МОНТАЖ ВИДЕО С ПОМОЩЬЮ ADOBE PREMIERE PRO: УРОКИ И ЛЕГКИЙ ГАЙД ПО ПРОГРАММЕ
МОНТАЖ ВИДЕО С ПОМОЩЬЮ ADOBE PREMIERE PRO:
УРОКИ И ЛЕГКИЙ ГАЙД ПО ПРОГРАММЕ
Adobe Premiere Pro — это широко используемое программное обеспечение для редактирования и монтажа видео на компьютерах Mac OS или Windows. Premiere Pro используется для редактирования видео, рекламы и других фильмов, телепрограмм и онлайн-видео. Это комплексное программное обеспечение для редактирования видео, которое также доступно как часть набора приложений Adobe Creative Cloud. Изучение программы и уроки в адоб премьер довольно распространены на курсах видеомонтажа.
Это руководство мы создали на основе курса адоб премьера, где собрали азы использования Premiere Pro CC 2019 для редактирования вашего фильма, от запуска нового проекта до экспорта готового фрагмента, а также рассмотрели возможности резки и редактирования отснятого материала, цветокоррекции, оптимизации звука и всего остального.
Чтобы открыть программу, просто щелкните логотип Pr. После открытия нажмите New Project — появится окно с запросом о ваших настройках.
Дайте проекту имя (не оставляйте его «Без названия», это может привести к путанице в будущем) и укажите местоположение, где будущий видеопроект будет сохранен в вашей файловой системе — например, «Мои видео».
Примечание: вырабатывайте привычку правильно называть файлы и следить за тем, чтобы они были аккуратно организованы в вашей файловой системе. Это поможет вам в будущем — вы никогда не знаете, когда вам снова может потребоваться доступ к определенному фрагменту отснятого материала.
После этого нажмите ОК, чтобы открыть новый проект.
2. На что я смотрю?
Premiere Pro структурирован с использованием множества окон, которые находятся внутри ваших рабочих пространств. Всего существует семь рабочих пространств, к которым можно получить доступ из верхней части экрана.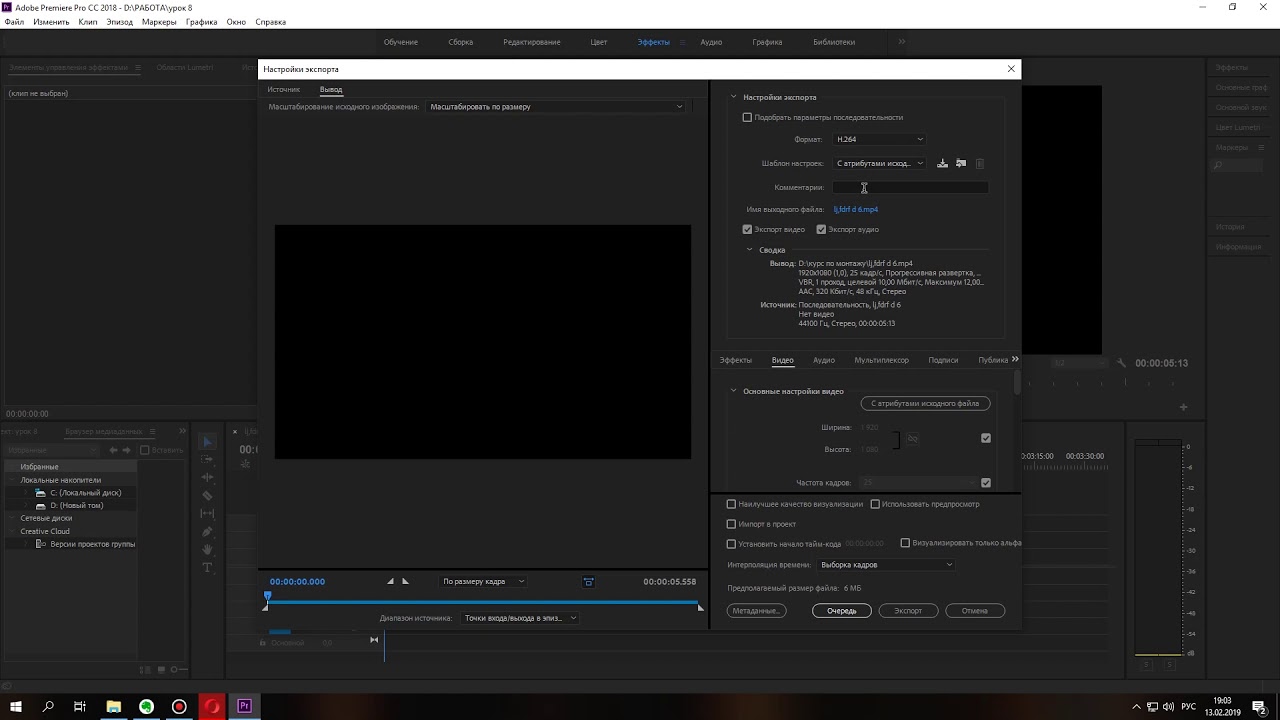
Это рабочее пространство «Сборка». Слева находится окно проекта, в котором будут находиться ваши импортированные медиафайлы.
Каждое рабочее пространство имеет разную конфигурацию окон, что упрощает управление каждым аспектом редактирования видео. При необходимости вы можете изменить окно, щелкнув вкладки вверху.
Не всегда необходимо переключаться между рабочими пространствами для внесения различных изменений, например, большинство функций, относящихся к сборке, видеоэффектам, оптимизации звука и цветокоррекции, можно получить через рабочее пространство редактирования, просто выбрав соответствующие окна. Однако рекомендуется ознакомиться с каждым рабочим пространством, поскольку это действительно может ускорить процесс редактирования.
По умолчанию, Premiere открывает новый проект в рабочей области «Сборка», которая оптимизирована для импорта и сборки вашего видеоряда. В рабочем пространстве «Сборка» (на фото выше) в левом окне будет находиться импортированный медиафайл, в правом верхнем окне будет показан предварительный просмотр вашей текущей последовательности, а в правом нижнем углу — шкала времени редактирования видео.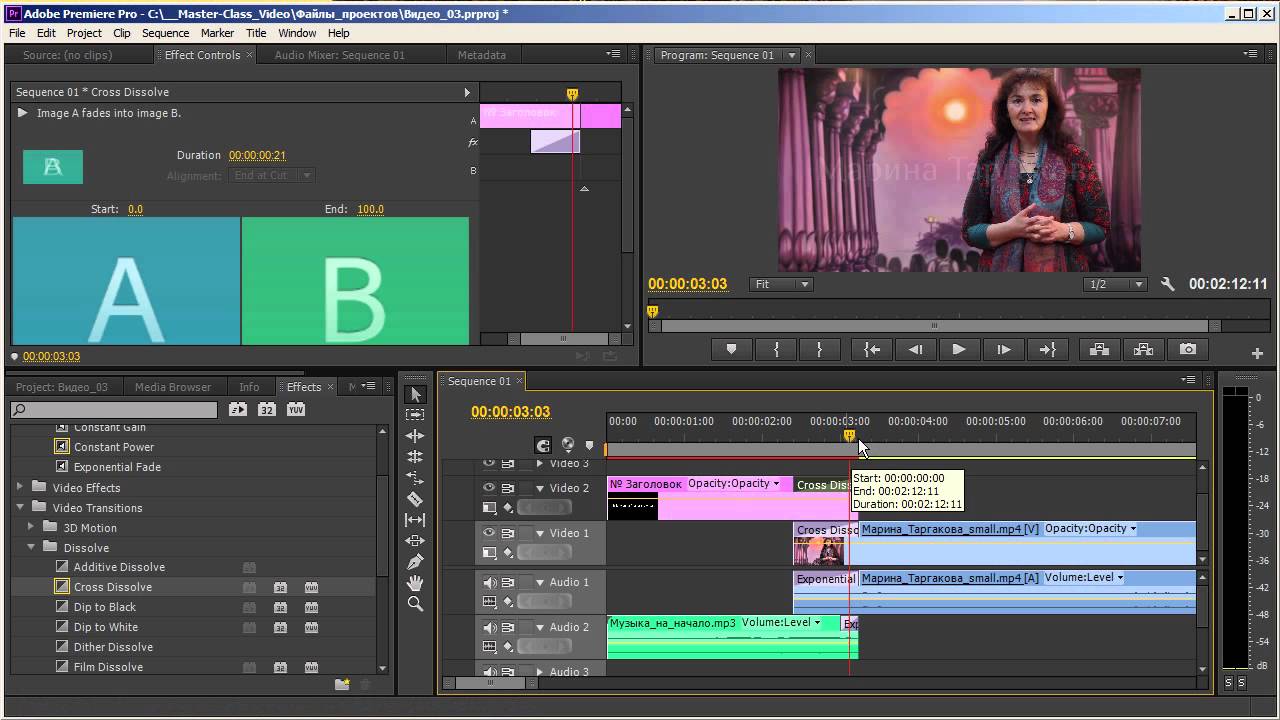
3. Импорт ваших медиа
Итак, приступим. Первое, что нужно сделать при запуске нового проекта редактирования видео, — это импортировать медиафайлы. Для этого вы можете либо нажать Ctrl + I (Cmd + I на Mac) и выбрать клипы, которые вы хотите импортировать, либо вы можете перетащить файлы видео, аудио и изображений прямо из папки.
Вы можете импортировать медиафайлы, перетаскивая их прямо из системы папок.
После того, как вы импортировали медиафайлы, вы можете начать собирать клипы на шкале времени.
Это рабочее пространство «Редактирование». Обратите внимание, что ваше импортированное окно мультимедиа было свернуто в нижний левый угол, а другое окно, «Элементы управления эффектами», было добавлено в верхнем левом углу.
Это пространство редактирования включает три предыдущих окна (импортированные медиафайлы — внизу слева; предварительный просмотр редактирования — вверху справа; и временная шкала — внизу справа), а также дополнительное окно, Элементы управления эффектами, в верхнем левом углу.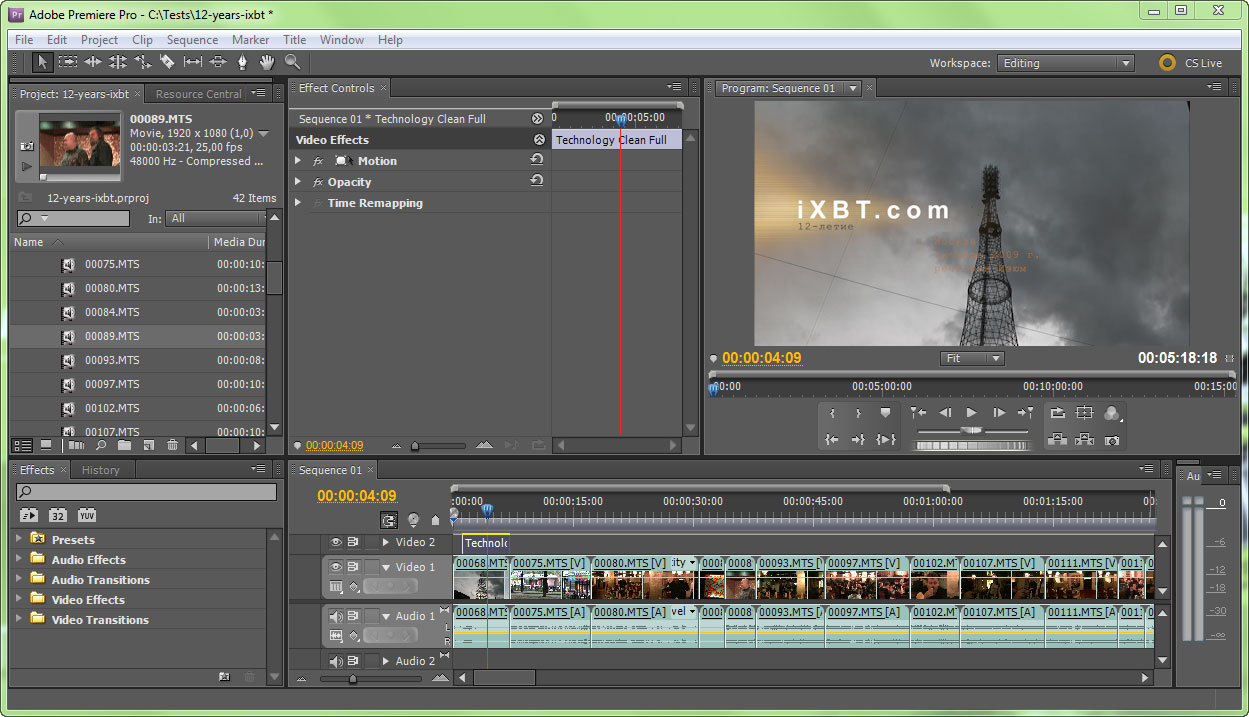 Вернемся к нему позже.
Вернемся к нему позже.
На временной шкале вы будете выполнять бОльшую часть редактирования видео. Перетащите клип из импортированного мультимедиа на шкалу времени, чтобы создать новый эпизод, и мы рассмотрим основные элементы управления.
Это график, на котором вы будете работать. Обратите внимание на панель инструментов слева и серые полосы с кружочками справа, которые можно использовать для увеличения и уменьшения масштаба вашей последовательности.
- Горизонтальные полосы представляют ваш отснятый материал и любой прикрепленный звук. Для начала Premiere Pro предоставляет нам 3 слоя для видео и 3 для звука, причем видео всегда отображается вверху, а звук — внизу. Позже вы сможете добавить больше, если нужно.
- Тонкая вертикальная линия — это точка воспроизведения (playhead), также известная как ползунок (scrubber). Она указывает, какая часть видео / аудио в настоящее время просматривается в правом верхнем окне предварительного просмотра.
 Попробуйте переместить указатель воспроизведения, перетащив синюю вкладку в верхней части строки. Вы заметите, что это меняет текущий отображаемый фрейм.
Попробуйте переместить указатель воспроизведения, перетащив синюю вкладку в верхней части строки. Вы заметите, что это меняет текущий отображаемый фрейм.
4. Основные инструменты
Здесь мы рассмотрим основные инструменты, с которыми вам нужно будет ознакомиться, чтобы смонтировать видео. К большинству этих инструментов можно получить доступ либо через панель инструментов в Premiere Pro, либо с помощью сочетаний клавиш:
Стоит отметить, что использование быстрых клавиш поможет ускорить процесс редактирования. Если в какой-то момент вы забудете, какие инструменты назначены тому или иному ярлыку, щелкните Adobe Premiere CC в строке меню вверху, а затем щелкните «Сочетания клавиш».
- Инструмент «Бритва» (С) — используется для обрезки клипов.
- Инструмент «Мышь» (V) — инструмент общего назначения, используемый для навигации по рабочему пространству и перестановки клипов.
- Воспроизведение / пауза (пробел) — используется для воспроизведения или паузы вашего клипа.

- Инструмент Ripple (B) — используется для сдвига выбранной дорожки влево и вправо на шкале времени для точной настройки изменений.
- Инструмент «Рука» (H) — способ перемещения по временной шкале. Обычно, этот инструмент подходит только для сложных крупномасштабных проектов.
- Инструмент масштабирования (Z) — используется для масштабирования вашей временной шкалы для просмотра точек, позволяя вам точно настраивать редактирование. Нажатие клавиши Alt при активном инструменте масштабирования позволяет уменьшить масштаб временной шкалы.
- Визуализация (клавиша Return / Enter) — отображает последовательность на временной шкале.
Курсы видеомонтажа.
5. Дополнительные расширенные инструменты
Быстрая перемотка вперед / назад (L / J) — используется для перемещения курсора воспроизведения вперед / назад по временной шкале.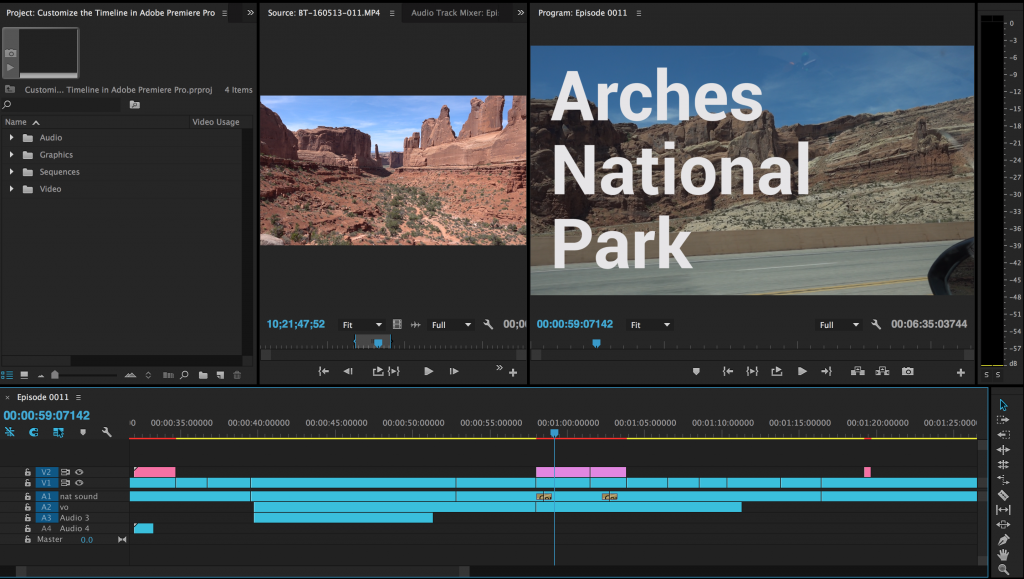 Чем дольше удерживаются клавиши, тем быстрее перемещается указатель воспроизведения.
Чем дольше удерживаются клавиши, тем быстрее перемещается указатель воспроизведения.
- Стоп (K) — используется для остановки курсора воспроизведения при быстрой перемотке вперед или назад
- Отменить (Ctrl / Cmd Z) — как и в большинстве программ, отменяет последнее выполненное вами действие
- Копировать (Ctrl / Cmd C) — копирует выбранный клип
- Вставить (Ctrl / Cmd V) — вставить выбранный клип.
6. Монтаж вашего видео — концепции и методы
Теперь, когда вы немного больше разбираетесь в основах нарезки и перестановки клипов, пришло время взглянуть на некоторые ключевые моменты, которые обычно используются при монтаже фильмов. Конечно, упомянуть их всех — невозможно, но два самых необходимых элемента детально разберем, они направят вас на верный путь к созданию потрясающих видео: непрерывное редактирование и вырезы.
НЕПРЕРЫВНОЕ РЕДАКТОРОВАНИЕ
Это процесс объединения последовательности кадров, чтобы они выводили последовательность событий, без необходимости включать действие целиком.
Примером непрерывного редактирования может быть такой видеоряд: Человек идет к двери (2 секунды) | ВЫРЕЗАТЬ | Человек поворачивает дверную ручку (1,5 секунды) | ВЫРЕЗАТЬ | Человек идет по другую сторону двери (2 секунды).
Еще один подход к непрерывному редактированию — это «выстрел / обратный снимок», используемый при совместном редактировании интервью или разговора между двумя людьми. В режиме «Выстрел / Обратный выстрел» поочередно отображаются два персонажа в зависимости от того, кто говорит, причем персонаж в первом кадре всегда смотрит влево, а другой персонаж всегда смотрит вправо. Удостоверившись, что один и тот же человек всегда смотрит в одну и ту же сторону в кадре, вашему зрителю будет намного легче следить за беседой.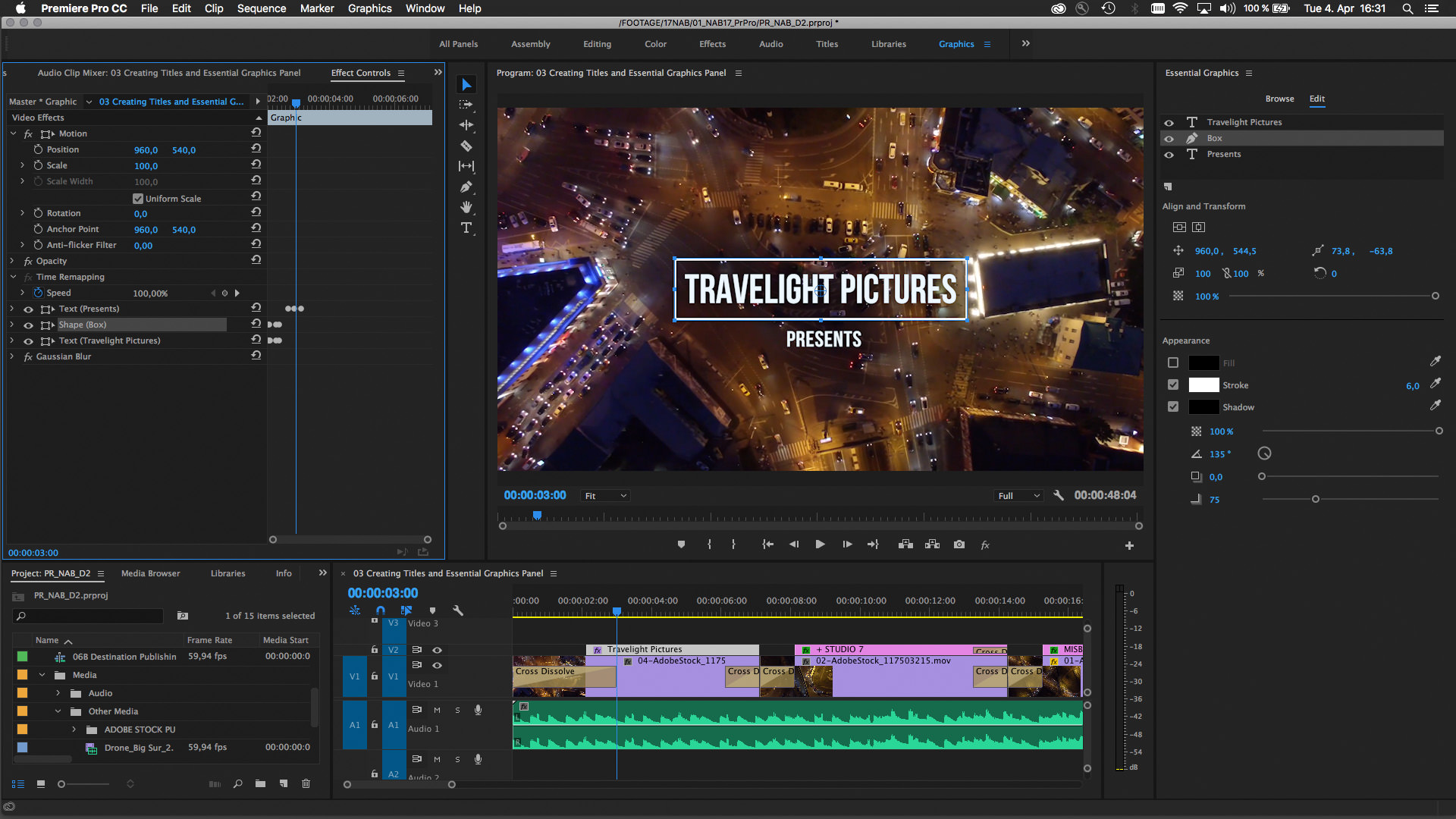
ВЫРЕЗКИ
Вырезки очень полезны для видеоредакторов, работающих с новостными или документальными фильмами, которые содержат большое количество кадров интервью. Вырезанный кадр, как правило, накладывается на клип, в котором кто-то о чем-то говорит, и помогает предоставить визуальные детали, которые имеют отношение к обсуждаемому.
Вырезанные кадры не только предоставляют больше деталей, но и полезны для освещения любых «скачков» в ваших интервью. Переход с переходом — это когда речь человека, который разговаривает на камеру, по какой-либо причине отредактировали, оставив заметный скачок в клипе, который может заставить зрителей усомниться в том, что было удалено. Закрыв отрывок последовательностью клипов, вы можете сделать почти незаметным, изменение речи.
Во многих случаях использование более одного кадра для эпизода вырезки может обеспечить более интересный результат, чем использование всего одного длительного кадра, который может в конечном итоге утомить ваших зрителей и нарушить ход вашей истории.
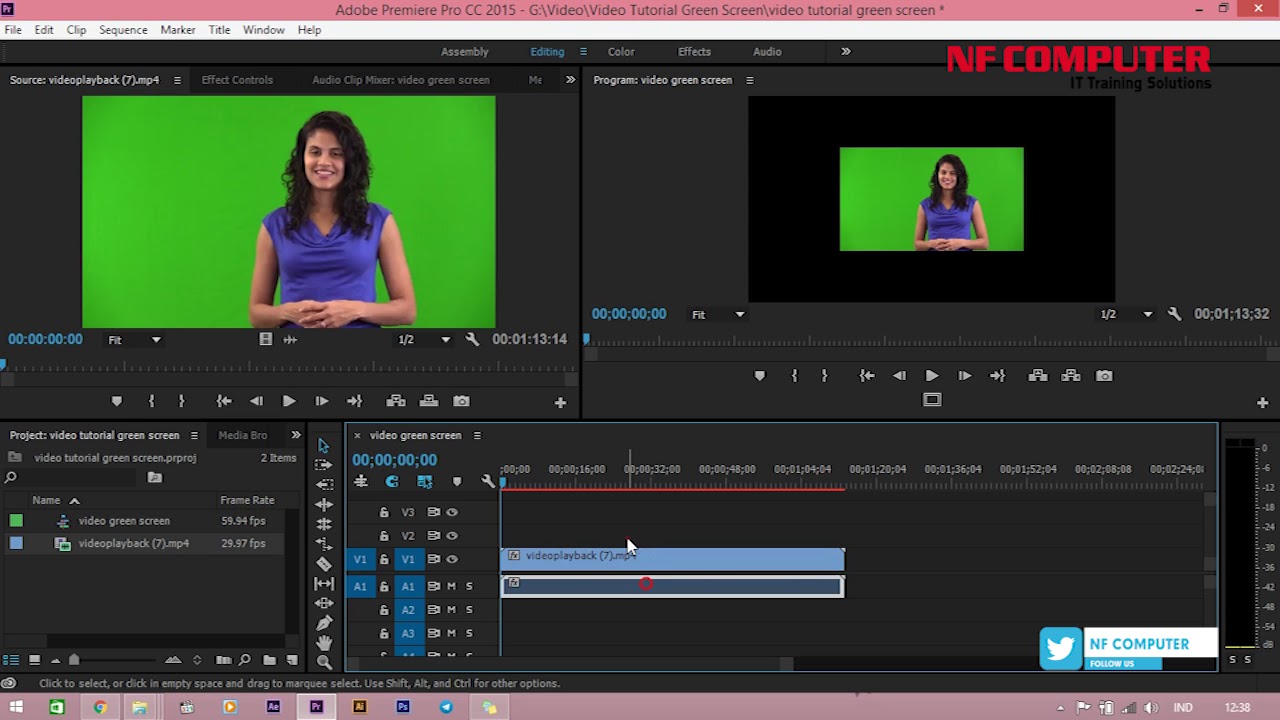 Старайтесь нацеливаться на последовательность из 3 выстрелов в каждом разрезе. Если вы сделаете больше четырех или пяти кадров в одной эпизоде, вы рискуете, что ваше видео станет прерывистым и дезориентирующим.
Старайтесь нацеливаться на последовательность из 3 выстрелов в каждом разрезе. Если вы сделаете больше четырех или пяти кадров в одной эпизоде, вы рискуете, что ваше видео станет прерывистым и дезориентирующим.ЭФФЕКТЫ
Premiere Pro предлагает множество эффектов, которые можно использовать для изменения клипов, которые в целом разделены на четыре категории: аудиоэффекты, аудиопереходы, видеоэффекты и видеопереходы. При применении к клипу, эффекты меняют весь клип, в то время как переходы применяются к концу / началу клипа, чтобы обеспечить плавный переход между сценами.
Эффекты могут быть использованы в ваших клипах для внесения различных изменений, включая повышение резкости, цветокоррекцию, размытие, искажение и др.
Чтобы применить эффект, сначала вам нужно перейти к окну эффектов, что можно сделать, выбрав вкладку рабочего пространства «Эффекты» в верхней части текущего рабочего пространства или переключив одно из существующих окон на «Эффекты». После того, как вы получили доступ к списку эффектов, просто перетащите желаемый эффект на клип(ы), которые вы хотите изменить.
После того, как вы получили доступ к списку эффектов, просто перетащите желаемый эффект на клип(ы), которые вы хотите изменить.
Это рабочее пространство «Эффекты». Список доступных эффектов можно увидеть справа, с несколькими опциями в разделе «Видеоэффекты», которые расширены, чтобы показать их содержимое. В левом верхнем углу находится панель управления эффектами, где вы можете изменить свойства выбранного эффекта.
Теперь, выбранный вами эффект появится в окне «Элементы управления эффектами» для выбранных вами клипов вместе с параметрами постоянных эффектов, таких как «Движение» и «Непрозрачность».
После того, как вы нашли нужный эффект в элементах управления эффектами, вы можете кликнуть на стрелку рядом с его именем, чтобы развернуть или свернуть его список параметров, которые можно настроить для достижения желаемого эффекта.
Панель «Элементы управления эффектами», где все свернуто, кроме эффекта «Резкость», который на изображении установлен на ноль.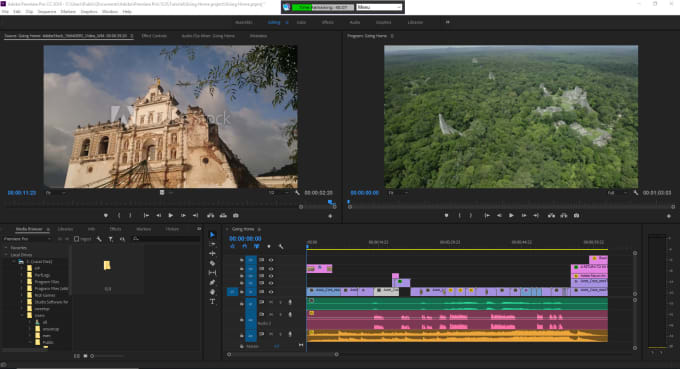
7. Цветовая градация
Цветовая градация — это процесс редактирования цветового баланса и освещения вашего отснятого материала, чтобы исправить любые дефекты на исходной пленке, сделать эстетику более привлекательной и добавить чувство стиля, которое вы, возможно, захотите передать.
У каждого проекта будут свои требования к эффектам и цветокоррекции, и в определенной степени конечный результат зависит от личных предпочтений. Вы должны менять свои клипы практически одинаково, чтобы они хорошо сочетались друг с другом.
Для клипа, который мы используем ниже, сцена не так уж и плоха, как для начала — она не слишком переэкспонирована или недоэкспонирована — но несколько тонких правок могут сыграть на руку, чтобы она выглядела немного интереснее. Для этого нам нужно применить эффект цветокоррекции, что можно сделать одним из двух способов. Первый способ — перейти к списку эффектов, как описано выше, затем щелкнуть «Видеоэффекты», затем «Коррекция цвета», а затем перетащить курсор на любые эффекты, которые вы хотите добавить.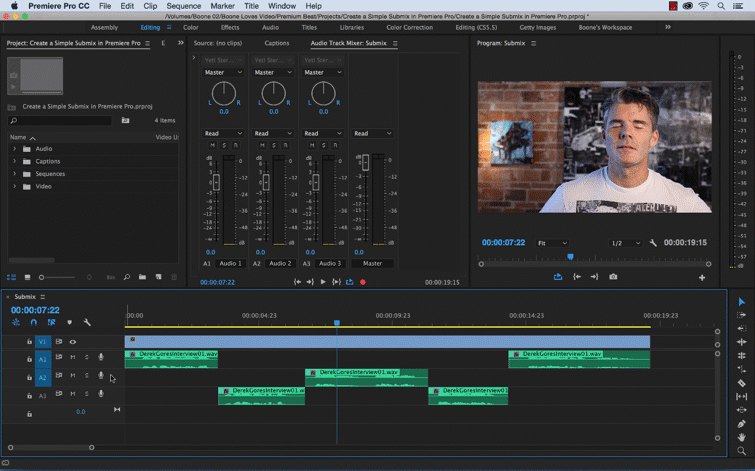 Как только это будет сделано, перейдите к элементам управления эффектами, чтобы внести желаемые изменения. В этом туториале мы решили использовать эффект Lumetri Color, так как он дает большое количество возможностей для цветокоррекции вашего материала.
Как только это будет сделано, перейдите к элементам управления эффектами, чтобы внести желаемые изменения. В этом туториале мы решили использовать эффект Lumetri Color, так как он дает большое количество возможностей для цветокоррекции вашего материала.
Здесь мы получили доступ к параметру цветокоррекции «Lumetri Color» через окно «Эффекты» справа. Затем мы можем внести наши изменения в окне «Элементы управления эффектами» в левом верхнем углу.
Есть более простой способ добавить свои коррекции цвета: перейдите в рабочее пространство «Цвет» через вкладки в верхней части текущего рабочего пространства. Оттуда вы можете просто использовать ползунки справа, чтобы внести какие-либо изменения. Стоит отметить, что при внесении исправлений здесь, в клип автоматически применяется эффект Lumetri Color, без необходимости работать в нескольких окнах.
Здесь мы достигаем того же результата, что и раньше, но с использованием рабочего пространства «Цвет» вместо рабочего пространства «Эффекты».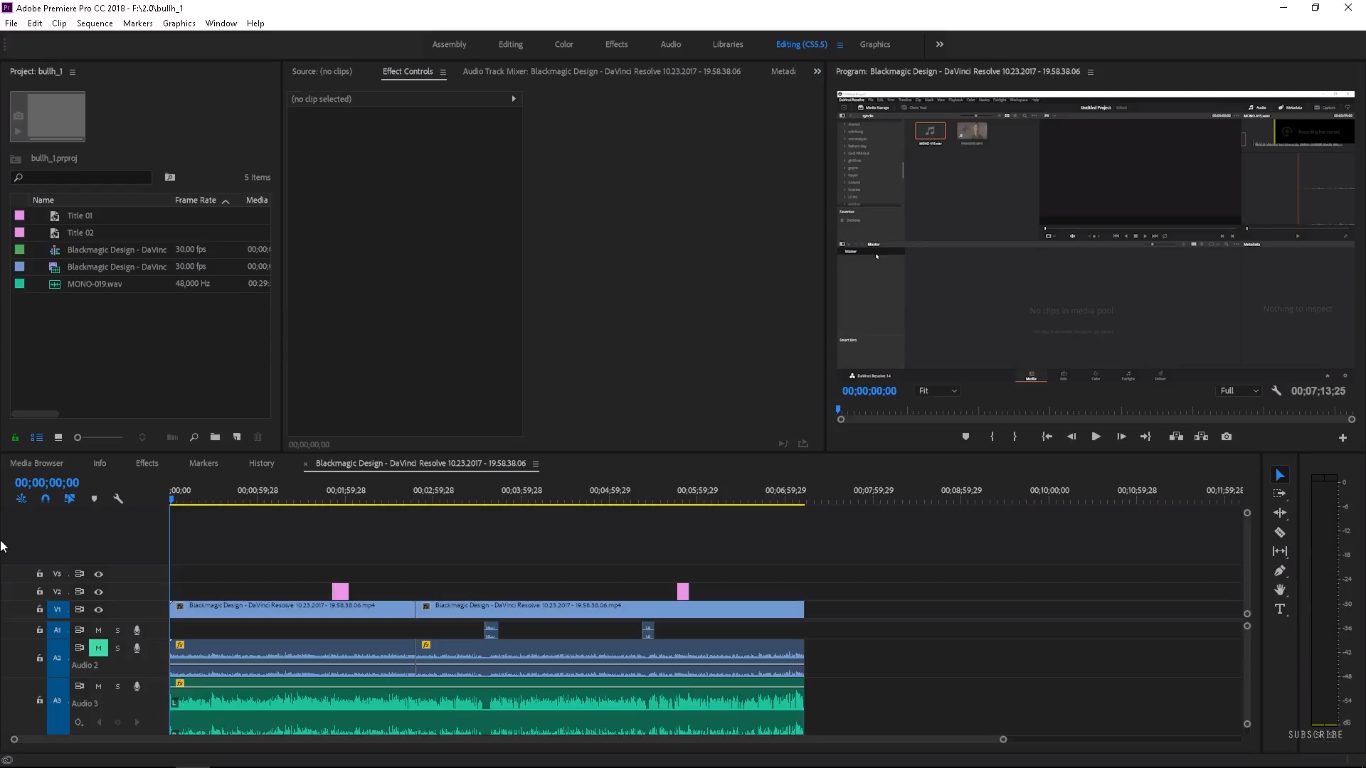
Здесь есть множество опций для редактирования вашего видеоматериала, но пока мы сосредоточимся на основных цветовых коррекциях, к которым можно получить доступ, через базовую коррекцию, либо в элементах управления эффектами, либо в правой части рабочего пространства цвета.
После открытия вы увидите варианты исправления вашего отснятого материала. Опробуйте все ползунки здесь, чтобы понять, что каждый из них делает. Также стоит отметить инструмент баланса белого. С помощью этого переключателя, вы можете выбрать область кадра, которая должна быть белой (например: лист бумаги), и Premiere автоматически настроит ваш клип на правильный тон.
Для клипа, который мы используем, мы собираемся увеличить контрастность и белый цвет и немного снизить тени, чтобы сделать изображение более резким, затем уменьшим светлые участки, чтобы восстановить некоторые детали, потерянные в переэкспонированном небе. Наконец, мы собираемся увеличить ползунок насыщенности внизу, чтобы выделить часть цвета и сделать изображение более ярким.
Вот наше изображение с цветокоррекцией. Вы можете увидеть изменения, которые мы внесли.
Сравнение нашей видеозаписи до и после. Изображение справа «выделяется» больше, чем изображение слева, при этом оно не выглядит нереалистичным. Часто самые тонкие изменения улучшают отснятый материал, если только вы не планируете получить очень стилизованный вид.
Это основы цветокоррекции, но здесь есть множество других опций, включая добавление всевозможных оттенков и фильтров, изменение оттенка вашего материала и многое другое. Лучший способ узнать весь функционал — методом проб, в игровой форме. Со временем вы обнаружите, что интуитивно тянетесь к нескольким двум-трем вариантам цветокоррекции, от чего начнете формировать свой собственный стиль. Но всегда хорошо тестить и пробовать множество других опций, ведь они все в вашем распоряжении!
8. Ключевые кадры
Ключевые кадры — это маленькие маркеры, которые используются для внесения изменений в видеоматериал между двумя точками времени.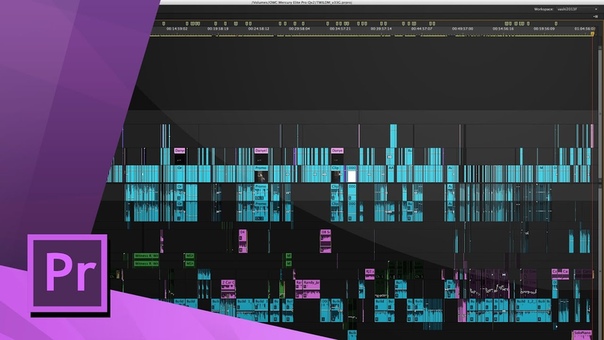 Ключевые кадры можно добавить, щелкнув на маленькие ромбики рядом с выбранными эффектами в окне «Элементы управления эффектами». Положения добавленных вами ключевых кадров будут отображаться на миниатюрной шкале времени в правой части панели «Элементы управления эффектами». Обратите внимание, что на этой шкале времени отображается только выбранный вами клип.
Ключевые кадры можно добавить, щелкнув на маленькие ромбики рядом с выбранными эффектами в окне «Элементы управления эффектами». Положения добавленных вами ключевых кадров будут отображаться на миниатюрной шкале времени в правой части панели «Элементы управления эффектами». Обратите внимание, что на этой шкале времени отображается только выбранный вами клип.
На этом изображении показано окно «Элементы управления эффектами». Обратите внимание на кнопку «Добавить / удалить ключевой кадр» рядом с параметром «Непрозрачность» и на миниатюрную временную шкалу, на которой показан выбранный клип и все добавленные к нему ключевые кадры рядом с эффектом, к которому они относятся.
Если, например, вы хотите, чтобы один клип постепенно нарастал поверх другого, все, что вам нужно сделать, это разместить второй клип так, чтобы он перекрывал первый, а затем установить два ключевых кадра для непрозрачности второго клипа в Эффекте Элементы управления, как на изображении выше. Затем выберите первый ключевой кадр на миниатюрной шкале времени (вы можете использовать стрелки рядом с кнопкой Добавить ключевой кадр, чтобы быстро переключаться между существующими ключевыми кадрами) и установите его на 0,0%. затем выберите второй ключевой кадр и убедитесь, что он установлен на 100,0%.
Затем выберите первый ключевой кадр на миниатюрной шкале времени (вы можете использовать стрелки рядом с кнопкой Добавить ключевой кадр, чтобы быстро переключаться между существующими ключевыми кадрами) и установите его на 0,0%. затем выберите второй ключевой кадр и убедитесь, что он установлен на 100,0%.
На этом скрине тот же клип, что и на фото выше, но на этот раз из основной временной шкалы. Здесь точка воспроизведения расположена точно посередине между двумя ключевыми кадрами, поэтому верхний клип в этой точке перехода будет иметь непрозрачность 50,0%.
9. Экспорт
Теперь, когда вы закончили с видеопроектом, нужно экспортировать проект в формат, который можно загрузить в Интернет или на носитель. Опять же, вариантов экспорта, представленных Premiere Pro, ошеломляющее количество, но по большей части, вам понадобятся лишь несколько вариантов, при экспорте видео для использования в Интернете:
- Щелкните ФАЙЛ > ЭКСПОРТ > МЕДИА или нажмите Cmd / Ctrl + M на клавиатуре.

- В раскрывающемся списке Формат выберите H.264.
- В раскрывающемся списке «Предустановка» выберите соответствующую предустановку. YouTube 1080p Full HD — хороший многоцелевой вариант для видео, предназначенных для Интернета.
- Нажмите на Output Name, чтобы назвать свой фильм, и выберите папку, в которой вы хотите его сохранить.
- Установите флажок «Использовать максимальное качество рендеринга».
- Нажмите Экспорт
- Подождите, пока ваше видео будет экспортировано! Это может занять некоторое время, в зависимости от длины вашего фильма и качества использованных клипов.
Курсы видеомонтажа.adobe premiere уроки, уроки адоб премьер
Монтаж видео в Adobe Premiere Pro для начинающих
Premiere Pro – одна из программ компании Adobe, применяемая для обработки и монтажа видео.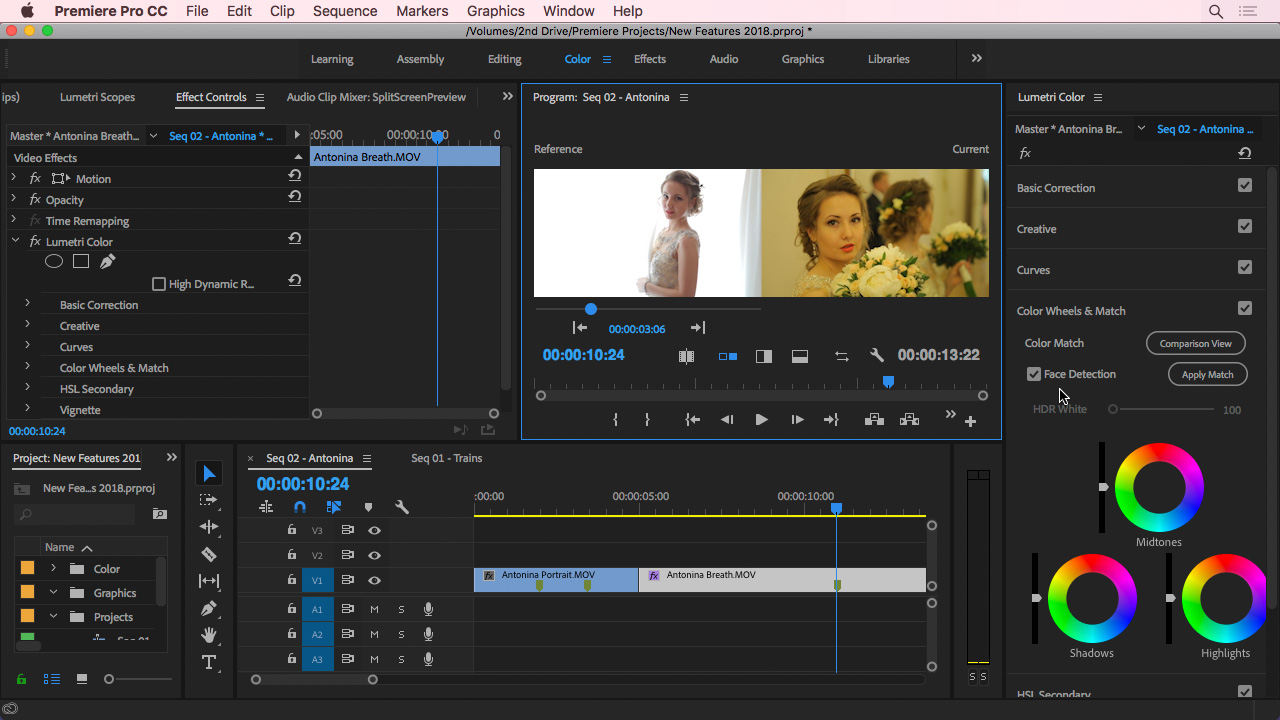 Она очень популярна у профессионалов, однако в последние годы активно используется и новичками. И связано это не только с удобством интерфейса, но и с легкостью обучения работе с «Адоб Премьер Про» для начинающих.
Она очень популярна у профессионалов, однако в последние годы активно используется и новичками. И связано это не только с удобством интерфейса, но и с легкостью обучения работе с «Адоб Премьер Про» для начинающих.
Преимущества «Адоб Премьер Про» для новичков
Попробуем разобраться, почему программа завоевала такую популярность у пользователей, несмотря на существование других видеоредакторов. Объяснить успех можно следующим:
- Свободная интеграция с другими продуктами Adobe. Благодаря этому файлы из одной программы можно в один клик перенести в другую, все внесенные изменения автоматически отобразятся и в Premiere Pro.
- Наличие бесплатной пробной версии. По своему функционалу такая версия ничем не отличается от платной, это позволит начать обучение или работу без дополнительных вложений.
- Максимально удобный и интуитивно понятный интерфейс. Отсутствуют лишние кнопки и шкалы, поэтому обучение монтажу видео в Adobe Premiere Pro достаточно простое и занимает минимум времени.

- Весь необходимый функционал в одной программе. Помимо работы с самим видео, Premiere Pro позволяет выполнять киношную цветокоррекцию (при помощи функции Lumetri Color), профессионально работать со звуком и создавать графику.
С чего начать
Существует несколько версий видеоредактора от Adobe, самой последней является Premiere Pro CC 2020. Перед скачиванием и установкой этого софта стоит ознакомиться с техническими требованиями к компьютеру, на котором вы будете выполнять монтаж видео.
Системные требования
Windows
| Минимальные технические требования | Рекомендуемые технические требования | |
|---|---|---|
| Процессор | Процессор Intel® 6-го поколения или новее — или аналогичный процессор AMD | Процессор Intel® 7-го поколения или новее — или аналогичный процессор AMD |
| ОЗУ | 8 Гб ОЗУ |
|
| Видеокарта |
2 Гб видеопамяти ГП
Список рекомендованных графических процессоров см. |
4 Гб видеопамяти ГП
Список рекомендованных графических процессоров см. в разделе Рекомендованные графические процессоры для Adobe Premiere Pro. |
| Операционная система | Microsoft Windows 10 (64-разрядная) версии 1803 или новее | Microsoft Windows 10 (64-разрядная) версии 1809 или новее |
macOS
| Минимальные технические требования | Рекомендуемые технические требования | |
|---|---|---|
| Процессор | Процессор Intel® 6-го поколения или новее | Процессор Intel® 6-го поколения или новее |
| ОЗУ | 8 Гб ОЗУ |
|
| Видеокарта | 2 Гб видеопамяти ГП | 4 Гб видеопамяти ГП |
| Операционная система | macOS v10. 13 или более поздней версии 13 или более поздней версии |
macOS v10.13 или более поздней версии |
Следующий шаг – знакомство с самой программой и основами монтажа. Если вы ранее никогда не занимались редактированием видео и начинаете с нуля, то стоит приступить к обучению при помощи роликов и информационных статей. Специально для начинающих мы подготовили бесплатный вебинар по работе с «Адоб Премьер Про». С их помощью вы сможете изучить этапы монтажа, узнать о функциях и инструментах программы и смонтировать первые ролики.
А если вы хотите стать профессиональным режиссером монтажа и в будущем зарабатывать на этом, то записывайтесь на наши онлайн-курсы. С их помощью вы узнаете обо всех этапах работы с исходниками, научитесь структурированию материалов, монтажу по правилам кино, саунд-дизайну (SFX), цветокоррекции, визуальным эффектам (VFX), работе со звуком и многому другому.
Adobe Premiere Pro — лучшая программа для видеомонтажа (обзор и описание)
Adobe Premiere Pro – программа, которая позволяет выполнять нелинейный видеомонтаж. Адоб Премьер Про является идеальным инструментом для любого процесса пост-обработки или монтажа отснятого видео. Стоит отметить, что данную программу используют многие известные специалисты киноиндустрии.
Адоб Премьер Про является идеальным инструментом для любого процесса пост-обработки или монтажа отснятого видео. Стоит отметить, что данную программу используют многие известные специалисты киноиндустрии.
В частности, такие фильмы как: «Капитан Абу Раед», «Через пыль к победе» «Социальная сеть» и др. создавались именно с помощью Adobe Premiere Pro. Более того, многие ведущие специалисты теле и киноиндустрии называют Premiere Pro лучшей программой для видеомонтажа. Её используют такие известные компании, как: BBC (British Broadcasting Corporation, руск. «Би-би-си́»), The Tonight Show и др.
Почему Adobe Premiere Pro — это лучшая программа для видеомонтажа?
Давайте попробуем разобраться за какие качества Premiere Pro завоевала себе славу среди профессионалов и любителей видеомонтажа? Ведь на рынке присутствует большой выбор других программ, которые также очень часто используют для монтажа видео.
Очень существенным преимуществом данной программы является её свободная интеграция с другими продуктами Adobe. Большинство профессионалов используют связку Premiere Pro + After Effects + Photoshop. Такой программный пакет решает практически все задачи с которыми может столкнуться профессиональный работник телевидения или простой любитель видео.
Большинство профессионалов используют связку Premiere Pro + After Effects + Photoshop. Такой программный пакет решает практически все задачи с которыми может столкнуться профессиональный работник телевидения или простой любитель видео.
Стоит отметить, что многие начинающие пользователи ломают себе голову над вопросом: «с какой программы начать осваивать видеомонтаж?» Что лучше выбрать Sony Vegas Pro или все же Adobe Premiere Pro? Безусловно, каждый должен решить для себя сам.
В тоже время, давайте рассмотрим довольно образный пример. Сочетание Адоб Премьер Про + Афтер Эффектс можно сравнить с профессиональной цифровой зеркальной камерой Canon Mark «X» в ручном (мануал) режиме, а Сони Вегас Про — это любительский цифровой зеркальный фотоаппарат Canon 550D, который используется в автоматическом режиме. Новичок будет чаще пользоваться авто режимом, так как это проще для него. А настоящий профи никогда и ни на что не променяет мануальный режим, который доступен на всех моделях серии камер Canon Mark.
Именно поэтому каждый подбирает программу под свои конкретные нужды и требования. Возможно, для кого-то приведенный выше образный пример оказался не очень понятен, поэтому сделаем простой вывод. Если Вам необходима программа для простых задач «монтажа» видео и аудио («нарезка», редактирование и т.п.), то для Вас будет проще выбрать Sony Vegas Pro. Программа Сони Вегас менее требовательна, как к ресурсам компьютера, так и к «уровню подготовки» пользователя. Если же перед Вами стоят более серьезные «профессиональные» задачи, тогда более предпочтительным вариантом окажется именно Adobe Premiere Pro.
Давайте коротко перечислим главные достоинства программы Adobe Premiere Pro:
- Интерфейс программы является максимально удобным (отсутствуют «лишние» кнопки, шкалы, ручки и прочее) и интуитивно понятен;
- Функция тримминга довольно продумана. Можно выполнить качественный тримминг исключительно при помощи мыши, или перейти к динамическому триммингу с использованием клавиатуры;
- Практически все операции в программе можно выполнять с помощью «горячих» клавиш. При необходимости, каждый может настроить раскладку индивидуально. Также присутствует синхронизация настроек Adobe Premiere Pro через сервис Creative Cloud. Таким образом, пользователь может использовать личные настройки горячих клавиш и т.п. на любом компьютере;
- Работать с аудио чрезвычайно удобно. Audio Clip Mixer делает этот процесс легким и приятным. Вы даже можете воспользоваться функцией автоматической записи ключевых точек непосредственно в микшере;
- Premiere Pro очень стабилен в своей работе. Вы практически никогда не столкнетесь с «вылетами» или «зависаниями» программы;
Можно довольно долго перечислять достоинства программы Adobe Premiere Pro, но все же лучше перейти от «теории» к практике и оценить детище Adobe на практике.
Несмотря на то, что разработчики программы постоянно стремятся сделать интерфейс Premiere Pro максимально простым и удобным для освоения, далеко не каждый пользователь способен во всем разобраться самостоятельно. Конечно, существуют различные обучающие пособия и руководства, но они в основном англоязычные и довольно сложны для изучения. Обучение Adobe Premiere Pro по бумажным самоучителям является непростой задачей даже для подготовленных людей.
Но раз Вы находитесь на этой странице, Вам повезло! Проект Videosmile.ru (на котором вы сейчас и находитесь) содержит большое количество обучающих материалов по программе Адоб Премьер Про. Здесь вы найдете ответы на многие Ваши вопросы. В частности, видеоуроки Adobe Premiere Pro записаны в максимально простой и доступной форме и будут понятны даже абсолютному новичку. Формат видео-обучения является наиболее эффективным, поэтому даже в самых сложных темах можно будет разобраться без особого труда. Если вас интересуют обучающие курсы Adobe Premiere Pro, то вы также пришли по адресу! Все обучающие материалы регулярно обновляются, и Вы всегда сможете найти на нашем сайте новые статьи, обзоры и видеоуроки по интересующей вас теме.
Ниже вы можете посмотреть 1-й видеоурок из вводного мини-курса по основам работы в программе Adobe Premiere Pro:
Другие уроки по Premiere Pro из этого видеокурса вы сможете найти здесь.
Присоединяйтесь к нашему постоянно растущему сообществу единомышленников и начните постигать безграничные возможности видео уже сегодня!
Окно Timeline (Окно монтажа). Видеосамоучитель монтажа домашнего видео в Adobe Premiere Pro CS3
Читайте также
Окно
Окно В этой группе находятся всякие инструменты для работы с окном программы.Кнопка Новое окно открывает еще одно окно с текущим документом. То есть у вас появятся два абсолютно одинаковых окна.При нажатии кнопки Упорядочить все все открытые у вас на данный момент окна
Timeline (Окно монтажа)
Timeline (Окно монтажа) Окно Timeline (Окно монтажа) – это, пожалуй, самое главное окно программы Adobe Premiere Pro. В этом диалоге вы будете размещать и монтировать исходные компоненты фильма (видеоклипы, звуковые файлы и графику). Окно Timeline (Окно монтажа) состоит из нескольких видео– и
Окно Timeline (Окно монтажа)
Окно Timeline (Окно монтажа) Основная работа по монтажу фильма происходит в окне Timeline (Окно монтажа). По умолчанию оно содержит три видео– и три звуковые дорожки. Количество дорожек проекта можно изменить. Позже будет рассказано, как это делается. В левой части каждой дорожки
Масштабирование в окне Timeline (Окно монтажа)
Масштабирование в окне Timeline (Окно монтажа) В процессе работы будет необходимо изменять масштаб отображения в окне Timeline (Окно монтажа) для более точного редактирования клипов. Масштабирование в окне Timeline (Окно монтажа) производится несколькими способами.1. Переместите
Подрезка клипов в окне Timeline (Окно монтажа)
Подрезка клипов в окне Timeline (Окно монтажа) Вы уже ознакомились с методами подрезки клипов до их помещения в окно Timeline (Окно монтажа). В процессе монтажа вам также придется пользоваться подрезкой, чтобы удалить ненужные фрагменты или подготовить окончания и начала клипов
Текстовое окно
Текстовое окно Просмотреть большую часть протокола команд – так называемую историю команд (command history) – можно, переключившись в текстовое окно, показанное на рис. 2.18. Оно вызывается нажатием функциональной клавиши F2 или командой TEXTSCR, а также из падающего меню View ? Display ? Text
1.4. Окно программы
1.4. Окно программы Все программы, которые входят в пакет Microsoft Office, имеют похожий интерфейс. Во всех программах есть рабочая область, панели инструментов, главное меню, область задач. Поэтому, если вы уже знакомы с одной из программ пакета, вам будет нетрудно освоить основы
ОКНО В МИР ПРОГРАММ
ОКНО В МИР ПРОГРАММ Статистика знает все… А знает ли она, сколько в мире создано программ? Возможно, такой подсчет где-то и ведется – но как же тяжело пришлось бы господам исследователям, если бы они и в самом деле попытались охватить все программные продукты, созданные в
Упражнение 3. Окно
Упражнение 3. Окно Из этого упражнения вы узнаете, как сделать модель окна (рис. 5.37). Рис. 5.37. Готовое окно1. В окне проекции Front (Вид спереди) постройте примитив Box (Параллелепипед) с параметрами 140 x 140 x 8 см. Согласно рисунку, окно будет двухстворчатое с форточкой, поэтому
Текстовое окно
Текстовое окно Чтобы просмотреть большую часть протокола команд – так называемую историю команд (command history), можно переключиться в текстовое окно, показанное на рис. 2.15. Это окно вызывается нажатием функциональной клавиши F2 или командой TEXTSCR, а также с помощью меню View ?
Текстовое окно
Текстовое окно Просмотреть большую часть протокола команд – так называемую историю команд (command history) – можно, переключившись в текстовое окно, показанное на рис. 2.18. Оно вызывается нажатием функциональной клавиши F2 или командой TEXTSCR, а также из падающего меню View ? Display ? Text
1.1.2 X-окно
1.1.2 X-окно Как уже упоминалось ранее, окно — это базовое понятие в X. Оно представляет прямоугольную область на экране, предоставляемую системой программе-клиенту. Последняя использует окно для вывода графической информации. На рис. 1.2 показан общий вид окна в X Window. Рис. 1.2.
1.2. Монитор — окно в виртуальный мир. Какое окно лучше?
1.2. Монитор — окно в виртуальный мир. Какое окно лучше? Даже если вы совсем не знакомы с компьютерами, все же знаете, наверное, что есть плоские мониторы, а есть похожие на телевизоры. Первые называются жидкокристаллическими (LCD), а вторые — мониторами с электронно-лучевой
4.4.1. Окно Safari
4.4.1. Окно Safari Для запуска браузера используется значок, который расположен как на панели Dock, так и в окне Программы (Applications): Если по каким-то причинам значок отсутствует в Dock, то обязательно перетащите его на панель для удобства дальнейших запусков приложения.Окно Safari,
Окно Персонализация
Окно Персонализация Для настройки Рабочего стола используется новое окно – Персонализация (рис. 2.19), позволяющее легко выполнить индивидуальную настройку интерфейса Windows Vista. Для открытия этого окна щелкните правой кнопкой мыши на любом свободном месте Рабочего стола и
Окно (но не в Европу)
Окно (но не в Европу) Итак, начнем изучать окна. Да, звучит смешно. Но мы будем рассматривать не окна, выходящие у вас во двор, а окна в компьютере. Открою маленький секрет, что название нашей операционной системы Windows и переводится как «окна». Изучение окон начнем на примере
Обучение программе Adobe Premiere в Москве. Репетиторы по Adobe Premiere — 1360 репетиторов, 13 отзывов на Профи
Adobe Premiere относится к программам профессионального уровня. Она подходит для монтажа видео разного уровня — от несложных роликов для блогов на YouTube до создания полноценных кинопроизведений. Хорошие репетиторы по Аdobe Premiere на вес золота, это опытные работники сферы кино и телевидения, увлечённые своим делом. Уроки по видеомонтажу в Аdobe Premiere помогают разобраться в интерфейсе программы и быстро освоить основной инструментарий. Репетиторы проводят очные занятия и консультируют по скайпу — удобный для себя формат ученик выбирает самостоятельно. С помощью программы Premiere Pro легко двигаться от простого к сложному. По итогу полноценного курса ученик создаёт видео для сайтов и Vlog’ов, нарезает и склеивает отрывки, добавляет музыку, настраивает переходы, точно рассчитывает время и умело пользуется набором эффектов. Кому пригодится Adobe Premiere Базовые навыки монтажа видео используют в работе разные категории профессионалов: — блогеры; — специалисты по SMM; — дизайнеры; — контент-менеджеры; — рекламщики и т.д. Знание видеомонтажа с помощью программы Adobe Premiere выступает полезным бонусом к резюме и поможет найти престижную и высокооплачиваемую работу в сфере маркетинга, коммуникаций, кино и телевидения. Хороший репетитор — какой он? Монтажу видео обучают выпускники главных столичных киновузов, в частности ВГИКа им. Герасимова. Педагоги используют свежие версии программы, чётко отслеживая актуальные нововведения. Опытные мастера своего дела учат не только технической части видеомонтажа, но и прививают любовь к профессии, помогают стать частью волшебного мира киноиндустрии. При выборе учителя важно изучить отзывы, оценить уровень образования и педагогический стаж. Среди молодых преподавателей — море увлечённых своим делом новаторов с нестандартным взглядом, которые умело сочетают обширные знания и продвинутые методики обучения. Курс монтажа видео включает как теоретическую, так и практическую часть, а также обязательные домашние задания для закрепления материала.
Premiere 100+. 006 Как сделать автоматический монтаж в Premiere? — DJ KRYPTON
Можно ли сделать «автоматический» монтаж в Premiere Pro?
Автоматический конечно же нет, но набросать в полуавтоматическом режиме быстрый черновик для клиента — запросто!
Eсли в двух словах — мы ставим внутри клипов метки в том месте, где должен начинаться следующий клип, а затем автоматически переносим все клипы разом на Timeline и получаем смонтированный ролик.
Итак, переходим к делу!
Я открываю программу Premiere Pro.
Допустим у меня есть музыка и мне необходимо сделать некий полуавтоматический монтаж с его привязкой к ритму.
Я ставлю музыку на Timeline и в мех местах где должна быть смена кадров ставлю обычные маркеры нажатием на клавишу «M«, либо можно зайти в одноименное меню и выбрать пункт Add Marker, но это конечно же слишком долго.
Теперь нам следует поставить In и Out точки на каждом из клипов, которые мы хотим автоматически добавить на «линейку».
переходим в окно проекта и выбираем по очереди клипы, которые предполагаем использовать. В каждом из них при помощи клавиш «I» и «O» проставляем In и Out точки.
Теперь мы легко можем поставить клипы на линейку в соответствии с только что поставлеными маркерами. Для этого
1. Выбираем все необходимы клипы в окне проекта в такой последовательности, в которой они должны появляться на «линейке».
Выбрать несколько отдельных клипов в окне проекта можно удерживая клавишу Control на PC или Command на MAC-e.
В окне проекта мы также можем отсортировать клипы по многим параметрам, например по нашим подписям. Это очень удобно, так как прямо здесь в окне проекта мы можно добавить номер или описание сцены, затем автоматически отсортировать клипы и вставить их на «линейку».
2. Нажимаем на «Automate to Sequence» в правом нижнем углу окна Project, либо выбираем эту же команду в выпадающем меню в правой верхней части этого окна. либо находим эту функцию в меню «Clip«.
3. Появляется диалоговое окно. Здесь в первом пункте «Ordering» (Упорядочивание) выбираем Selection Order в случае, если хотим, чтобы клипы появились на Timeline-e в той последовательности, в которой они были выбраны, либо «Sort Order» если хотим вставить их в порядке сортировки.
В пункте Placement выбираем «At Unnumbered Markers«. если мы хотим чтобы все клипы вставли просто подряд без привязки к маркерам на линейке, то выбираем Sequentially.
В пункте Method можно выбрать либо Insert Edit (монтаж со вставкой) и в этом случае клипы будут смещены вправо, чтобы освободить место для добавляемых клипов, либо Overlay Edit (монтаж с наложением) — в этом случае произойдет наложение новых клипов поверх существующих в секвенции .
В моем случае метод не играет никакой роли, так как у меня на линейке стоит только один запертый аудио-клип.
В пункте Still Clip Duration выбираем In/Out Range
Так же я нажму «Ignore Audio«, так как не хочу, чтобы на линейку вставлялись аудио дорожки клипов.
Вот и все! Нажимаем ок и как мы видим все файлы встали именно в те места куда мы и планировали.
Здесь необходимо учитывать, что если продолжительность видео между In и Out точками будет меньше, чем расстояние между маркерами на линейке, у нас получится дырка, которую можно без проблем исправить, но уже в ручном режиме.
И еще небольшое примечание: этот метод не будет работать если вы поставите маркеры на сам музыкальный клип на Timeline.
Надеюсь этот метод поможет и в случае, когда до сдачи несколько часов, к работе Вы не приступали, но позарез надо показать хоть какое то подобие монтажа, чтобы клиент про Вас на время забыл.
Онлайн школа видеомонтажа RUSH MEDIA
Мечтаете снимать, монтировать и запускать крутые видео для своего блога, делать интересные обзоры и репортажи?
А может планируете сделать карьеру в киноиндустрии или на TV, но не знаете с чего начать?
Приглашаем Вас в нашу школу на курсы видеомонтажа.
Онлайн курсы научат основам видеомейкинга даже начинающих энтузиастов, фрилансеров, блогеров иnbsp;просто любителей кино, а также прокачают навыки практикующих видеомонтажеров.
Основные навыки, приобретаемые после прохождения курсов видеомонтажа для начинающих с нуля, – это не только уверенное пользование профессиональными инструментами: Adobe Premiere PRO и Adobe After Effects, ноnbsp;иnbsp;умение мыслить, как опытный видеомейкер.
Как проходит обучение
Обучение в онлайн школе осуществляется дистанционно. Для обучения видеомонтажу потребуются ноутбук или ПК, стабильный доступ в интернет и Ваше стремление к получению новых знаний и умений.
Курс обучения разбит на модули, уроки в каждом из которых составлены таким образом, чтобы обучающиеся легко и последовательно, от простого к сложному, осваивали базовые основы видеомейкинга. Уроки продолжительностью от 15 до 50 минут проходят в удобном формате вебинаров. Запись каждого урока сохраняется, доступ к ним возможен в любое удобное время через личный кабинет обучающихся.
Уроки видеомонтажа – это не только теория, но и многочисленные практические занятия, которые делают обучение интересным и позволяют наиболее глубоко погрузиться в тонкости профессии видеомонтажера.
После прослушивания уроков каждого модуля обучающимся предлагается выполнить итоговое задание, после которого открывается доступ к следующему модулю.
Все практические и тестовые задания в обязательном порядке проходят проверку и сопровождаются обратной связью от преподавателей.
По результатам прослушивания всех уроков и прохождения модулей, обучающиеся выполняют итоговое тестирование. И финалом успешного прохождения профессиональных курсов является диплом. В качестве бонусов обучающие получают собственное крутое портфолио, аnbsp;также все методические материалы после завершения обучения остаются в пользовании у прошедших обучение начинающих видеомонтажеров.
Если Вы нацелены на результат и стремитесь к своей мечте, курсы видеомонтажа нашей школы Вы пройдете легко и успешно!
Как редактировать видео с помощью Premiere Pro
- Горизонтальные полосы представляют ваш отснятый материал и любой прикрепленный звук. Для начала Premiere Pro предоставляет вам 3 слоя для вашего видео и 3 для звука, причем видео всегда отображается вверху, а звук — внизу. Вы можете добавить больше позже, если вам нужно.
- Тонкая вертикальная линия — это точка воспроизведения , также известная как ползунок . Это указывает, какая часть вашего видео / аудио в настоящее время просматривается в правом верхнем окне предварительного просмотра.Попробуйте переместить курсор воспроизведения, перетащив синюю вкладку вверху строки. Вы заметите, что это изменяет отображаемый в данный момент фрейм.
Здесь мы рассмотрим основные инструменты, с которыми вам нужно будет ознакомиться, чтобы смонтировать свой фильм. Доступ к большинству этих инструментов можно получить либо через панель инструментов в Premiere Pro, либо с помощью сочетаний клавиш, которые мы заключили в скобки.
Следует отметить, что использование сочетаний клавиш поможет ускорить процесс редактирования.Если в какой-то момент вы забудете, какие инструменты назначены ярлыку, щелкните Adobe Premiere CC в строке меню вверху, а затем щелкните Сочетания клавиш .
- Бритва (C) — Используется для обрезки зажимов.
- Инструмент «Мышь» (V) — инструмент общего назначения, используемый для навигации по рабочему пространству и перестановки клипов.
- Воспроизведение / пауза (пробел) — используется для воспроизведения или паузы вашего клипа.
- Инструмент Ripple (B) — используется для смещения выбранной дорожки влево и вправо на шкале времени для точной настройки ваших правок.
- Ручной инструмент (H) — способ перемещения по временной шкале. Обычно ручной инструмент подходит только для сложных крупномасштабных производств.
- Инструмент масштабирования (Z) — используется для масштабирования временной шкалы для просмотра точных точек, позволяя вам точно настраивать редактирование. Нажатие клавиши Alt при активном инструменте масштабирования позволит вам уменьшить масштаб временной шкалы.
- Визуализация (клавиша Return / Enter) — Визуализирует последовательность на временной шкале.
Fast Forward / Rewind (L / J) — Используется для перемещения курсора воспроизведения вперед / назад по временной шкале .Чем дольше удерживаются клавиши, тем быстрее будет перемещаться указатель воспроизведения.
- Stop (K) — используется для остановки точки воспроизведения при быстрой перемотке вперед или назад
- Отменить (Ctrl / Cmd Z) — как и в большинстве программ, отменяет последнее выполненное действие
- Копировать (Ctrl / Cmd C) — копирует выбранный клип
- Вставить (Ctrl / Cmd V) — вставить выбранный клип
Теперь, когда вы немного больше разбираетесь в основах нарезки и перестановки клипов, пришло время взглянуть на некоторые ключевые концепции, которые обычно используются при монтаже фильмов.Мы не можем охватить здесь все, но дадим обзор двух супер полезных концепций, которые направят вас на верный путь к созданию потрясающих видео: непрерывное редактирование и вырезы.
Редактирование непрерывностиНепрерывное редактирование, очень просто, это процесс объединения последовательности кадров, чтобы они выводили последовательность событий, без необходимости включать действие целиком. Ключом к непрерывному редактированию является выбор клипов, которые будут иметь смысл и выглядеть «правильно» при сшивании.Если клип не подходит, вы рискуете нарушить ход вашего фильма, в результате чего зрители будут отстранены от истории, которую вы пытаетесь передать.
Примером непрерывного редактирования может быть: Женщина идет к двери (2 секунды) | ВЫРЕЗАТЬ | Женщина поворачивает дверную ручку (1,5 секунды) | ВЫРЕЗАТЬ | Женщина идет по другую сторону двери (2 секунды).
Еще один вариант непрерывного редактирования — Shot / Reverse Shot , который используется при совместном редактировании интервью или разговора между двумя людьми.В режиме «Выстрел / Обратный выстрел» поочередно отображаются два персонажа в зависимости от того, кто говорит, причем персонаж в первом кадре всегда смотрит влево, а другой персонаж всегда смотрит вправо. Убедившись, что один и тот же человек в кадре всегда смотрит в одну и ту же сторону, зрителю будет намного легче следить за беседой.
В разрезеCutaways очень полезны для видеоредакторов, работающих с новостными или документальными фильмами, которые содержат большое количество кадров интервью.Кадр в разрезе, как правило, накладывается на клип, в котором кто-то о чем-то говорит, и помогает обеспечить визуальные детали, которые имеют отношение к обсуждаемому.
Помимо более подробной информации, вырезанные кадры полезны для освещения любых «скачков» в ваших интервью. Переход с прыжком — это когда речь человека, который говорит в камеру, по какой-либо причине отредактировали, оставив заметный скачок в клипе, который может заставить зрителей усомниться в том, что было удалено. Закрыв отрывок последовательностью клипов, вы можете сделать почти невозможным заметить, когда речь изменилась.
Подробный обзор инструментов редактирования Adobe Premiere Pro
На заре кино редакторам приходилось склеивать свои фрагменты ножницами и скотчем. В настоящее время мы просто щелкаем мышью и нажимаем кнопку. Какое время быть живым! Но, как это обычно бывает, с более совершенными технологиями приходит большая изощренность.
И когда вы только начинаете редактировать с помощью программ NLE, таких как Adobe Premiere Pro, навигация по всем элементам управления, командам и функциям может вызывать затруднения.Однако, если вы знаете правильные приемы и сочетания клавиш, эти базовые команды могут быть такими же простыми, как нажатие кнопки, помогая вам по-настоящему оптимизировать рабочий процесс редактирования и полностью использовать все невероятные технологии, заложенные в Adobe Premiere Pro.
Давайте подробно рассмотрим некоторые из этих сочетаний клавиш Premiere Pro, а также поделимся некоторыми дополнительными инструментами редактирования, руководствами и ресурсами.
Инструмент выделения — горячая клавиша: V
Инструмент «Выделение» позволяет выполнять основной выбор и редактирование.Это будет ваша основная функция мыши по умолчанию при использовании Premiere Pro, и она особенно полезна, когда вы впервые загружаете и систематизируете отснятый материал и ресурсы.
Наряду с основным выбором, вы также можете выбрать точки редактирования и выполнить обрезку, где вы можете увеличить или уменьшить продолжительность клипа. Вы также можете использовать инструмент «Выделение», чтобы выделить и переместить несколько клипов одновременно, включая перемещение клипов из подборок на шкалу времени и от трека к треку.
Выбор трека вперед / назад — горячая клавиша: A (Shift + A)
Инструмент «Выбор дорожки» позволит вам выбрать все клипы в последовательности, вперед или назад.Все, что вам нужно сделать, это использовать сочетание клавиш (A), и вы можете выделить несколько клипов одновременно в любом направлении, которое вы предпочитаете. Если вы удерживаете Shift, инструмент выберет только одну дорожку вместо всех дорожек.
Это удобно для перемещения целых частей композиции с одной временной шкалы на другую, или если вам нужно внести некоторые серьезные изменения для добавления или удаления других разделов. Важно отметить, что инструмент «Выбор дорожки», конечно же, не выбирает клипы на заблокированных дорожках.
Ripple Edit — сочетание клавиш: B
Один из моих любимых инструментов быстрого доступа в Premiere Pro, Ripple Edit — инструмент обрезки, используемый для обрезки клипа и «ряби» остальных клипов на шкале времени. Это мгновенно сократит разрыв между двумя точками редактирования в той точке, где вы вносите правку. Это может сэкономить огромное количество времени при редактировании на лету, поскольку вам не придется вручную перемещать оставшуюся часть временной шкалы, что особенно обременительно, если вы работаете с видео или эпизодами дольше нескольких минут.
При использовании инструмента Ripple Edit важно убедиться, что вы выбрали правильные точки редактирования. Вы также должны знать, какие треки заблокированы. Если вы этого не сделаете, вы можете быстро нарушить синхронизацию, если неправильно используете инструмент Ripple Edit.
Rolling Edit — горячая клавиша: N
Подобно инструменту Ripple Edit, Rolling Edit — еще один инструмент обрезки, используемый для точной настройки и корректировок. Однако вместо того, чтобы обрезать клип и волновать остальную часть шкалы времени, вы выполняете скользящее редактирование, перемещая точку редактирования вперед или назад в последовательности.
Поначалу этот метод может немного сбивать с толку, поэтому я рекомендую попробовать его с парой клипов, с которыми вы знакомы. По сути, Rolling Edit перемещает точку выхода первого клипа и точку входа второго клипа одновременно, что позволяет настраивать оба клипа одним движением.
Rate Stretch — горячая клавиша: R
Инструмент Rate Stretch поможет вам ускорить или замедлить клипы в вашей последовательности. При использовании инструмента обратите внимание, что точки входа и выхода клипа всегда остаются неизменными.Вы будете изменять продолжительность и скорость клипа в зависимости от того, насколько вы «растягиваете» обрезку. Например, расширение точки выхода клипа замедлит скорость, а укорочение клипа увеличит продолжительность.
Хотя существует множество способов изменить скорость ваших клипов в Premiere Pro, использование инструмента «Растягивание скорости», пожалуй, один из самых простых. Это также лучший выбор, если вы просто хотите немного изменить скорость клипа, чтобы он уместился в ограниченном окне на временной шкале.
Razor — Сочетание клавиш: C
В традиционном смысле инструмент Razor может быть одним из самых фундаментальных инструментов редактирования в арсенале Premiere Pro. Использование бритвы добавляет простую точку редактирования, обрезая клип везде, где вы используете инструмент, точно так же, как настоящая бритва при работе с реальной пленкой.
Кроме того, удерживание Shift при использовании инструмента Razor обрежет клипы по всем дорожкам (если они не заблокированы). Это может помочь ускорить нарезку целых разделов или последовательностей в определенной точке, которую затем можно перемещать по своему усмотрению.
Slip Tool — горячая клавиша: Y
Для тех визуальных редакторов, которые предпочитают делать вырезки на основе точных изображений соответствующих кадров, инструмент Slip — хороший ресурс для работы непосредственно с монитора. Инструмент «Скольжение» «сдвигает» исходную точку входа и выхода клипа, но не перемещает ее на шкале времени.
При использовании инструмента «Скольжение» программный монитор показывает кадр до и после клипа, а также дает предварительный просмотр исходных точек входа и выхода, а также временного кода источника.Это полезно, если вы хотите внести небольшие покадровые корректировки, но не хотите испортить всю временную шкалу.
Slide Tool — горячая клавиша: U
Инструмент Slide, также похожий на инструмент Slip, позволяет работать с клипами, поднятыми на мониторе. Однако инструмент «Слайд» работает, «сдвигая» клип по шкале времени, сохраняя при этом исходные точки входа и выхода одинаковыми. После перемещения зажима инструмент также закроет все зазоры.
Вы также можете сдвинуть клип назад до точки входа предыдущего клипа и сдвинуть его вперед до точки выхода следующего клипа.Как и в случае с инструментом Slip, этот механизм Slide позволяет легко выполнять микрокорректировки кадр за кадром, не перемещая целые последовательности или временные шкалы.
Pen Tool — горячая клавиша: P
Перейдем к редактированию ярлыков и инструментов для работы с ключевыми кадрами и другими элементами (например, аудио). Инструмент «Перо» — лучший выбор для добавления ключевых кадров в любой клип. Выбрав инструмент «Перо» (P), вы можете просто щелкнуть любую точку клипа, чтобы добавить множество атрибутов, включая непрозрачность, масштаб, положение и даже громкость аудиоклипа.
Если вы удерживаете нажатой клавишу ALT при использовании инструмента «Перо», вы также можете добавлять кривые Безье к ключевым кадрам. Использование инструмента «Перо» откроет доступ к некоторым из более тонких элементов редактирования на вашей шкале времени, и вы сможете внести множество корректировок в то, как ваши клипы взаимодействуют, выглядят и звучат.
Рука — Сочетание клавиш: H
Еще одна из основных команд Premiere Pro, инструмент «Рука», просто позволяет перемещаться вперед и назад по временной шкале. Вы также можете перемещаться по временной шкале с помощью прокрутки, но рука может помочь, когда нужно найти точные клипы или кадры.
Zoom — горячая клавиша: Z
Наконец, у нас есть инструмент «Масштаб», который позволяет увеличивать и уменьшать масштаб различных областей временной шкалы. Увеличивая масштаб, вы можете выполнять более точную покадровую настройку и лучше добавлять ключевые кадры, а также уменьшать масштаб для навигации по более крупным последовательностям.
Инструменты и ресурсы для редактирования
Помимо использования основных клавиатурных команд и сочетаний клавиш, в Premiere Pro есть множество других инструментов и ресурсов.Если вы все еще только начинаете работать с программой, я настоятельно рекомендую ознакомиться с некоторыми из множества руководств по Premiere Pro, в которых представлена вся основная информация, которая может вам понадобиться.
Для конкретных инструментов и уловок, вот несколько отдельных статей в разбивке:
Если вы все еще жаждете дополнительных руководств, бесплатных программ и дополнительных ресурсов Premiere Pro, ознакомьтесь со следующими статьями :.
Изображение на обложке через vinnstock.
Как быстрее редактировать видео в Premiere Pro: 5 хитростей
В наш век постоянных социальных сетей и мгновенного контента роль редактора цифрового видео быстро меняется.А для вида искусства, который родился в результате методичного склейки кинопленки, очень контрастирует то, что сегодняшних редакторов часто просят собирать проекты воедино очень быстро — и часто на ходу.
В то время как каждый редактор всегда будет просить еще один день, чтобы внести эти последние несколько изменений, реальность отрасли означает, что редакторы должны всегда искать способы ускорить свой рабочий процесс с помощью ярлыков, настраиваемых рабочих пространств и использования всех платформ, инструменты и эффекты в их распоряжении.
Итак, давайте рассмотрим, как максимально увеличить скорость и оптимизировать рабочий процесс при редактировании в Adobe Premiere Pro .
Узнайте, как быстрее редактировать видео с помощью транскриптов 1. Сочетания клавишКак и в случае со многими продуктами Adobe Creative Cloud, почти для каждой функции есть стандартные сочетания клавиш. Если вы знакомы с Photoshop или After Effects, вы можете обнаружить, что многие ярлыки похожи или часто одинаковы.И здесь можно найти точные предустановки для последней версии Premiere Pro.
Однако, если вы хотите узнать, какие из лучших в использовании, вот некоторые из моих любимых, с которых можно начать:
Новая последовательность : Ctrl + N
Усиление звука : G
Скорость / Продолжительность : Ctrl + R
Добавить Изменить : Ctrl + K
Редактировать обрезку : Shift + T
Применить видеопереход : Ctrl + D
Применить аудиопереход : Ctrl + Shift + D
2.Воспользуйтесь профессиональным сервисом для транскрипции, титров и субтитровОдин из лучших способов для видеоредакторов и продюсеров ускорить редактирование — это использовать один из лучших ресурсов для работы с вашими транскрипциями, подписями и субтитрами — Rev. При работе с длинными интервью или большим количеством диалогов, расшифровка вручную может занять часы вашего драгоценного времени. Кроме того, очень сложно сохранять титры или субтитры с временным кодом и согласовывать их с эпизодами.
Использование внешнего ресурса, такого как Rev, для транскрипции, субтитров и / или иностранных субтитров так же просто, как загрузка ваших видео и аудио файлов (напрямую или через URL-ссылку), и вы можете получить полные стенограммы с точностью 99% + в течение нескольких часов.
Узнайте больше о том, как быстрее редактировать с помощью транскрипции.
Узнайте, как быстрее редактировать видео с помощью транскриптов и файлов EDL 3. Настройте свое рабочее пространствоКак и выше, Adobe Premiere Pro отлично справляется с задачей, позволяя пользователям полностью настраивать свое рабочее пространство в соответствии с вашими индивидуальными потребностями в эффективности. Если вы хотите максимизировать свою скорость, совместная настройка горячих клавиш и секторов клавиатуры с согласованным цветом может помочь значительно ускорить редактирование и переключение между функциями.
Чтобы создать свои собственные сочетания клавиш, все, что вам нужно сделать, это открыть раскладку клавиатуры и просто перетащить команды в нужное место. Premiere Pro сообщит вам, если есть какие-либо проблемы с предупреждением, если вы переместили команду в место, где она не разрешена, или может создать конфликт.
4. Используйте инструмент Ripple Edit ToolСосредоточившись на одном инструменте, позволяющем сэкономить время, пульсирующее редактирование, пожалуй, самая мощная функция, которую вы можете использовать в Premiere Pro.Пульсационное редактирование ускоряет редактирование, автоматически закрывая промежутки, обычно возникающие из-за обрезки определенных клипов. Пульсационное редактирование также можно использовать для увеличения длины клипов, продвигая остальную часть редактирования вперед без перекрытия.
Pro Примечание: волновое редактирование лучше всего использовать на ранних этапах процесса редактирования, когда вы пытаетесь создать черновой вариант. Будьте осторожны, используя его, когда у вас будет больше слоев, так как он может переместить больше вещей, чем вы планировали.
Чтобы выбрать инструмент редактирования пульсации, щелкните мышью, которая выглядит как две стрелки, указывающие друг от друга (<- | ->), или просто нажмите «B» на клавиатуре.Если этот параметр выбран, желтый значок обрезки будет отображаться при наведении курсора на начало или конец клипа, что означает, что вы можете «редактировать произвольно» его, не перекрывая другие клипы.
5. Оптимизируйте рабочий процесс для повышения скоростиЕще один способ, которым многие создатели и редакторы видео могут сэкономить время на своих проектах, — это просто оптимизировать порядок своего рабочего процесса. Если вы работаете не по порядку и слишком рано добавляете в свои клипы дополнительные элементы, такие как цветокоррекция или другие эффекты с высокой вычислительной мощностью, это может вызвать серьезные задержки в рендеринге (и даже сбои) позже.
Вот рекомендуемый рабочий процесс для оптимальной экономии времени:
- Загрузите и систематизируйте отснятый материал (бонус: при необходимости создайте прокси)
- Создать временную шкалу с черновиком видео
- Редактировать аудио по мере необходимости
- Добавить аудио и видео переходы
- Коррекция цвета и цветокоррекция
- Добавить заголовки, нижние трети или другую графику
- Отделка и экспорт
MANK было отредактировано в Premiere Pro: Explore Editors ’Insights — Y.М.Кинотеатр
«МАНК» Netflix — один из самых номинированных на премию «Оскар 2021» фильмов (включая лучший фильм, лучшую режиссуру и операторскую работу). Фильм был отредактирован в Premiere Pro, чтобы проверить его производственные возможности. Давайте посмотрим, что редакторы MANK говорят о рабочем процессе и как они обобщают свой опыт использования PP во время удаленной работы.
Хронология Мэнка в Premiere ProМы написали приличное количество статей о процессе создания шедевра Финчера, MANK.По данным Netflix, фильм о: «Голливуд 1930-х годов переоценивается глазами едкого остроумия и сценариста-алкоголика Германа Манкевича, который мчится, чтобы убить Гражданина Кейна». Этот фильм о кино может быть использован как справочник по уникальному подходу к кинематографии и стратегиям повествования. Этот черно-белый фильм, снятый Эриком Мессершмидтом на RED Monstrochrome (Monstro 8K + Monochrome) , также номинирован на в престижных категориях «Лучший фильм и кинематография» на «Оскар 2021».
«Манк» (Netflix): DP: Эрик Мессершмидт, ASC. Камеры: RED Ranger HELIUM Monochrome. Объективы: LEICA Summilux CОсновная фотосъемка закончилась незадолго до заражения COVID. Тем не менее, публикация была удалена. В состав редакционной группы входили Кирк Бакстер, ACE (редактор), Бен Инслер (первый помощник редактора) и Дженнифер Чанг (помощник редактора). Инслер отвечал за интеграцию общих рабочих процессов проекта. Чанг готовил ежедневные газеты и поддерживал команду редакторов на протяжении всего процесса постпродакшна, а также поддерживал связь с командами по звуку, цвету и визуальным эффектам.Основными инструментами постпродакшна были ADOBE Premiere Pro и After Effects.
Редактирование Mank в Premiere ProВ то время как Avid кажется излюбленным оружием многих голливудских фильмов, в MANK был выбран Premiere Pro. Инслер был давним пользователем Premiere Pro, говорит, что он использовал Productions, что упростило редакционной команде организацию проектов, совместную работу и масштабирование при решении таких проблем, как предотвращение дублирования клипов и предоставление возможности разбивать большие проекты. на более мелкие сегменты, чтобы они открывались и сохранялись быстрее.Возможности производства были огромным плюсом, особенно при удаленной работе.
Производство в Premiere ProОдна из замечательных особенностей Productions — это перекрестные ссылки на проекты.
Дженнифер Чанг (помощник редактора) из Mank
Production была выпущена в апреле 2020 года с целью предоставить гибкую и хорошо масштабируемую структуру для организации проектов и обмена активами между ними при совместной работе с командой. «Одна из замечательных особенностей Productions — это перекрестные ссылки на проекты», — говорит Чанг.«Проект остается небольшим, и все перекрестные ссылки возвращаются на свое исходное место. Проекты сцены остаются проектами сцены, и когда вы создаете барабаны, проекты барабанов содержат только последовательности, собранные из этих проектов сцены. Вы всегда можете вернуться к любому из оригинальных проектов, и это дает нам возможность работать параллельно ». Можно сделать вывод, что MANK является первым, кто протестировал функцию Premiere Pro Productions в боевых условиях.
Хронология МэнкаAdobe организовала панель с командой редакторов, чтобы обсудить их удаленный рабочий процесс в Premiere Pro и After Effects, творческий выбор, который они сделали вместе с режиссером Дэвидом Финчером, и их опыт, который они первыми превзошли в испытании возможности Premiere Pro Productions, чтобы получить отличный результат. успех.
Изучите обсуждение ниже:
Кирк Бакстер, редактор
- Как Premiere Pro эволюционировал с тех пор, как он впервые использовал его в Gone Girl в 2014 г .: «Главное, что я заметил, это то, что проще работать с несколькими проектами, быстрее открывать и выгружать, все стало намного быстрее и намного проще с точки зрения доступа к вещам. В этом [Adobe] действительно усовершенствовала то, что они делают.”
- Почему его команда продолжает использовать Premiere Pro: «Это эффективно и работает, и Adobe и ребята из [команды Premiere Pro] изо всех сил старались быть для нас полезными партнерами. Об этом можно много сказать ».
- Нажатий клавиш, которые он использует в Premiere Pro: «Это говорит о том, как настроена [Premiere Pro], чтобы можно было работать независимо от вашего метода. Кажется, у каждого есть свой метод ».
- Удаленное редактирование в Premiere Pro: «Поскольку я живу в несколько наивном или, возможно, эгоистичном мире, я не осознавал сложности того, что было настроено.Поэтому я никогда полностью не ценил, насколько безупречно [Premiere Pro] работал, потому что с моей точки зрения и точки зрения Финчера это было безупречно ».
Бен Инслер, первый помощник редактора
- «Мы можем так быстро устранять [технические проблемы или неисправности] благодаря этим инструментам, которые, по сути, позволяют нам автоматизировать очень утомительный процесс включения всех ежедневных газет, согласования их с многокамерными камерами и их упорядочивания… Премьера позволяет нам быть очень быстрыми и с этим, потому что он просто возьмет этот XML и позволит нам быстро перемешать вещи.”
- «Это был наш первый раз, когда мы использовали Productions [в Premiere Pro] … это было действительно эффективно для нас. Это позволило нам работать намного эффективнее, когда дело касалось таких вещей, как размер проекта и количество элементов в проекте, а также то, как мы оставались организованными ».
Дженнифер Чанг, помощник редактора
«Одна из вещей, которые придают нам гибкость и эффективность в визуальных эффектах, — это использование Dynamic Link [между Premiere Pro и After Effects], и это огромная часть нашего рабочего процесса из-за большого объема временной работы, которую мы выполняем.Это позволяет нам беспрепятственно переходить в After Effects и выполнять любую работу, которая нам нужна, будь то разделение, стабилизация, ротоскопирование или удаление любого оборудования, а затем мы можем сразу вернуться в Premiere, выполнить рендеринг и сохранить это на временной шкале ».
Хронология Мэнка в Premiere ProPremiere Pro был признан проблемным NLE по многим причинам, большинство из которых были связаны со стабильностью. Однако группа исследований и разработок инициировала общедоступную бета-версию программы , чтобы улучшить этап разработки и, таким образом, сделать программное обеспечение более пуленепробиваемым и надежным.MANK — надежный образец для боевого тестирования платформы и демонстрации ее работоспособности.
Что вы думаете о Premiere Pro сейчас? Убедили ли вы использовать его в качестве основного NLE? Комментарий ниже.
Статьи по темеОсновы редактирования видео с помощью Adobe Premiere Pro
(Фото Gorodenkoff на Shutterstock)Хотите заняться редактированием видео, но не знаете, с чего начать? Во многих программах для редактирования видео происходит так много всего, что поначалу это может показаться пугающим, но как только вы усвоите основы, все будет не так плохо, как кажется.
В этом посте мы рассмотрим основы редактирования видео с помощью Adobe Premiere Pro. К концу этой публикации вы лучше разберетесь в четырех ключевых областях: быстрые клавиши, импорт и организация отснятого материала, редактирование и экспорт, а также макеты рабочих пространств.
На видео ниже креативный директор SproutVideo Ник ЛаКлер проведет вас по этим различным областям, используя примеры по пути, чтобы понять суть.
Быстрые клавиши и сочетания клавиш
Как и многие программы для творческого редактирования, Premiere Pro поставляется с целым набором сочетаний клавиш для улучшения рабочего процесса.Хотя может показаться немного нелогичным смотреть на ярлыки для программы, которую вы еще не знаете, как использовать, вы обнаружите, что, как только вы начнете, эти ярлыки сэкономят вам огромное количество времени.
Обязательно загрузите или распечатайте этот PDF-файл для справки при прочтении оставшейся части этого сообщения и на случай, когда вы начнете редактировать самостоятельно.
Adobe Premiere Pro Quick key PDFПодготовка вашего проекта
Несмотря на то, что у каждого будет свой рабочий процесс над проектом, крайне важно оставаться максимально организованным.Прежде чем импортировать отснятый материал в проект Premiere Pro, рекомендуется пометить его и как можно упорядочить, где бы вы ни хранили свои ресурсы.
Для управления проектами файлов посетите Post Haste. Эта программа позволяет вам создавать шаблон для папок, которые вам нужны на регулярной основе при организации отснятого материала перед его импортом в свой проект. Сохранение пометками и упорядочиванием ваших аудио, основных снимков, видеорекламы, графических ресурсов и т. Д. Значительно упростит организацию ваших ресурсов в Premiere Pro.
Макет рабочего пространства
Когда вы впервые откроете программу, важно подготовить рабочее пространство по своему вкусу. Premiere Pro поставляется с предварительно отформатированным несколькими рабочими пространствами. Вверху вы увидите Обучение, Сборка, Редактирование, Цвет, Эффекты, Аудио, Графика и Библиотеки. Каждый из этих макетов делает акцент на типе редактирования, которое вы будете выполнять, и призван облегчить вам процесс редактирования.
Если вы предпочитаете создавать свой собственный макет, не стесняйтесь перетаскивать любое окно, чтобы расположить его так, как вы считаете нужным.Когда вы будете довольны своим настраиваемым макетом, вы можете создать свой собственный предустановленный макет. Перейдите на вкладку Windows в верхней части экрана и сохраните ее в своем рабочем пространстве. На изображении ниже показан пример того, как можно переключить рабочее пространство, чтобы оно лучше соответствовало их процессу редактирования.
Импорт видеоряда
Теперь, когда ваше рабочее пространство настроено, вы сможете создавать папки для организации отснятого материала при подготовке к редактированию. В Premiere эти папки называются корзинами. Эти подборки могут соответствовать тому, как у вас есть файлы, организованные за пределами Premiere, или иметь имена, которые помогут оптимизировать процесс редактирования.Мы предпочитаем организовывать в три сегмента: видеоматериалы, элементы и последовательности.
После создания подборок просто перетащите в них все свои видеоматериалы и ресурсы, и вы официально готовы приступить к редактированию фильма.
Создание эпизода
Последовательность — это визуальная сборка ваших видео- и аудиоклипов, или, другими словами, когда вы собираете отснятый материал вместе, чтобы создать фильм. Лучше всего начать с перетаскивания клипа на «значок нового элемента» в правом нижнем углу окна проекта.Это позволит вам создать последовательность на основе настроек вашего видеоряда.
Если вы снимали отснятый материал в формате, в котором хотите его отредактировать, это будет лучший вариант. Если у вас есть множество различных разрешений, частоты кадров или ориентации, обязательно выберите клип, который наиболее точно соответствует тому, как вы хотите, чтобы ваш окончательный результат выглядел.
Кроме того, вы можете щелкнуть этот значок, чтобы начать новую последовательность с нуля, что откроет целый ряд опций, которые могут быть ошеломляющими для новичка, но могут оказаться полезными по мере продвижения.
Понимание вашей временной шкалы
На временной шкале происходит все волшебство, также известное как редактирование. Временная шкала расположена в рабочей области в нижней части изображения ниже. Голубые полосы представляют ваши видеодорожки, а серые полосы ниже — звуковые дорожки. Вы можете прокручивать редактирование с помощью вертикальной линии, которая называется заголовком воспроизведения. Вы также увидите временной код в левом верхнем углу раздела и вверху временной шкалы, оба значения показаны в минутах, секундах и кадрах.
Программный монитор, на котором вы сможете увидеть редактируемые кадры, находится справа. Вы можете перемещаться по временной шкале с помощью мыши или с помощью быстрых клавиш. Клавиши J, K и L помогут вам с легкостью перемещаться по временной шкале, перемещаясь назад, останавливаясь и двигаясь вперед соответственно. Видеозапись будет быстрее двигаться вперед или назад каждый раз, когда вы нажимаете клавишу J или L. Кроме того, пробел воспроизводит и приостанавливает отснятый материал.
Методы редактирования
Далее есть два способа вырезать отснятый материал: то, что мы называем «Правильный метод», и «Метод Lego».
При правильном методе вы дважды щелкните клип в одной из своих подборок, что приведет к его отображению на исходном мониторе в верхнем левом углу экрана. Здесь вы можете начать выбирать часть этого клипа, которую хотите сохранить для редактирования. Прокрутите клип с помощью клавиш J, K и L, затем установите точки входа и выхода с помощью быстрых клавиш I и O соответственно.
Когда у вас есть нужный фрагмент клипа, вы можете нажать кнопку вставки, чтобы добавить его на свою временную шкалу, где расположена головка воспроизведения, или просто нажмите «,», и это сделает то же самое.Если у вас есть несколько разделов клипа, которые вам нужны для редактирования, просто повторите эти шаги, чтобы создать столько клипов, сколько вам нужно.
Как вариант, вы можете использовать метод Лего. Это начинается с загрузки всех ваших клипов на временную шкалу и их обрезки. Вот обзор различных техник, которые вы можете использовать для настройки клипов.
- Инструмент выделения (V): для каждого клипа с помощью мыши перетащите стороны клипа в нужные точки, которые вы хотите обрезать.
- Редактирование пульсации (B): этот инструмент обрезки позволяет обрезать клип, как инструмент выделения, но сдвигает все преобладающие клипы на ту же величину, что и при редактировании.
- Razor Tool (C): используйте этот инструмент, чтобы разрезать зажимы на части, например, C для «разрезания»
- Rolling Edit (N): этот инструмент изменяет точку, в которой встречаются два зажима.
- Выбор дорожки вперед / назад (A / Shift + A): используйте это, чтобы выбрать все, что находится впереди точки на временной шкале, и переместить их все одновременно.
- Клавиша удаления: используйте ее для удаления клипов или промежутка между клипами.
Расположение клипов
После того, как все ваши клипы будут уменьшены до нужного размера, вам нужно будет расположить их в нужном вам порядке.Если вы сняли свой проект в хронологическом порядке и импортировали их как таковые, вам нечего будет переставлять. Однако так бывает не всегда. Просто нажмите и перетащите клипы вперед и назад, чтобы расположить их так, как вам нравится. При необходимости вы можете разместить их на разных дорожках.
Следует иметь в виду, что к каждому видеоклипу прикреплена соответствующая звуковая дорожка. Если вы хотите редактировать каждый отдельно, сначала разблокируйте их, нажав Command + L на Mac, CTRL + L на ПК.Теперь они независимы. Чтобы снова заблокировать их, выделите их и нажмите ту же комбинацию клавиш.
Редактирование и корректировка ваших клипов
Теперь, когда все расположено в правильном порядке, вы можете приступить к настройке ваших клипов и добавлению эффектов. Щелкните клип, чтобы просмотреть и отредактировать свойства. Если на исходном мониторе все еще отображается клип, щелкните вкладку «Управление эффектами», чтобы перейти в эту область. Здесь вы можете изменить масштаб, непрозрачность положения, громкость звука и добавить эффекты.
Premiere Pro поставляется с множеством эффектов.Аудио и видео эффекты, аудио и видео переходы, предустановки цвета lumetri и более продвинутые предустановленные эффекты. Лучший способ узнать, что делают эти эффекты, — методом проб и ошибок, но чтобы увидеть их все в действии, посмотрите это замечательное видео от Джастина Одишио. Это покажет вам каждый эффект в Premiere Pro всего за шесть минут.
Вы можете перетаскивать эффекты на сами клипы или размещать их на панели управления эффектами. На этой панели вы сможете дополнительно настроить эффект, если для этого есть возможности.
Добавление дополнительных элементов
На этом этапе вы можете захотеть добавить некоторые дополнительные элементы к вашему редактированию, чтобы помочь завершить ваше видение. Это могут быть дополнительные клипы, такие как ролики, готовая графика или любое количество других элементов, которые изначально не были добавлены на вашу временную шкалу.
Помимо визуальных элементов, для вашего проекта вам наверняка понадобится музыка. Выбор правильной музыки будет иметь решающее значение для получения правильного тона. Чтобы узнать больше о выборе музыки, посмотрите наш обучающий видеоролик о поиске музыки.
Экспорт вашего предварительного проекта
Как только вы закончите редактирование, пришло время экспортировать ваше видео и поделиться им со всем миром. На временной шкале установите точки входа и выхода с помощью I и O, затем используйте Command + M на Mac или CTRL + M на ПК, чтобы открыть настройки экспорта.
В верхней части окна вы сможете выбрать настройки для экспорта. Premiere Pro предоставляет вам несколько стандартных параметров и разрешений, которые вы можете выбрать в соответствии со своими потребностями.
Затем вы можете экспортировать прямо из программы или отправить его в очередь, где Adobe Media Encoder завершит экспорт позже.
Монтаж видео — это сложный навык, требующий большой практики. Однако вы будете удивлены, насколько далеко вы сможете продвинуться, используя только основы. Обязательно исследуйте и экспериментируйте, продолжая изучать уловки торговли. Дайте нам знать, какие у вас есть вопросы о редактировании видео, в комментариях ниже.
Adobe Premiere Pro 2019 | Учебник
Premiere Pro — популярное программное обеспечение для редактирования видео от Adobe, которое работает как на Windows, так и на компьютерах Apple. Она сравнима с программой редактирования видео Apple Final Cut Pro, но стала предпочтительной программой для многих производителей видео.
Premiere Pro — это программа для неразрушающего редактирования, что означает, что никакие действия в программе не могут изменить или перезаписать ваши медиафайлы. Тем не менее, всегда полезно хранить резервную копию вашего проекта и медиафайлов. Premier Pro преподается на трех наших семинарах. Для практического редактирования видео присоединяйтесь к Premiere Pro для видеоредакторов среднего уровня или расширенного редактирования видео.
Создание нового проекта
Каждое видео, которое вы создаете в Premiere, должно начинаться с создания нового проекта.
В файле проекта будут сохранены все внесенные вами правки и изменения. Он сохранен как отдельный файл .prproj, который можно открыть только в Premiere Pro.
Файл проекта будет содержать ссылки на различные мультимедийные файлы, которые вы используете для создания фильма, и последовательности, на которых вы размещаете свои видеоклипы, добавляете аудиодорожки, переходы, заголовки и т. Д.
При запуске Adobe Premiere Pro появится новое окно. Нажмите кнопку New Project , расположенную в левой части окна.
Откроется новое окно, в котором вы можете определить основные настройки вашего проекта, включая имя файла и место, где файл проекта будет сохранен.
В диалоговом окне «Новый проект» Имя — это то, что вы назовете файлом проекта, а Местоположение — место, где будет создан проект.
При работе в Premiere лучше всего хранить видеоматериал и файл проекта на внешнем жестком диске. Итак, на внешнем жестком диске создайте новую папку для своего проекта и используйте Обзор , чтобы сохранить файл проекта в этой новой папке.
Вам не нужно изменять какие-либо другие настройки на этой странице, но перед тем, как вы нажмете OK , вы должны проверить настройки рабочего диска.
Установка рабочих дисковЩелкните вкладку Рабочие диски в верхней части диалогового окна «Новый проект».
Рабочий диск — это место на вашем компьютере, где Premiere Pro CC 2019 будет хранить медиафайлы и другие файлы, связанные с вашим проектом.
По умолчанию рабочий диск будет установлен в ту же папку, которую вы указали в качестве места для вашего нового проекта.Мы рекомендуем установить его в одно и то же место, если у вас нет нескольких жестких дисков.
ЕСЛИ ВЫ РАБОТАЕТЕ НА КОМПЬЮТЕРЕ С 3 ИЛИ БОЛЕЕ ЖЕСТКИМИ ДИСКАМИ, вы можете улучшить производительность, установив «предварительный просмотр видео» и «предварительный просмотр звука» для этого третьего диска. Если у вас только 1 или 2 диска (ваш компьютер и внешний жесткий диск), вы можете проигнорировать это, но для любопытных, идеальная установка диска в соответствии с Adobe выглядит следующим образом.
После чистых дисков вы можете проверить настройки вставки.Мы не будем изменять эти настройки прямо сейчас, но мы вернемся к ним позже, когда начнем импортировать наши медиа-файлы. При необходимости все эти настройки можно изменить и после того, как вы начали свой проект.
После проверки настроек захвата нажмите ОК .
Рабочее пространство редактированияПосле создания нового проекта или повторного открытия существующего на вашем экране откроется основное рабочее пространство Adobe Premiere. Он разделен на четыре части или панели:
- Рабочие области — На этой верхней панели показаны различные рабочие области, доступные в Premiere.Рабочее пространство — это просто предварительная установка того, как расположены различные панели. По умолчанию Premiere должен открываться в рабочем пространстве Editing . Это то рабочее пространство, на котором мы сосредоточимся. Если вы случайно закроете окно или не можете найти его, щелкните правой кнопкой мыши три горизонтальные линии рядом с надписью «Редактирование» на верхней панели и выберите «Восстановить сохраненный макет».
- Проект — здесь показаны медиафайлы, импортированные в проект, а также ваши последовательности. В этом окне также есть ряд вкладок, по которым вы можете перемещаться, чтобы упростить доступ к медиафайлам.Мы будем использовать две основные вкладки: «Медиа-браузер» и «Эффекты». Браузер медиафайлов показывает файлы на вашем компьютере или внешнем жестком диске, которые вы можете импортировать в Premiere. Эффекты содержат различные фильтры и переходы, которые вы можете использовать при редактировании видео.
- Источник — панель «Источник» используется для предварительного просмотра видеоклипов, выбранных в окне проекта. Дважды щелкните видеофайл на панели «Проект», чтобы просмотреть его на панели «Источник». Вы можете перетащить видеофайлы с панели «Источник» или «Проект» на временную шкалу, чтобы начать редактирование.Одна из основных вкладок на панели «Источник» — «Элементы управления эффектами», где вы можете настраивать эффекты, добавленные к исходному видео.
- Временная шкала — Здесь вы собираете свои клипы в последовательность вместе с переходами, текстовыми полями, звуковыми дорожками и т. Д. Пока вы не создадите последовательность, этот раздел будет пустым. Положение по умолчанию — нижний правый угол экрана.
- Программа — На этой панели вы можете предварительно просмотреть последовательность, открытую на временной шкале.Это предварительный просмотр вашего текущего редактирования.
Чтобы изменить макет панелей рабочего пространства, нажмите кнопку «Окно» на вертикальной полосе вверху экрана. «Рабочие области» должны быть первой опцией в меню. Наведите указатель мыши на него, чтобы отобразить доступные предварительно выбранные панели рабочего пространства, и выберите то, что вам больше нравится. Мы рекомендуем использовать макет Editing .
Размер любой панели можно изменить, щелкая и перетаскивая поля между панелями, или перемещая по экрану, щелкая и перетаскивая имя панели.
НастройкиВы можете изменить ряд настроек в Premiere, например, более частое автоматическое сохранение проекта или изменение настроек по умолчанию для преобразования звука с камеры в различные типы аудиодорожек в Premiere.
Чтобы изменить настройки на Mac, в горизонтальном меню вверху выберите Premiere Pro > Настройки и выберите настройку, которую вы хотите изменить.
На ПК такое же меню доступно из Правка > Настройки
АвтосохранениеМы рекомендуем настроить автоматическое сохранение на автоматическое сохранение каждые 5 минут.
Для этого выберите Premiere Pro в горизонтальном меню вверху экрана. Наведите указатель мыши на Настройки и нажмите Автосохранение в раскрывающемся меню.
Убедитесь, что вы установили флажок рядом с Автоматически сохранять проекты .
В текстовом поле рядом с Автоматически сохранять каждые: введите 5 минут.
В текстовом поле рядом с Максимальное количество версий проекта: введите 100.
При этом ваш проект будет автоматически сохраняться чаще, а старые версии вашего проекта будут регистрироваться дольше.
Вы можете выбрать, где Premiere Pro CC 2019 будет хранить ваши автоматически сохраненные файлы, установив рабочие диски. Наведите указатель мыши на Файл в горизонтальном меню вверху экрана, перейдите к Project Settings и щелкните Scratch Disks . Появится новое окно под названием Project Settings . В разделе Автосохранение проекта вы можете выбрать, где будут храниться автоматически сохраненные файлы.
Копирование файлов видеокамерыПрежде чем мы отредактируем снятое вами видео, нам необходимо скопировать его с карты памяти вашей камеры на компьютер или внешний жесткий диск.
Самый простой способ сделать это — подключить карту памяти к компьютеру с помощью устройства чтения карт и перетащить содержимое в папку, которая будет содержать как файл проекта, так и видеофайлы, на компьютер или внешний жесткий диск.
Важное примечание : Лучше всего перетащить все содержимое карты на свой компьютер.Цифровые зеркальные камеры, такие как Canon и Nikon, могут иметь отдельные файлы .mp4, которые вы можете копировать один за другим, но для многих камер, особенно Panasonic и Sony, вам нужно перетащить всю папку на карту. Эта папка, вероятно, называется «Личная» и будет содержать другую папку с видеофайлами AVCHD или XAVC. Важно хранить эти папки вместе, потому что они также содержат связанные файлы, такие как файлы метаданных, которые понадобятся Premiere для открытия видео. Вы не должны редактировать папку AVCHD или любые файлы в этой папке, иначе вы рискуете испортить видеоматериал.
Копирование отснятого материала на компьютер или внешний жесткий диск сделает видеофайлы доступными для Premiere для импорта через браузер мультимедиа и позволит вам извлечь карту памяти, не прерывая соединение Premiere с видеофайлами.
ИмпортНеобходимо импортировать медиафайлы в Premiere, чтобы можно было приступить к редактированию.
Нажмите Файл > Импортировать из горизонтального меню в верхней части экрана.Откроется окно поиска, в котором вы сможете выбрать папку или отдельные файлы, которые хотите импортировать.
Вы также можете использовать панель Media Browser в нижнем левом углу рабочего пространства редактирования, чтобы перемещаться по компьютеру и выбирать медиафайлы для импорта. Браузер файлов мультимедиа работает аналогично Finder или Explorer, но встроен в Premiere. Вы можете просмотреть файлы, доступные на вашем компьютере или внешнем жестком диске, и импортировать их в Premiere.
Слева вы увидите каталог с файлами на жестком диске.Перейдите в папку, в которой есть файл, который вы хотите использовать в своем фильме, и вы увидите файл, отображаемый справа. Видео файлы будут отображаться в виде значков, показывающих первую сцену из клипа.
Убедитесь, что вы нажали кнопку просмотра значков в нижней части браузера мультимедиа, чтобы отображать видео и фотографии в виде значков. Вы также можете настроить ползунок внизу, чтобы увеличить размер значков, и щелкнуть по трем горизонтальным линиям для сортировки по имени, типу файла и т. Д.
Вы можете предварительно просмотреть клип, чтобы убедиться, что это тот, который вы хотите импортировать, выбрав клип и используя небольшую полосу прокрутки для сканирования клипа.
Нажмите клавишу тильды ( ~ ) на клавиатуре, когда выбран медиабраузер, чтобы просмотреть эту панель проекта в полноэкранном режиме. Это, в сочетании с увеличением при просмотре эскизов, предлагает простой способ пролистывать видео и предварительно просматривать клипы.
Дважды щелкните файл, чтобы просмотреть его на панели «Источник», расположенной непосредственно над панелью «Проект». При этом файл не импортируется, но можно воспроизводить клип и пролистывать его в увеличенном виде.
Чтобы импортировать файл, щелкните файл правой кнопкой мыши и выберите в раскрывающемся меню Импорт .Premiere Pro CC 2019 импортирует файл, и он появится на панели «Проект».
Прием пищиВы также можете копировать файлы с медиа-карты на свой компьютер и импортировать их в Premiere одним действием с помощью медиабраузера. Это скопирует медиафайлы с вашей карты на ваш компьютер и импортирует все сразу. Для импорта файлов таким образом необходимо установить Adobe Media Encoder.
Для начала на верхней панели браузера мультимедиа установите флажок с надписью Вставить .
Затем нажмите гаечный ключ рядом с флажком Ingest , чтобы проверить настройки. В окне «Настройки проекта» откроется вкладка «Настройки загрузки».
Копия : означает, что будет создана копия файлов.
Предустановка : Проверка MD5 — это причудливый способ сказать, что Premiere дважды проверит, чтобы убедиться, что все скопировано без ошибок.
Основное место назначения: Определяет место, куда будут скопированы файлы.По умолчанию файлы будут помещены в ту же папку, что и файл вашего проекта.
Нажмите ОК , чтобы сохранить настройки.
Найдите свою карту с помощью вкладки Media Browser. Ваша медиа-карта должна находиться в разделе «Локальные диски». Вы можете переключать стрелку, чтобы найти конкретную карту, с которой вы хотите импортировать файлы. Щелкните правой кнопкой мыши файл или папку, которые вы хотите импортировать, и выберите Импорт из опций меню. Файлы мультимедиа будут скопированы с карты в файл проекта и импортированы в проект.
Другая программа под названием Adobe Media Encoder откроется и покажет вам индикатор выполнения по мере копирования файлов, но вы можете проигнорировать это и немедленно начать редактирование.
Отмена измененийЕсли вы допустили ошибку при редактировании видео, вы можете использовать функцию отмены Premiere, чтобы вернуться к более ранним версиям вашего проекта.
Есть несколько способов использовать функцию отмены. Перейдите к горизонтальной строке меню вверху страницы, щелкните правой кнопкой мыши Изменить и выберите в меню Отменить .
В качестве альтернативы, если вы используете Mac, вы можете использовать сочетание клавиш и одновременно нажать Command + Z . Если вы используете ПК, нажмите CTRL + Z .
Предварительный просмотр ваших клиповЧтобы отредактировать импортированный видеоматериал, перейдите из браузера файлов мультимедиа на вкладку «Проект» на панели «Проект».
Дважды проверьте, что вы работаете на панели «Проект», а не в браузере файлов мультимедиа. Клипы в любом окне можно предварительно просмотреть аналогичными способами (например, пролистывая видеоматериал), но только на панели «Проект» отображаются импортированные медиафайлы, готовые к редактированию.
Вы можете изменить способ просмотра отснятого материала — в виде списка или значков, которые вы можете пролистывать, — выбрав одну из двух кнопок в нижнем левом углу панели «Проект». Вы можете просматривать клипы на панели «Источник» для предварительного просмотра в большем размере. Дважды щелкните клип или щелкните и перетащите его на исходный монитор для предварительного просмотра.
После загрузки клипа в панель «Источник» вы можете использовать кнопки внизу или пробел на клавиатуре для воспроизведения или приостановки видео.Синий указатель называется Playhead и показывает ваше положение на видео. Вы можете перетащить его влево или вправо, чтобы прокручивать клип вперед или назад.
Вы можете управлять воспроизведением с помощью клавиш J , K и L . J перематывает назад, K делает паузу, а L воспроизводит клип вперед. Нажатие J или L несколько раз ускоряет воспроизведение вперед или назад.
Создание последовательностиПеред тем, как приступить к редактированию, вам необходимо создать последовательность.Последовательность — это контейнер для всех ваших правок. Последовательности организованы и доступны на панели «Проект», а редактируются на временной шкале. Вы можете иметь несколько последовательностей в одном проекте или выполнять все ваши работы по редактированию внутри одной последовательности, это просто зависит от того, как вы работаете.
Чтобы создать новую последовательность, перейдите в горизонтальное меню вверху экрана. Щелкните Файл > Новый > Последовательность . Кроме того, вы можете использовать ярлык Command + N на Mac или CTRL + N на ПК.
После создания последовательности откроется окно Новая последовательность . Здесь вы можете выбрать настройки для последовательности вашего проекта, которые будут применены к создаваемому вами видео.
Здесь вы можете изменить настройки, чтобы они соответствовали видеоформату камеры, которую вы использовали в этом проекте. Затем вы можете сохранить изменения как пользовательскую настройку для повторного использования позже (это полезно, если вы неоднократно используете одну и ту же видеокамеру). Например, основная видеокамера, которую мы используем в Berkeley AMI, — это Sony X70.
На вкладке Sequence Presets перейдите к папке XDCAMHD 422 в разделе Available Presets. В этой папке откройте папку 1080p и выберите XDCAM HD422 1080p24 . Этот параметр соответствует разрешению и частоте кадров, которые мы используем с камерой Sony x70.
Если вы снимаете на Nikon или Canon, вам нужно использовать настройку Digital SLR .
Чтобы создать собственные настройки, откройте вкладку «Настройки», расположенную справа от вкладки «Наборы настроек последовательности».Нажмите кнопку Save Preset в нижнем левом углу окна. Откроется новое окно с предложением назвать вашу предустановку. Назовите предустановку и нажмите OK . Ваш пресет будет доступен на вкладке Sequence Presets, в папке Custom в нижней части списка доступных пресетов.
Вы можете использовать свой собственный набор настроек для будущих проектов, в которых вы редактируете видео с той же камеры.
Если вы не уверены в настройках видео на камере, Premiere может автоматически подобрать для вас настройки последовательности.Premiere Pro CC 2019 сделает это автоматически, когда вы перетащите видеоклип с панели «Проект» на временную шкалу.
Позже, когда вы перетащите клип на шкалу времени, появится диалоговое окно с вопросом, хотите ли вы Изменить последовательность в соответствии с настройками клипа . Для этого выберите Изменить настройки последовательности , и настройки будут скорректированы в соответствии с настройками вашего видеоклипа.
ПРИМЕЧАНИЕ. Если вы скопируете и вставите клип на шкалу времени, вы можете не получить это предупреждение.Он может появиться только после перетаскивания клипа на временную шкалу из окна проекта или исходного монитора.
Перемещение клипов на шкалу времениВы можете добавить клип в эпизод на временной шкале, перетащив его из панели «Источник» в верхнем левом углу экрана вниз на панель временной шкалы в правом нижнем углу. Кроме того, вы можете перетащить видеоматериалы с панели «Проект» прямо на временную шкалу.
Перетащите клип на видеодорожку V1 на шкале времени и отпустите.
Если есть звук с клипом, который вы перемещаете на шкалу времени, он будет автоматически добавлен как одна или две новые дорожки звука, расположенные на A1 и A2 под видеодорожкой.
При необходимости вы можете перетащить только звуковую часть клипа на шкалу времени. Перетащите значок, который выглядит как форма звуковой волны, который появляется сразу под предварительным просмотром на панели «Источник», на аудиодорожки на временной шкале.
Вы также можете перетащить только часть видео (без звука) на шкалу времени.Захватите значки прямо под предварительным просмотром на панели «Источник», которая выглядит как кинолента, и перетащите их на видеодорожку временной шкалы.
Вы также можете выделить часть видео при предварительном просмотре на панели «Источник», чтобы перетащить выделенный фрагмент на шкалу времени, а не весь видеоклип.
Щелкните в том месте, где вы хотите начать выбор, используя синюю ползунок. Выберите выбор с помощью инструмента открытой скобки {или нажмите I на клавиатуре. Прокрутите вперед в предварительном просмотре видео до выбранной конечной точки и щелкните инструмент закрытой скобки} или нажмите O на клавиатуре.Выбранная область будет выделена на панели «Источник». Перетащите выделение на панель временной шкалы для редактирования.
Работа с временной шкалойВременная шкала — это место, где вы будете редактировать и создавать окончательное видео.
Видеоклипы отображаются на временной шкале в виде горизонтальных полос. Те, что в верхней половине (строки с пометкой V1, V2, V3 и т. Д.), Представляют собой видеоконтент. Те, что в нижней половине (A1, A2, A3 и т. Д.), Являются аудиоконтентом.
Тонкая вертикальная синяя линия — это точка воспроизведения, которая показывает ваше положение на временной шкале.Когда ползунок находится над видеоклипом, видео появится на панели программы выше. Если у вас есть несколько дорожек или клипов на шкале времени, ползунок будет просматривать их сверху вниз. Например, одна видеодорожка будет перекрывать другую. Думайте обо всех своих треках так, как будто они сложены в стопку, а указатель воспроизведения смотрит на них сверху.
Вы можете просматривать только верхний видеоклип на панели программ.
Вы можете перемещать курсор воспроизведения, перетаскивая его вправо или влево, или вы можете нажать клавишу пробела на клавиатуре и использовать клавиши J, K и L для навигации.Они воспроизводят соответственно назад, паузу и вперед.
Вы также можете увеличивать или уменьшать масштаб времени на временной шкале с помощью клавиш + и — или путем щелчка и перетаскивания кружков на горизонтальной полосе под временной шкалой слева направо. Увеличение и уменьшение масштаба клипа позволяет более внимательно просматривать секунды или минуты и более точно редактировать отснятый материал.
Уменьшено:
Увеличенное изображение: это тот же клип, что и выше, но мы видим только несколько секунд его ниже.
Редактирование клипов на шкале времениВы можете перемещать видеоклипы на временной шкале, щелкая и перетаскивая их вверх, вниз, влево или вправо.
Вы можете сократить клипы, щелкнув край клипа и перетащив его внутрь. Когда вы наводите курсор на клип, появляется красная стрелка. Щелкните и перетащите внутрь, чтобы укоротить клип до желаемой длины.
Вы также можете удлинить клип, щелкнув по краю и перетащив его вправо.
Если у вас есть клип с видео- и аудиодорожками, и вы хотите изменить одну дорожку, не затрагивая другую (например, удалить звуковую дорожку), вы можете разорвать связь между ними.
Чтобы отделить звук от видео, нажмите кнопку «Связанный выбор» с изображением курсора мыши над двумя полосами. Когда кнопка выделена синим цветом, ваши аудио и видео связаны внутри клипа, когда кнопка белого цвета, связь между выбранным фрагментом отсутствует. Кроме того, вы можете щелкнуть клип правой кнопкой мыши и в раскрывающемся меню выбрать Отменить связь .Теперь вы можете перемещать клипы видео- и аудиодорожек независимо друг от друга.
Удерживая Option или Alt , вы также можете вносить любые изменения только в клип, на который вы нажимаете. Например, удерживание Alt позволит вам щелкнуть и выбрать только одну звуковую дорожку из связанной пары.
По умолчанию шкала времени настроена таким образом, что соседние клипы «привязываются» друг к другу, что позволяет легко выровнять их, не допуская случайного перекрытия одного клипа другим или оставления пустого пространства между клипами.
При необходимости вы можете отключить привязку, щелкнув значок Snap , который находится в верхнем левом углу временной шкалы над метками для видеодорожек. Значок Snap выглядит как U-образный магнит и должен быть подсвечен синим, если он включен, и белым, когда он выключен. Если навести курсор мыши на значок, появится слово Snap . Вы также можете нажать S на клавиатуре, чтобы включить или выключить его.
Если вы хотите удалить клип на шкале времени, выберите нужный клип и нажмите Удалить на клавиатуре.
Бритва для разделения или удаления части зажимаЕсли вы хотите разделить видео или аудиоклип на две части или удалить сегмент в середине клипа (например, устранить звуковой промежуток в вашем аудио), вы можете использовать инструмент Razor для разделения или нарезки из сегмента клипа.
Бритва идеально подходит для редактирования более длинных клипов, например, фрагментов интервью. Вы можете перенести весь клип на временную шкалу и использовать бритву, чтобы вырезать клип.
Это называется бритвой, потому что в традиционном процессе монтажа пленки лента буквально разрезалась бритвенным лезвием, чтобы удалить ненужные фрагменты пленки или переставить сегменты пленки.
Чтобы сделать эти разрезы в Premiere Pro 2019, в палитре инструментов щелкните инструмент Razor , который выглядит как лезвие бритвы. Для быстрого доступа вы также можете нажать C на клавиатуре. Ваш курсор изменится на маленький значок бритвы, пока вы используете этот инструмент.
Щелкните видеоклип в том месте, где вы хотите его вырезать. Или отрежьте клип несколько раз, чтобы создать сегмент посередине, который можно удалить. Затем щелкните инструмент Selection на палитре инструментов (сочетание клавиш — это клавиша V ), чтобы вы могли выбрать один из сегментов, чтобы переместить или удалить его. Удалите сделанный вами выбор, щелкнув по нему и нажав Удалить на клавиатуре.
Редактирование клипов на панели источникаВы можете сделать более короткие выделения из видеоклипов, пока они отображаются на панели «Источник», чтобы упростить редактирование, прежде чем переносить клипы на временную шкалу.Вы можете выбрать только лучшие части клипа для добавления на шкалу времени, чтобы вы могли отредактировать любые ненужные кадры.
На панели «Проект» дважды щелкните клип, который нужно отредактировать, чтобы отобразить его на панели «Источник».
Воспроизведите клип, используя элементы управления воспроизведением в нижней части панели «Источник» или нажав пробел на клавиатуре (нажмите клавишу пробела один раз, чтобы воспроизвести, а затем еще раз, чтобы приостановить клип).
Вы также можете использовать J, K, L, и пробел на клавиатуре для воспроизведения клипа — L для ускорения, J для перемотки, K для паузы и пробел для воспроизведения клипа с нормальной скоростью и паузы.
Вы также можете пролистывать клип, щелкнув синюю точку воспроизведения прямо под клипом и перетащив ее вправо или влево.
Выберите часть клипа, которую вы хотите переместить на шкалу времени, установив точки входа и выхода на клипе, пока он находится на панели «Источник». Переместите курсор воспроизведения в точку, с которой вы хотите, чтобы клип начинался, и нажмите I на клавиатуре или нажмите кнопку левой квадратной скобки {, чтобы установить точку входа. В точке, где вы хотите, чтобы ваш клип закончился, нажмите O на клавиатуре или нажмите кнопку правой скобки } , чтобы установить точку выхода.Вы увидите выделенную синюю область на полосе прокрутки под клипом, показывающую выбранную область.
Точки входа и выхода можно настроить, щелкнув и перетащив любой край синей части полосы прокрутки.
После того, как вы установили нужную часть клипа в точках входа и выхода, вы готовы скопировать клип на временную шкалу.
Заменить и вставить правкиЕсли вы хотите поместить новый клип в точку на шкале времени, где он будет перекрываться с существующим клипом, у вас есть два варианта:
- Редактировать перезапись : часть нового клипа, перекрывающая старый клип, заменит содержимое старого клипа.Таким образом, у вас может быть часть видеоинтервью с кем-то, которую вы хотите перезаписать какой-нибудь видеоматериалом о том, о чем этот человек говорит.
- Insert Edit : старый клип будет разделен в точке вставки для нового клипа, а часть старого клипа будет перемещена вправо на временной шкале, чтобы освободить место для нового клипа. Возможно, вы захотите разделить видеоклип сцены, вставив новую сцену в ее середину.
Вы можете выполнять правки «Перезаписать» или «Вставить», переместив новый клип на ту же дорожку на временной шкале, что и существующий клип, или поместив новый клип на новую видеодорожку над существующим клипом.
Если вы выполняете редактирование вставкой на новой дорожке, исходный клип все равно будет разделен на дорожку ниже. Если вы выполните редактирование перезаписи на новой дорожке, это не изменит исходный клип на дорожке ниже, но вы не увидите это видео, потому что новое видео находится на дорожке над ним.
Редактирование перезаписи используется по умолчанию в Premiere Pro 2019. Когда вы перетаскиваете клип на шкалу времени, Premiere автоматически перезаписывает перекрывающуюся часть существующего клипа новым клипом.На это указывает стрелка, указывающая вниз.
Чтобы выполнить редактирование вставки , нажмите и удерживайте клавишу Command на клавиатуре Mac, а затем щелкните и перетащите клип на шкалу времени. Это разделит существующий клип на временной шкале и переместит остальную часть клипа дальше вправо на временной шкале, чтобы освободить место для нового клипа. На это указывает стрелка, указывающая вправо.
На панели «Проект» щелкните, чтобы выделить видеоклип, который нужно вставить на шкалу времени.Ниже расположены кнопки для Insert и Overwrite . У них также есть сочетания клавиш: , и .
Если вы используете сочетания клавиш или кнопки, Premiere Pro 2019 поместит клип туда, где указатель воспроизведения (вертикальная синяя линия) находится на временной шкале.
Отслеживание таргетингаВы можете контролировать, куда будут идти клипы, когда вы добавляете их с исходного монитора или когда копируете и вставляете их.
Строки с синими выделенными буквами в левой части панели временной шкалы определяют, где размещаются видеоклипы. Крайняя левая сторона относится к тому, что находится в вашем исходном окне. Это называется таргетингом на источник.
На изображении ниже показано, что у меня загружен клип с одной видеодорожкой и двумя аудиодорожками, и если я перетащу его на шкалу времени, он будет помещен на видеодорожку V1 и аудиодорожки A1 и A2. Вы можете перемещать эти цели, чтобы изменить место размещения клипов.
На изображении ниже вы можете видеть, что нацеливание на источник перемещено на видеодорожку V3 и аудиодорожки A3 и A4. Когда клипы добавляются из исходного окна, они будут размещены именно здесь.
Правый столбец выделенных полей также предназначен для «нацеливания», но специально для случаев, когда вы копируете и вставляете клипы. Это называется отслеживанием таргетинга. Таким образом, если вы копируете клип, по умолчанию он будет вставлен в видеодорожку V1, но вы можете изменить это, щелкнув выделенные видео- и аудиодорожки, чтобы включить или выключить таргетинг.
По умолчанию клипы вставляются в самую внутреннюю целевую дорожку. Итак, прямо сейчас, если я скопирую и вставлю клип, он появится на видеодорожке V3 и аудиодорожках A3 и A4.
Работа с несколькими дорожкамиПо умолчанию Premiere Pro 2019 предоставляет три дорожки видео и шесть дорожек звука на временной шкале. Вы можете создавать дополнительные дорожки, перетаскивая клипы выше или ниже крайних дорожек.
Вы также можете создавать дополнительные треки в горизонтальном меню вверху экрана.Щелкните Sequence > Add Tracks.
Появится новое окно под названием Добавить треки . Введите количество видео- и аудиодорожек, которые вы хотите добавить, и выберите, где они будут размещены. Нажмите OK , чтобы добавить дорожки.
Если у вас есть несколько дорожек видео, любое видео, которое находится на верхней дорожке на временной шкале, будет показано при воспроизведении последовательности, а любые другие видеоклипы под ней не будут видны.
Если у вас есть несколько звуковых дорожек, то весь звук будет воспроизводиться одновременно, независимо от того, что находится выше или ниже других на временной шкале.
Чтобы скрыть видео с определенной дорожки на шкале времени:
- Отключите видео для определенной дорожки на шкале времени, нажав кнопку со значком глаза слева от дорожки, чтобы скрыть ее. Значок глаза обозначается «Переключить вывод трека» при наведении на него курсора. После щелчка по значку глаза он будет подсвечен синим крестиком. Щелкните его еще раз, чтобы просмотреть отснятый материал на треке.
Чтобы отключить звук для определенной дорожки на шкале времени:
- Отключите звук для определенной дорожки на шкале времени, нажав кнопку M слева от дорожки.Когда трек отключен, кнопка станет зеленой.
- Чтобы воспроизводить звук только с одной определенной дорожки, щелкните значок S (для Solo). Кнопка станет желтой, когда трек будет «Soloed».
Маркеры
Вы можете установить маркеры на клипах на панелях «Источник», «Таймлайн» или «Программа», чтобы отслеживать клипы при редактировании видео и аудио.
Маркер создает точку привязки на клипе или временной шкале, на которой будет фиксироваться точка воспроизведения.
Это может быть полезно, когда вы редактируете аудио и хотите, чтобы видеодорожка начиналась с сильной доли песни. Вы можете установить маркер во время редактирования аудио на сильной доле, чтобы затем можно было расположить видеоклип так, чтобы он начинался именно с этой точки.
Чтобы создать маркер в клипе на панелях «Источник», «Таймлайн» или «Последовательность», переместите указатель воспроизведения в нужную точку клипа и нажмите клавишу M . Маркер будет отображаться в виде крошечного зеленого значка прямо над ползунком.
Чтобы удалить маркер, щелкните его правой кнопкой мыши и выберите Очистить выбранный маркер в раскрывающемся меню.
При использовании нескольких маркеров может быть полезно изменить цвет маркера и дать ему имя. Для редактирования щелкните правой кнопкой мыши выбранный маркер и выберите Edit Marker… из раскрывающегося меню. Вы можете изменить имя и цвет маркера в открывшемся окне и нажать ОК .
АудиоАудиодорожки, как связанные с вашим видео, так и независимые дорожки, которые являются просто звуком, отображаются под видеодорожками на временной шкале.
Регулировка громкости для отдельного зажима
Чтобы настроить уровни звука для дорожки, сначала щелкните и перетащите край дорожки, чтобы развернуть ее, или щелкните Option / Alt + = , пока в середине дорожки не появится линия.
Форма волны — это визуальное представление вашего аудио, которое показывает его высокие и низкие точки. В Premiere через осциллограмму проходит горизонтальная линия, которая представляет базовый уровень звука.Вы можете перетащить эту линию вверх или вниз, чтобы отрегулировать громкость клипа. Вы не можете сильно повысить уровень звука, но можете уменьшить его до отрицательной бесконечности (что по существу заглушает его).
Регулировка громкости в нескольких точках зажима
Вы также можете повышать или понижать звук в нескольких точках внутри клипа, чтобы создать плавное появление и исчезновение звука.
Вы можете создавать ключевые кадры, удерживая нажатой клавишу Command на клавиатуре Mac и одновременно щелкая курсором по белой линии уровня звука.Сделайте это в тех точках, где вы хотите изменить звук.
Другой способ добавить ключевые кадры — выбрать перо Pen на палитре инструментов и щелкнуть белую линию.
Когда вы наводите курсор на ключевой кадр, вы заметите, что в правом нижнем углу от курсора появляется маленький ромбовидный значок. Это означает, что вы можете изменить уровень звука, щелкнув, удерживая мышь и перетащив ключевой кадр выше, чтобы увеличить звук, или ниже, чтобы уменьшить звук.
Линия уровня звука изменится соответствующим образом. Если линия уровня звука поднимается от одного ключевого кадра к следующему, звук постепенно нарастает. Если линия уровня звука спускается от одного ключевого кадра к следующему, звук постепенно исчезает.
Вы также можете перетащить ключевой кадр влево или вправо, чтобы настроить начало и конец постепенного появления и исчезновения.
Чтобы удалить ключевой кадр, выберите его и нажмите Удалить на клавиатуре.
ПереходыЧтобы добавить переход между клипами, например перекрестное растворение (чтобы первый клип постепенно исчезал по мере появления второго), перейдите на вкладку Effects на панели Project .Откройте папку Video Transitions , чтобы получить доступ к набору папок с рядом различных переходов, которые вы можете использовать.
Один из наиболее часто используемых переходов — это перекрестное растворение. Откройте папку Dissolve , и вы увидите перечисленный переход Cross Dissolve . Вы также можете использовать панель поиска, чтобы найти конкретный переход, который вы хотите использовать.
Чтобы добавить переход между двумя клипами на шкале времени, поместите курсор воспроизведения между клипами, затем выберите переход, который хотите использовать.Щелкните и перетащите переход из папки на шкалу времени и отпустите его, когда он окажется между двумя клипами.
Переход показан как серая полоса, соединяющая зажимы.
Более быстрый способ добавить перекрестное слияние между двумя клипами — использовать сочетание клавиш. Щелкните точку редактирования между двумя клипами, чтобы она была выделена красным, затем нажмите клавишу Shift + D на клавиатуре. Сюда будет добавлен переход Cross Dissolve, а также Constant Power, который увеличивает и уменьшает звук между клипами.Вы можете удалить любой из этих элементов, щелкнув серую полосу и нажав Удалить на клавиатуре.
Для того же эффекта вы также можете щелкнуть правой кнопкой мыши и выбрать «Применить переходы по умолчанию». Переход по умолчанию для Premiere — «Перекрестное слияние».
По умолчанию переходы длятся одну секунду. Если вы хотите изменить продолжительность или немного сместить переход влево или вправо, сначала увеличьте масштаб временной шкалы, нажав + на клавиатуре .
После увеличения вы можете щелкнуть край перехода и перетащить его, чтобы удлинить или сократить переход. Вы можете удерживать клавишу Shift, чтобы перемещать по одному краю перехода за раз.
Заголовки и текстВы можете добавить заголовки и текст в свою последовательность, например, поле с пояснительным текстом или «нижнюю треть» в нижней части клипа, чтобы идентифицировать человека в видео.
Сначала поместите указатель воспроизведения на примерную область на временной шкале, где вы хотите, чтобы заголовок начинался.
Выберите инструмент «Текст» на панели инструментов (ярлык T ).
Выбрав инструмент «Текст», вы можете перетащить текстовое поле в окно программы (вверху справа) и начать вводить текст. Заголовок появится в виде клипа на шкале времени, который вы можете растягивать или перемещать так же, как и видеоматериал.
Вы можете снова переключиться на инструмент указателя (ярлык V ), чтобы переместить заголовок вокруг изображения или переместить его на шкале времени. Дважды щелкните текстовое поле, чтобы вернуться к текстовому инструменту для редактирования содержимого.
Для более подробного редактирования заголовков откройте вкладку Элементы управления эффектами на панели «Источник» (вверху слева). Здесь вы можете настроить шрифт, размер, стиль и т. Д.
Чтобы изменить цвет текста, щелкните цветной квадрат под названием «Заливка». По умолчанию установлен белый цвет текста.
Заголовок может содержать несколько фрагментов текста. Выбрав заголовок на шкале времени, вы можете использовать клавишу Type для создания новых текстовых полей.
Вы можете добавить фигуры к заголовку, щелкнув и удерживая инструмент «Перо» и выбрав один из инструментов фигур.
Затем вы можете использовать инструменты фигур (прямоугольник, эллипс или перо) для создания фигур в клипе анимированной графики. Как и текст, фигуры можно редактировать в окне анимированной графики в разделе «Элементы управления эффектами».
Если вы хотите использовать заголовок, созданный в других проектах Premiere Pro 2019, щелкните правой кнопкой мыши заголовок на шкале времени и выберите Экспорт в виде шаблона анимационного дизайна…
Вы также можете создавать более сложные шаблоны в Adobe After Effects и импортировать их в Premiere Pro 2019.
Элементы управления эффектамиЕсть много других инструментов, которые вы можете использовать в элементах управления эффектами. Некоторые из наиболее часто используемых эффектов находятся в подразделе «Видеоэффекты». Вы можете добавить движение к любой графике или непосредственно к видеозаписи. Это чаще всего используется для настройки положения и масштаба вашего видео.
Отрегулируйте масштаб изображения (для увеличения или уменьшения) с помощью ползунка «Масштаб». Разверните морковь слева от шкалы и сдвиньте кружок, который появляется ниже, вдоль линии влево или вправо.Это увеличит или уменьшит масштаб вашего изображения.
После настройки масштаба вы захотите изменить положение изображения. Расположенный прямо над масштабом на вкладке «Видеоэффекты», вы можете изменить числовые значения, чтобы переместить видео влево или вправо от экрана. Наведите курсор на число в левом столбце, чтобы переместить изображение влево или вправо. Вы можете навести курсор на число в правом столбце, чтобы переместить изображение вверх или вниз.
Цветовая коррекцияДля базовой цветокоррекции найдите Fast Color Corrector на панели поиска «Эффекты», расположенной справа от рабочего пространства.Если панель поиска «Эффекты» не отображается, выберите «Эффекты» на вертикальной панели вверху рабочего пространства.
Когда откроется Fast Color Corrector, перетащите его и поместите поверх видеозаписи, которую хотите изменить. Окно «Элементы управления эффектами» откроется в верхнем левом окне «Исходный код» в вашем рабочем пространстве. Появится большой разноцветный круг, где вы можете начать редактировать свой цвет.
Одна из наиболее часто используемых настроек цвета — это баланс белого.Выберите инструмент «Пипетка» рядом с белым полем с надписью «Баланс белого» и нажмите на самую белую область в вашем видео, расположенную в правом верхнем поле вашего рабочего пространства. Используйте здравый смысл и при необходимости отрегулируйте, чтобы добиться идеального цвета для вашего видео.
ВизуализацияКогда вы добавляете в эпизод эффект, например переход или заголовок, его может потребоваться визуализация, чтобы он правильно отображался на экране вашего компьютера.
Рендеринг означает обработку эффекта компьютером, чтобы он постоянно добавлялся к вашей последовательности клипов.Если вы видите красные или желтые линии над временной шкалой, это области вашей последовательности, которые необходимо отрендерить, обычно потому, что вы добавили туда эффекты.
Обработка видео во время редактирования может помочь решить любые проблемы с воспроизведением, которые могут у вас возникнуть.
Чтобы отобразить все эффекты во всей последовательности, в горизонтальном меню вверху выберите экран Последовательность > Визуализировать всю рабочую область . Откроется окно, показывающее прогресс рендеринга, и ваша последовательность будет воспроизводиться автоматически после завершения рендеринга.
Рабочая область — это серая полоса с синими конечными точками, которая находится над всеми дорожками в вашей последовательности. Вы можете изменить положение рабочей области и, следовательно, части рендеринга, перетаскивая синие конечные точки влево или вправо.
Для завершения рендеринга потребуется некоторое время, в зависимости от того, насколько сложными были эффекты, которые вы добавили в свою последовательность.
Передача проектовПри совместной работе вы можете передать весь проект Premiere Pro CC 2019 от одного члена группы к другому.
Это позволит одному человеку работать над черновым наброском эпизода, а затем передать проект второму человеку для окончательного редактирования.
В качестве альтернативы, один человек может работать в начале последовательности, другой человек может работать в конце последовательности, а затем они могут быть объединены в единую последовательность.
Чтобы передать проект, в меню вверху экрана выберите Файл > Менеджер проекта .
В появившемся диалоговом окне выберите следующие параметры:
1) Установите флажок рядом с последовательностями, которыми вы хотите поделиться.
2) В разделе «Результирующий проект» выберите параметр Собрать файлы и скопировать в новое место .
3) В разделе «Параметры» установите флажок для Исключить неиспользуемые клипы (необязательно, но рекомендуется).
Примечание. При выборе этого параметра будут перенесены только клипы, входящие в последовательность, и любой файл фильма или клип, который вы не использовали, не будет перенесен. Это рекомендуется для уменьшения общего размера файла проекта, которым вы делитесь. Если вы хотите включить каждый клип, который вы импортировали в папку проекта, снимите этот флажок, и все будет перенесено.
4) Отметьте 3 поля с пометкой Включить файлы предварительного просмотра , Включить файлы соответствия аудио, и Переименовать файлы мультимедиа в соответствии с именами клипов.
5) В разделе «Путь назначения» нажмите кнопку «Обзор», чтобы выбрать место назначения, в которое будут скопированы этот проект и все его файлы. В большинстве случаев это будет внешний жесткий диск человека, с которым вы делитесь проектом.
Затем нажмите OK , чтобы завершить передачу проекта и его файлов.
Человек, получающий файлы, должен затем подключить внешний диск к своему компьютеру и открыть проект. Все соответствующие медиафайлы будут в этом новом проекте.
Если два человека хотят объединить две последовательности в одну (например, первую половину последовательности и конец), человек, снова получающий файлы, должен подключить внешний диск к своему компьютеру. Затем они должны открыть свой существующий проект, выбрать File > Import , перейти к проекту, который они передали от другого члена группы, и щелкнуть Import .В диалоговом окне отметьте Импортировать выбранные последовательности .
На панели «Проект» появится папка с именем импортированного проекта. Откройте эту папку, щелкните последовательность внутри и скопируйте клипы на шкалу времени.
Наконец, откройте эпизод в существующем проекте и скопируйте клипы из импортированного эпизода на шкалу времени.
ЭкспортПеред экспортом сначала вам нужно выбрать часть временной шкалы, которую вы хотите превратить в готовое видео.Вы можете выбрать эту область, отметив точки In и Out на шкале времени так же, как на исходном мониторе (с помощью кнопок на панели инструментов или с помощью I и O ключей).
Чтобы экспортировать эпизод в Premiere Pro 2019 для просмотра в Интернете, в меню вверху щелкните Файл > Экспорт > Медиа .
Это вызовет окно Export Settings , где вы можете выбрать, что в вашей последовательности вы хотите экспортировать, и настроить параметры для экспортируемого фильма, такие как Format и Preset settings.
Сначала просмотрите выбор Source Range в левом нижнем углу, чтобы убедиться, что вы экспортируете всю последовательность, которую хотите. Убедитесь, что установлено значение Вся последовательность , чтобы экспортировать все на вашей шкале времени.
Убедитесь, что вы не оставили в конце временной шкалы каких-либо оставшихся клипов, которые вы не хотите включать в свой фильм.
Мы рекомендуем определенные настройки для экспорта видео, которое вы можете загрузить на YouTube, а затем встроить на веб-страницу:
В разделе Параметры экспорта щелкните раскрывающееся меню Формат и выберите H.264.
Щелкните раскрывающееся меню Preset и выберите YouTube HD 1080p Full HD.
Для максимального качества в настройках битрейта выберите VBR 2 Pass и установите максимальный битрейт примерно вдвое больше целевого битрейта. Примечание. VBR 2 удвоит время экспорта, но улучшит качество.
Целевой битрейт — это параметр, который в наибольшей степени влияет как на размер файла, так и на качество. Для общих настроек 10 подходит для социальных сетей, 16 — для YouTube, но если вы снимали на хорошую камеру и хотите максимального качества, используйте 25.Выше этого значения вы, вероятно, не заметите.
Если у вас возникли проблемы с изменением цвета вашего видео после экспорта, попробуйте установить флажок «рендерить на максимальной глубине», но в противном случае оставьте остальные настройки в покое.
В разделе «Параметры экспорта» щелкните выделенное синим цветом имя файла, расположенное рядом с полем « Output Name», , чтобы переименовать видеофайл, и выберите папку на вашем компьютере, в которую будет экспортирован видеофайл (например, в папку экспорта на вашем компьютере). компьютер).
Нажмите кнопку Экспорт в правом нижнем углу.
Ключевые различия между
Premiere Pro 2019 и 2020Если вы обновились до Premiere Pro 14.0 или Creative Cloud 2020, вас могут интересовать изменения, сделанные между обновленной версией и версией 2019 года. Краткое объяснение основных различий, описанное внештатным видеоредактором Петром Точиньским, Что нового в Premiere Pro 2020?
Об этом руководстве
Это руководство было написано для Института продвинутых медиа Беркли преподавателями и сотрудниками Высшей школы журналистики Калифорнийского университета в Беркли.
Политика переиздания
Этот контент не может быть переиздан в печатной или цифровой форме без письменного разрешения Berkeley Advanced Media Institute. Ознакомьтесь с нашей Политикой распространения контента по адресу multimedia.journalism.berkeley.edu/content_redistribution/.
© 2019 Регенты Калифорнийского университета
5 советов по Premiere Pro для начинающих
Premiere Pro — это мощная программа для редактирования видео, которую используют все, от любителей до голливудских видеоредакторов.Хотя программное обеспечение Adobe для редактирования видео поначалу может показаться ошеломляющим, выполнение некоторых базовых функций редактирования сделает надежную программу немного проще.
Я профессионально редактировал три года, но когда я впервые открыл Premiere Pro, я не знал, с чего начать. С некоторыми из тех же основополагающих советов, которые я выучил и использую сейчас, вы сможете создавать великолепно выглядящие видео, которые привлекут внимание любой аудитории. Если вы только начинаете, вы будете на пути к тому, чтобы стать опытным редактором видео Adobe.
Совет № 1: Организация медиафайлов проекта
Возможно, это не самый привлекательный или захватывающий аспект редактирования видео, но правильная настройка медиафайлов проекта избавит вас от множества проблем в будущем. Ошибки, такие как офлайн-медиафайлы и отсутствующие ссылки, — распространенные проблемы с грязными проектами.
Чтобы избежать этого, лучшая стратегия — систематизировать ваши СМИ. На самом базовом уровне ваша папка проекта должна быть устроена примерно так:
Папка проекта должна иметь такую же компоновку, как и эта.
В приведенном выше макете папка Project будет названием вашего видеопроекта. В нем у вас будут медиа, премьера и финал. Папка Media хранит все ваше содержимое в соответствующей подпапке. В папке Premiere хранятся все ваши изменения и файлы проекта Premiere — вы выбираете это место при открытии нового проекта Premiere. Наконец, Final — это то место, где вы выводите готовое видео.
Конечно, не каждый редактор будет точно следовать этому формату. Отрегулируйте это расположение в соответствии с вашими предпочтениями или внесите соответствующие изменения, если вы работаете в сети с членами команды.
Важно упорядочить медиафайлы до открытия Premiere Pro. После того, как все ваши папки расположены, вы можете перетащить папку проекта на панель проекта Premiere, и Premiere заполнит ваши папки так же, как вы их разместили.
Может показаться излишним быть такой аккуратной перед редактированием, но это позволит обойти вышеупомянутую проблему «офлайн-носителей». Нередко тратите час на поиски на жестких дисках, SD-картах или на рабочем столе клипа, который вы потеряли.Все, что требуется, — это незаметное перемещение файла, и Premiere потеряет путь к этому носителю, и его потребуется повторно связать.
Совет № 2: Трехточечное редактирование
Редактируете ли вы промо в социальных сетях, короткое интервью или рекламный ролик, вы будете просматривать необработанные кадры в поисках лучших снимков — или выбирает — попасть в вашу временную шкалу. Один из способов сделать этот процесс эффективным — использовать трехточечное редактирование.
Трехточечное редактирование означает выбор начальной и конечной точек на исходном мониторе, а затем начальной точки на временной шкале.Для начала следуйте инструкциям и используйте изображение для справки:
- Дважды щелкните или перетащите клип с панели проекта на исходный монитор
- На исходном мониторе выберите начало или точку входа части вы хотите использовать с клавишей «I»
- Выберите конец или выходную точку части, которую вы хотите использовать с клавишей «O»
Интерфейс Adobe Premiere Pro с метками для исходного монитора, программного монитора , панель проекта и панели временной шкалы.Источник: программное обеспечение Premiere Pro.
- Как только вам понравится ваш выбор, переключите шкалу времени и переместите курсор воспроизведения туда, где вы хотите, чтобы ваш выбор начинался.
- Вы можете перетащить свой выбор на шкалу времени с помощью клавиши запятой (,) или клавиши точки (.). При использовании клавиши запятой ваш выбор вставит на шкалу времени — это означает, что он освободит место и отодвинет другие клипы на место на шкале времени. При использовании клавиши периода выбор перезапишет все, что находится в этом пространстве на временной шкале, — удаляя другие носители.
Существуют сценарии, в которых трехточечное редактирование — не лучший вариант, например, многокамерное редактирование, но для начала это хорошая привычка.
Совет № 3: Базовая композиция с кадрированием
Простой навык, который может добавить глубины вашим видео, — это композитинг с кадрированием в Premiere Pro. В более широком смысле композитинг — это процесс взятия различных элементов, таких как видео, фотографии, текст и визуальные эффекты, и наложения их друг на друга для создания единого визуального элемента.В этом совете мы рассмотрим, как можно использовать кадрирование для наложения видео на слои, чтобы добиться разделения экрана.
Рабочее пространство редактирования в Premiere Pro с примером наложения и обрезки видео.
Источник: программное обеспечение Premiere Pro.
- На временной шкале поместите два клипа друг на друга в слое видео один (V1) и видео два (V2).
- Перейдите в рабочее пространство эффектов. В разделах «Видеоэффекты» и «Преобразование» вы найдете «Эффект кадрирования».
- Поместите эффект кадрирования на верхний слой видео, и элементы управления появятся в окне «Эффекты».
- Обрезка настраивается слева, справа, сверху и снизу в виде процентов. Срежьте желаемое количество, чтобы создать чистый вид, а затем расположите обрезанное видео так, чтобы оно хорошо вписывалось в кадр.
Совет № 4: Основные переходы
Иногда резкие сокращения не подходят, и видео требует одного или двух переходов. Существует множество переходов — масштабирование, скольжение, толчок, вращение, вращение, блок кадра, затухание яркости, утечка света и многое другое — но мы сосредоточимся на перекрестном растворении и переходах от погружения к черному, а также на идеальном времени для их использования.
Самый распространенный переход — это перекрестное растворение. Чтобы использовать перекрестное растворение, выделите инструмент выделения (ярлык «V») на шкале времени и выберите конец или начало клипа или клипов, к которым вы хотите применить переход. Перекрестное растворение является переходом по умолчанию в Premiere и может быть применено с помощью сочетания клавиш «команда + D» на Mac или «Ctrl + D» на ПК.
Перекрестное растворение работает путем перекрытия клипов и постепенного исчезновения первого и постепенного появления второго.Внешний вид более мягкий, чем у жесткого кроя, и создает плавный переход между клипами.
Длина по умолчанию составляет чуть более секунды и может быть отрегулирована в разделе «Управление эффектами» исходного монитора или в меню «Настройки». Вы также можете быстро добавить переход по умолчанию к нескольким клипам, просто выбрав их на шкале времени перед использованием сочетания клавиш.
Вы можете изменить переход по умолчанию, перейдя на панель «Эффекты», выбрав меню «Переход видео», щелкнув правой кнопкой мыши нужный переход и выбрав «Установить выбранный переход по умолчанию».
Далее, окунитесь в черный цвет. Этот переход, как бы то ни было, быстро превращается в черный. Вы увидите этот тип перехода в основном в самом начале или в самом конце видео — подумайте, в начале рекламы или в конце фильма. Этот переход дает ощущение начала или завершения, поэтому на самом деле не рекомендуется останавливаться в середине последовательности.
Чтобы использовать Dip to Black, откройте рабочее пространство «Эффекты» и перейдите в раздел «Переходы видео». Он будет расположен в папке «Растворение», и его нужно просто перетащить в начало или конец клипа.
Совет № 5: Добавление фильтра или «творческой LUT» к вашему материалу
Если вы когда-либо пробовали работать с Instagram, вы, вероятно, знаете о фильтрах, доступных для стилизации вашего изображения или видео. Добавление Юноны, Кларендона или Людвига в ваш контент может создать настроение или эстетику, которую вы хотите передать. Редактирование видео Adobe имеет аналогичную функцию, но в форме творческих справочных таблиц или LUT.
Таблица соответствия (LUT) — это набор цифровых чисел или значений, которые изменяют цвет изображения.Доступны сотни LUT, которые выполняют разные функции.
Чтобы получить доступ к этим «фильтрам» Premiere:
Рабочее пространство «Цвет» в Premiere Pro с разбивкой на панель Lumetri и творческий подраздел.
Источник: программное обеспечение Premiere Pro.
- Откройте рабочее пространство «Цвет». Это откроет Lumetri Color, инструмент цветокоррекции и цветокоррекции Premiere. Несмотря на то, что Lumetri не так надежен, как другое программное обеспечение для цветной печати, за последние годы он расширил функциональность и может помочь вам добиться профессионального вида.
- В рабочем пространстве цвета на высокой панели справа отображается Lumetri Color. На этой панели откройте раздел «Креатив» и найдите раскрывающееся меню Look .
- Здесь вы найдете все творческие LUT по умолчанию, которые вы можете добавить к любому клипу.Монтаж в премьер про: 55+ уроков по видеомонтажу в Adobe Premiere Pro (на русском)

 Попробуйте переместить указатель воспроизведения, перетащив синюю вкладку в верхней части строки. Вы заметите, что это меняет текущий отображаемый фрейм.
Попробуйте переместить указатель воспроизведения, перетащив синюю вкладку в верхней части строки. Вы заметите, что это меняет текущий отображаемый фрейм.


 в разделе Рекомендованные графические процессоры для Adobe Premiere Pro.
в разделе Рекомендованные графические процессоры для Adobe Premiere Pro.