Canon выпустила бесплатную утилиту для превращения фотоаппарата в веб-камеру
Японская компания Canon выпустила утилиту EOS Webcam Utility, позволяющую сделать веб-камеру для компьютера из обычного цифрового фотоаппарата. Решение о выпуске программы было принято на фоне дефицита веб-камер, вызванного пандемией коронавируса COVID-19. Многие люди сидят на карантине и могут общаться с родственниками только по видеосвязи, поэтому во многих магазинах (особенно в США) практически полностью закончились веб-камеры.
Разработчики постарались сделать EOS Webcam Utility максимально простой в использовании. Для загрузки утилиты необходимо перейти на сайт Canon, выбрать модель камеры внизу страницы и перейти во вкладку «Drivers & Downloads». В ней нужно выбрать пункт «Software» и в списке операционных систем нажать на «Windows 10 (x64)». Уже в следующем списке можно скачать EOS Webcam Utility Beta.
Список камер с поддержкой EOS Webcam Utility
Для превращения камеры Canon в веб-камеру компьютера нужно установить и запустить утилиту, предварительно подключив камеру к компьютеру при помощи USB-кабеля.
Основное преимущество утилиты EOS Webcam Utility перед другими программами для превращения фотоаппаратов в веб-камеры состоит в том, что она бесплатная. Плюс использования профессиональной камеры для общения с родственниками — это высокое качество изображения. К тому же, камеры позволяют тщательно настроить яркость, контрастность и другие параметры, чтобы картинка была максимально чёткой.
Новая программа, как и говорилось, считается особенно полезной в период пандемии коронавируса COVID-19. Благодаря ей еще больше людей смогут общаться с родственниками по Skype, обновлённому Zoom и другим средствам связи не выходя из своего дома.
Благодаря ей еще больше людей смогут общаться с родственниками по Skype, обновлённому Zoom и другим средствам связи не выходя из своего дома.
Если вы заметили ошибку — выделите ее мышью и нажмите CTRL+ENTER.
Фотоаппарат Canon как веб-камера
Сегодня компания Canon представила программный продукт под названием EOS Webcam Utility. На текущий момент это бета-версия, но программа уже протестирована некоторыми видеоблоггерами. С помощью нового софта можно превратить некоторые фотокамеры Canon в веб-камеру, которой не требуется дополнительного оборудования для интернет-вещания или использования для видеозвонков.
Сейчас, когда многие работают из дома и спрос на веб-камеры начал расти, этот вариант может быть хорошим решением, если под рукой оказался фотоаппарат Canon (подходящей модели).
Не все камеры могут работать с новой программой, так что достать и подключить зеркалку, купленную десять лет назад во время их огромной популярности, не получится. Подойдут только относительно свежие модели. Возможно, в будущем ситуация изменится, а пока список поддерживаемых камер не очень большой.
Возможно, в будущем ситуация изменится, а пока список поддерживаемых камер не очень большой.
Для каждой модели камеры скачивается собственная версия программы. Найти ее можно на сайте Canon в разделе «Drivers & Downloads». Для некоторых камер может не быть версии EOS Webcam Utility под нужную операционную систему (Windows 10 x64 есть для всех моделей).
Программа находится в стадии тестирования, поэтому производитель не гарантирует надежной работы и ожидает отзывов на специальном форуме.
Владельцам некоторых моделей придется поискать соответствие их названий американским вариантам. И, возможно, это не сработает.
На текущий момент есть ограничения по странам и моделям, в некоторых случаях перед скачиванием нужно ввести серийный номер, а значит европейские или японские версии могут не пройти проверку и не подойти для уже установленной программы. Хочется надеяться, что в ближайшее время Canon расширит список моделей и туда попадут европейские версии. Любо энтузиасты создадут сборки программы, которые будут подходить по камеры отсутствующие в списке.
Хочется надеяться, что в ближайшее время Canon расширит список моделей и туда попадут европейские версии. Любо энтузиасты создадут сборки программы, которые будут подходить по камеры отсутствующие в списке.
К сожалению, возможности для использования фотоаппарата в качестве веб-камеры должны быть заложены производителем при создании. Поэтому не стоит ожидать, что другие компании присоединятся к этой акции и тоже выпустят соответствующие программы, превращающие разные модели Sony, Panasonic, Nikon, Fujifilm и Olympus в отличные веб-камеры. Если возможность передачи видеопотока через USB не заложена в камеру изначально, то добавить ее с помощью программы для компьютера не получится.
Цифровой фотоаппарат как Web-камера
Как, и можно ли вообще, из обычного цифрового фотоаппарата, подключенного к компьютеру, сделать веб-камеру? Естественно по средством каких-то программ, или же, проще купить выше упомянутую веб-камеру?
Мы, трое друзей, как раз изучали для себя аналогичный вопрос. В нашем распоряжении оказались два цифровых фотоаппарата среднего ценового диапазона и одна Web-камера.
В нашем распоряжении оказались два цифровых фотоаппарата среднего ценового диапазона и одна Web-камера.
Правда, не указано, как планирует использовать цифровую камеру: для записи происходящего в поле зрения Web-камеры на жесткий диск компьютера или для работы в интернете. Например, с программой Skype.
Мы думаем, что наши ответы будут полезными для тех, кто только начинает изучать данный вопрос.
Давайте, мы вам расскажем, по какому пути мы пошли? Что у нас получилось на выходе? Выводы вы сделаете сами и решите, как поступать в той или иной ситуации.
Будем исходить из того, что у нас есть некоторый опыт работы на ПК и в наличии: Web-камера Logitech С-100, цифровые фотоаппараты Sony CyberShot DSC-W50 и Canon PowerShot A590 IS, а также ПК под управлением ОС Windows ХР Pro SP2 Rus Corp., Core Duo2 2,13 ГГц, 2 Гб оперативной памяти, видеокарта NVIDIA GeForce 8500 GT.
В ходе нашего исследования мы прибегли к помощи устройства Pinnacle 510-USB, для захвата видеопотока. Но об этом чуть позже.
Также мы хотели провести наши исследования на конфигурации более низкого уровня, но наш «старичок» Celeron 1,2 ГГц, с ОЗУ 512 Мб под управлением Windows ХР SP3 Pro Rus Corp. начал конфликтовать с некоторыми программами и от его помощи мы отказались.
И еще. Давайте договоримся, что никакую продукцию никаких производителей мы не рекламируем. Мы просто рассказываем, с чем мы работали, и что у нас получилось на практике. Не будем больше испытывать ваше терпение и начнем свой доклад.
Рис. 1. Logitech Webcam С100
Работа с Web-камерой
Web-камера Logitech С100 предназначена для работы с ПК и имеет следующие основные характеристики: разрешение изображения и захват видео 640×480 с 30 кадр./сек.
Имеется специальный кронштейн для закрепления ее на корпусе ЖК-монитора. Интерфейс USB 2.0. Системные требования (минимальные): ОС Windows ХР 1 ГГц, 256 Мб ОЗУ или Windows Vista 1 ГГц, 512 Мб ОЗУ. Объектив камеры с фиксированным фокусным расстоянием. Обращаем внимание на этот параметр. В дальнейшем мы к нему еще вернемся.
Интерфейс USB 2.0. Системные требования (минимальные): ОС Windows ХР 1 ГГц, 256 Мб ОЗУ или Windows Vista 1 ГГц, 512 Мб ОЗУ. Объектив камеры с фиксированным фокусным расстоянием. Обращаем внимание на этот параметр. В дальнейшем мы к нему еще вернемся.
Мы подключили камеру к компьютеру, запустили программу Skype (программа для интернет-телефонии), вошли в связь, обменялись улыбками со своими собеседниками (рис. 2).
Рис. 2. Skype
Естественно, что микрофон мы тоже имеем, и разговор у нас состоялся по полной программе. Затем, чтобы проверить работу Web-камеры с еще какой-нибудь программой, мы в интернете нашли программу Webcam-Max (версии 7.2.2.8 Rus Portable, рис. 3).
Эта программа позволяет наложить различные эффекты на изображение с камеры, симулировать имиджевые заставки, прокручивать текст поверх изображения и т.
Немного потренировавшись, мы записали шуточное обращение к одному из своих знакомых с использованием встроенных спецэффектов. Переконвертировав видеоролик для просмотра на мобильном телефоне, посчитали свой долг перед нашими читателями исполненным.
Рис. 3. Webcam-Max
Подводя итог работы в этой части наших исследований, можем сказать, что при работе с данным устройством каких-либо проблем у нас не возникло. Поэтому, воодушевившись первым успехом, мы взялись за следующее задание.
Страницы: 1 2 3 4 5
Как использовать фотоаппарат в качестве веб-камеры?
Производители портативных ПК неохотно рассказывают о показателях веб-камер в своих устройствах. Дело в том, что большинство этих камер оставляют желать лучшего: у них крохотные матрицы и дешевые линзы. Для базовой конференц-связи они годятся, но для чего-то большего уже нет.
Общение в видеочатах – не единственный способ использования встроенной камеры ноутбука или планшета.
Если возможностей встроенной камеры катастрофически мало, можно подключить к компьютеру внешнюю оптику через USB. Для этой цели подойдет и DSLR, и беззеркальный фотоаппарат. Правда, придется проделать несколько манипуляций, чтобы заставить компьютер распознавать этот тип устройства именно как вебку. Повозиться стоит, ведь в итоге вы получите высокое разрешение, отменную детализацию в условиях слабого освещения и художественные эффекты фона.
Чтобы внешняя камера и компьютер начали работать в связке, понадобится дополнительное оборудование и специальное программное обеспечение. Сам процесс подключения и настройки большой сложностью не отличается. Облегчает задачу то, что основные производители фотоаппаратов (Canon, Nikon, Fujifilm, Panasonic, Olympus и GoPro) с недавних пор добавляют режим веб-камеры в свое ПО. Шансы, что вы сможете быстро и безболезненно превратить свой фотоаппарат в веб-камеру, весьма высоки.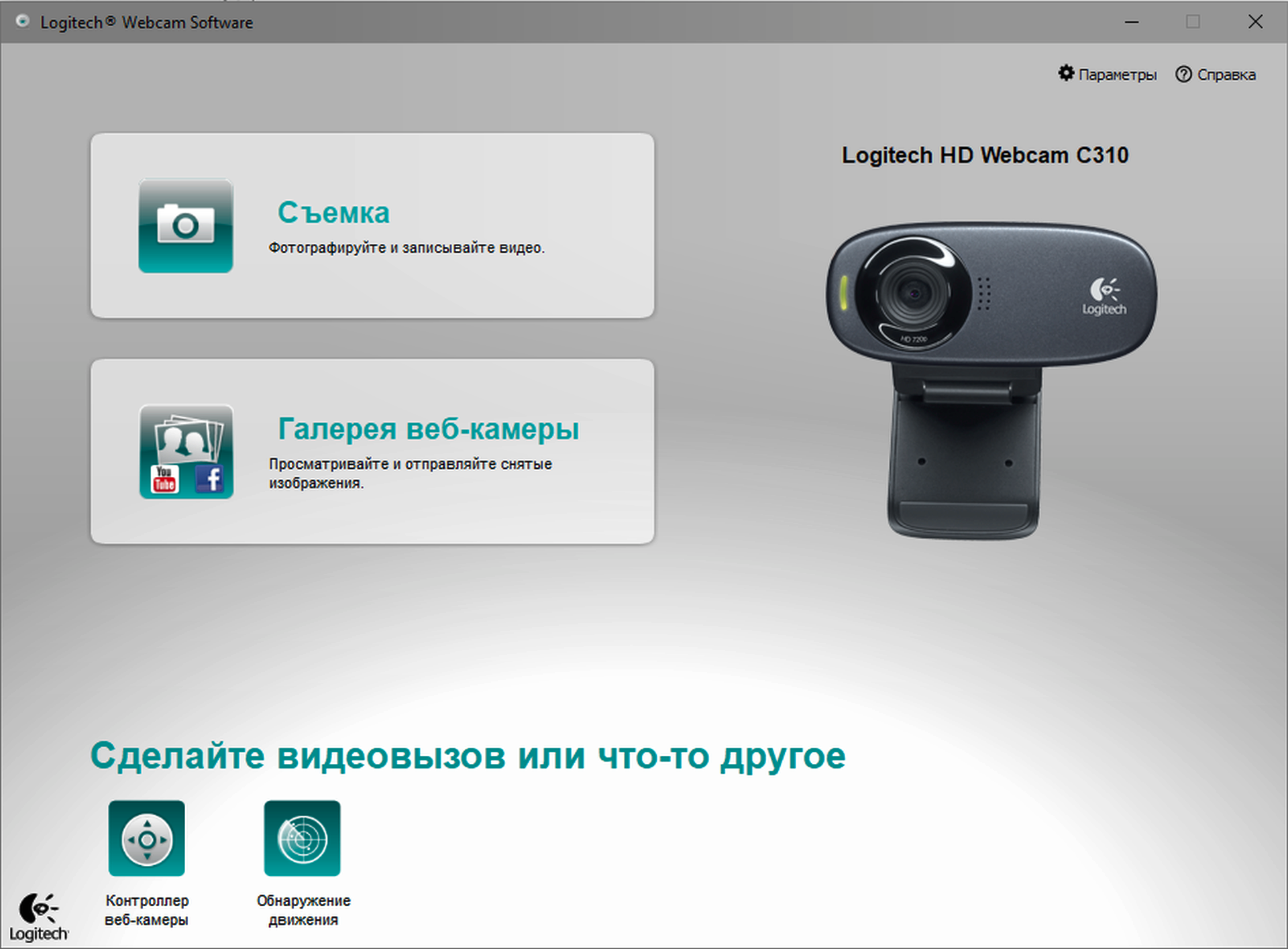
Аппаратная часть
Большинство компьютеров не способны по умолчанию распознавать картинку, поступающую с внешней камеры через HDMI. Если в самом компьютере есть HDMI, он скорее всего является выходным портом. И хотя в камерах присутствуют разъемы USB, чистый видеосигнал через них обычно не отправляется.
По этой причине понадобится конвертер HDMI в USB. При его наличии компьютер сможет распознать подключенную оптику как веб-камеру. Преимущество этого подхода заключается в том, что любой источник HDMI-сигнала можно преобразовать во входной, от камеры до игровой консоли или другого компьютера. А выход можно использовать с любой целью, от конференц-связи до прямой трансляции или записи на жесткий диск.
Качество видео, получаемое компьютером, полностью зависит от технических возможностей конвертера. Если камера пишет 4К, а USB-адаптер поддерживает только 1080р, то и максимальное разрешение записи составит 1080р. Поскольку большинство прямых трансляций и видеоконференций ограничены 1080р (или даже 720р), этот нюанс скорее всего не сыграет большой роли, но помнить о нем стоит.
Какие есть платы видеозахвата?
В качестве адаптера видеозахвата можно использовать одно из следующих устройств:
- Elgato Cam Link 4K.
- MiraBox Capture Card.
- Blackmagic Design ATEM Mini.
Что касается Blackmagic Design ATEM Mini, это видеомикшер с интерфейсом HDMI с четырьмя входами, наиболее функциональная плата из всех предложенных. Она позволяет подключать несколько камер и выбирать, с какой из них выводить изображение на компьютер, снимать с разных ракурсов, конфигурировать окна, настраивать совместное использование экрана, сохранять статичные изображения. Конечно, такой богатый арсенал не требуется для стандартного общения по Zoom, однако ATEM Mini обладает гораздо большей гибкостью, чем простой адаптер HDMI-USB.
Адаптер подключен. Что делать дальше?
Теперь необходимо добиться от камеры чистого видеосигнала. В противном случае на трансляции отобразится все, что находится на дисплее аппарата, включая наложения пользовательского интерфейса, индикаторы фокусировки и настроек. Тут необходимо знать, что функция вывода чистого сигнала HDMI присутствует не во всех камерах: ее можно встретить в моделях среднего и продвинутого уровня. Поскольку у каждой камеры своя организация меню, в поиске нужной настройки поможет пользовательское руководство.
Тут необходимо знать, что функция вывода чистого сигнала HDMI присутствует не во всех камерах: ее можно встретить в моделях среднего и продвинутого уровня. Поскольку у каждой камеры своя организация меню, в поиске нужной настройки поможет пользовательское руководство.
Переходим к настройке фокуса. Если в камере присутствует фокусировка с распознаванием лица (а лучше всего автофокус по глазам), то все за вас сделает автоматика. Если же такой функции нет, следует использовать стандартную непрерывную автофокусировку C-AF. Можно отрегулировать фокус вручную, но этот режим подойдет только для тех случаев, если вы не будете двигаться в кадре.
А после необходимо зайти в настройки видеочата и переключиться с встроенной веб-камеры на внешнюю.
Программная часть
Есть приложения, способные захватывать видеопоток с камеры, подключенной непосредственно к USB без участи HDMI. Эти решения менее гибки, чем адаптеры видеозахвата, но удобны тем, что исключают траты на дополнительные аксессуары. Поскольку в 2020 году удаленная работа стала более актуальной, многие производители камер запустили собственные программные решения. У Canon, Nikon, Fujifilm, Panasonic, Olympus и GoPro функция веб-камеры является штатным инструментом. Чаще всего она представлена бета-версией. Есть и стороннее ПО с аналогичной опцией.
Поскольку в 2020 году удаленная работа стала более актуальной, многие производители камер запустили собственные программные решения. У Canon, Nikon, Fujifilm, Panasonic, Olympus и GoPro функция веб-камеры является штатным инструментом. Чаще всего она представлена бета-версией. Есть и стороннее ПО с аналогичной опцией.
Какие программы можно использовать для видеозахвата?
Canon предлагает публичную бета-версию своего нового приложения EOS Webcam Utility, которое позволяет использовать фото/видеокамеру в качестве веб-камеры через порт USB. Первоначально программа была доступна только для Windows, но недавно функционал был перенесен в macOS.
Недавно Nikon выпустила утилиту Nikon Webcam Utility. Пока это бета-версия для Windows 10. Анонс Mac-версии ожидается позднее. Приложение совместимо с камерами серии Nikon Z, а также с новейшими зеркальными фотоаппаратами D6, D850, D780, D500, D7500 и D5600.
От Fujifilm доступно Fujifilm X Webcam для Windows и macOS./Categories/PC%20i%20orgtehnika/09808175cad2a737945741f0b306ad92-600x315w.jpg) Утилита работает с несколькими беззеркальными камерами Fujifilm премиум-класса, включая X-T2, X-T3 и X-T4, а также со всеми моделями GFX из среднебюджетной категории.
Утилита работает с несколькими беззеркальными камерами Fujifilm премиум-класса, включая X-T2, X-T3 и X-T4, а также со всеми моделями GFX из среднебюджетной категории.
Также в июне Fujifilm выпустила обновление прошивки для аппаратов начального уровня X-A7 и X-T200, которое позволяет превращать беззеркальные камеры в USB-вебки без специального программного обеспечения. Со свежим ПО эти камеры распознаются в любом приложении для видеосвязи в macOS и Windows. Однако по умолчанию большинство настроек, включая экспозицию, заблокированы. Для корректировки освещения можно воспользоваться инструментом принудительной экспокоррекции.
Panasonic Lumix Tether, бета-программа для потоковой передачи, совместима с некоторыми беззеркалками Panasonic Lumix в среде Windows. Она похожа на более раннюю программу привязки, а отличается тем, что удаляет с видеопотока наложения (рамки фокусировки, индикаторы и другие элементы интерфейса, отображаемые на дисплее фотоаппарата).
Опция веб-камеры присутствует и в OM-D Webcam от Olympus. Пока есть совместимость только с Windows 10 и пятью аппаратами продвинутого уровня: E-M1X, E-M1, E-M1 Mark II, E-M1 Mark III или E-M5 Mark II. После установки ПО и подключения аппарат становится доступным в качестве веб-камеры в программе для видеочатов.
Пока есть совместимость только с Windows 10 и пятью аппаратами продвинутого уровня: E-M1X, E-M1, E-M1 Mark II, E-M1 Mark III или E-M5 Mark II. После установки ПО и подключения аппарат становится доступным в качестве веб-камеры в программе для видеочатов.
Экшн-камера не дает кинематографических эффектов, как зеркалка или беззеркалка, но в качестве вебки можно задействовать и ее. GoPro HERO8 Black обеспечивает широкоугольную картинку в 1080р. Чтобы преобразовать экшн-камеру в веб, HERO8 нужно обновить до последней бета-версии прошивки. Затем сопутствующую программу необходимо установить на компьютер и наладить подключение с камерой через USB. Программное обеспечение совместимо с macOS, версия для Windows еще находится в разработке.
Все вышеупомянутые программы совместимы с камерами соответствующих брендов. Причем поддержка нужной функции обычно недоступна для старых и бюджетных моделей. Но востребованность видеосвязи растет, и не исключено, что в списках поддерживаемых аппаратов появятся и модели эконом-класса. Другие производители в скором времени тоже представят собственные решения, Sony планирует ввести функцию поддержки веб-трансляции для блогерской модели ZV-1.
Другие производители в скором времени тоже представят собственные решения, Sony планирует ввести функцию поддержки веб-трансляции для блогерской модели ZV-1.
Из сторонних решений в первую очередь хочется отметить SparkoCam для Windows, разработанную для DSLR от Nikon и Canon. Программа по большей части бесплатна, только за удаление водяного знака придется заплатить 50 долларов. Mac-версии пока не существует.
Ecamm Live – продвинутый вариант для опытных видеомонтажеров с компьютерами Mac. Здесь присутствует поддержка камер от разных брендов и широкий арсенал инструментов, включая работу с несколькими камерами, режим картинка-в-картинке, совместное использование экрана с Mac или iPhone. После завершения потоковой передачи программа может сохранить видеофайл на жесткий диск.
Программа выбрана. Что потом?
Неважно на какой утилите вы остановитесь, в любом случае понадобится комплектный USB-кабель от камеры.
Как правило, фотоаппараты имеют неважные показатели автономности, поэтому необходимо убедиться, что аккумулятор полностью заряжен. Для длительных трансляций потребуется бесперебойное питание через адаптер переменного тока.
Для длительных трансляций потребуется бесперебойное питание через адаптер переменного тока.
В отличие от HDMI, USB не дает доступа к микрофону камеры, поэтому придется продумать, откуда будет записываться звук – со встроенного микрофона компьютера или с внешнего (подключенного к компьютеру, а не к камере).
Камеру необходимо разместить так, чтобы она не сдвинулась во время работы. Лучше всего использовать для этой цели устойчивый штатив.
Освещение и внешний микрофон – атрибуты необязательные, но с ними качество материала станет на порядок лучше.
Дальнейшие манипуляции зависят от выбранной программы видеозахвата. Перед началом работы необходимо включить камеру, соединить ее с компьютером посредством USB, запустить приложение для захвата изображения, выполнить в нем требуемые действия. Затем запустить приложение, через которое будет идти сама трансляция, и указать внешнюю камеру вместо встроенной по умолчанию.
Дополнительные аксессуары
Конструкция фотоаппарата не позволяет закрепить его прямо на мониторе компьютера, не загораживая экран, поэтому для работы понадобится штатив. Лучше всего взять компактный настольный вроде Joby GorillaPod или Manfrotto Pixi.
Лучше всего взять компактный настольный вроде Joby GorillaPod или Manfrotto Pixi.
Не стоит забывать о качестве аудио, поскольку для коммерчески успешного материала это важный фактор. Внешний USB-микрофон положительным образом скажется на восприятии вашего голоса.
Источник: www.digitaltrends.com
Фотоаппараты Canon — передовые технологии и высочайшее качество
Компания Canon прочно связала свое имя с качественными, надежными цифровыми фотоаппаратами. Широкое разнообразие устройств в разных ценовых сегментах, а также постоянные обновления и улучшения делают фотокамеры Canon наиболее востребованными и продаваемыми в мире.
Линейка Canon Power Shot представляет собой широкий спектр компактных камер разного уровня. Серия А представляет собой бюджетные компактные модели начального или полупрофессионального уровня. Для них характерна невысокая стоимость и надежность.
Защищенная серия D — это фотоаппараты для съемок в экстремальных условиях, ведь их корпус является противоударным, водонепроницаемым и термостойким.
Серия G — это топовые модели, которые по своим характеристикам находятся практически на одном уровне с профессиональными фотоаппаратами.
Камеры серии SX — ультразумы, которые позволяют максимально приближать картинку при съемках. Серия S представляет собой полупрофессиональные модели, младшие братья серии G.
Линейка IXUS представляет собой стильные имджевые ультракомпактные фотоаппараты, которые соединяют высокое качество съемки с маленьким корпусом и небольшим весом. Эти фотокамеры — идеальные вариант для путешествий, ведь они занимают минимум места, очень удобны в использовании и имеют необходимый набор настроек.
Несколько различных режимов позволяют получать качественные фото в различных условиях съемки. При этом пользователю не нужно долго и тщательно настраивать камеру в необходимый режим. Практически все модели этой линейки выпускаются в металлическом корпусе в огромном цветовом разнообразии.
Первые зеркальные пленочные камеры компанией Canon были выпущены в далеком 1987 году. Линейка получила название EOS, а первая модель называлась EOS 650. Цифровую зеркальную камеру от Canon мир увидел в 2000 году. Это была модель EOS D30.
Линейка получила название EOS, а первая модель называлась EOS 650. Цифровую зеркальную камеру от Canon мир увидел в 2000 году. Это была модель EOS D30.
Зеркальные камеры Canon имеют сменные объективы с байонетом EF. Он позволяет быстро заменять одни «стекла» на другие. В линейке EOS цифровые камеры имеют в своем названии букву D (сокращение от Digital). Полупрофессиональные модели имеют название, которое состоит из одной или двух цифр (но не те, что начинаются на 1). Названия профессиональных моделей состоит их трех или четырех цифр.
В 2012 году состоялась презентация новой модели Canon — EOS M. Это камера представляет собой беззеркальный цифровой фотоаппарат со сменным объективом. Это новое приоритетное направление развития фотоиндустрии в целом, и компании Canon в частности. Такие гибридные фотоаппараты сочетают в себе высокое качество зеркальных фотокамер и компактные размеры.
Как сделать из беззеркальной или зеркальной камеры веб-камеру
Весной, когда разгоралась эпидемия коронавируса, а граждане, переходящие на дистанционный режим работы, стали в спешном порядке организовывать домашние офисы, приобрести веб-камеру было почти невозможно — спрос значительно превзошёл предложение. В это время производители цифровой техники начали выпускать специальное ПО, дающее возможность пользователям обычных камер преобразовывать их в веб-камеры.
В это время производители цифровой техники начали выпускать специальное ПО, дающее возможность пользователям обычных камер преобразовывать их в веб-камеры.
И хотя сегодня уже нет прошлого ажиотажа, всё-таки неплохо обладать возможностью когда угодно сделать веб-камеру из своего цифрового фотоаппарата. Таким образом можно не только немного сэкономить, но и продлить жизнь своим устаревшим гаджетам, спасая их (хотя бы временно) от неминуемой дороги в мусорный бак.
Сейчас вы узнаете, как обзавестись веб-камерой без посещения магазина, а также о разработанных для этого программах от ведущих производителей устройств.
Применение зеркальной или беззеркальной камеры в качестве веб-камеры
Если вам нужно активно участвовать в стримах и часто делать видеозвонки, можно переоборудовать зеркальный или беззеркальный цифровой фотоаппарат в веб-камеру для компьютера. Ваша видеосвязь окажется одной из самых качественных среди участников дистанционного общения.
CANON
Если у вас не очень устаревшая фотокамера Canon (не имеет значения, беззеркальная или зеркальная), она вполне может выполнять функции веб-камеры. При этом вы, несомненно, заткнёте за пояс всех других участников видеомоста. Разработчики Canon представили бета-версии приложения EOS Webcam Utility для Windows 10 и Mac OS. Данное ПО даёт возможность подключать к компьютеру любую из совместимых камер через USB и использовать её в роли веб-камеры.
При этом вы, несомненно, заткнёте за пояс всех других участников видеомоста. Разработчики Canon представили бета-версии приложения EOS Webcam Utility для Windows 10 и Mac OS. Данное ПО даёт возможность подключать к компьютеру любую из совместимых камер через USB и использовать её в роли веб-камеры.
FUJIFILM
Компания Fujifilm представила новое приложение, дающее возможность использовать некоторые беззеркальные камеры линейки X и GFX в роли веб-камер сверхвысокого разрешения. Программа называется «Fujifilm X Webcam» и позволяет подключать более качественные объективы, нежели у встроенной веб-камеры ноутбука. Также есть возможность использовать существующие Fujifilm-режимы имитации плёночной съёмки.
GOPRO HERO
Наконец-то GoPro позаботился о тех, чьи компьютеры работают на платформе Windows. Теперь они могут делать веб-камеры из своих экшн-камер Hero 8. В июле аналогичная возможность предоставлена пользователям Mac OS. Впрочем, до сих пор вспомогательный софт проходит бета-тестирование.
NIKON
Компания Nikon выпустила бета-версию приложения для Windows 10 и Mac OS — Nikon Webcam Utility. Владельцы беззеркальных и зеркальных камер теперь могут использовать их в роли веб-камер. Подключение осуществляется через USB-кабель, качество видеосвязи — выше среднего.
OLYMPUS
Olympus — одна из последних компаний, производящих цифровую фото- и видеотехнику, которая представила программу для преобразования брендовых беззеркальных камер в веб-камеры. Новую утилиту OM-D Webcam Beta могут использовать владельцы компьютеров под управлением OS Windows 10 и Mac OS.
PANASONIC LUMIX
Корпорация Panasonic не отстала от конкурентов и тоже разработала ПО для веб-камер. Её программа, всё ещё проходящая этап бета-тестирования, позволяет подключать камеру к компьютеру с Mac OS или Windows. При этом устройство распознаётся в качестве транслятора видеопотока в таких приложениях, как Google Meet и Zoom.
SONY
Imaging Edge Webcam — разработка компании Sony для компьютеров на Mac OS. Приложение даёт возможность напрямую подключать выпущенную не так давно камеру Sony и задействовать её в роли высококачественной веб-камеры для Zoom или Skype. Версия программы для Windows появилась в августе. Сейчас пользователи камер Sony могут наслаждаться чётким и высокоскоростным видеопотоком в режиме онлайн-конференции.
Приложение даёт возможность напрямую подключать выпущенную не так давно камеру Sony и задействовать её в роли высококачественной веб-камеры для Zoom или Skype. Версия программы для Windows появилась в августе. Сейчас пользователи камер Sony могут наслаждаться чётким и высокоскоростным видеопотоком в режиме онлайн-конференции.
Приложение Canon Camera Connect — Canon Kazakhstan
Полезная информация
После установки приложения Camera Connect на мобильное устройство может потребоваться установить новое подключение с камерой, чтобы обеспечить ее правильное подключение к мобильному устройству.
*Canon Camera Connect предлагает следующие функции:
[Функции и совместимые модели]
1) Подключение к камере по Wi-Fi для передачи изображений***, удаленная съемка в режиме Live View и настройка даты/времени.
2) Добавление данных о местоположении на изображения в камере
3) Bluetooth-соединение с поддерживаемыми моделями камер
[Поддерживаемые функции: 1, 2, 3]
PowerShot SX730 HS **/ G9 X Mark II
EOS 200D**, EOS M6, EOS M5
[Поддерживаемые функции: 1, 3]
EOS 6D Mark II, EOS 77D, EOS 800D (удаленный спуск затвора камеры при помощи Bluetooth доступен с пультом BR-E1, который приобретается отдельно)
[Поддерживаемые функции: 1, 2]
PowerShot SX430 IS / SX432 IS / SX620 HS / G7 X Mark II / SX720 HS / SX540 HS / SX420 IS / G5 X / G9 X / G3 X / SX530 HS / SX 710 HS / SX 610 HS / G7 X / SX60 HS / N2 / G1 X Mark II / SX700 HS / SX600 HS / N100
IXUS 190 / 285 HS / 180 / 182 / 275 HS / 265 HS
PowerShot G16* / S120* / S200* / SX510 HS* / SX280 HS* / N* / A3500 IS* / A3550 IS* / S110*
IXUS 255 HS* / 140* / 135* / 245 HS*
[Поддерживаемые функции: 1]
EOS 5D Mark IV, EOS 1300D, EOS 80D, EOS 760D, EOS 750D, EOS 70D, EOS 6D, EOS M10, EOS M3
IXUS 510 HS* / 240 HS*
LEGRIA HF R86* / HF R87*/ HF R88*
* Не поддерживается удаленная съемка в режиме Live View
** Можно добавить данные о местоположении на изображения в камере при помощи Bluetooth.
*** Изображения CR2 будут уменьшены до оптимального размера для вашего устройства в зависимости от использованной камеры. Передача файлов RAW CR2 в полном разрешении НЕДОСТУПНА.
Операционная система:
— iOS 9.3/10.3
— Android OS 5.0–5.1/6.0/7.0–7.1
Системные требования для Bluetooth:
Для установки Bluetooth-соединения камера должна поддерживать Bluetooth, а на вашем устройстве должен быть Bluetooth версии 4.0 или выше (поддерживается технология Bluetooth с низким энергопотреблением). Устройства с поддержкой Bluetooth версии 4.0: iPhone 4s и более поздние модели, iPad 3-го поколения и более поздние, iPod touch 5-го поколения и более поздние.
Совместимые форматы файлов:
— JPEG, MP4, MOV
- Файлы MOV, записанные с помощью камер EOS, не могут быть сохранены.
- Файлы AVCHD, записанные с помощью видеокамеры, не могут быть сохранены.
Примечание:
— Если приложение не работает надлежащим образом, закройте его и попробуйте запустить снова.
— Длительное использование GPS в фоновом режиме может значительно снизить продолжительность работы от аккумулятора.
— При использовании мощного адаптера сервопривода установите для функции съемки в режиме Live View значение ON (Вкл.).
Как использовать вашу цифровую камеру в качестве веб-камеры
Из-за дефицита веб-камер спрос и спрос на нее стремительно растут из-за резкого скачка удаленной работы, вы можете смотреть на свою цифровую зеркальную или беззеркальную камеру, задаваясь вопросом, почему вы не можете подключить ее к ваш компьютер и наслаждайтесь лучшим качеством видео, чем веб-камеры портативных компьютеров. Ответ прост: большинство камер не поддерживают эту функцию, по крайней мере, сами по себе. Да, у них есть USB-порты, но есть программное обеспечение, необходимое для приема цифрового видеосигнала и передачи его в Zoom, Google Meet и другие.
Хорошая новость заключается в том, что крупные производители фотоаппаратов прибегли к программному обеспечению, чтобы заполнить пробел. Независимо от того, используете ли вы систему Mac или Windows, вы можете загрузить программное обеспечение для избранных камер Canon, Fujifilm, Nikon, Olympus, Panasonic или Sony и использовать их в качестве веб-камеры. Если вы используете Mac, вам, вероятно, придется использовать Chrome в качестве веб-браузера — Safari не позволяет вам выбирать что-либо, кроме встроенной камеры FaceTime вашего Mac.
Независимо от того, используете ли вы систему Mac или Windows, вы можете загрузить программное обеспечение для избранных камер Canon, Fujifilm, Nikon, Olympus, Panasonic или Sony и использовать их в качестве веб-камеры. Если вы используете Mac, вам, вероятно, придется использовать Chrome в качестве веб-браузера — Safari не позволяет вам выбирать что-либо, кроме встроенной камеры FaceTime вашего Mac.
Для моделей, которые не поддерживаются, есть дополнительное оборудование, которое вы можете добавить в свою систему, и есть программные хаки, которые вы также можете попробовать.Я подключал свой Sony a7R IV к своему MacBook Pro каждое утро на совещании персонала в течение нескольких месяцев — и если ваша камера не поддерживается официальным программным обеспечением, это все еще вариант, который у вас есть.
Независимо от того, какую систему и камеру вы используете, мы здесь, чтобы помочь.
Утилита для веб-камеры Canon EOS
Утилита для веб-камеры Canon EOS, доступная для систем macOS и Windows, работает с некоторыми зеркальными, беззеркальными и фиксированными камерами. Оно вышло из стадии бета-тестирования и теперь является официально поддерживаемым приложением с поддержкой более 40 моделей камер Canon.Для ее использования вам понадобится 64-разрядная версия Windows 10 или система macOS под управлением High Sierra, Mojave или Catalina.
Оно вышло из стадии бета-тестирования и теперь является официально поддерживаемым приложением с поддержкой более 40 моделей камер Canon.Для ее использования вам понадобится 64-разрядная версия Windows 10 или система macOS под управлением High Sierra, Mojave или Catalina.
Большинство поддерживаемых камер являются беззеркальными или SLR моделями, поэтому не рассчитывайте использовать свой старый PowerShot Elph за 100 долларов. Тем не менее, Canon проделала очень хорошую работу, поддерживая камеры, которым несколько поколений. Если у вас есть Canon со сменными объективами, приобретенными в последние годы, это хороший шанс, что он будет работать с программным обеспечением. У Canon есть полный список поддерживаемых моделей на странице загрузки программного обеспечения.
После того, как в вашей системе запущено программное обеспечение, остается лишь подключить камеру через USB и выбрать правильный источник в приложении для видеочата. Если вы используете Mac, вам необходимо загрузить Chrome или Firefox, чтобы это работало.
Fujifilm X Webcam
Утилита Fujifilm для веб-камеры является кроссплатформенной, с поддержкой ПК под управлением Windows 10 и компьютеров Mac под управлением Sierra, High Sierra, Mojave и Catalina.
Он работает только с высококлассными системными камерами Fujifilm X и GFX, поддержка которых началась уже несколько поколений.Для его использования вам понадобится Fujifilm X-T2, X-T3, X-T4, X-h2, X-Pro2, X-Pro3, GFX50S, GFX50R или GFX100.
Что касается поддержки начального уровня, есть две последние модели, которые работают как веб-камеры USB без необходимости в дополнительном программном обеспечении. Вы можете подключить X-A7 или X-T200 к своему компьютеру, и вы сможете использовать его в качестве веб-камеры в Google Meet, Microsoft Teams, Skype и Zoom.
Nikon Webcam Utility
Программное обеспечение Nikon обеспечивает кроссплатформенную совместимость. Он работает с ПК с 64-разрядными версиями Windows 10 и Mac с Sierra, High Sierra или Catalina.
Поддержка камеры ограничена недавними выпусками, поэтому вам не повезло, если у вас более старая SLR. Но текущие модели поддерживаются. На момент печати приложение работает с D5600, D7500, D500, D780, D850, D6, Z 50, Z 5, Z 6, Z 6 II, Z 7 и Z 7 II.
Olympus OM-D Webcam Beta
Olympus OM-D Webcam Beta доступна для 32-битных и 64-битных систем Windows 10, а также для компьютеров Mac, работающих под управлением Sierra через Catalina.
Работает только с некоторыми моделями, все выше начального уровня.Это OM-D E-M1, OM-D E-M1 Mark II, OM-D E-M1 Mark III, OM-D E-M1X и OM-D E-M5 Mark II.
Я тестировал программное обеспечение macOS вместе с E-M1 Mark III, и оно отлично работало. Вам просто нужно выбрать соответствующий тип USB-подключения при подключении камеры к компьютеру — для этого используйте значок, который показывает камеру, подключенную к настольному ПК, — и если вам нужен кадр 16: 9, не забудьте изменить соотношение сторон соотношение в настройках камеры.
Обратите внимание, что новейшая модель E-M5 Mark III не поддерживается — на этот раз вам лучше использовать более старую модель, чтобы воспользоваться преимуществами новой функции.
Panasonic Lumix Tether для потоковой передачи
Программное обеспечение Panasonic Lumix Tether для потоковой передачи является кроссплатформенным, с некоторыми оговорками в отношении бета-версии программного обеспечения. Он работает с 32-битными и 64-битными системами Windows 10 и Mac с операционными системами от El Capitan (10.11) до последней версии Catalina.
Но есть некоторые ошибки, которые вызывают странную работу на Catalina. Panasonic описывает их и предлагает обходные пути, которые помогут вам запустить его, если у вас возникнут проблемы.
Что касается поддерживаемых камер, то оно ограничено моделями более высокого уровня.Программное обеспечение работает с Lumix GH5, G9, GH5S, S1, S1R и S1H.
Sony Imaging Edge Webcam
Веб-камера Sony Imaging Edge Webcam работает с 64-битными системами Windows 10, а также с компьютерами Mac, работающими под управлением High Sierra, Mojave или Catalina. Он поддерживает широкий спектр беззеркальных моделей a7, а также компактные камеры с фиксированным объективом в семействе RX и даже некоторые старые SLR с байонетом A.
Он поддерживает широкий спектр беззеркальных моделей a7, а также компактные камеры с фиксированным объективом в семействе RX и даже некоторые старые SLR с байонетом A.
Некоторые камеры требуют, чтобы вы сначала поигрались с настройками меню, но после того, как программное обеспечение запущено и ваша камера настроена, она работает без проблем.В частности, если у вас есть a9 II, a7R IV или ZV-1, вам нужно будет внести некоторые изменения в сетевые настройки в меню камеры, чтобы все заработало, и есть множество других моделей, которые требуют вас. чтобы установить диск рабочего режима в определенное положение для достижения наилучших результатов.
После установки программного обеспечения вы можете обратиться к документации Sony, чтобы получить подробную информацию о вашей конкретной модели камеры.
The Mac Hack (Camera Live + CamTwist)
Производители камер хорошо поработали, поддерживая системы Windows, но не все производители предлагают приложения для веб-камер Mac. Есть обходные пути, в том числе взлом, который я использовал для вызовов Google и Zoom, подробно описанный в отчете DPReview.
Есть обходные пути, в том числе взлом, который я использовал для вызовов Google и Zoom, подробно описанный в отчете DPReview.
Если вам удобно дурачиться в Терминале, интерфейсе командной строки, предлагаемом macOS, вы можете ввести пару команд, чтобы открыть свой компьютер для широкого круга энтузиастов и профессиональных камер. Вам потребуется установить Zoom.
Прежде чем идти по этой дороге, почувствуйте себя комфортно с ТерминаломПервая команда, xcode-select —install , загружает инструментарий разработки Apple Xcode на ваш Mac, если он еще не установлен.
Второй, sudo codeign —remove-signature /Applications/zoom.us.app/ , удаляет подпись из приложения Zoom.
Вам может быть интересно, это безопасно? Наш старший аналитик по безопасности Макс Эдди предостерегает от этого, предупреждая, что это может иметь непредвиденные последствия. Поэтому мы не рекомендуем этот прием всем.
Интерфейс Camera Live — голый Если вы решите продолжить, вам нужно будет загрузить несколько приложений — Camera Live и CamTwist. После того, как вы установили их и подключили камеру, запустите Camera Live — вы должны увидеть свою камеру в списке подключенных устройств.
После того, как вы установили их и подключили камеру, запустите Camera Live — вы должны увидеть свою камеру в списке подключенных устройств.
Затем запустите CamTwist, выберите Siphon в качестве источника видео в первом столбце и сервер Camera Live в раскрывающемся списке в правой части экрана. После запуска вы сможете выбрать приложение CamTwist в качестве источника видео в Zoom, Google Hangouts, Google Meet и других.Просто не забудьте использовать Chrome в качестве веб-браузера — Safari не позволяет вам отойти от встроенной камеры Mac.
Выберите CamTwist в качестве источника в вашем браузере и убедитесь, что вы используете Chrome Но это взлом, так что ожидайте, что он будет немного привередливым. Возможно, вам придется немного потанцевать с Camera Live и переключателем On / Off вашей камеры, чтобы все работало, и мне несколько раз приходилось выдавать принудительный выход. Ваш опыт может зависеть и от вашей камеры — с подключенным Nikon Z 7 вероятность сбоя программного обеспечения была гораздо выше, чем с Sony a7R IV.
Опции оборудования
Программное обеспечение пока не поможет. Если у вас есть камера, которая не поддерживается никакими приложениями, но все же вы хотите использовать ее в качестве веб-камеры, есть несколько вариантов оборудования.
Вам просто нужно убедиться, что вы можете выводить видеосигнал через HDMI — чтобы проверить это, подключите камеру к телевизору и посмотрите, есть ли изображение. Также важно посмотреть, можно ли отключить отвлекающие элементы пользовательского интерфейса от видеосигнала. Большинство моделей сменных объективов с HDMI могут, но стоит проверить.
Такие продукты, как Atomos Connect (79 долларов США), Elgato Cam Link 4K (130 долларов США) и BlackMagic ATEM Mini (295 долларов США), устраняют разрыв между HDMI и USB. Подключите ее к ПК или Mac через USB, затем подключите камеру через HDMI, и вы сможете использовать ее в качестве веб-камеры. Вам нужно будет потратить немного больше денег, но если у вас уже есть хорошая камера без собственного приложения для поддержки веб-камеры, вы можете найти их более выгодным вложением, чем отдельная веб-камера.
Если ваша цифровая камера не поддерживается и вы предпочитаете автономную веб-камеру чему-то вроде Cam Link, перейдите к нашему руководству о том, как купить лучшую веб-камеру, соответствующую вашим потребностям.
Этот информационный бюллетень может содержать рекламу, предложения или партнерские ссылки. Подписка на информационный бюллетень означает ваше согласие с нашими Условиями использования и Политикой конфиденциальности. Вы можете отказаться от подписки на информационные бюллетени в любое время.
Как использовать (почти) любую камеру в качестве веб-камеры
К этому моменту я уверен, что почти каждый присоединился к большему количеству видеозвонков или встреч, чем они могут сосчитать. Хорошо это или плохо, но кажется, что даже если наша жизнь начнет возвращаться к «нормальной», идея видеоконференцсвязи и прямой трансляции останется такой же сильной.Теперь вам может быть интересно, как использовать текущую камеру (или будущую) для потоковой передачи или даже просто обновить встроенную веб-камеру вашего устройства. Вы попали в нужное место, чтобы узнать, как транслировать практически с любой современной камеры.
Вы попали в нужное место, чтобы узнать, как транслировать практически с любой современной камеры.
Вариант 1 (лучшее качество): чистый HDMI или SDI
Получение чистого видеопотока HDMI (или SDI) с камеры на компьютер, возможно, лучший способ настроить потоковую передачу. Для этого вам необходимо убедиться, что ваша камера может выводить чистый видеосигнал — без каких-либо элементов пользовательского интерфейса или графического меню — через HDMI или SDI, а затем выбрать устройство захвата видео.
Вот что вам нужно:
Blackmagic Design UltraStudio 4K Mini Thunderbolt ™ 3 Устройство захвата и воспроизведения Многие камеры передают свое самое высокое качество через выход HDMI или SDI, обычно обеспечивая несжатые кадры с большей битовой глубиной. Если вам нужно абсолютно лучшее качество, это один из способов сделать это. Многие камеры предлагают это, от ваших наведи и снимай до профессиональных кинокамер, поэтому, независимо от вашей настройки и бюджета, этот метод, вероятно, может сработать для вас.
Возможно, вам придется покопаться в своих меню или провести какое-то исследование в Интернете (или спросить нас об этом!), Чтобы узнать, поддерживает ли ваша камера чистый вывод.Большинство камер последних нескольких лет должны справиться с этим без проблем, но более старые камеры могут не иметь такой возможности. Надеюсь, как только вы узнаете, что ваша камера поддерживает чистый вывод, вам нужно будет подготовить ее.
Возьмите камеру и настройте ее, как при обычной видеозаписи. Затем выберите лучшие настройки для потоковой передачи и выходное разрешение камеры. Имейте в виду, что лучший вариант — не всегда самое высокое разрешение. Если вы транслируете только в формате Full HD, возможно, лучше будет выводить видео в формате Full HD вместо 4K.Вам также может потребоваться более дорогое оборудование для обработки потока 4K.
При выборе кабеля убедитесь, что он подходящей длины и вам не нужны переходники. В идеале у вас должна быть не слишком длинная и не слишком короткая длина; это будет в самый раз. Более длинные кабели увеличивают стоимость и увеличивают головную боль, в то время как более короткие кабели могут стать проблемой, если вы захотите переместить свою установку. Ошибка в том, чтобы иметь немного лишнего после того, как все подключено.
Более длинные кабели увеличивают стоимость и увеличивают головную боль, в то время как более короткие кабели могут стать проблемой, если вы захотите переместить свою установку. Ошибка в том, чтобы иметь немного лишнего после того, как все подключено.
Что касается устройства видеозахвата, то здесь вы можете выбрать как очень простое, так и невероятно сложное.Однако есть два основных варианта устройства: ключи, которые подключаются через USB или Thunderbolt ™, и карты PCIe, которые требуют установки на рабочем столе или в отдельном корпусе для использования.
Для новичков или тех, кто просто хочет использовать одну камеру в качестве веб-камеры, я рекомендую вам выбрать опцию ключа. Обычно они работают по принципу plug-and-play и преобразуют видеосигнал в общий формат веб-камеры, который может легко использовать большинство приложений. Самые простые предлагают только один вход, HDMI или SDI, и одно подключение к компьютеру.Кроме того, они обычно ограничиваются Full HD как максимальным разрешением, хотя существуют некоторые доступные варианты 4K. Если вы ищете максимальное качество или, возможно, хотите сделать больше с вашим устройством захвата, вам может потребоваться устройство захвата лучшего качества, которым может быть карта PCIe, которую вам необходимо установить на свой компьютер, или шасси расширения.
Если вы ищете максимальное качество или, возможно, хотите сделать больше с вашим устройством захвата, вам может потребоваться устройство захвата лучшего качества, которым может быть карта PCIe, которую вам необходимо установить на свой компьютер, или шасси расширения.
Если вам нужно больше, рассмотрите варианты с экранами для предварительного просмотра и настройками для преобразования сигналов или понижающей дискретизации. Некоторые могут обрабатывать несколько входов одновременно и имеют физические кнопки для мгновенного переключения под разными углами.Они могут даже иметь порты XLR и разъем для наушников для расширенного захвата звука с профессиональных микрофонов еще до того, как сигнал попадет на ваш компьютер.
Более совершенные устройства захвата могут записывать видео в высочайшем качестве с помощью специального программного обеспечения. Их использование будет полезно, если вы захотите загрузить более качественную версию вашего потока позже, поскольку они захватываются через источник, а не через переменное качество вашего потока.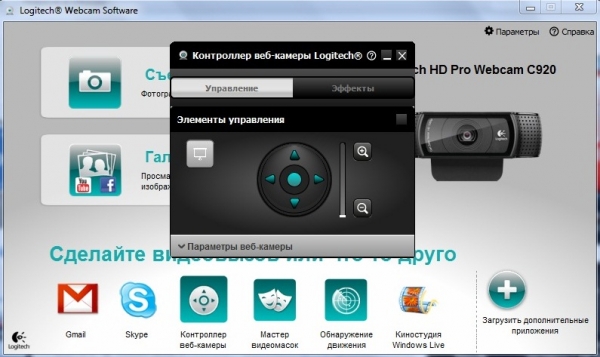 Все это основные соображения, если вы собираетесь увеличить продуктивность своих потоков, но для большинства людей, которые просто ищут более качественные видеозвонки, вы можете воспользоваться только нашей первой рекомендацией простого ключа.
Все это основные соображения, если вы собираетесь увеличить продуктивность своих потоков, но для большинства людей, которые просто ищут более качественные видеозвонки, вы можете воспользоваться только нашей первой рекомендацией простого ключа.
Следуйте инструкциям, а затем, когда вы настроите устройство захвата, все, что вам нужно сделать, это согласовать видеовыход вашей камеры с характеристиками устройства, и вы должны быть готовы к работе.
Вариант 2 (Меньше инструментов, сложная настройка): программные решения
Если вам нужно что-то, что работает с тем, что у вас есть сегодня, или просто что-то, что не требует дополнительных ключей и деталей для работы, существует довольно уникальное решение, доступное с использованием определенных приложений и избранных камер.Многие фотоаппараты — например, зеркальные, беззеркальные и компактные — предлагают своего рода функцию привязки через USB. Обычно это работает со специальным приложением, предоставляемым производителем или третьей стороной, например Capture One Pro.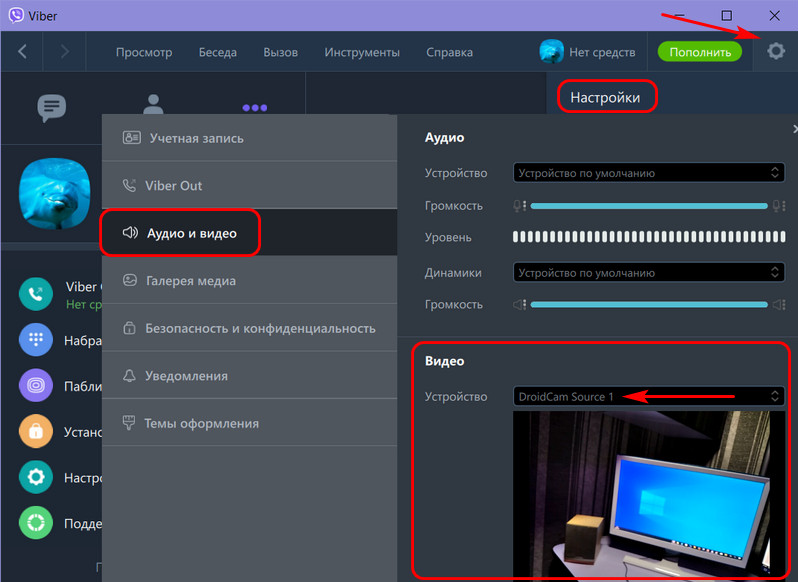 Также есть другие приложения, которые позволяют транслировать то, что у вас на экране. Это может быть сложно, и это, конечно, не идеально, но это жизнеспособное решение.
Также есть другие приложения, которые позволяют транслировать то, что у вас на экране. Это может быть сложно, и это, конечно, не идеально, но это жизнеспособное решение.
Давайте рассмотрим один метод, который, кажется, работает хорошо, но имейте в виду, что вы можете столкнуться с ошибками или ошибками из-за странных проблем совместимости с вашим конкретным оборудованием.
Я довольно часто снимаю на привязанный компьютер с помощью своего Sony a7R IV и полагаюсь в этом на Capture One Pro. У Sony также есть собственное приложение Remote, которое может выполнять аналогичную работу. Когда вы снимаете на привязи, вы можете предварительно просмотреть изображение с камеры, которое фактически является видео с камеры через порт USB. Имейте в виду, что USB-соединение не передает звук; вам понадобится другое звуковое решение для вашего компьютера. Это также не самое высокое качество, которое вы можете получить.
Capture One Pro 20 Когда у вас есть изображение в реальном времени с камеры, вашим следующим шагом будет поиск программного обеспечения, которое имеет больший контроль над записью экрана и функциями потоковой передачи.![]() Я рекомендую бесплатную OBS Studio. Он позволяет вам выбрать окно приложения в качестве источника, а затем обрезать его, чтобы исключить лишние элементы управления и информацию, которые вам не нужны или не нужны. При использовании OBS Studio и некоторого другого программного обеспечения вам потребуется обеспечить функциональность виртуальной веб-камеры. Для этого может потребоваться другой плагин или программа. Для OBS Studio они рекомендуют подключаемый модуль VirtualCam для Windows и CamTwist для macOS.
Я рекомендую бесплатную OBS Studio. Он позволяет вам выбрать окно приложения в качестве источника, а затем обрезать его, чтобы исключить лишние элементы управления и информацию, которые вам не нужны или не нужны. При использовании OBS Studio и некоторого другого программного обеспечения вам потребуется обеспечить функциональность виртуальной веб-камеры. Для этого может потребоваться другой плагин или программа. Для OBS Studio они рекомендуют подключаемый модуль VirtualCam для Windows и CamTwist для macOS.
Если у вас есть право кадрирования и работает опция виртуальной камеры, вы сможете выбрать ее в своем приложении для видеоконференцсвязи.Это немного странно и может содержать ошибки, но это практически бесплатное решение для настройки вашей камеры в качестве веб-камеры.
Другие инструменты потоковой передачи
Одна вещь, которую вы, возможно, не учли, — это расположение камеры. Вы не можете точно сбалансировать полноразмерную камеру на мониторе, поэтому вам следует взять настольный штатив или другое крепление. Добавление света также может дать вам более чистое и красивое изображение, так как тогда вы можете использовать более низкую чувствительность камеры, и вам также может понадобиться микрофон для четкого звука, свободного от нежелательных фоновых звуков и шума от вашего встроенного устройства. микрофон.Вот хороший список предметов первой необходимости:
Добавление света также может дать вам более чистое и красивое изображение, так как тогда вы можете использовать более низкую чувствительность камеры, и вам также может понадобиться микрофон для четкого звука, свободного от нежелательных фоновых звуков и шума от вашего встроенного устройства. микрофон.Вот хороший список предметов первой необходимости:
Помимо этого, есть еще несколько полезных вещей, в зависимости от ваших потребностей:
Комплект для защиты от ударов
Если вы хотите использовать мультикамеры, я бы порекомендовал изучить платы переключателей или, возможно, комбинацию устройства захвата видео / переключателя.Но это совершенно другая тема, на которую у нас нет времени подробно останавливаться.
Если вам все еще нужна помощь в настройке камеры для прямой трансляции или вам интересно узнать о настройках нескольких камер, свяжитесь с нами в чате или по телефону (800. 221.5743 или 212.239.7765) или перейдя в раздел комментариев ниже. . Вы также можете зайти на нашу страницу «Узнать больше о прямых трансляциях», чтобы получить больше информации, которая поможет вам обновить вашу установку.
221.5743 или 212.239.7765) или перейдя в раздел комментариев ниже. . Вы также можете зайти на нашу страницу «Узнать больше о прямых трансляциях», чтобы получить больше информации, которая поможет вам обновить вашу установку.
Как использовать цифровую зеркальную камеру или GoPro в качестве веб-камеры
Веб-камеры сейчас сложно найти.Эти неожиданные предметы первой необходимости были распроданы у крупных розничных торговцев, а оставшиеся запасы ушли по завышенным ценам через сторонних продавцов и продавцов на eBay.
Однако еще не все потеряно — вы все еще можете собрать эквивалентную установку с цифровой зеркальной (dSLR) камерой, видеокамерой, GoPro или наведи и снимай премиум-класса, который у вас уже есть. При условии, что устройство прошло проверку, вам просто нужно купить устройство захвата и, возможно, несколько аксессуаров.
Стоимость? Примерно столько же денег, сколько и в случае с предложениями веб-камер (в настоящее время от 130 до 180 долларов для моделей с рекомендованной ценой на рекламу от 100 долларов и ниже). И у вас, скорее всего, также будет лучшее качество изображения.
И у вас, скорее всего, также будет лучшее качество изображения.
Вот как это сделать.
Прежде чем что-либо покупать
Не только ваша цифровая камера или видеокамера должна распознаваться устройством захвата, ее настройки должны позволять вам отключать любые функции автоматического выключения и визуальные отвлекающие факторы, такие как блоки фокусировки и информацию на экране. . Также полезно ручное управление фокусировкой.
Чтобы определить, соответствует ли ваша камера требованиям, вы можете начать с просмотра списка устройств Elgato, совместимых с его ключом Cam Link 4K, но он не является исчерпывающим.(Если ваша модель появится там, вам будет довольно просто использовать ее в качестве веб-камеры.)
Вместо этого потратьте 15-20 минут на поиск в Интернете и проверьте, успешно ли другие использовали вашу точную цифровую камеру, видеокамеру или GoPro для потоковая передача (например, прямая трансляция на Twitch или YouTube). Обратите особое внимание на любые странные причуды, о которых люди упоминают в обсуждениях Reddit или сообщениях на форуме. Некоторые старые камеры будут работать с аппаратной настройкой, описанной ниже, но результаты не так точны, как вы могли бы надеяться.
Некоторые старые камеры будут работать с аппаратной настройкой, описанной ниже, но результаты не так точны, как вы могли бы надеяться.
Пример. Сначала мы попробовали Canon 60D, но отказались от него как вариант после того, как обнаружили, что не можем отключить блок фокусировки, который накладывает отпечаток на лицо во время съемки.
Мы также попробовали Sony RX100 Mark I, которая обеспечивала чистое видео … но показывала все текущие настройки под изображением. Приемлемо, но не идеально.
Алайна Йи / IDGНе тот результат, на который мы надеялись.
Необходимое оборудование
Камера, видеокамера или экшн-камера
В первую очередь вам необходимо устройство, способное передавать видео с выходным портом HDMI.
Лучше всего выбрать новую цифровую зеркальную камеру, видеокамеру или экшн-камеру. Даже цифровые зеркальные камеры начального уровня имеют видеорежимы, выход HDMI и улучшенные интерфейсы управления. Старые варианты и даже высококачественные камеры типа «наведи и стреляй», такие как Sony RX100 , могут работать с , но они более склонны к странным причудам при использовании в качестве веб-камер.
(Подробнее о том, как проверить камеру, которая у вас есть, см. Выше в разделе «Прежде чем что-либо покупать».)
Объектив
Для цифровых зеркальных фотокамер мы рекомендуем использовать зум-объектив в диапазоне от 18 до 24 мм.Бонусные баллы, если он поддерживает ручную фокусировку.
Алайна Йи / IDGЭтот комплектный объектив идеально подходит для наших целей.
Если вы купили камеру в комплекте, то есть она поставлялась с одним или двумя объективами в дополнение к корпусу, у вас уже должен быть объектив, соответствующий этим характеристикам.
(Если вы используете видеокамеру, экшн-камеру или «наведи и снимай», вы готовы к работе и не нуждаетесь в дополнительном объективе.)
Устройство захвата
Обнаружено на внешнем USB и внутреннем разъеме PCIe- карты, это оборудование позволяет вашему компьютеру считывать сигнал с вашей камеры.
Elgato в настоящее время производит самые популярные модели, которые включают в себя донглы, такие как Cam Link 4K за 130 долларов (к сожалению, на данный момент распроданы) и HD60 S за 180 долларов (в настоящее время все еще в наличии).
Алайна Йи / IDGНеуловимый Elgato Cam Link 4K.
Альтернативы включают те, которые предлагает AverMedia, например AverMedia Live Gamer Portable 2 Plus за 140 долларов. Мы не рекомендуем дорогие бренды, такие как Blackmagic и Teredek, поскольку они слишком подходят для этой цели.
Кабель HDMI
Адаптер mini- или micro-HDMI — самый простой путь, потому что у большинства людей уже есть запасные стандартные кабели HDMI.
Алайна Йи / IDGАдаптеры Mini- (R) и micro-HDMI (L).
В качестве альтернативы вы можете купить специализированный кабель HDMI, который поддерживает mini- или micro-HDMI на одном конце и полный HDMI на другом конце.
Как ни странно, мы столкнулись с меньшим количеством проблем, используя адаптеры со стандартным кабелем HDMI. Использование адаптера также упрощает устранение неполадок, если ваша установка не работает сразу.(Дополнительные сведения см. В разделе «Советы и рекомендации по устранению неполадок» в конце этой статьи.)
Микрофон
Хотя ваша цифровая камера или видеокамера имеет встроенный звукосниматель, качество, как правило, низкое. Вы можете поэкспериментировать со встроенным звуком и посмотреть, могут ли люди в ваших чатах слышать вас достаточно четко, но мы рекомендуем использовать отдельный микрофон.
Ничего дорогого не надо. Например, большинство наушников, которые поставляются со смартфонами, имеют встроенный микрофон.Или, возможно, у вас уже есть игровая гарнитура. Если подключить один из них к компьютеру, звук станет намного четче.
Штатив или подставка
Перед тем, как выбрать между стопкой книг или покупкой подходящего штатива, определите, где находится порт выхода HDMI. Также проверьте, откуда будет проложен шнур адаптера переменного тока.
Стопка книг или коробок лучше всего работает, когда на нее можно положить фотоаппарат или видеокамеру. Вы можете обновить установку, выбрав мини-штатив с шарнирным креплением (например, этот простой или этот с гибкими ножками), который дает вам немного места для кабелей, выходящих из нижней части камеры.
Обратите внимание, что с несколькими старыми камерами вы окажетесь в невозможной ситуации, и только очень творческое использование коробок решит серьезные конструктивные недостатки. Например, когда Sony размещает порт HDMI-out буквально рядом с креплением в нижней части RX100 Mark I.
Alaina Yee / IDGЧем больше и тяжелее ваша камера, тем прочнее вам будет нужен штатив. Эта конкретная модель лучше подходит для беззеркальных цифровых зеркальных фотоаппаратов, экшн-камер, наведений и съемок.
Дополнительное оборудование
Дополнительный свет
Идеальным вариантом является выход к окну для свободного естественного освещения.Если это невозможно, вы все равно можете убедиться, что ваше лицо получает надлежащее освещение, необходимое для четкого отображения на камере.
Вам не нужно тратить много (или вообще ничего). Хотя существуют специальные решения для потокового освещения (например, кольцевые светильники и Key Light от Elgato), обычная настольная лампа может помочь сбалансировать источники света в вашей комнате.
Если вы используете обычную лампу, установите в нее яркую белую лампочку для более привлекательного вида.
Адаптер переменного тока
Для очень долгих звонков или одновременных сеансов видеоконференцсвязи покупка адаптера переменного тока для цифровой SLR избавляет от беспокойства о том, что у вас будет достаточно энергии.(Видеокамеры, экшн-камеры и компакт-диски уже должны поставляться с настенным зарядным устройством, которое работает для непрерывного использования.)
Обратите внимание, что некоторые цифровые зеркальные камеры не сидят ровно при использовании адаптера переменного тока, так как провод выходит из снизу — исключая возможность просто шлепнуть устройство на стопку книг или коробок.
Алайна Йи / IDGАдаптеры переменного тока для цифровых зеркальных фотокамер продаются отдельно.
Дополнительная батарея
Отключение питания от сети переменного тока может не подходить для вашей цифровой камеры или видеокамеры, поэтому наличие дополнительной батареи также может помочь вам прожить долгие дни, наполненные конференц-связью (и позволит вам заряжать один, пока другой работает. в использовании).
Как настроить вашу цифровую камеру или видеокамеру в качестве веб-камеры
Мы структурировали эту часть руководства, чтобы вы могли сначала выполнить основную настройку — на тот случай, если вы обнаружите, что камера или видеокамера не работают как ну, как вы и ожидали, вы не потратите время на постройку, а затем на разборку сложной стопки коробок, чтобы создать для нее подставку.
Шаг 1. Установите устройство захвата
Для USB-устройства вы просто вставляете его в USB-порт на своем компьютере.Мы рекомендуем выбрать самый быстрый из доступных. Так что, если у вас есть выбор между портом USB 3.0 и USB 2.0, определенно выбирайте USB 3.0.
Для внутренней карты захвата откройте компьютер и выберите соответствующий слот PCIe для своей карты. (Если вы еще не можете сказать с первого взгляда, обратитесь к руководству по материнской плате, чтобы определить спецификации для каждого слота — x1, x4, x16 и т. Д.) Если ваша карта не совсем соответствует длине любого из слотов, вы можете установить это в более длинном без проблем.
Шаг 2. Подготовьте камеру
Убедитесь, что ваша камера или видеокамера достаточно заряжена, или подключите ее к адаптеру переменного тока. Для цифровой SLR также убедитесь, что у вас установлен правильный объектив.
Включите устройство. Для цифровых SLR и компактных фотоаппаратов переключите его в режим «Кино» или «Видео».
Алайна Йи / IDGВы должны переключить цифровую камеру в режим видео или видео, чтобы она работала как веб-камера.
Шаг 3. Подключите камеру к устройству захвата.
Вариант 1. Подключите адаптер HDMI к порту micro или mini HDMI на камере или видеокамере, а затем подключите стандартный кабель HDMI к адаптеру.Подключите другой конец кабеля HDMI к устройству захвата.
Вариант 2. Подключите специальный кабель HDMI к камере и устройству захвата.
Шаг 4. Установите и откройте программное обеспечение устройства захвата.
Инструкции по загрузке должны быть включены в комплект устройства, но в противном случае найдите страницу продукта компании и найдите там ссылку для загрузки.
После установки откройте программу. В идеале вы должны видеть, был ли уже загружен видеопоток.Если да, и вы можете видеть себя, вы преодолели свое первое серьезное препятствие.
Алайна Йи / IDGВы должны увидеть свой канал, если все работает нормально. (Совет: ярко окрашенный элемент может помочь вам при установке точки ручной фокусировки.)
Шаг 5: Настройте параметры камеры
Обычно ваша цифровая камера или видеокамера автоматически отображает на экране множество информации: ISO, диафрагму, выдержку, выдержку, цветовую температуру и т. Д.Также часто отображается рамка фокусировки, если в поле зрения появляется лицо.
Поскольку устройство захвата захватывает именно этот выходной сигнал на камеру или встроенный экран видеокамеры, вам необходимо расчистить его, чтобы получить тот же эффект, что и веб-камера. Настройки различаются от модели к модели, но ищите следующие:
- Кнопка дисплея: Нажатие этой кнопки циклически переключает между различными предустановленными представлениями, отображающими информацию о различных настройках камеры. Вам нужен тот, который представляет собой полностью чистый экран без лишних наложений.
- Кнопка меню: Большинство настроек в следующем списке находятся в разделе «Фильм», но вам может потребоваться прокрутить страницу, чтобы найти все:
- Вывод с подходящим разрешением (720p, 1080p или даже 4K в зависимости от скорости загрузки в Интернет в вашем доме и типа приобретенного вами устройства захвата).
- Вывод со скоростью 30 или 60 кадров в секунду. (Для справки, большинство веб-камер по умолчанию работают со скоростью 30 кадров в секунду.) Если ваша камера не поддерживает 30 кадров в секунду, также можно использовать 24 кадра в секунду.
- Отключить отображение окон фокусировки.
- Дополнительно: Переключение с автоматической фокусировки на ручную. (Делайте это только в том случае, если ваш объектив поддерживает ручную фокусировку.)
- Дополнительно: Переключитесь на ручные настройки ISO и диафрагмы. (Дополнительные сведения см. В разделе «Советы и рекомендации по устранению неполадок» ниже.)
Пример настроек для настройки. Не все меню устройства будут отображаться в ленте; проще всего использовать встроенный экран камеры или видеокамеры.
Шаг 6. Поместите камеру на подставку или штатив
Расположите камеру так, чтобы она находилась чуть выше уровня глаз.Вы можете создать подставку из коробок или книг; совместить мини-штатив с грудой предметов домашнего обихода; или используйте полноразмерный штатив. Если вы используете адаптер переменного тока для цифровой зеркальной камеры, последние два варианта обеспечивают зазор для провода и позволяют камере оставаться на одном уровне.
Примечание. При создании колонн из коробок, книг или других предметов домашнего обихода убедитесь, что они прочные и устойчивые, прежде чем ставить на них оборудование.
Алайна Йи / IDGВ установке, которую мы создали для этой статьи, используется комбинация боксов и мини-треноги.
Шаг 7. Подключите микрофон
Как упоминалось выше, встроенный звук цифровой камеры или видеокамеры не звучит хорошо, поэтому звук будет четче, если вы воспользуетесь альтернативным входом. Подключите наушники, гарнитуру или специальный микрофон к компьютеру с помощью подходящего разъема 3,5 мм или порта USB. В Windows вам может потребоваться щелкнуть некоторые диалоговые окна ОС, чтобы подтвердить, что вы только что подключили.
Шаг 8: Настройте программное обеспечение чата
Теперь вы должны быть готовы к видеочату в таких сервисах, как Skype, Hangouts или Масштабирование — все, что осталось, это проверить программу для ПК или веб-приложение и убедиться, что они настроены на правильные устройства ввода и вывода.
IDGПример параметров звука в Zoom. Skype, Hangouts и другие программы чата будут выглядеть одинаково как для настольных компьютеров, так и для веб-приложений.
Зайдите в «Настройки» и найдите разделы «Аудио» и «Видео». Для звука обычно используется система по умолчанию, если вы используете наушники или гарнитуру, или имя выделенного микрофона (например, Blue Yeti). Если вы пытаетесь записать встроенное видео с камеры или видеокамеры, это должно быть имя вашего устройства захвата.Вывод должен быть системным по умолчанию; Если вы слышите свою музыку или другие программы, то все готово.
IDGЕсли у вас нормальное интернет-соединение (5 Мбит / с или больше для скорости загрузки), включите HD (720p или больше) для передачи видео.
Для видео: убедитесь, что вход камеры — это имя вашего устройства захвата, так как это то, что ваш компьютер видит в качестве источника видео. В нашей настройке это Cam Link 4K.
Теперь все готово! Здесь вы можете изменить настройки, если хотите, но в остальном ваши звонки должны работать так же, как с нормальной веб-камерой.Вы также можете настроить ручную фокусировку, если вы выбрали это вместо автоматической фокусировки для своей настройки.
Советы и рекомендации по поиску и устранению неисправностей
Кабели HDMI могут стать причиной отказа
Не получает сигнал от камеры в программном обеспечении устройства захвата? Попробуйте сначала поменять местами кабель и / или адаптер. В наших тестах у нас возникли проблемы с тем, чтобы Cam Link 4K обнаружил наш Canon 60D с помощью первых двух кабелей, которые мы попробовали: кабеля mini-HDMI на HDMI и стандартного кабеля HDMI, используемого с адаптером.
Настройки вывода вашей камеры могут препятствовать обнаружению сигнала
Если вы используете такую программу, как Elgato’s Game Capture, вы можете буквально увидеть, проходит ли ваша цифровая камера через сигнал. Если это не так, проверьте настройки камеры, чтобы убедиться, что ее выходной сигнал совместим с вашим устройством (самые безопасные варианты — 720p или 1080p при 30 кадрах в секунду).
Настройте свой снимок с помощью ручных настроек
Автофокус и автоматические настройки ISO и диафрагмы подойдут почти всем, но вы можете получить более резкий и четкий вид, если ваша камера поддерживает ручные настройки.
Как правило, увеличение ISO до большего значения делает камеру более чувствительной к свету, но также увеличивает зернистость изображения.
Аналогично, , уменьшая диафрагму до меньшего числа (например, с f / 4,0 до f / 3,0), будет делать то же самое — физически увеличивает количество света, попадающего в объектив. Имейте в виду, что при уменьшении диафрагмы элементы фона будут уменьшаться в фокусе.
Баланс ISO, диафрагмы и внешних источников света в зависимости от расстояния, на котором вы сидите от камеры, очень зависит от вашей ситуации, поэтому вам придется поиграть с каждым элементом, пока вы не будете удовлетворены.
Сделайте еще один шаг с прямой трансляцией
Всегда хотели добиться успеха на Twitch? Вы уже на полпути к своей более профессиональной настройке камеры! Чтобы начать работу с остальным, прочитайте наше руководство о том, как транслировать компьютерные игры на Twitch.
Примечание. Когда вы покупаете что-то после перехода по ссылкам в наших статьях, мы можем получить небольшую комиссию.Прочтите нашу политику в отношении партнерских ссылок для получения более подробной информации.Использование вашей камеры в качестве профессиональной веб-камеры
Настройка камеры
Вы можете использовать любую зеркальную или беззеркальную камеру Nikon с «чистым» видеовыходом HDMI. Чтобы настроить видеовыход камеры, перейдите в меню настроек видео и измените следующие параметры: Для качества видео выберите либо 1920x1080p при 25 кадрах в секунду для Full HD, либо 3840 x 2160 при 25 кадрах в секунду для вывода 4K, если вы находитесь в Европе. Я бы посоветовал вам установить элемент управления изображением на плоский, что позволяет вам настраивать цветовую градацию изображения в программном обеспечении для вещания.Вы также должны выключить микрофон камеры, если планируете использовать внешний микрофон.
Переключите камеру в режим видео, а затем переведите камеру в ручной режим. Выберите низкое число «f», чтобы хорошо отделять себя от фона. Для этого идеально подойдет диафрагма f / 2,8 или f / 4. Установите ISO на 64 или 100 в зависимости от собственных настроек ISO для вашей камеры и включите Auto ISO. Ваша выдержка будет зависеть от вашего местоположения в мире, но будет либо 1/50, либо 1/60 секунды.Хорошим советом по этому поводу будет удвоение частоты кадров, то есть 25 кадров в секунду — это 1/50 секунды, 30 кадров в секунду — это 1/60. Вам также следует отключить все таймеры питания или сна, установленные на камере. Сфокусируйте камеру, используя ручную фокусировку или отслеживание лица, если у вас есть эта функция на вашей камере.
Если вы планируете короткие сеансы веб-камеры или потоковой передачи, камера будет работать от батареи. Однако на всякий случай вы можете приобрести сетевой адаптер для аккумулятора, чтобы камера могла работать от сети.Такие продукты, как EP-5B, будут хорошим выбором, если у вас есть камера, в которой используются батареи EN-EL15.
Выбор объектива
Это будет определяться доступным пространством и желаемым видом вашей трансляции. Я бы посоветовал начать с 24-70 f / 2.8 или f / 4, чтобы дать вам гибкость при компоновке и кадрировании изображения. Вы также можете рассмотреть, возможно, 35 мм или 50 мм f1.8, но вам нужно будет очень точно фокусироваться, если вы используете их на широко открытой диафрагме.
Захват видео
На рынке много устройств видеозахвата, я бы порекомендовал внешнее устройство, если вы не хотите разобрать свой компьютер и установить карту видеозахвата. Одним из самых простых в использовании и настройке будет Elgato Camlink 4K. Есть другие карты и устройства видеозахвата на выбор, если вы не можете достать Camlink 4K. Я использовал как внешние устройства видеозахвата Elgato Camlink 4K, так и Elgato HD60 S +, которые оба хорошо работают с видео из Я 7.При использовании камеры Nikon в качестве веб-камеры или камеры для потоковой передачи наиболее важно проверить, поддерживает ли устройство видеозахвата нечто, называемое UVC, также известное как класс USB-видеоустройств. UVC — это протокол данных, который используют стандартные веб-камеры или компьютеры, чтобы они могли взаимодействовать с программными приложениями, такими как Zoom или Skype.
Когда у вас есть устройство захвата видео, подключите выход HMDI камеры к входу HDMI на устройстве захвата, затем подключите устройство захвата видео через USB к портативному компьютеру.В моем случае я использую 13-дюймовый MacBook Pro 2018 года, поэтому я подключаюсь через кабель USB C. Вам может потребоваться установить некоторые дополнительные программные драйверы на вашем компьютере, в зависимости от того, какие устройства видеозахвата вы используете
.Как использовать зеркальную камеру в качестве веб-камеры
Если у вас нет ноутбука со встроенной веб-камерой или внешней веб-камерой или вы просто хотите максимально использовать возможности цифровой камеры (например, регулировку диафрагмы для размытия фона), есть способ адаптировать вашу цифровую камеру. как веб-камеру.
Некоторые цифровые камеры могут использоваться в качестве веб-камер и поставляются с необходимым программным обеспечением для веб-камер, но большинство производителей камер не предоставляют такое программное обеспечение.
В этом руководстве вы узнаете, как использовать камеру Canon DSLR или Nikon DSLR в качестве обычной веб-камеры с помощью SparkoCam . SparkoCam — это программное обеспечение, которое позволяет превратить вашу камеру Canon или Nikon в стандартную веб-камеру для видеочатов, конференций, записи и т. Д.
Загрузите и установите SparkoCam
Загрузите установочный пакет и запустите SparkoCamInstaller.исполняемый.
Тщательно выполняйте все шаги установки, пока установка не будет завершена.
Подключите камеру к ПК с помощью USB-кабеля
Первое, что вам нужно сделать, это подключить USB-кабель камеры к компьютеру.
Включить камеру
Как только камера распознается Windows, вы можете увидеть уведомление на панели задач или всплывающее окно о новом доступном устройстве, как показано ниже.
Если вы не видите такое окно — не волнуйтесь, это не обязательно, просто следуйте следующим шагам.
Кроме того, если вы установили программное обеспечение, которое поставляется на компакт-диске, поставляемом с камерой, вы можете запустить EOS Utility . SparkoCam не требует EOS Utility для правильной работы, поэтому просто закройте ее и переходите к следующим шагам.
Запустить SparkoCam
Перейдите на вкладку Device и установите флажок Canon Camera , чтобы преобразовать камеру Canon в веб-камеру или Nikon Camera , если у вас есть зеркальная камера Nikon.
Если у вас есть только одна камера, подключенная к ПК, SparkoCam автоматически подхватит ее, в противном случае выберите нужную камеру из списка Camera .
Выберите SparkoCam Virtual Webcam в качестве исходной веб-камеры в своем приложении чата
На этом этапе вам необходимо настроить целевое приложение для использования SparkoCam в качестве источника видео.
Например, для настройки Skype вам необходимо открыть диалоговое окно «Параметры » и выбрать « SparkoCam Virtual Webcam » в списке « Выбрать веб-камеру ».
Обратите внимание, что в камерах Canon и Nikon не предусмотрена возможность использования микрофонов для записи звука, поэтому невозможно будет использовать встроенный микрофон камеры для звука, поэтому вам понадобится внешний микрофон для передачи голоса.
Как использовать видеокамеру в качестве веб-камеры для прямой трансляции через порт HDMI
ВАЖНО: Эта статья применима только к определенным продуктам и / или операционным системам. Для получения подробной информации см. Применимые продукты и категории .
Некоторые видеокамеры поддерживают работу веб-камеры (потоковое вещание) через порт HDMI®. Руководства размещены на странице поддержки вашей модели.
Перед тем, как начать
Для настройки потоковой передачи в прямом эфире вам понадобятся следующие элементы.
- Видеокамера с функцией автоматического отключения ( A.Shut Off ) в меню и выходным портом HDMI. Руководства размещены на странице поддержки вашей модели.
- Установите для функции автоматического выключения значение Выкл. или Никогда , чтобы предотвратить ее автоматическое отключение во время потоковой передачи
- Если на вашей видеокамере нет этой опции, она может не работать для потоковой передачи в реальном времени, поскольку устройство может автоматически отключается через короткий промежуток времени
- HDMI к устройству видеозахвата USB (не продукт Sony)
- Кабель HDMI.Модель видеокамеры и ваше устройство видеозахвата будут определять тип кабеля HDMI, необходимого для подключения
- USB-кабель
- Компьютер с установленным программным обеспечением для потоковой передачи
- Устройство видеозахвата и программное обеспечение не производятся Sony
- Убедитесь, что у вас есть устройство видеозахвата с HDMI на USB, а не с переходника с USB на HDMI (для внешнего монитора)
Шаги по настройке прямой трансляции
- Подключите один конец кабеля HDMI к выходу HDMI видеокамеры, а другой конец кабеля — к входу HDMI устройства видеозахвата.
- Подключите устройство видеозахвата к компьютеру с помощью кабеля USB.
- Включите видеокамеру, переместив переключатель POWER в положение CAMERA .
- Откройте настройки видео / аудио программы захвата / потоковой передачи на вашем компьютере.
- Программа должна распознавать устройство видеозахвата и, следовательно, вашу видеокамеру как веб-камеру.
- После этого вы должны увидеть прямую трансляцию с видеокамеры на экране вашего компьютера.
- Если вы используете внешний микрофон, обязательно выберите правильное устройство в настройках звука вашего компьютера.
- Если в потоке появляется меню видеокамеры, выключите дисплей: Перейдите в «Настройки HDMI» → «Информация о HDMI». Дисплей → Выкл.
Как использовать свою зеркалку в качестве веб-камеры (простой ответ!)
Если вы начинающая звезда YouTube, стример Twitch или просто человек, которому нравится создавать видеоблоги, которые когда-либо будете видеть только вы и ваши друзья, вам нужно веб-камеру для создания отснятого материала.
В настоящее время большинство ноутбуков и ПК оснащены веб-камерами, но любой, кто ими пользовался, понимает, что качество оставляет желать лучшего.
Конечно, изображения есть, но вы очень четко снимаете на веб-камеру, а о зеркалке стоит подумать. Если вы не знаете, как использовать цифровую зеркальную камеру в качестве веб-камеры, вы обратились по адресу.
Хотя большинство современных веб-камер прошли долгий путь с момента своего создания с точки зрения качества видео, они все еще далеко отстают даже от большинства цифровых зеркальных камер начального уровня на рынке.
Для многих разрешение 720p — это превосходно, но если вы являетесь создателем контента, вы, ваши преданные последователи и любопытные зрители хотите видеть высококачественное разрешение 4K.Это возможно с помощью вашей цифровой зеркальной камеры.
Кому следует использовать веб-камеру DSLR?Помимо звонков по Skype для общения с друзьями или видеоконференций для собеседований и встреч, веб-камеру можно использовать во многих случаях. К ним относятся:
- Создание контента
- Прямая трансляция
- Съемка фотографий на паспорт или изображений профиля
- Мониторинг ребенка своими руками
- Система домашней безопасности
При таком использовании высококачественные изображения имеют решающее значение и могут сделать ваш контент или изображения выглядят профессионально и улучшают качество просмотра.
Если вам надоели зернистые и ненадежные фотографии и видео с веб-камеры, переход на цифровую зеркальную камеру может позволить вам сделать следующий шаг в карьере онлайн-стриминга.
DSLR vs обычная веб-камераКачество изображения значительно превосходит стандартные веб-камеры, даже если вы потратитесь на самый дорогой и высокотехнологичный игровой ПК, который вы можете купить. DSLR также поставляется с множеством настроек и функций, которые вы не можете получить с веб-камеры компьютера, и вы можете настроить все, от диафрагмы до экспозиции и частоты кадров при записи видео.
Это также, возможно, дешевле, если у вас есть DSLR, поскольку использование вашей камеры избавляет вас от покупки новой веб-камеры, которую можно прикрепить к вашей установке.
Однако, хотя зеркалки лучше с точки зрения качества изображения, вам может потребоваться карта захвата для преобразования сигналов в цифровые данные (мы более подробно рассмотрим это в следующем разделе). Цифровая зеркальная фотокамера также может переходить в спящий режим быстрее, чем вам хотелось бы, что не идеально, если вы хотите записывать часы видеоматериалов за один раз, например, при записи подкаста.
Цифровая зеркальная фотокамера также может перегреться или быстро разрядить аккумулятор, и большинство фотоаппаратов нельзя использовать во время зарядки. Вы не получите этого с веб-камерой, поскольку ее питание встроено в ПК или ноутбук.
Чтобы избежать этого, у вас может быть много батарей, готовых к зарядке и записи с интервалами, чтобы вы не теряли заряд в середине сеанса.
Оба варианта позволяют подключать внешние микрофоны для улучшения качества звука и устранения окружающих и фоновых шумов для получения четкого и чистого звука.
Вариант 1. Устройство захвата Magewell или AJA с OBSСуществует два основных способа использования вашей зеркальной фотокамеры в качестве веб-камеры, и первый возможен практически с каждой доступной зеркальной камерой независимо от марки. Неважно, есть ли у вас цифровая зеркальная фотокамера Nikon, Canon или Sony, если у вас есть порт HDMI, этот метод может оказаться полезным для вас.
Для простоты мы сосредоточимся на устройствах захвата Magewell и AJA.
Эти устройства полезны для цифровых зеркальных фотоаппаратов, потому что, несмотря на то, что они могут снимать изображения и записывать видео, они изначально не были предназначены для использования в качестве веб-камер.
Подключив эти устройства к камере, вы сможете преобразовывать аудио- и видеосигналы, чтобы ваш компьютер мог распознавать и передавать или сохранять их на ваших предпочтительных платформах, таких как Skype или Twitch.
Magewell и AJA специально разработаны для захвата и преобразования сигналов, поэтому у вас будет меньше проблем с их использованием с вашей DSLR по сравнению с более общими и широко используемыми вариантами.
Особое преимущество этих устройств заключается в том, что они работают без задержек, поэтому ваши зрители, будь то пять или пять тысяч человек, будут наслаждаться плавным просмотром без задержек.
Magewell имеет один входной порт HDMI и один порт USB 3.0, и он может поддерживать видео с разрешением до 2048×2160 пикселей, а также предлагает множество опций для поиска идеального видео, включая кадрирование, настройку цвета, преобразование формата изображения, зеркальное отображение. , и перевернуть изображение.
Он совместим со всеми основными операционными системами, включая Chrome OS, что не всегда бывает с устройствами такого типа. Он также имеет компактные размеры, поэтому он не займет слишком много места на вашем столе или в сумке для фотоаппарата.
AJA похож на Magewell, и он также имеет как порт HDMI, так и порт USB 3.0. Он также компактен, меньше вашего стандартного смартфона и совместим с Windows, iOS и Linux, но не с Chrome. Поддержка частоты кадров до 1080p.
На это устройство также распространяется трехлетняя гарантия. При цене около 350 долларов это достойное соотношение цены и качества, особенно с учетом его широкой совместимости, хотя мы советуем вам проверить свою зеркалку перед покупкой.
Если у вас нет средств на такие большие расходы, рассмотрите вариант MYPIN, который продается по цене 90 долларов. Это подходящая временная остановка для тех, кто не желает вкладывать средства в устройство для видеозахвата прямо сейчас.
Как его настроитьПосле покупки устройства захвата вы можете подумать о том, как настроить его для своей цифровой зеркальной камеры. Процесс достаточно прост, поэтому не беспокойтесь о вызове профессионала, просто убедитесь, что вы в точности следуете нашим пошаговым инструкциям.
- Подключите зеркальную камеру к компьютеру с помощью кабеля USB, чтобы она оставалась заряженной
- Подключите кабель HDMI к устройству захвата
- Подключите USB к компьютеру или ноутбуку
- Загрузите программное обеспечение OBS (бесплатно), которое позволит вам настройте параметры видео
- Используйте меню настроек DSLR, чтобы выбрать 1080p при 30 кадрах в секунду или 60 кадров в секунду
- Отключить отображение на экране, чтобы удалить отметку времени
- После установки OBS перейдите в Источники, Добавить и Устройство захвата видео
- Выберите видеозахват инструмент и используйте Customer Resolution (e.г. 1280×720 при 30 кадрах в секунду)
- Выберите Настройки звука и включите запись звука для вашего устройства видеозахвата
Если вы хотите использовать Skype с цифровой зеркальной камерой, используйте параметр «Инструменты», чтобы выбрать устройство захвата видео для видео и видео. Аудио. Это позволяет вашей цифровой зеркальной фотокамере действовать как веб-камера при использовании Skype для общения с друзьями, проведения видео-интервью или конференц-видеозвонков.
Для стримеров вы можете использовать программное обеспечение OBS для прямой трансляции, перейдя в «Настройки», выбрав «Настройки трансляции», а затем выбрав «Прямая трансляция».Чтобы сохранить видео прямо на свой компьютер, выберите «Только вывод в файл» в том же разделе программы.
Для более стабильной видеозаписи, возможно, стоит приобрести штатив, на котором будет стоять ваша зеркалка, а также вы можете приобрести внешний микрофон для подключения к устройству для обеспечения лучшего качества звука.
Использование нескольких зеркальных фотокамер в качестве веб-камерДля более профессиональных настроек вы также можете подключить несколько зеркальных фотокамер к одному компьютеру, чтобы использовать их в качестве веб-камеры.Это особенно полезно для тех, кто хочет снимать под разными углами.
Вам понадобится дополнительный переключатель HDMI с более чем двумя входами для кабелей HDMI, но процесс в основном такой же. Вы сможете видеть только один видеопоток одновременно, но это не повод для беспокойства, так как вы можете переключаться между ними с помощью переключателя HDMI. Цифровые зеркальные фотоаппараты Canon и Nikon идеально подходят для потоковой передачи в реальном времени или для YouTube.
Panasonic также планирует обновить свое программное обеспечение для модема Lumix, которое должно позволить выходу быть пригодным для потоковой передачи в реальном времени (например,г. Facebook, Youtube и т. Д.) Или веб-видеозвонки (например, Zoom), и он будет поддерживать как минимум модели GH5, GH5S, G9 и S1 / S1H / S1R.
ОБНОВЛЕНИЕ: это обновление теперь публично доступно для загрузки
Вариант 2: SparkoCamВторой способ использования вашей зеркальной фотокамеры в качестве веб-камеры — через SparkoCam. Если вы не хотите (или не можете) вкладывать деньги в дополнительное оборудование, даже в бюджетные варианты, это достаточно приличная альтернатива. Однако вы должны ожидать некоторых ограничений по сравнению с использованием AJA или Magewell.
SparkoCam — бесплатное программное обеспечение, совместимое с Windows, но вы можете приобрести дополнительные функции в любом месте по цене от 40 до 120 долларов. Эти дополнительные функции откроют более широкий спектр возможностей настройки, но может быть лучше сначала попробовать бесплатное программное обеспечение, чтобы узнать, нравится ли оно вам.
Чтобы начать использовать SparkoCam, подключите зеркальную камеру к компьютеру с помощью кабеля USB. Включите камеру, а затем откройте программное обеспечение SparkoCam. Здесь вам нужно будет выбрать свое устройство из раскрывающегося меню, и вам будет предложено выбрать Nikon или Canon.
Чтобы ваша цифровая зеркальная фотокамера работала как веб-камера для звонков в Skype, перейдите в «Параметры Skype» и выберите «Виртуальная камера SparkoCam» из списка параметров. Это все, что вам нужно сделать, поскольку он устанавливает вашу цифровую зеркальную камеру в качестве веб-камеры по умолчанию без каких-либо дополнительных требований.
Для других приложений, таких как Twitch, вы можете выбрать источник веб-камеры в меню «Настройки» программы.
SparkoCam работает с Nikon и Canon, и, несмотря на то, что бесплатная версия не является такой всеобъемлющей, как устройство для захвата видео, вы все равно можете получить от нее достойные результаты.
Если вы не уверены, какой из двух вариантов лучше всего подходит для ваших нужд, мы составили список преимуществ и недостатков SparkoCam, чтобы вы могли лучше понять, какой вариант выбрать.
Преимущества SparkoCamЭто бесплатно!
Кто не любит бесплатные вещи? Базовая версия SparkoCam не требует денежных обязательств и позволяет вам по-прежнему использовать ряд функций и возможностей, не тратя ни копейки. Если вам нравится SparkoCam, всегда есть возможность обновить его.
Это удобно!
В отличие от некоторого программного обеспечения, SparkoCam очень удобен в использовании, и если вы все же застряли, в Интернете есть много информации, к которой вы можете обратиться после того, как исчерпали все остальные возможности.
Вы получаете видео приличного качества
Хотя он не обеспечивает такого же качества изображения, как устройства видеозахвата, качество все же достаточно хорошее, и оно все равно будет лучше, чем ваша встроенная веб-камера.
Доступна поддержка по электронной почте
Если вы столкнетесь с какими-либо ошибками или столкнетесь с проблемами, которые невозможно решить, не стесняйтесь отправить электронное письмо в службу поддержки SparkoCam, которая сможет помочь вам с любыми вопросами.
Недостатки SparkoCamОн добавляет водяной знак к вашим видео
Бесплатная версия будет включать водяные знаки на все видео, что может не подойти некоторым людям, особенно тем, кто создает контент для публикации в Интернете. Однако выбор обновления до платной версии приведет к удалению этих водяных знаков.
Отсутствует аудиозапись для цифровых зеркальных фотоаппаратов Nikon или Canon.
SparkoCam не позволяет внутреннему микрофону работать при потоковой передаче, поэтому вам придется использовать внешний микрофон, чтобы совершать видеозвонки в Skype или создавать контент.К счастью, внешние микрофоны не слишком дороги и по-прежнему предлагают звук хорошего качества.
У SparkoCam по-прежнему больше преимуществ, чем недостатков. Если вы только начинаете транслировать или записывать видео с помощью веб-камеры, это может быть подходящим способом облегчить себе задачу, пока вы не поймете, подходит ли это вам.
Свет, камера, действиеИспользовать зеркалку в качестве веб-камеры не так просто, как использовать веб-камеру компьютера или ноутбука.Тем не менее, более высокое качество видео и широкий спектр возможностей выбора различных настроек оправдывают усилия.
Если вы часто пользуетесь своей веб-камерой и хотите получать изображения наилучшего качества, вам может быть полезен любой из этих методов.
Конечно, если у вас нет цифровой зеркальной камеры, возможно, вам лучше просто купить качественную веб-камеру. Хотя в последние годы зеркалки стали более доступными, их основная цель по-прежнему — фотографировать.
Было бы полезно взвесить ваши варианты и сравнить покупку DSLR с покупкой внешней веб-камеры, независимо от того, используете ли вы ноутбук или настольный ПК.
Что бы вы ни выбрали, мы надеемся, что это руководство ответит на все ваши вопросы о том, как использовать вашу зеркальную камеру в качестве веб-камеры, и, надеюсь, мы ответили на некоторые вопросы, на которые вы не знали, что вам нужны ответы.
Проверить текущие самые продаваемые карты захвата
| # | Предварительный просмотр | Продукт | Рейтинг | |
|---|---|---|---|---|
| 1 | Capture Card, карта захвата 60832 Elgato HD60 , Сверхнизкая задержка, PS5, PS4, Xbox… | Проверить цену на Amazon | ||
| 2 | Mirabox USB3.0 Карта видеозахвата 4K HDMI, 1080P 60FPS HD Game Capture Device Cam Link с HDMI … | Проверить цену на Amazon | ||
| 3 | Карта захвата EVGA XR1, сертифицированная для OBS, устройство захвата USB 3.0, сквозная передача 4K, ARGB, аудио … | Проверить цену на Amazon | ||
| 4 | Карта видеозахвата, устройство захвата 4K UHD, запись и хранение видеоигр 1080P Full HD 60FPS, видео… | Проверить цену на Amazon | ||
| 5 | Карта захвата VMKLY, карта видеозахвата HDMI, устройство захвата видео с разрешением 1080P 60FPS . Можно ли использовать фотоаппарат как веб камеру: Как из фотоаппарата сделать Web-камеру Пролистать наверх
|
