Используем Android планшет в качестве графического планшета для ПК с помощью XorgTablet
X
Использовать Google поиск
18.01.2013
Любой уважающий себя цифровой художник, в наши дни просто обязан иметь графический планшет, работающий в паре с графическим редактором на персональном компьютере. Но многие, особенно начинающие художники не могут позволить себе покупку, этого достаточно дорогого устройства.
Однако эту проблему можно решить. Если у вас есть Android планшет, и вы используете известный редактор изображений GIMP, то благодаря новому приложению XorgTablet, вы можете использовать свое устройство в качестве графического планшета.
Это приложение в комплекте с драйверами, разработанными командой gimpusers.com позволит вам выбрать ваш Android планшет, как устройство ввода в редакторе GIMP.
Звучит интересно и довольно заманчиво. Однако имейте в виду, что не все планшетные ПК, в отличие от настоящих графических планшетов умеют распознавать силу нажатия на экран, что значительно ограничивает возможности подобного решения.
Идеальным вариантом будет использование планшетов, в экран которых встроен активный дигитайзер, который работает в паре с активным, чувствительным к нажатию цифровым пером.
К таким устройствам можно, например, отнести планшет Samsung Galaxy Note 10.1, экран которого оснащен дигитайзером Wacom и который имеет в комплекте цифровое перо S Pen.
Другие планшеты также смогут работать с приложением, но им будет далеко до профессионального уровня.
Приложение позволяет подключать планшет к компьютеру как через USB кабель, так и с помощью WiFi . Однако у него есть один недостаток: если в качестве устройства ввода выбран Android планшет, редактор перестает реагировать на мышь, что не совсем удобно.
Кроме того, драйверы для подключения планшета имеются только для операционной системы Linux.
Скачать приложение XorgTablet можно по этому адресу.
Драйвер вы найдете на этой странице сайта github.com.
Похожие материалы:
Дистанционное управление проигрыванием YouTube и Vimeo в браузере Chrome на ПК с помощью Android или IOS устройства.
Панель уведомлений в стиле Android 4.2 Jelly Bean на любом планшете или смартфоне
Gallery ICS — Галерея из Android 4.0 для вашего планшета или телефона (Скачать)
AirDroid v2 Beta — лучший менеджер для подключения Android планшета или смартфона к компьютеру теперь с поддержкой камеры и определением местоположения (Скачать)
Теги:
- программы для android
Свежие материалы:
Realme GT 3. OLED-дисплей с частотой 144 Гц, процессор Snapdragon 8 Plus Gen 1 и быстрая зарядка 240 Вт
Honor Magic 5 и Magic 5 Pro — два новых смартфона флагманского уровня на базе чипов Snapdragon 8 Gen 2
Xiaomi 13 Pro. Смартфон флагманского класса, претендующий на роль одного из ведущих камерофонов
ZTE Blade V40 Design. Смартфон бюджетного класса с процессором UNISOC Tiger T616, тройной 50-Мп камерой и ценой ниже 150 долларов
Смартфон бюджетного класса с процессором UNISOC Tiger T616, тройной 50-Мп камерой и ценой ниже 150 долларов
Bigme inkNote Color+. Первый 10,3-дюймовый Android планшет с дисплеем E Ink Kaleido 3 на борту
Nokia C02. Бюджетный смартфон со съемной батареей и операционной системой Android 12 Go на борту
POCO C55. Недорогой смартфон Xiaomi начального уровня с процессором MediaTek Helio G85 на борту и ценой от 115 долларов
Redmi Book Pro 15. Усовершенствованная версия ноутбука с процессором Intel Core i5-12500H на борту
Как использовать Android как графический планшет для компьютера
- 1 Galaxy Note 9, Note 8 и другие устройства с S-Pen в качестве графического планшета
- 2 Графический планшет на Android без использования пера
Среди прочих интересных вариантов применения Android телефона или планшета можно выделить использование мобильного устройства в качестве графического планшета для рисования на компьютере, об этом и пойдет речь в этом материале. См. также: Необычные способы использования Android.
См. также: Необычные способы использования Android.
Интереснее всего такая возможность выглядит для телефонов Samsung Galaxy Note и других устройств с поддержкой пера, чувствительного к силе нажатия. Но, при желании, вы можете воспользоваться такими возможностями и на других Android устройствах: единственное, точность рисования на обычном сенсорном экране будет не слишком хорошей.
Galaxy Note 9, Note 8 и другие устройства с S-Pen в качестве графического планшета
Самыми интересными в контексте рассматриваемой темы являются смартфоны Galaxy Note и планшеты Samsung, поддерживающие перо S-Pen, чувствительные к силе нажатия и оснащенные дигитайзером Wacom. Всеми этими преимуществами мы можем воспользоваться и превратить мобильное устройство в почти полноценный графический планшет:
- На ваш телефон или планшет скачайте приложение VirtualTablet Lite (S-Pen), доступное бесплатно в Play Маркет: https://play.google.com/store/apps/details?id=com.sunnysidesoft.VirtualTablet.
 lite (есть и платная версия без рекламы).
lite (есть и платная версия без рекламы). - На компьютер скачайте и установите программу VirtualTablet Server, доступную на странице http://www.sunnysidesoft.com/virtualtablet/download/
- Запустите VirtualTablet Server на компьютере после установки. Если вы планируете подключаться по Bluetooth, то при запросе от программы, разрешите поиск, в моем примере я подключаюсь по Wi-Fi (компьютер и смартфон должны быть подключены к одной сети). Дождитесь, когда в поле Status в программе будет указано Ready. Учтите, что она не должна блокироваться брандмауэром.
- После запуска сервера, запустите приложение VirtualTablet на телефоне или планшете, а затем выберите тип подключения: Wi-Fi, Bluetooth или USB (для последнего пункта потребуется включить отладку по USB на Android).
- При использовании Wi-Fi подключения, если оба устройства подключены к одной сети, вы увидите список серверов в приложении (а можно и вручную ввести IP-адрес). Выберите нужный сервер и нажмите кнопку «Connect» в приложении.

Готово, виртуальный графический планшет на вашем мобильном устройстве запущен и его можно использовать в графических программах.
Например, рисовать в Photoshop, пользуясь всеми дополнительными функциями кистей, а если на вашем компьютере установлена Windows 10, станут доступны функции Windows Ink Workspace (иконка обычно появляется автоматически в области уведомлений), также можно будет удобно использовать бесплатное приложение Microsoft Fresh Paint (доступно в Магазине Windows 10).
При необходимости, в программе VirtualTablet Server на компьютере можно изменить чувствительность нажатия и перемещения пера. Также обратите внимание на следующий момент: если на вашем компьютере используется более одного монитора, графический планшет будет работать только для того монитора, который в Windows находится под номером 1.
Графический планшет на Android без использования пера
Если ваше Android устройство не поддерживает ввод с помощью пера, вы все равно имеете возможность применить его для рисования на компьютере, но уже с помощью пальца. К сожалению, в этом случае точность будет недостаточной, а перо может «прыгать», что связано с тем, как работают емкостные сенсорные экраны.
К сожалению, в этом случае точность будет недостаточной, а перо может «прыгать», что связано с тем, как работают емкостные сенсорные экраны.
Реализовать это можно с помощью уже описанного выше приложения VirtualTablet, но необходимо будет зайти в настройки приложения на телефоне и в пункте «Input Mode» установить «Finger Touch/Capacitive stylus».
Я рекомендую к использованию именно это приложение, но в Play Маркет есть и другие аналогичные утилиты:
- Graphics Tablet — поддерживает те же возможности, что и VirtualTablet (ввод с помощью пера и пальца, сила нажатия) и тоже требует установки драйвера на компьютер. Подключение только по Wi-Fi. Вот только драйвер мне не удалось найти, а информации о нем на официальной странице нет.
- WiFi Drawing Tablet — без поддержки пера и силы нажатия, своего рода эмулятор мыши с помощью телефона или планшета. Ссылка на приложение-сервер для компьютера находится в описании приложения в Play Маркет.

- Tablet Stylus — платное, не тестировал, но по видео на официальной странице очень похоже на предыдущий вариант, за исключением того, что поддерживается подключение по USB. Ссылка на приложение-сервер есть в конце описания приложения в Play Маркет.
Используйте Android в качестве планшета для рисования на компьютере | Арка Саркар
Фото Dose Media на UnsplashВы начинающий цифровой художник? Пользователь фотошопа? Просто хотите подписать свои PDF-файлы на своих ноутбуках? или просто учитель, который использует свой компьютер для онлайн-обучения и ищет мел и доску, демонстрируя слайды ученикам, чтобы они лучше понимали? Что ж, вы всегда можете удерживать основную кнопку мыши (в основном левую) и перетаскивать ее, чтобы рисовать, писать или подписывать файлы PDF. Или вы можете купить ноутбук 2 в 1 с сенсорным экраном для выполнения этой работы.
Но давайте будем реалистами, у всех нас не хватает денег, чтобы купить дорогую технику. Мы всегда можем купить планшеты для рисования, которые довольно дешевы и круты, но все же это роскошь для большинства из нас в Индии. Кроме того, если у нас уже есть полностью функционирующий настольный компьютер или ноутбук, зачем нам покупать еще один ноутбук 2 в 1?
Кроме того, если у нас уже есть полностью функционирующий настольный компьютер или ноутбук, зачем нам покупать еще один ноутбук 2 в 1?
Так что же нам делать? Рисовать мышкой? Подписывать файлы, сначала импортируя их на наши телефоны и экспортируя их обратно на наш ПК? Это слишком много хлопот. Вместо этого давайте просто превратим наш смартфон в сенсорный ввод для нашего ПК.
Как мы можем это сделать? Это довольно просто. Мы можем загрузить несколько приложений и вуаля! Наш телефон превратится в абсолютный сенсорный экран для нашего ПК.
Давайте посмотрим, какие приложения мы можем использовать!
Это бесплатное приложение, как и большинство приложений, доступных в Google. Он доступен в интернет-магазине Chrome в виде расширения (работает в Google Chrome, Microsoft Edge) и в магазине Google Play. Вам просто нужно скачать расширение в браузере и приложение на телефоне. подключите устройства к сети Wi-Fi, предоставьте необходимые разрешения, и монитор вашего ПК будет отражаться на вашем телефоне. Теперь вам просто нужно переключить кнопку мыши, и вы можете использовать сенсорный ввод.
Теперь вам просто нужно переключить кнопку мыши, и вы можете использовать сенсорный ввод.
Хотя при моем использовании я обнаружил, что сенсорный ввод отстает, а экран двигается. Также вам нужно удерживать стилус, а затем перетаскивать его, чтобы рисовать или подписывать.
Еще одно приложение, доступное в магазине Google Play, и отдельное приложение для Windows. Он также доступен для IOS, Mac и Linux, так что да здравствует кроссплатформенная совместимость! Он работает так же, как удаленный рабочий стол Chrome, подключаясь через ту же сеть Wi-Fi. Хотя вам нужно установить плагин в свой телефон, чтобы использовать телефон в качестве входа. Он также немного отстает, когда подключается через сеть Wi-Fi. Вы также можете установить пароль для своих систем, чтобы предотвратить несанкционированный вход в ваш компьютер.
Это приложение также может отразить ваш телефон на вашем ПК! Это работает в обе стороны. Хотя ввод немного запаздывает, вы можете с этим смириться, и он также может отражать экран вашего Android на вашем ПК. Так что любой, кому это нужно, будет счастлив, два зайца убиты в одном приложении! и вы всегда можете перетаскивать файлы для передачи файлов между устройствами. Это одно из лучших приложений, доступных для вашего использования, и оно бесплатно для личного использования.
Так что любой, кому это нужно, будет счастлив, два зайца убиты в одном приложении! и вы всегда можете перетаскивать файлы для передачи файлов между устройствами. Это одно из лучших приложений, доступных для вашего использования, и оно бесплатно для личного использования.
SuperDisplay (ранее SuperBrush) — лучшее приложение для использования телефона/планшета Android в качестве планшета для рисования на ПК. Он подключается через USB, так что никаких задержек при вводе, он поддерживает чувствительность к давлению, поэтому он понравится тем, у кого есть Samsung S-pen. Также отлично подойдет любой стилус стоимостью 30 рупий или стилус ручной работы (вот инструкция по его изготовлению). Вам просто нужно загрузить приложение из playstore и файл драйвера с их официального сайта, подключить телефон к компьютеру с помощью USB, и все готово.
Кому нужен планшет для рисования, если у вас есть приложение superDisplay! Но, как и все хорошие вещи, это приложение тоже не бесплатное. Он имеет трехдневный пробный период, после чего вам придется заплатить за его использование. Хотя я не знаю цены, потому что я разорен и не могу заплатить цену.
Хотя я не знаю цены, потому что я разорен и не могу заплатить цену.
SpaceDesk — прекрасное приложение для нашей цели. Это бесплатно (я думаю, только для личного использования). Он подключается как через USB, так и через WiFi (хотя вам нужно подключение к Интернету на вашем ПК, чтобы он работал при использовании USB, потому что он определяет IP-адрес для подключения). Я не проверял соединение WiFi, но соединение USB работает отлично, и задержек нет. Чтобы использовать его, вам просто нужно загрузить официальное приложение из playstore, а затем файл драйвера с их веб-сайта. Теперь вам нужно подключить телефон к компьютеру, и все готово. 9В приложении 0003 SpaceDesk также есть несколько отличных трюков.
Это приложение не только отражает экран ПК, но также может расширить его дисплей. Это означает, что он может работать как дополнительный дисплей. Например, вы можете редактировать видео в полноэкранном режиме на своем ПК и сделать так, чтобы любое другое приложение или инструменты для редактирования видео отображались на экране вашего мобильного телефона/планшета. ни одно из вышеупомянутых приложений не имеет такой возможности.
ни одно из вышеупомянутых приложений не имеет такой возможности.
Все упомянутые здесь приложения были найдены мной, когда я искал возможность использовать сенсорный ввод для рисования на своем компьютере. Поэтому я делюсь этим со всеми, потому что делиться — значит заботиться. Кроме того, ни одно из приложений не поддерживается и не продвигается мной, и это также не спонсируемая статья. Оставайтесь дома, берегите себя 🙂
Рисовать на телефоне? Планшеты для начала работы
Зачем рисовать на телефоне пальцем, когда можно получить более точные линии с помощью подключенного к нему планшета для рисования.
Если вы новичок и хотите научиться рисовать и раскрашивать в цифровом виде, но у вас нет доступа к компьютеру или iPad, то планшет для рисования для вашего телефона — следующий лучший вариант. Вы можете легко поместить его в небольшую сумку и начать рисовать в любое время и в любом месте. Большинство из этих планшетов также вполне доступны по цене, поэтому вам не нужно беспокоиться о том, чтобы потратить слишком много, если вы просто пробуете их.
Если вы ищете планшет для своего компьютера, прочтите этот пост о том, подходит ли вам перьевой дисплей или графический планшет.
Емкостное перо для рисования на вашем телефоне просто не поможет…
Планшет для рисования — гораздо лучший вариант, чем емкостное перо, по одной очень важной причине: чувствительность к давлению. Планшеты для рисования, подключенные к вашему телефону или планшету, дадут вам более естественный опыт рисования с точки зрения получения разных результатов в зависимости от того, насколько сильно вы нажимаете.
Графические планшеты для вашего телефона Android
Существует множество графических планшетов различных производителей, совместимых с Android, включая серию XPPen Deco, Intuos и One от Wacom, серию Huion Inspiroy и HS, серию Creator от Veikk, а также парочка из Гаомона.
Устройства каждой марки будут вести себя немного по-разному при их подключении, особенно в том, как углы экрана совпадают с поверхностью планшета для рисования. Устройства XPPen — единственные, которые используют всю площадь планшета в портретной ориентации, в то время как у других будет активна только часть поверхности планшета, когда он находится в альбомной ориентации в режиме телефона.
Deco Pro Small подключен к моему смартфону Xiaomi.Если у вас действительно ограниченный бюджет и вы хотите использовать очень маленький планшет для рисования только со своим смартфоном, что-то вроде Deco Fun от XPPen отлично подойдет.
These are some Android compatible graphics tablets you could consider:
- Huion HS64
- Huion HS611
- One by Wacom
- Wacom Intuos S
- XPPen Deco Pro
- Deco M/L
- Deco Mini 7
Поначалу использование безэкранного планшета для рисования с телефоном может показаться сложным.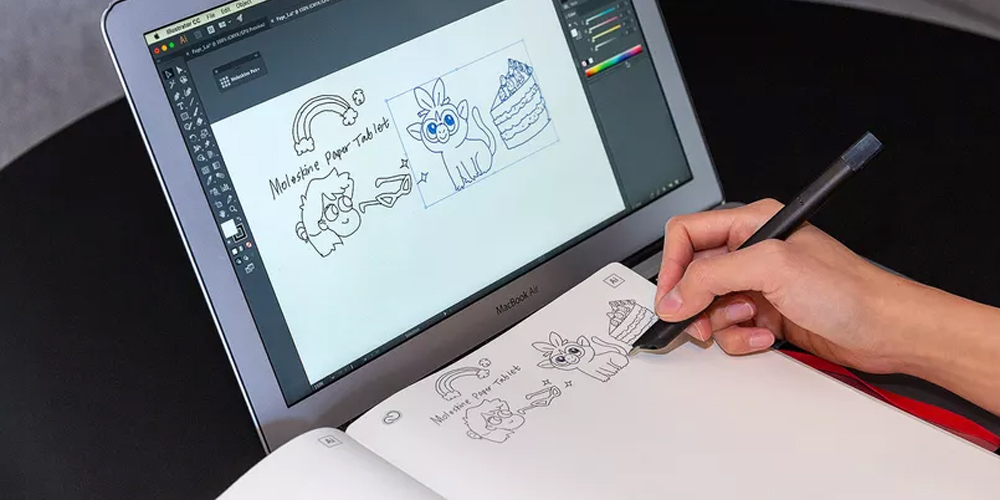 Потребуется некоторое время, чтобы привыкнуть смотреть на свой экран, рисуя на другой поверхности рядом с ним.
Потребуется некоторое время, чтобы привыкнуть смотреть на свой экран, рисуя на другой поверхности рядом с ним.
Рекомендуемый планшет для вашего телефона…
Я рекомендую такой планшет, как Deco MW, для использования с вашим телефоном, потому что он будет предлагать дополнительные функции, как только вы перейдете к использованию его с компьютером, оставаясь при этом вполне доступным. Экспресс-клавиши нельзя настроить для вашего телефона, но когда вы используете его на компьютере, вы можете настроить их на любые нужные вам сочетания клавиш.
Планшет также поставляется с адаптерами OTG, если они вам нужны. В некоторых случаях с другими планшетами вам, возможно, придется приобрести его отдельно. Я также смог подключить Deco MW к своему телефону с помощью кабеля USB-C к USB-C.
XPPen Deco MW — хороший выбор для рисования на телефоне. Deco Fun XS — очень компактный вариант, который можно взять с собой в дорогу. Если у вас очень ограниченный бюджет, а Deco MW все еще превышает ваши расходы, XPPen также предлагает линейку Deco Fun. Deco Fun XS — действительно компактный вариант для рассмотрения. Иногда я предпочитаю иметь с собой гораздо меньшую сумку, чем обычный большой рюкзак, так что в таких случаях это хорошо работает.
Deco Fun XS — действительно компактный вариант для рассмотрения. Иногда я предпочитаю иметь с собой гораздо меньшую сумку, чем обычный большой рюкзак, так что в таких случаях это хорошо работает.
Перьевые дисплеи для Android
Есть несколько хороших перьевых дисплеев для цифрового искусства, которые будут работать на телефоне Android. Это даст вам столь необходимое пространство на экране для более удобного рисования. Это также отлично подходит для использования приложений, которые имеют больше элементов интерфейса и панелей, которые занимают место на дисплее.
Другие интерактивные дисплеи, совместимые с Android, включают:
- XPEn Artist 10 2-го поколения
- XPEn Artist 13 2-го поколения
- Xppen Artist 16 2nd Gen
- Wacom One 13 ”
- Huion Kamvas 13
- Kamvas Pro 13 (2,5K)
- KAMVAS 16 (2021)
- KAMVAS Pro 16 (2.5K)
- . 4K)
- Kamvas 22 Plus
- Kamvas 24 Plus
- Kamvas Pro 24(4K)
- Gaomon PD1610
- Veikk 1560 Pro

Рекомендуемый перьевой дисплей для вашего телефона
The Artist 12 2nd Gen — один из последних планшетов XPPen с дисплеем, который также совместим с некоторыми смартфонами Android. Это универсальный вариант, который все еще относительно небольшой, но дает достаточно места для рисования, независимо от того, используете ли вы его на своем телефоне или на компьютере. Вам придется приобрести один полнофункциональный кабель USB-C отдельно на веб-сайте, если у вас его еще нет.
Художник 12 2-го поколения.Итак, какие телефоны будут работать с интерактивным дисплеем?
Ваш телефон или мобильный планшет должен иметь порты USB-C 3.1 и DP 1.2 для передачи видеосигнала через порт USB на планшет. У Samsung и Huawei есть ряд устройств с этим.
Многие телефоны имеют только USB 2.0, поэтому важно проверить это перед покупкой, если вы хотите подключить к нему перьевой дисплей. Вы можете ввести свое устройство в GSMArena и проверить поле Comms.
Этот список от XPPEN показывает, какие телефоны совместимы с их устройствами.
Нужен ли вам USB-концентратор для подключения перьевого дисплея к телефону?
В случае линейки XPPen Artist 2nd gen вы можете подключить планшет к смартфону с помощью одного полнофункционального кабеля USB-C. Вы можете приобрести его на веб-сайте XPPen.
Для Wacom One требуется USB-концентратор (продается отдельно), включающий порты USB-A и HDMI с разъемом USB-C. Затем вы используете прилагаемый X-образный кабель Wacom для подключения устройств друг к другу и к розетке. Вы не можете подключить Wacom One к телефону с помощью одного кабеля USB-C.
Huion Kamvas можно подключить к вашему телефону с помощью одного полнофункционального кабеля USB-C, который можно приобрести на их веб-сайте в качестве отдельной покупки. В некоторых случаях может потребоваться дополнительное питание.
Планшеты для рисования, совместимые с iPhone и iPad?
Только беспроводные планшеты для рисования из серии XPPen Deco будут работать с iPhone и iPad при подключении через Bluetooth и только в Ibis Paint X. На данный момент это включает:
На данный момент это включает:
- Deco MW,
- Deco LW,
- Deco Pro SW и
- Deco Pro MW.
Как подключить планшет Deco к iPhone?
- Активируйте Bluetooth на вашем iPhone или iPad.
- Включите планшет Deco с помощью кнопки питания.
- Нажмите и удерживайте кнопку K1 в течение 3 секунд , чтобы войти в режим сопряжения Bluetooth. K1 — это кнопка в правом верхнем углу планшета в портретной ориентации.
- Подключите устройство в настройках Bluetooth вашего iPhone.
- Откройте Ibis Paint X и , войдите в меню настроек , нажав значок шестеренки в правом верхнем углу.
- Прокрутите вниз до пункта «Чувствительный к давлению стилус» и выберите планшет XPPEN Pen из раскрывающегося меню .
- Теперь ваши устройства сопряжены, и вы готовы рисовать .

Приложения для рисования на телефоне или планшете
После того, как вы приобретете планшет для рисования для своего телефона, вам понадобится приличное приложение для рисования. Есть несколько действительно хороших вариантов, чтобы попробовать.
- Sketchbook (Free)
- Medibang (Free)
- ArtFlow (Free)
- Infinite Painter (Paid)
- Clip Studio Paint (Paid)
- Ibis Paint X (бесплатно) — вариант только для iOS и совместимого планшета Deco.
- Magma.com (бесплатно) — лучше для большого планшета Android или iPad, чем для телефона.
Подведение итогов…
Таким образом, безэкранный планшет для рисования в паре с телефоном может стать очень дешевым и простым способом начать работу с цифровым искусством.

 lite (есть и платная версия без рекламы).
lite (есть и платная версия без рекламы).

