Создания коллажей в программе Paint
Мастер-класс «Создания коллажей в программе Paint»
Трушина Светлана Юрьевна
Учитель музыки высшей квалификационной категории
Муниципальное бюджетное общеобразовательное учреждение
«Средняя общеобразовательная казачья школа»
с.Знаменка, Нерчинский район, Забайкальский край
Тема: «Создания коллажей в программе Paint»
Создание коллажей- это собранное вместе одно большое изображение. В сети Интернет есть онлайн — программы для создания коллажей, можно специальную программу скачать себе на компьютер.
Данный мастер-класс покажет, как можно создать коллаж в программе Paint, которая входит в состав всех операционных систем Windows, начиная с первых версий.
Цель: научить технологии создания коллажей в программе Paint.
Задачи:
Познакомить с поэтапными действиями создания коллажей в программе Paint.
Познакомить с разными возможностями программы Paint.
Передать личный опыт по предложенной теме.
Предполагаемый продукт деятельности
Шаг 1
Готовим фотографии для создания коллажа. Предварительно фотографии рекомендуется уменьшить, т.е. «сжать».
Открываем первую фотографию.
Шаг 2
Запускаем программу Paint. В примере через функцию- Открыть с помощью.
Шаг 3
Вверху открывшейся панели выбираем инструмент- «Изменить размер».
Шаг 4
Выбираем: в процентах или пикселях. В примере- в процентах. По умолчанию — 100%, уменьшили до 70 %. Обязательно проследите, чтобы стояла галочка «Сохранить пропорции». Тогда вам достаточно задать один размер для изменения, другой автоматом изменится и пропорции сохранятся – фото не исказится.
Шаг 5
Фото уменьшилось, далее- определяем «поле» для коллажа. На выделенном фото нужно потянуть за нижний угол изображения и в окне появится «белое поле».
Шаг 6
Можно менять размер созданного «поля» для коллажа по мере вставки фото.
Шаг 7
Добавляем фотографии. Открываем значок «Вставить», сразу выходит меню «Вставить из», нажимаем.
Шаг 8
Появляются приготовленные фотографии. Для создания коллажа заранее определитесь с порядком загрузки фотографий, потому что при добавлении второго фото, первое уже не сможете двигать. Фото можно передвигать или удалять только когда они выделены. Добавляем второе фото- Открыть.
Шаг 9
Левой кнопкой мышки устанавливаем фото, далее также изменяем размер..png) В примере-
В примере-
70 X 70
Шаг 10
Загруженное фото перетаскиваем на нужное место, изменяем размер.
Шаг 11
Фото установилось, такие же действия проделываем с загрузкой остальных фотографий.
Шаг 12
Если после того, как вы объединили все фотографии, осталось пустое место, нужно сохранить всё оформление будущего коллажа и найти фото, картинку, смайлик для добавления и украшения.
Шаг 13
В этой же программе Paint можно сделать рамочку для созданного коллажа.
Шаг 14
С помощью мастер- класса: «Возможности редактирования изображений в документе Word»- http://uchportfolio.ru/mc/show/82190-vozmojnosti-redaktirovaniya—izobrajeniy-v-dokumente—word
можно по-разному оформить созданный коллаж.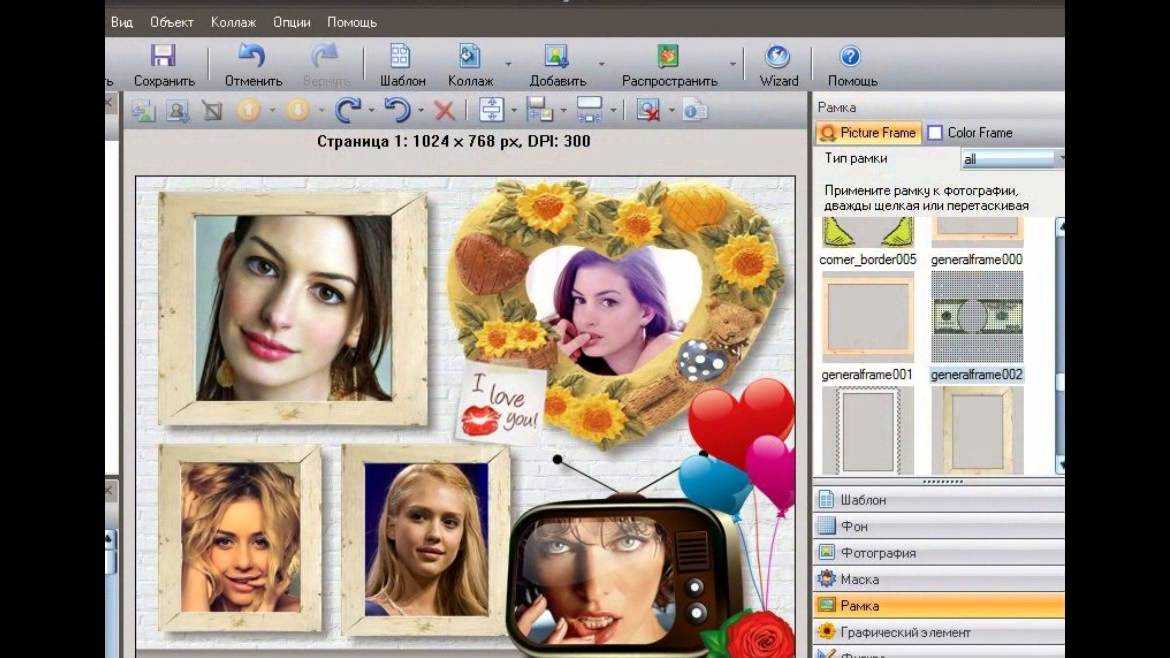
Комментарии
Комментарии отсутствуют
Чтобы оставить комментарий, пожалуйста, зарегистрируйтесь и авторизируйтесь на сайте.
Как сделать фотоколлаж в Paint.NET
Опубликовано: Автор: Артём Чёрный
Фотоколлажи часто используются для оформления семейных и/или каких-то личных фотографий. У них может быть разная стилистика оформления, количество используемых фотографий, а также программы, в которых они выполняются. В Paint.NET вы можете сделать несложный коллаж из нескольких фотографий, так как весь необходимый инструментарий здесь присутствует.
В этой программе есть минимальный набор инструментов, необходимый вам для работы. На примере пошаговой инструкции ниже, мы рассмотрим весь процесс создания фотоколлажа из нескольких фотографий в редакторе изображений Paint.NET:
- Запустите сам редактор. По умолчанию там уже будет открыт новый документ.
 Однако, если вам нужен рабочий документ другого размера, то вам его потребуется пересоздать. Для этого нажмите на кнопку «Файл». Из контекстного меню перейдите в раздел «Создать» или воспользуйтесь сочетанием клавиш Ctrl+N.
Однако, если вам нужен рабочий документ другого размера, то вам его потребуется пересоздать. Для этого нажмите на кнопку «Файл». Из контекстного меню перейдите в раздел «Создать» или воспользуйтесь сочетанием клавиш Ctrl+N. - В открывшемся окошке создания нового документа задайте необходимые вам параметры – ширину, высоту, размеры для печати (в дюймах), разрешение. Последнее рекомендуется выставлять в районе 300 пикселей на дюйм, если коллаж планируется отдавать в печать.
- Давайте зададим какой-нибудь фон для нашего будущего коллажа, так как белый фон по умолчанию смотрится не очень. Например, можно сделать фон в виде чёрно-белого градиента. Плюс, вам будет гораздо проще работать с таким фоном. Наложите градиент на фоновый слой. Для этого выберите в панели инструментов соответствующий инструмент.
- Теперь задайте начальную и конечную точку градиента на холсте. Должно получится что-то вроде этого.
Мы уже подробно расписывали процесс создания градиента с помощью инструментов Paint. NET. Можете ознакомиться с этой инструкцией по представленной ссылке.
NET. Можете ознакомиться с этой инструкцией по представленной ссылке. - Теперь создайте новый слой. Воспользуйтесь специальной кнопкой в панели со слоями, которая отмечена на скриншоте ниже.
- В левой части нажмите на иконку с геометрическими фигурами.
- В верхней панели среди доступных фигур выберите прямоугольник. У параметра «Ширина» поставьте значение в наибольшее значение, чтобы фигура полностью залилась, а не только по границам. Эта фигура будет подложкой для фотографии.
- Отмасштабируйте её и выберите нужный цвет в панели в левой нижней части экрана.
- Теперь откройте «Проводник» Windows и выберите нужное вам изображение. Переместите его в рабочую область Paint.NET.
- Программа спросит у вас, как именно вставить изображение. Выберите вариант «Вставить как слой».
- Изображение было успешно добавлено в рабочую область. Измените его размер и пропорции так, чтобы оно поместилось на белый прямоугольник, который вы нарисовали ранее.
- Если после добавления изображения рабочая область проекта слишком сильно расширилась, то выделите старую рабочую область с помощью соответствующего инструмента и нажмите на кнопку, что отмечена на скриншоте.

- Также, если нужно, то объедините слои с фотографией и подложкой. Для этого выделите слой с фотографией и воспользуйтесь кнопкой «Объединить с предыдущим».
- Затем с помощью инструментов выделения выделите область с фотографией и подложкой. После нажмите на иконку в виде курсора в панели слоёв и отнесите выделенную область в нужную часть холста. При необходимости её можно повернуть.
- Теперь проделайте практически всё, что было описано в предыдущих шагах с другими изображениями, чтобы получить коллаж.
- Сохраните полученный результат. Нажмите на кнопку «Файл» и там выберите пункт «Сохранить как». В диалоговом окне задайте название файла, его расширение и выберите директорию, в которую бы хотели его сохранить.
Читайте также:
Как сделать градиент в программе Paint.NET
Коллаж из фотографий онлайн
Создаём коллаж из фотографий в Photoshop (Фотошопе)
Как создать водяной знак в Paint.NET: пошаговая инструкция
Как видите, в Paint.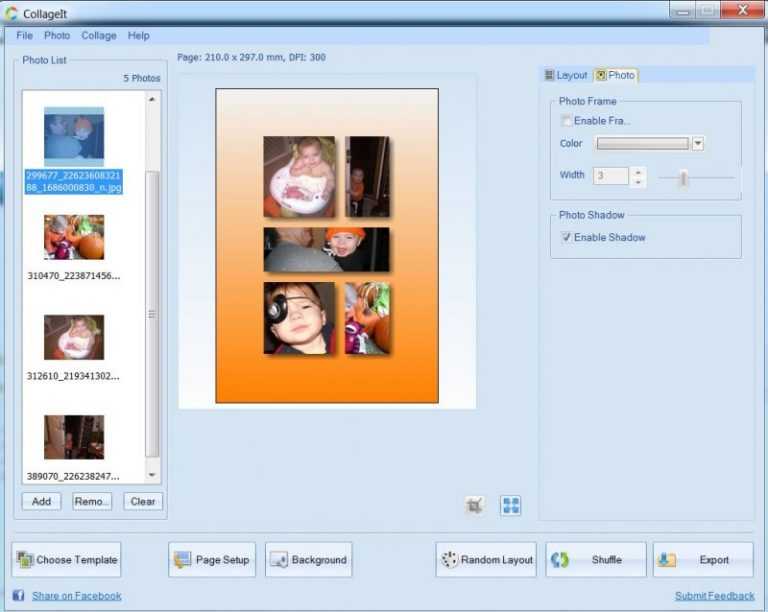 NET вполне реально создать коллаж из нескольких фотографий, хотя на первый взгляд это может выглядеть сложно. Правда, чтобы создавать более интересные коллажи, вам придётся либо скачивать и устанавливать дополнительные плагины для программы, либо переходить на более профессиональное ПО.
NET вполне реально создать коллаж из нескольких фотографий, хотя на первый взгляд это может выглядеть сложно. Правда, чтобы создавать более интересные коллажи, вам придётся либо скачивать и устанавливать дополнительные плагины для программы, либо переходить на более профессиональное ПО.
Понравилась статья? Поделиться с друзьями:
Как создать фотоколлаж в MS Paint менее чем за 2 минуты.
Я часто говорю, что Мишель Молинари — богиня обуздания. Что я, возможно, должен добавить к этому, так это то, что она также является гением фотографии. Мы все знаем ее способность манипулировать комнатами для своих концептуальных домашних постановок и концепций ограничения привлекательности, но это небольшое обучающее видео, которое она сняла для SAR, показывает, насколько хорошо она разбирается в простых инструментах, которые уже есть на вашем ПК.
Создание фотоколлажа с помощью MS Paint
Многие из нас были разочарованы или откровенно расстроены закрытием Picnic в следующем месяце, и хотя мы рады, что нашли возможную замену с помощью PicMonkey, большинство из нас ворчали по поводу того, что они нет функции фотоколлажа. {Вставьте здесь гениальность Мишель…} Смотрите видео и больше не ропщите. Если у вас на компьютере установлена программа Microsoft Paint (а если у вас есть компьютер, то, скорее всего, она есть), теперь вы будете знать, как сделать фотоколлаж менее чем за две минуты. Лучше всего… фотоколлаж был услугой обновления на Picnik, за которую нужно было платить. Мы не знаем, будет ли это так с PicMonkey. В любом случае… сейчас нет.
{Вставьте здесь гениальность Мишель…} Смотрите видео и больше не ропщите. Если у вас на компьютере установлена программа Microsoft Paint (а если у вас есть компьютер, то, скорее всего, она есть), теперь вы будете знать, как сделать фотоколлаж менее чем за две минуты. Лучше всего… фотоколлаж был услугой обновления на Picnik, за которую нужно было платить. Мы не знаем, будет ли это так с PicMonkey. В любом случае… сейчас нет.
Мишель Молинари — один из инструкторов по подготовке SAR. Вы можете взять в свои руки часть занятий у нее в Луизиане. Она также доступна для менторских сессий. Curb Appeal Confidence & Presentation Poise — два самых популярных курса SAR, которые написаны и преподаются Молинари.
И PS… Нас спросили, что делать, если вы пользователь Mac. Мишель нашла для вас это удобное руководство по использованию Paintbrush, также бесплатно.
«Я ознакомился с учебным пособием по Paintbrush, которое совместимо с Mac, а также совершенно бесплатно, и оно работает почти так же. У меня нет мака, поэтому могу только посоветовать. Я не вижу в учебнике, который я видел, можно ли добавить к рамке, щелкнув и перетащив его, как в моем руководстве по MS Paint. Если вы не можете, не проблема: у меня есть одно простое белое изображение, которое Я сделал и сохранил. Мое изображение называется «Paintblank» и оно висит у меня на рабочем столе. Вы тоже можете сделать один. Затем, когда вам нужно сделать сравнение, откройте этот бланк и вставьте изображения до и после, как они показаны в этом уроке:»
У меня нет мака, поэтому могу только посоветовать. Я не вижу в учебнике, который я видел, можно ли добавить к рамке, щелкнув и перетащив его, как в моем руководстве по MS Paint. Если вы не можете, не проблема: у меня есть одно простое белое изображение, которое Я сделал и сохранил. Мое изображение называется «Paintblank» и оно висит у меня на рабочем столе. Вы тоже можете сделать один. Затем, когда вам нужно сделать сравнение, откройте этот бланк и вставьте изображения до и после, как они показаны в этом уроке:»
Рубрики: Business Blueprint
О melissamarro
Мелисса Марро — одна из самых известных сценических сцен в США. Она ежегодно выступает с докладом на съезде индустрии недвижимости, проводимом в Лас-Вегасе, и ранее занимала должность президента совета директоров торговой организации. За последнее десятилетие она вырастила не одну, а две крупные компании по производству домашних сцен, одну во Флориде и одну в Южной Каролине, и ее серьезные маркетинговые методы могут помочь превратить любой сценический бизнес в ведущий местный бренд.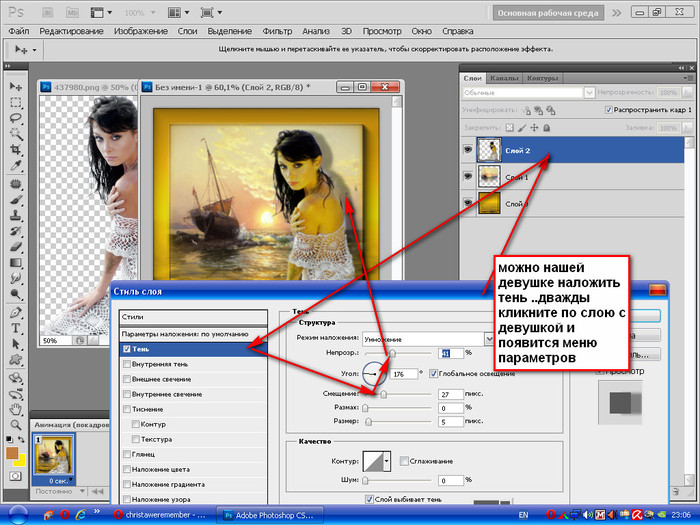 Ее компания Rave Home Staging, базирующаяся в Джексонвилле, штат Флорида, по постановке и обучению, менее чем за пять лет превысила годовой доход более одного миллиона долларов.
Ее компания Rave Home Staging, базирующаяся в Джексонвилле, штат Флорида, по постановке и обучению, менее чем за пять лет превысила годовой доход более одного миллиона долларов.
Как сделать фотоколлаж в Paint.NET
На протяжении веков Paint был основным инструментом Windows. Он работает как простой, но удивительно универсальный графический инструмент для создания пользовательских рисунков, обработки изображений и разработки рекламных материалов. И несмотря на то, что Paint.NET может быть не вашим первым выбором, это все же мощное приложение.
Просто выполните быстрый поиск на Pinterest, и вы поймете, что существует целое сообщество людей, которые создают потрясающие фотоколлажи в Paint.NET. Мы создали подробное пошаговое руководство, которое проведет вас через весь процесс проектирования.
Фото -коллаж в Paint.netБыстрые ссылки
- Фото -коллаж в Paint.net
- Шаг 1
- Шаг 2
- Шаг 3
- Шаг 4
- Шаг 5
- .
 7
7
- Раскройте свой творческий потенциал с Paint.NET
Вы должны знать, что Paint.NET не поставляется с мастером создания коллажей или готовыми шаблонами. Это означает, что вам нужно будет проектировать все с нуля. Но конечный результат, возможно, лучше, чем коллажи, которые вы получаете, например, из некоторых приложений для смартфонов.
Шаг 1Первое, что вам нужно сделать, это установить размер файла для вашего коллажа. Нажмите «Файл», выберите «Создать» и установите высоту, ширину и разрешение документа во всплывающем окне.
Размер файла может зависеть от импортируемых изображений. Например, если ваши изображения имеют размер 300 x 300 пикселей, вам следует создать файл размером не менее 600 x 600 пикселей.
Шаг 2 Выберите «Слои» в строке меню и нажмите «Импорт из файла». Выберите изображение, которое хотите использовать, и нажмите на него, чтобы добавить его в коллаж.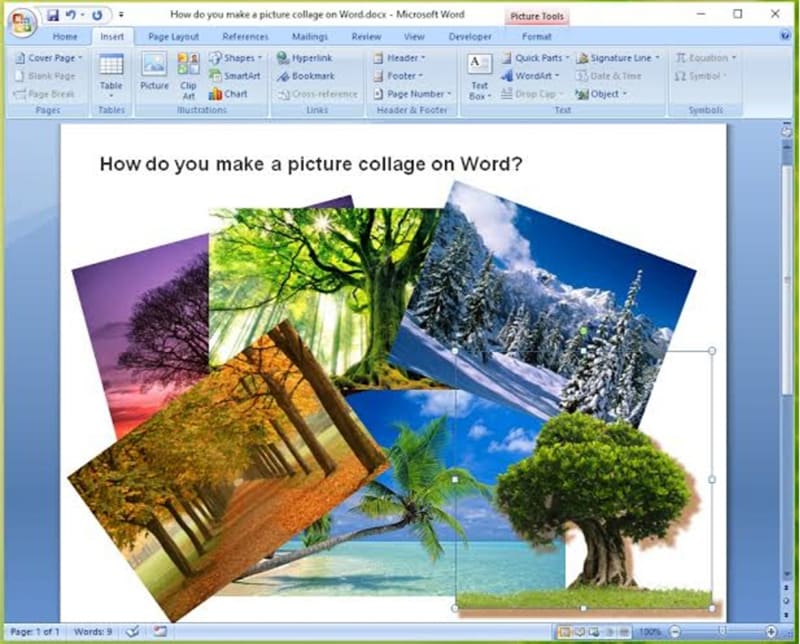 Вы можете перетаскивать изображение, чтобы изменить его положение, и использовать маленькие точки снаружи, чтобы изменить его размер.
Вы можете перетаскивать изображение, чтобы изменить его положение, и использовать маленькие точки снаружи, чтобы изменить его размер.
Повторите процесс для каждого изображения, которое вы хотите использовать в коллаже.
Совет: Используйте сетку линейки вне документа, чтобы определить, правильно ли выровнено изображение. Сетка становится синей, когда вы выбираете изображение.
Шаг 3На предыдущих шагах ваши изображения выравниваются по квадратам в документе-коллаже. Но что, если вы хотите повернуть и изменить положение изображения?
После импорта изображения (Слои + «Импорт из файла») выделите слой изображения и нажмите «Отменить выбор» на панели инструментов (красный значок X). Выберите «Слои» и нажмите «Повернуть/Увеличить», горячие клавиши — Ctrl + Shift + Z.
Используйте колесо Roll/Rotate, чтобы наклонить изображение, и указатель Pan, чтобы изменить его положение в документе. Ползунок Масштаб изменяет размер изображения.
Ползунок Масштаб изменяет размер изображения.
Белый фон для коллажа — это нормально, но вы можете оживить его с помощью цвета. Выберите фоновый слой, возьмите инструмент ведро и выберите цвет из палитры. Теперь просто нажмите на фон.
Совет: Выбрав фоновый слой, вы можете перемещать указатель по палитре, чтобы изменить цвет.
Шаг 5Пока загруженные вами изображения не имеют границ/контуров. Чтобы получить границы, выберите изображение в окне «Слои», нажмите «Эффекты» в строке меню и выберите «Объект». Нажмите «Контур объекта» в раскрывающемся окне.
Вы можете выбрать ширину границы/контура, мягкость, цвет и угол. Перетащите ползунки для регулировки ширины и мягкости и переместите указатель на нужный цвет. Когда вы закончите, нажмите OK и повторите процесс для других изображений.
Шаг 6 Чтобы сделать коллаж немного выделяющимся, вы можете добавить текст поверх изображения или всего коллажа.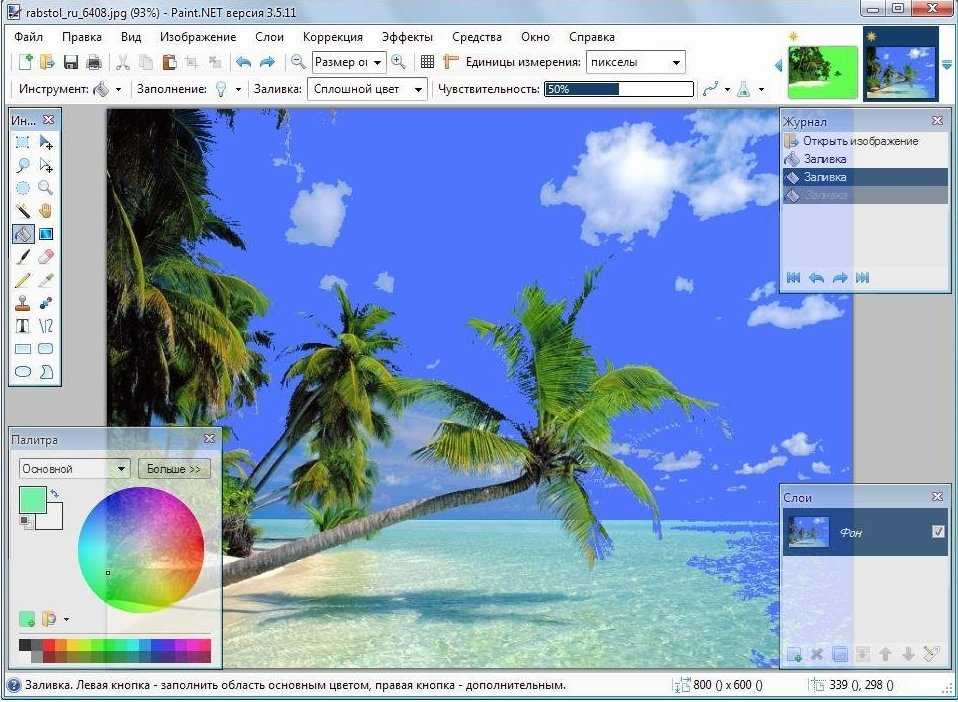 Используйте палитру и сначала выберите цвет текста. Выберите слои и нажмите «Добавить новый слой». Это действие гарантирует, что текст хорошо выровняется с остальной частью документа.
Используйте палитру и сначала выберите цвет текста. Выберите слои и нажмите «Добавить новый слой». Это действие гарантирует, что текст хорошо выровняется с остальной частью документа.
Нажмите значок «T» в меню «Инструменты» и выберите стиль и размер шрифта. Поместите курсор туда, куда вы хотите ввести текст, и введите его. Чтобы вручную переместить текст, возьмите стрелки в квадрате и переместите его по документу.
Вы можете еще больше украсить текст, обводя его, и этот метод такой же, как описано в шаге 5. Выбор «Угловой» в меню «Обводка объекта» позволяет выделить только одну сторону текста и создать эффект свечения.
Шаг 7Если вы довольны дизайном, нажмите «Файл», выберите «Сохранить как» и дайте коллажу имя. Здесь важно выбрать формат файла в меню «Сохранить как тип», потому что документ по умолчанию сохраняется как Paint.NET (.pdn).
Для большинства целей отлично подходят JPEG, PNG и PDF, но если вы хотите распечатать коллаж, лучше сохранить его в формате TIFF.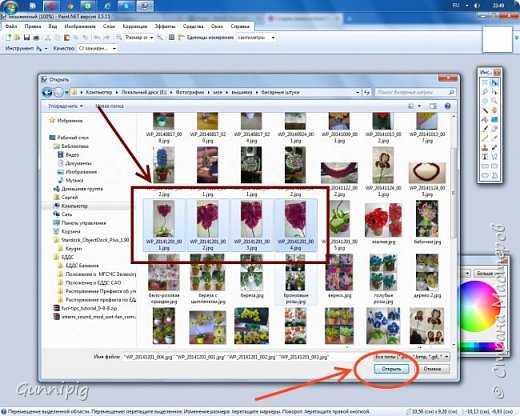

 Однако, если вам нужен рабочий документ другого размера, то вам его потребуется пересоздать. Для этого нажмите на кнопку «Файл». Из контекстного меню перейдите в раздел «Создать» или воспользуйтесь сочетанием клавиш Ctrl+N.
Однако, если вам нужен рабочий документ другого размера, то вам его потребуется пересоздать. Для этого нажмите на кнопку «Файл». Из контекстного меню перейдите в раздел «Создать» или воспользуйтесь сочетанием клавиш Ctrl+N. NET. Можете ознакомиться с этой инструкцией по представленной ссылке.
NET. Можете ознакомиться с этой инструкцией по представленной ссылке.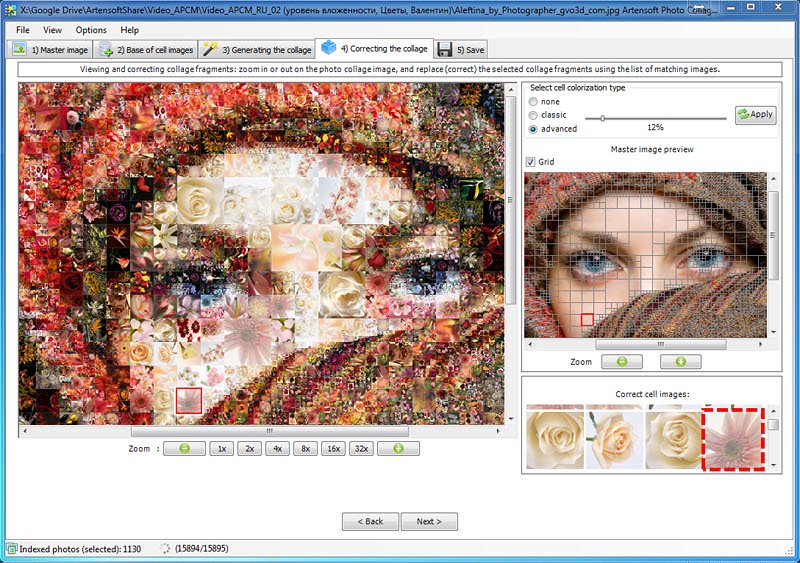
 7
7