Печать фотографий из Photoshop | Блог про-фото
Итак, вы задали в Photoshop нужное цветовое пространство в зависимости от типа печатаемого файла (RAW, JPEG или TIFF), аппаратно откалибровали монитор и даже загрузили цветовой профиль для конкретной модели принтера и типа бумаги, на которой собираетесь печатать. Короче говоря, все готово. Осталось начать печатать. Впрочем, в Photoshop CS6 в окне настроек печати появился ряд новых параметров, которые нам предстоит рассмотреть.
Шаг 1
Выполните команду File > Print (Файл > Печать) или нажмите комбинацию клавиш <Ctrl+P>.
Шаг 2
В диалоговом окне Photoshop Print Settings (Настройки печати Photoshop) в первую очередь следует выбрать принтер в раскрывающемся списке Printer (Принтер). Затем щелкните на одной из двух кнопок Layout (Макет), чтобы задать портретную или альбомную ориентацию отпечатка. Кстати, те, кто помнят это окно по предыдущим версиям программы, обрадуются, узнав, что в Photoshop CS6 его можно масштабировать до удобного размера и заказать организацию трансфера http://avtoarenda52. ru. В данном случае я растянул его вправо, чтобы увеличить изображение в области просмотра, и тут же понял, что вижу не весь снимок (он вовсе не обрезан по макушке модели).
ru. В данном случае я растянул его вправо, чтобы увеличить изображение в области просмотра, и тут же понял, что вижу не весь снимок (он вовсе не обрезан по макушке модели).
Шаг 3
Если необходимо, чтобы изображение было напечатано целиком, прокрутите панель параметров к разделу Position and Size (Положение и размер) и установите флажок Scale to Fit Media (Подогнать под формат листа). Размер изображения будет уменьшен, чтобы оно поместилось на листе (теперь можно увидеть, что оно на самом деле гораздо крупнее, чем казалось на предыдущем шаге). Указанный флажок можно смело устанавливать в случае уменьшения изображения, но если оно, наоборот, начинает растягиваться, я сразу же щелкаю на кнопке Cancel (Отмена) и выполняю команду Image > Image Size (Изображение > Размер изображения), чтобы корректно увеличить размеры изображения.
Шаг 4
Раз уж речь зашла о размерах отпечатка, нельзя не упомянуть о новой возможности, появившейся в Photoshop CS6./a12c47c566dcd72.s.siteapi.org/img/88c6cb8e499f6b446384f8c7dcae5f9a8d5a90a9.jpg) Если установить флажок Print Selected Area (Печатать выделенную область), программа позволит задать фрагмент снимка, который требуется напечатать (это напоминает кадрирование отпечатка без кадрирования самого снимка). По углам снимка в области просмотра появятся треугольные маркеры, обозначающие границы области печати. Потащите любой из маркеров к центру, и кадрируемая часть снимка будет затемнена (в данном случае я перетащил три из четырех маркеров). Программа напечатает только ту область, которая не затемнена.
Если установить флажок Print Selected Area (Печатать выделенную область), программа позволит задать фрагмент снимка, который требуется напечатать (это напоминает кадрирование отпечатка без кадрирования самого снимка). По углам снимка в области просмотра появятся треугольные маркеры, обозначающие границы области печати. Потащите любой из маркеров к центру, и кадрируемая часть снимка будет затемнена (в данном случае я перетащил три из четырех маркеров). Программа напечатает только ту область, которая не затемнена.
Шаг 5
Другая новинка версии Photoshop CS6 — возможность перемещать изображение в области просмотра и даже масштабировать его. (И как мы раньше обходились без этого?) Сбросьте флажок Scale to Fit Media (Подогнать под формат листа) и перемещайте изображение, пока не появится один из угловых маркеров. Щелкните на маркере и потащите его к центру, чтобы изменить размер снимка. Это напоминает режим свободного трансформирования, только нет необходимости удерживать нажатой клавишу <Shift> — пропорции снимка сохраняются автоматически.
В данном случае я уменьшил снимок до нужного размера и расположил его на листе так, как мне удобно. Кстати, штриховой контур по краям листа обозначает границы печати (непечатаемые области листа).
Шаг 6
Если хотите печатать «под обрез» (без учета непечатаемых областей), необходимо задать нулевой размер границ. Для этого щелкните на кнопке Print Settings (Параметры печати) в верхней части окна, чтобы вызвать системное окно свойств принтера (в Windows это будет окно настроек печати). (Примечание: показанное здесь окно характерно для принтеров Epson. В случае принтеров Canon или ИР содержимое окна будет другим.) Выберите в этом окне размер бумаги без границ (как показано на иллюстрации) либо сбросьте учет границ для выбранного типа бумаги, и программа будет печатать по краям листа (при условии, конечно, что принтер поддерживает такую возможность). Теперь в области просмотра не будет штрихового контура.
Шаг 7
Далее необходимо включить управление цветом, чтобы цвета отпечатка соответствовали цветам на экране компьютера. В раскрывающемся списке Color Handling (Управление цветом) по умолчанию выбран вариант Printer Manages Colors (Цветом управляет принтер). Его можно оставить, только если вам не удалось загрузить цветовой профиль для принтера и бумаги. Это резервный вариант, но не основной. Конечно, современные принтеры выдают достаточно качественные результаты (лет десять назад ситуация была совсем иной), но я все же рекомендую выбирать вариант Photoshop Manages Colors (Цветом управляет Photoshop). В таком случае программа сможет задействовать загруженный вами цветовой профиль, что позволит получить оптимальные результаты при печати.
В раскрывающемся списке Color Handling (Управление цветом) по умолчанию выбран вариант Printer Manages Colors (Цветом управляет принтер). Его можно оставить, только если вам не удалось загрузить цветовой профиль для принтера и бумаги. Это резервный вариант, но не основной. Конечно, современные принтеры выдают достаточно качественные результаты (лет десять назад ситуация была совсем иной), но я все же рекомендую выбирать вариант Photoshop Manages Colors (Цветом управляет Photoshop). В таком случае программа сможет задействовать загруженный вами цветовой профиль, что позволит получить оптимальные результаты при печати.
Шаг 8
Выберите в раскрывающемся списке Printer Profile (Профиль принтера) тот профиль, который вы предварительно загрузили и установили (в данном случае я выбрал профиль для бумаги Ultra Premium Photo Paper Luster). Теперь программа будет точно знать, на какой бумаге печатается фотография, и сможет оптимизировать цветопередачу отпечатка. Для этого программа будет посылать принтеру специальные инструкции, касающиеся, в частности, того, сколько чернил должно уйти, как долго должна сохнуть бумага и т.п.
Для этого программа будет посылать принтеру специальные инструкции, касающиеся, в частности, того, сколько чернил должно уйти, как долго должна сохнуть бумага и т.п.
Шаг 9
Далее нужно задать метод рендеринга. В списке Rendering Intent доступны четыре варианта, из которых я могу порекомендовать только два: заданный по умолчанию Relative Colorimetric (Относительный колориметрический) и Perceptual (Перцепционный). На прежних принтерах я получал оптимальные результаты при выборе перцепционного метода, но для принтера Epson Stylus Pro 3880 лучше подходит вариант Relative Colorimetric. Какой же метод выбрать? Попробуйте напечатать два изображения с разными настройками и сравните отпечатки.
Совет: предупреждение о выходе за пределы цветового охвата — не для вас Флажок Gamut Warning (Предупр. при выходе за пределы цв. охвата), расположенный под областью просмотра, не играет никакой роли в случае печати на цветном струйном принтере или на любом другом RGB- принтере. Он нужен, когда программа должна сообщать о цветах, выходящих за пределы допустимого диапазона печатной машины CMYK. Если вы не собираетесь печатать фотографии на полиграфическом оборудовании, можете смело игнорировать этот флажок.
Он нужен, когда программа должна сообщать о цветах, выходящих за пределы допустимого диапазона печатной машины CMYK. Если вы не собираетесь печатать фотографии на полиграфическом оборудовании, можете смело игнорировать этот флажок.
Шаг 10
Наконец, убедитесь в том, что установлен флажок Black Point Compensation (Компенсация точки черного). Это позволяет получить больше деталей и оттенков на темных фрагментах снимка. Щелкните на кнопке Print Settings (Параметры печати), чтобы снова открыть окно настроек принтера.
Предупреждение: при печати на цветном струйном принтере никогда не преобразуйте фотографию в формат CMYK (даже если принтер печатает триадными красками: голубой, пурпурной, желтой и черной). Преобразование из RGB в CMYK происходит в принтере автоматически, и если выполнить его в Photoshop, принтер попытается повторить преобразование, что приведет к неправильной цветопередаче.
Шаг 11
В окне свойств принтера нужное устройство уже задано в списке Printer. (Повторюсь: я работаю с принтерами Epson. В случае других принтеров вид окна может оказаться иным. Кроме того, в Windows сразу же откроется окно настроек печати.) Выберите в меню окна пункт Printer Settings (Параметры печати), чтобы сконфигурировать принтер.
(Повторюсь: я работаю с принтерами Epson. В случае других принтеров вид окна может оказаться иным. Кроме того, в Windows сразу же откроется окно настроек печати.) Выберите в меню окна пункт Printer Settings (Параметры печати), чтобы сконфигурировать принтер.
Предупреждение: с этого момента все параметры, отображаемые в данном окне, будут зависеть от конкретного принтера. Возможно, вы не увидите каких-либо настроек или увидите другие, поэтому просмотрите все доступные параметры, чтобы найти нужные настройки. В Windows для доступа к аналогичным настройкам, возможно, придется щелкнуть на кнопке Advanced (Дополнительно).
Шаг 12
В первую очередь выберите в раскрывающемся списке Media Туре (Носитель) тип бумаги. Затем задайте выходное разрешение в списке Output Resolution (Качество печати). Я выбрал установку SuperPhoto — 2880 dpi, чтобы получить максимально возможное качество (уточню: при повышении разрешения расход чернил не увеличивается, просто печать выполняется дольше). Далее выберите в списке Color Mode (Управление цветом) вариант Off (No Color Management) (Без настройки цвета), чтобы принтер не осуществлял управление цветом — эту задачу мы возлагаем на Photoshop. Щелкните на кнопке Save (OK), чтобы вернуться к диалоговому окну настроек печати Photoshop, и щелкните на кнопке Print (Печать) для получения отпечатка, цветопередача которого соответствует изображению на экране.
Далее выберите в списке Color Mode (Управление цветом) вариант Off (No Color Management) (Без настройки цвета), чтобы принтер не осуществлял управление цветом — эту задачу мы возлагаем на Photoshop. Щелкните на кнопке Save (OK), чтобы вернуться к диалоговому окну настроек печати Photoshop, и щелкните на кнопке Print (Печать) для получения отпечатка, цветопередача которого соответствует изображению на экране.
Просмотров: 9 177
Как печатать через фотошоп
Печать фотографий в фотошопе
В этой статье речь пойдет об основных моментах печати фотографий в фотошопе. Во время печати фото мы сталкиваемся с рядом трудностей – обрезка краев фотографии или напротив появление рамки вокруг изображения, неправильная цветопередача.
Во-первых, при печати фотографий, вы должны определиться с разрешением фото. Чем выше разрешение фото, тем лучше качество печати. Особенно это актуально в том случае, если вы собираетесь печатать большие фотографии или плакаты.
Во-вторых, спектр цвета на бумаге не такой широкий, как на экране монитора. Поэтому всегда фотографии будут отличаться по цвету от того, что мы видим на компьютере. Наша задача сводится в тому, чтобы разница была минимальна.
В-третьих, проблема обрезки краев фото, о которой было сказано выше.
Итак, исходя из вышеперечисленных проблем, переходим к подготовке фотографии к печати.
- Открываем фото в фотошопе
- Выбираем инструмент “Рамка” , в настройках инструмента выставляем значения будущего размера фото. Обычно это 20 на 30см для вертикальный фотографий и 30 на 20 – для горизонтальных. Обязательно указываем разрешение, необходимое для печати – 300 пикс/дюйм.
Если у вас размеры изображения в настройках инструмента “Рамка” проставляются в пикселях, то нужно кликнуть правой кнопкой мыши по окошку со значениями размеров, выбрать необходимую единицу измерения (в нашем случае, это сантиметры), а затем проставить числовые значения.
Теперь переходим непосредственно к печати фотографий в фотошопе.
Для того, чтобы напечатать фото, нажмите горячие клавиши Ctrl + P или выберите команды Файл –> Печатать…
Мы попадем в меню, где нам нужно выбрать необходимые настройки. прежде всего указываем ориентацию – книжная (вертикальная) или альбомная (горизонтальная).
Далее переходим к настройкам, которые вы найдете, нажав на кнопку “Параметры печати”. Во вкладке “Главное” выставляем настройки, близкие к параметрам бумаги. Качество печати – высокое.
Определитесь с управлением цветом. Если вы новичок, то оставьте настройку “цветом управляет принтер”.
Подготовка к печати
Вам знакома проблема, когда получив снимки из фотосалона или напечатав их дома на принтере, вы получаете совсем не тот результат, на который рассчитывали? Тогда этот урок для вас!
Начнем с понятия «Цветовой охват». Не буду вдаваться в тонкости и углубляться в теорию, перечислю лишь основное.![]() Самым широким цветовым охватом в восприятии цвета обладает человеческий глаз. Мы видим цвета и оттенки такого диапазона яркости, который не может воспроизвести ни одно устройство или носитель. Более узкой полосой воспроизводимых цветов обладает монитор, из за физических ограничений свойств используемых материалов и несовершенства технологии. И, наконец, самый узкий диапазон или цветовой охват имеет печать на бумаге. Поэтому отпечаток на бумаге всегда будет выглядеть иначе, чем на мониторе! Мы можем только свести это различие к какому-то конечному минимуму.
Самым широким цветовым охватом в восприятии цвета обладает человеческий глаз. Мы видим цвета и оттенки такого диапазона яркости, который не может воспроизвести ни одно устройство или носитель. Более узкой полосой воспроизводимых цветов обладает монитор, из за физических ограничений свойств используемых материалов и несовершенства технологии. И, наконец, самый узкий диапазон или цветовой охват имеет печать на бумаге. Поэтому отпечаток на бумаге всегда будет выглядеть иначе, чем на мониторе! Мы можем только свести это различие к какому-то конечному минимуму.
Итак, рассмотрим процесс подготовки изображения к печати и два основных способа печати изображений. Для примера я буду приводить настройки своего принтера Epson Stylus Photo R290. Для других фирм и моделей принцип аналогичный.
Подготовка изображения к печати
Шаг 1. Кадрируем изображение.
Первое, на что обращаем внимание — различие форматов фотобумаги и кадра нашего изображения. Фотобумага имеет соотношение сторон 2:3, такое же соотношение имеет снимок, полученный с помощью зеркальной фотокамеры. В данном случае изображение будет напечатано без обрезки. Но все равно его нужно привести в соответствие с разрешением принтера или минилаба. Можно это сделать двумя способами.
В данном случае изображение будет напечатано без обрезки. Но все равно его нужно привести в соответствие с разрешением принтера или минилаба. Можно это сделать двумя способами.
Первый способ.
с помощью инструментаРамка (Crop), вводя в строку параметров соответствующие цифры и кадрируя затем изображение по внешней границе. Фотошоп автоматически пересчитает размер и разрешение.
Этот способ удобен тем, что значения, которые вы ввели, сохраняются, и их можно использовать для кадрирования всех изображений. Он применяется и для кадрирования снимков, полученных любительским фотоаппаратом, которые выдают изображение с соотношением сторон 3:4. Если не кадрировать такое изображение, при печати часть его обрезается, причем не всегда та, которую бы вы хотели. Поэтому лучше сделать это самим.
Второй способ.
с помощью команды Изображение – Размер изображения (Image – Image Size). Применяется только для изображений, имеющих соотношение сторон 2:3. Здесь нужно задать разрешение печати 300 пикс/дюйм и размер изображения в сантиметрах, ориентируясь на стандартные размеры фотобумаги, затем применить команду
Здесь нужно задать разрешение печати 300 пикс/дюйм и размер изображения в сантиметрах, ориентируясь на стандартные размеры фотобумаги, затем применить команду
Шаг 2. Повышаем резкость изображения.
Всегда нужно повышать резкость изображения, если вы хотите его напечатать, так как при печати резкость всегда снижается из-за технических особенностей процесса. Степень повышения резкости должна быть немного чрезмерной, то есть выше, чем для комфортного просмотра на экране монитора. Должен иметь место небольшой, выражаясь на профжаргоне, перешарп. Выбор способа повышения резкости оставляю на ваше усмотрение.
Шаг 3. Проверяем цветовой профиль изображения и цветовой режим.
Он должен быть sRGB IEC61966 – 2.1, цветовой режим RGB. Обычно этот профиль фотошоп использует по умолчанию.
Посмотреть все это можно в палитре Инфо.
Если ваш снимок сделан любительским фотоаппаратом, и вы не переводили его в другие цветовые режимы, то все должно быть в порядке, но проверить не помешает. Если же снимок сделан зеркалкой, нужно быть особенно внимательным, так как данные фотоаппараты способны снимать с профилем Adobe RGB. Если печатать такой снимок без конвертации профиля, результат вас очень разочарует.
Если же снимок сделан зеркалкой, нужно быть особенно внимательным, так как данные фотоаппараты способны снимать с профилем Adobe RGB. Если печатать такой снимок без конвертации профиля, результат вас очень разочарует.
Конвертация профиля производится командой Редактирование –Преобразовать в профиль (Edit – Convert to profile). Из списка нужно выбрать профиль sRGB IEC61966 – 2.1 и применить команду
Теперь переходим непосредственно к способам печати.
Первый способ.
Простой, для тех, кто не хочет связываться с загрузкой специальных профилей для бумаги, настройкой всех параметров, либо для начинающих пользователей компьютеров.
Шаг 1.
Переходим в меню Файл – Печать (File – Print). Откроется диалоговое окно. Нас интересует правая его часть, в левой указаны просто настройки размеров. В первом окошке выбираем параметр Цветом управляет принтер. Во втором метод рендеринга Относительныйколориметрический.
Шаг 2.
Теперь настроим принтер. Нажимаем кнопку Параметры страницы. Откроется диалоговое окно настроек принтера.
Нажимаем кнопку Параметры страницы. Откроется диалоговое окно настроек принтера.
Выставляем также размер бумаги, тип бумаги (обычно в этом окне названия бумаги фирмы-производителя принтера, выбирайте более близкую по свойствам), качество печати (ставьте максимальное), ориентацию страницы (книжная или альбомная).
На второй вкладке я оставил настройки по умолчанию, за исключением флажка Высокая скорость, так как повышение скорости снижает качество.
Теперь можно нажать кнопку ОК и печатать изображение.
Данный способ не обеспечивает наилучшего качества печати, но застрахует вас от возможных сюрпризов. Возможно, придется напечатать пробный снимок и произвести коррекцию в фотошопе (может быть немного осветлить, добавить контрастность или насыщенность)
Второй способ.
Более сложный, требующий некоторых знаний и подготовки, но обеспечивающий гораздо лучшее соответствие отпечатка тому, что мы видим на мониторе.
Шаг 1.Проверяем монитор на правильность воспроизведения цветов.
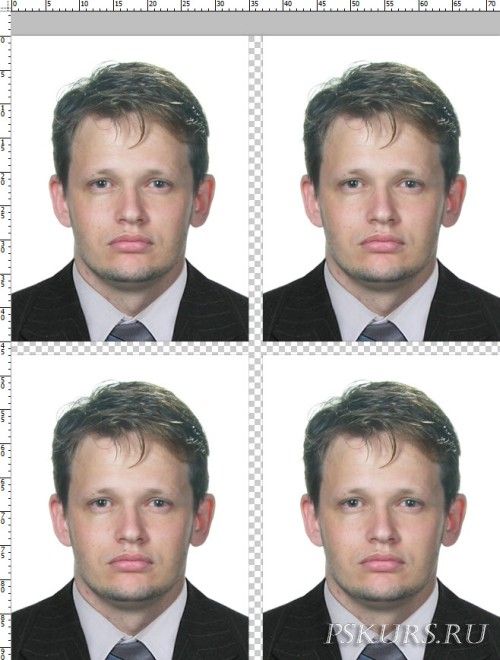
При необходимости проводим настройку с помощью утилит видеокарты или специальных программ, которых великое множество в интернете. Данный шаг желательный, но необязательный, если вы уверены, что ваш монитор не искажает цвета.
Шаг 2. Выбираем фотобумагу, на которой будем печатать.
Как правило, фирменная бумага очень дорогая. Это обусловлено маркетинговой политикой производителей принтеров (принтер продают практически по себестоимости, а основную прибыль получают за счет расходных материалов, таких как картриджи и фотобумага). Кроме того, принтер настроен именно для «родных» типов бумаги. Поэтому при применении материалов других производителей качество печати иногда ухудшается. Этого можно избежать, если печатать с применением icc-профилей для конкретного типа используемой фотобумаги.
Я использую для печати своих работ фотобумагу фирмы Lomond, имеющую прекрасное соотношение цена/качество, большой выбор типов фотобумаг и других материалов для печати.
Кроме того, на сайте производителя http://lomond. ru/можно скачать icc- профили всех типов фотобумаги для практически всех известных моделей принтеров.
ru/можно скачать icc- профили всех типов фотобумаги для практически всех известных моделей принтеров.
Профиль из архива нужно распаковать в папку C:\WINDOWS\system32\spool\drivers\color. Чтобы не запутаться, сразу переименуйте ваш профиль! Далее нужно перезапустить фотошоп.
Шаг 3.
Переходим к настройкам. В диалоговом окне печати в окошке Управление цветом нужно выбрать параметр Цветом управляет Photoshop. Затем в окошке Профиль принтера выбрать профиль для вашего типа фотобумаги. Метод рендеринга ставим Перцепционный.
Шаг 4.
Нажимаем кнопку Параметры страницы и переходим к настройке принтера. Выбираем размер, качество и т.д., как описано выше. На второй вкладке, в области Управление цветом ставим флажок напротив ICM и в параметре Выкл(без цветокоррекции).
Теперь наш принтер будет использовать для печати не свой профиль, а тот, который предлагает ему фотошоп.
Нажимаем ОК и печатаем. Надеюсь, что после изучения этого материала ваши снимки станут радовать вас яркими красками.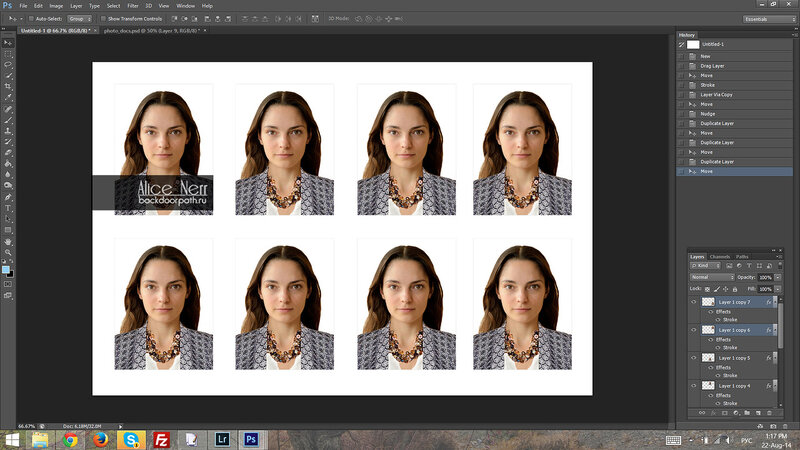 К сожалению, невозможно учесть всех тонкостей настройки принтеров разных фирм и моделей, поэтому внимательно читайте инструкции по эксплуатации, иногда они поставляются в электронном виде на диске с программным обеспечением. В случае затруднений можно зайти на сайт производителя и там поискать ответ на свой вопрос. Также существуют многочисленные форумы пользователей. Не поленитесь, и будете вознаграждены прекрасным качеством напечатанных фотографий.
К сожалению, невозможно учесть всех тонкостей настройки принтеров разных фирм и моделей, поэтому внимательно читайте инструкции по эксплуатации, иногда они поставляются в электронном виде на диске с программным обеспечением. В случае затруднений можно зайти на сайт производителя и там поискать ответ на свой вопрос. Также существуют многочисленные форумы пользователей. Не поленитесь, и будете вознаграждены прекрасным качеством напечатанных фотографий.
Желаю всем творческих успехов!
Автор: Евгений Карташов
Желаю успехов !
Всегда для Вас: photoshoplesson.ru
У Вас возникло желание показать результаты Ваших трудов ? Выложите свои работы на наш форум !
Уважаемые посетители сайта , потратившие время на прочтение этого урока . Нам очень хотелось бы знать понравился ли он вам и был ли он вам полезен. Не поленитесь оставить комментарий . Заранее спасибо.
Цифровая фотография
Получив фотографии в фотосалоне или распечатав их на своем принтере, очень часто видим не совсем тот результат, на который надеялись. Есть возможность приблизить качество фото к желаемому. Необходимо несколько простых манипуляций, т.е. подготовка фото к печати в Photoshop.
Есть возможность приблизить качество фото к желаемому. Необходимо несколько простых манипуляций, т.е. подготовка фото к печати в Photoshop.
Есть такое понятие как «Цветовой охват». Человеческие глаза при восприятии цвета обладают огромным цветовым охватом. Глазу человека доступны все цвета и оттенки диапазона яркости, а вот технические средства их воспроизвести не в состоянии. У телевизоров и мониторов компьютера диапазон цветов и оттенков более узкий в силу несовершенства технологии и свойств материалов, которые применяются при их изготовлении. А при переносе изображения на бумагу цветовой диапазон еще уже, поэтому и картинка на бумаге отличается от картинки на мониторе. Чтобы на бумаге изображение выглядело как можно лучше, качество картинки при помощи программы Photoshop нужно изменить. Конечно, это не гарантирует максимального сходства, но сводит различие к минимуму.
Итак, процесс подготовки изображений к печати сводится к следующему:
• Необходимо откадрировать изображение. Обязательно обращаем внимание на формат кадра и формат фотобумаги. У снимка, который получен при помощи зеркальной фотокамеры и у фотобумаги стороны соотносятся 2:3. При таком соотношении изображение из принтера будет распечатано без обрезки, но в любом случае его приводят в соответствие с разрешением минилаба или принтера.
Обязательно обращаем внимание на формат кадра и формат фотобумаги. У снимка, который получен при помощи зеркальной фотокамеры и у фотобумаги стороны соотносятся 2:3. При таком соотношении изображение из принтера будет распечатано без обрезки, но в любом случае его приводят в соответствие с разрешением минилаба или принтера.
Для этого открываем инструмент Рамка (Crop), и вводим в строку параметров нужные цифры и кадрируем изображение по внешней границе. Графический редактор автоматически пересчитывает разрешение и размер. Удобство именно этого способа в том, что все введенные данные сохраняются, и для изменения каждого последующего изображения нет необходимости вводить их вновь. Он подходит и для снимков, которые получены любительскими фотоаппаратами, у которых получаются изображения с отношением сторон 3:4. Если не подвергнуть такое изображение кадрированию, то при распечатке часть его срезается, причем очень часто это портит содержание изображения. Если есть необходимость в обрезке изображения, графический редактор позволяет сделать именно в том месте, которое нужно вам.
• Следующее действие – повышение резкости изображения. Перед распечаткой фотографии необходимо всегда повышать резкость, так как она имеет постоянное свойство – снижаться из-за особенностей процесса. Резкость необходимо повысить до уровня превосходящего комфортный просмотр на экране монитора, то есть степень резкости должна быть чрезмерной. Выражаясь профессиональным сленгом, должен быть небольшой перешарп. Выбрать способ повышения резкости каждый может тот, который более удобен. Разницы в результате не будет.
• Следующая манипуляция: проверка цветового профиля изображения и цветового режима. Обычно нужный профиль установлен в фотошопе по умолчанию и должен выглядеть таким образом: цветовой режим RGB, цветовой профиль -sRGB IEC61966 – 2.1. Для этого входим в палитру Инфо и просматриваем для надежности.
Если вы фотографировали любительским фотоаппаратом, и не переводили изображение в другой цветовой режим, то все будет как необходимо, но перепроверить никогда не мешает.
Если же вы фотографировали при помощи зеркальной фотокамеры, то необходимо внимательно посмотреть, так какзеркалки иногда снимают с профилем Adobe RGB. В случае печати такого изображения без конвертации профиля, фотография вас очень огорчит.
Подготовка фото к печати в Photoshop включает в себя конвертацию профиля. Для этого выбираем команду «Редактирование», затем нажимаем «Преобразовать в профиль». В предложенном списке «Целевое пространство» выбираем профиль sRGB IEC61966 – 2.1 и нажимаем «Да» для применения изменения.
Все, все необходимые изменения по подготовке изображения к печати произведены.
Лёгкий способ печати фото
Теперь рассмотрим способы печати. Можно способом попроще, без дополнительных настроек, а можно и более сложным способом, который требует некоторых умений и знаний.
Когда необходима срочная печать фото подойдет простой способ, который не требует настройкой всех параметров, загрузки специальных профилей для фотобумаги, и подходит для новичков.
• Нажимаем в меню Файл, затем Печать. В открывшемся окошке выбираем «Цветом управляет принтер» и далее методрендеринга – «Относительный колориметрический».
• Настраиваем принтер, для этого надо нажать «Параметры страницы». В открывшемся окне выбираем тип, размер бумаги, ориентацию страницы (альбомная или книжная). Качество печати выбираем максимальное.
На второй вкладке настройки оставляем по умолчанию, кроме скорости печати. Убираем флажок, стоящий напротив параметра Высокая скорость, маленькая скорость печати положительно отразится на качестве фотографии. Нажимаем ОК и печатаем.
Простой способ не гарантирует высокого качества печати, но защитит от неприятных сюрпризов.
Способ «продвинутой» печати фотографий
Другой способ — сложный, но обеспечивает лучшее соответствие фотографии и того, что мы видим на экране.
• Для начала надо проверить правильность воспроизведения цветов монитором, если есть уверенность в отсутствии искажения цвета этот шаг можно пропустить. Настройка цветов осуществляется при помощи специальных программ или утилит видеокарты.
Настройка цветов осуществляется при помощи специальных программ или утилит видеокарты.
• Заранее стоит приобрести фотобумагу, желательно той же фирмы что и принтер, так как это влияет на качество.
Чтобы избежать ухудшения качества печати можно применять icc-профили для конкретного типа применяемой фотобумаги. На сайтах многих производителей фотобумаги есть возможность скачать icc- профили всех типов бумаги для большинства моделей принтеров.
Профиль распаковываем на диск С в папку \WINDOWS\system32\spool\drivers\color. Его стоит переименовать, чтобы не запутаться. Перезапускаем фотошоп.
• Настраиваем параметры: в окне «Управление цветом» — выбираем «Цветом управляет Photoshop». В окне «Профиль» — выбираем профиль типа фотобумаги, выбираем «Перцепционный» метод рендеринга.
• Нажав кнопку «Параметры страницы», настраиваем принтер: выбираем качество, размер, как и в простом способе. В окне «Управление цветом» ставим значок напротив параметра Выкл (без цветокоррекции) и напротив ICM. В результате принтер при работе использует профиль, предлагаемый фотошопом. Теперь остается нажать ОК и получить снимки.
В результате принтер при работе использует профиль, предлагаемый фотошопом. Теперь остается нажать ОК и получить снимки.
Применяя данную информацию при печати изображений, и, конечно, учитывая тонкости настройки принтеров, можно получить качественные изображения. Читайте инструкции по эксплуатации, интересуйтесь информацией на сайте производителя, на форумах пользователей и вы обязательно получите превосходный результат – качественные фотографии.
Основные понятия
Для обеспечения корректного процесса печати и желаемого качества конечного продукта, как при выводе изображения на настольный принтер, так и при использовании типографского оборудования, рекомендуется ознакомиться с основными сведениями о печати.
Большинство пользователей Photoshop ограничиваются печатью изображений на струйном принтере. Photoshop позволяет выводить изображения на внешние устройства различных типов: как на бумажный носитель, так и на позитивную или негативную пленку. В последнем случае можно использовать пленку для создания оттиска, используемого механическим прессом.
Для простейших типов изображения, таких как черно-белый рисунок, используется только один цвет, выбранный из оттенков серого. Более сложные изображения, например фотографии, содержат цветовые переходы. Такой тип изображения известен как нерастрированное изображение.
Изображения, предназначенные для печати в типографии и содержащие более одного цвета, необходимо выводить на отдельные печатные формы: одна форма под каждый цвет. Данный процесс, именуемый цветоделением, обычно сводится к печати чернилами основных четырех цветов CMYK-палитры: голубой, пурпурный, желтый и черный. Photoshop позволяет пользователю задавать параметры формирования печатных форм.
Детализация напечатанного изображения зависит от разрешения самого изображения (в пикселах на дюйм) и разрешения принтера (в точках на дюйм). Разрешение большинства настольных лазерных принтеров PostScript составляет 600 точек на дюйм, а разрешение устройств фотовывода PostScript — 1200 точек на дюйм или выше. В струйных принтерах печать создается за счет микроскопических чернильных капель. И хотя фактически это не точки, разрешение большинства струйных принтеров приблизительно составляет от 300 до 720 точек на дюйм.
В струйных принтерах печать создается за счет микроскопических чернильных капель. И хотя фактически это не точки, разрешение большинства струйных принтеров приблизительно составляет от 300 до 720 точек на дюйм.
О настольной печати
Пользователи, не являющиеся типографскими работниками или сотрудниками студий печати, как правило, используют для печати настольные принтеры (струйные, сублимационные или лазерные), а не устройства фотовывода. Photoshop позволяет осуществлять управление печатью изображений.
На мониторах изображения выводятся с помощью света, а в настольных принтерах для отображения используются чернила и разнообразные красящие вещества. Поэтому цвета, отображаемые монитором, не могут в полной мере передаваться принтером. Однако используя в процессе работы специальные средства (например, систему управления цветом), можно добиться согласованности электронного изображения с его печатным вариантом. При выводе изображений на печать необходимо учитывать следующие рекомендации.
Если изображение имеет цветовой формат RGB, то при его печати на принтере нет необходимости переводить его в формат CMYK. Работать с изображениями рекомендуется в режиме RGB. Как правило, настольные принтеры настроены на прием данных RGB и оснащены локальным ПО для преобразования полученных изображений в формат CMYK. Большинство принтеров применяет указанное преобразование независимо от формата принимаемого изображения. Поэтому, при отправке на печать изображения в формате CMYK результаты могут быть некорректными.
Для предварительного просмотра результата вывода изображения на какое-либо устройство с известным профилем используется команда «Цветопроба».
Для обеспечения полного соответствия цветов электронного изображения и его отпечатка, в процессе печати необходимо осуществлять управление цветом. Для правильного управления цветом необходимо использовать хорошо отрегулированный и настроенный монитор. В идеале также следует создать заказной профиль специально для используемого принтера и бумаги для печати, хотя готовый профиль принтера может дать приемлемые результаты.
Печать изображений
В меню «Файл» Photoshop доступны следующие команды печати:
Выводит диалоговое окно «Печать», в котором можно просмотреть общий вид изображения и задать параметры. (Настроенные параметры сохраняются как новые значения по умолчанию при нажатии кнопки «Готово» или «Печать».)
Печать одного экземпляра
Осуществляет печать одного экземпляра изображения без открытия диалогового окна.
Чтобы обеспечить максимальную эффективность, можно включить команду «Печать» в число действий. (Photoshop предоставляет все параметры печати в одном диалоговом окне.)
Настройка параметров печати Photoshop и печать
Выберите принтер, число копий и ориентацию макета.
В области предварительного просмотра слева визуально настройте положение и масштаб изображения в соответствии с выбранными форматом и ориентацией бумаги. Или справа установите подробные параметры положения и размера, управления цветом, меток печати и т. д.
В ОС Mac OS разверните раздел «Управление цветом» и выберите параметр «Отправить 16-битные данные» для воспроизведения едва различимых полутонов, например яркого неба, с максимально возможным качеством.
- Чтобы вывести изображение на печать, нажмите кнопку «Печать».
- Чтобы закрыть диалоговое окно без сохранения настроек, нажмите кнопку «Отмена».
- Чтобы закрыть диалоговое окно и сохранить заданные настройки, нажмите кнопку «Готово».
Положение и масштаб изображений
Положение и размер изображения можно скорректировать с помощью параметров диалогового окна «Печать». Затененная рамка по краям страницы обозначает поля; область печати изображается белым цветом.
Базовый размер для вывода изображения определяется настройками размера документа в диалоговом окне «Размер изображения» . Масштабирование изображения с помощью параметров диалогового окна «Печать» влияет на размеры и разрешение только печатаемого изображения. Например, при установке масштаба в 50 % для изображения с разрешением 72 точки на дюйм оно выводится на печать с разрешением 144 точки на дюйм. При этом настройки размеров документа в диалоговом окне «Размер изображения» остаются неизменными. В диалоговом окне печати в поле «Разрешение печати» в нижней части раздела «Положение и размер» показано разрешение печати с текущим параметром масштаба.
В диалоговом окне печати в поле «Разрешение печати» в нижней части раздела «Положение и размер» показано разрешение печати с текущим параметром масштаба.
Многие драйверы принтера сторонних производителей предоставляют возможность масштабирования в диалоговом окне «Настройки печати». Масштабирование изображения с помощью диалогового окна драйвера затрагивает все объекты на странице, включая размер всех типографских меток, таких как линии обреза и подписи. При изменении масштаба с помощью параметров команды «Печать» происходит преобразование только выводимого на печать изображения (размеры типографских меток не меняются).
Во избежание ошибок масштабирования рекомендуется отказаться от использования диалогового окна «Параметры печати» и задавать масштаб изображения в диалоговом окне «Печать».
Печать фотографий в Photoshop Elements
- Руководство пользователя Photoshop Elements
- Введение в Photoshop Elements
- Что нового в Photoshop Elements
- Системные требования | Элементы Фотошопа
- Основы рабочего пространства
- Ведомый режим
- Создание фотопроектов
- Рабочее пространство и среда
- Знакомство с главным экраном
- Основы рабочего пространства
- Инструменты
- Панели и ящики
- Открыть файлы
- Линейки, сетки и направляющие
- Расширенный быстрый режим
- Информация о файле
- Пресеты и библиотеки
- Поддержка мультитач
- Скретч-диски, плагины и обновления приложений
- Отмена, повтор и отмена действий
- Просмотр изображений
- Исправление и улучшение фотографий
- Изменение размера изображений
- Обрезка
- Обработка необработанных файлов изображений камеры
- Добавление размытия, замена цветов и клонирование областей изображения
- Настройка теней и света
- Ретушь и корректировка фотографий
- Повышение резкости фотографий
- Трансформация
- Автоматический интеллектуальный тон
- Перекомпоновка
- Использование действий для обработки фотографий
- Фотослияние Составление
- Создать панораму
- Перемещение наложений
- Подвижные элементы
- Добавление фигур и текста
- Добавление текста
- Редактировать текст
- Создание фигур
- Редактирование фигур
- Обзор окраски
- Малярные инструменты
- Настройка кистей
- Узоры
- Заливки и штрихи
- Градиенты
- Работа с азиатским типом
- Управляемое редактирование, эффекты и фильтры
- Управляемый режим
- Фильтры
- Управляемый режим редактирования Photomerge
- Управляемый режим Основные правки
- Регулировочные фильтры
- Эффекты
- Управляемый режим Забавные правки
- Управляемый режим Специальные правки
- Художественные фильтры
- Управляемый режим Редактирование цвета
- Управляемый режим черно-белого редактирования
- Фильтры размытия
- Фильтры мазка кистью
- Фильтры искажения
- Прочие фильтры
- Помехоподавляющие фильтры
- Фильтры визуализации
- Эскизные фильтры
- Фильтры для стилизации
- Текстурные фильтры
- Работа с цветами
- Понимание цвета
- Настройка управления цветом
- Основы коррекции цвета и тона
- Выберите цвет
- Настройка цвета, насыщенности и оттенка
- Исправить цветовые оттенки
- Использование режимов изображения и таблиц цветов
- Цвет и камера RAW
- Работа с выделением
- Создание выделения в Photoshop Elements
- Сохранение выбора
- Изменение выбора
- Перемещение и копирование выделенного
- Редактировать и уточнить выбор
- Сглаживание краев выделения со сглаживанием и растушевкой
- Работа со слоями
- Создание слоев
- Редактировать слои
- Скопируйте и расположите слои
- Корректирующие слои и слои-заливки
- Обтравочные маски
- Маски слоя
- стили слоя
- Непрозрачность и режимы наложения
- Создание фотопроектов
- Основы проекта
- Создание фотопроектов
- Редактирование фотопроектов
- Сохранение, печать и обмен фотографиями
- Сохранение изображений
- Печать фотографий
- Поделиться фотографиями в Интернете
- Оптимизация изображений
- Оптимизация изображений для формата JPEG
- Дизеринг веб-изображений
- Управляемое редактирование — панель «Поделиться»
- Предварительный просмотр веб-изображений
- Использовать прозрачность и матовость
- Оптимизация изображений для формата GIF или PNG-8
- Оптимизация изображений для формата PNG-24
- Сочетания клавиш
- Клавиши для выбора инструментов
- Клавиши выбора и перемещения объектов
- Клавиши для панели «Слои»
- Клавиши для отображения или скрытия панелей (экспертный режим)
- Ключи для рисования и кисти
- Ключи для использования текста
- Ключи для фильтра Liquify
- Ключи для трансформации выделений
- Клавиши для панели «Образцы цвета»
- Клавиши для диалогового окна Camera Raw
- Ключи для галереи фильтров
- Клавиши для использования режимов наложения
Photoshop Elements позволяет управлять печатью фотографий. Вы можете печатать фотографии, контактные листы и пакеты изображений.
Вы можете печатать фотографии, контактные листы и пакеты изображений.
A. Отдельные отпечатки B. Контактный лист C. Пакет изображений
Выполните одно из следующих действий в Photoshop Elements:
- Чтобы напечатать уже открытую фотографию, выберите «Файл» > «Печать».
- Откройте фотографию в Photoshop Elements и выберите «Файл» > «Печать».
- Выберите фотографии в подборке фотографий (). Используйте Ctrl-щелчок (Command-щелчок в Mac OS), чтобы выбрать несколько фотографий из подборки фотографий, и выберите «Файл» > «Печать».
В диалоговом окне «Печать» укажите нужные параметры. Дополнительные сведения см. в разделе Параметры диалогового окна «Печать».
Нажмите «Печать».
Контрольный лист позволяет предварительно просматривать группу изображений, отображая эскизы изображений на одной странице.
В Windows
Выполните одно из следующих действий:
- Выберите «Создать» > «Фотопечать» > «Контактный лист».
 Он открывает рабочее пространство Elements Organizer.
Он открывает рабочее пространство Elements Organizer. - Выберите «Файл» > «Печать» и выберите «Контактный лист» в качестве типа печати в диалоговом окне «Печать».
- Выберите «Создать» > «Фотопечать» > «Контактный лист».
В диалоговом окне «Печать» укажите нужные параметры. Дополнительные сведения см. в разделе Параметры диалогового окна «Печать».
Щелкните Печать.
На Mac
Выберите «Файл» > «Контактный лист II».
В диалоговом окне «Контактный лист» укажите нужные параметры и нажмите «ОК».
Контактный лист создан и открывается в рабочей области Фоторедактор.
Выберите «Файл» > «Печать».
В диалоговом окне «Печать» укажите нужные параметры. Дополнительные сведения см. в разделе Параметры диалогового окна «Печать».
Щелкните Печать.
Пакет изображений позволяет размещать несколько копий одной или нескольких фотографий на одной странице.
В Windows
Выполните одно из следующих действий:
- Выберите «Создать» > «Фотопечать» > «Контактный лист». Он открывает рабочее пространство Elements Organizer.
- Выберите «Файл» > «Печать» и выберите «Пакет изображений» в качестве типа печати в диалоговом окне «Печать».
-
В диалоговом окне «Печать» укажите нужные параметры. Подробнее см. в разделе Параметры диалогового окна «Печать».
Щелкните Печать.
На Mac
Выберите «Файл» > «Пакет изображений».
В диалоговом окне «Пакет изображений» укажите нужные параметры и нажмите «ОК».
Контактный лист создан и открывается в рабочей области Фоторедактор.
Выберите «Файл» > «Печать».
В диалоговом окне «Печать» укажите нужные параметры. Подробнее см. в разделе Параметры диалогового окна «Печать».
Щелкните Печать.

В диалоговом окне «Печать» можно предварительно просмотреть печать и установить следующие параметры:
Выберите принтер
Выберите принтер из раскрывающегося списка.
Вы также можете печатать фотографии в формате PDF. Для этого в вашей системе необходимо установить Adobe Acrobat.
Выберите размер бумаги
Выберите нужный размер бумаги для печати фотографий из раскрывающегося списка.
Ориентация
Укажите ориентацию страницы: книжную или альбомную.
Выберите размер печати
Выберите размер печати для фотографии. Выберите «Пользовательский», чтобы указать размеры фотографии. Дополнительные сведения см. в разделе Масштабирование фотографий.
Обрезать по размеру
Выберите этот параметр, чтобы подогнать отдельное изображение под указанный макет печати. Изображение масштабируется и, при необходимости, обрезается в соответствии с соотношением сторон печатного макета. Отмените выбор этого параметра, если вы не хотите, чтобы ваши фотографии обрезались.
Изображение масштабируется и, при необходимости, обрезается в соответствии с соотношением сторон печатного макета. Отмените выбор этого параметра, если вы не хотите, чтобы ваши фотографии обрезались.
Печатные копии
Выберите или введите число в текстовом поле, чтобы указать количество копий каждой страницы, которую вы хотите напечатать.
A. Фотографии, выбранные для печати B. Предварительный просмотр страницы C. Фотодержатель D. Добавить фотографии для печати E. Параметры печати
В Windows можно изменить следующие параметры печати:
- Щелкните Изменить параметры в разделе Параметры принтера, чтобы указать принтер, тип бумаги, лоток для бумаги, размер бумаги и качество печати. Щелкните Дополнительные параметры, чтобы открыть параметры драйвера принтера.
- Выберите один из следующих вариантов в раскрывающемся списке «Выбрать тип печати»:
- Отдельные отпечатки: печать отдельных фотографий
- Пакет изображений: Расположите фотографии в различных макетах и рамках (границы для отдельных фотографий).
 При выборе этого параметра открывается Element Organizer для дальнейшей обработки. Подробнее см. в разделе Печать фотографий.
При выборе этого параметра открывается Element Organizer для дальнейшей обработки. Подробнее см. в разделе Печать фотографий. - Контактный лист: Автоматическое размещение выбранных фотографий в макете с одним или несколькими столбцами. При выборе этого параметра открывается Element Organizer для дальнейшей обработки. Подробнее см. в разделе Печать фотографий.
Добавление фотографий с помощью диалогового окна «Печать»
В диалоговом окне «Печать» можно добавить несколько фотографий к заданию на печать.
Выполните следующие действия:
В диалоговом окне «Печать» нажмите кнопку «Добавить». кнопка ( ).
В диалоговом окне «Добавить фотографии» выберите один из следующих вариантов:
Фотографии в настоящее время в браузере
Отображает фотографии, видимые в данный момент в медиабраузере.

Весь каталог
Отображает все фотографии в вашем каталоге.
Альбом
Отображает фотографии из определенного альбома. Используйте меню, чтобы выберите альбом.
Тег ключевого слова
Отображает фотографии с определенным тегом. Используйте меню, чтобы выберите тег.
Показывать только фотографии с оценками
Отображает только фотографии, отмеченные тегом «Избранное».
Также показать скрытые фотографии
Отображает фотографии, помеченные как скрытые.
Щелкните один или несколько эскизов или нажмите «Выбрать все» и затем нажмите «Добавить выбранные фотографии».
Нажмите «Готово».
Дополнительные возможности для печати
При нажатии кнопки «Дополнительные параметры» в диалоговом окне «Печать» отображаются следующие параметры:
Варианты печати
Позволяет указать следующие параметры:
Детали фото
Вы можете напечатать дату, заголовок и имя файла, выбрав следующие параметры:
- Показать дату
- Показать заголовок
- Показать имя файла
Граница
Для границы можно указать следующие данные:
- Толщина в дюймах, мм или пунктах.

- Цвет рамки
- Цвет фона
Термоперевод
Выберите «Перевернуть изображение», чтобы использовать изображение для переноса на футболки.
Некоторые принтеры имеют функцию инвертирования изображений. Если это так, убедитесь, что вы используете либо настройки драйвера принтера, либо параметр «Инверсия изображения» для инвертирования изображений. При выборе обоих вариантов изображение дважды переворачивается по горизонтали.
Рекомендации по обрезке
Выберите Печать меток обрезки (направляющие на всех четырех краях фотографии), чтобы упростить обрезку фотографии.
Варианты печатиПользовательский размер печати
Позволяет указать следующие параметры:
Размер печати
Ширину и высоту можно указать в дюймах, сантиметрах и миллиметрах. Выберите «Масштабировать по размеру носителя», чтобы масштабировать изображение по размеру страницы.
Управление цветом
Отображает цветовой профиль изображения. Пространство изображения показывает цветовое пространство, встроенное в ваш файл фотографии. (Предварительный просмотр печати в диалоговом окне «Печать» не управляется цветом и не обновляется при выборе профиля.) Вы можете изменить профиль для печати из следующих параметров:
Обработка цвета
Вы можете выбрать управление цветами на принтере или в Photoshop Elements.
Профиль принтера
Задает пользовательский профиль принтера для преобразования цветов изображения в цветовое пространство принтера или отключает преобразование цветов. Если у вас есть профиль ICC для комбинации принтера и бумаги, выберите его в меню. Убедитесь, что вы отключили управление цветом драйвера принтера.
Рендеринг намерения
Указывает, как цвета преобразуются из исходного цветового пространства изображения, когда определенные цвета недоступны в пространстве печати.
Параметры настройки страницы для печати
При нажатии кнопки «Параметры страницы» в диалоговом окне «Печать» отображаются следующие параметры:
- Принтер Добавьте принтер или укажите настройки для вашего принтера.
- Копии Укажите количество копий, которые вы хотите напечатать.
- страниц Выберите один из следующих вариантов: «Одна», «Диапазон» и «Все». Укажите номер страницы или диапазон страниц.
Нажмите «Показать подробности», чтобы указать дополнительные параметры
Предустановки Выберите настройки по умолчанию, последние использованные настройки или сохраненные предустановки.
Макет
- Страниц на листе Укажите количество страниц, которые вы хотите напечатать на одном листе бумаги.
- Layout Direction Выберите расположение страниц, которые вы хотите распечатать на одном листе бумаги.

- Граница Выберите границу из раскрывающегося списка.
- Двусторонняя Выберите Вкл., чтобы печатать на обеих сторонах листа.
- Обратная ориентация страницы. Выберите этот параметр, чтобы изменить ориентацию страницы для печати.
- Отразить по горизонтали Выберите этот параметр, чтобы перевернуть печатаемую страницу по горизонтали.
Работа с бумагой
- Разобрать страницы Выберите этот параметр, чтобы печатать страницы вместе.
- страниц для печати Выберите нужный параметр для печати всех страниц, четных или нечетных страниц.
- Порядок страниц Выберите порядок страниц для печати: Автоматический, Обычный или Обратный.
- Scale To Fit Paper Size Выберите параметр, чтобы подогнать страницу под размер бумаги, используемой для печати фотографий.
- Размер бумаги назначения Выберите размер бумаги для печати фотографий.
- Только уменьшение масштаба Выберите этот параметр, чтобы уменьшить масштаб страницы в соответствии с размером бумаги.

Чтобы сохранить настройки, выполните одно из следующих действий:
- Нажмите «Сохранить» в диалоговом окне «Параметры страницы».
- Выберите «Сохранить текущие настройки как предустановки» в раскрывающемся списке «Предустановки».
Положение и масштаб изображения можно настроить с помощью параметров в диалоговом окне «Печать». Заштрихованная граница на краю бумаги представляет собой поля выбранной бумаги; область печати белая. Синяя рамка по краю фотографии — это фотодержатель; он не печатается с изображением.
Масштабирование изображения в диалоговом окне «Печать» изменяет только размер и разрешение печатаемого изображения. Например, если масштабировать изображение с разрешением 72 пикселя на дюйм до 50 % в диалоговом окне «Печать», изображение будет напечатано с разрешением 144 пикселя на дюйм; однако настройки размера документа в диалоговом окне «Размер изображения» не изменятся.
Поместите фотографию на бумагу
Выберите «Файл» > «Печать».

В разделе «Параметры положения» в диалоговом окне «Печать» выполните одно из следующих действий:
- Чтобы центрировать изображение в области печати, выберите Центрировать изображение.
- Чтобы позиционировать изображение в числовом виде, снимите флажок «Центр изображения», а затем введите значения для полей «Сверху» и «Слева».
- Снимите флажок «Центральное изображение» и перетащите заполнитель или изображение в область предварительного просмотра.
Поворот изображения
Выберите «Файл» > «Печать».
В диалоговом окне «Печать» выполните одно из следующих действий, чтобы повернуть фотодержатель или изображение:
- Нажмите кнопку «Повернуть изображение», чтобы повернуть фотодержатель.
- Установите флажок Только изображение, чтобы повернуть только изображение.
Масштабирование размера печати изображения
Выберите «Файл» > «Печать».

Нажмите «Дополнительные параметры» в диалоговом окне «Печать».
Выберите нестандартный размер печати. Затем выполните одно из следующих действий:
- Выберите «Масштабировать по размеру носителя», чтобы масштабировать изображение по размеру страницы.
- Укажите единицы измерения в меню «Единицы» и введите значения «Высота» и «Ширина», чтобы изменить масштаб изображения в числовом виде. Размеры ограничены, что означает, что изменение одного измерения пропорционально изменяет другое измерение.
Вы можете увеличивать или уменьшать масштаб изображения с помощью ползунка в диалоговом окне «Печать».
Отрегулируйте ползунок, чтобы увеличить изображение в фотодержателе .
Если ваше изображение (PSD или TIFF) многослойное, используйте панель «Слои» чтобы временно скрыть слои от просмотра и запретить их печать.
В экспертном режиме откройте многослойное изображение.

На панели «Слои» щелкните значок глаза, чтобы сделать невидимый слой.
Когда видны только те слои, которые вы хотите напечатать, выберите «Файл» > «Печать». Откроется диалоговое окно «Печать», в котором в миниатюре отображаются только видимые слои.
Задайте параметры печати и нажмите «Печать».
Еще
- Часто задаваемые вопросы по печати
- Печать или обмен фотографиями в Интернете
- Печать фотографий из Elements Organizer
- Заказ распечатанных фотографий с помощью онлайн-служб
Пошаговое руководство по печати в Photoshop
Расчетное время чтения: 90 13 минут Как работает печать в Photoshop? И как вы можете подготовить свои изображения для получения наилучших результатов при печати фотографий?
Хотя печатать в Photoshop не всегда легко, он обеспечивает lot гибкости — и вы можете использовать его для создания красивых отпечатков всех видов, от отпечатков на холсте до отпечатков на бумаге для изобразительного искусства, отпечатков на алюминии и других типов фотопечати.
Итак, давайте посмотрим, как вы можете печатать в Photoshop, в том числе решить , где печатать, подготовить файл изображения и выбрать наилучшие настройки печати.
Печать фотографий в Photoshop
- Стоит ли печатать фотографии в Photoshop?
- Должны ли вы использовать свой собственный принтер или использовать лабораторию?
- С чего начать
- Отредактированное изображение
- Калибровка монитора
- Получение профиля принтера
- Программная цветопроба
- Настройки печати Photoshop: пошаговое руководство по кадрированию изображения
- 0 9 Правильное соотношение сторон
- Шаг 2. Отрегулируйте размер изображения в соответствии с желаемым результатом (и добавьте рамку, если необходимо)
- Шаг 3 (для печати в лаборатории): преобразование в правильный профиль, затем экспорт
- Шаг 3 (для печати из дома): выберите «Настройки управления цветом» в окне «Печать»
Следует ли печатать фотографии в Photoshop?
Вам может быть интересно:
Является ли Photoshop лучшим программным обеспечением для печати? Или есть другие, лучшие программы (которые предлагают более качественные результаты или более простой процесс печати, или и то, и другое)?
Когда дело доходит до печати, Photoshop предлагает полный набор параметров.
Таким образом, вы можете создавать высококачественные отпечатки в Photoshop (что делают многие профессионалы).
На самом деле, вы можете использовать Photoshop для печати с пользовательскими границами, водяными знаками и графикой, что дает вам лот гибкости.
С другой стороны, как и в случае с большинством функций Photoshop, все может немного усложниться.
В отличие от простого интерфейса печати Lightroom, печатать в Photoshop может быть сложно. Из-за отсутствия оптимизированного рабочего процесса печати требуется некоторая кривая обучения.
Так что, если вы ищете простой способ печати, но без (несколько) настраиваемых параметров, Lightroom, вероятно, лучший вариант.
И если вы ищете высокий уровень настройки, используйте Photoshop.
Обратите внимание, что вы можете получить высококачественные результаты в любом случае. И Lightroom, и Photoshop используются профессионалами. На самом деле все дело в гибкости.
Должны ли вы использовать свой собственный принтер или использовать лабораторию?
У вас есть два варианта печати в Photoshop.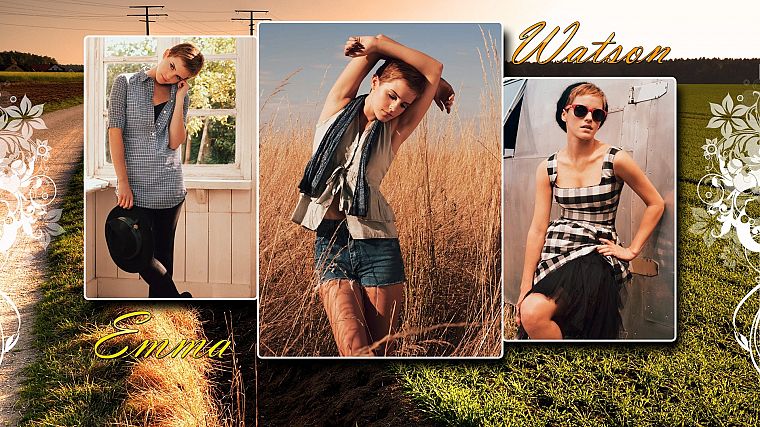
Во-первых, вы можете распечатать на своем домашнем принтере, что можно сделать прямо из Photoshop.
Во-вторых, вы можете печатать в лаборатории, что включает в себя экспорт файла из Photoshop и отправку его на печать.
Какой из этих вариантов лучше?
Я рекомендую печатать в лаборатории, если только у вас нет высококачественного фотопринтера.
Большинство принтеров не предназначены для печати красивых фотографий. Вместо этого они предназначены для печати текста.
Таким образом, если вы попытаетесь произвести печать на бытовом принтере, вы получите всевозможные нежелательные цвета и тона.
Вместо этого вам следует подготовить изображение к печати, а затем отправить его в лабораторию.
(Существует множество отличных полиграфических лабораторий, в том числе те, которые предлагают бесплатные распечатки.)
С другой стороны, если у вас или есть высококачественный принтер, вы часто можете сэкономить на стоимости и времени ожидания, печатая на твой собственный.
Этот процесс может быть немного сложнее, но как только вы освоите его, вы сможете начать печатать изображения в любое время.
(А если испортишь отпечаток, то это не так уж и страшно!)
Конечно, качественные принтеры стоят дорого, как и качественная фотобумага.
Но если вы планируете часто печатать, возможно, оно того стоит.
С чего начать
Прежде чем приступить к подготовке изображения к печати, вот что вам нужно:
Отредактированное изображение
Перед печатью изображения в Photoshop убедитесь, что оно полностью отредактировано.
Это может включать корректировку цвета, тонов и композиций, а также корректировку самой сцены (удаление дефектов, отвлечение внимания от отвлекающих факторов и т. д.).
Похожие сообщения
Как осветлить часть изображения в Photoshop Лучшие онлайн-курсы по Photoshop
Как только вы начнете процесс печати, у вас не будет большой свободы действий в плане внесения окончательных исправлений. Поэтому убедитесь, что вы внесли все изменения с самого начала.
Поэтому убедитесь, что вы внесли все изменения с самого начала.
И , то готовятся к печати.
Калибровка монитора
Попытка печатать без откалиброванного монитора вызывает разочарование.
Видите ли, если ваш монитор не откалиброван, цвета на вашем отпечатке могут быть дико отличается от цветов на вашем экране.
Это не так важно, если у вас есть домашний принтер, хотя это заставит вас тратить много бумаги, когда вы печатаете и перепечатываете, пытаясь сделать все правильно.
Но если вы печатаете из лаборатории и у вас нет откалиброванного монитора, вы будете постоянно получать испорченные заказы, которые потребуют переделки.
Другими словами:
Откалибруйте монитор.
Как вы это делаете?
Один из способов — использовать программу в Интернете, и это может работать до некоторой степени.
Но самый точный способ калибровки монитора — это использование специальной технологии калибровки, которую можно приобрести в Интернете.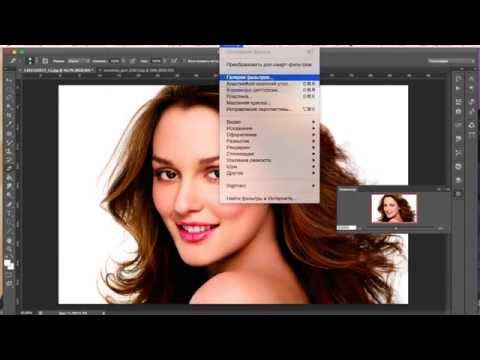
(К сожалению, технология калибровки довольно дорогая, но если вы собираетесь часто печатать, оно того стоит.)
Получение профиля вашего принтера
Каждая комбинация принтера и бумаги печатает изображения по-разному.
Таким образом, пока один принтер возьмет ваше изображение и сделает его ярким, другой возьмет его и сделает ненасыщенным и так далее.
Вот где пригодятся профили принтеров. Они сообщают вашему компьютеру, как правильно перевести изображение с экрана на принтер, чтобы вы получили результат, максимально приближенный к тому, что вы видите на (откалиброванном) мониторе. (Это часть процесса управления цветом.)
Большинство производителей предлагают профили бумаги для принтеров для своих продуктов, и вы можете скачать их бесплатно.
Вы также можете иметь профили, сделанные на вашем собственном оборудовании, которые будут немного более точными (поскольку всегда будут небольшие различия от принтера к принтеру). Но часто можно обойтись без использования профилей производителя.
Убедитесь, что профили бумаги для принтера загружены до выполнения любой части процесса печати в Photoshop. Таким образом, вы можете перейти на правильный профиль (о чем я расскажу позже в этой статье) и получить отличный результат.
Мягкая цветопроба
Мягкая цветопроба необходима для получения наиболее последовательных и точных отпечатков в Photoshop.
Это процесс, позволяющий имитировать окончательный отпечаток на мониторе.
Помните, я говорил, что вам нужен профиль принтера, чтобы убедиться, что вы не видите на мониторе одно, а получаете другое при печати?
Ну, это немного сложнее.
Потому что даже при точном профиле не будет идеального перевода с экрана на печать. Тем более, что многие принтеры не могут обрабатывать определенные цвета на экране, а бумага может иметь определенные ограничения.
Итог:
Полезно сделать цветопробу перед печатью. Таким образом, вы можете увидеть, как будет выглядеть ваш отпечаток, прежде чем использовать бумагу, чернила, время и деньги для процесса печати.
Параметры печати Photoshop: пошаговое руководство
Теперь давайте посмотрим на лучшие настройки для печати в Photoshop:
Шаг 1: обрежьте изображение до правильного соотношения сторон
При каждой печати вам нужно будет выбрать соотношение сторон.
Другими словами:
Будете ли вы печатать с соотношением сторон 3:2 (т. е. 4×6 или 8×12)? Или вы будете печатать с соотношением сторон 4:5 (для 8×10 или 16×20)?
Теперь вам не нужно выбирать точный размер печати.
(Это на следующем шаге.)
Но вам нужно решить, какое соотношение сторон вы хотите использовать, что, в свою очередь, ограничит размеры отпечатков.
Если вы не можете определиться с соотношением сторон, проверьте бумагу для принтера; в конце концов, если вы не готовы добавить странных птиц или вырезать части готового отпечатка самостоятельно, вам нужно будет вывести отпечаток, соответствующий бумаге.
Шаг 2. Отрегулируйте размер изображения в соответствии с желаемым результатом (и добавьте рамку, если необходимо)
После кадрирования до нужного соотношения сторон пришло время изменить размер отпечатка.
Выберите Image>Image Size :
Убедитесь, что вы изменили единицы измерения на Inches , затем наберите желаемую ширину и высоту:
Здесь вам нужно будет выбрать точные размеры вашего изображения, который должен быть выровнен с вашим соотношением сторон. Если вы затрудняетесь определиться с размерами своего изображения, я бы порекомендовал взглянуть на популярные рамки и маты (особенно если вы планируете обрамлять и матировать свое изображение, потому что стандартные размеры — 9).0770 далеко дешевле достать!).
Наконец, укажите желаемое разрешение:
Здесь 300 PPI является стандартом для высококачественной печати, но вы также можете уменьшить или увеличить его в зависимости от носителя для печати и разрешения файла.
Если вы выберете разрешение выше, чем может выдержать ваш файл, установите флажок Resample , чтобы обеспечить максимально возможное качество печати.
Затем нажмите OK .
Обратите внимание: если вы хотите добавить границы к отпечатку, вам нужно будет использовать Размер холста вариант, а также:
Укажите желаемую границу:
Шаг 3 (для печати из лаборатории): Преобразование в правильный профиль, затем экспорт
Если вы печатаете из лаборатории, то вот ваши окончательные инструкции:
Сначала перейдите к Edit>Convert to Profile :
Затем выберите профиль, который предоставила вам ваша полиграфическая лаборатория:
Вы должны увидеть изменение изображения, чтобы отразить это преобразование.
Тогда экспортируйте свой снимок!
Просто выберите FIle>Save As и выберите TIFF из выпадающего списка:
И нажмите Save .
Теперь вы сможете скопировать файл из его местоположения и отправить его в вашу полиграфическую лабораторию.
Шаг 3 (для печати из дома): выберите «Настройки управления цветом» в окне «Печать»
Если вы работаете с собственным принтером, после изменения размера изображения вам потребуется выбрать «Файл» > «Печать» :
И выберите свой принтер:
Тогда у вас будет выбор. Вы хотите, чтобы ваш компьютер управлял управлением цветом, или вы хотите, чтобы ваш принтер управлял управлением цветом?
Вы хотите, чтобы ваш компьютер управлял управлением цветом, или вы хотите, чтобы ваш принтер управлял управлением цветом?
Любой из них может работать, поэтому я бы рекомендовал сначала проверить способность вашего компьютера обрабатывать управление цветом; если это не поможет, вы можете переключиться на свой принтер.
Итак, укажите, что вы хотите, чтобы Photoshop управлял управлением цветом.
Затем выберите свой профиль принтера :
Выберите свой Rendering Intent , который сообщает вашему принтеру, что делать, если он не может обработать какой-либо из отправляемых вами цветов (т. е. если цвета выходят за пределы гаммы).
Я бы рекомендовал использовать Perceptual , но вы можете поэкспериментировать с другими вариантами, если хотите.
Вы можете поэкспериментировать с включением и выключением Компенсация черной точки (что будет касаться самых темных тонов изображения): Проверка соответствия цветов печати отмечена флажком.
Вот и все! Нажимайте Распечатайте и смотрите, как вы производите красивый конечный продукт!
Следующий шаг
Теперь, когда вы закончили эту статью, вы сможете уверенно печатать из Photoshop — либо в лаборатории, либо на собственном принтере.
Так что вперед, делайте отпечатки! В конце концов, печать может быть очень полезной, особенно если вы никогда не делали этого раньше.
Можно ли печатать из Photoshop?
Да! Вы можете легко печатать из Photoshop (хотя и не так легко, как в Lightroom!). Вам просто нужно следовать инструкциям, которые я дал в этой статье. Photoshop позволяет делать все необходимое для красивых отпечатков, включая управление цветом, изменение размера и цветопробу. С Photoshop вы можете создавать потрясающие отпечатки в кратчайшие сроки! Также имейте в виду, что вы можете использовать Photoshop для печати на домашнем принтере или для создания файлов, которые затем будут отправлены в полиграфическую лабораторию.
Можно ли печатать из Photoshop?
Конечно! Photoshop — отличный способ распечатать фотографии. В нем есть все, что вам нужно: инструменты управления цветом, инструменты изменения размера изображения и кнопка печати! Существуют специальные альтернативы печати для очень серьезных фотографов, а также более простые альтернативы для менее серьезных фотографов, но Photoshop обеспечивает большую гибкость, не перегружая вас миллионом вариантов.
Должен ли я использовать Photoshop или Lightroom для печати?
И Photoshop, и Lightroom позволяют создавать высококачественные отпечатки. Lightroom более рационален и прост в использовании, но Photoshop обеспечивает большую гибкость, особенно если вы хотите добавить к своим изображениям интересные рамки или графику. Если вам нужен полный контроль, используйте Photoshop, но если вы ищете быстрый и простой способ создания высококачественных отпечатков, то Lightroom, вероятно, будет лучшим вариантом.
Можно ли управлять цветом для печати в Photoshop?
Безусловно, вы можете управлять цветом в Photoshop.

 Он открывает рабочее пространство Elements Organizer.
Он открывает рабочее пространство Elements Organizer.
 При выборе этого параметра открывается Element Organizer для дальнейшей обработки. Подробнее см. в разделе Печать фотографий.
При выборе этого параметра открывается Element Organizer для дальнейшей обработки. Подробнее см. в разделе Печать фотографий.





