Задний план / Часть 1
Задний план — это много больше, чем «что-либо случайно появляющееся позади предмета». Он прямо влияет на успех вашей демонстрации, и поэтому его следует выбирать и управлять им с особой осторожностью.
Важность заднего плана
Видеопрограммы снимаются в самых разнообразных местах: в домах людей, офисах, производственных помещениях, учебных заведениях, залах, общественных зданиях, студенческих кампусах, на улицах и на широком открытом пространстве. Где снимается программа, может быть жизненно важно для того, что мы хотим рассказать нашим зрителям, или, наоборот, может быть совершенно несущественно.
В некоторой степени, значение заднего плана зависит от вас самих: каким образом вы обращаетесь с объектом съемки, какой стиль и форму выбираете. Драматическая игра может успешно исполняться на фоне черной драпировки, и снимая один и тот же эпизод как на натуре, так и в помещении, немного можно добавить для его эмоциональной привлекательности.
Пьесы Шекспира первоначально исполнялись на открытой сцене без декораций. Все было в воображении зрителей. Сегодня в документальных телевизионных программах, рассказывающих о событиях в мире, быстро мелькают сюжеты, один экзотический задний план стремительно следует за другим. Более того, этот калейдоскоп картинок ничем не способствует нашему пониманию предмета. В этом случаем мы воспринимаем только текст. Точно выбранный задний план имеет большее значение для правильного восприятия информации, чем дорогостоящие съемки.
Все было в воображении зрителей. Сегодня в документальных телевизионных программах, рассказывающих о событиях в мире, быстро мелькают сюжеты, один экзотический задний план стремительно следует за другим. Более того, этот калейдоскоп картинок ничем не способствует нашему пониманию предмета. В этом случаем мы воспринимаем только текст. Точно выбранный задний план имеет большее значение для правильного восприятия информации, чем дорогостоящие съемки.
Влияние заднего плана
Большинство программ, посвященных людях, рассказывает о том, что они говорят и что они делают. Но задний план для действия может играть существенную роль в привлекательности программы.
Окружение имеет значительное влияние на то, как мы воспринимаем увиденное и услышанное. Это не только имеет значение для выбора заднего плана, который выглядит подходящим или привлекательным, но и определяет, будет ли воздействие на зрителя правильным в кульминационных точках вашей программы.
Мы часто не недооцениваем значительного влияния окружения на наше восприятие того, что мы видим и слышим. Мы выбираем задний план для своего действия, и наш способ его съемки может влиять на то, насколько убедительно передается наша точка зрения зрителю. Одно дело, когда мы видим человека в уличном магазинчике, предлагающим какое-то лекарство, и совсем другое дело, когда мы видим его в белом халате в лаборатории. Окружение имеет влияние на нашу реакцию, тем не менее, оно ничего не может сделать с истинным качеством изделия.
Мы выбираем задний план для своего действия, и наш способ его съемки может влиять на то, насколько убедительно передается наша точка зрения зрителю. Одно дело, когда мы видим человека в уличном магазинчике, предлагающим какое-то лекарство, и совсем другое дело, когда мы видим его в белом халате в лаборатории. Окружение имеет влияние на нашу реакцию, тем не менее, оно ничего не может сделать с истинным качеством изделия.
Расположившись в любом изолированном месте, камера не может избежать избирательности. Вы можете, например, взять ее на удаленную от берега нефтяную буровую вышку, но в зависимости от того, какую часть конструкции вы снимете, о жизни там можно передать совершенно различное впечатление. Конечный акцент может быть на ее гигантской геометрической конструкции; изоляции группы рабочих в ненадежных морях; это может появиться как сцена бесконечною шума и напряженной работы. В конце концов, в результате отбора и монтажа кадров вы сформируете общее представление о предмете во взглядах ваших зрителей.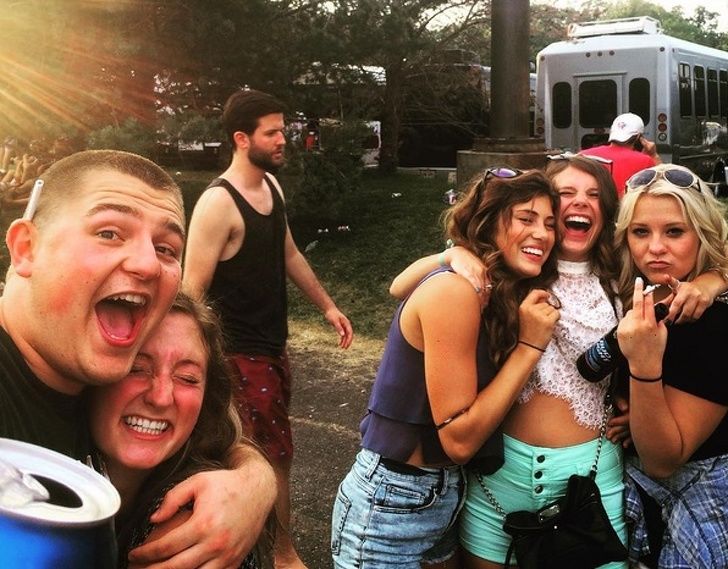 Результатом может быть либо совершенно беспристрастный взгляд со стороны на здешнюю жизнь, либо наоборот. Многое зависит от выбранной вами точки зрения.
Результатом может быть либо совершенно беспристрастный взгляд со стороны на здешнюю жизнь, либо наоборот. Многое зависит от выбранной вами точки зрения.
Рисунок 1. Полукруглый задник
Часть 1. Полукруглый задник применяется в большинстве случаев, когда на заднем плане не должно быть никаких деталей.
Часть 2. Напольные многоламповые источники света могут использоваться для подсветки полукруглого фона снизу.
Существующие и несуществующие в действительности задние планы
Для зрителей совершенно неважно, находится зги задний план позади действия в действительности, или это технический трюк. Это эффект, с которым считаются. Но следует помнить, что получить задний план можно следующими способами:
- Используя реальное место. Действие действительно снимается в пустыне Сахара.
- Используя подмену. Действие снимается в удобных домашних условиях, которые выглядят достаточно похожими па кусочек пустыни Сахары.

- Используя декорации. Постойте такие декорации в студии, которые будут похожими на настоящие предметы.
- Намекаемое место действия. Камера показывает кадры Эйфелевой башни (на самом деле фрагмент почтовой открытки), смонтированные с кадрами человека, стоящего напротив кирпичной стены. Благодаря звуковым эффектам движущегося транспорта и т.д., зритель предполагает, что съемки ведутся в Париже.
- Электронная вставки. С помощью различных оптических и электронных устройств возможно поместить изображение человека, стоящего прямо напротив камеры, в отдельно существующее изображение заднего плана. Имейте в виду, это можно сделать абсолютно убедительно.
Нейтральный задний план
В некоторых случаях требуется задний план для создания совершенно нейтрального окружения действия.
В предельных случаях, задний план может быть только сплошной белой или черной областью, чтобы зритель сконцентрировался на исполнителях.
Однако, нам часто хочется чего-нибудь гораздо более интересного для взгляда, чем монотонное пространство, и телевидение решает эту проблему созданием нейтрального окружения, заднего плана, который визуально привлекательнее, и не напоминает в действительности никакого специфического стиля, периода времени или места. Задний план подобного типа можно увидеть в разговорных и вещательных программах, при съемках интервью в помещении студии, дискуссиях; или в их более возбуждающих версиях, например, телевизионных играх.
Задний план подобного типа можно увидеть в разговорных и вещательных программах, при съемках интервью в помещении студии, дискуссиях; или в их более возбуждающих версиях, например, телевизионных играх.
Рисунок 2. Бумажный задний фон
Бумага в качестве заднего фона может быть подвешена на стену или расстелена на полу.
Рисунок 3. Оформление открытого типа
Минимальное количество декорации или мебели, расположенных перед полукруглым фоном, создают «оформление открытого типа».
Нейтральные задние фоны обычно изготавливаются в виде полукруглой декорации.
Полукруглый задник обеспечивает чрезвычайно удобную фоновую поверхность для студии всех размеров. Импровизируете ли вы в комнате, в большом холле, на сцене или в специально построенной студии, полукруглый задний фон может быть основным для использования в широком диапазоне программ от спокойных до захватывающих зрелищ. Он может масштабироваться в зависимости от ваших потребностей: от нескольких футов высоты до целой стены вокруг сцены.
Полукруглый задник обычно изготавливается из простого полотна, подвешенного на деревянной или металлической рейке, и туго натягивается, чтобы не образовывалось складок, дополнительной рейкой или трубкой вдоль его нижнего края. Он может быть прямым или изогнутым, вертикальным или слегка наклонным. Для подсветки полукруглого фона или задней стены снизу используется незаметная конструкция из простого горизонтального ряда открытых лампочек.
Типичными материалами для изготовления полукруглого задника являются грубое полотно, парусина, холст, брезент, газ и тюль. В идеале, поверхность должна выглядеть бесшовной, но если необходимо, можно спрятать швы декоративным полосками, колоннами или легкими конструкциями любого сорта. Цвет может быть белым, светло-серым, темно-серым, черным, светло-голубым, темно-синим или синим для рир-проекции. Из них светлые и светло-серые являются, вероятно, наиболее используемыми.
Полукруглый задник обычно является очень гибкой конструкцией. Можно регулировать его общий тон при помощи освещения, проецировать на него световые узоры, подвешивать легкие украшения и декорации спереди или делать заднюю подсветку для создания силуэтов. Он может выглядеть как безграничное пространство.
Он может выглядеть как безграничное пространство.
Старайтесь избегать на фонах порывов, складок или грязных пятен, поскольку они могут неожиданно появиться в кадре. Если возникает такая проблема, следует избегать съемок этой области, переделать задник или спрятать выступающий дефект декорациями на переднем плане.
Для небольших участков, бесшовная бумага может стать эффективным задним фоном. Рулон с бумагой прикрепляется сверху на стене, и бумага загибается на пол для создания протяженного плана- В случае необходимости, любое тканевое полотно может использоваться в качестве заднего фона.
Недорогое декорации
Если вы работаете в условиях ограниченного бюджета и арендной платы за технические устройства, у вас будет
Рисунок 4. Несущие конструкции
Базовые металлические или деревянные каркасы могут использоваться для поддержки декорационных поверхностей, узоров, рисунков, аппликации, перфорированных экранов и т.д., а также драпировки. мало возможностей построить большие декорации. Но это не обязательно должно быть главным ограничением, для этого можно развивать очень привлекательные сценические эффекты, простые и экономичные, используя только несколько многоцелевых сценических предметов впереди полукруглого задника или стены на заднем плане.
Но это не обязательно должно быть главным ограничением, для этого можно развивать очень привлекательные сценические эффекты, простые и экономичные, используя только несколько многоцелевых сценических предметов впереди полукруглого задника или стены на заднем плане.
- Продольное освещение, может изменить внешний вид заднего плана в удивительной степени, будь то плоская стена или полукруглый фон. Освещать его можно равномерно, оттенять его (подсвечивая снизу с помощью горизонтального ряда лампочек), освещать его пятнами, проецировать тени или узоры на него, или использовать однотонные или смешанные цветовые области.
- Можно создать художественное оформление открытого типа путем тщательной расстановки нескольких предметов мебели перед полукруглым фоном. Даже такая мелочь, как софа, низенький столик, настольная лампа, комнатное растение, экран, стул и торшер, могут создать ощущение целой комнаты.
В целях обучения, когда нет нацеленности на создание реалистических эффектов, а изучаются только принципы производства, достаточно многое можно сделать, используя несколько складных столов и стульев и немного воображения.
Рисунок 5. Модульные блоки
Открытые каркасы с прикрепленными полками могут быть приспособлены для самых различных целей. Они могут быть переделаны для образования отображающих устройств, скамеек, столов, помостов и т.д.
Для создания впечатления дверного проема используется пара вертикальных шестов на деревянном основании (утяжеленные внизу мешками с песком или камнями). Или можно использовать подвешенные па петлях легкие панели на деревянной раме.
- Открытые поддерживающие рамы довольно просто конструируются из длинных алюминиевых трубок или уголков или дерева. Они могут демонтироваться или складываться, легко транспортируются, и занимают немного места при хранении.
- Различные материалы могут натягиваться на эти несущие каркасы для изготовления декоративных экранов, и привязываться шнуром, проволокой, прикрепляться прищепками или степлером. Можно использовать разнообразные материалы, например: сети, сетки, грубый холст, толстые струны, перфорированные панели, обои, полупрозрачные пластиковые листы и т.
 д.
д. - Можно прикрепить подвесные панели к этим каркасам, с поверхностями, выбранными для соответствующих программ, украсив их бесконечно разнообразными способами. В числе широкого разнообразия возможных материалов — матово-черная доска для письма мелом, бархатная бумага, тонкие цветные панели или пластик, а также картон.
Эти панели могут быть одно или двухсторонними, в светлых, средних или темных тонах. Даже небольшой набор можно перестраивать многими разными способами и создавать однотонные, многоцветные или изменяющиеся по цвету декорации.
- Некоторые каркасы могут использоваться как драпировочные каркасы, для показа ткани или пластиковых обойных материалов, уложенных складками, сгибами, или наоборот, натянутыми.
- Для украшения эти предметы быстры и дешевы, на них можно нанести надписи или узор по трафарету или цветные тени при помощи аэрозольных распылителей красок, сделать линии или узоры из цветных полос или добавить наклеивающиеся кружевные украшения, являющиеся лейтмотивом для программ о Рождестве, празднике Хэллоуин, и т.
 п.
п. - Модульные конструкции. Если вы делаете декорации, которые будут использоваться только один раз, то можно использовать тонкие дешевые материалы (например, картон), и импровизированные предметы (например, оберточную бумагу или раскрашенные картонные коробки). Единственное требование — чтобы изображение в камере не выглядело примитивно.
Но те предметы, которые будут использоваться в качестве декораций регулярно, возможно даже транспортироваться, должны быть сделаны из прочных материалов. Они могут использоваться по отдельности или вместе, для создания интересных комбинаций, и являются большей частью разборными. Главными предметами являются «кубики», «каркасы», «рамы» и «задники». Детали этих модульных конструкций можно увидеть на рисунке 5.
Размещение объектов в Illustrator
Руководство пользователя Отмена
Поиск
Последнее обновление May 21, 2021 08:27:48 AM GMT
- Руководство пользователя Illustrator
- Основы работы с Illustrator
- Введение в Illustrator
- Новые возможности в приложении Illustrator
- Часто задаваемые вопросы
- Системные требования Illustrator
- Illustrator для Apple Silicon
- Рабочая среда
- Основные сведения о рабочей среде
- Ускоренное обучение благодаря панели «Поиск» в Illustrator
- Создание документов
- Панель инструментов
- Комбинации клавиш по умолчанию
- Настройка комбинаций клавиш
- Общие сведения о монтажных областях
- Управление монтажными областями
- Настройка рабочей среды
- Панель свойств
- Установка параметров
- Рабочая среда «Сенсорное управление»
- Поддержка Microsoft Surface Dial в Illustrator
- Отмена изменений и управление историей дизайна
- Повернуть вид
- Линейки, сетки и направляющие
- Специальные возможности в Illustrator
- Безопасный режим
- Просмотр графических объектов
- Работа в Illustrator с использованием Touch Bar
- Файлы и шаблоны
- Инструменты в Illustrator
- Краткий обзор инструментов
- Выбор инструментов
- Выделение
- Частичное выделение
- Групповое выделение
- Волшебная палочка
- Лассо
- Монтажная область
- Выделение
- Инструменты для навигации
- Рука
- Повернуть вид
- Масштаб
- Инструменты рисования
- Градиент
- Сетка
- Создание фигур
- Градиент
- Текстовые инструменты
- Текст
- Текст по контуру
- Текст по вертикали
- Текст
- Инструменты рисования
- Перо
- Добавить опорную точку
- Удалить опорные точки
- Опорная точка
- Кривизна
- Отрезок линии
- Прямоугольник
- Прямоугольник со скругленными углами
- Эллипс
- Многоугольник
- Звезда
- Кисть
- Кисть-клякса
- Карандаш
- Формирователь
- Фрагмент
- Инструменты модификации
- Поворот
- Отражение
- Масштаб
- Искривление
- Ширина
- Свободное трансформирование
- Пипетка
- Смешать
- Ластик
- Ножницы
- Быстрые действия
- Ретротекст
- Светящийся неоновый текст
- Старомодный текст
- Перекрашивание
- Преобразование эскиза в векторный формат
- Введение в Illustrator
- Illustrator на iPad
- Представляем Illustrator на iPad
- Обзор по Illustrator на iPad.

- Ответы на часто задаваемые вопросы по Illustrator на iPad
- Системные требования | Illustrator на iPad
- Что можно и нельзя делать в Illustrator на iPad
- Обзор по Illustrator на iPad.
- Рабочая среда
- Рабочая среда Illustrator на iPad
- Сенсорные ярлыки и жесты
- Комбинации клавиш для Illustrator на iPad
- Управление настройками приложения
- Документы
- Работа с документами в Illustrator на iPad
- Импорт документов Photoshop и Fresco
- Выбор и упорядочение объектов
- Создание повторяющихся объектов
- Объекты с переходами
- Рисование
- Создание и изменение контуров
- Рисование и редактирование фигур
- Текст
- Работа с текстом и шрифтами
- Создание текстовых надписей по контуру
- Добавление собственных шрифтов
- Работа с изображениями
- Векторизация растровых изображений
- Цвет
- Применение цветов и градиентов
- Представляем Illustrator на iPad
- Облачные документы
- Основы работы
- Работа с облачными документами Illustrator
- Общий доступ к облачным документам Illustrator и совместная работа над ними
- Публикация документов для проверки
- Обновление облачного хранилища для Adobe Illustrator
- Облачные документы в Illustrator | Часто задаваемые вопросы
- Устранение неполадок
- Устранение неполадок с созданием или сохранением облачных документов в Illustrator
- Устранение неполадок с облачными документами в Illustrator
- Основы работы
- Добавление и редактирование содержимого
- Рисование
- Основы рисования
- Редактирование контуров
- Рисование графического объекта с точностью на уровне пикселов
- Рисование с помощью инструментов «Перо», «Кривизна» и «Карандаш»
- Рисование простых линий и фигур
- Трассировка изображения
- Упрощение контура
- Определение сеток перспективы
- Инструменты для работы с символами и наборы символов
- Корректировка сегментов контура
- Создание цветка в пять простых шагов
- Рисование перспективы
- Символы
- Рисование контуров, выровненных по пикселам, при создании проектов для Интернета
- 3D-объекты и материалы
- Подробнее о 3D-эффектах в Illustrator
- Создание трехмерной графики
- Проецирование рисунка на трехмерные объекты
- Создание трехмерного текста
- Подробнее о 3D-эффектах в Illustrator
- Цвет
- О цвете
- Выбор цветов
- Использование и создание цветовых образцов
- Коррекция цвета
- Панель «Темы Adobe Color»
- Цветовые группы (гармонии)
- Панель «Темы Color»
- Перекрашивание графического объекта
- Раскрашивание
- О раскрашивании
- Раскрашивание с помощью заливок и обводок
- Группы с быстрой заливкой
- Градиенты
- Кисти
- Прозрачность и режимы наложения
- Применение обводок к объектам
- Создание и редактирование узоров
- Сетки
- Узоры
- Выбор и упорядочение объектов
- Выделение объектов
- Слои
- Группировка и разбор объектов
- Перемещение, выравнивание и распределение объектов
- Размещение объектов
- Блокировка, скрытие и удаление объектов
- Копирование и дублирование объектов
- Поворот и отражение объектов
- Переплетение объектов
- Перерисовка объектов
- Кадрирование изображений
- Трансформирование объектов
- Объединение объектов
- Вырезание, разделение и обрезка объектов
- Марионеточная деформация
- Масштабирование, наклон и искажение объектов
- Объекты с переходами
- Перерисовка с помощью оболочек
- Перерисовка объектов с эффектами
- Создание фигур с помощью инструментов «Мастер фигур» и «Создание фигур»
- Работа с динамическими углами
- Улучшенные процессы перерисовки с поддержкой сенсорного ввода
- Редактирование обтравочных масок
- Динамические фигуры
- Создание фигур с помощью инструмента «Создание фигур»
- Глобальное изменение
- Текст
- Дополнение текстовых и рабочих объектов типами объектов
- Создание маркированного и нумерованного списков
- Управление текстовой областью
- Шрифты и оформление
- Форматирование текста
- Импорт и экспорт текста
- Форматирование абзацев
- Специальные символы
- Создание текста по контуру
- Стили символов и абзацев
- Табуляция
- Текст и шрифты
- Поиск отсутствующих шрифтов (технологический процесс Typekit)
- Обновление текста из Illustrator 10
- Шрифт для арабского языка и иврита
- Шрифты | Часто задаваемые вопросы и советы по устранению проблем
- Создание эффекта 3D-текста
- Творческий подход к оформлению
- Масштабирование и поворот текста
- Интерлиньяж и межбуквенные интервалы
- Расстановка переносов и переходы на новую строку
- Усовершенствования работы с текстом
- Проверка орфографии и языковые словари
- Форматирование азиатских символов
- Компоновщики для азиатской письменности
- Создание текстовых проектов с переходами между объектами
- Создание текстового плаката с помощью трассировки изображения
- Создание специальных эффектов
- Работа с эффектами
- Стили графики
- Создание тени
- Атрибуты оформления
- Создание эскизов и мозаики
- Тени, свечения и растушевка
- Обзор эффектов
- Веб-графика
- Лучшие методы создания веб-графики
- Диаграммы
- SVG
- Создание анимации
- Фрагменты и карты изображений
- Рисование
- Импорт, экспорт и сохранение
- Импорт
- Помещение нескольких файлов в документ
- Управление связанными и встроенными файлами
- Сведения о связях
- Извлечение изображений
- Импорт графического объекта из Photoshop
- Импорт растровых изображений
- Импорт файлов Adobe PDF
- Импорт файлов EPS, DCS и AutoCAD
- Библиотеки Creative Cloud Libraries в Illustrator
- Библиотеки Creative Cloud Libraries в Illustrator
- Диалоговое окно «Сохранить»
- Сохранение иллюстраций
- Экспорт
- Использование графического объекта Illustrator в Photoshop
- Экспорт иллюстрации
- Сбор ресурсов и их массовый экспорт
- Упаковка файлов
- Создание файлов Adobe PDF
- Извлечение CSS | Illustrator CC
- Параметры Adobe PDF
- Информация о файле и метаданные
- Импорт
- Печать
- Подготовка к печати
- Настройка документов для печати
- Изменение размера и ориентации страницы
- Задание меток обреза для обрезки и выравнивания
- Начало работы с большим холстом
- Печать
- Наложение
- Печать с управлением цветами
- Печать PostScript
- Стили печати
- Метки и выпуск за обрез
- Печать и сохранение прозрачных графических объектов
- Треппинг
- Печать цветоделенных форм
- Печать градиентов, сеток и наложения цветов
- Наложение белого
- Подготовка к печати
- Автоматизация задач
- Объединение данных с помощью панели «Переменные»
- Автоматизация с использованием сценариев
- Автоматизация с использованием операций
- Устранение неполадок
- Проблемы с аварийным завершением работы
- Восстановление файлов после сбоя
- Проблемы с файлами
- Поддерживаемые форматы файлов
- Проблемы с драйвером ГП
- Проблемы устройств Wacom
- Проблемы с файлами DLL
- Проблемы с памятью
- Проблемы с файлом настроек
- Проблемы со шрифтами
- Проблемы с принтером
- Как поделиться отчетом о сбое с Adobe
- Повышение производительности Illustrator
Определение порядка размещения новых объектов при добавлении
Illustrator размещает нарисованные объекты последовательно, начиная с первого нарисованного объекта.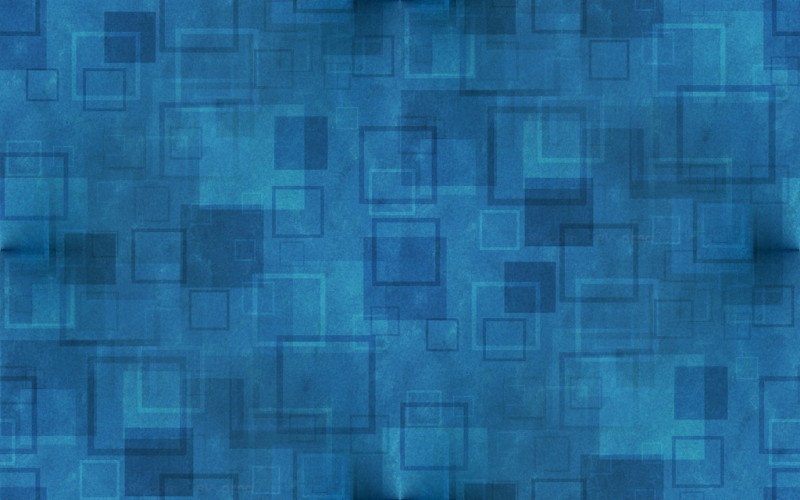
Размещение объектов определяет порядок их отображения при наложении. Порядок размещения объектов зависит от используемого режима рисования. В режиме «Рисовать в стандартном режиме» новый слой создается прямо над активным слоем и все новые объекты рисуются над активным слоем. Однако в режиме «Рисовать за объектами» новый слой создается непосредственно под активным слоем и все новые объекты рисуются за выбранным объектом (или под активным слоем, если объекты не выбраны).
Можно изменить порядок размещения (также известный как порядок рисования) объектов в изображении в любое время с помощью палитры «Слои» или команд «Объект» > «Монтаж».
В палитре «Слои» выполните любое из следующих действий:
В режиме «Рисовать за объектами» выберите объект, под которым требуется создать новый объект.
В режиме «Рисовать в стандартном режиме», чтобы добавить новый объект над слоем, сделайте слой активным, щелкнув его имя. В режиме «Рисовать за объектами», чтобы добавить новый объект под слоем, сделайте слой активным, щелкнув его имя.

Изменение порядка размещения с помощью палитры «Слои»
Объект вверху палитры «Слои» находится впереди по порядку размещения, а объект внизу палитры «Слои» находится сзади по порядку размещения. В пределах слоя объекты также размещаются иерархично. Создавая несколько слоев в изображении, можно управлять отображением перекрывающихся объектов.
Выполните любое из следующих действий:
Перетащите имя элемента и отпустите кнопку мыши, когда черные метки вставки окажутся в нужном месте. Черные метки вставки отображаются между двумя другими элементами в палитре или на левом или правом краю слоя или группы. Элементы, распределенные поверх слоя или группы, перемещаются выше других объектов в элементе.
Щелкните столбец выделения элемента (между кнопкой цели и полосой прокрутки), перетащите цветной прямоугольник выделения в цветной прямоугольник выделения другого элемента и отпустите кнопку мыши. Если цветной прямоугольник выделения элемента перетащить на объект, элемент будет помещен поверх объекта; если перетащить его на слой или группу, элемент переместится поверх всех других объектов в слое или группе.

Чтобы расположить элементы в обратном порядке в палитре «Слои», нажмите клавишу «Ctrl» (в Windows) или «Command» (в Mac OS) и, не отпуская ее, щелкните имена элементов, которые нужно расположить в обратном порядке. Элементы должны находиться на одном уровне в иерархии слоев. Например, можно выделить два верхних слоя, но нельзя выделить два контура, находящихся в разных слоях. Затем в меню палитры «Слои» выберите команду «В обратном порядке».
Примечание. Нельзя переместить контур, группу или составной элемент на верхнюю позицию в палитре «Слои»: на верхней позиции в иерархии слоев могут находиться только слои.
Изменение порядка размещения с помощью команд
Выполните любое из следующих действий:
Чтобы переместить объект на верхнюю или нижнюю позицию в группе или слое, выделите объект, который нужно переместить, и выберите команду «Объект» > «Монтаж» > «На передний план» или «Объект» > «Монтаж» > «На задний план».

Чтобы переместить объект на один объект вперед или на один объект назад в стеке, выделите объект, который нужно переместить, и выберите команду «Объект» > «Монтаж» > «Переложить вперед» или «Объект» > «Монтаж» > «Переложить назад».
Пример изменения дизайна при изменении порядка размещения объектов на иллюстрации см. на странице по адресу www.adobe.com/go/learn_ai_tutorials_depth_ru. Пособие выпущено только на английском языке.
Справки по другим продуктам
- Обзор палитры «Слои»
Вход в учетную запись
Войти
Управление учетной записью
Back to the Future (1985)
Movie #30
- Wan 1 Oscar
- 23 побед и 25 номинаций. Всего
Videos9
Трейлер 1:21
В будущем
Клип 1:33
Смотреть Азбуку Кино | От А до Я
Видеоролик 3:36
Смотреть, как «Академия Амбрелла» выживает в Далласе 1960-х во 2 сезоне
Ролик 7:23
Смотреть Челюсти, Шрекы и Короли Львы: Летняя история блокбастера
Клип 1:34
Смотреть «Назад в будущее» | Anniversary Mashup
Clip 3:07
Смотреть Late-Breaking Summer of ’85 Movie News
Clip 2:13
Смотреть Back to the Future: 30th Anniversary
Video 3:44
Evolutions
Thevolutions of Nerd 02 Видео 2:37
Даты просмотра в истории кино и телевидения: 5 ноября 1955 г. — Док Браун изобретает путешествие во времени0003
— Док Браун изобретает путешествие во времени0003
- Marty McFly
Christopher Lloyd
- Dr. Emmett Brown
Lea Thompson
- Lorraine Baines
Crispin Glover
- George McFly
Tom Wilson
- Biff Tannen
- ( как Томас Ф. Уилсон)
Клаудия Уэллс
- Дженнифер Паркер
Марк МакКлюр
- Дэйв МакФлай
Венди Джо Спербер
- Linda McFly
Джордж Дикензо
- Сэм Бейн
Фрэнсис Ли Маккейн
- Стелла Бейнс
James Tolkan
- Гр.
 Cohen
Cohen- Skinhead
- (as Jeffrey Jay Cohen)
Casey Siemaszko
Billy Zane
Harry Waters Jr.
- Marvin Berry
Donald Fullilove
- Goldie Wilson
Lisa Freeman
Cristen Kauffman
- Robert Zemeckis
- Robert Zemeckis
- Bob Gale
- All cast & crew
- Production, box office & more at IMDbPro
Больше похоже на это
Назад в будущее, часть 2
Назад в будущее, часть 3
Матрица
Звездные войны. Эпизод IV: Новая надежда
Эпизод IV: Новая надежда
Звездные войны. Эпизод V. Империя наносит ответный удар
Форрест Гамп
Терминатор 2: Судный день
Гладиатор
Спасение рядового Райана
Зеленая миля
100 Властелинов колец 90 Ягнят Молчание : Две башни Сюжетная линия
Знаете ли вы
- Цитаты
[последние строки]
Марти МакФлай: Эй, Док, нам лучше вернуться. У нас недостаточно дорог, чтобы добраться до 88.
Д-р Эммет Браун: Дороги? Там, куда мы идем, нам не нужны дороги.
Обзоры пользователей1.4K
Обзор
Избранный обзор
Классика путешествий во времени
Трилогия Земекиса «Назад в будущее» долгое время была любимой книгой детства. Пересмотрев его сегодня, я погрузился в ностальгическое состояние. В 80-х было много отличных оригинальных забавных «молодых» фильмов, таких как «Назад в будущее» (конечно), «Лучше умереть», «Верески», «Клуб «Завтрак»» и т. д. Что действительно делало эти фильмы чрезвычайно интересными тогда? , и классика сегодня, заключается в том, что они действительно отражали то, каково было быть молодым человеком в 80-х. Сами фильмы были хорошо написаны, хорошо сыграны, хорошо сыграны и попадают прямо в цель.
Пересмотрев его сегодня, я погрузился в ностальгическое состояние. В 80-х было много отличных оригинальных забавных «молодых» фильмов, таких как «Назад в будущее» (конечно), «Лучше умереть», «Верески», «Клуб «Завтрак»» и т. д. Что действительно делало эти фильмы чрезвычайно интересными тогда? , и классика сегодня, заключается в том, что они действительно отражали то, каково было быть молодым человеком в 80-х. Сами фильмы были хорошо написаны, хорошо сыграны, хорошо сыграны и попадают прямо в цель.
Назад в «Назад в будущее». Это очень весело, даже сегодня. В нем есть невероятная энергия, но ему все же удается оставаться «невинным» фильмом. Музыка очень эффектная. Это гладко и следует за устойчивым темпом. Спецэффекты достойные. Хотя люди могут придираться к правдоподобности путешествия во времени, я думаю, что это действительно очень незначительный недостаток, потому что в целом это хорошо написанный фильм, и его цель заключалась в том, чтобы развлечь. Тем не менее, это не означает, что это безмозглое развлечение. Я думаю, что это умело поднимает некоторые интересные темы, и мне понравилось, как они забавно использовали некоторые идеи из истории о царе Эдипе.
Я думаю, что это умело поднимает некоторые интересные темы, и мне понравилось, как они забавно использовали некоторые идеи из истории о царе Эдипе.
Игра в целом великолепна. Кристофер Ллойд в роли сумасшедшего ученого вызывает смех. Майкл Дж. Фокс полностью соответствует Марти Макфлаю с его природной харизмой, необузданной энергией и блестящим диалогом. Леа Томпсон милая и жизнерадостная, а Криспин Гловер хорош.
«Назад в будущее» — одна из самых увлекательных классических игр о путешествиях во времени. Ему уже более 23 лет, и он до сих пор не устарел. К сожалению, в наши дни они не делают это так, но опять же, мы всегда можем вернуться к ним. На то они и классика.
Полезно • 129
12
- Chrysanthepop
- 29 июля 2008
IMDB Best of 2022
IMDB Best of 2022
Descrief Aronge STARSECTOREST ON IMDB. Лучшее за 2022 год; включая лучшие трейлеры, плакаты и фотографии.
Лучшее за 2022 год; включая лучшие трейлеры, плакаты и фотографии.
Узнать больше
Когда Марти был в Доме Дока в 1955 году, почему он сказал, что приехал издалека, хотя на самом деле он приехал из другого конца города?
Когда Док 1955 года работает с DeLorean на улице, на заднем плане виден человек, едущий на велосипеде в коричневой куртке. Это тот же самый тип куртки, который носит Док 1985 года, это второй фильм, когда он едет на велосипеде по городу. Это намеренно или случайно?
Роман Джорджа МакФлая «Спичка, заключенная в космосе», показанный в конце, является его первым романом. Так как же он накопил свое богатство до этого?
Детали
- Release date
- July 3, 1985 (United States)
- United States
- Official sites
- Official Facebook
- Official Site
- English
- Also known as
- Povratak u buducnost
- Места съемок
- Средняя школа Уиттиера — 12417 E.
 Philadelphia Street, Уиттиер, Калифорния, США
Philadelphia Street, Уиттиер, Калифорния, США
- Production companies
- Universal Pictures
- Amblin Entertainment
- U-Drive Productions
- See more company credits at IMDbPro
Box office
- $19,000,000 (estimated)
- $212,836,762
- 11 152 500 $
- 7 июля 1985 г.

- 383 336 762 $
9000 Подробная информация на IbPro office
012 Технические спецификации
1 час 56 минут
- Dolby Digital
- Dolby Atmos
Связанные новости
. Положительную лицензию
Предполагается, что ЭДИТ ЭДИТ ЭДИТ ЭДИТ ЭДИТ ИЛИ ЭДИТ ЭДИТ ИЛИ ЭДИТ ИЛИ ЭДИТ ЭДИТ ЭДИТ ЭДИТ ЭДИТ ИЛИ ЭДИТ ЭДИТ ЭДИТ ИЛИ ЭДИТ ЭДИТ ЭДИТ ИЛИ ЭДИТ ЭДИТ ИЛИ ЭКОД.
Какова дата выхода фильма «Назад в будущее» (1985) в Канаде?
Ответ
Травмы спины — симптомы и лечение
Травмы спины, особенно нижней части спины, очень распространены. Любая травма костей спины, суставов, соединительной ткани, мышц или нервов может вызвать боль и дискомфорт.
Любая травма костей спины, суставов, соединительной ткани, мышц или нервов может вызвать боль и дискомфорт.
Травмы могут затронуть любую часть спины, но чаще всего это касается нижней части спины. Обычные травмы включают растяжения и деформации, грыжи межпозвоночных дисков или переломы позвонков. Травмы различаются по степени серьезности в зависимости от причины травмы и нанесенного ущерба.
Каковы симптомы серьезной травмы спины?
К тяжелым травмам спины относятся переломы (перелом кости), раны, обширные кровоподтеки и повреждения спинного мозга и внутренних органов.
Любой из следующих симптомов может указывать на серьезную травму спины. Вам следует немедленно обратиться к врачу, если у вас:
- затрудненное дыхание или одышка
- проблемы с мочеиспусканием или дефекацией
- онемение или покалывание в руках, ногах, кистях или ступнях
- лихорадка
- паралич
- кровь в моче
Немедленно обратитесь за медицинской помощью, вызвав скорую помощь по номеру три нуля (000). Не перемещайте человека, если он не находится в опасности, и посоветуйте человеку не двигаться спиной. Поддерживайте голову, шею и позвоночник и не допускайте скручивания или сгибания.
Не перемещайте человека, если он не находится в опасности, и посоветуйте человеку не двигаться спиной. Поддерживайте голову, шею и позвоночник и не допускайте скручивания или сгибания.
Признаки того, что вы, возможно, повредили спину, включают:
- боль или чувствительность (болезненность при прикосновении)
- боль, усиливающаяся при движении, кашле, чихании или смехе
- скованность или трудности при движении
- трудно стоять прямо
- мышцы в спазме по обе стороны от позвоночника
- синяк
- вздутие
- боль, отдающая в одну или обе ноги
Однако боли в спине имеют множество причин. Это может быть вызвано таким заболеванием, как остеоартрит или остеопороз, вашим возрастом, физической подготовкой, курением, избыточным весом или типом работы, которую вы выполняете.
Важно выяснить причину ваших симптомов, чтобы их можно было лечить должным образом.
Что вызывает травмы спины?
Вы можете повредить спину, занимаясь спортом, работая по дому или в саду, в результате внезапного толчка в автомобильной аварии или в результате резкого движения, удара, удара или падения.
Наиболее распространенной причиной травм нижней части спины является растяжение мышц.
Когда мне следует обратиться к врачу?
Помимо признаков серьезной травмы спины, вам следует обратиться к врачу, если:
- ваши проблемы не улучшились за несколько дней
- ваши проблемы не улучшились полностью в течение 6 недель
Ваш врач может помочь вам справиться с любой болью и может направить вас на физиотерапию или другие исследования.
Как лечить травмы спины?
Ваш врач осмотрит вас, чтобы проверить, правильно ли работают нервы спинного мозга. Обязательно сообщите им, если у вас возникнут проблемы с посещением туалета.
Большинство незначительных травм спины проходят сами по себе в течение 6 недель. Обычно вам не понадобятся никакие другие анализы или лечение. Королевский австралийский и новозеландский колледж радиологов рекомендует, чтобы рентген при боли в пояснице был необходим только в том случае, если у вас есть другие важные симптомы, такие как проблемы с контролем мочевого пузыря и кишечника, сильная боль или слабость или онемение в одной или обеих ногах. Для получения дополнительной информации посетите веб-сайт Choose Wisely Australia.
Для получения дополнительной информации посетите веб-сайт Choose Wisely Australia.
Самое главное, что вы можете сделать, это продолжать оставаться активным. Распространенный миф состоит в том, что постельный режим лечит боль в спине. Фактически, постельный режим замедляет период восстановления и может усилить боль.
Могут помочь простые обезболивающие, такие как парацетамол или противовоспалительные средства. Вы можете поговорить со своим врачом или фармацевтом или позвонить в HealthDirect для консультации по телефону 1800 022 222.
Вы можете облегчить травмы спины, используя:
- холодные компрессы (например, пакеты со льдом) в течение 20 минут за раз каждые 3-4 часа в первый день — это снимет боль и отек
- использование тепла после первого дня — душ, ванна или горячие влажные полотенца могут облегчить боль и ускорить выздоровление
- избегать действий, связанных с наклонами, подъемом и скручиванием, пока не почувствуете себя лучше
В зависимости от вашей работы вам может потребоваться перерыв в работе, чтобы восстановить спину.
На задний план: задний план | это… Что такое задний план?
 — Док Браун изобретает путешествие во времени0003
— Док Браун изобретает путешествие во времени0003 Cohen
Cohen- Skinhead
- (as Jeffrey Jay Cohen)
Casey Siemaszko
Billy Zane
Harry Waters Jr.
- Marvin Berry
Donald Fullilove
- Goldie Wilson
Lisa Freeman
Cristen Kauffman
- Robert Zemeckis
- Robert Zemeckis
- Bob Gale
- All cast & crew
- Production, box office & more at IMDbPro
Больше похоже на это
Назад в будущее, часть 2
Назад в будущее, часть 3
Матрица
Звездные войны. Эпизод IV: Новая надежда
Эпизод IV: Новая надежда
Звездные войны. Эпизод V. Империя наносит ответный удар
Форрест Гамп
Терминатор 2: Судный день
Гладиатор
Спасение рядового Райана
Зеленая миля
100 Властелинов колец 90 Ягнят Молчание : Две башниСюжетная линия
Знаете ли вы
- Цитаты
[последние строки]
Марти МакФлай: Эй, Док, нам лучше вернуться. У нас недостаточно дорог, чтобы добраться до 88.
Д-р Эммет Браун: Дороги? Там, куда мы идем, нам не нужны дороги.
Обзоры пользователей1.4K
Обзор
Избранный обзор
Классика путешествий во времени
Трилогия Земекиса «Назад в будущее» долгое время была любимой книгой детства.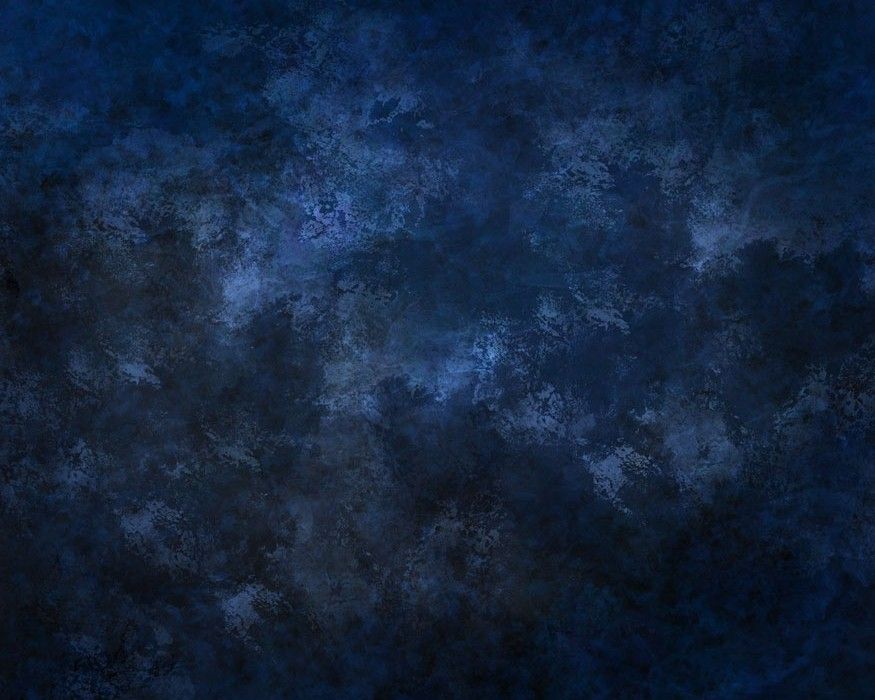 Пересмотрев его сегодня, я погрузился в ностальгическое состояние. В 80-х было много отличных оригинальных забавных «молодых» фильмов, таких как «Назад в будущее» (конечно), «Лучше умереть», «Верески», «Клуб «Завтрак»» и т. д. Что действительно делало эти фильмы чрезвычайно интересными тогда? , и классика сегодня, заключается в том, что они действительно отражали то, каково было быть молодым человеком в 80-х. Сами фильмы были хорошо написаны, хорошо сыграны, хорошо сыграны и попадают прямо в цель.
Пересмотрев его сегодня, я погрузился в ностальгическое состояние. В 80-х было много отличных оригинальных забавных «молодых» фильмов, таких как «Назад в будущее» (конечно), «Лучше умереть», «Верески», «Клуб «Завтрак»» и т. д. Что действительно делало эти фильмы чрезвычайно интересными тогда? , и классика сегодня, заключается в том, что они действительно отражали то, каково было быть молодым человеком в 80-х. Сами фильмы были хорошо написаны, хорошо сыграны, хорошо сыграны и попадают прямо в цель.
Назад в «Назад в будущее». Это очень весело, даже сегодня. В нем есть невероятная энергия, но ему все же удается оставаться «невинным» фильмом. Музыка очень эффектная. Это гладко и следует за устойчивым темпом. Спецэффекты достойные. Хотя люди могут придираться к правдоподобности путешествия во времени, я думаю, что это действительно очень незначительный недостаток, потому что в целом это хорошо написанный фильм, и его цель заключалась в том, чтобы развлечь. Тем не менее, это не означает, что это безмозглое развлечение.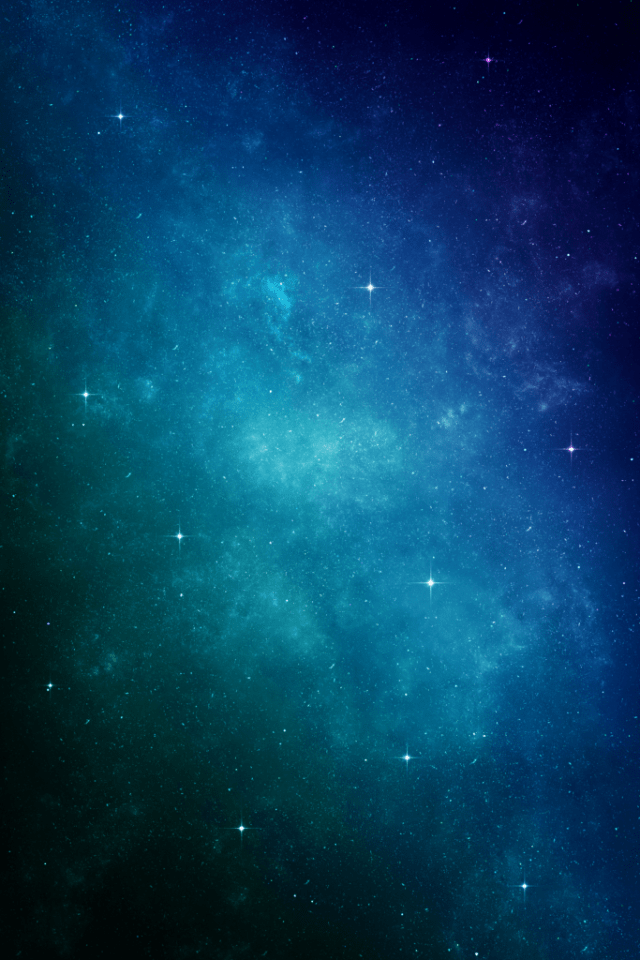 Я думаю, что это умело поднимает некоторые интересные темы, и мне понравилось, как они забавно использовали некоторые идеи из истории о царе Эдипе.
Я думаю, что это умело поднимает некоторые интересные темы, и мне понравилось, как они забавно использовали некоторые идеи из истории о царе Эдипе.
Игра в целом великолепна. Кристофер Ллойд в роли сумасшедшего ученого вызывает смех. Майкл Дж. Фокс полностью соответствует Марти Макфлаю с его природной харизмой, необузданной энергией и блестящим диалогом. Леа Томпсон милая и жизнерадостная, а Криспин Гловер хорош.
«Назад в будущее» — одна из самых увлекательных классических игр о путешествиях во времени. Ему уже более 23 лет, и он до сих пор не устарел. К сожалению, в наши дни они не делают это так, но опять же, мы всегда можем вернуться к ним. На то они и классика.
Полезно • 129
12
- Chrysanthepop
- 29 июля 2008
IMDB Best of 2022
IMDB Best of 2022
Descrief Aronge STARSECTOREST ON IMDB. Лучшее за 2022 год; включая лучшие трейлеры, плакаты и фотографии.
Лучшее за 2022 год; включая лучшие трейлеры, плакаты и фотографии.
Узнать больше
Когда Марти был в Доме Дока в 1955 году, почему он сказал, что приехал издалека, хотя на самом деле он приехал из другого конца города?
Когда Док 1955 года работает с DeLorean на улице, на заднем плане виден человек, едущий на велосипеде в коричневой куртке. Это тот же самый тип куртки, который носит Док 1985 года, это второй фильм, когда он едет на велосипеде по городу. Это намеренно или случайно?
Роман Джорджа МакФлая «Спичка, заключенная в космосе», показанный в конце, является его первым романом. Так как же он накопил свое богатство до этого?
Детали
- Release date
- July 3, 1985 (United States)
- United States
- Official sites
- Official Facebook
- Official Site
- English
- Also known as
- Povratak u buducnost
- Места съемок
- Средняя школа Уиттиера — 12417 E.
 Philadelphia Street, Уиттиер, Калифорния, США
Philadelphia Street, Уиттиер, Калифорния, США
- Средняя школа Уиттиера — 12417 E.
- Production companies
- Universal Pictures
- Amblin Entertainment
- U-Drive Productions
- See more company credits at IMDbPro
Box office
- $19,000,000 (estimated)
- $212,836,762
- 11 152 500 $
- 7 июля 1985 г.

- 383 336 762 $
012 Технические спецификации
1 час 56 минут
- Dolby Digital
- Dolby Atmos
Связанные новости
. Положительную лицензию
Предполагается, что ЭДИТ ЭДИТ ЭДИТ ЭДИТ ЭДИТ ИЛИ ЭДИТ ЭДИТ ИЛИ ЭДИТ ИЛИ ЭДИТ ЭДИТ ЭДИТ ЭДИТ ЭДИТ ИЛИ ЭДИТ ЭДИТ ЭДИТ ИЛИ ЭДИТ ЭДИТ ЭДИТ ИЛИ ЭДИТ ЭДИТ ИЛИ ЭКОД.
Какова дата выхода фильма «Назад в будущее» (1985) в Канаде?
Ответ
Травмы спины — симптомы и лечение
Травмы спины, особенно нижней части спины, очень распространены. Любая травма костей спины, суставов, соединительной ткани, мышц или нервов может вызвать боль и дискомфорт.
Любая травма костей спины, суставов, соединительной ткани, мышц или нервов может вызвать боль и дискомфорт.
Травмы могут затронуть любую часть спины, но чаще всего это касается нижней части спины. Обычные травмы включают растяжения и деформации, грыжи межпозвоночных дисков или переломы позвонков. Травмы различаются по степени серьезности в зависимости от причины травмы и нанесенного ущерба.
Каковы симптомы серьезной травмы спины?
К тяжелым травмам спины относятся переломы (перелом кости), раны, обширные кровоподтеки и повреждения спинного мозга и внутренних органов.
Любой из следующих симптомов может указывать на серьезную травму спины. Вам следует немедленно обратиться к врачу, если у вас:
- затрудненное дыхание или одышка
- проблемы с мочеиспусканием или дефекацией
- онемение или покалывание в руках, ногах, кистях или ступнях
- лихорадка
- паралич
- кровь в моче
Немедленно обратитесь за медицинской помощью, вызвав скорую помощь по номеру три нуля (000). Не перемещайте человека, если он не находится в опасности, и посоветуйте человеку не двигаться спиной. Поддерживайте голову, шею и позвоночник и не допускайте скручивания или сгибания.
Не перемещайте человека, если он не находится в опасности, и посоветуйте человеку не двигаться спиной. Поддерживайте голову, шею и позвоночник и не допускайте скручивания или сгибания.
Признаки того, что вы, возможно, повредили спину, включают:
- боль или чувствительность (болезненность при прикосновении)
- боль, усиливающаяся при движении, кашле, чихании или смехе
- скованность или трудности при движении
- трудно стоять прямо
- мышцы в спазме по обе стороны от позвоночника
- синяк
- вздутие
- боль, отдающая в одну или обе ноги
Однако боли в спине имеют множество причин. Это может быть вызвано таким заболеванием, как остеоартрит или остеопороз, вашим возрастом, физической подготовкой, курением, избыточным весом или типом работы, которую вы выполняете.
Важно выяснить причину ваших симптомов, чтобы их можно было лечить должным образом.
Что вызывает травмы спины?
Вы можете повредить спину, занимаясь спортом, работая по дому или в саду, в результате внезапного толчка в автомобильной аварии или в результате резкого движения, удара, удара или падения.
Наиболее распространенной причиной травм нижней части спины является растяжение мышц.
Когда мне следует обратиться к врачу?
Помимо признаков серьезной травмы спины, вам следует обратиться к врачу, если:
- ваши проблемы не улучшились за несколько дней
- ваши проблемы не улучшились полностью в течение 6 недель
Ваш врач может помочь вам справиться с любой болью и может направить вас на физиотерапию или другие исследования.
Как лечить травмы спины?
Ваш врач осмотрит вас, чтобы проверить, правильно ли работают нервы спинного мозга. Обязательно сообщите им, если у вас возникнут проблемы с посещением туалета.
Большинство незначительных травм спины проходят сами по себе в течение 6 недель. Обычно вам не понадобятся никакие другие анализы или лечение. Королевский австралийский и новозеландский колледж радиологов рекомендует, чтобы рентген при боли в пояснице был необходим только в том случае, если у вас есть другие важные симптомы, такие как проблемы с контролем мочевого пузыря и кишечника, сильная боль или слабость или онемение в одной или обеих ногах. Для получения дополнительной информации посетите веб-сайт Choose Wisely Australia.
Для получения дополнительной информации посетите веб-сайт Choose Wisely Australia.
Самое главное, что вы можете сделать, это продолжать оставаться активным. Распространенный миф состоит в том, что постельный режим лечит боль в спине. Фактически, постельный режим замедляет период восстановления и может усилить боль.
Могут помочь простые обезболивающие, такие как парацетамол или противовоспалительные средства. Вы можете поговорить со своим врачом или фармацевтом или позвонить в HealthDirect для консультации по телефону 1800 022 222.
Вы можете облегчить травмы спины, используя:
- холодные компрессы (например, пакеты со льдом) в течение 20 минут за раз каждые 3-4 часа в первый день — это снимет боль и отек
- использование тепла после первого дня — душ, ванна или горячие влажные полотенца могут облегчить боль и ускорить выздоровление
- избегать действий, связанных с наклонами, подъемом и скручиванием, пока не почувствуете себя лучше
В зависимости от вашей работы вам может потребоваться перерыв в работе, чтобы восстановить спину.


 д.
д. п.
п.



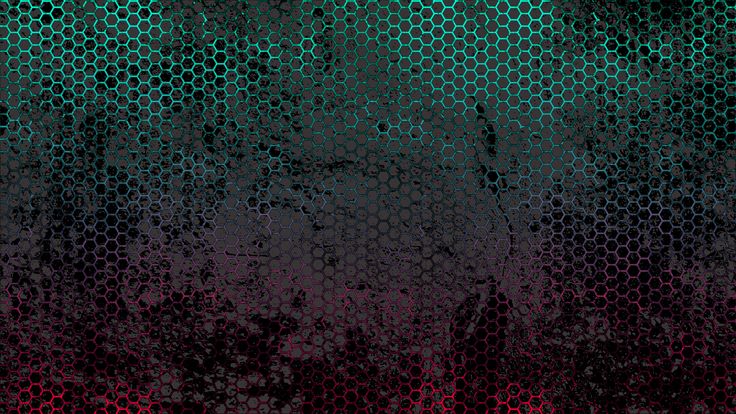 Philadelphia Street, Уиттиер, Калифорния, США
Philadelphia Street, Уиттиер, Калифорния, США