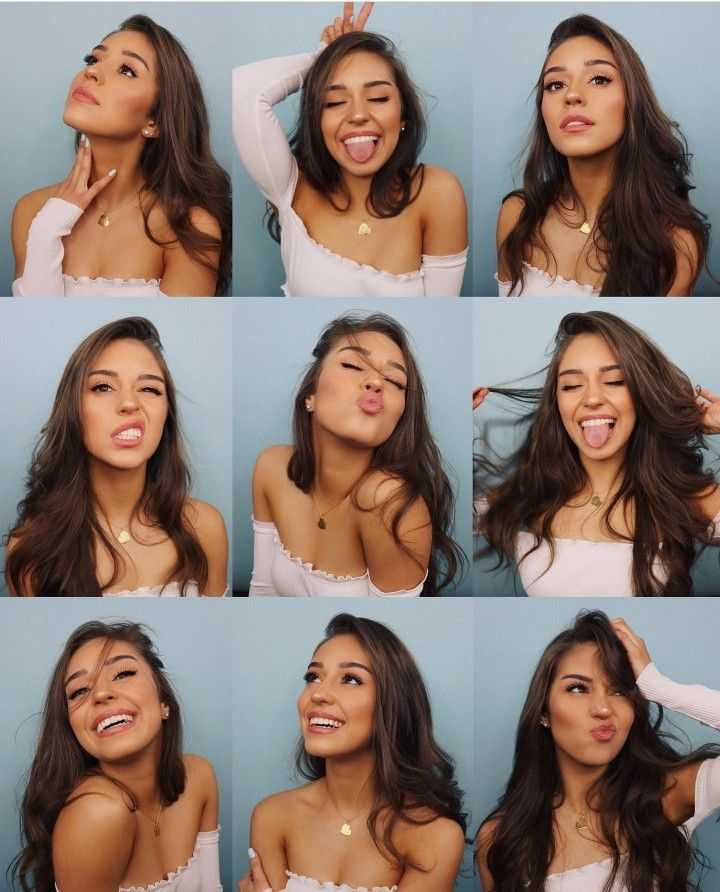Как из фотки сделать фотографию
Некоторые мои друзья решили начать освоение Фотошопа. Чтобы облегчить жизнь им и себе, помещаю здесь советы для тех, кто впервые открыл эту программу. Возможно, кому-то из моих виртуальных друзей они пригодятся тоже.
Не бойтесь Фотошопа! Он совсем не страшный, если знать, где и что надо сделать.
Современная фотография невозможна без редактирования. Но мало кто хочет тратить время и силы даже на минимальное исправление недостатков фотографий. А порой и просто не видит их, испортив себе глаз ежедневным просмотром в сети таких «фоток» (вот тут вполне подходит этот вульгаризм). Не спешите выбрасывать плохие кадры! Исправить некоторые дефекты – иногда дело одной минуты. И вы доставите себе и другим настоящее удовольствие. И, поверьте, это — не менее творческая работа, чем само фотографирование. Это вовсе не значит, что вы превращаете фотографию из документа в фотошоповскую подделку! Об этих фокусах мы говорить не будем.
По каждому пункту в программе предусмотрены различные варианты исправления фотографии. Показываю самые простые. Вы можете поделиться своим опытом в комментариях.
Показываю самые простые. Вы можете поделиться своим опытом в комментариях.
Если у вас стоит русская версия Фотошопа, перевод терминов будет, наверняка, очень творческим.
Читайте текст, глядя на картинку под ним.
Итак, первая дюжина шагов на пути к хорошим снимкам.
Загружаем Фотошоп и открываем снимок, который собираемся редактировать: File (Файл) — Open (Открыть).
Находим нужную папку и в ней файл-картинку. Выделяем его и нажимаем кнопку «Открыть».
Картинка появилась на экране.
Работать лучше с копией фотографии. Чтобы ее получить, обращаемся в главное меню: Image (Изображение) — Duplicate (Дубликат).
Копия на экране?
Оригинал можно закрыть.
1. ВЫБРАСЫВАЕМ ВСЁ ЛИШНЕЕ —
кадрируем изображение с помощью инструмента Crop Tool (Обрезка) из палитры инструментов (в Фотошопе слева на экране).
Илл. 1
«Берем» инструмент мышкой и, нажимая, ведем его по картинке. Появляется прямоугольная рамка для выбора кадра.
Появляется прямоугольная рамка для выбора кадра.
Размеры рамки можно менять, передвигая квадратные манипуляторы с любой стороны, или с угла (при этом курсор превращается в двухголовую стрелку).
Рамку можно перетаскивать, нажав на нее указателем мыши.
Чтобы вращать рамку в любую сторону, надо перенести курсор за пределы выделенной области — стрелки становятся полукруглыми.
Всё, что закрашено темным полупрозрачным цветом вне рамки, навсегда исчезнет после двойного щелчка внутри картинки (тоже после нажатия кнопки <Enter> на клавиатуре). В этот момент курсор принимает форму черной стрелки. Как бы мы ни вращали рамку, после обрезки фотография предстанет перед нами в виде обычного прямоугольника.
Если вы передумали обрезать фото, нажмите кнопку <Escape>.
Если вы решили вернуть то, что обрезали, обратитесь в меню Edit (Правка) — Undo (Отмена).
2. РАЗМЕР И РАЗРЕШЕНИЕ КАРТИНКИ
устанавливаем через главное меню Image (Изображение) — Image Size (Размер изображения).
1. В диалоговом окне внизу параметр Constrain Proportions (Сохранить пропорции) оставим отмеченным.
2. Параметр Resample Image (Интерполяция): выбираем из списка нижний — Bicubic Sharper — для повышения резкости.
Илл. 2
3. Параметр Resolution (Разрешение): для Web надо поставить 72. Разрешение обозначает количество пикселей на дюйм (pixels/inch).
Если понадобится вновь увеличить разрешение (например, для печати), прежнее качество снимка уже не вернется. Поэтому, повторюсь, лучше работать с дубликатом.
Илл. 3
4. Определяем размер картинки. Для Web он вычисляется в пикселях. Ставим размер, например, 600 pix. по ширине (Width) в верхнем поле Pixel Dimensions. Высоту (Height) программа подставит сама. Соответственно автоматически меняется размер картинки — здесь с 1,22 M на 704,0 K (см. значения вверху диалогового окна) и физический размер в сантиметрах в нижнем поле Document Size (Размер документа). Уменьшив изображение, мы улучшили его качество.
Уменьшив изображение, мы улучшили его качество.
При увеличении фотографии программе приходится «дорисовывать» несуществующие пиксели по своему разумению. Качество при этом страдает.
Илл. 4
5. Нажимаем «ОК».
Какой ужас – картинка стала крохотной!
Но это всего лишь малый масштаб на экране. Приведем ее к удобному виду через главное меню View (Просмотр) — Actual Pixels (Реальный размер). Так она будет выглядеть и в сети.
3. СОХРАНИМ КАРТИНКУ.
Вариант а) сохранение фотографии для дальнейшего редактирования.
1. File (Файл) — Save As (Сохранить как).
Выбираем наверху папку для сохранения.
2. Даем название файлу или оставляем предложенное название.
3. Выбираем из списка Format (Формат, тип) файла.
Фотография была снята в JPEG? Этот формат лучше не сохранять повторно, так как при каждом сохранении происходит сжатие и качество изображения ухудшается.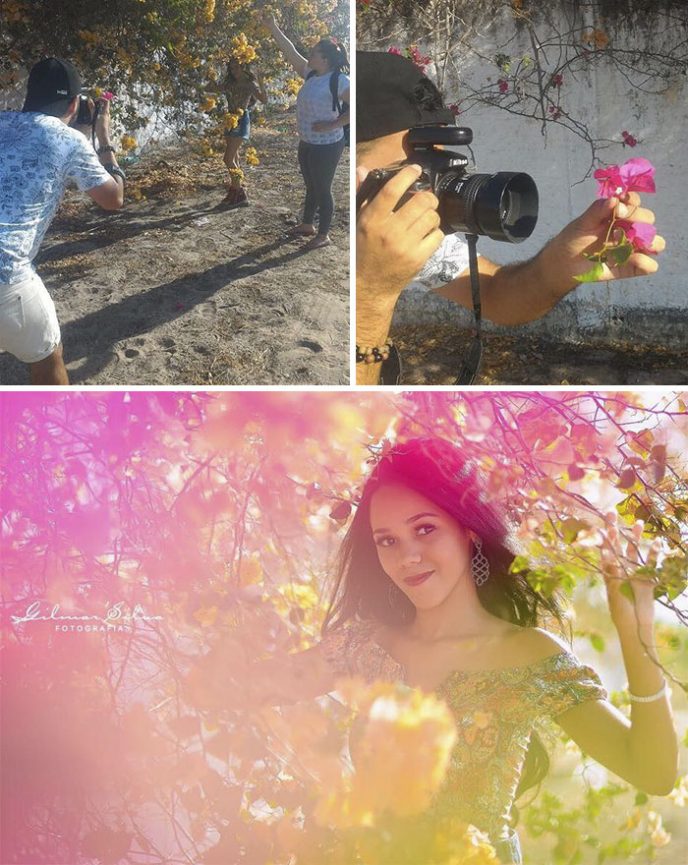
Сохраним картинку в Tiff.
Внизу диалогового окна обратим внимание на параметр Color – ICC Profile. Здесь мы видим, какой цветовой профиль у нашей картинки. Наилучшим для Интернета является профиль sRGB. Если он уже стоит у вас по умолчанию, ставим галочку для его сохранения. Если нет – обратимся к пункту 4, чтобы внедрить профиль.
Илл. 5
4. Нажимаем «Сохранить».
5. В появившемся окне Tiff Option (Параметры) нажимаем «ОК».
Вариант б) сохранение фотографии после окончания редактирования.
Снимок нужно будет сохранить для Интернета, т. е. в формате JPEG. Одновременно оптимизируем изображение, то есть уменьшим его размер за счет сжатия. Эти важные действия происходят в окне, которое открывается после команды File (Файл) — Save for Web (Сохранить для Веб).
Илл. 6
6
Выбрав вариант с двумя окошками просмотра (закладка над окном слева вверху), мы сможем, кроме оригинала слева, увидеть одновременно справа вариант изображения в выбранной степени сжатия. А можно выбрать и 4 окошка с вариантами. Окошко, очерченное рамкой — активно. Когда мы меняем параметры справа, в нем соответственно меняется картинка и информация под ней – формат, «вес» в кб и время загрузки картинки при определенной скорости интернета.
Когда курсор находится в активном окне, он превращается в символ руки и мы можем двигать картинку, выбирая более важный фрагмент, например, лицо, поскольку при сильном сжатии, изображение можно испортить. Одновременно двигается изображение и в другом окошке.
Займемся настройками справа от окон просмотра.
1. Из выпадающего меню Optimized file format (Отимизированный формат файла) (название меню появляется при наведении мышки) выбираем JPEG.
2. В следующем выпадающем меню Compression quality (Качество сжатия) выбираем степень сжатия: Low (Низкая), Medium (Средняя), High (Высокая), Very High (Очень высокая), Maximum (Максимальная).
Выбрать качество можно и правее — в меню Quality. После щелчка по стрелке, появляется ползунок, который при передвижении меняет число — степень сжатия. Одновременно изменяется наименование в поле Compression quality слева и сама картинка, активная в этот момент.
Оцениваем на глаз, какой вариант нам нравится больше. Чем лучше качество изображения, тем больше время загрузки. Для Интернета обычно достаточно 50 % и меньше, но это зависит и от размера картинки.
3. ICC Profile (Цветовой профиль) — отмечаем.
4. Оptimized (Оптимизированная) — отмечаем.
5. Нажимаем кнопку Save (Сохранить). Указываем нужную папку и пишем название файла латинскими буквами.
Если папка с файлом названа по-русски, мы получим замечание от программы.
Мы сохранили копию картинки.
На экране остался оригинал. Его теперь можно закрыть.
4. ЦВЕТ И ИНТЕРНЕТ.
Наша картинка должна находиться в цветовой модели RGB. Эти заветные буквы мы видим в заголовке нашей картинки. Мы можем еще точнее обозначить цвет для лучшего экранного просмотра фото.
Эти заветные буквы мы видим в заголовке нашей картинки. Мы можем еще точнее обозначить цвет для лучшего экранного просмотра фото.
Если в вашем Фотошопе по умолчанию не обозначено цветовое пространство sRGB (лучший вариант для Web), откроем диалог через главное меню Image (Изображение) — Mode (Режим) — Assign Profile (Назначить профиль). Возможно, в вашем Фотошопе он скрывается в меню Edit (Правка) — Assign Profile. Выберем переключатель Profile (Профиль), а из списка — sRGB.
Нажмем «ОК».
Илл. 7
А теперь о дефектах, которые чаще всего встречаются.
5. В КАДРЕ – ЧЕРНАЯ НОЧЬ?
Илл. 8
Подождите его выбрасывать!
Попробуем узнать, что скрывается во мраке.
Используем «Уровни» из главного меню: Image (Изображение) — Adjustments (Коррекция) — Levels (Уровни).
Главное место в окне занимает гистограмма — график, отражающий значения яркостей.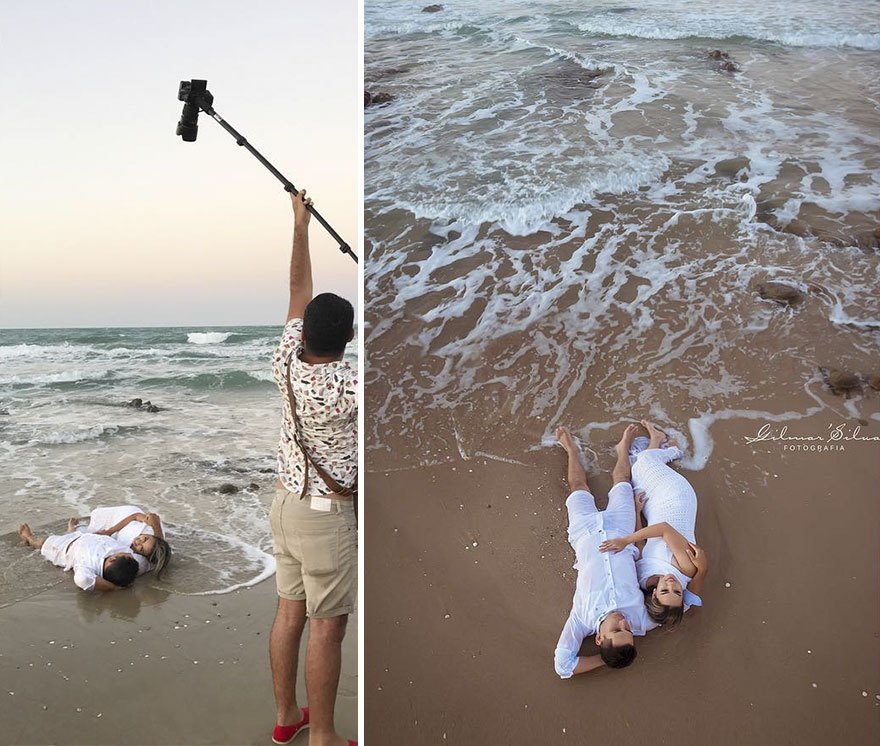 На гистограмме видно, что ее правый край, показывающий светА на фотографии, уходит далеко от правого края — это и означает, что изображение тонет во тьме.
На гистограмме видно, что ее правый край, показывающий светА на фотографии, уходит далеко от правого края — это и означает, что изображение тонет во тьме.
Илл. 9
Передвинем белый ползунок под гистограммой влево, к тому месту, где начинается черный зубец – информация о цвете. Серый ползунок при этом передвинулся сам. Так мы расширили тоновый диапазон. При всех операциях посматриваем на изображение на экране, чтобы не переборщить.
Илл. 10
Нравится? Нажимаем «ОК».
Илл.11
Снова можно открыть Levels (Уровни) и полюбопытствовать, как теперь выглядит гистограмма:
Илл.12
Конечно, такие крайние случаи встречаются редко. Этот прием можно использовать и для фотографий, которые надо осветлить немного.
6. ЕСЛИ ИЗОБРАЖЕНИЕ СЛИШКОМ СВЕТЛОЕ —
ситуация обратная. В такой мутной воде почти ничего не видно!
Илл.13
Что и подтверждает гистограмма, «уехавшая» к правому краю:
Илл. 14
14
Для спасения рыбок обращаемся в меню Image (Изображение) — Adjustments (Коррекция) — Levels (Уровни).
Передвигаем черный ползунок вправо до начала информации о цвете:
Илл. 15
В нашем случае потом был сдвинут белый ползунок влево для яркости.
Если мы снова откроем Levels (Уровни), то увидим, что градационная шкала растянулась:
Илл. 16
Илл. 17
7. КОНТРАСТУ МНЕ, КОНТРАСТУ!
И куда только делись восхитительные краски турецкого пейзажа 🙁
Илл. 18
Для исправления маловыразительного снимка открываем снова Image (Изображение) — Adjustments (Коррекция) — Levels (Уровни) и передвигаем серый ползунок средних тонов вправо, увеличивая контраст.
Илл. 19
Изображение одновременно затемняется, поэтому белый ползунок двигаем влево:
Илл. 20
20
Пейзаж спасен!
Илл. 21
8. ЕСЛИ ФОТО СЛИШКОМ КОНТРАСТНОЕ,
скорее всего, вы сделали снимок против света, поэтому в тенях ничего не видно:
Илл. 22
Посмотрим на его гистограмму: Image (Изображение) — Adjustments (Коррекция) — Levels (Уровни):
Илл. 23
В тенях (слева) полностью потеряны детали — количество пикселей, показанное по высоте, достигает «потолка». Но мы не можем осветлить весь кадр с помощью Levels (Уровни), т. к. тогда в светах исчезнет изображение.
Поэтому исправим дефект так: Image (Изображение) — Adjustments (Коррекция) — Shadow/Highlight (Тень/Яркий оттенок).
Команда впервые появилась в версии Photoshop CS.
Илл. 24
Едва диалоговое окно возникает на экране, как из тьмы нашего «загубленного» снимка, как по волшебству возникают мельчайшие детали. Программа сразу предлагает Shadow (Тень) — Amount 50%. Обычно требуется и меньше, но в нашем тяжелом случае придется довести ползунок до 100%.
Илл. 25
Маловато? Можно добавить ещё:
Илл. 26
Достаточно?
Илл. 27
Взглянем на гистограмму после применения команды Shadow/Highlight:
Илл. 28
Видно, что теперь можно добавить немного света:
сдвинем белый ползунок в левую сторону:
Илл. 29
Илл. 30
9. ЕСЛИ ИЗОБРАЖЕНИЕ С НЕНУЖНЫМ ОТТЕНКОМ:
голубым, пурпурным, зеленоватым или желтоватым, как здесь:
Илл. 31
используем Image (Изображение) — Adjustments (Коррекция) — Color Balance (Цветовой баланс).
Илл. 32
Передвигаем ползунки в противоположную сторону от цвета, который надо уменьшить.
Cyan – голубой, Red – красный,
Magenta – пурпурный, Green – зеленый,
Yellow – желтый, Blue – синий.
Ниже ползунков — переключатели. Сначала мы сделали настройки цвета в средних тонах (Midtones), затем делаем то же самое в светлых тонах (Highlights) и тенях (Shadows).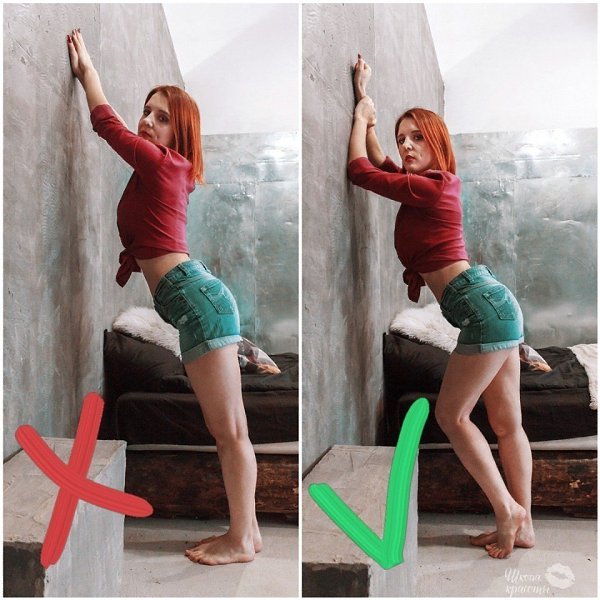
Осторожно — малейшее изменение оттенка влияет на все остальные цвета! Не успели мы справиться с желтой подцветкой, как появилась пурпурная. Убираем её, прибавляя голубой (Cyan).
Ну вот, пожалуй, можно на этом остановиться:
Илл. 33
10. ПАДАЮЩИЕ ДОМА
и другие объекты можно легко выпрямить.
Илл. 34
1. Выделим изображение с помощью меню Select (Выбрать) — All (Всё).
2. Edit (Редактирование) — Transform (Трансформировать) — Perspective (Перспектива). Рамка выделения обрела манипуляторы.
3. Осталось потянуть один из манипуляторов рамки за границы кадра и второй потянется симметрично сам.
Илл. 35
4. Двойным щелчком завершаем операцию.
Чудо свершилось!
Илл. 36
К сожалению, «лишние» фрагменты обрежутся и останутся за кадром.
Если вы передумали, отменить выделение можно в меню Select (Выбрать) — Deselect.
11. НЕ ВИЖУ!
НЕ ВИЖУ!
Любое изображение обычно требует увеличения резкости, особенно цифровые и сканированные фотографии. Лучше это делать в конце редактирования изображения.
Оценивают резкость картинки при масштабе изображения 100%. Поставим это значение через главное меню View (Вид) — Actual Pixels (Реальный размер).
Такой мы и увидим картинку в Интернете.
Воспользуемся фильтром из главного меню Filter (Фильтр) — Sharpen (Резкость) — Unsharp Mask (Контурная резкость).
Три параметра фильтра изменяются перемещением ползунков.
Начнем с нижнего параметра.
Илл. 37
Threshold (Порог) — оставим здесь значение 0.
Radius (Радиус) — чем меньше значение, тем тоньше граница резкости и четче контур. Для Web достаточно 0,2 — 0,5.
Amount (Степень) — чем больше значение, тем выше контраст пикселей, что выглядит как увеличение резкости. Увеличивать процент можно до тех пор, пока не начнут проявляться дефекты: зернистость, белые ореолы на границах деталей, огрубление изображения, изменения цвета, усиление шума (фрагменты с разноцветными точками). В целом изображение после применения фильтра осветляется. Осторожнее с лицами, особенно женскими! Излишняя резкость здесь бывает неуместна.
В целом изображение после применения фильтра осветляется. Осторожнее с лицами, особенно женскими! Излишняя резкость здесь бывает неуместна.
Резкость лучше увеличивать в несколько приемов, а не увеличением радиуса:
Илл. 38
На экране мы сразу увидим результат, а если нажмем указателем мыши на картинку в окошке в маленьком поле просмотра, увидим то, что было. Если временно отключить Preview (Просмотр) , мы сможем сравнить результат и на экране.
Фильтр уменьшает размытость фотографии, но не делает чудес — картинку, снятую явно не в фокусе, резкой уже не сделаешь. Спасти ее может уменьшение размера.
После воздействия фильтра увеличивать размер изображения и разрешение уже нельзя.
Все действия по редактированию цвета, насыщенности, контраста света и тени имеют смысл, если мы уверены в правильности передачи цвета, яркости и контраста монитором.
12. КАК ПРОВЕРИТЬ ЦВЕТ МОНИТОРА
без специального оборудования? Для этого нам нужно иметь изображение на экране, которое мы можем сравнить с реальным отпечатком. Используйте картинку, которая найдется у каждого, и сравните ее с прекрасно сканированным изображением на экране:
Используйте картинку, которая найдется у каждого, и сравните ее с прекрасно сканированным изображением на экране:
Илл. 39
Фото отсюда. http://igor-bon.narod.ru/skan05.htm.
Но прежде, чем заняться цветом монитора, оглянемся вокруг — как организовано освещение нашего компьютера? Свет должен быть не ярким, не попадать на экран и оставаться всегда одинаковым во время работы. Наилучший вариант освещения — галогеновые лампы.
Используем тест для проверки монитора, например, такой:
Илл. 40
Тест вместе с инструкцией находится здесь: http://www.realcolor.ru/lib/monitortest.htm
Но, даже если мы удачно настроим свой монитор, мы не можем
сделать это с мониторами тех, кто будет смотреть наши фотографии 🙂
Это только первые шаги.
Изучайте всемогущий Фотошоп!
Есть вопросы?
Задачка: регистрация с фото и паспортом
На днях я предложил читателям «канала» такую задачку:
На просторах фейсбука встретил скрины регистрации в довольно типичном приложении, которому надо идентифицировать человека.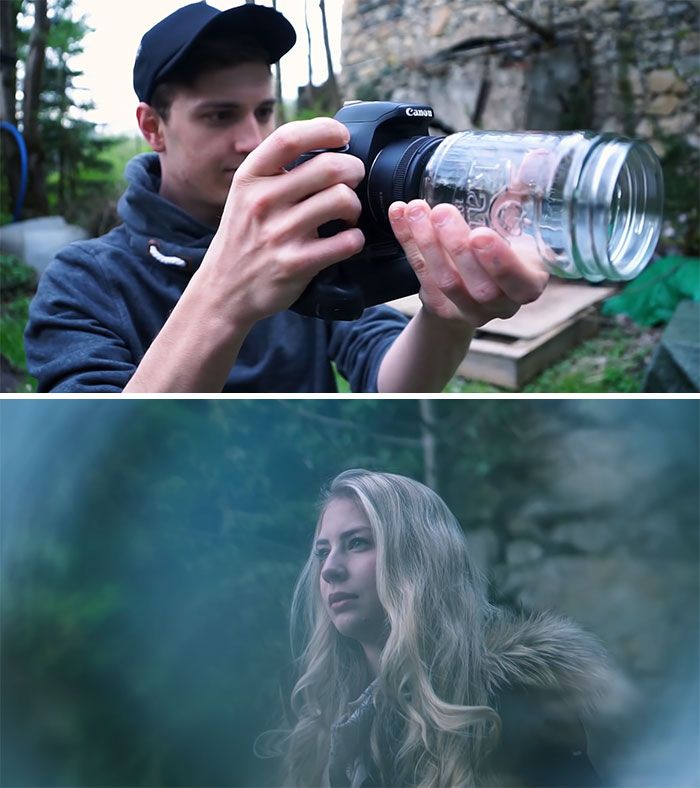 Так обычно работают каршеринги и всяки уберо-подобные сервисы, которым не обойтись просто электронной почтой.
Так обычно работают каршеринги и всяки уберо-подобные сервисы, которым не обойтись просто электронной почтой.
Интерфейс достаточно аккуратный, явно делал дизайнер. Но, думаю, есть что улучшить. Попробуем?
Спасибо всем, кто прислал свои варианты! Давайте разберём решение. Начнём с исправления проблем в существующем интерфейсе, а закончим альтернативными вариантами.
Будем исходить из того, что и личное фото, и фото паспорта действительно нужны сервису (допустим, юристы требуют). В противном случае решение было бы слишком простым ツ
Редизайн: личное фото
Непонятно, зачем на первом экране крестик, да ещё в левом верхнем углу. Если фото требуется для продолжения регистрации, какой смысл закрывать? Если это возврат к предыдущему шагу, то для него на Андроиде есть кнопка «назад».
Сначала кажется, что инструкция предельно понятна: «загрузите личное фото». Полагаю, надо ткнуть на изображение камеры и сделать селфи. Но зачем тогда внизу кнопка «добавить фото»? Из текста под заголовком становится понятно, что можно загрузить уже готовое фото.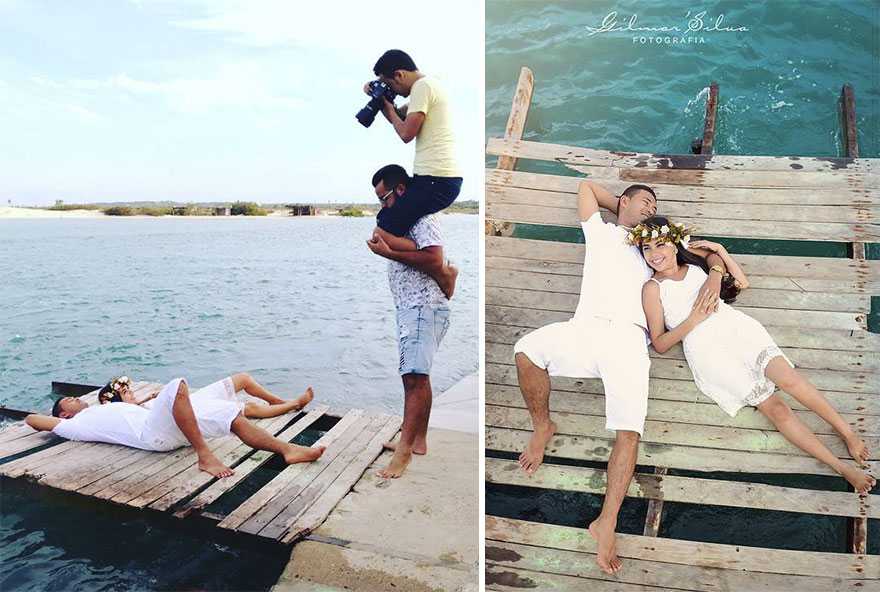
Это плохо: мы сразу перегрузили экран и усложнили пользователю жизнь, поставив его перед выбором. Очевидно, что большинство пользователей не держат под рукой готовое фото. Поэтому лучше просто предложить сделать селфи, а уже на экране селфи дать возможность загрузить файл:
Предлагаем сделать селфи……и делаем егоВ поясняющем тексте было много мусора. «Пожалуйста» лишнее, «для продолжения регистрации» — тоже. Требование загрузки в формате .jpg — просто абсурд. А поскольку мы убрали вариант с загрузкой, от пояснения удалось целиком избавиться.
Редизайн: фото паспорта
Текст под заголовком повторяет очевидное — из заголовка и следующих двух блоков и так понятно, что надо сделать.
Непонятно, зачем разноцветные блюры на фотографиях. Пока фото не сделано, лучше показывать схематичное изображение разворота паспорта. Когда сделано — его и показывать.
Крестик удаления фото микроскопический — сложно будет попасть пальцем. Да и зачем удалять фотографию? Если получилась неудачная, можно просто переснять.
Исправляем:
Схематичные изображения страниц помогут открыть нужный разворот паспорта
Альтернатива: отдельные экраны
С первым экраном (личное фото) есть проблема: он предлагает лишнее действие. Можно без потери смысла фотографировать сразу на нём. Тогда логично и фото паспорта разнести по отдельным экранам. Такой вариант предложил Алексей Демьяновских (макеты участника с моими правками):
Не предлагаем сделать фото, а сразу включаем фронтальную камеруРамки помогут правильно расположить паспортШагов много, не забываем показывать прогресс вверхуЕсли какое-то фото не получилось, можно ткнуть на него и переснятьУра!Альтернатива: длинный экран
Возможно, при регистрации помимо фотографий требуются и другие данные. Если приложение не умеет распознавать текст с фотографий, то придётся указывать и ФИО, и дату рождения, и номер-серию паспорта вручную. Это значит, что получается минимум три экрана: текстовые данные, личное фото, фото паспорта.
Можно упаковать всё в один длинный экран. Чуть менее наглядно, но зато сразу видно всё, что требует приложение для регистрации. И легко вернуться к предыдущему шагу. Пример из приложения Belka Car:
Чуть менее наглядно, но зато сразу видно всё, что требует приложение для регистрации. И легко вернуться к предыдущему шагу. Пример из приложения Belka Car:
Ну или хотя бы сделать общий экран с фотографиями. Макет прислал анонимный участник:
Первым экраном могут быть текстовые данные, вторым — фото документов
Если оставлять отдельные экраны, хорошо бы добавить индикатор прогресса («шаг 2 из 3»). На это указали многие участники, а Антон Лютиков отрисовал весь сценарий:
Приложение распознаёт текст с фото документов и предлагает исправить, если что-то не такАльтернатива: чат
Олег Бухтияр обратил внимание на вариант с «чат-ботом», который использует Яндекс.Драйв:
Бот пишет короткими простыми фразами, как это обычно делают люди в чатах- невозможно вернуться к предыдущему шагу,
- непонятно, сколько ещё шагов впереди.

Бизнес-логика: пропустить шаги
Слава Соколов справедливо заметил:
Должна быть возможность пропустить шаги с добавлением фотографий. Человек сможет пользоваться приложением, просто не все функции будут доступны. Актуально, если, например, паспорта под рукой нет.
Если разработчики не готовы «пустить» человека в приложение до проверки паспорта, стоит хотя бы сохранять уже введённые данные — и не требовать их, когда пользователь через два дня вернётся с паспортом.
⌘ ⌘ ⌘
Было ещё несколько предложений, которые не кажутся мне удачными:
- Брать личное фото из паспорта. Паспорт действует 25 лет и больше, люди на фото мало похожи на себя нынешних. Да и фото там так себе. Если брать откуда-то готовое фото, я бы скорее предложил соцсети (заодно и ФИО получаешь автоматом).
- Регистрация через Госуслуги (ЕСИА). Вообще, идея богатая. Коммерческие компании действительно могут использовать «Единую систему», чтобы идентифицировать пользователей (причём это юридически значимая идентификация).
 Но пока на Госуслугах зарегистрировано только 50% взрослого населения (в 2018 собираются довести до 70%). Так что регистрация через Госуслуги как единственный вариант не подойдёт.
Но пока на Госуслугах зарегистрировано только 50% взрослого населения (в 2018 собираются довести до 70%). Так что регистрация через Госуслуги как единственный вариант не подойдёт.
Ещё раз спасибо всем участникам! Мы продолжим ツ
Подписывайтесь на канал, чтобы не пропустить новые заметки 🚀
Руководство для начинающих по BeReal, самому популярному новому приложению для социальных сетей
BeReal, приложение для обмена фотографиями без блеска и гламура, привлекло довольно много внимания, в основном среди молодежи и поколения Z. В отличие от традиционных социальных сетей, это приложение дает пользователям нефильтрованный взгляд на жизнь друг друга. Каждый день вы публикуете одну и только одну фотографию того, что вы делаете в режиме реального времени.
Давайте подробно рассмотрим, что такое BeReal, как он работает и чем он отличается от других гигантов социальных сетей.
Что такое BeReal?
BeReal — это приложение для обмена фотографиями в социальных сетях, которое позволяет людям быть подлинными версиями самих себя, в буквальном смысле. Хотя у социальных сетей есть несколько преимуществ, большинство изображений людей, которых мы видим в Интернете, особенно в Instagram и Snapchat, сильно отредактированы. Мы имеем в виду, что это настоящие люди, но с более яркой кожей, более острой линией подбородка, более густыми волосами, более белыми зубами и, конечно же, более пухлыми губами.
Хотя у социальных сетей есть несколько преимуществ, большинство изображений людей, которых мы видим в Интернете, особенно в Instagram и Snapchat, сильно отредактированы. Мы имеем в виду, что это настоящие люди, но с более яркой кожей, более острой линией подбородка, более густыми волосами, более белыми зубами и, конечно же, более пухлыми губами.
BeReal, созданный Алексис Барриат, призывает людей отказаться от кураторства и представить себя такими, какие они есть на данный момент. Это приложение на основе изображений — это Snapchat без фильтров и Instagram без правок.
Вы можете поделиться своими изображениями только с друзьями или сделать свою учетную запись общедоступной, чтобы все могли их видеть. Точно так же вы можете прокручивать приложение, чтобы увидеть, как ваши друзья занимаются своими повседневными делами, и общаться с ними.
Как работает BeReal?
5 изображений
Каждый день приложение будет предлагать вам сделать снимок в течение ограниченного промежутка времени в две минуты.
Какая от этого польза? Вы не подготовите себя и свое окружение к фотографиям заранее, потому что это, конечно, не будет аутентично.
Вы можете пересдать свои BeReals, если вам не понравился первый, но приложение сообщит вашим друзьям о том, сколько раз вы их пересдавали. Если ваш пост выходит за пределы двухминутного периода, ваши друзья получат уведомление, так как это может означать, что вы изменили свое окружение или потратили некоторое время, чтобы выглядеть презентабельно.
Приложение также позволяет вам реагировать на BeReals вашего друга с помощью RealMojis. Тем не менее, вам нужно будет сфотографировать себя, чтобы запечатлеть свою реакцию, а не просто напечатать какой-нибудь общий смайлик.
Например, если ваш друг публикует забавную фотографию своего питомца, нажмите на смеющийся-плачущий RealMoji и сфотографируйте свое лицо, как будто вы смеетесь.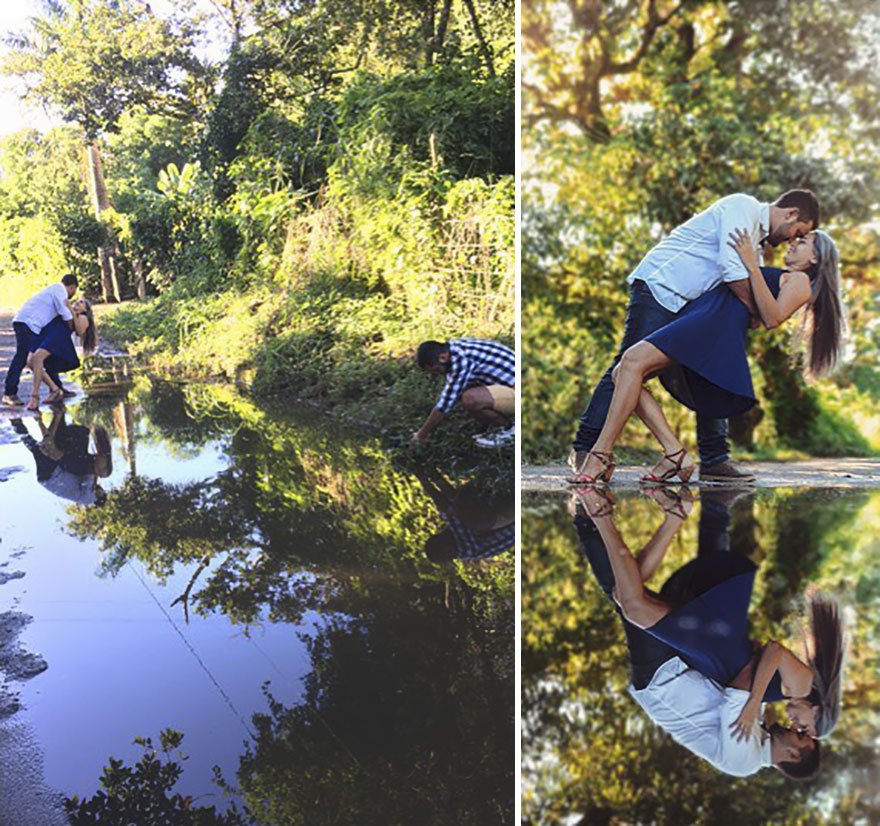
RealMoji появится внизу сообщения, как и в других приложениях. Вы также можете видеть реакцию других людей вместе с вашим RealMoji.
Имейте в виду, что, хотя вы можете использовать BeReal, ничего не публикуя, вы не сможете увидеть ни одну из публикаций вашего друга, если вы ничего не публикуете сами. Больше не нужно молча преследовать своих друзей с нулевым количеством собственных сообщений.
Как начать работу с BeReal
Поскольку некоторые функции приложения сложны для понимания, мы включили руководство, объясняющее, как использовать BeReal.
1. Создайте учетную запись
BeReal доступен для пользователей Android и iOS. Для начала загрузите приложение из соответствующего магазина приложений. Введите свой номер телефона, полное имя, день рождения и имя пользователя, чтобы создать учетную запись.
3 изображения
Вы получите код подтверждения на добавленный номер телефона. Введите код, чтобы продолжить.
Введите код, чтобы продолжить.
2 изображения
2. Найдите друзей
После входа в систему приложение предложит вам получить доступ к своим контактам и добавить друзей из списка контактов. Если ваши друзья не используют приложение, вы можете нажать Не разрешать , чтобы запретить приложению доступ к вашим контактам.
3. Сделайте и опубликуйте фотографию
Приложение просит вас сделать снимок сразу после создания учетной записи. Он отправит вам уведомление, чтобы сделать снимок. Нажмите на уведомление и сделайте два снимка (с задней и передней камеры) в течение 2 минут.
2 изображения
Затем добавьте подпись и выберите, хотите ли вы показывать ее только своим друзьям или всем. Нажмите на Отправить , чтобы опубликовать его. Все сделанные вами снимки будут видны в разделе «Воспоминания», доступ к которому можно получить, щелкнув значок пользователя в правом верхнем углу главной страницы. Вы можете экспортировать эти изображения в любое другое приложение для социальных сетей, например WhatsApp, а также делиться ими по электронной почте. Вы также можете увидеть, кто делает скриншоты вашего BeReal.
Вы можете экспортировать эти изображения в любое другое приложение для социальных сетей, например WhatsApp, а также делиться ими по электронной почте. Вы также можете увидеть, кто делает скриншоты вашего BeReal.
Также важно отметить, что, хотя может показаться, что это приложение работает не так, как Snapchat. Это означает, что нет возможности проиграть или улучшить счет. Если вы не будете публиковать фото в день, вы просто не сможете посмотреть BeReals ваших друзей.
2 изображения
Вы можете увидеть BeReals других в разделе Discovery приложения. Чтобы отреагировать на них, нажмите на смайлик в левом нижнем углу поста и поделитесь своей искренней реакцией.
3 изображения
4. Как удалить BeReal
Не устраивает изображение, которое вы разместили? Вы можете удалить его. Однако BeReal позволяет удалять только одно изображение в день. Нажмите на картинку и выберите Удалить мой BeReal .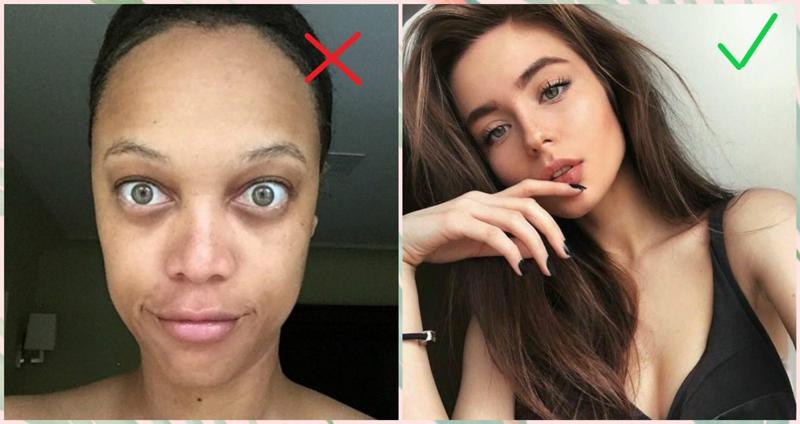 В следующем окне выберите, почему вы хотите удалить свой BeReal, и нажмите 9.0049 Удалить .
В следующем окне выберите, почему вы хотите удалить свой BeReal, и нажмите 9.0049 Удалить .
2 изображения
5. См. местонахождение ваших друзей
Наконец, у нас есть карта, похожая на Snapchat, которая позволяет вам видеть, где находятся ваши друзья в мире. Однако эта функция не является обязательной, поэтому, если вы не дадите приложению разрешение на доступ к вашему местоположению, ваши друзья не смогут найти вас. Вы можете в любое время отключить обмен информацией о местоположении на BeReal, чтобы защитить свою конфиденциальность.
Продемонстрируйте свою неотредактированную жизнь с BeReal
Как говорит BeReal, именно социальные сети на самом деле являются социальными. В двух словах, это позволяет вам отдохнуть от таких приложений, как Instagram, где даже откровенные фотодампы идеально подобраны.
Наш личный опыт работы с BeReal до сих пор был на удивление хорошим. Мы рады видеть, что ждет BeReal в будущем.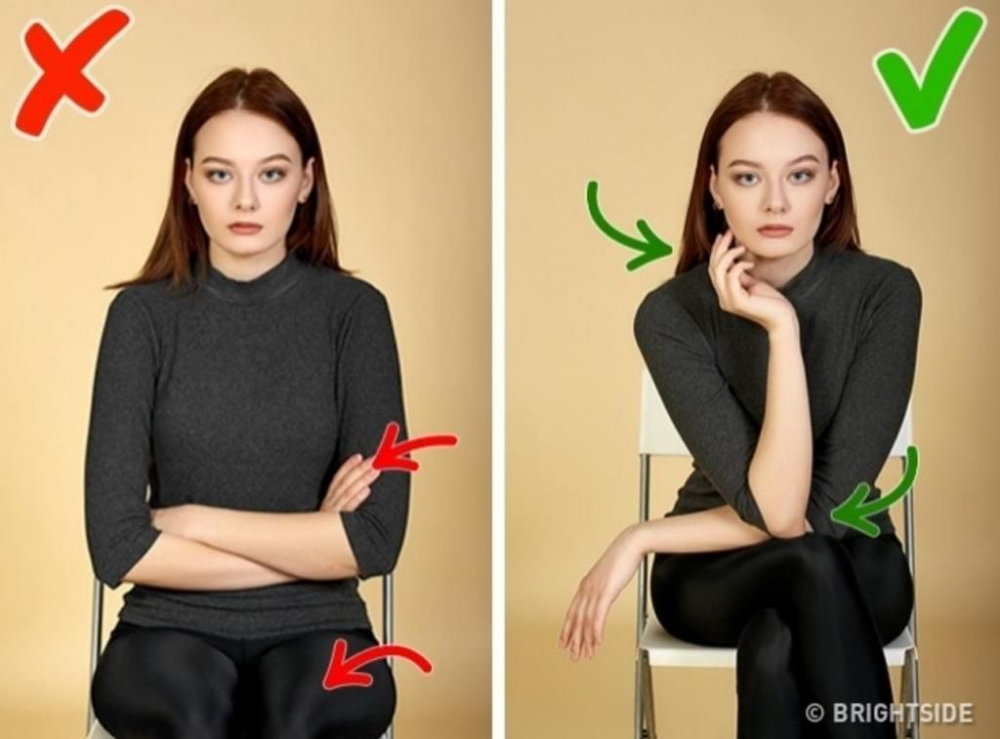
Руководство по фотографиям — Министерство иностранных дел
Знаете ли вы, что для онлайн-приложений вы можете сфотографироваться дома с помощью камеры, планшета или телефона?
Плохое качество фотографий является основной причиной, по которой нам приходится отклонять заявки на получение паспорта. Независимо от того, решите ли вы сфотографироваться дома, у профессионального фотографа или в фотобудке, вам необходимо ознакомиться с нашими рекомендациями. Это поможет вам получить правильное фото с первого раза.
Плохое качество фотографий — одна из основных причин, по которой мы отклоняем заявки на паспорт. Вы должны предоставить фотографию, сделанную в течение последних шести месяцев. Это требование Международной организации гражданской авиации. Ваша заявка будет задержана, если ваши фотографии не соответствуют правилам. Если у вас есть инвалидность, из-за которой вы не можете выполнить требования к фотографиям, свяжитесь с нами, и мы проконсультируем вас.
Подача заявки онлайн
Вы должны предоставить цифровую фотографию.
Подача заявки в бумажном виде
Вы должны предоставить распечатанную фотографию.
Цифровые фотографии
Вам потребуется цифровая фотография, чтобы подать заявление на получение паспортной книжки или паспортной карты через Интернет.
Как получить цифровое фото
Чтобы подать онлайн-заявку с цифровой фотографией, вы можете:
- Использовать устройство, такое как смартфон, iPad или компьютер, который делает цифровые фотографии. Вам понадобится кто-то, кто поможет вам сделать снимок.
- Вы не можете делать селфи
- Не используйте функцию масштабирования на цифровой камере или смартфоне
- Прежде чем подавать заявление, сходите в фотомагазин и получите цифровую фотографию.
 Ваша фотография может быть отправлена вам по электронной почте или сохранена на цифровом устройстве хранения, например на USB-накопителе.
Ваша фотография может быть отправлена вам по электронной почте или сохранена на цифровом устройстве хранения, например на USB-накопителе. - Воспользуйтесь участвующей фотобудкой перед подачей заявки и получите код для добавления фотографии в заявку.
Фотобудки для участников
- Стенд Find a Photo Me
- Найдите службу IDstation.online в магазине
Запросы Photo Me
- Телефон: 1850 444 342
- Электронная почта: [email protected]
Ваша цифровая фотография должна соответствовать этим техническим характеристикам.
- Не быть отсканированной фотографией.
- Будь в цвете.
- Не менее 715 пикселей в ширину и 951 пикселей в высоту.
- Быть в формате JPEG.
- Отсутствие артефактов сжатия, потери или сжатия.

- Не подлежит цифровому расширению или изменению.
- Не содержат бочкообразных или других искажений.
- Размер не должен превышать 9 мегабайт (9 МБ).
- Если вы фотографируете дома и сталкиваетесь с проблемами, рассмотрите возможность посещения фотобудки или поставщика фотографий.
Загрузка вашей цифровой фотографии
Перенос цифровой фотографии с портативного устройства на настольный компьютер
- Вам нужно будет перенести свое изображение на компьютер и найти его, чтобы продолжить. Попробуйте использовать проводник, чтобы найти фотографию. Переименуйте фотографию во что-нибудь запоминающееся.
- Попробуйте отправить его по электронной почте со своего телефона, если у вас есть такая настройка.
- При использовании камеры ознакомьтесь с инструкциями производителя по передаче файлов.

- Подать заявку можно с телефона или планшета, на который вы делали фото.
Вращение
- На странице предварительного просмотра фотографии есть кнопки, позволяющие поворачивать фотографию.
- Если вы загрузите свою фотографию, и она будет перевернута или перевернута, это не повлияет на вашу заявку. Мы будем вращать его для вас.
Проблемы с браузером
- В случае сбоя браузера перезапустите приложение.
Получение одобрения вашей цифровой фотографии
- Мы просматриваем вашу фотографию, когда онлайн-система принимает ее. Если фотография не соответствует нашим правилам, мы свяжемся с вами.
- Если вы загрузили не ту фотографию, обратитесь в паспортную службу. Приготовьте номер заявки.
Распечатанные фотографии
Вам потребуется распечатанная фотография, чтобы подать заявление на получение паспортной книжки в бумажной форме.
Если вы подаете заявление по бумажной форме, вам необходимо
- Приложите к заявке на паспорт 4 одинаковые фотографии не старше 6 месяцев
- Убедитесь, что они соответствуют нашим требованиям к позе и внешнему виду
- Попросите своего свидетеля по вашему заявлению:
- Напишите номер формы на обратной стороне двух из четырех ваших фотографий. Они могут найти это в разделе 9 формы заявки.
- Подпишите и проштампуйте обратную сторону этих двух фотографий.
Если этого не сделать, нам нужно будет отправить новую форму и новые фотографии.
Ваша печатная фотография должна соответствовать этим техническим характеристикам.
Размер
На фотографиях должно быть крупным планом ваше лицо и верхняя часть плеч, чтобы ваше лицо занимало от 70% до 80% кадра.
- Минимум: 35 мм x 45 мм
- Максимум: 38 мм x 50 мм
Качество
- Фотографии должны быть напечатаны на бумаге фотографического качества с высоким разрешением.
- Фотографии должны быть в резком фокусе и с правильной экспозицией
- Не должно быть следов чернил или складок.
- Цифровые улучшения или изменения неприемлемы.
- Обратная сторона фотографий должна быть белой и неглазурованной.
- Рекомендуется использовать черно-белые фотографии, так как они печатаются на паспорт в черно-белом режиме. Но мы также принимаем цветные фотографии.
Руководство по цифровым и печатным фотографиям по позе и визуальным эффектам
Черты лица
- Убедитесь, что черты лица хорошо видны, волосы не должны закрывать глаза.

- Вы можете носить очки. Оправа не должна закрывать глаза. На линзах не должно быть бликов. Темные очки не допускаются.
- Вы можете носить головной убор по религиозным или медицинским причинам. Ваши полные черты лица должны быть видны. Вы не можете носить головные уборы по любой другой причине.
- Не носите солнцезащитные очки.
Неприемлемо | Приемлемый |
Освещение и фокус
- Ваше фото должно быть в фокусе. Сбалансируйте освещение и цвет, не слишком темный или слишком светлый.
- На лице и за головой не должно быть теней.
- «Красные глаза» на фотографиях недопустимы.

- Необходим хороший цветовой баланс и естественные оттенки кожи.
Неприемлемо | Приемлемый |
Выражение
- Убедитесь, что ваше выражение лица нейтральное, не улыбайтесь и закройте рот.
- Не наклоняйте голову вверх/вниз или влево/вправо. Смотрите прямо в камеру.
| | |
Неприемлемо | Приемлемый |
Расстояние
- Фотография должна охватывать ваше изображение от головы до середины туловища.

- Убедитесь, что между вашей головой и плечами и краем фотографии есть видимое пространство.
- Униформа, гражданская или военная, или одежда со знаками отличия не допускаются.
| Приемлемый | Неприемлемо. Слишком далеко. | Не допускается. Слишком близко. |
Фон
- Вам нужно встать перед совершенно однотонным светло-серым, белым или кремовым фоном.
- На вашей фотографии в паспорте не должно быть видно никаких предметов, таких как дверные панели или растения.
| | |
Неприемлемо | Приемлемый |
Детские фотографии
- Если ваш младенец или очень маленький ребенок не может поддерживать себя, его следует сфотографировать лежащим на ровной белой поверхности.

- На фотографии не должно быть никого, поэтому убедитесь, что руки, которые поддерживают ребенка, не видны.
- Пустышки/пустышки не могут быть представлены на фотографиях, так как они могут скрывать черты лица.
Поза и выражение лица неприемлемы | Приемлемая поза и выражение лица |
Неприемлемые черты лица | Приемлемые черты лица |
Неприемлемый фон | Приемлемый фон |
Инструмент обрезки
Паспортная служба иногда сталкивается с трудностями при проверке и обработке фотографий младенцев и детей младшего возраста (от новорожденных до 36 месяцев).


 Но пока на Госуслугах зарегистрировано только 50% взрослого населения (в 2018 собираются довести до 70%). Так что регистрация через Госуслуги как единственный вариант не подойдёт.
Но пока на Госуслугах зарегистрировано только 50% взрослого населения (в 2018 собираются довести до 70%). Так что регистрация через Госуслуги как единственный вариант не подойдёт. Ваша фотография может быть отправлена вам по электронной почте или сохранена на цифровом устройстве хранения, например на USB-накопителе.
Ваша фотография может быть отправлена вам по электронной почте или сохранена на цифровом устройстве хранения, например на USB-накопителе.