Режимы наложения в Photoshop — практический гайд для новичков | Урок | Фото, видео, оптика
Режимы наложения / Blending Modes — это алгоритмы, по которым исходная картинка меняется, когда на неё сверху накладывают другую. Если к фотографии добавить изображение или сделать рисунок самому с помощью кисти поверх исходника, то разные режимы наложения дадут разный результат.
Разбираемся, где находятся режимы наложения слоёв и как их менять, а также как их использовать при редактировании фотоснимков.
Одни режимы наложения затемняют, другие — осветляют, третьи — меняют цвет. Именно поэтому их очень часто используют ретушёры, фотографы, коллажисты и художники / Фото автора
Где в Photoshop режим наложения
Все режимы наложения в Photoshop находятся в палитре Слои / Layers. Если этой палитры нет в рабочем пространстве, найдите её в меню Окно / Window — Слои / Layers или нажмите горячую клавишу F7, которая отвечает за быстрый вызов палитры слоёв.
Обязательно добавьте себе палитру Слои / Layers и не убирайте её — без неё не сделать большинство действий в Photoshop / Иллюстрация: Елизавета Чечевица, Фотосклад.Эксперт
Как изменить режим наложения
Режимы наложения «прячутся» в выпадающем списке. По умолчанию у всех слоёв стоит режим Нормальный / Normal. Если нажать на него, вы увидите выпадающий список.
Кликнув на нужное название в списке, вы измените режим наложения слоя / Иллюстрация: Елизавета Чечевица, Фотосклад.Эксперт
Важно: Вы меняете режим наложения того слоя, на котором находитесь. Чтобы встать на нужный слой, просто кликните по нему левой кнопкой мыши.
Читайте также:
Подробный гайд по слоям в Photoshop: что это, зачем нужны, как пользоваться
Как изменить режим наложения инструмента
Режимы наложения меняются не только у слоёв, но и у инструментов для ретуши и рисования — кисть, штамп, восстанавливающая кисть, точечная восстанавливающая кисть.
В инструменте на строке сверху найдите выпадающий список Режим / Mode и выберите необходимый / Иллюстрация: Елизавета Чечевица, Фотосклад.Эксперт
Где применяют режимы наложения
Любой из режимов наложения можно применить к следующим слоям и инструментам:
- Дубликату исходника.
- Картинке, которую положили поверх исходника.
- Слою, полностью залитому цветом.
- Пустому слою, на котором вы собираетесь рисовать кистью.
- Пустому слою, на котором вы собираетесь ретушировать Штампом или Восстанавливающей кистью.
- Инструментам для рисования и ретуши — Кисть, Штамп, Восстанавливающая кисть, Точечная восстанавливающая кисть.
- Корректирующим слоям, типа Кривых, Заливки цветом, Фотофильтра, Цветового баланса, Цветовой тон/Насыщенность, Поиск цвета.
Чем режимы наложения отличаются и в каких случая используются на практике, читайте в блоке ниже.
Чем отличаются режимы наложения
Режимы наложения делятся на 6 групп. В программе это разделение визуально оформили с помощью горизонтальных чёрных полос в выпадающем списке.
В программе это разделение визуально оформили с помощью горизонтальных чёрных полос в выпадающем списке.
Видите светло-серую черту — значит, вы уже в новой категории. В каждой из категорий собрали режимы наложения с похожими свойствами / Иллюстрация: Елизавета Чечевица, Фотосклад.Эксперт
Обычные режимы наложения
Эти режимы наложения, применённые к слою над исходником, перекрывают исходник. При этом фотография снизу не меняется.
Состоит из двух режимов:
– Normal / Нормальный (стандартный по умолчанию для всех слоёв). Его воздействие похоже на результат, когда мы смотрим на одну сцену (исходная фотография) на другую (накладываемый слой) через полупрозрачную плёнку.
Степень непрозрачности регулируется ползунком Непрозрачность / Opacity / Иллюстрация: Елизавета Чечевица, Фотосклад.Эксперт
– Dissolve / Затухание. Если непрозрачность у слоя в этом режиме 100%, то результат такой же, как и у Нормального — верхний слой полностью перекрывает нижний.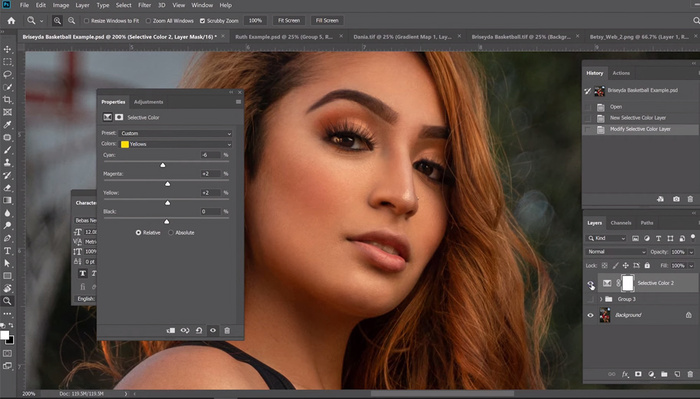 Но, если на верхнем слое есть полупрозрачные пиксели, то режим наложения Dissolve / Затухание заменит их теми, что есть на исходнике. На практике в фотографии не применяется.
Но, если на верхнем слое есть полупрозрачные пиксели, то режим наложения Dissolve / Затухание заменит их теми, что есть на исходнике. На практике в фотографии не применяется.
Чёрно-белая картинка сверху лежит на исходнике в режиме наложения Dissolve / Затухание / Иллюстрация: Елизавета Чечевица, Фотосклад.Эксперт
Затемняющие режимы наложения
Накладываемое изображение будет затемнять исходник и убирать светлые детали. Darken / Затемнение — самый «слабый» из затемняющих режимов, а Darken Color / Темнее — самый мощный. С помощью них тонируют фотографии, рисуют тени, накладывают тёмные и чёрные текстуры.
В эту группу входит пять режимов наложения:
– Darken / Затемнение. Так как режим убирает светлые детали, с помощью него можно легко стирать светлую пыль, царапины, точки с тёмных объектов. Достаточно просто поставить Штамп / Stamp или слой, на котором вы будете «штамповать», в режим Затемнение.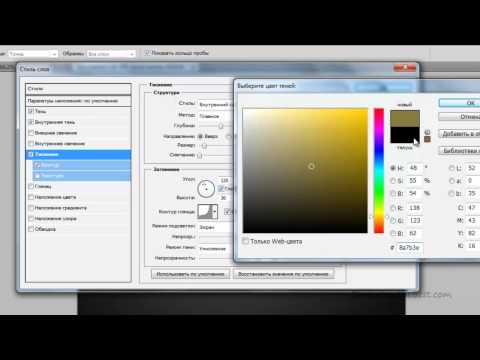 Это актуально для ретуши тёмных предметов, подводной фотографии, восстановлении и оцифровке старых плёночных фотографий.
Это актуально для ретуши тёмных предметов, подводной фотографии, восстановлении и оцифровке старых плёночных фотографий.
Читайте также:
Инструменты ретуши: штамп, восстанавливающая кисть
Выделенные области на фото — места, откуда штампом в режиме Затемнение удалили светлые частицы / Иллюстрация: Елизавета Чечевица, Фотосклад.Эксперт
– Multiply / Умножение. Чаще всего именно с помощью этого режима наложения рисуют тени.
Читайте также:
Как нарисовать тень — 3 способа
Если поставить над исходником цветной слой и поставить его в этот режим, будет похоже, будто вы фотографируете через цветную плёнку светофильтра / Иллюстрация: Елизавета Чечевица, Фотосклад.Эксперт
– Color Burn / Затемнение основы. Режим наложения делает светлые объекты на фотографии более насыщенными и контрастными. Также с помощью этого режима можно нарисовать тени на полупрозрачных объектах — каплях жидкости, льде, стекле, драгоценных камнях, что полезно в предметной ретуши, когда нужно сделать объект контрастнее.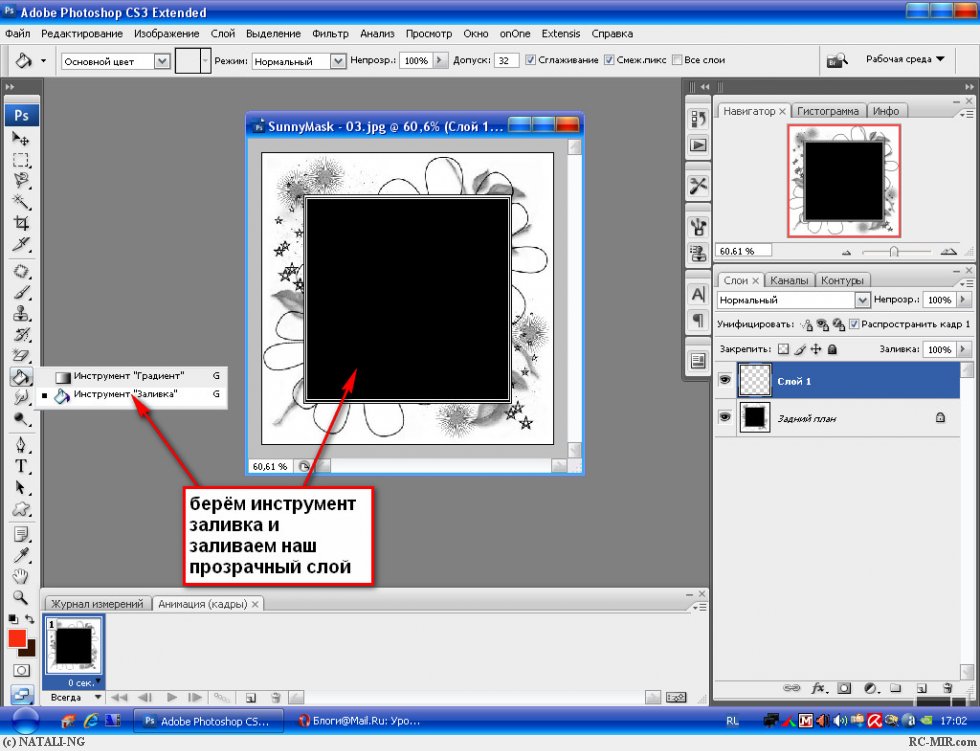
В левой части фотографии на фоне поднялся контраст. Это сделали продублировав исходную фотографию, поставив дубликат в режим Затемнение основы, наложив на него чёрную маску, прорисовав белой кистью там, где нужно поднять контраст / Иллюстрация: Елизавета Чечевица, Фотосклад.Эксперт
Читайте также:
Зачем нужны маски в Photoshop и как ими пользоваться
– Linear Burn / Линейный затемнитель. С помощью него можно затемнить светлые объекты, не потеряв при этом детали в тёмных частях картинки.
Результат похож на Color Burn / Затемнение основы, но аккуратнее, так как в этом режиме наложения тени затрагиваются меньше / Иллюстрация: Елизавета Чечевица, Фотосклад.Эксперт
– Darken Color / Темнее. Сравнивает два слоя — исходник и накладываемую картинку — и проявляет только те пиксели, которые темнее тех, что на исходнике.
На практике режим наложение применяется редко. Исключения — тонировка и творческая обработка / Иллюстрация: Елизавета Чечевица, Фотосклад.Эксперт
Исключения — тонировка и творческая обработка / Иллюстрация: Елизавета Чечевица, Фотосклад.Эксперт
Осветляющие режимы наложения
Противоположность пяти затемняющим режимам наложения. Они осветляют исходную фотографию. Как и с затемняющими, каждый следующий режим наложения даёт эффект сильнее предыдущего. С помощью этих режимов наложения рисуют свет, тонируют фотографии в светлые тона, накладывают текстуры дыма, огня, вспышек света, лучей.
Пять режимов наложения:
– Lighten / Замена светлым. Удаляет с фотографии тёмные пиксели. Можно использовать для ретуши светлых предметов, одежды, лица, на которых есть тёмные пятна. Например, осыпавшаяся тушь на коже.
Часть чёрной линии стёрта с помощью штампа на слое, стоящем в режиме Lighten / Замена светлым / Иллюстрация: Елизавета Чечевица, Фотосклад.Эксперт
– Screen / Экран. С помощью него рисуют свет.
Если нужно добавить в кадр светящийся объект — огонь, фейерверк, блик, вспышку света, — достаточно просто поставить текстуру в этот режим наложения / Иллюстрация: Елизавета Чечевица, Фотосклад.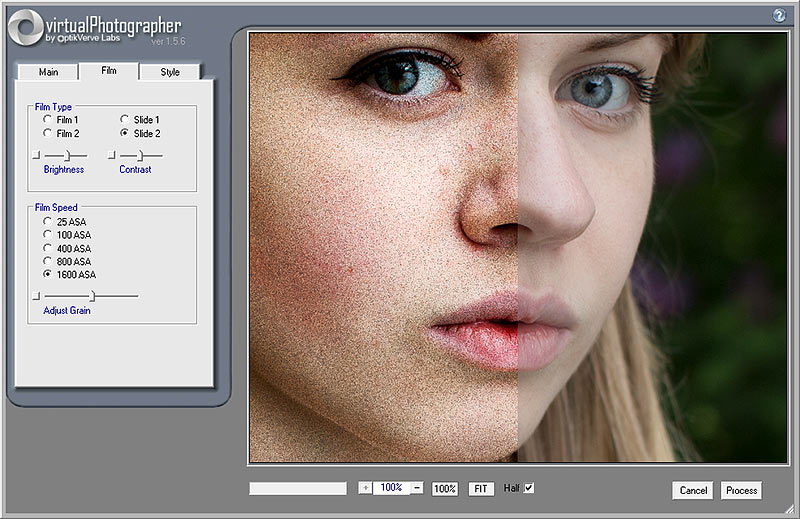 Эксперт
Эксперт
– Color Dodge / Осветление основы. С помощью него можно осветлить тёмные участки фотографии и тем самым вытащить из них детали.
Слева на снимке по платью прошлись белой кистью в режиме Color Dodge / Осветление основы / Иллюстрация: Елизавета Чечевица, Фотосклад.Эксперт
– Линейный осветлитель (добавить) / Linear Dodge (Add). Позволяет осветлить тёмные области фотографии, проявить в них детали.
Детали на платье в левой части снимка проявились, но с лёгкой потерей контраста, создающей серую дымку / Иллюстрация: Елизавета Чечевица, Фотосклад.Эксперт
– Lighter Color / Светлее. Сравнивает два слоя — исходник и накладываемый — и проявляет только те пиксели, которые светлее тех, что на исходнике.
В практике фотографов применяется редко. Исключения — тонировка и творческая обработка / Иллюстрация: Елизавета Чечевица, Фотосклад.Эксперт
Контрастные режимы наложения
Самая большая группа режимов наложения, созданная в попытке сымитировать студийный свет. Результат зависит от яркостей на накладываемой картинке. Например, если вы накладываете чёрно-белый зебровый принт, то тёмные полоски будут затемнять исходник, а белые — осветлять. С помощью этих режимов наложения накладывают текстуры и тонировки, поднимают контраст, а также используют в ретуши как вспомогательные, чтобы поднять резкость, прорисовать светотень или разложить на частоты.
Результат зависит от яркостей на накладываемой картинке. Например, если вы накладываете чёрно-белый зебровый принт, то тёмные полоски будут затемнять исходник, а белые — осветлять. С помощью этих режимов наложения накладывают текстуры и тонировки, поднимают контраст, а также используют в ретуши как вспомогательные, чтобы поднять резкость, прорисовать светотень или разложить на частоты.
Читайте также:
Что такое резкость и как поднимать её в Photoshop, Lightroom и онлайн
Группа состоит из семи режимов:
– Overlay / Перекрытие. Используют, чтобы накладывать тонировки и прорисовывать светотеневой рисунок при ретуши.
Читайте также:
Всё про ретушь методом Dodge and burn
Слева — тонировка фотографии в тёплый цвет. Сделана с помощью слоя в режиме Overlay / Перекрытие, залитого оранжевым / Иллюстрация: Елизавета Чечевица, Фотосклад.Эксперт
– Soft Light / Мягкий свет. Младший брат режима Перекрытие — работает также, но мягче.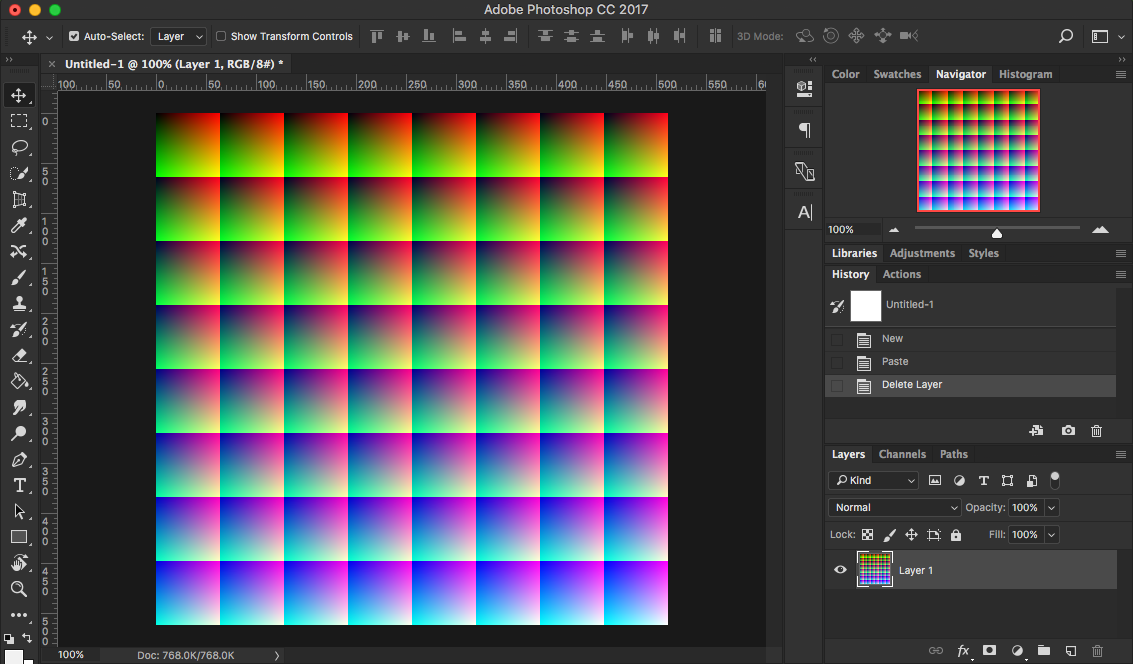
Мягкий свет — хороший вариант для новичка, который боится переборщить / Иллюстрация: Елизавета Чечевица, Фотосклад.Эксперт
– Hard Light / Жёсткий свет. С помощью него можно одновременно накладывать блики и тени, а также делать существующий светотеневой рисунок более явным.
Наложенный на себя дубликат исходника слева делает снимок более контрастным / Иллюстрация: Елизавета Чечевица, Фотосклад.Эксперт
– Vivid Light / Яркий свет. Это режим наложения, совмещающий в себе Color Burn / Затемнение основы и Color Dodge / Осветление основы.
Работая на одном слое, можно одновременно вытаскивать детали из теней, осветляя их, и делать контрастнее светлые области, затемняя их / Иллюстрация: Елизавета Чечевица, Фотосклад.Эксперт
– Linear Light / Линейный свет. Его используют для создания заготовки при ретуши методом Частотного разложения. Это универсальный, мощный и быстрый метод ретуши, который поможет везде — от ретуши бьюти-портрета до одежды и предметов.
Это универсальный, мощный и быстрый метод ретуши, который поможет везде — от ретуши бьюти-портрета до одежды и предметов.
Читайте также:
Частотное разложение пошагово: суть метода, этапы, настройки
– Pin Light / Точечный свет и Hard Mix / Жёсткое смешение. Режимы практически не используется фотографами. Возможное применение — наложение тонировки или творческая обработка, но обязательно с сильной уменьшенной непрозрачностью слоя с тонировкой.
Левая половина — режим Pin Light / Точечный свет, а правая — Hard Mix / Жёсткое смешение. Результат не слишком привлекательный / Иллюстрация: Елизавета Чечевица, Фотосклад.Эксперт
Сравнительные режимы наложения
Они сравнивают цвет исходника и накладываемой картинки, находят между ними разницу и, в зависимости от неё, меняют фотографию.
Группа из четырёх режимов:
– Difference / Разница. С помощью этого режима можно склеивать панорамы.
– Exclusion / Исключение. Режим используют для наложения тонировок. Чтобы результат был более плавным, уменьшите Непрозачность / Opacity слоя с тонировкой.
Нежная тонировка благодаря режиму наложения Exclusion / Исключение / Иллюстрация: Елизавета Чечевица, Фотосклад.Эксперт
– Subtract / Вычитание. Используется для подготовки слоёв к ретуши методом частотного разложения.
– Divide / Разделить. Эффект похож на Color Dodge / Осветление основы, но гораздо грубее. Используется редко.
Покомпонентные цветовые режимы наложения
Они забирают с накладываемой картинки одну из составляющих — тон, насыщенность, цвет или яркость — и накладывают на фотографию снизу. Например, если вы зальете слой синим цветом и поставите в режим Цветность, исходник перекрасится в синий.
Сюда входят четыре режима наложения:
– Hue / Цветовой тон. Корректирующая картинка переносит на исходник тон (цвет). Этот режим используют, чтобы слегка изменить оттенок исходника или наложить тонировку.
Этот режим используют, чтобы слегка изменить оттенок исходника или наложить тонировку.
Оранжевая тонировка в режиме Hue / Цветовой тон / Иллюстрация: Елизавета Чечевица, Фотосклад.Эксперт
– Saturation / Насыщенность. Переносит с корректирующего слоя на исходник насыщенность. С помощью него картинку можно сделать более или менее сочной в цветах. Чаще всего с помощью него насыщенность именно понижают, рисуя по слишком насыщенным объектам чёрной, белой или серой кистью.
Чёрный цвет в режиме Saturation / Насыщенность переводит фотографию в чёрно-белую / Иллюстрация: Елизавета Чечевица, Фотосклад.Эксперт
Читайте также:
Чёрно-белое фото: как сделать онлайн, в Photoshop и Lightroom
– Color / Цветность. Переносит на исходник цвет. Его часто используют, чтобы наложить тонировку и перекрасить детали на фотографии. Например, глаза, губы или изменить цвет кожи.
Роза на фото перекрашена из синего в тёмно-розовый с помощью режима Color / Цветность / Иллюстрация: Елизавета Чечевица, Фотосклад. Эксперт
Эксперт
– Luminosity / Яркость. Его используют, когда хочется только изменить яркость, но не менять цвет. Например, если с помощью кривой осветлить картинку, то цвета станут не только светлее, но и насыщеннее. Если же поставить слой с кривыми в режим Яркость, меняется только яркость, а цвета остаются, как на исходнике.
Слева контраст подняли без режима Luminosity / Яркость — цвет оригинала слегка изменился. Справа такое же поднятие контраста, но кривая стоит в режиме наложения Luminosity / Яркость — цвета исходника не меняются / Иллюстрация: Елизавета Чечевица, Фотосклад.Эксперт
Режимы наложения в Photoshop перевод — таблица
| Normal | Нормальный |
| Dissolve | Затухание |
| Darken | Затемнение |
| Multiply | Умножение |
| Color Burn | Затемнение основы |
| Linear Burn | Линейный затемнитель |
| Darken Color | Темнее |
| Lighten | Замена светлым |
| Screen | Экран |
| Color Dodge | Осветление основы |
| Linear Dodge (Add) | Линейный осветлитель (добавить) |
| Lighter Color | Светлее |
| Overlay | Перекрытие |
| Soft Light | Мягкий свет |
| Hard Light | Жёсткий свет |
| Vivid Light | Яркий свет |
| Linear Light | Линейный свет |
| Pin Light | Точечный свет |
| Hard Mix | Жёсткое смешение |
| Difference | Разница |
| Exclusion | Исключение |
| Subtract | Вычитание |
| Divide | Разделить |
| Hue | Цветовой тон |
| Saturation | Насыщенность |
| Color | Цветность |
| Luminosity | Яркость |
Наложение цвета в Photoshop / Школа Арт-клуба
Наложение цвета в Photoshop
Перевод выполнен Егором Афониным.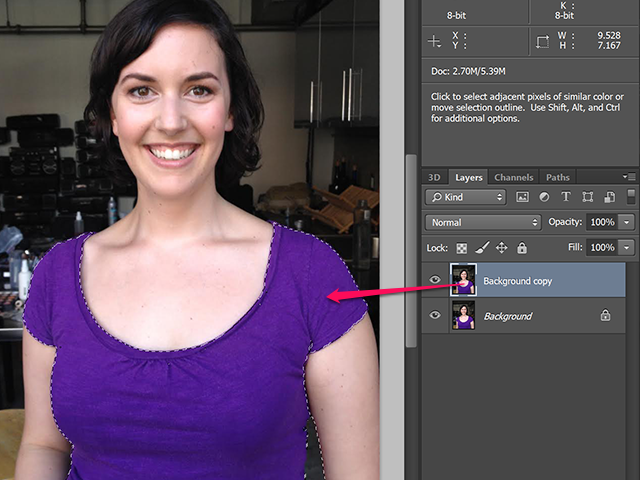
Justin Gerard — иллюстратор, путешествующий по миру в поисках идеального места, с целью нарисовать его. К слову, он до сих пор его не нашел, но на своем пути повстречал много потрясающих людей, увидел много красивых мест и нарисовал множество картин.
Портфолио художника.
В недавнем посте меня спросили, буду ли я подробно рассказывать о том, как я накладываю цвета и делаю их насыщенными, когда работаю в диджитале. Сегодня я дам краткий обзор этого процесса.
Обратите внимание: эта статья ориентирована на людей, знакомых с Photoshop, но еще не разобравшихся, как наилучшим образом раскрашивать иллюстрации с его помощью. Гении фотошопа, уверен, уже в курсе всего нижеперечисленного (а цифровые ниндзя, йети, воины и Чаки Норрисы могут смело проходить мимо).
Специально для этой статьи я нарисовал монохромную акварельную работу, которую собираюсь раскрасить. Обычно я работаю с полноцветными акварелями, но в учебных целях решил остановиться на этом варианте (имейте в виду, что вы можете использовать все те же методы при обработке полноцветной работы!)
Итак, в первую очередь:
Раскрашивая рисунок или монохромную живописную работу в Photoshop, вы можете допустить одну из двух типичных ошибок:
Ошибка №1: Мертвенная колоризированность.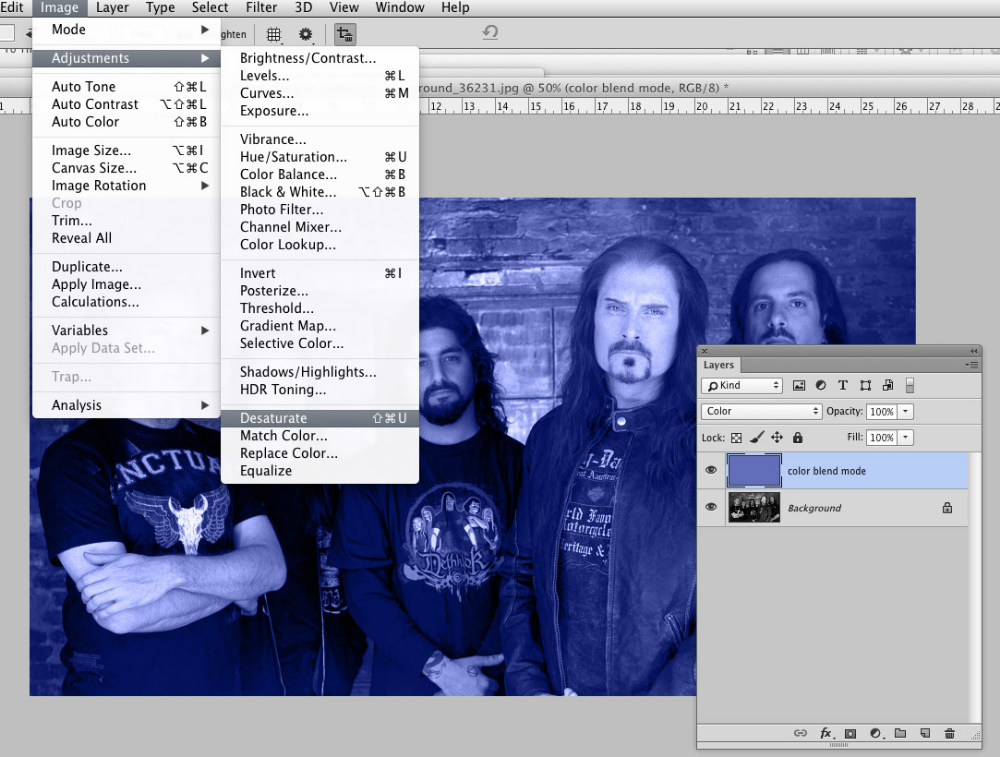 Вспомните раскрашенные старые фотографии – нам этого не надо.
Вспомните раскрашенные старые фотографии – нам этого не надо.
Ошибка №2: Дешевый пластик. Вообразите фиолетового волка, воющего на желтушную луну. Этого нам тоже не надо.
Суть первой ошибки – сохранение слишком большого количества информации от исходного изображения, суть второй – наоборот, слишком малого. Мы ищем золотой середины. К счастью, для этого есть специальная программа – Photoshop! Нужно лишь правильно использовать предлагаемые ею инструменты.
Начнем с основ.
Режимы слоев
Чтобы наложить цвет в Photoshop, я создаю новый слой и выбираю для него режим. На примере с Красной Шапочкой я залил красным цветом её капюшон. При изменении режима слоя видно, как разительно меняется результат.
Как видно, если мы используем режимы по одиночке, то получаем результат, схожий с раскрашенной фотографией, то есть совершаем Ошибку №1.
Нам поможет наложение нескольких слоев в различных режимах. Как насчет таких комбинаций
Обратите внимание, насколько естественнее в плане насыщенности стали выглядеть цвета. И вот почему: Собственный цвет поверхности обнаруживаются только в области между прямым светом и тенью.
И вот почему: Собственный цвет поверхности обнаруживаются только в области между прямым светом и тенью.
По этой причине мы привыкли видеть «истинный» красный цвет лишь в ограниченной области. А предмет, окрашенный в один оттенок красного, кажется неправильным, каким-то плоским. Когда на объект падает прямой свет, красный цвет будет принимать оттенок света, а в теневой области на него повлияет цветной рефлекс от окружающей среды. Более того, по мере удаления объектов от зрителя цвет изменится из-за влияния воздушной перспективы.
Некоторые режимы слоев делают цвета более насыщенными, чем другие. Некоторые режимы дополнительно затемняют цвета, другие – высветляют.
Довольно, Джастин! Это все шляпа, потому что цвет можно накладывать в Normal!
Normal великолепен! Если вы новичок, работайте только с ним, пока не почувствуете, что понимаете механизм его работы. Normal довольно предсказуем и чрезвычайно универсален, если вы используете кисти с низким Flow и Opacity.
Однако если вы будете накладывать цифровые слои поверх уже окрашенной традиционным способом работы, то постепенно начнете закрашивать части оригинала, а окончательный эффект будет выглядеть пластиковым и неравномерным (привет, Ошибка №2). Чтобы использовать преимущества Photoshop на полную, вам придется использовать режимы наложения.
Photoshop предоставляет головокружительный выбор вариантов для покраса. Важно найти тот, который подойдет вам. На самом деле, правильных или неправильных решений не бывает. Есть лишь те, что дают вам перенести картинку из головы на экран наилучшим образом.
Я чаще всего использую Multiply, Color, Soft Light и Screen. При помощи этой четверки вы можете сделать практически все, а на выходе получить достойную картинку.
Режимы наложения из группы Multiply затемняют изображение и довольно скучно накладывают цвет. Они отлично подходят для того, чтобы постепенно набирать цвет, а также добавляют текстуру и тон изображению. Это очень похоже на работу с акварелью.![]() Эти режимы хороши для создания теней и тонирования изображения.
Эти режимы хороши для создания теней и тонирования изображения.
Режимы наложения из группы Screen по сути противоположны предыдущим: они также медленно добавляют цвет, но высветляют его. C помощью них я добавляю прямое освещение поверх лежащих ниже темных слоев. Выбрав теплый желтый цвет, я могу постепенно создать приятный естественный эффект освещения на фигуре.
Режимы наложения из группы Soft Light — отморозки. У них нет хозяина, они не склоняются ни перед кем. Законы, которые ими управляют, наука еще не разгадала. Мне лишь известно, что если использовать яркий цвет на слое в режиме Soft Light или подобном ему, получится очень яркий и насыщенный цвет, который не затронет детали под ним. Так, я использовал ярко-зеленый цвет на слое в режиме Soft Light, чтобы выделить зеленые области на фоне остального изображения.
Режимы наложения из группы Color Dodge выжигают света. Использовать их стоит ОЧЕНЬ осторожно. Стоит переборщить — и вот вы уже поджигаете свечки на торте с помощью огнемета. Однако если использовать их экономно, они сделают ярко освещенные области, а также отблески на деталях интенсивнее. Я использую слои в Color Dodge, чтобы усилить блики, добавить контровой свет и отделить силуэты объектов от фона. А если чередовать эти слои со слоями в Multiply, можно неплохо расширить тоновой диапазон картины.
Однако если использовать их экономно, они сделают ярко освещенные области, а также отблески на деталях интенсивнее. Я использую слои в Color Dodge, чтобы усилить блики, добавить контровой свет и отделить силуэты объектов от фона. А если чередовать эти слои со слоями в Multiply, можно неплохо расширить тоновой диапазон картины.
Режимы наложения из группы Color. Их нет на примерах, так как я использую их чрезвычайно редко. С помощью них я вытягиваю или, наоборот, ослабляю цвет в той или иной области. Эти режимы – классический способ для раскрашивания фотографий (думаю, вам и так все понятно, поэтому напоминать об Ошибке №1 я не буду). Злоупотреблять ими не стоит, однако в маленьких дозах они работают превосходно. Например, превосходно убивают цвет: если область слишком красная, я могу выбрать синий цвет, помазать им на слое Color, и он ослабит красный.
Режим Normal. При описанной методике работы без трюков с непрозрачностью не обойтись. На завершающем этапе работы, когда тоновой диапазон и цвета определены, я могу добавить деталей и прозрачных мазков, которые довольно легко смешиваются с остальной частью нашего изображения. Я использую Normal как режим наложения, зачастую устанавливая непрозрачность слоя менее 50%.
Я использую Normal как режим наложения, зачастую устанавливая непрозрачность слоя менее 50%.
Подобная последовательность применения слоев помогает мне справиться с проблемами, которые возникают при работе с изображением. Художественный темперамент у каждого свой — пробуйте различные режимы в разных последовательностях и ищите, что лучше всего подходит для вас.
Adobe Photoshop — Добавление цветового наложения к частям изображения
спросил
Изменено 5 лет, 9 месяцев назад
Просмотрено 3к раз
Может кто-нибудь сказать мне, что используется в этом изображении? Точнее, как здесь добавлен этот фиолетовый?
- Adobe-Photoshop
- цвет
- редактирование изображений
1
- добавьте новый верхний слой, залейте его желаемым фиолетовым цветом
- измените режим наложения фиолетового слоя на «Цвет»
- сотрите фиолетовый цвет с тех областей, которые вы хотите оставить в исходном цвете
Здесь стираются только некоторые области:
Вы можете стереть Ластиком или выбрав область, которую нужно стереть, и нажав DEL.
Вы можете сделать выделение, нарисовав границу с помощью многоугольного лассо, лассо или обтравочного контура. Последнее является наиболее точным инструментом.
Полуавтоматические инструменты выделения, такие как волшебная палочка, быстрый выбор или выбор по цвету, используются в фотослое, но DEL нажимается в фиолетовом слое.
Выбор часто бывает сложной задачей из-за требуемой точности. Кроме того, часто требуется внести исправления впоследствии. Вот почему профессионалы предпочитают использовать маски слоя. Вы должны как можно скорее узнать из учебников, как
- добавить маску слоя к фиолетовому слою
- как добавление в маску белого цвета делает области полностью видимыми, серого делает области частично прозрачными, а черного делает области полностью прозрачными (=невидимыми)
Здесь задание завершено с использованием маски слоя. В этом случае частичной прозрачности нет, поэтому маска имеет только черно-белое изображение.
Зарегистрируйтесь или войдите в систему
Зарегистрируйтесь с помощью Google
Зарегистрироваться через Facebook
Зарегистрируйтесь, используя электронную почту и пароль
Опубликовать как гость
Электронная почта
Требуется, но не отображается
Опубликовать как гость
Электронная почта
Требуется, но не отображается
Нажимая «Опубликовать свой ответ», вы соглашаетесь с нашими условиями обслуживания, политикой конфиденциальности и политикой использования файлов cookie

Как я могу одновременно использовать несколько эффектов наложения в Photoshop?
спросил
Изменено 4 года, 2 месяца назад
Просмотрено 18 тысяч раз
В Photoshop доступны 3 эффекта наложения в виде стилей слоя: Цвет, Градиент и Узор. Проблема: эти эффекты идут в строго фиксированном порядке!
Можно ли сделать полупрозрачное наложение градиента поверх наложения цвета, используя только стили слоя? Или узор Multiply и цветные наложения?
- Adobe-Photoshop
- Photoshop-эффекты
- cs4
Вы можете использовать их одновременно, используя разные режимы наложения и уровни непрозрачности .
Следует помнить, что они складываются в порядке, подобном тому, как если бы у вас были слои:
- Наложение цвета — (Выше
Наложение градиента.) - Наложение градиента (Выше
Наложение узора.) - Наложение узора (ниже обоих)
..и нет, вы не можете изменить порядок. Что вы можете сделать, так это использовать разные режимы наложения и уровни непрозрачности, как уже упоминалось, и вы в значительной степени сможете делать одно и то же, независимо от того, в каком порядке они будут.0005
Кроме того, на панели слоев, если вы откроете Эффекты (или FX) и щелкните правой кнопкой мыши один из них и выберите Создать слои , вы сможете управлять положением этих прежних стилей слоя, разница в том, что вы не можете контролировать их, как вы могли бы из вариантов наложения , потому что они являются слоями. Однако вы можете поместить в них 90 105 стилей слоя 90 106, если хотите.
0
Хотите улучшить этот пост? Добавьте цитаты из авторитетных источников, отредактировав пост. Сообщения с неисходным содержанием могут быть отредактированы или удалены.
Несколько слоев с масками слоев по мере необходимости.
—
Другим вариантом может быть группировка слоя, применение одного стиля к группе, группировка этой группы, применение следующего стиля к этой группе и т. д.
—
Все три эффекта имеют свои собственные режим наложения и настройки прозрачности.
Вы также можете изменить непрозрачность градиента при определении цветов.
И режимы наложения, и ползунки непрозрачности находятся в окне стиля слоя для каждого эффекта.
Дублируйте слой столько раз, сколько необходимо, по одному для каждого эффекта наложения, который вы хотите использовать. Например, если вы хотите наложение цвета с наложением узора поверх него, ваш нижний слой будет нормальным только с наложением цвета.
1
Спасибо за ответ на Stack Exchange графического дизайна!
- Пожалуйста, не забудьте ответить на вопрос . Предоставьте подробности и поделитесь своим исследованием!
Но избегайте …
- Просьба о помощи, разъяснении или ответ на другие ответы.
- Заявления, основанные на мнении; подкрепите их ссылками или личным опытом.
Чтобы узнать больше, ознакомьтесь с нашими советами по написанию отличных ответов.
