Замена лица в фотошоп • фриланс-работа для специалиста • категория Живопись и графика ≡ Заказчик Анатолий Ма
6 из 6
проект завершен
публикация
прием ставок
утверждение условий
резервирование
выполнение проекта
проект завершен
Нужно сделать 3 подобных подарка для разных людей. Принцип один и тот же — заменить лицо оригинала на лицо человека, которому будет дариться «портрет».
Примеры готовой работы «на котах» — https://pin.it/1hnAWwx
В результате нужно 3 файла с 3 разными людьми такого разрешения, чтоб можно было напечатать на а4. Конечно, все должно смотреться органично и с правильным цветом.
Замена лица в фотошоп
Качество
Профессионализм
Стоимость
Контактность
Сроки
Очень доволен работой, все на высшем уровне!)
Отзыв фрилансера о сотрудничестве с Анатолием Ма
Замена лица в фотошопОплата
Постановка задачи
Четкость требований
Контактность
- Ставки 17
дата онлайн рейтинг стоимость время выполнения
4 дня1500 UAH
4 дня1500 UAH
Поздравляю Анатолий, с удовольствием принимаю за ваш проект, с максимальным вниманием к деталям подхожу к делу.

вітаю Анатолий, з радістю візьмусь за ваш проект,з максимальною увагою до деталій підхожу до справи.Показать оригинал
Перевести
1 день900 UAH
1 день900 UAH
-
1 день500 UAH
1 день500 UAH
Добро пожаловать! У меня есть желание работать над Вашим заказом. Он будет готов в течение двух часов.
Будем рады сотрудничеству!
Вітаю! Маю бажання попрацювати над Вашим замовленням. Буде готово протягом двох годин
Буду рада співпраці!Показать оригинал
Перевести
1 день1000 UAH
1 день1000 UAH
Добрый вечер
Готов выполнить ваш заказ
Могу сделать сегодня
Обращайтесьставка скрыта фрилансером
ставка скрыта фрилансером
1 день1200 UAH
1 день1200 UAH
Здравствуйте
Работаю в таких программах (Adobe Photoshop,Adobe Illustrator,Premiere Pro,After Effects)
Видеореклама находится на Гугл Диске
[Ссылка на портфолио]
Freelancehunt[Google Disk]-для удобного просмотра работ
Google Drive
…
Рад буду выполнить проект2 дня1000 UAH
2 дня1000 UAH
Добро пожаловать! У вас есть интересный проект, который вы хотите создать в жизни.
 Напиши мне, у меня есть несколько вопросов и предложений.Готов к сотрудничеству именно с тобой.
Напиши мне, у меня есть несколько вопросов и предложений.Готов к сотрудничеству именно с тобой.
Некоторые из моих работ можно рассмотреть здесь- Behance Пишите рассмотрим подробности.
Первый в разных стилях.
По заказу даю все фины, которые нужны
Я сделаю в самый коащоий вид
Права и объем работы обсуждаю до начала
Привіт! В тебе цікавий проект який хочеться створити в житя. Напиши мені, маю декілька питань та пропозицій.Готовий до співпраці саме з тобою.
Деякі мої роботи можна розглянути тут- Behance Пишіть обговоримо деталі.
Првцюю в різних стилях.
По поребі даю всі файи які потрібно
Зроблю в найкоащоиу виді
Правки та обсяг роботи обговорюю до початкуПоказать оригинал
Перевести
Победившая ставка1 день500 UAH
Победившая ставка1 день500 UAH
Здравствуйте!
Рисую в растре/векторе более десяти лет, примеры работ Freelancehunt
Готов изобразить, внести правки, если понадобитсяставка скрыта фрилансером
1 день1500 UAH
1 день1500 UAH
Доброго дня .
одна замена 500 грн, если картины ищу я +500 (за 3)
Фотографии, куда вставлять уже есть?
Скачать файлы и начать работу =)
Доброго дня.
Фото картин куди вставляти вже є?
одна заміна 500 грн, якщо картини шукаю я +500 (за 3)
Скидайте файли і почну роботу=)Показать оригинал
Перевести
1 день500 UAH
1 день500 UAH
Здравствуйте, с радостью помогу.
Подробности обсудим.Буду рад сотрудничеству!
502
6 0
Пример работы:
1 день510 UAH
Ілона Гайдучик
Добро пожаловать! Создала креативные в этом направлении, делаю каксино и быстро!
Будем рады сотрудничатьПортфолио: https://sites.
 google.com/view/nona-g/portfolio
google.com/view/nona-g/portfolio
Цена: 170 грн / 1 фото
Привіт! Створювала креативи у цьому напрямку, роблю яксіно та швидко!
Буду рада співпрацюватиПортфоліо: https://sites.google.com/view/nona-g/portfolio
Ціна: 170 грн/ 1 фотоПоказать оригинал
Перевести
1 день600 UAH
1 день600 UAH
Здравствуйте, готов сделать всю вашу работу качественно и быстро. Есть опыт работы в данной сфере. Цена ваша, работу делаю под ключ.
Моё портфолио:
Freelancehuntставка скрыта фрилансером
ставка скрыта фрилансером
3 дня1500 UAH
3 дня1500 UAH
Добрый день! Интерес к вашему проекту.
 Мы можем обсудить детали.
Мы можем обсудить детали.
Добрий день! Зацікавив ваш проект. Можемо обговорити деталі.Показать оригинал
Перевести
8 дней 18 часов назад
238 просмотров
- графика
- рисунок
- иллюстрация
- Adode Photoshop
- иллюстрации и рисунки
Замена лица в Фотошоп | Design resources
В данном уроке мы научимся заменять лицо в Фотошопе. Просто и быстро перенесем лицо с одной фотографии на другую, используя Photoshop, на примере двух известных актеров.
Шаг 1. Для начала, открываем обе фотографии в Фотошопе. Желательно, чтобы люди на фотках имели одинаковую ориентацию относительно камеры, были одинаково освещены и т. д. Слева показан примеры неподходящей (верхняя) и подходящей (нижняя) пары фоток. Вы можете использовать свои фотки, но я Вам пока порекомендовал бы использовать теже, что и я (Джона Траволты и Николаса Кейджа).
Шаг 2. Приступим. Выбираем Инструмент Lasso Tool (Лассо (L)) и задаем величину Feather (Растушевка) — 5px.
Приступим. Выбираем Инструмент Lasso Tool (Лассо (L)) и задаем величину Feather (Растушевка) — 5px.
Теперь, осторожно обводим этим инструментом лицо, захватывая все морщинки и складки (но лоб обрисовываем чуть-чуть). После этого копируем выделенный участок (Edit>Copy (Редактирование>Скопировать (Ctrl+C))).
Шаг 3. Переходим на вторую фотку и, создав новый слой (Layer>New>Layer (Слой>Новый>Слой (Ctrl+Shift+N))), вставляем туда скопированное ранее лицо (Edit>Paste (Редактирование>Вставить (Ctrl+V))).
Шаг 4. Начнем с изменения размером нового лица и, если необходимо, угла. Для этого будем использовать Инструмент Free Transform (Свободная трансформация) для активации которого идем Edit>Free Transform (Редактирование>Свободное трансформирование) или нажимаем Ctrl+T. Для нашей фотки пришлось лишь слега изменить угол наклона лица и чуть сузить его.
Корректируем цвета.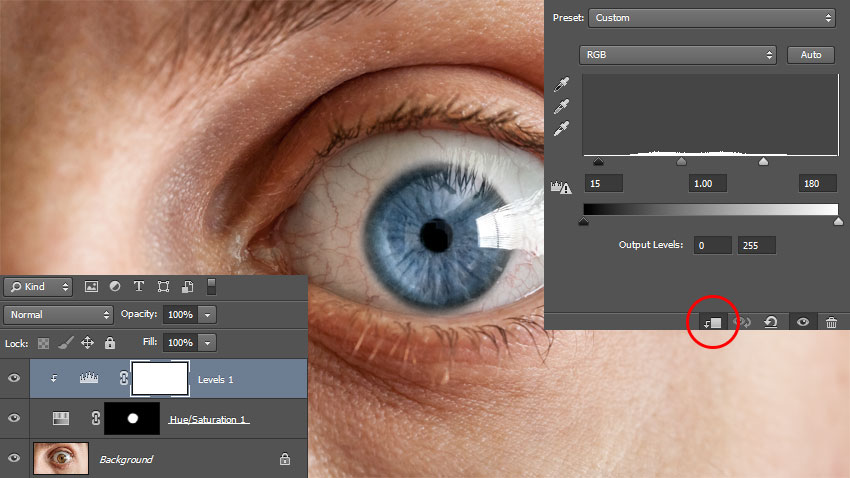 Для этого будем работать с командами Hue/Saturations (Цветовой тон/Насыщенность) и Brightness/Contrast (Яркость/Контраст).
Для этого будем работать с командами Hue/Saturations (Цветовой тон/Насыщенность) и Brightness/Contrast (Яркость/Контраст).
Начнем с цвета. Идем на слой с новой головой (если вы уже не там) и выбираем Layer>New Adjustment Layer>Hue/Saturations (Слой>Новый корректирующий слой>Цветовой тон/Насыщенность). В появившемся окошке ставим галочку у пункта «Use Previous Layer to Create Clipping Mask» (Использовать предыдущий слой для создания обтравочной маски) и нажимаем Ok. Если вы работаем с нашими фотками, то параметры устанавливаем, как на рисунке.
Шаг 6. Теперь займемся Яркостью и Контрастом. Аналогичным образом создаем новый Корректирующий слой, только на этот раз Brightness/Contrast (Яркость/Контраст). Важно, уже в этом шаге добиться максимальной естественности по цветам и контрасту в наложении лица на новую голову.
Шаг 7. Выбираем мягкую кисть и с помощью Инструмента Ластик (Eraser Tool) стираем все лишнее.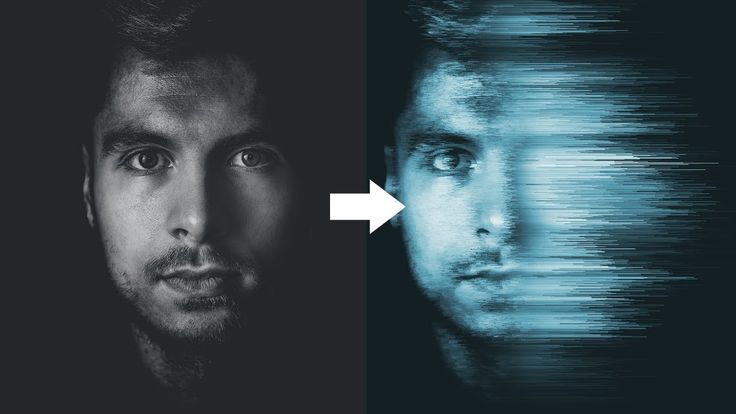
Шаг 8. Этот шаг выполняется по желанию или по необходимости. Добавим теней и светлых участков с помощью Инструментов Burn (Затемнитель) и Dodge (Осветлитель). Кисть для этих Инструментов можно оставить ту же, что мы использовали в Шаге 7. Уже и не скажешь, что лицо от другого человека 🙂
Шаг 9. Опять же по желанию вы можете добавить резкости Filter>Sharpen>Sharpen (Фильтр>Резкость>Резкость).
Ну вот и всё! Поздравляю! Теперь вы знаете, как поменять лицо в фотошопе. Используя тот же метод, но немного другие параметры, можно поиздеваться и над Николасом Кейджем.
Photoshop tutorial: Как применить текстуру к лицу с помощью карты смещения
В этом посте мы рассмотрим, как применить реалистично выглядящую текстуру к лицу человека с помощью карты смещения в Adobe Photoshop.
Конечный результат, над которым мы будем работать в этом уроке
Процесс точно такой же в полной версии Photoshop и Photoshop Elements, они оба имеют фильтр смещения и работают одинаково. GIMP также имеет фильтр смещения, как и Paint Shop Pro. В этом руководстве основное внимание уделяется Photoshop, но процесс аналогичен в GIMP и PSP.
GIMP также имеет фильтр смещения, как и Paint Shop Pro. В этом руководстве основное внимание уделяется Photoshop, но процесс аналогичен в GIMP и PSP.
Для начала вам понадобится изображение, к которому вы хотите применить текстуру, и ваша текстура. Для этого урока я использую следующие изображения:
Портрет красивой девушки с веснушками крупным планом. Автор Беловодченко Антон
Lace… 2 by nkzs
Оба изображения были получены с биржи интернет сайт. К сожалению, по состоянию на 2015 год ни одно из изображений больше не доступно, но вы можете использовать свои собственные изображения или загрузить несколько похожих стоковых изображений, чтобы следовать инструкциям.
Вот видеоверсия урока:
Откройте изображение, к которому вы хотите применить текстуру (в моем случае портрет) в Photoshop.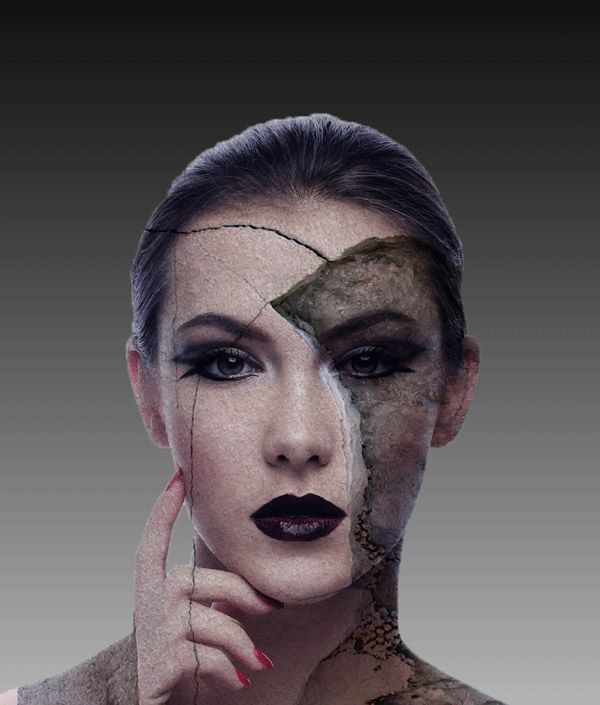 Мы собираемся создать так называемую карту смещения для применения к текстуре. Это заставляет текстуру выглядеть так, как будто она обтекает лицо, а не просто плоская текстура перед лицом.
Мы собираемся создать так называемую карту смещения для применения к текстуре. Это заставляет текстуру выглядеть так, как будто она обтекает лицо, а не просто плоская текстура перед лицом.
Мы хотим, чтобы карта смещения была достаточно гладкой, поэтому примените к изображению размытие. Я использовал Фильтр> Размытие> Размытие по Гауссу и установил радиус около 30 пикселей. Точное количество необходимого размытия будет зависеть от размера вашего изображения, пример изображения, который я использую, составляет около 10 мегапикселей. Вы хотите, чтобы изображение было довольно гладким, но все же имело разумную четкость.
Диалоговое окно Gaussian Blur в Photoshop
Сохраните файл как файл .psd (документ Photoshop). Теперь либо закройте файл и снова откройте оригинал, либо вернитесь к состоянию исходного изображения. Для этого убедитесь, что у вас открыта палитра истории («Окно» > «История» в Photoshop, «Окно» > «История отмены» в PSE). Нажмите на состояние истории с надписью «Открыть». Это вернет изображение в то состояние, в котором оно было до того, как вы его размыли.
Это вернет изображение в то состояние, в котором оно было до того, как вы его размыли.
Использование палитры истории для восстановления неразмытого состояния изображения
Также загрузите файл текстуры в Photoshop и расположите окна изображений так, чтобы вы могли видеть оба изображения. Вы можете использовать «Окно» > «Упорядочить» > «Мозаика по вертикали» в Photoshop или «Окно» > «Изображение» > «Мозаика» в Photoshop Elements. Выбрав изображение текстуры, щелкните и перетащите миниатюру слоя из палитры слоев, удерживая нажатой клавишу Shift на клавиатуре. Перетащите слой на изображение, к которому вы хотите применить текстуру.
Перетаскивание текстуры на портретное изображение
После копирования слоя текстуры в основной файл вы можете закрыть файл текстуры. Теперь измените размер слоя с текстурой так, чтобы он заполнил все изображение. В Photoshop вы можете нажать Ctrl + T для инструмента преобразования, который позволяет изменять размер и поворачивать слой. Удерживая нажатой клавишу Alt + Shift, перетащите угол слоя, чтобы пропорционально изменить его размер на месте.
Удерживая нажатой клавишу Alt + Shift, перетащите угол слоя, чтобы пропорционально изменить его размер на месте.
Чтобы повернуть изображение, переместите курсор сразу за край слоя, и вы должны увидеть, как курсор изменится на значок поворота. Нажмите и перетащите, чтобы повернуть слой по мере необходимости. Вы можете удерживать клавишу Shift при вращении, если хотите, чтобы слой привязался к 9шаг 0 градусов.
Изменение размера слоя текстуры для заполнения изображения
Нажмите клавишу ввода, когда закончите изменение размера слоя текстуры, чтобы принять преобразование. Продублируйте слой с текстурой, чтобы создать копию (Ctrl+J при выделенном слое).
Теперь перейдите в меню «Фильтр» > «Искажение» > «Смещение».
Диалоговое окно смещения
Ползунки масштаба по горизонтали и вертикали влияют на то, насколько сильно маска смещения будет влиять на текстуру. Более высокие числа создают более трехмерный вид текстуры, но также могут создавать смазанные области искажения.
Наложенная текстура после применения фильтра смещения со значениями масштаба по вертикали и горизонтали, установленными на 95 — обратите внимание на искажение и размытие в некоторых частях изображения 20 — эффект не такой «3D», как при настройке 95, но гораздо меньше искажений и смазывания
возьму 20 для настроек масштаба по вертикали и горизонтали.
Настройка карты смещения должна быть установлена на «Растянуть по размеру». Неопределенные области должны быть установлены на «Обтекание».
Нажмите OK, и вам будет предложено указать файл для использования в качестве карты смещения. Это размытая версия нашего изображения, которое мы ранее сохранили в виде файла .psd. Выберите файл и нажмите кнопку ОК.
В палитре слоев скройте оригинальную версию слоя с текстурой. Затем измените режим наложения нашего смещенного слоя текстуры на «Перекрытие», «Мягкий свет» или «Умножение».
Изменение режима наложения слоя текстуры
Я бы посоветовал вам поиграть с режимами наложения, лучший режим наложения для использования зависит от изображений, которые вы используете.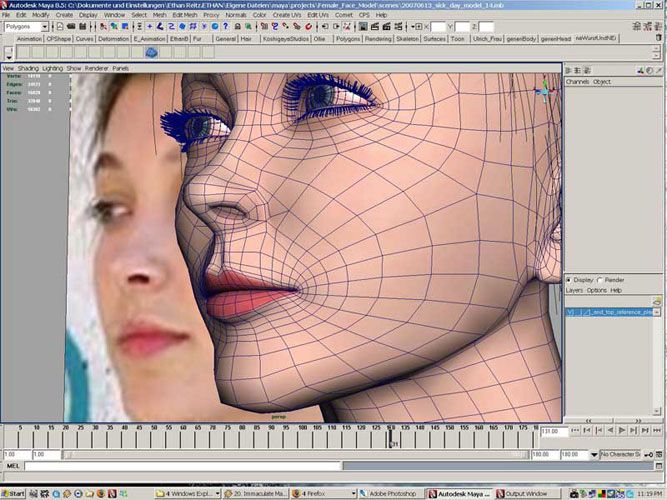
После изменения режима наложения слоя с текстурой на Overlay
Я хочу, чтобы текстура применялась только к коже женщины, поэтому пришло время использовать маску слоя, чтобы настроить область применения текстуры. Вы можете прочитать больше о масках слоя здесь: Как использовать маски слоя Photoshop.
Добавление маски слоя
Щелкните значок создания маски слоя, удерживая клавишу Alt, чтобы создать маску, заполненную черным цветом. Черный скрывает слой, а белый показывает. Поэтому рисуйте на маске слоя, используя белую кисть, чтобы показать эффект текстуры там, где вы хотите. Если вы допустили ошибку и закрасили белым там, где хотите скрыть эффект, просто закрасьте маску черной краской, чтобы скрыть его снова.
Жесткость кисти следует варьировать в зависимости от того, как выглядит край объекта. Уши девушки на фотографии, над которой я работаю, довольно мягкие, так как они не в фокусе. Поэтому я использую мягкую кисть вокруг их краев. В центре подбородка край более твердый и четкий, поэтому я использую кисть с более жестким краем.
В центре подбородка край более твердый и четкий, поэтому я использую кисть с более жестким краем.
Настройка жесткости кисти в PS CS6
Настройка жесткости кисти в PSE 10
Изображение после рисования Маска слоя текстуры, чтобы она применялась только к этому изображению
I 900 900 работать над шеей отдельно к лицу. Чтобы текстура выглядела реалистично, она не должна идти прямо от лица к шее. А скорее бежал бы от лица, потом под подбородком к шее. Область под подбородком не видна, поэтому мы можем переместить копию текстуры, а затем применить к ней карту смещения.
Итак, продублируйте исходный слой с текстурой еще раз, а затем переместите его немного вниз.
Исходный слой с текстурой продублирован и перемещен вниз
Теперь нам нужно применить карту смещения к этой текстуре. Вы можете снова перейти в Filter > Distort > Displace. Или, поскольку это должен быть последний фильтр, который вы использовали, он должен быть вверху списка фильтров. Вы также можете нажать Ctrl+F, чтобы применить последний использованный фильтр с теми же настройками.
Вы также можете нажать Ctrl+F, чтобы применить последний использованный фильтр с теми же настройками.
Последний использованный фильтр указан в верхней части списка меню фильтров.
Измените режим наложения нового слоя на наложение и создайте для него черную маску слоя. Затем закрасьте область над шеей, используя маску слоя.
Изображение после нанесения текстуры на шею
На исходном фото шея фактически не в фокусе по сравнению с лицом. Таким образом, мы можем применить размытие по Гауссу к слою с текстурой шеи, чтобы имитировать его не в фокусе. (Фильтр > Размытие > Размытие по Гауссу). Я использовал радиус 6.
Изображение после размытия слоя текстуры шеи для имитации малой глубины резкости
Я замаскировал эффект текстуры на глазах, за исключением радужной оболочки.
Изображение после маскирования текстуры белков и зрачков
Наконец, я продублировал слой текстуры для лица, а затем размыл его. Затем, используя маску слоя, я объединил размытый слой с неразмытым слоем. Это лучше воспроизводит глубину резкости реального изображения, делая текстуру над ушами более размытой и не в фокусе, чем в центре лица.
Затем, используя маску слоя, я объединил размытый слой с неразмытым слоем. Это лучше воспроизводит глубину резкости реального изображения, делая текстуру над ушами более размытой и не в фокусе, чем в центре лица.
Для этого продублируйте слой с текстурой лица и примените размытие к дубликату. Измените режим наложения дубликата на нормальный и залейте маску слоя черным цветом. (Сохраните режим наложения первого слоя с текстурой лица на Overlay).
Выделив размытый слой, щелкните, удерживая клавишу Alt, между этим слоем и слоем с резкой текстурой лица, чтобы создать обтравочную маску. Теперь аккуратно закрасьте области на маске, которые должны быть размыты. Использование графического планшета или установка низкой непрозрачности кисти может помочь создать более мягкий переход между областями «в фокусе» и «не в фокусе».
Окончательное изображение
Этот прием редактирования вряд ли захочется использовать очень часто. Но это может быть интересно время от времени использовать в качестве специального эффекта на изображении.
Поделиться:
Поделиться на Facebook Поделиться на Twitter Поделиться на Google+ Поделиться на LinkedIn™ Поделиться на PinterestКак вырезать чье-то лицо в Photoshop | Малый бизнес
Элизабет Мотт
Когда клиент предоставляет вам цифровую фотографию для использования в проекте и просит вырезать лицо изображенного на ней человека, вы обращаетесь к Adobe Photoshop, чтобы выполнить свою задачу. Вы можете навсегда удалить лицо с помощью инструмента «Ластик», закрасить его с помощью инструмента «Кисть» или скрыть с помощью фильтра «Мозаика»; однако применение маски слоя дает вам возможность уточнить вашу работу или восстановить лицо, если вам нужна неизмененная фотография для другого проекта. Комбинируйте инструменты и приемы Photoshop, чтобы создать маску слоя.
Нажмите «Opt-Ctrl-0», чтобы увеличить изображение до реального размера. Нажмите «B», чтобы выбрать инструмент «Кисть», и «Q», чтобы войти в режим «Быстрая маска». Когда вы рисуете на изображении, вы создаете временный альфа-канал, который становится выделенным при выходе из режима «Быстрая маска».
По умолчанию Quick Mask представляет выбранную область как частично прозрачное красное наложение поверх изображения.
Нажмите клавишу «[», чтобы увеличить, и клавишу «]», чтобы уменьшить размер кончика кисти до тех пор, пока он не станет достаточно маленьким, чтобы вы могли аккуратно рисовать по краям лица человека. Щелкните правой кнопкой мыши изображение и увеличьте жесткость кисти до 85 процентов, чтобы внешний край нарисованного мазка был лишь слегка мягким.
Нажмите «D», чтобы установить черный цвет переднего плана и белый цвет фона. Обведите внешний край лица объекта, чтобы создать четкий штрих, повторяющий его контуры. Чтобы продлить обводку из одного места в другое по прямой линии, удерживайте нажатой клавишу «Shift» и щелкните мышью, чтобы установить конец обводки.
Нажмите «G», чтобы переключиться на инструмент Paint Bucket. Нажмите «Shift-G», если вместо этого вы видите инструмент «Градиент». Эти инструменты объединены в набор инструментов Adobe Photoshop и имеют общее сочетание клавиш.
 Щелкните один раз в середине открытой области внутри нарисованной линии по периметру, чтобы заполнить центр черным цветом.
Щелкните один раз в середине открытой области внутри нарисованной линии по периметру, чтобы заполнить центр черным цветом.Закрасьте зазор между обводкой по периметру и центральной заливкой. Это результат слегка мягкого кончика кисти, который вы использовали при рисовании.
Нажмите «Q», чтобы выйти из режима быстрой маски и отобразить ваш выбор. Откройте меню «Окно», выберите «Слои», чтобы открыть панель «Слои», и щелкните один раз в списке слоя документа, содержащего лицо, которое нужно обрезать. Если это фоновый слой по умолчанию, дважды щелкните его список на панели «Слои», чтобы открыть диалоговое окно «Новый слой», чтобы вы могли изменить его на обычный слой изображения, поддерживающий прозрачность.
Нажмите «Shift-Ctrl-I», чтобы инвертировать выделение. Нажмите на немаркированную кнопку «Добавить маску слоя» в нижней части панели «Слои», чтобы добавить маску слоя, которая скрывает лицо и открывает остальную часть слоя изображения.

Ссылки
- Системы Adobe: справка и учебные пособия по Adobe Photoshop
Ресурсы
- Adobe Photoshop CS6 Classroom в книге; Adobe Creative Team
- Photoshop Restoration and Retouching, третье издание; Катрин Эйсманн и Уэйн Палмер
- Маскирование и композитинг Photoshop, второе издание; Катрин Эйсманн и др.
Советы
- Пока вы рисуете выделение в режиме быстрой маски, нажмите «E», чтобы переключиться на инструмент «Ластик», чтобы удалить постороннюю краску. Вы также можете использовать инструмент «Ластик» в режиме кисти, чтобы выполнить все задачи по рисованию, связанные с созданием маски, и просто нажмите «X», чтобы переключиться между цветами переднего плана и фона, позволяя ластику создавать и уточнять ваш штрих.
- Нажмите клавишу с тильдой, расположенную слева от цифры 1 на большинстве компьютерных клавиатур, чтобы просмотреть работу с быстрой маской в виде изображения в градациях серого.
 Нажмите клавишу тильды второй раз, чтобы вернуться к обычному представлению «Быстрая маска».
Нажмите клавишу тильды второй раз, чтобы вернуться к обычному представлению «Быстрая маска». - Если ведро с краской заполняет какие-либо области за периметром нарисованного мазка, в мазке остается пробел, через который может течь краска. Нажмите «Ctrl-Z», чтобы отменить операцию Paint Bucket, затем найдите и закройте пробел с помощью инструмента «Кисть». Вернитесь к ведру с краской и заполните пустоту в выделении.
- Чтобы уточнить маску слоя, щелкните ее значок на панели «Слои», ориентируясь не только на слой, но и на саму маску, и используйте любой из инструментов Photoshop, чтобы изменить область, которую она затемняет.
Предупреждения
- Сохраните изображение в исходном формате PSD Photoshop после того, как закончите его изменение, тем самым сохранив исходный файл изображения в нетронутом состоянии.
Биография писателя
Элизабет Мотт пишет с 1983 года. Мотт имеет большой опыт написания рекламных текстов для всего: от кухонной техники и финансовых услуг до образования и туризма.


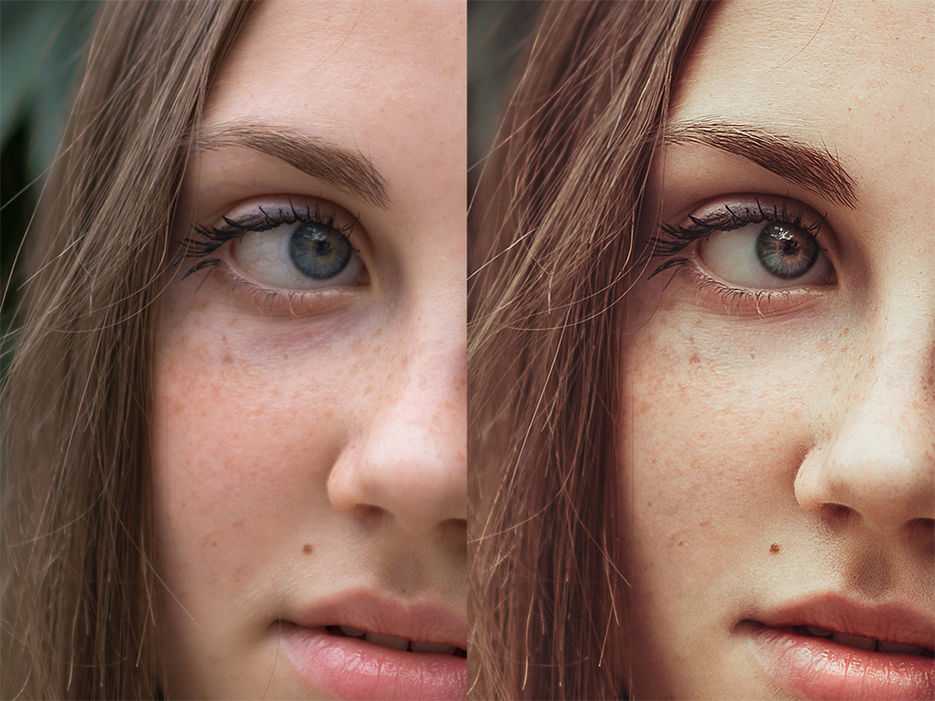 google.com/view/nona-g/portfolio
google.com/view/nona-g/portfolio  Мы можем обсудить детали.
Мы можем обсудить детали. 
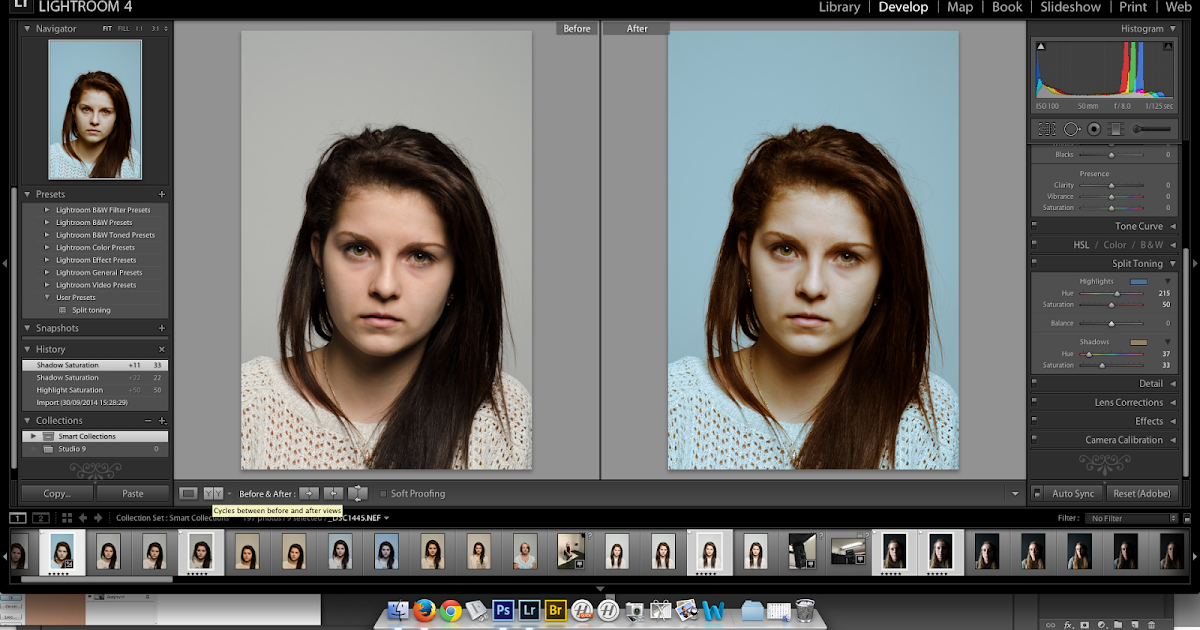 Щелкните один раз в середине открытой области внутри нарисованной линии по периметру, чтобы заполнить центр черным цветом.
Щелкните один раз в середине открытой области внутри нарисованной линии по периметру, чтобы заполнить центр черным цветом.
 Нажмите клавишу тильды второй раз, чтобы вернуться к обычному представлению «Быстрая маска».
Нажмите клавишу тильды второй раз, чтобы вернуться к обычному представлению «Быстрая маска».