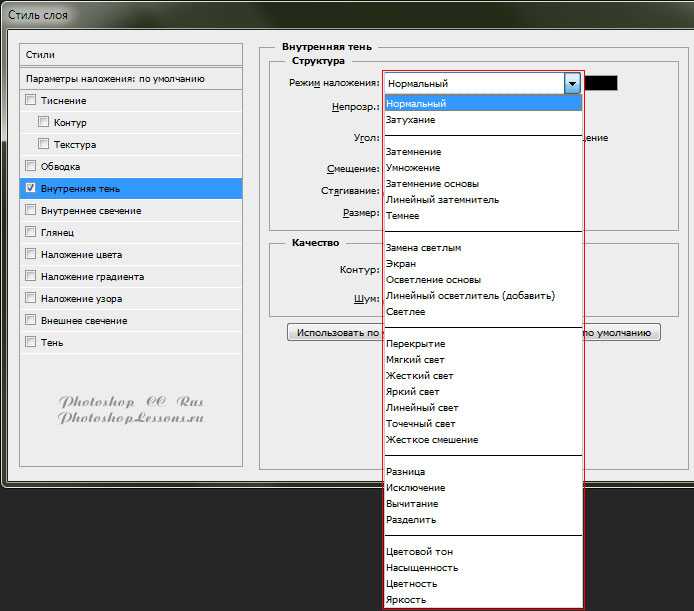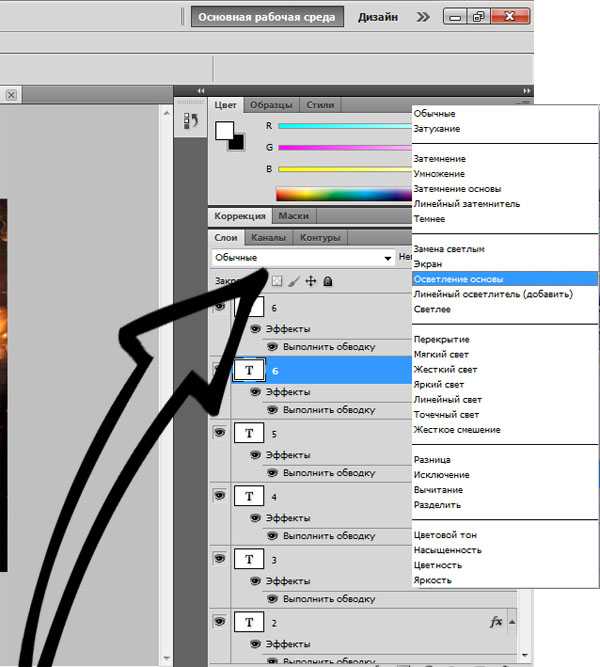Непрозрачность слоев и режимы наложения в Adobe Photoshop
Руководство пользователя Отмена
Поиск
- Руководство пользователя Photoshop
- Введение в Photoshop
- Мечтайте об этом. Сделайте это.
- Новые возможности Photoshop
- Редактирование первой фотографии
- Создание документов
- Photoshop | Часто задаваемые вопросы
- Системные требования Photoshop
- Перенос наборов настроек, операций и настроек
- Знакомство с Photoshop
- Photoshop и другие продукты и услуги Adobe
- Работа с графическим объектом Illustrator в Photoshop
- Работа с файлами Photoshop в InDesign
- Материалы Substance 3D для Photoshop
- Photoshop и Adobe Stock
- Работа со встроенным расширением Capture в Photoshop
- Библиотеки Creative Cloud Libraries
- Библиотеки Creative Cloud в Photoshop
- Работа в Photoshop с использованием Touch Bar
- Сетка и направляющие
- Создание операций
- Отмена и история операций
- Photoshop на iPad
- Photoshop на iPad | Общие вопросы
- Знакомство с рабочей средой
- Системные требования | Photoshop на iPad
- Создание, открытие и экспорт документов
- Добавление фотографий
- Работа со слоями
- Рисование и раскрашивание кистями
- Выделение участков и добавление масок
- Ретуширование композиций
- Работа с корректирующими слоями
- Настройка тональности композиции с помощью слоя «Кривые»
- Применение операций трансформирования
- Обрезка и поворот композиций
- Поворот, панорамирование, масштабирование и восстановление холста
- Работа с текстовыми слоями
- Работа с Photoshop и Lightroom
- Получение отсутствующих шрифтов в Photoshop на iPad
- Японский текст в Photoshop на iPad
- Управление параметрами приложения
- Сенсорные ярлыки и жесты
- Комбинации клавиш
- Изменение размера изображения
- Прямая трансляция творческого процесса в Photoshop на iPad
- Исправление недостатков с помощью восстанавливающей кисти
- Создание кистей в Capture и их использование в Photoshop
- Работа с файлами Camera Raw
- Создание и использование смарт-объектов
- Коррекция экспозиции изображений с помощью инструментов «Осветлитель» и «Затемнитель»
- Бета-версия веб-приложения Photoshop
- Часто задаваемые вопросы | Бета-версия веб-приложения Photoshop
- Общие сведения о рабочей среде
- Системные требования | Бета-версия веб-приложения Photoshop
- Комбинации клавиш | Бета-версия веб-приложения Photoshop
- Поддерживаемые форматы файлов | Бета-вервия веб-приложения Photoshop
- Открытие облачных документов и работа с ними
- Совместная работа с заинтересованными сторонами
- Ограниченные возможности редактирования облачных документов
- Облачные документы
- Облачные документы Photoshop | Вопросы о рабочем процессе
- Работа с облачными документами и управление ими в Photoshop
- Обновление облачного хранилища для Photoshop
- Не удается создать или сохранить облачный документ
- Устранение ошибок с облачными документами Photoshop
- Сбор журналов синхронизации облачных документов
- Общий доступ к облачным документам и их редактирование
- Общий доступ к файлам и комментирование в приложении
- Рабочая среда
- Основные сведения о рабочей среде
- Более быстрое обучение благодаря панели «Новые возможности» в Photoshop
- Создание документов
- Работа в Photoshop с использованием Touch Bar
- Галерея инструментов
- Установки производительности
- Использование инструментов
- Сенсорные жесты
- Возможности работы с сенсорными жестами и настраиваемые рабочие среды
- Обзорные версии технологии
- Метаданные и комментарии
- Комбинации клавиш по умолчанию
- Возможности работы с сенсорными жестами и настраиваемые рабочие среды
- Помещение изображений Photoshop в другие приложения
- Установки
- Комбинации клавиш по умолчанию
- Линейки
- Отображение или скрытие непечатных вспомогательных элементов
- Указание колонок для изображения
- Отмена и история операций
- Панели и меню
- Помещение файлов
- Позиционирование элементов с привязкой
- Позиционирование с помощью инструмента «Линейка»
- Наборы настроек
- Настройка комбинаций клавиш
- Сетка и направляющие
- Разработка содержимого для Интернета, экрана и приложений
- Photoshop для дизайна
- Монтажные области
- Просмотр на устройстве
- Копирование CSS из слоев
- Разделение веб-страниц на фрагменты
- Параметры HTML для фрагментов
- Изменение компоновки фрагментов
- Работа с веб-графикой
- Создание веб-фотогалерей
- Основные сведения об изображениях и работе с цветом
- Изменение размера изображений
- Работа с растровыми и векторными изображениями
- Размер и разрешение изображения
- Импорт изображений из камер и сканеров
- Создание, открытие и импорт изображений
- Просмотр изображений
- Ошибка «Недопустимый маркер JPEG» | Открытие изображений
- Просмотр нескольких изображений
- Настройка палитр цветов и образцов цвета
- HDR-изображения
- Подбор цветов на изображении
- Преобразование между цветовыми режимами
- Цветовые режимы
- Стирание фрагментов изображения
- Режимы наложения
- Выбор цветов
- Внесение изменений в таблицы индексированных цветов
- Информация об изображениях
- Фильтры искажения недоступны
- Сведения о цвете
- Цветные и монохромные коррекции с помощью каналов
- Выбор цветов на панелях «Цвет» и «Образцы»
- Образец
- Цветовой режим (или режим изображения)
- Цветовой оттенок
- Добавление изменения цветового режима в операцию
- Добавление образцов из CSS- и SVG-файлов HTML
- Битовая глубина и установки
- Слои
- Основные сведения о слоях
- Обратимое редактирование
- Создание слоев и групп и управление ими
- Выделение, группировка и связывание слоев
- Помещение изображений в кадры
- Непрозрачность и наложение слоев
- Слои-маски
- Применение смарт-фильтров
- Композиции слоев
- Перемещение, упорядочение и блокировка слоев
- Маскирование слоев при помощи векторных масок
- Управление слоями и группами
- Эффекты и стили слоев
- Редактирование слоев-масок
- Извлечение ресурсов
- Отображение слоев с помощью обтравочных масок
- Работа со смарт-объектами
- Режимы наложения
- Объединение нескольких фрагментов в одно изображение
- Объединение изображений с помощью функции «Автоналожение слоев»
- Выравнивание и распределение слоев
- Копирование CSS из слоев
- Загрузка выделенных областей на основе границ слоя или слоя-маски
- Просвечивание для отображения содержимого других слоев
- Слой
- Сведение
- Совмещенные изображения
- Фон
- Выделения
- Рабочая среда «Выделение и маска»
- Быстрое выделение областей
- Начало работы с выделениями
- Выделение при помощи группы инструментов «Область»
- Выделение при помощи инструментов группы «Лассо»
- Выбор цветового диапазона в изображении
- Настройка выделения пикселей
- Преобразование между контурами и границами выделенной области
- Основы работы с каналами
- Перемещение, копирование и удаление выделенных пикселей
- Создание временной быстрой маски
- Сохранение выделенных областей и масок альфа-каналов
- Выбор областей фокусировки в изображении
- Дублирование, разделение и объединение каналов
- Вычисление каналов
- Выделение
- Ограничительная рамка
- Коррекции изображений
- Деформация перспективы
- Уменьшение размытия в результате движения камеры
- Примеры использования инструмента «Восстанавливающая кисть»
- Экспорт таблиц поиска цвета
- Корректировка резкости и размытия изображения
- Общие сведения о цветокоррекции
- Применение настройки «Яркость/Контрастность»
- Коррекция деталей в тенях и на светлых участках
- Корректировка «Уровни»
- Коррекция тона и насыщенности
- Коррекция сочности
- Настройка насыщенности цвета в областях изображения
- Быстрая коррекция тона
- Применение специальных цветовых эффектов к изображениям
- Улучшение изображения при помощи корректировки цветового баланса
- HDR-изображения
- Просмотр гистограмм и значений пикселей
- Подбор цветов на изображении
- Кадрирование и выпрямление фотографий
- Преобразование цветного изображения в черно-белое
- Корректирующие слои и слои-заливки
- Корректировка «Кривые»
- Режимы наложения
- Целевая подготовка изображений для печатной машины
- Коррекция цвета и тона с помощью пипеток «Уровни» и «Кривые»
- Коррекция экспозиции и тонирования HDR
- Фильтр
- Размытие
- Осветление или затемнение областей изображения
- Избирательная корректировка цвета
- Замена цветов объекта
- Adobe Camera Raw
- Системные требования Camera Raw
- Новые возможности Camera Raw
- Введение в Camera Raw
- Создание панорам
- Поддерживаемые объективы
- Виньетирование, зернистость и удаление дымки в Camera Raw
- Комбинации клавиш по умолчанию
- Автоматическая коррекция перспективы в Camera Raw
- Обратимое редактирование в Camera Raw
- Инструмент «Радиальный фильтр» в Camera Raw
- Управление настройками Camera Raw
- Обработка, сохранение и открытие изображений в Camera Raw
- Совершенствование изображений с улучшенным инструментом «Удаление точек» в Camera Raw
- Поворот, обрезка и изменение изображений
- Корректировка цветопередачи в Camera Raw
- Краткий обзор функций | Adobe Camera Raw | Выпуски за 2018 г.

- Обзор новых возможностей
- Версии обработки в Camera Raw
- Внесение локальных корректировок в Camera Raw
- Исправление и восстановление изображений
- Удаление объектов с фотографий с помощью функции «Заливка с учетом содержимого»
- Заплатка и перемещение с учетом содержимого
- Ретуширование и исправление фотографий
- Коррекция искажений изображения и шума
- Основные этапы устранения неполадок для решения большинства проблем
- Преобразование изображений
- Трансформирование объектов
- Настройка кадрирования, поворотов и холста
- Кадрирование и выпрямление фотографий
- Создание и редактирование панорамных изображений
- Деформация изображений, фигур и контуров
- Перспектива
- Использование фильтра «Пластика»
- Масштаб с учетом содержимого
- Трансформирование изображений, фигур и контуров
- Деформация
- Трансформирование
- Панорама
- Рисование и живопись
- Рисование симметричных орнаментов
- Варианты рисования прямоугольника и изменения обводки
- Сведения о рисовании
- Рисование и редактирование фигур
- Инструменты рисования красками
- Создание и изменение кистей
- Режимы наложения
- Добавление цвета в контуры
- Редактирование контуров
- Рисование с помощью микс-кисти
- Наборы настроек кистей
- Градиенты
- Градиентная интерполяция
- Заливка и обводка выделенных областей, слоев и контуров
- Рисование с помощью группы инструментов «Перо»
- Создание узоров
- Создание узора с помощью фильтра «Конструктор узоров»
- Управление контурами
- Управление библиотеками узоров и наборами настроек
- Рисование при помощи графического планшета
- Создание текстурированных кистей
- Добавление динамических элементов к кистям
- Градиент
- Рисование стилизованных обводок с помощью архивной художественной кисти
- Рисование с помощью узора
- Синхронизация наборов настроек на нескольких устройствах
- Текст
- Добавление и редактирование текста
- Универсальный текстовый редактор
- Работа со шрифтами OpenType SVG
- Форматирование символов
- Форматирование абзацев
- Создание эффектов текста
- Редактирование текста
- Интерлиньяж и межбуквенные интервалы
- Шрифт для арабского языка и иврита
- Шрифты
- Поиск и устранение неполадок, связанных со шрифтами
- Азиатский текст
- Создание текста
- Ошибка Text Engine при использовании инструмента «Текст» в Photoshop | Windows 8
- Добавление и редактирование текста
- Видео и анимация
- Видеомонтаж в Photoshop
- Редактирование слоев видео и анимации
- Общие сведения о видео и анимации
- Предварительный просмотр видео и анимации
- Рисование кадров в видеослоях
- Импорт видеофайлов и последовательностей изображений
- Создание анимации кадров
- 3D-анимация Creative Cloud (предварительная версия)
- Создание анимаций по временной шкале
- Создание изображений для видео
- Фильтры и эффекты
- Использование фильтра «Пластика»
- Использование эффектов группы «Галерея размытия»
- Основные сведения о фильтрах
- Справочник по эффектам фильтров
- Добавление эффектов освещения
- Использование фильтра «Адаптивный широкий угол»
- Фильтр «Масляная краска»
- Эффекты и стили слоев
- Применение определенных фильтров
- Растушевка областей изображения
- Сохранение и экспорт
- Сохранение файлов в Photoshop
- Экспорт файлов в Photoshop
- Поддерживаемые форматы файлов
- Сохранение файлов в других графических форматах
- Перемещение проектов между Photoshop и Illustrator
- Сохранение и экспорт видео и анимации
- Сохранение файлов PDF
- Защита авторских прав Digimarc
- Сохранение файлов в Photoshop
- Печать
- Печать 3D-объектов
- Печать через Photoshop
- Печать и управление цветом
- Контрольные листы и PDF-презентации
- Печать фотографий в новом макете раскладки изображений
- Печать плашечных цветов
- Дуплексы
- Печать изображений на печатной машине
- Улучшение цветной печати в Photoshop
- Устранение неполадок при печати | Photoshop
- Автоматизация
- Создание операций
- Создание изображений, управляемых данными
- Сценарии
- Обработка пакета файлов
- Воспроизведение операций и управление ими
- Добавление условных операций
- Сведения об операциях и панели «Операции»
- Запись инструментов в операциях
- Добавление изменения цветового режима в операцию
- Набор средств разработки пользовательского интерфейса Photoshop для внешних модулей и сценариев
- Управление цветом
- Основные сведения об управлении цветом
- Обеспечение точной цветопередачи
- Настройки цвета
- Работа с цветовыми профилями
- Управление цветом документов для просмотра в Интернете
- Управление цветом при печати документов
- Управление цветом импортированных изображений
- Выполнение цветопробы
- Подлинность контента
- Подробнее об учетных данных для содержимого
- Идентичность и происхождение токенов NFT
- Подключение учетных записей для творческой атрибуции
- 3D-объекты и технические изображения
- 3D в Photoshop | Распространенные вопросы об упраздненных 3D-функциях
- 3D-анимация Creative Cloud (предварительная версия)
- Печать 3D-объектов
- 3D-рисование
- Усовершенствование панели «3D» | Photoshop
- Основные понятия и инструменты для работы с 3D-графикой
- Рендеринг и сохранение 3D-объектов
- Создание 3D-объектов и анимаций
- Стеки изображений
- Процесс работы с 3D-графикой
- Измерения
- Файлы формата DICOM
- Photoshop и MATLAB
- Подсчет объектов на изображении
- Объединение и преобразование 3D-объектов
- Редактирование 3D-текстур
- Коррекция экспозиции и тонирования HDR
- Настройки панели «3D»
Режим наложения определяет результат наложения пикселов слоя на нижележащие пикселы изображения.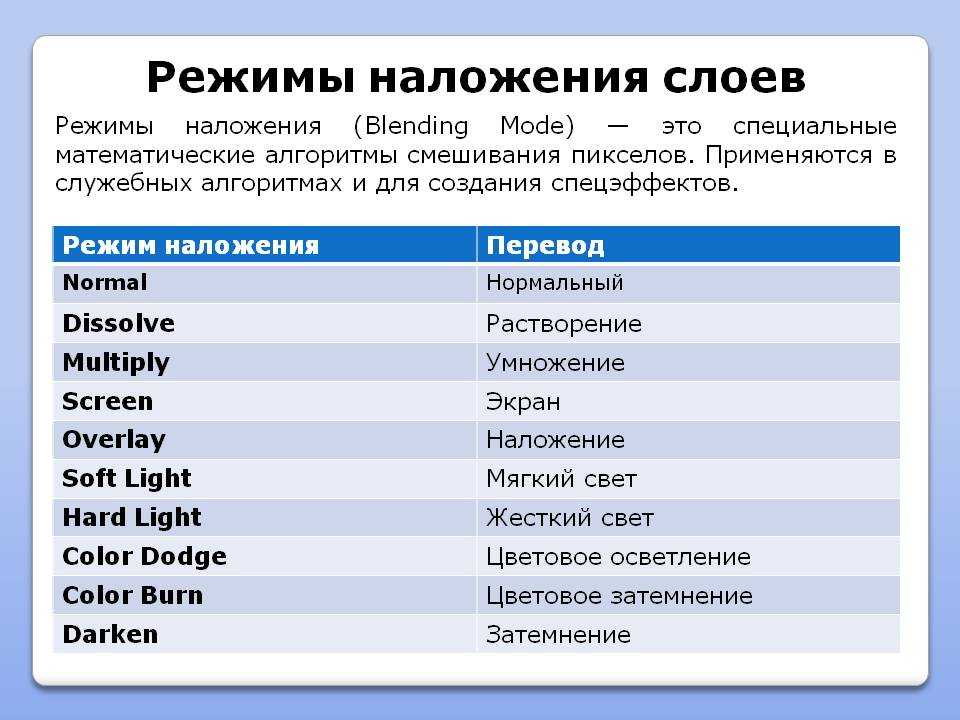 Режимы наложения позволяют создавать большое количество различных специальных эффектов.
Режимы наложения позволяют создавать большое количество различных специальных эффектов.
Степень общей непрозрачности слоя определяет, насколько сильно он скрывает или отображает содержимое нижележащего слоя. Слой со степенью непрозрачности 1 % является практически прозрачным. Совершенно непрозрачный слой имеет степень непрозрачности 100 %.
Кроме степени общей непрозрачности, влияющей на все стили и режимы наложения слоя, существуют также настройки степени непрозрачности заливки. Непрозрачность заливки влияет только пикселы, фигуры или текст на слое, не влияя непрозрачность эффектов слоя, например теней.
Степень непрозрачности фонового слоя, а также закрепленных слоев постоянна и не может быть изменена. Чтобы преобразовывать фон в обычный слой, поддерживающий прозрачность, см. раздел Преобразование фона и слоев.
На панели «Слои» выберите один или несколько слоев или групп.
Измените значения для непрозрачности и заливки. (Если выбрана группа, можно изменить только непрозрачность.
 )
)Чтобы просмотреть все параметры наложения, выберите пункт «Параметры наложения» в меню значка «Добавить стиль слоя» в нижней части панели «Слои».
По умолчанию для групп слоев устанавливается режим наложения «Пропустить». Это означает, что группа слоев не обладает собственными настройками режима наложения. Выбор другого режима наложения группы слоев изменяет способ объединения компонентов изображения. Сначала производится объединение всех слоев группы. После этого объединенная группа рассматривается как единое изображение, которое накладывается на оставшуюся часть изображения в соответствии с текущим режимом. Таким образом, если для группы задан режим наложения, отличный от режима «Пропустить», корректирующие слои и режимы наложения слоев в группе не оказывают влияния на слои за ее пределами.
Режим наложения «Очистка» для слоев отсутствует. Для изображений Lab не доступны режимы «Осветление основы», «Затемнение основы», «Затемнение», «Замена светлым», «Разница», «Исключение», «Вычитание» и «Разделение». Для изображений HDR см. раздел Возможности, поддерживающие изображения HDR с цветопередачей 32 бита на канал.
Для изображений HDR см. раздел Возможности, поддерживающие изображения HDR с цветопередачей 32 бита на канал.
Выберите слой или группу на панели «Слои».
Выберите режим наложения.
В раскрывающемся меню «Режим наложения» панели «Слои» выберите режим.
Выберите меню «Слой» > «Стиль слоя» > «Параметры наложения», затем выберите режим в раскрывающемся меню «Режим».
Примечание.
Во всплывающем меню режима наложения вы можете просмотреть, как разные параметры будут выглядеть на вашем изображении. Photoshop отображает интерактивную предварительную версию режимов наложения на холсте.
Описания и примеры для каждого режима см. в разделе Режимы наложения.
По умолчанию слои внутри обтравочной маски накладываются на нижележащие слои согласно настройкам режима наложения самого нижнего слоя группы. Однако можно настроить режим наложения нижнего слоя так, чтобы он применялся только к нему, и сохранить оригинальные режимы наложения обтравочных слоев. (См. раздел Отображение слоев с помощью обтравочных масок.)
(См. раздел Отображение слоев с помощью обтравочных масок.)
Режим наложения слоя также может применяться к эффектам слоя, осуществляющим преобразование непрозрачных пикселов (таким как «Внутреннее свечение» и «Наложение цвета»), и не затрагивать эффекты преобразования прозрачных пикселов (такие как «Внешнее свечение» и «Тень»).
Выделите преобразуемый слой.
Дважды щелкните миниатюру слоя и в меню панели «Слои» выберите пункт «Параметры наложения» или пункт меню «Слои» > «Стиль слоя» > «Параметры наложения».
Чтобы просмотреть параметры наложения для текстового слоя, выберите меню «Слой» > «Стиль слоя» > «Параметры наложения» или пункт «Параметры наложения» в меню кнопки «Добавить стиль слоя» в нижней части панели «Слои».
Укажите область действия следующих параметров наложения:
Чтобы применить режим наложения к эффектам слоя, осуществляющим преобразование непрозрачных пикселей (таким как «Внутреннее свечение», «Глянец», «Наложение цвета» и «Наложение градиента»), выберите пункт «Наложить внутренние эффекты как группу».

Чтобы применить режим наложения базового слоя ко всем слоям обтравочной маски, выберите пункт «Наложить обтравочные слои как группу». Отключение данного параметра, который всегда задан по умолчанию, приводит к сохранению исходных режимов наложения и внешнего вида каждого из слоев группы.
Чтобы применить эффекты слоя и параметры просвечивания только к непрозрачным областям слоя, выберите параметр «Слой-фигура прозрачности». Отключение данного параметра, задаваемого по умолчанию, приводит к применению указанных эффектов ко всему слою.
Чтобы применить эффекты слоя только к областям, задаваемым слоем-маской, выберите параметр «Слой-маска скрывает эффекты».
Чтобы применить эффекты слоя только к областям, задаваемым векторной маской, выберите параметр «Векторная маска скрывает эффекты».
Нажмите кнопку «ОК».
При наложении слоев и групп эффекты наложения могут применяться выборочно только к заданным каналам. По умолчанию режимы наложения применяются ко всем каналам. Например, при работе с изображением RGB можно исключить из наложения красный цветовой канал. В результате наложение повлияет только на зеленый и синий цветовые каналы.
По умолчанию режимы наложения применяются ко всем каналам. Например, при работе с изображением RGB можно исключить из наложения красный цветовой канал. В результате наложение повлияет только на зеленый и синий цветовые каналы.
Выполните одно из следующих действий.
Дважды щелкните миниатюру слоя.
В меню «Слой» выберите пункт «Стиль слоя» > «Параметры наложения».
Выберите пункт «Параметры наложения» в меню значка «Добавить стиль слоя» в нижней части панели «Слои».
Чтобы просмотреть параметры наложения для текстового слоя, выберите меню «Слой» > «Стиль слоя» > «Параметры наложения» или пункт «Параметры наложения» в меню кнопки «Добавить стиль слоя» в нижней части панели «Слои».
В области «Расширенные параметры наложения» диалогового окна «Стиль слоя» снимите флажки с каналов, которые необходимо исключить из процесса наложения.
Шкалы в диалоговом окне «Параметры наложения» предназначены для указания пикселов активного слоя и расположенных под ним видимых слоев, которые необходимо сохранить в конечном изображении. Например, можно исключить темные пикселы из активного слоя или активировать просвечивание светлых пикселов нижележащих слоев. Также можно задать диапазон частично накладываемых пикселов для обеспечения плавности перехода между накладываемыми и ненакладываемыми областями.
Например, можно исключить темные пикселы из активного слоя или активировать просвечивание светлых пикселов нижележащих слоев. Также можно задать диапазон частично накладываемых пикселов для обеспечения плавности перехода между накладываемыми и ненакладываемыми областями.
Дважды щелкните миниатюру слоя и выберите пункт «Слои» > «Стиль слоя» > «Параметры наложения» или в меню панели «Слои» выберите пункт «Добавить стиль слоя» > «Параметры наложения».
Чтобы просмотреть параметры наложения для текстового слоя, выберите меню «Слой» > «Стиль слоя» > «Параметры наложения» или пункт «Параметры наложения» в меню кнопки «Добавить стиль слоя» в нижней части панели «Слои».
В области «Дополнительные параметры» диалогового окна «Стиль слоя» выберите нужный параметр в раскрывающемся меню «Наложить, если».
Чтобы задать диапазон наложения для всех каналов, выберите параметр «Серый».
Чтобы задать параметры наложения для конкретного канала (например, красного, зеленого или синего цветового канала RGB-изображения), выберите соответствующий канал в списке.

Для настройки диапазона яркости накладываемых пикселов необходимо использовать ползунки «Данный слой» и «Подлежащий слой», в которых задаются значения от 0 (черный цвет) до 255 (белый цвет). Верхнее значение диапазона задается с помощью белого ползунка. Нижнее значение диапазона определяется с помощью черного ползунка.
Чтобы задать диапазон частично накладываемых точек, перетащите половину треугольника ползунка, удерживая клавишу «Alt» (Windows) или «Option» (Mac OS). Два значения, появившиеся над разделенным надвое ползунком, отображают диапазон частичного наложения.
При задании диапазонов необходимо следовать приведенным далее рекомендациям.
Для задания диапазона накладываемых пикселов активного слоя, появляющихся в результирующем изображении, используются ползунки «Данный слой». Например, если белый ползунок указывает на значение 235, происходит исключение из результирующего изображения пикселов со значением яркости выше 235.
Для задания диапазона накладываемых пикселов подлежащего слоя, появляющихся в результирующем изображении, используются ползунки «Подлежащий слой».
 Накладываемые пикселы объединяются с точками активного слоя, а ненакладываемые пикселы просвечивают сквозь вышележащие области активного слоя. Например, если черный ползунок указывает на значение 19, пикселы со значением яркости менее 19 исключаются из процесса наложения и просвечивают сквозь активный слой в результирующем изображении.
Накладываемые пикселы объединяются с точками активного слоя, а ненакладываемые пикселы просвечивают сквозь вышележащие области активного слоя. Например, если черный ползунок указывает на значение 19, пикселы со значением яркости менее 19 исключаются из процесса наложения и просвечивают сквозь активный слой в результирующем изображении.
Некоторые фильтры (например, «Эффекты освещения») не могут применяться к слоям, не содержащим пикселов. Данная проблема решается путем предварительного заполнения слоя ранее заданным нейтральным цветом, которое производится с помощью команды «Выполнить заливку нейтральным цветом (относительно режима)» диалогового окна «Новый слой». Этот невидимый нейтральный цвет назначается в соответствии с выбранным для слоя режимом наложения. Заливка нейтральным цветом отражается на других слоях только при задании дополнительных эффектов. Команда «Выполнить заливку нейтральным цветом» не поддерживается слоями, использующими режимы наложения «Нормальный», «Растворение», «Жесткое смешение», «Цветовой тон», «Насыщенность», «Цветность» и «Свечение».
Справки по другим продуктам
- Просвечивание для отображения содержимого других слоев
- Добавление эффектов освещения
Вход в учетную запись
Войти
Управление учетной записью
Наложение слоев (Стандартный анализ объектов)—ArcGIS Pro
В этом разделе
- Краткая информация
- Иллюстрация
- Использование
- Параметры
- Параметры среды
- Информация о лицензиях
Краткая информация
Наложение геометрии из нескольких слоев в один. Наложение может использоваться для комбинирования, стирания, изменения или обновления пространственных объектов. Наложение – это не только объединение геометрии; все атрибуты объектов, участвующих в наложении, переносятся в итоговый продукт.
Наложение используется для ответа на один из самых главных вопросов географии, «Что находится поверх чего?»
- Какие участки находятся в пределах зоны, подвергавшейся затоплению в последние 100 лет? («В пределах» – это другой способ сказать «поверх».
 )
) - Какие дороги расположены в границах определенных стран?
- Какой тип землепользования соответствует какому типу почвы?
- Какие скважины находятся в пределах заброшенных военных баз?
Иллюстрация
Использование
Примеры:
Управление борьбы с загрязнением окружающей среды намерено осуществлять мониторинг влияния выпаса домашнего скота на качество водных ресурсов штата. Совместно с управлением биологам надо определить места, где выделенные для выпаса наделы земли пересекаются с водосборной областью. Наложение слоев может использоваться для поиска пересекающихся областей.
- Девелоперская компания хочет построить новый гольф-клуб в одном из трех центральных районов штата. Перед тем, как начать планирование, им нужно определить, достаточно ли в этих районах частных землевладений, которые могут быть куплены под проект гольф-клуба.
 Наложение слоев может использоваться для удаления государственных землевладений с выбранных участков.
Наложение слоев может использоваться для удаления государственных землевладений с выбранных участков.
Инструменту Наложение слоев требуется два элемента входных данных: входной слой и слой наложения. Доступность опций способов наложения зависит от того, являются ли входной слой и слой наложения точечными, линейными или полигональными.
Метод наложения Входной слой Наложение слоев Описание Пересечение
Точки, линии или полигоны
Точки, линии или полигоны
Входные объекты или их части, которые перекрываются с объектами наложения, сохраняются.

При пересечении линейных или полигональных объектов тип выходных данных, который может быть задан – Точки, Линии или Полигоны. Размеры выходного типа геометрии должны быть такими же или меньше, чем входные размеры плюс размеры наложения, где Точки=0 измерений, Линии=1 измерение и Полигоны=2 измерения.
Этот метод используется по умолчанию.
Объединение
Площадные объекты
Площадные объекты
Входной полигон и полигон наложения объединены.
Стирание
Площадные объекты
Точки, линии или полигоны
Объекты или их части во входных полигонах, которые перекрываются с объектами наложения, удалены.

Параметры
| Подпись | Описание | Тип данных |
Входной слой | Точечные, линейные или полигональные объекты, которые будут пересекаться со слоем наложения. | Feature Set |
Наложение слоев | Объекты, которые будут наложены на объекты входного слоя. | Feature Set |
Выходное имя | Имя выходного слоя, который будет создан на вашем портале. | String |
Тип наложения (Дополнительный) | Выполняемый тип наложения.
| String |
Выходной тип (Дополнительный) | Тип нужного пересечения. Этот параметр доступен только при наложении типа Пересечение.
| String |
Замкнуть на входные (Дополнительный) | Задает, разрешено ли перемещать вершины объектов входного слоя. По умолчанию опция выключена, это означает, что если расстояние между объектами меньше значения допуска, все объекты обоих слоев могут перемещаться для замыкания друг на друга.
| Boolean |
Допуск (Дополнительный) | Двойное значение минимального расстояния, разделяющего все координаты объектов, а также расстояние, в пределах которого координаты могут быть смещены по оси X или Y (или по обеим вместе). Единицы измерения допуска такие же, как единицы измерения системы координат входного слоя. | Double |
Производные выходные данные
| Подпись | Описание | Тип данных |
| Выходные данные | Объекты, которые являются результатом наложения. | Набор объектов |
arcpy.sfa.OverlayLayers(inputLayer, overlayLayer, outputName, {overlayType}, {outputType}, {snapToInput}, {tolerance})| Имя | Описание | Тип данных |
inputLayer | Точечные, линейные или полигональные объекты, которые будут пересекаться со слоем наложения. | Feature Set |
overlayLayer | Объекты, которые будут наложены на объекты входного слоя. | Feature Set |
outputName | Имя выходного слоя, который будет создан на вашем портале. | String |
overlayType (Дополнительный) | Выполняемый тип наложения.
| String |
outputType (Дополнительный) | Тип нужного пересечения.
| String |
snapToInput (Дополнительный) | Задает, разрешено ли перемещать вершины объектов входного слоя.
| Boolean |
tolerance (Дополнительный) | Двойное значение минимального расстояния, разделяющего все координаты объектов, а также расстояние, в пределах которого координаты могут быть смещены по оси X или Y (или по обеим вместе). Единицы измерения допуска такие же, как единицы измерения системы координат входного слоя. | Double |
Производные выходные данные
| Имя | Описание | Тип данных |
| output | Объекты, которые являются результатом наложения. Тип объекта (точка, линия или полигон) зависит от настройки входных параметров. | Набор объектов |
Параметры среды
Экстент
Особые случаи
Информация о лицензиях
- Basic: Обязательно Ваша учетная запись в ArcGIS Enterprise содержит права доступа на Выполнение анализа
- Standard: Обязательно Ваша учетная запись в ArcGIS Enterprise содержит права доступа на Выполнение анализа
- Advanced: Обязательно Ваша учетная запись в ArcGIS Enterprise содержит права доступа на Выполнение анализа
Связанные разделы
Отзыв по этому разделу?
Слои наложения (Анализ стандартных объектов) — ArcGIS Pro
В этом разделе
- Сводка
- Иллюстрация
- Использование
- Параметры
- Окружающая среда
- Информация о лицензировании
Сводка
Накладывает геометрию из нескольких слоев в один слой.
 Наложение можно использовать для объединения, стирания, изменения или обновления пространственных объектов. Наложение — это гораздо больше, чем слияние геометрий; все атрибуты объектов, участвующих в наложении, переносятся в результат.
Наложение можно использовать для объединения, стирания, изменения или обновления пространственных объектов. Наложение — это гораздо больше, чем слияние геометрий; все атрибуты объектов, участвующих в наложении, переносятся в результат.Наложение используется для ответа на один из самых основных вопросов географии: «Что находится поверх чего?»
- Какие участки находятся в пределах 100-летней поймы? (Внутри — это еще один способ сказать поверх.)
- Какие дороги есть в каких странах?
- Какое землепользование относится к какому типу почвы?
- Какие колодцы находятся на заброшенных военных базах?
Иллюстрация
Использование
Примеры:
Инструмент Overlay Layers требует двух входных данных: входного слоя и слоя наложения.
 Доступность параметров метода наложения зависит от того, являются ли входные слои и слои наложения точками, линиями или областями.
Доступность параметров метода наложения зависит от того, являются ли входные слои и слои наложения точками, линиями или областями.Метод наложения Входной слой Сложный слой .0021 Точки, линии или области
Объекты или части объектов во входных данных, которые перекрываются с объектами наложения, сохраняются.
Тип вывода может быть указан как Точки, Линии или Площади при пересечении линейных или площадных объектов. Размерность выходного типа геометрии должна быть такой же или меньше, чем исходный размер и размер наложения, где Точки = 0 размеров, Линии = 1 размер и Площади = 2 размера.
Это метод по умолчанию.
Объединение
Области
Области
Области ввода и наложения объединяются.

Стереть
Области
Точки, линии или области
Объекты, которые перекрываются с входными объектами, перекрываются с входными объектами или их частями.
Параметры
Метка Объяснение Тип данных Входной слой
20202020202020202020202020202.
Набор функций Слой наложения
Объекты, которые будут наложены на объекты входного слоя.

Набор функций Имя вывода
Имя выходного слоя, который необходимо создать на вашем портале.
Строка Тип наложения
(дополнительно)
Тип выполняемого наложения.
- Intersect — вычисляет геометрическое пересечение входных слоев. Объекты или части объектов, которые перекрываются как во входном слое, так и в слое наложения, будут записаны в выходной слой. Это значение по умолчанию.
- Union — вычисляет геометрическое объединение входных слоев. Все объекты и их атрибуты будут записаны в выходной слой. Эта опция действительна только в том случае, если и входной слой, и слой наложения содержат полигональные объекты.

- Стереть — в выходной файл записываются только те объекты или части объектов в слое наложения, которые не входят в объекты входного слоя.
Строка Тип вывода
(дополнительно)
Тип перекрестка, который вы хотите найти. Этот параметр действителен только в том случае, если тип наложения — «Пересечение».
- Входные данные — возвращаемые объекты будут того же типа геометрии, что и входной слой или слой наложения с геометрией наименьшего размера. Если все входные данные являются полигонами, выходные данные будут содержать полигоны. Если один или несколько входов являются линиями и ни один из входов не является точками, выход будет линией. Если один или несколько входных данных являются точками, выходные данные будут содержать точки. Это значение по умолчанию.

- Line — пересечения линий будут возвращены. Это справедливо только в том случае, если ни один из входов не является точкой.
- Точка — будут возвращены точки пересечения. Если входными данными являются линия или полигон, выходным будет многоточечный слой.
Строка Привязка к входу
(Необязательно)
Указывает, разрешено ли перемещать вершины объектов во входном слое. По умолчанию этот флажок не установлен, и это означает, что если расстояние между объектами меньше значения допуска, все объекты из обоих слоев могут перемещаться, чтобы обеспечить привязку друг к другу. Если этот флажок установлен, только объекты в слое наложения могут перемещаться для привязки к объектам входного слоя.
- Не отмечено — Разрешить объектам из обоих слоев привязывать свои вершины друг к другу.
 Это значение по умолчанию.
Это значение по умолчанию. - Отмечено — разрешать только объектам в слое наложения перемещать вершины для привязки к входному слою.
Логический Допуск
(необязательно)
Двойное значение минимального расстояния, разделяющего все координаты объекта, а также расстояние, на которое координата может перемещаться по X или Y (или по обоим). Единицы допуска совпадают с единицами системы координат входного слоя.
Double Полученный выход
Метка Объяснение Тип данных . Тип объекта (точка, линия или полигон) зависит от настроек входных параметров. Набор функций arcpy.
 sfa.OverlayLayers(inputLayer, overlayLayer, outputName, {overlayType}, {outputType}, {snapToInput}, {tolerance})
sfa.OverlayLayers(inputLayer, overlayLayer, outputName, {overlayType}, {outputType}, {snapToInput}, {tolerance}) Имя Объяснение Тип данных inputLayer
Набор функций overlayLayer
Объекты, которые будут наложены на объекты входного слоя.
Набор функций outputName
Имя выходного слоя для создания на вашем портале.
Строка overlayType
(Необязательно)
Тип выполняемого наложения.

- INTERSECT — вычисляет геометрическое пересечение входных слоев. Объекты или части объектов, которые перекрываются как во входном слое, так и в слое наложения, будут записаны в выходной слой. Это значение по умолчанию.
- UNION — вычисляет геометрическое объединение входных слоев. Все объекты и их атрибуты будут записаны в выходной слой. Эта опция действительна только в том случае, если и входной слой, и слой наложения содержат полигональные объекты.
- ERASE — в выходной файл записываются только те объекты или части объектов в слое наложения, которые не входят в объекты входного слоя.
Строка outputType
(Необязательно)
Тип перекрестка, который вы хотите найти. Этот параметр действителен только в том случае, если тип наложения — «Пересечение».

- INPUT — возвращенные объекты будут иметь тот же тип геометрии, что и входной слой или слой наложения с геометрией наименьшего размера. Если все входные данные являются полигонами, выходные данные будут содержать полигоны. Если один или несколько входов являются линиями и ни один из входов не является точками, выход будет линией. Если один или несколько входных данных являются точками, выходные данные будут содержать точки. Это значение по умолчанию.
- LINE — пересечения линий будут возвращены. Это справедливо только в том случае, если ни один из входов не является точкой.
- POINT— точки пересечения будут возвращены. Если входными данными являются линия или полигон, выходным будет многоточечный слой.
Строка snapToInput
(дополнительно)
Указывает, разрешено ли перемещать вершины объектов во входном слое.
 Значение по умолчанию NO_SNAP означает, что если расстояние между объектами меньше значения допуска, все объекты из обоих слоев могут перемещаться, чтобы обеспечить привязку друг к другу. Когда значение равно SNAP, только объекты в слое наложения могут перемещаться для привязки к объектам входного слоя.
Значение по умолчанию NO_SNAP означает, что если расстояние между объектами меньше значения допуска, все объекты из обоих слоев могут перемещаться, чтобы обеспечить привязку друг к другу. Когда значение равно SNAP, только объекты в слое наложения могут перемещаться для привязки к объектам входного слоя.- NO_SNAP — Разрешить объектам из обоих слоев привязывать свои вершины друг к другу. Это значение по умолчанию.
- SNAP — разрешать только объектам в слое наложения перемещать вершины для привязки к входному слою.
Булево значение допуск
(необязательно)
Двойное значение минимального расстояния, разделяющего все координаты объекта, а также расстояние, на которое координата может перемещаться по X или Y (или обе координаты могут перемещаться по X или Y).
 Единицы допуска совпадают с единицами системы координат входного слоя.
Единицы допуска совпадают с единицами системы координат входного слоя.Double Полученный выход
Имя Объяснение Тип данных . Тип объекта (точка, линия или полигон) зависит от настроек входных параметров. Набор функций Environments
Extent
Информация о лицензировании
- Basic: Требуется, чтобы ваша учетная запись в ArcGIS Enterprise имела право выполнения анализа
- Standard: требуется, чтобы ваша учетная запись в ArcGIS Enterprise имела право на выполнение анализа
- Advanced: требуется, чтобы ваша учетная запись в ArcGIS Enterprise имела право на выполнение анализа
Связанные темы
Отзыв по этой теме?
слоев наложения (GeoAnalytics)—ArcGIS Pro | Документация
В этом разделе
- Резюме
- Иллюстрация
- Использование
- Параметры
- Окружающая среда
- Лицензионная информация
Сводка
Накладывает геометрию из нескольких слоев на один слой.
 Наложение можно использовать для объединения, стирания, изменения или обновления пространственных объектов.
Наложение можно использовать для объединения, стирания, изменения или обновления пространственных объектов.Наложение используется для ответа на один из самых основных вопросов географии: что находится поверх чего? Ниже приведены примеры:
- Какие участки находятся в пределах 100-летней поймы? (Внутри — это еще один способ сказать поверх.)
- Какое землепользование относится к какому типу почвы?
- Какие мины находятся на заброшенных военных базах?
Иллюстрация
Использование
Этот инструмент геообработки доступен в ArcGIS Enterprise 10.6.1 или более поздней версии.
Примеры использования включают следующее:
- Отделу качества окружающей среды требуется
следить за воздействием выпаса скота на водные ресурсы штата
качественный.
 Биологи с отделом должны определить, где
земли, считающиеся пастбищными, пересекают определенные
водоразделы. Слои наложения можно использовать для поиска пересекающихся областей.
Биологи с отделом должны определить, где
земли, считающиеся пастбищными, пересекают определенные
водоразделы. Слои наложения можно использовать для поиска пересекающихся областей. - Девелоперская компания хочет построить гольф-курорт в одном из трех центрально расположенных округов своего штата. Прежде чем они смогут начать планирование, им необходимо определить, достаточно ли в этих округах частной земли, которую они могут купить для курорта. Слои наложения можно использовать для удаления государственных земель из выбранных округов.
- Отделу качества окружающей среды требуется
следить за воздействием выпаса скота на водные ресурсы штата
качественный.
В ArcGIS Enterprise 10.6.1 входной слой и слой наложения должны иметь совпадающие типы геометрии. В ArcGIS Enterprise 10.7 поддерживаются дополнительные отношения.
В следующей таблице описаны операции наложения «Пересечение» и «Стереть» с различными типами геометрии, доступными в ArcGIS Enterprise 10.6.1: Стереть результаты
Входной полигональный слой (зеленый) и слой наложения (желтый).

Пересекающиеся полигоны входного слоя и слоя наложения. B — пересечение B и 2. D — пересечение D и 4. E — пересечение E и 5.
Полигоны, полученные в результате операции Erase. E было полностью стерто, и часть B и D была стерта. A и C не были стерты.
Линейный входной слой (зеленый) и слой наложения (желтый).
Линии, являющиеся результатом операции пересечения. B — пересечение B и 2. D — пересечение D и 4.
Линии, полученные в результате операции Erase. Элемент B был полностью стерт, и сегмент D был стерт. A и C не были стерты.
Слой ввода точек (зеленый) и слой наложения (желтый).

Точка, являющаяся результатом операции пересечения. C — пересечение C и 3.
Точки, полученные в результате операции Erase. Функция C была стерта. А и В — результат операции.
В ArcGIS Enterprise 10.6.1, если оба слоя являются полигонами, анализ можно ускорить, сняв флажок с параметра Включить перекрывающиеся входные слои (include_overlaps=NOT_OVERLAPPING в Python). Снимите отметку с этого ввода только в том случае, если выполняются оба следующих условия:
- Объекты входного слоя не перекрывают другие объекты входного слоя.
- Элементы слоя наложения не перекрывают другие элементы слоя наложения.
Вы также можете снять отметку с этого параметра, если не хотите, чтобы для каждого самопересекающегося перекрытия возвращался уникальный результат.
 Например, границы переписи не будут иметь самоперекрывающихся объектов, и если они будут наложены на другой слой непересекающихся полигонов, вы можете снять этот параметр. Этот параметр не используется в ArcGIS Enterprise 10.7 и более поздних версиях.
Например, границы переписи не будут иметь самоперекрывающихся объектов, и если они будут наложены на другой слой непересекающихся полигонов, вы можете снять этот параметр. Этот параметр не используется в ArcGIS Enterprise 10.7 и более поздних версиях.В ArcGIS Enterprise 10.7 или позже, поддерживаемые методы наложения и входные геометрии описаны в следующей таблице:
Входные и наложенные геометрии . ) Идентичность (доступно в 10.7) Симметричная разность (доступно в 10.7) Точка и точка
Доступно в версии 10.6.1 и выше.
Доступно в версии 10.
 6.1 и выше.
6.1 и выше.Доступно в версии 10.7 и выше.
Доступно в версии 10.7 и выше.
Точка и полилиния
Доступно в версии 10.7 и выше.
Точка и многоугольник
Доступно в версии 10.7 и выше.
Доступно в версии 10.
 7 и выше.
7 и выше.Полилиния и точка
Доступно в версии 10.7 и выше.
Полилиния и полилиния
Доступно в версии 10.6.1 и выше.
Доступно в версии 10.6.1 и выше.
Доступно в версии 10.
 7 и выше.
7 и выше.Доступно в версии 10.7 и выше.
Полилиния и многоугольник
Доступно в версии 10.7 и более поздних.
Доступно в версии 10.7 и выше.
Многоугольник и точка
Доступно в версии 10.7 и выше.
Многоугольник и полилиния
Доступно в версии 10.
 7 и выше.
7 и выше.Многоугольник и многоугольник
Доступно в версии 10.6.1 и выше.
Доступно в версии 10.6.1 и выше.
Доступно в версии 10.7 и выше.
Доступно в версии 10.7 и выше.
Доступно в версии 10.7 и выше.
Метод наложения Описание 90 2 пересечения0021 Объекты или части объектов в наложении, которые перекрывают входные объекты, сохраняются.
 Входная и пространственная геометрия должны быть одинаковыми.
Входная и пространственная геометрия должны быть одинаковыми.Это значение по умолчанию.
Стереть
Объекты или части объектов во входном слое, которые не перекрываются с объектами в слое наложения, записываются в выходной файл.
Союз
Результат будет содержать геометрическое объединение входного слоя и слоя наложения. Все функции и их атрибуты будут записывается в слой.
Идентификация
Результат будет содержать функции или части функций входных функций и функций наложения. Объекты или части объектов, которые перекрываются как во входном слое, так и в слое наложения, будут записаны в выходной слой.

Симметричная разность
Результат будет содержать объекты или части объектов входного слоя и слоя наложения, которые не перекрываются.
Parameters
Label Explanation Data Type Input Layer
The point, line, or polygon features that will be overlaid with the overlay слой.
Набор функций Слой наложения
Объекты, которые будут наложены на объекты входного слоя.

Набор функций Имя выхода
Имя выходного сервиса объектов.
Строка Тип наложения
Указывает тип выполняемого наложения.
- Intersect — будет вычислено геометрическое пересечение входных слоев. Объекты или части объектов, которые перекрываются как во входном слое, так и в слое наложения, будут записаны в выходной слой. Это значение по умолчанию.
- Стереть — только те объекты или части объектов во входном слое, которые не перекрываются с объектами в слое наложения, будут записаны в выходной файл.
- Union — будет вычислено геометрическое объединение входного слоя и слоя наложения.
 Все функции и их атрибуты будут
записывается в слой.
Все функции и их атрибуты будут
записывается в слой. - Идентичность — геометрическое пересечение входных функции и функции идентичности будут вычислены. Особенности или части функций которые перекрываются как во входном слое, так и в оверлейном слое, будут записаны в выходной слой.
- Симметричная разность — Элементы или части элементов в входной слой и слой наложения, которые не перекрываются, будут записаны в выходной слой.
Строка Включить перекрывающиеся входные слои
(Необязательно)
Указывает, имеют ли один или оба входных слоя перекрывающиеся объекты. Этот параметр поддерживается только для ArcGIS Enterprise 10.6.1.
- Отмечено — один или оба слоя имеют перекрывающиеся объекты. Это значение по умолчанию.
- Не отмечено — Ни один из слоев не имеет перекрывающихся объектов.

Логический Хранилище данных
(Необязательно)
Указывает хранилище данных ArcGIS, в котором будут сохранены выходные данные. По умолчанию используется хранилище пространственно-временных больших данных. Все результаты, хранящиеся в хранилище больших пространственно-временных данных, будут храниться в WGS84. Результаты, хранящиеся в реляционном хранилище данных, сохранят свою систему координат.
- Хранилище больших пространственно-временных данных — выходные данные будут храниться в хранилище больших пространственно-временных данных. Это значение по умолчанию.
- Реляционное хранилище данных — выходные данные будут храниться в реляционном хранилище данных.
Строка Полученная выход
Метка Объяснение Тип 3. 
Набор функций arcpy.geoanalytics.OverlayLayers(input_layer, overlay_layer, output_name, overlay_type, {include_overlaps}, {data_store})Имя Объяснение Тип данных input_layer
Точечные объекты, которые будут накладываться на полигоны, линии или слои.
Набор функций overlay_layer
Объекты, которые будут наложены на объекты входного слоя.
Набор функций output_name
Имя выходного сервиса объектов.

String overlay_type
Задает тип выполняемого наложения.
- INTERSECT — будет вычислено геометрическое пересечение входных слоев. Объекты или части объектов, которые перекрываются как во входном слое, так и в слое наложения, будут записаны в выходной слой. Это значение по умолчанию.
- ERASE — в выходной файл будут записаны только те объекты или части объектов во входном слое, которые не перекрываются с объектами в слое наложения.
- UNION — будет вычислено геометрическое объединение входного слоя и слоя наложения. Все функции и их атрибуты будут записывается в слой.
- ИДЕНТИЧНОСТЬ — геометрическое пересечение входных
функции и функции идентичности будут вычислены. Особенности или части функций
которые перекрываются как во входном слое, так и в оверлейном слое, будут записаны в выходной слой.

- SYMMETRICAL_DIFFERENCE— Элементы или части элементов в входной слой и слой наложения, которые не перекрываются, будут записаны в выходной слой.
Строка include_overlaps
(Необязательно)
Указывает, имеют ли один или оба входных слоя перекрывающиеся объекты. Этот параметр поддерживается только для ArcGIS Enterprise 10.6.1.
- ПЕРЕКРЫТИЕ — один или оба слоя имеют перекрывающиеся объекты. Это значение по умолчанию.
- NOT_OVERLAPPING — Ни один из слоев не имеет перекрывающихся объектов.
Логический data_store
(Необязательно)
Указывает хранилище данных ArcGIS, в котором будут сохранены выходные данные.
 По умолчанию используется SPATIOTEMPORAL_DATA_STORE. Все результаты, хранящиеся в хранилище больших пространственно-временных данных, будут храниться в WGS84. Результаты, хранящиеся в реляционном хранилище данных, сохранят свою систему координат.
По умолчанию используется SPATIOTEMPORAL_DATA_STORE. Все результаты, хранящиеся в хранилище больших пространственно-временных данных, будут храниться в WGS84. Результаты, хранящиеся в реляционном хранилище данных, сохранят свою систему координат.- SPATIOTEMPORAL_DATA_STORE — выходные данные будут храниться в хранилище больших пространственно-временных данных. Это значение по умолчанию.
- RELATIONAL_DATA_STORE — выходные данные будут храниться в реляционном хранилище данных.
Строка Полученный выход
Имя Объяснение Тип данных . Набор функций Пример кода
Пример OverlayLayers (автономный скрипт)Следующий оконный скрипт Python демонстрирует, как использовать функцию OverlayLayers.

# Имя: OverlayLayers.py # Описание: Удалите области, которые уже разработаны, из предложенных мест разработки. # # Требования: ArcGIS GeoAnalytics Server # Импорт системных модулей импортировать аркпи # Установить локальные переменные inFeatures = "https://myGeoAnalyticsMachine.domain.com/geoanalytics/rest/services/DataStoreCatalogs/bigDataFileShares_cityData/BigDataCatalogServer/areasOfInterest" overlayFeatures = "https://myGeoAnalyticsMachine.domain.com/geoanalytics/rest/services/DataStoreCatalogs/bigDataFileShares_cityData/BigDataCatalogServer/commercial" outFS = "Сайты разработки" overlayType = "УДАЛИТЬ" dataStore = "SPATIOTEMPORAL_DATA_STORE" # Выполнение слоев наложения arcpy.geoanalytics.OverlayLayers(inFeatures, overlayFeatures, outFS, тип наложения, хранилище данных)Среды
Выходная система координат, экстент, текущая рабочая область
Особые случаи
- Выходная система координат
Система координат, которая будет использоваться для анализа.
 Наложение слоев: Непрозрачность слоев и режимы наложения в Adobe Photoshop
Наложение слоев: Непрозрачность слоев и режимы наложения в Adobe Photoshop


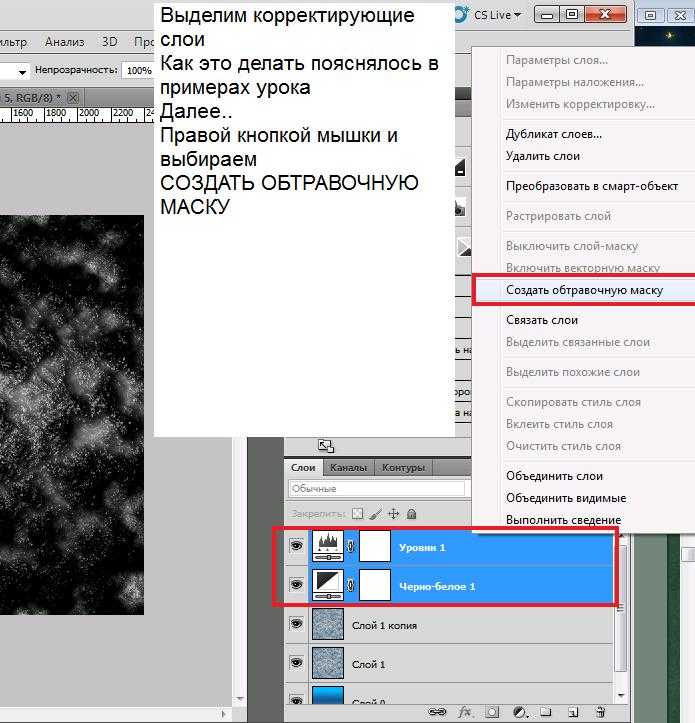 )
)

 Накладываемые пикселы объединяются с точками активного слоя, а ненакладываемые пикселы просвечивают сквозь вышележащие области активного слоя. Например, если черный ползунок указывает на значение 19, пикселы со значением яркости менее 19 исключаются из процесса наложения и просвечивают сквозь активный слой в результирующем изображении.
Накладываемые пикселы объединяются с точками активного слоя, а ненакладываемые пикселы просвечивают сквозь вышележащие области активного слоя. Например, если черный ползунок указывает на значение 19, пикселы со значением яркости менее 19 исключаются из процесса наложения и просвечивают сквозь активный слой в результирующем изображении.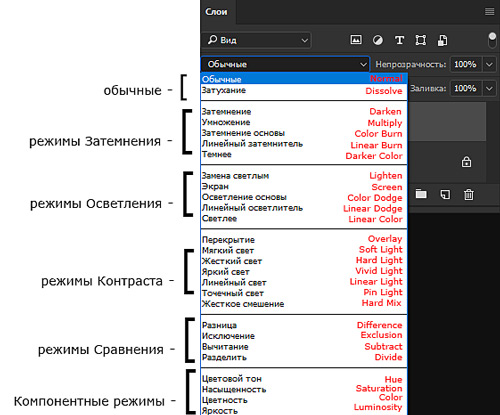 Наложение слоев может использоваться для удаления государственных землевладений с выбранных участков.
Наложение слоев может использоваться для удаления государственных землевладений с выбранных участков.


 Если все входные объекты – полигональные, выходные также будут полигональными. Если один или несколько входных классов объектов – линейные и среди входных классов нет точечных объектов, результирующий класс будет линейным. Если один или несколько входных классов объектов являются точечными, выходной слоя будет содержать точки. Используется по умолчанию.
Если все входные объекты – полигональные, выходные также будут полигональными. Если один или несколько входных классов объектов – линейные и среди входных классов нет точечных объектов, результирующий класс будет линейным. Если один или несколько входных классов объектов являются точечными, выходной слоя будет содержать точки. Используется по умолчанию. Если опция включена, только объекты слоя наложения могут перемещаться и замыкаться на объекты входного слоя.
Если опция включена, только объекты слоя наложения могут перемещаться и замыкаться на объекты входного слоя. Тип объекта (точка, линия или полигон) зависит от настройки входных параметров.
Тип объекта (точка, линия или полигон) зависит от настройки входных параметров.
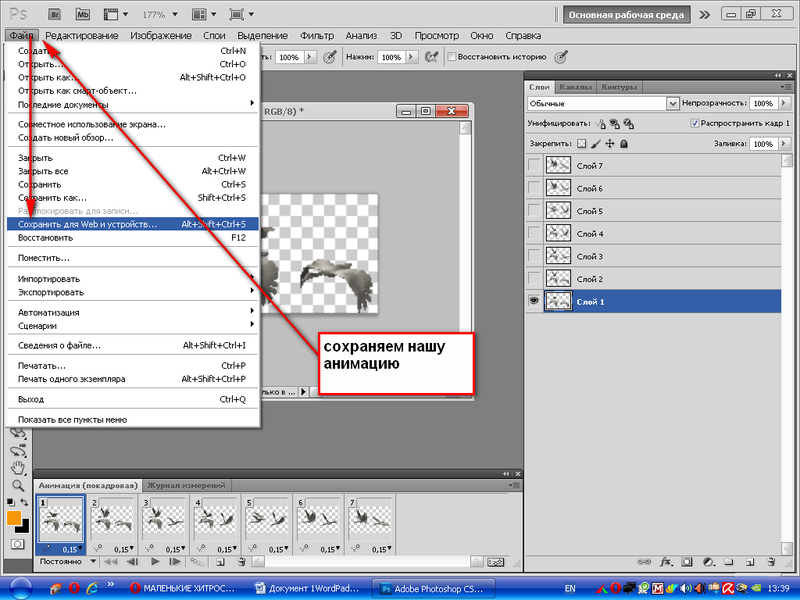 Этот параметр доступен только при наложении типа Пересечение.
Этот параметр доступен только при наложении типа Пересечение. По умолчанию NO_SNAP, это означает, что если расстояние между объектами меньше значения допуска, все объекты обоих слоев могут перемещаться для замыкания друг на друга. Если используется значение SNAP, только объекты слоя наложения могут перемещаться для замыкания на объекты входного слоя.
По умолчанию NO_SNAP, это означает, что если расстояние между объектами меньше значения допуска, все объекты обоих слоев могут перемещаться для замыкания друг на друга. Если используется значение SNAP, только объекты слоя наложения могут перемещаться для замыкания на объекты входного слоя.
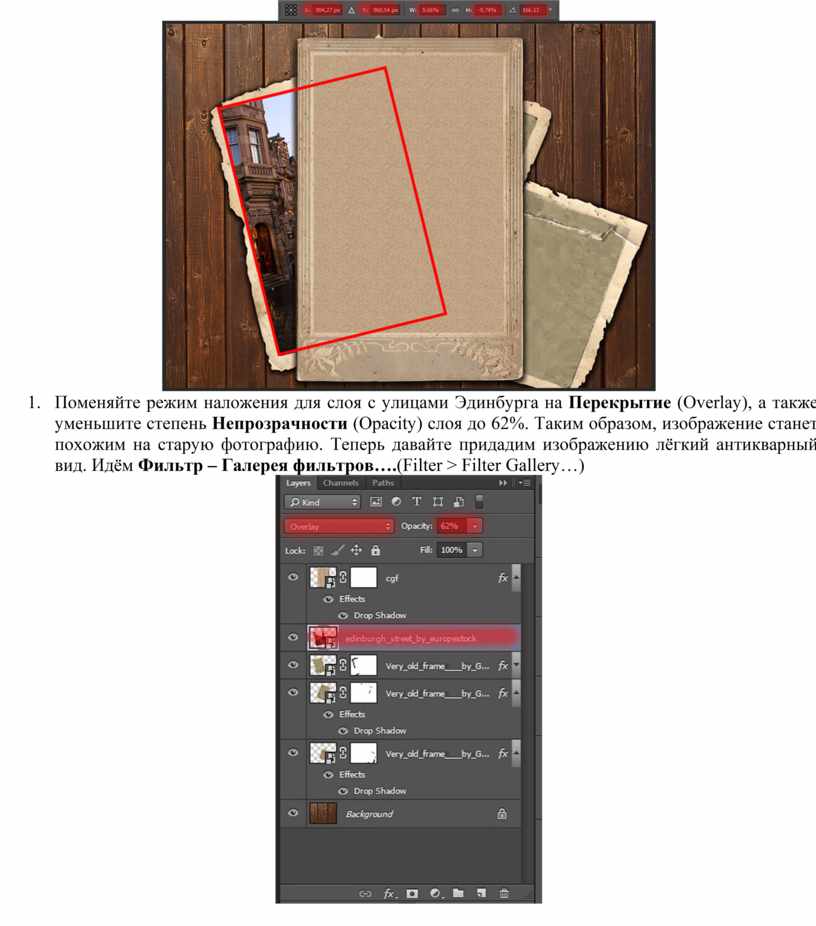 Наложение можно использовать для объединения, стирания, изменения или обновления пространственных объектов. Наложение — это гораздо больше, чем слияние геометрий; все атрибуты объектов, участвующих в наложении, переносятся в результат.
Наложение можно использовать для объединения, стирания, изменения или обновления пространственных объектов. Наложение — это гораздо больше, чем слияние геометрий; все атрибуты объектов, участвующих в наложении, переносятся в результат. Доступность параметров метода наложения зависит от того, являются ли входные слои и слои наложения точками, линиями или областями.
Доступность параметров метода наложения зависит от того, являются ли входные слои и слои наложения точками, линиями или областями.
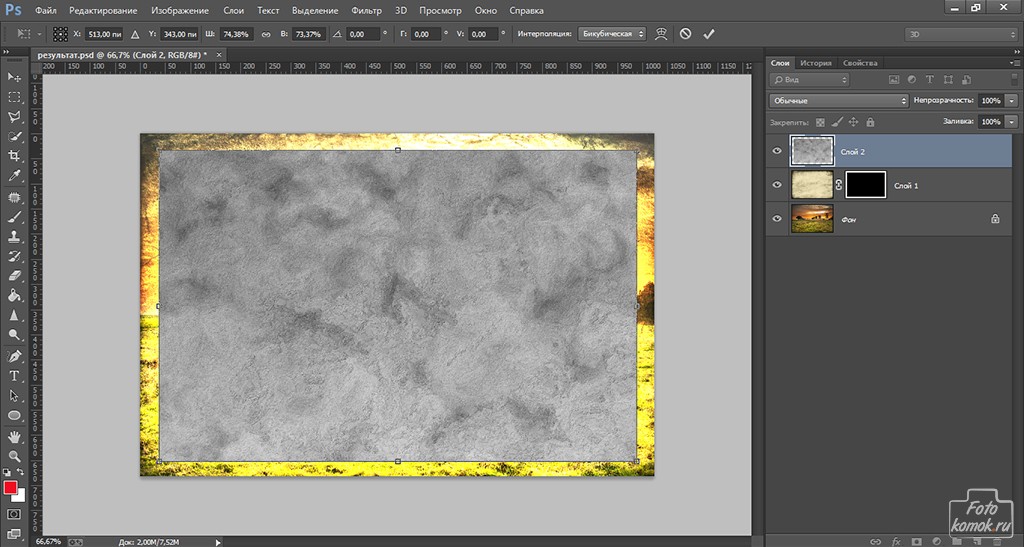
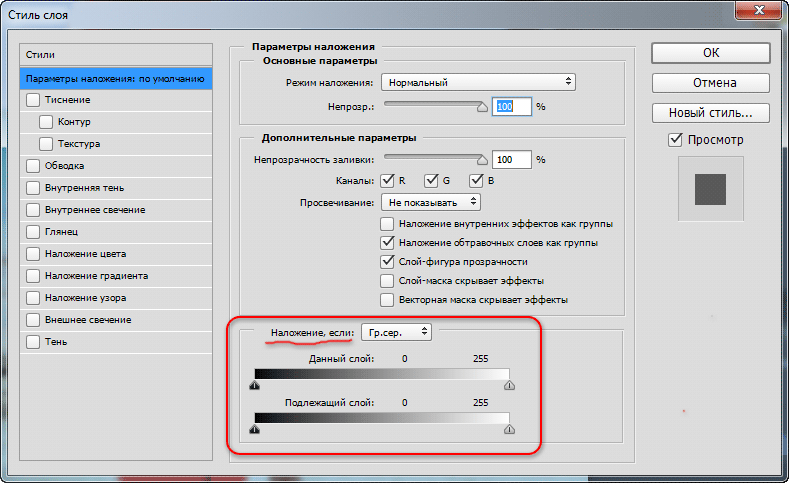
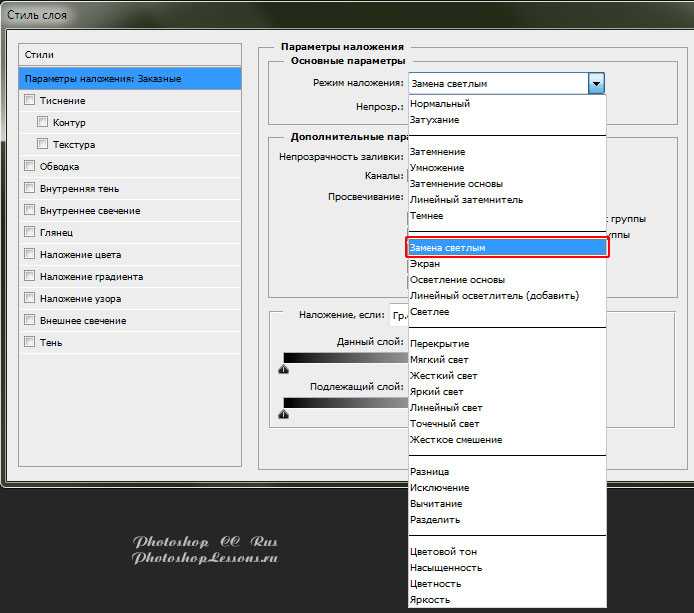
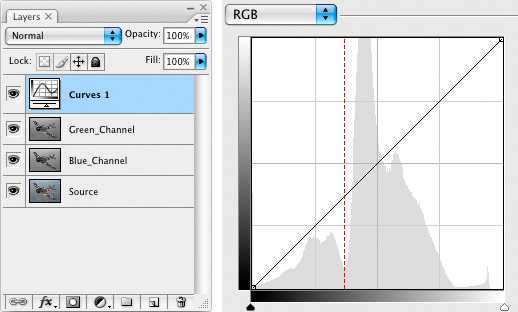 Это значение по умолчанию.
Это значение по умолчанию. sfa.OverlayLayers(inputLayer, overlayLayer, outputName, {overlayType}, {outputType}, {snapToInput}, {tolerance})
sfa.OverlayLayers(inputLayer, overlayLayer, outputName, {overlayType}, {outputType}, {snapToInput}, {tolerance}) 
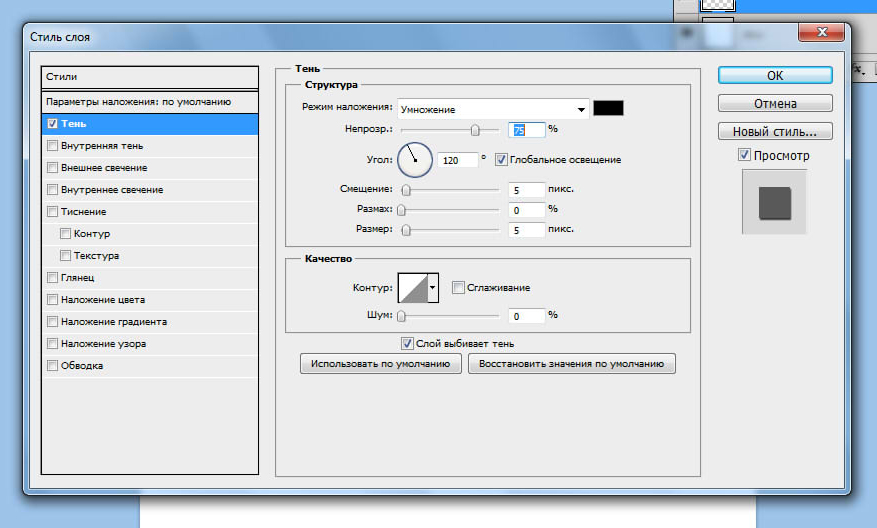
 Значение по умолчанию NO_SNAP означает, что если расстояние между объектами меньше значения допуска, все объекты из обоих слоев могут перемещаться, чтобы обеспечить привязку друг к другу. Когда значение равно SNAP, только объекты в слое наложения могут перемещаться для привязки к объектам входного слоя.
Значение по умолчанию NO_SNAP означает, что если расстояние между объектами меньше значения допуска, все объекты из обоих слоев могут перемещаться, чтобы обеспечить привязку друг к другу. Когда значение равно SNAP, только объекты в слое наложения могут перемещаться для привязки к объектам входного слоя.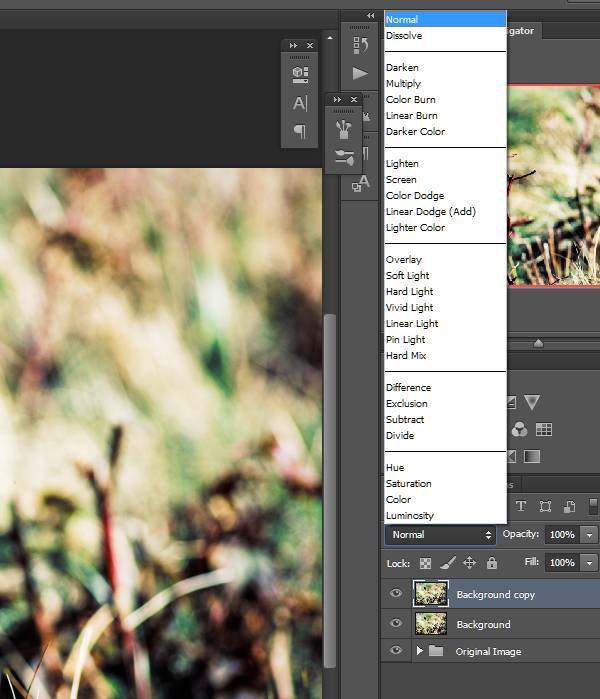 Единицы допуска совпадают с единицами системы координат входного слоя.
Единицы допуска совпадают с единицами системы координат входного слоя.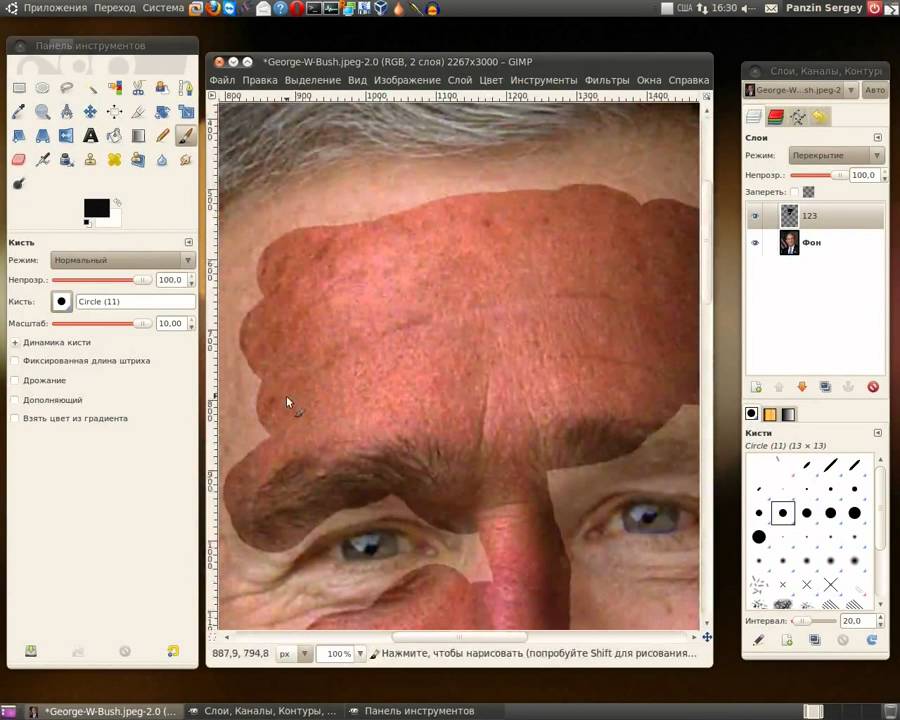 Наложение можно использовать для объединения, стирания, изменения или обновления пространственных объектов.
Наложение можно использовать для объединения, стирания, изменения или обновления пространственных объектов. Биологи с отделом должны определить, где
земли, считающиеся пастбищными, пересекают определенные
водоразделы. Слои наложения можно использовать для поиска пересекающихся областей.
Биологи с отделом должны определить, где
земли, считающиеся пастбищными, пересекают определенные
водоразделы. Слои наложения можно использовать для поиска пересекающихся областей.
 Например, границы переписи не будут иметь самоперекрывающихся объектов, и если они будут наложены на другой слой непересекающихся полигонов, вы можете снять этот параметр. Этот параметр не используется в ArcGIS Enterprise 10.7 и более поздних версиях.
Например, границы переписи не будут иметь самоперекрывающихся объектов, и если они будут наложены на другой слой непересекающихся полигонов, вы можете снять этот параметр. Этот параметр не используется в ArcGIS Enterprise 10.7 и более поздних версиях. 6.1 и выше.
6.1 и выше. 7 и выше.
7 и выше. 7 и выше.
7 и выше. 7 и выше.
7 и выше.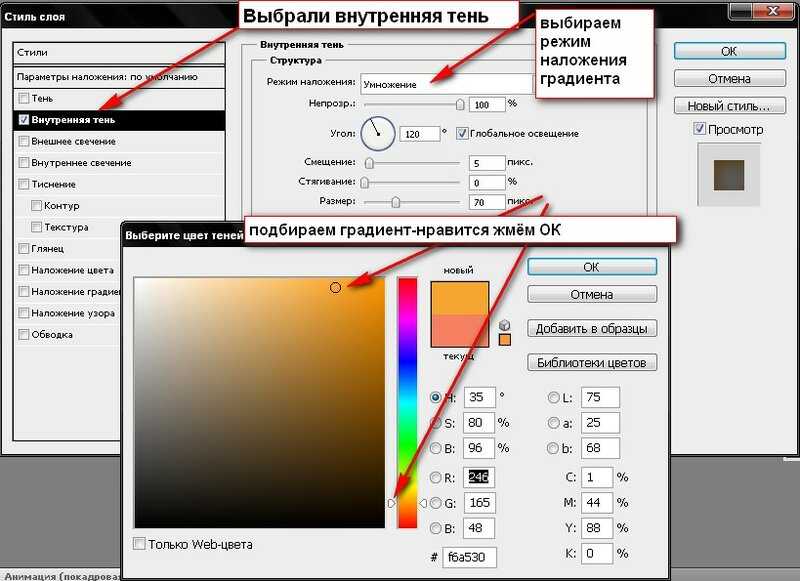 Входная и пространственная геометрия должны быть одинаковыми.
Входная и пространственная геометрия должны быть одинаковыми.
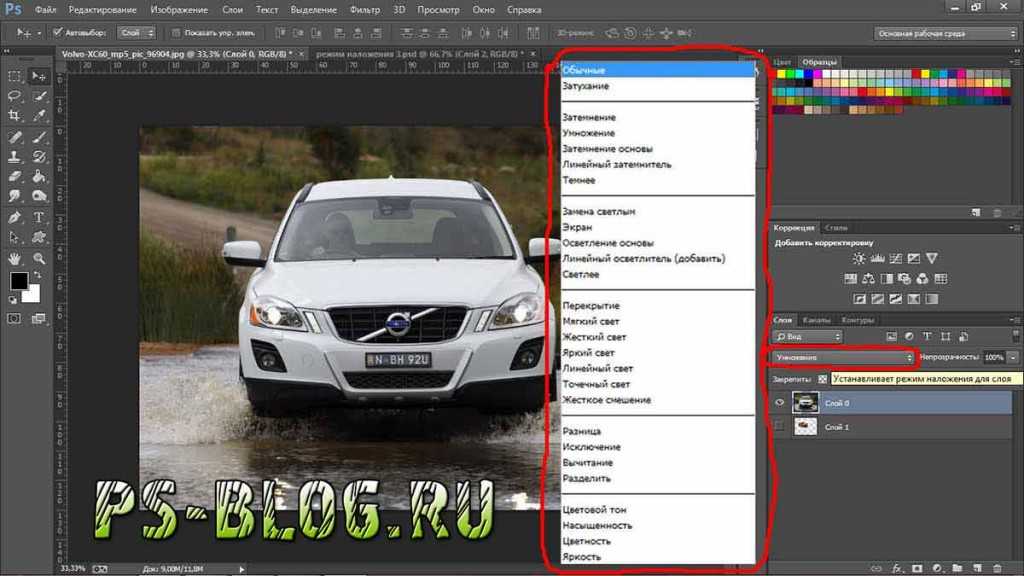

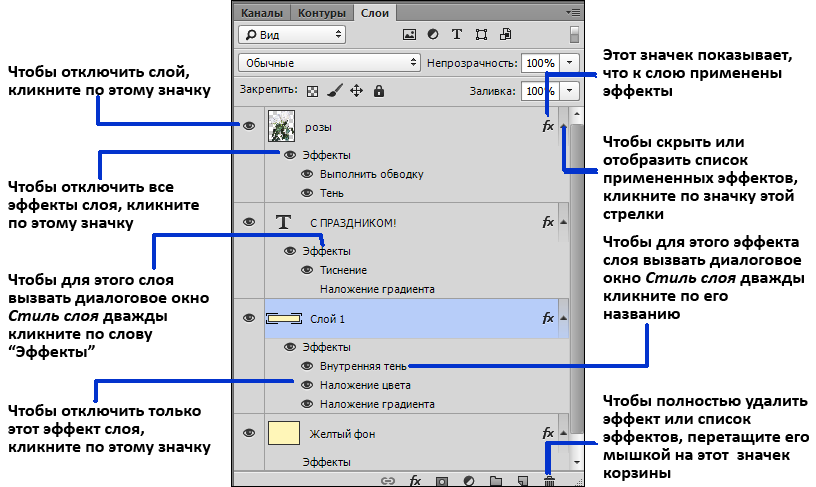

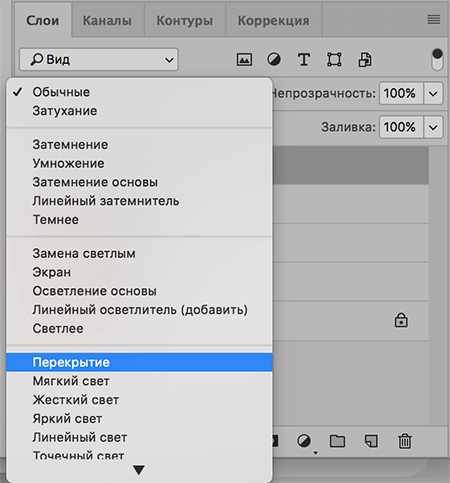
 По умолчанию используется SPATIOTEMPORAL_DATA_STORE. Все результаты, хранящиеся в хранилище больших пространственно-временных данных, будут храниться в WGS84. Результаты, хранящиеся в реляционном хранилище данных, сохранят свою систему координат.
По умолчанию используется SPATIOTEMPORAL_DATA_STORE. Все результаты, хранящиеся в хранилище больших пространственно-временных данных, будут храниться в WGS84. Результаты, хранящиеся в реляционном хранилище данных, сохранят свою систему координат.