Глава 2. — Наложение текстур
Глава 2. — Наложение текстурНаложению текстур стали уделять большое внимание после выхода программы DOOM, выпущенной ID Software. Конечно, DOOM не первая программа, в которой применялось наложение текстур, но эта программа стала наиболее популярной.
Наложение текстур (texture mapping) определяет способ, которым при получении изображения текстура соединяется с гранью или набором граней. Наложение зависит от положения объекта в пространстве. Мы не можем просто налепить текстуру на поверхность, не учитывая расстояние до объекта и его ориентацию относительно зрителя. Такая сцена будет плохо выглядеть. Дальше в этой главе мы поговорим подробнее о текстурах и перспективе. А пока запомните, что способ наложения текстур на удаленные объекты, должен отличаться от способа наложения текстур на объекты, расположенные ближе к зрителю.
Природа текстуры
Текстура представляет собой двухмерное цветное изображение.
Рис. 2.17. Пример текстуры
Прежде чем вы начнете использовать различные изображения в качестве текстур, обратите внимание на одну особенность — не все изображения будут хорошими текстурами. Хорошие текстуры обычно не предназначены для отдельного просмотра, но они придают реализм объектам. Изображения, на которых представлены законченные сцены, обычно не годятся для использования в качестве текстур, поскольку вы не ожидаете увидеть законченную сцену, глядя на единственную грань объекта. Такие трехмерные объекты, как зеркала и картины, являются исключением из этого правила.
Масштабирование текстуры
Текстуры могут накладываться на объект несколькими различными способами. Один из способов изменения текстуры называется масштабированием текстур.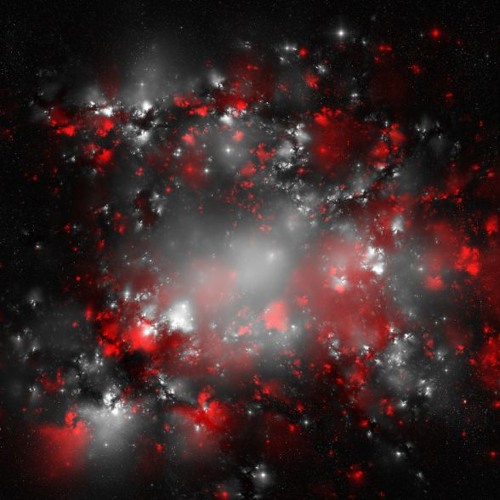 Если текстура накладывается с увеличивающим размер коэффициентом масштабирования, то на объекте будет видна только ее часть. Если коэффициент масштабирования уменьшает размер текстуры, то на объекте текстура будет повторена несколько раз. Последний эффект может быть весьма полезен, когда вам необходимо представить большой объект, рисунок поверхности которого представляет собой набор повторяющихся фрагментов. На рис. 2.18. изображена одна и та же текстура с разными коэффициентами масштабирования.
Если текстура накладывается с увеличивающим размер коэффициентом масштабирования, то на объекте будет видна только ее часть. Если коэффициент масштабирования уменьшает размер текстуры, то на объекте текстура будет повторена несколько раз. Последний эффект может быть весьма полезен, когда вам необходимо представить большой объект, рисунок поверхности которого представляет собой набор повторяющихся фрагментов. На рис. 2.18. изображена одна и та же текстура с разными коэффициентами масштабирования.
Рис. 2.18. Пример масштабирования текстуры
Способы наложения текстуры
Способ наложения текстуры (texture wrapping) определяет, каким образом текстура будет соединяться с объектом. Простейший способ наложения предполагает, что текстура попадает на объект как выстреленная из пушки. В этом случае цвета текстуры проходят объект насквозь и появляются с другой его стороны. Такой метод обычно называется
 Рис. 2.19 показывает результат плоского наложения текстуры, изображенной на рис. 2.18 на куб.
Рис. 2.19 показывает результат плоского наложения текстуры, изображенной на рис. 2.18 на куб.
Рис. 2.19. Плоское наложение текстуры
Этот метод часто применяется для больших объектов, особенно когда зритель может видеть только одну сторону объекта. Плоское наложение является простым в использовании, поскольку требует только задания направления наложения текстуры на объект. Так как при плоском наложении текстура накладывается на объект только в одном направлении, боковые стороны объекта обычно получаются полосатыми.
Другой метод наложения называется цилиндрическим. При цилиндрическом наложении текстура сворачивается в цилиндр, внутри которого находится объект. Этот метод показан на рис. 2.20. Обратите внимание на шов в месте встречи краев текстуры.
Рис. 2.20. Цилиндрическое наложение текстуры
Важно помнить, что способ наложения текстуры и форма покрываемого текстурой объекта совершенно не зависят друг от друга.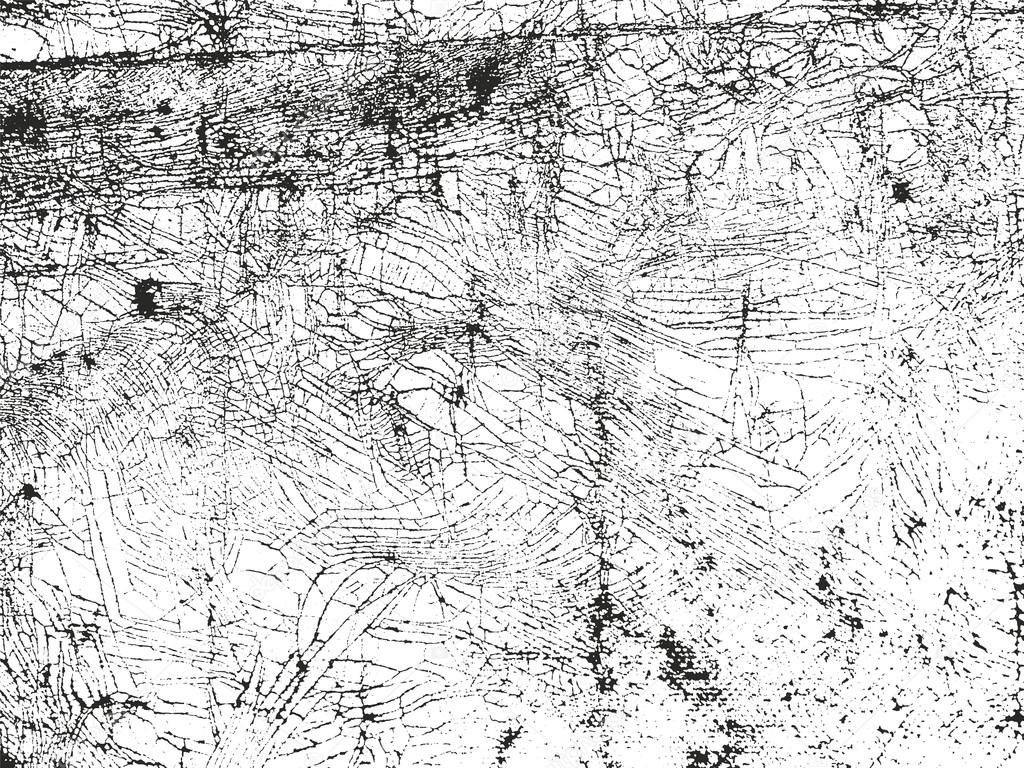 Вы можете применять плоское наложение текстуры к сфере или сферическое наложение к кубу. Direct3D поддерживает плоский, сферический и цилиндрический методы наложения текстуры.
Вы можете применять плоское наложение текстуры к сфере или сферическое наложение к кубу. Direct3D поддерживает плоский, сферический и цилиндрический методы наложения текстуры.
Более детальное обсуждение методов наложения текстур содержится в главе 5.
Анимация текстуры
Анимацией текстур называется последовательное наложение на один и тот же объект различных текстур либо изменение метода наложения текстуры. Простейшим примером является наложение на объект одной и той же текстуры с изменением координат наложения в каждом новом кадре. Возникает эффект перемещения текстуры по объекту. Эта техника используется при изображении таких объектов, как движущиеся ленты конвейера. Другим примером является последовательное изменение масштаба текстуры. Эти два метода наиболее просты в применении (поскольку требуют только одной текстуры), но область их применения ограничена.
Более мощной техникой анимации текстур является наложение в каждом кадре анимации различных текстур.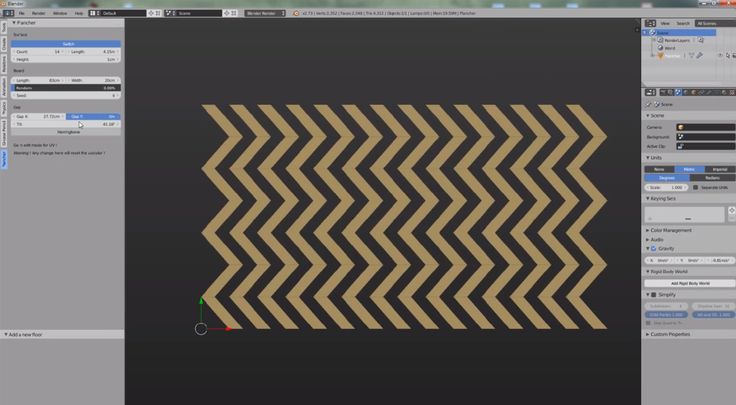
Сайт управляется системой uCoz
Наложение и Ориентация Текстуры Морфа | User Guide Page
Текстура
Вы можете управлять отображением текстур, накладываемых на поверхности Морфов при помощи покрытий.
Настройки Наложения Текстур (кубического или плоскостного) отображаются в панели Модель диалога Параметров Выбранного Морфа.
Кубическое Наложение: Этот вариант, используемый по умолчанию, является единственным возможным вариантом при выборе всего Морфа (см. Кубическое Наложение ниже).
Плоскостное Наложение: Этот вариант можно использовать только при выборе одной или нескольких граней.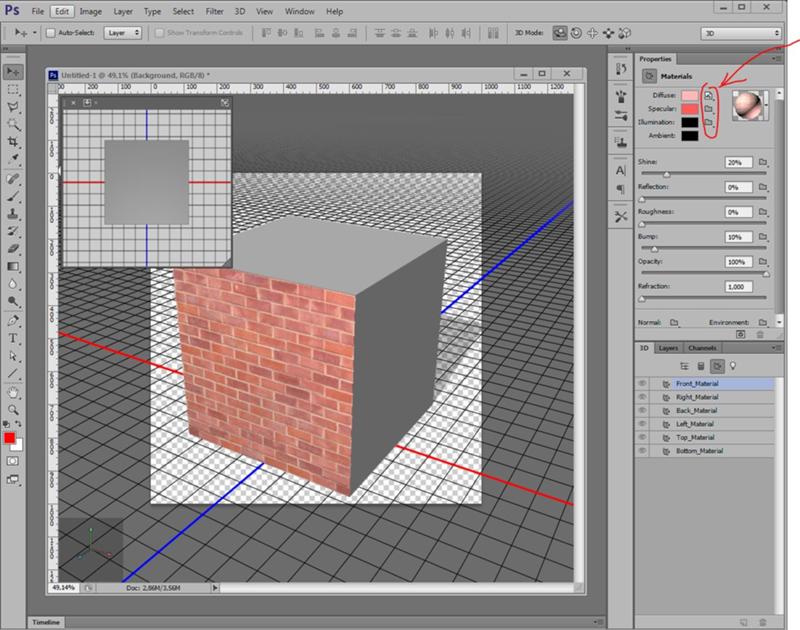
Кубическое Наложение Текстуры
Для выбранных элементов Морфов, а также при создании Морфов всегда применяется Кубическое Наложение текстуры.
Кубическое Наложение означает, что образец текстуры проецируется на морф с использованием шести плоскостей (как в кубе). Текстура накладывается на каждую грань с учетом направления, ближайшего к одной из этих шести плоскостей.
Начало текстуры располагается в Начале Координат Проекта.
Настройка Начала Текстуры при Кубическом Наложении
1.Выберите один или несколько Морфов.
2.Активируйте команду меню Документ > Визуализация > Привязка 3D-текстуры > Задать Начало.
3.Щелчком мыши укажите точку (например, угол), в которой должно располагаться начало текстуры.
4.В результате начало текстуры будет перемещено в заданную точку. Если в выборке присутствует несколько Морфов, то для всех элементов используется указанная точка начала текстуры.
Настройка Направления Текстуры при Кубическом Наложении
1.Выберите один или несколько Морфов.
2.Активируйте команду Документ > Визуализация > Привязка 3D-текстуры > Задать Направление.
3.В открывшемся диалоге укажите угол поворота или начертите вектор направления текстуры.
Сброс Настроек Текстуры при Кубическом Наложении
Сброс настроек при Кубическом Наложении означает, что начало текстуры возвращается в Начало Координат Проекта.
1.Выберите один или несколько Морфов.
2.Выполните одно из следующих действий:
•Активируйте команду меню Документ > Визуализация > Привязка 3D-текстуры > Восстановить.
•Нажмите кнопку Восстановить Текстуру в диалоге Параметров Выбранного Морфа (Панель Модель) или воспользуйтесь кнопкой Сброса, расположенной рядом с меню Специальной Текстуры в Информационном Табло.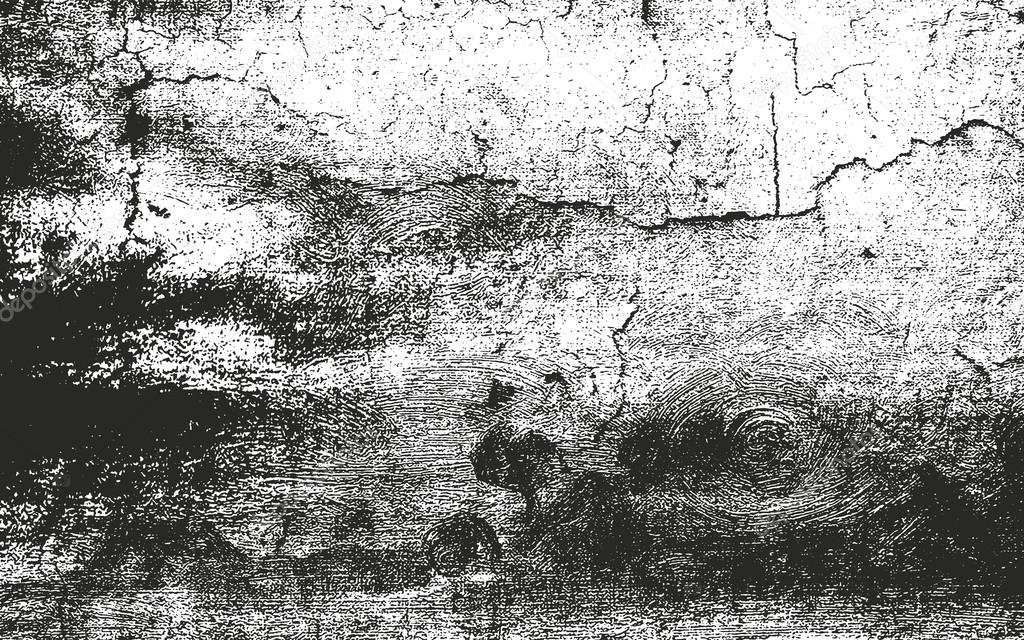
3.В результате будет восстановлено исходное расположение начала текстуры.
Плоскостное Наложение Текстуры
Этот вариант можно использовать только при выборе одной или нескольких граней. Плоскостное Наложение означает возможность настройки:
•плоскости, с которой текстура проецируется на выбранную грань
•начала текстуры для каждой отдельной грани
•направление текстуры для каждой отдельной грани
Настройка Проецирования Текстуры при Плоскостном Наложении
1.Выберите одну или несколько граней Морфа.
2.Активируйте команду меню Документ > Визуализация > Привязка 3D-текстуры. В диалоге Параметров Выбранного Морфа для параметра Текстура автоматически будет выбран вариант Плоскостная.
3.Выберите одну из следующих команд: Задать Начало/Задать Направление.
4.В результате на грани Морфа появится прямоугольник, соответствующий размерам образца текстуры.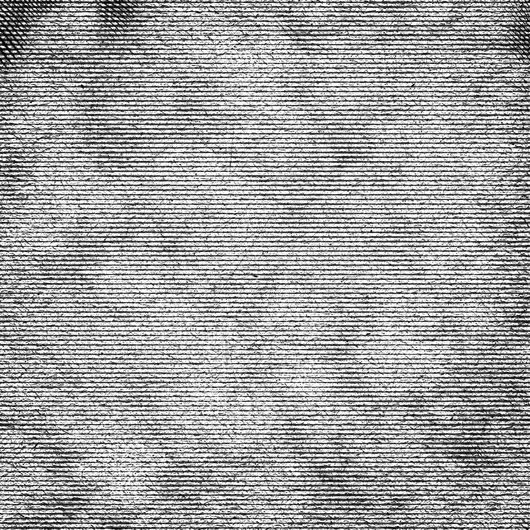
5.Для изменения проекции текстуры измените ориентацию Плоскости Редактирования.
Настройка Начала или Направления Текстуры при Плоскостном Наложении
1.Выберите одну или несколько граней Морфа.
2.Активируйте команду меню Документ > Визуализация > Привязка 3D-текстуры. В диалоге Параметров Выбранного Морфа для параметра Текстура автоматически будет выбран вариант Плоскостная.
3.Выберите одну из следующих команд: Задать Начало/Задать Направление.
4.В результате на грани Морфа появится прямоугольник, соответствующий размерам образца текстуры.
5.Сделайте щелчок внутри этого прямоугольника, чтобы вызвать Локальную Панель, содержащую команды Перемещения, Поворота и Зеркального Отражения.
6.Выполните одно из следующих действий:
•Перетащите прямоугольник и щелчком мыши зафиксируйте его положение. Начало образца текстуры, наложенной на данную грань, будет перемещено в ту точку, в которой был сделан щелчок.
•Нажмите кнопку Перемещения, чтобы переместить начало текстуры (тот же результат, что и выше).
•Нажмите кнопку Повернуть для изменения направления текстуры, наложенной на данную грань.
7.Щелкните курсором-молотком за пределами прямоугольника, чтобы завершить операцию.
- Эта информация была полезна ?
- ДаНет
Связанные темы
Текстуры Покрытий теперь могут отображаться на …
Команды меню Документ > Визуализация > Привязка …
Этот эффект становится доступен при активации …
Наложение текстур
Остался предпоследний шаг и наша BMW будет ездить в игре! Но для этого нам нужно хорошо наложить нашу текстуру!!! Если текстура сделана на высоком уровне, то она может сгладить недостатки кузова автомобиля! Если же текстура сделана отвратительно, то ни один человек не захочет размещать нашу BMW на своём web-site! Мы будем накладывать хорошую текстуру, так что бояться не стоит! =)
Для начала попробуем как же всё таки наложить текстуру.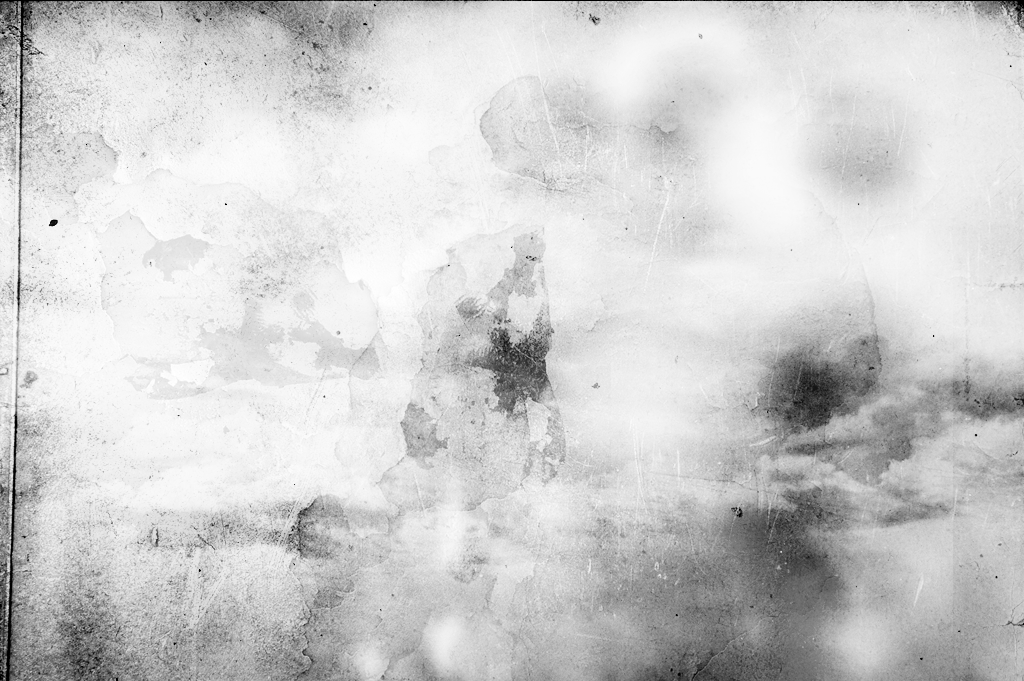.png) Создадим новый файл для простой пробы. В новом файле сделаем поверхность(Flat), как её сделать вы знаете, и на неё попробуем наложить какое-нибудь изображение!
Создадим новый файл для простой пробы. В новом файле сделаем поверхность(Flat), как её сделать вы знаете, и на неё попробуем наложить какое-нибудь изображение!
Во-первых, изображение должно быть в bmp, tga, или tif формате.
Во-вторых, для наложения изображения нужно: выделить SelectSingle «лица» и нажать Ctrl+A для выбора текстуры.
В-третьих, выбрать инструмент SurfaceMappingAssign UV нажать пробел и нажать на выделенные «лица».
И последнее, переключиться на вид UV Mapping, там будет отображаться наша картина. Перемещая в ней нашу плоскость, мы сделаем что бы текстура лежала хорошо!
Это я рассказал механизм наложения текстуры, поэтому механизму мы будем работать!
Начнём с первого. Выберем любое изображения того формата, который написан в плане. Затем, в программе выделяем пару «лиц»:
Теперь нажимаем на
— это редактор материала. Появится диалоговое окно:
1. Это список текстур, которые сейчас загружены в программу. 2. Имя вашего материала. Желательно всегда вписывать его, что бы потом было легче искать ваш материал. 3. Кнопка для загрузки главной текстуры. 4. Кнопка для загрузки хрома.
Желательно всегда вписывать его, что бы потом было легче искать ваш материал. 3. Кнопка для загрузки главной текстуры. 4. Кнопка для загрузки хрома.
Теперь ставим галочку рядом с кнопкой номер 3 и выбираем нашу текстуру и жмём Ok. Затем, нажимаем Ctrl+A, появится диалоговое окно:
1. Выбираем из списка текстур нашу. Нажимаем Ok.
Теперь выбераем инструмент SurfaceMappingAssign UV и нажимаем на наши выделенные «лица»(перед этим нужно нажать пробел!). Теперь переключите вид на текстуру(Mapper), то есть так же как и переключаетесь в вид спереди, но из списка выберите UV Mapper.
«Лица» которые были выделенные будут отображать какой то фрагмент текстуры:
Плоскость которая выделена зелёным цветом, это та плоскость которая была выделена. Теперь, что бы текстура была хорошо наложена нам нужно перемещать её туда, куда нам надо. А перемещать можно с помощью ModifyMove:
На рисунке хорошо видно, что зелёная поверхность соответствует изображению в 3D view! На этом казалось бы простом примере, я объяснил как накладывается текстура! =) Но не думайте что это так легко, наоборот, если хотите добиться хорошего качества машины, то над текстурой нужно работать больше всего!!! Теперь, когда всё более или менее понятно, можно приступить к текстуризации нашего кузова.
Загрузим наш файл с BMW. Загрузим вот эту текстуру в редактор материалов:
Теперь в виде справа (Right view) выделим все лица которые показаны на рисунке:
Для этого можно сделать так:
Выбрать инструмент SelectQuadr, нажмите правую клавишу мышки и ведите в сторону
Нажмите пробел и затем Ctrl+A, выберите текстуру и нажмите Ok.
В 3D view появится такое изображение:
Теперь переходим в Mapper view:
И видим, что текстура меньше чем сетка:
Для того что бы сделать сетку меньше можно воспользоваться следующими инструментами: Move и Scale, все они находятся в разделе Modify.
Воспользуемся ими и получим следующие:
Теперь нужно сделать, так что бы не что не вылизало, красными и чёрными стрелочками показано где нужно сделать окуратней или отодвинуть назад!
В конце концов у вас получится вот так:
Теперь осталось сделать перед и зад. Они делаются аналогично боку, так же выделить нужно «лица» которые ну текстуризировать и перемещать на Mapper view! На колесо текстуру наносить аналогично!
Теперь, когда текстура успешно наложена, нужно сделать вторую половину машины! Это делать куда проще чем накладывать текстуру! =)
Воспользуемся инструментом CreateObjectCopy. Но для начала: переключимся в вид спереди и поставим перемещение по оси X! Теперь нажмём на одну половину кузова и перенесём её в сторону. После того как мы отпустим, у нас появится диалоговое окно, куда мы должны будем ввести имя второй половины кузова:
Но для начала: переключимся в вид спереди и поставим перемещение по оси X! Теперь нажмём на одну половину кузова и перенесём её в сторону. После того как мы отпустим, у нас появится диалоговое окно, куда мы должны будем ввести имя второй половины кузова:
Но эти две половинки одинаковые!!! Одну из них, а именно ту которую скопировали нужно изменить:
1. Выбрать инструмент ModifyReorient
2. Затем выбрать инструмент ModifyMirror при этом у нас должно быть включено перемещение по оси X!
3. И сделать две половинки так как показано на рисунке:
Готово!!! То есть не совсем, потому что нужно склеить эти две половинки! =) Делается это так:
Переключитесь в режим Точек и выберите инструмент SelectQuadr и выделите так как показано на рисунке:
…затем Инвентируем выделение, SelectInvert, и прячем ненужные точки инструментом DisplayHide, если вы сделаете всё правильно то у вас появится следующие в виде сбоку:
Теперь, для того что бы склеить точки надо: выбрать инструмент CreateObjectUniteSelect и SelectQuadr.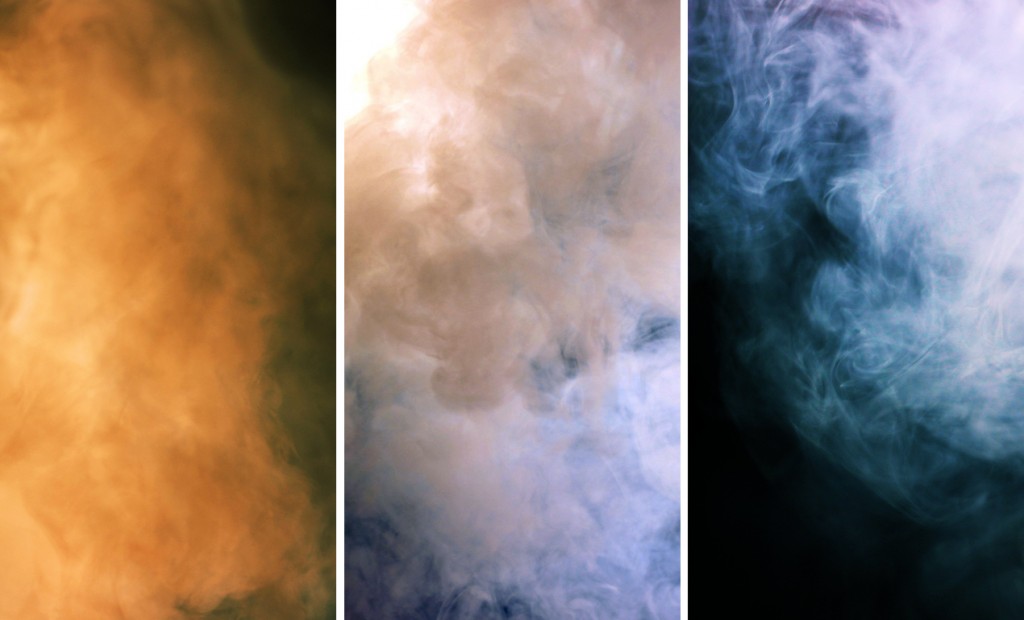 Приблизьтесь, что бы точнее выделять точки и делайте так со всеми точками как показано на рисунке. Выделив точку правой клавишей, тут же нажимаёте лево и так все точки:
Приблизьтесь, что бы точнее выделять точки и делайте так со всеми точками как показано на рисунке. Выделив точку правой клавишей, тут же нажимаёте лево и так все точки:
Конечный результат:
Но для более реалистичного вида нужно наложить хром! Опять загружаем редактор материалов и как было написано выше, под цифрой 4, туда нужно загрузить текстуру хрома:
Слева редактор материалов, а справа текстура хрома.
После того как вы загрузите хром машина будет выглядеть так:
Кому-то нравится и так хромированная машина, они говорят что так более реалистично! Но мне так не нравится и мне кажется что они ошибаются! =) Для того чтобы захромировать машину нормально нужно:
1. Переключится на уровень Точек.
2. Выделить все точки(SelectAll)
3. Выберете инструмент SurfaceNormalsProjection и в виде спереди нажмите на машину! =) При этом должно быть: включена ось XY и нажата клавиша пробел!
Если вы всё делали правильно, то конечный результат машины у вас должен получиться следующим:
Дааа, это круто и красиво! =) Теперь попробуй сделать что ни будь своё сынок! =)
Отображение текстур | Rhino 3-D моделирование
Наложение текстуры | Трехмерное моделирование носорогаПанель инструментов | Меню | Панель Gear Menu | Ярлык |
|---|---|---|---|
Всплывающее окно | Редактировать Свойства объекта Панели Свойства | Win_Only»> Свойства | Ф3 |
Свойства отображения текстуры управляют проекциями карты текстуры для выбранных поверхностей, составных поверхностей и сеток.
Отображение — это процесс определения того, как представлять двухмерное изображение в трехмерной модели. Сопоставление преобразует исходное двумерное изображение в буфер изображения, называемый текстурой.
Текстуру можно применить к поверхности трехмерной модели, чтобы добавить цвет, текстуру или другие детали поверхности, такие как глянец, отражательная способность или прозрачность.
Проблема представления текстуры в 3D-рендеринге может быть решена с помощью uv‑mapping. U и V — координаты текстуры, соответствующие X и Y. Думайте о u как об одном направлении на листе миллиметровой бумаги (из стороны в сторону). Думайте о v как о другом направлении (вверх и вниз).
Каждый раз, когда изображение применяется к материалу, а затем этот материал применяется к модели, используется сопоставление uv-текстуры.
Канал отображения
Канал отображения содержит набор параметров отображения текстуры. Каждый канал отображения идентифицируется номером. Объект может иметь любое количество каналов и, следовательно, может содержать любое количество типов наложения текстур.
Текстурам в материалах можно присвоить номер канала. Когда текстуры применяются к объекту, текстура применяется с использованием соответствующего номера канала на объекте. Каналы текстуры по умолчанию – канал 1. 9.0011
Если к объекту не применено сопоставление текстуры, для сопоставления текстуры используется сопоставление поверхности.
Панель свойств
Стили отображения карты окружающей среды, экрана и WCS*, установленные в текстуре материала, переопределяют свойства отображения текстуры. Вы увидите это сообщение, когда это произойдет.
Вы увидите это сообщение, когда это произойдет.
Щелкните синюю текстовую строку под сообщением, чтобы изменить текстуру материала для использования канала сопоставления. Свойства наложения текстур затем возьмут на себя управление.
Развернуть
Разворачивает текстуру для редактирования.
См.: Развернуть.
Пользовательское сопоставление
Добавить пользовательский канал сопоставления.
Картирование поверхности
Добавить канал отображения поверхности. Метод наложения текстуры по умолчанию для поверхностей и полиповерхностей задается структурой контрольных точек поверхностей.
Планарное картографирование
Добавить планарный канал отображения.
Отображение коробки
Добавить канал сопоставления блоков.
Сферическое картографирование
Добавить канал сферического отображения.
Цилиндрическое отображение
Добавить цилиндрический канал сопоставления.
Удалить сопоставление
Удалить канал сопоставления.
Отображение соответствия
Сопоставьте сопоставление с сопоставлением другого объекта.
Изменить канал (использовать только несколько каналов сопоставления)
Позволяет изменить номер канала.
Показать отображение
Показать виджеты сопоставления для объекта.
Скрыть отображение
Скрыть виджеты сопоставления для всех объектов.
UVEditor
Открывает UV-редактор.
См.: UVEditor.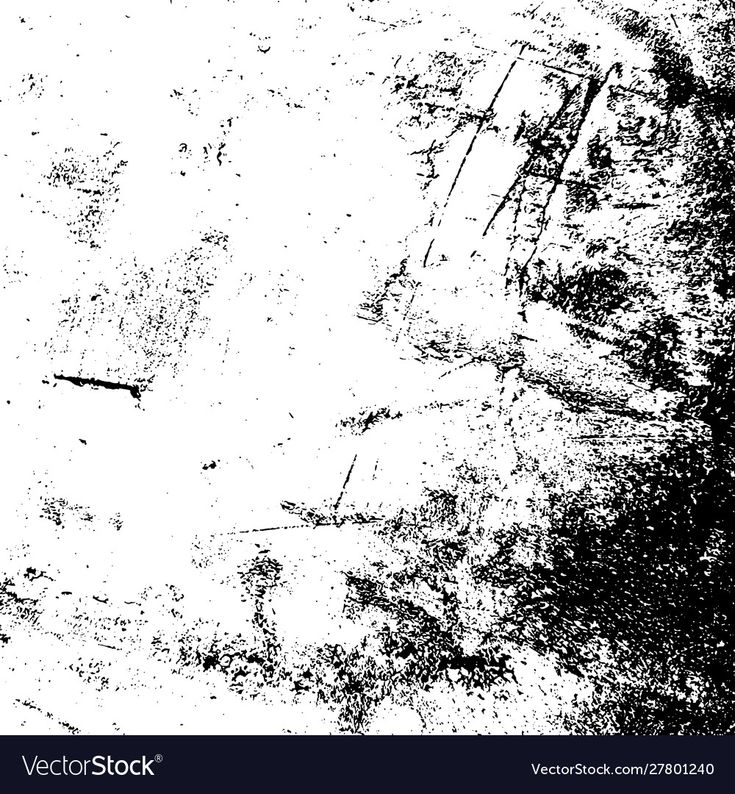
Использовать несколько каналов сопоставления
Позволяет использовать более одного канала сопоставления для одного объекта. Номера каналов можно изменить с помощью значка редактирования канала. Эти номера каналов сопоставления используются в настройках текстурной карты для материала объектов, чтобы контролировать, какой канал сопоставления используется для этой текстуры.
Каналы
#
Номер канала отображения.
Тип
Тип сопоставления.
Имя
Имя сопоставления.
См.: Соглашения об именах в Rhino
Имя
Имя сопоставления.
См.: Соглашения об именах в Rhino
.Выступ
Ближайшая точка
Рэй
Тип
Тип сопоставления.
Поверхность
Отображение поверхности растягивает текстуру над объектом.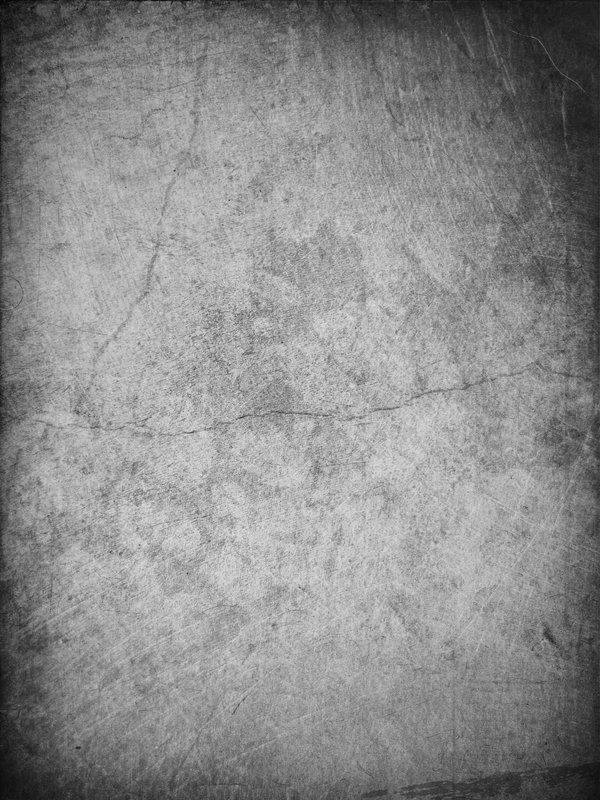
В этом примере скругление переменного радиуса соединяет две плоские поверхности, и все они объединены в одну полиповерхность. Метод сопоставления поверхности по умолчанию использует структуру контрольных точек каждой отдельной поверхности для ориентации клетчатой текстурной карты, примененной к материалу. Обратите внимание, что клетчатая текстура не совпадает со швами полиповерхности.
См.: ApplySurfaceMapping.
Planar
Planar mapping проецирует двумерную плоскость на сторону объекта.
См.: ApplyPlanarMapping.
Box
Box Mapping проецирует трехмерный блок на стороны и верхнюю часть объекта.
См.: ApplyBoxMapping.
Коробка (только стороны)
Коробка, отображающая только стороны объекта, не ограничивает сопоставление верхней и нижней поверхностей.
См.: ApplyBoxMapping.
Сферическое
Сферическое отображение оборачивает объект вокруг сферы.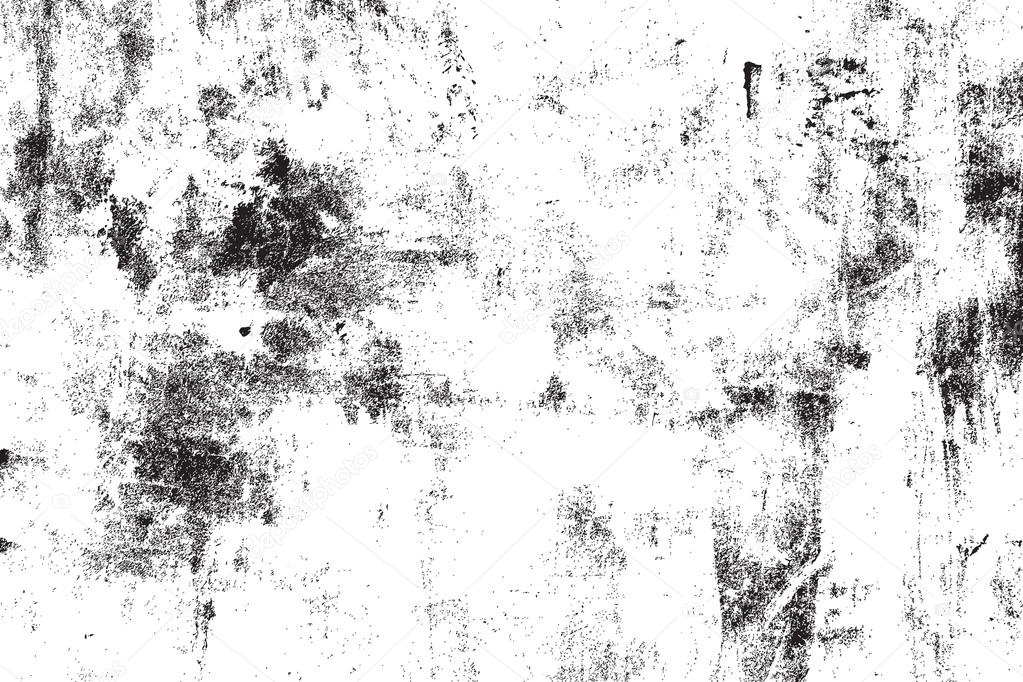 Верхний край текстуры сжимается в верхний полюс, а нижний край — в нижний полюс.
Верхний край текстуры сжимается в верхний полюс, а нижний край — в нижний полюс.
См.: ApplySphericalMapping.
Цилиндрическое
Цилиндрическое отображение изображения вокруг объекта, подобного цилиндру, левый и правый края которого соединятся друг с другом.
См.: ApplyCylindricalMapping.
Цилиндр с заглушками
Цилиндр с заглушками также наносит изображение на верх и низ объектов.
См.: ApplyCylindricalMapping.
Кадр OCS
Тип кадра OCS выравнивает текстуры с объектом, а не с мировыми координатами, когда текстуры используют сопоставления WCS/OCS или WCS/OCS (стиль Box). Этот тип сопоставления можно добавить только с помощью команды ApplyOcsMapping.
Ваш браузер не поддерживает видео тег.
Текстура перемещается и вращается вместе с объектом, используя сопоставление OCS.
(Масштаб определяется настройками размера текстуры. )
)
Пользовательский
Добавить пользовательский канал сопоставления.
Пользовательские объекты поверхности управляют наложением текстур на любой другой объект.
Этот процесс ограничен отдельными поверхностями, поскольку структура опорных точек поверхности используется для управления применяемым сопоставлением. Здесь поверхность перед полиповерхностью была выбрана при запросе пользовательского объекта в командной строке.
Шаги пользовательского сопоставления
- объект пользовательского сопоставления.
Пользовательский объект
Используйте объект для определения сопоставления.
См.: ПрименитьCustomMapping.
Выступ
Когда сетка накладывается текстурой, некоторые значения UV(W) должны быть назначены каждой вершине из другого объекта — либо примитива, такого как сфера, либо пользовательского объекта, такого как другая сетка или поверхность.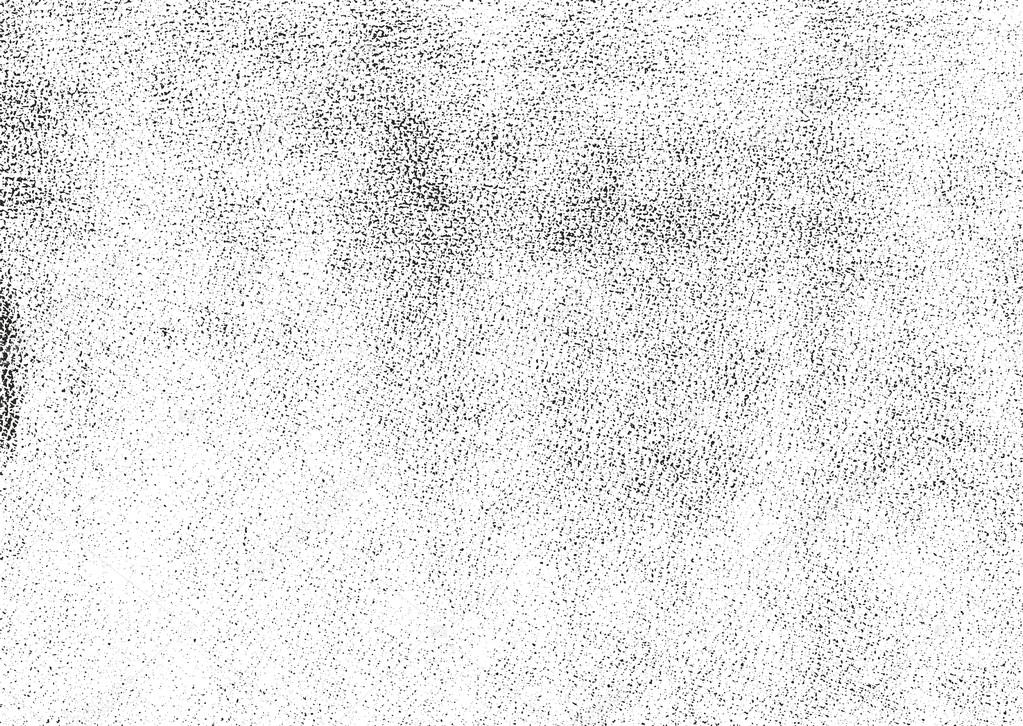
Каждому присваивается параметр из UV-пространства другого объекта.
Ближайшая точка
Находит ближайшую точку на примитиве от точки на сетке.
Рэй
Рэй рисует линию от меша по нормали до тех пор, пока не столкнется с примитивом.
Текстурное пространство
Единое текстурное пространство (слева), разделенное текстурное пространство (справа).
Single
Указывает, что текстура будет накладываться отдельно на каждое независимое пространство.
Divided
Указывает, что отдельные области текстуры будут использоваться для каждого пространства, сопоставляя части сопоставленного объекта с шестью независимыми пространствами текстуры.
Положение XYZ
Устанавливает центральную точку виджета наложения текстуры в мировых координатах.
Положение по умолчанию (слева), положение перемещено в другое место (справа).
Кнопка выбора
Нажмите, чтобы выбрать место на экране.
Вращение XYZ
Устанавливает вращение текстуры в мировом пространстве.
Поворот по умолчанию (слева), x поворот на 60 градусов (справа).
Размер XYZ
Размер текстуры.
Блокировка
При изменении размера виджета сопоставления с неравным масштабированием масштабирование блокируется до указанного соотношения сторон.
1,1,1
Устанавливает размер текстуры равным 1 во всех трех направлениях.
x=y=z
Устанавливает одинаковый размер текстуры во всех трех направлениях.
>[ ]
<Подгонка текстуры к объекту в соответствии с исходным сопоставлением.
Размер в соответствии с соотношением сторон изображения
Устанавливает размер в соответствии с соотношением сторон изображения.
UVW смещение
Величина смещения текстуры от начала координат текстурного пространства UVW.
UVW повтор
Количество раз, которое текстура повторяется на объекте в текстурном пространстве UVW.
Lock
Когда установлен флажок Lock, повторяющиеся значения для u, v и w изменяются вместе, так что они остаются в том же отношении друг к другу.
Если флажок Блокировка снят, значения повторения можно изменять независимо друг от друга.
Пример:
Если блокировка отключена и вы вводите 1, 2, 3 в поля UVW, вы получите один повтор в u, два повтора в v и три повтора в w.
Если вы затем отметите Lock и измените 1 на 2, значения изменятся на 2, 4, 6. Если вы затем измените 6 на 60, вы получите 20, 40, 60.
Вращение UVW
Угол поворота текстуры над объектом в текстурном пространстве UVW.
| Панель инструментов | Меню |
|---|---|
Отображение текстуры |
Команда ApplyBoxMapping добавляет к объекту канал наложения текстуры блока и устанавливает тип отображения на блок.
Объект с включенным виджетом сопоставления блоков.
шагов
и нажмите .
Нарисуйте поле виджета сопоставления.
Выберите систему координат.
Укажите, будет ли коробка закрыта крышкой.
Введите число или нажмите, чтобы принять значение по умолчанию.
Параметры командной строки
Граничная рамка
Использует ограничивающую рамку объекта для определения местоположения и размера виджета сопоставления.
CPlane
Использует координаты вспомогательной плоскости для ограничивающей рамки.
Мир
Использует мировые координаты для ограничивающей рамки.
Диагональ
Создает коробку из диагональных углов. Если вы укажете два угла на CPlane, команда предложит указать высоту.
Куб
Создает коробку с шестью квадратными гранями из диагональных углов.
(по умолчанию)
Рисует прямоугольник, используя два противоположных угла.
3 точки
Рисует прямоугольник, используя два соседних угловых местоположения и местоположение на противоположной стороне.
EdgeMidpoint
Рисует прямоугольник из середины первого края, конца края и положения на противоположной стороне.
Вертикальный
Рисует прямоугольник перпендикулярно вспомогательной плоскости.
Центр
Рисует прямоугольник из центральной точки и угла.
Крышка
Применяет сопоставление ко всем шести сторонам блока.
| Панель инструментов | Меню |
|---|---|
Отображение текстуры |
Команда ApplyCylindricalMapping добавляет к объекту канал наложения текстуры и устанавливает тип наложения на цилиндрический.
Отображение поверхности (слева), отображение цилиндра (справа).
шагов
и нажмите .
Нарисуйте цилиндр виджета сопоставления.
Выберите систему координат.
Укажите, будет ли цилиндр закрыт крышкой.
Введите число или нажмите, чтобы принять значение по умолчанию.
Параметры командной строки
Граничная рамка
Использует ограничивающую рамку объекта для определения местоположения и размера виджета сопоставления.
CPlane
Использует координаты вспомогательной плоскости для ограничивающей рамки.
Мир
Использует мировые координаты для ограничивающей рамки.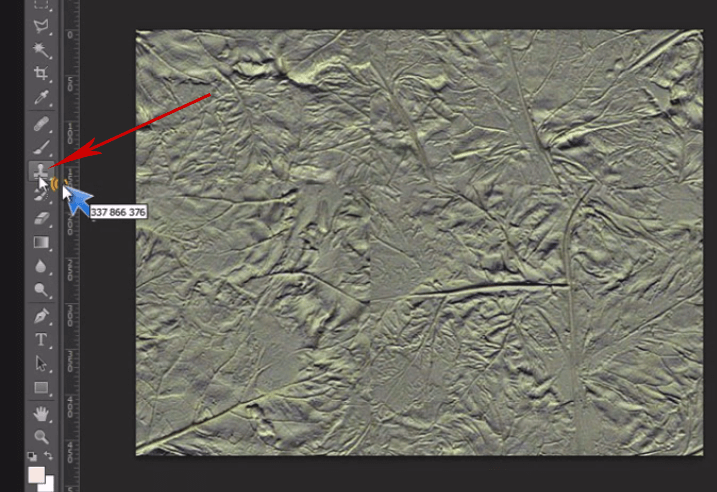
Ограничение направления
Ограничения направления ограничивают направление цилиндра.
Нет
Выберите или введите число для установки высоты.
- Используйте режим лифта, объектные привязки или другие вспомогательные средства моделирования, чтобы облегчить выбор местоположения.
- Местоположение курсора определяет положительное направление при вводе числа для установки высоты.
Вертикальный
Создает цилиндр, перпендикулярный конструкционной плоскости.
- Направление CPlane +Z определяет положительное направление при вводе числа для установки высоты.
AroundCurve
Рисует базовую окружность перпендикулярно указанной точке на кривой. Центральная линия цилиндра будет касательной к кривой.
- Направление кривой определяет положительное направление при вводе числа для установки высоты.

Радиус
Рисует базовый круг, указав центральную точку и точку радиуса.
2 точки
Рисует базовую окружность из двух противоположных точек.
3 точки
Рисует базовую окружность через три точки.
Касательная
Рисует базовую окружность по касательной к одной, двум или трем кривым.
FitPoints
Рисует базовый круг путем подгонки к выбранным точкам, контрольным точкам или вершинам сетки.
Крышка
Применяет сопоставление к верхней и нижней части цилиндра.
| Панель инструментов | Меню |
|---|---|
Отображение текстуры |
Команда ApplyCustomMapping добавляет к объекту пользовательский канал наложения текстуры.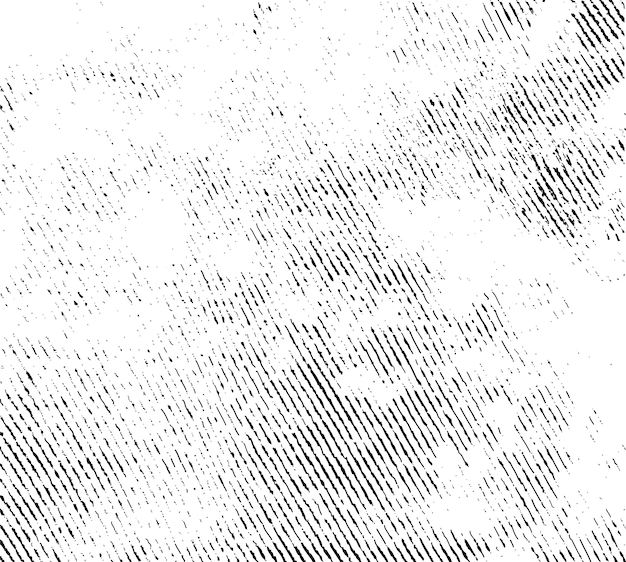
Нет сопоставления или сопоставления поверхности (слева), объект пользовательского сопоставления (в центре), результат пользовательского сопоставления.
Указанная сетка или NURBS-поверхность или полиповерхность действуют как сопоставление для выбранных объектов. Объект сопоставления сохраняется в таблице сопоставления, поэтому удаление объекта сопоставления не влияет на сопоставление целевого объекта.
шагов
- целевых объектов.
- пользовательская поверхность сопоставления или сетка.
- Введите число или нажмите, чтобы принять значение по умолчанию.
Панель инструментов | Меню |
|---|---|
Команда ApplyOcsMapping выравнивает текстуры с объектом, а не с мировыми координатами, когда текстуры используют сопоставления WCS/OCS или WCS/OCS (стиль Box).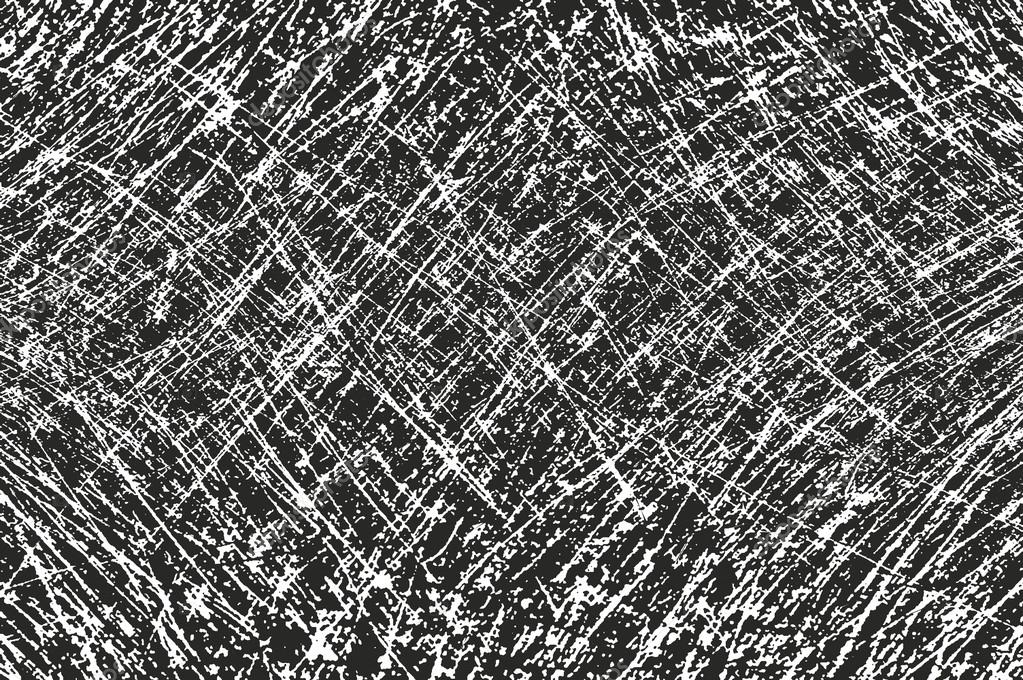
Ваш браузер не поддерживает видео тег.
Текстура перемещается и вращается вместе с объектом, используя сопоставление OCS.
(Масштаб управляется настройками размера текстуры.)
Шаги
объект.
Укажите исходную точку, направления X и Y для установки кадра сопоставления OCS.
Тип отображения кадра OCS добавлен к свойствам отображения текстуры объекта.
| Панель инструментов | Меню |
|---|---|
Отображение текстуры |
Команда ApplyPlanarMapping добавляет к объекту канал наложения текстуры и устанавливает тип наложения на плоский.
шагов
и нажмите .
Нарисуйте поле виджета сопоставления.
Выберите UV для 2D-картирования или UVW для 3D.
Введите число или нажмите, чтобы принять значение по умолчанию.
Параметры командной строки
Граничная рамка
Использует ограничивающую рамку объекта для определения местоположения и размера виджета сопоставления.
CPlane
Использует координаты вспомогательной плоскости для ограничивающей рамки.
Мир
Использует мировые координаты для ограничивающей рамки.
Коробка
Рисует поле для добавления виджета плоскостного отображения.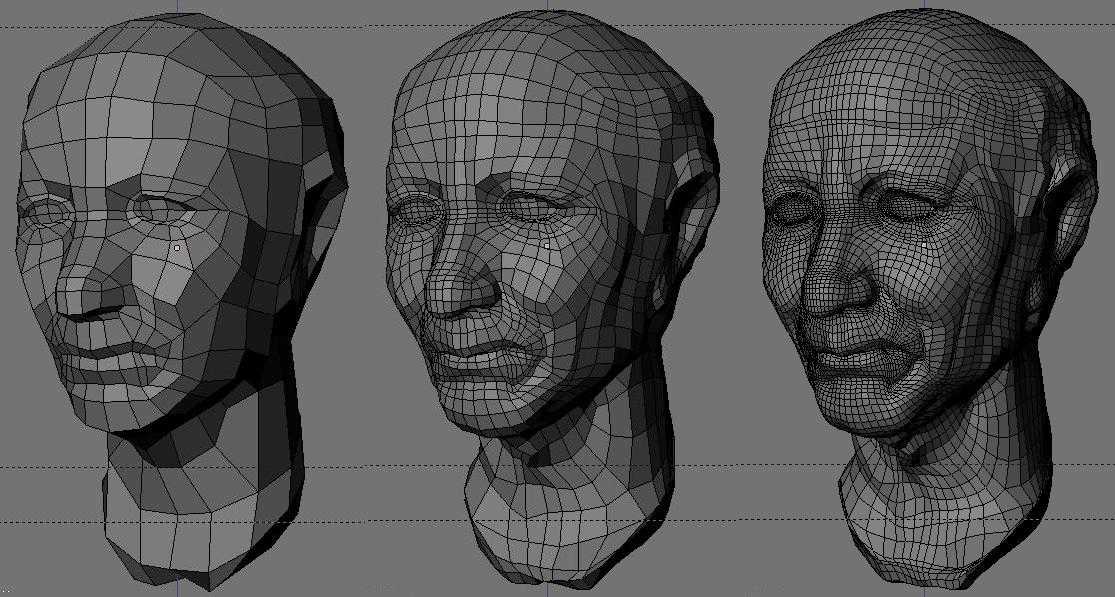
Вертикальное направление прямоугольника определяет направление W, используемое процедурными 3D-текстурами, такими как дерево, шум, гранит и т. д.
(по умолчанию)
Рисует прямоугольник, используя два противоположных угла.
3 точки
Рисует прямоугольник, используя два соседних угловых местоположения и местоположение на противоположной стороне.
EdgeMidpoint
Рисует прямоугольник из середины первого края, конца края и положения на противоположной стороне.
Вертикальный
Рисует прямоугольник перпендикулярно вспомогательной плоскости.
Центр
Рисует прямоугольник из центральной точки и угла.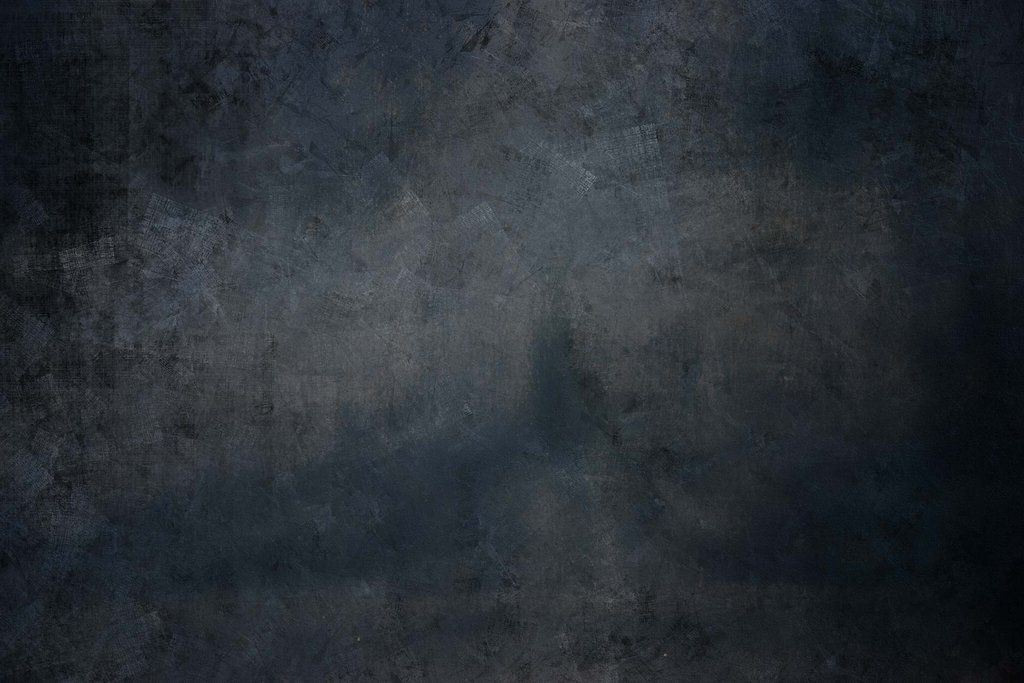
AroundCurve
Рисует прямоугольник перпендикулярно кривой.
Шаги
- кривая и центр прямоугольника на кривой.
УФ
Координаты U и V берутся из размера плоскости, координата W всегда равна нулю.
УВВ
Координаты U и V берутся от размера плоскости, а координата W берется как расстояние от плоскости по нормали.
| Панель инструментов | Меню |
|---|---|
Отображение текстуры |
Команда ApplySphericalMapping добавляет к объекту канал наложения текстуры и устанавливает тип наложения на сферический.
Шаги
- Выберите объекты и нажмите .
- Нарисуйте сферу виджета отображения.
- Введите число или нажмите, чтобы принять значение по умолчанию.
Параметры командной строки
Граничная рамка
Использует ограничивающую рамку объекта для определения местоположения и размера виджета сопоставления.
CPlane
Использует координаты вспомогательной плоскости для ограничивающей рамки.
Мир
Использует мировые координаты для ограничивающей рамки.
Радиус
Создает сферу, указав центральную точку и точку радиуса.
2 точки
Создает сферу из двух противоположных точек на базовой окружности.
3 точки
Создает сферу из трех точек на базовой окружности.
Тангенс
Создает сферу с базовой окружностью, касающейся одной, двух или трех кривых.
вокруг кривой
Создает сферу из ее центральной точки на кривой и точки на базовой окружности, перпендикулярной кривой.
4 точки
Создает сферу из трех точек на окружности сечения и точки на сфере.
FitPoints
Создает сферу путем подбора выбранных точечных объектов, кривой и поверхности, а также вершин сетки.
| Панель инструментов | Меню |
|---|---|
Отображение текстуры |
Команда ApplySurfaceMapping добавляет к объекту канал наложения текстуры и устанавливает тип наложения на поверхность.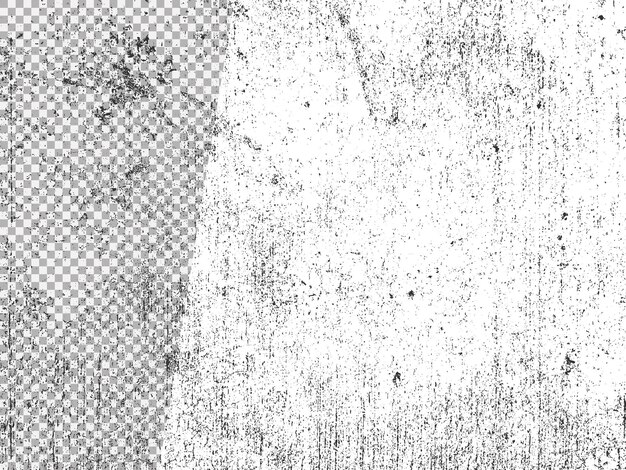
| Панель инструментов | Меню |
|---|---|
Команда ExtractUVMesh создает отдельные объекты сетки, извлеченные из сглаженных UV-сеток модели.
Ввод
Surface, Polysurface, Extrusion, Mesh, SubD.
Шаги
- Выберите поддерживаемый тип объекта.
- Укажите канал сопоставления.
- Нарисуйте прямоугольник.
| Панель инструментов | Меню |
|---|---|
Инструменты визуализации |
Команда MappingWidget включает виджеты сопоставления для выбранных объектов.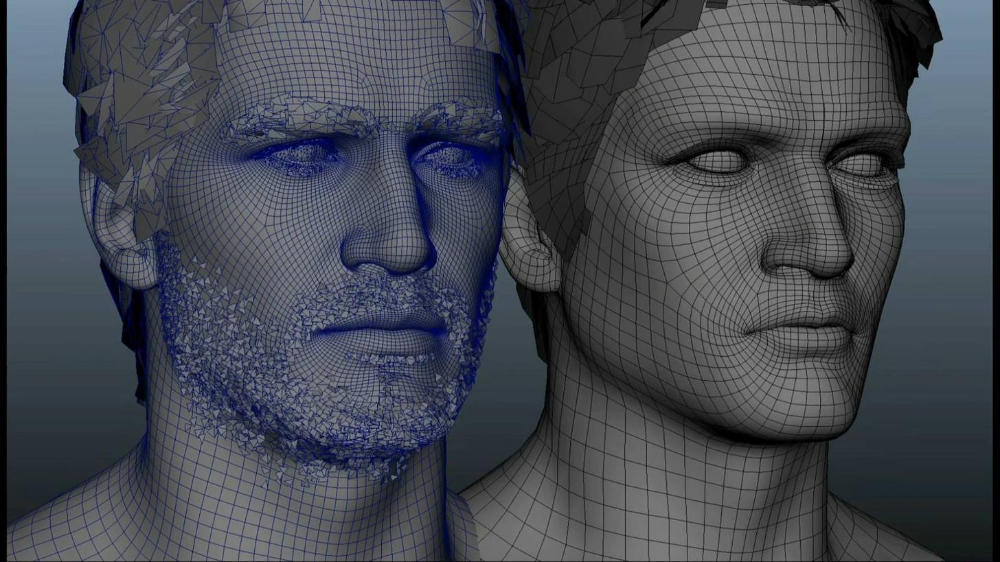
Виджет сопоставления блоков:
- Графически показывает, как наложение текстуры привязывается к объекту с помощью примитива (поля, цилиндра, сферы или плоскости).
- Можно перетаскивать, перемещать, вращать и масштабировать с помощью обычных команд Rhino.
- Можно включить контрольные точки для изменения размера.
Ступени
- объектов.
- Введите номер канала сопоставления или нажмите .
Параметры командной строки
ШоуОСФраме
Отображает рамку системы координат объекта, добавленную к объекту командой ApplyOcsMapping.
Этот параметр виден, только если выбранный объект имеет рамку OCS.
| Панель инструментов | Меню |
|---|---|
Инструменты визуализации |
Команда MappingWidgetOff отключает виджеты сопоставления для выбранных объектов.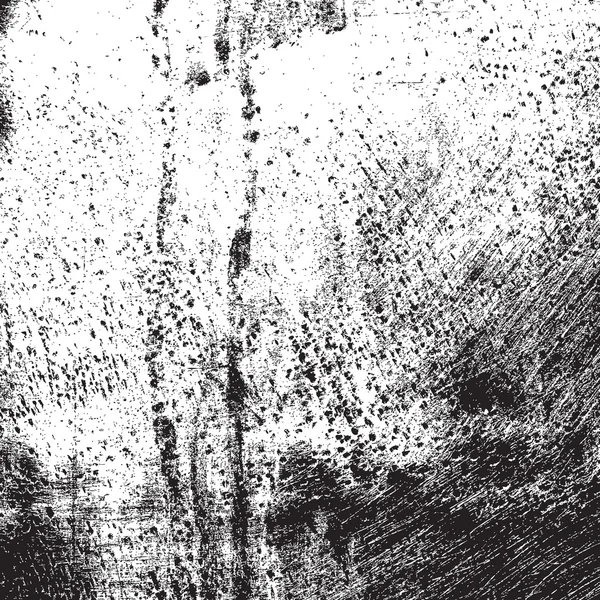
Нажмите Enter, чтобы отключить все виджеты отображения.
| Панель инструментов | Меню |
|---|---|
Отображение текстуры |
Команда MatchMapping изменяет свойства наложения текстуры выбранного объекта для дублирования указанного объекта.
Вы также можете использовать кнопку Match Mapping в свойствах наложения текстуры.
| Панель инструментов | Меню |
|---|---|
Отображение текстуры |
Команда RemoveMappingChannel удаляет из объекта указанные каналы сопоставления.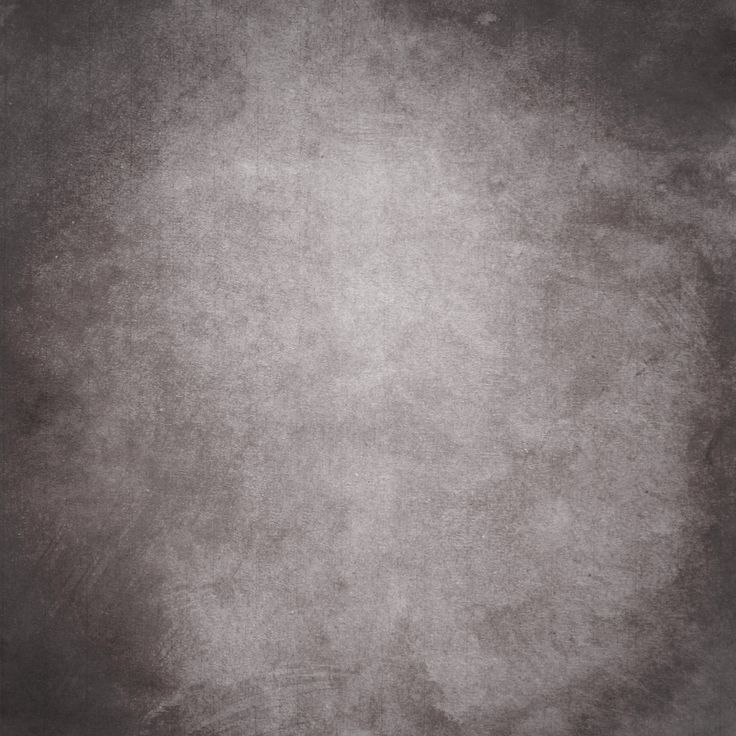
шагов
- объектов.
- Введите номер канала сопоставления.
| Панель инструментов | Меню |
|---|---|
Отображение текстуры |
Команда Unwrap предлагает выбрать ребра на выбранном объекте в качестве текстурных швов, где сетка рендеринга объекта будет разделена в UV-пространстве.
Ввод
- Поверхность, Полиповерхность, Экструзия, Сетка, SubD
Шаги
- Запустите команду.

- Выберите один или несколько объектов, нажмите Enter.
Несколько выбранных объектов не будут перекрываться в UV-пространстве. - Выберите края объекта.
Используйте параметры командной строки для облегчения выбора ребер. - Нажмите Enter, когда закончите.
Используйте команду UVEditor, чтобы отредактировать плоскую сетку рендеринга в пространстве UV, чтобы указать, какая часть текстуры материала будет отображаться на объекте.
Параметры командной строки
Цепь
Цепочка выбирает швы.
Предыдущий выбор шва
Повторно выбирает предыдущий набор швов.
Подать заявку
Применяет выбор шва.
Редактировать
Открывает UV-редактор.
Отменить
Отменяет команду.
MappingChannel
Выбирает номер канала сопоставления для объекта.
UnweldedOnly (только для сетки)
Позволяет выбирать только несваренные ребра сетки.
Наконечник симметрии
Определяет симметричную плоскость на объекте для симметричного развертывания объекта.
Описание подопций см. в описании команды «Прямоугольник».
Демо
UnweldSeams (только для сетки)
Разваривает ребра сетки вдоль швов, чтобы избежать искажения отображения вблизи швов. Фактическая геометрия сетки будет изменена.
UnweldSeams=Да (слева) и Нет (справа).
См. также
Материалы и наложение текстур в Rhino 6 для Windows
| Панель инструментов | Меню |
|---|---|
Отображение текстуры |
Команда UVEditor редактирует сетки, влияющие на текстурные координаты исходного объекта. Текстурные сетки можно объединять и разделять, а также редактировать их контрольные точки.
Текстурные сетки можно объединять и разделять, а также редактировать их контрольные точки.
шагов
- .
- Нарисуйте прямоугольную область на мировой плоскости xy.
Параметры командной строки
(по умолчанию)
Рисует прямоугольник, используя два противоположных угла.
3 точки
Рисует прямоугольник, используя два соседних угловых местоположения и местоположение на противоположной стороне.
EdgeMidpoint
Рисует прямоугольник из середины первого края, конца края и положения на противоположной стороне.
Вертикальный
Рисует прямоугольник перпендикулярно вспомогательной плоскости.
Центр
Рисует прямоугольник из центральной точки и угла.
AroundCurve
Рисует прямоугольник перпендикулярно кривой.
Шаги
- кривая и центр прямоугольника на кривой.
MappingChannel
Номер канала редактируемого наложения текстуры.
FitLargeUVs
Когда сетка UV больше, чем прямоугольник пространства UV, вписывается в прямоугольник или оставляет сетку UV как есть (Нет).
Координаты текстуры сопоставления упакованной поверхности проецируются на мировую плоскость xy, и текстура, назначенная объекту, рисуется в той же области.
Координаты текстуры представлены в виде набора текстурных сеток.
При редактировании текстурных сеток текстура объекта изменяется.

Если перед развертыванием в составной поверхности выбран шов внутренней поверхности, этот шов будет разделяться в результирующих сплющенных сетках отображения.
Когда редактор открыт, можно включить контрольные точки для объектов сетки сопоставления и использовать команды моделирования, такие как Scale1D, SetPt и CageEdit, для настройки сетки сопоставления.
Меши без UV-координат (например, импортированные из файлов STL) не имеют UV-сеток для редактирования. Вам нужно будет развернуть сетку или применить наложение текстуры к сетке, прежде чем использовать команду UVEditor.

Прозрачность текстуры
Устанавливает прозрачность текстуры в окне просмотра для видимости.
Подсветка выбрана
Выделяет сетку поверхности, когда выбрана проецируемая сетка.
Показать каркас
Показывает каркас сетки на объекте, даже если режим отображения видового экрана не поддерживает отображение проводов сетки.
Текстура
Использовать материал
Отображает текстуру, связанную с диффузным каналом материала, назначенного разворачиваемому объекту.
Использовать текстуру
Отображает указанную текстуру из панели «Текстуры».
См. также
Визуализация
Визуализировать объекты с использованием текущего средства визуализации.
Использование материалов и текстур
Википедия: Отображение текстур
Материалы и наложение текстур в Rhino 6 для Windows
About.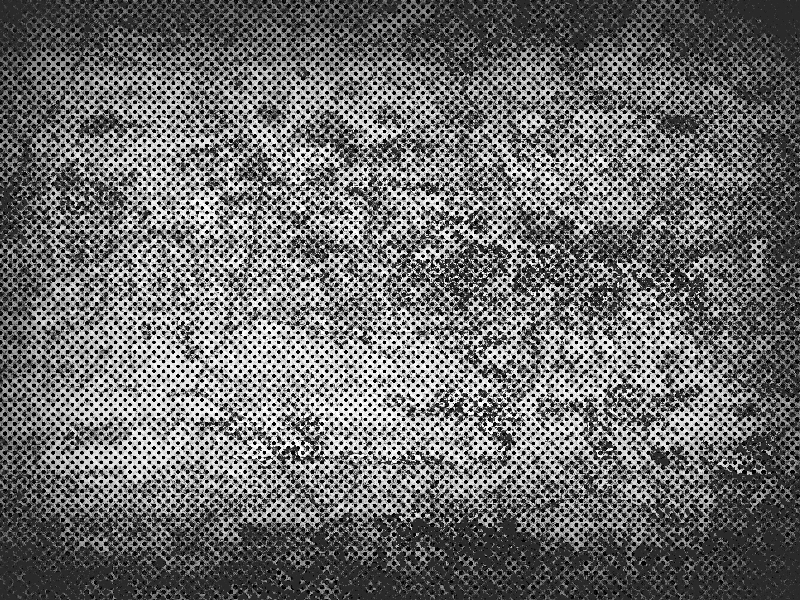 com: Surfacing 101 — Отображение текстур
com: Surfacing 101 — Отображение текстур
Панель инструментов | Меню |
|---|---|
Команда ExtractCustomMappingObject извлекает пользовательский источник сопоставления, сетку или поверхность, внедренные в выбранный объект.
Rhinoceros 7 © 2010-2022 Robert McNeel & Associates. 28 сентября 2022 г.
28 сентября 2022 г.
Полное руководство для 3D-художников
Источник изображенияTips3D Автор Томас Денхэм Раскрытие информации: этот пост может содержать партнерские ссылки. Это означает, что если вы покупаете что-то, мы получаем небольшую комиссию без каких-либо дополнительных затрат для вас. Но требуется много практики, чтобы получить наилучшие результаты от текстурных карт.
Но что такое карты текстур?
Карты текстур применяются к поверхностям 3D-моделей для создания повторяющихся текстур, узоров или специальных визуальных эффектов. Их можно использовать для определения конкретных деталей, таких как кожа, волосы, одежда или что-то еще.
Существует огромное количество текстурных карт (только в этой статье мы рассмотрим 13), и некоторые из них имеют запутанные имена, которые могут привести к путанице.
Первое, что вам нужно знать о вашей модели, это то, с каким программным обеспечением она будет использоваться. Это определяет, будете ли вы использовать карты текстур для PBR или материалы, не относящиеся к PBR .
Это определяет, будете ли вы использовать карты текстур для PBR или материалы, не относящиеся к PBR .
PBR означает физический рендеринг . Он используется с 1980-х годов и был разработан для рендеринга невероятно фотореалистичных текстур. Для достижения этой цели PBR использует точные модели освещения и постепенно становится стандартом для всех материалов.
Текущее программное обеспечение, использующее текстуры PBR, включает Unreal Engine 4, Unity, V-ray, Substance Painter, jMonkeyEngine и будет включено в Blender v2.8.
Другое программное обеспечение использует рабочий процесс без PBR для текстур. Вы также можете получить невероятно реалистичные результаты с этими не-PBR текстурами, но у вас есть гораздо больше настроек и карт, которые вы должны использовать для достижения результатов.
Некоторые люди предпочитают эти текстуры за их большую гибкость и возможность создавать более абстрактные текстуры.
Если вы не собираетесь перемещать свою модель в движок PBR для игры и просто рендерить ее для рекламных кадров, тогда карты текстур без PBR прекрасно подойдут.
Примерами программного обеспечения, использующего рабочий процесс без PBR, являются Maya и 3ds Max (без V-Ray), а также Modo.
Имейте в виду, что независимо от того, используете ли вы рабочий процесс текстуры PBR или нет, вам все равно нужно развернуть модель UV, чтобы текстуры вели себя так, как вы хотите.
Текстурирование PBR
Рабочие процессы текстур PBR, как правило, стандартизированы для любого программного обеспечения, которое вы используете.
Существует десять различных типов карт, которые используются в PBR:
- Альбедо
- Обычный
- Шероховатость
- Металличность
- Зеркальный
- Высота
- Непрозрачность
- Окклюзия окружающей среды
- Преломление
- Самосветящаяся
Эти карты складываются вместе, чтобы создать окончательный материал, который будет отображаться на вашей модели в вашей сцене.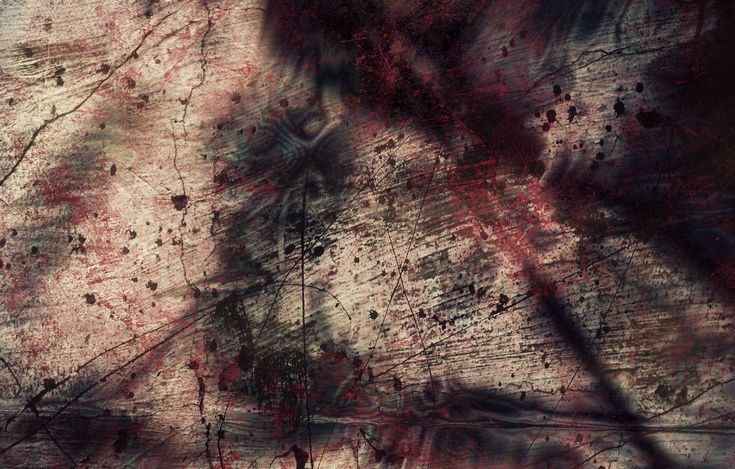
Важно знать, что делает каждая из этих карт по отдельности, чтобы вы знали, что вы настраиваете в своих настройках при поиске оптимального результата.
Альбедо
Примеры карты альбедо в Unreal Engine 4Карты альбедо являются основой всего вашего материала.
Это либо одноцветные, либо плоское световое изображение узора, с которым вы хотите работать (например, кирпичи).
Если вы работаете с детализированной текстурой, важно, чтобы освещение было ровным. Вы не хотите отображать какие-либо тени, так как ваше освещение может отличаться от исходной фотографии.
Это приведет к несогласованности освещения вашей текстуры и сделает ее нереалистичной.
Основная задача текстуры альбедо — определить цвет текстуры . Хотя у него есть и второстепенное применение. В металлических текстурах определяет цвет отражений на материале.
Normal
Карта нормалей в Unreal Engine 4 Карты нормалей важны для придания глубины вашим текстурам.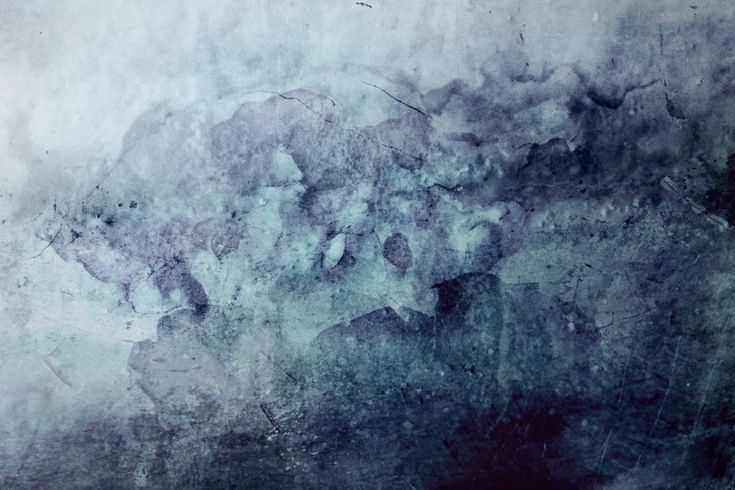
При этом используются сложные вычисления для имитации того, как свет взаимодействует с поверхностью материала, для имитации небольших неровностей и вмятин.
Важно отметить, что карта нормалей не изменит вашу базовую геометрию (см. карты высот далее в этой статье).
Таким образом, как только вы превысите определенный угол обзора, эффект может потеряться, особенно при больших или преувеличенных подъемах или опусканиях.
Базовый цвет карты нормалей — светло-фиолетовый, это «нижняя часть» карты нормалей, представляющая поверхность вашей полигональной сетки.
Оттуда значения RGB используются для создания трещин, выпуклостей или пор в вашей модели. Значения R, G и B равны координатам X, Y и Z на базовой сетке.
Швы важно учитывать, если вы используете карты нормалей.
Из-за того, что карты нормалей влияют на то, как освещение взаимодействует с вашей моделью, они могут сделать швы очень очевидными. Делайте все возможное, чтобы скрыть их.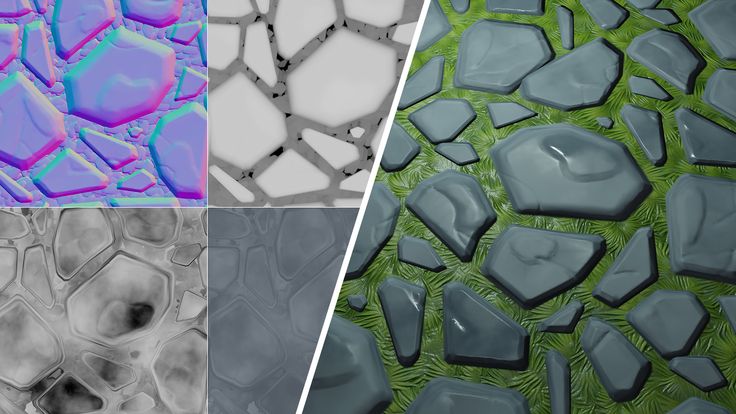
Шероховатость/Глянцевость
Примеры карт шероховатости в Unreal Engine 4Шероховатость (также называемая глянцевитостью или рассеиванием микроповерхностей) — это карта, не требующая пояснений. Они определяют, как свет рассеивается по поверхности вашей модели.
Это значение начинается с нуля, когда ваша модель вообще не будет рассеивать свет, делая отражения и освещение на вашем материале более резкими и яркими.
С другой стороны, если вы установите шероховатость на полную, свет будет больше рассеиваться вокруг вашего материала. Это приводит к тому, что освещение и отражения распространяются дальше по модели, но выглядят намного тусклее.
Эти настройки очень важны, так как разные материалы в реальной жизни, очевидно, имеют очень разную шероховатость. Например, древесина может иметь более высокое значение шероховатости, так как она не очень отражающая поверхность, тогда как полированный хром будет находиться на другой стороне этой шкалы.
Эти карты представлены в оттенках серого, где белый цвет соответствует максимальной шероховатости, а черный — гладкой глянцевой поверхности.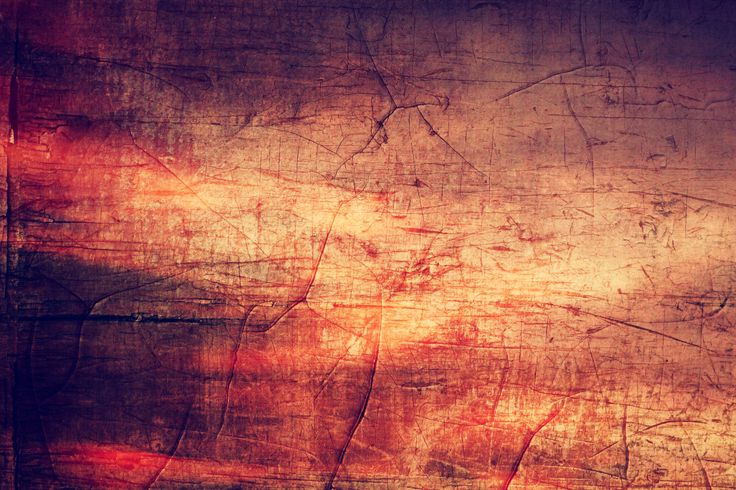
Metalness
Примеры карты металла в Unreal Engine 4Metalness — еще одна карта, которая говорит сама за себя. Он используется, чтобы определить, является ли ваш материал (или его часть) голым металлом.
Металлические карты также имеют оттенки серого, но лучше всего использовать только значения белого и черного и делать вариации между ними, используя ваши карты шероховатости.
Черный цвет на карте металличности означает, что часть карты будет использовать карту альбедо в качестве диффузного цвета (цвет, который показывает текстура, когда на нее падает свет).
Белый вместо этого будет использовать цвет альбедо, чтобы определить цвет и яркость ваших отражений, и установит диффузный цвет материалов на черный. В этом случае диффузный цвет больше не нужен, потому что весь цвет и детали этой части материала теперь будут исходить от отражений, что сделает его черным.
Преимуществом карт металличности является простота их использования для имитации материалов реального мира.
Однако то, как они связаны с альбедо, в редких случаях может быть ограничивающим фактором. Однако есть альтернатива…
Specular
Примеры карты отражения в Unreal Engine 4В текстурах PBR иногда можно использовать карту отражения вместо карты металличности.
Карты бликов в PBR могут использовать полный цвет RGB и влиять на то, как вы проектируете свое альбедо (или как оно визуализируется из желаемого пакета текстурирования).
Если вы хотите сделать материал из латуни, используя карту металла, вы должны покрасить эту часть карты в цвет латуни в альбедо, чтобы отражения сделали материал латунным.
Однако, если вместо этого вы используете карту бликов, медная часть вашего альбедо будет чисто черной, и для того же результата вы нарисуете медные детали на карте бликов.
Преимущество этого заключается в том, что вы можете использовать карту бликов, чтобы также влиять на способ обработки отражений на неметаллических материалах, обеспечивая большую гибкость и контроль.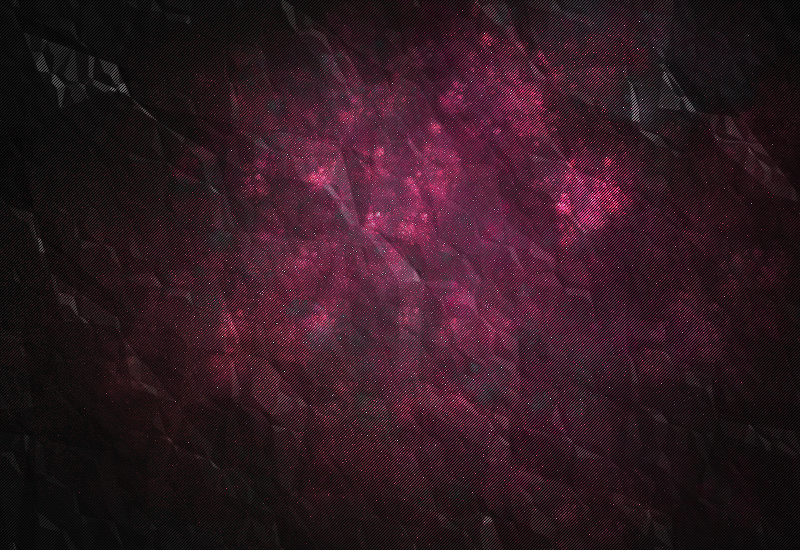
Недостатком этого является дополнительный уровень сложности, который добавляет эта гибкость. Может быть сложнее точно набрать желаемый результат. Обычно карты металличности выглядят так же хорошо, если не лучше, в определенных условиях.
Это в основном личные предпочтения.
Высота
Примеры карты высот в Unreal Engine 4Карты высот похожи на карты нормалей в том смысле, что они используются для добавления более мелких деталей в базовую сетку.
Большая разница между ними заключается в том, что вместо имитации выступов и провалов, как на карте нормалей, карты высот будут тесселировать вашу сетку (увеличивать количество полигонов) и фактически добавлять данные в трехмерную сетку.
Это особенно заметно на изображении выше на внешнем краю сферы, где вы можете увидеть сетку, торчащую из гребней.
Если вы посмотрите на карту нормалей, вы увидите, что край по-прежнему идеально круглый, что разрушает иллюзию глубины.
Карты высот — это еще одна карта в градациях серого, где черный цвет представляет собой нижнюю часть сетки, а чистый белый — самые высокие вершины, а оттенки серого — все, что находится между ними.
Преимущество карт высот заключается в том, что они добавляют невероятную детализацию, которая всегда выглядит правильно под любым углом и в любых условиях освещения. Но из-за необходимости тесселяции модели это может привести к замедлению игр или времени рендеринга.
По этой причине обычно предпочитают карты нормалей.
Непрозрачность
Примеры карты непрозрачности в Unreal Engine 4Непрозрачность — важный тип карты, поскольку он позволяет вам делать части вашего материала прозрачными .
Это важно, если вы делаете стекло или низкополигональные ветки деревьев.
На изображении выше показано, как его можно использовать на деревьях.
Вы можете сделать целую кучу листьев на одной многоугольной плоскости и сделать так, чтобы излишки многоугольника исчезли, используя карту непрозрачности. Затем вы можете наложить эти полигоны, чтобы создать реалистичные деревья, требующие небольшой вычислительной мощности.
Карты непрозрачности отображаются в оттенках серого. Белый полностью непрозрачен, а черный – прозрачен. Оттенки серого — это различные уровни прозрачности между ними.
Белый полностью непрозрачен, а черный – прозрачен. Оттенки серого — это различные уровни прозрачности между ними.
Если ваш материал представляет собой просто твердое стекло или другой полностью прозрачный материал, то вместо карты здесь вы, скорее всего, просто используете постоянное значение. 0.0 — непрозрачный, а 1.0 — прозрачный (ваши абсолютные значения могут отличаться от этого примера).
Ambient Occlusion
Ambient occlusion — это карта, которую движок PBR объединяет с альбедо во время рендеринга, чтобы определить, как он реагирует на свет.
Это карта в градациях серого, где белый цвет представляет собой область, которая получает наибольшее количество света, а более темные области находятся в большей степени в тени и менее реагируют на свет.
Преломление
Преломление — это процесс искривления света при прохождении через твердое тело, жидкость или газ, который искажает внешний вид вещей, когда вы смотрите на них через прозрачный объект.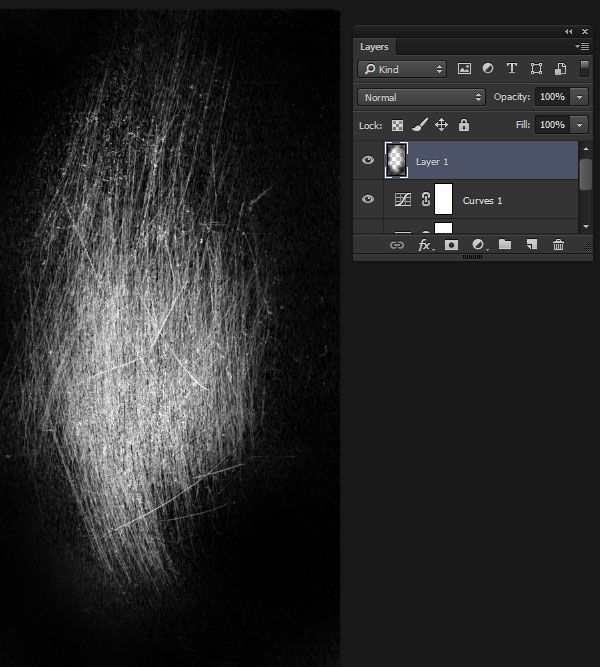
Это явление позволяет работать увеличительным стеклам и заставляет предметы выглядеть по-другому, если смотреть на них под водой.
Это важная часть рабочего процесса с материалами, поскольку все прозрачные материалы в реальной жизни вызывают преломление, поэтому его необходимо воспроизвести, чтобы компьютерная графика работала максимально реалистично.
Карты преломления обычно представляют собой постоянные значения. Части вашей модели, которые вы , а не хотите преломить, в любом случае, скорее всего, будут непрозрачными, поэтому не имеет значения, преломляет ли эта часть вашей модели свет.
Самосвет
Примеры эффекта излучения в Unreal Engine 4Карты самоосвещения (иногда называемые эмиссионным цветом) — это еще один тип, который объясняется в названии.
Они используются для того, чтобы некоторые части вашего материала, казалось бы, излучали собственный свет, чтобы они все еще были видны в темных областях.
Самоподсветка полезна для включения небольших светодиодов или для создания интересных световых эффектов.
Но если вы используете слишком много, это приведет к полному размытию деталей и лишит вашу сцену жизни.
Эти карты полностью RGB. По сути, это карта альбедо, но для света.
Хотя можно осветить всю сцену с помощью карты самоосвещения, это плохая практика и намного сложнее, чем добавление обычного освещения.
Источник изображенияТекстурирование без PBR
О рабочих процессах текстур без PBR писать немного сложнее.
В отличие от рабочих процессов PBR, эти рабочие процессы без PBR не стандартизированы для 3D-программ.
Однако я расскажу о паре наиболее часто встречающихся. Эти примеры взяты из Autodesk 3ds Max, но применимы и к другому 3D-программному обеспечению.
Диффузный
Диффузные карты — это не-PBR эквивалент карт альбедо.
Они определяют цвет материала при попадании на него света. Основное отличие заключается в том, что диффузные карты обычно не делаются с плоским профилем освещения.
Это может быть лучше объяснено как карта альбедо и карта окружающего затенения, запеченная в одном изображении, поскольку информация о тенях обычно является частью диффузной карты.
Bump
Источник изображенияКарты Bump представляют собой более простую форму карты нормалей.
В то время как карта нормалей использует полный RGB для аппроксимации всех трех измерений пространства, карты рельефа представляют собой карты в оттенках серого, которые работают только в направлении вверх или вниз.
Поскольку карта обтекает вашу базовую сетку, она все еще может создавать неровности во всех направлениях вашей сетки.
Результаты не так точны, как современные карты нормалей, поэтому карты рельефа перестают использоваться в отрасли.
Отражение
Из-за отсутствия настроек металличности рабочие процессы без PBR используют карты отражения.
Обычно это постоянные значения, аналогичные преломлению в PBR, а их цвет и интенсивность контролируются картой бликов.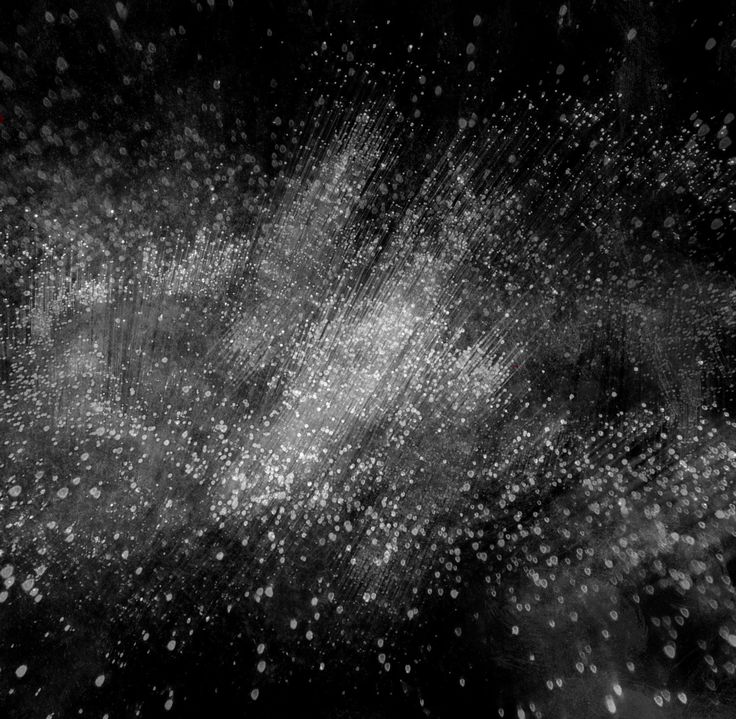
Надеюсь, после всех этих примеров вы многому научились! Это почти все, что вам нужно знать о картах текстур, чтобы начать использовать их в своей работе.
Автор: Томас Денхэм
Томас занимается 3D-моделированием, работая как с высокополигональным, так и с низкополигональным моделированием для неподвижных изображений или двигателей реального времени. В настоящее время он работает фрилансером, проработав 4 года в многонациональной VR-компании. Чтобы увидеть работы Томаса и узнать больше, посетите его личный сайт.
Объяснение наложения текстуры!
Привет, меня зовут Эдвин. Я эксперт по Grasshopper в ShapeDiver, и в этом сообщении я покажу вам, как улучшить визуализацию ваших определений Grasshopper, правильно накладывая текстуры на вашу геометрию, а затем применяя несколько великолепно выглядящих материалов. Давайте идти!
Одна из наиболее распространенных проблем Я видел, как пользователи Grasshopper сталкиваются, когда загружают свои определения на ShapeDiver.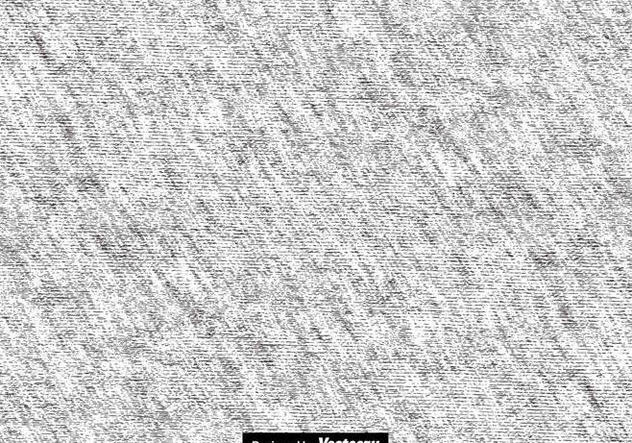 com. «плохой» рендеринг своих моделей . Качество онлайн-рендеринга зависит от нескольких факторов, из которых два основных:
com. «плохой» рендеринг своих моделей . Качество онлайн-рендеринга зависит от нескольких факторов, из которых два основных:
1. Онлайн-просмотрщик используется для отображения 3D-файлов (с тех пор, как мы впервые запустили веб-сайт, мы значительно улучшили его). в 2016 году, и мы поговорим об этом в следующем посте).
2. Правильная настройка самого 3D-файла .
Основная проблема заключается в том, что в среднем пользователи Grasshopper хорошо умеют решает геометрические задачи , тратя много времени на то, чтобы определения работали как можно эффективнее, но когда дело доходит до того, как на самом деле выглядят модели … ну, скажем, что эта часть также заслуживает некоторого внимания . Это понятно, учитывая, что сам Grasshopper не так часто использовался в качестве инструмента для презентаций, но с помощью ShapeDiver.com мы пытаемся изменить это.
Первые впечатления Последние
Начнем с того, как мы представляем наши модели онлайн. Сравните эти два комплекта диванов:
Сравните эти два комплекта диванов:
*Источники: диван левый , диван правый .
Технически оба – это один и тот же диван. Вы можете изменить точно одни и те же параметры на обоих, но… какой из них был более приятным смотреть и взаимодействовать ? И самое главное: какой чувствовал лучше?
В данном случае зависит не только на великолепных текстурах, но на добавлении дополнительных идей и добавлении некоторых интересных пейзажей чтобы превратить что-то такое «обычное», как диван, в нечто более визуально привлекательное.
Почему важно, чтобы ваши модели хорошо выглядели?
Давайте перейдем к нашей основной теме. При загрузке определений Grasshopper на ShapeDiver.com потенциально любой во всем мире сможет проверьте их (то есть, если вы сделаете модель общедоступной) и, чтобы привлечь внимание пользователей , первые показов должны быть произведенными до последних . В конце концов, есть только столько вы можете сделать через экран устройства, так что вам лучше использовать все инструменты в вашем распоряжении.
В конце концов, есть только столько вы можете сделать через экран устройства, так что вам лучше использовать все инструменты в вашем распоряжении.
Кроме того, если вы планируете использовать с , ваша модель ShapeDiver доступна в продаже , хорошая настройка сделает опыт более приятным для ваших конечных пользователей.
Что такое наложение текстуры?
Давайте начнем с определения того, что такое «Отображение текстуры» . Если вы раньше играли с 3D-моделированием (или с моделированием, в зависимости от того, откуда вы нас читаете) и программами для анимации, такими как Blender, Maya, 3Ds Max или другими, эти концепции могут быть вам уже понятны, но давайте предположим, что это не так.
Отображение текстуры – это применение координат к вашей трехмерной геометрии с использованием различных шаблонов для повышения 70 70 70 706 объекта 9 1.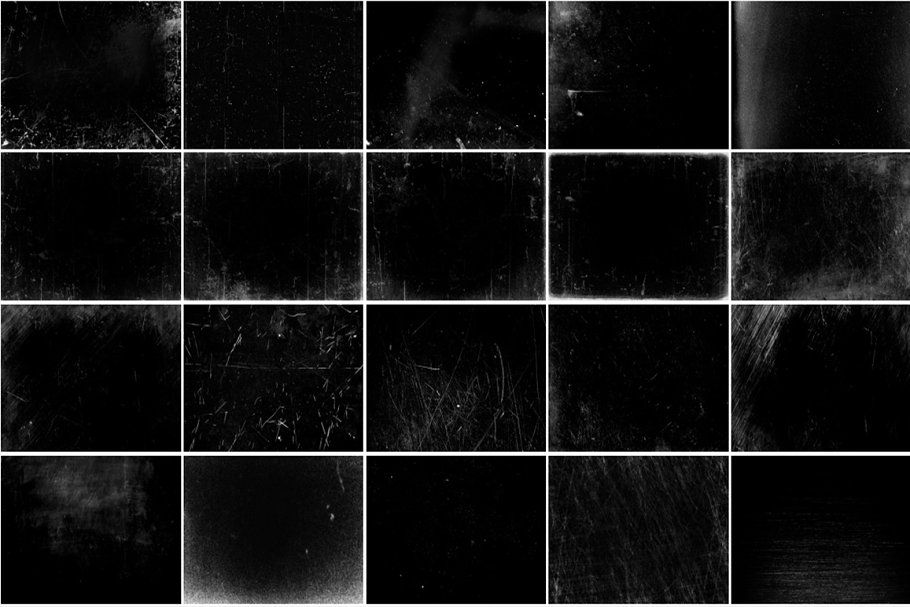 Эти узоры могут быть плоскими , кубическими , цилиндрическими , сферическими или полностью случайными , вы даже 7 7 6 6 собственных 10 пользовательских узоров 10
Эти узоры могут быть плоскими , кубическими , цилиндрическими , сферическими или полностью случайными , вы даже 7 7 6 6 собственных 10 пользовательских узоров 10
Каким образом в Grasshopper можно реализовать наложение текстуры?
Существует два основных способа мы рекомендуем достичь этого:
1. Используя компонент ShapeDiver » ShapeDiverTextureTransform «, найденный в , наш плагин (если вы не загрузили его с нашей страницы Food, мы рекомендуем вам сделать это!).
2. С помощью популярного плагина Grasshopper Human , для которого на ShapeDiver в настоящее время поддерживается только компоненты наложения текстуры , отмеченные на изображении ниже:
*Наложение текстуры с помощью подключаемого модуля Human.
Давайте начнем с нашего » ShapeDiverTextureTransform » компонента . Как видно из названия, он был создан для преобразования наложения текстуры геометрии. Это будет прекрасно работать, если к геометрии будет применен шаблон . Это произойдет, если вы использовали определенные компоненты Grasshopper для их создания, которые содержат собственный эффект наложения текстуры , которого вы хотите достичь.
Как видно из названия, он был создан для преобразования наложения текстуры геометрии. Это будет прекрасно работать, если к геометрии будет применен шаблон . Это произойдет, если вы использовали определенные компоненты Grasshopper для их создания, которые содержат собственный эффект наложения текстуры , которого вы хотите достичь.
Однако, если вы слишком много играли со своим определением, вы могли разрушить нативное наложение текстуры, даже не заметив этого, и в этом случае вам нужно будет реконструировать ваш шаблон с помощью упомянутого плагина Human. .
Как узнать, имеет ли ваша геометрия правильный образец текстуры?
Самый простой способ выяснить это — соединить элемент нужно визуализировать в компонент » ShapeDiverDisplayGeometry » и придать ему текстуру с помощью компонента » ShapeDiverMaterial «.
Если вы еще не знаете, как добавить текстуру изображение (то, что мы покажем вам ниже в этом посте), просто скопируйте/вставьте эту ссылку: https://i. imgur.com /V0uyKnM.png, который содержит средство проверки текстуры и соединяет с » Текстура «. В конце вы должны получить что-то вроде этого:
imgur.com /V0uyKnM.png, который содержит средство проверки текстуры и соединяет с » Текстура «. В конце вы должны получить что-то вроде этого:
*Текстура, примененная к поверхности, созданной с помощью компонента «BoundarySurface».
Как видите, первая поверхность , созданная с помощью компонента BoundarySurface , имеет текстурных координат , основанных на плоскости, которая покрывает граница прямоугольник геометрии, в то время как вторая поверхность , созданная с помощью компонента « Loft «, имеет текстурные координаты Другими компонентами, которые создают координаты текстуры, аналогичные тому, что было достигнуто с помощью « Loft «, являются компоненты « Sweep » и « RuledSurface «.
Совет: Объекты-примитивы также имеют собственные координаты текстуры.
Интересно, что единственный примитивный объект, который не имеет хорошо настроенной карты текстуры, это блок . Однако это может быть решено путем преобразования в сетку с использованием компонента » MeshBox «. В любом случае, рекомендуется всегда преобразовывать окончательную геометрию в сетки в улучшать производительность вашего определения (но мы поговорим об этой конкретной теме в другом сообщении в блоге). Преобразование в сетку сохранит текстурные координаты примитива.
Однако это может быть решено путем преобразования в сетку с использованием компонента » MeshBox «. В любом случае, рекомендуется всегда преобразовывать окончательную геометрию в сетки в улучшать производительность вашего определения (но мы поговорим об этой конкретной теме в другом сообщении в блоге). Преобразование в сетку сохранит текстурные координаты примитива.
Наконец, после того как вы сделали убедившись, что ваша геометрия имеет хороший шаблон , вы можете начать играть с ним с помощью преобразований . Большинство этих преобразований можно найти в выходных данных компонентов , которые расположены на вкладке « Преобразование » внутри « Аффинное », « Массив » и « Евклидово ».
Простейшие и наиболее часто используемые преобразования для наложения текстуры: » Переместить «, « Повернуть » и « Масштабировать «, и их можно объединить с помощью компонента « Соединение «.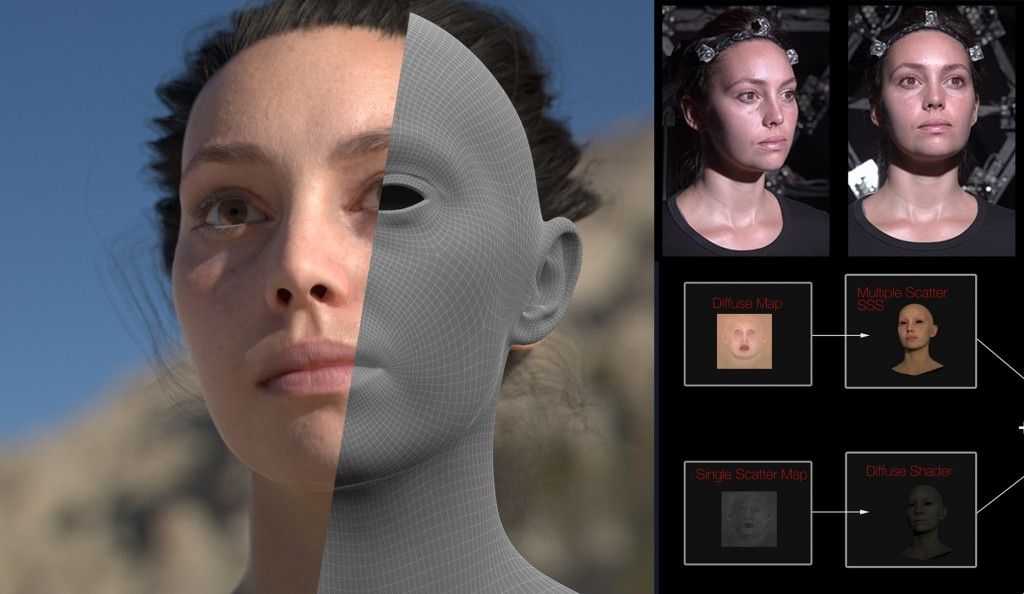 Просто создайте список с этими преобразованиями выполните и , подключите компонент « Compound » к входу « Transform «, расположенному в « ShapeDiverTextureTransform «, как показано на следующем рисунке:
Просто создайте список с этими преобразованиями выполните и , подключите компонент « Compound » к входу « Transform «, расположенному в « ShapeDiverTextureTransform «, как показано на следующем рисунке:
можно добиться чего-то вроде этого:
Кроме того, » ShapeDiverTextureTransform » дает возможность рандомизировать текстуру по осям X и Y, если вам не нужен симметричный результат.
Что делать, если в геометрии еще нет нужного шаблона текстуры?
Не волнуйтесь! Пришло время изучить второй вариант : давайте проверим, как создать с нуля с помощью плагина Human .
Допустим, у нас есть асимметричная форма , созданная с помощью компонента « Loft «, что означает, что у него есть карта текстуры, которая следует за формой геометрии, как мы объясняли ранее, но мы шаблон должен быть симметричным и выровнен по плоскости XY.
Для этого нам нужно использовать компонент « PlanarMapping », доступный в Human . Этот компонент реконструирует текстура координаты нашей геометрии, основанной на плоскости и заданных областях по осям X и Y.
*До и после планарного картирования
Как и в предыдущем примере, вы можете использовать Другие Примитив для проекта Textures на вашей геометрии и GEAVE DIGNES DIENTERS .
*Источник: http://www.rafaelservantez.com/writing/tutorials/3d/projection_types.jpg
Теперь, когда у нас есть геометрия с нужными координатами текстуры, какой следующий шаг? Итак, следующий шаг – найти (или создать) правильные материалы для вашей модели!
Создание материалов
ShapeDiver имеет два компонента используемых для применения материалов :
« ShapeDiverSimpleMaterial » и « ShapeDiver. Давайте начнем с бывшего .
Давайте начнем с бывшего .
1. »
ShapeDiverSimpleMaterial »Идеальный когда вы просто хотите добавить а цвет или когда вы хотите использовать один из 6 10 предустановленных кодов текстуры Эти коды уже содержат все настройки необходимые для отображения отличный материалы через наш просмотрщик материалов:
11 Демо материалов5 Следующие коды1707 can be input in the text fields above:
Plastic : type code 0200
Metal : type any of the following codes 0300, 0301 or 0303
Gold : type any of the following codes 0310 or 0311
Glass : type code 0400
Wood : type any of the following codes 0500, 0501, 0510 or 0511
Leather : введите любой из следующих кодов 0600, 0601, 0602 или 0603
Ткань : введите любой из следующих кодов 0700 или 0701 иметь возможность визуализировать эти текстуры в средстве просмотра Rhino .
 Они будут видны только через нашу программу просмотра , как только вы загрузите свое определение на ShapeDiver.com.
Они будут видны только через нашу программу просмотра , как только вы загрузите свое определение на ShapeDiver.com.Дополнительно, если вы хотите играть с предустановленными текстурами , цвет , который вы установили в компоненте « SimpleMaterial «, будет умножать текстуру . Это означает, что цвет будет смешиваться с цветом с данным материалом , что позволит вам получить различные эффекты, как в этом конфигураторе.
2. »
ShapeDiverMaterial »Этот компонент понадобится вам, если вы хотите создавать материалы с нуля . Этот компонент имеет различных входных параметров :
а. Цвет : он также умножает на текстуру изображения, как это делает « ShapeDiverSimpleMaterial «.
б. Текстура Карта: содержит URL изображения с базовыми цветами материала.
в. Карта металличности : определяет , насколько материал похож на металл .
 Он принимает значения от 0 (нет металла) до 1 (очень металл \m/). Он также принимает URL-изображение в градациях серого, где чем светлее серый цвет, тем более металлическим выглядит материал.
Он принимает значения от 0 (нет металла) до 1 (очень металл \m/). Он также принимает URL-изображение в градациях серого, где чем светлее серый цвет, тем более металлическим выглядит материал.д. Карта шероховатости :
Она определяет , как шероховатая , материал выглядит. Он принимает значения от 0 (гладкая) до 1 (грубая). Он также принимает URL-адрес изображения в градациях серого, где чем светлее серый, тем грубее выглядит материал.
эл. Рельефная карта : определяет глубину , воспринимаемую по отношению к свету. Он принимает URL-адрес в оттенках серого, где чем темнее серый, тем глубже выглядит материал.
ф. Карта нормалей : она похожа на карту рельефа , но создает лучший эффект , так как влияет на нормали поверхности фрагментов пикселей с помощью значений изображения RGB, хранящихся в URL-адресе.
г. Непрозрачность :
Это указывает , насколько прозрачен а материал .
 Он принимает значения от 0 (полностью прозрачный) до 1 (полностью непрозрачный). Он также принимает URL-изображение в градациях серого, называемое альфа-картой, где чем светлее серый цвет, тем более непрозрачным выглядит материал.
Он принимает значения от 0 (полностью прозрачный) до 1 (полностью непрозрачный). Он также принимает URL-изображение в градациях серого, называемое альфа-картой, где чем светлее серый цвет, тем более непрозрачным выглядит материал.большинство этих параметров принимают URL ссылки, которые содержат карту изображения с желаемым эффектом. Однако…
Где я могу найти хорошие изображения для моих материалов?
лучших веб-сайтов Я могу порекомендовать: textures.com, poliigon.com и texturehaven.com. Кроме того, если у вас уже есть текстура изображение , готовое к использованию , вы можете создать его карту нормалей по адресу: http://cpetry.github.io/NormalMap-Online/.
Тем не менее, вы можете просто выполнить простой поиск в Google название материала искомый тип изображения/эффекта, который вам нужен, и, наконец, вам нужно убедиться, ваше изображение бесшовный .

Зачем нужен бесшовный материал?
Когда текстура применяется к 3D-модели , повторяется сама геометрия так, чтобы полностью покрыл . Если используемые вами изображения не бесшовные , они будут очень четкими , где каждое изображение соединяется со следующим, то есть оно не будет выглядеть естественным . Этот уменьшает реалистичность вашей модели. Просто сравните эти два примера ниже:
*Источник: http://www.davidhier.co.uk/Tutorials/concrete2.html
Если вы нашли нужное изображение, но это не так не бесшовный , вы можете сделать это бесшовным с помощью различных инструментов, таких как Photoshop . Просто выполните простой поиск на YouTube и вы найдете множество руководств по этой теме.
Помимо получения бесшовной текстуры, ваше изображение должно учитывать правило «степени двойки».
 Это означает, что ширину/высоту можно удвоить или разделить на 2. Другими словами, любое изображение размером 8, 16, 32, 64, 128, 256, 512, 1024, 2048 (или больше, но не рекомендуется) пикселей в одном или нескольких направлениях ширины/высоты считается допустимым и должным образом оптимизированным для быстрой загрузки.
Это означает, что ширину/высоту можно удвоить или разделить на 2. Другими словами, любое изображение размером 8, 16, 32, 64, 128, 256, 512, 1024, 2048 (или больше, но не рекомендуется) пикселей в одном или нескольких направлениях ширины/высоты считается допустимым и должным образом оптимизированным для быстрой загрузки.Если изображение, которое вы используете, не соответствует степени двойки, оно будет изменено в размере, и этот процесс увеличит время загрузки. Чтобы узнать больше об этом правиле, перейдите по этой ссылке.
Наконец, важно оптимизировать ваши изображения. Самый простой и самый быстрый способ оптимизировать ваши текстуры — посетить www.imagecompressor.com или www.guetzli.it.Здесь вы можете загрузить любое изображение и поиграть с качеством.Помните, если ваш материал применяется к части вашего определения, которая слишком маленькое или едва заметное, качество изображения не обязательно должно быть самым лучшим Мы почти закончили…
Где я могу получить URL-ссылку, содержащую карту изображения/эффект?
Все URL-адреса, используемые в компонентах ShapeDiver , должны быть общедоступными , иначе наше средство просмотра не сможет прочитать файлы.

Если у вас нет собственных серверов, на которых вы можете хранить свои данные, а затем предоставить публичный доступ, моя лучшая рекомендация – загрузить ваши изображения на https://imgur.com/upload, а затем получить ссылку, щелкнув правой кнопкой мыши загруженное изображение и скопировав адрес изображения.
Теперь, когда у нас есть ссылок , мы можем добавить их к « ShapeDiverMaterial » и получить классные эффекты , подобные этому: карты изображений/эффекты здесь .
ВыводыПреодолеть дополнительных миль во время настройки ваших моделей – отличный способ обеспечить стойких первых впечатлений . Интернет-пользователи хотят быть очарованными , « убежденными их глазами », если хотите. С такой онлайн конкуренцией сегодня и с тем фактом, что мы живем в эпоху немедленного удовлетворения , требуется еще немного посвящения , чтобы удивить вашу аудиторию.
 Наложение текстур: Глава 2. — Наложение текстур
Наложение текстур: Глава 2. — Наложение текстур



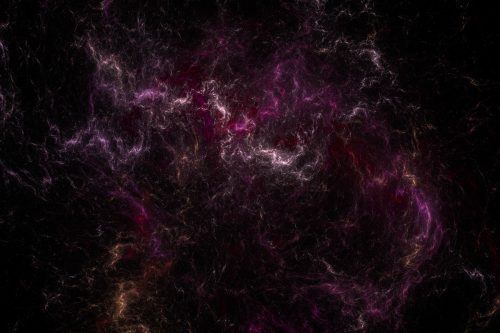
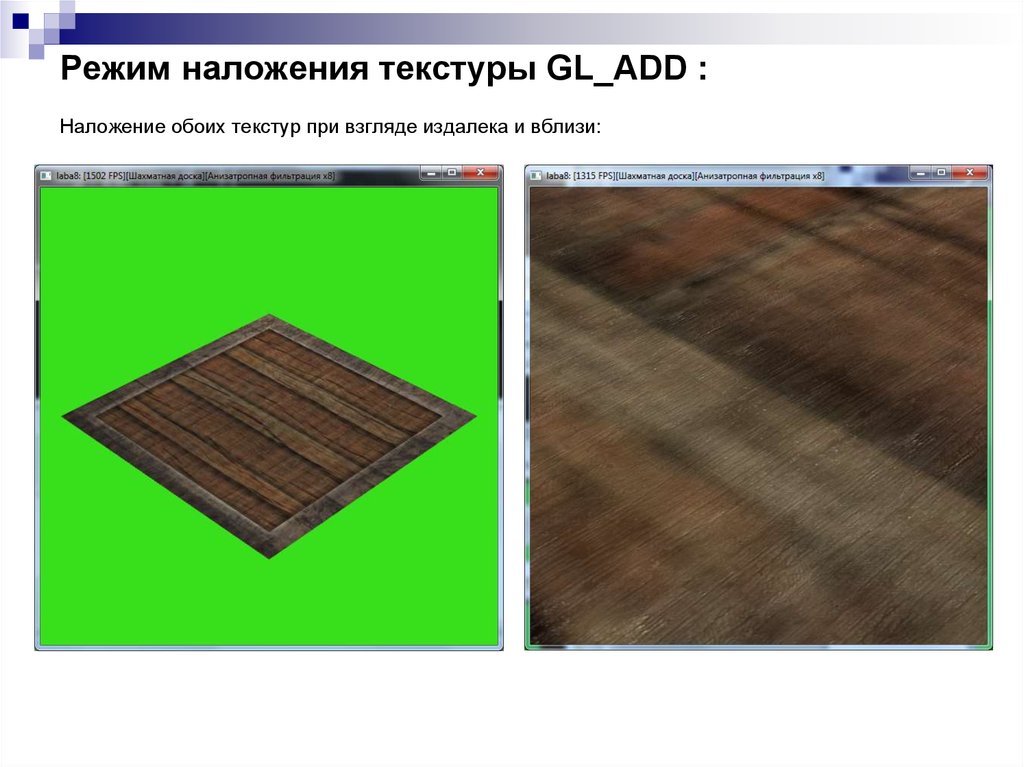
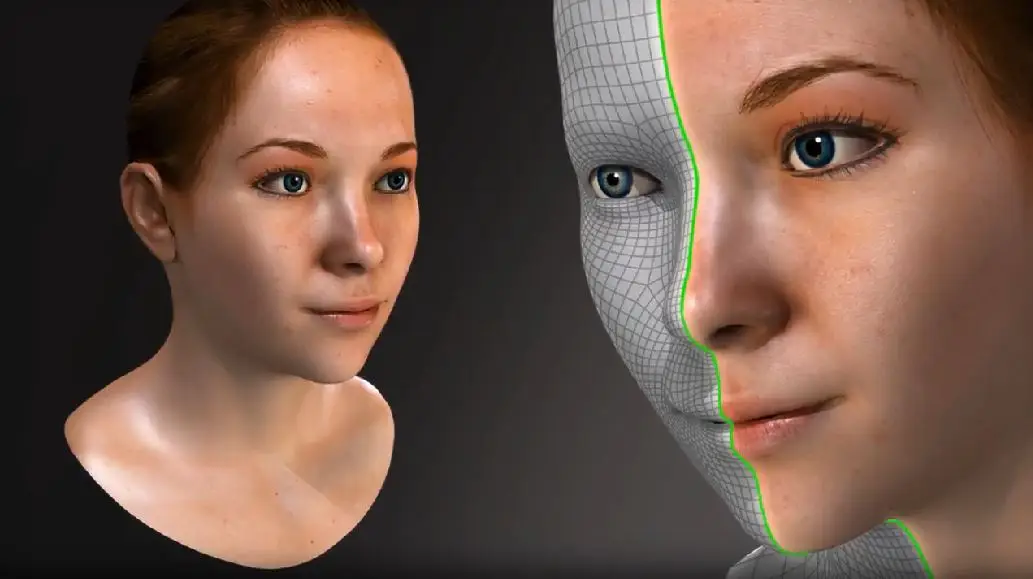 Они будут видны только через нашу программу просмотра , как только вы загрузите свое определение на ShapeDiver.com.
Они будут видны только через нашу программу просмотра , как только вы загрузите свое определение на ShapeDiver.com.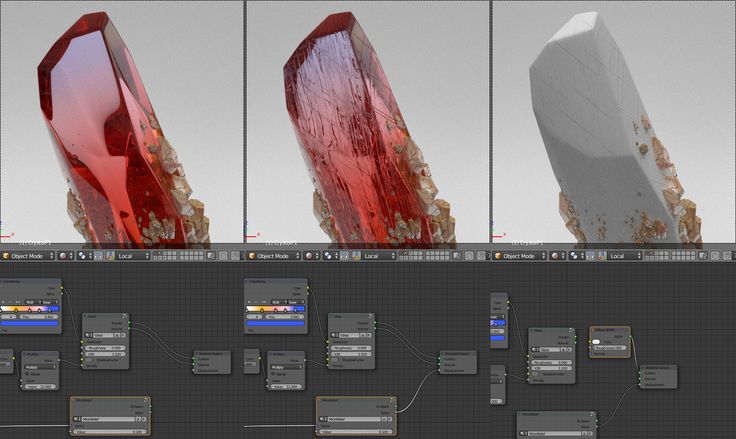 Он принимает значения от 0 (нет металла) до 1 (очень металл \m/). Он также принимает URL-изображение в градациях серого, где чем светлее серый цвет, тем более металлическим выглядит материал.
Он принимает значения от 0 (нет металла) до 1 (очень металл \m/). Он также принимает URL-изображение в градациях серого, где чем светлее серый цвет, тем более металлическим выглядит материал. Он принимает значения от 0 (полностью прозрачный) до 1 (полностью непрозрачный). Он также принимает URL-изображение в градациях серого, называемое альфа-картой, где чем светлее серый цвет, тем более непрозрачным выглядит материал.
Он принимает значения от 0 (полностью прозрачный) до 1 (полностью непрозрачный). Он также принимает URL-изображение в градациях серого, называемое альфа-картой, где чем светлее серый цвет, тем более непрозрачным выглядит материал.
 Это означает, что ширину/высоту можно удвоить или разделить на 2. Другими словами, любое изображение размером 8, 16, 32, 64, 128, 256, 512, 1024, 2048 (или больше, но не рекомендуется) пикселей в одном или нескольких направлениях ширины/высоты считается допустимым и должным образом оптимизированным для быстрой загрузки.
Это означает, что ширину/высоту можно удвоить или разделить на 2. Другими словами, любое изображение размером 8, 16, 32, 64, 128, 256, 512, 1024, 2048 (или больше, но не рекомендуется) пикселей в одном или нескольких направлениях ширины/высоты считается допустимым и должным образом оптимизированным для быстрой загрузки.
