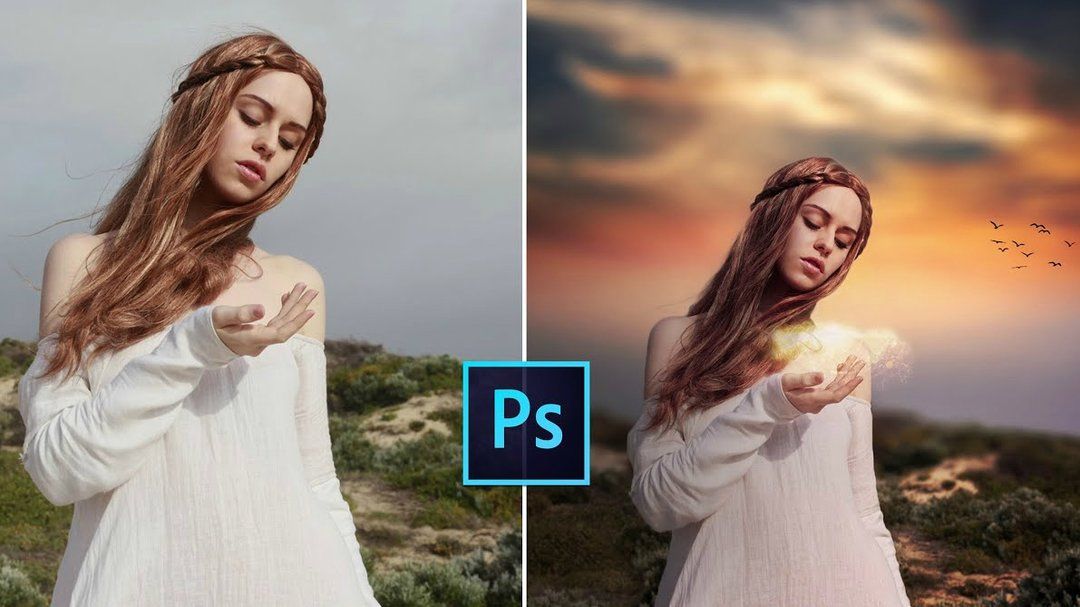Объединение фотографий в Photoshop — три эффективных способа
Я продемонстрирую вам несколько различных методов объединения изображений в Photoshop. Мы начинаем с этих двух фотографий. Вы можете использовать свои собственные фото.
- Шаг 1: Объединение изображений
- Шаг 2: Измените размеры изображений, чтобы они соответствовали друг другу
- Шаг 3: Метод наложения слоев №1
- Шаг 4: Метод наложения слоев №2
- Шаг 5: Метод наложения слоев №3
Откройте оба изображения в Photoshop. Выберите первое изображение, используйте инструмент «Перемещение» (клавиша V) и перетащите на вкладку другого изображения. Пока не отпускайте левую кнопку мыши.
Откроется вкладка второго изображения. Наведите указатель мыши на середину документа.
Теперь отпустите левую кнопку мыши. После этого изображения будут размещены друг на друге.
Нажмите Ctrl + T. Перетащите один из углов к середине.
В палитре слоев измените режим наложения. По умолчанию задан режим «Обычный». Поменяйте значение параметра на другое. Мы используем режим «Замена светлым».
Нажмите Ctrl + J, чтобы дублировать слой. Измените режим наложения нового слоя на «Осветление». Видите разницу, когда мы используем слои с различными режимами наложения?
Другой способ заключается в использовании градиентов. Из двух слоев, расположенных один поверх другого, выберите верхний и нажмите на иконку «Добавить слой-маску».
Выберите инструмент «Градиент» в палитре инструментов (G). Нажмите клавишу D, чтобы сбросить цвета.
Убедитесь, что в панели параметров у вас выбран «От основного к фоновому», «Линейный градиент», режим наложения «Нормальный» и непрозрачность 100%.
Зажмите левую кнопку мыши и проведите ее указателем от края верхнего слоя в сторону игрока. Посмотрите, как плавно смешиваются слои.
Посмотрите, как плавно смешиваются слои.
Начните со второго шага. При выбранном верхнем слоем нажмите кнопку FX и затем выберите «Параметры наложения».
Перейдите к ползунку «Данный слой» (параметр «Наложение, если»). Передвигайте черный треугольник вправо до тех пор, пока фон не исчезнет из области слоя с игроком. Удерживая нажатой клавишу Аlt, кликните по ползунку сбоку от треугольника, чтобы получить более плавное смешивание.
Некоторым людям нравится эффект, когда части фигуры скрыты, например ноги. Настройте изображение по своему вкусу. Нажмите «ОК»
Продублируйте слой с баскетболистом. Откройте окно стилей слоя и перейдите на вкладку «Параметры наложения». Сдвиньте треугольник ползунка влево.
Теперь мы создадим инвертированную маску. Удерживая нажатой клавишу Alt, создайте новую маску слоя. Она будет выглядеть черной, а содержимое слоя скрыто.
Выберите белую кисть и перейдите к черной маске слоя. Зарисуйте область изображения, в которой вы хотите закрасить корзину.
Это три разных способа объединения фотографий в Photoshop, которые вы сможете использовать в своем творчестве.
Вадим Дворниковавтор-переводчик статьи «HOW TO COMBINE PHOTOS IN PHOTOSHOP, 3 CREATIVE WAYS»
Режимы наложения смешивания слоев
Содержание
- Какие бывают режимы наложения
- Абсолютное позиционирование
- Уроки Фотошопа
- Глава №14. Дополнительные сведения о слоях
- Применение в Фотошопе эффекта ‘Наложение цвета’
- Применение в Фотошопе эффекта Gradient Overlay
- Применение в Фотошопе эффекта Pattern Overlay
- Для чего они нужны
- Список режимов наложения с описанием
- Использование Режимов наложения
- Color (Цветность)
- Difference (Разница)
- Screen (Экран)
- Overlay (Перекрытие)
- Multiply (Умножение)
- Непрозрачность
- Структура Меню Blend Mode Режим наложения
- Режимы наложения в программе Фотошоп
- Универсальный подход
- Режимы наложения для фотографов
- 1.

- 2. Saturation (Насыщенность)
- 3. Screen (Экран): добавление контура
- 4. Overlay (Перекрытие): осветление и затемнение
- 5. Overlay (Перекрытие): контраст
- 6. Color (Цветность): добавление оттенка
- 7. Multiply (Умножение)
- 8. Soft light (Мягкий свет): добавление текстуры
- 9. Hue (Цветовой тон)
- 1.
Какие бывают режимы наложения
Представленные в фотошопе 25 режимов разделены на шесть групп по воздействиям, которые накладываемое изображение оказывает на исходное. Названия групп условны, но достаточно хорошо отражают суть этих воздействий.
Обычные (Normal, Dissolve).
Результирующий цвет получается усреднением исходного и корректирующего.
Затемняющие (Darken, Multiply, Color Burn, Linear Burn, Darker Color).
Корректирующее изображение затемняет (как минимум, не осветляет) исходное.
Список построен по увеличению визуальной степени воздействия.
Осветляющие (Lighten, Screen, Color Dodge, Linear Dodge, Lighter Color).
Корректирующее изображение осветляет (как минимум, не затемняет) исходное.
Список построен по увеличению визуальной степени воздействия.
Контрастные (Overlay, Soft Light, Hard Light, Vivid Light, Linear Light, Pin Light, Hard Mix).
Корректирующее изображение затемняет или осветляет исходное в зависимости от собственной яркости.
В основном список построен по увеличению визуальной степени воздействия.
Сравнительные (Difference, Exclusion).
Результат зависит от разницы между исходным и корректирующим изображением.
Покомпонентные цветовые (Hue, Saturation, Color, Luminosity).
Результат получается за счет сочетания цветового тона, цветовой насыщенности и яркости, взятых по отдельности с исходного или корректирующего изображения.
Абсолютное позиционирование
Режимы смешивания в Photoshop.
Абсолютное позиционирование позволяет накладывать слои в любом порядке друг
на друга. Но при этом требуется знать точные координаты каждого слоя относительно
Но при этом требуется знать точные координаты каждого слоя относительно
левого верхнего угла окна браузера, что не всегда возможно. Поэтому данный подход
имеет ограниченную область применения, например, для создания верхнего меню,
когда его положение не меняется и точно зафиксировано.
При использовании наложения требуется присвоить свойству position
значение absolute. Само положение слоя регулируется
параметрами left и top,
которые задают координаты левого верхнего угла слоя (пример 1). Поскольку вывод
содержимого слоя осуществляется в заданное место, то порядок описания слоев
указывает и порядок их наложения друг на друга. Самый первый слой, указанный
в коде веб-страницы, будет располагаться на заднем плане, а самый последний
— на переднем. Порядок, также, можно менять, используя атрибут z-index.
Чем больше его значение, тем выше располагается слой относительно других.
Пример 1. Использование абсолютного позиционирования
Использование абсолютного позиционирования
…
…
Значения left и top
следует указывать обязательно для всех слоев, чтобы получилось нужное наложение
с заданными координатами.
Более интересный подход к созданию наложения — использование относительного
позиционирования. В этом случае слои можно размещать по центру окна браузера
или располагать их в любом месте веб-страницы, не задумываясь уже над значением
координат слоев.
Уроки Фотошопа
Глава №14. Дополнительные сведения о слоях
В каком формате лучше сохранять файл с картинкой после сканирования для обработки в фотошопе
Применение в Фотошопе эффекта ‘Наложение цвета’
- На палитре Фотошопа Layers
(Слои) щелкните по имени какого-либо слоя. - Щелкните по названию
эффекта Color Overlay (Наложение цвета). color burn
Выполните любое из перечисленных
ниже действий (рис. 14.29).Рис.

14.29. Опции эффекта Color Overlay
Выберите значение параметра
Blend Mode (Режим смешивания).
Щелкните по образцу
цвета и выберите другой цвет для наложения.
Подкорректируйте значение
параметра Opacity (Непрозрачность).
Щелкните по кнопке
ОК.
Применение в Фотошопе
эффекта Gradient Overlay
- На палитре Layers (Слои)
дважды щелкните по имени слоя. - Щелкните по названию
эффекта Gradient Overlay (Наложение градиента). Выполните любое из
перечисленных ниже действий (рис. 14.30).Рис.
14.30. Опции эффекта Gradient OverlayВыберите значение параметра
Blend Mode (Режим смешивания).Теперь отрегулируйте
значение параметра Opacity (Непрозрачность).Щелкните по стрелке
в поле Gradient (Градиент), затем выберите образец окраски на всплывающей
панели.
Поставьте флажок Reverse
(Обратить), чтобы изменить направление градиента.Выберите значение в
поле Style (Стиль):
Angle (Угловой), Reflected (Отраженный) или Diamond (Ромбовидный).Поставьте флажок Align
with Layer (Выровнять со слоем), чтобы выровнять градиент относительно
фигур слоя.Установите значение
параметра Angle (Угол) для градиента.Выберите значение параметра
Scale (Масштаб) для определения положения срединной точки градиента.Также можно перетащить
градиент в окне изображения, чтобы изменить его положение.Щелкните по кнопке ОК
(рис. 14.31). Подробнее о градиентах читайте в главе 13.Рис.
14.31. Эффект Gradient Overlay, стиль Reflected, с
установленным флажком Reverse
Применение в Фотошопе
эффекта Pattern Overlay
- На палитре Layers (Слои)
дважды щелкните по имени какого-либо слоя.
- Щелкните по названию
эффекта Pattern Overlay (Наложение узора). - Выполните любое из
перечисленных ниже действий (рис. 14.32).Выберите значение параметра
Blend Mode (Режим смешивания).Теперь отрегулируйте
значение параметра Opacity (Непрозрачность).Щелкните по стрелке
в поле Pattern (Узор) и выберите желаемый образец на всплывающей
панели.Щелкните по кнопке
Snap to Origin (Привязать к началу координат), чтобы выровнять узор
относительно верхнего левого угла изображения. Изменить положение узора
можно также, перетащив его в окне изображения.
Рис.
14.32. Опции эффекта Pattern Overlay
Рис.
14.33. Результат применения эффекта Pattern Overlay к объекту
слоя типа shape
Выберите значение параметра
Scale (Масштаб) для узора.
Поставьте флажок Link
with Layer (Связать со слоем), чтобы связать узор со слоем.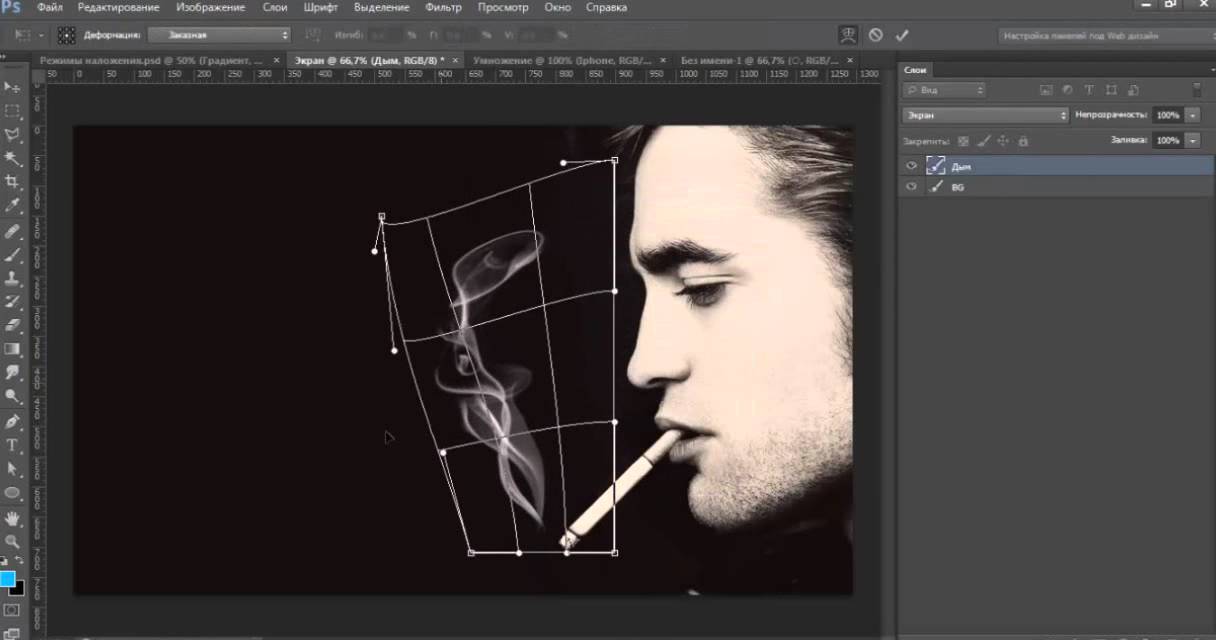
Если был загружен узор,
определенный пользователем, щелкните по кнопке Create new preset (Создать
новый образец), чтобы добавить узор к остальным образцам.
- Щелкните по кнопке
ОК .
Для чего они нужны
Некоторые режимы наложения были созданы, чтобы имитировать реальные фотопроцессы. Например, широко распространено мнение, что режим Multiply соответствует просмотру двух слайдов, наложенных друг на друга — это верно с некоторыми оговорками. А не менее распространенное описание режима Screen как результата проекции двух слайдов на один экран — это заблуждение.
Область, которую оба проектора засвечивают чистым белым, будет иметь большую яркость, чем яркость белого от любого из проекторов по отдельности. То есть, цвет «более белый», чем «максимально возможный белый». На самом деле наложение в режиме Screen аналогично экспонированию фотографии с двух сложенных вместе негативов, опять же, с большим количеством оговорок.
Другие режимы наложения не имеют реальных фотографических аналогов, но, используя особенности построения цветовых моделей и формальных логических операций, прилично расширяют наши возможности по обработке изображений.
Для чего нужны режимы наложения? Если сказать коротко — для того, чтобы сэкономить наше время. С их помощью можно производить коррекции, нереализуемые при помощи стандартных корректирующих инструментов Photoshop. Причем, делать это быстро, без нудного ручного рисования масок. Или делать локальную коррекцию быстрее и проще, чем другими инструментами.
Список режимов наложения с описанием
Normal (Нормальный)
Уже из названия этого режима становится понятно, что это обычное состояние слоя. Здесь нет взаимодействия между слоями (активным и нижестоящим).
Dissolve (Растворение)
Этот режим в случайном порядке удаляет некоторые пиксели активного слоя, что придает эффект пористости или шума.
Darken (Замена темным)
Этот режим проявляет только темные оттенки верхнего слоя на нижнем. Его используют для наложения одного слоя на другой, если вы хотите затемнить, то лучше использовать режим следующий по списку — Multiply.
Multiply (Умножение)
Это один из самых распространенных режимов.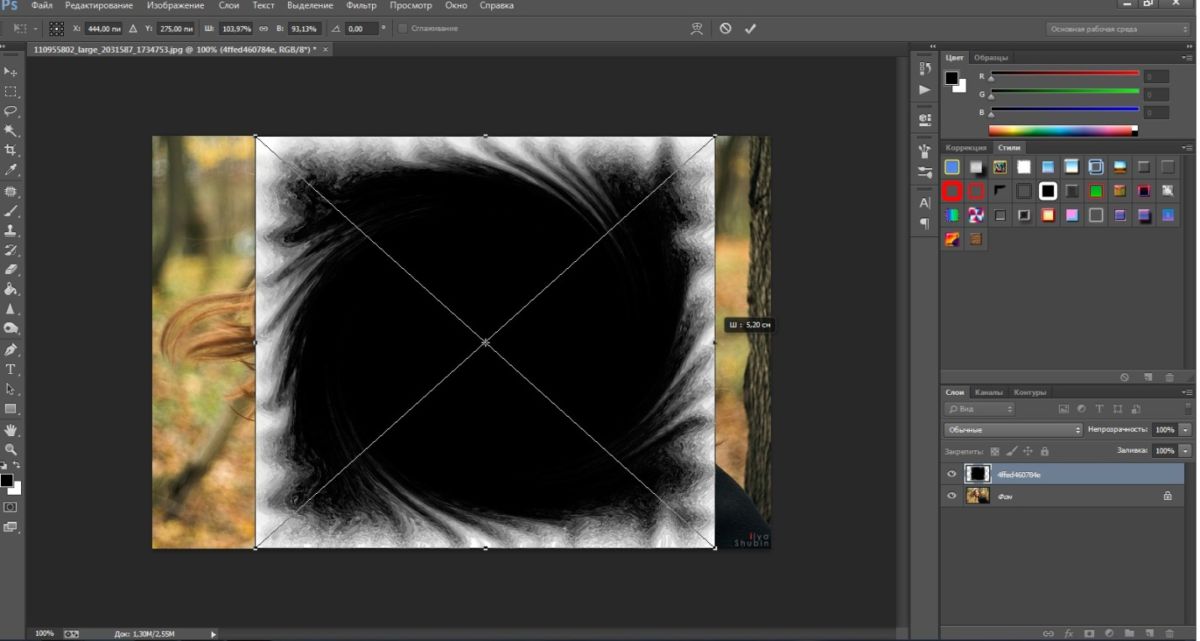 Он накладывает цвета верхнего слоя на цвета нижнего. Цвет становится гуще, от этого изображение темнеет. Этот режим можно применять для восстановления очень светлых фото, путем дублирования основного слоя и установления верхнему слою режима «умножение».
Он накладывает цвета верхнего слоя на цвета нижнего. Цвет становится гуще, от этого изображение темнеет. Этот режим можно применять для восстановления очень светлых фото, путем дублирования основного слоя и установления верхнему слою режима «умножение».
Color burn (Затемнение основы)
Путем повышения насыщенности и контрастности, этот режим дает сильный эффект. Он также немного затемняет, будьте аккуратны с этим режимом, так как цвета с ним принимают неестественный вид, и у вас принтер не сможет правильно отобразить их.
Linear burn (Линейный затемнитель)
Этот режим затемняет нижний слой, чтобы проявить цвет верхнего слоя, путем уменьшения яркости.
Lighten (Замена светлым)
С помощью этого режима получаем противоположное действие режиму «Замена темным». Проявляет светлые пиксели. Для осветления изображения лучше использовать следующий режим.
Screen (Осветление)
Этот режим производит те же вычисления, как и режим «Умножение», но использует при этом инвертированные значения, чтобы проявить конечный результат.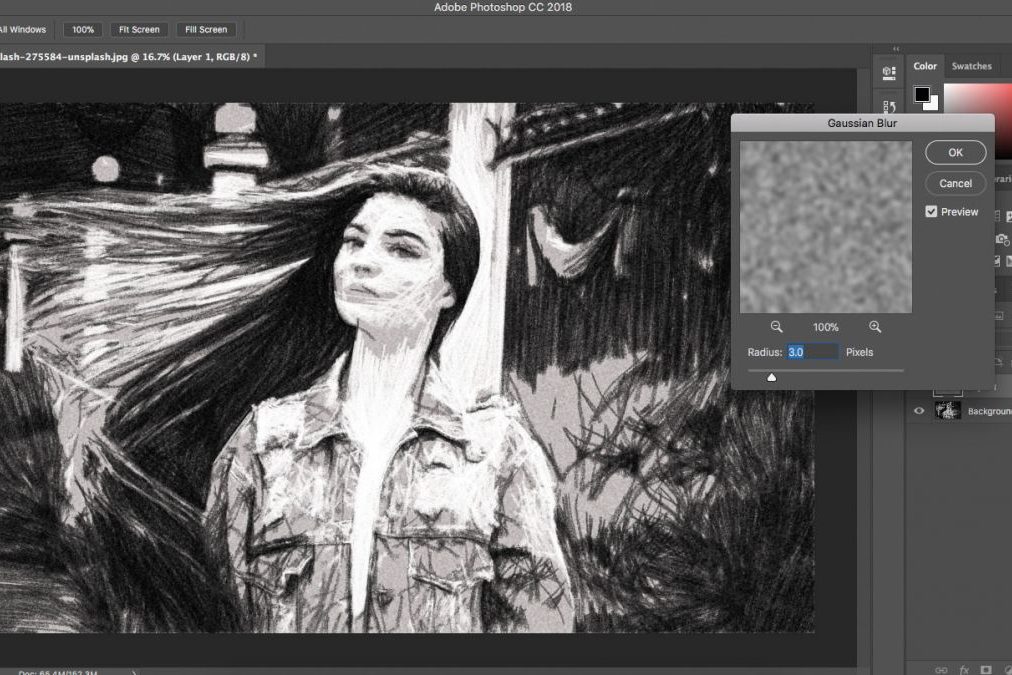 Этот режим осветляет изображение. Его можно применять для осветления темных фотографий, путем дублирования и установления верхнему слою режима «Осветление»
Этот режим осветляет изображение. Его можно применять для осветления темных фотографий, путем дублирования и установления верхнему слою режима «Осветление»
Color dodge (Осветление основы)
Похож на режим «Осветление», но черный цвет на верхнем слое не влияет на результат, и другие цвета будут слегка подсвечивать нижние, путем повышения насыщенности и понижения контраста, чтобы подобрать подходящий тон. Хорош для создания сильных эффектов.
Linear dodge (Линейный осветлитель)
То же самое, что предыдущий режим, но здесь цвета сочетаются путем повышения яркости.
Overlay (Перекрытие)
Этот режим равномерно смешивает цвета обоих слоев, хорошо поддается изменениям прозрачности. Он отсеивает светлые части и умножает темные. При низком уровне прозрачности, он похож на «Нормальный» режим, но с более интенсивными цветами. Хорошо подходит для наложения текстуры на изображение.
Soft light (Мягкий свет)
Этот режим осветляет и затемняет цвета изображения в зависимости от цвета верхнего слоя. Это почти то же самое, что фильтр рассеянный свет. Хорошо подойдет для корректировки тонов, а понижение прозрачности даст еще более изысканный эффект.
Это почти то же самое, что фильтр рассеянный свет. Хорошо подойдет для корректировки тонов, а понижение прозрачности даст еще более изысканный эффект.
Hard light (Жесткий свет)
Похож на предыдущий режим. Почти не используется, так как «Мягкий свет» более контролируемый. Он будет затемнять изображение, если наверху темное, осветлять, если светлое и повышать контрастность.
Vivid light (Яркий свет)
Этот режим затемняет или осветляет цвета изображения в зависимости от того, какие цвета на верхнем слое. Кажется, что изображению добавили различные значения контраста.
Linear light (Линейный свет)
Если верхний слой яркий, то нижний слой будет осветляться, если темный, то затемняться.
Pin light (Точечный свет)
С помощью этого режима можно получить разные результаты, работает путем перемещения цветов на изображение в зависимости от того светлые или темные цвета на активном слое.
Hard Mix (Жесткий микс)
Дает похожий результат, контраст здесь на максимуме. Получается очень яркое изображение, причем крупными кусками.
Получается очень яркое изображение, причем крупными кусками.
Difference (Разница)
Подходит для создания различных эффектов. Он реверсирует тона и цвета, яркость здесь зависит от разницы пикселей.
Exclusion (Исключение)
Более мягкая версия режима «Разница», контраст небольшой.
Hue (Цветовой тон)
Здесь, цвета верхнего слоя смешиваются с насыщенностью и яркостью нижнего слоя. Это дает сильный эффект. Альтернативный режим — это «Цветность».
Saturation (Насыщенность)
С этим режимом, уровни насыщенности нижнего слоя меняются на соответствующие пиксели верхнего слоя. Пригодится для того, чтобы заставить объект принять цвет или текстуру другого.
Color (Цветность)
Здесь используется только яркость нижнего слоя, а цвет и насыщенность идут от верхнего слоя.
Luminosity (Свечение)
От верха остается только яркость света, а цвет и насыщенность идут от нижнего слоя. Если не получается этот режим, попробуйте другой из 3-х вышеприведенных.
Использование Режимов наложения
В Фотошопе режимы наложения разбиты на группы. Это упрощает навигацию по ним.
Далее будут рассматриваться различные режимы с примерами. Все снимки в правой части будут содержать оригинальное изображение, а в левой наложенное.
Color (Цветность)
Этот режим берет значения яркости с базового слоя, а оттенки и цвета с накладываемого. Данный эффект очень полезен для сложных манипуляций с цветами.
Difference (Разница)
Данный режим дает необычные результаты и на практике может использоваться для создания специфических текстур или сюрреалистических эффектов на снимках.
Screen (Экран)
Режим Screen выполняет осветление снимка, но не затрагивает черный цвет, благодаря чему сохраняется контрастность.
Overlay (Перекрытие)
Данный режим увеличивает яркость светлых участков и делает темнее темные участки. Это приводит к усилению контраста.
Multiply (Умножение)
Режим Multiply умножает цвета оригинального изображения на цвета накладываемого. Таким образом, происходит затемнение снимка, но белый цвет остается не тронутым. Этот режим очень полезен для увеличения насыщенности и контраста бледных участков (небо, текстура светлых камней и т.д.).
Таким образом, происходит затемнение снимка, но белый цвет остается не тронутым. Этот режим очень полезен для увеличения насыщенности и контраста бледных участков (небо, текстура светлых камней и т.д.).
Непрозрачность
Многие режимы дают слишком резкий эффект. Часто его приходится ослаблять. В этом помогает уменьшение непрозрачности накладываемого слоя.
Screen 100%
Использовано наложение изображения само на себя в режиме Screen (Экран). При 100% непрозрачности эффект проявляется слишком сильно.
Screen 50%
Уменьшение непрозрачности до 50% делает эффект более тонким.
Структура Меню Blend Mode Режим наложения
Выбрав один из режимов в меню, он остается выделен. Колесиком мыши можно прокручивать режимы до тех пор, пока вы не снимете выделение, щелкнув мышкой по какому-нибудь элементу.
- Normal (Обычный), Dissolve (Затухание): данная группа режимов наложения не приводит к изменению цветов и яркости.

- Режимы затемнения: эта группа режимов выполняет затемнение. Данная группа имеет нейтральный белый цвет. Это значит, что белый цвет в накладываемом слое не будет оказывать ни какого влияния.
- Режимы осветления: как можно догадаться, эти режимы осветляют слои, лежащие ниже. Все режимы данной группы игнорируют черный цвет.
- Контрастные режимы: режимы данной группы осветляют светлые участки и затемняют темные. Нейтральным является 50% серый цвет.
- Сравнительные режимы: данные режимы производят сравнение цветов основного и накладываемого слоев и производят вычитание одного из другого.
- Цветовые режимы: эти режимы переносят цвета накладываемых слоев на основные с сохранением яркости основного слоя.
Режимы наложения в программе Фотошоп
Инструменты рисования воздействуют на точки изображения, заменяя их цвет на заданный, полностью или частично. Способ взаимодействия цвета, которым рисует инструмент, с цветами на изображении называется режимом наложения (смешивания).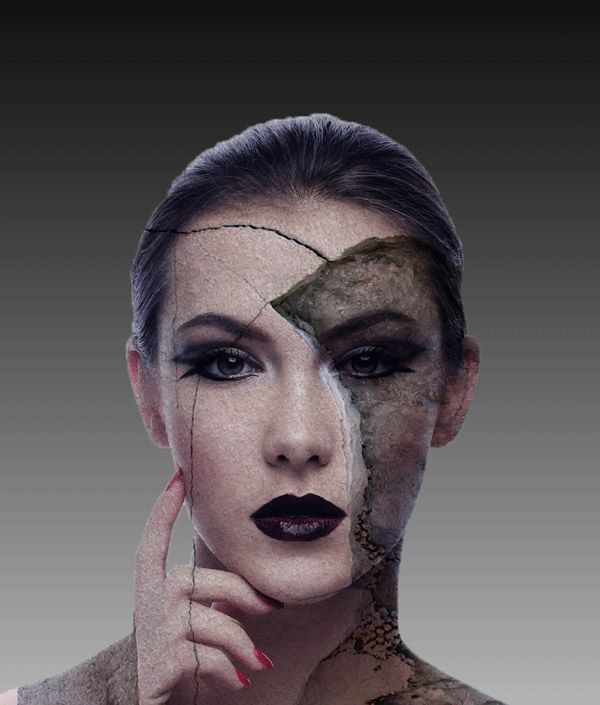 Выбирают режим наложения в раскрывающемся списке «Режим» панели задач выбранного инструмента рисования (либо в верхней части панели СЛОИ, если необходимо изменить режим наложения слоя).
Выбирают режим наложения в раскрывающемся списке «Режим» панели задач выбранного инструмента рисования (либо в верхней части панели СЛОИ, если необходимо изменить режим наложения слоя).
НОРМАЛЬНЫЙ (Normal) — устанавливается по умолчанию. Цвет изображения заменяется цветом инструмента.
РАСТВОРЕНИЕ (Dissolve) — Полупрозрачные области штриха заменяются точками рабочего цвета 100% непрозрачности, при этом некоторые точки отсутствуют. Например, если провести линию с непрозрачностью 70%, то в созданном штрихе присутствует 70% точек, а остальные 30% нет.
ПОДЛОЖКА (Behind) — режим доступен только при работе со слоями на которых присутствуют прозрачные участки, для которых прозрачные пикселы закрашиваются заданным цветом.
ОЧИСТКА (Clear) — участки имеющие цвет краски становятся прозрачными.
ЗАМЕНА ТЕМНЫМ (Darken) — если цвет изображения светлее цвета инструмента, то он затемняется (если нет, то ничего не меняется).
УМНОЖЕНИЕ (Multiply) — вычисляется произведение для каждого цвета точек изображения и инструмента, образуя более темный или черный цвет. При сочетании любого цвета с белым, получится белый.
При сочетании любого цвета с белым, получится белый.
ЗАТЕМНЕНИЕ ОСНОВЫ (Color Burn) — затемнение с частичной заменой цвета, в основном втемных оттенках.
ЛИНЕЙНЫЙ ЗАТЕМНИТЕЛЬ (Linear Burn) — понижение яркости пикселов изображения зависимости от яркости цвета инструмента (не влияет на белый цвет).
ЗАМЕНА СВЕТЛЫМ (Lighten) — если цвет изображения темнее чем цвет инструмента, то он осветляется.
ОСВЕТЛЕНИЕ (Screen) — Образует более светлый или белый цвет.
ОСВЕТЛЕНИЕ ОСНОВЫ (Color Dodge) — осветление с частичной заменой цвета изображения на цвет инструмента (чем светлее цвет изображения, тем сильнее осветление, так же на силу эффекта влияет цвет инструмента).
ЛИНЕЙНЫЙ ОСВЕТЛИТЕЛЬ (Linear Dodge) — повышение яркости пикселов изображения в зависимости от яркости цвета инструмента (не влияет на черный цвет).
ПЕРЕКРЫТИЕ (Overlay) — цвета изображения, которые светлее цвета инструмента преобразуются как при режиме ОСВЕТЛЕНИЕ, более темные — в режиме УМНОЖЕНИЕ, яркость не меняется, при этом все тона принимают оттенки цвета инструмента.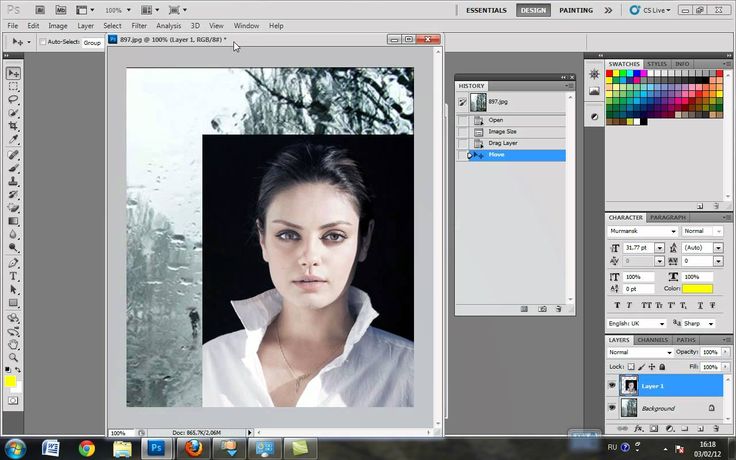
МЯГКИЙ СВЕТ (Soft Light) — все цвета изображения немного сдвигаются к цветовому тону инструмента.
ЖЕСТКИЙ СВЕТ (Hard Light) — цветовой сдвиг более сильный, чем при режиме МЯГКИЙ СВЕТ.
ЯРКИЙ СВЕТ (Linear Light) — осветляет или затемняет пикселы изображения в зависимости от яркости цвета инструмента.
ЛИНЕЙНЫЙ СВЕТ (Vivid Light) — осветляет или затемняет пикселы изображения путем увеличения или уменьшения их контраста в зависимости от контраста цвета инструмента.
ТОЧЕЧНЫЙ СВЕТ (Pin Light) — если яркость пикселов наносимого цвета выше, чем 50% серого, то пикселы изображение более темные, чем наносимые заменяются ими. Если яркость пикселов наносимого цвета меньше, чем 50% серого, то пикселы изображение более светлые по сравнению с наносимыми, заменяются последними.
ЖЕСТКИЙ МИКС (Hard Mix) — эффект постиризации — сокращает палитру цветов исходного изображения до значений, не превышающих восьми цветов (красный, зеленый, синий, голубой, пурпурный, желтый, черный и белый).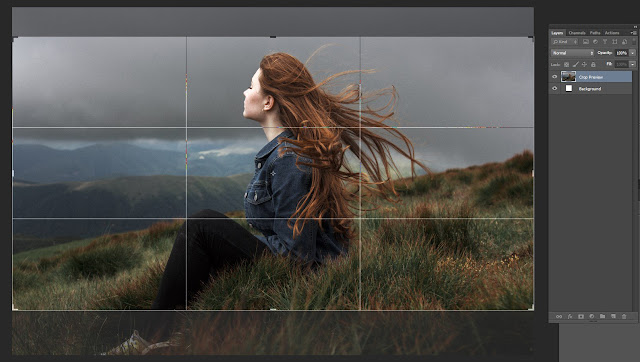 Итоговый цвет, получает тон, соответствующий одному из перечисленных цветов и яркость цвета инструмента.
Итоговый цвет, получает тон, соответствующий одному из перечисленных цветов и яркость цвета инструмента.
РАЗНИЦА (Difference) — режим основанный на вычитании цветов, разнице цветов изображения и инструмента. В итоге получаем изображение с инвертированными и немного сдвинутыми цветами.
ИСКЛЮЧЕНИЕ (Exclusion) — Действует так же как и режим РАЗНИЦА, но более мягко, только на светлые и темные тона, оставляя средние тона практически не тронутыми.
ЦВЕТОВОЙ ТОН (Hue) — итоговый цвет имеет цветовой тон инструмента, а насыщенность и яркость — цвета изображения.
НАСЫЩЕННОСТЬ (Saturation) — итоговый цвет имеет насыщенность инструмента, а яркость и цветовой тон — цвета изображения.
ЦВЕТНОСТЬ (Color) — итоговый цвет имеет яркость цвета изображенияинструмента, а насыщенность и цветовой тон — цвета инструмента.
СВЕЧЕНИЕ (Luminosity) — итоговый цвет имеет яркость цвета инструмента, а насыщенность и цветовой тон — цвета изображения.
Универсальный подход
Теоретически, можно разместить слои по вертикали друг под другом
и поднять нижний слой вверх с помощью параметра left,
задавая ему отрицательное значение.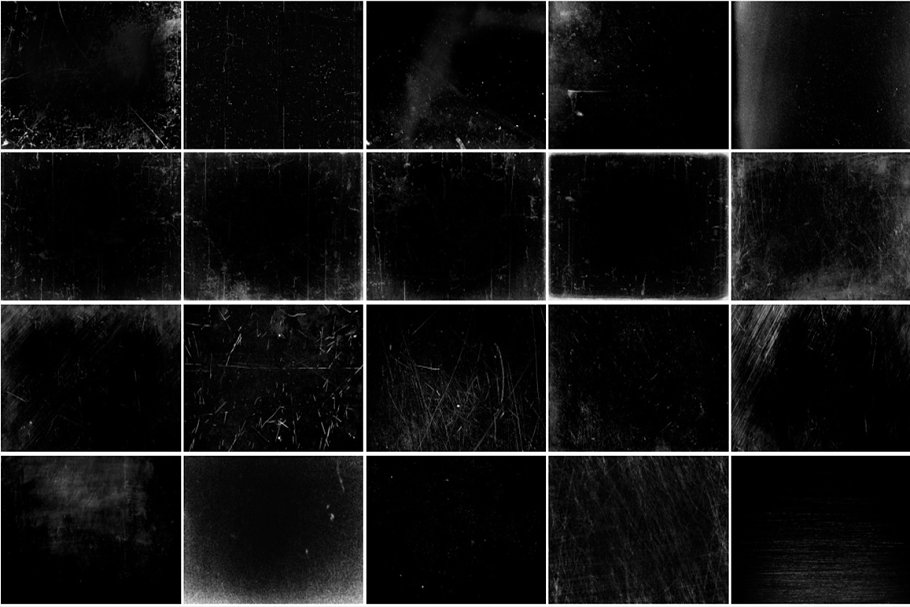 На практике добиться подобного довольно
На практике добиться подобного довольно
сложно, ведь определить высоту слоя простыми средствами, а, следовательно, и
величину, на которую следует смещать слой, не представляется возможным, поскольку
она зависит от размера шрифта, содержимого слоя и многих других параметров.
Проще отсчет координат вести от верхнего угла одного из слоев. Для этого следует
разместить слои рядом по вертикали, а потом уже смещать один слой относительно
другого.
Реализуется это следующим способом. У каждого слоя необходимо
указать параметр float: left, который позволяет
один слой пристыковать к другому справа. Добавлять float
следует для каждого слоя, иначе в некоторых браузерах появится промежуток между
слоями.
Теперь слои располагаются рядом, и прежде, чем указывать координаты,
задаем относительное позиционирование аргументом relative
параметра position. Положение верхнего слоя управляется
значением left и top.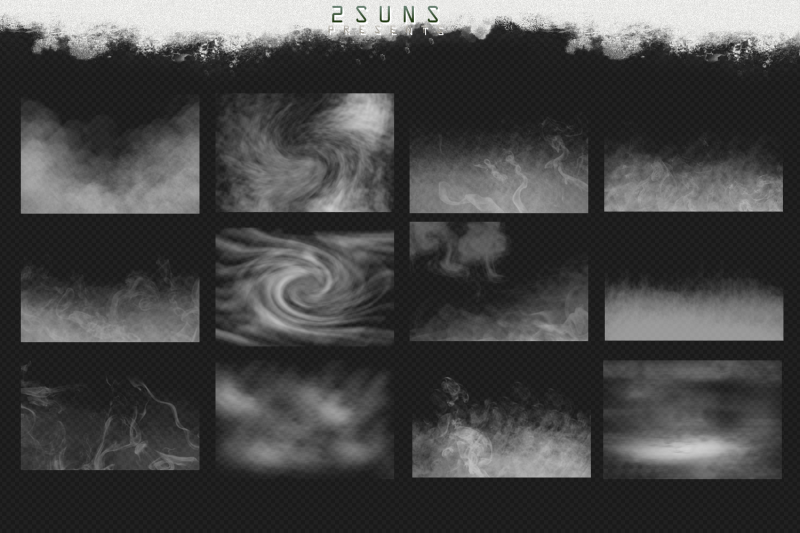
Но поскольку отсчет координат в данном случае ведется от левого верхнего угла
второго слоя, по горизонтали нужно указывать отрицательное значение (рис. 2).
Рис. 2. Задание положения верхнего слоя
В примере 3 верхний слой с именем menu смещается на 50 пикселей по горизонтали
и вертикали. Чтобы он не закрывал при наложении содержимое слоя content, справа
у текста делается отступ селектором #content P.
Как видно из примера, для создания наложения слоев требуется задать всего
два параметра у нижнего слоя и четыре у верхнего. Остальные атрибуты управляют
видом самих слоев и их содержимого.
Пример 3. Создание наложения слоев
Lorem ipsum dolor sit amet, consectetuer adipiscing elit, sed diem
nonummy nibh euismod tincidunt ut lacreet dolore magna aliguam erat
volutpat. Ut wisis enim ad minim veniam, quis nostrud exerci tution ullamcorper
suscipit lobortis nisl ut aliquip ex ea commodo consequat.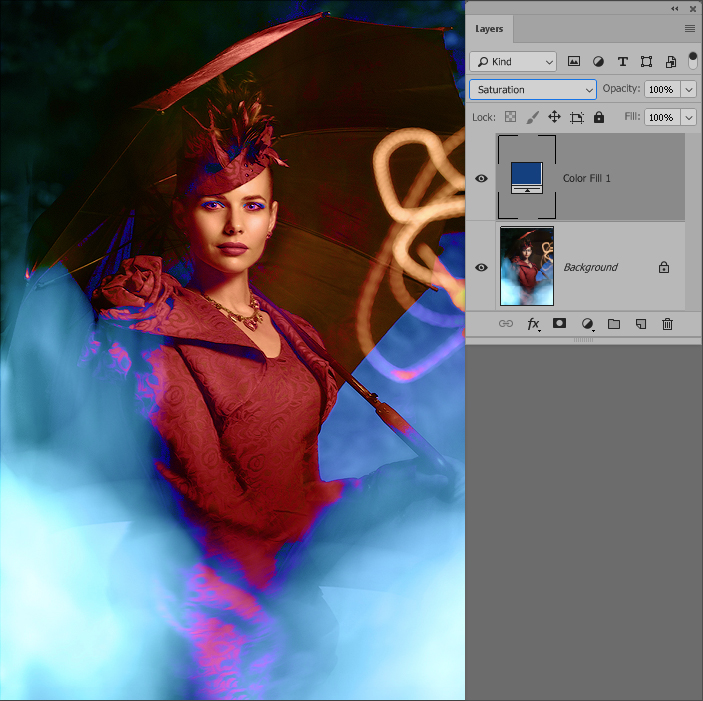 Duis te feugifacilisi.
Duis te feugifacilisi.
Duis autem dolor in hendrerit in vulputate velit esse molestie consequat, vel
illum dolore eu feugiat nulla facilisis at vero eros et accumsan et iusto odio
dignissim qui blandit praesent luptatum zzril delenit au gue duis dolore te
feugat nulla
facilisi.
Lorem ipsum dolor sit amet, consectetuer adipiscing elit, sed diem
nonummy nibh euismod tincidunt ut lacreet dolore magna aliguam erat volutpat.
Ut wisis enim ad minim veniam, quis nostrud exerci tution ullamcorper suscipit
lobortis nisl ut aliquip ex ea commodo consequat.Duis te feugifacilisi. Duis
autem dolor in hendrerit in vulputate velit esse molestie consequat, vel illum
dolore eu feugiat nulla facilisis at vero eros et accumsan et iusto odio dignissim
qui blandit praesent luptatum zzril delenit au gue duis dolore te feugat nulla
facilisi.
Раздел 1
Раздел 2
Раздел 3
Результат действия примера приведен ниже.
Предыдущая статья
Следующая статья
Список статей
Режимы наложения для фотографов
1. Lighten (Замена светлым) и Darken(Затемнение)
Эти режимы позволяют добиваться хорошего эффекта мягкого фокуса. Нужно сделать две копии изображения и слегка размыть их. К одному слою следует применить осветление, а к другому затемнения. Непрозрачностью нужно сбалансировать вид получившейся фотографии.
2. Saturation (Насыщенность)
Этот режим в своих расчетах использует цвет базового слоя и насыщенность накладываемого. Чтобы обозначить участки или сделать снимок более насыщенным, нужно создать новый пустой слой и нанести на него кистью или заливкой серый цвет. Этот слой перевести в режим наложения Saturation.
3. Screen (Экран): добавление контура
Этот режим выполняет осветление белым цветом. Если на исходную фотографию наложить другую в данном режиме, то все черные цвета накладываемого снимка исчезнут, а светлые станут осветлением для основного слоя.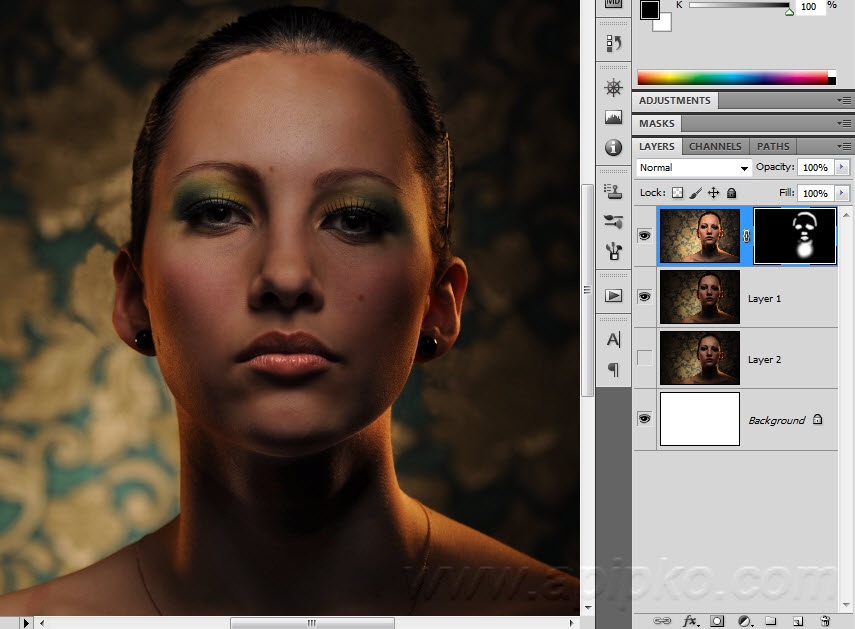
Данный режим очень хорошо позволяет осветлять темные изображения.
4. Overlay (Перекрытие): осветление и затемнение
Режим позволяет увеличивать или уменьшать контраст снимка. При работе с черно-белыми изображениями можно выполнять осветление или затемнение изображений.
Чтобы осветлять или затемнять снимок, нужно создать новый пустой слой. Залить его 50% серым цветом, перевести слой в режим наложения Перекрытие и рисовать по слою черной или белой кистью, соответственно осветляя или затемняя фотографию.
5. Overlay (Перекрытие): контраст
Данный режим света делает ярче, а тени умножает. Действие режима очень похоже на Soft Light (Мягкий свет), но пи этом имеет более сильный эффект. Предназначен этот режим для затемнения теней и осветления светлых участков.
Данный режим отлично подходит для придания фотографиям контраста и объема.
6. Color (Цветность): добавление оттенка
В этом режиме лучше пользоваться сплошными или градиентными заливками. Оригинальному снимку передаются цвета накладываемого. Также можно рисуя кистью изменять цвета отдельных элементов основного изображения.
Оригинальному снимку передаются цвета накладываемого. Также можно рисуя кистью изменять цвета отдельных элементов основного изображения.
7. Multiply (Умножение)
Multiply (Умножение) отлично подходит для затемнения ярких снимков. Как правило, снимок нужно затемнять не полностью, а только пересвеченные части. В таком случае маска поможет ограничить область воздействия слоя.
8. Soft light (Мягкий свет): добавление текстуры
Этот режим отлично подходит для наложения текстуры. Разместите над основным изображением слой с текстурой и переведите его в режим наложения Soft Light (Мягкий свет). Непрозрачностью можно регулировать яркость текстуры.
9. Hue (Цветовой тон)
Режим Hue (Цветовой тон) накладывает цветовой тон снимка, который находится выше на насыщенность и яркость оригинального снимка.
Лучше чем цветность позволяет изменять цвета отдельных объектов на снимке.
наложений Photoshop | Как создавать и использовать наложения в Photoshop?
Наложения — это не что иное, как простые изображения, используемые в качестве дополнительного слоя с оригинальными фотографиями или изображениями для добавления различных эффектов режима к этим простым фотографиям, чтобы сделать их более эффектными. В Интернете доступно несколько оверлеев с множеством коллекций тем, которые вы можете свободно использовать в личных целях. Вы также найдете несколько платных оверлеев, так что по вашему выбору вы можете пойти с кем угодно. Сегодня в этой статье мы проанализируем, как мы будем использовать эти наложения с нашей фотографией, чтобы придать ей естественный вид. Вы взволнованы изучением этой функции Photoshop? Итак, не теряя времени, приступим. В этой теме мы собираемся узнать о наложениях Photoshop.
В Интернете доступно несколько оверлеев с множеством коллекций тем, которые вы можете свободно использовать в личных целях. Вы также найдете несколько платных оверлеев, так что по вашему выбору вы можете пойти с кем угодно. Сегодня в этой статье мы проанализируем, как мы будем использовать эти наложения с нашей фотографией, чтобы придать ей естественный вид. Вы взволнованы изучением этой функции Photoshop? Итак, не теряя времени, приступим. В этой теме мы собираемся узнать о наложениях Photoshop.
Как создавать и использовать наложения в Photoshop?
Мы можем создать его, используя различные инструменты Photoshop, но здесь для нашего обучения я загрузил несколько наложений различных тем из Интернета, но прежде чем перейти к нашей теме, вы должны иметь представление об экране пользователя этого программного обеспечения, поэтому вы можете быстро связаться с этой статьей.
В верхней части рабочего экрана вы увидите строку меню с меню «Файл», меню «Правка», меню «Слой» и другими.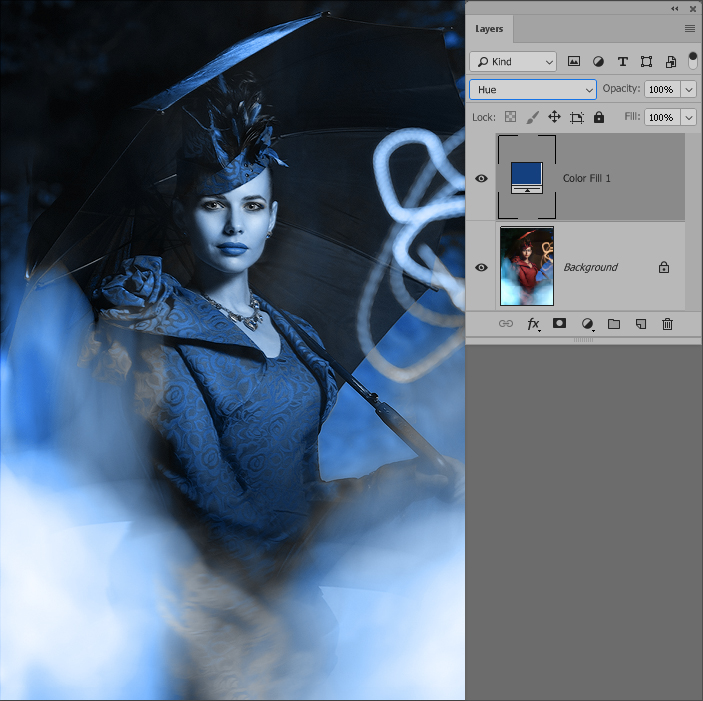 Под этой строкой меню у нас есть панель свойств активного инструмента или активного изображения для внесения различных изменений в их параметры. Под этой панелью свойств у нас есть панель инструментов с левой стороны, окно отображения в центре этого раздела; справа у нас есть несколько других важных вкладок, таких как вкладка цвета, образцы и некоторые другие. Вы можете разместить все эти разделы в любом месте на экране пользователя по своему выбору.
Под этой строкой меню у нас есть панель свойств активного инструмента или активного изображения для внесения различных изменений в их параметры. Под этой панелью свойств у нас есть панель инструментов с левой стороны, окно отображения в центре этого раздела; справа у нас есть несколько других важных вкладок, таких как вкладка цвета, образцы и некоторые другие. Вы можете разместить все эти разделы в любом месте на экране пользователя по своему выбору.
Я загрузил изображение облачного наложения. Чтобы загрузить его, выполните поиск «Оверлеи для Photoshop» на google.com и найдите любой веб-сайт для него, если вам нужна хорошая коллекция оверлеев. Я захожу на этот сайт.
Вы также можете использовать платные коллекции Overlay.
Теперь давайте сначала откроем фотографию, с которой мы будем использовать наложенное изображение. Поэтому нажмите кнопку «Открыть» на экране приветствия Photoshop.
После нажатия откроется это диалоговое окно.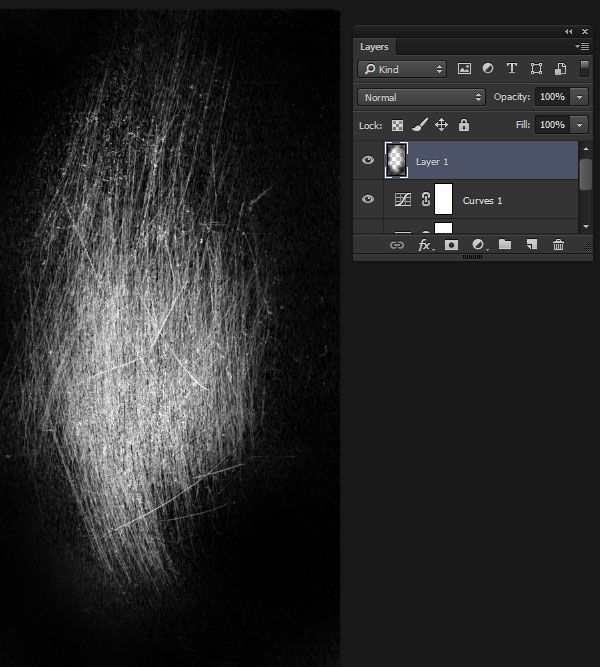 Откройте нужное место на вашем персональном компьютере, где вы сохранили свою фотографию, затем выберите его. Вы можете использовать свою личную фотографию или любые фотографии из Интернета для этого обучения; после выбора нужной фотографии нажмите кнопку «Открыть» в этом диалоговом окне.
Откройте нужное место на вашем персональном компьютере, где вы сохранили свою фотографию, затем выберите его. Вы можете использовать свою личную фотографию или любые фотографии из Интернета для этого обучения; после выбора нужной фотографии нажмите кнопку «Открыть» в этом диалоговом окне.
Это изображение откроется как изображение фонового слоя, сделав двойной щелчок по этому слою, чтобы преобразовать его в обычный слой. Откроется диалоговое окно; дайте ему имя по вашему выбору и нажмите кнопку «ОК».
Теперь это редактируемое изображение. Сейчас мы откроем изображения оверлеев. Итак, перейдите в меню «Файл» строки меню и нажмите на него. Выберите параметр «Открыть» в раскрывающемся списке или нажмите кнопку Ctrl + O на клавиатуре в качестве сочетания клавиш.
Перейдите к сохраненному местоположению наложенного изображения в открытом диалоговом окне и выберите его, затем нажмите кнопку «Открыть» в этом диалоговом окне.
У нас есть вот такое наложенное изображение облачного неба. У вас может быть любое другое наложенное изображение по вашему выбору, если у вас есть хорошее представление об этой функции Photoshop.
У вас может быть любое другое наложенное изображение по вашему выбору, если у вас есть хорошее представление об этой функции Photoshop.
Преобразуйте этот слой в обычный слой, дважды щелкнув по фоновому слою и перетащив его на вкладку окна фото, нашу основную рабочую вкладку.
Отрегулируйте размер этого изображения наложения облаков, используя рамку объединения этого изображения. Увеличьте его размер таким образом, чтобы он покрыл всю фотографию, затем нажмите кнопку Enter на клавиатуре.
Теперь нажмите на опцию Mode этого слоя и убедитесь, что выбран слой наложения облаков. Выберите опцию Color Burn из прокручиваемого списка, и ваша фотография будет сочетаться с изображением облака. Вы можете выбрать любой параметр режима из списка в соответствии с тем, который подходит для ваших изображений и в соответствии с типом эффекта, который вы хотите.
Теперь я хочу немного увеличить яркость этого изображения, поэтому перейдите к кнопке корректирующего слоя, которая находится внизу панели слоев. Выберите параметр «Яркость/контрастность» из списка.
Выберите параметр «Яркость/контрастность» из списка.
Немного увеличьте значение яркости и немного уменьшите значение контраста, чтобы придать фотореалистичный эффект. Вы можете настроить яркость вашей фотографии в соответствии с вами.
Теперь позвольте мне показать вам прозрачное наложенное изображение. Я тоже скачивал из интернета. Это наложение перьев с прозрачным фоном.
Его хорошо видно на черном фоне.
Перетащите это наложение с перьями на главную вкладку «Фото» и отрегулируйте размер по своему усмотрению. Я откорректирую его таким образом, используя блок Transform Bonding на этом изображении.
Я немного поверну его вот так и увеличу его размер.
Теперь добавьте к этому слою маску слоя, нажав кнопку добавления маски корректирующего слоя, которая находится внизу панели слоев.
Теперь перейдите на панель инструментов этого программного обеспечения, возьмите кисть и выберите черный цвет в качестве цвета переднего плана в окне цветовой панели. Выберите миниатюру маски, щелкнув по ней, и удалите ненужные перья с наложенных изображений с помощью инструмента «Кисть».
Выберите миниатюру маски, щелкнув по ней, и удалите ненужные перья с наложенных изображений с помощью инструмента «Кисть».
Теперь выберите это изображение наложения с перьями и перейдите к опции режима. Выберите из списка режим «Светлее», чтобы усилить эффект изображения пера.
Теперь давайте снова возьмем наложение бликов с черным фоном, чтобы мы могли добавить световой эффект к фотографии.
Перетащите это наложенное изображение на главную вкладку «Фото» и переверните его в соответствии с направлением, в котором вы хотите его установить.
Теперь выберите этот слой наложения бликов и измените его режим на режим экрана.
Установите блик на макушку этой девушки.
Это последняя фотография, которую мы отредактировали, используя различные наложения изображения.
Вы можете увидеть разницу между обоими изображениями.
Заключение
Как вы узнали о функции наложений в Photoshop? Я думаю, вы получите большое удовольствие, изучая эту тему с помощью этой статьи. Теперь вы должны пойти в Интернет и поискать больше изображений с наложением и использовать их на своей фотографии, чтобы придать вашей фотографии другой вид. Я уверен, что вы определенно будете хорошо владеть этой функцией со все большей и большей практикой.
Теперь вы должны пойти в Интернет и поискать больше изображений с наложением и использовать их на своей фотографии, чтобы придать вашей фотографии другой вид. Я уверен, что вы определенно будете хорошо владеть этой функцией со все большей и большей практикой.
Рекомендуемые статьи
Это руководство по наложениям Photoshop. Здесь мы обсуждаем изучение функции наложений и как создавать и использовать наложения в Photoshop. Вы также можете ознакомиться со следующими статьями, чтобы узнать больше –
- Шаблоны в Photoshop
- Инструмент преобразования Photoshop
- Эффект глюка в Photoshop
- Синемаграф Фотошоп
Что такое наложения Photoshop и как их использовать
Если вы увлекаетесь фотографией, вы, вероятно, всегда ищете способы добавления новых, динамических и уникальных эффектов к готовым изображениям. Самый простой способ сделать это — добавить наложения при редактировании фотографий в Photoshop.
Наложения подобны добавлению эффектов без дополнительной работы во время фотосъемки. Вы можете загрузить эффекты в свой проект редактирования и манипулировать ими по своему усмотрению, пока не будете довольны результатом. Это возможность сэкономить время при редактировании фотографий в Photoshop.
Вы можете загрузить эффекты в свой проект редактирования и манипулировать ими по своему усмотрению, пока не будете довольны результатом. Это возможность сэкономить время при редактировании фотографий в Photoshop.
Содержание
В Интернете доступно множество наложений, поэтому вот руководство по их использованию и созданию потрясающих фотографий.
Где найти наложения для PhotoshopЕсли вы будете искать наложения для Photoshop в Интернете, вы обнаружите множество наборов наложений и дизайнов. Некоторые из них будут бесплатными, а за многие придется платить. Все зависит от того, что именно вы хотите.
Если вы раздумываете, покупать накладки или нет, всегда можно попробовать найти что-то подобное бесплатно. Есть много вариантов. Некоторые популярные типы накладок:
- Боке : эти размытые пятна света могут добавить фотографиям уюта.
- Цвет : Если вам нужен быстрый способ редактирования цветов изображения, вам могут пригодиться наложения.

- Текстура : Пытаетесь имитировать ощущение старой зернистой пленки? Наложения текстур будут вашим другом. Вы можете использовать их для добавления всех видов винтажа, потертых текстур или любого узора.
- Weather : эти накладки помогут вывести вашу фотографию на открытом воздухе на новый уровень. Вы можете добавить такие эффекты, как туман, снег или дождь.
Это всего лишь несколько типов наложений Photoshop, которые можно найти в Интернете. Вы можете найти как бесплатные, так и платные оверлеи. Просто будьте осторожны, откуда вы их загружаете, особенно если они бесплатны, чтобы избежать загрузки какого-либо вредоносного программного обеспечения.
Кроме того, вы также можете создавать свои собственные наложения в Photoshop для будущего использования.
Как использовать наложения Photoshop Как только вы найдете наложение, которое хотите использовать, и загрузите его на свой компьютер, вы сможете редактировать с его помощью свою фотографию. Вот как это сделать.
Вот как это сделать.
- Откройте Photoshop и фотографию, на которую вы хотите добавить наложение.
- Перетащите файл наложения в Photoshop на свою фотографию.
- Он должен загрузиться как новый слой в вашем проекте. Отсюда вы можете расположить его так, чтобы он соответствовал вашей фотографии, затем нажмите Введите , чтобы установить наложение на вашу фотографию.
- Теперь вы можете редактировать наложение на свою фотографию. Для этого вы можете изменить режим наложения, который изменит способ применения наложения к вашей фотографии. Вы также можете попробовать изменить непрозрачность, если хотите, чтобы наложение было более или менее тонким. Если вы хотите удалить наложение в определенных местах, вы можете отредактировать это с помощью функции маски. Это позволит вам стереть части наложения с помощью кисти.
После того, как вы добавите наложение, вы, вероятно, захотите немного отредактировать его, чтобы оно лучше соответствовало вашей фотографии и тому виду, который вы хотите получить.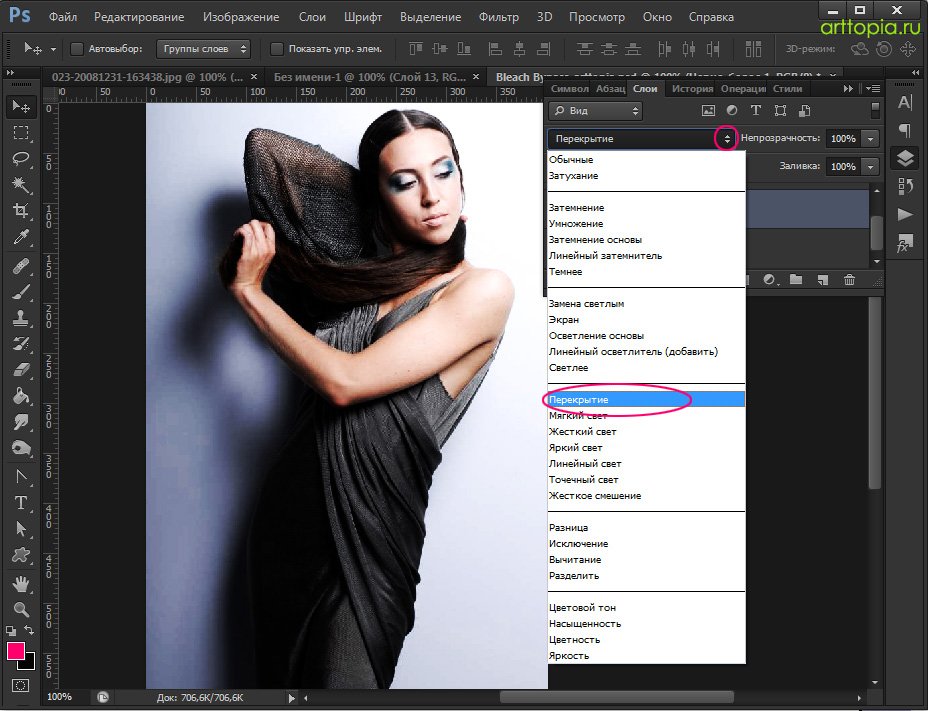 Помимо некоторых из приведенных выше предложений по редактированию, есть и другие способы изменить наложение по своему вкусу.
Помимо некоторых из приведенных выше предложений по редактированию, есть и другие способы изменить наложение по своему вкусу.
Иногда исходный цвет наложения может не совсем соответствовать цветовой схеме вашей фотографии. Вы можете легко исправить это, отредактировав цвет вашего наложения.
Сначала вам нужно выбрать слой наложения, а затем перейти к Изображение > Настройки > Цветовой тон/Насыщенность . Это создаст корректирующий слой для вашего наложения. Должно появиться окно, в котором можно настроить цвет слоя с помощью ползунка Hue.
Вы также можете настроить Насыщенность или Яркость для достижения большего эффекта.
Если вы хотите работать с разными цветовыми каналами наложения, выберите раскрывающийся список, где по умолчанию Мастер . Здесь вы можете выбрать другой цветовой канал, чтобы отредактировать только его.
Как упоминалось выше, режимы наложения влияют на то, как ваше наложение применяется к основной фотографии. Для большинства наложений и текстур вам нужно выбрать режим наложения Screen.
Однако вы также можете поэкспериментировать с различными режимами, чтобы определить, какие из них лучше всего подходят для вашего проекта. Вы также можете редактировать режимы наложения, чтобы получить еще более уникальные эффекты.
Светлее или ТемнееЕсли вы заметили, что наложение слишком светлое или слишком темное в определенных местах, вы можете изменить это, используя корректирующие слои. Вы можете добавить корректирующий слой Curves и потянуть вниз центр кривой, чтобы затемнить фотографию. Затем вы можете использовать инструмент рисования черным цветом, чтобы стереть области слоя, которые вам не нужны.
С другой стороны, если вы хотите осветлить части изображения, используйте ту же настройку Кривых, а затем перейдите к Фильтры и настройки > Инвертировать .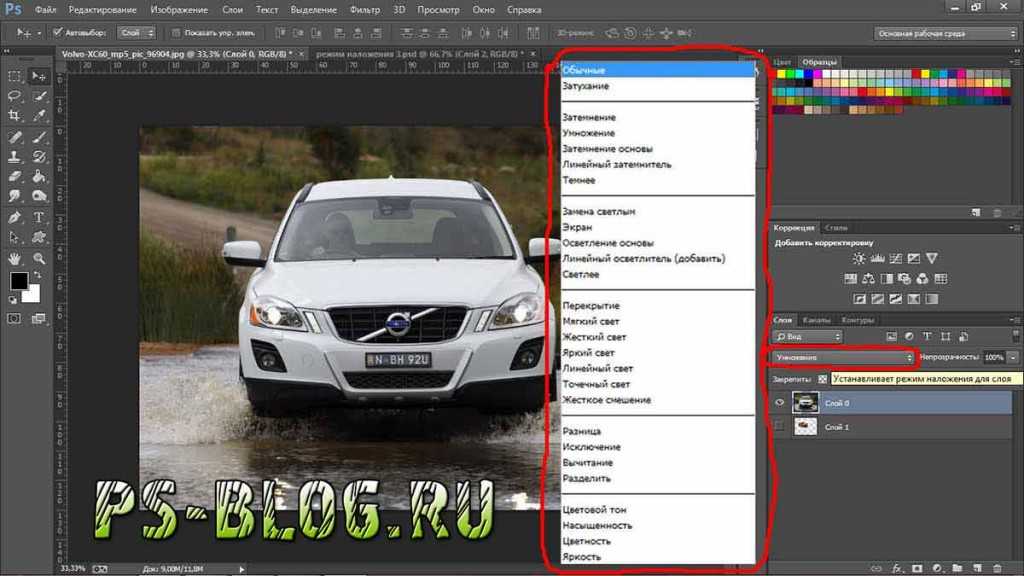 Затем используйте белую кисть, чтобы осветлить части наложения.
Затем используйте белую кисть, чтобы осветлить части наложения.
Наложения Photoshop — это быстрый и простой способ добавить что-то новое к вашим фотографиям и сделать их более уникальными. Имейте в виду, однако, что вы не хотите добавлять слишком много наложений одновременно, иначе вы можете отвлечь внимание от того, что сфотографировали.
Вы также можете попробовать и убедиться, что наложение не слишком сильно конфликтует с фотографией. Но то, как вы используете наложения для своих творческих целей, зависит от вас и от того, какой вид вы хотите получить.
В целом, оверлеи Photoshop — отличный инструмент для любого фотографа или редактора фотографий, который можно добавить в их арсенал редактирования фотографий.
С детства Кайла увлекалась технологиями, видеоиграми и кинопроизводством. В детстве она писала в нескольких личных блогах на эти темы, наслаждаясь процессом разбивки технических концепций.