Слои и режимы наложения в Photoshop
Работа со слоями – одна из мощнейших возможностей фотошопа. Ни одна серьезная ретушь не обходится без работы со слоями.
Режимы наложения слоев – большая и сложная тема. В этой статье вы можете ознакомиться с режимами наложения слоев и их описанием. Cтатья в первую очередь будет интересна новичкам и тем, кто только начал изучать тему слоев в фотошоп, так же она будет полезна в качестве шпаргалки по режимам наложения.
Для начала разберем панель слоев.
Над слоями меню выбора режима наложения, непрозрачность (Opacity) и заполнение (Fill).
Примечание. Мне часто задают вопрос – чем Opacity отличается от Fill. Ответ такой – Fill влияет на прозрачность только пикселей слоя, а вот Opacity влияет на непрозрачность пикселей и эффектов слоя.
Идем дальше. В меню Lock вы можете выбрать что заблокировать на данном слое:
- Заблокировать прозрачные участки – вы сможете изменять только участки заполненные пикселями.
- Заблокировать пиксели изображений – предотвращает изменение пикселей с помощью инструментов рисования.
- Заблокировать позицию – предотвращает перемещение пикселей.
- Заблокировать слой целиком.
Нижняя часть панели:
- Создание связи между слоями – вы можете связать два и больше слоев или групп друг с другом. В отличии от выбора нескольких слоев, связанные слои сохраняют свою связь пока вы её не отмените.
- Применение эффектов к слоям – открывает выбор эффектов и их контролироль.
- Добавление маски к слою – создается обычная, белая маска, а если зажать Alt и нажать на кнопку, создается непрозрачная маска.
- Создание корректирующего слоя – в отличии от обычной коррекции, скажем Curves – корректирующий слой можно изменить в любой момент.
- Создание папки для слоев – очень удобно когда работаете с большим количеством слоев, группировать их.

- Создание нового слоя.
- Удаление слоя.
Теперь перейдем непосредственно к режимам наложения слоев.
Режимы наложения слоев
Изначально мы имеем такую пейзажную картинку. Вверху у нас слой с 50% непрозрачностью, ниже два слоя с 100% непрозрачностью. Два непрозрачных для того, чтобы можно было видеть разницу на фоне неба и на фоне травы.
Basic – Основная группа
Normal – Пиксели верхнего слоя непрозрачны и потому закрывают нижний слой. Изменение прозрачности верхнего слоя сделает его полупрозрачным и заставит смешаться с другим слоем.
Dissolve – Комбинирует верхний слой с нижним используя пиксельный узор. Эффекта не будет, если верхний слой имеет 100% непрозрачность. Уменьшите прозрачность для проявления эффекта.
Darken – Группа затемнения
Darken – Сравнивает два источника и заменяет значения светлых пикселей значениями темных.
Multiply – Затемняет все изображение. Полезен при необходимости увеличить плотность светов и средних тонов. Multiply похож на просмотр напросвет двух наложенных друг на друга слайдов. Если верхний слой белый – изменений не произойдет.
Color Burn – Позволяет получить более темное изображение с увеличенной контрастностью. Если верхний слой белый – изменений не произойдет.
Linear Burn – Более “сильная” комбинация режимов наложения Multiply и Color Burn, темные пиксели преобразуюся в черные. Если верхний слой белый – изменений не произойдет.
Darker color – Похож на режим Darken, за исключением того, что работает на всех слоях сразу, а не на одном. Когда вы смешиваете два слоя, видимыми останутся только темные пиксели.
Lighten – Группа осветления
Lighten – Режим противоположный режиму Darken, затемняет темные пиксели более светлыми.
Screen – Осветляет все изображение. Используйте его для осветления темных областей изображения, а так же для проявления деталей в недодержанных изображениях.
Color Dodge – Действие режима Color Dodge похоже на Screen, но заметно сильнее в светлых областях за счет проявления более насыщенных и контрастных цветов нижнего слоя. Основан на работе инструмента Dodge, который имитирует недодержку в фотографическом процессе.
Linear Dodge (Add) – Комбинация режимов Screen и Color Dodge; светлые значения преобразуются в белые. Если верхний слой черный – эффекта не будет.
Lighter Color – Сравнивает значения всех каналов обоих слоев и отображает более светлые пиксели.
Contrast – Группа увеличения констрастности
Overlay – Затемняет темные пиксели (Multiply) и осветляет (Screen) светлые, что приводит к увеличению контрастности без усечения теней и светов. Если верхний слой 50% серый – эффекта не будет.
Soft Light – Комбинация режима Dodge, который осветляет светлые пиксели, и режима Burn, который затемняет темные пиксели. Увеличивает контрастность чуть меньше чем режимы Overlay и Hard Light. Если верхний слой на 50% серый – эффекта не будет.
Hard Light – Использует тот же метод, что и режим Overlay, но эффект более сильный. Если верхний слой светлее 50% серого, то верхний слой осветяется через Screen, а если темнее – то затемяется через Multiply. Если верхний слой на 50% серый – эффекта не будет.
Vivid Light – Если верхний слой светлее 50% серого, то верхний слой осветяется через уменьшение контраста (Color Burn), а если темнее – то затемняется через увеличение контраста (Color Dodge) . Если верхний слой на 50% серый – эффекта не будет.
Linear Light – Похож на режим Vivid Light. Если верхний слой светлее 50% серого, то верхний слой осветяется через увеличение яркости (Linear Burn), а если темнее – то затемняется через уменьшение ярокости (Linear Dodge). Если верхний слой на 50% серый – эффекта не будет.
Pin Light – Комбинирует режимы Darken и Lighten для замены значений пикселей. Если верхний слой светлее чем 50% серый, пиксели осветляются через режим Lighten, а если темнее 50% серого – затемняются режим Darken. Если верхний слой на 50% серый – эффекта не будет.
Hard Mix – Осветляет светлые пиксели и затемняет темные пиксели до пороговых значений. Это приводит к чрезвычайной постеризации. Свечение верхнего слоя смешивается с цветом нижнего.
Comparative – группа сравнения
Difference – Представляет идентичные пиксели как черные, похожие – как темно-серые, а противоположные – как инвертированные. Если верхний слой черный – изменений не будет. Практическое применение этого режима можно увидеть в статье про замену фона.
Exclusion – Похоже на режим Difference, однако обеспечивает меньшую контрастность. Наложение на черный цвет не приводит к каким-либо изменениям, а наложение на белые пиксели – к инверсии сравниваемых значений, что приводит к их отображении серым цветом.
HSL – Группа компонентов изображения
Hue – Комбинирует свечение (Luminance) и насыщенность (Saturation) нижнего слоя с цветовым тоном (Hue) верхнего.
Saturation – Комбинирует свечение (Luminance) и цветовой тон (Hue) нижнего слоя с насыщенностью (Saturation) верхнего слоя.
Color – Комбинирует тон (Hue) и насыщенность (Saturation) верхнего слоя и свечение (Luminance) нижнего слоя.
Luminosity – Противоположный режиму Color. Комбинирует Luminance (cвечение) верхнего слоя и Hue (цвета) и Saturation (колебание цвета) нижнего слоя.
Комбинирует Luminance (cвечение) верхнего слоя и Hue (цвета) и Saturation (колебание цвета) нижнего слоя.
Источник: fototips.ru
Режимы наложения слоя Photoshop Основные сочетания клавиш
В этом уроке вы узнаете, как сэкономить время, и советы по работе с режимами наложения слоев в Photoshop! Я покажу вам, как легко прокручивать режимы наложения, чтобы увидеть, как каждый из них влияет на ваше изображение, как мгновенно перейти к нужному режиму наложения, и даже как настроить интенсивность режима наложения, все прямо из вашего клавиатура! Мы рассмотрим все ярлыки в режиме наложения, которые вам необходимо знать, чтобы ускорить рабочий процесс, и я даже включу совет, который сделает запоминание этих ярлыков намного проще. Я буду использовать Photoshop CC, но любая последняя версия будет работать. Давайте начнем!
Что мы будем изучать
Чтобы помочь нам освоить советы и приемы, я использую Photoshop, чтобы смешать текстуру с изображением. Вот изображение, которое я буду использовать. Я скачал этот с Adobe Stock:
Первое изображение. Фото предоставлено: Adobe Stock.
И если мы посмотрим на мою панель Layers , мы увидим, что у меня также есть текстура на слое над ней. Я расскажу, как переместить изображения в один и тот же документ в отдельном учебном пособии, поэтому я включу верхний слой, щелкнув его значок видимости
:Включение верхнего слоя.
А вот моя текстура , также из Adobe Stock:
Второе изображение. Фото предоставлено: Adobe Stock.
Где найти режимы наложения слоя
Все режимы наложения Photoshop находятся в верхнем левом углу панели «Слои» , а режим наложения по умолчанию — « Нормальный» :
Опция Blend Mode, установленная по умолчанию в Normal.
Если вы нажмете на режим смешивания, вы найдете множество других режимов смешивания на выбор. Начиная с Photoshop CC, всего доступно 27 режимов наложения:
Фотошоп 27 режимов смешивания слоев.
Режимы наложения слоев и режимы наложения инструментов в Photoshop
Прежде чем мы пойдем дальше, важно знать разницу между режимом наложения слоев и режимом наложения инструментов , и я расскажу вам почему. Все режимы наложения слоев находятся на панели «Слои», и они контролируют, как слой смешивается со слоями под ним. Но некоторые инструменты Photoshop также включают свои
Если я выберу инструмент Brush Tool на панели инструментов:
Выбор инструмента «Кисть».
Мы видим на панели параметров, что у нее есть свой собственный режим смешивания с собственными режимами на выбор. Они могут выглядеть так же, как режимы наложения на панели «Слои», но это не так. Эти режимы смешивания влияют на внешний вид мазков кисти . Они не влияют ни на какие слои:
Режимы наложения Brush Tool влияют на Brush Tool, а не на ваше изображение.
И не только инструмент Brush Tool имеет свои собственные режимы наложения. Другие связанные с кистью инструменты, такие как точечная восстанавливающая кисть, инструмент «Штамп» и инструмент «Ластик», имеют свои собственные режимы наложения. Так же как и Gradient Tool и даже Paint Bucket Tool. На самом деле, большинство кистей и инструментов рисования имеют их:
Кисть и инструменты рисования сгруппированы на панели инструментов.
Причина, по которой вам нужно это знать, заключается в том, что если у вас выбран один из этих инструментов, вы можете случайно выбрать режим наложения инструмента, когда вы действительно хотели выбрать режим наложения слоев . Поэтому, чтобы использовать ярлыки, которые мы собираемся изучить для переключения между режимами наложения слоев, сначала убедитесь, что у вас выбран инструмент, который не имеет собственных режимов наложения. Инструмент «Перемещение» прекрасно работает, как и любой из инструментов выделения в Photoshop. Я возьму инструмент Move с панели инструментов, который вы также можете выбрать, нажав букву V :
Поэтому, чтобы использовать ярлыки, которые мы собираемся изучить для переключения между режимами наложения слоев, сначала убедитесь, что у вас выбран инструмент, который не имеет собственных режимов наложения. Инструмент «Перемещение» прекрасно работает, как и любой из инструментов выделения в Photoshop. Я возьму инструмент Move с панели инструментов, который вы также можете выбрать, нажав букву V :
Инструмент «Перемещение» является одним из инструментов без собственных режимов наложения.
Как прокрутить режимы наложения слоев
Давайте посмотрим, как быстро прокрутить режимы наложения слоев, чтобы увидеть влияние каждого из них на наше изображение.
К обычному (медленному) способу попробовать режимы наложения в Photoshop
Большинство людей пытаются опробовать режимы наложения — они нажимают на параметр « Режим наложения» на панели «Слои»:
Открытие меню режима наложения.
Затем они выбирают случайный режим наложения из списка:
Выбор режима случайного смешивания.
А потом посмотрим, что они получат:
Результат первого режима наложения.
Если им это нравится, отлично. Если нет, они снова нажимают на параметр «Режим наложения» и выбирают другой режим наложения:
Выбор второго режима наложения.
И посмотрим, понравится ли им этот результат лучше:
Результат второго режима наложения.
Затем они снова делают то же самое, выбирая другой случайный режим наложения из списка:
Выбор третьего режима наложения.
И сравнивая результаты:
Результат третьего режима наложения.
Как прокрутить режимы наложения слоев с клавиатуры
В то время как это один из способов работы, есть более быстрый способ, и это прокрутка режимов наложения с клавиатуры. Я верну свой режим смешивания на Normal :
Установите режим смешивания обратно на Normal.
Затем, чтобы прокрутить вперед режимы наложения, нажмите и удерживайте клавишу Shift на клавиатуре и несколько раз коснитесь знака плюс ( + ). После того, как вы пройдете все 27 режимов наложения, вы вернетесь в обычный режим наложения. Чтобы прокрутить список назад, удерживайте нажатой клавишу « Shift» и вместо этого нажмите клавишу « минус» ( — ).
Как выбрать режимы наложения на клавиатуре
Прокрутка режимов смешивания — это здорово, когда вы не уверены, какой режим смешивания вам нужен, и просто хотите поэкспериментировать. Но если вы действительно знаете , какой из них вам нужно, вы можете перейти прямо к нему с клавиатуры. В Photoshop есть сочетания клавиш практически для всех режимов наложения.
Чтобы выбрать режим наложения на клавиатуре, нажмите и удерживайте клавишу Shift вместе с клавишей Alt (Win) / Option (Mac), а затем нажмите букву, связанную с режимом наложения.
Например, первым режимом наложения, который я выбрал ранее, был Multiply . Для того, чтобы выбрать режим смешивания Multiply с клавиатуры, удерживая Shift + Alt (Win) / Shift + Option (Mac) и нажмите букву M . Второй один я выбрал был экран , который вы можете перейти к, удерживая Shift + Alt (Win) / Shift + Option (Mac) , а затем нажмите S . Для того, чтобы перейти к Накладка режим наложения, удерживая Shift + Alt (Win) / Shift + Option (Mac) и нажмите O .
Ярлыки режима наложения слоев в Photoshop — Полный список
Вот полный список сочетаний клавиш для режимов наложения слоев в Photoshop. Все они в начале имеют одинаковые две клавиши: Shift + Alt на ПК с Windows или Shift + Option на Mac. Единственная разница между ними — это конкретное письмо в конце. Некоторые буквы очевидны, например, «N» для обычного, «M» для умножения и «S» для экрана, в то время как другие, например «G» для «Lighten» или «J» для «Linear Light», вы просто запомните со временем:
Единственная разница между ними — это конкретное письмо в конце. Некоторые буквы очевидны, например, «N» для обычного, «M» для умножения и «S» для экрана, в то время как другие, например «G» для «Lighten» или «J» для «Linear Light», вы просто запомните со временем:
| Режим смешивания | Сочетание клавиш (Alt = Win, Option = Mac) |
| Нормальный | Shift + Alt / Option + N |
| растворяться | Shift + Alt / Option + I |
| темнеть | Shift + Alt / Option + K |
| Умножение | Shift + Alt / Option + M |
| Цветной огонь | Shift + Alt / Option + B |
| Линейный Ожог | Shift + Alt / Option + A |
| светлеть | Shift + Alt / Option + G |
| экран | Shift + Alt / Option + S |
| Color Dodge | Shift + Alt / Option + D |
| Линейный Додж | Shift + Alt / Option + W |
| оверлей | Shift + Alt / Option + O |
| Мягкий свет | Shift + Alt / Option + F |
| Жесткий свет | Shift + Alt / Option + H |
| Яркий свет | Shift + Alt / Option + V |
| Линейный свет | Shift + Alt / Option + J |
| Pin Light | Shift + Alt / Option + Z |
| Hard Mix | Shift + Alt / Option + L |
| разница | Shift + Alt / Option + E |
| исключение | Shift + Alt / Option + X |
| оттенок | Shift + Alt / Option + U |
| насыщение | Shift + Alt / Option + T |
| цвет | Shift + Alt / Option + C |
| светимость | Shift + Alt / Option + Y |
Режимы наложения, в которых отсутствуют ярлыки
Из 27 режимов наложения в Фотошопе только в 4 из них отсутствуют ярлыки: темный цвет , светлый цвет , вычитание и деление . Вы редко будете использовать их, но если они вам понадобятся, вам придется выбирать их на панели «Слои»:
Вы редко будете использовать их, но если они вам понадобятся, вам придется выбирать их на панели «Слои»:
Четыре режима наложения без сочетаний клавиш.
Как избежать запоминания каждого ярлыка режима наложения
Вот совет, чтобы сделать запоминание ярлыков проще. Несмотря на то, что всего имеется 23 ярлыка, вам действительно нужно запомнить только некоторые из них; один из каждой группы режимов наложения.
Режимы смешивания Darken
Например, допустим, вы хотите использовать один из затемняющих режимов наложения Photoshop, который включает в себя затемнение, умножение, прожигание цвета, линейное прожигание и более темный цвет. Чтобы не запоминать ярлык для каждого, просто запомните основной, который является Shift + Alt + M (Победа) / Shift + Option + M (Mac) для Умножения . Затем используйте другой ярлык, который мы узнали ранее, а именно, удерживая клавишу Shift, и нажмите клавишу « плюс» или «минус» , чтобы перемещаться вверх или вниз по остальным в группе:
Умножение является основным режимом смешивания затемнения.
Режимы смешивания Lighten
То же самое верно и для других групп. Чтобы опробовать различные режимы осветления (Осветление, Экран, Ускорение цвета, Линейное уклонение (Добавить) и Светлый цвет), просто нажмите Shift + Alt + S (Победа) / Shift + Option + S (Mac), чтобы перейти на экран. режим смешивания. Затем удерживайте Shift и используйте клавишу « плюс» или «минус» для прокрутки остальных:
Экран является основным режимом осветления смесью.
Режимы контрастного наложения
Для группы контрастности (Наложение, Мягкий свет, Жесткий свет, Яркий свет, Линейный свет, Свет булавки и Жесткий микс) нажмите Shift + Alt + O (Победа) / Shift + Option + O (Mac), чтобы перейти к Наложению , а затем прокрутите список:
Наложение — это основной режим наложения для усиления контраста.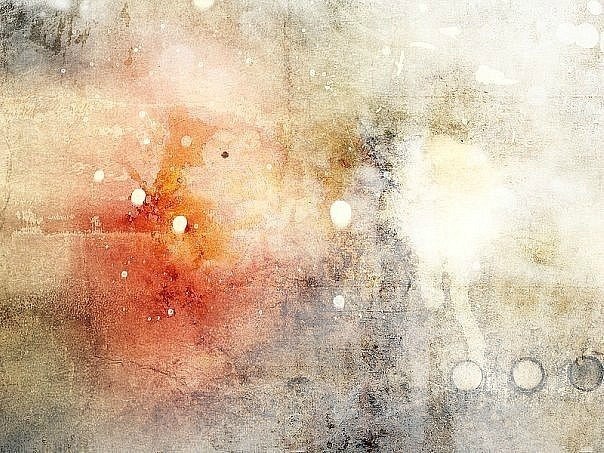
Режимы смешивания цветов
А для режимов наложения цветов (Оттенок, Насыщенность, Цвет и Яркость) нажмите Shift + Alt + C (Победа) / Shift + Option + C (Mac), чтобы перейти к основному цвету , а затем прокрутите к одному тебе нужно:
Цвет — это основной режим смешивания для раскрашивания изображений.
Чтобы узнать больше о пяти основных режимах наложения Photoshop («Умножение», «Экран», «Наложение», «Цвет» и «Яркость»), см. Учебник « Лучшие 5 режимов наложения, которые необходимо знать» .
Как настроить интенсивность режима наложения
Наконец, если вам нравится общий вид режима наложения, но эффект слишком сильный, вы можете регулировать интенсивность непосредственно с клавиатуры. Например, я перейду в режим смешивания Linear Light , нажав Shift + Alt + J (Победа) / Shift + Option + J (Mac):
Нажмите Shift + Alt / Option + J, чтобы перейти к Linear Light.
Мне нравятся цвета, но общий эффект слишком велик:
Эффект режима смешивания Linear Light в полную силу.
Понижение прозрачности слоя с вашей клавиатуры
Чтобы уменьшить интенсивность режима наложения, все, что нам нужно сделать, это уменьшить непрозрачность самого слоя. Это можно сделать с помощью параметра « Непрозрачность» на панели «Слои», но вы также можете настроить его прямо с клавиатуры.
Просто нажмите число от 1 до 9, чтобы перейти значение непрозрачности между 10% и 90% . Например, я могу уменьшить непрозрачность до 50%, нажав 5 на клавиатуре. Или, для более конкретного значения, например, 55%, быстро нажмите две цифры:
Регулировка прозрачности слоя с клавиатуры.
И вот результат с пониженной непрозрачностью:
Тот же режим наложения Linear Light, но с меньшей непрозрачностью.
Я переключусь на другой режим наложения, например, Screen , нажав Shift + Alt + S (Win) / Shift + Option + S (Mac).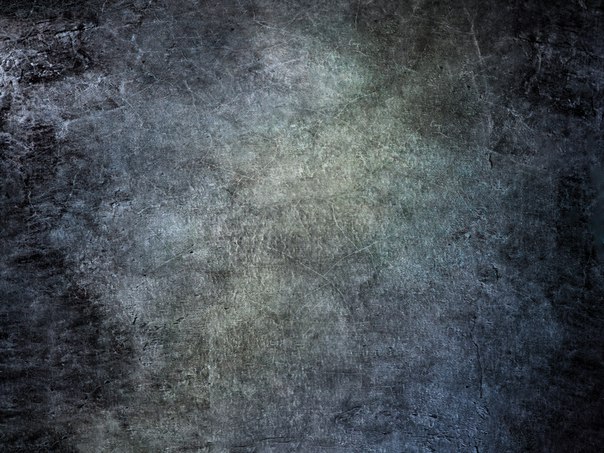 А затем, чтобы восстановить непрозрачность до 100% , нажмите 0 на клавиатуре:
А затем, чтобы восстановить непрозрачность до 100% , нажмите 0 на клавиатуре:
Нажмите 0, чтобы сбросить силу эффекта наложения до 100%.
И там у нас это есть! Вот несколько советов по экономии времени, которые вы можете использовать с режимами наложения слоев в Photoshop! Чтобы узнать больше о режимах наложения, узнайте, как смешивать изображения, такие как постер фильма , как смешивать текст с фоном или даже как объединять режимы наложения в Photoshop! Или посетите наш раздел Основы Photoshop для получения дополнительных уроков!
Будьте первым, кто узнает, когда будут добавлены новые учебники!
Используем режимы наложения и цветовые каналы в Фотошоп / Creativo.one
В этом уроке мы научимся усиливать контраст и яркость изображений нестандартными способами, применяя режимы наложения к отдельным цветовым каналам. Если вы хорошо знакомы с программой Фотошоп, то, конечно, знаете, что обычно мы выбираем режимы наложения на панели слоев, когда хотим изменить взаимодействие или сочетание слоя с нижележащим слоем/слоями.
Я покажу, как применять режимы наложения не к целому слою, а к отдельным цветовым каналам модели RGB (красный, зелёный и синий каналы), которые Фотошоп использует для создания полноценного цветного изображения.
Как же мы применим режимы наложения к цветовым каналам? В действительности, сделать это просто и легко благодаря команде «Внешний канал» (Apply Image).
Работа с цветовыми каналами в Фотошоп – немного сложная для начинающего пользователя тема. Я поверхностно затрону ее в данном уроке, но для тех, кто только начинает работать с каналами в Фотошоп, я настоятельно рекомендую прежде ознакомиться с уроком «Модель RGB и цветовые каналы». Прочитав материал, вы лучше станете понимать, что будет происходить при дальнейшей работе с диалоговым окном «Внешний канал» в данном уроке.
Чтобы узнать больше о режимах наложения, рекомендую Вам ознакомиться с уроком о режимах наложения, где объясняется, как работают основные режимы наложения в Фотошоп.
В данном уроке я буду работать в версии Фотошоп CS6, но и более поздние версии тоже подойдут. Вот фотография, которую я в настоящий момент открыл в программе:
Исходное изображение
Первое, что нам нужно сделать, прежде чем переходить к дальнейшей работе с изображением – создать его копию. Если мы посмотрим на панель слоев, то заметим, что исходное изображение размещено на слое заднего фона (Background):
Панель слоев показывает, что изображение размещено на слое заднего фона
Давайте быстро сделаем копию слоя заднего фона, нажав на клавиатуре сочетание клавиш Ctrl+Alt+J / Command+Option+J. Это действие позволит не только создать копию слоя, но и предварительно открыть диалоговое окно нового слоя, в котором мы сможем задать имя слою перед его добавлением на панели. Назовите слой ««Внешний канал» (Apply Image), затем нажмите ОК для выхода из диалогового окна:
Диалоговое окно нового слоя
Если мы снова посмотрим на панель слоев, то увидим, что копия изображения появилась на новом слое «Внешний канал», расположенном над слоем заднего фона. Всегда лучше присваивать слоям наглядные, «говорящие» имена, что мы и сделали, иначе можно легко запутаться с общими именами, которые дает слоям сама программа, такими как «Слой 1» (Layer 1), которые ничего нам не скажут о назначении слоя:
Копия изображения появилась на слое «Внешний канал»
Как я уже упоминал в начале урока, обычно мы выбираем режимы наложения на панели слоев, потому что, как правило, применяем их к целому слою. Кнопка выбора режима наложения расположена в левом верхнем углу панели слоев. В качестве примера, я сейчас быстро изменю режим наложения слоя «Внешний канал» с Нормального (Normal) (заданного по умолчанию) на режим «Мягкий свет» (Soft Light):
Меняем режим наложения на «Мягкий свет»
Изменение режима показывает взаимодействие двух слоев – слоя «Внешний канал» и ниже расположенного слоя заднего фона. Режим «Мягкий свет» принадлежит к группе режимов увеличения контрастности, так как он повышает уровень контрастности всего изображения, что мы и видим на нашей фотографии. Цветовая насыщенность также немного усилилась:
Режим «Мягкий свет» принадлежит к группе режимов увеличения контрастности, так как он повышает уровень контрастности всего изображения, что мы и видим на нашей фотографии. Цветовая насыщенность также немного усилилась:
Изображение после изменения режима наложения на «Мягкий свет»
Я изменю режим наложения обратно на «Нормальный», чтобы вернулись исходные настройки:
Изменение режима наложения обратно на «Нормальный»
Таким образом, если изменение режимов наложения на панели слоев влияет на взаимодействие слоев в целом, где же отражается работа с отдельными цветовыми каналами и как использовать режимы наложения для каналов? Для того чтобы дать ответ на первую часть вопроса, нам надо более внимательно взглянуть на панель слоев. Мы увидим, что она расположена рядом с двумя другими панелями – Каналы и Контуры (Channels and Paths), каждая из которых имеет собственный значок. Нажмите на значок панели «Каналы» (Channels):
Нажмите на значок панели каналов
Этим действием мы переключимся на панель каналов, где сможем увидеть отдельные цветовые каналы: красный (Red), зеленый (Green) и синий (Blue), которые и составляют наше изображение. Канал RGB в самом верху — на самом деле не канал. Он является результатом слияния красного, зеленого и синего каналов или, другими словами, это то, как мы видим полноцветное изображение (каждый цвет на изображении состоит из комбинации красного, зеленого и синего цветов):
На панели каналов мы можем найти отдельные цветовые каналы
Мы можем выбрать отдельный канал, просто нажав на него. Я нажму на красный канал для его выбора:
Выбор красного канала
Выбор красного канала временно отключает зеленый и синий каналы и позволяет нам видеть только красный канал в окне документа. Программа Фотошоп отображает цветовые каналы в виде полутоновых изображений, и каждый канал представляет собой изображение с различными оттенками серого цвета. Вот как выглядит мой красный канал в окне документа. Если вы сравните эту версию изображения с полноценным цветным изображением, то заметите, что области, содержащие красный цвет в цветном изображении, при полутоновой передаче являются более светлыми, в то время как области, включающие в себя мало красного цвета или вообще не имеющие красный цвет, выглядят более темными:
Программа Фотошоп отображает цветовые каналы в виде полутоновых изображений, и каждый канал представляет собой изображение с различными оттенками серого цвета. Вот как выглядит мой красный канал в окне документа. Если вы сравните эту версию изображения с полноценным цветным изображением, то заметите, что области, содержащие красный цвет в цветном изображении, при полутоновой передаче являются более светлыми, в то время как области, включающие в себя мало красного цвета или вообще не имеющие красный цвет, выглядят более темными:
Полутоновое изображение после выбора красного канала
Далее я выберу зеленый канал на панели каналов, что повлечет за собой временное отключение красного и синего каналов:
Выбор зеленого канала
В окне документа теперь отображается зеленый канал в виде полутонового изображения. Обратите внимание, что он значительно отличается от красного канала. И опять, если бы вы сравнили это изображение с цветным вариантом, то заметили бы, что области, содержащие много зеленого цвета, в градации серого выглядят светлее, а области с небольшим количеством зеленого цвета или полным его отсутствием – темнее:
Полутоновое изображение после выбора зеленого канала
Наконец, я нажму на синий канал на панели каналов для его выбора, в результате чего временно отключатся красный и зеленый каналы:
Выбор синего канала
Теперь у нас в окне документа – синий канал, и опять полутоновое изображение отличается от красного и зеленого каналов. В этот раз, чем больше синего цвета содержит область на цветном изображении, тем светлее она на изображении в градации серого, и наоборот, чем меньше синего цвета в области цветного изображения, тем область в полутоновом изображении темнее. Когда вы будете вскоре выбирать отдельный цветовой канал в диалоговом окне команды «Внешний канал», не забывайте про эти три версии цветовых каналов, представленных полутоновыми изображениями с различной градацией серого:
Полутоновое изображение после выбора синего канала
Чтобы перейти к полноценной цветной версии изображения, нажмите на канал RGB в самом верху панели каналов. Это действие вернет все три цветовых канала в работу:
Это действие вернет все три цветовых канала в работу:
Выбор смешанного канала RGB
И мы снова видим полноценное цветное изображение:
Полноценное цветное изображение вновь появилось в окне документа
Команда «Внешний канал»Теперь, когда мы знаем, что цветовые каналы расположены на отдельной панели и каждый из них представляет собой полутоновое изображение, давайте отвечать на вторую часть вопроса – как можно применить к ним режимы наложения. Возможно, вы заметили, что на панели каналов нет вкладки «Режимы наложения» (Blend Mode) в отличие от панели слоев. В действительности, нам больше не нужно работать с панелью каналов, поэтому давайте перейдем обратно на панель слоев, нажав на ее наименование (Layers):
Переключаемся обратно на панель слоев
Чтобы применить режимы наложения к отдельным цветовым каналам, мы используем команду «Внешний канал». Для этого выбираем строку меню «Изображение» (Image) в верхней части экрана, далее из списка – «Внешний канал» (Apply Image):
Выбираем «Изображение» > «Внешний канал» (Image > Apply Image)
Это действие откроет диалоговое окно команды «Внешний канал». Если вы раньше никогда с ним не работали, то оно может показаться вам немного пугающим, но на самом деле все достаточно просто. В действительности, мы будем использовать только два параметра – «Канал» (Channel) и «Наложение» (Blending):
Параметры «Канал» и «Наложение» в диалоговом окне команды «Внешний канал»
Параметр «Канал» отвечает за выбор канала, который мы хотим использовать для работы. По умолчанию, выбран канал RGB, который, если вы помните, является смешанным каналом, расположенным в самом верху панели каналов (результат слияния красного, зеленого и синего каналов для получения цветного изображения).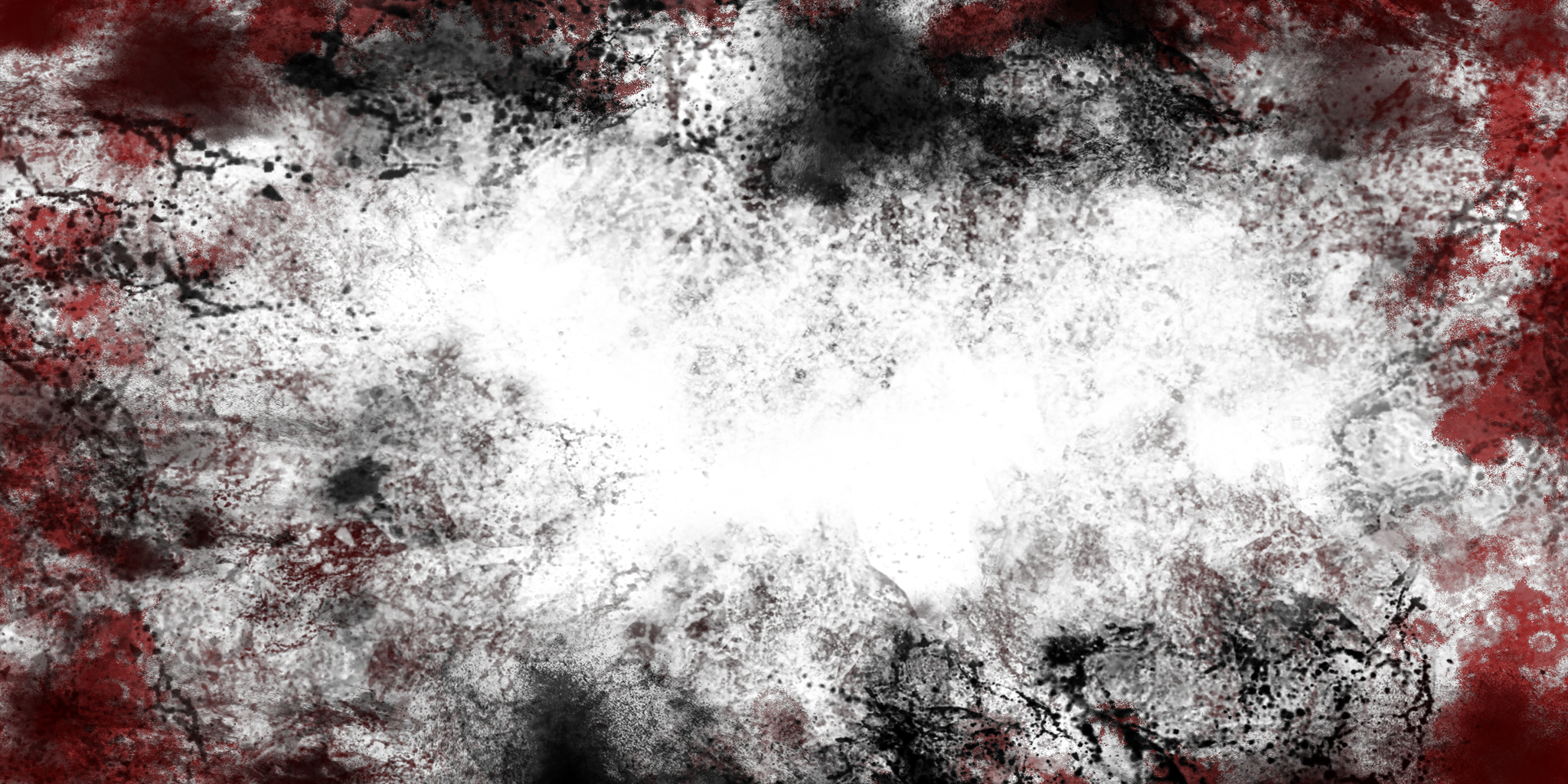 Параметр «Наложение» отвечает за выбор нужного нам режима наложения. Если мы оставим параметр «Канал» с выбранным каналом RGB и будем просто изменять режимы наложения, то получим тот же самый результат, как и при выборе режима наложения на панели слоев. Для примера, я выберу режим наложения «Мягкий свет» (Soft Light.) в диалоговом окне команды «Внешний канал» (параметр «Канал» — RGB):
Параметр «Наложение» отвечает за выбор нужного нам режима наложения. Если мы оставим параметр «Канал» с выбранным каналом RGB и будем просто изменять режимы наложения, то получим тот же самый результат, как и при выборе режима наложения на панели слоев. Для примера, я выберу режим наложения «Мягкий свет» (Soft Light.) в диалоговом окне команды «Внешний канал» (параметр «Канал» — RGB):
Оставляем параметр «Канал» со значением RGB и меняем режим наложения на «Мягкий свет»
Хорошо видно, что мое изображение не отличается от того, которое я получил при выборе режима наложения «Мягкий свет» на панели слоев ранее в нашем уроке. Произошло то же самое усиление контрастности и цветовой насыщенности:
Параметр «Наложение» команды «Внешний канал» работает так же, как и режимы наложения на панели слоев, когда выбран канал RGB
Но все становится интереснее, когда вместо канала RGB мы выбираем любой из трех отдельных цветовых каналов. Я оставлю режим наложения «Мягкий свет» и изменю параметр «Канал» с RGB на «Красный». Таким образом, я буду накладывать только красный канал:
Выбор красного канала
В этот раз результат совершенно отличный от предыдущих. Мы все еще видим общее усиление контрастности из-за работы режима наложения «Мягкий свет», но благодаря взаимодействию полутонового изображения красного канала с режимом наложения мы получили другой эффект. Кожа девушки выглядит намного светлее, чем раньше. То же самое произошло и с ее волосами, с красным топом и областями красного, оранжевого и желтого оттенков на жакете. По существу, всё, что содержит много красного цвета на изображении, выглядит теперь светлее, тогда как области, содержащие немного красного цвета или вообще его не имеющие, например, голубая и зеленая область жакета, выглядят темнее, чем раньше:
Эффект от взаимодействия красного канала с режимом наложения «Мягкий свет»
Давайте посмотрим, что произойдет, если я заменю значение параметра «Канал» на зеленый (режим наложения все еще «Мягкий свет»):
Переключение с красного канала на зеленый
Выбрав зеленый канал, мы получили еще один вариант применения эффекта. На этот раз, светлее стали области, содержащие много зеленого цвета, в то время как области с большим количеством красного или синего цвета стали темнее. Наиболее отчетливое изменение произошло с кожей девушки, которая стала темнее и контрастнее, чем при выборе красного канала:
На этот раз, светлее стали области, содержащие много зеленого цвета, в то время как области с большим количеством красного или синего цвета стали темнее. Наиболее отчетливое изменение произошло с кожей девушки, которая стала темнее и контрастнее, чем при выборе красного канала:
Взаимодействие зеленого канала с режимом наложения «Мягкий свет»
Теперь я заменю значение параметра «Канал» на синий:
Выбор синего канала
В данном случае мы получили третий вариант изображения, когда области с синим цветом стали светлее, а области с красным или зеленым цветами – темнее. Эти вариации эффекта не были бы возможны (по крайней мере без приложения больших усилий), если бы мы не получили доступ к работе с отдельными цветовыми каналами с помощью команды «Внешний канал»:
Каждый цветовой канал дает нам свой вариант применения эффекта
Конечно, мы не ограничены в использовании только режима наложения «Мягкий свет» при работе с нашими цветовыми каналами. Мы можем выбрать любой из режимов наложения, как мы бы это сделали на панели слоев. Я оставлю значение параметра «Канал» — «Синий» и изменю значение параметра «Наложение» на «Перекрытие» (Overlay):
Выбор режима наложения «Перекрытие» для синего канала
Как и режим «Мягкий свет», «Перекрытие» — режим, усиливающий контрастность на изображении, но в еще большей степени:
Взаимодействие синего канала с режимом наложения «Перекрытие»
А вот как будет выглядеть работа режима «Перекрытие» при изменении канала на «Зеленый»:
Взаимодействие зеленого канала с режимом наложения «Перекрытие»
И вот как выглядит красный канал в режиме «Перекрытие»:
Взаимодействие красного канала с режимом наложения «Перекрытие»
Изображение красного канала выглядит слишком насыщенным при взаимодействии с режимом «Перекрытие», но мы можем при необходимости с легкостью приглушить цвета, уменьшив непрозрачность наложения. Вы найдете параметр «Непрозрачность» (Opacity) непосредственно под параметром «Наложение» (Blending) в диалоговом окне команды «Внешний канал», и он работает так же, как и параметр «Непрозрачность» на панели слоев. По умолчанию значение параметра составляет 100%. Я уменьшу его значение до 60%:
Вы найдете параметр «Непрозрачность» (Opacity) непосредственно под параметром «Наложение» (Blending) в диалоговом окне команды «Внешний канал», и он работает так же, как и параметр «Непрозрачность» на панели слоев. По умолчанию значение параметра составляет 100%. Я уменьшу его значение до 60%:
Уменьшаем непрозрачность для снижения интенсивности эффекта наложения
Уменьшив непрозрачность, мы вернули часть бликов и теней на изображение:
Изображение после уменьшения непрозрачности режима наложения «Перекрытие»
Если вы хотите сравнить обрабатываемое и исходное изображения, просто отключите опцию «Предварительный просмотр» (Preview), расположенную в правой части диалогового окна. Это действие скроет применение эффекта и даст вам возможность увидеть исходное изображение в окне документа. Выберите снова опцию «Предварительный просмотр», чтобы вернуться к работе с эффектом:
Включите и отключите опцию «Предварительный просмотр», чтобы сравнить исходное и обрабатываемое изображения
Вы часто будете замечать, особенно обрабатывая фотографии людей, что режимы «Мягкий свет» и «Перекрытие» наиболее удачны для обработки, но и другие полезные режимы наложения также стоит попробовать, такие как «Экран» (Screen) и «Умножение» (Multiply). Режим «Экран» осветляет все на изображении, в то время как режим «Умножение» — затемняет. Попробуйте применить эти режимы к трем цветовым каналам, чтобы увидеть результат, затем отрегулируйте интенсивность эффекта, увеличивая или уменьшая значение непрозрачности. Например, в моем случае, я установил значение параметра «Канал» – зеленый, режима наложения – «Умножение» и снизил уровень непрозрачности до 40%:
«Канал» – Зеленый, «Наложение» – «Умножение», «Непрозрачность» – 40%
В результате изображение стало более темным и прорисованным в деталях:
Режим наложения «Умножение» хорошо подходит для затемнения изображения. Попробуйте режим «Экран» для его осветления
Попробуйте режим «Экран» для его осветления
Когда вы станете довольны результатом, нажмите ОК, чтобы выйти из диалогового окна команды «Внешний канал». Вы можете затем опять сравнить обработанное изображение с исходным, нажав на иконку видимости слоя (в виде глаза), расположенную слева от названия слоя «Внешний канал» на панели слоев. Нажмите на иконку один раз, чтобы сделать слой временно невидимым и просмотреть исходное изображение. Нажмите на иконку снова, чтобы вернуть слою «Внешний канал» видимость:
Включите и выключите видимость слоя для сравнения конечного результата и исходного изображения
И вот мы сделали это! Мы научились применять режимы наложения к отдельным цветовым каналам, используя команду Фотошоп «Внешний канал»!
Автор: Стив Паттерсон
Режим наложения Multiply в Photoshop (Blend Mode). Математика Adobe Photoshop. Формулы Photoshop
Режим Multiply — умножение, один из самых важных и полезных для Photoshop. С его помощью создаются эффекты затенения. Формула режима:
Формула применяется поканально, т.е. для каждого канала операция выполняется независимо. Здесь A — нижележащее изображение, B — накладываемое.
В формуле не случайно оставлены знаменатели. Деление на 255 — ни что иное как нормировка, в результате которой содержимое в скобках колеблется в пределах от 0 до 1. Как известно при перемножении двух чисел меньше единицы, результат получается меньше, чем каждый из множителей, но также в пределах 0-1. В результате получаем изображение, которое всегда темнее. Соответственно режим Multiply используется для моделирования эффектов затенения, а также затемнения картинки или отдельных участков. Домножение на 255 — это просто возвращение в рабочий диапазон от 0 до 255.
Перечислим наиболее важные выводы:
- Операция симметрична, т.
 е. неважно накладываете вы изображение B на изображение A или наоборот.
е. неважно накладываете вы изображение B на изображение A или наоборот. - Если накладывать черный цвет, то результат будет тоже черным.
- Как следствие, бессмысленно использовать черный в качестве накладываемого цвета, например, при создании тени.
- Если накладывать белый цвет, то результат не меняется
- Оттенки серого затемняют тем больше, чем они темнее
Режим Multiply для создания эффекта тени
Рассмотрим пример использования режима Multiply для создания эффекта тени.
У нас есть три исходных слоя: фоновая картинка, слой с цыпленком и между ними слой, в котором форма тени залита нейтральным 50% серым.
В режиме наложения Normal (Нормальный) слой тени выглядит как просто разлитая краска, но при переходе к режиму Multiply (Умножение) тень становится вполне натуральной.
При этом тень становится как бы прозрачной, из-за чего видна фактура изображения-подложки.
Обычно для создания более натурального вида тень немного размывают фильтром Гауссова размытия (Gaussian Blur). А также устанавливают степень непрозрачности слоя (Opacity) не 100%, а скажем 75%, добиваясь необходимой плотности. Усилить плотность тени можно просто дублированием слоя.
Основное руководство по режимам наложения в Photoshop
Photoshop, возможно, начинал как инструмент фотографа, но превратился в универсальный катализатор творчества. Вы можете создавать фантастические изображения с нуля, смешивать изображения, корректировать цвета и достигать всего, что только можно вообразить. Смешивание изображений и текстур вместе не всегда легко; Иногда вы не можете убедительно объединить изображения и не всегда можете полагаться на простые методы, такие как прозрачность или стили слоя. Но режимы наложения могут помочь вам создать ослепительные эффекты и красивые образы там, где другие методы терпят неудачу.
Режимы наложения изменяют способ, которым изображение в слое реагирует на изображения в слоях под ним. Много раз, вы можете выбрать правильный режим наложения и избавить себя от утомительного стирания маскировки нежелательных частей изображения. Это строго зависит от содержимого каждого изображения — как верхнего слоя, так и нижнего.
Много раз, вы можете выбрать правильный режим наложения и избавить себя от утомительного стирания маскировки нежелательных частей изображения. Это строго зависит от содержимого каждого изображения — как верхнего слоя, так и нижнего.
Понимание того, как работает каждый режим наложения, поможет вам понять, когда использовать определенные режимы наложения для достижения желаемых результатов. Наш образец изображения можно найти здесь . Мы будем применять различные подходы к каждому изображению, чтобы помочь вам понять, что делает каждый режим наложения.
Обычный
Это режим смешивания по умолчанию — отправная точка, в которой изображение действует как полнофункциональное изображение. Об этой настройке говорить особо нечего, за исключением того, что это настройка по умолчанию, в которой смешивание не применяется.
Режим смешивания: Растворить
Режим наложения растворения определяет степень непрозрачности для данного слоя. Если слой имеет непрозрачность 100%, он оставляет эти области нетронутыми. Там, где области более прозрачны, они растворяются пропорционально. Например, область с непрозрачностью 10% будет менее плотной в спеклах, чем область с непрозрачностью 50%.
Обычный
Растворение применяется
Из приведенного выше примера видно, что там, где градиент был сплошным черным, растворение фактически не применялось. Там, где градиент начинает исчезать, мы начинаем видеть все больше и больше эрозии.
Режим смешивания: Darken
Режим затемнения сравнивает затемненный слой со слоем под ним и отображает информацию о более темных пикселях двух. Более светлая информация о пикселях отбрасывается, и объединенные слои в целом становятся темнее.
Перед применением Darken
После применения Darken
Обратите внимание, что темные области камня становятся темнее. Там, где зеленый верхний градиент блекнет больше, изображение темнее. Это потому, что и градиент, и камни довольно светлые, поэтому не происходит много потемнения. Если бы мы применили более темный градиент над этой областью, эти камни также стали бы темнее.
Там, где зеленый верхний градиент блекнет больше, изображение темнее. Это потому, что и градиент, и камни довольно светлые, поэтому не происходит много потемнения. Если бы мы применили более темный градиент над этой областью, эти камни также стали бы темнее.
Режим смешивания: умножение
Умножение довольно просто; он делает то, что предлагает. Он умножает цвет в слое наложения на цвет в слое под ним. Единственное время, когда изменение цвета не происходит, это когда область белого цвета. Результат всегда более темный цвет. Это может быть полезно для передачи деталей в затененные области. Любая часть изображения или слой наложения, который является чисто черным, останется черным.
Градиент над переходами от темно-серого к белому. Обратите внимание на верхнюю часть (где градиент близок к белому), что изображение почти не изменяется. Внизу, где градиент темно-серый, изображение становится намного темнее.
Режим смешивания: Color Burn
Сжигание цвета — отличный режим смешивания для создания контраста. Использование темного цвета, чтобы смешать здесь, сильно усилит результаты. Эффект аналогичен использованию инструмента «Фотошоп» для затемнения и увеличения контраста изображения. На изображении ниже вы можете видеть, что градиент белого цвета не меняется. Но там, где градиент был темным, цвет каменной стены усилился. Когда градиент начинает исчезать, режим наложения создает более тонкие результаты.
Режим смешивания: линейный прожиг
Линейный прожиг очень похож на цветовой прожиг. На первый взгляд, вы можете не распознать разницу. Тем не менее, линейное прожигание не дает такие же интенсивные цвета, которые вы найдете при прожиге. Линейное прожигание снижает яркость изображения, поэтому цвета не так сильно влияют. Это не влияет на контраст, как цветовой прожиг. На изображении ниже, обратите внимание, что изменение цвета линейного прожигания не так интенсивно, как при прожигании.
Режим смешивания: более темный цвет
Более темный цвет смотрит на слой наложения и слой ниже, определяет более темный цвет и показывает его. Если вы используете сплошной цвет, вы, скорее всего, получите сплошную область этого цвета, если только ваш нижний слой не отличается темными и светлыми областями. Обратите внимание на изображение ниже, что темные области градиента кажутся серыми. В белых областях ничего не меняется.
Режим смешивания: осветлить
Светлый делает противоположность темнеть. Он сравнивает информацию о пикселях верхнего слоя и нижнего слоя и выбирает более светлый цвет из двух. Обратите внимание на изображение ниже, что теневые области изображения становятся светлее. Белый влияет на этот режим наложения, так как он всегда регистрируется как более светлый и осветляет любую темную область.
Режим смешивания: экран
Режим наложения экрана противоположен умножению. Экран фактически умножает инверсию вашего нижнего изображения на слой режима наложения. В результате изображение станет светлее. Единственные области, которые не затронуты этим, являются теми, которые являются абсолютно черными или полностью белыми. В приведенном ниже примере обратите внимание, что почти вся область светлее, кроме случаев, когда верхняя часть чисто белая.
Режим смешивания: Color Dodge
Цветной уклон является противоположностью цветового ожога. На самом деле он работает аналогично инструменту уклонения в Photoshop, но в режиме наложения. Обратите внимание, что в приведенном ниже примере область, которая серого цвета, довольно постоянна, но там, где градиент начинает становиться белым, эффект уклонения становится более заметным. Зона поражения становится почти белой.
Режим смешивания: линейный уклон
Линейное уклонение делает участки изображения ярче. Черные области не затрагиваются, но темно-серый через белый будет осветлен. Этот эффект похож на экран, но, как вы можете видеть, он намного сильнее. Это также сильнее, чем уклонение цвета. Обратите внимание, как линейное уклонение влияет на области теней между камнями и осветляет их, но уклонение цвета показало твердые края в тенях изображения.
Этот эффект похож на экран, но, как вы можете видеть, он намного сильнее. Это также сильнее, чем уклонение цвета. Обратите внимание, как линейное уклонение влияет на области теней между камнями и осветляет их, но уклонение цвета показало твердые края в тенях изображения.
Режим смешивания: светлый цвет
Более светлый цвет работает как более темный цвет, но достигает противоположного эффекта. Он определяет, какой цвет светлее, и отбрасывает темный цвет. Черные не дадут никаких результатов, но белые обязательно появятся, как вы можете видеть в примере ниже. Вы можете точно сказать, где часть градиента начинает становиться белым.
Режим наложения: наложение
Наложение — это интересный режим наложения , поскольку он умножает темные области, а затем экранирует светлые области. Области, которые на 50% серые, не затрагиваются. Обратите внимание на изображение ниже, область градиента, которая на 50% серого цвета, выглядит нормальной, но нижняя часть темнее, а верхняя светлее.
Режим смешивания: мягкий свет
Мягкий свет создает более светлый или более темный цвет, в зависимости от цвета слоя режима наложения. Если цвет в режиме смешивания будет светлее, чем 50% серого, он создаст немного более светлый цвет. Если он темнее, чем 50% серого, он создаст немного более темный цвет, чем нижний слой. Если цвет режима смешивания 50% серый, то вы не увидите никаких изменений. Обратите внимание на изображение ниже, область, которая на 50% серого цвета, остается незатронутой. Черно-белые области светлее и темнее.
Режим смешивания: Hard Light
Жесткий свет похож на мягкий свет, но гораздо интенсивнее. Причина в том, что это также влияет на контраст. Использование чистого белого приведет к белому, а использование черного приведет к черному. 50% серого не принесут изменений вообще. Все, что больше или меньше 50% серого, но не чисто черного или белого, значительно осветлит изображение, как вы можете видеть в приведенном ниже примере.
Режим смешивания: яркий свет
Яркий свет похож на мягкий и жесткий свет, но он еще интенсивнее, чем они есть. Все более темное, чем 50% серого, сжигается, а все, что светлее, чем 50% серого, осветляется и контрастность понижается. Обратите внимание, как вы получаете эффект «прожигания» в темной области градиента. Обратите внимание на белую область градиента, что небо освещено, и контраст намного меньше.
Режим смешивания: линейный свет
Линейный свет работает так же, как яркий свет, за исключением того, что вместо добавления контраста он повышает или понижает уровень яркости в зависимости от того, является ли слой наложения светлым или темным. Обратите внимание, что белая область градиента ярче, а темная область градиента темнее. Вы не получаете столько эффекта «прожигания» от линейного света, сколько с ярким светом.
Режим смешивания: Pin Light
Pin Light в основном выполняет одновременно режимы затемнения и осветления. Если слой наложения светлее или темнее, чем 50% серого, то он заменяет информацию о цвете нижнего слоя. Если нижний слой темнее в темных областях или светлее в светлых областях, то вы не увидите изменений. Обратите внимание, как в черно-белых областях, цвет почти сплошной.
Режим смешивания: Hard Mix
Жесткий микс действует как режим смешивания цветов, но градиентов или постепенных изменений цвета нет. Обратите внимание, что белые области выглядят как чисто белые, но темные области сжигаются с очень высокой контрастностью.
Режим смешивания: разница
Разница вычитает инверсию изображения из режима наложения. Режим смешивания должен быть светлым, чтобы это произошло. Он инвертирует цвета нижнего слоя и вычитает его из цвета режима наложения. Если область режима наложения черная, вы не увидите никаких изменений. Вы можете увидеть это на изображении ниже, где черная область режима наложения исчезает и изображение выглядит нормальным.
Режим смешивания: исключение
Режим наложения исключения работает аналогично режиму наложения различий, но он не дает таких резких результатов. Причина этого в том, что это не создает такой большой контраст. Области чистого черного цвета не вызывают изменений. Обратите внимание, что средняя область, которая примерно на 50% серого, создает приглушенный серый результат.
Режим смешивания: вычитать
Режим наложения вычитания прост. Он вычитает цвет режима наложения из слоя ниже. На чистый черный это не влияет, потому что вы не можете вычесть цвет и получить что-то более темное, чем черный, поэтому он исчезает.
Режим смешивания: Разделить
Делить делает то, что говорит; он делит цвета слоя режима наложения на пиксели в нижнем слое. Результатом является резко улучшенное изображение в целом. Обратите внимание, что черные области градиента почти полностью белые. Чистые белые области режима наложения исчезают.
Режим смешивания: оттенок
Оттенок меняет оттенок нижнего изображения на оттенок цвета в режиме наложения. Это не влияет на насыщенность или яркость или темноту изображения. Обратите внимание на изображение ниже, наш градиент от черного к белому фактически обесцвечивает эту область изображения.
На изображении ниже мы изменили градиент от черного к белому на градиент от синего к белому, который показывает, как оттенок кирпичной стены был изменен в соответствии с голубым оттенком градиента. Все это происходит без затемнения или осветления изображения.
Режим смешивания: насыщенность
Насыщенность изменяет насыщенность нижнего изображения в соответствии с насыщенностью цвета в режиме наложения. Мы использовали градиент от синего к белому, чтобы продемонстрировать это. Ниже на втором изображении обратите внимание, что области стали более насыщенными, а в некоторых областях изображение стало слишком насыщенным, как вы можете видеть с розовыми и фиолетовыми кирпичами.
Режим смешивания: Цвет
Режим смешивания цветов применяет оттенок и насыщенность режима смешивания к слою под ним. Это не меняет яркость или темноту изображения, как вы можете видеть ниже. Он просто меняет цвет кирпича на тот же оттенок синего, что и в самом градиенте.
Режим смешивания: Яркость
Яркость применяет яркость цвета слоя режима наложения к нижнему слою. Обратите внимание на синие области, цвета грязные. Белые области становятся белыми, а черные области становятся черными.
Вывод
Режимы смешивания являются неотъемлемой частью Photoshop. Вы можете применять режимы наложения к слоям, различным стилям слоев и даже кистям, чтобы получить разные результаты. Иногда возможность смешать два изображения вместе — это просто вопрос выбора правильного режима смешивания.
Чрезвычайно удобно иметь возможность отбрасывать светлую, темную или серую область изображения одним движением кнопки. Многие популярные эффекты создаются путем применения комбинации фильтра и режима наложения или нескольких режимов наложения между различными слоями. Комбинации бесконечны, и эффекты, которые могут быть получены, не имеют аналогов ни в одной другой функции.
Какой ваш любимый режим смешивания? Знаете ли вы какие-нибудь хитрости для использования / комбинирования режимов наложения для получения отличных результатов? Поделитесь своим опытом в разделе комментариев ниже.
5 вопросов по дополнительным параметрам наложения, blending options? — Хабр Q&A
Подскажите пожалуйста как работает каждая из этих опций?
1 Наложение внутренних эффектов как группы — Наложите внутренне свечение, глянец и перекрытие со слоем перед совмещением с документом.
Adobe Help — Наложение внутренних эффектов как группы — Чтобы применить режим наложения к эффектам слоя, осуществляющим преобразование непрозрачных пикселов (таким как «Внутреннее свечение», «Глянец», «Наложение цвета» и «Наложение градиента»), выберите пункт «Наложить внутренние эффекты как группу».
2 Наложение обтравочных слоёв как группы — наложите макетную группу перед совмещением с документом.
Мои мысли: «Наложение обтравочных слоёв как группы» так же как и «слой-фигура прозрачности» отсекает обтравочные маски по пикслеям базового слоя, применяя к ним режим наложения базового слоя, при этом сами маски свой режим наложения не меняют а наследуют его от базового слоя.
Adobe Help — Наложение обтравочных слоёв как группы — Чтобы применить режим наложения базового слоя ко всем слоям обтравочной маски, выберите пункт «Наложить обтравочные слои как группу». Отключение данного параметра, который всегда задан по умолчанию, приводит к сохранению исходных режимов наложения и внешнего вида каждого из слоев группы
3 Слой-фигура прозрачности — Используйте прозрачность слоя при определении формы внутренней части и эффектов
Мои мысли: Слой-фигура прозрачности в позиции вкл отсекает обтравочные маски по пикселям базового слоя игнорируя режим наложения базового слоя и не применяя его режим наложения для обтравочных масок примененных к базовому слою даже если он задан.
Данная опция в позиции выкл не отсекает обтравочные маски по пикселям базового слоя, не понимаю зачем это может быть нужно?
4 Слой-маска скрывает эффекты — Используйте слой-маску, чтобы скрыть слой и эффекты а не для создания слоя и эффектов
5 Векторная маска скрывает эффекты — используйте векторную маску, чтобы скрыть слой и эффекты а не для создания слоя и эффектов
Интересует два состояния вкл/выкл этих опций- как они ведут себя в том или ином состоянии?
Не понимаю Как работают эти два эффекта в позициях вкл/выкл то есть меня интересует четыре их состояния.
«Наложение внутренних эффектов как группы»
«Наложение обтравочных слоёв как группы»
В первом случае у меня режимы наложения в позиции по умолчанию, в таком случае обтравочная маска скрывается за эффектом наложение цвета, он как бы находится выше обтравочной маски.
Во втором случае галочки инвертированы и обтравочная маска отражается поверх эффекта наложения цвета.
Несмотря на всё это я не понимаю как работают данные опции по отдельности, и как их предсказуемо использовать?
Как наложить текстуру на лицо? Спецэффекты в Photoshop — Российское фото
В этом уроке мы рассмотрим способ, позволяющий с помощью фильтра Displace и карты смещения нанести интересную текстуру на человеческое лицо. Карта смещения позволяет «обернуть» текстурой лицо с учетом его контура. Это несколько отличается от наложения плоской текстуры. Впервые карты смещения появились еще в Photoshop 2.0. Мы будем объяснять на примере Photoshop CS4, но для данного урока подойдет любая свежая версия программы.
Для работы с текстурой требуются два изображения: фотография, на которую будет наноситься текстура, и сама текстура. Мы будем наносить текстуру вот на этот портрет:
Оригинальный снимок
А вот и сама текстура. Это камень, который мы сняли на улице крупным планом:
Кадр с текстурой
А вот что получится, когда мы нанесем эту текстуру на лицо мужчины:
Итоговый результат
Давайте начнем!
Шаг 1: Выбираем канал с лучшим контрастом
Начнем работу с той фотографией, на которую будет наноситься текстура. Ненадолго перейдем в панель каналов Channels. Она находится там же, где панели Layers и Paths. Нажмите на вкладку с названием Channels. Вы увидите список с тремя цветовыми каналами — Red/Красный, Green/Зеленый и Blue/Синий, — а над ними общий канал RGB:
Панель каналов в Photoshop
С помощью какого-либо из трех цветовых каналов (красного, зеленого или синего) мы создадим карту смещения, которая впоследствии позволит нам растянуть текстуру по контурам лица на портрете.
Нам необходимо выбрать самый контрастный канал, так как чем выше контраст, тем более эффективно сработает карта смещения. Будем нажимать на названия этих каналов по очереди. Начнем с красного. Канал, выбранный на текущий момент, подсвечен синим:
Просматриваем каналы, щелкая по их названиям в панели каналов
Нажимая на названия каналов, в окне документа вы будете видеть черно-белые варианты своей фотографии. Они будут различаться в зависимости от того, как данный цвет представлен на фотографии. Нам нужно найти тот канал, в котором контраст на лице заметен лучше всего. Вот как выглядят все три канала у нас (красный слева, зеленый посередине, синий справа):
Красный, зеленый и синий каналы дают нам разные черно-белые версии нашего фото
Обычно, если речь идет о коже, красный канал дает слишком яркое и как бы выцветшее изображение и для карты смещения не подходит (потому что в цвете кожи много красного). В итоге чаще приходится работать с зеленым или синим каналом. В данном случае синий оказывается слишком темным, так что его мы не возьмем. Вообще-то красный канал сейчас передает куда больше деталей, чем мы ожидали, но, думаем, зеленый все же более контрастный: тут есть и яркие света и темные тени, так что мы будем создавать карту смещения на основе зеленого канала.
Шаг 2: Создаем копию канала
Определив, на основе какого канала вы будете создавать карту смещения, выберите его в панели каналов. Мы решили работать с зеленым каналом, так что выделим его:
Щелкните по названию канала, на основе которого вы решили создавать карту смещения
Затем нажимаем на иконку меню в правом верхнем углу панели каналов и выбираем из появившегося списка Duplicate Channel:
После щелчка правой кнопкой мыши (Win) / щелчка с удержанием клавиши Control (Mac) по названию канала выберите опцию Duplicate Channel
Откроется диалоговое окно Duplicate Channel. В разделе Destination выберите New в поле Document, после чего копия канала откроется в отдельном документе Photoshop. Давать ему специальное имя не нужно:
В разделе Destination выберите New в поле Document, после чего копия канала откроется в отдельном документе Photoshop. Давать ему специальное имя не нужно:
Создаем на основе выбранного канала новый документ, для чего в опции Document выбираем New
Нажав OK, закройте диалоговое окно. В отдельном окне появится черно-белое изображение:
В новом окне появилась черно-белая версия из зеленого канала (или любого другого, который вы выбрали для работы)
Теперь подготовим будущую карту смещения!
Шаг 3: Применяем к будущей карте смещения фильтр
MedianВ ближайшее время мы будем работать с только что созданным изображением, сделав из него карту смещения; об оригинале пока забудьте. Нам нужно убрать почти все детали с лица, иначе поры, прыщики, щетина и незначительные дефекты кожи будут создавать проблемы. Чтобы выровнять кожу, воспользуемся парой фильтров Photoshop. Первым мы возьмем фильтр Median, который прекрасно подходит для того, чтобы убрать мелкие детали, не трогая контур объекта. В Меню в верхней части экрана выберите Filter, затем Noise, затем Median:
Откройте Filter > Noise > Median
Откроется диалоговое окно фильтра Median. Начните перемещать ползунок Radius, расположенный в нижней части диалогового окна, не забывая следить за изменениями изображения. От положения ползунка зависит, сколько деталей будет убрано. Чем дальше вы его сдвинете, тем больше уберете. Наша задача — убрать как можно больше деталей с лица, оставив его очертания нетронутыми. Конкретный показатель Radius зависит от вашей фотографии, мы в данном случае остановимся на значении 8 пикселей:
С помощью ползунка, расположенного в нижней части диалогового окна, отрегулируем значение Radius
Нажав OK, закройте диалоговое окно. Обратите внимание, что нам удалось убрать значительную часть деталей с кожи, не повредив черты лица:
Обратите внимание, что нам удалось убрать значительную часть деталей с кожи, не повредив черты лица:
Мы убрали детали с кожи лица, сохранив его контур четким
Шаг 4: Применяем фильтр
Gaussian Blur
Теперь мы воспользуемся фильтром Gaussian Blur и завершим работу над картой смещения. Вернитесь в меню Filter, но на этот раз выберите Blur, затем Gaussian Blur:
Откройте Filter > Blur > Gaussian Blur
Когда откроется диалоговое окно Gaussian Blur, воспользуйтесь ползунком Radius, который находится в нижней части диалогового окна, точно так же, как и в диалоговом окне фильтра Median. Сдвигая ползунок вправо, не забывайте контролировать степень размытия изображения. Опять же для каждой фотографии оптимален свой показатель. Наша задача — максимально размыть портрет, сохранив при этом важные детали (глаза, нос, губы и т. д.) Мы увеличим значение примерно до 13 пикселей:
Увеличивая показатель Radius, размываем изображение еще больше
Закончив, нажмите OK, и диалоговое окно закроется. Photoshop размоет карту смещения:
Карта смещения теперь характеризуется очень мягкими переходами между различными уровнями яркости
Шаг 5: Переводим изображение в
GrayscaleИ наконец установим для нашей карты смещения режим Grayscale. Вообще-то строгой необходимости в этом нет, поскольку Photoshop работает с картами смещения и в других цветовых режимах, но если цветовых каналов на карте будет слишком много, вы можете столкнуться с трудностями, поэтому проще перевести ее в Grayscale, чтобы остался только один канал. В верхнем меню откройте Image, затем Mode (т. е. цветовой режим), затем Grayscale:
е. цветовой режим), затем Grayscale:
Открываем Image > Mode > Grayscale
Шаг 6: Сохраним изображение в формате Photoshop
.PSDМы подготовили карту смещения, теперь нам нужно сохранить ее в формате Photoshop .PSD. Photoshop работает с картами смещения только в этом формате, хотя мы и не знаем, почему. Иногда остается принимать все как есть. В верхнем меню открываем File и Save As:
Нажимаем File > Save As
Откроется диалоговое окно Save As. Дадим файлу какое-нибудь описательное название. Мы назовем его displace.psd. Главное, выберите Photoshop в опции Format, чтобы сохранить файл с расширением .PSD. Нам проще всего сохранять все карты смещения в специальной папке для карт displacement maps, которую мы создали на своем рабочем столе:
Сохраните файл так, чтобы потом не забыть, где он, например, на рабочем столе
Когда будете готовы, нажмите Save. Теперь окно с картой смещения можно закрывать.
Шаг 7: Выделим на фотографии лицо
На данный момент мы закончили работу с картой смещения, так что вернемся к оригиналу, на который будем наносить текстуру. Если ваш портрет до сих пор черно-белый, это потому, что в панели каналов все еще выбран один канал. Выберите в верхней строке панели каналов RGB, и изображение снова станет цветным. Канал RGB, по сути, вовсе не канал; на самом деле это сочетание всех трех отдельных каналов, которое позволяет нам видеть фотографию в полном цвете:
При выборе RGB все каналы отображаются одновременно, так что фотография становится полноцветной
Снова переключимся в панель слоев, нажав на вкладку Layers в верхней части группы панелей. Теперь нам предстоит выбрать участок, по которому будет растягиваться текстура. Поскольку мы собирались ограничиться только лицом, выделим его. С помощью вашего любимого инструмента (Lasso Tool, Pen Tool и т. д.) выделите нужную зону. Мы воспользуемся инструментом Lasso и обведем голову:
Теперь нам предстоит выбрать участок, по которому будет растягиваться текстура. Поскольку мы собирались ограничиться только лицом, выделим его. С помощью вашего любимого инструмента (Lasso Tool, Pen Tool и т. д.) выделите нужную зону. Мы воспользуемся инструментом Lasso и обведем голову:
Выбираем участок, на который будет наноситься текстура
Проблема в том, что глаза оказались в зоне выделения, и текстура попадет и на них. Так что надо убрать их из выделения. Самый простой способ — нажимаем и удерживаем кнопку Alt (Win) / Option (Mac), благодаря чему инструмент Lasso начинает работать в режиме Исключить из выделения. В нижнем правом углу иконки Lasso появится знак минус (-), говорящий как раз об этом. Обведите оба глаза, чтобы исключить их из зоны выделения. После завершения работы вы должны видеть контур вокруг головы и глаз. В данный момент выбран лишь участок между этими контурами, и текстура не заденет глаза.
Удерживая Alt (Win) / Option (Mac), мы временно переходим в режим Исключить из выделения активного инструмента выделения
Шаг 8: Сохраняем выделение
Это выделение понадобится нам не сейчас, а чуть позже, так что давайте его сохраним. В верхнем меню открываем Select и Save Selection:
Нажимаем Select > Save Selection
Откроется диалоговое окно Save Selection. Мы назовем выделение face и закроем, нажав ОК, чтобы воспользоваться им позднее.
Сохраненное выделение можно будет загрузить в любой момент
Сохранив выделение, уберите его контур с фотографии, просто нажав Ctrl + D (Win) / Command + D (Mac).
Шаг 9: Копируем текстуру на оригинал
Откройте изображение, которое вы собираетесь использовать в качестве текстуры. В начале урока мы уже говорили, что возьмем текстуру с фотографии камня. Теперь портрет и текстура должны быть открыты в разных окнах.
В начале урока мы уже говорили, что возьмем текстуру с фотографии камня. Теперь портрет и текстура должны быть открыты в разных окнах.
Выберите фотографию с текстурой, щелкнув внутри окна, в котором она находится. Открываем в верхнем меню Layer и выбираем Duplicate Layer:
Открываем Layer > Duplicate Layer
Откроется диалоговое окно Duplicate Layer. Мы назовем копию слоя texture, хотя это не особо важно. Что важно — так это указать в меню Destination копии название оригинала, чтобы фотография с текстурой перенеслась в документ с оригиналом. Наша оригинальная фотография называется texture_mapping.psd, и мы укажем ее в графе Destination:
В качестве Destination указываем портрет
Когда вы нажмете OK, диалоговое окно закроется, и в документе с оригиналом появится копия фотографии с текстурой. Теперь документ с текстурой можно закрыть, и у вас останется только один документ, где содержатся и портрет, и текстура, которая в настоящий момент скрывает из вида портрет. Обратите внимание, что в панели слоев у нас теперь два слоя. Оригинал находится в слое Background Layer, а текстура — в новом слое над ним:
Поскольку слой с текстурой расположен в панели слоев выше, он перекрывает портрет
Шаг 10: Загружаем выделение
Теперь нам потребуется выделение, которое мы создали ранее и сохранили. Photoshop сохраняет выделения как каналы, так что если мы снова перейдем в их панель, то увидим свое выделение как отдельный канал под цветовыми каналами. Наш канал называется face, потому что именно под таким именем мы сохраняли выделение. Загрузить его можно, просто нажав на Ctrl (Win) / Command (Mac) и щелкнув по миниатюре канала:
Удерживая Ctrl (Win) / Command (Mac), щелкаем по миниатюре канала, и в окне документа откроется наше выделение
Сделав это, вернитесь в панель слоев. Вы снова увидите контур выделения, хотя, возможно, на текстуре разглядеть его будет непросто:
Вы снова увидите контур выделения, хотя, возможно, на текстуре разглядеть его будет непросто:
Мы без труда загрузили выделение
Шаг 11: Добавляем маску слоя
Загрузив выделение, убедитесь, что в вашей панели слоев выделен (т. е. подсвечен синим) слой с текстурой, после чего щелкните по иконке Layer Mask в нижней части панели слоев:
Щелкаем по иконке Layer Mask, чтобы добавить маску в слой с текстурой
В слое с текстурой появится маска, а поскольку во время ее добавления у нас был выделен контур лица, теперь мы видим текстуру только в зоне выделения. Остальная текстура скрыта из вида:
Благодаря маске слоя текстура осталась только на лице
Шаг 12: Поменяем режим смешивания слоя с текстурой на
Overlay
Чтобы видеть одновременно и лицо, и текстуру, откроем опцию Blend Mode / Режим смешивания, которая расположена в верхней части панели слоев, и переключим режим с Normal (как задано по умолчанию) на Overlay:
В качестве режима смешивания для слоя с текстурой выбираем Overlay
Теперь текстура красиво смешивается с лицом. Вы можете попробовать и другие режимы смешивания, например, Multiply или Hard Light, и сравнить результаты. Но, как правило, для этого спецэффекта лучше всего подходит режим Overlay:
Как выглядит фотография после установки режима смешивания Overlay
Шаг 13: Выбираем слой
Texture
Все уже выглядит довольно неплохо, но мы сделаем спецэффект еще реалистичнее, для чего воспользуемся картой смещения, чтобы текстура как бы обтекала черты лица. Первым делом выделим слой с текстурой — пока у нас выбрана его маска, о чем можно судить по миниатюрам на панели слоев. В данный момент мы видим контур вокруг миниатюры маски слоя, в котором содержится текстура. Значит, выбрана именно она. Чтобы выбрать слой, щелкните по его миниатюре:
Значит, выбрана именно она. Чтобы выбрать слой, щелкните по его миниатюре:
Если вы видите контур вокруг миниатюры слоя, значит, выбран он. Если вы видите контур вокруг миниатюры маски слоя, значит, выбрана маска
Шаг 14: Отменим связь между слоем и его маской
Если использовать карту смещения прямо сейчас, то она подействует и на сам слой (текстуру), и на его маску, потому что в данный момент они связаны. Об этом можно судить по иконке со звеньями цепи, находящейся между двумя миниатюрами. Щелкните по этой иконке, чтобы отменить связь и работать при помощи карты смещения только с текстурой, а не с маской слоя:
Нажав на иконку со звеньями цепи, мы отменяем связь между слоем и его маской
Шаг 15: Применяем фильтр
Displace
Мы, наконец, готовы начать работу с картой смещения. Делается это с помощью фильтра Displace. В меню Filter выберите Distort, затем Displace:
Открываем Filter > Distort > Displace
У фильтра Displace два отдельных диалоговых окна. В первом задаются некоторые опции, самые важные из которых находятся сверху. Опции Horizontal Scale и Vertical Scale определяют степень воздействия карты на изображение, или, другими словами, то, как далеко будут смещаться пиксели изображения в вертикальном и горизонтальном направлениях. К сожалению, окна предварительного просмотра у фильтра Displace нет, так что приходится действовать методом проб и ошибок. Оптимальным для начала мы считаем значение 10 и для Horizontal Scale, и для Vertical Scale, но в данном случае мы увеличим его до 15 для большего эффекта. Конкретные цифры будут зависеть от размера изображения и вашего мнения о том, как лучше, так что будьте готовы к тому, что этот шаг придется переделывать несколько раз. Опции Stretch To Fit и Repeat Edge Pixels, которые находятся ниже, можно так и оставить:
Опции Stretch To Fit и Repeat Edge Pixels, которые находятся ниже, можно так и оставить:
Опции Vertical Scale и Horizontal Scale определяют степень смещения пикселей
Нажмите ОК, чтобы закрыть диалоговое окно; после этого откроется второе окно, в котором нам предстоит выбрать саму карту смещения. Откройте папку, в которой вы ее сохранили. В нашем случае это была папка displacement maps на рабочем столе, так что мы открываем ее, выбираем свою карту и нажимаем Open:
Находим карту смещения, созданную ранее
Как только Photoshop откроет карту смещения, он применит ее к текстуре, растянув по голове мужчины. Если на вашей текстуре было много прямых линий, например, если вы взяли флаг, вы четко увидите, как они стали огибать контуры лица. Если же ваша текстура больше похожа на нашу, с хаотически расположенными линиями и трещинками, изменения будут не так заметны, хотя все равно после этого спецэффект будет выглядеть куда реалистичней. Ну, насколько реалистично может выглядеть камень на лице человека. Вот что получилось у нас в итоге:
Конечный результат обработки
Источник — photoshopessentials.com
Успехов вам!
15 лучших бесплатных наборов оверлеев для Photoshop
Не нужно много фотосессий, прежде чем вы поймете, что, хотя вы можете многое сделать, чтобы подготовиться к своему выступлению в качестве фотографа, всегда будут те неожиданные сюрпризы и вещи, которые вы просто не могу контролировать день съемки. Вот почему наличие солидного арсенала наложений Photoshop в вашем наборе инструментов может полностью изменить правила игры.
Этот неожиданный элемент — одна из вещей, которые делают фотографию такой интересной и увлекательной, но это также может быть действительно сложной задачей, если у вас есть особый вид. Даже если вы профессионал, освоивший тонны руководств по Photoshop , наложения могут быть полезным ярлыком и даже помочь вам добиться взглядов, которые было бы действительно сложно создать в противном случае.
Даже если вы профессионал, освоивший тонны руководств по Photoshop , наложения могут быть полезным ярлыком и даже помочь вам добиться взглядов, которые было бы действительно сложно создать в противном случае.
Бесплатные наложения фотографий могут помочь вам изменить внешний вид скучного изображения, добавить элементы погоды и природы, которые вы не можете контролировать в день съемки, сделать так, как будто вы использовали другой объектив, и многое другое. полезные вещи в сеансе редактирования, которые обязательно понравятся вашему клиенту!
Предоставление изображений, максимально приближенных к тому, что задумал ваш клиент, — отличный способ получить больше фото-концертов и заработать деньги как фотограф.Даже если у вас уже есть тонна предварительных настроек Photoshop или Lightroom , которые вы любите использовать, получение бесплатных наложений Photoshop поможет вам внести те незначительные изменения или даже серьезные изменения, которые могут потребоваться в вашей фотографии, когда вы будете работать с публикацией. Самое приятное, что они могут быть полезны даже перед вашей следующей большой съемкой: если вы будете делать снимки с определенными наложениями Photoshop, вы действительно сможете максимально использовать их и обмануть любого, кто смотрит на ваше изображение, думая, что это боке. эффект или снежная сцена — настоящая сделка.
Никогда раньше не использовали наложения Photoshop? Не волнуйтесь! Они очень удобны в использовании, и, прежде чем переходить ко всем потрясающим бесплатным наложениям Photoshop для фотографов, мы дадим вам несколько советов, которые помогут вам сразу же добавить эти бесплатные наложения фотографий в рабочий процесс.
Как использовать наложения Photoshop
Итак, что же такое наложение Photoshop? Полезно думать о бесплатных наложениях фотографий как о дополнительном слое, добавляемом к вашему изображению. Этот слой изменит внешний вид, цвет, текстуру или содержимое слоя под ним, которым является ваша фотография. Они немного похожи на фильтры, но часто имеют больше, чем простой фильтр, поскольку могут гораздо больше, чем просто влиять на цветовые тона фотографии.
Они немного похожи на фильтры, но часто имеют больше, чем простой фильтр, поскольку могут гораздо больше, чем просто влиять на цветовые тона фотографии.
Загрузите несколько бесплатных наложений Photoshop для фотографов
Хотя фильтр можно создать непосредственно в Photoshop и сохранить там как действие Photoshop , которое вы можете использовать или даже продать , наложение Photoshop на самом деле представляет собой отдельный файл изображения . Это означает, что когда вы найдете свои наложения Photoshop для бесплатной загрузки, вы, вероятно, захотите создать на своем диске специальную папку только для наложений Photoshop и переместить ее туда.Таким образом, вы будете знать, где получить к нему доступ каждый раз, когда захотите его использовать.
Перейдите к фотографии, которую вы редактируете. После того, как вы найдете несколько потрясающих бесплатных наложений для фотографий для своего проекта, запустите Photoshop и откройте изображение, которое вы хотите отредактировать, с новыми наложениями.
Размещение бесплатных наложений с фотографиями. В Photoshop выберите «Поместить» в меню «Файл» и выберите наложение, с которым хотите работать. Это откроет бесплатное наложение фото как отдельный слой существующей фотографии, так что вы можете начать играть с ним, чтобы заставить его смешаться с вашим изображением.Возможно, вы захотите немного переместить новый слой, чтобы найти лучшее положение для вашего проекта, поэтому сделайте это и нажмите Enter, чтобы зафиксировать положение нового слоя.
Настройте свой режим наложения: лучший режим наложения для редактирования наложений Photoshop — «Экран». Экран имитирует эффект многократной экспозиции одного кадра, что близко к тому, к чему мы здесь стремимся.
Выберите непрозрачность: это будет сильно варьироваться в зависимости от того, какие бесплатные наложения Photoshop вы используете.Например, вы можете захотеть, чтобы наложение солнечных бликов было тонким, используя низкую непрозрачность.
 Но если вы добавляете фото-наложение с падающими листьями, слишком большое уменьшение непрозрачности будет выглядеть фальшивым.
Но если вы добавляете фото-наложение с падающими листьями, слишком большое уменьшение непрозрачности будет выглядеть фальшивым.Добавить маску. Добавление маски слоя не обязательно для каждого экземпляра, но это позволит вам заблокировать части вашего наложения Photoshop, где вы не хотите, чтобы наложение влияло на ваше изображение. Вы можете захотеть, чтобы эти листья падали в одной части изображения, но не прямо перед лицом вашего объекта!
А теперь давайте рассмотрим несколько потрясающих бесплатных наложений Photoshop для фотографов!
Наложение боке
Популярный тип бесплатного наложения в Photoshop — это надежное наложение боке.Это потому, что эффект боке может быстро превратить вашу фотографию из обычного снимка в профессиональное всего за несколько кликов. Некоторые объективы отлично справляются с созданием эффекта боке, позволяя расфокусировать некоторые фоновые источники света, но если ваш объектив не справляется с этой задачей, не беспокойтесь. Для этого есть накладка!
Эти десять бесплатных накладок с эффектом боке от Fix The Photo помогут вам вывести портреты на новый уровень, усиливая цвета, создавая наложение света с эффектом боке и делая изображение ярче.Поскольку в комплект входят бесплатные наложения фотографий разных размеров и оттенков, вы сможете найти тот, который лучше всего подходит для вашего конкретного проекта.
Вы определенно захотите поиграть с непрозрачностью этих наложений, поскольку зачастую тонкость является ключевым моментом, когда дело доходит до наложения боке.
Эти наложения для Photoshop можно бесплатно загрузить с сайта Shutterstock — еще один замечательный ресурс, полный причудливых наложений с эффектом боке, которые можно использовать, чтобы придать своим проектам эффектный блеск. В нем даже есть несколько других забавных инструментов, таких как файлы Photoshop с наложением блесток, которые идеально подходят, если вы хотите получить действительно праздничный или праздничный вид на ваших окончательных изображениях.
Хотите сделать GIF или движущееся изображение? Эти накладки с эффектом боке с призмой Rocketstock уникальны тем, что на самом деле они были созданы с использованием настоящих призм в студии, а не отрисованы в цифровом виде. Форма источников света боке варьируется в зависимости от того, какая призма использовалась для их создания, и они предназначены для видео, поэтому вы можете использовать их в проектах, связанных с движением!
Color Overlays
Хотя вы можете создать простое наложение цвета в Photoshop самостоятельно, создав новый слой, добавив к нему цвет и отрегулировав непрозрачность, бесплатные загружаемые наложения Photoshop в цветовой категории позволяют делать гораздо больше играя с различными цветовыми эффектами.
Этот тип наложения цвета, как и в этом потрясающем пакете наложения градиента от Graphics Fuel , может сделать ваше изображение действительно современным и коммерческим. Если вы хотите добиться яркого и яркого эффекта, эта бесплатная загрузка оверлеев Photoshop дает вам массу возможностей поиграть.
Эти винтажные накладки от Fix The Photo — это не простые цветные наложения — они также добавляют текстуру. Но с точки зрения цветовых эффектов, это отличный способ придать вашим изображениям именно тот возврат, который может потребоваться на вашем концерте.Если вы снимаете на цифровом изображении и хотите добиться эффекта пленки, эти цветные наложения — отличный способ сделать это!
Sky Overlays
Именно здесь наложения становятся действительно интересными. Если вы фотограф-пейзажист или, возможно, снимаете несколько портретов на открытом воздухе, наложение неба в Photoshop может помочь вашему окончательному изображению выглядеть по-настоящему сказочно. Есть масса потрясающих бесплатных наложений неба для Photoshop.
Эти бесплатные наложения неба из Modern Market посвящены облакам.Вы сможете создать эффект яркого дневного снимка или розового вечернего сияния в зависимости от того, какое наложение неба вы выберете.
Все мы знаем, что если вы снимаете в городе, то камера может запечатлеть очень мало видимых звезд. Если вы не фотограф night photography pro, небо, вероятно, просто выглядит темным на большинстве ваших снимков. Вот где на помощь приходят эти бесплатных накладок ночного неба ! С некоторыми реалистично выглядящими вариантами, а также с несколькими дополнительными кинематографическими наложениями на выбор, ваше ночное небо вот-вот будет заполнено звездами.
Вы можете получить одни из лучших наложений неба бесплатно на сайте Ai Download , с этим потрясающим наложением Photoshop на закате неба бесплатно.
Вы определенно захотите использовать маску слоя при их применении и поиграть с положением наложения Photoshop, но как только вы освоите его, вам понравится то, как эти фотографии на открытом воздухе получаются с помощью несколько потрясающих бесплатных фото наложений.
Наложения узоров
Бесплатные наложения Photoshop для фотографов также можно использовать для добавления узоров и текстуры к изображениям.Иногда вы можете получить эти эффекты, сделав пресетом Lightroom , но наложения — хороший способ быстрого доступа. Наложения узоров Photoshop включают в себя такие вещи, как эффекты дерева, эффекты бумаги и наложения зерна пленки для Photoshop. Параметры Photoshop наложения текстур можно использовать, чтобы ваше изображение выглядело зернистым и состарившимся, помогая вам получить аналогичный вид, даже если вы снимали на свою надежную цифровую зеркальную камеру.
Эти 30 бесплатных наложений Photoshop для фотографов от Retro Supply Co помогут вам получить несколько супер интересных изображений (если вы не переусердствуете!)
Ищете наложения на пленку для Photoshop? Ознакомьтесь с этой потрясающей коллекцией из и 30 бесплатных текстур пыли для пленки .Опять же, когда дело доходит до наложения узоров и текстур, меньше значит больше, но получайте удовольствие, создавая убедительно винтажные образы с этими бесплатными наложениями для фотографий!
Сезонные наложения
Когда дело доходит до съемки времен года, погода не всегда ведет себя именно так, как вы этого хотите. Возможно, вы стремитесь к тому золотому осеннему сиянию, но вместо этого все выглядит влажным и мертвым. Здесь на помощь приходят сезонные накладки!
Snow Overlays для Photoshop.
Если вы ищете наложение снега для Photoshop, есть несколько отличных вариантов. Этот бесплатный набор снежных накладок превратит ваши изображения в убедительную зимнюю страну чудес всего за несколько кликов! Конечно, лучше, если на вашем снимке уже есть снег, чтобы сделать его правдоподобным.
Накладки дождя для Photoshop.
Даже если вы засняли настоящий дождь на своем изображении, использование этих бесплатных наложений фотографий может улучшить то, что вы уже сняли, и помочь вам создать настроение, которое вы хотите создать на своих изображениях.Обратите внимание на эти бесплатных накладок с дождем для вашего следующего проекта.
Наложения тумана для Photoshop.
Наложение тумана — суперэффективный способ сделать ваше изображение мгновенно угрюмым и загадочным. С этими бесплатными накладками на туман у вас есть 20 вариантов на выбор, поэтому вы обязательно найдете наложение, которое хорошо сочетается с вашим изображением.
Если вы фотограф , занимающийся семейным портретом, , вам понравится несколько рождественских наложений для бесплатных вариантов Photoshop в вашем наборе инструментов.Этот набор Рождественский оверлей дает вам десять бесплатных опций, которые совсем не банальны. От праздничного боке до мягкого снегопада — в нем есть все бесплатные рождественские наложения для Photoshop, которые вам понадобятся.
Наложения света для Photoshop
Наложения света в бесплатном Photoshop, вероятно, будут одними из наиболее часто используемых изображений наложения в Photoshop. Это потому, что все, от портретов до фотографий продуктов и фотографий на открытом воздухе, обычно может выиграть от какого-либо бесплатного наложения света.
Наложения Light Leak Overlays для Photoshop.
Наложения утечки света очень популярны, потому что они привносят в ваше изображение то аналоговое качество, которое мы все знаем и любим. Эта потрясающая коллекция из , 80 накладок со свободными утечками света. имеет широкий спектр эффектов утечки света, поэтому создать убедительный и тонкий эффект несложно. Если вы хотите сделать что-то более драматичное, например, яркую полосу на изображении, вы тоже найдете это здесь!
Этот набор из 120 световых накладок включает больше вариантов наложения световых лучей, но также имеет несколько вариантов боке, отражения и тонкого свечения для действительно широкого диапазона возможных эффектов.
Теперь, когда вы вооружены большим количеством бесплатных наложений Photoshop, чем у вас будет время для работы, ваши возможности для создания уникальных изображений практически безграничны. Убедитесь, что вы загрузили несколько избранных в свое онлайн-портфолио !
У вас еще нет онлайн-портфолио? Не беспокоиться. Их очень легко создавать, если вы используете мощный онлайн-редактор портфолио , который делает за вас большую часть тяжелой работы. Все, что вам нужно сделать, это загрузить свои лучшие изображения (теперь у вас их будет масса, когда вы знаете все об использовании наложений), написать несколько интересных и незабываемых описаний для своей работы и поделиться ими со всем миром.
Если вы действительно не знаете, что делать в первую очередь, ознакомьтесь с нашим руководством по , как создать веб-сайт с фотографиями . Убедитесь, что вы ищете конструктор веб-сайтов, который предлагает бесплатную пробную версию , чтобы вы могли действительно протестировать функции и темы перед тем, как совершить покупку.
Еще одна особенность, о которой следует помнить, если вы много работаете с клиентами, — это встроенная платформа для проверки клиентов . Это действительно помогает иметь возможность ходить с клиентом туда и обратно в одном месте и показывать им доказательства по ходу дела, а не ждать, пока вы доставите свои изображения, чтобы узнать, что им что-то не нравится.
Хотите больше советов по Photoshop? Читать дальше!
Бесплатные наложения Photoshop для творческих фотографов, которые улучшают ретушь своих фотографий и позволяют легко и быстро создавать потрясающие фотографии.У вас огромное количество идей, но вы не можете их реализовать во время фотосессии? Если это так, не волнуйтесь, потому что с помощью наших бесплатных наложений Photoshop вы легко воплотите в жизнь свои самые смелые идеи. Эти пакеты — самый простой способ управлять различными элементами, даже теми, о которых вы не догадывались.
Исходя из предпочтений наших клиентов, мы предоставляем вам наши оверлеи для использования в форматах JPEG и PNG. Наши бесплатные наложения для Photoshop предназначены для слоя поверх фотографии. Выбирая формат PNG, вы получаете наложения с прозрачными краями, которые можно добавлять прямо к вашей фотографии.Если вы выбрали формат JPEG, вам нужно будет использовать режим наложения. Забудьте об ограничениях и дайте волю своему воображению, используя коллекцию из более чем 500 профессиональных наложений для Photoshop бесплатно. Пара кликов — и ваша фотография приобретет совершенно потрясающий вид, будь то лист, свет, снег, небо или эффект гранжа.
Чтобы получить наши бесплатные наложения Photoshop для фотографов, не нужно прилагать много усилий. Прежде всего, просмотрите наш каталог и просмотрите все наложения и функции, которые они выполняют, просмотрите до и после образцов.Выберите желаемый бесплатный оверлей Photoshop и нажмите кнопку загрузки. Введите свое имя и адрес электронной почты. На вашу электронную почту придет прямая ссылка для скачивания. Скачайте выбранный PS-оверлей и пользуйтесь им без ограничений. Экспериментируйте и проявляйте творческий подход, комбинируя несколько наложений Photoshop на одной фотографии.
Наложения Photoshop — это изображения, которые накладываются на редактируемое изображение для создания желаемого эффекта, такого как замена неба, добавление капель дождя и т. Д. Поскольку PS-оверлеи являются изображениями, они не являются частью Adobe Photoshop и должны храниться на вашем ноутбуке (желательно хранить их в легкодоступных местах, чтобы в дальнейшем не возникало проблем с их поиском).После бесплатного сохранения оверлеев для Photoshop на вашем компьютере вам потребуется всего несколько шагов, чтобы применить их. Вы будете приятно удивлены, узнав, насколько это просто. Итак, ваши действия:
- Откройте желаемое фото.
- Найдите верхнюю строку меню и выберите: Файл> Поместить. Ваше бесплатное наложение Photoshop будет отображаться как отдельный слой поверх основного изображения.
- Отрегулируйте положение и размер наложения относительно основного изображения.
- Заблокируйте положение наложения, нажав Enter.
- Имея файл .jpeg с темным фоном, используйте режим наложения.
ПРИМЕЧАНИЕ:
- Поэкспериментируйте с непрозрачностью слоя, чтобы выбрать идеальный вариант для каждого стиля.
- Если вас не устраивает какая-то часть бесплатного наложения Photoshop, вы можете легко стереть ее с помощью инструмента Paintbrush Tool.
Как использовать наложения в Photoshop
Эти инструкции помогут вам создавать фотоэффекты с помощью наложений в Photoshop.
Планируете установить и использовать оверлеи в Elements? Посмотрите это видео-руководство о том, как установить и использовать оверлеи в Elements.
Накладки устанавливать не нужно. Они состоят из изображения, которое будет располагаться поверх вашего изображения, чтобы создать другой эффект. Вместо того, чтобы устанавливать, сохраните ваши оверлеи в знакомом месте на вашем компьютере. Когда вы примените их, вы будете вспоминать их из того места, где вы сохранили их на своем компьютере.
В новом обновлении Photoshop за ноябрь 2017 г. есть сбой, который не позволяет применить.png накладывается путем размещения встроенного файла. Вот обходной путь и альтернативные способы размещения наложения, а также шаги, которые покажут вам, как использовать наложения в Photoshop:
Как использовать наложения в PhotoshopОткройте изображение, к которому будет применен ваш оверлей
Откройте выбранное наложение, выбрав «Файл» -> «Открыть».
Измените размер выбранного наложения в соответствии с основным изображением, выбрав Изображение -> Размер изображения
Скопируйте и вставьте оверлей на изображение, выбрав «Выделить» -> «Все», затем перейдите в «Правка» -> «Копировать».
Переключитесь на основное изображение и перейдите в Edit -> Paste
Установите режим слоя на SCREEN
Отрегулируйте непрозрачность слоя для дальнейшего уточнения приложения наложения
Используйте ластик или маску и мягкую кисть, чтобы очистить части фотографии
Объединить слои
Подробнее об использовании и применении наложения неба в Photoshop .
Покупайте наши последние коллекции наложений Photoshop.
Ускорьте свою работу и создавайте больше захватывающих изображений с помощью этого набора настоящих наложений Adobe Photoshop для фотографов и дизайнеров.
Предварительный просмотр всех наложений: https://goo.gl/mNmm9L
• Расширьте свои творческие возможности
Более 600+ уникальных наложений на любой случай — у вас будет все необходимое для получения желаемого вида.
• Совершенство реализма
Больше никаких некачественных фальшивых накладок.Добавляйте реалистичные эффекты к любой фотографии. Практически все наложения сделаны с реальных фотографий, чтобы выглядеть полностью аутентично и безошибочно.
• Улучшение рабочего процесса
Больше не нужно искать или создавать наложения с нуля. Легко организованный и готовый к использованию, просто перетащите из папки. Ускорьте рабочий процесс и сэкономьте время. Инструкции также включены для отдельных накладок.
** Что говорят счастливые покупатели **
(обзоры взяты с нашего веб-сайта)
”Я только что купил этот огромный набор накладок и имел возможность испытать его.Я очень рекомендую это всем, кто ищет отличные фото наложения! Отличное качество и очень хорошо организовано, с ним легко работать. Спасибо, что сделали это доступным, это здорово! Отличная работа.» — P B ★★★★★
”Это было так просто скачать и сразу использовать! Абсолютно рекомендую этого продавца и накладки! Они действительно здорово работают! Также, если вы новичок в накладках, они идут с инструкциями, это здорово! Очень задумчиво! » — Элизабет ★★★★★
”Люблю этот набор. Я использовал что-то из него хотя бы раз в день с тех пор, как скачал.»- Эмили ★★★★★
« Отличные накладки, простые в использовании ». — Марта ★★★★★
Все в комплекте:
200 Боке (круги, сердечки, звезды)
50 пузырей
50 фейерверков
50 бликов от линз
50 ночных небес
50 неба и облаков
50 блесков
44 блеск
20 Rainbows
12 Old Paper
10 Dust
8 Smoke
Файлы в формате JPEG (кроме пыли), 300 DPI различных размеров. Используется JPEG, поскольку он обеспечивает лучшее качество, чем PNG. Просто установите режим наложения, чтобы удалить черный фон (дальнейшие инструкции включены).Работает как с Mac, так и с ПК и совместим с любым программным обеспечением, которое позволяет работать со слоями и режимами наложения (Photoshop, Photoshop Elements, Paint Shop Pro и т. Д.)
Больше не ждите. Превратите свои фотографии в великолепные. Так же просто, как перетаскивание. Получите лучшие наложения для фотошопа, доступные на рынке. Скачать сейчас.
Как установить и использовать наложения в Photoshop — Summerana
Когда вы загрузите новый набор наложений Photoshop для использования в своих изображениях, вы, несомненно, будете рады начать работу.Но если вы никогда раньше не использовали оверлеи, это может показаться более сложной задачей, чем вы ожидали.
С чего начать? Как вы их используете? Здесь мы подробно рассмотрим, как приступить к работе с наложениями Photoshop и не только.
Установка накладок
Давайте начнем с выяснения того, как в первую очередь использовать ваши наложения в Photoshop. На самом деле, нет необходимости вообще ничего устанавливать, если только вы не используете действия, которые выполняют тяжелую работу за вас (тогда вам нужно будет установить эти действия).Наложения работают по размеру изображения, которое вы используете для создания определенного эффекта, и сами являются файлами изображений. Это означает, что вы можете обращаться с ними как с любым другим файлом изображения.
Просто начните с сохранения ваших наложений в папке, которую вы можете легко найти, где, как вы знаете, вы их не забудете.
Вы переносите свои наложения в Photoshop каждый раз, когда хотите их использовать. Это может показаться сложным, но оверлеи Summerana в Photoshop поставляются с набором экшенов Photoshop, который помогает снять весь стресс.
Сначала вам нужно установить экшены Photoshop на панель инструментов действий — не волнуйтесь, если вы не знаете, как это сделать, поскольку мы уже написали руководство по этому вопросу, чтобы помочь вам! Когда они будут готовы, вы можете следовать инструкциям в действиях, чтобы импортировать все.
Конечно, если вы хотите делать что-то самостоятельно, есть способ добавить наложения, не используя для этого действие.
Добавление наложений в Photoshop
Сначала откройте изображение, с которым вы хотите использовать наложение.Теперь перейдите в меню файлов и выберите «Открыть». Выберите здесь свой оверлей и откройте его.
Это перенесет оверлей в новую вкладку. Теперь щелкните изображение и перетащите его. Вы увидите, что верхний слой начинает двигаться, и вы даже можете снять его с экрана. Перетащите его, пока указатель не окажется над именем базового изображения на панели инструментов Photoshop.
Через мгновение Photoshop должен переключиться на отображение вашего основного изображения. Указатель примет вид прямоугольника с пунктирными краями и указателя меньшего размера.Освободите хватку, и накладка встанет на место.
Кроме того, вы также можете использовать опцию «разместить» в меню файла. В этом методе просто выберите оверлей из списка файлов. Когда он появится на вашем изображении, вы можете нажать клавишу ВВОД на клавиатуре, чтобы поместить его на место. Вы также можете сначала переместить его и сделать его меньше или больше в зависимости от ваших потребностей.
Регулировка накладок
Теперь, когда у вас есть оверлей в качестве нового слоя на базовом изображении, вы, вероятно, вообще не сможете увидеть свое базовое изображение! Он будет покрыт вашим наложением, потому что оба имеют непрозрачность 100%.
Чтобы изменить это, вы можете уменьшить непрозрачность вашего слоя на панели слоев и / или изменить режим наложения этого наложения. Когда вы уменьшите процентное соотношение или измените режим наложения, вы увидите, как ваше базовое изображение просвечивает.
Создайте новую маску слоя, нажав кнопку, которая выглядит как прямоугольник с круглым отверстием посередине. Это позволит вам вносить изменения в наложенный слой, не удаляя окончательно какую-либо его часть, так что это определенно рекомендуемый вариант!
Рядом с изображением на панели слоев появится белое поле.Щелкните на этом белом поле и убедитесь, что ваш инструмент кисти установлен на черный цвет. Измените непрозрачность и жесткость кисти по своему усмотрению, а затем нарисуйте прямо на своем изображении, где вы не хотите, чтобы наложение просвечивало.
Вы можете использовать этот метод, чтобы сохранить наложение там, где вы хотите. Например, вы можете убрать текстуры с лиц и кожи или сделать так, чтобы наложение неба было видно только там, где оно должно быть.
Вот видео, которое Грейс Памела собрала, чтобы рассказать вам, как именно загружать и использовать ваши наложения Photoshop:
Использование.Накладки PNG
В обновлении от ноября 2017 г. в Photoshop произошел сбой, который означает, что вы не можете использовать файл .png в качестве встроенного оверлея. Есть простой способ обойти это, и если у вас возникнут проблемы с размещением наложений, вы можете попробовать этот метод.
Во-первых, как всегда, откройте базовое изображение. Затем используйте меню «файл» и опцию «открыть», чтобы выбрать изображение.
Теперь, когда ваш оверлей открыт в отдельной вкладке, перейдите в «изображение», а затем в «размер изображения» и совместите его с размерами вашего базового изображения.Затем используйте «выбрать все» и «скопировать», чтобы получить копию оверлея.
Наконец, вернитесь к своему базовому изображению и «вставьте». Он должен появиться как новый слой.
Если это по-прежнему не работает, возможно, вы используете поврежденный оверлейный файл (что обычно означает, что ваш Интернет был прерван в какой-то момент во время процесса загрузки) или формат файла, который не поддерживается Photoshop.
Использование оверлеев для эффекта
Теперь вы знаете, как их использовать, давайте поговорим немного о том, почему! Наложения можно использовать для всех видов эффектов, например для следующих:
- Создается впечатление, что на линзе что-то есть, например капли дождя или блики на линзе
- Добавление нового аспекта к изображению, например замена тускло-серого неба на яркий закат или солнечный день
- Создание эффекта на переднем плане изображения, например снежинок, падающих листьев или лепестков
- Добавление людей или животных в кадр для создания составного изображения, или когда было бы слишком опасно или нереально иметь настоящую вещь на съемочной площадке
Хорошая новость заключается в том, что если вы хотите опробовать любую из этих техник, вы можете отсортировать сотни оверлеев, доступных в членской библиотеке Summerana, которые соответствуют этим темам! Вы можете даже поиграть с бесплатными наложениями, доступными в разделе «Бесплатные ресурсы для фотографий».
Наложенияочень полезны для изменения внешнего вида, настроения и ощущения ваших изображений, а также для создания сцен, которые вы никогда не сможете запечатлеть в реальной жизни. Добавление их в свой репертуар действительно может улучшить вашу игру и может дать вам совершенно новый мир стилей для продажи вашим клиентам.
бесплатных фото наложений — MR.Overlay
.- БЕСПЛАТНАЯ книга Magic Shine Photo Overlays, наложение Photoshop
БЕСПЛАТНАЯ книга Magic Shine Photo Overlays, наложение Photoshop
- Обычная цена
- $ 0.00
- Цена продажи
- 0,00 руб. Распродажа
- БЕСПЛАТНЫЕ осенние падающие листья фото наложения, наложение Photoshop
БЕСПЛАТНО осенние падающие листья Фото наложения, наложение Photoshop
- Обычная цена
- $ 0.00
- Цена продажи
- 0,00 руб. Распродажа
- БЕСПЛАТНЫЕ фото наложения с естественным солнечным светом, наложение Photoshop
БЕСПЛАТНЫЕ фото наложения при естественном солнечном свете, наложение Photoshop
- Обычная цена
- $ 0.00
- Цена продажи
- 0,00 руб. Распродажа
- БЕСПЛАТНЫЕ наложения на фото с волшебным пикси, наложение Photoshop
БЕСПЛАТНЫЕ наложения для фотографий с волшебным пикси, наложение Photoshop
- Обычная цена
- $ 0.00
- Цена продажи
- 0,00 руб. Распродажа
- БЕСПЛАТНЫЕ фото-наложения с цветком одуванчика, наложение Photoshop
БЕСПЛАТНЫЕ фото-наложения с цветком одуванчика, наложение для Photoshop
- Обычная цена
- $ 0.00
- Цена продажи
- 0,00 руб. Распродажа
- БЕСПЛАТНЫЙ туман дым фото наложения, наложение Photoshop
БЕСПЛАТНЫЙ туман дым фото наложения, Photoshop наложение
- Обычная цена
- $ 0.00
- Цена продажи
- 0,00 руб. Распродажа
- БЕСПЛАТНЫЕ фото наложения Magic Light, наложение Photoshop
БЕСПЛАТНЫЕ фото наложения Magic Light, наложение Photoshop
- Обычная цена
- $ 0.00
- Цена продажи
- 0,00 руб. Распродажа
- БЕСПЛАТНАЯ ветка дерева фото наложений, наложение Photoshop
БЕСПЛАТНАЯ ветка дерева фото наложений, наложение Photoshop
- Обычная цена
- $ 0.00
- Цена продажи
- 0,00 руб. Распродажа
- БЕСПЛАТНЫЙ эффект плавающей пыли, наложение фотографий, наложение Photoshop
БЕСПЛАТНЫЙ эффект плавающей пыли Фото наложения, наложение Photoshop
- Обычная цена
- $ 0.00
- Цена продажи
- 0,00 руб. Распродажа
- БЕСПЛАТНЫЕ солнечные лучи Фото наложения, наложение Photoshop
БЕСПЛАТНЫЕ солнечные лучи Наложения фотографий, наложение Photoshop
- Обычная цена
- $ 0.00
- Цена продажи
- 0,00 руб. Распродажа
- БЕСПЛАТНЫЕ наложения на фото с облаками неба, наложения Photoshop
БЕСПЛАТНЫЕ накладки на фото с облаками неба, наложения Photoshop
- Обычная цена
- $ 0.00
- Цена продажи
- 0,00 руб. Распродажа
- БЕСПЛАТНЫЕ фото наложения с яркими блестками, наложение Photoshop
БЕСПЛАТНЫЕ фото наложения с блестками, наложение Photoshop
- Обычная цена
- $ 0.00
- Цена продажи
- 0,00 руб. Распродажа
- БЕСПЛАТНЫЕ пузырьковые фото наложения, наложение Photoshop
БЕСПЛАТНЫЕ пузырьковые фото наложения, наложение Photoshop
- Обычная цена
- $ 0.00
- Цена продажи
- 0,00 руб. Распродажа
- БЕСПЛАТНАЯ метель фото наложений, наложение Photoshop
БЕСПЛАТНАЯ метель Фото Наложение, Наложение Photoshop
- Обычная цена
- $ 0.00
- Цена продажи
- 0,00 руб. Распродажа
- БЕСПЛАТНЫЕ падающие листья фото наложения, наложение Photoshop
БЕСПЛАТНЫЕ падающие листья фото наложений, наложение Photoshop
- Обычная цена
- $ 0.00
- Цена продажи
- 0,00 руб. Распродажа
- БЕСПЛАТНЫЕ розовые белые падающие лепестки наложения Photoshop
БЕСПЛАТНЫЕ розовые белые падающие лепестки Photoshop оверлеи
- Обычная цена
- $ 0.00
- Цена продажи
- 0,00 руб. Распродажа
- БЕСПЛАТНЫЕ снежные фото наложения, наложение Photoshop
БЕСПЛАТНЫЕ снежные фото наложения, наложение Photoshop
- Обычная цена
- $ 0.00
- Цена продажи
- 0,00 руб. Распродажа
- БЕСПЛАТНЫЙ туман фото наложения, наложение Photoshop
БЕСПЛАТНЫЕ фото наложения туман туман, наложение Photoshop
- Обычная цена
- $ 0.00
- Цена продажи
- 0,00 руб. Распродажа
- Бесплатные светлячки светлячки фото наложения, наложение Photoshop
Бесплатные наложения фото светлячков, наложение Photoshop
- Обычная цена
- $ 0.00
- Цена продажи
- 0,00 руб. Распродажа
- Бесплатные бенгальские огни, наложение фотографий, наложение Photoshop
Бесплатные бенгальские огни, наложение фотографий, наложение Photoshop
- Обычная цена
- $ 0.00
- Цена продажи
- 0,00 руб. Распродажа
- БЕСПЛАТНЫЕ рождественские световые эффекты боке, наложения для фотографий в Photoshop
БЕСПЛАТНЫЕ рождественские световые фото-наложения с боке, наложение Photoshop
- Обычная цена
- $ 0.00
- Цена продажи
- 0,00 руб. Распродажа
- БЕСПЛАТНЫЕ цветочные фото наложения, наложение Photoshop
БЕСПЛАТНЫЕ цветочные фото наложения, наложение Photoshop
- Обычная цена
- $ 0.00
- Цена продажи
- 0,00 руб. Распродажа
- БЕСПЛАТНО летающие ткани фото наложения, наложение Photoshop
БЕСПЛАТНАЯ летающая ткань фото наложений, наложение Photoshop
- Обычная цена
- $ 0.00
- Цена продажи
- 0,00 руб. Распродажа
- БЕСПЛАТНЫЕ фото наложения с золотым боке, наложение Photoshop
БЕСПЛАТНЫЕ фото наложения с золотым боке, наложение Photoshop
- Обычная цена
- $ 0.00
- Цена продажи
- 0,00 руб. Распродажа
- БЕСПЛАТНЫЙ фоновый фон с боке, наложение фотографий, наложение Photoshop
БЕСПЛАТНЫЙ фон для осенних фотографий, наложение фотографий с эффектом боке, наложение Photoshop
- Обычная цена
- $ 0.00
- Цена продажи
- 0,00 руб. Распродажа
- БЕСПЛАТНЫЕ фото наложения Magic Light, наложение Photoshop
БЕСПЛАТНЫЕ фото наложения Magic Light, наложение Photoshop
- Обычная цена
- $ 0.00
- Цена продажи
- 0,00 руб. Распродажа
- БЕСПЛАТНЫЕ наложения для фотографий животных жирафов, наложение Photoshop
БЕСПЛАТНЫЕ наложения для фотографий животных с жирафами, наложение Photoshop
- Обычная цена
- $ 0.00
- Цена продажи
- 0,00 руб. Распродажа
- БЕСПЛАТНАЯ цифровая фоновая текстура Фото наложения, наложение Photoshop
БЕСПЛАТНАЯ цифровая фоновая текстура Наложения фотографий, наложение Photoshop
- Обычная цена
- $ 0.00
- Цена продажи
- 0,00 руб. Распродажа
- БЕСПЛАТНЫЕ осенние текстуры Photo Overlay, Photoshop оверлей
БЕСПЛАТНЫЕ осенние текстуры Photo Overlay, Photoshop наложение
- Обычная цена
- $ 0.00
- Цена продажи
- 0,00 руб. Распродажа
- БЕСПЛАТНЫЕ фото наложения золотой пыли, наложение Photoshop
БЕСПЛАТНЫЕ фото наложения с золотой пылью, наложение Photoshop
- Обычная цена
- $ 0.00
- Цена продажи
- 0,00 руб. Распродажа
- БЕСПЛАТНО ангел бабочка волшебные крылья фото наложения, наложение Photoshop
БЕСПЛАТНО ангел-бабочка волшебные крылья Наложения для фотографий, наложение Photoshop
- Обычная цена
- $ 0.00
- Цена продажи
- 0,00 руб. Распродажа
- БЕСПЛАТНЫЕ накладки на фото с луной и звездой
БЕСПЛАТНЫЕ накладки на фото с луной и звездой, наложение Photoshop
- Обычная цена
- $ 0.00
- Цена продажи
- 0,00 руб. Распродажа
- Страница 1 из 3
- Следующая страница
Используйте стрелки влево / вправо для навигации по слайд-шоу или проведите пальцем влево / вправо при использовании мобильного устройства
Как установить и использовать наложения Photoshop
Как установить наложения Photoshop
Вы недавно приобрели замечательную коллекцию наложений Photoshop от Pretty Actions, которую хотите использовать? Что ж, вы попали в нужное место, потому что мы собираемся обсудить, как установить оверлеи, чтобы вы могли сразу начать их использовать!
Очень важное примечание: Наложения сами по себе представляют собой файлы изображений и работают путем наложения поверх изображения, которое вы уже редактируете, для создания определенного эффекта — например, добавления красивого неба, пузырей, крыльев феи и многого другого.Поскольку наложения сами по себе являются файлами изображений, они фактически не установлены в Photoshop — их просто нужно хранить на вашем компьютере в месте, которое вы можете легко вспомнить, когда захотите их использовать.
Как использовать наложения в Photoshop
1. Найдите и переместите загрузку оверлея — после загрузки новой коллекции оверлеев вы захотите сохранить папку загрузки на своем компьютере, чтобы вы могли найти ее и использовать при необходимости. Обычно вы можете найти эту папку загрузок в области недавних загрузок на вашем компьютере (вам может потребоваться распаковать эту папку, чтобы открыть).Найдя папку оверлея, щелкните ее правой кнопкой мыши и выберите «Переместить» или «Копировать» и переместите ее в место на вашем компьютере, которое вы сможете легко найти позже.
2. Откройте изображение, которое вы хотите использовать в Photoshop. Это будет изображение, к которому вы хотите применить наложение.
3. Перейдите в верхнюю строку меню и выберите: Файл> Поместить. Ваше наложение автоматически появится как отдельный слой на вашей панели слоев и будет «помещено» поверх вашего изображения.
4. Отрегулируйте и переместите наложение вокруг изображения или увеличьте или уменьшите его, если необходимо.
5. Нажмите «Enter», чтобы зафиксировать оверлей на месте.
6. Измените режим наложения на панели слоев на «Экран» , щелкнув раскрывающееся меню «Режим наложения».
7. Отрегулируйте непрозрачность слоя для дальнейшего улучшения вашего приложения наложения.
8. Вы также можете выборочно стереть или очистить части наложения на вашем изображении, где вы, возможно, не хотите, чтобы наложение отображалось, используя маску слоя. Для этого убедитесь, что ваша маска слоя выбрана на панели слоев. Затем выберите инструмент «Кисть» на панели инструментов и убедитесь, что черный цвет является цветом переднего плана. Теперь закрасьте любое место на изображении, где хотите стереть наложение.
Дополнительное чтение:
Возможно, вы захотите изменить цвет вашего наложения после того, как он будет применен для индивидуального оформления (особенно, если это графическое наложение или даже крылья феи).


 е. неважно накладываете вы изображение B на изображение A или наоборот.
е. неважно накладываете вы изображение B на изображение A или наоборот. Но если вы добавляете фото-наложение с падающими листьями, слишком большое уменьшение непрозрачности будет выглядеть фальшивым.
Но если вы добавляете фото-наложение с падающими листьями, слишком большое уменьшение непрозрачности будет выглядеть фальшивым.