Как наложить фильтры и эффекты на фото онлайн
Опубликовано: Автор: Артём Чёрный
Некоторым пользователям на фотографиях требуется не только немного изменить яркость и контрастность, но и добавить какие-нибудь другие фильтры и эффекты. Сделать это можно в специализированном ПО, например, Adobe Photoshop. Но что делать, когда профессиональных инструментов нет под рукой, а скачать и установить их нет возможности. Специально для этого были разработаны онлайн-редакторы, позволяющие проводить определённые манипуляции над фотографиями.
Содержание
- Работы с фильтрами для фото онлайн
- Вариант 1: Fotor
- Вариант 2: Fotograma
В данной статье не будет подробно рассматриваться процесс наложения эффектов на фотографии, так как это тема для нескольких статей. Здесь вы сможете увидеть список сервисов, позволяющих накладывать фильтры и эффекты на фотографии, а также краткую инструкцию по работе с ними.
Также нет смысла рассматривать все онлайн-сервисы по редактированию фотографий, которые есть в интернете. Их слишком много, а принцип взаимодействия очень похож между собой.
Вариант 1: Fotor
Это многофункциональный онлайн-редактор графики, предоставляющий пользователям большой выбор инструментов для работы с векторными и растровыми изображениями. К сожалению, сервис не является полностью бесплатным – за некоторый функционал придётся доплачивать, купив подписку и аккаунт PRO. Однако и здесь вы можете выполнить наложение определённых эффектов и фильтров бесплатно.
Давайте рассмотрим, как это делается:
- Перейдите на главную страницу веб-сервиса Fotor и воспользуйтесь кнопкой «Редактировать фото». Сайт изначально может быть на английском языке. Чтобы изменить его, нажмите в верхней части на вкладку «Язык» и выберите подходящий вариант. К сожалению, перевод на русский язык оставляет в некоторых моментах желать лучшего.
- Теперь вам нужно добавить на сайт то изображение, которое вы будете редактировать.
 Для этого воспользуйтесь кнопкой «Открыть», что находится в верхнем меню. Выберите среди имеющихся вариант «Компьютер». Если нужное изображение находится где-то на облачном сервисе, то выберите соответствующую иконку.
Для этого воспользуйтесь кнопкой «Открыть», что находится в верхнем меню. Выберите среди имеющихся вариант «Компьютер». Если нужное изображение находится где-то на облачном сервисе, то выберите соответствующую иконку. - Если вы открываете изображение с компьютера, то в открывшемся «Проводнике» выберите нужное изображение и нажмите на кнопку «Открыть».
- Данное изображение будет открыто в редакторе. В левой части перейдите к пункту «Эффекты».
- Появятся категории эффектов. Их названия будут на английском языке. Выберите подходящую категорию эффектов.
- Найдите и примените выбранный эффект с помощью соответствующей кнопки. Чтобы настроить интенсивность наложения эффектов, воспользуйтесь специальным бегунком. Все ваши действия можно видеть сразу же на изображении в режиме предпросмотра.
- Вы можете накладывать несколько эффектов. Выберите дополнительный эффект, если нужно, и посмотрите, как он будет смотреться с основным.
- Особое внимание нужно обратить на категорию «Beauty».
 Здесь расположены фильтры, которые помогают отредактировать лицо человека – убрать морщинки, нанести румянец и т.д. К сожалению, они работают не всегда идеально.
Здесь расположены фильтры, которые помогают отредактировать лицо человека – убрать морщинки, нанести румянец и т.д. К сожалению, они работают не всегда идеально. - Накладыванием фильтров из категории «Beauty» происходит по аналогии с остальными фильтрами и эффектами на сайте.
- Сохраните получившийся результат, воспользовавшись одноимённой кнопкой в верхней части экрана.
- Откроется окно настройки скачивания. Там нужно задать имя для изображения, его формат и качество. Затем нажать на кнопку «Скачать».
Читайте также:
Бесплатные онлайн фоторедакторы с эффектами на русском
Как уменьшить разрешение фотографии онлайн
Как сделать фото с эффектом старины онлайн и с помощью программ
Ретушь фотографий онлайн, обзор сервисов
Несмотря на то, что сервис относится к категории бесплатных, на нём присутствует платная подписка, позволяющая использовать некоторые эффекты и фильтры, которые недоступны для обычных пользователей. К сожалению, таких эффектов и фильтров постоянно становится всё больше и больше, что отталкивает от сервиса многих пользователей. Однако у Fotor есть и бесплатный аналог, речь о котором пойдёт ниже.
К сожалению, таких эффектов и фильтров постоянно становится всё больше и больше, что отталкивает от сервиса многих пользователей. Однако у Fotor есть и бесплатный аналог, речь о котором пойдёт ниже.
Вариант 2: Fotograma
Этот сайт очень похож на предыдущий, однако он полностью бесплатен. Несмотря на то, что функционал похож на сайт аналога, процесс его использования всё равно несколько отличается. Наложение эффектов происходит следующим образом:
- Перейдите на главную страницу сервиса. Там нужно открыть пункт «Фотофильтры онлайн», воспользовавшись кнопкой «Перейти».
- Вы можете добавить фотографию с компьютера или сделать снимок с веб-камеры. В данном случае будет выбран первый вариант.
- В «Проводнике» Windows найдите фотографию, которую хотите загрузить и нажмите кнопку «Открыть».
- После того, как фото будет успешно добавлено в редактор в его нижней части отобразятся все доступные фильтры, отвечающие за изменение цветовой гаммы изображения. Фильтры разделены по категориям.
 Между ними можно переключаться при помощи с помощью тумблера в нижней части экрана. Категории выделены цветами – красный, голубой и жёлтый. Красный раздел обычно отвечает за цветокоррекцию.
Между ними можно переключаться при помощи с помощью тумблера в нижней части экрана. Категории выделены цветами – красный, голубой и жёлтый. Красный раздел обычно отвечает за цветокоррекцию. - В синем разделе находятся фильтры текстур. С помощью них вы можете наложить текстуру размытия, пузырей, лучей и т.д.
- Последний раздел категорий отмечен жёлтым цветом. Здесь происходит настройка рамок изображений. Выберите подходящую рамку с помощью специальной полосы ниже.
- Вместо того, чтобы самостоятельно подбирать эффекты для изображения, вы можете воспользоваться кнопкой «Перемешать», что расположена в нижней панели инструментов (отмечена на скриншоте). В таком случае значение всех трёх категорий фильтров будет подобрано в разном порядке.
- Если нужно, то вы можете обрезать снимок, воспользовавшись инструментом «Кадрирования». Его расположение на панели инструментов отмечено на скриншоте.
- Когда завершите настройку изображения, воспользуйтесь кнопкой «Save» для сохранения.

- Готовую фотографию, к сожалению, можно сохранить только на компьютер. Функция сохранения на виртуальные диски не доступна. Используйте единственную доступную кнопку – «Computer».
- Откроется специальное окно с одним полем – «Name». Введите в него будущее наименование изображения. Нажмите на иконку со стрелкой, чтобы продолжить.
- В «Проводнике» укажите, куда нужно сохранить картинку на компьютере. Воспользуйтесь после этого кнопкой «Сохранить».
В статье было рассмотрено два сервиса, позволяющих накладывать фильтры и эффекты на фотографии в онлайн-режиме. Во взаимодействии с этими сервисами нет ничего сложного, однако, в интернете можно найти и другие сервисы, которые не были рассмотрены в данной статье. Обычно их функционал ничем не отличается от вышеописанных или является даже более урезанным.
Новинки IT-индустрии, обзоры и тесты компьютеров и комплектующих
- ПК и комплектующие
- Настольные ПК и моноблоки
- Портативные ПК
- Серверы
- Материнские платы
- Корпуса
- Блоки питания
- Оперативная память
- Процессоры
- Графические адаптеры
- Жесткие диски и SSD
- Оптические приводы и носители
- Звуковые карты
- ТВ-тюнеры
- Контроллеры
- Системы охлаждения ПК
- Моддинг
- Аксессуары для ноутбуков
- Периферия
- Принтеры, сканеры, МФУ
- Мониторы и проекторы
- Устройства ввода
- Внешние накопители
- Акустические системы, гарнитуры, наушники
- ИБП
- Веб-камеры
- KVM-оборудование
- Цифровой дом
- Сетевые медиаплееры
- HTPC и мини-компьютеры
- ТВ и системы домашнего кинотеатра
- Технология DLNA
- Средства управления домашней техникой
- Гаджеты
- Планшеты
- Смартфоны
- Электронные ридеры
- Портативные медиаплееры
- GPS-навигаторы и трекеры
- Носимые гаджеты
- Автомобильные информационно-развлекательные системы
- Зарядные устройства
- Аксессуары для мобильных устройств
- Фото и видео
- Цифровые фотоаппараты и оптика
- Видеокамеры
- Фотоаксессуары
- Обработка фотографий
- Монтаж видео
- Программы и утилиты
- Операционные системы
- Средства разработки
- Офисные программы
- Средства тестирования, мониторинга и диагностики
- Полезные утилиты
- Графические редакторы
- Средства 3D-моделирования
- Мир интернет
- Веб-браузеры
- Поисковые системы
- Социальные сети
- «Облачные» сервисы
- Сервисы для обмена сообщениями и конференц-связи
- Разработка веб-сайтов
- Мобильный интернет
- Полезные инструменты
- Безопасность
- Средства защиты от вредоносного ПО
- Средства управления доступом
- Защита данных
- Сети и телекоммуникации
- Проводные сети
- Беспроводные сети
- Сетевая инфраструктура
- Сотовая связь
- IP-телефония
- NAS-накопители
- Средства управления сетями
- Средства удаленного доступа
- Корпоративные решения
- Системная интеграция
- Проекты в области образования
- Электронный документооборот
- «Облачные» сервисы для бизнеса
- Технологии виртуализации
Наш канал на Youtube
Архив изданий
| 1999 | 1 | 2 | 3 | 4 | 5 | 6 | 7 | 8 | 9 | 10 | 11 | |
| 2000 | 1 | 2 | 3 | 4 | 5 | 6 | 7 | 8 | 9 | 10 | 11 | 12 |
| 2001 | 1 | 2 | 3 | 4 | 5 | 6 | 7 | 8 | 9 | 10 | 11 | 12 |
| 2002 | 1 | 2 | 3 | 4 | 5 | 6 | 7 | 8 | 9 | 10 | 11 | 12 |
| 2003 | 1 | 2 | 3 | 4 | 5 | 6 | 7 | 8 | 9 | 10 | 11 | 12 |
| 2004 | 1 | 2 | 3 | 4 | 5 | 6 | 7 | 8 | 9 | 10 | 11 | 12 |
| 2005 | 1 | 2 | 3 | 4 | 5 | 6 | 7 | 8 | 9 | 10 | 11 | 12 |
| 2006 | 1 | 2 | 3 | 4 | 5 | 6 | 7 | 8 | 9 | 10 | 11 | 12 |
| 2007 | 1 | 2 | 3 | 4 | 5 | 6 | 7 | 8 | 9 | 10 | 11 | 12 |
| 2008 | 1 | 2 | 3 | 4 | 5 | 6 | 7 | 8 | 9 | 10 | 11 | 12 |
| 2009 | 1 | 2 | 3 | 4 | 5 | 6 | 7 | 8 | 9 | 10 | 11 | 12 |
| 2010 | 1 | 2 | 3 | 4 | 5 | 6 | 7 | 8 | 9 | 10 | 11 | 12 |
| 2011 | 1 | 2 | 3 | 4 | 5 | 6 | 7 | 8 | 9 | 10 | 11 | 12 |
| 1 | 2 | 3 | 4 | 5 | 6 | 7 | 8 | 9 | 10 | 11 | 12 | |
| 2013 | 1 | 2 | 3 | 4 | 5 | 6 | 7 | 8 | 9 | 10 | 11 | 12 |
- О нас
- Размещение рекламы
- Контакты
Популярные статьи
Моноблок HP 205 G4 22 AiO — одно из лучших решений для офисной и удаленной работы
В настоящем обзоре мы рассмотрим модель моноблока от компании HP, которая является признанным лидером в производстве компьютеров как для домашнего использования, так и для офисов.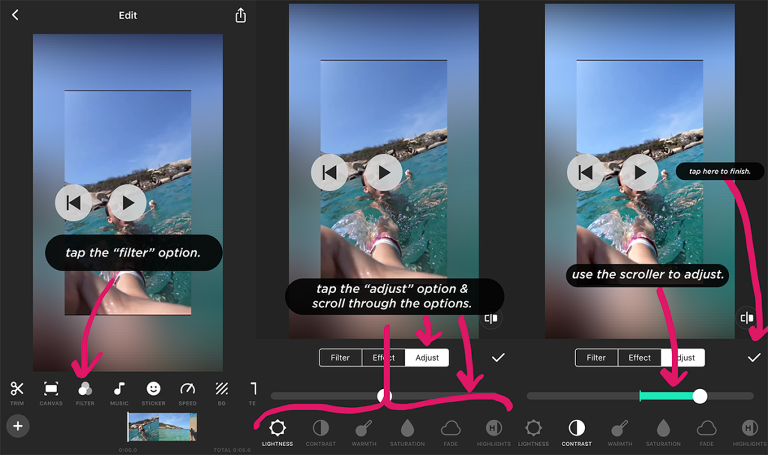
Logitech G PRO X Superlight — легкая беспроводная мышь для профессиональных киберспортсменов
Швейцарская компания Logitech G представила беспроводную игровую мышь Logitech G PRO X Superlight. Новинка предназначена для профессиональных киберспортсменов, а слово Superlight в ее названии указывает на малый вес этой модели, который не превышает 63 г. Это почти на четверть меньше по сравнению с анонсированным пару лет тому назад манипулятором Logitech G PRO Wireless
Материнская плата для домашнего майнинга ASRock h210 Pro BTC+
Как показало недавнее исследование Кембриджского университета — количество людей, которые пользуются сегодня криптовалютами, приближается к размеру населения небольшой страны и это только начало, мир меняется. Поэтому компания ASRock разработала и выпустила в продажу весьма необычную материнскую плату — h210 PRO BTC+, которую мы и рассмотрим в этом обзоре
Верхняя панель клавиатуры Rapoo Ralemo Pre 5 Fabric Edition обтянута тканью
Компания Rapoo анонсировала в Китае беспроводную клавиатуру Ralemo Pre 5 Fabric Edition. Новинка выполнена в формате TKL (без секции цифровых клавиш) и привлекает внимание оригинальным дизайном. Одна из отличительных особенностей этой модели — верхняя панель, обтянутая тканью с меланжевым рисунком
Новинка выполнена в формате TKL (без секции цифровых клавиш) и привлекает внимание оригинальным дизайном. Одна из отличительных особенностей этой модели — верхняя панель, обтянутая тканью с меланжевым рисунком
Изогнутый экран монитора MSI Optix MAG301 CR2 обеспечит максимальное погружение в игру
Линейку компьютерных мониторов MSI пополнила модель Optix MAG301 CR2, адресованная любителям игр. Она оборудована ЖК-панелью типа VA со сверхширокоформатным (21:9) экраном изогнутой формы (радиус закругления — 1,5 м). Его размер — 29,5 дюйма по диагонали, разрешение — 2560×1080 пикселов
Комплект SilverStone MS12 позволяет превратить SSD типоразмера M.2 2280 в портативный накопитель
Каталог продукции компании SilverStone пополнил комплект MS12. Он позволяет создать портативный накопитель на базе стандартного SSD типоразмера M.2 2280 с интерфейсом PCI Express
SSD-накопители ADATA XPG Spectrix S20G сочетают производительность с эффектным дизайном
Компания ADATA Technology анонсировала твердотельные накопители серии XPG Spectrix S20G. Они предназначены для оснащения игровых ПК и, как утверждают их создатели, сочетают высокую производительность и эффектный внешний вид
Они предназначены для оснащения игровых ПК и, как утверждают их создатели, сочетают высокую производительность и эффектный внешний вид
Видеокарта ASUS GeForce RTX 3070 Turbo оснащена системой охлаждения с одним центробежным вентилятором
Линейку видеоадаптеров ASUS на базе графических процессоров NVIDIA пополнила модель GeForce RTX 3070 Turbo (заводской индекс TURBO-RTX3070-8G), предназначенная для оснащения игровых ПК. Одной из особенностей новинки является конструкция системы охлаждения
КомпьютерПресс использует
Используйте фильтр, чтобы изменить внешний вид фотографии в программе «Фото» на Mac
Искать в этом руководстве
- Добро пожаловать
- Начать
- Обзор импорта
- Из фотографий iCloud
- С камеры или телефона
- С запоминающих устройств, DVD-дисков и т.
 д.
д. - Из почты, Safari и других приложений
- Импорт фотографий из другой библиотеки
- Где фотографии, которые я импортировал?
- Просмотрите свои фотографии
- Просмотр отдельных фотографий
- Добавьте заголовки, подписи и многое другое
- Взаимодействуйте с текстом на фотографии с помощью Live Text
- Используйте визуальный поиск, чтобы узнать о фотографии
- Просмотр фотографий, которыми с вами поделились другие
- Удалить фотографии или восстановить удаленные
- Удалить дубликаты
- Скрыть фотографии от просмотра
- Просмотр серий фотографий
- Воспроизведение видеоклипов
- Просмотр живых фотографий
- Просмотр воспоминаний
- Персонализируйте воспоминания
- Показать определенные типы элементов
- Поиск фотографий по тексту, содержанию или дате
- Поиск фотографий по ключевому слову
- Найти фотографии человека
- Поиск фотографий по местоположению
- Что такое альбомы?
- Организация фотографий в альбомы
- Удалить альбомы
- Создание смарт-альбомов
- Группировать альбомы в папки
- Основы редактирования
- Обрезайте и выпрямляйте фотографии
- Используйте фильтр, чтобы изменить фотографию
- Настройте свет, экспозицию и другие параметры фотографии
- Ретушь фотографий
- Убрать эффект красных глаз
- Отрегулируйте баланс белого фотографии
- Применение корректировок кривых
- Применить настройки уровней
- Изменить определение
- Применение изменений к определенным цветам
- Снизить уровень шума
- Повышение резкости фотографии
- Изменение освещения фотографии в портретном режиме
- Применить виньетку
- Напишите или нарисуйте на фотографии
- Используйте другие приложения при редактировании в Фото
- Изменить живое фото
- Изменить видео
- Редактировать видео в кинематографическом режиме
- Что такое общая библиотека фотографий iCloud?
- Создайте общую библиотеку или присоединитесь к ней
- Просмотр общей библиотеки
- Добавление фотографий в общую библиотеку
- Удалить фотографии из общей библиотеки
- Добавление или удаление участников общей библиотеки
- Что такое общие альбомы?
- Включите общие альбомы
- Создать общий альбом
- Добавляйте, удаляйте и редактируйте фотографии в общем альбоме
- Добавить или удалить подписчиков
- Подпишитесь на общие альбомы
- Используйте сообщения и почту для обмена фотографиями
- Используйте AirDrop для обмена фотографиями
- Делитесь фотографиями с помощью других приложений и веб-сайтов
- Экспорт фотографий, видео, слайд-шоу и воспоминаний
- Экспорт Live Photo в виде анимированного GIF
- Экспорт видеокадра как фотографии
- Создавайте слайд-шоу
- Создавайте проекты с помощью сторонних приложений
- Закажите профессиональную печать
- Распечатайте свои фотографии
- Обзор системной библиотеки фотографий
- Создайте дополнительные библиотеки
- Резервное копирование библиотеки фотографий
- Восстановить из Time Machine
- Восстановить библиотеку
- Изменить место хранения фотографий и видео
- Изменить настройки фотографий
- Сочетания клавиш и жесты
- Авторские права
Максимальное количество символов: 250
Пожалуйста, не указывайте личную информацию в своем комментарии.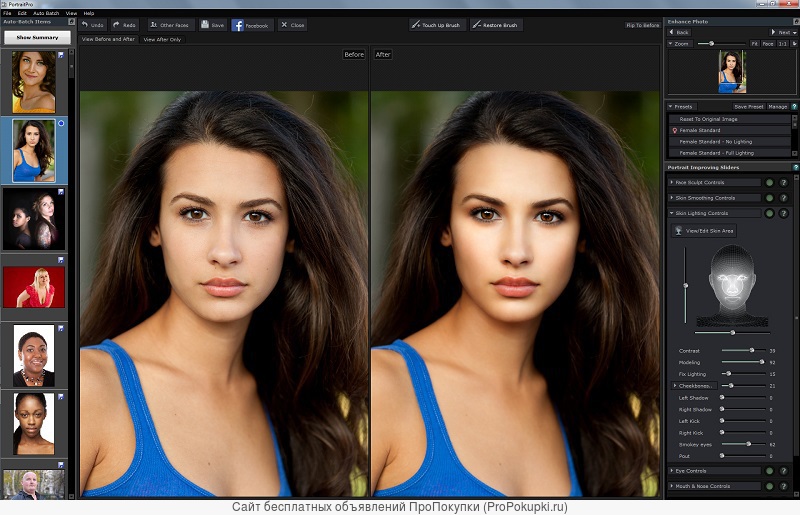
Максимальное количество символов — 250.
Спасибо за отзыв.
Как добавить фильтр Instagram к существующим фотографиям и видео в 2023 году
Filmora Video Editor
Подправьте свое видео Instagram с помощью эффектов и фильтров, чтобы вывести его на новый уровень
- Библиотека стикеров AR для создания веселых видео
- Запечатлейте лучшие моменты из ваших видео с помощью Auto Highlight
- Профессиональное отслеживание движения и ключевые кадры анимации
Попробуйте бесплатно Попробуйте бесплатно
Shanoon Cox
7 января 2023 г. • Проверенные решения
Как добавить фильтр Instagram к существующим фото и видео?
Instagram — одна из универсальных платформ, где люди демонстрируют свою любовь к фотографиям и созданию контента. В социальных сетях пользователи хотят размещать только привлекательные фотографии, особенно люди, использующие Instagram в качестве платформы для ведения блога. Иногда изображения получаются хорошими, но вы хотели бы добавить фильтр, чтобы улучшить их. Большинство людей не знают, как добавить фильтр Instagram к существующей фотографии. Эта статья расскажет вам обо всех советах и приемах, которые вы можете использовать, чтобы облегчить ваши видео и изображения, чтобы они выглядели яркими.
Иногда изображения получаются хорошими, но вы хотели бы добавить фильтр, чтобы улучшить их. Большинство людей не знают, как добавить фильтр Instagram к существующей фотографии. Эта статья расскажет вам обо всех советах и приемах, которые вы можете использовать, чтобы облегчить ваши видео и изображения, чтобы они выглядели яркими.
- Часть 1: Как добавить фильтры Instagram к существующим фотографиям?
- Часть 2: Как добавить фильтры Instagram к существующим видео?
- Часть 3: Как добавить фильтры к фотографиям в Instagram при загрузке?
- Часть 4: Как добавить фильтр к фото и видео в Instagram?
Часть 1: Как добавить фильтры Instagram к существующим фотографиям?
Все мы постоянно делаем случайные фотографии с помощью наших камер.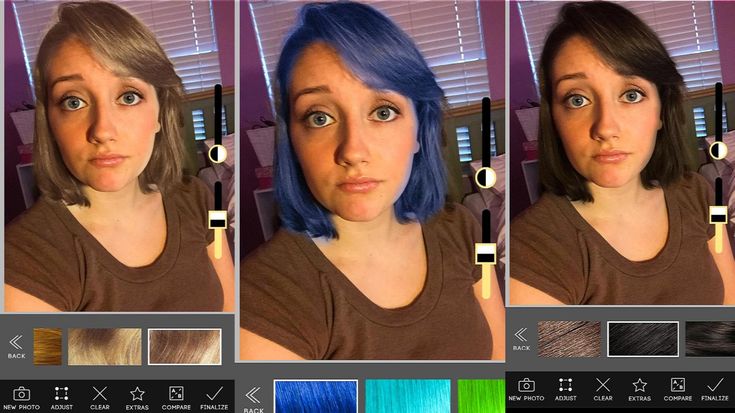 Но вы можете сомневаться в публикации их в Instagram, потому что они выглядят сырыми. Некоторые люди думают, что применять фильтры можно только при съемке фотографий прямо из Instagram. Однако это не так, потому что вы можете применить фильтр Instagram и к существующим изображениям. Это не только делает изображение более привлекательным, но и привлекает внимание зрителей. В этом разделе вы узнаете, как применить фильтр Instagram к любой фотографии из вашей галереи.
Но вы можете сомневаться в публикации их в Instagram, потому что они выглядят сырыми. Некоторые люди думают, что применять фильтры можно только при съемке фотографий прямо из Instagram. Однако это не так, потому что вы можете применить фильтр Instagram и к существующим изображениям. Это не только делает изображение более привлекательным, но и привлекает внимание зрителей. В этом разделе вы узнаете, как применить фильтр Instagram к любой фотографии из вашей галереи.
Шаг 1: Откройте Instagram и проведите пальцем влево
Чтобы добавить фильтры Instagram, вам нужно открыть Instagram и войти в свой существующий идентификатор. Когда вы находитесь в своей ленте новостей, вам нужно провести пальцем влево , чтобы открыть опцию историй. Когда вы проведете пальцем влево, ваша камера откроется автоматически. Другой способ открыть опцию историй — нажать на знак «+» на изображении вашего профиля.
Шаг 2: Выберите изображение из галереи
После того, как вы откроете опцию историй, камера откроется первой.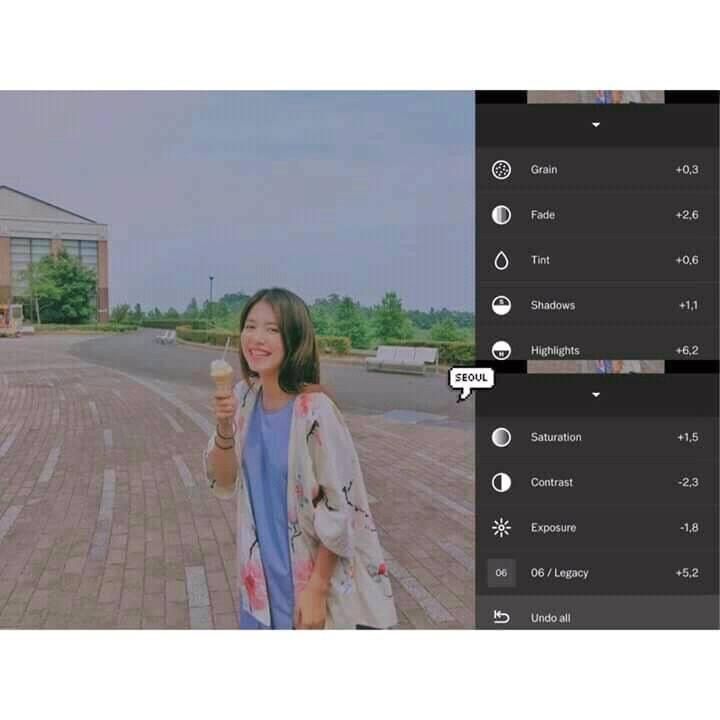 Вы можете щелкнуть фотографию на месте или выбрать существующее изображение с камеры. Посмотрите в нижнюю левую часть экрана; вы увидите квадратную рамку. Нажмите на квадратную рамку , чтобы выбрать изображение из вашей фотогалереи.
Вы можете щелкнуть фотографию на месте или выбрать существующее изображение с камеры. Посмотрите в нижнюю левую часть экрана; вы увидите квадратную рамку. Нажмите на квадратную рамку , чтобы выбрать изображение из вашей фотогалереи.
Шаг 3: нажмите на значок смайлика
После того, как вы выбрали изображение из галереи, вы можете применить к нему фильтр перед публикацией. В верхней части экрана вы увидите смайлик или блестящий эмодзи. Нажмите на смайлик emoji , чтобы получить доступ к существующим или сохраненным параметрам фильтра, которые можно применить к выбранной фотографии.
Шаг 4: Выберите фильтры
После нажатия на значок смайлика вы увидите множество сохраненных и существующих параметров фильтра. Проведите пальцем влево , чтобы попробовать и выбрать понравившийся фильтр.
Шаг 4: Нажмите «Готово» и опубликуйте
После выбора фильтра по вашему выбору и применения i т, нажмите готово в правом верхнем углу и опубликуйте историю.
Часть 2: Как добавить фильтры Instagram к существующим видео?
Знаете ли вы, как добавить фильтр Instagram к существующим фото/видео? Instagram теперь продвигает ролики, с помощью которых люди могут выразить свою творческую сторону. Вы увидите много популярных роликов в Instagram, и большинство из них впечатляют. Если вы также хотите быть в тренде в Instagram, чтобы привлечь подписчиков, ваши видео должны выглядеть привлекательно. Вы можете сделать свои видео более привлекательными, добавив к ним подходящие фильтры. Вот как вы можете добавить фильтры к существующим видео:
Шаг 1. Откройте камеру
Вы можете провести пальцем влево в Instagram, чтобы открыть камеру и снимать видео для историй.
Шаг 2: Выберите видео из галереи
В левом нижнем углу экрана вы увидите квадратную рамку. Нажмите на квадратную рамку ; вы попадете в свою галерею, где сможете найти существующие фотографии для загрузки.
Шаг 3: Нажмите на карусель фильтров
Внизу вы найдете значок поиска, который также называется каруселью фильтров. Через ф ilter carousel , вы можете найти различные виды фильтров, а также ввести название фильтра, если оно у вас есть. Примените к видео фильтр .
Шаг 4: Загрузите или загрузите
После применения фильтра вы можете нажать Готово в правом верхнем углу, чтобы опубликовать. Кроме того, есть возможность загрузить видео , если хотите. Вы можете сохранять видео с фильтрами в своей галерее, чтобы использовать их на других платформах социальных сетей.
Часть 3: Как добавить фильтры к фотографиям Instagram при загрузке?
Если вы хотите сделать свою ленту привлекательной, она должна выглядеть эстетично и синхронно. Использование более простого типа фильтра для всех изображений может придать вашей ленте цельный вид. Мы собираемся сообщить вам несколько простых шагов, чтобы добавить фильтры к вашим фотографиям при загрузке.
Мы собираемся сообщить вам несколько простых шагов, чтобы добавить фильтры к вашим фотографиям при загрузке.
Шаг 1: Нажмите на плюс и выберите изображение. Нажмите на нее, чтобы загрузить изображения. Вы также можете проведите вверх в окне историй, чтобы выбрать изображение из галереи. Нажмите следующий значок после выбора, чтобы продолжить.
Шаг 2: Выберите фильтр и настройте
После того, как вы нажмете «Далее », вы увидите множество параметров фильтра. Вы можете провести пальцем влево, чтобы опробовать фильтры и выбрать тот, который вам нравится. Вы можете дважды нажать на выбранный фильтр, чтобы отрегулировать интенсивность .
Шаг 3: Отредактируйте изображение и опубликуйте
При настройке интенсивности фильтра вы можете s выбрать следующий и нажать редактировать для дальнейшего улучшения изображения.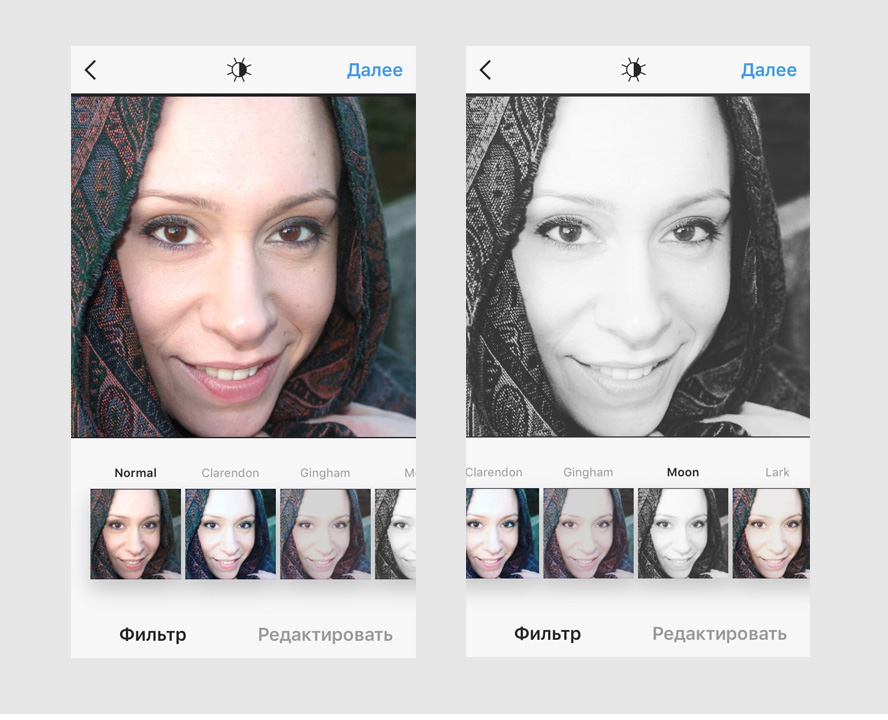 Вы можете увеличить яркость, повысить резкость изображения и т. д. Когда изображение отредактировано по вашему выбору, вы можете отмечать людей или просто публиковать.
Вы можете увеличить яркость, повысить резкость изображения и т. д. Когда изображение отредактировано по вашему выбору, вы можете отмечать людей или просто публиковать.
Часть 4: Как добавить фильтр к фото и видео в Instagram?
Обычный ролик в Instagram без фильтров и эффектов может показаться скучным для просмотра. Следовательно, многие создатели контента стратегически используют фильтры, чтобы сделать свои ролики более привлекательными. Вот как добавить фильтры к фотографиям и видео в роликах.
Шаг 1: Загрузите фото или видео на Reel
Откройте опцию истории и проведите пальцем, чтобы включить опцию Reel . После того, как у вас открыта опция барабана, перейдите в галерею и выберите изображение или видео по вашему выбору.
Шаг 2: Нажмите на сияющий смайлик, чтобы добавить фильтры. ты можешь нажмите, чтобы применить .
Шаг 3: опубликовать
После того, как вы закончите добавлять эффекты, вы можете щелкнуть готово , чтобы опубликовать, и вы также можете загрузить изображение .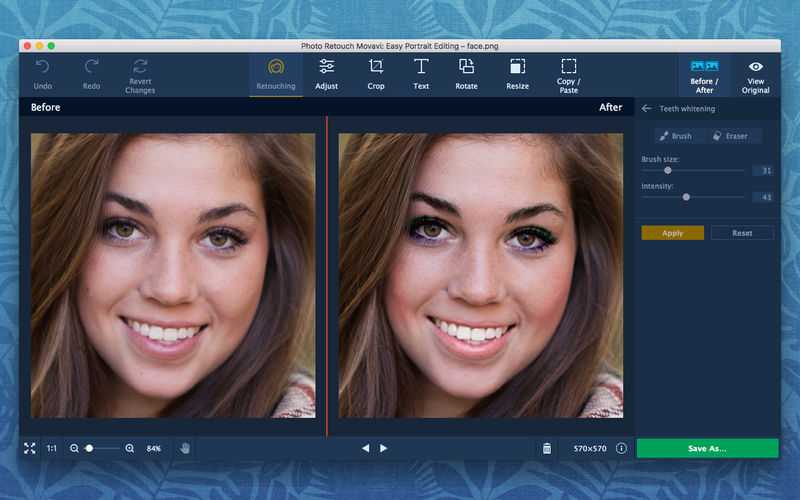
- Можно ли добавить фильтры истории Instagram к существующим фотографиям?
Да, фильтр Instagram легко добавить к существующим фотографиям из вашей галереи. Пошаговое объяснение того, как добавить фильтр Instagram к существующей фотографии, упомянуто выше.
- Как добавить фильтры истории Instagram в фотопленку?
Просто проведите пальцем влево, чтобы перейти к окну историй, и проведите пальцем вверх, чтобы выбрать изображение из фотопленки. Затем нажмите на улыбающийся смайлик на вкладке и примените фильтр по вашему выбору. Затем вы можете поделиться им в Insta или сохранить в фотопленку.
Сделайте потрясающее видео для Instagram с Filmora
- Легко объединяйте фото и видео в один клип
- Добавить фильтры, фоновую музыку, магические эффекты
- Редактируйте видео с тысячами инструментов и шаблонов
- Экспорт в MP4, MOV, MKV, GIF и другие форматы
Попробуйте бесплатно
Для Win 7 или более поздних версий (64-разрядная версия)
Попробуйте бесплатно
Для macOS 10.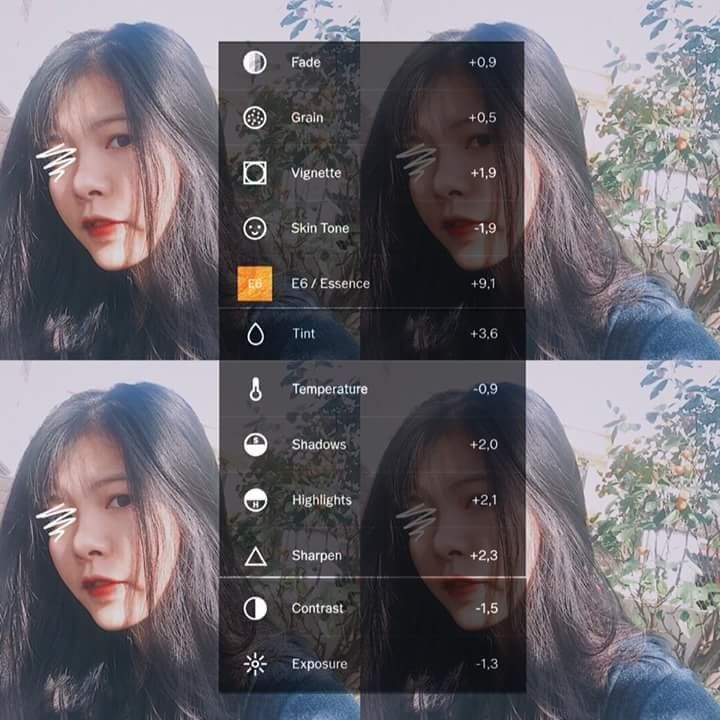

 Для этого воспользуйтесь кнопкой «Открыть», что находится в верхнем меню. Выберите среди имеющихся вариант «Компьютер». Если нужное изображение находится где-то на облачном сервисе, то выберите соответствующую иконку.
Для этого воспользуйтесь кнопкой «Открыть», что находится в верхнем меню. Выберите среди имеющихся вариант «Компьютер». Если нужное изображение находится где-то на облачном сервисе, то выберите соответствующую иконку. Здесь расположены фильтры, которые помогают отредактировать лицо человека – убрать морщинки, нанести румянец и т.д. К сожалению, они работают не всегда идеально.
Здесь расположены фильтры, которые помогают отредактировать лицо человека – убрать морщинки, нанести румянец и т.д. К сожалению, они работают не всегда идеально. Между ними можно переключаться при помощи с помощью тумблера в нижней части экрана. Категории выделены цветами – красный, голубой и жёлтый. Красный раздел обычно отвечает за цветокоррекцию.
Между ними можно переключаться при помощи с помощью тумблера в нижней части экрана. Категории выделены цветами – красный, голубой и жёлтый. Красный раздел обычно отвечает за цветокоррекцию.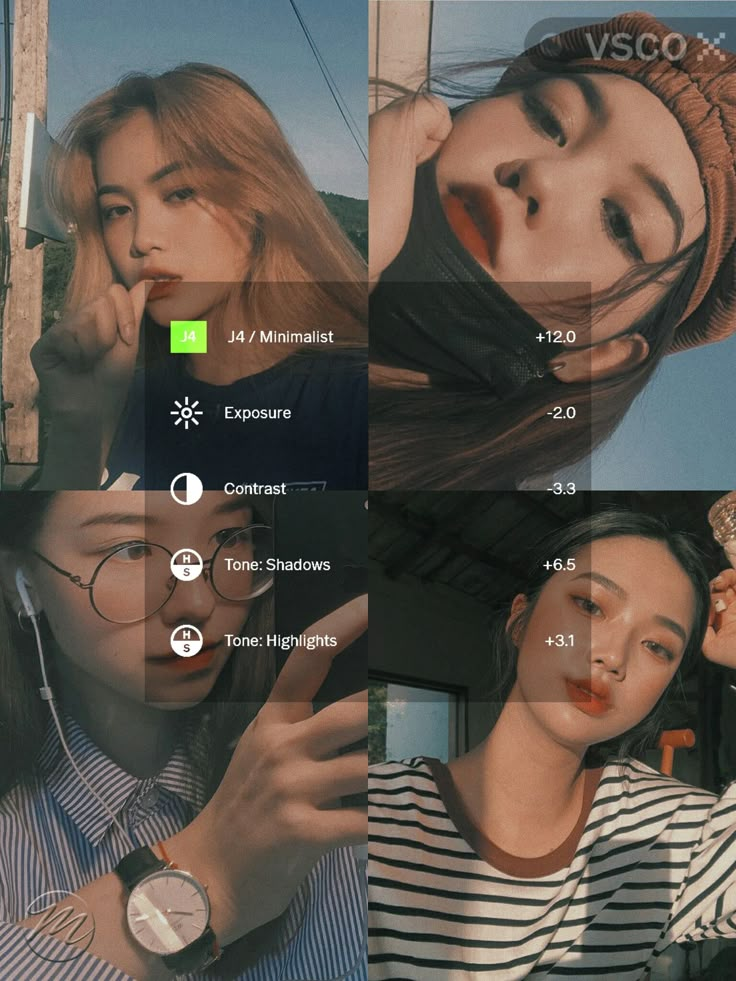
 д.
д.