Сжать jpeg онлайн | Приложение Watermarkly в вашем браузере
Когда нужно уменьшить размер jpg
JPEG (JPG) – один из самых популярных форматов изображений, который не поддерживает прозрачность. Этот формат сохраняет качество картинки при максимальной степени сжатия, корректно отображается на всех устройствах и распознается в любых браузерах и редакторах.
Сжатие файлов jpeg означает уменьшение размера в байтах без существенной потери качества.
Как правило, потребность в сжатии изображений требуется в таких случаях:
- Для рационального хранения файлов в памяти устройства или облачных хранилищах. Если уменьшить размер фото, то они будут иметь небольшой вес. Соответственно, начнут занимать немного места и в памяти устройства поместится больше файлов.
- Для отправки файлов по эл. почте, в мессенджерах. Уменьшенный размер изображений позволяет быстро обмениваться фотографиями. Так значительно ускорится отправка картинок и процесс их загрузки на устройстве получателя.

- Для оптимизации сайта с целью ускорить загрузку страниц. Если сжать jpg, контент на странице будет загружаться гораздо быстрее за счет уменьшенного веса изображений. Это важно, поскольку скорость загрузки страниц напрямую влияет на лояльность клиентов и период их пребывания на сайте.
Когда не следует уменьшать фото jpg?
Алгоритм формата jpg актуален для сжатия картинок с плавными переходами яркости и цвета. Он не подходит для сжатия графических иконок и изображений с резким контрастом между пикселями, поскольку здесь необходимо сжатие без потерь.
Также не стоит использовать сжатие jpg для картинок, которые будут проходить многоэтапную обработку. В таком случае при каждом сохранении качество изображения будет ухудшаться и в конечном итоге потеряет первоначальный вид. Все дело в том, что при каждом открытии изображения jpg в редакторе происходит автоматическое сжатие. В данном случае алгоритмы касаются цветовых переходов, пикселей, оттенков.
Уменьшить размер фото онлайн
Принцип сжатия файлов JPEG
В процессе сжатия jpg происходит удаление определенных некритичных частей картинки. Например, в фотографии с голубым небом сжатие может заменить десятки оттенков синего на один или два. Так вес файла уменьшится, при этом картинка в целом не пострадает.
Онлайн-приложение Watermarkly позволяет сжать JPEG без потери качества за счет оптимизации структуры файла. Вы можете за один раз уменьшить размеры фото в разных форматах JPG, PNG и GIF. Бесплатная версия программы позволяет одновременно сжимать сразу 10 изображений.
Благодаря сжатию картинки станут весить так же мало, как и более современные форматы: HEIC и WEBP. Это во многом облегчит вашу работу в интернете.
Уменьшить размер фото онлайн
Как уменьшить размер фото с Watermarkly
Мы предлагаем вам воспользоваться возможностями нашего веб-приложения Watermarkly, чтобы сжать JPG за несколько секунд:
- Добавьте фотографии в окошко нашего онлайн-инструмента.
 Мы предлагаем загрузить картинки с вашего компьютера, Google диска, Google Фото или Dropbox. Напомним, что за один раз вы можете добавить для обработки сразу 10 фотографий.
Мы предлагаем загрузить картинки с вашего компьютера, Google диска, Google Фото или Dropbox. Напомним, что за один раз вы можете добавить для обработки сразу 10 фотографий. - Проверьте, все ли изображения добавлены в систему. Если в списке оказались лишние, удалите их с помощью иконки с корзиной.
- Нажмите кнопку «Сжать изображение» в правом верхнем углу.
- Укажите настройки сохранения. Мы предлагаем три варианта качества сжатия: лучшее качество, меньший размер и желаемый размер в КБ (в таком случае вы самостоятельно указываете вес изображения).
- Нажмите кнопку «Сжать». Дождитесь обработки картинки и выберите место, в которое будет сохранен новый файл. Вы можете сохранить фото в память ПК / ноутбука / смартфона или же отправить его в Dropbox или Google Photo.
Процент, на который было уменьшено изображение вы увидите после того, как определитесь с качеством сохранения. Сжать JPG можно как в пропорциях 2:1, так и 100:1.
Если уменьшить размер фото, то оно потеряет первоначальное высокое качество картинки. Это очевидный факт. Но мы хотим заверить вас, что наше приложение делает все возможное, чтобы после сжатия ваши изображения выглядели максимально привлекательно и не сильно отличались от оригинала.
Если качество для вас стоит на первом месте, при сохранении выбирайте вариант «Лучшее качество». В случае, когда первостепенную роль играет именно вес картинки, стоит выбрать пункт «Меньший размер». Если же вы точно знаете предельный вес изображения, которое нужно загрузить на сайт, самостоятельно укажите его, выбрав пункт «Желаемый размер».
Уменьшить размер фото онлайн
Преимущества веб-приложения Watermarkly для сжатия файлов
Watermarkly доступен на разных устройствах. Вы можете работать в нашем приложении на компьютере с Windows, Mac и iMac, iPhone и устройствах с Андроид. Функционал приложения на всех гаджетах остается одинаковым.
Кроме того, пользователи выбирают наш онлайн-инструмент благодаря таким преимуществам:
- Бесплатный доступ для всех.
 Пользоваться Watermarkly можно неограниченное количество раз. Для старта не нужна регистрация. Стоит учесть, что в бесплатной версии можно сжимать не более 10 фото одновременно.
Пользоваться Watermarkly можно неограниченное количество раз. Для старта не нужна регистрация. Стоит учесть, что в бесплатной версии можно сжимать не более 10 фото одновременно. - Высокая скорость работы. Процесс загрузки фотографий в систему происходит максимально быстро. То же самое касается и сжатия. Приложение сжимает картинки практически моментально.
- Гарантия безопасности файлов. Мы гарантируем, что все изображения пользователей сохраняют конфиденциальность. Файлы не хранятся в нашей системе и всегда остаются только вашими.
- Пакетное сжатие изображений. На нашем сайте можно одновременно работать с несколькими изображениями. Если вам нужно сжать более одной фотографии, то Watermarkly – это то, что вы искали. Вам не придется работать с каждой картиной по отдельности. Просто загрузите сразу все нужные файлы в окно инструмента и выберите настройки сжатия, которые будут применены к картинкам.
Напомним, что бесплатная версия приложения допускает одновременное сжатие только десяти картинок. Если для вашей работы этого мало, рассмотрите покупку платной версии программы. Так вы сможете за один раз обрабатывать до 2000 фотографий. Читайте более подробное описание расширенной версии Watermarkly на этой странице.
Если для вашей работы этого мало, рассмотрите покупку платной версии программы. Так вы сможете за один раз обрабатывать до 2000 фотографий. Читайте более подробное описание расширенной версии Watermarkly на этой странице.
Уменьшить размер фото онлайн
Дополнительные функции приложения Watermarkly
Watermarkly позволяет не только уменьшить размер фото онлайн. На нашем сайте вы найдете множество простых инструментов для работы с фотографиями:
- Создать и добавить водяной знак на одно или несколько изображений.
- Изменить размер фотографий и конвертировать в другой формат.
- Обрезать картинку под фиксированные параметры или произвольно.
- Добавить любой текст (с разнообразными параметрами).
Приложение доступно для всех пользователей. Вам не обязательно оплачивать подписку, чтобы пользоваться инструментами. Если вам нужно выполнить базовую обработку нескольких фотографий, доступных бесплатных функций будет более чем достаточно. Единственный момент! Учитывайте, что в бесплатной версии при добавлении водяного знака на картинке появится надпись «Защищено бесплатной версией Watermarkly».
Уменьшить размер фото онлайн
Советы от экспертов: как уменьшить размер фото для публикации на сайте
Чем легче картинка на сайте, тем быстрее она загружается. Соответственно, значительно сокращается период загрузки страницы сайта в целом. Это положительно влияет на пользовательский опыт.
Почему рекомендуется сжать jpeg перед публикацией на сайте? Все просто. Вес картинки, сделанной на смартфон, составляет не менее 5 Мб. А если брать изображения с профессиональной техники, то там показатели значительно больше. Такие картинки являются слишком «тяжелыми» для сайтов. В результате мы получаем как раз то, чего боялись – очень долгий процесс загрузки страницы.
Кстати, загрузка картинок с большим размером может привести к другому негативному фактору. Если изображение много весит, браузер самостоятельно сжимает его. В результате фотография растягивается или становится «пиксельной». В любом случае, ничего хорошего это не дает пользователю и владельцу изображения.
Поэтому мы рекомендуем перед загрузкой изображений на любой сайт уменьшить размер jpg. Что касается оптимальных размеров. Если мы говорим об интернет-магазине с большим количеством товаров, то здесь стоит сжать jpeg до 50-70 Кб. Если вы будете работать в нашем приложении, то даже при сжатии картинки до такого веса визуальная составляющая изображения слишком не пострадает. Если же фотографии на сайте – это ваша визитная карточка или портфолио, конечно, они могут весить больше.
Что касается оптимальных размеров. Если мы говорим об интернет-магазине с большим количеством товаров, то здесь стоит сжать jpeg до 50-70 Кб. Если вы будете работать в нашем приложении, то даже при сжатии картинки до такого веса визуальная составляющая изображения слишком не пострадает. Если же фотографии на сайте – это ваша визитная карточка или портфолио, конечно, они могут весить больше.
Средний оптимальный показатель веса изображений – около 200 Кб.
Уменьшить размер фото онлайн
Часто задаваемые вопросы
В этом блоке мы раскрыли несколько актуальных вопросов, которые касаются сжатия изображений и функциональных возможностей нашего веб-приложения.
Как изменить размер картинки в КБ?
Если вы хотите сжать jpeg до определенного веса в КБ, Watermarkly даст вам эту возможность. После загрузки картинок в окно онлайн-инструмента нажмите кнопку «Сжать» и выберите пункт «Определенный размер файла». В маленьком окошке появится еще одна строка, в которой вы сможете написать нужное число.
Как уменьшить размер файла jpg на айфоне?
Наша программа позволяет сжать jpeg на любом устройстве с IOS в пару кликов. Для этого нужно открыть сайт в Safari или другом браузере, которым вы пользуетесь и выбрать инструмент «Сжать». Интерфейс и принцип работы программы полностью идентичен десктопной версии, поэтому следуйте нашей инструкции, которая есть в этой статье.
Влияет ли сжатие фотографий на качество изображения?
Если уменьшить размер jpg, это повлияет на качество картинки, поскольку при сжатии определенная часть информации будет удалена. Но мы гарантируем, что при работе в нашем приложении ваши изображения останутся максимально качественными. При сжатии jpeg система оптимизирует структуру файла и удаляет лишь избыточные данные, которые не оказывают существенного влияния на изображение.
Как уменьшить вес фото в Windows 10?
Чтобы сжать jpg и файлы других форматов на компьютерах и ноутбуках с Windows 10, вы можете пользоваться нашим бесплатным онлайн-инструментом Watermarkly. Приложение работает во всех браузерах, не требует загрузки сторонних файлов и установки на компьютер. При добавлении файлов в нашу систему мы гарантируем сохранение их конфиденциальности и безопасности.
Приложение работает во всех браузерах, не требует загрузки сторонних файлов и установки на компьютер. При добавлении файлов в нашу систему мы гарантируем сохранение их конфиденциальности и безопасности.
Как сжать фото без потери качества?
Выберите пункт «Лучшее качество» в настройках сжатия при работе в нашем приложении. Система сделает все, чтобы сохранить качество картинки, приближенным к исходному файлу.
Уменьшить размер фото онлайн
Начните работать в Watermarkly прямо сейчас
Наше веб-приложение не требует установки на ваш компьютер или смартфон. Единственное условие для работы – подключение к интернету. Даже если у вас плохое соединение, этого будет достаточно для обработки изображений.
Убедитесь на собственном опыте, что работать в Watermarkly очень просто!
Как наложить логотип на фото: пошаговая инструкция, подборка сервисов
Natalia Shpitula
Обновлено
Loading. ..
..
Содержание:
1. Способы наложения логотипа на фото
2. Онлайн сервисы
3. Photoshop
4. Приложения для Android
5. Приложения для IOS
6. Как быстро создать логотип, если его еще нет?
Знакомая история: вы поделились с близкими людьми своим желанием заниматься фотографией. Воодушевленно объясняли им почему именно эта стезя предначертана вам судьбой и даже успели в своем рассказе забежать немного наперед, к тому моменту, когда вас признали фотографом года по версии 35 PHOTO.Awards… Но вашу мечтательную речь перебило чье-то скептическое замечание: “Этих фотографов итак слишком много развелось?”
И как бы ни было грустно, но это факт — избранная вами ниша и впрямь переполнена мастерами разного направления и уровня профессионализма. Фотобанки, или же микростоки, ежедневно продают тысячи фоторабот, делая их авторов богаче, заказчики ищут фототаланты для корпоративных проектов или личных мероприятий по всему миру — да, конкуренция огромна.
Как выделиться и заявить о себе? В этой статье мы поговорим о таких маленьких, но необходимых деталях как логотип или водяной знак и научимся наносить их на фото.
Эмблемы, как подпись художника, помогут вам не только повысить узнаваемость как автора портфолио, но защитить свой труд от воровства.
Способы наложения логотипа на фото
Существует множество способов наложения лого на фотографии, но мы выбрали для вас самые удобные и доступные из них. Итак, начнем, пожалуй, с самого простого.
Онлайн сервисы
Watermark.ws
Насчитывает более миллиона пользователей и это неудивительно, ведь простота и доступность сервиса действительно подкупает. А самое главное, что бесплатной версии вполне хватает, чтобы маркировать сразу 5 фото или видео, а также минимально отредактировать их фильтрами или по размеру. Вы также можете наложить любую надпись, поскольку сервис поддерживает кириллические шрифты. Словом, это отличная находка для нас: просто загружаем фото и лого с ПК или из облачного хранилища, а скачиваем уже готовое изображение с водяным знаком.
Watermarkphotos
Позволяет нанести логотипы на фото всего за пару кликов, а главное — совершенно бесплатно. Возможности редактирования изображения здесь совершенно минимальные, но зато вы можете поставить на нем личную подпись, нарисовать что-то немудренное или добавить необходимый текст. Сервис не предлагает много дополнительных услуг, но со своим главным заданием — нанесением логотипов на фото, справляется на ура.
Возможности редактирования изображения здесь совершенно минимальные, но зато вы можете поставить на нем личную подпись, нарисовать что-то немудренное или добавить необходимый текст. Сервис не предлагает много дополнительных услуг, но со своим главным заданием — нанесением логотипов на фото, справляется на ура.
Watermarkly
Предлагает максимально простой, быстрый и абсолютно бесплатный способ вставки эмблем на изображения. Всё, что вам нужно — выбрать фото с ПК, Google drive или Dropbox и добавить на него уже готовый логотип. Лого подгоняется по размерам и уровню прозрачности, вы также можете добавить к нему свой текст в необходимом цвете и шрифте. Удобно, что сервис способен обработать большое количество фото сразу, автоматически подбирая необходимые размеры и расположение лого к каждой из них на ваше усмотрение.
Photoshop
Ну и куда же без Фотошопа? Этот, всем давным-давно знакомый, редактор всё же умудряется оставлять по себе немало вопросов. Вот и у нас возник: как наложить ватермарку на изображение в Фотошопе? Давайте разберемся.
Наложение логотипа на одно фото осуществляется довольно просто.
Вам необходимо открыть в редакторе сразу две вкладки: для изображения и для уже готового логотипа. Удобнее всего создать из лого кисточку и “проходиться” ею, где нужно. Для этого нам необходимо создать новый документ (Файл (в левом верхнем углу) > Создать (из выпадающего списка).
Выбираем необходимые параметры для данного файла: ширина/ высота — 2500х2000, разрешение — 300. Нажимаем “Ок”. Таким образом появляется третья пустая вкладка.
Возвращаемся к логотипу, копируем и вставляем его в наш новый документ. При необходимости можно сделать правки для размера лого или добавить текст. В шапке находим раздел “Редактировать” и выбираем “Определить кисть” из выпадающего списка и сохраняем ее.
Теперь наш логотип находится в палитре кистей и его очень удобно наносить на любое изображение, меняя цвет, размер и уровень прозрачности по желанию.
Можете также ознакомиться с видео инструкцией.
youtube.com/embed/zZUMBr95oe4″ title=»YouTube video player» frameborder=»0″ allow=»accelerometer; autoplay; clipboard-write; encrypted-media; gyroscope; picture-in-picture» allowfullscreen=»»/>Редактор также дает возможность наложить лого на целый пакет фото.
Для этого открываем в фотошопе 2 окна: с логотипом и с изображением, а также третье окно для записи операции (“Окно” из панели управления > “Операции” из выпадающего списка). Сценарии в этом окне мы запишем единожды, а повторяться автоматически они будут для каждой последующей фотографии. Итак, поехали!
В окне операции находим значок с белым листом, второй в правом нижнем углу. Вводим название операции и начинаем запись, нажав на появившуюся красную точку.
Нажимаем на окно с логотипом и используем следующие комбинации: CTRL+А, CTRL+С (скопир), CTRL+D.
Затем нажимаем на окно с изображением и на комбинацию CTRL+V (вставить), делаем все необходимые правки размера и размещения и используем CTRL+Е.
Сохраняем картинку, после чего закрываем ее в редакторе и останавливаем запись операции.
Чтобы на все последующие картинки были автоматически нанесены ватермакрки за тем же сценарием выбираем “Файл” в панели управления > “Автоматизация” из выпадающего списка > “Пакетная обработка”. Заполните все необходимый поля и нажмите “Сохранить”, затем выберите папку со всеми необходимыми для маркирования фото. Вуаля! Посмотрите, насколько быстро идет обработка!
Видео инструкция.
Приложения для Android
Watermark
Приложение для андроид, которое доступно в бесплатном формате с лимитированными возможностями редактирования — до 40 раз пользования. Программа предлагает быстрый способ вставки лого или текста на изображение благодаря удобному и понятному интерфейсу.
Программа предлагает быстрый способ вставки лого или текста на изображение благодаря удобному и понятному интерфейсу.
WaterMark
Еще одно бесплатное приложение, которые позволяет наложить лого как на одно фото, так и на целый пакет изображений прямо с телефона. Здесь также доступно редактирование водяного знака и добавление необходимого текста. Лого можно вставить в одном экземпляре и нанести на любой участок изображения, а можно разбить его на всю площадь фото для максимальной защиты от воровства.
LogoLiciou
Предлагает быстро и бесплатно маркировать ваши изображения. Просто загрузите фото, а затем и логотип (приложение поддерживает .png .jpg и даже .gif файлы). Внесите необходимые правки и всё — изображение готово. Сохраните его или поделитесь с друзьями.
Приложения для IOS
eZy Watermark
Не зря насчитывает более 3 миллионов скачиваний, ведь оно действительно удобно в использовании и дает возможность бесплатно маркировать одну или несколько фотографий. Всё, что нужно — загрузить изображение из Галереи, Facebook, Instagram или сделать фото непосредственно через камеру гаджета. В качестве водяного знака можно использовать как изображение, так и текст, или же поставить личную подпись. Здесь доступна функция редактирования знака, а все изменения можно сохранить, сделав из лого готовый шаблон. Для владельцев IOS это настоящая находка!
Всё, что нужно — загрузить изображение из Галереи, Facebook, Instagram или сделать фото непосредственно через камеру гаджета. В качестве водяного знака можно использовать как изображение, так и текст, или же поставить личную подпись. Здесь доступна функция редактирования знака, а все изменения можно сохранить, сделав из лого готовый шаблон. Для владельцев IOS это настоящая находка!
Как быстро создать логотип, если его еще нет?
До сих пор мы рассматривали способы добавления готового знака на фотографию. Но что делать, если никакого лого еще и в помине нет, а маркированные изображения нужны уже вчера? Прежде всего глубоко вдохнуть и не переживать, ведь создание логотипа — дело 10 минут, если воспользоваться онлайн-сервисом Logaster.
Для использования сервиса не нужны специальные навыки, интерфейс интуитивно понятен, можно создать не только лого но и фирменную продукцию.
Для создания сделайте всего 4 шага:
Шаг 1.
Перейдите на сайт и укажите название, компании и нажмите “Создать логотип”.
Шаг 2.
Сервис предложит вам несколько универсальных наборов, чтобы сделать подборку более точной, укажите тематику иконок из выпадающего списка в верхнем меню, а также выделите необходимые цветовые палитры и продолжите поиск.
Шаг 3.
Для того, чтобы внести правки в лого, кликните на кнопку “Посмотреть и скачать” возле лучшего из вариантов, а затем на иконку редактирования. Изменить можно цвет, шрифт и расположение элементов и т.д.
На этом этапе вы также можете поделиться своим выбором с друзьями для обсуждения, перенести несколько вариантов в раздел “Избранное” или сразу же перейти к скачиванию, нажав “Сохранить”.
Шаг 4.
После регистрации сервис предоставит вам все цветовые схемы, которые входят в цену покупки и варианты использования нового лого на фирменной продукции. Если вас все устраивает, кликайте ”Скачать” и ознакомьтесь с ценовой политикой.
Выделите себя из тысяч неизвестных авторов и защититесь от злоумышленников фирменным знаком, ведь его так просто создать и наложить на фотографию.
Уже готовы поставить свою фирменную подпись в качестве логотипа?
Отлично! Тогда заходите в онлайн-генератор Логастер и выбирайте любой макет из нужной вам ниши. Более 7 миллионов пользвателей уже нашли сдесь свой новый логотип.
Обновлено
Posted inHow To
Как нанести водяной знак на изображение на Android и IOS
Иногда крайне необходимо защитить свои фотографии или картинки от воровства и распространения. Водяной знак — самое эффективное и простое решение.
Snapseed — один из самых универсальных инструментов для редактирования изображений. Это приложение для редактирования изображений имеет множество хитростей: от применения размытия фона до полного удаления фона.
Все, что нужно, это немного терпения, и вы получите потрясающий результат в кратчайшие сроки. В этом приложении вы можете редактировать выбранную часть изображения, а оставшуюся часть останется без изменений. Да, это действительно универсально и удобно.
Да, это действительно универсально и удобно.
Но этому инструменту не хватает одной базовой функции, и это – водяные знаки. Мобильный фотограф должен это хорошо понимать. Тот факт, что вам нужно загружать другие приложения для отметки водяного знака – контрпродуктивен.
К счастью, после долгих поисков, мы обнаружили способ, который позволяет вам нанести водяной знак, логотип вашей компании или ваше имя. Вы должны настроить его один раз, а потом он будет использоваться по умолчанию. Мы будем использовать инструмент двойной экспозиции Snapseed, но немного подстроим его под себя.
Использование логотипа в качестве водяного знака
Шаг 1: Преобразование изображений в формат, приемлемый для Snapseed
Проблема с Snapseed заключается в том, что вы не можете использовать изображения PNG в качестве второго слоя в режиме двойной экспозиции. Опять же, поскольку большинство логотипов и водяных знаков создаются в формате PNG, это ставит нас в затруднительное положение. Преобразование PNG в JPEG является бессмысленным делом, поскольку оно приводит к тому, что изображение теряет свои прозрачные свойства.
Преобразование PNG в JPEG является бессмысленным делом, поскольку оно приводит к тому, что изображение теряет свои прозрачные свойства.
И даже если вам удалось преобразовать прозрачное изображение PNG в JPG, Snapseed не позволит вам использовать этот преобразованный файл в качестве второго слоя. Тем не менее, есть решение.
Все, что вам нужно сделать, это открыть изображение в Snapseed и экспортировать его. Таким образом, Snapseed позволит вам использовать это изображение логотипа в качестве водяного знака.
Шаг 2: нанесите водяной знак
Далее откройте изображение в Snapseed и внесите все необходимые изменения. После завершения всех ваших изменений перейдите в «Инструменты» > «Двойная экспозиция».
Нажмите на значок «Плюс» внизу. Теперь вы обнаружите, что изображение, которое вы сохранили в последний раз, включено (тогда как исходное изображение будет размыто). Все, что вам нужно сделать, это выбрать его.
По умолчанию второе изображение будет размещено по всему изображению. Вы можете уменьшить размер. В то же время перетащите второе изображение в один из углов.
Затем нажмите на Непрозрачность (третий значок), чтобы смешать водяной знак с остальной частью изображения. Просто убедитесь, что оригинальные цвета не изменились.
После последних штрихов просто экспортируйте фотографию и положите конец беспокойствам (по крайней мере, некоторым из них) о том, что ваше творение было взято без вашего согласия.
Использование текста в качестве водяного знака
К счастью, использование текста в качестве водяных знаков не так сложно, как логотипы. И в отличие от большинства инструментов, вы также можете настроить прозрачность текста в соответствии с вашим выбором.
Чтобы добавить текст, откройте Инструменты и выберите «Текст».
После добавления текста выберите стиль текста на нижней ленте. Наряду с этим, вы также можете изменить цвет и стиль текста с помощью двух кнопок внизу.
Наряду с этим, вы также можете изменить цвет и стиль текста с помощью двух кнопок внизу.
Мои любимые стили – те, которые находятся в конце списка. Все же, они выглядят так стильно.
Создавайте водяные знаки с великолепными цветами
Конечно, белый водяной знак или знак на сплошном фоне выглядит хорошо, но не очень. Если вам нужен необычный логотип, хорошая новость заключается в том, что Snapseed также позволяет вам его создавать.
Все, что вам нужно, это отличный фон и прозрачное изображение с вашим логотипом на нем. Оба они объединяются, чтобы произвести аккуратное маленькое изображение.
Шаг 1: Откройте изображение, которое вы хотите использовать в качестве фона в Snapseed.
Шаг 2: Перейдите в Инструменты> Двойная экспозиция и выберите изображение с логотипом в качестве второго слоя. Затем откройте режим наложения, выберите Затемнение и посмотрите, как происходит чудо. Ключом к хорошему фону не является изменение непрозрачности изображения.
Ключом к хорошему фону не является изменение непрозрачности изображения.
Нажмите Готово, чтобы сохранить текущие изменения.
Шаг 3: Затем откройте Инструменты и выберите Кадрирование, отрежьте лишние края. Обрежьте как можно ближе к логотипу. После этого сохраните или экспортируйте изображение.
Теперь все, что вам нужно сделать, это использовать это новое изображение в качестве водяного знака, как описано выше.
Изображения с водяными знаками – это, пожалуй, один из самых полезных способов защитить ваши изображения от кражи. Все, что нужно, – это маленький прозрачный логотип или подпись в удобном месте, чтобы другие знали, что изображение защищено авторским правом, а это означает, что они не могут взять его без вашего разрешения.
И когда вы можете выполнить весь процесс в приложении, которое вы используете для редактирования, это поможет вам сэкономить время, а также сохранить изображение потери качества.
Скачать универсальное приложение для редактирования изображений: Snapseed
Как установить логотип на фото
Рейтинг статьиЗагрузка…
Простейший способ нанести логотип на фото
У вас есть замечательные фото ваших работ и долгожданный логотип — ваш фирменный знак, который нужно разместить на фотографиях перед загрузкой их на витрину вашего магазинчика. О таком редакторе изображений, как фотошоп вы слышали краем уха, скачанного фотошопа у вас нет, работать с ним вы, естественно, не умеете. Тогда этот урок — именно для вас. Упрощенный и без необходимости установки новой для вас программы.
Всего 7 шагов — и вы на седьмом небе от результата! 🙂
Итак, нужное фото и логотип подготовлены, находятся в папке и ждут начала «пути»:
Шаг № 1
Запрашиваем через поисковик фотошоп-онлайн. В открывшейся программе на верхней панели инструментов находим File, нажимаем. Откроется окно с предлагаемыми действиями. Нам нужно Open image. Жмём. Находим нужное нам фото в нашей папке, загружаем. Фото встало на рабочей плоскости фотошопа.
Нам нужно Open image. Жмём. Находим нужное нам фото в нашей папке, загружаем. Фото встало на рабочей плоскости фотошопа.
Шаг № 2
Сейчас нам нужно поместить в фотошоп наш логотип. На верхней же панели инструментов находим кнопку Layer. Нажимаем.
В открывшемся окне выбираем функцию Open image as layer. Находим наш логотип в папке, загружаем.
Шаг № 3
Логотип встанет такого размера, в котором он у нас хранится. Но нам надо, чтобы он был мельче (или крупнее). Топаем снова на верхнюю панель инструментов фотошопа. Находим там кнопку Edit, а в открывшемся окне под этой кнопкой — Free transform. Вокруг нашего логотипа, замечаем, появилась тонкая рамка с квадратиками.
За эти квадратики курсором можно либо растягивать, либо сжимать наш логотип.
Шаг № 4
Наш логотип принял нужный нам размер. Смотрим на правую панель в фотошопе. Layers.
Layers.
Кликаем по нашему активному слою Layer 1. В открывшемся окне подтверждаем Yes.
Шаг № 5
Логотип при загрузке в фотошоп по умолчанию встал в центре изображения. Нас это не устраивает. Нам нужно передвинуть наш лого в определённое место. Для этого переносим свой взгляд на левую панель инструментов фотошопа.
Находим значок курсора со стрелочками (см.скриншот). И теперь запросто можем двигать курсором логотип, куда нам угодно.
Шаг № 6
Логотип, наконец, нашёл своё место. Но нам понравилось работать в фотошопе. И хочется ещё какой-то перчинки.
Например, увеличить прозрачность логотипа. Снова смотрим на правую панель инструментов.
В знакомом нам уже разделе Layers есть иконка с двумя стрелочками (крайняя слева, см. скриншот).
Кликнув на неё, мы можем поиграть рычажком Opacity, наблюдая при этом, как меняется прозрачность логотипа.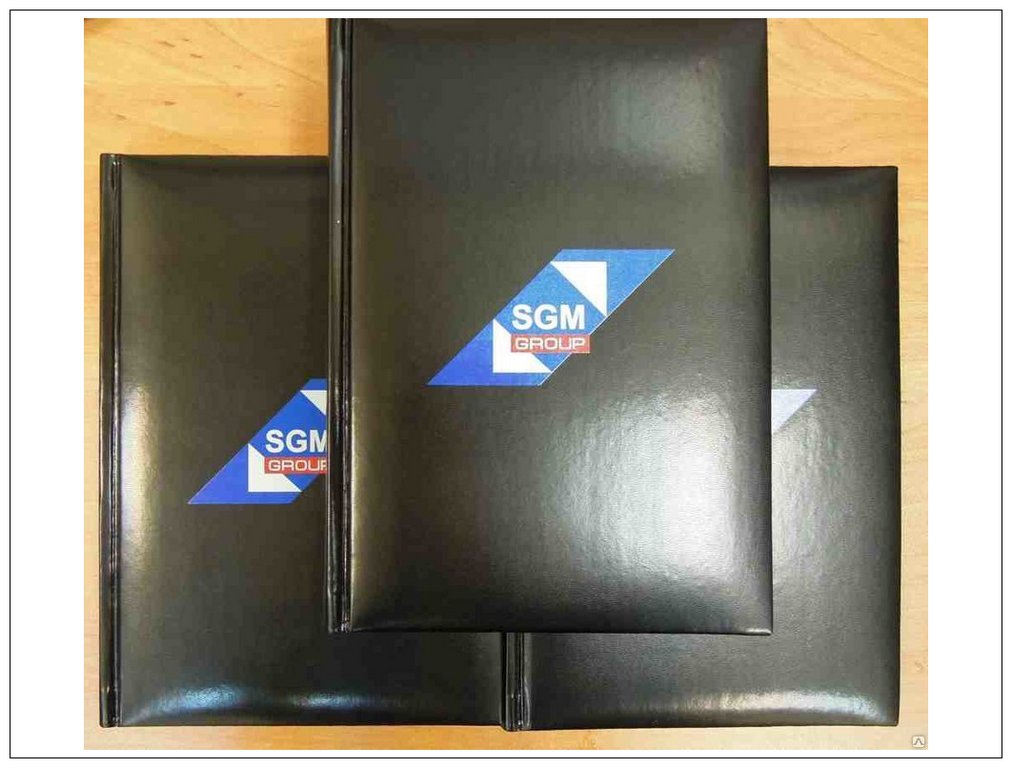
Добившись нужного результата, останавливаемся.
(Интересно поэкспериментировать и в разделе Mode. Но совсем необязательно 🙂
Шаг № 7
Остался последний шаг. Шажок, буквально: сохранить нашу работу.
На верхней панели инструментов идём в раздел File. Нажимаем Save. Здесь в открывшемся окне проверяем рычажок Quality.
Мы же хотим сохранить наше фото в наилучшем качестве, поэтому двигаем бегунок до упора вправо, до 100.
Ну, и можем написать имя сохраняемого файла, выбрать его формат. Всё! Радостно жмём ОК! Мы справились!
Любуемся результатом:
Если у вас ещё остались вопросы,как нанести логотип на фотографию, отвечу в личной переписке.
Всем желаю творческих и иных удач!
В уроке использована в качестве фото работа художника Т. Дорониной.
Как быстро наложить логотип на фото или картинку
Даже самый успешный и высокооплачиваемый фотограф когда-то только собирался стать профессионалом своего дела. Тогда это был начинающий фотограф, или же просто «аматор», который делился со своими близкими грандиозными планами. С энтузиазмом рассказывая поочередно то о любви к фотографии, то о потрясающем и перспективном будущем впадал в ступор от одной фразы. И она звучит так: «Смотри сколько их. Ты правда решил им стать?»
Тогда это был начинающий фотограф, или же просто «аматор», который делился со своими близкими грандиозными планами. С энтузиазмом рассказывая поочередно то о любви к фотографии, то о потрясающем и перспективном будущем впадал в ступор от одной фразы. И она звучит так: «Смотри сколько их. Ты правда решил им стать?»
И все действительно обстоит таким образом. Количество профессиональных фотографов практически сравнялось с фотографами-любителями и качество фотографии также пропорционально улучшилось у всех. Существуют различные течения и веяния в искусстве фотографии и есть мастера, которые им следуют. Круглосуточно и круглогодично множество фотобанков и фотобирж реализуют миллиарды фоторабот, пополняя кошелек авторов. Всегда какой-то заказчик в поисках «именно того фото-мастера» серчит базы CV и смотрит множество буков различных фотографов. Конкуренция в данной нише растет ежедневно и заявить о себе особенно важно.
Этому и посвящена данная статья. Здесь будут рассмотрены следующие знаки для обозначения авторства фотографа это прозрачный логотип, также известный как водяной знак. Будет приведена подробная инструкция по нанесению его на фотографию.
Будет приведена подробная инструкция по нанесению его на фотографию.
Персональный логотип фотографа позволит с точностью определять кому именно принадлежит та или иная фотография. А также защитит творчество от кражи. Как нанести лого на изображение и какие способы для этого имеются?
Нажмите кнопку «Создать» и мы бесплатно создадим варианты логотипа, на основе которых можно разработать фирменный стиль.
Размещение логотипа на фотографии: способы, сервисы и варианты
Из разнообразия существующих способов наложения watermark на изображение, рассмотрим самые оперативные и доступные. Они сократят не только время на создание и наложение лого на фото , но и позволят значительно сохранить бюджет.
Онлайн сервисы для нанесения логотипа
Пользователей данного сервиса пересчитывают в миллионных числительных. Сервис максимально доступен не только по своему полному функционалу, но и по многочисленным возможностям бесплатной версии. Одновременно можно промаркировать 5 фотографий, или же видео. Дополнительно их можно несколько скорректировать. Есть каллиграфия в самом меню, которую можно использовать для текстовых водяных знаков.
Одновременно можно промаркировать 5 фотографий, или же видео. Дополнительно их можно несколько скорректировать. Есть каллиграфия в самом меню, которую можно использовать для текстовых водяных знаков.
Этот сервис позволяет быстро и бесплатно в онлайн режиме работать с фото из архивов Dropbox, Google или памяти носителя. Все очень просто и эффективно. Логотип ранжируется по всем параметрам и может быть дополнен любыми текстами. Можно одновременно обрабатывать большой объем изображений без потери скорости сайта, также настраивается дополнительный автоподбор размещения лого на фото.
Сайт самым элементарным способом рассказывает как наложить логотип на фото онлайн абсолютно бесплатно . Причем одновременно на сайте можно обработать до 10 файлов с единственным ограничением лишь по размеру. На каждое отображение выделяется лишь 1 mb.
Photoshop один из самых популярных инструментов
Пожалуй это самый функциональный для непрофессионального пользователя инструмент работы с изображениями. Но даже в работе с Фотошопом остается немало вопросов о том, как наложить лого на фото. Разберемся, как наложить watermark на фото используя Photoshop.
Но даже в работе с Фотошопом остается немало вопросов о том, как наложить лого на фото. Разберемся, как наложить watermark на фото используя Photoshop.
Чтобы наложить лого на одно фото, требуется произвести всего лишь ряд простых манипуляций.
Открываем в программе-редакторе вкладки не только для изображения, но и для логотипа. Можно сделать кисточку с лого и просто ею провести по необходимым местам на изображении. Для этого делаем новый документ .
Вносим параметры файла ширина/высота (2500*2000), разрешение (300). Кликаем «OK». Здесь выпадает третья вкладка (пустая).
Копируем логотип, вставляем в новый документ и добавляем необходимые корректировки. В верхней панели находим «Редактировать» и выбираем «Определить кисть», сохраняем.
Теперь палитра кистей пополнилась нашим логотипом, который можно в любое удобное время нанести на каждое изображения, поменяв лишь уровень прозрачности, цвет и размер.
Взгляните на видео. Ниже приведена инструкция в формате видео.
Встроенный редактор также позволяет нанести логотип на целый пакет изображений. Откроем 2 окна, в одном логотип, в другом изображение. Создадим третье окно, где будет записана операция. Пропишем здесь сценарий, который автоматически будет применяться для каждой следующей фотографии.
Окно с операциями выбираем значок с белым листом, прописываем название и нажимаем запись. Открываем окно с логотипом и используем комбинации: CTRL+А, CTRL+С, CTRL+D. В окне с изображением нажимаем CTRL+V, корректируем размера и размещение, пользуемся CTRL+Е.
Сохраняем, закрываем и прекращаем запись. Для автоматического нанесния водяного на знака на остальные фотографии в разделе «Файл» следует выбрать «Автоматизация» и здесь выпадет «Пакетная обработка». Заполняем, кликаем «Сохранить». Выбираем папку для маркировки. Идет процесс наложения лого.
Здесь представлена подробная видеоинструкция.
Как наложить логотип на фото в Android
Это приложение есть как в платном, так и в бесплатном доступе, разница лишь в объеме функционала. Но даже в бесплатном формате при помощи этого приложения можно быстро и просто вставить логотип на фото в виде изображения или текста. Бесплатно пользователь может отредактировать не более 40 фотографий.
Но даже в бесплатном формате при помощи этого приложения можно быстро и просто вставить логотип на фото в виде изображения или текста. Бесплатно пользователь может отредактировать не более 40 фотографий.
Приложение абсолютно бесплатно. С его помощью можно не просто нанести водяной знак на фото, а на целый альбом/папку. Также здесь можно отредактировать знак и внести необходимые текстовые изменения. Особенно полезно это приложение для всех пользователей фотобанка, здесь можно нанести водяной знак не только на какой-то один участок изображения, но и полностью замостить его. В таком случае фотография будет полностью защищена от неправомерного использования.
Быстрая и бесплатная маркировка фотографий и изображений. Поддерживает даже .gif файлы логотипов, стоит только все залить (вместе с фото) и составить необходимый вариант. Готовый результат можно не только скачать, но и поделиться в сети.
Приложение для обладателей IOS
Это приложение побило все рекорды скачиваний и превысило отметку в 3 млн. Основное его преимущество это простота и удобство в использовании. В данном приложении можно бесплатно поставить водяной знак на одной или нескольких фотографиях, даже на тех, что уже есть в сети. Требуется всего лишь загрузить фото из социальных сетей, непосредственно с камеры или из памяти гаджета. Кстати, в качестве логотипа, здесь допускается использовать не только текстовые отметки, но также изображения, и даже подпись самого фотографа. Сам знак можно также отредактировать благодаря встроенным функциям, причем все коррективы будут сохранены. Таким образом можно получить шаблон из самого логотипа. Это приложение действительно заслуживает быть на каждом IOS устройстве.
Основное его преимущество это простота и удобство в использовании. В данном приложении можно бесплатно поставить водяной знак на одной или нескольких фотографиях, даже на тех, что уже есть в сети. Требуется всего лишь загрузить фото из социальных сетей, непосредственно с камеры или из памяти гаджета. Кстати, в качестве логотипа, здесь допускается использовать не только текстовые отметки, но также изображения, и даже подпись самого фотографа. Сам знак можно также отредактировать благодаря встроенным функциям, причем все коррективы будут сохранены. Таким образом можно получить шаблон из самого логотипа. Это приложение действительно заслуживает быть на каждом IOS устройстве.
Самый быстрый и простой способ создания логотипа
Станьте неповторимым, выделитесь из толпы, заявите о себе при помощи фирменного логотипа. Достаточно нескольких щелчков мышкой и появится уникальный, персонализированный лого для нанесения на авторские фотографии.
7 мобильных приложений для создания водяных знаков
Если вы не хотите, чтобы кто-то воровал ваши фотографии в социальных сетях, ставьте на них водяные знаки. Мы подобрали 7 мобильных приложений, которые помогут защитить снимки от кражи и даже сделают вас немного популярнее.
Мы подобрали 7 мобильных приложений, которые помогут защитить снимки от кражи и даже сделают вас немного популярнее.
Все чаще пользователи сталкиваются с тем, что их фотографии из социальных сетей присваивают себе другие люди. Попались на краже даже некоторые знаменитости. Например, американская исполнительница K. Michelle выдала за свои несколько фотографий из инстаграма Lady Tatyana. Представьте, как обидно и неприятно видеть собственные снимки в чужом профиле! И, к сожалению, подобных случаев немало.
Самый простой и надежный способ защитить ваши фотографии — поставить на них копирайт. Если такую фотографию и своруют, то ватермарка все равно останется, и пользователи узнают, кто ее автор. А если вы сделаете водяной знак идентифицируемым, то получите больше фолловеров, подписчиков и ценителей ваших фотографий.
Мы приготовили подборку из 7 мобильных приложений, которые в два счета сделают ваши фотографии авторскими и узнаваемыми.
1. PhotoMarks 2
Начнем с новинки — PhotoMarks 2. Создатели настаивают на том, что процесс нанесения водяного знака еще никогда не был таким быстрым и простым. Вы можете добавлять текст или изображение на фотографии в Facebook, Twitter, Instagram, а также при отправке снимка через электронную почту. К тому же можете сохранить свой водяной знак отдельно от фотографии. Стоимость: 2.99$
Создатели настаивают на том, что процесс нанесения водяного знака еще никогда не был таким быстрым и простым. Вы можете добавлять текст или изображение на фотографии в Facebook, Twitter, Instagram, а также при отправке снимка через электронную почту. К тому же можете сохранить свой водяной знак отдельно от фотографии. Стоимость: 2.99$
2. iWatermark
Практически неограниченные возможности в создании текстового знака. А также возможность придумать свою графику, подпись или даже QR-код. Чтобы проще было начать, есть 20 отличных примеров водяных знаков, созданных с помощью приложения. Стоимость: 1.99$.
3. Marksta
Когда Marksta только появилась, она быстро стала самым популярным приложением для создания водяных знаков. Не сдает она позиции и сейчас. У приложения огромный выбор инструментов, шрифтов, фонов, цветов, размеров и даже теней. Помещайте ватермарки на изображения в Facebook, Twitter, Instagram, Tumblr, Flickr или добавляйте ваши никнеймы из социальных сетей, адреса электронной почты на фотографии. Стоимость: 1.99$.
Стоимость: 1.99$.
4. A+ Signature
Многофункциональное приложение, которое позволит не только создать водяной знак, но и сделать подписи к снимкам или забавную фотокарточку. Можно использовать заготовленные шрифты и подписи (их 250), а можно покреативить и создать что-то свое. Стоимость: 1,99$.
5. PhotoMarkr
Бесплатное приложение, которое по некоторым параметрам ничуть не уступает платному контенту. Помимо многочисленных полезных инструментов по созданию отличительного знака, есть возможность загрузить уже созданный вами водяной знак на свое изображение.
6. eZy Watermark lite
«Все можно сделать с помощью телефона!» Еще одно бесплатное приложение сделает водяной знак не только на фотографии, но и на видео. 150 шрифтов, возможность загружать изображения с камеры, социальных сетей, библиотеки или iTunes.
7. iVideoMark
И отдельное приложение для создания водяных знаков для видеороликов. Добавляйте, тест, изображение, логотипы и подписи. Изменяйте цвета и шрифты и сохраняйте созданные ватермарки. Стоимость: 3$.
Изменяйте цвета и шрифты и сохраняйте созданные ватермарки. Стоимость: 3$.
Надеемся, что наш обзор помог вам! Если вы знаете другие приложения для создания водяных знаков, поделитесь ими в комментариях.
Как добавить логотип на фото в Фотошопе
Часто перед нами встает задача поставить логотип на фото. Рассмотрим несколько вариантов, как это сделать в программе Фотошоп.
Для начала мы должны подготовить наш логотип. Лучше всего, если он будет в формате PNG на прозрачном фоне. Файл JPG на белом фоне не самый удачный вариант. Но я расскажу, как работать и с ним. А в конце мастер-класса я покажу, что делать с векторным логотипом.
Чтобы сэкономить время работы в Фотошоп, я использую комбинации клавиш на клавиатуре. Записывают их обычно так: Ctrl+C. Знак плюс «+» нажимать не нужно. Только Ctrl и латинскую букву C. Следите за тем, чтобы у вас на компьютере стояла английская раскладка клавиатуры.
Пример № 1.
В первом примере используем лого в формате PNG на прозрачном фоне.
1. Открываем фотографию в программе Фотошоп.
2. Открываем наш логотип в формате PNG. Так как фон у изображения отсутствует, вместо него мы видим серые и белые квадратики.
3. Выделяем логотип с помощью комбинации клавиш Ctrl+A.
4. Копируем лого Ctrl+C.
5. Нажимаем на вкладку с фотографией. Вставляем логотип Ctrl+V.
Если ваш логотип значительно превышает по размерам фотографию, нажмите несколько раз Ctrl и знак минус «-». Тогда вы сможете видеть рабочую область целиком.
6. Оставаясь на слое с логотипом, нажимаем Ctrl+T (трансформирование). Наведите курсор на квадратик в верхнем левом углу (или в нижнем правом — как удобнее). Одновременно удерживая левую кнопку мыши и клавишу Shift, ведите курсор по диагонали вниз. Когда вы уменьшите лого до нужного вам размера, отпустите сначала кнопку мыши, а только потом клавишу Shift.
Когда вы уменьшите лого до нужного вам размера, отпустите сначала кнопку мыши, а только потом клавишу Shift.
Клавиша Shift позволяет изменять размер объекта пропорционально, без искажений.
7. С помощью курсора мыши перемещаем логотип в нужное место на фото. Нажимаем клавишу Enter, чтобы завершить трансформирование и убрать выделение. Дополнительно можем уменьшить прозрачность («Opacity») — логотип будет не таким ярким.
8. Нажимаем Ctrl+E, чтобы свести слои. Сохраняем результат Ctrl+S. Если вы хотите сохранить файл под другим именем («Сохранить как…»), то используйте комбинацию Shift+Ctrl+S.
Пример № 2.
Во втором примере будем использовать логотип в формате JPG на белом фоне.
1. Повторите шаги 1-7 с предыдущего примера.
2. Теперь уберем белый фон. Для этого изменим режим смешивания слоев. Например, «Darken» («Затемнение») или «Multiply» («Умножение»). Экспериментируйте и ищите лучший вариант. В этом примере мы использовали «Multiply» («Умножение»).
Экспериментируйте и ищите лучший вариант. В этом примере мы использовали «Multiply» («Умножение»).
3. Уменьшаем прозрачность, если необходимо. Сводим слои Ctrl+E. Результат будет немного отличаться от того, что был в предыдущем примере. Зато мы быстро убрали белый фон. Готово!
Пример № 3.
Что делать, если ваш логотип записан в векторном формате Ai или EPS? В этом случае вам нужно открыть две программы — Фотошоп и Иллюстратор.
1. Открываем логотип в Иллюстраторе.
2. Выделяем логотип. Копируем Ctrl+C.
3. Открываем фото в Фотошоп. Вставляем логотип Ctrl+V. Появится диалоговое окно параметров вставки нового объекта. Обязательно отметьте «Вставить как смарт объект» («Paste as smart object»). В таком случае вы сможете изменять размер лого без потери качества.
5. Как и в предыдущих примерах используйте клавишу Shift, чтобы ровно уменьшить логотип.
6. Разместите логотип там, где хотите. Можете уменьшить прозрачность. Сведите слои и сохраните файл. Готово!
Вот еще несколько советов:
- Всегда сохраняйте фотографии для интернета в одинаковом размере, например, 800 на 600 пикселей.
- Пусть у вас также будет уменьшенная копия вашего лого. Это сэкономит вам время: не нужно будет каждый раз уменьшать логотип. Плюс на всех фото он будет одинакового размера.
0 0 голоса
Рейтинг статьи
Оценка статьи:
Загрузка…
0
Оставьте комментарий! Напишите, что думаете по поводу статьи.x
Adblock
detector
Как установить логотип на фото
Содержание
Не случайно в последнее время все большей популярностью пользуются сервисы по быстрому созданию и редактированию фото. Они с минимальными усилиями позволяют решать поставленные задачи. Из этой статьи вы узнаете на каких сервисах можно наложить логотип на фото онлайн. От вас потребуется лишь готовый логотип и фото. Если у вас нет логотипа, то создать вы его можете уже в другом генераторе — здесь >>>
От вас потребуется лишь готовый логотип и фото. Если у вас нет логотипа, то создать вы его можете уже в другом генераторе — здесь >>>
Сервисы по добавлению логотипов на фото
водянойзнак.рф
Русскоязычный сервис по массовому добавлению логотипов (штампов), водяных знаков на фото. Работа на сервисе до безобразия проста. Вам нужно выбрать серию фотографий, на которые вы планируете добавлять лого (лимит 10 фото) и загрузить на сервис. Для множественного выбора фотографий с компьютера при загрузке нажмите клавишу CTRL.
Теперь нажмите на кнопку «Редактирование» и перейдите к следующему шагу.
Слева на сайте вы увидите панель, перейдите на вкладку «Логотип».
Загрузите логотип. С помощью простого перемещения в окне просмотра вы можете расположить штамп в удобном для вас месте. Вы можете также поиграть с настройками логотипа на той же панели слева.
Последний шаг — жмите кнопку «Сохранить». Качайте все изображения разом в zip-архиве или по отдельности.
picmarkr.com
Здесь вы можете не только наложить логотип на фотографию, но и текстовый водяной знак.
Как пользоваться сервисом:
- Перейдите на сервис picmarkr.com
- Выберите до 5 изображений, на которые будут накладываться logo:
- По желанию вы можете изменить размер изображений (resize uploaded pictures), а можете просто пропустить эту опцию.
Нажмите кнопку «Ok! Go to step 2» (перейти к шагу 2) - Выбираем пункт «Image watermark» (досл. «изображение водяной знак»)
- Загружаем логотип «Upload your logo», далее кнопка «upload»,
- Выбираем расположение логотипа на фото:
- Справа вы увидите превью, а под ним — кнопка «Continue». Нажмите на нее:
- Нажмите на кнопку «Download images to computer» для сохранения изображений с логотипом
Появятся ссылки на скачивания картинок:
ipiccy.com — простой генератор, где вы можете нанести лого на фото онлайн
- Перейдите на онлайн фоторедактор, выберите «Upload» для загрузки основного изображения и логотипа
- Нажмите на шестеренку возле изображения и выберите «Edit»
- Попадете в главное окно редактора.
 Теперь вам нужно перейти во вкладку «Слои», для этого нажмите на иконку, как показано на рисунке:
Теперь вам нужно перейти во вкладку «Слои», для этого нажмите на иконку, как показано на рисунке: - Нажмите на иконку «Add photo» и выберите изображение, которое послужит в дальнейшем логотипом:
- Переместите логотип при помощи мышки на любое место основного изображения и можете изменить размер.
- Когда все будет готово, нажмите на иконку «Сохранить»
Надеюсь, что вам понравился мой обзор двух генераторов по наложению логотипа на фото. Спасибо за внимание!
Приветствую, друзья!
В этом небольшом уроке я покажу, как, без каких либо специальных графических программ, установить логотип на фотографию. А поможет в этом небольшой стандартный графический редактор Paint, он установлен практически на всех компьютерах автоматически.
Многие рукодельницы, заказывая у меня разработку логотипа, сталкиваются с проблемой дальнейшего его использования.
Как поставить, какая программа нужна, можно ли использовать цветное лого, как поменять размер и т. д. Думаю, многие вспомнят себя.
д. Думаю, многие вспомнят себя.
Появилась идея сделать небольшой МК в котором будет описана простейшая схема установки логотип на фотографию.
Для работы нам понадобятся фотография, на которую хотим установить логотип и сам логотип в формате PNG, это важно. Данный формат не содержит фон, он прозрачный.
Подводим курсор к выбранной фотографии, жмем правой кнопкой мыши. Открывается диалоговое окно. Переходим на строчку «Открыть с помощью», в выпадающем окне выбираем «Paint». Кликаем.
Фотография открылась в графическом редакторе «Paint». Теперь давайте вставим логотип на эту картинку. Для этого сверху слева есть вкладка «Вставить» жмем на маленький треугольник снизу, выбираем «Вставить из». Щелкаем.
Чуть крупнее. Вставить => Вставить из
Переходим в папку с логотипом и открываем его.
Логотип появился на фото.
Далее мышкой берем за серединку логотипа и передвигаем его в то место, где он будет корректно смотреться. Если логотип слишком большой, то можно его уменьшить. Подводим курсор к краю, появится стрелочка. Зажимаем левую кнопку мыши, стягиваем и уменьшаем логотип. Сохранять пропорции придется на глаз. Я перепробовала все комбинации клавиш, которые позволяют сохранять пропорции в других графических редакторах, но так и не нашла для Paint. В этом минус простеньких редакторов. Возможно, кто-то знает или найдет такую функцию, поделитесь в комментариях. Всем нам пригодится такая информация.
Если логотип слишком большой, то можно его уменьшить. Подводим курсор к краю, появится стрелочка. Зажимаем левую кнопку мыши, стягиваем и уменьшаем логотип. Сохранять пропорции придется на глаз. Я перепробовала все комбинации клавиш, которые позволяют сохранять пропорции в других графических редакторах, но так и не нашла для Paint. В этом минус простеньких редакторов. Возможно, кто-то знает или найдет такую функцию, поделитесь в комментариях. Всем нам пригодится такая информация.
Для отмены действия, вверху есть стрелочки возврата.
После того, как вы установили логотип, просто кликайте по картинке и у вас получилась фотография с логотипом. Далее нам нужно ее сохранить. Идем вверх на рабочую панель, нажимаем «Файл» => «Сохранить как»=> «Изображение в формате JPEG»
Открывается окошко, выбираем место сохранения, в этом же окне даем название и сохраняем.
Всё, наша фотография сохранена с логотипом. Можно ею пользоваться, выкладывать в интернет и т. д.
д.
Еще один момент, который может ввести в ступор. Иногда, когда вставляется логотип в формате png, получается вот такая картина. По сути, логотип с прозрачным фоном, но фон на самом деле отображается белый. Что же делать.
Вверху редактора есть вкладка «Выделить», жмем на треугольничек снизу и во вкладке выбираем «Прозрачное выделение». Кликаем.
Все белый фон убрали. Далее, коррекция местоположения и сохранение.
Вот в итоге, что у меня получилось. Без использования фотошопа, онлайн редакторов и других графических программ, можно ставить логотипы на фото. А это изображение подходит для аватарки)))
Желаю всем творческих успехов. Надеюсь, данный мастер-класс кому-нибудь пригодится. Возникнут вопросы, пишите в комментариях. До новых встреч. Пользуйтесь полученной информацией и делитесь этим уроком с друзьями.
Большущее спасибо! Вынашиваю очень давно, как сделать логотип? А здесь такая удача. Тащу в копилку с Вашего разрешения.
Пожалуйста, пользуйтесь на здоровье.
пожалуйста
Вы пишете: «А поможет в этом небольшой стандартный графический редактор Paint.net, он установлен практически на всех компьютерах автоматически.»
Paint.NET — графических редактор рисунков и фотографий для Windows, разработанный на платформе .NET Framework, который НЕ УСТАНОВЛЕН на всех компьютерах автоматически. В этом небольшом уроке я покажу, как, без каких либо специальных графических программ, установить логотип на фотографию. А поможет в этом небольшой стандартный графический редактор Paint.net, он установлен практически на всех компьютерах автоматически. фото 1″ w />Это самостоятельная программа, которую необходимо устанавливать на комп и является отличной заменой редактору графических изображений, входящему в состав стандартных программ операционных систем Windows.
И вдруг: «Переходим на строчку «Открыть с помощью», в выпадающем окне выбираем (брюки превращаются) Paint. «
«
Не надо путать «туризм с эмиграцией».
То о чём Вы говорите и есть небольшой стандартный графический редактор Paint, который УСТАНОВЛЕН автоматически практически на всех компьютерах.
Люди, руководствуясь первым Вашим фото, будут искать подобное у себя и с удивлением не находить. Будьте внимательны при создании МК.
Мастер-класс (МК)— это передача своего профессионального опыта мастером (учителем), его последовательные выверенные действия, ведущие к заранее обозначенному результату.
. Завершающее фото (результат работы) может повторять самое первое. Фотографии должны сопровождаться понятными и грамотными комментариями процесса.
«. помните, что КАЧЕСТВО — одно из самых главных требований! Представляя неаккуратную, сделанную небрежно работу, вы показываете своё неуважение к тем, кто будет её смотреть. Более того, вы и себя не уважаете тоже!» — П. 1 АБЗАЦ 3
1 АБЗАЦ 3
Знакомая история: вы поделились с близкими людьми своим желанием заниматься фотографией. Воодушевленно объясняли им почему именно эта стезя предначертана вам судьбой и даже успели в своем рассказе забежать немного наперед, к тому моменту, когда вас признали фотографом года по версии 35 PHOTO.Awards… Но вашу мечтательную речь перебило чье-то скептическое замечание: “Этих фотографов итак слишком много развелось?”
И как бы ни было грустно, но это факт — избранная вами ниша и впрямь переполнена мастерами разного направления и уровня профессионализма. Фотобанки, или же микростоки, ежедневно продают тысячи фоторабот, делая их авторов богаче, заказчики ищут фототаланты для корпоративных проектов или личных мероприятий по всему миру — да, конкуренция огромна.
Как выделиться и заявить о себе? В этой статье мы поговорим о таких маленьких, но необходимых деталях как логотип или водяной знак и научимся наносить их на фото.
Эмблемы, как подпись художника , помогут вам не только повысить узнаваемость как автора портфолио, но защитить свой труд от воровства.
Способы наложения логотипа на фото
Существует множество способов наложения лого на фотографии, но мы выбрали для вас самые удобные и доступные из них. Итак, начнем, пожалуй, с самого простого.
Онлайн сервисы
Watermark.ws
Насчитывает более миллиона пользователей и это неудивительно, ведь простота и доступность сервиса действительно подкупает. А самое главное, что бесплатной версии вполне хватает, чтобы маркировать сразу 5 фото или видео, а также минимально отредактировать их фильтрами или по размеру. Вы также можете наложить любую надпись, поскольку сервис поддерживает кириллические шрифты. Словом, это отличная находка для нас: просто загружаем фото и лого с ПК или из облачного хранилища, а скачиваем уже готовое изображение с водяным знаком.
Watermarkphotos
Позволяет нанести логотипы на фото всего за пару кликов, а главное — совершенно бесплатно. Возможности редактирования изображения здесь совершенно минимальные, но зато вы можете поставить на нем личную подпись, нарисовать что-то немудренное или добавить необходимый текст.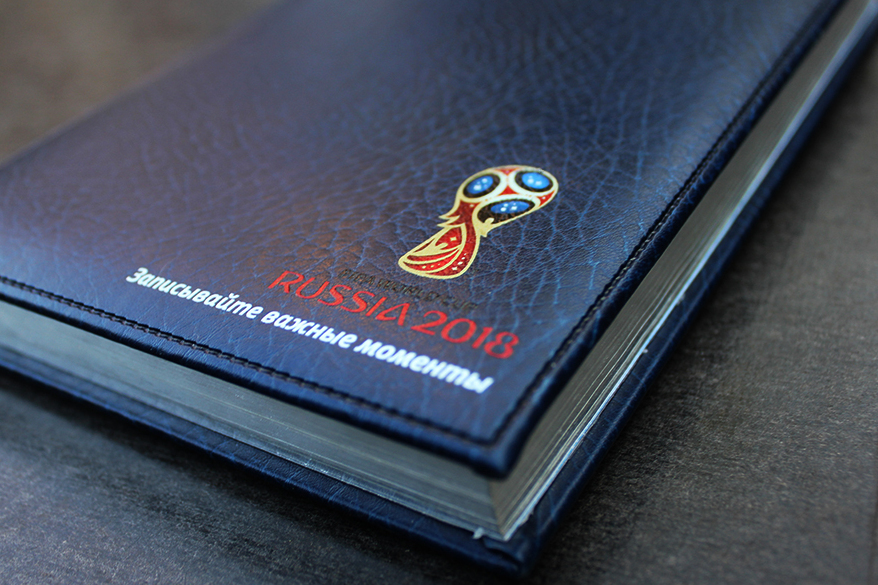 Сервис не предлагает много дополнительных услуг, но со своим главным заданием — нанесением логотипов на фото, справляется на ура.
Сервис не предлагает много дополнительных услуг, но со своим главным заданием — нанесением логотипов на фото, справляется на ура.
Watermarkly
Предлагает максимально простой, быстрый и абсолютно бесплатный способ вставки эмблем на изображения. Всё, что вам нужно — выбрать фото с ПК, Google drive или Dropbox и добавить на него уже готовый логотип . Лого подгоняется по размерам и уровню прозрачности, вы также можете добавить к нему свой текст в необходимом цвете и шрифте. Удобно, что сервис способен обработать большое количество фото сразу, автоматически подбирая необходимые размеры и расположение лого к каждой из них на ваше усмотрение.
Photoshop
Ну и куда же без Фотошопа? Этот, всем давным-давно знакомый, редактор всё же умудряется оставлять по себе немало вопросов. Вот и у нас возник: как наложить ватермарку на изображение в Фотошопе? Давайте разберемся.
Наложение логотипа на одно фото осуществляется довольно просто.
Вам необходимо открыть в редакторе сразу две вкладки: для изображения и для уже готового логотипа. Удобнее всего создать из лого кисточку и “проходиться” ею, где нужно. Для этого нам необходимо создать новый документ (Файл (в левом верхнем углу) > Создать (из выпадающего списка).
Удобнее всего создать из лого кисточку и “проходиться” ею, где нужно. Для этого нам необходимо создать новый документ (Файл (в левом верхнем углу) > Создать (из выпадающего списка).
Выбираем необходимые параметры для данного файла: ширина/ высота — 2500х2000, разрешение — 300. Нажимаем “Ок”. Таким образом появляется третья пустая вкладка.
Возвращаемся к логотипу, копируем и вставляем его в наш новый документ. При необходимости можно сделать правки для размера лого или добавить текст. В шапке находим раздел “Редактировать” и выбираем “Определить кисть” из выпадающего списка и сохраняем ее.
Теперь наш логотип находится в палитре кистей и его очень удобно наносить на любое изображение, меняя цвет, размер и уровень прозрачности по желанию.
Можете также ознакомиться с видео инструкцией.
Редактор также дает возможность наложить лого на целый пакет фото.
Для этого открываем в фотошопе 2 окна: с логотипом и с изображением, а также третье окно для записи операции (“Окно” из панели управления > “Операции” из выпадающего списка). Сценарии в этом окне мы запишем единожды, а повторяться автоматически они будут для каждой последующей фотографии. Итак, поехали!
Сценарии в этом окне мы запишем единожды, а повторяться автоматически они будут для каждой последующей фотографии. Итак, поехали!
В окне операции находим значок с белым листом, второй в правом нижнем углу. Вводим название операции и начинаем запись, нажав на появившуюся красную точку.
Нажимаем на окно с логотипом и используем следующие комбинации: CTRL+А, CTRL+С (скопир), CTRL+D.
Затем нажимаем на окно с изображением и на комбинацию CTRL+V (вставить), делаем все необходимые правки размера и размещения и используем CTRL+Е.
Сохраняем картинку, после чего закрываем ее в редакторе и останавливаем запись операции.
Чтобы на все последующие картинки были автоматически нанесены ватермакрки за тем же сценарием выбираем “Файл” в панели управления > “Автоматизация” из выпадающего списка > “Пакетная обработка”. Заполните все необходимый поля и нажмите “Сохранить”, затем выберите папку со всеми необходимыми для маркирования фото. Вуаля! Посмотрите, насколько быстро идет обработка!
youtube.com/embed/bPup30piCyc»>Приложения для Android
Приложение для андроид, которое доступно в бесплатном формате с лимитированными возможностями редактирования — до 40 раз пользования. Программа предлагает быстрый способ вставки лого или текста на изображение благодаря удобному и понятному интерфейсу.
WaterMark
Еще одно бесплатное приложение, которые позволяет наложить лого как на одно фото, так и на целый пакет изображений прямо с телефона. Здесь также доступно редактирование водяного знака и добавление необходимого текста. Лого можно вставить в одном экземпляре и нанести на любой участок изображения, а можно разбить его на всю площадь фото для максимальной защиты от воровства.
LogoLiciou
Предлагает быстро и бесплатно маркировать ваши изображения. Просто загрузите фото, а затем и логотип (приложение поддерживает .png .jpg и даже .gif файлы). Внесите необходимые правки и всё — изображение готово. Сохраните его или поделитесь с друзьями.
Сохраните его или поделитесь с друзьями.
Приложения для IOS
eZy Watermark
Не зря насчитывает более 3 миллионов скачиваний, ведь оно действительно удобно в использовании и дает возможность бесплатно маркировать одну или несколько фотографий. Всё, что нужно — загрузить изображение из Галереи, Facebook, Instagram или сделать фото непосредственно через камеру гаджета. В качестве водяного знака можно использовать как изображение, так и текст, или же поставить личную подпись. Здесь доступна функция редактирования знака, а все изменения можно сохранить, сделав из лого готовый шаблон. Для владельцев IOS это настоящая находка!
Как быстро создать логотип, если его еще нет?
До сих пор мы рассматривали способы добавления готового знака на фотографию. Но что делать, если никакого лого еще и в помине нет, а маркированные изображения нужны уже вчера? Прежде всего глубоко вдохнуть и не переживать, ведь создание логотипа — дело 10 минут, если воспользоваться онлайн-сервисом Logaster.
Для использования сервиса не нужны специальные навыки, интерфейс интуитивно понятен, можно создать не только лого но и фирменную продукцию.
Для создания сделайте всего 4 шага:
Шаг 1.
Перейдите на сайт и укажите название, компании и нажмите “Создать логотип”.
Шаг 2.
Сервис предложит вам несколько универсальных наборов, чтобы сделать подборку более точной, укажите тематику иконок из выпадающего списка в верхнем меню, а также выделите необходимые цветовые палитры и продолжите поиск.
Шаг 3.
Для того, чтобы внести правки в лого, кликните на кнопку “Посмотреть и скачать” возле лучшего из вариантов, а затем на иконку редактирования. Изменить можно цвет, шрифт и расположение элементов и т.д.
На этом этапе вы также можете поделиться своим выбором с друзьями для обсуждения, перенести несколько вариантов в раздел “Избранное” или сразу же перейти к скачиванию, нажав “Сохранить”.
Шаг 4.
После регистрации сервис предоставит вам все цветовые схемы, которые входят в цену покупки и варианты использования нового лого на фирменной продукции. Если вас все устраивает, кликайте ”Скачать” и ознакомьтесь с ценовой политикой.
Если вас все устраивает, кликайте ”Скачать” и ознакомьтесь с ценовой политикой.
Выделите себя из тысяч неизвестных авторов и защититесь от злоумышленников фирменным знаком, ведь его так просто создать и наложить на фотографию.
Как добавить логотип на фото в Фотошопе
Lovely Pixel (графический дизайн)
Часто перед нами встает задача поставить логотип на фото. Рассмотрим несколько вариантов, как это сделать в программе Фотошоп.
Для начала мы должны подготовить наш логотип. Лучше всего, если он будет в формате PNG на прозрачном фоне. Файл JPG на белом фоне не самый удачный вариант. Но я расскажу, как работать и с ним. А в конце мастер-класса я покажу, что делать с векторным логотипом.
Чтобы сэкономить время работы в Фотошоп, я использую комбинации клавиш на клавиатуре. Записывают их обычно так: Ctrl+C. Знак плюс «+» нажимать не нужно. Только Ctrl и латинскую букву C. Следите за тем, чтобы у вас на компьютере стояла английская раскладка клавиатуры.
Пример № 1.
В первом примере используем лого в формате PNG на прозрачном фоне.
1. Открываем фотографию в программе Фотошоп.
2. Открываем наш логотип в формате PNG. Так как фон у изображения отсутствует, вместо него мы видим серые и белые квадратики.
3. Выделяем логотип с помощью комбинации клавиш Ctrl+A.
4. Копируем лого Ctrl+C.
5. Нажимаем на вкладку с фотографией. Вставляем логотип Ctrl+V.
Если ваш логотип значительно превышает по размерам фотографию, нажмите несколько раз Ctrl и знак минус «-». Тогда вы сможете видеть рабочую область целиком.
6. Оставаясь на слое с логотипом, нажимаем Ctrl+T (трансформирование). Наведите курсор на квадратик в верхнем левом углу (или в нижнем правом — как удобнее). Одновременно удерживая левую кнопку мыши и клавишу Shift, ведите курсор по диагонали вниз. Когда вы уменьшите лого до нужного вам размера, отпустите сначала кнопку мыши, а только потом клавишу Shift.
Когда вы уменьшите лого до нужного вам размера, отпустите сначала кнопку мыши, а только потом клавишу Shift.
Клавиша Shift позволяет изменять размер объекта пропорционально, без искажений.
7. С помощью курсора мыши перемещаем логотип в нужное место на фото. Нажимаем клавишу Enter, чтобы завершить трансформирование и убрать выделение. Дополнительно можем уменьшить прозрачность («Opacity») — логотип будет не таким ярким.
8. Нажимаем Ctrl+E, чтобы свести слои. Сохраняем результат Ctrl+S. Если вы хотите сохранить файл под другим именем («Сохранить как…»), то используйте комбинацию Shift+Ctrl+S.
Готово!
Пример № 2.
Во втором примере будем использовать логотип в формате JPG на белом фоне.
1. Повторите шаги 1-7 с предыдущего примера.
2. Теперь уберем белый фон. Для этого изменим режим смешивания слоев. Например, «Darken» («Затемнение») или «Multiply» («Умножение»). Экспериментируйте и ищите лучший вариант. В этом примере мы использовали «Multiply» («Умножение»).
Например, «Darken» («Затемнение») или «Multiply» («Умножение»). Экспериментируйте и ищите лучший вариант. В этом примере мы использовали «Multiply» («Умножение»).
3. Уменьшаем прозрачность, если необходимо. Сводим слои Ctrl+E. Результат будет немного отличаться от того, что был в предыдущем примере. Зато мы быстро убрали белый фон. Готово!
Пример № 3.
Что делать, если ваш логотип записан в векторном формате Ai или EPS? В этом случае вам нужно открыть две программы — Фотошоп и Иллюстратор.
1. Открываем логотип в Иллюстраторе.
2. Выделяем логотип. Копируем Ctrl+C.
3. Открываем фото в Фотошоп. Вставляем логотип Ctrl+V. Появится диалоговое окно параметров вставки нового объекта. Обязательно отметьте «Вставить как смарт объект» («Paste as smart object»). В таком случае вы сможете изменять размер лого без потери качества.
5. Как и в предыдущих примерах используйте клавишу Shift, чтобы ровно уменьшить логотип.
6. Разместите логотип там, где хотите. Можете уменьшить прозрачность. Сведите слои и сохраните файл. Готово!
Вот еще несколько советов:
- Всегда сохраняйте фотографии для интернета в одинаковом размере, например, 800 на 600 пикселей.
- Пусть у вас также будет уменьшенная копия вашего лого. Это сэкономит вам время: не нужно будет каждый раз уменьшать логотип. Плюс на всех фото он будет одинакового размера.
Рейтинг
☆
☆
☆
☆
☆
0.0 (0 голосов)
Lovely Pixel (графический дизайн)
Россия, Санкт-Петербург
Магазин
Блог (7)
Следите за творчеством мастера
Мастер-классы по теме
Реклама
Ключевые слова
- Ключевые слова
- логотип
- обработка фото
- обработка фотографий
- фотошоп
- photoshop
Рубрики мастер-классов
Do It Yourself / Сделай сам
Recycle / Вторая жизнь вещей
Tворим с детьми
Бижутерия своими руками
Валяние
Вышивка
Вязание
Декорирование
Декупаж
Дизайн и декор интерьера
Живопись и рисование
Керамика
Ковроделие
Косметика ручной работы
Кружевоплетение
Кулинария
Куклы и игрушки
Лепка
Материалы для творчества
Мебель своими руками
Миниатюра
Обувь своими руками
Одежда своими руками
Организация пространства
Пирография
Плетение
Прядение
Работа с бисером
Работа с бумагой
Работа с кожей
Работа с металлом
Работа с мехом
Работа со стеклом
Реставрация
Роспись
Свечи своими руками
Скрапбукинг
Столярное дело
Сумки своими руками
Ткачество
Упаковка своими руками
Флористика
Фотография и видео
Художественная резьба
Шитье
Добавить логотип к картинке | Pixelixe : Легко добавить логотип на фото
Добавить логотип на фото | Pixelixe: легко добавляйте логотип на фотографииДобавить логотип к изображению
Учетная запись не требуется
Добавьте свой логотип на фотографию из браузера
Нет необходимости создавать учетную запись и 100% бесплатно
Вы можете добавить логотип или любое другое изображение на одну фотографию всего за 30 секунд. Это просто в использовании и, конечно же, бесплатно. Просто перетащите свои фотографии в нашу онлайн-студию на вкладки «Графика» или «Фон» («Загрузите свои»), раздел 9.0014 поместите свой логотип в любое место поверх фонового изображения, и готово. Ваше исходное изображение не будет изменено. Вам не нужно устанавливать какие-либо плагины, чтобы использовать его, а кнопка загрузки доступна в правом верхнем углу экрана.
Это просто в использовании и, конечно же, бесплатно. Просто перетащите свои фотографии в нашу онлайн-студию на вкладки «Графика» или «Фон» («Загрузите свои»), раздел 9.0014 поместите свой логотип в любое место поверх фонового изображения, и готово. Ваше исходное изображение не будет изменено. Вам не нужно устанавливать какие-либо плагины, чтобы использовать его, а кнопка загрузки доступна в правом верхнем углу экрана.
Как создать водяной знак?
Создание водяного знака просто состоит в добавлении логотипа
к изображению1
Загрузить свое изображение
Или выберите одно из наших изображений
35,99 секунд
Чтобы загрузить свое изображение или фотографию, вам просто нужно перетащить их со своего компьютера и поместить в нужное поле в Pixelixe Studio. Если вы хотите загрузить свою «Фоновую» фотографию, просто откройте меню «Фон» на левой панели и перейдите на вложенную вкладку «Загрузить свою». Ваше изображение автоматически появится на основном холсте. Готов к редактированию.
Ваше изображение автоматически появится на основном холсте. Готов к редактированию.
2
Добавьте свой логотип
900 Доступные шрифты
90,76 с
Затем, если вы хотите загрузить свой логотип, на этот раз нажмите на меню «Графика» на левой панели и перейдите на подвкладку «Загрузить свой». Перетащите логотип со своего компьютера в папку для перетаскивания и после загрузки просто поместите его с помощью мыши и измените размер, чтобы получить желаемый результат. Не нужно быть экспертом. Ознакомьтесь с нашим руководством ниже, чтобы узнать, как это сделать.
3
Скачать
В формате PNG, JPEG или HTML
120,93 с
Загрузите свое творение в один клик (бесплатно и без ограничений). Выберите формат PNG или JPEG (оптимизированный для дисплея Retina) с помощью бесплатной версии нашего фоторедактора. Получите больше возможностей с нашими платными планами.
Получите больше возможностей с нашими платными планами.
Добавить логотип к фото
Аккаунт не требуется Учебник: Как добавить логотип к изображению?
1 Загрузить изображение
Начните с открытия Pixelixe Studio и просто перетащите фотографию со своего компьютера (или нажмите ссылку «или нажмите, чтобы просмотреть», расположенную в центре области «перетаскивания»). Как только ваша фотография откроется в редакторе, вы сможете изменить ее в любое время из левого меню студии.
Для этого вы найдете пять пунктов меню (Фон, Эффекты, Фигуры, Изображения и Текст). Нажмите «Фон» , чтобы открыть фоновую панель. Там вы найдете 3 подвкладки («Изображения», «Загрузить свои» и «Цвет»). Подвкладка «Загрузить свое» позволит вам перетащить другое изображение с вашего компьютера. Итак, если вы хотите изменить фотографию, которую вы уже загрузили, нажмите «Загрузить свое» и перетащите новое изображение с локального компьютера в поле «Перетащите изображение сюда».
После сброса вы увидите новое загруженное изображение, появившееся на вашем холсте, как показано на картинке.
2 Добавить логотип
После того, как вы загрузили свою фотографию со своего компьютера, нажмите на вкладку «Графика» (между 5 вариантами: «Фон», «Эффекты», «Фигуры», «Графика» и «Текст»). Затем щелкните подвкладку «Загрузить свои» (из «Изображения», «Значки» и «Загрузить свои») . Подвкладка «Загрузить свое» в меню «Графика» позволит вам перетащить любое изображение с вашего компьютера, чтобы вставить его в качестве коллажа на холст. Нажмите «Загрузить свое» и перетащите изображение с локального компьютера в поле «Перетащите изображение сюда». Здесь вы хотите разместить свой логотип, чтобы создать водяной знак.
После сброса вы увидите, что ваш логотип появляется на холсте, и вы сможете перетаскивать его куда угодно.
Примечание : Вы заметили, что подвкладка «Загрузить свою» из меню «Графика» не ведет себя так же, как подвкладка «Загрузить свою» из меню «Фон», первая позволяет добавлять фотографии и изображения в виде коллажа поверх холста. (эти элементы затем можно перетаскивать и редактировать), в то время как последний позволяет вам определить фон и основное изображение.
(эти элементы затем можно перетаскивать и редактировать), в то время как последний позволяет вам определить фон и основное изображение.
3 Скачать
Нет ничего проще, чем загрузить свое творение. Нажмите синюю кнопку «Скачать» из верхней правой панели инструментов. Вы сразу же увидите всплывающее окно с заголовком «Загрузите свое творение» и несколькими вариантами загрузки PNG, JPEG или HTML (HTML доступен только подписчикам PRO). Нажмите на один из вариантов , и загрузка начнется автоматически, будет создано изображение и сохранен документ на вашем компьютере.
Добавить логотип к изображению
Учетная запись не требуется
Хотите ли вы добавлять водяные знаки на свои фотографии или просто хотите производить визуальные ресурсы для продвижения вашего бренда , вы защищены. Наша студия разработана для не дизайнеров, для ее использования не требуется никаких технических навыков. Это так же просто, как создать слайд в Powerpoint. Гораздо проще, чем Photoshop или другие профессиональные инструменты.
Это так же просто, как создать слайд в Powerpoint. Гораздо проще, чем Photoshop или другие профессиональные инструменты.
[email protected]
Учебник: Как добавить логотип на изображение массово?Автоматизация изображений
Наши инструменты автоматизации изображений помогут вам автоматически создавать креативы на основе ваших данных. Любое изображение или текст из вашего дизайна Pixelixe можно заменить автоматически. Это идеально, например, если вы хотите нанести водяной знак на большой объем фотографий.
Несколько способов использования Генерации изображений с нашей платформы:
Автоматизация с помощью API …
Автоматизация с помощью электронных таблиц …
PIXELIXE для разработчиков
Создавайте потрясающие приложения и продукты прямо сейчас.

- Интеграция с редактором White Label
Ваш логотип, ваши цвета, ваш бренд! Интегрируйте графический редактор в ваше веб-приложение. - API автоматизации изображений
Любой текст, цвет и изображение в графике можно изменить на лету. - API обработки изображений
Обрезка, отражение, поворот, контрастность, фильтрация и другие функции редактирования изображений. - API фотофильтров
Применяйте предустановки (Clarendon, LoFi, Hefe, Sepia и другие) или создавайте собственные фильтры.
Узнать больше…
Как добавить логотип на фотографию: Подробное руководство и полезные услуги
Анна Кузнецова
Обновлено
Загрузка…
- Как добавить логотип на фото? Полезные онлайн-сервисы
- Приложения для Android
- Приложения для IOS
- Как создать логотип легко и быстро
Итак, вы мечтали об открытии фотобизнеса последние 6 месяцев. Однажды ночью вы решаете поделиться своими планами и амбициями с семьей. Взволнованный и вдохновленный, вы говорите им, как было бы здорово, когда вы когда-нибудь выиграете престижную награду в области фотографии. И тут вы слышите обычное скептическое замечание от вашего дяди Джо: «Дорогой, таких фотографов слишком много. Кому нужен еще один?»
Как бы вы не хотели принять этот факт, дядя Джо абсолютно прав. В настоящее время рынок фотографии перенасыщен. В то время как компании и частные лица во всем мире регулярно нуждаются в фото- и видеоконтенте, предложение продолжает превышать спрос. В результате фотографам приходится бороться за место под солнцем.
Как вы отличаете свой бизнес? Брендирование ваших произведений искусства — один из способов выделиться из толпы. В этой статье мы поговорим о том, как добавить логотип на свою фотографию. Ваш логотип похож на вашу личную подпись. Это может помочь вам повысить узнаваемость вашего бренда, продвигать свои услуги и защитить свою работу от недобросовестных конкурентов.
В этой статье мы поговорим о том, как добавить логотип на свою фотографию. Ваш логотип похож на вашу личную подпись. Это может помочь вам повысить узнаваемость вашего бренда, продвигать свои услуги и защитить свою работу от недобросовестных конкурентов.
Как добавить логотип на фото
Интернет предлагает потрясающее изобилие сервисов, которые помогут вам добавить логотип на фото за минуту. Мы составили шорт-лист самых удобных сайтов. Мы надеемся, что это сэкономит вам много времени. Давайте начнем!
Полезные онлайн-сервисы
Watermark.ws
Watermark.ws заслуживает быть первым в нашем списке. Простой и интуитивно понятный, этот онлайн-сервис насчитывает более 1 миллиона пользователей, что впечатляет. Бесплатная версия позволяет добавить логотип к 5 фотографиям или видео и использовать основные инструменты редактирования (фильтры, инструмент обрезки и т. д.). Плюс к фото можно добавлять любые слова, так как платформа поддерживает кириллицу. Просто загрузите свою фотографию и логотип со своего компьютера или из облака, а затем загрузите изображение с водяным знаком. Пальцы вверх!
Просто загрузите свою фотографию и логотип со своего компьютера или из облака, а затем загрузите изображение с водяным знаком. Пальцы вверх!
Watermarkphotos
Watermarkphotos — еще одна простая в использовании платформа для брендирования фотографий несколькими щелчками мыши. Еще одна хорошая новость: это абсолютно бесплатно! Вместо логотипа к фотографии можно добавить текст или подпись. В сервисе есть базовые инструменты редактирования, но для обычного пользователя этого более чем достаточно. Наш взгляд на Watermarkphotos? Точно и по делу. Обязательно попробуйте для всех фотографов!
Watermarkly
Watermarkly — это простой, быстрый и бесплатный способ добавить логотип на фотографию. Для этого вам нужно импортировать фотографию со своего компьютера, Google Диска или Dropbox и перетащить на нее свой логотип. Вы можете обрезать логотип и настроить уровень прозрачности. Если вы решите добавить текст, вы можете изменить его цвет и шрифт. Лучшее в этом сервисе то, что он может маркировать несколько фотографий в пакетном режиме. Подумайте, сколько времени это может сэкономить вам!
Лучшее в этом сервисе то, что он может маркировать несколько фотографий в пакетном режиме. Подумайте, сколько времени это может сэкономить вам!
Photoshop
Нельзя не упомянуть легендарный Photoshop. Если вы знаете этот графический редактор как свои пять пальцев, молодцы! Тем не менее, некоторые люди застревают, когда их просят нанести водяной знак на изображение в Photoshop. Давайте узнаем, как это сделать!
На самом деле добавить логотип на фото может даже школьник.
Откройте свой логотип и фото в Photoshop. Самый простой способ нанести водяной знак на изображение — использовать свой логотип в качестве кисти. Как ты это делаешь? В верхнем меню нажмите «Файл» > «Создать».
Настройка параметров нового файла. Установите «Ширина» на 2500, «Высота» на 2000 и «Разрешение» на 300. Нажмите «ОК».
Добавьте свой логотип в новый документ. При необходимости измените размер логотипа или добавьте к нему текст. В верхнем меню нажмите «Правка» > «Определить набор кистей».
Назовите кисть и нажмите OK. Теперь вы можете легко добавить свой логотип на любую фотографию. Кроме того, вы можете настроить его по своему усмотрению, например. изменить его цвет, размер, прозрачность и т.д.
Вот отличный видеоурок на эту же тему. Если вы предпочитаете видеоконтент, обязательно посмотрите его!
Вы также можете поставить водяной знак на несколько фотографий за один раз. Давай сделаем это.
Откройте свой логотип и фото. Теперь вам нужно записать действие, которое будет повторяться для всех фотографий. Для этого щелкните Окно > Действия.
В окне действия введите название действия и щелкните красную точку, чтобы начать запись.
Щелкните логотип или нажмите CTRL+А, CTRL+С, CTRL+D.
Теперь щелкните изображение и нажмите CTRL+V. Отрегулируйте размер логотипа и расположите его в правильном порядке. Затем нажмите CTRL+Е.
Отрегулируйте размер логотипа и расположите его в правильном порядке. Затем нажмите CTRL+Е.
Чтобы сохранить фотографию, нажмите «Файл» > «Сохранить как». Затем закройте окно фото и остановите запись.
Щелкните Файл > Автоматизация > Пакетная обработка. Настройте параметры и нажмите OK. Затем выберите папку с фотографиями, на которые вы хотите нанести водяной знак. Сделанный! Посмотрите, как быстро брендировали ваши фотографии!
Вот еще один видеогид.
Приложения для Android
Водяной знак
Приложение SALT — отличный способ добавить логотип или текст к изображению. Программа работает бесперебойно и доступна в бесплатной и премиальной версиях. Бесплатная версия предлагает ограниченное редактирование, то есть вы можете внести не более 40 изменений.
Программа работает бесперебойно и доступна в бесплатной и премиальной версиях. Бесплатная версия предлагает ограниченное редактирование, то есть вы можете внести не более 40 изменений.
WaterMark
Используйте это бесплатное приложение, чтобы поставить водяной знак на одну или несколько фотографий прямо на вашем смартфоне. Вы можете настроить свой водяной знак или добавить текст, если хотите. Вы можете разместить свой логотип в углу или по всей фотографии для лучшей защиты авторских прав.
LogoLiciou
LogoLicios — еще одно быстрое и бесплатное приложение для брендирования ваших работ. С его помощью вы можете поставить водяной знак на свои фотографии с закрытыми глазами! Загрузите свое фото и логотип. Отредактируйте изображение, если необходимо. Сохраните фотографию с водяным знаком и поделитесь красивым результатом с друзьями! Приложение поддерживает файлы PNG, JPG и GIF.
Приложения для iOS
Водяной знак eZy
У этого бесплатного приложения огромное количество поклонников. Более 3 миллионов человек используют eZy Watermark для брендирования своих фотографий. Вы можете загрузить изображение из галереи или социальных сетей или сделать снимок смартфоном прямо на месте. Если у вас нет логотипа, изображение, текст или даже подпись подойдут! Кроме того, в вашем распоряжении есть расширенный набор инструментов для редактирования. Что еще вам может понадобиться? Обязательное приложение для каждого пользователя iOS!
Более 3 миллионов человек используют eZy Watermark для брендирования своих фотографий. Вы можете загрузить изображение из галереи или социальных сетей или сделать снимок смартфоном прямо на месте. Если у вас нет логотипа, изображение, текст или даже подпись подойдут! Кроме того, в вашем распоряжении есть расширенный набор инструментов для редактирования. Что еще вам может понадобиться? Обязательное приложение для каждого пользователя iOS!
Как легко и быстро создать логотип
Что делать, если вам нужно поставить водяной знак на фотографии, но нечем их маркировать? Не паникуйте и сделайте глубокий вдох. Если у вас не было времени или вдохновения для создания логотипа для вашего фотобизнеса, мы можем вам в этом помочь. С конструктором логотипов Логастер сделать красивый логотип можно за 10 минут.
Самое главное, что для работы с Логастером не требуется никакой подготовки и специальных навыков. Благодаря интуитивно понятной навигации Логастер — рай для технарей. Наряду с логотипом вы также можете создавать свои корпоративные фирменные продукты, такие как визитки и конверты.
Создание логотипа состоит из 4 простых шагов:
Шаг 1.
На сайте Logaster введите название своей компании и нажмите «Создать логотип».
Шаг 2.
Выберите свою отрасль из выпадающего списка и выберите понравившиеся цвета. Нажмите кнопку «Создать». Logaster покажет вам десятки отраслевых образцов логотипов. Выберите любую эмблему, которая бросается в глаза.
Шаг 3.
Чтобы отредактировать выбранный логотип, нажмите кнопку «Просмотр и загрузка», а затем значок «Редактировать». Вы можете изменить различные параметры вашей эмблемы, такие как цвета, шрифт и т. д.
Теперь вы можете поделиться своим новым логотипом с друзьями, добавить его в Избранное и сохранить дизайн, нажав кнопку «Сохранить».
Шаг 4.
Чтобы получить свой логотип, сначала необходимо зарегистрировать бесплатную учетную запись. После регистрации вы увидите, какие файлы логотипов вы получите в рамках выбранного плана. Кроме того, вы увидите, как ваш логотип будет выглядеть на различных маркетинговых материалах. Нажмите кнопку «Сохранить». Кроме того, обязательно ознакомьтесь с нашей страницей с ценами.
Нажмите кнопку «Сохранить». Кроме того, обязательно ознакомьтесь с нашей страницей с ценами.
Как видите, создание профессионального логотипа и добавление его к вашим фотографиям — это не высшая математика. Все, что вам нужно, это немного решимости и 5 минут. Защитите свои работы и дайте своему фотобренду шанс заявить о себе среди безликих конкурентов!
Хотите сделать персональный водяной знак для своей фотографии?
Хорошо! Заходите на сайт Логастер и создайте логотип за несколько минут!
Обновлено
Posted inКак сделать
Добавить водяной знак с логотипом на фотографии в App Store
Описание
С помощью этого приложения Logo Watermark вы можете автоматически добавлять логотип с авторскими правами на фотографии, снятые с помощью встроенной камеры вашего телефона, а также на фотографии из вашей галереи.
Это приложение для штамповки позволяет печатать изображения двумя различными способами.
~ Одинарная печать — добавление водяного знака с логотипом на фотографии
~ Двойная печать — добавление логотипа и текста на фотографии
Немедленно выполните настройку, и ваше любимое авторское изображение готово к использованию!
> Как добавить водяной знак на фотографии? 1) Просто откройте это приложение — Отрегулируйте его прозрачность и размер
3) Затем вы можете указать Авторские права с текстом (необязательно)
— Настройте его, выбрав соответствующий переключатель текста
— Установите размер текста (S — XXXL), цвет текста, стиль текста и положение текста
4) Настройте положение водяного знака Соответственно
Браво!
> Печать ЛОГОТИПА и ТЕКСТА на фотографиях:
Самое приятное то, что вы можете настроить текст подписи отдельно, т. е. строку 1 и строку 2 в четырех разных местах вокруг логотипа водяного знака.
Включите переключатель, для которого вы хотите добавить текст; добавьте его с обоими пробелами или только с одним. Это определенно сделает ваш образ привлекательным.
Это определенно сделает ваш образ привлекательным.
Подняв свои штампованные изображения на уровень выше, вы даже можете настроить водяной знак цифровой подписи с помощью множества параметров, таких как
— Регулируемый размер шрифта
— Изменяемые цвета шрифта
— Разновидности стиля шрифта
— Гибкое положение шрифта
Когда все изменения и Настройка выполнена, если вы хотите узнать, как будет выглядеть ваша фотография с водяным знаком, вы можете «Предварительно просмотреть» свое штампованное изображение, прежде чем добавлять его навсегда к своим изображениям.
> Почему выбирают нас?
— Двойное преимущество защиты КАМЕРЫ и ГАЛЕРЕИ Фото
— Опять же, двойное преимущество добавления ЛОГОТИПА и ТЕКСТА к фотографиям
— Что ж! Это единственное приложение для облегчения двойного выравнивания текста
— Быстро и удобно с очень гибкими настройками
— Автоматические процессы после одноразовой настройки
— Простой и элегантный пользовательский интерфейс
Звучит круто, правда?
ПРИМЕЧАНИЕ. Когда вы защищаете изображения логотипом, его легко идентифицировать. Он также отвечает за право собственности на изображение для конкретного бизнеса, человека, продукта или услуги. Вы можете защитить его различными способами, такими как авторские права на текст и логотип на фотографиях, изображениях и т. д., которые имеют различные оттенки светлого и темного
Когда вы защищаете изображения логотипом, его легко идентифицировать. Он также отвечает за право собственности на изображение для конкретного бизнеса, человека, продукта или услуги. Вы можете защитить его различными способами, такими как авторские права на текст и логотип на фотографиях, изображениях и т. д., которые имеют различные оттенки светлого и темного
Независимо от того, к какой профессии или области вы принадлежите, впечатывание ваших изображений является наиболее удобным способом авторизации ваших изображений. Поскольку вы можете легко защитить, защитить, а также элегантно обрамить фотографии всего несколькими нажатиями.
> Зачем добавлять водяной знак с логотипом на фотографии?
Мы собрали крошечный каталог применений, делающих вашу работу простой, как азбука! Посмотрите ниже:
> Как получить авторское право на изображение?
Есть множество способов представить свою личность на любой картинке. Печать водяного знака авторского права на изображение с помощью этого приложения для штамповки облегчит вашу работу.
> Для усиления вашего бренда:
Еще одним важным преимуществом тиснения фотографий является «БРЕНДИНГ»! Фотографии обычно имеют водяной знак с названием компании, а также с целью повышения узнаваемости бренда среди всех. Не так ли?
> Для защиты от кражи изображений:
Все, что становится вирусным в Интернете, может быть легко украдено и использовано без вашего разрешения. Копирайт ваших фотографий в этой ситуации, чтобы закрепить изображения логотипом будет косвенным указанием на то, что это фото нельзя использовать.
> Получить кредиты:
Часто фотографы просто не требуют финансового признания, им нужно только признание и признание их работы. Водяные знаки их изображений с их собственным логотипом авторского права с текстом подписи могут получить желаемые кредиты.
Все эти функции в совокупности дают вам ПОЛНЫЕ ПРЕИМУЩЕСТВА за одну установку!
Итак, если вы хотите элегантно разметить свои фотографии, не может быть лучшего приложения для создания водяных знаков, чем это приложение для штамповки фотографий как для камеры, так и для галереи. Не верите нам? Что ж! Тогда попробуйте!
Не верите нам? Что ж! Тогда попробуйте!
Загрузите СЕЙЧАС, чтобы добавить водяной знак с логотипом на все ваши любимые фотографии и сделать их абсолютно великолепными!
Версия 1.1.5
— Исправление ошибок и повышение производительности
Рейтинги и обзоры
108 оценок
Легкий, быстрый водяной знак
В новой версии этого приложения водяных знаков исправлена проблема, которую я им отправил: на моих горизонтальных фотографиях текстовый водяной знак внизу справа или слева мог быть обрезан. Они включают ползунок, который может немного перемещать водяной знак вправо/влево, вверх/вниз, как только вы выбрали место для его добавления.
Приятно иметь возможность так легко добавлять водяные знаки к фотографиям на моем устройстве, когда я нахожусь вдали от своего домашнего компьютера. Примечание. Я использовал только текст, а не какой-либо логотип, но до этого я пробовал несколько других программ для создания водяных знаков, но они у меня не работали. Доволен этим!
Уважаемый пользователь, мы очень рады узнать, что теперь ваши проблемы устранены. Если у вас возникнут какие-либо вопросы в будущем, просто знайте, мы здесь для вас! 🙂
Отличный и очень полезный инструмент!
Это приложение мне очень помогло! Однажды мне нужно было подписать фотографию, которую я сделал, и я искал подобное приложение, чтобы поставить логотип и текст на фотографии, которые я сделал. Найти хороший было непросто, потому что у меня было много вариантов, но ни один из них не был достаточно хорош для использования.
Поэтому я решил купить этот, и, честно говоря, он действительно того стоит! Это приложение действительно полезно и просто в использовании! Теперь мне нужно всего несколько кликов, чтобы напечатать мой логотип, и мне это нравится! Определенно стоит того, 5 звезд!
Привет, Джон,
. Делясь своим опытом, мы чувствуем себя счастливыми, осознавая, что правильно прилагаем усилия! Спасибо, что нашли свое драгоценное время, чтобы оставить отзыв о нас! 🙂
гибкий и простой в использовании
Пришлось найти хорошее простое приложение, чтобы поставить логотип на изображения и, возможно, водяной знак.
Пробовал это, вы можете добавить логотип, а также текст на фотографии в этом приложении. У него есть редактор для логотипа, например, изменение его прозрачности или настройка размера, чтобы он лучше подходил для разных изображений.Мне нравится, что вы можете просто настроить свой логотип и текст, а затем напечатать логотип с текстом или без него на нужных изображениях. Достаточно гибкий, но простой в использовании.
Очень хорошее использование функций, которые мы добавили в наше приложение Logo Watermark!
Приятно слышать о вашем опыте Alexa Miller! Спасибо за использование! 🙂
Разработчик, SUSAMP INFOTECH, указал, что политика конфиденциальности приложения может включать обработку данных, как описано ниже. Для получения дополнительной информации см. политику конфиденциальности разработчика.
Данные не собираются
Разработчик не собирает никаких данных из этого приложения.
Методы обеспечения конфиденциальности могут различаться, например, в зависимости от используемых вами функций или вашего возраста. Узнать больше
Информация
- Продавец
- Чираг Габани
- Размер 2 megabytes»> 27,2 МБ
- Категория
- Фото и видео
- Возрастной рейтинг
- 4+
- Авторское право
- © 2021 Susamp Infotech
- Цена
- 1,99 долл. США
- Тех. поддержка
- Политика конфиденциальности
Опоры
Еще от этого разработчика
Вам также может понравиться
Пошаговое руководство по использованию вашего логотипа в социальных сетях
Вы только что закончили создание логотипа, который вам нравится, и готовы продемонстрировать его, используя в социальных сетях.
Но как убедиться, что он выглядит правильно, четко и профессионально на всех ваших каналах в социальных сетях?
Перво-наперво: используйте файлы логотипов PNG, потому что их размер легко изменить (в отличие от JPEGS, который склонен к пикселизации). Мы также рекомендуем загружать свой профиль в социальных сетях и фотографии обложки, когда вы работаете на рабочем столе, чтобы у вас был легкий доступ ко всем файлам вашего логотипа.
Несколько других соображений:
- Если у вас есть версия вашего логотипа, состоящая только из символов, она может стать отличным выбором для фотографий профиля в социальных сетях, поскольку она оказывает большее влияние на меньшем пространстве.
- Для фотографий на обложке вы можете использовать весь свой логотип (символ + словесный знак) или использовать другое изображение с вашим логотипом, расположенным сверху. Поэкспериментируйте с комбинациями фотографий профиля и обложки на каждом канале, чтобы увидеть, что лучше всего подходит для вашего бренда.

- Будьте последовательны! Например, если вы размещаете бело-голубую версию своего логотипа на Facebook, используйте эту версию в других своих социальных профилях. Поддержание согласованности логотипа и цветовой схемы — это простой способ стать более узнаваемым для потенциальных клиентов и потенциальных клиентов.
- Проверка на разных устройствах. После загрузки логотипа в социальные сети протестируйте его на разных устройствах, чтобы убедиться, что он отлично смотрится везде. Быстро проверьте свой телефон или отправьте друзьям и спросите, как это выглядит.
- Если вы приобрели набор для социальных сетей Looka как часть пакета с логотипом, вы увидите папки для каналов социальных сетей, описанных в этой статье. Эти папки содержат логотипы идеального размера и различные варианты цвета, включая прозрачный фон. Поиграйте и посмотрите, что выглядит лучше всего!
В этой статье мы рассмотрим добавление логотипа в Facebook , Twitter , Instagram , LinkedIn , YouTube , Etsy , Pinterest и Tik Tok .
Примечание: За исключением Instagram, приведенные ниже инструкции относятся к настольному компьютеру.
Для начала убедитесь, что у вас есть PNG-файл логотипа правильного размера, который вы хотите добавить на свою страницу Facebook. Вы можете взять это из своего набора для социальных сетей Looka или узнать больше о размерах профиля и обложки здесь.
Чтобы добавить или изменить изображение профиля:
- Войдите в Facebook и перейдите на свою Страницу.
- Наведите указатель мыши на изображение своего профиля и щелкните значок камеры.
- Выбрать Загрузить фото .
- Выберите файл логотипа и нажмите Открыть . Обрежьте и расположите по мере необходимости.
- Щелкните Сохранить .
Чтобы добавить или изменить обложку:
- Со своей Страницы наведите курсор на обложку и нажмите Изменить обложку .

- Выберите Загрузить фото .
- Выберите файл логотипа и нажмите «Открыть». Позиция по мере необходимости.
- Щелкните Сохранить .
«Хотя изображение вашего профиля будет отображаться в квадрате на вашей Странице, оно будет отображаться в круге в новостных лентах как для платных, так и для бесплатных сообщений. Если у вас квадратный логотип, измените его размер, чтобы он не обрезался и не слишком плотно прилегал к кругу».
– Брайан Мирт, основатель и генеральный директор AdvertiseMint
TwitterДля начала убедитесь, что у вас есть PNG-файл логотипа правильного размера, который вы хотите добавить на свою страницу в Твиттере. Вы можете получить это из своего набора для социальных сетей Looka или узнать больше о размерах фотографии профиля и заголовка здесь.
Примечание: В отличие от Facebook, где вы создаете бизнес-страницу из своей личной учетной записи, вы создаете отдельную учетную запись для своего проекта или бизнеса в Twitter.
Чтобы добавить или изменить фотографию профиля:
- Войдите в Twitter и перейдите на страницу своего профиля, нажав свое имя.
- Нажмите кнопку Редактировать профиль в правой части страницы и нажмите на фотографию своего профиля. Выберите Загрузить фото .
- Выберите файл логотипа и нажмите Открыть . Позиция по мере необходимости.
- Для завершения нажмите Сохранить изменения .
Чтобы добавить или изменить фотографию в шапке:
- На странице своего профиля нажмите кнопку Редактировать профиль .
- Нажмите на фотографию заголовка и выберите Загрузить фото .
- Выберите файл и нажмите Открыть .
- Для завершения нажмите Сохранить изменения .
Для начала убедитесь, что у вас есть PNG-файл логотипа правильного размера, который вы хотите добавить на свою страницу в Instagram. Вы можете получить это из своего комплекта социальных сетей Looka или узнать больше о размерах фотографии профиля здесь.
Вы можете получить это из своего комплекта социальных сетей Looka или узнать больше о размерах фотографии профиля здесь.
Примечание: Мы рекомендуем изменить фотографию профиля на вашем телефоне, так как вы не можете загружать файлы PNG при изменении фотографии профиля Instagram на рабочем столе. Вы можете отправить файл логотипа себе по электронной почте и сохранить его на свой телефон.
Чтобы добавить или изменить фото профиля:
- Войдите в аккаунт Instagram на своем телефоне. Перейдите в свой профиль, нажав на значок человека.
- Щелкните фото своего профиля и выберите Загрузить фото . Выберите файл логотипа и нажмите . Выберите .
- На мобильном телефоне нажмите Изменить профиль и выберите Изменить фото профиля . Выбрав файл, нажмите Готово .
Для начала убедитесь, что у вас есть файл логотипа PNG правильного размера, который вы хотите добавить на свою страницу LinkedIn. Вы можете получить это из набора для социальных сетей Looka или узнать больше о размерах логотипа и обложки здесь и здесь.
Вы можете получить это из набора для социальных сетей Looka или узнать больше о размерах логотипа и обложки здесь и здесь.
Чтобы добавить логотип на страницу компании в LinkedIn:
- В личном профиле щелкните миниатюру фотографии и выберите Управление рядом с Страница компании .
- Нажмите кнопку Изменить и выберите Изменить страницу .
- Прокрутите вниз, пока не увидите Логотип компании . Нажмите кнопку «Изменить», и у вас будет возможность добавить или отредактировать свой логотип. Вы также можете расположить логотип, перетащив его в нужное место.
- Нажмите Подтвердите , чтобы сохранить изменения.
YouTube
Для начала убедитесь, что у вас есть файл логотипа PNG правильного размера, который вы хотите добавить на свою страницу YouTube. Вы можете взять это из своего комплекта социальных сетей Looka или узнать больше о профиле и размерах обложки здесь и здесь.
Чтобы добавить или изменить фотографию профиля (также известную как «Значок канала»):
- Войдите на YouTube.
- Под фотографией профиля в правом верхнем углу нажмите Мой канал.
- Наведите указатель мыши на существующую фотографию и щелкните значок редактирования.
- Нажмите Редактировать и выберите файл логотипа. Позиция по мере необходимости.
Чтобы добавить или изменить обложку (известную как «Обложка канала»):
- В разделе «Мой канал» наведите курсор на обложку и щелкните значок редактирования (или добавьте).
- Загрузите файл с логотипом, чтобы посмотреть, как он будет выглядеть на разных устройствах. Позиция по мере необходимости.
- Нажмите Выберите .
Для начала убедитесь, что у вас есть PNG-файл логотипа нужного размера для добавления на страницу Pinterest. Вы можете взять это из своего набора для социальных сетей Looka или узнать больше о размерах профиля и обложки здесь.
Вы можете взять это из своего набора для социальных сетей Looka или узнать больше о размерах профиля и обложки здесь.
Чтобы добавить или изменить изображение профиля:
- Войдите в свою учетную запись Pinterest.
- В своем профиле нажмите кнопку болта и прокрутите вниз до раздела профиля.
- Щелкните Изменить изображение , затем выберите файл логотипа. Позиция по мере необходимости.
- Нажмите Сохранить настройки .
Etsy
Для начала убедитесь, что у вас есть PNG-файл логотипа правильного размера, который нужно добавить на страницу Etsy. Вы можете взять это из своего комплекта социальных сетей Looka или узнать больше о профиле и размерах обложки здесь и здесь.
Чтобы добавить или изменить значок вашего магазина (изображение рядом с названием вашего магазина):
- Войдите в свою учетную запись Etsy.
- Перейдите к своему менеджеру магазина и щелкните значок редактирования (карандаш) рядом с названием вашего магазина в разделе Каналы продаж .

- Щелкните значок камеры рядом с иллюстрацией магазина.
- Выберите файл и нажмите Сохранить изменения .
Чтобы добавить или изменить обложку (изображение в верхней части страницы, ранее называвшееся баннером):
- Перейдите к менеджеру магазина и щелкните значок редактирования рядом с названием вашего магазина.
- Нажмите Добавить обложку или нажмите значок камеры в правом нижнем углу, если у вас уже есть баннер. Выберите файл логотипа.
- Щелкните Сохранить изменения.
TikTok
Для начала убедитесь, что у вас есть файл логотипа PNG правильного размера, который вы хотите добавить в свой профиль TikTok. Размер изображения профиля на Tik Tok составляет 100 x 100 пикселей , но если у вас есть файл большего размера, не волнуйтесь, Tik Tok изменит его размер для вас.
Чтобы добавить или изменить фото профиля:
- Перед изменением фото профиля обязательно сохраните свой логотип на мобильном устройстве.

- Войдите в свою учетную запись TikTok.
- В своем профиле щелкните значок Редактировать профиль .
- Нажмите Изменить фото , затем Загрузить фото , чтобы выбрать свой логотип из мобильной галереи. Обрежьте и расположите по мере необходимости.
- Щелкните Сохранить .
Размещение вашего логотипа в социальных сетях — важная часть создания вашего бренда. Вам точно не нужно быть на всех вышеперечисленных каналах — на самом деле, мы бы не рекомендовали это!
Тем не менее, выбор каналов, с помощью которых вы можете охватить свою целевую аудиторию, и создание потрясающего образа вашего профиля на этих каналах — это умный маркетинговый ход. Для проверки:
- Всегда используйте файлы PNG при размещении логотипа в социальных сетях (узнайте больше о типах файлов логотипов).
- Составьте список социальных каналов, в которых вы хотите участвовать, и убедитесь, что у вас есть правильные размеры изображений логотипов для этих каналов.

- Решите, хотите ли вы использовать свой логотип, состоящий только из символов, в качестве изображения профиля или полный логотип (символ + словесный знак). Проверьте, какие сочетания цветов выглядят лучше всего в зависимости от того, какое изображение вы используете для обложки или фона.
- После того, как вы загрузили свои логотипы, протестируйте их на разных устройствах, чтобы убедиться, что они отлично смотрятся на всех устройствах.
шт. У вас еще нет логотипа? Используйте наш онлайн-конструктор логотипов, чтобы начать! Вы также можете ознакомиться с нашим руководством по использованию социальных сетей для бизнеса.
Добавить изображение к видео онлайн — изображения, фотографии, логотипы
Добавить изображения, фотографии, логотипы к вашему видео онлайн
Выбрать видео
Выбрать видео
«Интуитивно и просто»
«Действительно хороший продукт»
46,003 46,003 + видео были сделаны с помощью VEED на прошлой неделе.

присоединяйтесь к более чем 84 000 пользователей, бесплатно редактирующих с помощью VEED
«Великолепно и просто в использовании»
Легко добавляйте изображения к своим онлайн-видео
Легко объединяйте видео с изображением онлайн с помощью бесплатного видеоредактора VEED. Добавление изображения к вашему видео может помочь вам более творчески оформить видео. Одним щелчком мыши вы можете загрузить свое видео и добавить столько изображений, сколько захотите. Вы можете изменять размер, обрезать, вращать, переставлять и редактировать изображения. Может быть, вы хотите добавить изображение, логотип или водяной знак. Это просто, с VEED! Наши интуитивно понятные интерактивные линии привязки и точное перемещение с точностью до пикселя с помощью клавиш со стрелками позволяют легко перемещать изображение точно на место.
Как поместить изображение на видео
Выберите видео
Выберите видео для загрузки. Просто нажмите «Выбрать видео». Вы также можете перетащить файл в редактор.
Вы также можете перетащить файл в редактор.
Добавить фото
Нажмите значок плюса (+) в правом нижнем углу экрана или нажмите «Загрузить» в меню слева. Выберите файлы изображений и нажмите «Открыть». Редактируйте видео и изображения по своему усмотрению.
Экспорт
Теперь вы можете загрузить свое видео. Просто нажмите «Экспорт», и все готово!
Руководство по добавлению фото в видео
Создавайте забавные и информативные видеоролики, рассказывающие истории Добавление фотографий в видео поможет вам рассказывать уникальные истории, привлекать внимание аудитории и повышать вовлеченность в социальных сетях. Он отлично подходит для создания маркетинговых видеороликов или просто для обмена особыми моментами, снятыми на камеру, с друзьями. Добавляйте изображения своих продуктов или меню услуг, логотипы и водяные знаки. Вы можете добавить столько изображений, сколько захотите, и это очень легко сделать! Просто загрузите свои видео и фотографии, отредактируйте их по своему усмотрению и экспортируйте новое видео. Наш видеоредактор поддерживает все популярные типы файлов изображений, включая .PNG, .JPEG, .TIFF, а также все форматы видеофайлов, включая .MP4, .MOV, .WEBM и другие.
Наш видеоредактор поддерживает все популярные типы файлов изображений, включая .PNG, .JPEG, .TIFF, а также все форматы видеофайлов, включая .MP4, .MOV, .WEBM и другие.
VEED имеет интуитивно понятный пользовательский интерфейс и простую в использовании временную шкалу видео, также называемую раскадровкой. Вы можете выбрать, когда и где вы хотите, чтобы ваши изображения появлялись в вашем видео, и как долго они будут оставаться на экране. Каждое загруженное вами изображение будет иметь свой собственный слой на временной шкале. Просто перетащите каждый слой с фотографией в любое место. Разместите изображения в любом месте видеокадра. Вы можете разместить их в центре, по углам, сверху или снизу. Поворачивайте, обрезайте и изменяйте размер фотографий по своему усмотрению. В VEED предусмотрены линии привязки, которые помогут вам идеально разместить и выровнять изображения и изображения на видео холсте.
С VEED у вас будет полный доступ к редактированию ваших видео настолько творчески, насколько вы пожелаете. Вы можете добавлять не только изображения, но и текст, субтитры, аудио, смайлики и многое другое. Применяйте эффекты камеры и фильтры, чтобы ваши видео выглядели профессионально. Вы можете вращать и обрезать свои видео, разделять, вырезать и обрезать их. Это дает вам гораздо больше свободы творчества по сравнению с Windows Movie Maker, который имеет очень ограниченные функции. Никаких специальных знаний или опыта видеомонтажа не требуется. Все наши инструменты позволяют перетаскивать элементы, чтобы вы могли освоить все функции всего за несколько минут. Это бесплатно, поэтому вам не нужно платить за дорогие приложения, такие как Adobe Premiere Pro.
Часто задаваемые вопросы
Добавить фото к видео
+
VEED позволяет быстро и легко добавлять фото к видео. Просто нажмите «Загрузить» или значок «плюс» (+) в редакторе и выберите изображение, которое хотите добавить, из папки.
Как бесплатно добавить картинки в видео?
+
Добавление фото к видео на VEED абсолютно бесплатно! Вам даже не нужно создавать учетную запись. Если вы решите создать его, вы сможете сохранять все свои проекты в одном месте и редактировать их в любое время и в любом месте!
Как добавить изображения к видео онлайн?
+
Наше программное обеспечение для редактирования видео полностью основано на браузере, поэтому вы можете полностью редактировать свои видео онлайн. Нет необходимости устанавливать приложение. VEED совместим со всеми популярными браузерами, такими как Firefox, Google Chrome, Safari и другими.
Как добавить картинку к видео на iPhone?
+
VEED безупречно работает с iPhone, Android и всеми мобильными устройствами. Он совместим с компьютерами Mac, Linux и Windows. Добавляйте фотографии в свои видео и получайте доступ ко всем нашим инструментам для редактирования видео прямо из мобильного браузера.
Как поместить текст поверх изображения в видео?
+
Вы можете легко добавить текст или подпись к фотографии в своем видео, щелкнув инструмент «Текст» в левом меню. Выбирайте из различных шрифтов и настраивайте размер, цвет и стиль текста.
Выбирайте из различных шрифтов и настраивайте размер, цвет и стиль текста.
Форматы файлов, совместимые с VEED:
Элементы не найдены.
Подробнее:
Добавить изображение в GIF
Добавить изображение в MP3
Добавить логотип на YouTube Video
Добавить водяной знак к видео
Что они говорят
о VEED
Veed — отличный браузер с лучшей командой, которую я когда-либо видел.
Veed позволяет создавать субтитры, редактировать, кодировать эффекты/текст и использовать многие другие расширенные функции, с которыми другие редакторы просто не могут конкурировать. Бесплатная версия прекрасна, но версия Pro не идеальна. Имейте в виду, что это браузерный редактор, о котором мы говорим, и уровень качества, который позволяет Veed, ошеломляет и в худшем случае полностью меняет правила игры.
Крис Ю.
Мне нравится использовать VEED , поскольку транскрипция речи в субтитры является наиболее точной из тех, что я видел на рынке.
Это позволило мне всего за несколько минут отредактировать видео и вывести видеоконтент на новый уровень. Программное обеспечение для редактирования видео!
Я пробовал множество других онлайн-редакторов на рынке и был разочарован. С VEED у меня не было проблем с видео, которые я там создавал.
В нем есть все, что мне нужно, в одном месте, например, индикатор выполнения моих 1-минутных клипов, автотранскрипция всего моего видеоконтента и настраиваемые шрифты для единообразия моего визуального брендинга.
Диана Б. — Стратег по социальным сетям, самозанятый
Больше, чем просто добавление фотографий в видео Наш видеоредактор — это мощное онлайн-программное обеспечение, которое позволяет вам делать намного больше, чем просто добавлять фотографии в видео. Его можно использовать совершенно бесплатно, и у вас будет доступ ко всем инструментам, которые вам когда-либо понадобятся в приложении для редактирования видео. Создание учетной записи необязательно, но это позволит вам хранить видео и проекты в одном месте. Доступ к ним из любого браузера, с любого устройства!
Создание учетной записи необязательно, но это позволит вам хранить видео и проекты в одном месте. Доступ к ним из любого браузера, с любого устройства!
Выберите Video
Редактирование видео
больше, чем просто онлайн -видео Trimmer
Удаленное интервью.
Переходы видеоредактора
Наложение видео онлайн
Переворот видео
Аудио переводчик
Телесуфлер
Видео фильтры
Конвертер субтитров
Эффекты видео редактора
Редактор подзаголовок
Добавить наклейки на видео
Аннотирование видео
Удалить фоновый шум из аудио
Редактор с яркости
Auto Subtitle Generator Online
Grogint Generator
Auto Subtitle Generator Online
Generator
Auto Subtitle Generator Online
. Шум из видео
Добавить фото к видео
Переводчик видео
Переводчик субтитров
Преобразователь частоты кадров видео
RESERIZE VIDEY
Добавить эмодзис в видео
Видео -контроллер
YouTube к GIF
Редактор зеленого экрана
Удалить аудио с видео
Video
Добавить текст к видео
Audio в текст
Music Visuals
Поворот видео
Транскрипция
Диктофон
Запись с веб-камеры
Запись экрана
Разделитель видео
Видео в текст
Добавить аудио к видео
Video Joiner
Обрезать видео
Видеокомпрессор
Онлайн-редактор видео
Добавить субтитры к видео
Video Cutter
Как легко вставить изображение в HTML Веб-строительство Техническое обслуживание
24 августа 2022 г.
Линас Л.
6 минут Чтение
Загрузить полную HTML-шпаргалку
При создании веб-сайтов с помощью простой в использовании CMS, такой как WordPress, могут быть ограничения на то, куда вы можете добавлять изображения.
Это может быть неприятно, так как может потребоваться вставить на веб-страницу больше, чем просто фоновое изображение. Например, можно добавить логотип веб-сайта в верхний и нижний колонтитулы.
Одним из решений является добавление изображений в HTML-файл темы сайта. Хотя вставка изображений на веб-сайт с использованием HTML требует некоторых базовых знаний HTML, новички все же могут следовать им, поскольку это несложный процесс.
Эта статья покажет, как без проблем вставить изображение в формате HTML на ваш веб-сайт. Мы разобьем учебник на шесть шагов с подробными объяснениями и простыми в использовании процедурами.
6 простых шагов для вставки изображения или логотипа в HTML
Существует три способа загрузки и вставки изображений в документ HTML: через FTP-клиент, такой как FileZilla, через файловый менеджер hPanel и через панель управления WordPress. Для этого урока мы будем использовать второй вариант.
Для этого урока мы будем использовать второй вариант.
Мы также разберем HTML-код изображения и объясним атрибуты, необходимые для вставки изображения на ваш сайт. Все HTML-теги и синтаксис, упомянутые ниже, также включены в нашу памятку по HTML.
1. Загрузите файл изображения
На этом этапе мы будем загружать файл изображения в каталог public_html веб-сайта WordPress через файловый менеджер Hostinger. Тем не менее, это руководство можно реализовать с помощью любой панели управления и любого типа веб-сайта.
- Получите доступ к hPanel , перейдите к разделу Файлы и нажмите Диспетчер файлов .
- Откройте каталог public_html , дважды щелкните значок wp-admin — папка с изображениями .
- Нажмите кнопку Загрузить файлы в правом верхнем углу строки меню.

- Выберите файлы изображений, которые вы хотите загрузить. Убедитесь, что имена файлов легко читаются и информативны, так как они будут атрибутом заголовка HTML-изображений. Кроме того, не забудьте добавить тире для разделения слов.
Четкие имена файлов изображений также помогают поисковым системам понять их содержание, улучшая SEO сайта.
- Нажмите ЗАГРУЗИТЬ и дождитесь завершения процесса.
Другой способ — загрузить изображения через панель управления WordPress. Вот как:
- На панели управления WordPress перейдите к Медиа — Добавить новый .
- Выберите изображения, которые вы хотите добавить, и подождите, пока они закончат загрузку.
Лучшие форматы изображений можно разделить на две категории: растр и вектор . JPEG/JPG , PNG и GIF являются некоторыми примерами форматов файлов растровых изображений, а векторы включают PDF , SVG и EPS .
2. Откройте папку с темами
Pro Tip
Поскольку мы будем редактировать HTML-документ, загрузите резервную копию своего сайта, прежде чем вносить какие-либо изменения. Это гарантирует, что никакие данные не будут потеряны, если во время процесса произойдет ошибка.
Для этого шага сначала откройте редактор тем WordPress и HTML-файл, в который вы хотите вставить изображения:
- Из панели инструментов WordPress перейдите к Внешний вид – Редактор тем .
- Выберите тему, которую использует ваш сайт, например, Twenty-Twenty .
- Прокрутите раздел Theme Files и щелкните HTML-файл, в который вы хотите добавить изображение. Например, если вы хотите добавить логотип в заголовок, нажмите кнопку файл header.php .
- Найдите строку, где начинается тег body HTML или
 Под первым тегом вставьте тег изображения :
Под первым тегом вставьте тег изображения :Тег image встраивает изображения в файлы HTML. Это пустой тег, который включает атрибуты HTML, такие как img src и alt , и не требует закрывающего тега.
Теперь мы разберем другие элементы HTML, необходимые после img тег.
3. Добавьте атрибут img src к изображению
Сокращение от источника изображения, img src — обязательный HTML-атрибут элемента изображения, поскольку он определяет путь к файлу изображения в HTML. Если img src указан неправильно, образ не загрузится.
Существует два способа записать атрибут img src , используя относительный или абсолютный путь. В опции относительного пути источник изображения основан на текущем каталоге или папке изображения.

Этот параметр используется, когда изображение загружается в тот же каталог, что и файл HTML, который вы хотите отредактировать.
Синтаксис относительного пути выглядит следующим образом:
img src="images/file-name.jpg"С другой стороны, абсолютный путь указывает URL-адрес изображения в качестве его источника. Используйте этот путь, если изображения загружаются через WordPress Media или находятся в другой папке, чем редактируемый HTML-файл.
Синтаксис абсолютного пути имеет следующую структуру:
img src="URL-адрес вашего веб-сайта/имя-папки/имя-файла-изображения.jpg"В этом уроке мы будем использовать абсолютный путь. В этом случае пример img src для изображения, которое мы загрузили в папку images , будет выглядеть так:
img src="https://yoursite. com/wp-admin/images/website-logo .png»
com/wp-admin/images/website-logo .png» Если вы загружаете изображение через носитель WordPress, следуйте этим инструкциям, чтобы найти источник изображения:
- На панели управления WordPress перейдите к Медиа — Библиотека .
- Щелкните изображение, которое вы хотите добавить, затем прокрутите боковую панель, пока не найдете поле URL-адрес файла.
- Нажмите кнопку Копировать URL в буфер обмена и просто вставьте его в качестве источника изображения.
4. Установите ширину и высоту
Атрибуты ширины и высоты определяют размер изображения, обычно в пикселях. Очень важно всегда устанавливать ширину и высоту изображения. Они определяют, сколько места необходимо для изображения, когда браузер загружает веб-страницу.
Если они не установлены, браузер не сможет определить размер изображения и будет использовать его исходные размеры.
 Это может изменить макет веб-страницы и вызвать ошибки при загрузке изображения браузером.
Это может изменить макет веб-страницы и вызвать ошибки при загрузке изображения браузером.Ниже приведен синтаксис атрибута ширины с примером измерения:
img width="50px"Синтаксис атрибута длины выглядит так:
img length="50px"3 Изменить 50px
до желаемого размера, в зависимости от того, где вы планируете разместить изображение и дизайна веб-страницы.5. Добавьте атрибут Alt
Атрибут HTML alt позволяет добавлять альтернативный текст или информацию к изображению. Описательный текст необходим, когда изображение не загружается из-за ошибки или медленного соединения. Это также помогает программам чтения с экрана объяснять изображение посетителям с нарушениями зрения.
Кроме того, замещающий текст позволяет поисковым системам понять, о чем изображение, в процессе сканирования. Это увеличивает вероятность появления изображений в результатах поиска изображений и помогает повысить рейтинг вашей веб-страницы.

Не забывайте быть точным при описании изображения и предоставьте ему контекст. Также важно вставить целевые ключевые слова, если это возможно.
Синтаксис атрибута alt выглядит следующим образом:
img alt="insert text here"6. Сохранить изменения
После ввода всех основных атрибутов и информации в файл HTML код изображения будет выглядеть примерно так:
img src="https://yoursite.com/wp-admin/images/website-logo.png" alt=”логотип сайта”Еще раз проверьте код, прежде чем нажать кнопку «Обновить файл», чтобы сохранить изменения. Затем перезагрузите веб-сайт, чтобы убедиться, что изменения успешны.
Бонусный шаг: добавьте ссылку на изображение
При загрузке оригинальных фотографий и изображений на ваш веб-сайт важно добавить пользовательские URL-адреса или ссылки на них. Вы не хотите, чтобы другие веб-сайты брали и использовали изображения без разрешения, упоминания или обратных ссылок.

Если вы еще не приняли меры, чтобы люди не связывали ваши изображения по горячим ссылкам, встроенные файлы можно отслеживать по URL-адресу изображения. Вставьте URL на Google Image Search , и он отобразит список сайтов, использующих это же изображение.
Просто оберните элемент привязки кодом изображения, если вы хотите связать изображение в HTML. Якорь — это текст, который отмечает начало и конец гипертекстовой ссылки. Он включает открывающий тег
ии закрывающий тег/.Код изображения с синтаксисом тега привязки будет выглядеть так:
a href="www.yourwebsite.com/image-name.html"img src="file-name.jpg" height="50px" width ="50px" alt="об изображении"/aОднако, если вы загружаете изображения через WordPress Media, нет необходимости создавать собственный URL-адрес. URL-адрес изображения создается автоматически при загрузке файла.

Заключение
При настройке веб-сайта вы можете столкнуться с некоторыми ограничениями при добавлении изображений на страницу. Системы управления контентом и темы веб-сайтов обычно предоставляют фиксированные параметры для вставки изображений, что может не всем подойти.
Чтобы обойти это, необходимо добавить изображения с помощью HTML. В этой статье вы узнали, как вставить изображение в HTML, выполнив шесть шагов. Вот резюме:
- Загрузите файл изображения в папку в каталоге public_html сайта через файловый менеджер, предоставленный веб-узлом или WordPress Media.
- Откройте файл HTML, в который вы хотите вставить изображение, и добавьте тег img .
- Включите атрибут img src , чтобы определить источник изображения.
- Добавьте атрибуты width и height , чтобы определить, как браузер должен отображать изображение.
- Вставьте атрибут alt для описания изображения.
 Нанести логотип на фото: Добавьте Текст и Логотип на Фото бесплатно онлайн
Нанести логотип на фото: Добавьте Текст и Логотип на Фото бесплатно онлайн

 Мы предлагаем загрузить картинки с вашего компьютера, Google диска, Google Фото или Dropbox. Напомним, что за один раз вы можете добавить для обработки сразу 10 фотографий.
Мы предлагаем загрузить картинки с вашего компьютера, Google диска, Google Фото или Dropbox. Напомним, что за один раз вы можете добавить для обработки сразу 10 фотографий. Пользоваться Watermarkly можно неограниченное количество раз. Для старта не нужна регистрация. Стоит учесть, что в бесплатной версии можно сжимать не более 10 фото одновременно.
Пользоваться Watermarkly можно неограниченное количество раз. Для старта не нужна регистрация. Стоит учесть, что в бесплатной версии можно сжимать не более 10 фото одновременно. Теперь вам нужно перейти во вкладку «Слои», для этого нажмите на иконку, как показано на рисунке:
Теперь вам нужно перейти во вкладку «Слои», для этого нажмите на иконку, как показано на рисунке: