Настройка двух мониторов на Windows
Windows 11 Windows 10 Еще…Меньше
Распознавание компьютером нескольких мониторов.
Убедитесь, что кабели правильно подключены к новым мониторам, а затем нажмите Windows клавишу с логотипом + P, чтобы выбрать параметр отображения.
Если вам нужна помощь, вот что нужно сделать:
-
Выберите Начните , а затем откройте Параметры .
-
В области Система выберите Отобразить . ПК должен автоматически обнаружить ваши мониторы и отобразить рабочий стол. Если вы не видите мониторы, выберите Несколько мониторов , а затем Обнаружить.

-
С помощью списка рядом с изображением рабочего стола выберите, как ваш экран будет проецируемым на экран.
-
Настроив настройку, выберите Применить.
Вы можете изменить разрешение дисплеев. Однако мы рекомендуем использовать рекомендуемое разрешение, чтобы использовать все необходимое для отображения.
Узнайте, как использовать несколько мониторов в Windows
параметров «Открыть экран»
Распознавание компьютером нескольких мониторов.
Убедитесь, что кабели правильно подключены к новым мониторам, а затем нажмите Windows клавишу с логотипом + P, чтобы выбрать параметр отображения.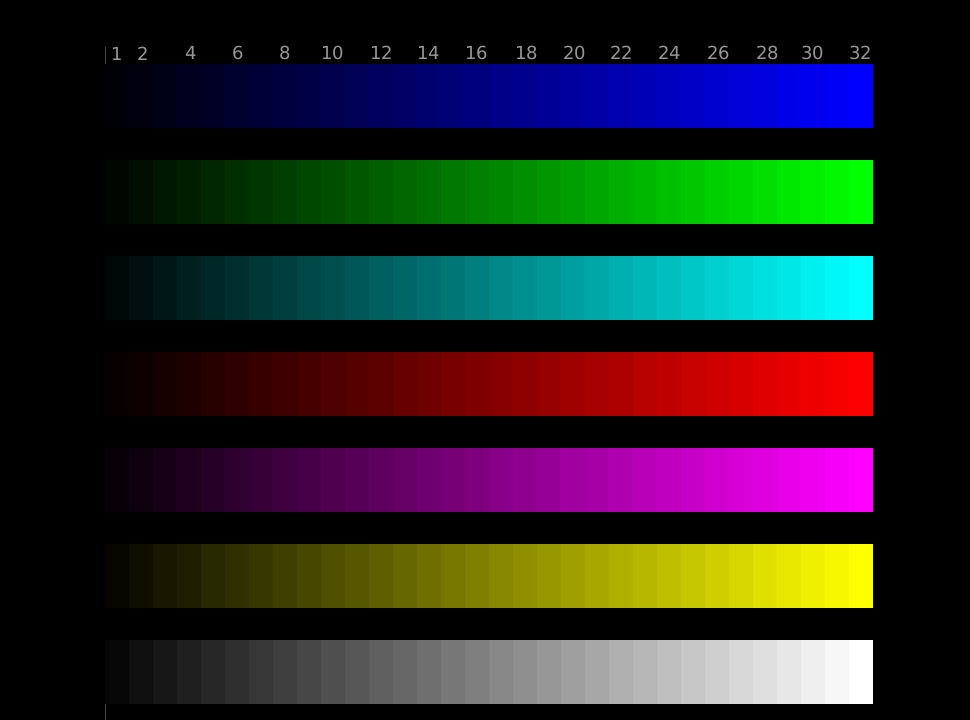
Если вам нужна помощь, вот что нужно сделать:
-
Выберите Начните> Параметры> системы >Display. ПК должен автоматически обнаружить ваши мониторы и отобразить рабочий стол. Если ПК не видит мониторов, выберите Обнаружить.
-
В разделе Несколько дисплеев выберите один из вариантов в списке, чтобы определить, как ваш рабочий стол будет отображаться на экранах.
Выбрав то, что вы видите на дисплеях, выберите Сохранить изменения.
Вы можете изменить разрешение дисплеев. Однако мы рекомендуем использовать рекомендуемое разрешение, чтобы использовать все необходимое для отображения.
Однако мы рекомендуем использовать рекомендуемое разрешение, чтобы использовать все необходимое для отображения.
Узнайте, как использовать несколько мониторов в Windows 10
параметров «Открыть экран»
Как правильно настроить игровой монитор для КС ГО
Многочасовые игровые сессии напротив монитора, заставляют нас привыкнуть к цветопередаче картинки. Покупая новый игровой монитор, многие сталкиваются с неким дискомфортом, ведь прежде изображение было другим. Чтобы нивелировать данную проблему, мы написали некоторые примеры и советы.
Содержание- Настройки монитора от киберспортсменов
- Настройки монитора Симпла
- Настройки монитора Зайву
- Оптимальные настройки монитора для работы и игры
ПОЛЕЗНАЯ СТАТЬЯ: Война мониторов: TN vs IPS для CS:GO
Настройки монитора от киберспортсменовБольшинство профессиональных игроков используют мониторы ZOWIE как основной, так как на практике, на всех крупных турнирах представлен именно данный производитель.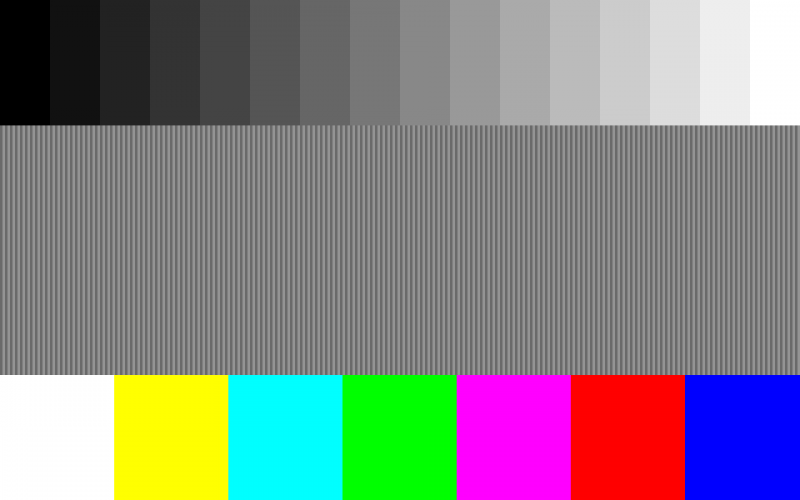 К счастью, остальные бренды имеют похожую структуру настроек изображения, так что больших проблем у вас возникнуть не должно.
К счастью, остальные бренды имеют похожую структуру настроек изображения, так что больших проблем у вас возникнуть не должно.
Прежде чем перейти к основной части, практически все про, дополнительно настраивают цветовую интенсивность через панель NVIDIA. Это очень индивидуальный показатель. К примеру s1mple и ZywOo используют лишь 50%. По их словам и нашим личным опущениям, этого вполне достаточно для игры, а глазам при этом комфортней.
Настройки монитора СимплаПеред началом настройки, лучше всего сбросить все параметры монитора до заводских.
Мы не раз указывали на настройки Симпла для примера в наших гайдах. Он явно что-то знает в этой игре и успел попробовать практически все за свою многолетне карьеру, настройки монитора будут не исключением. Для опита мы опробовали идентичные параметры. Честно говоря, нам понравился баланс яркости и контраста, качества картинки, коротко говоря — для постоянной игры самое то.
Ниже представлены полный спектр настроек его монитора:
- PICTURE PROFILE: STANDARD
- BRIGHTNESS: 80
- CONTRAST: 60
- SHARPNESS: 7
- GAMMA: 2
- COLOR TEMP: NORMAL
- BLACK EQ: 10
- COLOR VIBRANCE: 12
*Цветовая интенсивность 50%
Если вы хотите использовать весь набор настоек s1mple, вы можете перейти по данной ссылке и скачать его CFG, или установить параметры в ручном режиме используя данную информацию.
Настройки монитора ЗайвуНастройки ZywOo оказались без каких либо излишеств, всего два пункта и готово:
- DIGITAL VIBRANCE
- PICTURE PROFILE: GAMER 1
Большинство предустановленных профилей вполне достаточно, просто выберете соответсвующий.
Узнать все настройки ZywOo можно перейдя по ссылке.
Оптимальные настройки монитора для работы и игрыБольшинство игроков проводят время за компьютером не только играя. Столь яркая гамма и пестрый контраст сильно бьет по глазам, особенно в вечерне время суток. Выходи из данной ситуации — найти некий баланс.
У нас на руках есть очень популярна модель монитора Gigabyte G24F. Название настроек и их наличии практически идентичное с другими производителями. Поэтому вы сможете установить себе такие же параметры. Конечно, нужно делать скидку на тип матрицы, её качество и предустановленные стандартные настройки, но с этим ничего не поделаешь.
ПОЛЕЗНАЯ СТАТЬЯ: Как растянуть экран в кс го
- Режим: Стандартный
- Баланс черного: 11
- Яркость: 5
- Контрастность 30
- Насыщенность: 14
- Резкость: 5
- Гамма: 2
- Цветовая температура: Нормальная
- Фильтрация синего: 7
Зачастую, настройки других игроков лишь помогут примерно понять направления при котором нужно двигаться выставляя оптимальные параметры. Как бы не было, лучше всего верить своим ощущениям, внося коррективы по ходу опита использования.
Как бы не было, лучше всего верить своим ощущениям, внося коррективы по ходу опита использования.
Настройка двух мониторов в Windows
Windows 11 Windows 10 Больше…Меньше
Чтобы компьютер распознавал несколько мониторов:
Убедитесь, что кабели правильно подключены к новым мониторам, затем нажмите Клавиша с логотипом Windows + P , чтобы выбрать вариант отображения.
Если вам нужна дополнительная помощь, вот что нужно сделать:
Выберите Пуск , затем откройте Настройки .
В разделе System выберите Display . Ваш компьютер должен автоматически обнаружить ваши мониторы и отобразить рабочий стол.
 Если вы не видите мониторы, выберите Несколько дисплеев , затем Обнаружить .
Если вы не видите мониторы, выберите Несколько дисплеев , затем Обнаружить .Используйте раскрывающийся список рядом с изображением вашего рабочего стола, чтобы выбрать, как ваш экран будет проецироваться на ваши дисплеи.
После выбора настройки выберите Применить .
Вы можете изменить разрешение своих дисплеев. Однако мы рекомендуем использовать рекомендуемое разрешение, чтобы максимально использовать возможности дисплеев.
Узнайте, как использовать несколько мониторов в Windows
Открыть настройки дисплея
Чтобы компьютер распознавал несколько мониторов:
Убедитесь, что кабели правильно подключены к новым мониторам, затем нажмите клавишу с логотипом Windows + P , чтобы выбрать вариант отображения.
Если вам нужна дополнительная помощь, вот что нужно сделать:
Выберите Пуск > Настройки > Система > Дисплей . Ваш компьютер должен автоматически обнаружить ваши мониторы и отобразить рабочий стол. Если вы не видите мониторы, выберите Обнаружить .
В разделе Несколько дисплеев выберите вариант из списка, чтобы определить, как ваш рабочий стол будет отображаться на экранах.
После выбора того, что вы видите на экранах, выберите Сохранить изменения .

Вы можете изменить разрешение своих дисплеев. Однако мы рекомендуем использовать рекомендуемое разрешение, чтобы максимально использовать возможности дисплеев.
Узнайте, как использовать несколько мониторов в Windows 10
Открыть настройки дисплея
Как настроить несколько мониторов для компьютера с Windows или Mac
Пытаетесь повысить производительность с помощью второго экрана? Хотите больше захватывающих игровых сессий? Несколько мониторов могут помочь. Двойные дисплеи отлично подходят для многозадачности и просты в настройке, но есть несколько вещей, которые следует учитывать, прежде чем погрузиться в многоэкранный мир — независимо от того, работаете ли вы на Windows или Mac.
Обязательно ознакомьтесь с нашими советами о том, как использовать второй монитор или экран с вашим ноутбуком, и вы можете найти рекомендации по мониторам, кронштейнам для мониторов и столам в нашем руководстве по оборудованию для домашнего офиса.
Если вы покупаете что-то по ссылкам в наших историях, мы можем получить комиссию. Это помогает поддерживать нашу журналистику. Узнать больше.
Сколько мониторов можно добавить?
Большинство компьютеров могут работать с двумя мониторами. Но если вы хотите добавить третий экран или использовать два монитора 4K, сначала убедитесь, что ваше устройство поддерживает эту функцию.
Windows : Наличие нескольких портов на вашей видеокарте указывает на то, что она может работать с несколькими мониторами. Но вы должны проверить максимальное количество поддерживаемых дисплеев и разрешений. (Вы можете узнать, какая у вас видеокарта, введя Диспетчер устройств
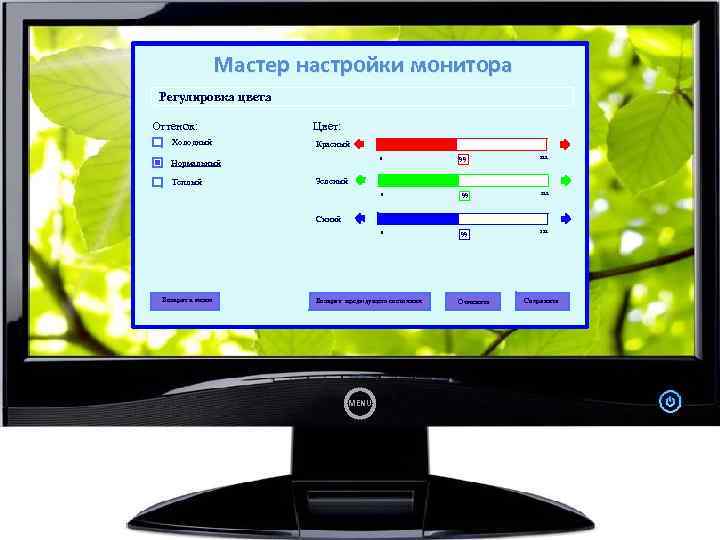
Mac : Если вы добавляете мониторы на Mac, щелкните значок Apple > Об этом Mac и дважды щелкните серийный номер, затем коснитесь Command-C на клавиатуре, чтобы скопировать его, перейдите на веб-сайт Apple и вставьте его в поиск. Нажмите на Support , чтобы найти Технические характеристики и выполните поиск Video Support .
Какой размер экрана вам нужен?
Вы можете смешивать и подбирать типы экранов, которые есть на вашей рабочей станции, хотя вам, вероятно, потребуется некоторая согласованность. Самый распространенный размер монитора — 24 дюйма, но все большую популярность приобретают 27-дюймовые экраны. Наличие экранов одинакового размера будет хорошо для симметрии. Просто следите за разрешением при покупке. Экран 1080p на 27-дюймовом мониторе может выглядеть слишком нечетким.
Мы углубимся в ориентацию и расположение ниже, но рассмотрим различные типы расположения экрана.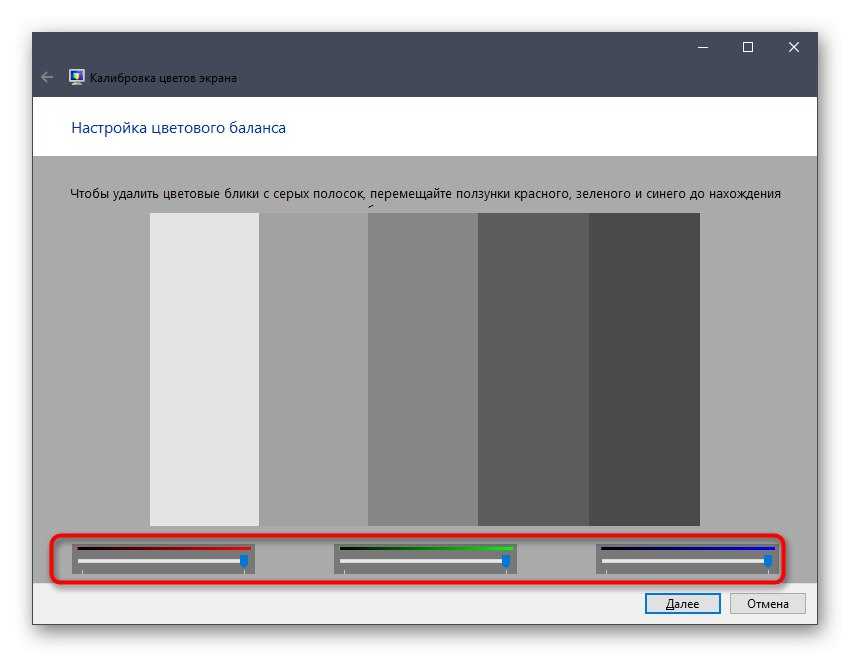 В настоящее время я предпочитаю 34-дюймовый сверхширокий экран в паре с 27-дюймовым экраном в портретной ориентации. Как следует из названия, ультраширокие действительно широкие и могут обеспечить работу двух экранов, за исключением рамки экрана между ними. Сопряжение его с экраном в портретном режиме означает, что вы получаете достаточно места на сверхшироком экране для запуска двух полноразмерных окон браузера рядом, а также вертикальный экран сбоку для приложений, которые от этого выигрывают, таких как Slack и электронная почта.
В настоящее время я предпочитаю 34-дюймовый сверхширокий экран в паре с 27-дюймовым экраном в портретной ориентации. Как следует из названия, ультраширокие действительно широкие и могут обеспечить работу двух экранов, за исключением рамки экрана между ними. Сопряжение его с экраном в портретном режиме означает, что вы получаете достаточно места на сверхшироком экране для запуска двух полноразмерных окон браузера рядом, а также вертикальный экран сбоку для приложений, которые от этого выигрывают, таких как Slack и электронная почта.
Подставки и крепления VESA
Мониторы поставляются с широким ассортиментом подставок. Если вы собираетесь использовать подставку, которая входит в комплект поставки, проверьте размеры на странице продукта, чтобы убедиться, что она хорошо поместится на вашем столе.
Кроме того, вы можете закрепить экран на столе и избавиться от подставки, освободив много места. (Вы также можете свободно перемещать экран под разными углами и положениями. ) Многие дисплеи поддерживают систему крепления VESA. Существуют разные размеры, и кронштейны монитора имеют диапазон размеров экрана и максимальный вес, который они могут выдержать. Всегда проверяйте, упоминается ли на странице продукта монитора поддержка VESA, и обратите внимание на размер крепления VESA. Когда вы покупаете кронштейн, убедитесь, что он поддерживает размер и вес экрана вашего нового экрана.
) Многие дисплеи поддерживают систему крепления VESA. Существуют разные размеры, и кронштейны монитора имеют диапазон размеров экрана и максимальный вес, который они могут выдержать. Всегда проверяйте, упоминается ли на странице продукта монитора поддержка VESA, и обратите внимание на размер крепления VESA. Когда вы покупаете кронштейн, убедитесь, что он поддерживает размер и вес экрана вашего нового экрана.
Порты и кабели
Чтобы получить максимальную отдачу от компьютера и мониторов, вам необходимо подумать о том, какие порты и кабели использовать. Для ПК с Windows ваш выбор часто бывает между HDMI и DisplayPort. К сожалению, это не так просто, как вы могли бы ожидать. Существует несколько версий каждого типа подключения, каждая из которых имеет разные возможности. Например, HDMI 2.1 поддерживает разрешение до 8K при частоте 120 Гц, DisplayPort 1.4 — 8K при частоте 60 Гц, а HDMI 2.0 ограничен разрешением 4K при частоте 60 Гц.
Для ноутбуков вам может подойти Thunderbolt, Mini DisplayPort или даже USB-C.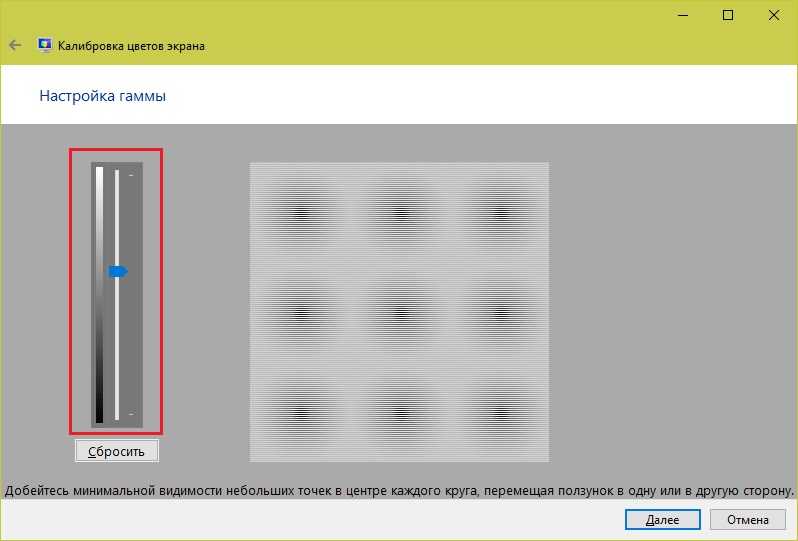


 Если вы не видите мониторы, выберите Несколько дисплеев , затем Обнаружить .
Если вы не видите мониторы, выберите Несколько дисплеев , затем Обнаружить .