Настройка монитора для печати
- Информация о материале
- Категория: Препресс
Калибровка монитора и организация рабочего места — взаимосвязанные задачи.
Как настроить экран монитора.
Организация рабочего места
Для обеспечения корректной цветопередачи монитора и цветовосприятия, необходимых для работы с цветом, рекомендуем придерживаться следующих принципов.
1. Как правильно настроить монитор. Условия освещения, в которых находится ваш монитор, должны быть стабильны. Идеальным вариантом является изолированная от солнечного света комната со стенами и мебелью, окрашенными в нейтрально-серый цвет. Основная причина нестабильности освещения (и, соответственно, цветовосприятия) — естественный свет из окна, т.к. он меняет свои характеристики в зависимости от времени суток. Поэтому старайтесь не допускать его попадания в комнату во время цветокоррекции (например, завешивайте окно плотными шторами).
2. Настройка цветов монитора. В комнате должен находиться средне-яркий источник света, освещающий монитор, но находящийся от него на достаточном расстоянии, чтобы быть рассеянным (ненаправленным). Например, верхний свет. Идеальной цветовой температурой освещения считается 5000 К (лампы Д50) или 6500 К (лампы Д65). Допускается использование обычных бытовых ламп, но стабильность цветовосприятия будет зависеть от стабильности цветовой температуры источника.
3. Старайтесь не допускайть нахождения ярко-окрашенных предметов или точечных источников освещения (например, настольной лампы) в пределах видимости при взгляде на монитор. Яркие и красочные предметы влияют на цветовосприятие.
4. Заставку рабочего стола в операционной системе рекомендуем установить нейтрально-серой (50% серого), без каких-либо дополнительных графических элементов. Любой дополнительный цветовой фактор влияет на восприятие. Заставка рабочего стола — одна из наиболее серьезных помех для корректной работы с цветом.
5.Настроить монитор на компьютере. В качестве рабочего пространства вашего графического редактора мы рекомендуем установить sRGB. Также можно использовать AdobeRGB и другие широкие пространства для мониторов с широким цветовым охватом или продвинутым пользователям (способных оценить внегамутные оттенки, выходящие за охват монитора). Одна из распространенных ошибок — установка в качестве рабочего пространства профиля монитора; в этом случае работа с цветом будет заведомо некорректной.
Калибровка монитора
Для самостоятельной калибровки мониторов мы рекомендуем использовать калибратор типа Eye-One Display 2 или спектрофотометр Eye-One Pro.
Если вы калибруете монитор самостоятельно, рекомендуем ориентироваться на следующие параметры:
-
Если внешнее освещение стабильно, цветовая температура монитора должна быть примерно на 1500К выше температуры внешнего освещения.
 Если внешнее освещение нестабильно (например, калибровка ноутбука), температуру монитора можно установить на значение 6500К.
Если внешнее освещение нестабильно (например, калибровка ноутбука), температуру монитора можно установить на значение 6500К. - Яркость белой точки (Luminance) должна быть установлена в пределах 80-120 cd/m2. Одна из наиболее распространенных ошибок калибровки — чрезмерно яркая белая точка. Если она задана более 120 cd/m2, на печати изображения могут казаться темными (на самом деле в этом случае они являются слишком яркими на мониторе).
- Гамма значение влияет только на отображение интерфейсов операционной системы, и не влияет на отображение в Adobe Photoshop. Поэтому при работе с этой программой калиброваться можно на любую гамму. Рекомендованной гаммой является 2.2, для всех операционных систем — Windows, Mac, Linux и др.
Настройки откалиброванного монитора (яркость, контраст, цветовая температура, яркость белой, черных точек, и др.) не должны подвергаться изменениям. Если вы случайно изменили какой-либо из параметров, необходимо установить прежнее его значение. Если это невозможно, монитор требует перекалибровки. Это особенно актуально для мониторов Apple Cinema, на которых не градуированы настройки яркости.
Если это невозможно, монитор требует перекалибровки. Это особенно актуально для мониторов Apple Cinema, на которых не градуированы настройки яркости.
Рекомендованная периодичность калибровки монитора — 1 раз в 2 недели. На практике монитор может быть достаточно стабильным значительно дольше (1 месяц, 3 месяца, полгода и даже год), однако гарантировать это невозможно. Также вы можете воспользоваться услугой калибровки мониторов специалистом.
Условия просмотра
При просмотре отпечатков на бумаге:
1) Никогда не сравнивайте отпечаток с экраном монитора.
Отраженный и исходящий свет имеют разную физическую природу и не могут восприниматься одинаково в принципе. Цвет — это ощущение, поэтому и сравнивать нужно ощущения. Идеально сравнивать изображения с паузой около 1 минуты — сначала смотрим на экран, затем пауза, затем смотрим на отпечаток. В реальных условиях часто достаточно просто не смотреть одновременно и рядом.
2) Просматривайте изображения в условиях нормальной освещенности. Если освещенность слабая фотографии могут показаться темными. Пример нормальных условий просмотра — днем у окна в несолнечную погоду.
О том, как использовать профили машин для самостоятельной цветокоррекции при подготовки файлов к печати, написано в разделе профили. Обращаем внимание на то, что корректная работа с цветом возможна только в программах с полноценным управлением цветом (Color Managment), например, Adobe Photoshop, Adobe Lightroom и других продуктах компании Adobe.
Поддержка» профили материалов печати
Для того, чтобы оценить на мониторе своего компьютера, как будет выглядеть напечатанное изображение, вы можете воспользоваться настройками бумага профиль для разных машин.
При подготовке изображения к печати конвертировать его по профилю машины не требуется — это сделает автоматизированная система или печатная машина.
Вы можете присылать файлы в любом RGB или grayscale пространстве. Как правило, это sRGB или Adobe RGB. При передаче файлов в рабочую директорию оператора, в случае необходимости они будут автоматически сконвертированы по действующему профилю печати. Автоматическая конверсия будет произведена в зависимости от выбранного материала, а также в зависимости от машины, на которую поступит заказ. В случае редактирования параметров заказа файлы будут автоматически переконвертированы. При этом в архиве клиента останутся оригинальные файлы, которые можно использовать для повторных заказов, в т.ч. для печати на других машинах или материалах.
Важно понимать, что использование профилей для предварительного просмотра возможно только на откалиброванном мониторе.
Инструкции по использованию профилей принтера
1. Для того, чтобы оценивать результат будущей печати с помощью цветового профиля принтера, ваш монитор должен быть калиброван и характеризован. Результатом калибровки и характеризации является ICC-профиль, подключённый в качестве профиля монитора в вашей операционной системе.
Для того, чтобы оценивать результат будущей печати с помощью цветового профиля принтера, ваш монитор должен быть калиброван и характеризован. Результатом калибровки и характеризации является ICC-профиль, подключённый в качестве профиля монитора в вашей операционной системе.
2. Скачайте требуемый профиль печати (в зависимости от машины и материала).
3. Добавьте этот профиль в список профилей вашей операционной системы.
-
Профили располагаются в директории:
C:\WINDOWS\system32\spool\drivers\color
Для добавления профиля также можно кликнуть на нём правой кнопкой и в открывшемся меню выбрать «установить профиль».
4. С помощью режима Proof Colors («экранная цветопроба») в Adobe Photoshop вы можете оценить, как будет выглядеть ваше изображение на будущем отпечатке. Для этого в меню View — Proof Setup — Custom выберите нужный профиль. Убедитесь, что помечены галочками Preview и Use Black Point Compensation. Проследите за тем, чтобы галочка Preserve RGB Numbers не была отмечена. В качестве алгоритма
Проследите за тем, чтобы галочка Preserve RGB Numbers не была отмечена. В качестве алгоритма
Rendering Intent выберите Perceptual — это оптимальный режим для большинства типов изображения.
Теперь это уже близко к тому, что получится в печати. Однако контраст монитора выше конраста отпечатка. Компенсировать яркость белой точки на мониторе можно с помощью галочки Simulate Paper Color. Режим Simulate Paper Color предусмотрен для одновременного сравнения отпечатка и изображения на мониторе. Мы не рекомендуем использовать этот режим без организации специального просмотрового места и специальной калибровки монитора с его учетом. Обеспечить условия для одновременного сравнения — достаточно сложная и дорогостоящая задача, чаще используемая в полиграфическом производстве и имеющая мало смысла для работы с фотографией. Если вы все же хотите использовать режим Simulate Paper Color, помните, что в первый момент после его включения изменение изображения покажется чрезмерным.
Вы можете сохранить выбранные установки кнопкой Save, готовый пресет будет доступен в View — Proof Setup. Переключаться между режимом Soft Proofing и обычным отображением можно горячими клавишами CTRL+Y.
В режиме Proof Colors с подключённым профилем выбранного материала будут соответствующим образом отображены те элементы изображения, цвет которых в печати будет воспроизведён некорректно, например, интенсивно-синяя вода в подводной съёмке или пылающий закат. Как правило, внегамутные (выходящие за пределы охвата) цвета становятся более тусклыми. Это связано с тем, что при воспроизведении изображения на устройстве с меньшим охватом системы управления цветом подбирают альтернативные, но всё-таки отличные от исходных цвета.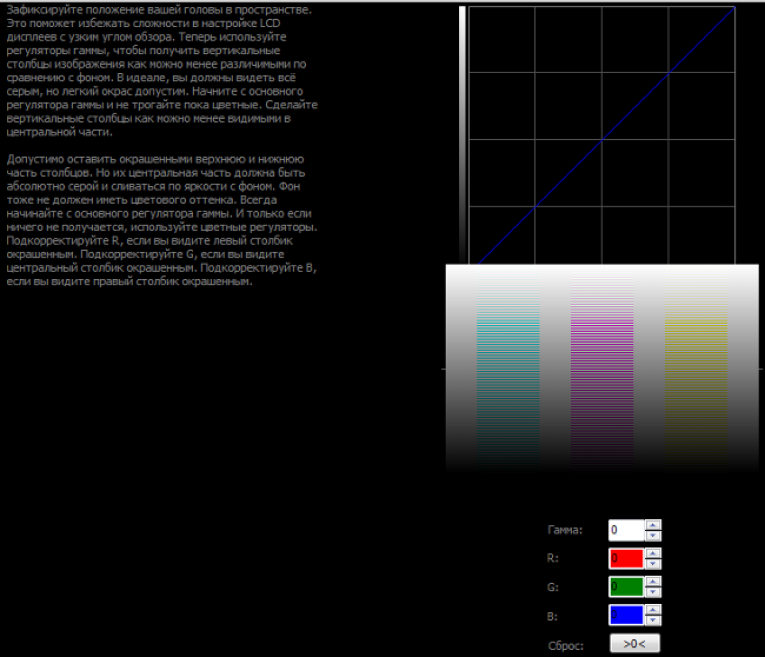 Если передача таких цветов окажется критичной, можно подкорректировать их доступными средствами Adobe Photoshop, например Curves, Hue/Saturation, Selective Color и т.д.
Если передача таких цветов окажется критичной, можно подкорректировать их доступными средствами Adobe Photoshop, например Curves, Hue/Saturation, Selective Color и т.д.
Будьте умерены в коррекциях, не пытайтесь в режиме Proof Colors добиться исходного отображения файла — это невозможно. Использование режима Proof Colors рекомендовано компанией Adobe опционально, т.е. в большей степени информативно. Вносить коррекции при просмотре в режиме экранной цветопробы рекомендуется только в случае крайней необходимости. Для большинства ситуаций этого делать не требуется. Особенно не стоит дополнительно повышать в этом режиме насыщенность — помните, все изображения будут автоматически отконвертированы в цветовой охват печати. Таким образом возможности цветопередачи при печати используются максимально, в том числе по насыщенности цвета.
5. При сохранении файла проследите, чтобы в диалоге Save As была установлена галочка ICC Profile, т.е. изображение сопровождалось профилем того пространства, в котором оно существует. Как правило, это Adobe RGB или sRGB, значительно реже — ProPhoto RGB, ColorMatch RGB, Apple RGB и другие. Вы можете создавать изображения и работать с ними в любом RGB-пространстве, которое считаете оправданным. Однако важно понимать, что охват большинства мониторов много меньше охвата широких пространств, таким образом визуализация изображений не всегда корректна.
Как правило, это Adobe RGB или sRGB, значительно реже — ProPhoto RGB, ColorMatch RGB, Apple RGB и другие. Вы можете создавать изображения и работать с ними в любом RGB-пространстве, которое считаете оправданным. Однако важно понимать, что охват большинства мониторов много меньше охвата широких пространств, таким образом визуализация изображений не всегда корректна.
Использование широких пространств (наиболее распространённым из которых является Adobe RGB) рекомендуется пользователям, достаточно хорошо разбирающихся в вопросах управления цветом, или использующих мониторы, охват которых сходен с Adobe RGB. Остальным, во избежание ошибок цветопередачи, рекомендуется базировать свою работу на пространстве, которое используется по умолчанию в большинстве программ и фотокамер — sRGB. В том числе это пространство задано по умолчанию в Adobe Photoshop. Категорически не рекомендуется использовать в качестве рабочего пространство монитора, т.к. соответствующий профиль необходим только для отображения картинки на конкретном мониторе (ни для чего более). Использование профиля монитора в качестве рабочего пространства графического файла может повлечь значительные проблемы цветопередачи. Если файл не сопровождается профилем, согласно международным стандартам Фотопроект считает такой файл соответствующим пространству sRGB.
Использование профиля монитора в качестве рабочего пространства графического файла может повлечь значительные проблемы цветопередачи. Если файл не сопровождается профилем, согласно международным стандартам Фотопроект считает такой файл соответствующим пространству sRGB.
Долговечность для хранения фотографий
Срок жизни отпечатка крайне важен для художественной фотографии. Продаете ли вы свою работу в галерею, дарите ли ее друзьям – вам небезразлично, как долго будет храниться ваш шедевр. Поэтому к выбору бумаги и чернил следует относиться очень трепетно. Пигментные чернила обладают большей долговечностью по сравнению с чернилами на основе красителей. Также различной долговечностью обладают разные бумаги. Например, компания Epson гарантирует, что под стеклом и при отсутствии попадания прямых солнечных лучей изображение на бумаге Epson Archival Matte сохранится не менее ста лет.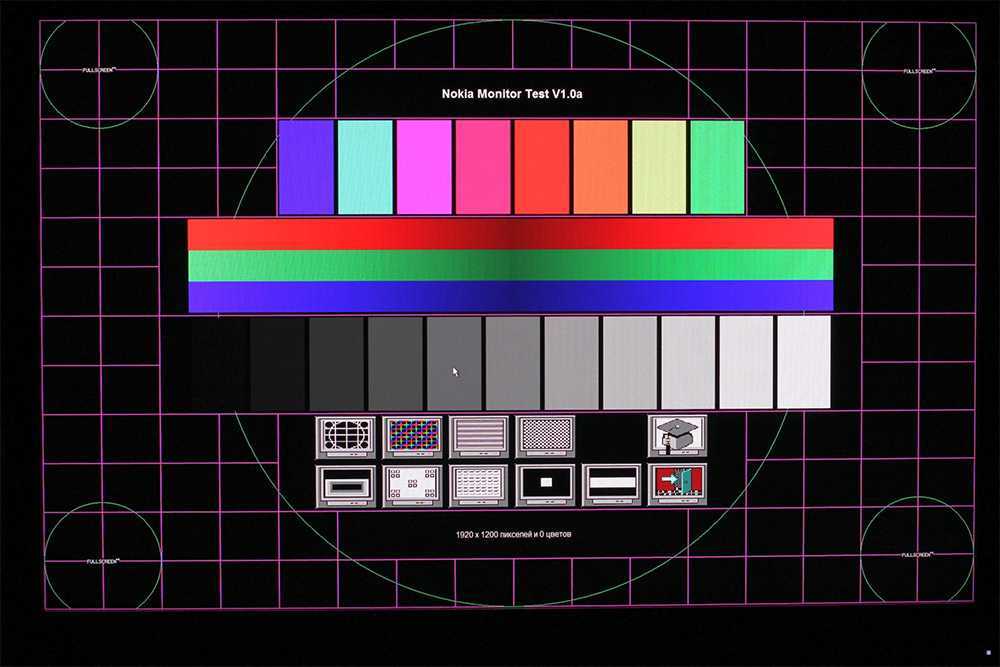
Для сравнения: гарантия для одной из лучших фотобумаг Fuji Crystal Archive – 60 лет, для обыкновенной цветной фотобумаги – не более 30 лет.
Обычно производители указывают долговечность бумаги на упаковке. Помните лишь, что данная долговечность рассчитана только при использовании конкретных чернил (указанных производителем) и хранении в специальных условиях — чаще всего под стеклом и при отсутствии попадания прямого солнечного света.
Метамеризм, освещение в фотографии
Любое напечатанное изображение будет иметь некоторые изменения в цвете, если его освещать светом с различным спектром (лампы накаливания, дневной свет или флуоресцентные лампы). Иногда изменения становятся очень значительными и цвета сильно искажаются — это явление называют метамеризмом. Например, при освещении лампами накаливания фотография приобретает малиновый (magenta) оттенок, хотя при дневном свете с изображением все было в порядке. Или, наоборот, при освещении лампами накаливания изображение выглядит нормально, а при дневном свете в нем появляется зеленый оттенок.
Или, наоборот, при освещении лампами накаливания изображение выглядит нормально, а при дневном свете в нем появляется зеленый оттенок.
Наиболее заметен метамеризм при использовании пигментных чернил. В предыдущих моделях принтеров Epson при печати на глянцевой бумаге наблюдался значительный метамеризм при дневном свете (зеленоватый циан), хотя при лампах накаливания изображение выглядело вполне нормально. В последних моделях (например, Epson Stylus 2100) компания серьезно поработала над устранением этого явления и благодаря применению новых чернил UltraChrome метамеризм стал почти не заметен.
|
С метамеризмом можно бороться следующим образом. Если вы собираетесь разместить фотографию там, где она будет освещена лампами накаливания и рискует приобрести «мажентовый» оттенок, можно в Photoshop с помощью Кривых (Curves) немного усилить зеленый канал. |
|||
|
Если вы увлечены черно–белой печатью, не стоит полагать, что это обрекает вас на возню с кюветами и мульти-контрастной бумагой. Современные принтеры при правильном подходе могут предложить вам совершенно замечательный результат. Обратите внимание — при правильном подходе.
Если вы печатаете черно-белые снимки от случая к случаю, это прекрасно можно делать это на том же самом принтере, что и цветные отпечатки. При этом не стоит устанавливать настройки принтера на использование только черных чернил — результат такого шага может вас неприятно поразить. Печатать нужно, используя все цветные картриджи. Если вы печатаете черно-белое изображение без тонирования, переведите его в grayscale mode, так как печать из RGB предоставит программному обеспечению принтера избыточную информацию для конвертации, а это может привести к непрошенному появлению на отпечатке цветовых оттенков. И еще раз напомним о профайлах. Обязательно используйте профайлы для конкретной бумаги при черно-белой печати, иначе вы не сумеете добиться настоящего черно-белого изображения, так как весьма вероятно смещение общего тона в сторону какого-либо цвета. Светлые или средние тона могут получится, например, с оттенком маженты, циана и т.д. Хорошим решением для «чернушников» (то есть любителей только черно-белой фотографии) будет установка на принтере специальных картриджей для черно-белой печати. Например, Cone Tech Piezography BW6 или Lyson’s Quard and Nex Blacks. Вы вставляете их в принтер вместо цветных — и получаете качественную черно-белую печать на разных сортах бумаги. |
|
|
|
Когда цифровой снимок меньшего размера, чем нам хочется напечатать, его приходится растягивать.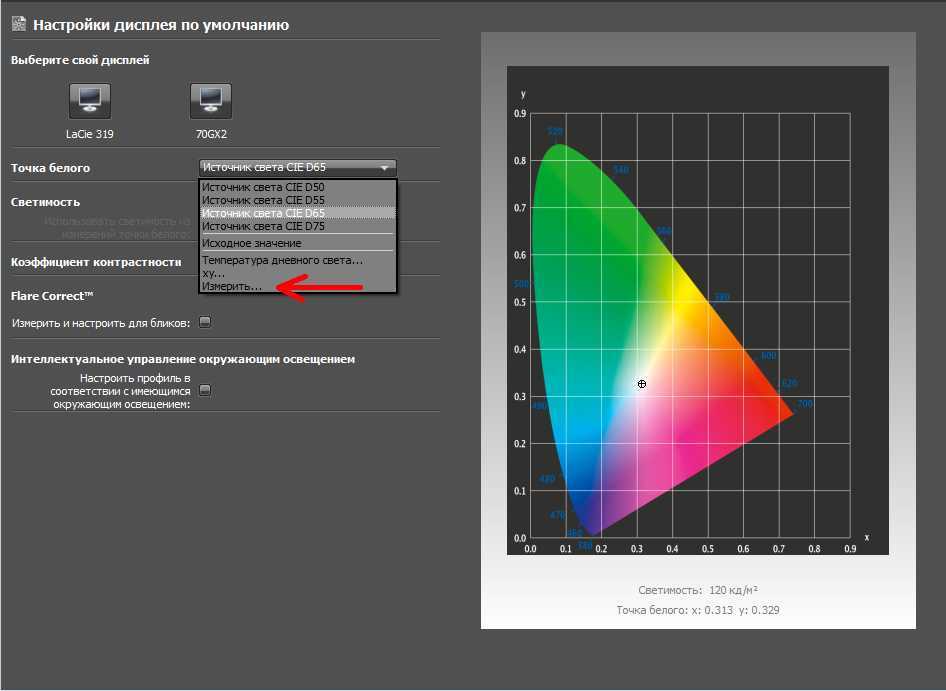 Поскольку разрешение при увеличении нам нужно сохранить, в изображении должны появиться новые пикселы. В оригинале этих пикселов нет, процедура увеличения создает их по одному из доступных ей алгоритмов — это и называется upsampling.
Поскольку разрешение при увеличении нам нужно сохранить, в изображении должны появиться новые пикселы. В оригинале этих пикселов нет, процедура увеличения создает их по одному из доступных ей алгоритмов — это и называется upsampling.
Безусловно, все такие алгоритмы имеют ограничения — несмотря на всю их изощренность, они не в состоянии привнести в изображение новые детали, поскольку в оригинале этих деталей просто нет. И все, в чем эти алгоритмы соревнуются — это качество «придумывания» того, чего не было в исходном изображении…
Пример: Увеличение на 300% с помощью Genuine Fractals, а ниже пример: увеличение на 300% с помощью пошаговой интерполяции
|
|
Само собой, следует отдавать себе отчет, что при линейном увеличении качество изображения только ухудшается. |
||
Существует несколько способов увеличения размеров изображения:
- Для небольшого увеличения фотографии (до 130-150%) можно воспользоваться бикубическим алгоритмом, который предлагает Photoshop: Изображение » Размер Изображения, в опции Метод увеличения выбираете значение Бикубический;
-
Другой алгоритм интерполяции использует математику фракталов и плагин для Photoshop, реализующий данный метод, который называется Genuine Fractals.
 Этот плагин позволяет увеличивать изображение до 600% и многие считают его одним из лучших. Однако не стоит слишком обольщаться — даже самая совершенная математика не восстанавливает то, чего нет. Поэтому, несмотря на значительно лучшие результаты по сравнению с бикубической интерполяцией, Photoshop-фракталы тоже не всегда и не на сто процентов решают вопрос увеличения;
Этот плагин позволяет увеличивать изображение до 600% и многие считают его одним из лучших. Однако не стоит слишком обольщаться — даже самая совершенная математика не восстанавливает то, чего нет. Поэтому, несмотря на значительно лучшие результаты по сравнению с бикубической интерполяцией, Photoshop-фракталы тоже не всегда и не на сто процентов решают вопрос увеличения; -
Еще один метод upsapmling, называемый «пошаговая интерполяция». Данный метод использует бикубический метод Photoshop, но увеличение производит не за один раз, а серией небольших шагов. За один шаг изображение увеличивается не более чем на 10%. Иногда этот метод дает результаты, даже превосходящие Genuine Fractals. Но опять-таки — не для каждого изображения и не со стопроцентной гарантией. Хотя мы чаще всего пользуемся именно им. Его недостаток в том, что он занимает довольно много времени (увеличение на 300% требует примерно 15 шагов!).
 Чтобы не проводить процедуру увеличения вручную, удобно написать специальный Action или купить уже готовый (например, у Фреда Миранды).
Чтобы не проводить процедуру увеличения вручную, удобно написать специальный Action или купить уже готовый (например, у Фреда Миранды).
Обратите внимание, что после увеличения размера изображение почти всегда нуждается в добавлении резкости.
Конечно, существуют и другие алгоритмы — мы остановились лишь на самых распространенных. Напоследок хочется еще раз повторить, что ни один из этих методов не дает абсолютных результатов и, возможно, в будущем появится что-нибудь получше.
И все равно: самый надежный способ увеличить ваши снимки — увеличение разрешения вашего фотоаппарата.
Опубликованно по материалам сайта: fphotoscape.ru
- принтер
- Adobe Photoshop
- монитор
- Назад
- Вперед
Как правильно настроить яркость монитора? | Техника и Интернет
Яркость монитора зависит от освещенности в комнате. В темной комнате она должна быть ниже, чтобы не «резало глаза»; в ярко освещенной комнате выше, чтобы контрастность изображения была высокой.
В темной комнате она должна быть ниже, чтобы не «резало глаза»; в ярко освещенной комнате выше, чтобы контрастность изображения была высокой.
Чтобы выставить яркость экрана монитора правильно, необходимо ее чем-нибудь измерить. Бытовых приборов для измерения яркости и освещенности в обычных магазинах я не встречал. Но у меня есть старый фотоэкспонометр, который я использовал для измерений. Его точность не велика, но для нашей задачи вполне достаточна. Можно также использовать фотоэкспонометры, встроенные в профессиональные и полупрофессиональные фотоаппараты. Не беда, что они не дают численного значения освещенности и яркости. Нам нужны относительные значения, о которых мы будем судить по рекомендуемой выдержке.
Цель измерений состоит в том, чтобы найти такой вариант, когда все три измерения (монитор, стена и лист бумаги) не отличаются друг от друга больше чем на полтора деления на шкале выдержки.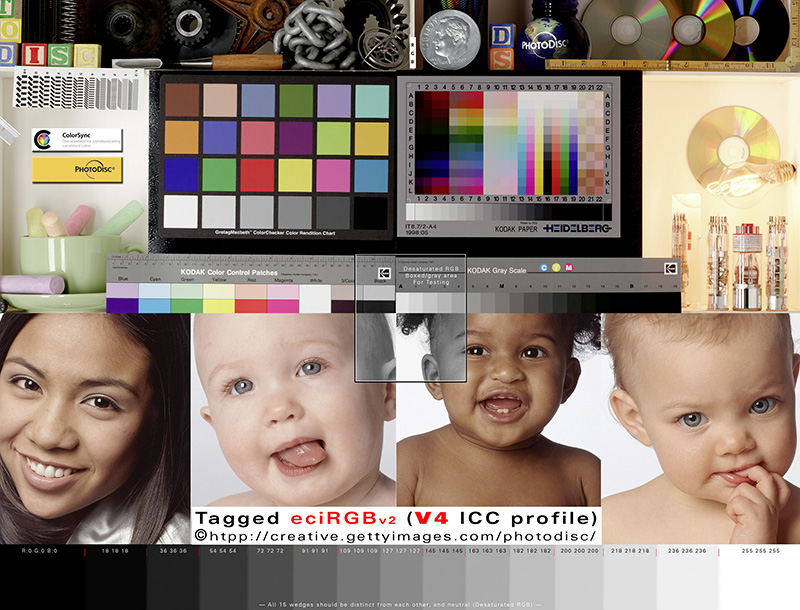 (Одно деление выдержки соответствует изменению яркости в два раза). При этом самым ярким предметом должен быть лист бумаги на столе, а самым темным — стена за монитором.
(Одно деление выдержки соответствует изменению яркости в два раза). При этом самым ярким предметом должен быть лист бумаги на столе, а самым темным — стена за монитором.
До начала измерений в комнате включается свет. Включается настольная лампа. На стол кладется лист белой бумаги с черным текстом. Включается монитор. Он должен стоять «спиной» к стене. На мониторе во время измерений должен быть открыт текстовый документ (черный текст 10−12 кегля на белом фоне).
Измерение первое. Берется фотоэкспонометр и размещается на предполагаемом месте положения головы пользователя. Он наводится на лист бумаги на столе, показания запоминаются.
Измерение второе. Фотоэкспонометр наводится на стену за монитором. Показания должны быть на одно-полтора деления ниже запомненных. Если это не так, то надлежит подкорректировать «верхнее» освещение и повторить измерения.
Фотоэкспонометр наводится на стену за монитором. Показания должны быть на одно-полтора деления ниже запомненных. Если это не так, то надлежит подкорректировать «верхнее» освещение и повторить измерения.
Степень освещенности в комнате удобно менять димером. Но если димера нет или его нельзя использовать (например, с энергосберегающими лампами), то можно повесить позади монитора картонный квадрат. Подобрав его цвет (рекомендуются различные оттенки серого), можно неплохо регулировать «освещенность» стены позади монитора.
Измерение третье. Фотоэкспонометр наводится на монитор и на мониторе выставляется такая яркость, чтобы показания фотоэкспонометра были близки к запомненным. Теперь попробуйте прочесть текст на мониторе.
Если читать комфортно, то настройка окончена. Если слишком ярко или слишком бледно — пробуйте менять яркость и контраст монитора и степень освещенности в комнате.
Если слишком ярко или слишком бледно — пробуйте менять яркость и контраст монитора и степень освещенности в комнате.
После каждого изменения в освещенности в комнате необходимо произвести измерения заново. Это значит, что подобные замеры нужно проделать днем и вечером, в солнечный день и в пасмурный, и т. д. и постараться в этих разных условиях найти усредненный приемлемый вариант яркости монитора. Его оптимальность будет несколько колебаться в зависимости от солнца за окном.
Эта работа трудоемкая, а результат не точен. Но при желании сохранить зрение себе и своим близким есть смысл ее провести.
Теги: компьютеры, полезные советы, настройка компьютера, параметр, монитор
Руководство по калибровке— TFTCentral
Поделиться этим содержимым
Быстрый просмотр
Введение Калибровка — тема, которая часто поднимается при обсуждении мониторов. Как вы, надеюсь, поняли из наших обзоров, при покупке нового экрана и в том случае, если вас беспокоит его способность точно отображать цвета, следует учитывать два важных момента: 1) как экран работает с настройками цвета по умолчанию? и 2) как он может работать при правильной калибровке? Существует несколько способов калибровки экрана, которые мы обсудим ниже в этой статье. Тем не менее, прежде всего следует понимать, что для получения действительно откалиброванных настроек и хорошей точности цветопередачи вам, вероятно, потребуется инвестировать в решение для аппаратной калибровки. Вот почему в наших обзорах мы обсуждаем производительность мониторов с настройками по умолчанию и то, как экран настраивается на заводе перед отправкой. У большинства пользователей нет доступа к аппаратным колориметрам/спектрофотометрам, и они, как правило, недешевы. Поэтому важно понимать, какую производительность вы можете ожидать от своего экрана с базовой конфигурацией программного обеспечения.
Как вы, надеюсь, поняли из наших обзоров, при покупке нового экрана и в том случае, если вас беспокоит его способность точно отображать цвета, следует учитывать два важных момента: 1) как экран работает с настройками цвета по умолчанию? и 2) как он может работать при правильной калибровке? Существует несколько способов калибровки экрана, которые мы обсудим ниже в этой статье. Тем не менее, прежде всего следует понимать, что для получения действительно откалиброванных настроек и хорошей точности цветопередачи вам, вероятно, потребуется инвестировать в решение для аппаратной калибровки. Вот почему в наших обзорах мы обсуждаем производительность мониторов с настройками по умолчанию и то, как экран настраивается на заводе перед отправкой. У большинства пользователей нет доступа к аппаратным колориметрам/спектрофотометрам, и они, как правило, недешевы. Поэтому важно понимать, какую производительность вы можете ожидать от своего экрана с базовой конфигурацией программного обеспечения.
Технология панелей в определенной степени играет роль, когда мы обсуждаем точность цветопередачи. Однако есть некоторые распространенные заблуждения, которые нуждаются в исправлении. Тот факт, что экран основан на определенной технологии панели, не делает его автоматически лучшим с точки зрения точности цветопередачи. Часто считается, что панель IPS обеспечивает гораздо лучшую точность цветопередачи, чем панель TN Film, но это не обязательно жесткое правило. Однако в игру вступают следующие вещи:
Однако есть некоторые распространенные заблуждения, которые нуждаются в исправлении. Тот факт, что экран основан на определенной технологии панели, не делает его автоматически лучшим с точки зрения точности цветопередачи. Часто считается, что панель IPS обеспечивает гораздо лучшую точность цветопередачи, чем панель TN Film, но это не обязательно жесткое правило. Однако в игру вступают следующие вещи:
- Углы обзора. Для профессиональных цветных дисплеев производители чаще всего выбирают IPS. Это связано с тем, что технология предлагает очень широкие углы обзора, более широкие, чем матрицы TN Film и VA. Он также не страдает от аномалии сдвига контраста вне центра, которую вы можете увидеть на панелях VA при удалении от центрального поля зрения. Он также свободен от довольно серьезных сдвигов контраста по вертикали, которые вы видите на панелях TN Film.
- Глубина цвета — Для наилучшей цветопередачи вам, вероятно, понадобится панель с полной 8-битной глубиной цвета или, возможно, современная 10-битная панель.
 8-битный модуль предлагает настоящую палитру из 16,7 миллионов цветов без необходимости использования технологий FRC, используемых в 6-битных панелях. Панели IPS и VA обычно предлагают это, а панели TN Film — нет. Современные 10-битные панели становятся все более широко используемыми, и большинство из них используют FRC для увеличения глубины цвета с 8-битного (8-бит + FRC), что дает глубину цвета 1,07 миллиарда цветов. Существует очень мало «настоящих» 10-битных модулей, но они есть, обычно по очень высокой цене. Некоторые модели предлагают дополнительные усовершенствования, такие как расширенные внутренние справочные таблицы (LUT), где на выбор доступна еще более широкая цветовая палитра. Они могут помочь улучшить градиенты и возможности цветопередачи и часто используются в более дорогих мониторах профессионального уровня.
8-битный модуль предлагает настоящую палитру из 16,7 миллионов цветов без необходимости использования технологий FRC, используемых в 6-битных панелях. Панели IPS и VA обычно предлагают это, а панели TN Film — нет. Современные 10-битные панели становятся все более широко используемыми, и большинство из них используют FRC для увеличения глубины цвета с 8-битного (8-бит + FRC), что дает глубину цвета 1,07 миллиарда цветов. Существует очень мало «настоящих» 10-битных модулей, но они есть, обычно по очень высокой цене. Некоторые модели предлагают дополнительные усовершенствования, такие как расширенные внутренние справочные таблицы (LUT), где на выбор доступна еще более широкая цветовая палитра. Они могут помочь улучшить градиенты и возможности цветопередачи и часто используются в более дорогих мониторах профессионального уровня.
- Цветовая гамма. Описывает диапазон цветов, которые может воспроизводить монитор, по сравнению с тем, что может распознать человеческий глаз.
 Вы можете прочитать больше о гамме здесь, но, как правило, более дорогие экраны имеют расширенную гамму подсветки. Таким образом, обычно модели с панелями IPS и VA имеют более широкую гамму. Современная светодиодная подсветка также находит все более широкое применение, подробнее об этом читайте в этой статье.
Вы можете прочитать больше о гамме здесь, но, как правило, более дорогие экраны имеют расширенную гамму подсветки. Таким образом, обычно модели с панелями IPS и VA имеют более широкую гамму. Современная светодиодная подсветка также находит все более широкое применение, подробнее об этом читайте в этой статье.
- Потенциал точности цветопередачи. Это правда, что панели IPS обычно обеспечивают очень хорошую точность цветопередачи, но часто вам необходимо выполнить надлежащую калибровку с помощью аппаратного калибровочного устройства, чтобы приблизиться к этому. Тем не менее, пленочные панели VA и TN в настоящее время, безусловно, способны обеспечить превосходную точность цветопередачи при правильной калибровке. Если вы просмотрите наши обзоры, вы увидите, что некоторые панели TN Film очень хорошо работают здесь, несмотря на то, что многие люди полагают, что это второстепенная технология. Вы также заметите, что точность цветопередачи по умолчанию действительно различается от одной модели к другой, и поэтому вы даже можете найти некоторые экраны с лучшей точностью цветопередачи по умолчанию с панелью TN Film, чем вы видите по умолчанию для панели IPS (например, Acer AL2216W против NEC 20WGX2).
 Все технологии могут обеспечить достойную точность цветопередачи после калибровки, это другие факторы, описанные выше, которые обычно приводят людей к выбору IPS, если они выполняют какую-либо работу, имеющую критическое значение для цвета.
Все технологии могут обеспечить достойную точность цветопередачи после калибровки, это другие факторы, описанные выше, которые обычно приводят людей к выбору IPS, если они выполняют какую-либо работу, имеющую критическое значение для цвета.
Мы регулярно обсуждаем это в наших обзорах, но есть определенные настройки, на которые мы ориентируемся при калибровке ЖК-экрана:
Выше: примеры диаграмм отчетов для Dell 2407WFP-HC
- Гамма . Описывает нелинейную зависимость между уровнями пикселей на вашем компьютере и яркостью вашего монитора. Гамма влияет на средние тона; это не влияет на черный или белый. Если гамма слишком высока, средние тона кажутся слишком темными. И наоборот, если он установлен слишком низко, средние тона кажутся слишком светлыми. Мы стремимся к уровню гаммы 2,2, который используется по умолчанию для компьютерных мониторов и является стандартом для операционной системы Windows и стандартного для Интернета цветового пространства sRGB.
 Чем дальше вы отводите видеосистему от этого оптимального уровня, тем больше появляется артефактов калибровки, таких как теневые полосы и постеризация. Таким образом, гамма 2,2 обеспечивает максимальный диапазон цветов, которые может отображать ваша система. <Подробные сведения о гамме>
Чем дальше вы отводите видеосистему от этого оптимального уровня, тем больше появляется артефактов калибровки, таких как теневые полосы и постеризация. Таким образом, гамма 2,2 обеспечивает максимальный диапазон цветов, которые может отображать ваша система. <Подробные сведения о гамме>
Вверху: гамма-кривые
- Цветовая температура – Мы стремимся к цветовой температуре 6500 K (D65), что соответствует цветовой температуре дневного света.
- Яркость – Мы стремимся к яркости (часто также называемой яркостью) 120 кд/м2, что является рекомендуемой яркостью для ЖК-дисплеев в нормальных условиях освещения.
- Цветовая гамма – Представлено диаграммой CIE (слева от отчета), его нельзя откалибровать как таковое, оно больше дает представление о том, какую часть цветового пространства человеческого глаза экран может покрыть воспроизводимыми оттенками.
 Чем шире цветовой охват монитора (обозначен треугольником), тем лучше. <Объяснение цветовой гаммы>
Чем шире цветовой охват монитора (обозначен треугольником), тем лучше. <Объяснение цветовой гаммы>
- Глубина черного – яркость монитора или коэффициент отражения отпечатка для значения = уровень пикселей = 0; т. е. это самый глубокий черный цвет на мониторе. Чем ниже записанное значение, тем лучше. Мы стремимся к 0,0 кд/м2 (настоящий черный цвет), но на практике на современных ЖК-экранах это значение не достигается.
- DeltaE / Color Accuracy – мы стремимся к максимально возможной точности цветопередачи, когда цвет, отображаемый монитором, максимально приближен к цвету, запрашиваемому графической картой. На наших графиках DeltaE (как показано выше) чем ниже столбцы расположены по оси Y графика, тем лучше с точки зрения точности цветопередачи. Для справки LaCie описывает показания DeltaE следующим образом:
- Если DeltaE >3, отображаемый цвет значительно отличается от теоретического, а это означает, что наблюдатель заметит разницу.

- Если DeltaE <2, LaCie считает калибровку успешной; остается небольшая разница, но она едва заметна.
- Если DeltaE < 1, точность цветопередачи отличная.
- Если DeltaE >3, отображаемый цвет значительно отличается от теоретического, а это означает, что наблюдатель заметит разницу.
Это параметры, на которые мы ориентируемся при калибровке монитора в наших тестах, и это то, к чему должен стремиться ваш процесс калибровки, независимо от того, используете ли вы программные или аппаратные методы.
Программные методы калибровки могут быть полезны при настройке некоторых основных параметров экрана. Они наиболее полезны, поскольку помогают настроить экран в комфортных условиях, помогают получить достойный уровень контрастности/яркости и хороший цветовой баланс. Это хороший способ улучшить «ощущение» и внешний вид экрана, но следует отметить, что он не обязательно приводит к более точной цветопередаче со строгой точки зрения. Настройки обычно изменяются либо вручную с помощью параметров экранного меню (уровни RGB, контрастность и яркость), либо с помощью аналогичных элементов управления на уровне видеокарты.
Обычно ЖК-мониторы поставляются с установленной по умолчанию яркостью 100%, что означает, что яркость намного выше желаемых 120 кд/м2, к которым мы стремимся. Часто это основная проблема с ЖК-мониторами, и ее можно исправить до комфортного уровня, по крайней мере, с помощью программных методов. Контраст также может быть до некоторой степени улучшен, а уровни цвета могут быть выровнены и, по крайней мере, кажутся хорошими настройками. Все эти методы полагаются на человеческий глаз, поэтому здесь учитываются индивидуальные предпочтения и условия окружающего освещения.
Вы даже можете использовать несколько тестовых изображений для очень простой ручной настройки следующим образом:
Контраст / Яркость
Первая утилита калибровки представляет собой простую шкалу серого, состоящую из 17 шагов между белым (255) и черным (0). Настройте регуляторы яркости и контрастности монитора так, чтобы был виден весь диапазон шкалы. Самый темный видимый шаг (шаг 16) должен быть едва заметен на черном фоне, окружающем шкалу.
Вторая утилита калибровки дает немного больше контроля. Вы должны иметь возможность настроить элементы управления монитором и, если возможно, системная гамма из настроек карты GFX, чтобы иметь возможность обнаруживать маленькие квадраты во всех больших квадратах массива.
Уровни цвета
Отрегулируйте уровни цвета вашего монитора. Если ваш монитор правильно откалиброван, вы увидите четкие шаги между всеми 21 шагом каждой цветовой полосы, и шаги будут одинаковыми по внешнему виду.
Снова отрегулируйте уровни цвета вашего монитора. Если ваш монитор правильно откалиброван, вы увидите отчетливые ступени между большинством из 21 ступени каждой цветовой полосы, и эти ступени будут выглядеть одинаково. Большинство мониторов не точно отображают самый светлый конец шкалы, поэтому последние 2-3 самых светлых шага могут выглядеть одинаково.
Здесь есть очень полезный веб-сайт (http://www.lagom.nl/lcd-test/), на котором можно найти различные тесты и методы калибровки экрана.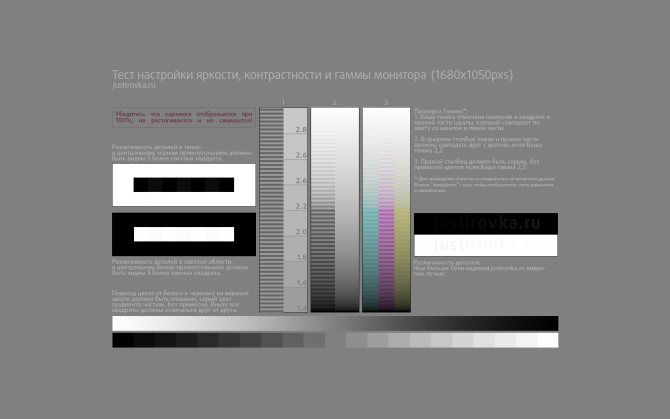 Стоит поискать бесплатную калибровку «на глаз».
Стоит поискать бесплатную калибровку «на глаз».
Существует множество различных программных инструментов, и на самом деле многие производители предпочитают упаковывать свое собственное программное обеспечение вместе с экраном, чтобы обеспечить калибровку. Например, Samsung поставляет некоторые из своих экранов с программным обеспечением Natural Color Pro, которое позволяет пользователю быстро и легко калибровать свой экран. Доступны дополнительные программные инструменты, на которые, возможно, стоит обратить внимание, перечисленные ниже. Также доступны различные тестовые изображения, которые могут пригодиться вам для проверки человеческим глазом уровней цвета, к которым вы пришли.
выше: программное обеспечение Samsung Natural Color Pro Pro, иногда упакованное с их экранами
Adobe Gamma — Бесплатно с программным обеспечением Photoshop
Nokia ntest
Quickgamma
Monitor Calibration Wizard
Изображения
. Сравнение методов калибровки (BeHardware – включая Nokia NTest и QuickGamma)
Тестовые страницы монитора Lagom.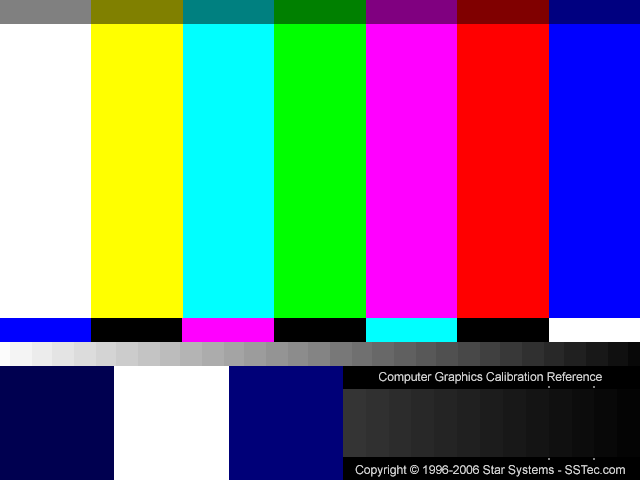 nl
nl
Правильная калибровка монитора действительно требует использования аппаратного калибровочного устройства. Они бывают двух видов, наиболее популярными (и доступными) являются колориметры. Вы также можете купить спектрофотометры более высокого класса (например, X-rite i1 Pro), которые измеряют свет по-другому, но стоимость, вероятно, непомерно высока для большинства обычных пользователей. Существует множество различных устройств, которые сильно различаются по цене, производительности и сопутствующему программному обеспечению. Эти устройства подключаются к вашему ПК обычно через USB и оснащены аппаратным модулем, который вы размещаете над экраном. Запустив пакет программного обеспечения, поставляемый с устройством, инструмент размещается на фоне, отображающем множество разных цветов. Затем они записываются устройством и используются для определения того, насколько точны цвета, отображаемые на экране, по сравнению с тем, что запрашивает графическая карта.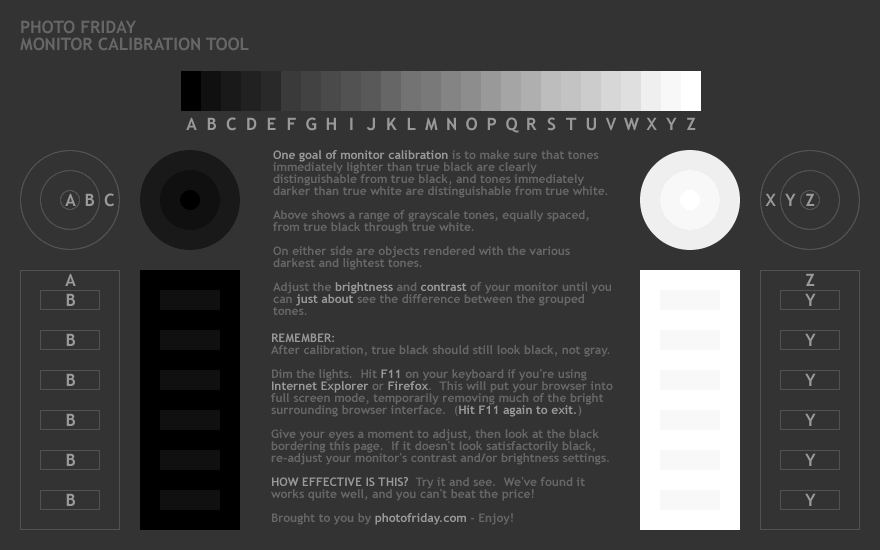 Как только эта разница установлена, устройство можно использовать для максимально возможной коррекции разницы на экране, что приводит к созданию калиброванного профиля.
Как только эта разница установлена, устройство можно использовать для максимально возможной коррекции разницы на экране, что приводит к созданию калиброванного профиля.
Устройства обычно проходят процесс калибровки автоматически после того, как вы определили целевые настройки и выполнили некоторые основные настройки оборудования с помощью экранного меню (яркость, контрастность, значения RGB). Помимо этих изменений, большинство изменений реализовано на уровне LUT (Look Up Table) видеокарты после этого посредством создания профиля. Некоторые более дорогие экраны предлагают настройку LUT монитора на аппаратном уровне, что может обеспечить еще более высокий уровень точности. Обычно это зарезервировано для мониторов профессионального уровня высокого класса.
Очевидно, что точность этих калибровочных устройств несколько различается, и довольно часто вы получаете то, за что платите. Очевидно, что функции и опции пакета программного обеспечения также играют роль, поэтому более дешевые устройства обычно предлагают ограниченные возможности калибровки и функции отчетности, тогда как устройства высокого класса гораздо более универсальны. Для профессиональной калибровки рекомендуется потратить значительную сумму денег на хорошо зарекомендовавшее себя устройство. Такие производители, как Gretag и LaCie, выпускают серию устройств, которые широко используются на сайтах, посвященных обзорам мониторов, а их более дорогие модели оснащены широкими возможностями программного обеспечения и предоставляют подробный анализ и отчеты о цветопередаче.
Для профессиональной калибровки рекомендуется потратить значительную сумму денег на хорошо зарекомендовавшее себя устройство. Такие производители, как Gretag и LaCie, выпускают серию устройств, которые широко используются на сайтах, посвященных обзорам мониторов, а их более дорогие модели оснащены широкими возможностями программного обеспечения и предоставляют подробный анализ и отчеты о цветопередаче.
Если вам нужны первоклассные результаты, вы, вероятно, планируете потратить более 150 фунтов стерлингов на колориметр или более 800 фунтов стерлингов, если вам нужен спектрофотометр. Стоимость будет варьироваться в зависимости от опций программного обеспечения, включенного в устройство, и всего остального, что может входить в комплект. Есть, конечно, более дешевые варианты, которые оказались популярными. Этого часто более чем достаточно для большинства обычных пользователей, и если вы действительно не заинтересованы в высочайшей точности для работы с фотографиями / графикой, вам, вероятно, не нужно намного больше.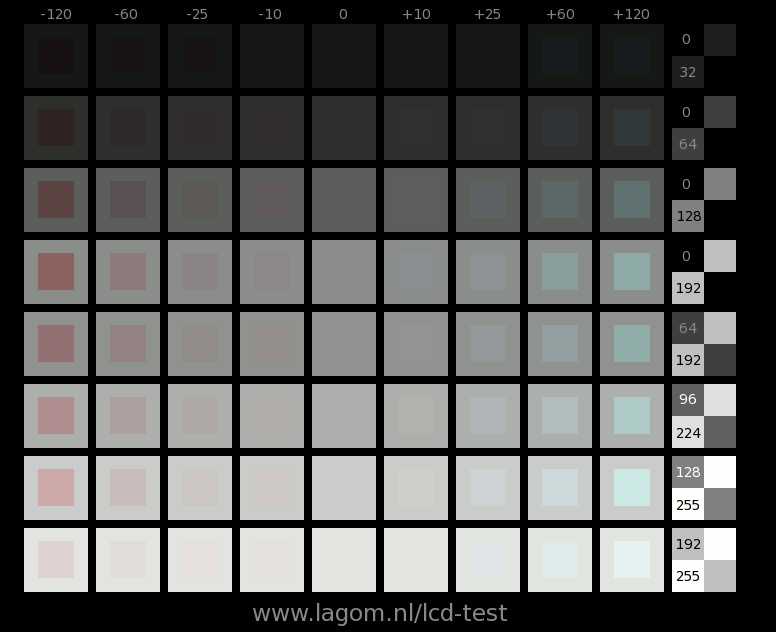 Например, Spyder3 или Pantone Huey достаточно прилично выравнивают цвета и настройки для большинства обычных пользователей и продаются в Великобритании по цене около 60 фунтов стерлингов. См. наши различные обзоры для получения дополнительной информации о колориметрах, спектрофотометрах и программном обеспечении для калибровки.
Например, Spyder3 или Pantone Huey достаточно прилично выравнивают цвета и настройки для большинства обычных пользователей и продаются в Великобритании по цене около 60 фунтов стерлингов. См. наши различные обзоры для получения дополнительной информации о колориметрах, спектрофотометрах и программном обеспечении для калибровки.
Calibration Device Reviews (TFT Central)
LaCie Blue Eye Pro
DataColor Spyder2Express
LaCie Blue Eye 2
Spyder3 Elite
X-Rite i1 Display 2
X-rite i1 Pro Spectrophotometer
Calibration Software Reviews (TFT Central)
ColorEyes Display Pro
NEC SpectraView Profiler
NEC SpectraView II
0003 Производители: DataColor / Colorvision
Lacie
xrite / Gretagmacbeth
Pantone
Chromix / Coloreyes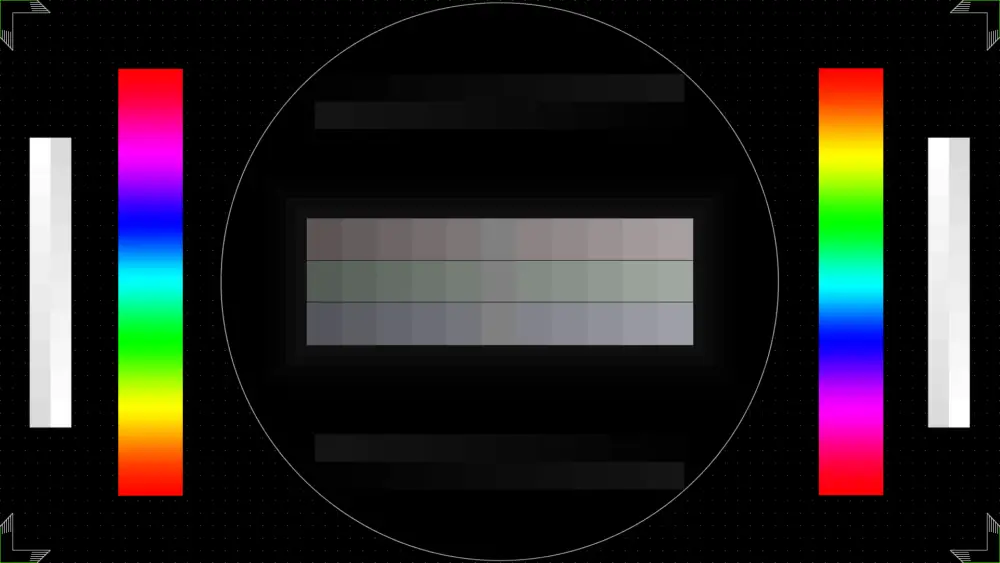 Это предустановленные сохраненные настройки для конкретной комбинации видеокарты и монитора, которые можно использовать для соответствия различным устройствам (например, монитору, принтеру, сканеру, камере и т. д.). Это помогает обеспечить согласованность настроек на всех устройствах, чтобы вы не видели разные результаты на каждом из них. Профили — это просто справочные таблицы, описывающие свойства цветового пространства. Они определяют наиболее насыщенные цвета, доступные в цветовом пространстве; то есть самый синий или самый глубокий черный цвет, который может воспроизводить ваш монитор. Если у вас нет профиля, три значения красного, зеленого и синего (или CMYK), составляющие цвет, не имеют особого значения — вы можете сказать, что что-то синее, но не какой именно оттенок синего. Точные профили являются ключом к рабочему процессу с управлением цветом. Благодаря точным профилям монитора и принтера ваши отпечатки будут точно соответствовать тому, что вы видите на мониторе. Без профилей вам нужно полагаться на пробы и ошибки в сочетании с угадыванием.
Это предустановленные сохраненные настройки для конкретной комбинации видеокарты и монитора, которые можно использовать для соответствия различным устройствам (например, монитору, принтеру, сканеру, камере и т. д.). Это помогает обеспечить согласованность настроек на всех устройствах, чтобы вы не видели разные результаты на каждом из них. Профили — это просто справочные таблицы, описывающие свойства цветового пространства. Они определяют наиболее насыщенные цвета, доступные в цветовом пространстве; то есть самый синий или самый глубокий черный цвет, который может воспроизводить ваш монитор. Если у вас нет профиля, три значения красного, зеленого и синего (или CMYK), составляющие цвет, не имеют особого значения — вы можете сказать, что что-то синее, но не какой именно оттенок синего. Точные профили являются ключом к рабочему процессу с управлением цветом. Благодаря точным профилям монитора и принтера ваши отпечатки будут точно соответствовать тому, что вы видите на мониторе. Без профилей вам нужно полагаться на пробы и ошибки в сочетании с угадыванием.
Следует отметить, что профиль ICC создается на основе ваших индивидуальных аппаратных компонентов и настроек. Таким образом, невозможно поделиться профилями ICC с другими пользователями одного и того же монитора для достижения точно таких же результатов. Однако общие профили ICC часто могут, по крайней мере, помочь улучшить настройки и точность цветопередачи до определенной степени, и поэтому являются простым методом попытки калибровки без колориметра. Конечно, попробовать их не помешает, если вы найдете профиль ICC, созданный с помощью колориметра, а затем опубликованный пользователем для вашего конкретного экрана.
TFT Central имеет собственную базу данных профилей ICC и настроек монитора, которые взяты из наших собственных обзоров и материалов читателей. Вы можете просмотреть всю базу данных ICC здесь
Выше: загрузка профиля ICC в Windows
Дополнительная литература:
TFT Central ICC Profile and Monitor Settings Database
Drycreekphoto
Руководство по установке профиля ICC 900 для разных операционных систем
Официальная ветка профиля калиброванного монитора (HardForum – несколько профилей ICC доступны для опробования)
- Перед попыткой калибровки убедитесь, что экран включен и прогрет не менее часа
- Здесь может помочь затемненная комната
- Характеристики монитора меняются со временем.
 Рекомендуется проводить повторную калибровку и профилирование дисплея каждую неделю или две
Рекомендуется проводить повторную калибровку и профилирование дисплея каждую неделю или две - Если на экране есть предустановленные режимы цветовой температуры, выберите тот, к которому вы стремитесь, в качестве отправной точки (предпочтительно 6500k / D65)
- Если на экране есть предустановленные режимы гаммы, стремитесь к тому, который обеспечивает гамму монитора ближе всего к 2,2
- Программное обеспечение вашего видеоадаптера должно быть настроено на 24- или 32-битный цвет (True Color). Чтобы увидеть настройку, щелкните правой кнопкой мыши обои Windows (фон за пределами всех открытых окон), затем выберите «Свойства» > «Настройки».
База данных профилей и настроек монитора TFT Central ICC
Lagom.nl (хорошее программное обеспечение / веб-сайт калибровки «на глаз»)
Drycreekphoto
Руководство по калибровке (Отличное руководство по гамме и калибровке от Norman Korean)
Wiki по калибровке цвета
Руководство по калибровке монитора
Системы калибровки монитора и You Thread (Hardforum)
Поделитесь этим контентом
Наконец! Монитор, который правильно отображает цвета!
- — Микий Лю
Мои коллеги в Photofocus слышали и видели, как я говорил несколько очень отборных слов в то время, не так давно, когда у меня был монитор, который не калибровался или не мог калиброваться! Сначала я не мог сказать, был ли это инструмент калибровки, который я использовал, или сам монитор!
Калибровка монитора
Теперь калибровка цвета очень важна — она упрощает редактирование изображений на вашем компьютере, и в основном они отображаются на других устройствах с калибровкой цвета так, как вы это планировали.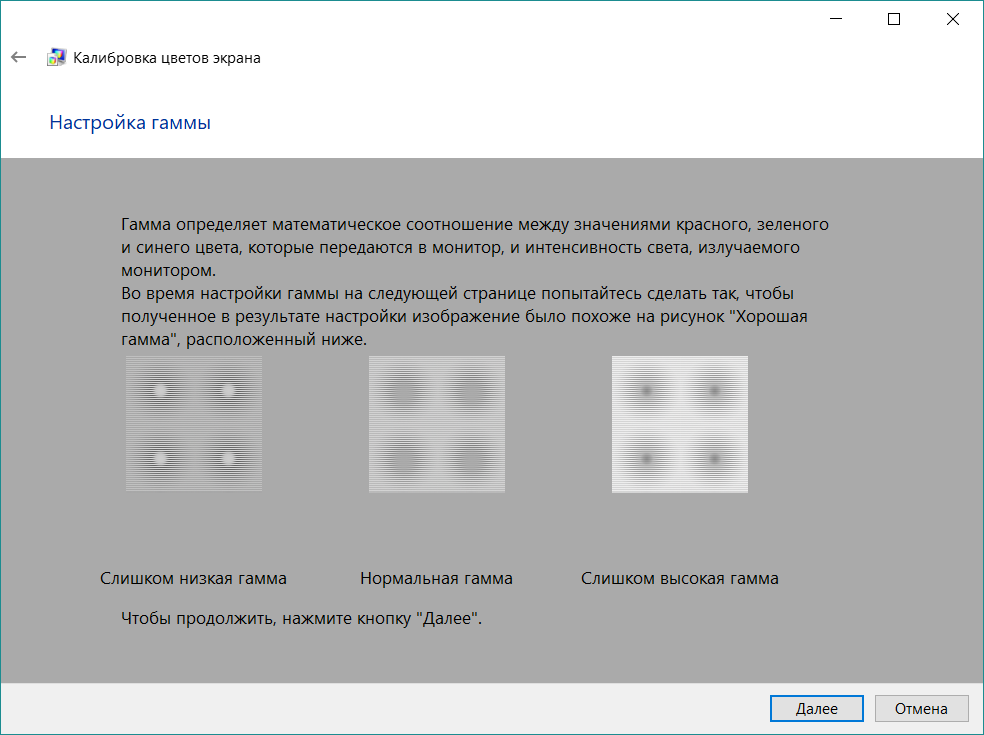 Существует стандарт под названием sRGB, который был разработан, чтобы помочь множеству различных дисплеев, принтеров, устройств, камер и так далее видеть, печатать и отображать один и тот же цвет.
Существует стандарт под названием sRGB, который был разработан, чтобы помочь множеству различных дисплеев, принтеров, устройств, камер и так далее видеть, печатать и отображать один и тот же цвет.
Я уверен, что вы видели разницу в цветах изображения, которое вы редактировали и отображали на телевизоре, ноутбуке или другом компьютере. Я вижу это постоянно — попробуйте подключить iPhone к телевизору Samsung. Цвета какие-то мутные. И в принципе, это то, с чем я имел дело.
В течение этого очень долгого и разочаровывающего времени у меня был 29-дюймовый монитор LG Ultrawide с соотношением сторон 21:9, который отлично подходит для горизонтального пространства и интересного разрешения для игр (если вы увлекаетесь такими вещами). Когда я впервые купил его, Я заметил, что он был исключительно темнее, чем мой другой монитор — Apple Thunderbolt Display (сейчас снятый с производства дисплей, который очень хорошо откалиброван). Я откалибровал его с помощью своего Spyder Elite и пошел дальше.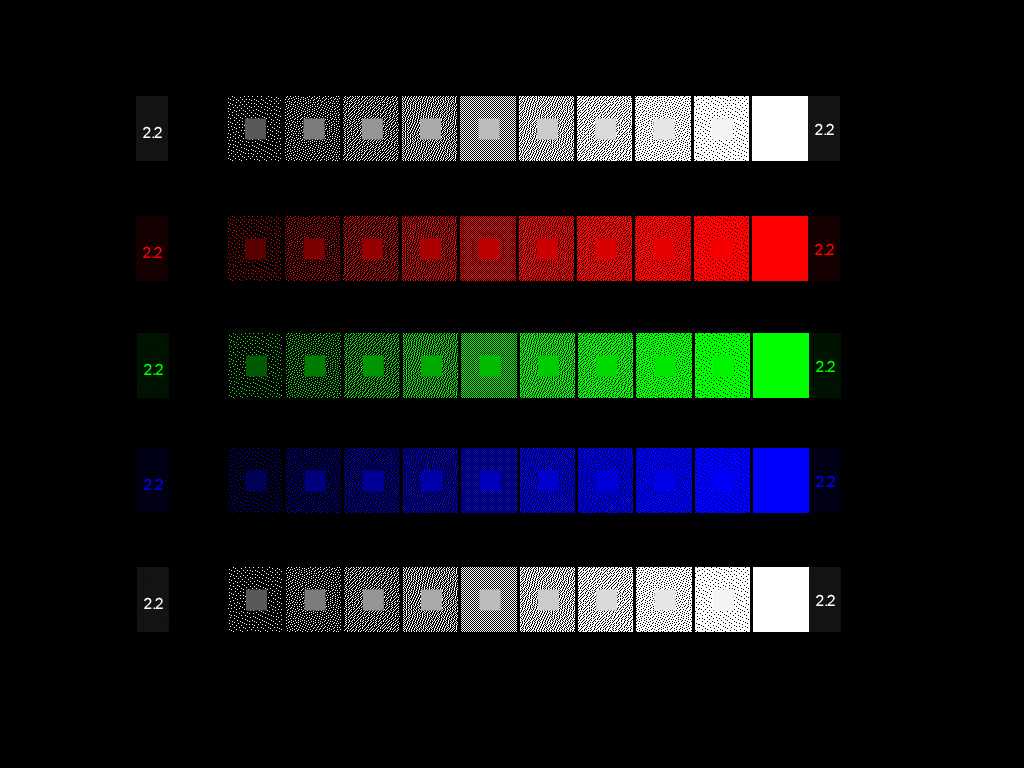 После моего первого выступления с ним. Я решил все доработать и экспортировать изображения с компьютера на свой iPad Pro (что относительно близко к тому, что я вижу на моем откалиброванном компьютере). Именно тогда я понял, что все время, которое я потратил на редактирование, было пустой тратой времени.
После моего первого выступления с ним. Я решил все доработать и экспортировать изображения с компьютера на свой iPad Pro (что относительно близко к тому, что я вижу на моем откалиброванном компьютере). Именно тогда я понял, что все время, которое я потратил на редактирование, было пустой тратой времени.
Изображения не имели ничего общего с тем, что я видел на своем iPad или даже на другом откалиброванном MacBook (это радость иметь откалиброванные машины, вы можете сказать, когда что-то не так, потому что все они выглядят одинаково). Я был в ярости. Я часами пытался перекалибровать монитор с помощью Spyder Elite… затем попробовал все различные режимы просмотра на LG, а затем выполнил калибровку. Затем я попытался вручную настроить цвет, чтобы он выглядел ближе к откалиброванному экрану (я использовал MacBook, который у меня был в качестве эталона, и iPad Pro в качестве второго эталона). Пробовал другую систему калибровки — тоже не помогло.
ViewSonic спешит на помощь!
Моя новая пара дисплеев.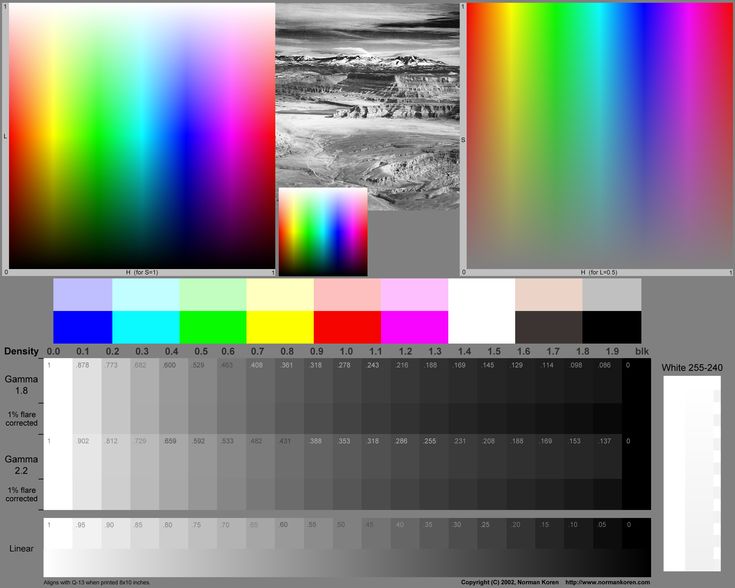 ViewSonic VP2468 изображен слева.
ViewSonic VP2468 изображен слева.
Знаете ли вы, что у ViewSonic есть профессиональная линейка мониторов для фотографов и видеооператоров?? И они чертовски доступны по цене и обладают кучей функций!
Я нашел 24-дюймовый профессиональный IPS-дисплей с разрешением 1080p (технология IPS помогает более стабильно просматривать экран под разными углами), названный VP2468 за 250 долларов от B&H… и, черт возьми, он хорош!!
ViewSonic VP2468 появился у меня на пороге вскоре после того, как я упаковал свой LG для продажи. Этот маленький VP2468 очарователен по нескольким причинам, и именно по этим причинам он является одним из моих любимых.
Почти бескаркасный дизайн
Я обожаю гладкую эстетику — так что это первое место в моем списке. Будет ли какой-либо клиент доверять кому-то, кто использует действительно неуклюжую и устаревшую технологию? Теперь, когда я думаю об этом, все мои технологии действительно выглядят устаревшими…
Эта штука почти бескаркасная! Это действительно так красиво. Я вижу, как получаю еще один или два таких дисплея и получаю потрясающую установку на своем столе. Я думаю, что безель имеет толщину около 3 мм или около того, или это то, на что это похоже.
Я вижу, как получаю еще один или два таких дисплея и получаю потрясающую установку на своем столе. Я думаю, что безель имеет толщину около 3 мм или около того, или это то, на что это похоже.
Изображение монитора, снятое с одним источником света, просто чтобы дать вам представление о его красоте
Иногда рамка может отвлекать от изображения на экране (особенно если она очень толстая, полностью черная или, что еще хуже, серебристая). Поскольку цвета воспринимаются как более яркие или темные, чем окружающие цвета, это относительно важно.
Когда я поспрашивал, некоторые люди были затронуты подобными вещами больше, чем другие. Если вы мне не верите и у вас есть Lightroom, попробуйте изменить цвет фона с серого на белый или черный и скажите, что воспринимаемая яркость не меняется из-за фона.
Калибровка цвета
Самое главное в мониторе (помимо потрясающего внешнего вида) для фотографа, видеооператора или цифрового художника — это цветопередача! Эти мониторы поставляются предварительно откалиброванными из коробки. Распечатка значений заводской калибровки поставляется вместе с монитором. Предварительная калибровка чертовски хороша, и она соответствует другому моему монитору, который я купил в то же время, который также является другим монитором ViewSonic.
Распечатка значений заводской калибровки поставляется вместе с монитором. Предварительная калибровка чертовски хороша, и она соответствует другому моему монитору, который я купил в то же время, который также является другим монитором ViewSonic.
Изображение предоставлено ViewSonic – color.viewsonic.com
Этот монитор отображает 100% sRGB в соответствии с ViewSonic, и мой набор для калибровки также говорит о 100%, так что… верьте во что хотите. Имея экран, который показывает все цвета, которые, как я ожидаю, наверняка избавит меня от головной боли при редактировании. Поскольку цвет каждого дисплея со временем меняется, важно иметь возможность перекалибровать экран. К счастью, этот монитор предоставляет метод аппаратной калибровки с помощью набора Colorbration Kit, разработанного совместно с их партнером для этой серии мониторов, компанией X-Rite, известной своими инструментами, которые помогают устройствам отображать согласованный цвет на всех типах устройств. Вы также можете использовать калибраторы X-Rite CS-XRi1, I1 Display pro и I1 Pro2 вместо Colorbration Kit.
Вы также можете использовать калибраторы X-Rite CS-XRi1, I1 Display pro и I1 Pro2 вместо Colorbration Kit.
Одна спецификация, которую действительно полезно знать об этом дисплее, — это значение Delta E, которое является мерой изменения визуального восприятия двух заданных цветов. По сути, это термин, обозначающий, как человеческий глаз воспринимает разницу в двух цветах. Значение Delta E меньше 2 для этого дисплея. По сути, это просто означает, что этот дисплей действительно потрясающий. Для сравнения, дисплеи EIZO, например, имеют значение Delta E менее 3. Так что да… это только подтверждает, что этот дисплей действительно великолепен для своей цены.
Связь
Многие мониторы в ценовом диапазоне этого ViewSonic поддерживают HDMI — и только HDMI (например, хорошо проданный LG, который у меня был). Какой-то облом, если у вас есть другие способы подключения с разных компьютеров. Так что для меня было неожиданностью, когда я увидел все эти порты:
4 порта USB-A 3. 0, которые выходят из восходящего порта USB-B к компьютеру — так что это 4-портовый USB-концентратор! Гнездо для наушников (я думаю, если бы вы получали звук через HDMI) обычный Display Port, поддерживающий последовательное подключение! HDMI, конечно, на всякий случай, но не один! Смотреть! Есть два!
0, которые выходят из восходящего порта USB-B к компьютеру — так что это 4-портовый USB-концентратор! Гнездо для наушников (я думаю, если бы вы получали звук через HDMI) обычный Display Port, поддерживающий последовательное подключение! HDMI, конечно, на всякий случай, но не один! Смотреть! Есть два!
Порты на несколько дней… или много проводов… или что вам нужно!
Я серьезно не привык иметь 4-портовый концентратор, встроенный в дисплей в этой ценовой категории! Я считаю, что каждый монитор должен иметь эти дополнительные USB-порты — я НЕНАВИЖУ наклоняться под своим столом, чтобы подключить USB-накопитель, набор для калибровки, мышь, клавиатуру или даже кабель Apple Lightning для зарядки телефона.
Поворот экрана
Этот монитор может поворачиваться из горизонтального положения в вертикальное положение как по часовой стрелке, так и против часовой стрелки. Если вам, как и мне, нравится снимать портреты, вам будет очень полезно отображать изображение в портретной ориентации на весь экран на 24-дюймовом мониторе. Я использую его в качестве второго дисплея для Lightroom, и наличие дополнительного дисплея для быстрого предварительного просмотра всего, что я выбрал в своей библиотеке, делает меня намного более эффективным.
Я использую его в качестве второго дисплея для Lightroom, и наличие дополнительного дисплея для быстрого предварительного просмотра всего, что я выбрал в своей библиотеке, делает меня намного более эффективным.
90º или 270º – на ваш выбор!
Помимо того, что он работает в Lightroom, вертикальное положение позволяет мне легко изолировать свои отвлекающие факторы сбоку. Когда я работаю в Photoshop, VP2468 держит мою страницу в Facebook открытой, позволяя бесконечно прокручивать ее, когда мне нужен перерыв. Хотя это не что-то супер новое, приятно видеть на мониторе стоимостью менее 400 долларов.
Удобная ручка — к тому же она довольно легкая. Это столбец, который поднимается и опускается в зависимости от того, что вам нужно.
Прочная и красивая опорная пластина фиксирует дисплей и обеспечивает возможность поворота.
Рекомендуемое использование
Если вы ищете автономный дисплей, во что бы то ни стало, это абсолютно работает! Где, я думаю, этот дисплей действительно сияет, так это в роли дополнительного дисплея к ноутбуку или даже к настольному компьютеру. Из-за его веса и размера я бы, вероятно, использовал его в студии, когда хочу снимать на привязи. Панель IPS обеспечивает отличные и четкие изображения под невероятными углами, так что вы и ваш объект можете видеть, что происходит.
Из-за его веса и размера я бы, вероятно, использовал его в студии, когда хочу снимать на привязи. Панель IPS обеспечивает отличные и четкие изображения под невероятными углами, так что вы и ваш объект можете видеть, что происходит.
В настоящее время я использую его как дополнительный дисплей. Он так хорошо подходит, когда я работаю с такими приложениями, как Lightroom (когда он не гасит экран — подробнее об этом в другом месте). Я предпочитаю отображать сетку на одном из своих экранов, и открывать либо панель «Разработка», либо панель «Библиотека» в зависимости от того, отбираю ли я, редактирую или ищу изображения.
Использование этого дополнительного дисплея в портретной ориентации обеспечивает более широкий обзор всех тех портретов, которые я снимаю.
Я доволен этим дисплеем — просто СУПЕР доволен!
Может показаться, что я был бы очень доволен любым дисплеем после того ужасного дисплея LG, который у меня был, но VP2468 действительно удивил меня всеми основными функциями, которые мне были небезразличны, а также кучей нелепых продвинутых вещей, которые я мог бы изменить, если бы мне когда-нибудь понадобится.

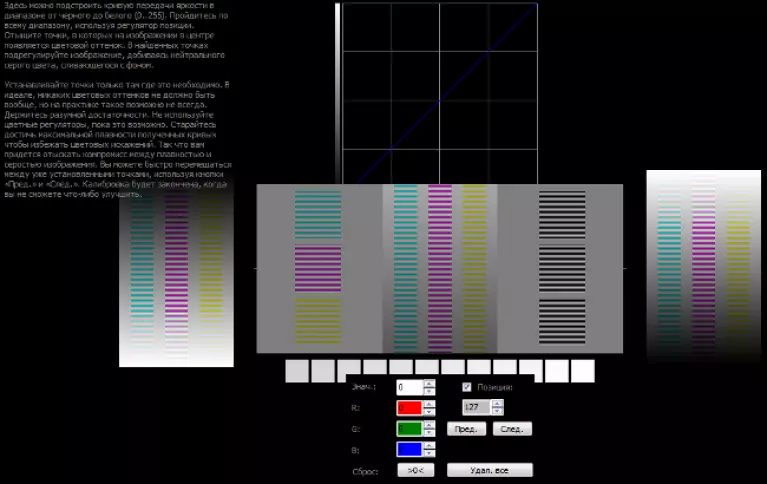 Если внешнее освещение нестабильно (например, калибровка ноутбука), температуру монитора можно установить на значение 6500К.
Если внешнее освещение нестабильно (например, калибровка ноутбука), температуру монитора можно установить на значение 6500К.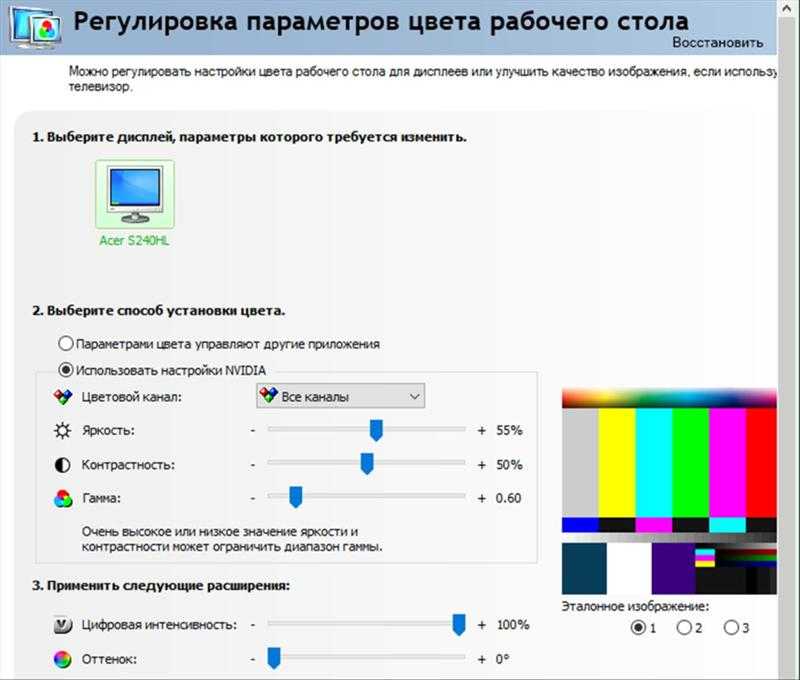 Таким же образом можно бороться и с другими проявлениями метамеризма.
Таким же образом можно бороться и с другими проявлениями метамеризма.
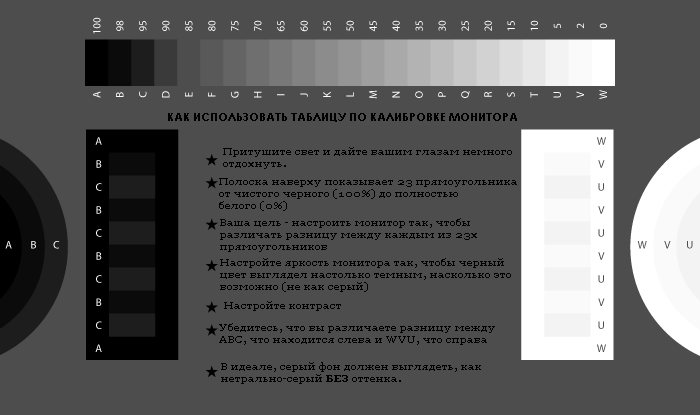 Поиск оптимального алгоритма или программы для увеличения — это всего лишь поиск компромисса между фактическим ухудшением изображения и улучшением его визуального восприятия. Фотографию размером метр на метр никто не будет разглядывать с очень близкого расстояния, поэтому большая часть недостатков и дефектов картинки просто не будут никем замечены. Этим свойством глаза давно пользуются в наружной рекламе — если вы подойдете к рекламному щиту 6х3 метра на довольно близкое расстояние, то обнаружите, с каким низким разрешением напечатано изображение, хотя издалека оно выглядит более чем привлекательно. А ведь низкое разрешение печати — это существенное удешевление производства…
Поиск оптимального алгоритма или программы для увеличения — это всего лишь поиск компромисса между фактическим ухудшением изображения и улучшением его визуального восприятия. Фотографию размером метр на метр никто не будет разглядывать с очень близкого расстояния, поэтому большая часть недостатков и дефектов картинки просто не будут никем замечены. Этим свойством глаза давно пользуются в наружной рекламе — если вы подойдете к рекламному щиту 6х3 метра на довольно близкое расстояние, то обнаружите, с каким низким разрешением напечатано изображение, хотя издалека оно выглядит более чем привлекательно. А ведь низкое разрешение печати — это существенное удешевление производства… Этот плагин позволяет увеличивать изображение до 600% и многие считают его одним из лучших. Однако не стоит слишком обольщаться — даже самая совершенная математика не восстанавливает то, чего нет. Поэтому, несмотря на значительно лучшие результаты по сравнению с бикубической интерполяцией, Photoshop-фракталы тоже не всегда и не на сто процентов решают вопрос увеличения;
Этот плагин позволяет увеличивать изображение до 600% и многие считают его одним из лучших. Однако не стоит слишком обольщаться — даже самая совершенная математика не восстанавливает то, чего нет. Поэтому, несмотря на значительно лучшие результаты по сравнению с бикубической интерполяцией, Photoshop-фракталы тоже не всегда и не на сто процентов решают вопрос увеличения;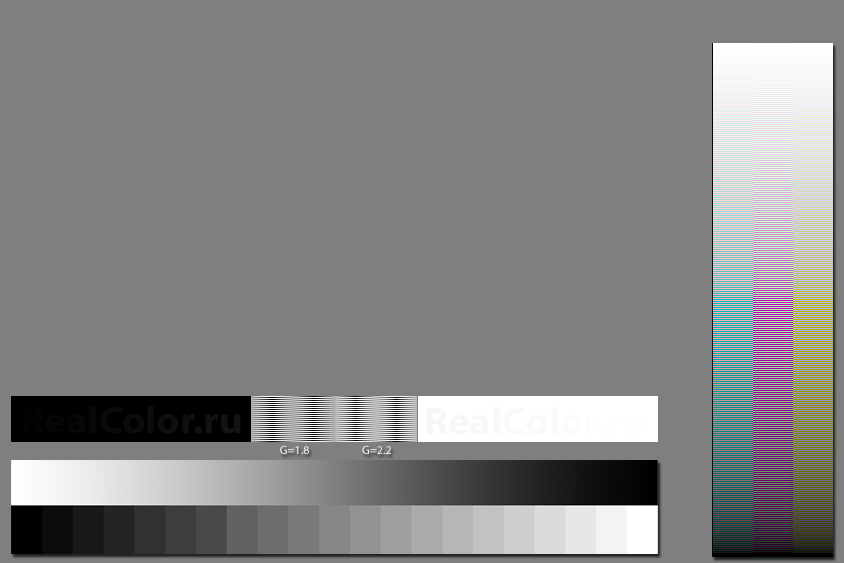 Чтобы не проводить процедуру увеличения вручную, удобно написать специальный Action или купить уже готовый (например, у Фреда Миранды).
Чтобы не проводить процедуру увеличения вручную, удобно написать специальный Action или купить уже готовый (например, у Фреда Миранды).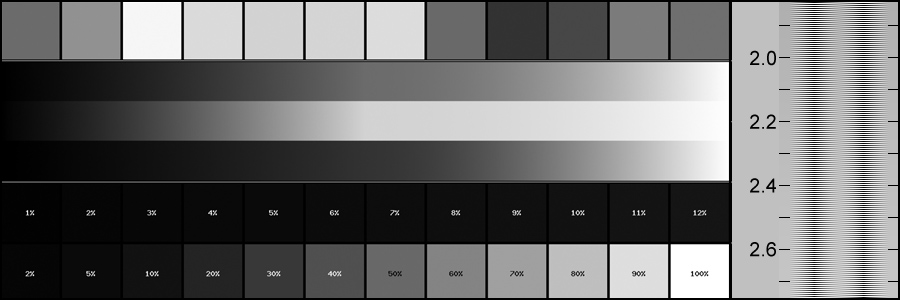 8-битный модуль предлагает настоящую палитру из 16,7 миллионов цветов без необходимости использования технологий FRC, используемых в 6-битных панелях. Панели IPS и VA обычно предлагают это, а панели TN Film — нет. Современные 10-битные панели становятся все более широко используемыми, и большинство из них используют FRC для увеличения глубины цвета с 8-битного (8-бит + FRC), что дает глубину цвета 1,07 миллиарда цветов. Существует очень мало «настоящих» 10-битных модулей, но они есть, обычно по очень высокой цене. Некоторые модели предлагают дополнительные усовершенствования, такие как расширенные внутренние справочные таблицы (LUT), где на выбор доступна еще более широкая цветовая палитра. Они могут помочь улучшить градиенты и возможности цветопередачи и часто используются в более дорогих мониторах профессионального уровня.
8-битный модуль предлагает настоящую палитру из 16,7 миллионов цветов без необходимости использования технологий FRC, используемых в 6-битных панелях. Панели IPS и VA обычно предлагают это, а панели TN Film — нет. Современные 10-битные панели становятся все более широко используемыми, и большинство из них используют FRC для увеличения глубины цвета с 8-битного (8-бит + FRC), что дает глубину цвета 1,07 миллиарда цветов. Существует очень мало «настоящих» 10-битных модулей, но они есть, обычно по очень высокой цене. Некоторые модели предлагают дополнительные усовершенствования, такие как расширенные внутренние справочные таблицы (LUT), где на выбор доступна еще более широкая цветовая палитра. Они могут помочь улучшить градиенты и возможности цветопередачи и часто используются в более дорогих мониторах профессионального уровня. 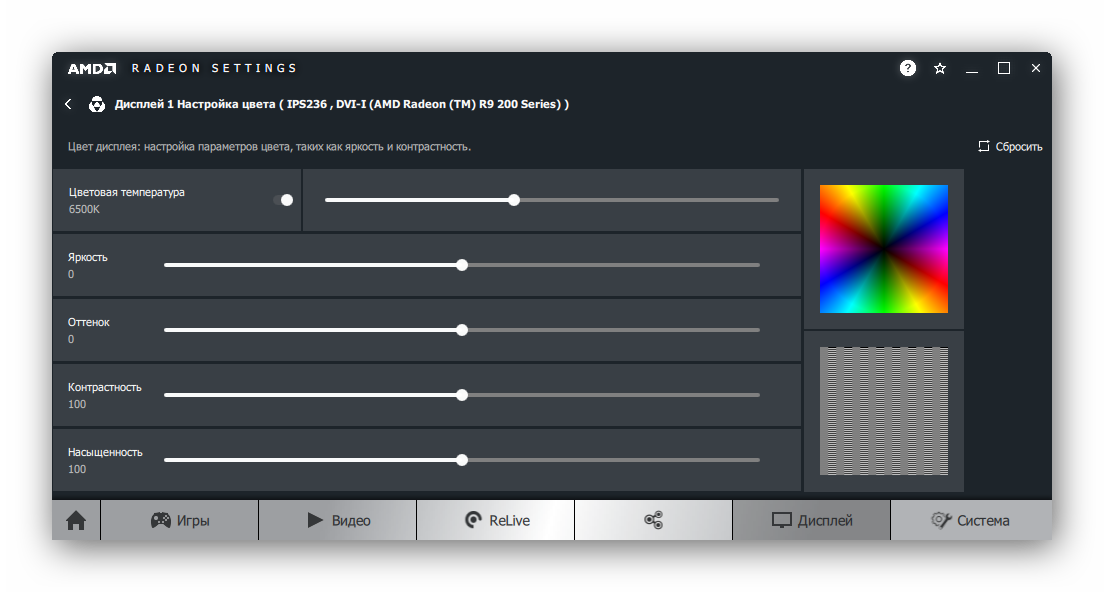 Вы можете прочитать больше о гамме здесь, но, как правило, более дорогие экраны имеют расширенную гамму подсветки. Таким образом, обычно модели с панелями IPS и VA имеют более широкую гамму. Современная светодиодная подсветка также находит все более широкое применение, подробнее об этом читайте в этой статье.
Вы можете прочитать больше о гамме здесь, но, как правило, более дорогие экраны имеют расширенную гамму подсветки. Таким образом, обычно модели с панелями IPS и VA имеют более широкую гамму. Современная светодиодная подсветка также находит все более широкое применение, подробнее об этом читайте в этой статье.  Все технологии могут обеспечить достойную точность цветопередачи после калибровки, это другие факторы, описанные выше, которые обычно приводят людей к выбору IPS, если они выполняют какую-либо работу, имеющую критическое значение для цвета.
Все технологии могут обеспечить достойную точность цветопередачи после калибровки, это другие факторы, описанные выше, которые обычно приводят людей к выбору IPS, если они выполняют какую-либо работу, имеющую критическое значение для цвета.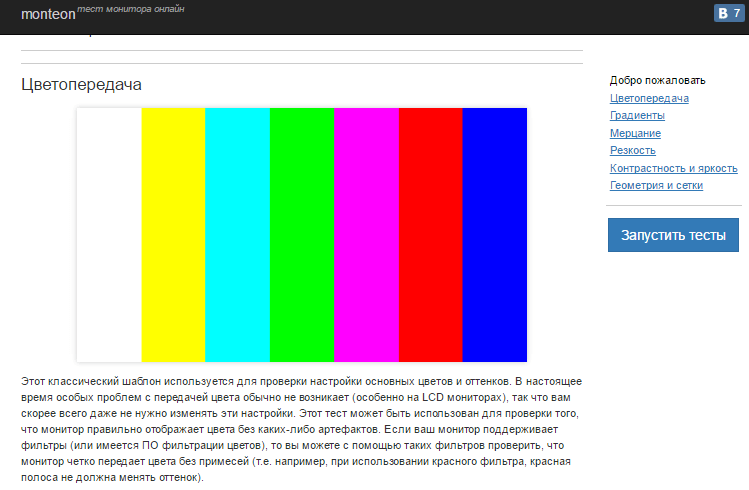 Чем дальше вы отводите видеосистему от этого оптимального уровня, тем больше появляется артефактов калибровки, таких как теневые полосы и постеризация. Таким образом, гамма 2,2 обеспечивает максимальный диапазон цветов, которые может отображать ваша система. <Подробные сведения о гамме>
Чем дальше вы отводите видеосистему от этого оптимального уровня, тем больше появляется артефактов калибровки, таких как теневые полосы и постеризация. Таким образом, гамма 2,2 обеспечивает максимальный диапазон цветов, которые может отображать ваша система. <Подробные сведения о гамме>  Чем шире цветовой охват монитора (обозначен треугольником), тем лучше. <Объяснение цветовой гаммы>
Чем шире цветовой охват монитора (обозначен треугольником), тем лучше. <Объяснение цветовой гаммы> 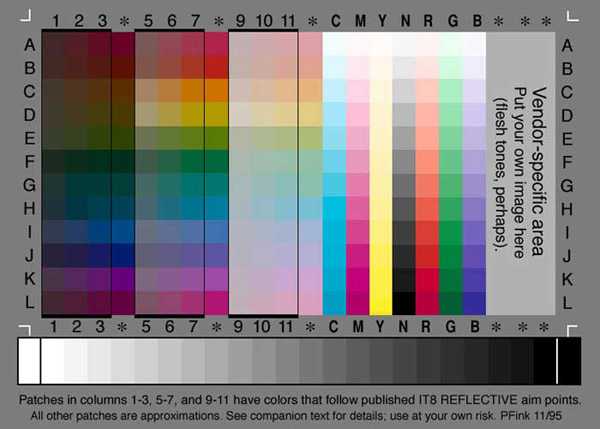
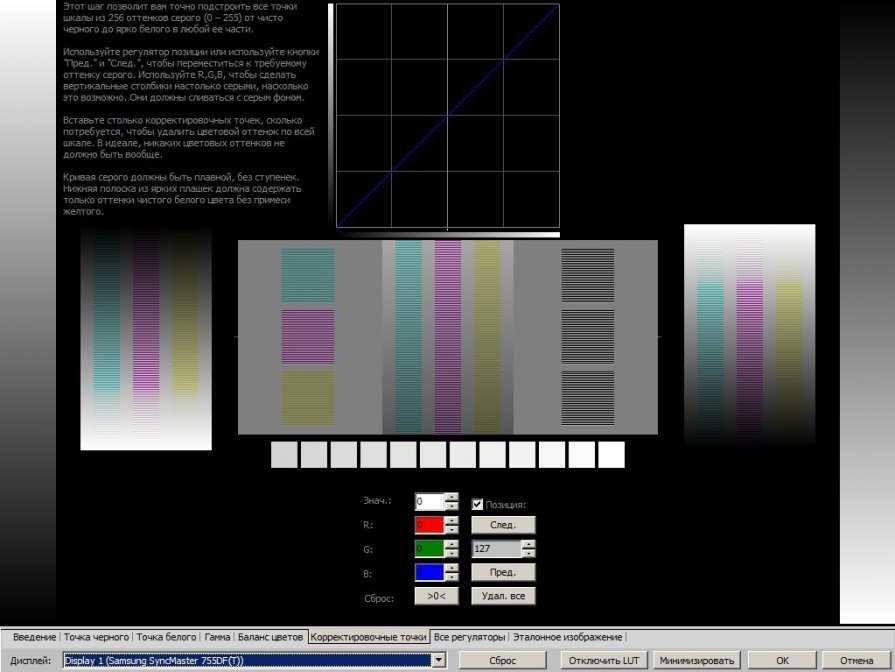 Рекомендуется проводить повторную калибровку и профилирование дисплея каждую неделю или две
Рекомендуется проводить повторную калибровку и профилирование дисплея каждую неделю или две