Настройка системы управления цветом
Руководство пользователя Отмена
Поиск
- Photoshop Elements User Guide
- Introduction to Photoshop Elements
- What’s new in Photoshop Elements
- System requirements | Photoshop Elements
- Workspace basics
- Guided mode
- Making photo projects
- Workspace and environment
- Get to know the Home screen
- Workspace basics
- Tools
- Panels and bins
- Open files
- Rulers, grids, and guides
- Enhanced Quick Mode
- File information
- Presets and libraries
- Multitouch support
- Scratch disks, plug-ins, and application updates
- Undo, redo, and cancel actions
- Viewing images
- Fixing and enhancing photos
- Resize images
- Cropping
- Process camera raw image files
- Add blur, replace colors, and clone image areas
- Adjust shadows and light
- Retouch and correct photos
- Sharpen photos
- Transforming
- Auto Smart Tone
- Recomposing
- Using actions to process photos
- Photomerge Compose
- Create a panorama
- Moving Overlays
- Moving Elements
- Adding shapes and text
- Add text
- Edit text
- Create shapes
- Editing shapes
- Painting overview
- Painting tools
- Set up brushes
- Patterns
- Fills and strokes
- Gradients
- Work with Asian type
- Guided edits, effects, and filters
- Guided mode
- Filters
- Guided mode Photomerge edits
- Guided mode Basic edits
- Adjustment filters
- Effects
- Guided mode Fun edits
- Guided mode Special edits
- Artistic filters
- Guided mode Color edits
- Guided mode Black & White edits
- Blur filters
- Brush Stroke filters
- Distort filters
- Other filters
- Noise filters
- Render filters
- Sketch filters
- Stylize filters
- Texture filters
- Working with colors
- Understanding color
- Set up color management
- Color and tonal correction basics
- Choose colors
- Adjust color, saturation, and hue
- Fix color casts
- Using image modes and color tables
- Color and camera raw
- Working with selections
- Make selections in Photoshop Elements
- Saving selections
- Modifying selections
- Move and copy selections
- Edit and refine selections
- Smooth selection edges with anti-aliasing and feathering
- Working with layers
- Create layers
- Edit layers
- Copy and arrange layers
- Adjustment and fill layers
- Clipping masks
- Layer masks
- Layer styles
- Opacity and blending modes
- Creating photo projects
- Project basics
- Making photo projects
- Editing photo projects
- Saving, printing, and sharing photos
- Save images
- Printing photos
- Share photos online
- Optimizing images
- Optimizing images for the JPEG format
- Dithering in web images
- Guided Edits — Share panel
- Previewing web images
- Use transparency and mattes
- Optimizing images for the GIF or PNG-8 format
- Optimizing images for the PNG-24 format
- Keyboard shortcuts
- Keys for selecting tools
- Keys for selecting and moving objects
- Keys for the Layers panel
- Keys for showing or hiding panels (expert mode)
- Keys for painting and brushes
- Keys for using text
- Keys for the Liquify filter
- Keys for transforming selections
- Keys for the Color Swatches panel
- Keys for the Camera Raw dialog box
- Keys for the Filter Gallery
- Keys for using blending modes
- Keys for viewing images (expertmode)
Система управления цветом
Управление цветом помогает добиться идентичного воспроизведения цвета в цифровых камерах, сканерах, мониторах компьютеров и принтерах. Каждое из этих устройств оперирует определенным цветовым пространством, в пределах которого возможен конкретный диапазон цветов, называемый охватом. При загрузке фотографии с цифровой фотокамеры на экран компьютера, а затем выводе ее на печать с помощью принтера каждый раз происходит сдвиг цвета. Причина цветовых вариаций заключается в разном цветовом охвате этих устройств и способе воспроизведения цвета.
Каждое из этих устройств оперирует определенным цветовым пространством, в пределах которого возможен конкретный диапазон цветов, называемый охватом. При загрузке фотографии с цифровой фотокамеры на экран компьютера, а затем выводе ее на печать с помощью принтера каждый раз происходит сдвиг цвета. Причина цветовых вариаций заключается в разном цветовом охвате этих устройств и способе воспроизведения цвета.
A. «Цветовое пространство Lab» (весь видимый спектр) B. Документы (рабочее пространство) C. Устройства
Система управления цветом сравнивает цветовое пространство, в котором был создан цвет, с цветовым пространством, в котором он будет воспроизведен, и вносит коррективы, необходимые для максимально согласованного воспроизведения цвета на разных устройствах, чтобы цвета, которые вы наблюдаете на экране компьютера, максимально соответствовали напечатанному изображению.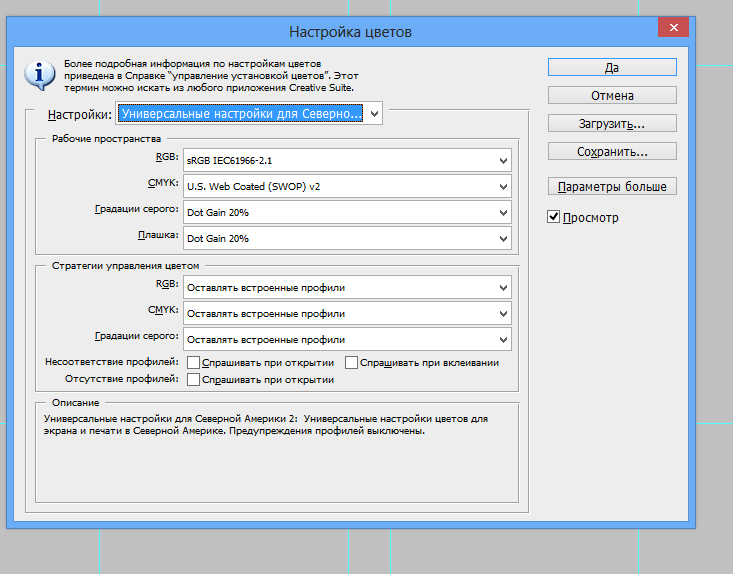
A. Профили описывают цветовые пространства устройства ввода и документа. B. Руководствуясь приведенным в профиле описанием, система управления цветом вычисляет текущие цвета элементов документа. C. Из профиля монитора система управления цветом узнает, как следует пересчитать числовые значения цветов в документе в цветовое пространство монитора. D. Используя профиль устройства вывода, система управления цветом пересчитывает числовые значения цветов в документе для цветового пространства устройства вывода, обеспечивая при печати достоверную цветопередачу.
Определение профиля устройств
Для согласования цветов с помощью системы управления цветом определите профиль своих устройств или воспользуйтесь ICС-профилем (межплатформенным стандартом) производителя.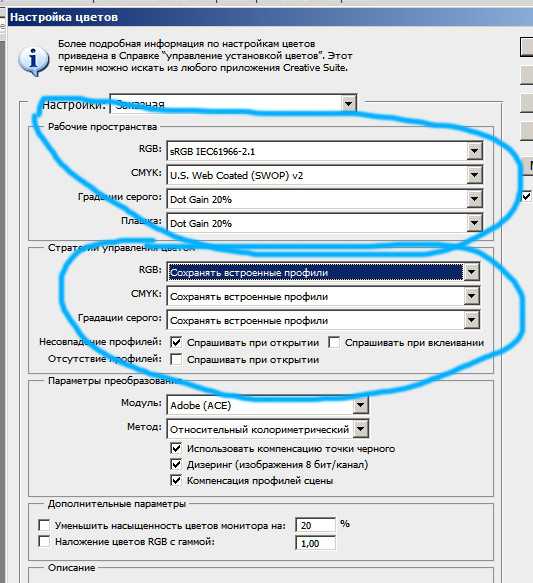
Устройства захвата изображения
Определение профиля не столь важно для устройств захвата изображения, таких как цифровые фотокамеры или сканеры. Для точной цветопередачи при сканировании изображения можно установить профиль сканера, что уменьшит рабочую нагрузку по цветокоррекции в программе Photoshop Elements.
Экран
Калибровка и установка профиля экрана имеет большое значение. Если вы используете портативный компьютер или ЖК-монитор, вы можете применить профиль, заданный производителем. Если у вас имеется колориметр и соответствующее программное обеспечение для создания профилей, вы можете использовать собственные профили в программе Photoshop Elements.
Принтеры
Установка профиля струйного принтера, как правило, дает хорошие результаты, хотя получение качественных отпечатков также возможно и без указания профиля с помощью соответствующих кнопок управления на принтере. Многие производители принтеров указывают ICC-профили своей продукции на своих веб-сайтах. Для принтера, чернил и типа бумаги следует использовать отдельные профили. Для любимой комбинации чернил и бумаги можно указать соответствующий профиль.
Многие производители принтеров указывают ICC-профили своей продукции на своих веб-сайтах. Для принтера, чернил и типа бумаги следует использовать отдельные профили. Для любимой комбинации чернил и бумаги можно указать соответствующий профиль.
При обработке фотографии и ее сохранении программа Photoshop Elements может встраивать (с помощью соответствующих тегов) ICC-профиль, отражающий цвета монитора или устройства, с помощью которого было создано это изображение. В результате встраивания профилей в изображение его цвета становятся мобильными, что позволяет различным устройствам с различными характеристиками корректно понимать их значения. Например, при отправке изображения на печать система управления цветом считывает встроенный профиль и пересчитывает данные цвета с использованием профиля принтера. Полученные данные принтер использует для точной цветопередачи на выбранном носителе.
Настройка управления цветом
Выполните следующие действия, если вы хотите использовать систему управления цветом:
Настройте систему управления цветом, встроив соответствующий цветовой профиль.
 При печати или сканировании используйте профиль соответствующего устройства. (См. раздел Настройка управления цветом.)
При печати или сканировании используйте профиль соответствующего устройства. (См. раздел Настройка управления цветом.)Выполните калибровку монитора и создайте его профиль. Если вы используете ЖК-монитор, используйте профиль этого монитора. Более подробную информацию вы найдете в документации по эксплуатации ЖК-монитора.
При печати изображения из программы Photoshop Elements следует задать правильный цветовой профиль в области «Управление цветом» диалогового окна «Дополнительные параметры». Если принтер профиля не указан, задайте профиль цветового пространства с помощью кнопок управления на принтере. Кроме этого, вам следует выбрать настройку цветов, подходящую для вашего производственного процесса, например «Оптимизировать для печати».
Настройка системы управления цветом
В Photoshop Elements выберите «Редактирование» > «Настройки цветов».
Выберите один из следующих параметров, а затем нажмите кнопку «ОК».

Управление цветом отключено
При выборе данного параметра профиль не создается. В качестве профиля рабочего цветового пространства выступает профиль монитора. При открытии изображения удаляются встроенные профили и изображение сохраняется без установки профиля.
Всегда оптимизировать цвета для монитора компьютера
При выборе этого параметра в качестве рабочего цветового пространства RGB устанавливается sRGB; для градаций серого устанавливается Gray Gamma 2.2. При выборе данного параметра сохраняются встроенные профили, при открытии файлов без профилей устанавливается sRGB.
Всегда оптимизировать цвета для печати
Данный параметр использует Adobe RGB в качестве рабочего пространства RGB; рабочее пространство для градаций серого — Dot Gain 20%. При выборе данного параметра встроенные профили сохраняются, открытым файлам без профилей присваивается Adobe RGB.

Разрешить мне выбирать
Данный параметр позволяет вам осуществлять выбор профиля файлов без профилей между sRGB (по умолчанию) или Adobe RGB.
При сохранении файла выберите ICC-профиль в диалоговом окне «Сохранить как».
Преобразовать профиль цвета
Цветовой профиль документа меняется в редких случаях. Программа Photoshop Elements автоматически назначает профиль цвета на основе параметров, заданных в диалоговом окне «Настройка цвета». Однако одной из причин, по которой требуется вручную заменить профиль цвета, является подготовка документа к другому типу вывода. В других случаях цветовой профиль меняется с целью коррекции поведения политики, которую больше не требуется применять к документу. Заменять цветовой профиль следует только при наличии должного опыта.
Выберите «Изображение» > «Преобразовать профиль цвета», а затем выполните одно из следующих действий:
Удалить профиль
Удаляет профиль, чтобы управление цветом перестало распространяться на документ.

Преобразовать в профиль sRGB
Встраивает в документ профиль sRGB.
Преобразовать в профиль Adobe RGB
Встраивает в документ профиль Adobe RGB.
Справки по другим продуктам
- Обзор возможностей печати
- Параметры управления цветом для оптимальных результатов печати
Вход в учетную запись
Войти
Управление учетной записью
Как создать и настроить цветовой ICC-профиль c помощью Adobe Photoshop « Ликбез / Faq « База знаний МногоЧернил.ру
4 ноября 2019 | Комментарии
Профили ICC используются для преобразования цвета персональным компьютером на пути от устройства к устройству, например, «графический файл – изображение на мониторе» или «графический файл – распечатанное принтером изображение». Основная цель их использования – получение цвета максимально близкого к натуральному, вопреки дефектам носителей, вроде низкой контрастности экрана или низкого качества чернил.
Основная цель их использования – получение цвета максимально близкого к натуральному, вопреки дефектам носителей, вроде низкой контрастности экрана или низкого качества чернил.
При переводе печатного устройства на альтернативные расходные материалы загрузка подходящего ICC профиля может повысить качество изображения и приблизить его к уровню отпечатков на оригинальных чернилах. Увы, найти подходящий профиль под комбинацию модели принтера, марки чернил и типа бумаги удаётся не часто. Тем не менее, профиль можно создать в программе Adobe Photoshop и самостоятельно, хотя его качество напрямую зависит от опыта пользователя в работе с цветом.
Adobe Photoshop доступен на официальном сайте разработчика по платной подписке.
Создание ICC-профиля
- Откройте программу и выберите пункт меню «Редактирование» – «Настройка цветов…» (стандартное сокращение Shift+Ctrl+K).

- В открывшемся окне в подменю «Рабочие пространства» щёлкните на список «CMYK» и выберите вариант «Заказной CMYK…».
- Откроется окно с настройками цветового профиля. Задайте ему уникальное имя и введите желаемые параметры. Нажмите ОК.
- Вернувшись в меню «Настройка цветов…», щёлкните на список «CMYK», но теперь выберите вариант «Сохранить пространство CMYK…».
- Сохраните файл типа icc в удобной вам папке.
Параметры заказного CMYK
При подготовке ICC профиля в меню «Заказной CMYK» можно задать следующие параметры.
- Имя. Название цветового профиля в системе.
- Цвета красок. Задаёт соотношение между стандартным системным цветом и цветом типографской краски. На выбор представлены несколько базовых вариантов (для самых популярных типов типографской краски в вариантах под газетную или мелованную бумагу).
 При желании можно выбрать пункт «Заказная…» и установить характеристики цветов вручную, но без спектрофотометра сделать это получится только если характеристики известны заранее.
При желании можно выбрать пункт «Заказная…» и установить характеристики цветов вручную, но без спектрофотометра сделать это получится только если характеристики известны заранее. - Растискивание. Требуется задать степень реального растискивания краски на листе. Растискивание – эффект увеличения размера печатной точки на листе из-за растекания чернил по листу (вычисляется как разница между процентом заполнения отпечатка и процентом заполнения допечатной формы). У каждого тракта от программы управления печатью до носителя будет своё уникальное значение показателя. Если установить его заранее и точно задать в профиле – программа сможет сгладить негативные эффекты процесса. При создании ICC можно задать как усреднённое значение в процентах, так и уточнить для каждого цветового канала по отдельности.
- Тип цветоопределения. Определяет алгоритм подмешивания чёрного цвета на отпечатке. Идея в том, что в цветовом спектре существуют цвета, которые получаются смешением всех трёх компонент CMY (голубого, пурпурного и жёлтого, а их комбинация 100%C + 100%M + 100%Y даёт 100% чёрный).
 На какой то пороговой точке «серости» цвета принтер переключает его генерацию с комбинирования цветов CMY на подмес чёрных чернил. На выбор предлагаются GCR (Gray Component Replacement / замещение серой компоненты) и UCR (Under Color Removal / удаление нижележащего цвета). По сути, UCR является лишь частным случаем GCR, а в самом Photoshop выбор из двух вариантов влияет только доступ к части настроек, указанных ниже (GCR требует задавать 4 параметра, а для UCR не нужно задавать содержание чёрного и уровень UCA).
На какой то пороговой точке «серости» цвета принтер переключает его генерацию с комбинирования цветов CMY на подмес чёрных чернил. На выбор предлагаются GCR (Gray Component Replacement / замещение серой компоненты) и UCR (Under Color Removal / удаление нижележащего цвета). По сути, UCR является лишь частным случаем GCR, а в самом Photoshop выбор из двух вариантов влияет только доступ к части настроек, указанных ниже (GCR требует задавать 4 параметра, а для UCR не нужно задавать содержание чёрного и уровень UCA). - Содержание чёрного. Пункт определяет границу цветового диапазона на которой происходит срабатывание алгоритма GCR. Эта граница определяет процент «пачкающего» (то есть уводящего к чёрному) цветового компонента в комбинации CMY цветовых координат точки. Например 100% голубого и 100% пурпурного дают красный. Дополнение жёлтой компоненты начнёт уводить цвет в серость и на каком-то пороге алгоритм начнёт печатать сереющую точку чёрными чернилами (а CMY остаются только для тонирования точки).
 Порог можно задать либо одним из стандартных значений (Светлый – 40% и более / Средняя – 20% и более / Большая – 10% и более / Наилучшая – 0% и более), либо выбрать вручную. Параметр, позволяет нащупать баланс между контрастностью (чёрностью) картинки и экономически целесообразным расходом чернил.
Порог можно задать либо одним из стандартных значений (Светлый – 40% и более / Средняя – 20% и более / Большая – 10% и более / Наилучшая – 0% и более), либо выбрать вручную. Параметр, позволяет нащупать баланс между контрастностью (чёрностью) картинки и экономически целесообразным расходом чернил. - Чёрная краска не более x%. Параметр задаёт максимальный уровень чёрного красителя на точку. Очевидный максимум – 100%. Если параметр будет меньше, то на отпечатке не будет областей с содержанием чёрного больше данного процента.
- Суммарное покрытие до y%. Параметр задаёт максимальную сумму красителей на одну точку. Максимум сочетания CMYK составляет очевидные 400%, однако большинство носителей не возьмут такую плотную заливку, так что в печатном деле параметр не выставляется более чем 300-320%, а обычно он заметно ниже.
- Уровень UCA. Параметр UCA (Under Color adjustment) в некотором смысле является противоположностью «содержания чёрного» и определяет процент подмешивания цветных красок (комбинации CMY) к оттенкам серого.
 Параметр позволяет добавить глубины теням за счёт увеличение расхода чернил (что может повредить картинке, если большой объём чернил не схватится бумагой).
Параметр позволяет добавить глубины теням за счёт увеличение расхода чернил (что может повредить картинке, если большой объём чернил не схватится бумагой).
Важные ссылки по теме
- Бесплатные цветовые профили для принтеров (можно загрузить один из бесплатных профилей, для близких типов чернил или бумаги, и исходя из них корректировать настройки под свой случай).
- Как исправить цветопередачу в принтере (значительно более простой способ цветокоррекции при печати фотографий – рекомендуется начать именно с него, а разобравшись, переходить к экспериментам с цветовыми профилями).
Перейти в интернет-магазин
Статьи и новости по теме
Как изменить цветовые профили в Photoshop
Фотографы используют самые разные марки и модели камер, каждая из которых имеет уникальный способ отображения цветов. Это означает, что цвета на изображении, снятом на Nikon D850, могут немного отличаться от того же изображения, снятого на Canon 350D.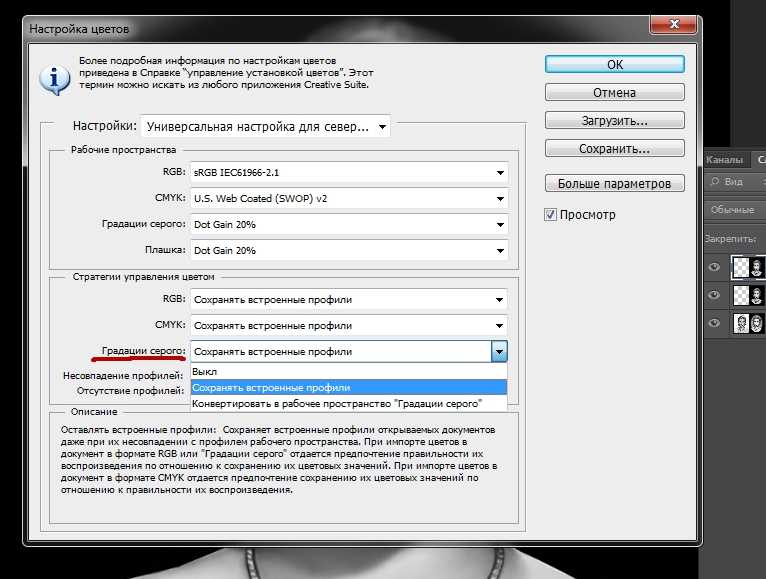 То же самое касается различных программ редактирования — перемещение изображения между программами или из программы на другое устройство, такое как принтер или проектор, может немного изменить внешний вид цветов на изображении.
То же самое касается различных программ редактирования — перемещение изображения между программами или из программы на другое устройство, такое как принтер или проектор, может немного изменить внешний вид цветов на изображении.
В большинстве случаев разница едва заметна. Но со временем различия могут накапливаться, и вам может показаться, что ваше изображение выглядит немного не так, как когда вы впервые отредактировали его до совершенства. Понимание того, как работают цветовые профили и как заставить их работать на вас, может помочь вам добиться безупречной цветопередачи изображений на любом устройстве.
Давайте посмотрим, как изменить цветовые профили в Photoshop, чтобы получить более точные цвета на любом устройстве.
Что такое цветовой профиль?
Каждая камера имеет немного отличающийся диапазон цветов, составляющих изображения, и способ измерения и стандартизации этих цветов называется цветовым профилем. Цветовые профили — это числовые значения, которые представляют определенные цвета в изображении. Они помогают устройствам и программам считывать цвет изображения, чтобы создать наиболее точное представление цветов, полученных при первоначальном захвате изображения.
Они помогают устройствам и программам считывать цвет изображения, чтобы создать наиболее точное представление цветов, полученных при первоначальном захвате изображения.
Цветовые профили — это важные наборы данных на протяжении всего процесса редактирования. Как и устройства, большинство программ для редактирования фотографий поставляются со своими собственными цветовыми профилями, которые устанавливаются автоматически — например, Adobe RBG. Однако цветовые профили часто автоматически устанавливаются в соответствии с самыми низкими стандартами общего знаменателя. Итак, если вы хотите оптимизировать качество цвета, отображаемого на вашем изображении, вы можете сделать это, работая с цветовыми профилями в процессе редактирования.
Незначительные различия в цвете могут не казаться поводом для беспокойства, но без точного цветового профиля изображение, которое вы отредактировали до совершенства, может выглядеть немного не так в другой программе или на другом устройстве. Со временем внесенные изменения могут заставить вас «исправить» изображение, которое вы уже отредактировали так, как вам хочется. Если бы профиль был точным, программа могла бы исправить любые различия между программами или устройствами и последовательно отображать фактические цвета изображения.
Если бы профиль был точным, программа могла бы исправить любые различия между программами или устройствами и последовательно отображать фактические цвета изображения.
Типы цветовых профилей в Photoshop
Photoshop предлагает несколько различных цветовых профилей, которые можно настроить для автоматического применения к вашим изображениям. Вот объяснение каждого.
RGB
RGB означает красный, зеленый и синий и отображает цвет с использованием значений, выражающих интенсивность этих трех цветов. RGB — это большое цветовое пространство с миллионами доступных цветов, поэтому оно обычно используется на экранах телевизоров и компьютеров. Это означает, что RGB — лучший цветовой профиль для использования, если вы планируете отображать свое изображение в Интернете или иным образом представлять его в цифровом виде, например, на проекторе.
Обратите внимание, однако, что RGB — это просто стандартный цветовой профиль, и каждое устройство и программа будут иметь свою особую форму RGB. Цветовой профиль RGB, используемый в Photoshop, может различаться в зависимости от того, что вы установили в окне «Настройки цвета» (подробнее об этом ниже).
Цветовой профиль RGB, используемый в Photoshop, может различаться в зависимости от того, что вы установили в окне «Настройки цвета» (подробнее об этом ниже).
CMYK
CMYK, что означает голубой, пурпурный, желтый и черный, представляет собой цветовой профиль, используемый в основном в печати, поскольку это стандартные цвета для чернил принтера. Если вы планируете печатать свое изображение, рекомендуется использовать этот цветовой профиль, так как переход от профиля RGB к печати может немного изменить цвета.
Оттенки серого
Оттенки серого говорят сами за себя. Этот цветовой профиль считывает вашу фотографию в диапазоне черного, белого и серого цветов. Независимо от того, где вы показываете свое изображение, этот цветовой профиль гарантирует, что цвета на вашей черно-белой фотографии останутся прежними.
Lab Color
Lab Color немного отличается от остальных цветовых профилей, так как определяет цвета в 3-осевой системе. Три диапазона: L, что означает легкость; ось а, измеряющая цвета по шкале от зеленого до красного; и ось b, которая измеряет цвета по шкале от синего до желтого.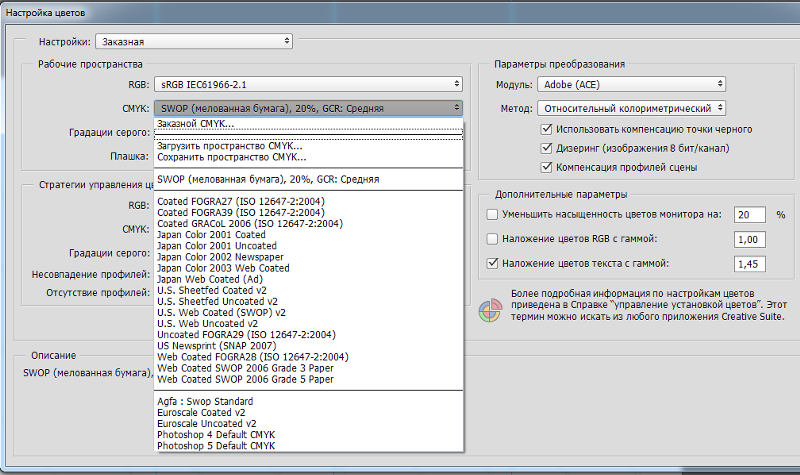 Эти определенные диапазоны работают подобно человеческому глазу и делают Lab Color чрезвычайно точным цветовым профилем.
Эти определенные диапазоны работают подобно человеческому глазу и делают Lab Color чрезвычайно точным цветовым профилем.
Lab Color также не зависит от устройства, то есть цвет будет одинаковым независимо от носителя, используемого для отображения. По этой причине Lab Color обычно используется при печати логотипов для предприятий, а также в пластмассовой и текстильной промышленности.
Index
Цветовой профиль Index использует до 256 цветов и может значительно уменьшить размер файла, сохраняя большую часть качества цвета изображения. При преобразовании в индекс создается таблица поиска цветов (CLUT) для индексации цветов в вашем изображении. Если один из цветов на вашем изображении не найден среди 256 доступных вариантов, выбирается или моделируется наиболее похожий цвет.
Цветовой профиль индекса является хорошим вариантом для презентаций и веб-страниц из-за небольшого размера файла, хотя вы захотите отредактировать изображение в режиме RGB перед преобразованием в индекс, так как возможности редактирования ограничены при работе в этом цветовом пространстве. .
.
Bitmap
Bitmap, пожалуй, самый уникальный из цветовых профилей, поскольку он использует только два цвета: черный и белый. Каждый крошечный отдельный пиксель принимает один из двух цветов для создания изображения. В результате получается интересный графический вид, который часто используется в качестве альтернативы векторной графике.
Как изменить цветовой профиль в Photoshop
Чтобы изменить цветовой профиль открытого проекта в Photoshop, перейдите в «Изображение» > «Режим» и выберите нужный цветовой профиль. Здесь вы можете выбрать между профилями RBG, CMYK, Grayscale, Lab Color, Index и Bitmap.
Вариант 1. При создании нового документа
Вы можете изменить свой цветовой профиль прямо в окне «Новый документ». Для этого перейдите в File > New . Вы также можете удерживать Control + N (Win) или Command + N (Mac).
В окне Новый документ выберите Цветовой режим , в котором вы хотите работать, из доступных вариантов.
Сделав это, вы можете дополнительно указать точный цветовой профиль, с которым хотите работать, из параметров Цветовой профиль . Просто щелкните стрелку раскрывающегося списка, чтобы увидеть все доступные параметры; это позволяет указать цвета для конкретного устройства, но это не обязательный шаг.
Когда все настроено, нажмите Создать , чтобы открыть новый документ.
Этот метод имеет смысл использовать, если вы планируете добавить к изображениям дополнительные элементы, например текст или графику. Обратите внимание, что вам все равно придется добавить свое изображение в новый документ, но вы можете добавить его как новый слой. Таким образом, вы можете выбрать правильный цветовой профиль, а также начать все заново.
Чтобы добавить изображение в проект, просто откройте окно файла на компьютере и перетащите изображение в проект. Он автоматически появится как новый слой.
Вариант 2: В существующем проекте
Чтобы изменить цветовой профиль в существующем документе, перейдите к Изображение > Режим . Здесь вы увидите различные цветовые пространства, которые вы можете выбрать. Выберите тот, который вы хотели бы использовать для своего проекта.
Здесь вы увидите различные цветовые пространства, которые вы можете выбрать. Выберите тот, который вы хотели бы использовать для своего проекта.
Почему ваши цвета по-прежнему выглядят неправильно в Photoshop
1. Проверьте калибровку цвета монитора
Хотя RGB является стандартом для мониторов, через некоторое время цвета могут измениться. Вы можете исправить это, повторно откалибровав свой монитор в соответствии со стандартами RGB, чтобы цвет на вашем экране отображался так же, как и на других.
Для этого вам понадобится колориметр, небольшое устройство, которое прикрепляется к вашему экрану и оптимизирует цвета дисплея вашего монитора.
Чтобы выполнить этот процесс, вам сначала нужно дать компьютеру прогреться в течение минуты и убедиться, что нет резкого света — устройство делает выводы на основе окружающего освещения в вашей комнате, поэтому вам нужно освещение быть таким же, как то, что вы обычно используете при редактировании.
После того, как вы установите тип монитора и целевые параметры, колориметр выполнит тесты, чтобы сравнить цвета вашего монитора с отраслевыми стандартами. Результатом станет уникальный цветовой профиль специально для вашего монитора, чтобы обеспечить точность цветов, отображаемых и передаваемых на другие устройства.
Результатом станет уникальный цветовой профиль специально для вашего монитора, чтобы обеспечить точность цветов, отображаемых и передаваемых на другие устройства.
2. Настройки экспорта
В некоторых случаях ваш цвет может выглядеть иначе при экспорте из Photoshop в JPEG. Это легко исправить, быстро проверив, какой цветовой профиль вы используете.
В Photoshop выберите Edit > Convert to Profile . В появившемся окне в разделе Destination Space щелкните стрелку раскрывающегося списка рядом с профилем.
Выбрать Рабочий sRGB IEC61966-2.1 . Это обеспечит точность вашего цвета при экспорте.
Цветовые профили могут показаться продвинутым навыком фотографа, но любой фотограф-профессионал или любитель более чем способен понять, как работают цветовые профили. Это может оказать положительное влияние на вашу работу, обеспечивая максимально точную цветопередачу на всех устройствах и гарантируя, что ваши цвета будут выглядеть великолепно при печати или презентации вашей работы.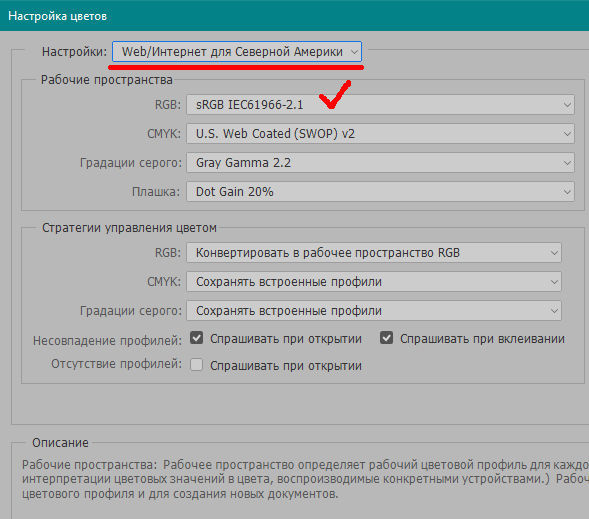
Удачного редактирования!
Использование Photoshop и управления цветом для печати
Политики управления цветом Несовпадающие профили :
Параметры «Спрашивать при открытии и вставке» оставят вам возможность переопределить значения по умолчанию, которые вы только что установили. При работе в среде с несколькими форматами файлов, где вам может потребоваться сохранить свои профили в исходном виде, вам будет задан вопрос, что делать: «Преобразовать» или «Оставить в покое», когда несоответствующие профили открываются или вставляются в файл.
Отсутствующие профили :
Флажок «Запрашивать при открытии» позволит вам назначить профиль.
4. Отметьте все эти параметры, чтобы включить их.
Параметры преобразования
Если выбран расширенный режим, можно указать способ преобразования цветов в документе при переходе из одного цветового пространства в другое.
Часть системы управления цветом (CMS), которая сопоставляет гамму (диапазон цветов) одного цветового пространства с гаммой другого, называется модулем управления цветом (CMM) (также называемым Color Engine).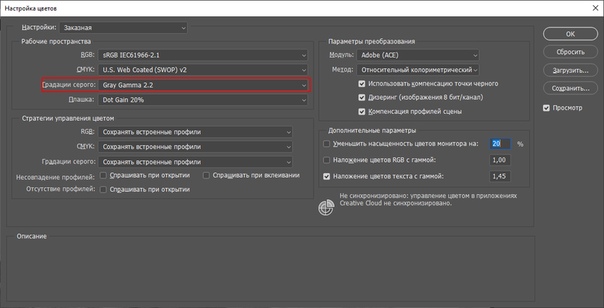
5 . Движок: Используйте Adobe ACE
Adobe (ACE)
Использует систему управления цветом Adobe и механизм управления цветом. Это КИМ по умолчанию в Photoshop.
Apple ColorSync (или Microsoft ICM)
Использует систему управления цветом Apple ColorSync (или ICM в Windows) и метод сопоставления цветов по умолчанию.
Apple CMM
(Mac OS) Использует систему управления цветом Apple ColorSync и способ цветопередачи, выбранный в диалоговом окне «Настройка цвета».
Примечание : Вы можете получить и загрузить другие КИМ в диалоговом окне «Настройки цвета». Эти КИМ, как правило, являются специализированными и сторонними производителями, поэтому их лучше оставить профессиональным цветным типографиям.
О намерении рендеринга
Выбранное вами намерение рендеринга будет зависеть от двух вещей; важны ли цвета изображения, а также от ваших цветовых предпочтений относительно того, каким должен быть общий вид изображения.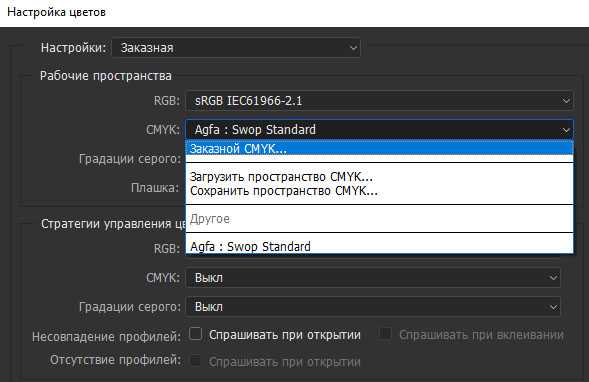 Photoshop позволяет выбрать способ рендеринга, если в диалоговом окне «Параметры цвета» установлен флажок «Расширенный режим».
Photoshop позволяет выбрать способ рендеринга, если в диалоговом окне «Параметры цвета» установлен флажок «Расширенный режим».
6 . Выберите цель рендеринга. Двумя лучшими вариантами настольной печати являются Perceptual и Relative Colorimetric.
Perceptual
Perceptual пытается сохранить визуальные отношения между цветами. Значения цвета могут меняться, но они воспринимаются глазом как естественные. Это намерение подходит для фотографических изображений с цветами вне цветового охвата, таких как файлы CMYK.
Относительный колориметрический
Сравнивает крайнюю яркость исходного цветового пространства с яркостью целевого цветового пространства и соответствующим образом сдвигает все цвета. Цвета вне гаммы смещаются к ближайшему воспроизводимому цвету в целевом цветовом пространстве. Относительный колориметрический режим сохраняет больше исходных цветов изображения, чем перцепционный.
Компенсация черной точки :
Параметр «Использовать компенсацию черной точки» определяет, следует ли корректировать различия в черных точках при преобразовании цветов между цветовыми пространствами.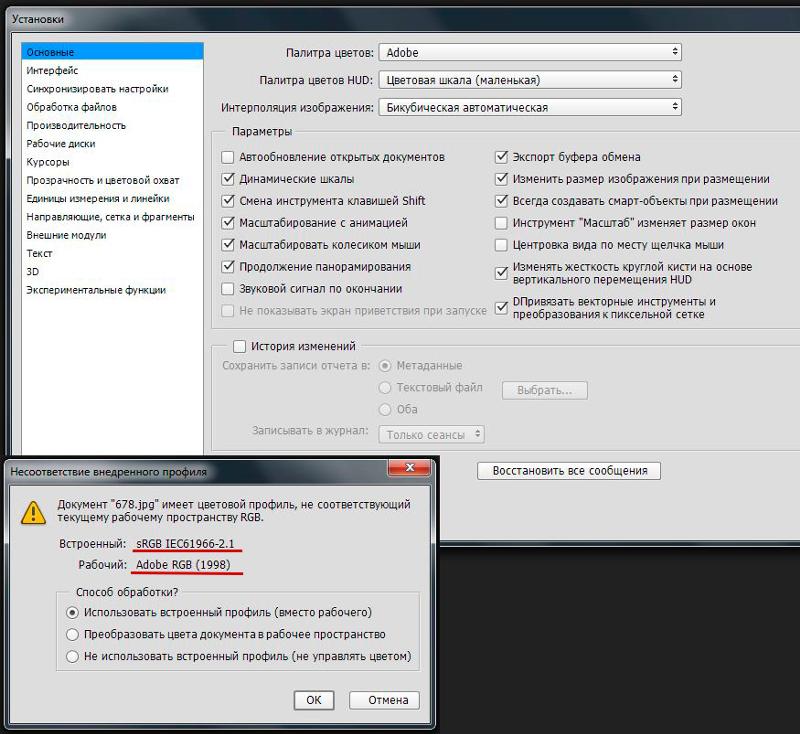
При выборе этого параметра полный динамический диапазон исходного пространства отображается в полный динамический диапазон целевого пространства.
7 . Adobe настоятельно рекомендует оставить этот параметр выбранным.
Примечание. Если вы собираетесь печатать на профессиональном принтере, попросите их порекомендовать этот вариант, поскольку результаты на профессиональных принтерах CMYK могут различаться.
Сглаживание :
Параметр «Использовать сглаживание (8-битные/канальные изображения)» определяет, следует ли сглаживать цвета при преобразовании 8-битных изображений на канал между цветовыми пространствами. Если выбран параметр «Использовать дизеринг», Photoshop смешивает цвета в целевом цветовом пространстве, чтобы имитировать отсутствующий цвет, существовавший в исходном пространстве, что обеспечивает более плавные переходы между цветами.
8 . Этот параметр можно включить для изображений для печати и отключить для веб-изображений.

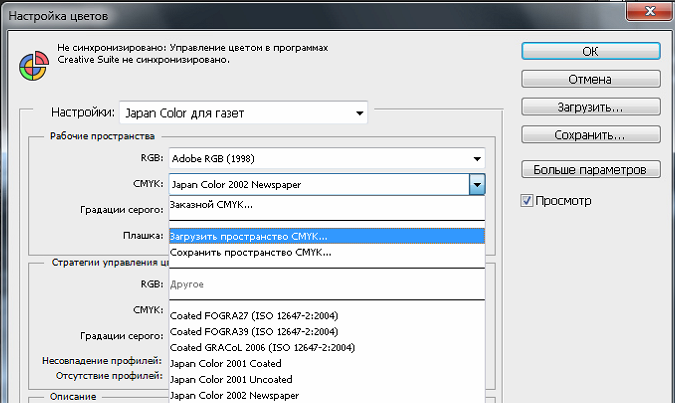 При печати или сканировании используйте профиль соответствующего устройства. (См. раздел Настройка управления цветом.)
При печати или сканировании используйте профиль соответствующего устройства. (См. раздел Настройка управления цветом.)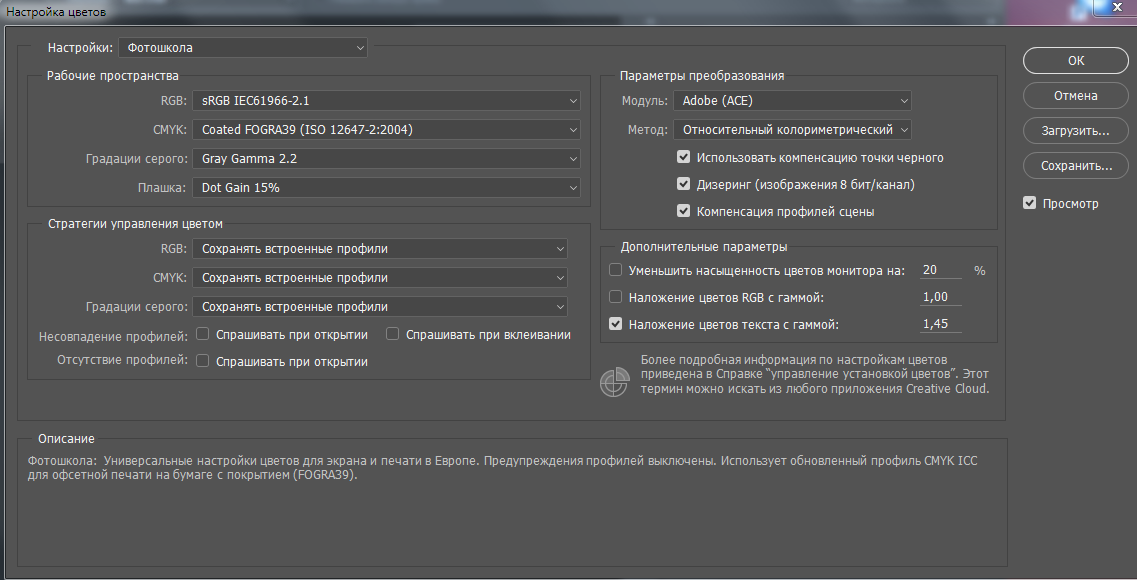
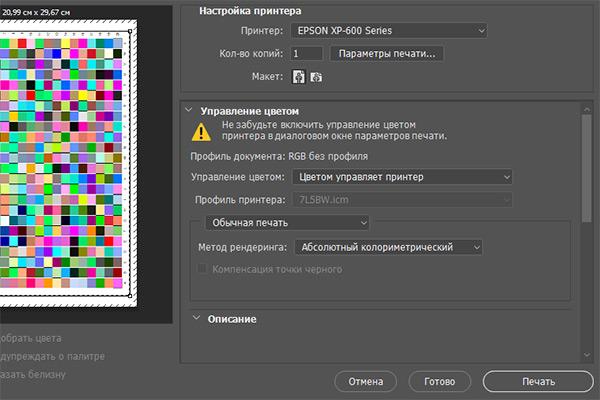
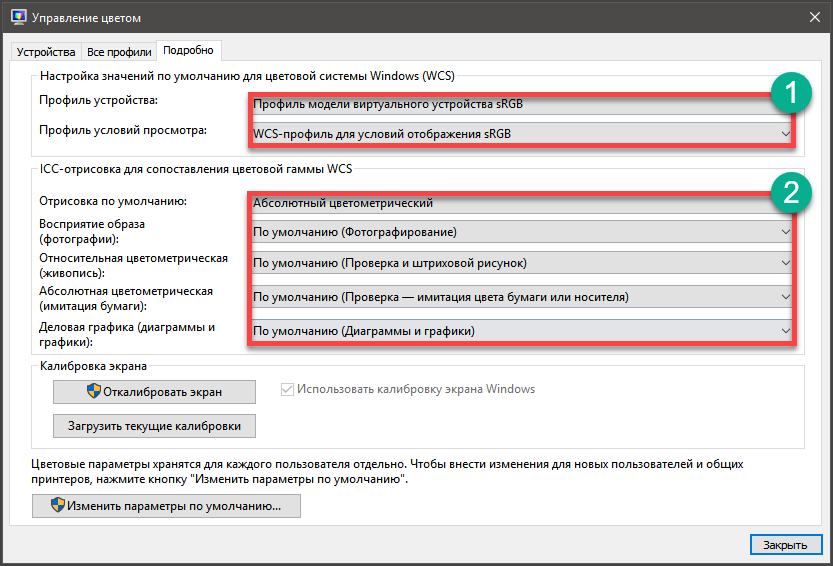
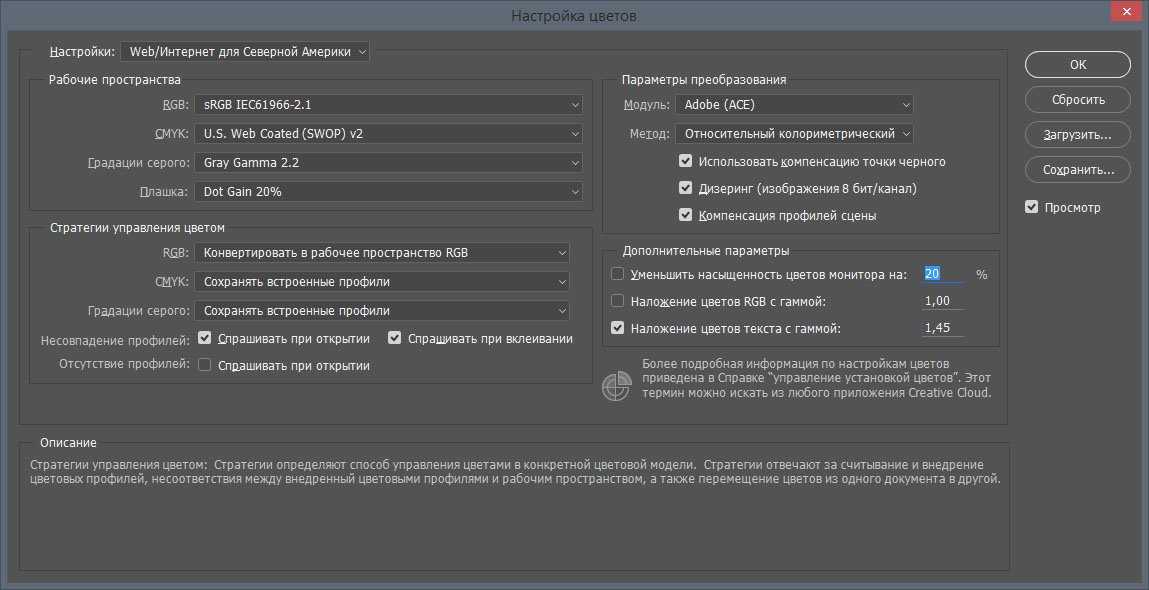
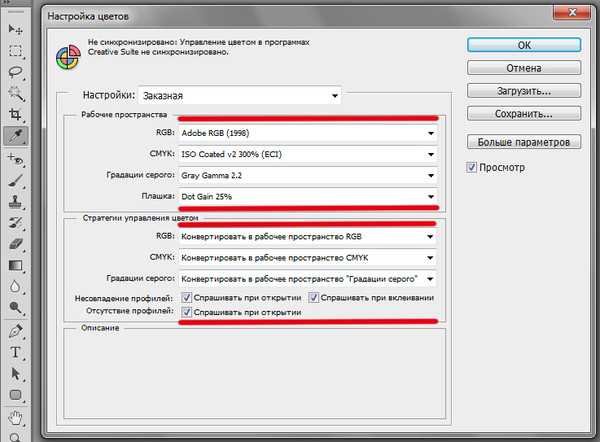 При желании можно выбрать пункт «Заказная…» и установить характеристики цветов вручную, но без спектрофотометра сделать это получится только если характеристики известны заранее.
При желании можно выбрать пункт «Заказная…» и установить характеристики цветов вручную, но без спектрофотометра сделать это получится только если характеристики известны заранее.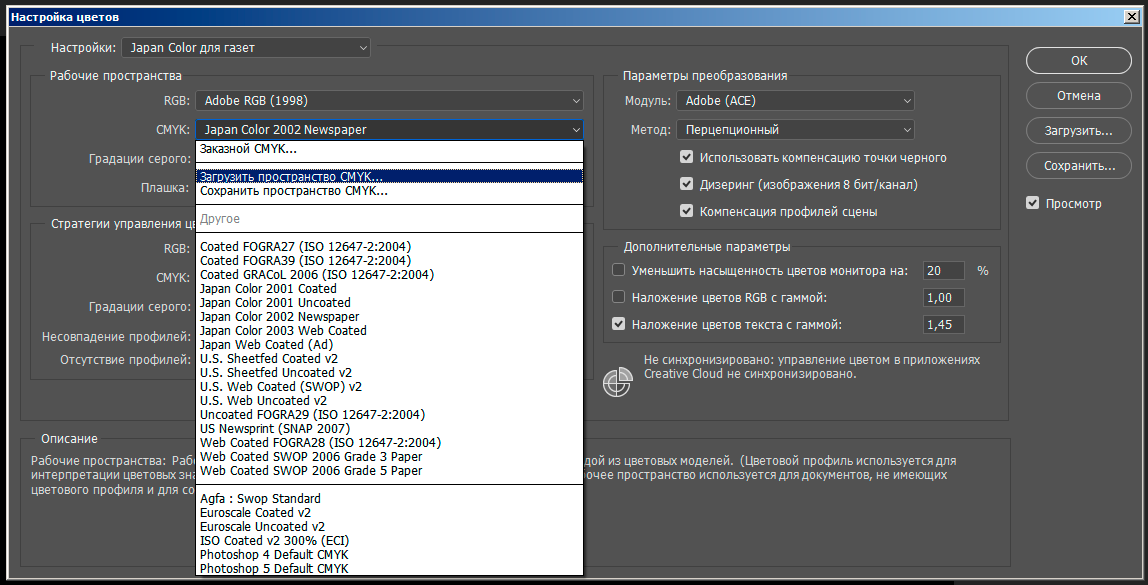 На какой то пороговой точке «серости» цвета принтер переключает его генерацию с комбинирования цветов CMY на подмес чёрных чернил. На выбор предлагаются GCR (Gray Component Replacement / замещение серой компоненты) и UCR (Under Color Removal / удаление нижележащего цвета). По сути, UCR является лишь частным случаем GCR, а в самом Photoshop выбор из двух вариантов влияет только доступ к части настроек, указанных ниже (GCR требует задавать 4 параметра, а для UCR не нужно задавать содержание чёрного и уровень UCA).
На какой то пороговой точке «серости» цвета принтер переключает его генерацию с комбинирования цветов CMY на подмес чёрных чернил. На выбор предлагаются GCR (Gray Component Replacement / замещение серой компоненты) и UCR (Under Color Removal / удаление нижележащего цвета). По сути, UCR является лишь частным случаем GCR, а в самом Photoshop выбор из двух вариантов влияет только доступ к части настроек, указанных ниже (GCR требует задавать 4 параметра, а для UCR не нужно задавать содержание чёрного и уровень UCA).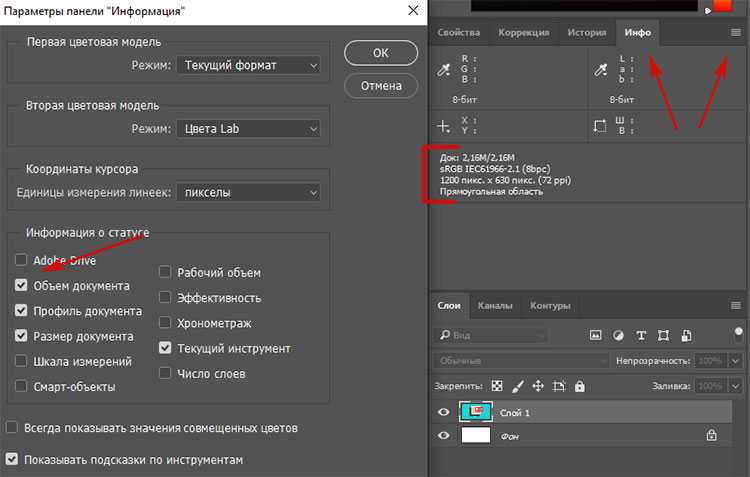 Порог можно задать либо одним из стандартных значений (Светлый – 40% и более / Средняя – 20% и более / Большая – 10% и более / Наилучшая – 0% и более), либо выбрать вручную. Параметр, позволяет нащупать баланс между контрастностью (чёрностью) картинки и экономически целесообразным расходом чернил.
Порог можно задать либо одним из стандартных значений (Светлый – 40% и более / Средняя – 20% и более / Большая – 10% и более / Наилучшая – 0% и более), либо выбрать вручную. Параметр, позволяет нащупать баланс между контрастностью (чёрностью) картинки и экономически целесообразным расходом чернил.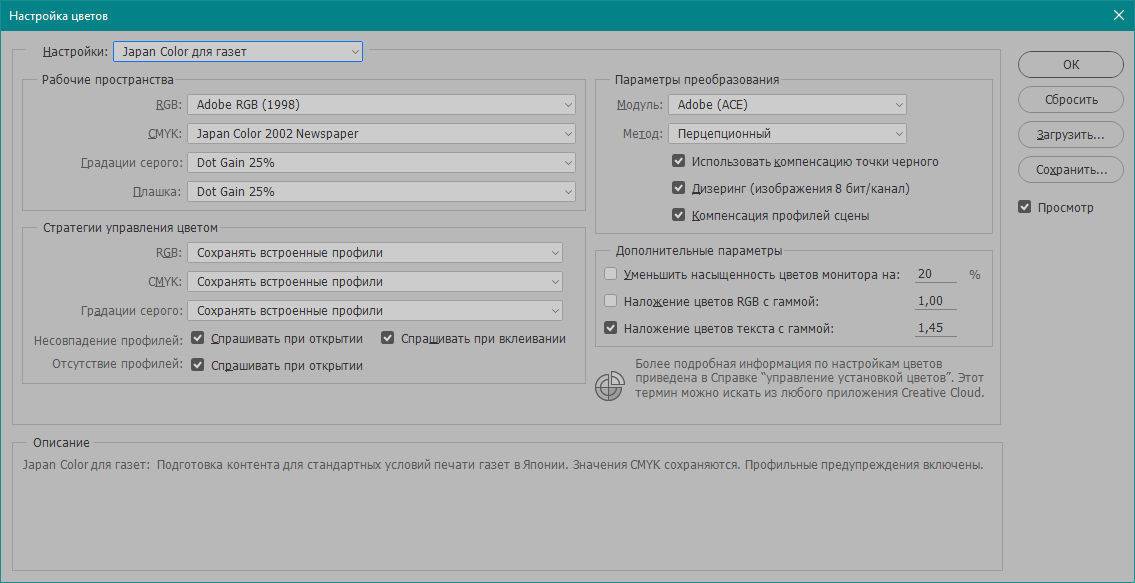 Параметр позволяет добавить глубины теням за счёт увеличение расхода чернил (что может повредить картинке, если большой объём чернил не схватится бумагой).
Параметр позволяет добавить глубины теням за счёт увеличение расхода чернил (что может повредить картинке, если большой объём чернил не схватится бумагой).