Настройка управления фотоаппаратом Canon EOS R
С момента выхода EOS R появилось немало материала, посвящённого описанию и обзору этой камеры.
Именно поэтому я не буду затрагивать эту тему, а поделюсь своим опытом по наиболее прагматичному вопросу для новых владельцев камеры: оптимальной настройки ее органов управления.
Сразу оговорюсь: настройки камеры подбираются под конкретные задачи и условия фотосъемки. В этой заметке я опишу наиболее разумную кастомизацию клавиш, для моих задач: необходимость оперативного доступа к режиму фокусировки, к выбору точки фокусировки глаза или лица, оперативный переход к одной точке фокусировки, быстрый доступ к чувствительности матрицы.
Итак:
Панель M-Fn
Инновационная сенсорная панель, так называемый слайдер, является самым неоднозначным элементом управления. Если нажатие кнопки или переключение колёсика откликается гарантированным изменением функции, то со слайдером все не так. Разблокировка слайдера должна производиться выверенным прикосновением, в том числе и по длительности нажатия. В оперативной съемке зачастую невозможно следить за точностью движения пальца и процесс разблокировки может сыграть злую шутку, кода нужно получить оперативный доступ к функции.
В оперативной съемке зачастую невозможно следить за точностью движения пальца и процесс разблокировки может сыграть злую шутку, кода нужно получить оперативный доступ к функции.
По этой причине на слайдере целесообразно отключить блокировку и назначить функцию изменение которой случайным прикосновением не будет иметь критического значения.
Такой функцией является функция выбора режима фокусировки. Даже при случайном изменении режима фокусировки, моментальным движением пальца вы всегда можете его скорректировать.
В этом случае нецелесообразно назначать дополнительные функции на правую часть слайдера, поскольку большой палец постоянно касается этой области. При этом на левую часть области я назначил смену размера точки фокусировки:
Кнопка «AF-ON»:
На эту кнопку я назначил включение и отключение следящего автофокуса. Поскольку функция используется очень часто, то доступ к ней необходим в радиусе движения большого пальца:
Кнопка «*»
По этой же причине на эту кнопку назначена функция переключения между ЖК и видоискателем:
Привычка работать через видоискатель отразилась и при работе с данной камерой и, в том числе, позволяет экономить заряд аккумулятора.
Кнопка «влево»
Часто приходится выбирать точку фокусировки глаз и лиц, эта функция по умолчанию назначена на кнопку фиксации автофокуса. Это крайне неудобно, поскольку после нажатия кнопки необходимо переставлять палец на стрелки для выбора. Поэтому оптимальным решением было переназначить функцию этой кнопки на левую стрелку. Нажатие пальца на левую стрелку позволяет быстро входить в режим выбора области фокусировки и этой же клавишей, не отрывая пальца, осуществляется выбор нужного глаза или лица:
При этом кнопка «вправо» остается в значении авто. Это обусловлено непроизвольным нажатием ладони на эту кнопку, когда фотоаппарат удерживается одной рукой.
Кнопка «вниз»
Частое использование вспышки и групп вспышек приводит к необходимости оперативного доступа к их настройкам. Эту функцию я вывел на стрелку «вниз». Этим добиваемся быстрого входа в меню настроек вспышки и тут же под пальцем клавиши управления… При этом расположение клавиши исключает ее случайное нажатие.
Настройка автофокуса через касание экрана на фотоаппарате Canon EOS R:
Это очень удобная функция, когда невозможно определить объект съемки по лицу и нужно быстро выбрать нужную зону фокусировки. Смотрите в видоискатель и при этом водите пальцем по экрану — зона фокусировки следует за движениями вашего пальца.
Фотоаппарат предлагает удобные и интуитивно понятные способы настройки автофокуса, включая возможность использования сенсорного экрана для выбора точки фокусировки. Рассмотрим процесс настройки автофокуса передвижением пальца по экрану :
- Включаем фотоаппарат, и с помощью нажатия кнопки «MENU» открываем меню настроек. Во вкладке «AF» на первой странице нужно зайти в «Настройки AF перетаскиванием». Далее нажимаем в опции «AF перетаскиван.» режим «Вкл.». Теперь в фотоаппарате стала доступна возможность двигать точку автофокусировки прикосновением пальца по экрану.
- Далее нужно выбрать метод перетаскивания точки фокусировки.

- Если вам удобно перемещать точку фокусировки большим пальцем правой руки и используете правый глаз для визуализации через видоискатель, то целесообразно задать определенную активную область жк экрана. Это можно сделать в меню: «Настройки AF перетаскиванием» — «Актив. сенс. обл.» и выбираем «Вер. прав.». Это очень удобная область, поскольку анатомически большой палец правой руки как раз ложиться именно туда, при этом ваш нос не касается данной области в случае визуализации через видоискатель. Можете поэксперементировать с активными областями в соответствии с вашим ощущением комфорта управления.
- На третьей странице вкладки «AF» можно настроить чувствительность слежения, ускорение замедления автофокуса для быстрого перемещающихся объектов и автоматическое переключение.
 Чувствительность слежения влияет на скорость перефокусировки на объекте, который может случайно попасть в кадр. Можно оставить значение по умолчанию «0». Ускорение и замедление можно изменить в большую сторону, если фотографируете объекты, перемещающиеся с большой скоростью.
Чувствительность слежения влияет на скорость перефокусировки на объекте, который может случайно попасть в кадр. Можно оставить значение по умолчанию «0». Ускорение и замедление можно изменить в большую сторону, если фотографируете объекты, перемещающиеся с большой скоростью.
Если вы правша, то следует ставить верхнюю правую область на экране для движения пальцем. Это связано с тем, что когда вы смотрите правым глазом в видоискатель, ваш нос и щека могут касаться левой области ЖК экрана. Чтобы избежать смещение точки фокусировки на отклик от прикосновения вашей щеки или носа, оптимальна именно такая область фокусировки. При этом удобно управлять фокусом пальцем правой руки.
Чувствительность слежения:
Еще один важный момент — это чувствительность слежения. По умолчанию значение стоит на середине. Если вы снимаете удаленный объект и не хотите чтобы фокус реагировал на другие объекты, попадающие в кадр между вами и основным объектом съемки, то нужно выставлять минимальное значение. Если хотите чтобы фокус чутко реагировал на вклинивающиеся в кадр объекты, то нужно ставить максимальное значение.
Если хотите чтобы фокус чутко реагировал на вклинивающиеся в кадр объекты, то нужно ставить максимальное значение.
Ускорение и замедление слежения у меня стоит на максимуме, поскольку это адекватная настройка для слежения за динамично двигающимися объектами: машины, мотоциклы, велосипедисты и т.д.
Это мои основные настройки блока управления. Из менее существенных настроек, но также используемых: программирование клавиши «вверх» функцией установки точки автофокуса на центр и вывод доступа к настройкам папок на кнопку подсветки жк дисплея:
Вот и все, всем красивых кадров!
Управление параметрами съемки на Canon 550d > OzPhoto.ru
Как Я уже уточнял, настройки фотоаппарата будем рассматривать на основании модели Canon 550D.
В цифровых фотоаппаратах, конфигурация фотосъемки производится на ЖК дисплее, на котором отображается: режим съемки (изменение которого происходит путем манипуляции диска селектора), значение выдержки (изменять которое можно путем манипулирования колесиком, расположенным возле кнопки спуска затвора) и чувствительности матрицы к свету (изменение которого можно производить по средствам нажатия на кнопку ISO, находящуюся возле диска селектора), а также, значение диафрагмы и чувствительности к свету, экспозиции и серийности съемки, формата вывода снимков, ну и так далее.
Давайте поговорим, как же это работает.
В левом нижнем угли ЖК монитора, Мы видим букву
В начале рассмотрим различные кнопки. Три из них, Мы уже рассмотрели, перейдем к остальным.
Режим экспокорекции можно включить, нажав на кнопку [+/–], и не отпуская ее покрутить колесико изменения выдержки. Когда Вы добьетесь нужных значений, отпустите эту кнопку, и значения вступят в свою силу.
Так же, на навипаде, есть кнопка WB, отвечающая за баланс белого цвета. При ее нажатии открывается новый экран. Теперь манипуляции можно производить как поворотным колесиком, так и стрелками на новипаде. При выборе нужного значения следует нажать кнопку SET в центре новипада.
По аналогии можно настроить и режим затвора (кнопка < на новипаде), режим автофокуса (кнопка > на новипаде) и изменения стиля фотоснимка (кнопка v на новипаде).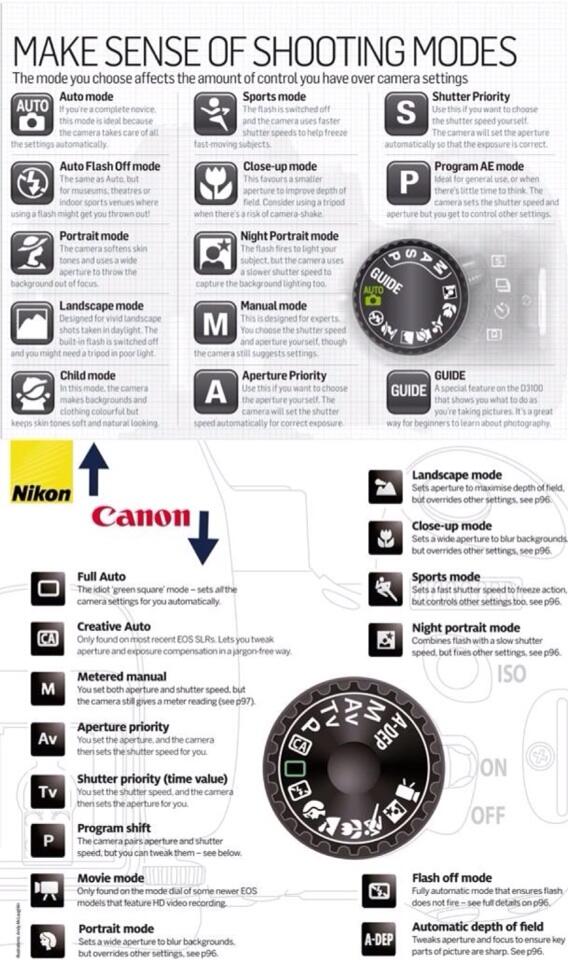
Кнопка ISO.
С ее место расположением Мы разобрались, теперь поговорим о функциональной ее части. При ее нажатии на ЖК дисплее появляется «панель управления» светочувствительностью матрицы фотоаппарата. Теперь манипуляции можно производить как колесиком, так и кнопками на новипаде.
Экспобрикетинг.
Тут свои нюансы.
Экспокоррекция тут выполняется по средствам манипулирования стрелками на новипаде, а эксповилка корректируется через манипулирования поворотным колесиком. В момент съемки, эксповилку можно изменить путем нажатия на кнопку [+/–].
Автофокус.
Для перехода в режим выбора автофокусировки, нужно нажать на верхнюю кнопку, расположенную на задней панели, после чего, для выбора точки нужно покрутить колесо управления, либо манипулируя кнопками на новипаде.
Режимы съемки.
Включить окно выбора режима съемки, между серийной и покадровой съемкой, дистанционным управление (инфрокрасным или проводным) и таймеров автоспуска, позволяет кнопка «<» на новипаде.
Включить окно выбора автофокуса позволяет кнопка «>» на новиподе. В этом окне появятся на выбор три режима автофокусировки:
ONE SHOT– покадровая автофокусировка.
AL FOCUS– следящая автофокусировка. То есть, когда автоматика фотокамеры, пока нажата кнопка спуска, не прекращает автофокусировку. Таким образом, при серийной съемке, каждый кадр будет верно сфокусирован на объекте съемки.
AL SERVO– умная (она же интеллектуальная) автофокусировка. То есть, автоматика фотокамеры сама переключается между двумя предыдущими режимами автофокусировки. Это происходит так: если объект не подвижен, то фокусировка будет ONE SHOT, а если объект начал движение, то автофокусировка примет значение AL FOCUS.
Стиль изображения.
В Canon 550D 9 стилей изображения (это: 3 пользовательских стиля, стандартный стиль, монохромный, нейтральный, точный и портрет), каждому из которых соответствуют 4 параметра съемки (это: цветовой тон, насыщенность, резкость и контрасность).
База знаний Canon —
Все ли функции доступны на всех камерах?
Нет, не все функции доступны на всех моделях. Пожалуйста, обратитесь к списку совместимости ниже, чтобы узнать, какие функции работают с вашей камерой
Как подключить цифровую зеркальную камеру Canon EOS к мобильному устройству?
- Включите камеру и нажмите кнопку меню.
- Нажмите «Настройки» и выберите «Wi-Fi».
- Нажмите «Включить». Если камера попросит вас зарегистрировать псевдоним, сделайте это на этом этапе и пропустите следующие 2 шага.
- Вернуться в меню
- Выберите функцию Wi-Fi и задайте имя для выбранной камеры
- Вернитесь в меню и выберите функцию Wi-Fi
- Выберите значок «Подключиться к смартфону»
- Выберите «Режим точки доступа камеры»
- Выберите «Простое подключение»
- На своем устройстве перейдите в «Настройки», выберите «Wi-Fi», затем выберите имя сети, отображаемое на вашей камере.

- На смарт-устройстве перейдите в «Настройки», выберите «Wi-Fi», затем выберите имя сети, отображаемое на вашей камере.
- Когда вы увидите, что ваше устройство подключено к сети камеры, откройте приложение Camera Connect.
- Вы увидите подтверждающее сообщение на камере, чтобы подтвердить, что она подключена к вашему устройству. Нажмите OK, если камера попросит вас проверить подключаемое устройство, и сохраните конфигурацию в SET1. Теперь вы готовы использовать приложение.
- После того, как этот процесс был завершен один раз, вам не нужно будет повторно повторять детальную аутентификацию. В следующий раз, когда вы выберете функцию Wi-Fi, вы сможете использовать те же параметры конфигурации, которые вы сохранили в процессе первоначальной настройки, и подключиться к камере со своего интеллектуального устройства, выполнив шаги 11 и 12.
Как подключить камеру Canon EOS M3, Canon PowerShot или IXUS к мобильному устройству?
- Включите камеру.

- На камере нажмите кнопку со значком мобильного телефона. Если на вашей камере нет этой кнопки, то нажмите значок Wi-Fi в режиме воспроизведения.
- После создания псевдонима выберите изображение мобильного телефона, которое появится на дисплее. Камера создаст сеть Wi-Fi, к которой ваше устройство сможет подключиться.
- На своем устройстве перейдите в «Настройки», выберите «Wi-Fi», а затем выберите имя сети, отображаемое на вашей камере.
- Когда вы увидите, что ваше устройство подключено к сети камеры, откройте приложение Camera Connect.
- Вы увидите подтверждающее сообщение на камере, чтобы подтвердить, что она подключена к вашему устройству.
Теперь вы готовы использовать приложение. - После того, как этот процесс будет выполнен один раз, вам не нужно будет повторять его снова. В следующий раз, когда вы нажмете кнопку мобильного телефона, вы можете сразу перейти к шагу 4. Кроме того, нажав значок WiFi во время воспроизведения, вы попадете в меню истории подключений.
 Отсюда выберите имя сети, отображаемое на вашей камере.
Отсюда выберите имя сети, отображаемое на вашей камере.
Как перенести фотографии с камеры на телефон или планшет?
- Подключите устройство к камере, чтобы у вас было открыто приложение Camera Connect.
- В приложении коснитесь функции «Изображения на камере», и все изображения, сохраненные в данный момент на камере, появятся в приложении.
- В нижней части экрана приложения коснитесь значка загрузки и выберите изображения, которые вы хотите сохранить с камеры на свое устройство.
- Чтобы сохранить отдельные изображения, просто нажмите на нужное изображение. Когда вы увидите, что одно изображение разворачивается на весь экран, коснитесь значка загрузки под изображением.
- Чтобы сохранить несколько изображений, щелкните значок стрелки в нижней части экрана и выберите изображения, которые хотите сохранить.
Что позволяет мне делать GPS через мобильное приложение?
Используя данные GPS с вашего смартфона, GPS via Mobile помечает вашу фотографию точной информацией; например, время и место, где была сделана фотография. Поэтому независимо от того, архивируете ли вы свои фотографии или загружаете их на Flickr, вы всегда сможете найти снимки, сделанные именно в этом месте. GPS через мобильный телефон доступен с камерами PowerShot и IXUS.
Поэтому независимо от того, архивируете ли вы свои фотографии или загружаете их на Flickr, вы всегда сможете найти снимки, сделанные именно в этом месте. GPS через мобильный телефон доступен с камерами PowerShot и IXUS.
Как добавить данные GPS к своим изображениям?
GPS через мобильный телефон совместим с камерами PowerShot или IXUS.
- Убедитесь, что время на вашей камере и устройстве правильное. Это позволит синхронизировать данные GPS.
- Откройте приложение Camera Connect и выберите «Информация о местоположении».
- Выберите Начать регистрацию.
- Начните фотографировать на свое устройство.
- После того, как вы сделали снимок, подключите камеру к устройству.
- Приложение Camera Connect автоматически обнаружит, что вы начали запись, и спросит, хотите ли вы синхронизировать любую доступную информацию.
- В главном меню устройства выберите Информация о местоположении.
- Выберите Отправить информацию о местоположении и нажмите ОК.

- Для просмотра данных GPS выберите фотографию на камере и щелкните DISP. Это покажет координаты местоположения, в котором была сделана фотография.
- Чтобы отключить данные GPS, выберите «Информация о местоположении» в главном меню приложения на вашем устройстве и нажмите «Завершить регистрацию».
Как изменить настройки камеры в приложении Camera Connect?
Чтобы изменить настройки камеры, ваша компактная камера должна находиться в одном из ручных режимов – M, Av или Tv.
- Подключите камеру к приложению Camera Connect.
- Нажмите «Удаленная съемка».
- Здесь вы увидите кнопку в правом нижнем углу устройства; коснитесь его, и вам будут предоставлены различные настройки, такие как скорость затвора, диафрагма, ISO, непрерывная съемка и автоспуск.
- Выберите настройку, которую хотите изменить, и выполните прокрутку влево или вправо, чтобы отрегулировать ее.
Мне удалось подключиться к приложению, но в нем мой Wi-Fi продолжает отключаться.
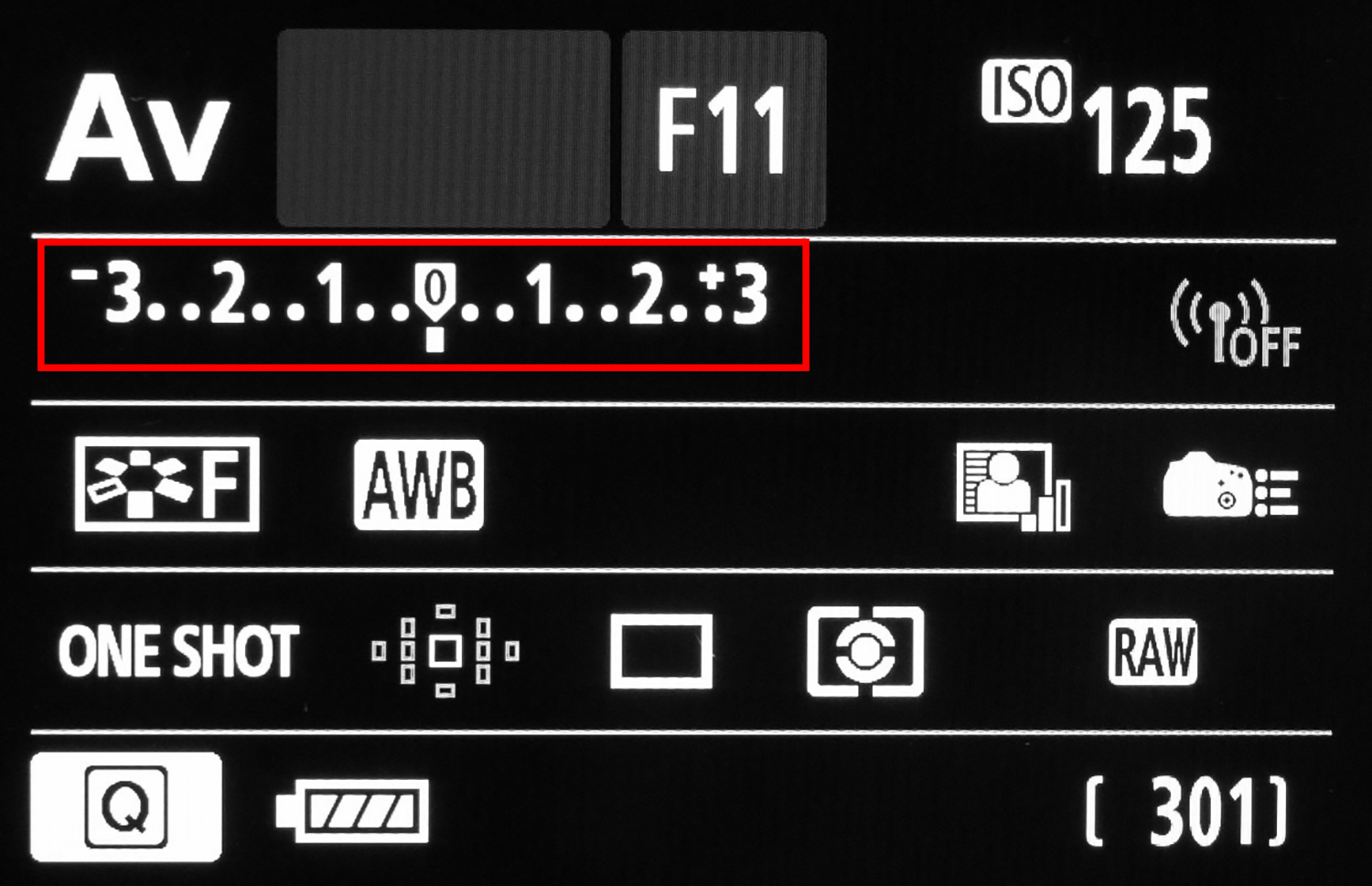 Что я должен делать?
Что я должен делать?- Зайдите в настройки Wi-Fi на вашем устройстве и нажмите на сеть, на которую переключается ваше устройство.
- Выберите «забыть эту сеть».
- Выберите сетевое имя, отображаемое на вашей камере.
Как установить приложение на телефон или планшет
Приложение Camera Connect можно бесплатно загрузить с вашего устройства. Просто зайдите в App Store или Google play и выполните поиск «Canon Camera Connect».
Раньше я использовал приложение CameraWindow, но моя камера не может подключиться к новому приложению Camera Connect, даже если оно установлено?
Ваше предыдущее подключение к смарт-устройству со старым приложением CameraWindow сохраняется в вашей камере как часть списка истории подключений. Это нельзя использовать снова, так как соединение совместимо только со старым приложением на вашем смарт-устройстве.
Если вы использовали кнопку подключения мобильного устройства для подключения к смарт-устройству:
- Нажмите «Меню» и найдите вкладку «Настройки» (вкладка со значком гаечного ключа и молотка).

- Выберите параметр для кнопки подключения мобильного устройства.
- Удалите «Зарегистрированное место назначения» (ваше смарт-устройство).
- После удаления снова нажмите кнопку подключения мобильного устройства и завершите подключение к смарт-устройству (не забудьте запустить новое приложение Camera Connect на смарт-устройстве).
- После того, как вы это сделаете, мобильная кнопка запомнит это подключение к новому приложению Camera Connect, и вы сможете использовать мобильную кнопку, как и раньше. Вы также можете удалить старое приложение CameraWindow, чтобы избежать путаницы.
Если вы не использовали кнопку подключения мобильного устройства или на вашей камере нет этой кнопки:
- Нажмите «Воспроизведение», а затем выберите кнопку со значком Wi-Fi.
- Инициируйте новое подключение, выбрав значок смартфона на экране, а не нажимая предыдущее подключение из списка истории подключений.
- Завершите подключение к смарт-устройству (не забудьте запустить новое приложение Camera Connect на смарт-устройстве).

- После того, как вы это сделаете, камера запомнит это подключение к новому приложению Camera Connect, и оно появится как новый элемент в списке истории. Вы также можете удалить старое приложение CameraWindow, чтобы избежать путаницы.
Как подключиться с помощью NFC?
Чтобы использовать NFC, вам потребуется NFC-совместимый смартфон Android (версия ОС 4.0 или более поздняя). Активируйте NFC на своем смартфоне, затем прикоснитесь им к логотипу «N-Mark» на вашей камере.
Для некоторых моделей необходимо:
- Активировать функцию Wi-Fi на камере через меню и убедиться, что NFC включен
- На вашем устройстве перейдите в «Настройки», выберите «Wi-Fi», затем выберите имя сети, отображаемое на вашей камере, и нажмите «Подключиться».
- Коснитесь NFC, чтобы запустить приложение, и соединение будет установлено.
В моей камере есть NFC, но он активирует приложение CameraWindow.
 Как использовать Camera Connect?
Как использовать Camera Connect?Наше приложение Camera Connect автоматически перезапишет для вас тег NFC.
Все, что вам нужно сделать, это подключить камеру к приложению Camera Connect *** и появится сообщение о перезаписи информации тега NFC, просто нажмите OK.
***Дополнительную информацию о том, как подключиться к приложению Camera Connect на мобильном устройстве, см. в разделах «Как подключить цифровую зеркальную камеру Canon EOS к мобильному устройству?» или «Как подключить Canon PowerShot или IXUS на мое мобильное устройство?
Для некоторых моделей потребуется:
- Подключите камеру к приложению Camera Connect.
- Выберите «Настройки камеры» в главном меню приложения.
- Нажмите «Начать запись».
- Поднесите камеру к устройству.
- Перезапись будет завершена.
Как сбросить соединение Wi-Fi на моей камере Canon PowerShot или IXUS?
- Нажмите кнопку меню на камере.

- Выберите «Настройки Wi-Fi».
- Выберите «Сбросить настройки».
- При появлении запроса «Сбросить всю информацию о Wi-Fi?» выберите «ОК».
Как сбросить подключение Wi-Fi на цифровой зеркальной камере Canon?
- Нажмите кнопку меню на камере
- Перейдите на зеленую вкладку настроек
- Выберите функцию Wi-Fi
- Нажмите информационную кнопку
- Выберите Очистить настройки Wi-Fi
- Подтвердите, нажав OK
Как оставить отзыв?
Мы будем рады узнать ваше мнение о приложении, будь оно хорошим или плохим. Мы также хотели бы услышать ваши предложения о том, как мы могли бы улучшить его.
Оставьте свой отзыв
1) Подключите камеру напрямую к устройству (установите камеру как упрощенную точку доступа) или присоединиться к существующей сети Wi-Fi (используя точку доступа Wi-Fi).
2) Просматривайте и сохраняйте изображения, хранящиеся в вашей камере, с помощью мобильного устройства.
3) Управляйте камерой и просматривайте живые изображения удаленно
4) Поддержка устройств, оборудованных NFC
5) Геотегируйте изображения с помощью мобильного GPS
Совместимые модели:
[Поддерживаемые функции: 1, 2, 3, 4, 5]
PowerShot SX530 HS, PowerShot SX710 HS, PowerShot SX610 HS, IXUS 275 HS, PowerShot G7 X, PowerShot SX60 HS , PowerShot N2, PowerShot G1 X Mark II, PowerShot SX700 HS, PowerShot SX600 HS, PowerShot N100, IXUS 265 HS
[Поддерживаемые функции: 1, 2, 3]
EOS 70D, EOS 6D
[Поддерживаемые функции: 1, 2, 3, 4]
EOS 760D, EOS 750D, EOS M3
[Поддерживаемые функции: 1, 2, 5]
PowerShot G16, PowerShot S120, PowerShot S200, PowerShot SX510 HS, PowerShot SX280 HS, PowerShot N, PowerShot N Facebook Edition, IXUS 255 HS, IXUS 140, IXUS 135 , PowerShot A3500IS, PowerShot S110
[Дополнительные функции: 2]
IXUS 510 HS, IXUS 240 HSПодключение возможно только путем присоединения к существующей сети Wi-Fi (с использованием точки доступа Wi-Fi).
**Camera Connect можно использовать с большинством камер Canon, оснащенных Wi-Fi, в том числе:
PowerShot G1 X Mark II, PowerShot G7 X, PowerShot G16, PowerShot S120, PowerShot SX60 HS, PowerShot SX530 HS, PowerShot SX710 HS, PowerShot SX610 HS, PowerShot N100, PowerShot N2, PowerShot SX600 HS, PowerShot SX700 HS, PowerShot S200 , PowerShot SX510 HS, PowerShot N Facebook Edition, PowerShot SX280 HS, PowerShot N, PowerShot A3500 IS, PowerShot S110, IXUS 255 HS, IXUS 140, IXUS 135, IXUS 510 HS, IXUS 240 HS, IXUS 275 HS, IXS65 HS, EOS656565656565656565656565656565656565656565656565656565656565565656565656565656н5 65 656 HS, IXUS 240 HS, IXUS 275 HSU. 6D, EOS 70D, EOS 750D, EOS 760D и EOS M3.
iPad, iPhone, iPod и iPod touch являются товарными знаками Apple Inc., зарегистрированными в США и других странах.
Android™ является зарегистрированным товарным знаком Google Inc.
11 Основные настройки камеры Canon [и когда их использовать]
нужно знать, чтобы помочь вам освоить вашу камеру.
- Режимы съемки
- Диафрагма — управление глубиной резкости
- ShutterSpeed — управление размытием в движении
- Компенсация экспозиции
- ISO — управление светочувствительностью сенсора
- JPEG и RAW — форматы файлов изображений
- Режимы фокусировки
- Режимы измерения
- Выдвижная вспышка, основные сведения
- Состав
- Фокусное расстояние
Знание настроек камеры дает вам уверенность, необходимую для создания великолепных фотографий! Если вы пропустили это, обязательно прочитайте « Знакомство с вашей камерой », где мы изучили кнопки и циферблаты на вашей камере Canon.
В конце этого поста есть 3 практических сценария для вас, чтобы установить настройки камеры для «Пейзажи», «Портреты» и «Панорамные снимки». Практика делает
Практика делает идеальным еще лучше , так что попробуйте!
Для более подробного ознакомления с настройками камеры выберите серую копию « Photography Unlocked » на Expert Photography.
Это всего 47 долларов США и поставляется с 90-дневной гарантией возврата денег .
- Узнайте, как настроить камеру для получения великолепных фотографий
- Узнайте, какую ошибку №1 совершают фотографы-любители
- Начните делать четкие фотографии с идеальной экспозицией
1.
Режимы съемкиБольшинство камер имеют несколько режимов съемки. Тот, который вы используете, зависит от ваших предпочтений, предмета и опыта. Полуавтоматические режимы камеры (приоритет диафрагмы (Av) и приоритет выдержки (Tv)) позволяют вам управлять наиболее важными настройками в зависимости от вашего объекта.
- Авто (зеленый квадрат на диске режимов) позаботится о настройках вашей камеры за вас.
 Все, что вам нужно сделать, это навести и выстрелить
Все, что вам нужно сделать, это навести и выстрелить - Режим Program (P) управляет выдержкой и диафрагмой камеры, а также позволяет устанавливать такие параметры, как ISO, режимы замера экспозиции и баланс белого
- Приоритет диафрагмы (Av) позволяет управлять диафрагмой, а камера управляет выдержкой
- Приоритет выдержки (ТВ) позволяет управлять выдержкой, и камера выбирает диафрагму на основе выбранной скорости затвора
- Ручной режим (M) требует, чтобы вы контролировали все настройки, включая диафрагму и выдержку. Как новичок, вам понадобится руководство только для нескольких продвинутых сценариев. По мере продвижения вы будете чувствовать себя намного комфортнее в ручном режиме 9.0019
2.
Диафрагма (Av) — управление глубиной резкости «Глубина» изображения состоит из элементов переднего плана, объекта и фона на фотографии. «Глубина резкости» просто относится к тому, насколько «в фокусе» находится каждый из этих элементов.
«Глубина резкости» просто относится к тому, насколько «в фокусе» находится каждый из этих элементов.
Широкая диафрагма, такая как f/2,8, создает чрезвычайно малую глубину резкости. Фотографы-портретисты предпочитают малую глубину резкости, чтобы объекты оставались четкими, а фон размытым.
Закрытая диафрагма (f/22)Пейзажные фотографы хотят, чтобы как можно большая часть сцены была в фокусе. Они используют диафрагму, например, f/16 (или меньше) для большей резкости спереди назад.
3.
Скорость затвора (ТВ) — управление размытием в движении Скорость затвора: 1/8 секундыУправление скоростью затвора дает вам невероятную возможность заморозить быстро движущиеся объекты в пространстве и времени или запечатлеть их с художественным размытием. Для динамичных фотографий правильная выдержка открывает множество творческих возможностей.
Скорость затвора: 1/500 секунды (игрушка все еще вращалась) Панорамирование или отслеживание движущихся автомобилей с выдержкой 1/25 секунды создает ощущение «движения» с динамическим размытием фона. Съемка той же машины на выдержке 1/1000 секунды «замораживает» ее, делая ее похожей на припаркованную.
Съемка той же машины на выдержке 1/1000 секунды «замораживает» ее, делая ее похожей на припаркованную.
«Время заморозки» с выдержкой фотокамеры настолько популярно, что породило создание фотофутболок и толстовок!
4.
Компенсация экспозицииВ нижней части видоискателя и ЖК-дисплея вы видите что-то похожее на небольшую цифру (обведено красным на следующих фотографиях). Эта числовая линия представляет вашу компенсацию экспозиции. Когда указатель на числовой строке ниже 0, ваша фотография становится темнее. Выше нуля, и ваше фото становится ярче.
Очень важно знать, как использовать эту базовую настройку камеры Canon, потому что в режимах приоритета диафрагмы (Av) и приоритета выдержки (Tv) ваша камера всегда предполагает, что ваш объект находится в полутонах (не слишком темный, не слишком яркий). Это проблематично, если ваш объект (или его фон) светлее или темнее среднего серого. Ваше изображение может оказаться переэкспонированным или недоэкспонированным.
Чтобы показать вам, что это значит, наш объект — маленькая фигурка Funko Pop — имеет темный фон. Поскольку камера находится в режиме Av (приоритет диафрагмы), камера предполагает, что объект находится в полутонах, и немного переэкспонирует сцену.
Чтобы исправить это, уменьшите компенсацию экспозиции на несколько ступеней, пока объект не будет правильно экспонирован.
И наоборот, если ваш объект находится на ярком фоне, камера недоэкспонирует ваш объект.
В результате вам потребуется увеличить компенсацию экспозиции на несколько делений.
Компенсация экспозиции позволяет игнорировать автоматические предположения камеры и осветлять или затемнять экспозицию для устранения проблемы. Это в основном дает вам ручное управление с удобством полуавтоматического.
5.
ISO — управление светочувствительностью сенсора Еще одной базовой настройкой камеры Canon является ISO. ISO относится к тому, насколько чувствителен датчик вашей камеры к свету. Чем ниже ISO, тем меньше чувствительность — чем выше ISO, тем выше чувствительность. Есть много вещей, которые следует учитывать при выборе ISO, но пока просто знайте, что более низкие значения ISO (обычно 100-400) приводят к лучшему качеству изображения (и наоборот). При низких значениях ISO на ваших фотографиях очень мало цифрового «шума».
Чем ниже ISO, тем меньше чувствительность — чем выше ISO, тем выше чувствительность. Есть много вещей, которые следует учитывать при выборе ISO, но пока просто знайте, что более низкие значения ISO (обычно 100-400) приводят к лучшему качеству изображения (и наоборот). При низких значениях ISO на ваших фотографиях очень мало цифрового «шума».
В первом снимке моей фигурки миньона при слабом освещении я установил ISO камеры на 100. Чтобы правильно экспонировать сцену, я отрегулировал диафрагму (f/1,8) и скорость затвора (4 секунды). Обратите внимание, как четко все выглядит!
High ISOНа следующем фото я снял тот же объект в тех же условиях освещения. Но на этот раз я выставил ISO на полную мощность (40 000), чтобы сделать сцену ярче. Я использовал аномально высокое значение ISO, чтобы показать вам его главный недостаток: обратите внимание, как дерьмово — э, я имею в виду «нерезкие» и «зернистые» детали в тенях!
«Цифровой шум» (заметный при более высоких значениях ISO и просто уродливый при самых высоких настройках) выглядит как пиксельные цветные пятна в темных областях ваших фотографий. Выбор настройки ISO в конечном итоге является вопросом компромисса. Высокие значения ISO (например, ISO 6400) позволяют использовать более короткие выдержки, а это означает, что вам не понадобится штатив или вспышка в условиях низкой освещенности. Выбирай с умом.
Выбор настройки ISO в конечном итоге является вопросом компромисса. Высокие значения ISO (например, ISO 6400) позволяют использовать более короткие выдержки, а это означает, что вам не понадобится штатив или вспышка в условиях низкой освещенности. Выбирай с умом.
Вот общее «эмпирическое правило», которое поможет вам начать работу с настройками ISO:
| Сценарий | Рекомендуемая настройка ISO |
| Ясный день | 100 |
| Пасмурный день | 9057 5 400|
| Закат и рассвет | 800 |
| В помещении (без вспышки) | 1600 |
| Ночь | 3200 или 6400 |
Проведите несколько тестов с вашей камерой Canon , чтобы найти максимально допустимое значение ISO.
6.
 Качество изображения [Форматы файлов ]
Качество изображения [Форматы файлов ]По умолчанию основные настройки вашей камеры Canon настроены на JPEG. Файлы изображений JPEG обрабатываются в камере. Это означает, что вы можете загружать их с карты памяти и мгновенно распечатывать или публиковать в Интернете.
Чем хороши JPEG-файлы, так это тем, что они не занимают много места на ваших картах памяти и жестких дисках, они обработаны и готовы к использованию. Недостатком является то, что их данные о тоне и цвете относительно ограничены. Они не будут хорошо держаться, если вы попытаетесь сильно их отредактировать.
По мере накопления опыта вы будете делать фотографии в режиме «Raw». Файлы Raw занимают больше места, чем JPEG, но вы получаете больше гибкости при постобработке. Настраивать цвет, экспозицию и баланс белого проще, чем в формате JPEG. Используйте Raw, если вы собираетесь обрабатывать фотографии с помощью таких инструментов, как Photoshop или Lightroom.
7.
 Режимы фокусировки
Режимы фокусировки Чтобы обеспечить резкость объекта независимо от того, что вы снимаете, камеры Canon имеют три режима автофокусировки, а также ручную фокусировку. Выбор основного режима настройки камеры Canon зависит от вашей ситуации.
One ShotOne Shot блокирует фокус, как только достигается автофокус. Используйте его для объектов, которые не двигаются, таких как недвижимость, продукты и портреты.
AI ServoAI Servo постоянно поддерживает фокусировку на движущемся объекте, пока вы удерживаете кнопку спуска затвора нажатой наполовину, а активная (красная) точка фокусировки остается на объекте.
AI Focus Этот режим фокусировки сочетает в себе One Shot и AI Servo. В этом режиме ваша камера запускается в режиме One Shot, но автоматически переключается на AI Servo, если ваш объект начинает двигаться. Однако он не идеален, и многие фотографы предпочитают его не использовать.
Это только то, на что это похоже. Переключитесь на ручную фокусировку с помощью переключателя AF-MF на объективе. Сфокусируйтесь на объекте, поворачивая кольцо фокусировки на объективе, пока объект не станет четким в видоискателе или на ЖК-экране. Этот вариант отлично подходит для пейзажной и макросъемки.
8.
Режимы замераРежимы замера позволяют изменить способ, которым ваша камера считывает свет в вашей сцене, что затем влияет на общую экспозицию. В большинстве ситуаций оценочный замер работает лучше всего. Так что же делают другие режимы?
Частичный и точечный замер
Точечный замер считывает освещенность примерно с 2-4% кадра, а частичный считывает более крупную и щадящую область около 10%.
Точечный замерЧастичный замерЧастичный и точечный замер хороши, когда ваш объект освещен сзади или когда вы хотите выставить определенную часть объекта.
Центрально-взвешенный средний
Центрально-взвешенный замер измеряет свет в основном вокруг центра кадра и в меньшей степени по краям. Это полезно при использовании фильтров нейтральной плотности (ND), которые могут привести к передержке оценочного замера.
Это полезно при использовании фильтров нейтральной плотности (ND), которые могут привести к передержке оценочного замера.
Оценочный
Этот «интеллектуальный» режим замера считывает свет со всех частей кадра и рассчитывает среднюю экспозицию на основе светлых и темных областей сцены со смещением в сторону выбранной точки (точек) автофокусировки. Оценочный замер помогает получить правильную экспозицию в большинстве ситуаций.
Вы не сможете превзойти вспышку или вспышку по универсальности, но если у вашей камеры есть выдвижная вспышка, это может быть отличным способом добавить света объектам.
Это простая в использовании базовая настройка камеры Canon. Просто нажмите кнопку вспышки и сделайте снимок. Если ваша вспышка слишком мощная или слишком слабая, используйте настройку компенсации экспозиции вспышки в главном меню, чтобы отрегулировать мощность.
10.
Композиция Композиция — это просто расположение элементов в кадре.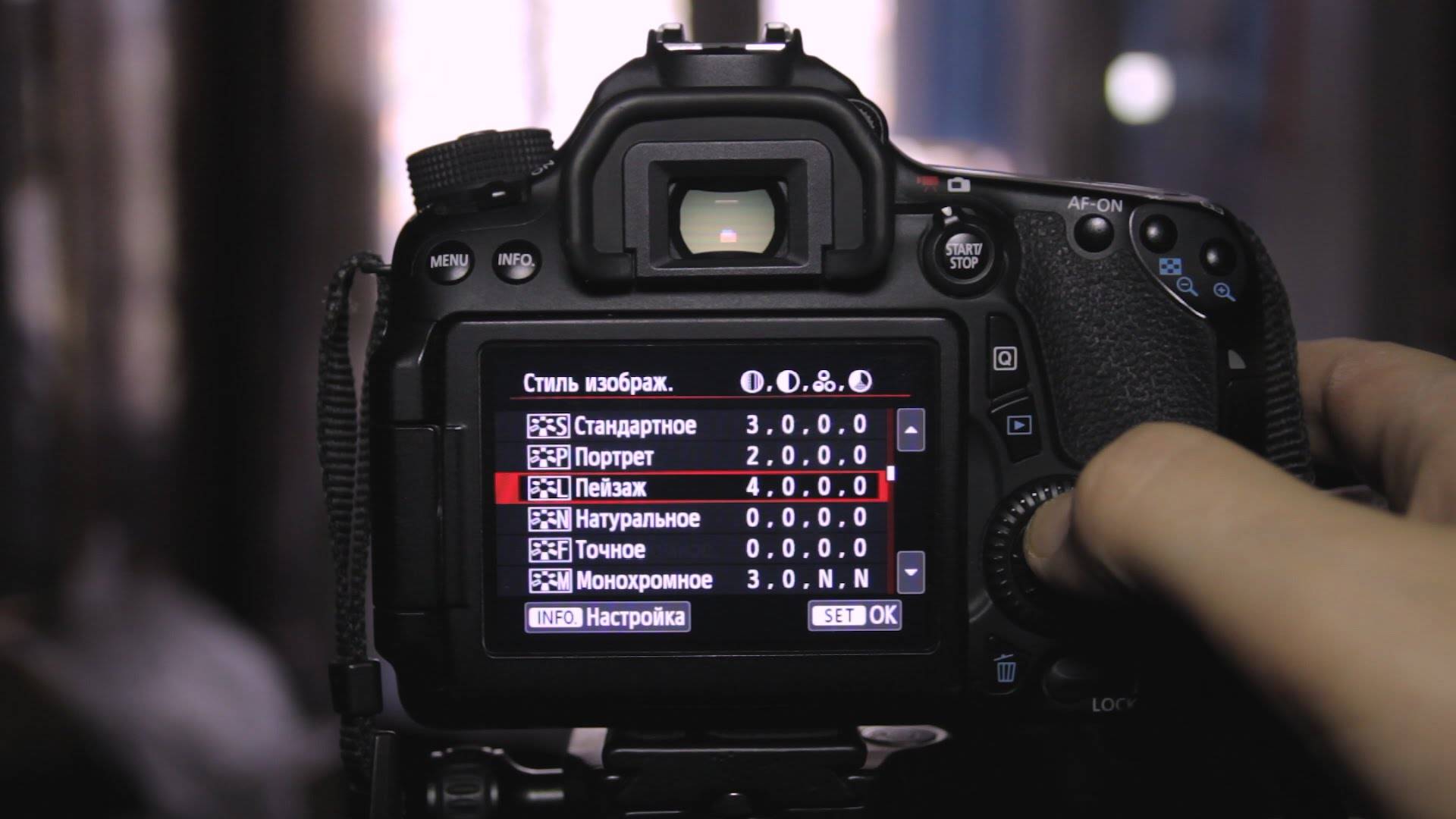
В хорошо скомпонованном изображении элементы кажутся сбалансированными, а зритель втягивается в кадр.
«Правило третей» — один из самых простых и наиболее полезных приемов композиции. Следуя этому правилу, вы гарантируете, что ваши фотографии будут визуально сбалансированы. Все элементы вашей сцены работают вместе в гармонии.
Просто представьте себе рамку с двумя горизонтальными и двумя вертикальными линиями, как в крестиках-ноликах. Поместите объект в одну из четырех точек пересечения на сетке, чтобы получить хорошую цельную композицию. Чтобы упростить задачу, большинство камер Canon позволяют накладывать сетку на ЖК-экран и в видоискатель.
Если вы хотите узнать больше о том, как скомпоновать фотографию, я написал для вас статью под названием «15 техник композиции фотографии».
11.
Фокусное расстояние Эта базовая настройка камеры Canon сама по себе не является настройкой камеры, но она важна. Камеры часто продаются в комплекте с корпусом камеры и основным зум-объективом. Китовые объективы обычно имеют фокусное расстояние 18–55 мм и подходят для широкого круга объектов. «Фокусное расстояние» относится к тому, насколько широко поле зрения. Меньшее число (18 мм) дает более широкий обзор, а большее число (55 мм) создает более узкий и «увеличенный» вид.
Китовые объективы обычно имеют фокусное расстояние 18–55 мм и подходят для широкого круга объектов. «Фокусное расстояние» относится к тому, насколько широко поле зрения. Меньшее число (18 мм) дает более широкий обзор, а большее число (55 мм) создает более узкий и «увеличенный» вид.
18 мм идеально подходит для пейзажей. 35 мм хорош для широкого круга предметов. 55 мм отлично подходит для портретов, а также для приближения к объектам, которые находятся дальше. Фокусное расстояние также влияет на глубину резкости — резкость фона уменьшается с увеличением фокусного расстояния.
Практика
Теперь, когда вы понимаете эти основные настройки, давайте попрактикуемся в их наборе. Для лучшего освещения снимайте сразу после восхода или перед закатом. Сначала переключите камеру в режим приоритета диафрагмы (Av), установив диафрагму на f/16 и ISO на 100. Затем уменьшите объектив до 18 мм для максимально широкого обзора и переключите его на ручную фокусировку.
Теперь включите Live View (ЖК-экран) и скомпонуйте изображение. Как только ваше изображение составлено, увеличьте масштаб до точки, которая находится примерно на одной трети расстояния до сцены, и вручную сфокусируйтесь на этой точке. Наконец, для резкого снимка активируйте автоспуск и нажмите кнопку спуска затвора.
Настройки для портретовСначала найдите область с незагроможденным фоном, которая простирается на несколько метров позади объекта. Затем переключите камеру в режим приоритета диафрагмы (Av) с диафрагмой, установленной на f/5,6, и ISO на 100 или 400 в зависимости от того, насколько яркая ваша сцена. Увеличьте объектив до 55 мм.
Затем установите режим фокусировки на Покадровый и убедитесь, что активна только одна точка автофокусировки. Наконец, посмотрите в видоискатель и отрегулируйте положение точки автофокусировки так, чтобы она находилась над ближайшим глазом вашего объекта. Теперь вы готовы начать съемку.
Настройки панорамирования Сначала установите объектив на 35 мм или 55 мм, в зависимости от расстояния до объекта. Затем переключите камеру в режим приоритета выдержки (ТВ) и установите выдержку в соответствии с таблицей ниже. Теперь установите ISO на 100 или 400, в зависимости от того, насколько яркой является ваша сцена, и используйте AI Servo AF (непрерывный AF) с активными центральными точками фокусировки.
Затем переключите камеру в режим приоритета выдержки (ТВ) и установите выдержку в соответствии с таблицей ниже. Теперь установите ISO на 100 или 400, в зависимости от того, насколько яркой является ваша сцена, и используйте AI Servo AF (непрерывный AF) с активными центральными точками фокусировки.
Когда ваш объект приближается, отследите его и нажмите кнопку спуска затвора наполовину. Наконец, пока они проходят, продолжайте отслеживать их, поворачивая бедра и полностью нажимая кнопку спуска затвора, плавно продолжая отслеживать их.
| Ходьба | От 1/8 до 1/15 с |
| Бег | От 1/15 до 1/30 с |
| Циклический режим | 1/15–1/60 с |
| Автомобили | 1/30–1/125 с |
| Гонки | От 1/125 до 1/250 с |
Заключение
Итак, как вы поживаете? Буду рад увидеть ваши пробные снимки! Разместите их на ваших любимых страницах в социальных сетях и оставьте комментарий ниже со ссылками на ваши снимки!
Помните: чтение и знание этого материала — только отправная точка.


 Чувствительность слежения влияет на скорость перефокусировки на объекте, который может случайно попасть в кадр. Можно оставить значение по умолчанию «0». Ускорение и замедление можно изменить в большую сторону, если фотографируете объекты, перемещающиеся с большой скоростью.
Чувствительность слежения влияет на скорость перефокусировки на объекте, который может случайно попасть в кадр. Можно оставить значение по умолчанию «0». Ускорение и замедление можно изменить в большую сторону, если фотографируете объекты, перемещающиеся с большой скоростью.

 Отсюда выберите имя сети, отображаемое на вашей камере.
Отсюда выберите имя сети, отображаемое на вашей камере.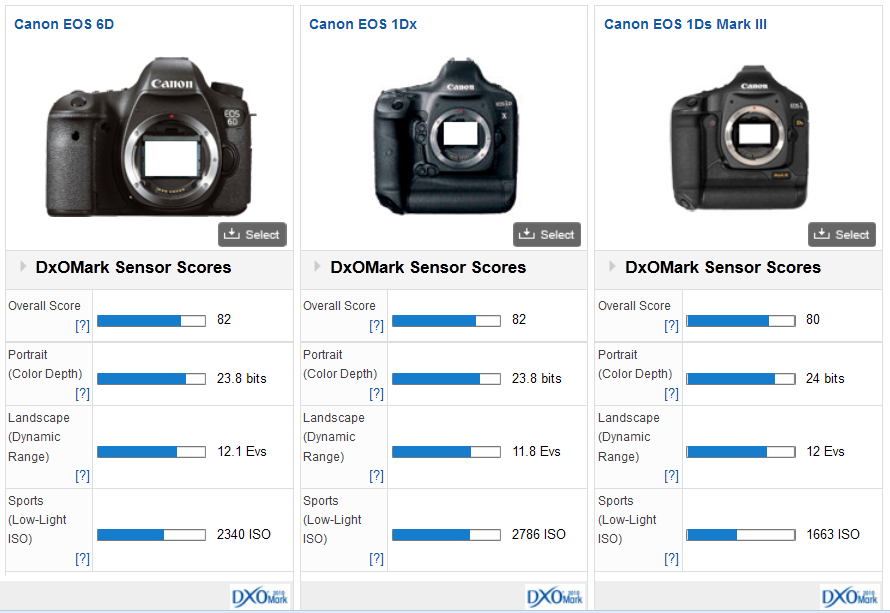
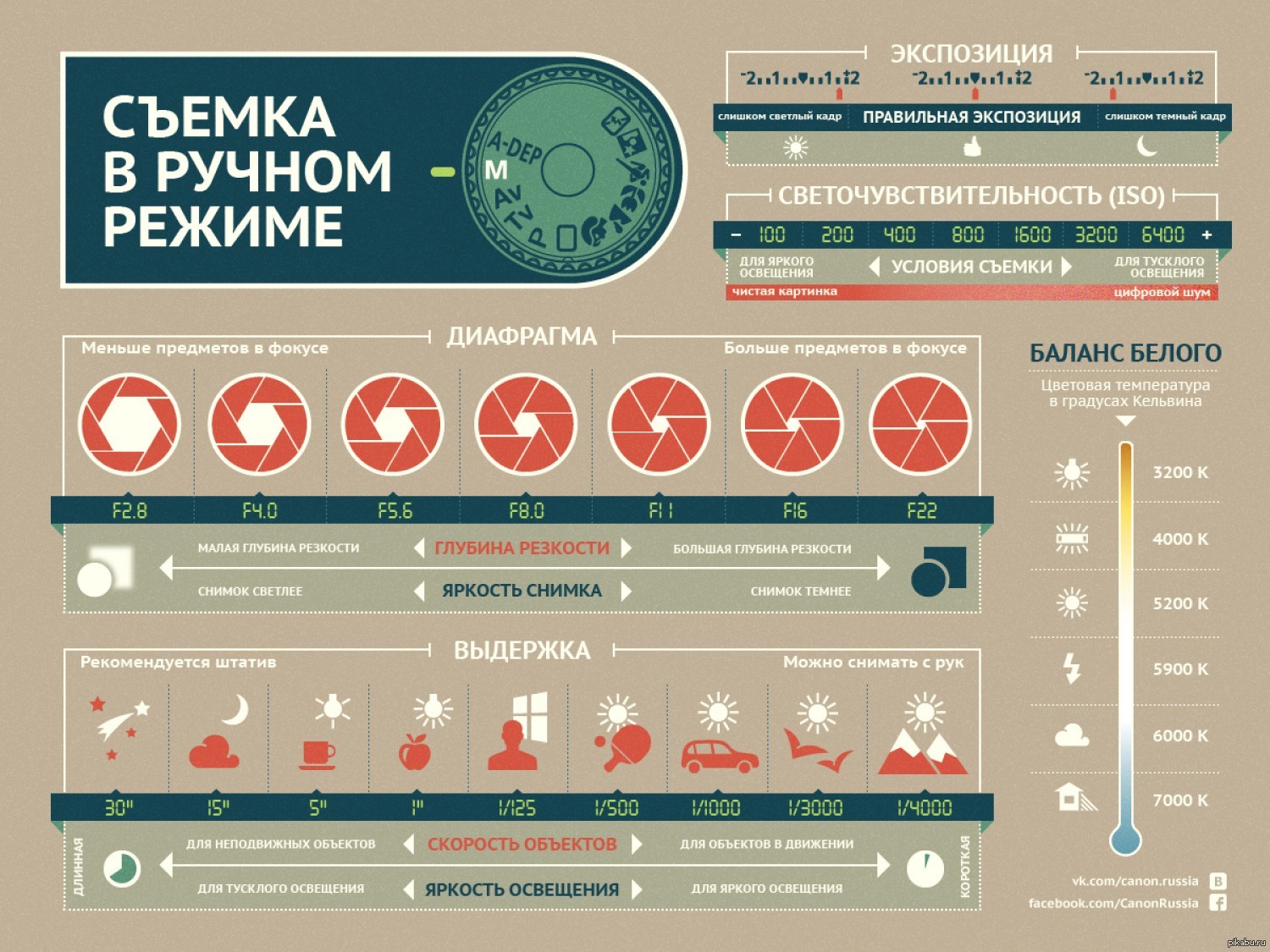


 Все, что вам нужно сделать, это навести и выстрелить
Все, что вам нужно сделать, это навести и выстрелить