Настройка фотоаппарата для получения хороших фотографий. Экопарк Z
Можете считать, что обилием сюжетов Вам просто морочат голову! Производители фотоаппаратов не имеют ни возможности, ни желания усовершенствовать автоматику, ибо для десятков и сотен моделей нужны свои оригинальные программы автоматики, создание которых очень трудоёмко и дорого.
Как настроить фотокамеру. Общие советы для начинающихМногие начинающие фотографы часто задаются вопросом, как настроить фотоаппарат, чтобы получить наилучшие возможные результаты.
Несмотря на то, что не существует установленных правил для настроек фотокамеры, которые хорошо работают для всех видов съёмки, я заметил, что есть некоторые настройки, которые я лично использую на разных камерах и которые в некотором роде можно назвать универсальными для всех марок камер.
Это «базовые» настройки, которые я установил по умолчанию и не меняю их для большинства сюжетов и сцен.
Кроме того, также существуют определенные режимы, которые облегчают или ускоряют процесс фотосъемки, особенно для тех, кто только начинает фотографировать. Давайте рассмотрим эти общие настройки более подробно!
Давайте рассмотрим эти общие настройки более подробно!
Сначала давайте рассмотрим некоторые основные настройки, которые можно настроить и забыть про них. Как правило эти настройки универсальны для всех видов камер.
- Качество изображения: RAW
- Запись в формате RAW: сжатие без потерь (если доступно)
- Баланс белого: Авто
- Стиль изображения: Стандартный
- Цветовое пространство: sRGB
- Шумоподавление при длительной выдержке: Вкл
- Шумоподавление с высоким ISO: Выкл.
- Коррекция объектива (контроль виньетирования, контроль хроматической аберрации, контроль искажений и т. Д.): Выкл.
Выше приведены наиболее важные настройки камеры. Во-первых, Вы всегда должны начинать с выбора правильного формата, а это RAW.
Если есть настройка для выбора сжатия RAW, всегда выбирайте Сжатие без потерь, как описано выше, так как это уменьшает размер файла, что для фотографа очень важно (однако такая функция есть не на всех камерах).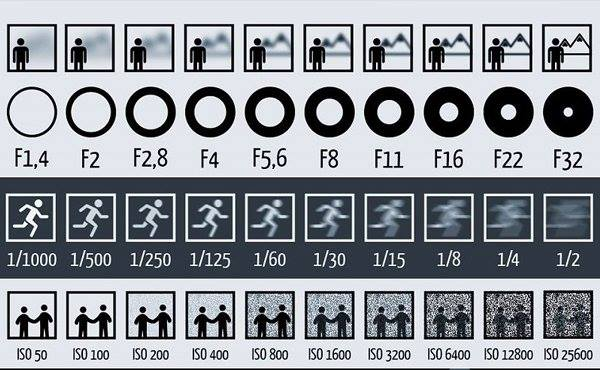
Хотя такие вещи, как Стиль изображения, не имеют значения для съёмки в формате RAW (они влияют только на то, как изображение отображается на ЖК-дисплее Вашей камеры), лучше придерживаться стандартного профиля, не включать другие параметры, такие как повышение резкости, контрастности, насыщенности и т. д., поскольку такие эти настройки имеют значение, только если Вы снимаете в формате JPEG.
То же самое с цветовым пространством и балансом белого — Вам не нужно беспокоиться о них при съёмке RAW, так как Вы можете изменить их позже при “проявке” RAW файла.
Если Вы пока новичок и не знаете, что делаете, я бы оставил “подавление шума при длинной выдержке выдержке” включенным, эта настройка влияет на Ваши изображения в формате RAW при съёмке с длинной выдержкой – данная настройка уменьшит количество шумов, которые появятся за счет нагрева матрицы при длинной выдержки (хотя это может увеличить время, которое обычно требуется для съёмки кадра).
Все остальные корректировки объектива в камере, оптимизацию динамического диапазона и параметры шумоподавления должны быть отключены, поскольку они никак не повлияют на снимок в формате RAW.
После того, как Вы настроили вышеупомянутые параметры, настало время перейти к динамическим настройкам, тем, которые нужно будет менять часто.
Лучший режим съёмкиХотя некоторые фотографы утверждают, что лучше всегда снимать в ручном режиме, чтобы иметь полный контроль над Вашей камерой, я не совсем с этим согласен: да, ручной режим даёт полный контроль и очень полезен, но для новичка работа с ним без сноровки будет затруднена.
К тому же учитывая, насколько удивительны современные камеры, когда дело доходит до правильного замера сцены и экспонирования объекта, то лучше использовать один из режимов приоритетов: Режим приоритета диафрагмы или приоритета выдержки.
Это замечательные режимы для использования которых Вам нужно понять, что для Вас главное, самостоятельная установка диафрагмы или выдержки.
Например, лично я в 90% случаев полагаюсь на режим приоритета диафрагмы (обозначается Av или A, в зависимости от марки камеры). В данном режиме у вас есть полный контроль над диафрагмой и ISO, а это важно, как раз для 90% случаев.
В данном режиме у вас есть полный контроль над диафрагмой и ISO, а это важно, как раз для 90% случаев.
Данный режим отлично работает, и у меня есть полный контроль не только над диафрагмой, но и над тем, насколько яркой или темной будет фотография.
Если мой фотоаппарат делает более яркое изображение, чем мне бы хотелось, я просто использую кнопку компенсации экспозиции, чтобы сделать поправку без перенастройки камеры:
На всех камерах эта кнопка будет располагаться в разных местах, но имеет одно обозначение
Если Вам интересно, стоит ли снимать в любом предустановленном сюжетном режиме, например, «Макро», «Спорт», «Портер» и т. д.
Я не рекомендую это делать по ряду причин. Основная причина в том, что такие режимы сильно различаются не только у разных производителей камер, но и у разных моделей.
Поэтому, если Вы научитесь всегда полагаться на определенный сюжетный режим на одной камере и в будущем решите перейти на новую, Вы не сможете получить тот же результат на другой модели камеры. И вообще результаты будут не сильно предсказуемые.
И вообще результаты будут не сильно предсказуемые.
Также важно подчеркнуть, что большинство высокопроизводительных и профессиональных моделей камер даже не имеют сюжетных режимов.
Лучший режим автофокусаВы должны быть убеждены, что Вы снимаете в правильном режиме автофокуса, в зависимости от того, что Вы фотографируете.
Например, если Вы фотографируете неподвижный объект, то лучше использовать одиночный автофокус, также известен как One-Shot (Canon) и AF-S (Nikon), тогда как если Вы фотографируете объект, который постоянно движется, Вам нужно переключиться в режим непрерывной фокусировки / AI Servo Focus, так как Вы, вероятно, захотите, чтобы Ваша камера активно отслеживала Ваш объект съёмки.
Динамический режим зоны АФЧтобы облегчить задачу начинающим фотографам, производители фотокамер иногда включают гибридный режим, который автоматически переключается между режимом фокусировки по одной области и режимом непрерывной фокусировки в зависимости от того, неподвижен ли Ваш объект или движется.
Этот гибридный режим, который известен как «AF-A» на Nikon и «AI Focus AF» на камерах Canon, может стать отличным режимом автоматической фокусировки по умолчанию, если Вам трудно постоянно переключаться между одиночным и следящим фокусом.
Я бы порекомендовал избегать использования таких режимов для большинства начинающих фотографов, потому что лучше контролировать вручную, где должна сфокусироваться Ваша фотокамера. Вы должны научиться вручную менять точку фокусировки, перенося её в то место, на котором должна сфокусироваться камера.
Этого можно добиться, переключившись в одноточечный режим автофокуса, в котором фокусировка происходит по одной точке, которую Вы выбираете сами.
Лучший режим замера экспозицииВ то время как Ваша камера может иметь несколько различных режимов замера, таких как точечный замер, центрально-взвешенный замер и матричный/оценочный замер, в большинстве случаев лучше по умолчанию использовать матричный/оценочный или центрально-взвешенный замер, потому что в первом учитывается вся сцена и обычно камера делает нужный расчёт по освещенности предметов в кадре, а во втором учитывается центральная зона в кадре, где как правило происходит фокусировка с последующей перекомпоновкой кадра.
Диафрагма в объективе не только влияет на то, как Ваш объект отделен от переднего плана и фона глубиной резкости, но также влияет на то, сколько света фактически проходит через объектив, поэтому Вы должны быть осторожны с тем, какую диафрагму Вы выберете для той или иной ситуации.
Кроме того, диафрагма может влиять на такие параметры, как резкость снимка и глубина резкости, поэтому все зависит от выбора оптимальной диафрагмы для объекта и условий съёмки.
Если Вы делаете снимки в условиях низкой освещенности и хотите избежать дрожания камеры при съёмке с рук, лучше всего делать снимки с максимально широкой диафрагмой, которую может обеспечить объектив, чтобы Ваша камера могла получать как можно больше света.
Например, если Вы снимаете с объективом 35 мм f/1,8, Вы можете открыть диафрагму на максимум, до значения f/1,8 для таких условий. Однако, если Вы снимаете пейзаж и хотите сделать чёткую фотографию всей сцены, то нужно будет прикрыть диафрагму до значения f/5. 6 – f/8
6 – f/8
Диафрагма часто связана с тем, насколько Ваш объект будет отделён от фона глубиной резкости, но это только одна из многих её функций.
В приведенном выше примере Вы можете видеть, как может отличаться изображение при фотографировании с широко открытой диафрагмой, например, f/2,8, и узкой диафрагмой, например, f/8.0.
Лучшая выдержка
Как и диафрагма, выбор наилучшей выдержки будет сильно зависеть от того, что Вы пытаетесь снять.
Например, если Ваша цель — сделать снимок водопада, на котором вода станет вязкой и тягучей, Вам нужно будет использовать длинную выдержку, аж до нескольких секунд (для такой съёмки нужно снимать со штатива)
Но если Вы хотите заморозить движение объекта в Вашей сцене, Вам нужно будет использовать очень короткую выдержку, которая может составлять сотые и даже тысячные доли секунды:
Лучшая настройка ISOКогда дело доходит до светочувствительности ISO, то основной совет для всех сюжетов в условиях хорошей освещенности всегда использовать низкое значение ISO, это позволит получить минимальное количество шумов/зернистости на Ваших снимках.
Сравнение ISO 200 и ISO 3200
Однако съёмка с самым низким ISO не всегда практична, особенно в условиях низкой освещенности. В этих ситуациях Вам нужно будет увеличить значение ISO, чтобы сократить время выдержки, это в свою очередь нужно для того, чтобы избежать размытости изображения из-за непреднамеренного дрожания камеры.
Помните, что фотография — это всегда баланс между диафрагмой, выдержкой и ISO, также известный как треугольник экспозиции. Я бы порекомендовал потратить некоторое время, чтобы понять, как эти три параметра связаны друг с другом.
Авто ISOНа большинстве фотокамер Вы можете отдать установку значения ISO автоматике, установив его в режим Auto ISO, этот режим может быть очень удобным инструментом для начинающего фотографа.
После того, как Вы включите Авто ISO, Ваша камера автоматически отрегулирует ISO в зависимости от яркости Вашего объекта и окружающей среды, пытаясь сохранить выдержку, которая избавит от “шевелёнки” камеры.
Взгляните на примеры меню Auto ISO на нескольких разных камерах.
Некоторые камеры от Nikon, Canon и других производителей имеют расширенные настройки Auto ISO, которые могут учитывать установленное вами минимальное значение выдержки, а также фокусное расстояние используемого объектива.
Такие настройки могут быть очень полезны для начинающих, потому что они устраняют необходимость постоянной настройки параметров камеры.
Стабилизация изображенияНаконец, не забудьте воспользоваться преимуществами стабилизации изображения (также известной как SteadyShot, Vibration Reduction или Vibration Compensation), которая предлагается либо вашей камерой (стабилизация изображения в фотокамере), либо объективом.
Не забудьте включить её при съёмке с рук и выключить при съёмке со штатива. Кроме того, всегда полезно наполовину нажать спусковую кнопку затвора и сначала стабилизировать камеру или объектив, прежде чем делать снимок. Это уменьшит вероятность появления размытых снимков.
Выбрав режим Приоритета диафрагмы и сделав его основным на 90 %, устанавливаю диафрагму с помощью Диска управления 10 — см. рисунок на стр. 2 Инструкции фотоаппарата NIKON D5200.
Приглашаю всех высказываться в Комментариях. Критику и обмен опытом одобряю и приветствую. В особо хороших комментариях сохраняю ссылку на сайт автора!
И не забывайте, пожалуйста, нажимать на кнопки социальных сетей, которые расположены под текстом каждой страницы сайта.
Продолжение тут…
Использование PictBridge
Настройка цифрового фотоаппарата
Убедитесь, что фотоаппарат переключен в режим PictBridge. На ЖК-дисплее PictBridge-совместимого фотоаппарата могут отображаться следующие параметры PictBridge.
| • | Число копий |
| • | Качество |
| • | Формат бумаги |
| • | Печать даты |
| • | Печать имени файла |
| • | Расположение |
Примечание
Точное наименование и расположение каждого параметра зависит от конкретной модели фотоаппарата. |
Кроме того, с помощью панели управления можно задать следующие параметры PictBridge:
Пункт меню | Значения |
Формат бумаги | Letter, A4, B5, A5, B6, A6 |
Ориентация | Портрет, Пейзаж1 |
Дата и время | Выкл., Вкл. |
Имя файла | Выкл., Вкл. |
Качество печати | Нормальное, Высокое |
| 1 | Для формата Letter, A4 или B5 автоматически устанавливается значение «Портрет». |
| 1 | Нажмите Меню, 5, 3.
| |
| 2 | Для настройки параметров PictBridge нажмите или и выберите 1.Размер бумаги, 2.Ориентация, 3.Дата и время, 4.Имя файла или 5.Кач-во печати. Нажмите OK. | |
| 3 | Нажмите или и выберите значение для каждого параметра. Нажмите OK. | |
| 4 | Нажмите Стоп/Выход. Повторите пункты 2 и 3 для каждого параметра PictBridge. |
Примечание
| • | Настройки фотоаппарата имеют приоритет, если на фотоаппарате не задано использование настроек принтера (настройки по умолчанию).
| ||||||||||||
| • | Более подробную информацию об изменении настроек PictBridge см. |
Верх страницы
Настройка камер видеонаблюдения в доме на iPhone
Вы можете использовать приложение «Дом» для просмотра видеозаписей, снятых камерами вашего дома. С любой камерой, совместимой с HomeKit, вы можете просматривать видеопотоки в приложении «Дом», выбирать, кто может просматривать эти потоки, и настраивать уведомления при обнаружении активности.
Список совместимых камер видеонаблюдения см. на веб-сайте аксессуаров для дома.
Если у вас есть одна или несколько камер HomeKit Secure Video, вы можете дополнительно воспользоваться следующими функциями:
Зашифрованное видео: Видео, снятое вашими камерами, анализируется и шифруется в частном порядке на вашем домашнем центральном устройстве (Apple TV или HomePod) и безопасно загружается в iCloud, чтобы его могли просматривать только вы и те, с кем вы делитесь им.
Запись видео: Если вы подписаны на iCloud+, вы можете просматривать последние 10 дней активности с одной до неограниченного количества камер.
 План iCloud+ на 50 ГБ поддерживает одну камеру, план iCloud+ на 200 ГБ поддерживает до пяти камер, а план iCloud+ на 2 ТБ поддерживает неограниченное количество камер.
План iCloud+ на 50 ГБ поддерживает одну камеру, план iCloud+ на 200 ГБ поддерживает до пяти камер, а план iCloud+ на 2 ТБ поддерживает неограниченное количество камер.Примечание. Видеоконтент не учитывается при ограничении объема хранилища iCloud.
Зоны активности: Создавайте зоны, которые фокусируют вашу камеру на наиболее важных областях в пределах ее видимости.
Распознавание лиц: Получайте уведомления, когда люди, которых вы отметили в приложении «Фотографии», находятся в поле зрения камеры.
См. Хранение зашифрованных видеозаписей с камеры видеонаблюдения в iCloud с помощью HomeKit Secure Video и Настройка HomeKit Secure Video на всех ваших устройствах в Руководстве пользователя iCloud.
Параметры камеры
Когда вы добавляете камеру в приложение «Дом», вы можете выбрать параметры потоковой передачи и назначить камеру комнате. С защищенной видеокамерой HomeKit вы также можете выбирать параметры записи. По умолчанию до четырех камер помечаются как избранные и отображаются на вкладке «Главная». Чтобы изменить эти настройки позже, коснитесь плитки «Камера», затем коснитесь, чтобы просмотреть следующие параметры:
По умолчанию до четырех камер помечаются как избранные и отображаются на вкладке «Главная». Чтобы изменить эти настройки позже, коснитесь плитки «Камера», затем коснитесь, чтобы просмотреть следующие параметры:
Комната: Камера может быть расположена в комнате внутри вашего дома, или вы можете создать комнату для внешнего помещения, например Ваше крыльцо или задний двор.
Уведомления: Коснитесь «Статус и уведомления», затем выберите получение уведомлений, когда камера обнаруживает активность, меняет статус или отключается.
Параметры записи для камер HomeKit Secure Video: Вы можете создать отдельные настройки записи, когда вы дома и когда вас нет. Например, находясь дома, вы можете остановить потоковую передачу и запись с камеры внутри вашего дома, но продолжить потоковую передачу и запись с наружной камеры.
Примечание: Приложение «Дом» использует местоположение устройств, принадлежащих членам дома, для переключения между режимами «Дом» и «Вне дома».
 Например, когда вы выходите из дома со своим iPhone, камера переключается с настроек «Когда дома» на настройки «Когда нет дома».
Например, когда вы выходите из дома со своим iPhone, камера переключается с настроек «Когда дома» на настройки «Когда нет дома».
Настройка уведомлений
На вкладке «Главная» коснитесь , затем коснитесь «Настройки дома».
Нажмите Камеры и дверные звонки.
Коснитесь камеры, для которой вы хотите настроить уведомления.
Коснитесь «Уведомления», затем включите «Уведомления об активности».
Все камеры, совместимые с HomeKit, могут отправлять уведомления при обнаружении движения. Камеры HomeKit Secure Video могут дополнительно отправлять уведомления на основе следующих факторов:
Время суток
Когда кого-то нет дома
Когда записывается клип
- 90 определенное движение обнаружено
При выборе определенного движения вы получаете уведомление, когда камера обнаруживает людей, животных или транспортные средства или когда доставляется посылка.
 Чтобы посылка была обнаружена, она должна находиться в поле зрения камеры после доставки.
Чтобы посылка была обнаружена, она должна находиться в поле зрения камеры после доставки.Совет: Выбор определенного движения, а не любого движения, приводит к меньшему количеству клипов (и меньшему количеству уведомлений о клипах) и меньшему количеству видео для просмотра. Например, если вы выбираете обнаружение людей, ваша камера не фиксирует движение листьев на дереве или прыгающую с ветки на ветку белку.
Создание зон активности для защищенных видеокамер HomeKit
Вы можете создавать зоны, которые фокусируют вашу защищенную видеокамеру HomeKit на наиболее важных областях в пределах ее видимости — например, на пешеходной дорожке перед домом, но не на тротуаре позади нее. Затем вы можете получать оповещения при обнаружении движения в этих зонах.
Примечание: Зоны активности можно создавать только для камер, настроенных на запись при обнаружении определенного движения.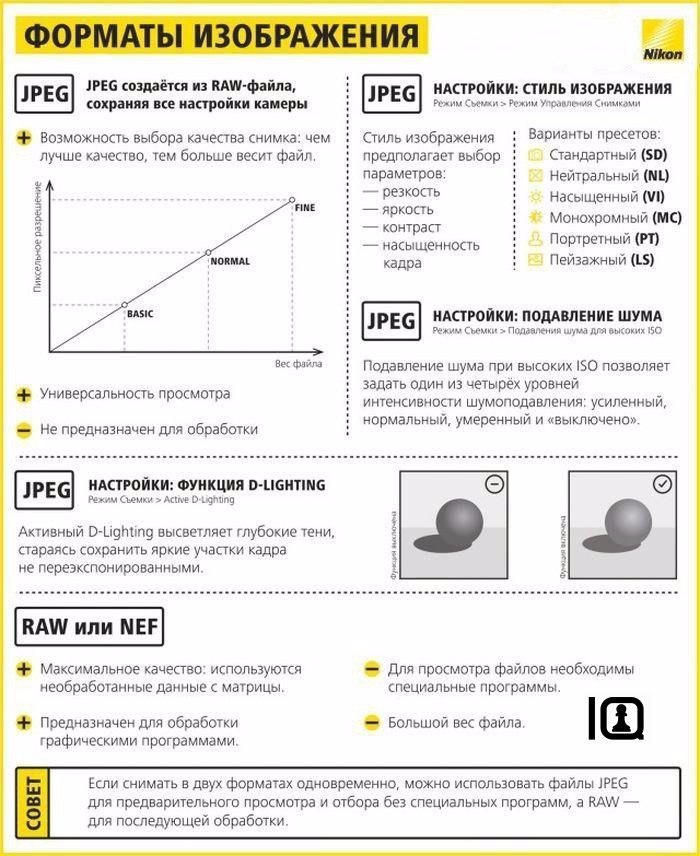 Зоны активности не влияют на автоматизацию обнаружения движения.
Зоны активности не влияют на автоматизацию обнаружения движения.
На вкладке «Главная» коснитесь плитки камеры, затем коснитесь .
Коснитесь «Выбрать зоны активности», коснитесь видео, чтобы создать зону, затем коснитесь «Добавить зону».
Чтобы ваша камера обнаруживала движение только за пределами определенной вами зоны, нажмите «Инвертировать зону».
Создайте любые дополнительные зоны в поле зрения камеры, например, одну для подъездной дороги и другую для почтового ящика.
Нажмите Готово.
Чтобы удалить зону активности, нажмите «Выбрать зоны активности», нажмите внутри зоны, затем нажмите «Очистить».
Просмотр видео
На вкладке «Главная» коснитесь плитки камеры.
Видео в реальном времени должно воспроизводиться автоматически.
Если вы выбрали запись видео с помощью защищенной видеокамеры HomeKit, проведите по временной шкале в нижней части экрана, чтобы просмотреть записанные клипы.

Коснитесь клипа, чтобы воспроизвести его.
Коснитесь «Прямой эфир», чтобы вернуться к живому видео.
При настройке камеры для обнаружения определенного движения на временной шкале отображаются уникальные символы для людей, животных, транспортных средств и пакетов.
Вы также можете просматривать живое и записанное видео в приложении «Дом» на Mac с macOS 10.15.1 или более поздней версии.
Выберите параметры доступа
Чтобы разрешить другим людям просматривать видео с ваших камер, выполните следующие действия:
Нажмите , затем нажмите «Настройки дома».
Коснитесь человека под заголовком «Люди».
Коснитесь «Камеры», затем выберите вариант.
Чтобы узнать, как разрешить другим людям просматривать видео с ваших камер, см. Разрешение другим людям управлять аксессуарами в вашем доме.
См. также Установка аксессуаров
также Установка аксессуаров
Как настроить прямую трансляцию с камеры и веб-камеры за 8 шагов
Прямая трансляция — это последняя тенденция в мире создания и обмена контентом. Есть что-то более аутентичное в просмотре прямой трансляции с веб-камеры без фильтров в режиме реального времени, которая находит отклик у зрителей по всему миру. Настолько, что более половины маркетологов сообщают, что прямые трансляции являются их предпочтительным средством обмена контентом в Интернете.
Прямые трансляции с веб-камеры — отличный способ быстро связаться с вашей аудиторией через прямую трансляцию. Если у вас есть специальное место, откуда вы предпочитаете вести прямую трансляцию, вы можете настроить пространство для потоковой передачи и просто включить веб-камеру, когда будете готовы к прямой трансляции.
Если вы просто хотите подключиться и поговорить напрямую со своей аудиторией, прямые трансляции с веб-камеры — отличный способ достичь этой цели. Взаимодействовать со своими зрителями намного проще, если вы не снимаете предварительно записанное, отредактированное и оркестрованное видео.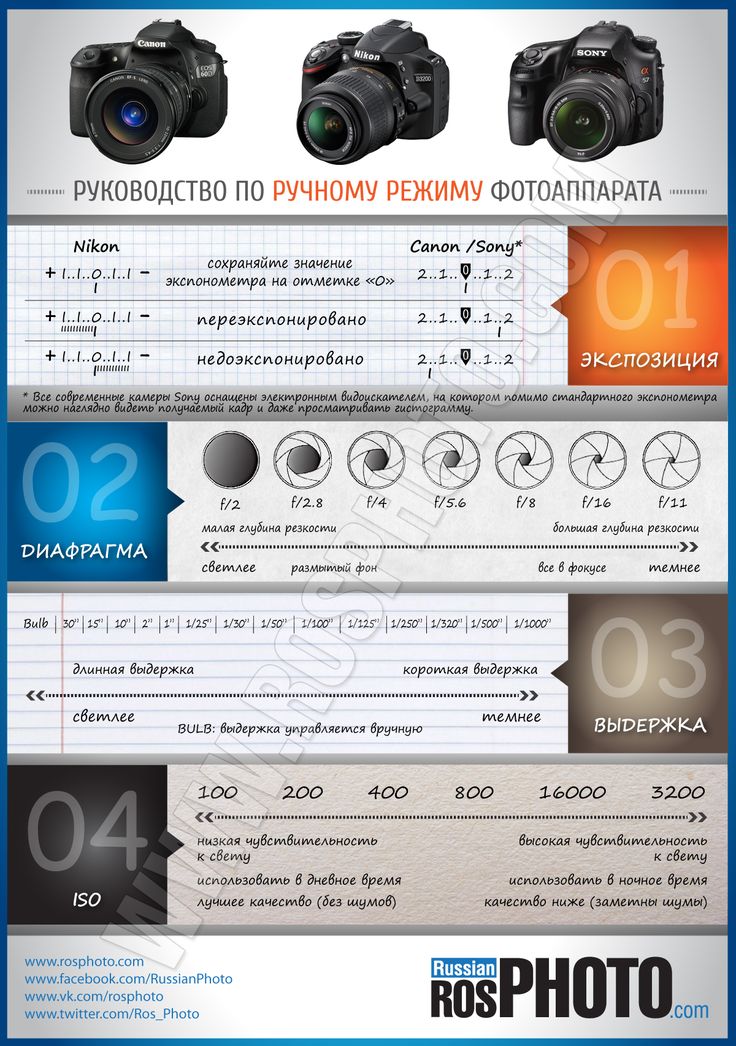 Вы также можете настроить непрерывную прямую трансляцию веб-камеры, если у вас есть место, где вы хотите записывать и делиться тем, что происходит в режиме реального времени, например, с помощью камеры природы.
Вы также можете настроить непрерывную прямую трансляцию веб-камеры, если у вас есть место, где вы хотите записывать и делиться тем, что происходит в режиме реального времени, например, с помощью камеры природы.
Несмотря на то, что прямые трансляции с веб-камеры могут предложить компаниям, брендам и организациям всех видов множество преимуществ, изучение соответствующих технических навыков может показаться сложной задачей. Прямая трансляция может открыть для вас новые горизонты и помочь создать новые источники дохода.
Это именно то, что мы поможем вам преодолеть сегодня, разбив процесс на простые шаги. Сегодня мы обсудим преимущества использования прямой трансляции с камеры в качестве средства для обмена вашим контентом.
Не знаете, как настроить прямую трансляцию с веб-камеры и какое оборудование вам понадобится для прямой трансляции с веб-камеры? Не волнуйтесь! Мы здесь, чтобы помочь вам узнать, как настроить камеру прямой трансляции и веб-камеру для трансляции, подробно изучив все детали, от выбора платформы хостинга до продвижения вашей прямой трансляции.
- Зачем использовать прямую трансляцию с камеры?
- Оборудование и освещение
- Как настроить прямую трансляцию с камеры и прямую трансляцию с веб-камеры
- Выберите платформу онлайн-видео
- Узнайте, как настроить живую веб-камеру
- Безопасное подключение к Интернету
- Настройка живого канала
- Вставьте свой видеоплеер
- Рекламируйте свой прямой эфир
- Проверьте настройку веб-камеры
- Начать трансляцию
- Заключение
Прямая трансляция с веб-камеры — это непрерывная прямая трансляция, которая записывается на веб-камеру. Если вы не знакомы, веб-камера — это цифровая камера, предназначенная для съемки фотографий и видео при подключении к ноутбуку или компьютеру.
Если вы не знакомы, веб-камера — это цифровая камера, предназначенная для съемки фотографий и видео при подключении к ноутбуку или компьютеру.
Основная цель прямой трансляции с веб-камеры — установить связь с вашей аудиторией, предоставив им прямой доступ к вашему местоположению или выставке.
Веб-камера также может использоваться для прямой трансляции. Вот несколько распространенных способов использования веб-камер:
- Камеры природы
- Городские камеры
- Камеры для животных
Суть круглосуточной онлайн-трансляции с веб-камеры состоит в том, чтобы позволить вам наблюдать за определенным пространством или областью в течение длительного периода времени. Прямые трансляции предназначены не только для наблюдения за природой; они также могут быть полезны для бизнеса.
Например, школы и детские сады могут вести частные прямые трансляции своих классов. Это позволяет родителям заглянуть и посмотреть, как их дети делают в течение дня удаленно. Творческие предприятия, такие как студии по выдуванию стекла, могут использовать живые камеры, чтобы показать творческий процесс.
Творческие предприятия, такие как студии по выдуванию стекла, могут использовать живые камеры, чтобы показать творческий процесс.
Одно из преимуществ потоковой передачи с помощью веб-камеры заключается в том, что вы можете вести прямую трансляцию со своей камеры. Обычно нет необходимости использовать кодировщик с веб-камерой, потому что это цифровые камеры. Это означает, что он захватывает «потоковое» содержимое, поэтому преобразование не требуется. Вам нужно меньше технических знаний, чтобы начать прямую трансляцию с веб-камеры, а также меньше оборудования.
Легко научиться настраивать живую веб-камеру, что делает ее отличным инструментом для начинающих и опытных вещателей.
Оборудование и освещениеНастроить прямую трансляцию с веб-камеры несложно, если у вас есть необходимое оборудование и инструменты.
Технически, вам не нужно какое-либо модное, высококачественное оборудование для успешной веб-трансляции в прямом эфире. Веб-камера на вашем телефоне или ноутбуке может помочь. Особенно, если вы планируете транслировать в прямом эфире всего несколько раз.
Веб-камера на вашем телефоне или ноутбуке может помочь. Особенно, если вы планируете транслировать в прямом эфире всего несколько раз.
Использование веб-камеры вашего телефона или ноутбука также является отличной идеей, чтобы проверить цифровые воды потокового вещания, если вы только начинаете.
Любая камера, которая может:
- Подключитесь к Интернету для потоковой передачи в реальном времени
- Снимайте не менее 720p со скоростью 24 кадра в секунду.
Любая камера, поддерживающая вышеперечисленное, может быть использована для съемки прямой трансляции. Мы рассмотрим веб-камеры более подробно далее в этом посте с нашими основными рекомендациями и инструкциями по настройке.
Веб-камеры, встроенные в ваш телефон или ноутбук, не всегда очень эффективны для захвата звука хорошего качества для прямых трансляций с веб-камеры. Если звук важен для вашей прямой трансляции, возможно, не стоит полагаться исключительно на вашу веб-камеру для захвата звука.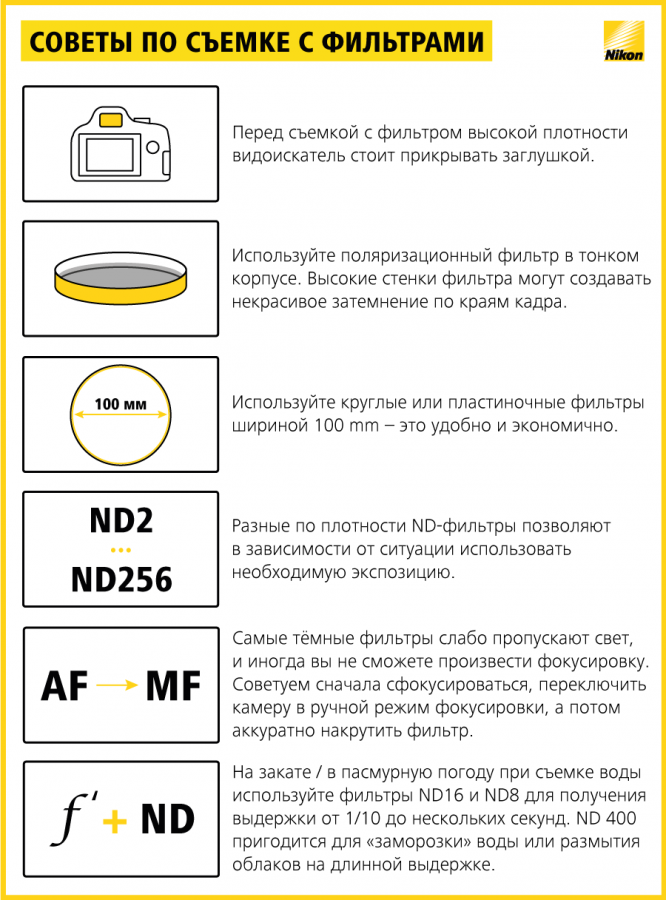 Имейте в виду, что в окружающей среде могут быть факторы, которые могут еще больше ухудшить качество звука.
Имейте в виду, что в окружающей среде могут быть факторы, которые могут еще больше ухудшить качество звука.
Транспорт, самолет или прохожие — вот несколько примеров того, как качество звука может быть нарушено. В отличие от предварительно записанных видео, вы не можете удалить нежелательные звуки из прямой трансляции с веб-камеры. Так что планируйте заранее и убедитесь, что вас слышно вашим зрителям.
Вы можете значительно улучшить качество звука, купив микрофон среднего уровня для записи звука. В зависимости от вашего бюджета, на рынке доступно множество вариантов.
Если вы хотите инвестировать в лучшее оборудование, лучше всего провести исследование, прежде чем тратить деньги на какое-либо снаряжение. Вы можете подправить свое оборудование столько, сколько захотите, вот контрольный список минимального оборудования, которое вам нужно в плане оборудования при настройке прямой трансляции с веб-камеры:
- Веб-камера
- Микрофон
- Источник света
- Стабильное место для установки вашего оборудования
- Надежное интернет-соединение
Следующим пунктом в контрольном списке является освещение.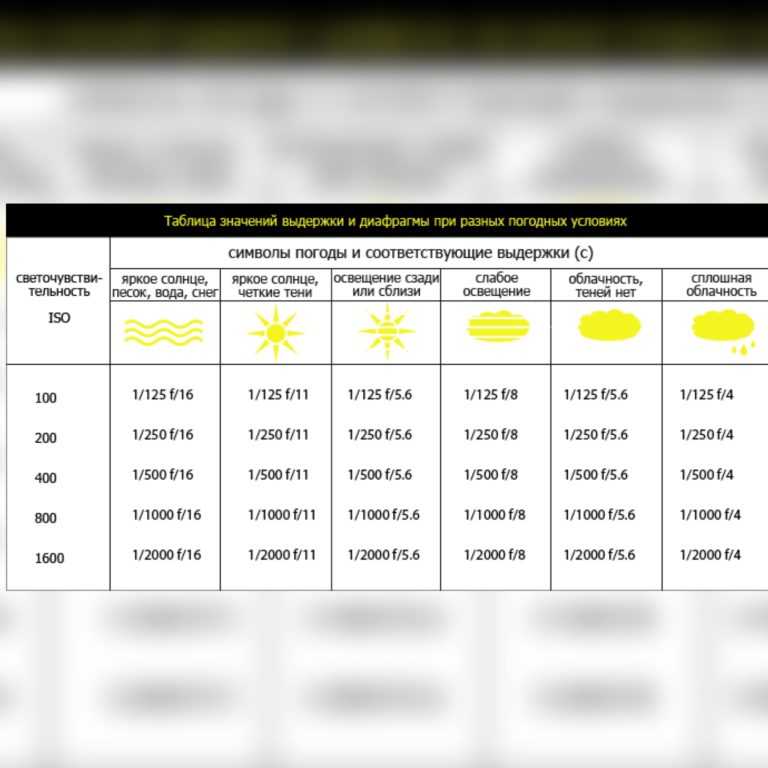 Лучшее оборудование может оказаться бесполезным, если ваша игра с освещением не на высоте. Как многие из нас обнаружили во время онлайн-занятий и работы на дому, плохое освещение может серьезно убивать шум. Хорошей новостью является то, что с этим элементом относительно просто справиться.
Лучшее оборудование может оказаться бесполезным, если ваша игра с освещением не на высоте. Как многие из нас обнаружили во время онлайн-занятий и работы на дому, плохое освещение может серьезно убивать шум. Хорошей новостью является то, что с этим элементом относительно просто справиться.
Мы настоятельно рекомендуем инвестировать в трехточечный комплект, если бюджет не является проблемой. В противном случае, простое кольцевое освещение в сочетании с естественным освещением может помочь. Помните, как свет будет смещаться и меняться в течение дня при съемке более длинных потоков, особенно прямых трансляций с веб-камеры 24/7. Особенно, если вы используете его в качестве основного источника света.
Как настроить прямую трансляцию с камеры и прямую трансляцию с веб-камерыДавайте рассмотрим шаги по настройке собственной прямой трансляции с веб-камеры.
1. Выберите платформу онлайн-видео Надежный OVP служит основой для успешной прямой трансляции.
Выбор надежной онлайн-видеоплатформы с возможностью прямой трансляции для размещения вашего видеопотока очень важен.
Платформа потоковой передачи, которую вы используете для онлайн-трансляции с веб-камеры, может иметь огромное значение для опыта и качества вашего зрителя. Убедитесь, что вы выбрали форум, который может поддерживать жанр прямых трансляций, который вы хотите проводить.
Если вы хотите запустить непрерывную прямую трансляцию с камеры, вам нужна не только платформа, поддерживающая прямую трансляцию, но и платформа, поддерживающая линейную или непрерывную прямую трансляцию.
Одной из главных функций, на которую следует обратить внимание, является платформа, поддерживающая потоковую передачу на основе браузера, также известную как webRTC. С потоковой передачей на основе браузера вы можете начать прямую трансляцию прямо из веб-браузера без необходимости использования какого-либо стороннего программного обеспечения. Это делает потоки с веб-камеры простыми и доступными.
Некоторые другие функции, которые следует искать в онлайн-видеоплатформе, включают:
- Видеопроигрыватель HTML5 (наиболее настраиваемый и совместимый вариант)
- Простая в использовании платформа для прямых трансляций
- Мощная видеосистема CMS
- Функции конфиденциальности и безопасности
- Доступ к API для настроек
- Потоковое вещание White-label
- Круглосуточная техническая поддержка
Вы также хотите выбрать решение для потоковой передачи, предлагающее надежную сеть доставки контента (CDN).
CDN гарантирует, что ваш контент будет транслироваться в прямом эфире по всему миру, не забивая ваши серверы. Dacast, например, сотрудничает с Akamai, Limelight и другими видео CDN высшего уровня для обеспечения глобальной доставки контента.
Ознакомьтесь с нашей статьей о сравнении онлайн-видеоплатформ, чтобы узнать больше о Dacast и о том, как он сочетается с другими решениями на рынке. Не торопитесь и выберите качественную онлайн-видеоплатформу, на которой проще транслировать видео с веб-камеры. Если вы не решаетесь попробовать услугу Dacast, мы предлагаем бесплатную 14-дневную пробную версию, чтобы вы могли с полной уверенностью инвестировать в платформу.
Не торопитесь и выберите качественную онлайн-видеоплатформу, на которой проще транслировать видео с веб-камеры. Если вы не решаетесь попробовать услугу Dacast, мы предлагаем бесплатную 14-дневную пробную версию, чтобы вы могли с полной уверенностью инвестировать в платформу.
Настройка камеры для прямой трансляции — простой процесс. Как упоминалось выше, вам понадобится качественная веб-камера для потоковой передачи. В зависимости от вашей стратегии микрофон также может понадобиться, но не обязателен. На самом деле, многие прямые трансляции ведутся вообще без звука.
Внутренняя веб-камера
Если вы ведете трансляцию в помещении, у вас есть много возможностей для настройки камеры. На самом деле для вашей трансляции подойдет практически любая веб-камера.
Вы также можете использовать профессиональные камеры, хотя в этом случае вам понадобится карта захвата и оборудование для кодирования.
Уличная веб-камера
Узнать, как настроить наружную веб-камеру, легко, если следовать нашему руководству по потоковой передаче IP-камеры.
Если вы транслируете снаружи, хорошим вариантом будут IP-камеры или камеры безопасности/наблюдения. Они предлагают гибкость и скрытность с точки зрения местоположения. Однако они немного отличаются от потоковой передачи по сравнению с большинством источников. Мы рекомендуем ознакомиться с нашим руководством по потоковой передаче IP-камер, если вы хотите двигаться в этом направлении.
При сравнении вариантов веб-камер убедитесь, что вы ищете IP-камеры, совместимые с вашей онлайн-видеоплатформой.
Подключение к платформе
Выбрав камеру, подключите ее к своей онлайн-видеоплатформе. Вы будете подключать его как источник или вход. Это словоблудие варьируется от платформы к платформе.
Вы можете либо нанять оператора для прямой трансляции, либо установить камеру в безопасном месте, если хотите вести прямую трансляцию 24/7.
Кроме того, убедитесь, что ваша установка потоковой передачи защищена от окружающей среды, и убедитесь, что ваше потоковое оборудование может выдерживать суровые условия на открытом воздухе, если это применимо. Вы никогда не знаете, когда может пойти дождь или хуже. При настройке веб-камеры на открытом воздухе вам необходимо учитывать изменчивость погоды, которая влияет на качество прямой трансляции.
3. Защитите подключение к ИнтернетуВ наши дни зрители избалованы выбором, когда дело доходит до просмотра прямых трансляций. Убедитесь, что вы никогда не теряете зрителей только из-за нестабильного интернет-соединения.
При потоковой передаче видео важно иметь надежное подключение к Интернету. Затемнения и пустые экраны — одни из худших вещей, которые могут случиться во время прямой трансляции.
Лучшие варианты подключения к Интернету:
- Привязанный Ethernet
- Wi-Fi
- Беспроводной интернет 5G
Привязной Ethernet является самым надежным подключением к Интернету, а Wi-Fi занимает второе место. Сильное подключение к Интернету необходимо для камер прямой трансляции. Независимо от того, каким путем вы пойдете, вы захотите обратить пристальное внимание на скорость загрузки.
Сильное подключение к Интернету необходимо для камер прямой трансляции. Независимо от того, каким путем вы пойдете, вы захотите обратить пристальное внимание на скорость загрузки.
Мы рекомендуем использовать скорость загрузки, примерно вдвое превышающую скорость, которую вы планируете использовать для прямой трансляции, чтобы вы могли комфортно использовать 50% скорости. Это позволит использовать отличные возможности масштабирования без необходимости вносить какие-либо изменения в текущую настройку, если вам нужно использовать больше. При необходимости вы можете увеличить скорость до 80% от скорости вашего интернет-соединения. Например, соединение со скоростью 1000 кбит/с позволит вам транслировать от 500 кбит/с до 800 кбит/с.
Чтобы проверить скорость загрузки вашего интернета, вы можете ввести «тест скорости» в Google. Первый результат — встроенный инструмент Google, который может помочь вам проверить скорость вашего интернета.
Если вы ведете потоковую передачу из удаленного места без доступа к Ethernet или Wi-Fi, мы рекомендуем ознакомиться с нашим руководством по удаленной потоковой передаче, в котором содержится информация о том, как обойти эти проблемы.
После подключения интернета и оборудования пришло время настроить прямой эфир. Это можно сделать через вашу онлайн-видеоплатформу. Этот процесс варьируется от платформы к платформе, но если вы транслируете на Dacast, вы можете обратиться к нашему руководству по настройке прямой трансляции, чтобы получить руководство с изображениями.
Независимо от того, какую платформу вы используете, вам будет предложено настроить прямой эфир в соответствии с вашими предпочтениями. Вы можете назвать свой канал в прямом эфире и добавить описание. Вы также должны убедиться, что для вашего живого канала установлено значение «Онлайн».
Вот несколько советов по составлению эффективного описания канала, которое позволит зрителям понять, о чем ваш канал, и поможет найти его в результатах поиска:
- Полное исследование ключевых слов: Полное исследование ключевых слов понять, что ищет ваша аудитория, и узнать, какие ключевые слова популярны в вашей отрасли.
 Вы хотите выбрать ключевые слова с высоким поисковым потенциалом.
Вы хотите выбрать ключевые слова с высоким поисковым потенциалом. - Будьте конкретны: Настала эпоха определения вашей ниши. Используйте определенные ключевые слова, которые относятся к контенту, который вы будете использовать на своем канале.
- Включите ценностное предложение: Расскажите зрителям, почему ваш контент ценен. Другими словами, продавайте свою прямую трансляцию так же, как продаете продукт. Чему их научит ваша прямая трансляция? Что они получат от просмотра вашего контента? Какую ценность ваша прямая трансляция может добавить в их жизнь?
- Сосредоточьтесь на первых 150 символах: Помните, как у большинства зрителей не хватает внимания? Это применимо и здесь. Верхние 100-150 символов — это то, что будет отображаться в описании поиска, поэтому убедитесь, что первые символы описания вашего канала действительно описывают, о чем ваш канал.
- Добавить призыв к действию:
- Добавьте призыв к действию в описание канала.
 Сделайте это намного проще для вашей аудитории, добавив призыв к действию, который кажется следующим естественным шагом. Вы хотите, чтобы люди проверяли ваш блог? Купи что-нибудь? Подключиться в социальных сетях? Скажи им!
Сделайте это намного проще для вашей аудитории, добавив призыв к действию, который кажется следующим естественным шагом. Вы хотите, чтобы люди проверяли ваш блог? Купи что-нибудь? Подключиться в социальных сетях? Скажи им! - Чтобы иметь прямую трансляцию, вам нужен прямой канал, поэтому обязательно выполните этот шаг.
Если у вас есть прямой канал, вы сможете сгенерировать код для встраивания и поделиться ссылкой. С помощью кода для встраивания вы можете встроить видеоплеер на свой веб-сайт или в приложение.
Во-первых, вам нужно будет выбрать код для встраивания. Доступны два типа кода для встраивания: JS (Javascript) и iframe.
Мы рекомендуем использовать код для встраивания JS, так как он более универсально совместим с функцией полноэкранного режима. Код для встраивания JS также является требованием для работы функции ограничения URL-адресов (которая ограничивает контент на основе веб-сайтов, которым разрешено его размещать).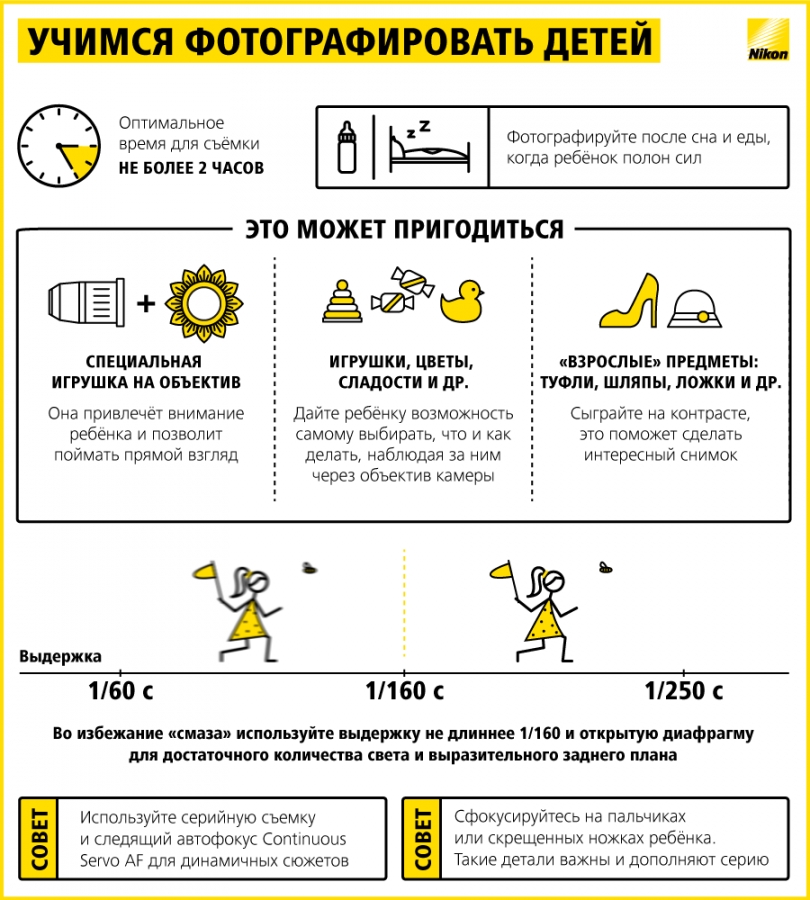
Хотя код JS более совместим, существуют определенные ситуации, когда следует использовать код встраивания iframe. Код для встраивания iframe более совместим и/или необходим для некоторых фреймворков, включая WordPress и WIX.
После того, как вы выбрали код, это так же просто, как скопировать и вставить его в HTML-код вашего веб-сайта. Дополнительные инструкции по встраиванию можно найти в нашем руководстве по встраиванию видеоплеера.
После того, как вы это сделаете, вы теперь знаете, как настроить камеру в реальном времени и запустить онлайн-трансляцию.
6. Продвигайте свою прямую трансляцию Затем вам нужно продвигать свою прямую трансляцию, чтобы ваши зрители знали, что вы идете в прямом эфире. Есть много способов продвигать вашу прямую трансляцию; вот некоторые из наших любимых:
- Запланируйте трансляцию: Не все время трансляции одинаково. Хотя спонтанно выйти в прямой эфир может быть здорово, вы получите больше зрителей, если запланируете прямую трансляцию.
 Таким образом, люди будут знать, когда нужно настроиться.
Таким образом, люди будут знать, когда нужно настроиться. - Поделитесь на Facebook: Facebook — один из крупнейших в мире сетевых сайтов. Убедитесь, что вы используете это в своих интересах. Хотя это может показаться слишком популярным, обязательно создайте пост со ссылкой на свой стрим. Вы также можете вести одновременную трансляцию с Facebook Live, расширяя охват.
- Опубликуйте в Твиттере: Твиттер отлично подходит для получения обновлений в режиме реального времени. Используйте силу хэштегов, создавая их для каждой прямой трансляции, которую вы загружаете. Поделитесь ссылкой на свою прямую трансляцию в Твиттере и включите отраслевые хэштеги. Создайте отдельный хэштег только для своего канала, чтобы, когда у вас появятся зрители, они могли искать этот хэштег, чтобы получить информацию о вашем канале.
- Создайте привлекательную миниатюру: Миниатюры — это то, что знакомит с вашим контентом всех потенциальных зрителей.
 Когда вы поделитесь своей прямой трансляцией в социальных сетях, появится миниатюра. Убедитесь, что ваша миниатюра содержит изображения, связанные с вашей прямой трансляцией, и содержит короткое текстовое сообщение о содержимом.
Когда вы поделитесь своей прямой трансляцией в социальных сетях, появится миниатюра. Убедитесь, что ваша миниатюра содержит изображения, связанные с вашей прямой трансляцией, и содержит короткое текстовое сообщение о содержимом. - Поделиться в настройках сообщества: Люди собираются во многих цифровых сообществах, от Discord до WhatsApp. Обязательно поделитесь своей прямой трансляцией в сообществах, к которым вы подключены.
Нужны еще советы? Прочтите наш пост о том, как увеличить число зрителей в прямом эфире на 800 % и привлечь больше людей к просмотру вашего стрима.
7. Проверьте настройку веб-камерыКогда все готово, пришло время провести пробный запуск. Протестируйте всю настройку потоковой передачи, чтобы выявить слабые звенья.
Если вы делаете прямую трансляцию, которая будет длиться только часть дня, убедитесь, что тестовый запуск приходится на это же время дня. Веб-камера, работающая круглосуточно и без выходных, требует более тщательного тестирования, чтобы убедиться, что вы можете вести качественную прямую трансляцию в течение всего дня.
Это дает вам представление о том, каким будет освещение и звук. Если вы планируете вести круглосуточную потоковую передачу, запустите 24-часовой тестовый запуск и периодически проверяйте его.
Выполнение тестового прогона поможет вам выявить проблемы в вашей установке и составить соответствующие планы на случай непредвиденных обстоятельств. Если вы обнаружите слабые звенья, решите, лучше ли вам иметь резервную копию или полностью заменить ее.
8. Начать трансляциюТеперь тяжелая работа сделана. Как только вы убедитесь, что все работает, как задумано, пришло время начать потоковую передачу. На большинстве платформ для потокового вещания начать работу так же просто, как нажать « Start Streaming ».
Если у вас возникли проблемы с началом работы, вернитесь и проверьте все свои конфигурации, чтобы убедиться, что все настроено правильно.
Заключение Вы готовы настроить и запустить трансляцию с веб-камеры? Прямая трансляция — это средство распространения вашего контента, который только что полностью раскрывает свой потенциал.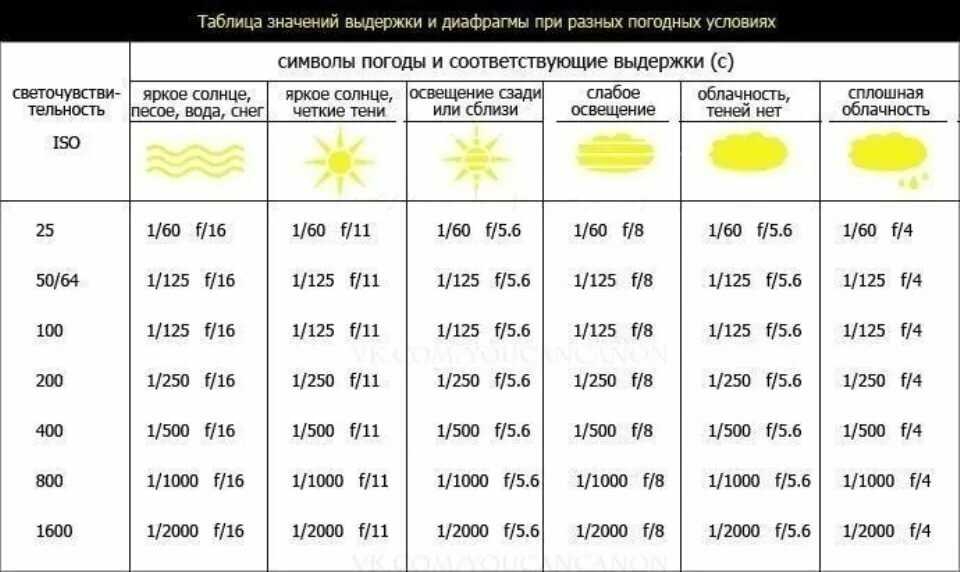 Убедитесь, что вы занимаете свое место на цифровой арене, узнав, как максимизировать влияние вашей прямой трансляции на вашу аудиторию. Изучение того, как правильно настроить прямые трансляции с веб-камеры, может помочь вам в этом.
Убедитесь, что вы занимаете свое место на цифровой арене, узнав, как максимизировать влияние вашей прямой трансляции на вашу аудиторию. Изучение того, как правильно настроить прямые трансляции с веб-камеры, может помочь вам в этом.
Настроить прямую трансляцию с веб-камеры довольно просто. Если у вас есть надежное подключение к Интернету, высококачественная камера для потоковой передачи в реальном времени и надежная платформа для онлайн-видео, все должно быть в порядке.
Готовы попробовать платформу онлайн-видео Dacast? Благодаря безопасной загрузке видео, множеству настраиваемых функций и даже частному видеохостингу для VOD мы здесь, чтобы помочь.
Мы приглашаем вас воспользоваться 14-дневной бесплатной пробной версией, чтобы лично протестировать все наши функции. Создайте учетную запись Dacast, чтобы начать сегодня. Кредитная карта не требуется.
НАЧНИТЕ БЕСПЛАТНО
Наконец, чтобы получать регулярные советы и эксклюзивные предложения для прямых трансляций, вы можете присоединиться к нашей группе LinkedIn.


 Для формата A5, B6 или A6 автоматически устанавливается значение «Пейзаж».
Для формата A5, B6 или A6 автоматически устанавливается значение «Пейзаж».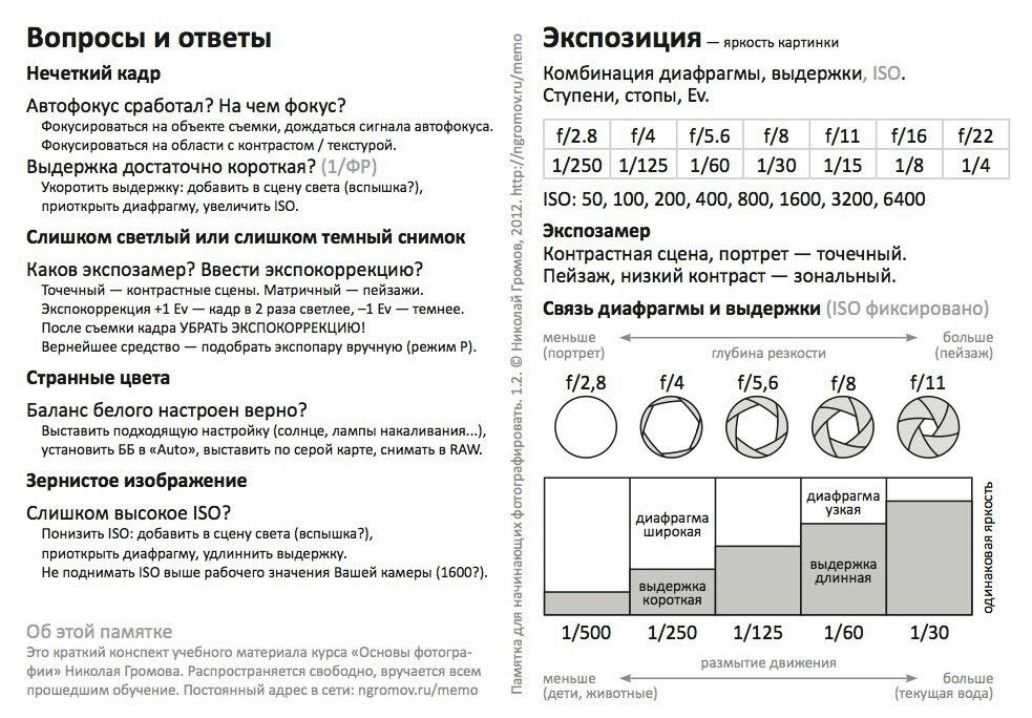 Если на фотоаппарате задано использование настроек принтера, то устройство будет печатать фотографии с приведенными ниже параметрами.
Если на фотоаппарате задано использование настроек принтера, то устройство будет печатать фотографии с приведенными ниже параметрами. в документации к фотоаппарату.
в документации к фотоаппарату.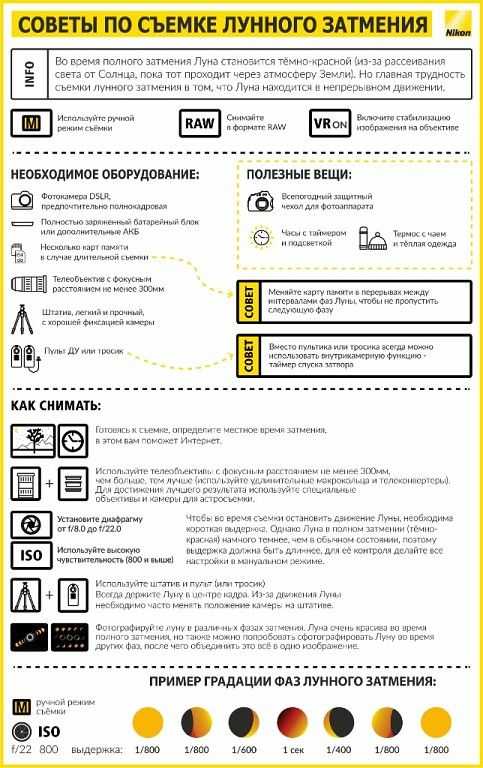 План iCloud+ на 50 ГБ поддерживает одну камеру, план iCloud+ на 200 ГБ поддерживает до пяти камер, а план iCloud+ на 2 ТБ поддерживает неограниченное количество камер.
План iCloud+ на 50 ГБ поддерживает одну камеру, план iCloud+ на 200 ГБ поддерживает до пяти камер, а план iCloud+ на 2 ТБ поддерживает неограниченное количество камер. Например, когда вы выходите из дома со своим iPhone, камера переключается с настроек «Когда дома» на настройки «Когда нет дома».
Например, когда вы выходите из дома со своим iPhone, камера переключается с настроек «Когда дома» на настройки «Когда нет дома». Чтобы посылка была обнаружена, она должна находиться в поле зрения камеры после доставки.
Чтобы посылка была обнаружена, она должна находиться в поле зрения камеры после доставки.
 Вы хотите выбрать ключевые слова с высоким поисковым потенциалом.
Вы хотите выбрать ключевые слова с высоким поисковым потенциалом.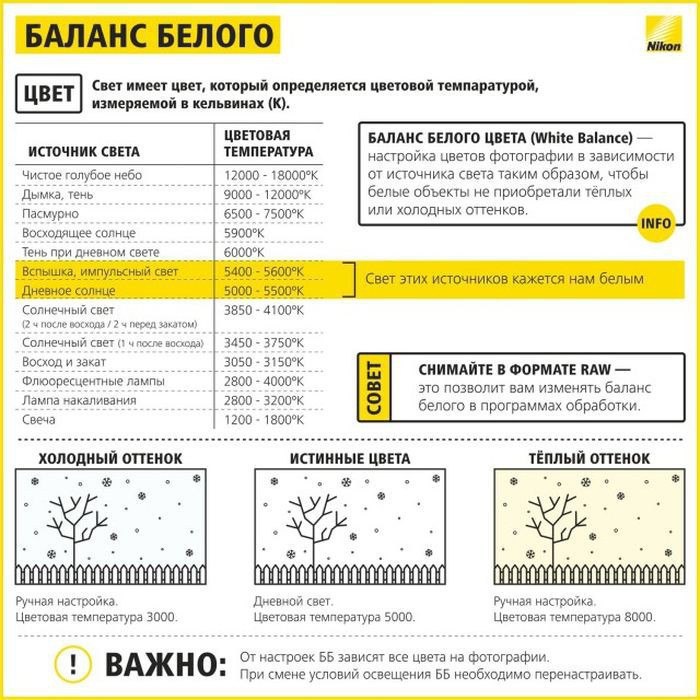 Сделайте это намного проще для вашей аудитории, добавив призыв к действию, который кажется следующим естественным шагом. Вы хотите, чтобы люди проверяли ваш блог? Купи что-нибудь? Подключиться в социальных сетях? Скажи им!
Сделайте это намного проще для вашей аудитории, добавив призыв к действию, который кажется следующим естественным шагом. Вы хотите, чтобы люди проверяли ваш блог? Купи что-нибудь? Подключиться в социальных сетях? Скажи им! Таким образом, люди будут знать, когда нужно настроиться.
Таким образом, люди будут знать, когда нужно настроиться.  Когда вы поделитесь своей прямой трансляцией в социальных сетях, появится миниатюра. Убедитесь, что ваша миниатюра содержит изображения, связанные с вашей прямой трансляцией, и содержит короткое текстовое сообщение о содержимом.
Когда вы поделитесь своей прямой трансляцией в социальных сетях, появится миниатюра. Убедитесь, что ваша миниатюра содержит изображения, связанные с вашей прямой трансляцией, и содержит короткое текстовое сообщение о содержимом.