Photoshop — Установка и начальные настройки – Roman Ilyin
В этой статье я постарался описать те настройки, которые необходимы для комфортной работы в Photoshop.
Язык интерфейса программы
Photoshop (сейчас актуальна версия CC 2014) теперь является частью пакета Creative Cloud и ставится из оболочки. Creative Cloud — это что-то типа универсального установщика. Устанавливаете его, а он скачивает нужные дистрибутивы и сам устанавливает, следит за обновлениями и т.п. Я настоятельно рекомендую использовать английскую версию, для чего ПЕРЕД началом установки нужно переключить язык в Creative Cloud. Если Вы уже установили русскую версию, просто удалите, переключите язык и поставьте заново.
Preferences — настройки программы.
- на Mac’е: Photoshop > Preferences
- на Windows: Edit > Preferences (Ctrl + K)
Рекомендуется выставить именно такие настройки, но Вы всегда можете изменить их, если понадобится.
Preferences > General
На этой вкладке нужно установить режим интерполяции (Image Interpolation) в Bicubic (Best for smooth gradients). Этот режим будет использоваться во всех трансформациях и там где явно не указано. Такой режим интерполяции даёт минимальные искажения при поворотах объектов.
Preferences > Interface
Поставить все цвета фона (три поля) в Medium Gray. Это необходимо для правильного восприятия картинки. Картинка на светлом фоне выглядит темнее, а на темном светлее чем она есть.
Preferences > Performance
Настраиваем производительность. Разрешаем использовать побольше памяти (всю сколько есть), разрешаем хранить МНОГО пунктов History (1000шт, 8 уровней кэша), включаем поддержку нормальных карт (“Graphics Processor Settings” включить галочку Use и в Advanced Settings настроить как показано на картинке ниже).
В Advanced settings ставим все галочки, для Retina под MacOSX снимаем галочку Anti-alias Guides and Paths (на винде и без этого работает ок).
Про 30bit Display отдельно описано (вот тут), работает только с 30bit-видеокартами.
Preferences > Scratch Disks
Выбираем диск где будут размещаться временные файлы (лучше отдельный SSD). Во время работы фотошоп создает их несколько десятков гигабайт, так что убедитесь, что места достаточно. Раньше эта настройка была на вкладке Perfomance.
Preferences > Cursors
Инструменты с кистью настроить на нормальное отображение кисти (Normal Brush Tip
 Если Вы не понимаете о чем речь, просто выберите кисть большого радиуса и понажимайте CAPS LOCK.
Если Вы не понимаете о чем речь, просто выберите кисть большого радиуса и понажимайте CAPS LOCK.Preferences > Units & Rullers
Настроить на отсчет линейных размеров (Rullers) в миллиметрах или пикселях (последнее более актуально для web).
Print resolution выставить в 300PPI (в типографии/фотолабе можно узнать разрешение печати, но обычно 300).
Screen resolution можно посчитать (на этом сайте). Новая версия фотошопа его сама считает, обычно даже правильно. Ставить туда “стандартные 72PPI” НЕ НУЖНО, уже давно нет мониторов с такой плотностью пикселей.
Разрешение (Resolution) — величина, определяющая количество точек (элементов растрового изображения) на единицу длины. Настройки Resolution не критичны, если Вы не планируете печатать изображения, но лучше выставить правильно.
Принципы работы и настройка системы управления цветом (CMS).

(открыть настройки управления цветом можно тут: Edit > Color Settings, Shift+Ctrl+K)
Правильные настройки CMS нужны, чтобы Вы и остальные пользователи видели картинку одинаково. В большинстве случаев используется цветовое пространство sRGB, поэтому работать рекомендуется именно в нём. Пока Вы не разбираетесь достаточно хорошо в системе управления цветом, рекомендуется выставлять следующие значения:
* В старой версии фотошоп нужно нажать на кнопку “More Options”, чтобы отобразить все настройки (по умолчанию показаны не все).
Working Spaces
· Working Spaces >
· Working Spaces > CMYK выбрать профиль Coated FOGRA39
· Working Spaces > Gray выбрать профиль Gray Gamma 2.2
Color Management Policies
· в Color Management Policies нужно все три поля поставить в Preserve Embedded Profiles, все три галочки Ask When Opening включить.
Conversion Options
· Очень важно использовать движок Adobe ACE, а не микрософтовский.
· Intent = Perceptual (в большинстве случаев даёт оптимальный результат, позже будет отдельная статья про режимы приведения вне-охватных цветов)
· Use Black Point Compensation включить
· Use Dither включить
· Compensate for scene-referred profiles включитьAdvanced Controls
· Blend RGB Colors Using Gamma = 1.0
· Blend Text Colors Using Gamma = 1.0
Эти настройки крайне важны для тех, кто рисует в фотошопе. Без включенной опции “блендинг в линейной гамме” смешение цветов в фотошопе работает некорректно и цвета получаются “грязными”.
· Должно получиться как на картинке ниже
На этом начальную настройку фотошопа можно считать завершенной.
ПохожееНастройка цветов в Photoshop — Блог Про Фото
По умолчанию в Photoshop выбрано цветовое пространство sRGB, которое хорошо подходит для фотографий, публикуемых в Интернете, однако струйный принтер способен печатать в более широком диапазоне цветов (особенно это касается оттенков синего и зеленого).
Шаг 1
Прежде всего, хочу еще раз повторить, что менять цветовые настройки имеет смысл, только если вы собираетесь печатать на собственном струйном принтере. Если же снимки будут печататься в фотолаборатории, оставьте цветовое пространство sRGB (как в фотоаппарате, так и в Photoshop), потому что в большинстве лабораторий принимают именно файлы sRGB. В крайнем случае, постарайтесь выяснить, с каким цветовым пространством они работают. Итак, перейдем к настройкам Photoshop. Выполните команду Edit > Color Settings (Редактирование > Настройка цветов).
Шаг 2
В диалоговом окне Color Settings (Настройка цветов) по умолчанию выбран набор, в название которого входит фраза «General Purpose» (Универсальные настройки).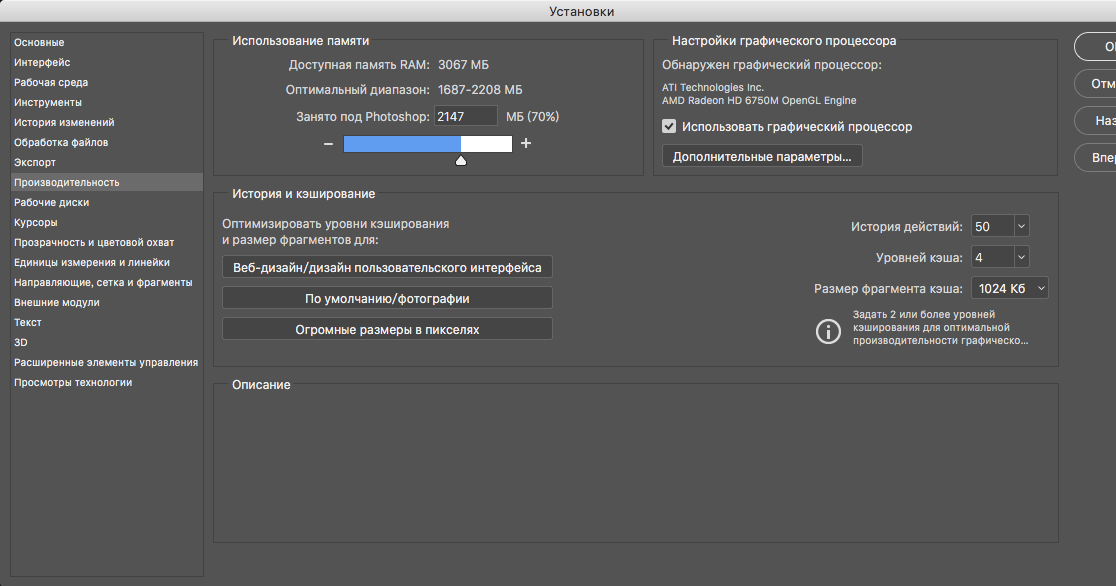
Подтверждением тому служит цветовое пространство, заданное в списке RGB: sRGB IЕС61966-2.1. Как вы понимаете, этот вариант нам не подходит. Любителям — да (пусть выстраивают прочный фундамент и закладные детали ).
Шаг 3
Чтобы задать оптимальный набор настроек, выберите в списке Settings (Настройки) вариант Europe Prepress 2 (Допечатная подготовка для Европы 2). Пусть вас не пугает фраза «допечатная подготовка» — настройки прекрасно подходят не только для полиграфии, но и для печати на струйных принтерах, поскольку основаны на цветовом пространстве Adobe RGB (1998). Кроме того, в данном случае задается вывод предупреждающих сообщений при открытии фотографий, полученных из внешних источников.
Шаг 4
Если вы снимаете только в формате RAW или постоянно работаете с программой Lightroom (замечательное приложение для фотографов), то лучше задать цветовое пространство ProPhoto RGB, которое характеризуется наиболее широким цветовым охватом и по умолчанию используется в Lightroom. Просто выберите его в списке RGB.
Просто выберите его в списке RGB.
В результате при открытии RAW- файла в Photoshop (или при импорте файла из Lightroom) все цветовые профили окажутся согласованными. Это также даст возможность печатать фотографии из Photoshop, не переключаясь обратно на Lightroom.
Шаг 5
Несколько слов о предупреждающих сообщениях.
Предположим, вы открываете JPEG-снимок с цветовым профилем Adobe RGB (1998) и такое же цветовое пространство задано в Photoshop. Профили совпадают, поэтому никаких предупреждений не появится. Но если открыть снимок с профилем sRGB, программа обнаружит несовпадение и выдаст предупреждение. К счастью, программа сама предлагает варианты решения проблемы.
Я рекомендую преобразовать цвета документа в рабочее пространство Photoshop (как показано на иллюстрации).
Шаг 6
Если хотите, чтобы программа выполняла автоматическое преобразование в случае несовпадения профилей, откройте диалоговое окно Color Settings (Настройка цвета) и в разделе Color Management Policies (Стратегии управления цветом) выберите в раскрывающемся списке RGB вариант Convert to Working RGB (Конвертировать в рабочее пространство RGB). Кроме того, для параметра Profile Mismatches (Несовпадение профилей) сбросьте флажок Ask When Opening (Спрашивать при открытии). Теперь программа будет автоматически конвертировать снимки sRGB в текущее цветовое пространство.
Кроме того, для параметра Profile Mismatches (Несовпадение профилей) сбросьте флажок Ask When Opening (Спрашивать при открытии). Теперь программа будет автоматически конвертировать снимки sRGB в текущее цветовое пространство.
Шаг 7
Предположим, друг прислал вам по электронной почте фотографию, вы открываете ее в Photoshop и обнаруживаете, что у нее вообще нет никакого цветового профиля. Что делать? Назначьте ей профиль Adobe RGB (1998). Для этого выполните команду Edit > Assign Profile (Редактирование > Назначить профиль), в появившемся диалоговом окне выберите в раскрывающемся списке Profile (Профиль) пункт Adobe RGB (1998) и щелкните на кнопке ОК.
Настройки Photoshop ⋆ Vendigo.ru
Как и любой другой профессиональный инструмент, Photoshop нужно настроить для комфортной работы в нем.
Интерфейс
Поскольку Photoshop создан не только для фотографов, но также для дизайнеров, художников и прочего офисного планктона креативного класса, я должен предупредить, что речь пойдет о настройке Photoshop именно для обработки фотографий. При этом все остальное в Photoshop мы уберем. Скрыть лишнее жизненно необходимо, ибо если отобразить все возможные панельки в Photoshop, то он будет выглядеть примерно так.
При этом все остальное в Photoshop мы уберем. Скрыть лишнее жизненно необходимо, ибо если отобразить все возможные панельки в Photoshop, то он будет выглядеть примерно так.
Выглядит, конечно, круто, но абсолютно не жизнеспособно, даже если у вас три огромных монитора (как в этих фантастических фильмах про безумных хакеров).
Я рекомендую оставить следующие панели: вертикальную панель инструментов, Слои, Каналы, Историю, Операции, Навигатор, Гистограмму и панель Инфо. У меня интерфейс Photoshop выглядит так:
Как видите, вертикальную панель инструментов я перетащил вправо, чтобы не метаться мышкой по всему монитору из одного угла в другой, – так все управление сосредоточено в одном месте. Все, что вы не используете, лучше скрыть, чтобы не занимало места и не путалось под курсором.
Любую панель можно отобразить через меню «Окно» – достаточно просто щелкнуть по названию панели, при этом рядом с ним появится галочка. Чтобы скрыть панель, достаточно снять галочку.
Чтобы скрыть панель, достаточно снять галочку.
Панели можно «приклеивать» к краям окна и к другим панелям, для этого нужно «взять» окно панели за серую полоску и тащить к краю окна, пока курсор не коснется границы окна. В этот момент появится синяя полоса, означающая, что панель пристыкуется к этому краю.
Теперь небольшая хитрость. При создании слоя Photoshop добавляет к нему пустую маску, что, на мой взгляд, загромождает панель слоев. Чтобы отключить это безобразие, нужно отобразить панель «Коррекция» и в настройках панели убрать галочку «Добавить маску по умолчанию».
После того как вы настроили интерфейс своей мечты, его стоит сохранить. Для этого в правом верхнем углу нажмите кнопку и в появившемся меню выберите пункт Новая рабочая среда. В появившемся окне введите название для вашего интерфейса и нажмите Сохранить.
Теперь, если в панелях случайно возник беспорядок, достаточно в этом меню выбрать пункт «Сбросить…», и все панели вернутся к сохраненному варианту.
Настройки программы
После отладки интерфейса переходим к настройкам программы. Они находятся в меню Редактирование — Установки — Основные. Но проще нажать клавиши Ctrl + K, после чего откроется окно настроек Photoshop. Чтобы не утомлять вас излишними подробностями, разберем самые важные.
Вкладка Основные.
Здесь, я переключаю интерполяцию изображения на Бикубическая (наилучшая для плавных градиентов). При этом (в отличие от варианта по умолчанию Бикубическая автоматическая) у фотографии после уменьшения не будет повышаться резкость. Поскольку резкость я предпочитаю поднимать самостоятельно. Если же вы не повышаете резкость ваших фотографий лучше оставить вариант по умолчанию — Бикубическая автоматическая.
Так же рекомендую выключить пункт Включить захват рисования. Догадаться, что это за настройка невозможно, потому что ее переводил тот же надмозг, что сочиняет названия фильмов в российском прокате.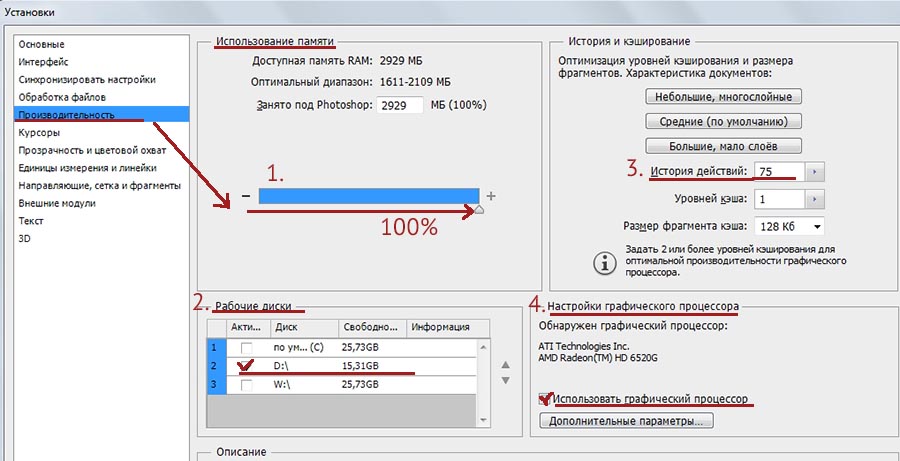 Эта галочка заставляет документ скользить при перемещении его «рукой». То есть когда вы хотите немного передвинуть вашу картинку, а она неожиданно ускользает за пределы экрана, – это оно. Ужасно неудобно – всегда отключаю эту штуку.
Эта галочка заставляет документ скользить при перемещении его «рукой». То есть когда вы хотите немного передвинуть вашу картинку, а она неожиданно ускользает за пределы экрана, – это оно. Ужасно неудобно – всегда отключаю эту штуку.
Вкладка Интерфейс
В разделе Внешний вид я отключаю разного рода рамочки и ставлю цвет фона «Темно-серый», хотя сменить цвет фона проще, щелкнув правой кнопкой мыши по этому фону в процессе работы.
Вкладка Обработка файлов
Тут в пункте Максимизировать совместимость файлов PSD и PSB стоит включить настройку Всегда. При этом Photoshop добавит в файл итоговое изображение, являющееся результатом всех слоев, что позволит читать PSD файлы другим программам, таким как Lightroom и ACDSee.
Если вы используете сторонние программы (помимо Photoshop) для просмотра и работы с PSD-файлами, выберите настройку Всегда. Если же другие программы не используются, стоит выбрать пункт Никогда – при этом файлы PSD и PSB станут легче на один пиксельный слой.
Вкладка Производительность
Движок Использование памяти отвечает за то, сколько оперативной памяти будет использовать Photoshop. Не стоит устанавливать значения близкие к 100%, потому что память требуется также операционной системе и другим приложениям. Значение 50-80% будет оптимальным.
Правее находится раздел История и кэширование с тремя кнопками:
1. Небольшие, многослойные
2. Средние (по умолчанию)
3. Большие, мало слоев
При наведении курсора на эти кнопки во всплывающих подсказках появляются подробности. Для фотографии подойдет вариант по умолчанию — Средние.
Ниже находятся Настройки графического процессора, то есть видеокарты.
Использование видеокарты значительно ускоряет многие операции в Photoshop. Но если у вас наблюдаются проблемы с надежностью: программа зависает или вылетает, то можно попробовать снять галочку Использовать графический процессор. Если после этого проблемы прекратились, значит виновата видеокарта. В этом случае стоит попробовать обновить драйвер видеокарты или, в крайнем случае, выключить эту настройку.
В этом случае стоит попробовать обновить драйвер видеокарты или, в крайнем случае, выключить эту настройку.
История действий. Тут стоит увеличить количество запоминаемых шагов до 100 (можно и до 200). 20, по моему мнению, слишком мало.
Рабочие диски. Тут нужно указать в качестве рабочего диска диск, на котором больше всего свободного пространства – это улучшит скорость работы Photoshop. Недостаток места на жестком диске или его фрагментированность вызовут ужасные «тормоза» или даже «зависание» и «крах» программы. По моим ощущениям нужно минимум 5 Гб свободного пространства на жестком диске для спокойной работы в Photoshop.
Для наилучшей скорости следует выбрать диск, не занятый под систему (не диск С) и находящийся на другом физическом диске. Скорость чтения/записи с такого диска будет быстрее, а значит Photoshop станет расторопней. Для наилучшей производительности используйте диск типа SSD.
Изменения в этой вкладке вступят в силу после перезапуска программы.
Остальные вкладки можно оставить без изменения. Примечательно, что если вы запутались в настройках и хотите вернуть все как было, то достаточно в этом окне нажать кнопку Alt. При этом кнопка «Отмена» превратится в кнопку «Сбросить», щелчок по которой вернет все настройки к стандартным.
Управление цветом
Это наверное самая важная часть настроек программы. Кто знает, сколько седых волос появилось, из-за того что по умолчанию в Photoshop включено цветовое пространство Adobe RGB? Изверги – другого слова у меня нет! )
Но спасение есть!
Войдите в меню Редактирование – Настройка цветов и в появившемся окне установите рабочее пространство RGB как sRGB IEC61966-2.1. Алилуйя!
Модуль Camera RAW
Но это еще не все. Вражеское пространство Adobe RGB осталось в модуле Camera RAW, который используется при работе с RAW-файлами.
Запустите модуль Camera RAW, для чего просто откройте в Photoshop любой RAW-файл.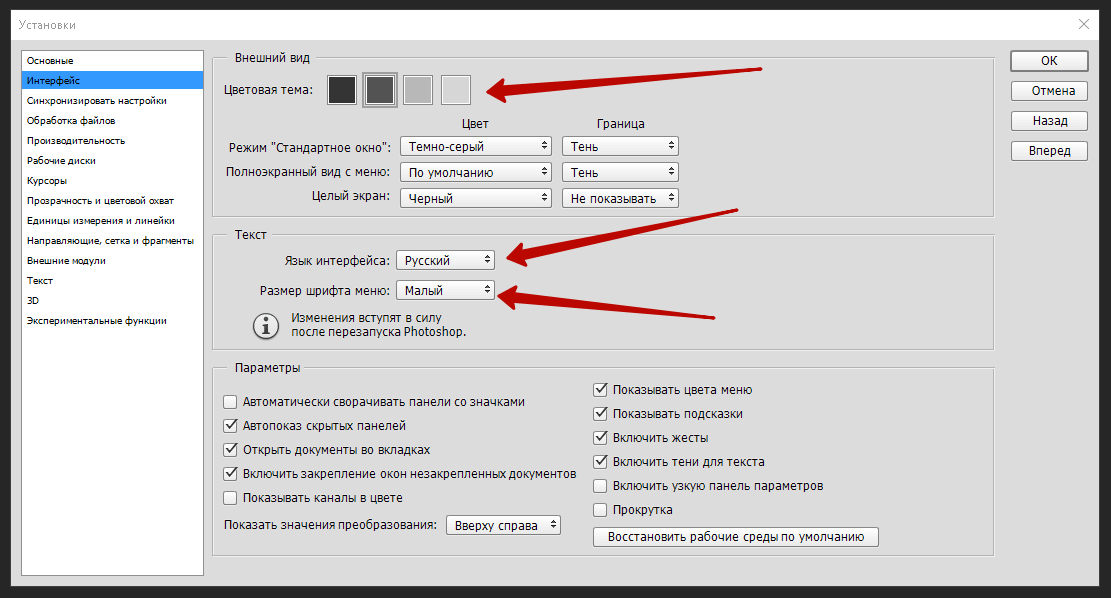 В синей строчке под изображением будет указано цветовое пространство, к которому будет конвертирован RAW. Если там указано что-либо, отличное от sRGB, щелкните по этой надписи и в открывшемся окне включите sRGB.
В синей строчке под изображением будет указано цветовое пространство, к которому будет конвертирован RAW. Если там указано что-либо, отличное от sRGB, щелкните по этой надписи и в открывшемся окне включите sRGB.
Теперь все будет хорошо )
Сохранение настроек
Разберемся, как сохранить все настройки Photoshop, если нужно переустановить программу.
Для этого нужно сохранить файлы настроек. Большая часть настроек инструментов лежит тут: C:\Users\Имя_пользователя\AppData\Roaming\Adobe\Adobe Photoshop CS6\Presets\
Например, там хранятся шаблоны Кривых, которые я использую для работы с цветом и Экшены.
Рабочие пространства (настройки интерфейса) хранятся здесь:
C:\Users\Имя_пользователя\AppData\Roaming\Adobe\Adobe Photoshop CS6\Adobe Photoshop CS6 Settings\WorkSpaces
В зависимости от версии Photoshop и операционной системы расположение этих файлов может меняться. Но Google никто не отменял )
Таким образом, нужно просто сохранить эти папки перед переустановкой программы, а затем просто заменить их.
Успехов вам и комфортной работы в Photoshop!
12 Способов ускорить работу Photoshop
Большинство программ для обработки фотографий очень требовательны к ресурсам компьютера, а наш любимый Photoshop – просто лидер по “прожорливости”.
Даже если вы не работаете с огромными tiff-файлами и не делаете сложную обработку с десятками слоев, Photoshop все равно можно заставить работать быстрее.
Мы составили список простых и эффективных способов ускорить работу Photoshop.
1. Настройка памяти
Как вы понимаете, чем больше памяти выделено для работы Photoshop, тем быстрее работает программа.
В настройках памяти указана доступная программе память, то есть не весь объем имеющейся памяти, а свободная память, которая может быть выделена конкретно для фотошопа.
По умолчанию фотошоп использует 70% доступной памяти.
Для большинства пользователей 32-битной версии фотошопа 70% достаточно для нормальной работы. Если вам нужно больше, попробуйте добавлять по 5% и следите за индикатором эффективности (о нем читайте чуть ниже). Для 32-битной версии использование 100% доступной памяти может вызвать проблемы.
Если вам нужно больше, попробуйте добавлять по 5% и следите за индикатором эффективности (о нем читайте чуть ниже). Для 32-битной версии использование 100% доступной памяти может вызвать проблемы.
Для изменения объёма выделенной памяти зайдите в (Windows) Edit > Preferences > Performance или (Mac OS) Меню Photoshop > Preferences > Performance.
По возможности стоит использовать 64-битную версию фотошопа, которая позволяет выделить до 100% памяти для вашей работы.
2. Файл подкачки
Когда программа работает с большим количеством информации и эта информация не помещается в оперативную память, программа начинает записывать данные в “файл подкачки” на жесткий диск. То есть файл исполняет роль оперативной памяти.
Проблема файла подкачки в том, что запись данных на жесткий диск происходит медленнее, чем в оперативную память. Кроме того, ваша операционная система так же сохраняет свои данные в файл подкачки, а это дополнительно нагружает жесткий диск работой.
Оптимальный вариант – это использовать для файла подкачки отдельный физический диск. Идеальный вариант – использование SSD дисков, которые по своей скорости в разы быстрее своих HDD аналогов. Но даже использование обычных HDD уже разгрузит основной диск, который будет занят только работой ОС.
Выбор жесткого диска для файла подкачки находится в том же меню (Windows) Edit > Preferences > Performance или (Mac OS) Меню Photoshop > Preferences > Performance.
3. Настройки истории и кэш
Эта панель настроек находится в меню (Windows) Edit > Preferences > Performance или (Mac OS) Меню Photoshop > Preferences > Performance.
Cache Levels
Фотошоп использует кэш для того, чтобы быстро отображать изображение.
Если вы работаете с небольшими файлами, размером 1280×1024 точек и большим количеством слоев (50 и больше), установите значение кэша на 2.
Если работаете с большими файлами, размером 10 Мп и больше, ставьте значение больше 4.
Большее значение уровней кэша ускоряет процесс просмотра.
Cache tile size – отвечает за объём данных, которые фотошоп обрабатывает за один раз. Большие значения ускоряют общие операции над изображением, например, увеличение резкости. Меньшие значения быстрее работают, когда вы изменяете небольшие участки изображения, например работаете кистью.
Для новых процессоров рекомендуется ставить 128 К или 1024 К. Для старых (очень старых) 132 К или 1032 К.
History States
Каждая операция сохраненная в истории и увеличивает “файл подкачки”. Соответственно, чем меньше данных вы будете хранить в истории, тем меньше места будет занимать фотошоп.
Если вы всегда работаете в копии вашего слоя, достаточно оставить в истории десять последних действий.
GPU Settings
Photoshop CS4 и CS5 используют возможности вашей видеокарты для ускорения отображения изображения. Для того, чтобы фотошоп получил доступ к ресурсам видеокарты, она должна поддерживать стандарт OpenGL и иметь минимум 128 мегабайт памяти.
Для доступа к ресурсам вашей видеокарты просто поставьте галку. И для максимального использования возможностей советуем вам обновить драйвер вашей видеокарты.
После настройки основных параметров работы, мы можем перейти к общим советам по оптимизации работы Photoshop.
4. Следите за индикатором эффективности
Индикатор эффективности покажет вам, когда фотошоп исчерпает доступную память и начнет сохранять данные в файл подкачки.
Для отображения индикатора нажмите стрелку под вашим изображением и выберете Efficiency.
Значения ниже 90-95% говорят о том, что фотошоп использует файл подкачки и, соответственно, это тормозит систему, показывая таким образом, что нужно выделить больше памяти в настройках фотошопа или добавить оперативной памяти в ваш компьютер.
5. Закрывайте неиспользуемые окна
В Photoshop CS4 и CS5 окна с документами используют больше памяти, чем в предыдущих версиях. Большое количество открытых документов сильно тормозит работу и может привести к сообщению о недостатке памяти.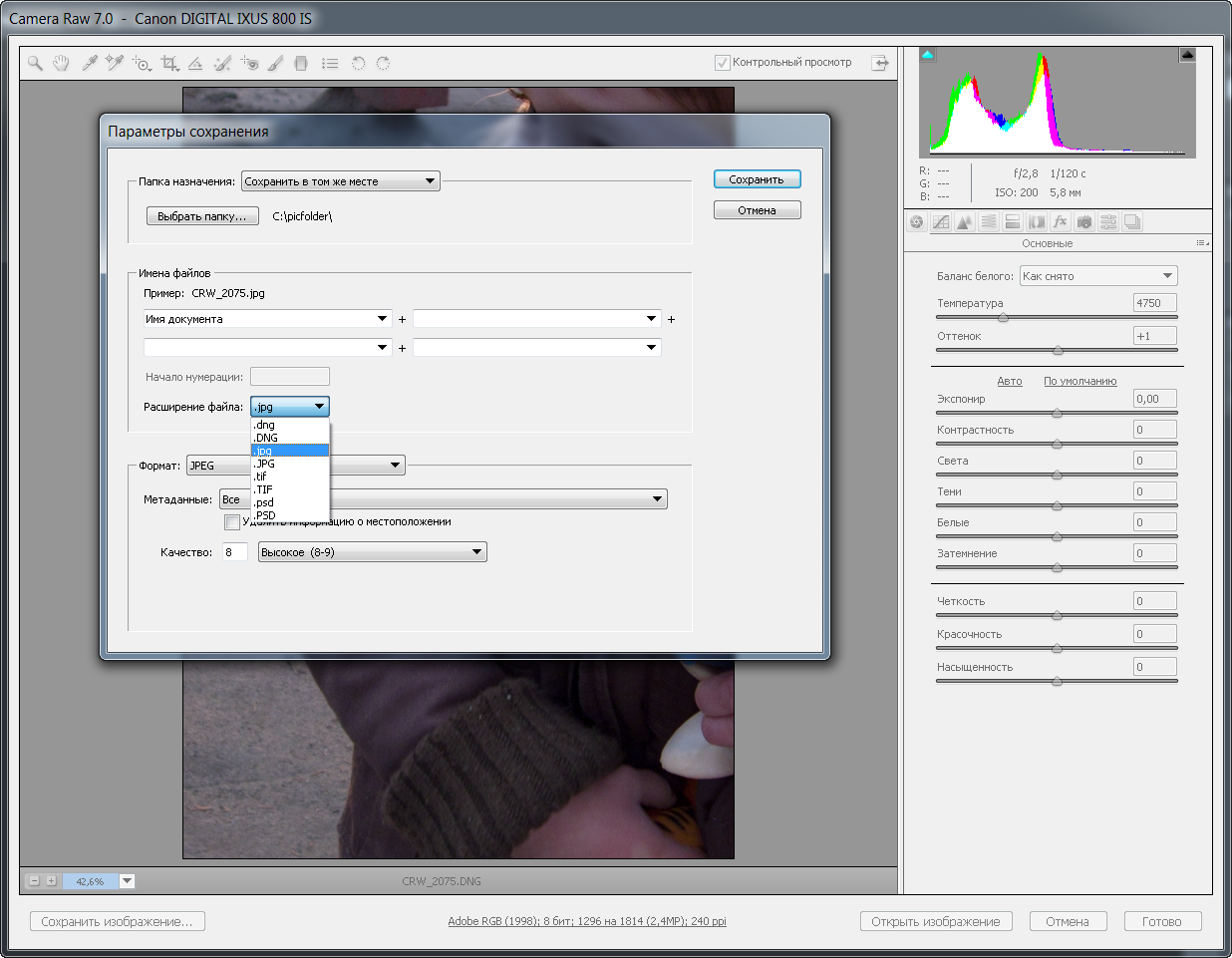
В Mac OS существует функция Application frame (меню Window > Application Frame), по умолчанию она отключена. Если решите её использовать, помните, она также загружает память.
6. Уменьшите количество узоров и кистей для фотошоп
Кисти для фотошоп, узоры и стили слоев заметно нагружают систему. Причем каждый из них нагружает по чуть-чуть, а в итоге система забита барахлом, которое редко используется.
Чтобы посмотреть узоры в фотошоп, зайдите в меню Edit > Preset Manager и выбирете Preset Type > Patterns (узоры) или Brushes (кисти).
7. Отключите превью слоев и каналов
В слоях, каналах и путях фотошоп показывает небольшие превью содержимого. Соответственно, чем больше слоев, тем больше памяти уходит на их содержание.
Для уменьшения или отключения превью зайдите в Panel Options и отключите превью.
8. Работайте с изображениями с глубиной цвета 8 бит
Фотошоп может работать с 8-, 16- и 32-битными изображениями. Однако, как показывает практика, для задач, не связанных с профессиональной цветокоррекцией и подготовкой к печати, вполне достаточно работать с 8-битными изображениями.
Однако, как показывает практика, для задач, не связанных с профессиональной цветокоррекцией и подготовкой к печати, вполне достаточно работать с 8-битными изображениями.
Перевести файл в 8 бит можно через меню Image > Mode > 8 Bits/Channel. Это сразу уменьшит размер файла, а соответственно и нагрузку на компьютер в два раза.
9. Отключите превью для шрифтов
Когда вы выбираете шрифт в фотошоп, вы сразу видите как будет выглядеть данный шрифт. Если вы этим не пользуетесь, эту функцию можно отключить.
(Win) меню Edit > Preferences > Type (Windows) или (Mac OS) меню Photoshop > Preferences > Type и снимите галку с пункта “Font Preview Size”.
10. Уменьшите размер файла
Если вы делаете файл для интернета и вам не нужны большие размеры, можете смело уменьшать ваши файлы до 3000 пикселей по длинной стороне и работать над ними дальше.
Уменьшить фото можно через меню Image > Image Size.
11. Сброс временных данных
Панель истории и буфер обмена хранят в себе массу данных. Для сброса данных зайдите в меню Edit > Purge и выберите Undo, Clipboard, Histories, или All. Соответственно, будут сброшены данные по отмене действий, буфер обмена, история или всё сразу.
Для сброса данных зайдите в меню Edit > Purge и выберите Undo, Clipboard, Histories, или All. Соответственно, будут сброшены данные по отмене действий, буфер обмена, история или всё сразу.
Будьте внимательны, эту команду нельзя отменить.
12. Продуманная работа со слоями
Слои – это фундамент работы в фотошоп, но они увеличивают размер файла и объем занимятой памяти. Если вы произвели все нужные работы, объединяйте слои. Для этого выделите нужные слои, щелкните на них правой кнопкой мыши и выберите Merge Layers.
Для объединения всех имеющихся слоев зайдите в меню Layer > Flatten Image.
Создание Smart Objects сэкономит вам место на диске и увеличит скорость работы. Выберите слой, щелкните правой кнопкой мыши и выберите Convert To Smart Object.
12+1. Не экспортируйте изображение в буфер обмена
Дело в том, что при копировании данных в буфер обмена Photoshop CS4 копирует туда данные в формате PICT, а Photoshop CS5 в формате TIFF. Представляете себе, какие это объёмы данных и потеря производительности. Копирование будет работать в пределах программы, то есть изображение не будет скопировано за пределы программы.
Представляете себе, какие это объёмы данных и потеря производительности. Копирование будет работать в пределах программы, то есть изображение не будет скопировано за пределы программы.
Если не копируете данные за пределы программы, отключите эту функцию: меню (Windows) Edit > Preferences > General или (Mac OS) Photoshop > Preferences > General -> отключите Export Clipboard.
Надеемся, эти советы помогут вам оптимизировать вашу работу в Photoshop.
Картинка для заголовка найдена здесь
Настройка Photoshop.
Ознакомившись с понятием слоёв в прошлом уроке, сейчас можно приступать непосредственно к созданию своих первых цифровых шедевров. Прежде хочется обратить Ваше внимание на некоторые технические моменты, дабы использование программы приносило только радость и не отвлекало от творческого процесса.
Начнём с небольшой настройки самой программы, эти несложные манипуляции желательно выполнить — повысится производительность и скорость обработки изображений (рис. 1)
1)
Рис. 1
В панели стилей надо нажать на кнопку «История». Если кнопки нет, надо её туда «поставить» — в строке меню выбрать «История». Также следует поступать с любыми отсутствующими элементами, если Вы в них нуждаетесь. Нажатием левой кнопки мыши вызываем настройки (рис. 2)
Рис. 2
… и снимаем птичку (рис 3). Все птички должны быть сняты. Это ускорит запуск программы и уменьшит нагрузку на оперативную память.
Рис. 3
Далее нажатием комбинации Ctrl+K вызываем окно установок. Во вкладке «Основные» практически ничего менять не нужно. Когда Вы спустя некоторое время «сработаетесь» с программой, тогда сможете понять, какие установки для Вас более удобны. Потому переходим сразу к вкладке «Интерфейс» (рис. 4)
Рис. 4
Все птички во вкладке «интерфейс» желательно выставить, как на рисунке.
Во вкладке «обработка файлов» особых изменений производить также не стоит, всё выставленное по умолчанию вполне устраивает. Если вы хотите, чтобы ваши фото открывались сначала через Adobe Camera Raw — выставьте параметры, как на скрине. Открытие через этот дополнительный редактор даёт расширенные возможности для обработки фотографий, в особенности для работы с цветом, свето/тенью, шумами и перспективой. Многие его функции отсутствуют в самом фотошопе. По принципу работы он напоминает Adobe Lightroom, только без возможности пакетной обработки. И не забывайте изредка нажимать клавишу «очистить кэш»! При постоянном использовании Camera Raw может скопиться многогиговый кэш, что не может не отразится на общем быстродействии вашего компьютера (рис. 5)
Рис. 5
Далее обратимся к вкладке «Производительность» (рис. 6). Здесь немного задержимся.
Рис. 6
Ползунок использования памяти никогда не загоняйте «до упора» вправо — быстрее программа работать не станет, просто при нехватке оперативной памяти Ram (а такое будет случаться) она начнёт выгружать используемые страницы в файл подкачки, что только замедлит работу, особенно с крупными файлами. И распределение потока нагрузки лучше направить на один диск. Обычно на тот, на котором установлена программа. У меня это системный диск С. Это избавит от разбивки на разные процессы, что также скажется позитивно на скорости работы и предотвратит системные конфликты.
И распределение потока нагрузки лучше направить на один диск. Обычно на тот, на котором установлена программа. У меня это системный диск С. Это избавит от разбивки на разные процессы, что также скажется позитивно на скорости работы и предотвратит системные конфликты.
Уровень кэширование выбирайте исходя из того, с какими файлами планируете работать. При наведении на кнопки, внизу появляется подсказка. Только значение истории задавайте около сотни — опыт показывает, что это оказывается очень не лишним.
Птичка использования графического процессора (ваша видеокарта) должна быть включена, и параметры желательно выставлены на базовые — избавитесь от «тормозов» при прорисовке изображения (рис. 7).
Рис. 7
Основные и важные параметры мы настроили, по остальным вкладкам можете пробежаться бегло, так как «серьёзновлияющих» на работу программы настроек они не имеют.
Выделение видеопамяти можно сделать «по-максимуму»
Настройка Photoshop для верстки | Only to top
Настройка Photoshop CC, а именно: приветственный экран, единицы измерения, цвета, горячие клавиши и многое другое.
Настройка фотошоп для верстальщика
Настройка цветов
Редактирование » Настройка цветов
Это делается для того чтобы при загрузке нового документа не появлялись дополнительные всплывающие окна.
Начальная среда (экран приветствия)
Возможно кому-то не нравится, или в зависимости от той или иной ситуации нужно убрать, делается это следующим образом.
Редактирование » Настройки » Основные.
Снимаем чекбокс с пункта Показывать начальную среду …
Количество шагов в истории
Для изменения этого параметра заходим Редактирование » Настройки » Производительность.
По умолчанию стоит 50, вы можете выставить своё значение.
Единицы измерения
Редактирование » Настройки » Единицы измерения и линейки.
Как правило верстальщику удобнее работать с пикселями.
Рабочие диски
Редактирование » Настройки » Рабочие диски.
Должен быть активен диск, на котором установлен Photoshop и диск, имеющий много свободного места
Настройка панели инструментов
Для изменения панели инструментов заходим Редактирование » Панель инструментов. В данном окне мы можем перемещать инструменты в удобном для нас порядке и группировать, а также назначать горячие клавиши для самых используемых элементов.
В данном окне мы можем перемещать инструменты в удобном для нас порядке и группировать, а также назначать горячие клавиши для самых используемых элементов.
Настройка окон рабочей среды
Так выглядит моя панель для работы с наиболее часто используемым инструментами. Вы можете кастомизировать под себя, используя меню Окно » Выбор окна.
Ставя галочки, или убирая вы будете добавлять или убирать нужные вам окна. Также эти окна, как и панель с инструментами слева можно группировать и перемещать как душе угодно.
Горячие клавиши
Их просто бесконечное множество, их все вы можете изменить как вам угодно. Но всё же стоит остановиться на нескольких из них.
- tab — скрыть/показать панели инструментов, оставим лишь рабочее пространство и меню;
- с зажатым CTRL крутить колесо мыши — увеличить/уменьшить масштаб;
- с зажатым SPACE и левой кнопкой мыши — можно перемещаться по полотну;
- CTRL + H, CTRL + ; — показать/спрятать направляющие;
- » [ » или » ] « — уменьшение/увеличение размера кисти/ластика;
- CTRL + N — создание нового документа;
- CTRL + S / CTRL + SHIFT + S — сохранить/сохранить как;
- CTRL + T — трансформация.

- CTRL + Z — отмена/повторение последнего действия;
- CTRL + SHIFT + Z — последовательная отмена по шагу назад.
Это лишь малая толика наиболее часто используемых стандартных сочетаний клавиш.
Если вам понравилась данная статья, то рекомендую к прочтению создание сниппетов в VS Code.
Как настроить Фотошоп
Перед тем как начать работать с программой Adobe Photoshop на собственном компьютере, вам первым делом необходимо правильно настроить данный редактор графики под свои нужды. Таким образом, Фотошоп в ходе последующей работы не будет вызывать никаких проблем или сложностей, ведь обработка в такого рода программе будет результативной, быстрой и простой.
Установки программы Photoshop
Во всех версиях Фотошопа установки находятся в разделе «Редактирование» верхнего меню. Настройке подлежит довольно большое количество параметров. Мы разберем наиболее полезные с пользовательской точки зрения.
Основное
Идем в меню «Редактирование — Установки — Основные».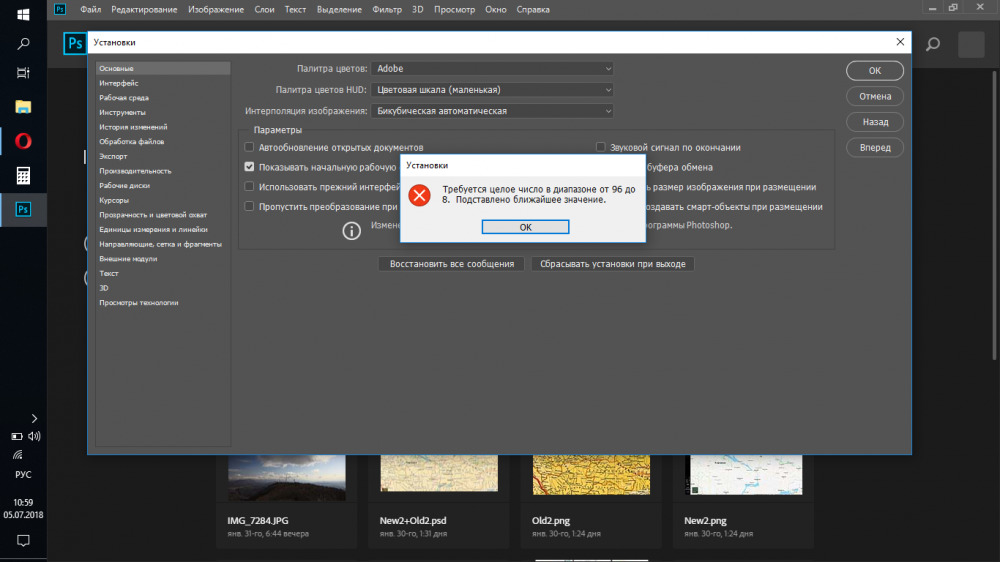 Вы увидите окно настроек. Разберемся с имеющимися там возможностями.
Вы увидите окно настроек. Разберемся с имеющимися там возможностями.
Палитра цветов — не переключаем с «Adobe»;
Палитра HUD — оставляем «Колесо цветового тона»;
Интерполяция изображения — активируем «Бикубическая(наилучшая для уменьшения)». Довольно часто приходится делать изображение меньше для того, чтобы подготовить его к выкладыванию в сети. Именно поэтому нужно выбрать данный режим, который создан специально для этого.
Просмотрим остальные параметры, которые имеются во вкладке «Основные».
Тут можно практически все оставить без изменений, кроме пункта «Смена инструмента клавишей Shift». Как правило, для смены инструмента в одной вкладке панели инструментов мы можем нажать клавишу Shift и вместе с ней горячую клавишу, назначенную на данный инструмент. Это не всегда оказывается удобным, потому галочку с данного пункта можно убрать и получить возможность активировать тот или иной инструмент лишь при помощи нажатия одной горячей кнопки. Это довольно удобно, но необязательно.
Это довольно удобно, но необязательно.
Кроме этого, в данных настройках имеется пункт «Масштабировать колесиком мышки». По желанию вы можете отметить данный пункт и применить настройки. Теперь прокручивая колесико, масштаб фотографии будет изменяться. Если данная функция вас заинтересовала, установите соответствующую галочку. Если она все же установлена не была, чтобы изменить масштаб изображения, вам придется задерживать кнопку ALT и только тогда крутить колесико мыши.
Интерфейс
Когда заданы главные настройки, можно перейти в пункт «Интерфейс» и просмотреть его возможности в программе. В главных цветовых настройках лучше ничего не изменять, а в пункте «Граница» необходимо выбрать все пункты как «Не показывать».
Что мы получим таким образом? По стандарту по краям фото прорисовывается тень. Это не самая важная деталь, которая, несмотря на красоту, отвлекает и создает дополнительные проблемы в ходе работы. Порой возникает путаница, существует ли данная тень на самом деле, или же это просто эффект программы. Для того чтобы этого избежать, отображение теней рекомендуется все же выключить.
Порой возникает путаница, существует ли данная тень на самом деле, или же это просто эффект программы. Для того чтобы этого избежать, отображение теней рекомендуется все же выключить.
Далее в пункте «Параметры» нужно выставить галочку напротив «Автопоказ скрытых панелей». Другие настройки тут лучше не изменять. Не забудьте проверить также то, что выставлен знаковый вам язык программы и выбран удобный для вас размер шрифта в меню.
Файловая обработка
Перейдем к пункту «Обработка файлов». Настройки сохранения файлов лучше всего оставить без каких-либо изменений. В настройках совместимости файлов выбрать пункт «Максимизировать совместимость файлов файлов PSD и PSB», устанавливаем параметр «Всегда». В таком случае Photoshop не будет делать запрос при сохранении о том, стоит ли ему повышать совместимость – данное действие будет проводиться автоматически. Остальные пункты лучше всего оставить как есть, не изменяя ничего.
Производительность
Перейдем в параметры производительности. В настройке задействования памяти можно осуществить настройку выделяемой оперативной памяти специально для программы Adobe Photoshop. Как правило, большинство предпочитает выбирать наивысшее из возможных значений, благодаря чему в ходе последующей работы можно будет избежать возможных притормаживаний.
Читайте также: Решение проблемы с нехваткой RAM в Фотошопе
Пункт настроек «История и кэш» тоже нуждается в незначительных изменениях. В «Истории действий» лучше всего установить значение, равное восьмидесяти. В ходе работы сохранение большой истории изменений может существенно помочь. Таким образом, нам будет не страшно допустить ошибки в работе, ведь мы всегда сможем вернуться к более раннему результату.
Небольшой истории изменений будет недостаточно, минимальное значение, которое будет удобным в работе, равняется примерно 60 пунктам, но чем больше, тем лучше. Но не забывайте о том, что данный параметр может несколько загрузить систему, поэтому при его настройке учитывайте мощность своего компьютера.
Но не забывайте о том, что данный параметр может несколько загрузить систему, поэтому при его настройке учитывайте мощность своего компьютера.
Пункт настроек «Рабочие диски» имеет особую важность. Крайне не рекомендуется выбирать в качестве рабочего диска системный «С» диск. Лучше всего выбрать диск с наивысшим объемом свободного места в памяти. Если будут выбраны два (или более) диска, программа будет пользоваться ими в той очередности, в которой они расположены в списке.
Кроме этого, в настройках процессора, обрабатывающего графику, следует активировать отрисовку OpenGL. Тут также можно провести настройку в пункте «Дополнительные параметры», но тут все же предпочтительнее будет «Обычный» режим».
Курсоры
После настройки производительности можно перейти во вкладку «Курсоры», тут можно осуществить его настройку. Можно внести достаточно серьезные изменения, которые, впрочем, на работу не повлияют.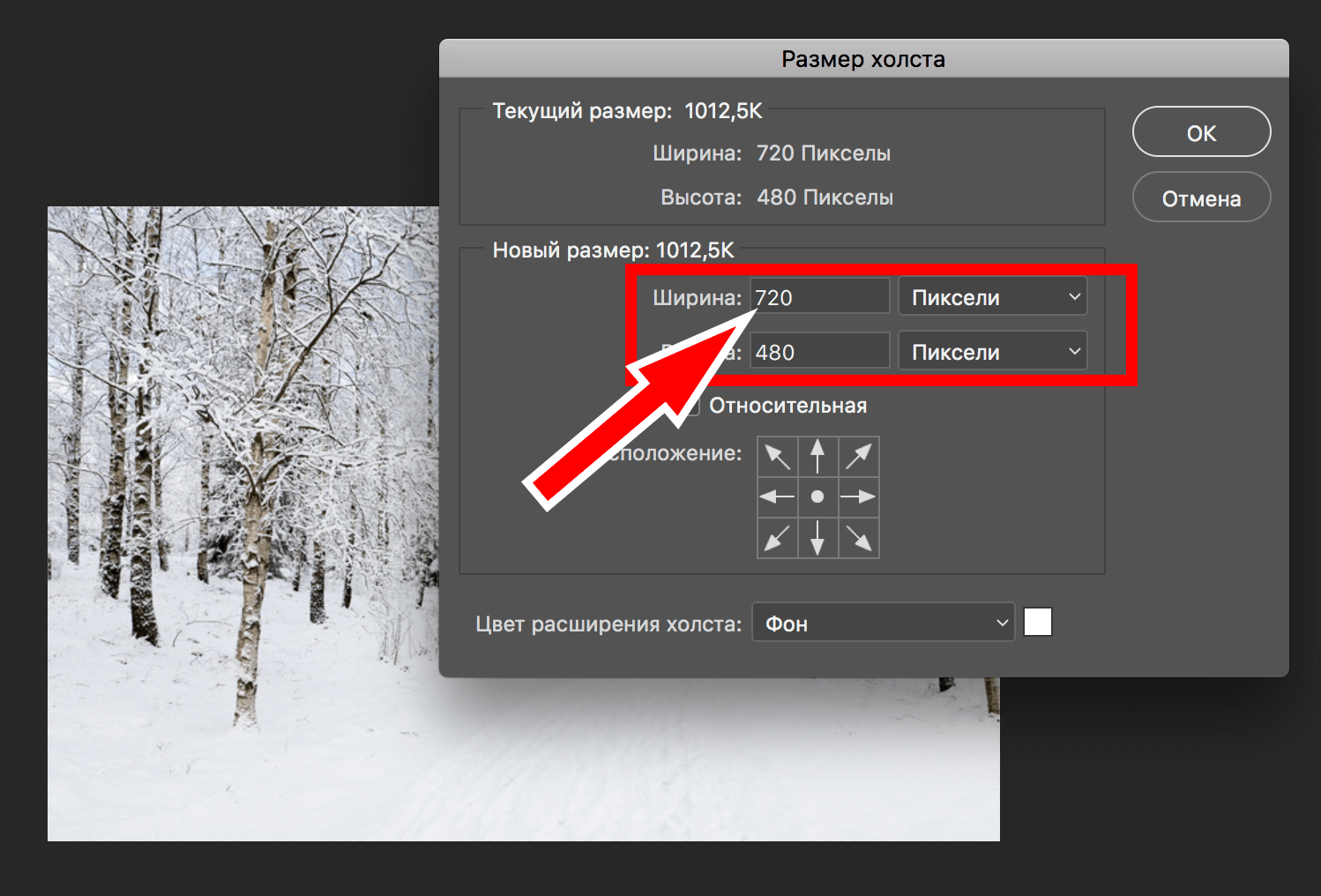
Цветовой охват и прозрачность
Присутствует возможность настройки предупреждения в случае выхода за пределы охвата цвета, а также отображение самой области с прозрачным фоном. С данными настройками можно поиграть, однако они не повлияют на производительность.
Единицы измерения
Тут также можно провести настройку линеек, колонок текста и стандартное разрешение для только что созданных документов. В линейке лучше всего выбрать отображение в миллиметрах, «Текст» предпочтительнее установить в «пикс». Это позволит точно определить размер букв зависимо от размера картинки в пикселях.
Читайте также: Как пользоваться линейкой в Фотошопе
Направляющие
Пункт настроек «Направляющие, сетка и фрагменты» настраивается под конкретные нужды.
Читайте также: Применение направляющих в Фотошопе
Внешние модули
В этом пункте можно изменить папку хранения дополнительных модулей. Когда вы будете добавлять в нее дополнительные плагины, программа будет обращаться за ними именно туда. Пункт «Панели расширения» должен иметь все активные галочки.
Когда вы будете добавлять в нее дополнительные плагины, программа будет обращаться за ними именно туда. Пункт «Панели расширения» должен иметь все активные галочки.
Шрифты
Несущественные изменения. Можно не делать никаких изменений, оставив все как есть.
Читайте также: Устанавливаем шрифты в Фотошоп
3D
Вкладка «3D» позволяет провести настройку параметров для работы с трехмерными изображениями. Тут следует задать процент задействования видеопамяти. Лучше всего установить максимальное использование. Присутствуют настройки рендеринга, качества и подробные, но их лучше всего оставить без изменений. По завершении настроек жмем на кнопку «ОК».
Выключаем уведомления
Завершающая настройка, которая стоит отдельного внимания – это возможность отключения разных уведомлений в Фотошоп. Первым делом жмем на «Редактирование» и «Настройка цветов», тут нужно снять галочки рядом с «Спрашивать при открытии», а также «Спрашивать при вклеивании». Постоянно всплывающие уведомления снижают удобство пользования, ведь возникает необходимость постоянно закрывать их и подтверждать при помощи клавиши «ОК». Потому лучше один раз сделать это в настройке и упростить свою жизнь в ходе последующей работы с изображениями и фотографиями.
Постоянно всплывающие уведомления снижают удобство пользования, ведь возникает необходимость постоянно закрывать их и подтверждать при помощи клавиши «ОК». Потому лучше один раз сделать это в настройке и упростить свою жизнь в ходе последующей работы с изображениями и фотографиями.
После того как вы проделали все изменения, для их вступления в силу нужно сделать перезагрузку программы – ключевые настройки для эффективного пользования Фотошопом заданы. Теперь вы смело можете приступать к удобной работе с Adobe Photoshop. Выше были представлены ключевые изменения параметров, которые помогут начать работать в данном редакторе.
Мы рады, что смогли помочь Вам в решении проблемы.Опишите, что у вас не получилось. Наши специалисты постараются ответить максимально быстро.
Помогла ли вам эта статья?
ДА НЕТКак настроить Photoshop
Перед тем, как вы начнете использовать Photoshop, вы должны правильно его настроить.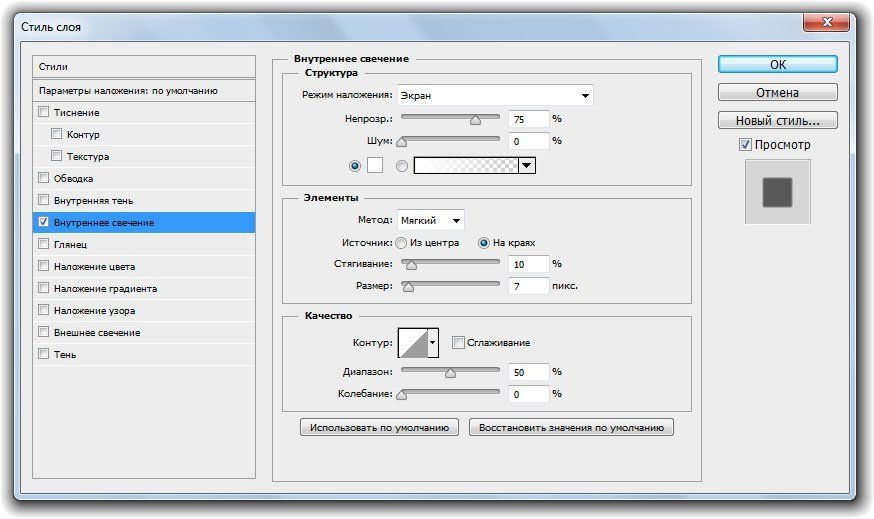 Не волнуйтесь, если вы не понимаете, что означают все варианты, просто следуйте приведенным ниже инструкциям для начала. Со временем и широким использованием значение всех этих причудливых и (очевидно) сложных вариантов станет на свои места, и вы точно будете знать, чего хотите. Тебе нужно с чего-то начать, правда?
Не волнуйтесь, если вы не понимаете, что означают все варианты, просто следуйте приведенным ниже инструкциям для начала. Со временем и широким использованием значение всех этих причудливых и (очевидно) сложных вариантов станет на свои места, и вы точно будете знать, чего хотите. Тебе нужно с чего-то начать, правда?
Посмотреть другие статьи из этой серии
Общие настройки
Начнем с перехода в меню «Правка»> «Настройки»> «Общие» (Ctrl + K).
Общий
Снимите флажок «экспортировать буфер обмена» и оставьте все остальное по умолчанию.
Интерфейс
Здесь вы также можете оставить значение по умолчанию, но вы можете временно установить флажок «показывать каналы в цвете», чтобы увидеть их в цвете и, возможно, лучше понять, как работают каналы RGB. Но со временем вы захотите снять этот флажок, потому что это затруднит оценку канала.
Работа с файлами
Обычно я снимаю флажок «Спрашивать перед сохранением многоуровневых файлов TIFF», потому что раздражает, когда каждый раз появляется предупреждение о том, что использование слоев увеличивает размер файла.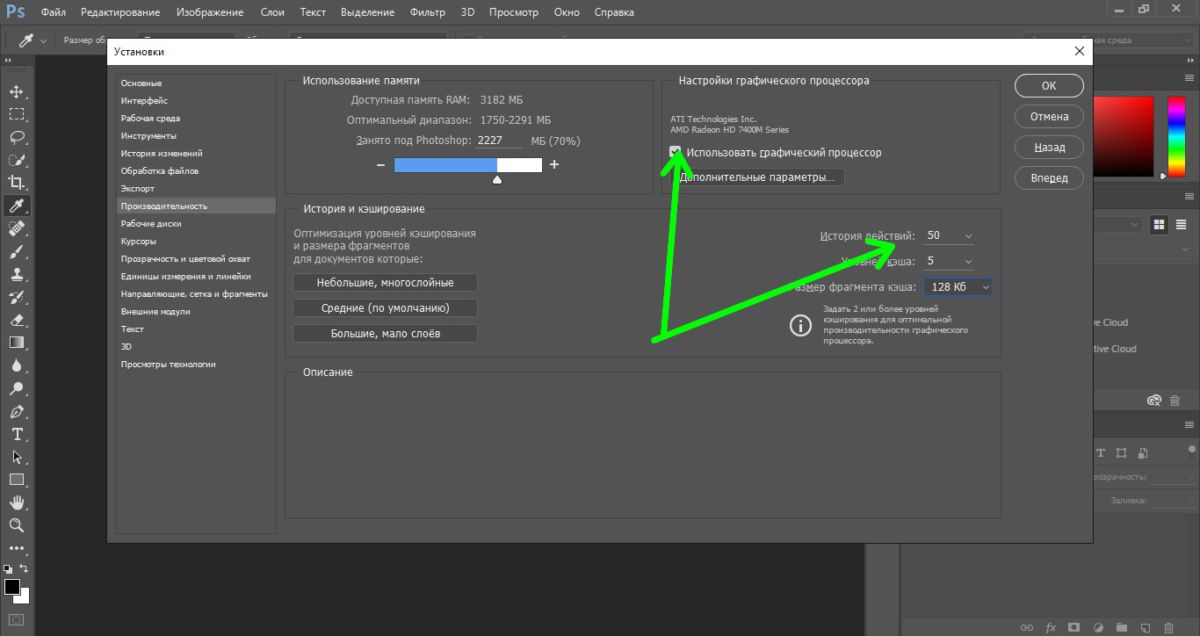 Я также выбираю «Никогда» во всплывающем меню «Максимизировать совместимость файлов PSD и PSB». Но если вы используете свои файлы в нескольких версиях Photoshop или других продуктов Adobe Suite, вы можете оставить для этого параметра «Всегда» или «Спрашивать».
Я также выбираю «Никогда» во всплывающем меню «Максимизировать совместимость файлов PSD и PSB». Но если вы используете свои файлы в нескольких версиях Photoshop или других продуктов Adobe Suite, вы можете оставить для этого параметра «Всегда» или «Спрашивать».
Производительность
- Использование памяти
Это зависит от вашей доступной оперативной памяти, но я обычно позволяю Photoshop использовать 70% от общей доступной памяти. Этого достаточно для моей системы, чтобы выполнять многозадачность и не задыхаться, если у меня одновременно открываются другие приложения. - History & Cache
Единственное, что вы должны изменить, это «History States».Этот параметр очень важен, потому что он определяет, сколько состояний истории доступно при редактировании файла (то есть на сколько ctrl + Z или шагов назад вы можете вернуться). 500 — довольно правильная сумма, но будьте осторожны, не превышая ее (1000), потому что для этого потребуется больше оперативной памяти, и это увеличит размер вашего рабочего файла (мы вернемся к этому позже).
- Рабочие диски
Рабочие диски — это диски, на которых хранятся рабочие файлы. Но что такое скретч-файл? Ну, временный файл — это обычно файл на вашем жестком диске, где Photoshop хранит состояния истории (помните их сверху?), Уровни кеширования и другую информацию о ваших рабочих документах.По мере того, как вы продолжаете редактировать изображения, размер рабочего файла увеличивается. Поэтому в качестве основного рабочего диска следует выбрать быстрый и большой жесткий диск (отличный от того, на котором установлена операционная система). Твердотельный накопитель был бы отличным вариантом, но дефрагментированного жесткого диска объемом 20+ гигабайт будет достаточно для большинства ваших задач. - Настройки графического процессора
Вам обязательно стоит установить флажок «Включить отрисовку OpenGL», если ваша графическая карта позволяет это. То есть, если этот параметр неактивен, у вас, вероятно, нет достаточно хорошей графической карты, или у вас отсутствуют драйверы, или они старые, и в этом случае вам следует обновить драйверы графического процессора. Это не обязательно для работы с Photoshop, но делает навигацию и редактирование более плавными и приятными для глаз.
Это не обязательно для работы с Photoshop, но делает навигацию и редактирование более плавными и приятными для глаз.
Курсоры
- Курсоры рисования
Выберите параметр «Полный размер кончика кисти» и установите флажок «Показывать перекрестие в кончике кисти», поскольку это увеличивает точность рисования. - Другие курсоры
Оставьте «Стандарт». Вы можете нажать Caps Lock, чтобы поднять точный курсор.
Прозрачность и гамма
Здесь вы можете оставить настройки по умолчанию.
Единицы измерения и линейки
Поскольку я в основном использую Photoshop для Интернета, я установил «Линейки» на «пиксели». Но если вы работаете с файлами для печати или другого носителя, вы можете изменить «Линейки» на другие доступные единицы измерения. Помните о параметре «Предустановленное разрешение нового документа». Вы должны оставить «Разрешение печати» равным 300 пикселей / дюйм, но вы можете изменить «Разрешение экрана» на 80 пикселей / дюйм, если вы работаете с изображениями для отображения в Интернете, и увеличить его до 250 пикселей / дюйм, если вы работаете с изображениями. которые в будущем будут иметь несколько направлений (печать, Интернет, редактирование видео и т. д.)).
которые в будущем будут иметь несколько направлений (печать, Интернет, редактирование видео и т. д.)).
Направляющие, сетки и фрагменты
Здесь вы можете оставить настройки по умолчанию.
Плагины
Единственное заметное изменение, которое вы можете сделать здесь, — это установить флажок «Дополнительная папка надстроек» и выбрать папку с надстройками. Как это тебе поможет? Если вы используете много плагинов, вы можете установить их в разные папки (кроме папки плагинов по умолчанию) и выбрать только папку с плагинами, которые вам нужны в этот день или на этой неделе. Дело в том, что чем меньше плагинов, тем быстрее запускается.
Тип
Здесь вы можете оставить настройки по умолчанию.
3D
Я не использую 3D на регулярной основе, поэтому не могу дать вам надлежащий совет о том, как это эффективно настроить, но в тех редких случаях, когда я работаю с 3D, настройки по умолчанию работают нормально.
Настройки цвета
Параметры цвета — очень важная вещь, которую нужно правильно настроить, потому что это влияет на весь ваш рабочий процесс.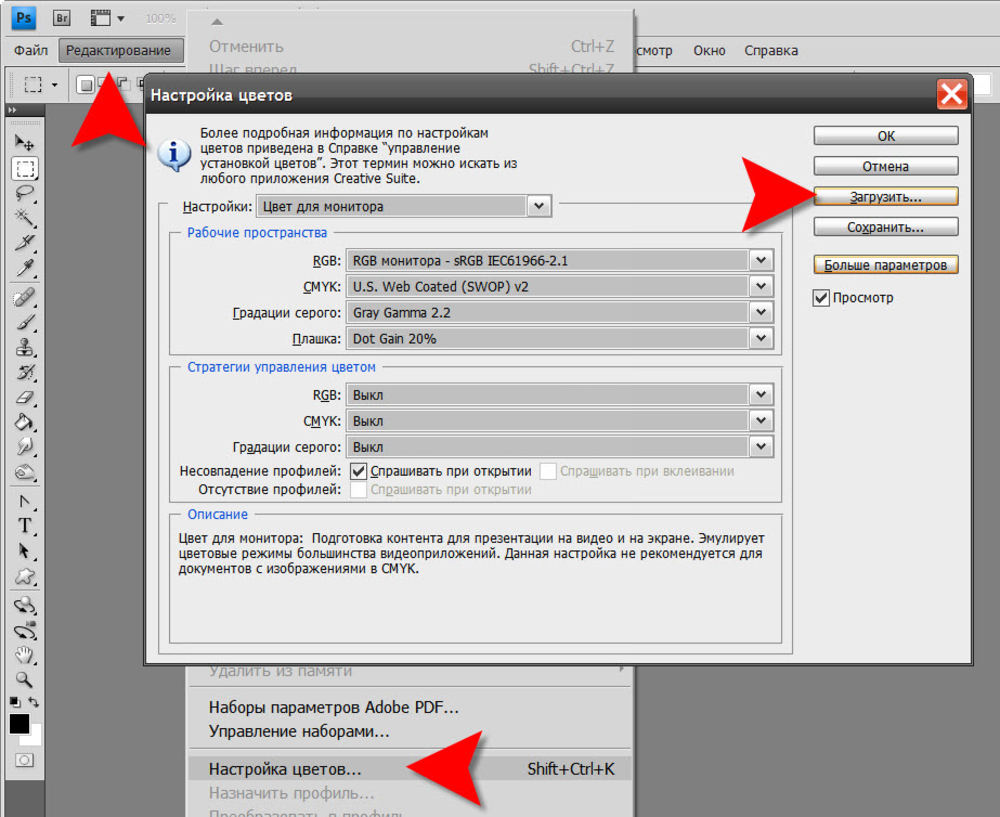 Эти настройки определяют способ обработки изображений в Photoshop, поэтому будьте осторожны и настройте его правильно.Перейдите в Edit> Color Settings (Ctrl + Shift + K).
Эти настройки определяют способ обработки изображений в Photoshop, поэтому будьте осторожны и настройте его правильно.Перейдите в Edit> Color Settings (Ctrl + Shift + K).
Первое, что вам нужно сделать, это нажать кнопку «Дополнительные параметры», которая открывает некоторые дополнительные настройки.
- Рабочие пространства
Здесь вы можете выбрать, в каком цветовом пространстве вы будете работать. Я предлагаю вам оставить «Серый» и «Точечный» как есть, а также оставить CMYK на «US Web Coated SWOP v2», если у вас нет спецификаций от вашей службы печати. Для RGB по умолчанию установлено значение «sRGB IEC61966-2.1», и он должен работать нормально, если вы редактируете изображения только для Интернета.Однако, если ваши изображения будут иметь несколько будущих назначений (редактирование видео, печать и т. Д.), Вам следует выбрать цветовое пространство «Adobe RGB (1998)» или «Pro Photo RGB». Что такое цветовое пространство? Что ж, когда вы работаете в цветовом пространстве, ваше изображение будет отображаться с использованием всех цветов, доступных в этом цветовом пространстве. sRGB — это меньшее цветовое пространство, чем другие, поэтому ваше изображение будет выглядеть менее гладким и бедным по цветовым вариациям, чем если бы вы отображали свое изображение в Adobe RGB или Pro Photo RGB, потому что последние два являются большими цветовыми пространствами и, следовательно, содержат больше цветовые нюансы.Если вас интересует эта тема, вы можете проверить эту статью в Википедии. Следуйте этому общему правилу: если ваши изображения предназначены только для Интернета, выберите sRGB. В противном случае выберите AdobeRGB или Pro Photo RGB.
sRGB — это меньшее цветовое пространство, чем другие, поэтому ваше изображение будет выглядеть менее гладким и бедным по цветовым вариациям, чем если бы вы отображали свое изображение в Adobe RGB или Pro Photo RGB, потому что последние два являются большими цветовыми пространствами и, следовательно, содержат больше цветовые нюансы.Если вас интересует эта тема, вы можете проверить эту статью в Википедии. Следуйте этому общему правилу: если ваши изображения предназначены только для Интернета, выберите sRGB. В противном случае выберите AdobeRGB или Pro Photo RGB. - Политики управления цветом
Здесь вы настраиваете способ обработки Photoshop несоответствиями профилей и изображений с отсутствующими профилями. Мой совет — оставить «CMYK» и «Серый» на «Сохранить встроенные профили» и «RGB» на «Преобразовать в рабочий RGB». Этот параметр преобразует изображение с существующим или отсутствующим профилем в ваш рабочий профиль (вашим рабочим профилем будет цветовое пространство, которое вы выбрали в диалоговом окне над ним). Также вы должны отметить «Несоответствие профиля» «Спрашивать при открытии» и оставить два других параметра неотмеченными. Это полезно, когда вы работаете в меньшем цветовом пространстве, а открываемое изображение имеет большее цветовое пространство. Поскольку при преобразовании некоторая информация о цвете будет отброшена, вы должны знать об этом, когда это произойдет. Как правило, конвертируйте в рабочий RGB только в том случае, если вашим рабочим RBG является Adobe RGB или Pro Photo RGB, а изображение, которое вы конвертируете, имеет sRGB или неизвестный цветовой профиль.
Также вы должны отметить «Несоответствие профиля» «Спрашивать при открытии» и оставить два других параметра неотмеченными. Это полезно, когда вы работаете в меньшем цветовом пространстве, а открываемое изображение имеет большее цветовое пространство. Поскольку при преобразовании некоторая информация о цвете будет отброшена, вы должны знать об этом, когда это произойдет. Как правило, конвертируйте в рабочий RGB только в том случае, если вашим рабочим RBG является Adobe RGB или Pro Photo RGB, а изображение, которое вы конвертируете, имеет sRGB или неизвестный цветовой профиль. - Параметры преобразования
Оставьте «Engine» на «Adobe (ACE)», но если вы работаете в основном с фотографиями, я рекомендую вам изменить «Intent» на «Perceptual».Это сохранит цветовые отношения на фотографии при преобразовании ее в другое цветовое пространство, что важно для фотографии. Если вы работаете только с графиками или логотипами, это не то, что вам нужно для ваших изображений.
После того, как вы закончите изменять параметры, вы должны сохранить их для использования в будущем и для совместимости управления цветом между приложениями. Сохраняя настройки, вы гарантируете, что одни и те же настройки цвета применяются во всех других приложениях Adobe (Bridge, Dreamweaver и т. Д.).
Сохраняя настройки, вы гарантируете, что одни и те же настройки цвета применяются во всех других приложениях Adobe (Bridge, Dreamweaver и т. Д.).
Это основные настройки, которые вы должны установить перед тем, как начать использовать Photoshop. Вы можете настроить сочетания клавиш и меню (Правка> Сочетания клавиш), но если вы новичок в Photoshop, я предлагаю вам оставить их без изменений, пока вы не освоитесь с программой и не выработаете определенные рабочие процессы и привычки. Попробуйте поэкспериментировать на себе и понаблюдайте, как различные настройки влияют на ваши изображения, но всегда возвращайтесь к безопасным параметрам, которые, как вы знаете, работают для вас, если вы точно не знаете, что хотите чего-то еще.
Как настроить рабочее пространство и инструменты Photoshop
Мы собираемся доставить наши панели и все, что захотим. Мы настроим нашу панель инструментов меню и настроим Photoshop для работы именно так, как вы хотите.
Как настроить пользовательские рабочие пространства в Photoshop.
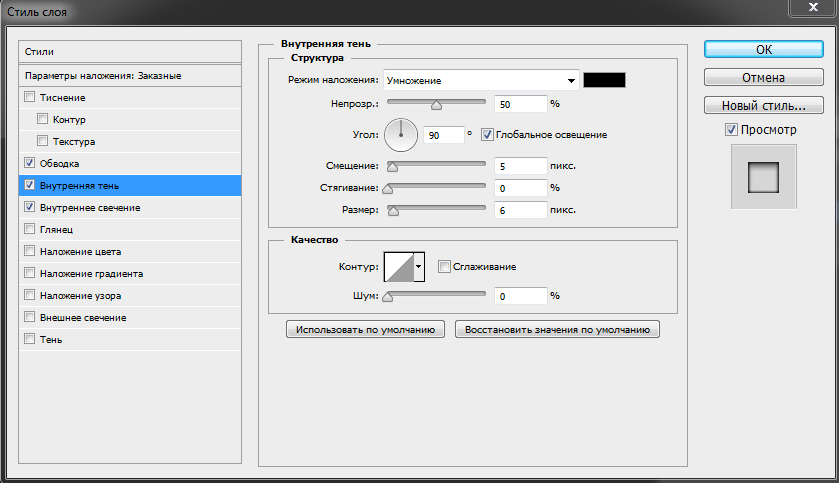
Когда вы впервые запустите Photoshop, вы увидите что-то вроде этого в качестве рабочего пространства: половина экрана занята панелями. Открою тебе секрет. Вам не нужно постоянно использовать много этих панелей.Фактически, большинство этих панелей вам вообще не нужны, потому что вы можете делать то же самое с помощью ярлыков и других способов.
Например, у нас есть цветная панель. Мы можем щелкнуть образец цвета и выбрать его на панели инструментов. (Конечно, цветная панель полезна, когда мы делаем глубокую цветную работу, но не для общей работы).
Разорвите панель, перетащите все на середину экрана.
Обратите внимание на эти маленькие панели между ними, мы можем открыть их и разорвать на части, или мы можем перетащить группу.Лично мне нужны только слои, каналы и маски.
Сейчас мы настраиваем рабочее пространство для работы с фотографиями. Установите разное минимальное пространство для разных задач, которые вы выполняете.
Мы могли бы добавить еще две панели.![]() Окно> свойства, панель свойств очень полезна.
Окно> свойства, панель свойств очень полезна.
Например, есть Панель настроек. Но вы также можете легко щелкнуть в нижней части панели слоев, чтобы получить те же настройки.
Панель «Свойства» является контекстно-зависимой и может заменить многие панели, если я перейду к чему-то вроде корректирующего слоя.Обратите внимание, что настройки для этого корректирующего слоя появятся на панели свойств. Если я работаю с маской, здесь будут работать настройки маски.
Еще одна полезная панель — это библиотеки.
Я часто использую библиотеки, поэтому отложу их в сторону. Я хочу, чтобы они занимали совсем немного места.
Щелкните маленькое меню на стрелке вверху справа, мы получим несколько параметров, выберите автоматическое свертывание до значков.
Это экономия места.Есть еще одна полезная панель Window> Brush. Если открывается целая группа панелей, выберите ту, которая вам нужна, а затем нажмите эти маленькие крестики, чтобы избавиться от остальных.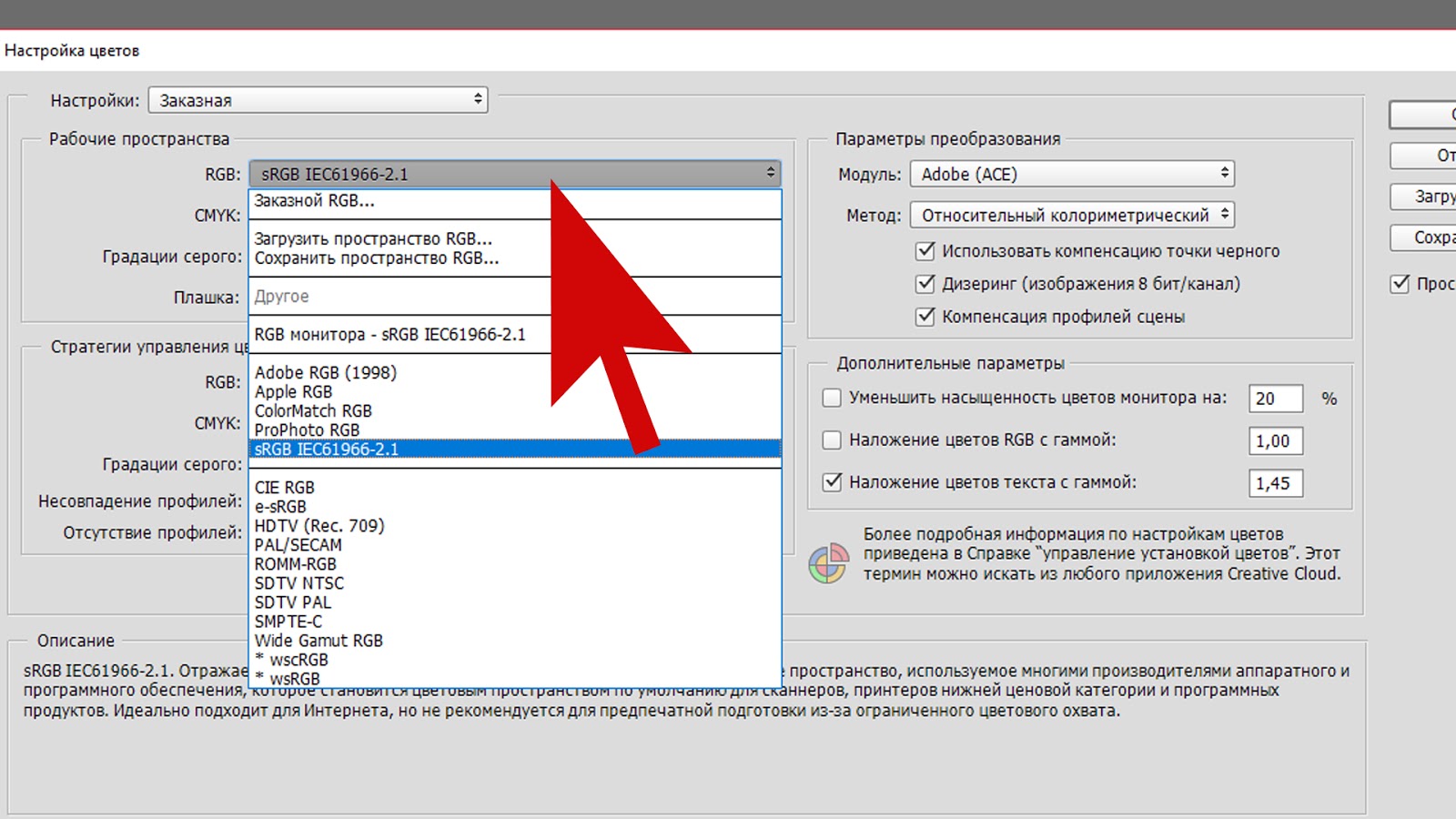
Отлично. Правая часть настроена так, как мы хотим.
Настройка панели инструментов
Посмотрите на левую сторону. Вот наша панель инструментов. Не знаю, знаете ли вы, но вы можете делать разные вещи, чем панель инструментов.
Можем оторвать. Мы можем оставить его на плаву. Мы можем щелкнуть эту двойную стрелку и получить два столбца, и, если захотим, мы можем даже закрепить его с правой стороны.
Теперь вы можете настроить элементы панели инструментов. Допустим, мы настраиваем рабочее пространство только для фотографии, и нам не обязательно нужны все эти инструменты.
Щелкните и удерживайте три эллипса, выберите панель инструментов редактирования, и это даст нам все инструменты.
Перетащите все ненужные инструменты в правый столбец.
Когда вы будете довольны, нажмите «Готово». Теперь на панели инструментов будут видны только те инструменты, которые вы выбрали.
Конечно, есть все инструменты. Если вы просто нажмете и удерживаете 3 значка на панели инструментов, вы можете выбрать панель инструментов редактирования и вернуть их.
Если вы просто нажмете и удерживаете 3 значка на панели инструментов, вы можете выбрать панель инструментов редактирования и вернуть их.
Если вам просто нужно быстро получить доступ к инструментам, просто нажмите и удерживайте. Эти скрытые инструменты просто появятся, и вы можете быстро схватить их, если хотите использовать их только один раз.
Настройка меню Photoshop.
Выберите «Правка»> «Меню». Чтобы скрыть пункты меню, просто нажмите на этот глаз, и эти пункты меню будут скрыты.
Вы можете максимально упростить меню.Скрытие предметов, которые вы никогда не используете, упрощает поиск предметов, которые вы действительно используете.
Создание пользовательских сочетаний клавиш
Выберите «Правка»> «Сочетания клавиш».
Вы увидите все сочетания клавиш в Photoshop.
Позвольте мне открыть вам маленький секрет прямо сейчас. Я собираюсь показать вам, как создать шпаргалку для быстрых клавиш.
Щелкните по суммированию, чтобы увидеть все различные команды.
Выберите, где вы хотите сохранить его где-нибудь на рабочем столе, а затем нажмите «Сохранить».Он создает HTML-файл со всеми сочетаниями клавиш на вашем компьютере, если вы хотите сохранить его в формате PDF. Выберите файл для печати. Нажмите «Сохранить», и он создаст для вас этот PDF-файл.
Если вы хотите установить собственное сочетание клавиш, например, если мы выберем «Выбрать»> «Изменить»> «растушевка», простого сочетания клавиш не будет. (Shift F6)
Спуститесь в меню выбора. Выберите изменить и растушевать.
Если вы хотите добавить сочетание клавиш, просто щелкните поле и введите сочетание клавиш.На данный момент Feather находится в смене F6. Это немного сложно. Я хочу сделать что-нибудь попроще. Как насчет command shift F. Нажмите Cmd / Ctrl + shift + F, и он создаст это сочетание клавиш.
Щелкните в стороне, и если это сочетание клавиш было использовано, появится предупреждение, а затем вы можете просто выбрать, принять это сочетание клавиш или нет.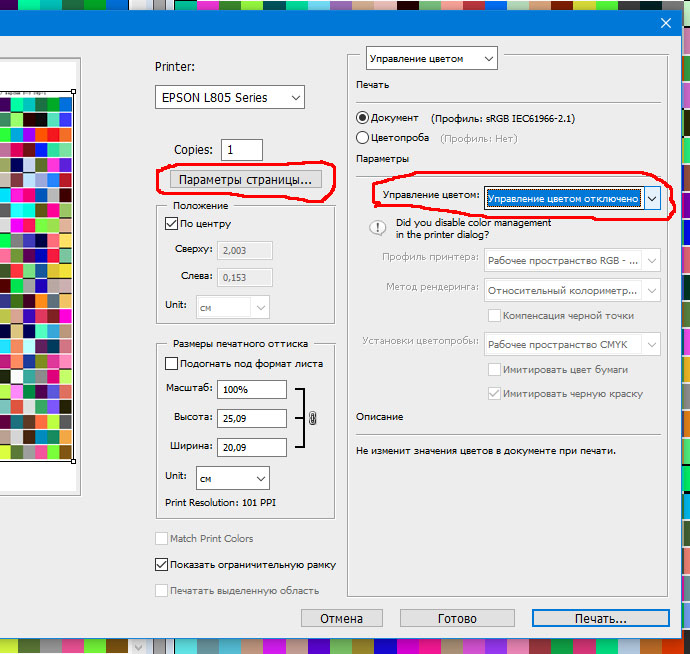 На самом деле (Cmd + Shift + F) было назначено для Fade, и это не то, что я бы использовал так часто, как Feather.
На самом деле (Cmd + Shift + F) было назначено для Fade, и это не то, что я бы использовал так часто, как Feather.
Сохранение настраиваемого экрана настройки рабочего пространства
В этом конкретном случае мы настроили Photoshop так, чтобы он был действительно эффективным для той задачи, для которой мы будем его использовать.Давайте сохраним его как настраиваемое рабочее пространство, чтобы мы могли вызывать это рабочее пространство и все измененные меню, когда нам это нужно.
Вверх, вправо. Щелкните прямоугольное меню для рабочих пространств.
Спуститесь вниз и щелкните новое рабочее пространство. Дайте ему имя (Colin Photo), потому что мы собираемся использовать его для редактирования фотографий. Щелкните параметр, чтобы включить пользовательские сочетания клавиш
Теперь, если ваш рабочий стол становится немного беспорядочным, что часто случается со мной, резня панелей разбросана по рабочему столу, и вы хотите очистить его.
Все, что вам нужно сделать, это щелкнуть меню рабочих пространств и выбрать сброс для рабочего пространства.
И это сбросит это в рабочее пространство, которое вы настроили. Вы можете использовать это для настройки определенных рабочих пространств, которые сфокусированы на том, что вы делаете, вы можете делать это просто фотографией или цифровой иллюстрацией, видео, чем угодно, и убирать весь беспорядок, чтобы было действительно легко найти инструменты в меню, которые вам нужны для различных рабочих пространств и различных задач, которые вы можете выполнять вместо Photoshop.
Просмотрите сотни других бесплатных руководств здесь или найдите то, что вы ищете, в поиске вверху страницы.
Вы также можете просматривать темы в меню бесплатных руководств.
Если вы готовы серьезно относиться к Photoshop, посмотрите наши полные курсы здесь
PS Не забудьте присоединиться к нашему списку рассылки и подписаться на меня в социальных сетях>
(Я публиковал забавные сообщения в Instagram и Facebook Истории за последнее время)
Рад видеть вас здесь, в CAFE,
Colin
Adobe Photoshop Tutorial for Setup Files for Print
Документ без названияНазад к контрольному списку файлов, готовых к печати- Характеристики размера документа
- Разрешение
- Типографика
- Цвет
- Сохранение файла
1.Характеристики формата документа
- Перед использованием файла для печати необходимо создать новый документ с правильными размерами для выхода за обрез. Имейте в виду, что если ваш дизайн простирается до края страницы, у вас должен быть выход за обрез, выходящий за пределы страницы, которую вы хотите напечатать, поэтому вы должны заранее разработать свою иллюстрацию с дополнительным пространством. Если ваше произведение искусства находится на расстоянии менее 0,5 дюйма от края, вы не можете растянуть его до размеров, вы должны создать его с самого начала, чтобы быть готовым к печати.
- Поскольку PhotoShop не является программой для верстки страниц, вы должны выполнить некоторые вычисления: размер вашей страницы в PhotoShop будет желаемого размера PLUS 0,25 дюйма. Например: ДОЛЖНА быть установлена визитная карточка 3,5 дюйма x 2 дюйма. до 3,75 x 2,25 дюйма.
Чтобы создать новый готовый к печати документ:
Щелкните Файл> Создать …В полях Ширина: и Высота: введите размер документа в дюймах (включая обрезку).Выберите «дюймы» в поле пикселей, если дюймы еще не выбраны.
Заполните оставшуюся часть поля, как указано выше
Нажмите OKДля настройки зоны выпуска:
Щелкните View> New Guide …
Click Horizontal
Введите положение: .125
Щелкните OKПовторите шаги выше, выбрав Вертикально. 125
Повторите описанные выше шаги еще раз, добавив 0,125 к размеру конечной желаемой страницы. Например, если у вас есть 3.Горизонтальная визитка 5 на 2 дюйма, у вас будет 3,625 дюйма и 2,125 дюйма.
Вы увидите 4 голубые линии, пространство внутри этих строк — это место, где вы можете разместить текст и важные изображения, вы должны заполнить холст, но все, что находится за этими линиями, будет обрезано.
С оформлением это должно выглядеть так:
Для создания зоны безопасности:
Следуйте инструкциям выше для зоны выпуска за пределы.25 дюймов для .125, результирующая область представляет собой зону безопасности, где можно безопасно разместить вашу конструкцию, исключая возможность ее обрезания.
С оформлением это должно выглядеть так:
наверх
2. Разрешение
наверхЧтобы убедиться, что ваш PDF-файл с разрешением 300DPI:
Щелкните Изображение> Размер изображения …
В поле Разрешение: введите 300 (если оно еще не установлено на 300)Чтобы увидеть приблизительное качество разрешения при печати, увеличьте масштаб до 300%
Об использовании PhotoShop для печати:
PhotoShop не предназначен для использования в макете страницы.Фотографии из PhotoShop должны быть импортированы, а затем текст установлен в приложении истинного макета страницы, таком как Illustrator или InDesign. Решение использовать PhotoShop, скорее всего, приведет к пиксельным изображениям низкого качества, если не будет выполнено даже малейшее отклонение от этих минимальных требований. По этим причинам мы не рекомендуем его для печати.
3. Типографика
Обводка шрифта
Шрифты становятся пикселями в PhotoShop, поэтому выделять шрифт необязательно.Имейте в виду, что если на вашем компьютере не установлен шрифт, ни вы, ни мы не сможем вносить изменения в текст в будущем.Советы по тексту:
Во время работы с текстом в PhotoShop, если вы получаете какие-либо предупреждения о растрировании текстового слоя, вам следует этого не делать (до сохранения файла для печати). Сглаживание текста постоянно преобразует его в пиксели с низким разрешением, что ухудшит качество печати при дальнейшем редактировании.
При печати перевернутого текста, например белого на насыщенном черном или темных цветов, мелким шрифтом менее 8 пунктов следует добавить тонкую обводку (от 0,1 до 0,25 точек) белого (или светлого цвета) для компенсации, чтобы избежать цвета. наложение и заполнение текста:
к началу
4. Цвет и черный
Чтобы файл PhotoShop был в CMYK:
Щелкните Изображение> Режим> Цвет CMYK
Устанавливает цветовой режим для всего файла и всего в нем.Если в файле есть изображения или цвета RGB, они будут преобразованы в CMYK. Обратите внимание на то, что во время этой конвергенции ваши цвета и тон изображения могут измениться.Чтобы использовать насыщенный черный цвет (для тяжелых областей черного) Установите все четыре ползунка CMYK на 100%
Для мелкого черного текста на белом следует использовать только 100% K (черный)
к началу
5. Сохранение файла
Сгладьте напильник
Перед сохранением файла PhotoShop для печати необходимо «сгладить» изображение.Это удалит все слои и значительно уменьшит размер вашего файла.
Сгладьте документ Photoshop, щелкнув меню «Слой»> «Свести изображение».
Сохранить как PDF
Для печати необходимо сохранить файл PhotoShop в формате PDF:
Щелкните «Файл»> «Сохранить как».
В поле «Формат» выберите «Photoshop PDF».
Щелкните Сохранить.В следующем появившемся окне выберите [Качество печати] из списка предустановок.
Щелкните Сохранить PDF.Откройте новый файл PDF, чтобы дважды проверить файл, чтобы убедиться, что он имеет правильный размер, который является желаемым размером страницы, плюс 0,25 (0,125 с каждой стороны).
к началу
% PDF-1.6 % 158 0 obj> эндобдж xref 158 81 0000000016 00000 н. 0000002815 00000 н. 0000002949 00000 н. 0000003112 00000 н. 0000003155 00000 н. 0000003365 00000 н. 0000003528 00000 н. 0000003609 00000 п. 0000003686 00000 н. 0000004157 00000 н. 0000004548 00000 н. 0000004980 00000 н. 0000005449 00000 н. 0000005485 00000 н. 0000005943 00000 н. 0000006360 00000 н. 0000006854 00000 н. 0000007222 00000 п. 0000007722 00000 н. 0000008185 00000 н. 0000010855 00000 п. 0000011811 00000 п. 0000013630 00000 п. 0000013920 00000 п. 0000016371 00000 п. 0000016633 00000 п. 0000032033 00000 п. 0000032071 00000 п. 0000032141 00000 п. 0000032221 00000 п. 0000032321 00000 п. 0000032369 00000 п. 0000032508 00000 п. 0000032649 00000 н. 0000032696 00000 п. 0000032837 00000 п. 0000032977 00000 п. 0000033120 00000 п. 0000033166 00000 п. 0000033308 00000 п. 0000033411 00000 п. 0000033458 00000 п. 0000033560 00000 п. 0000033708 00000 п. 0000033811 00000 п. 0000033858 00000 п. 0000033958 00000 п. 0000034005 00000 п. 0000034118 00000 п. 0000034165 00000 п. 0000034212 00000 п. 0000034259 00000 п. 0000034306 00000 п. 2mNlgu + [фГ.
В mi56Q z} OT + FbO # F56 [) `z9y @% rm> lN9
Настройка файла Photoshop для печати белыми чернилами
Белые чернила могут создавать удивительные эффекты при использовании на специальных носителях. Первые несколько раз работа с ним может быть немного сложной, поэтому мы создали это удобное руководство для тех предприимчивых дизайнеров, которые работают в Photoshop, и хотели бы избежать дополнительных затрат на установку.
Шаг 1
Откройте или создайте документ. Откройте свои «Каналы».
Шаг 2
Создайте новый «Спот-канал». Назовите этот канал «Белый», этот канал может быть представлен любым цветом, но для удобства использования мы сделаем его пурпурным. По умолчанию в этом канале ничего не будет, его эскиз будет белым.
Step 3
Определите, какие элементы будут белыми или за ними должны быть белые чернила.В этом примере мы собираемся сделать слово «Цифровой» белым и добавить белый слой за словом «Ящерица» и нашим талисманом Лиззи.
Шаг 4
Выберите слой с логотипом, удерживая Control (в Windows) или Command (в Mac) и щелкая по миниатюре слоя. Теперь логотип должен быть окружен рамкой выбора.
Step 5
Вернитесь на панель каналов, отсюда выберите «Белый» точечный канал.Перейдите в меню «Правка», найдите команду «Заливка …» (к ней также можно получить доступ с помощью сочетания клавиш Shift + F5). Залейте выделение на канале белого пятна черным цветом. После того, как вы это сделаете, логотип будет окрашен в пурпурный цвет, а на миниатюре Spot Channel будет черный логотип внутри.
Шаг 6
Сохранить как PDF. При сохранении в формате PDF убедитесь, что установлен флажок «Плашечные цвета».
Step 7
На этом этапе мы можем наложить и создать ваш файл. Когда все сказано и сделано, карта с белыми чернилами, выполненная в соответствии с этими шагами, будет выглядеть следующим образом при изготовлении на нашей обложке Desert Storm.
Белые чернила, Photoshop, Предпечатная подготовка, Графический дизайн, Канцелярские товары
Как настроить визитку в Adobe Photoshop
Станьте мастером-джедаем в создании визиток.
В этом руководстве рассказывается, как правильно настроить визитные карточки для печати в Adobe Photoshop, но его также можно применить к другому аналогичному программному обеспечению. Я часто получаю файлы от клиентов, которые настроены с неправильным DPI (точек на дюйм), неправильным цветовым режимом (RGB вместо CMYK) и / или без выхода за обрез (рисунок растянут над линией разреза).
Шаг 1. Создайте новый документ
Откройте Photoshop и перейдите в меню вверху. Выберите «Файл», затем «Создать». В поле «Ширина» введите 3,75 (дюймов), а в поле «Высота» — 2,25. Если вы хотите создать вертикальную визитку, поменяйте их местами: 3,75 для высоты и 2,25 для ширины. В поле «Разрешение» введите 300 (пикселей / дюйм). Цветовой режим должен быть CMYK Color, 8 бит. В качестве цвета фона выберите белый или любой другой цвет, с которого хотите начать карточку. Нажмите «Создать».
Шаг 2. Настройка полей
Теперь, когда на экране открыт пустой документ без названия, снова перейдите в верхнее меню.Выберите «Просмотр», а затем «Линейки».
Перейдите к верхней линейке, нажмите и удерживайте кнопку мыши и перетащите направляющую линию вниз до 1/8 ″ (0,125).
Повторите последний шаг для остальных трех сторон прямоугольника.
Я также рекомендую добавить еще 4 руководства для создания так называемой «безопасной зоны». Создание этого пространства помогает при разработке визитной карточки, гарантируя, что любой текст или изображения, размещенные в этой области, не будут обрезаны.
Итак, напомним, первый набор настроек полей / направляющих — это линии разреза.Здесь после того, как ваши визитки будут напечатаны, они будут вырезаны. Вы можете спросить себя: «Почему бы просто не установить карты на 2 ″ x3,5 ″, чтобы упростить задачу?». Если вы не добавите это дополнительное пространство 1/8 дюйма (или больше) со всех сторон ваших карточек, после вырезания визитных карточек будет крошечная белая рамка. Это добавленное дополнительное пространство называется «подрезанием под обрез».
Шаг 3. Создайте свою визитную карточку
Создайте свою потрясающую карточку. Если вы создаете двустороннюю визитную карточку, просто добавьте другие слои для искусства другой стороны (или настройте другой файл PSD).Один быстрый совет по дизайну: если вы используете черный цвет в макете, не делайте его просто на 100% черным (K). Чтобы напечатать красивый глубокий черный цвет, используйте C 36 M 25 Y 25 K 100 в смесителе цветов. Это руководство предназначено в основном для настройки карты. О дизайне поговорим в следующих статьях.
Шаг 4. Сохраните свою визитную карточку
Очень важно сохранить многослойный документ Photoshop на случай, если в будущем в него будут внесены изменения. Это будет ваш мастер-файл. Не потеряй!
Шаг 5: Отправить на печать
Некоторые принтеры принимают файлы PSD (Photoshop), но я предпочитаю плоские файлы PDF.Файлы EPS, TIFF и JPG тоже хороши, но для этого урока это PDF. Это уменьшит размер файла и позволит избежать проблем со шрифтом и цветом. Вверху перейдите к Layer, Flatten Image. НЕ нажимайте «сохранить».
Снова поднимитесь наверх и выберите «Файл», «Сохранить как …».
Выберите Photoshop PDF.
Появится меню параметров PDF. Выберите Качество печати и убедитесь, что параметры ниже не отмечены.
Вот и все. Теперь ваш файл визитной карточки CMYK с разрешением 300 dpi с обрезкой готов к отправке по электронной почте или загрузке на принтер.Обязательно прочитайте все, что написано на вашей карточке, и помните, что цвета при печати будут немного отличаться от цветов на экране вашего компьютера.
Если у вас есть вопросы, напишите мне.
Джо Марачич
Креативный директор
Креативное агентство LoudEgg
[email protected]
Нужен дизайн визитных карточек?
Редактирование Lightroom в настройках Photoshop
Посмотрите наш короткий видеоурок или прочтите наше руководство по настройке параметров Lightroom Classic для редактирования фотографий Lightroom в Photoshop.
* Транскрипция видео приведена ниже *
Привет, я Натан Ломас,
Сегодня мы собираемся обсудить отправку изображения из Adobe Lightroom Classic в Photoshop с использованием оптимальных настроек.
Иногда у вас может быть изображение, которое требует доработки сверх возможностей Lightroom. Будь то углубленное ретуширование, конкретное маскирование или другие вещи, которые необходимо выполнить в Photoshop.Проблема в том, что нам нужно убедиться, что изображение настроено для переноса в Photoshop наилучшим образом, сохраняя как можно больше данных. Для этого мы рассмотрим некоторые предпочтения в Lightroom.
Разработайте свое изображение в Lightroom Classic
Разработайте свое изображение в Lightroom First
Предположим, это изображение, которое я хочу отправить в Lightroom. Я уже сделал все, что в моих силах, на базовой панели, восстановил тональность и т. Д.Сначала сделайте все, что вы можете в Lightroom.
Настройки в Lightroom Classic
Настройки внешнего редактирования
Затем мы подойдем к тому месту, где вверху написано Lightroom, выберем «Настройки» и посмотрим на вкладку «Внешнее редактирование». Это место, где мы собираемся определить некоторые настройки того, как наши изображения будут отправлены в Photoshop для работы с ними.
Настройки внешнего редактирования в Lightroom Classic
Первое поле здесь «Редактировать в Photoshop» покажет самую последнюю версию Photoshop, которую вы установили, и даст вам несколько вариантов выбора формата файла, цветового пространства, битовой глубины и других параметров того, как мы хотим отправить изображение.
Формат файла Tiff
Форматы файлов изображений: формат файлов Tiff или PSD
Для формата файла доступны два варианта: файл TIF или файл PSD. Честно говоря, любой из них будет идеальным, единственная реальная разница, которую я бы сказал, заключается в том, что TIF — это немного больше универсальный тип файла, который можно открывать в других программах, а PSD, что означает Photoshop Document, предназначен для открытия в Photoshop. Я собираюсь использовать TIF только потому, что он немного более универсален и потенциально может быть открыт в других программах.
Цветовое пространство ProPhoto RGB
Цветовое пространство: ProPhoto RGB
Для Colorspace доступны следующие варианты: Pro Photo RGB, Adobe RGB 1998, ваш профиль дисплея и sRGB. Оптимальный вариант выбора здесь для всего, что может быть напечатано, для которого вы хотите сохранить больше всего информации, — это Pro Photo RGB.
16 бит
Битовая глубина: 16 бит
Для битовой глубины здесь будет лучше, он сохранит больше данных о цвете, поэтому 16 бит — это то, что нам нужно.
300 пикселей на дюйм Разрешение Photoshop
Разрешение изображения Photoshop: 300 пикселей на дюйм
Для разрешения хорошей базой для разрешения при печати будет 300 пикселей на дюйм, поэтому я оставлю это значение 300 для разрешения нашего фотошопа.
Без сжатия изображения
Сжатие изображения
Мы не собираемся сжимать наш файл, поэтому оставим для сжатия значение Нет.
Это будут оптимальные настройки для отправки нашего изображения.
Редактировать в Adobe Photoshop
Отправка изображения в Photoshop
Теперь, если мы пойдем дальше в Lightroom и выберем опцию Фото, Редактировать в, а затем Редактировать в Photoshop, то произойдет то, что Lightroom взглянет на сделанные вами настройки, он по сути запечет их в файл, который затем запускается в Photoshop, где вы затем можете приступить к работе по ретушированию или более конкретному маскированию, редактированию, что у вас есть, а затем сохранить отредактированную версию обратно в Lightroom.




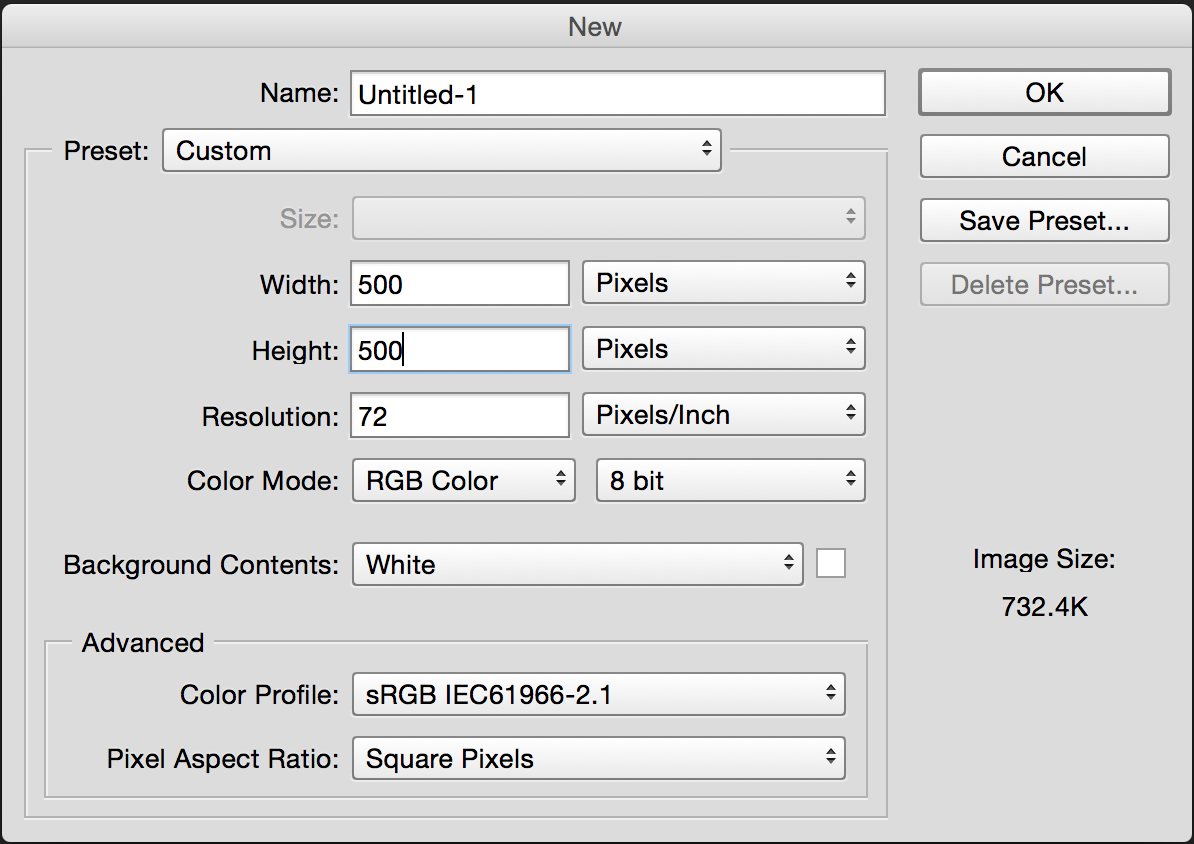 Это не обязательно для работы с Photoshop, но делает навигацию и редактирование более плавными и приятными для глаз.
Это не обязательно для работы с Photoshop, но делает навигацию и редактирование более плавными и приятными для глаз. sRGB — это меньшее цветовое пространство, чем другие, поэтому ваше изображение будет выглядеть менее гладким и бедным по цветовым вариациям, чем если бы вы отображали свое изображение в Adobe RGB или Pro Photo RGB, потому что последние два являются большими цветовыми пространствами и, следовательно, содержат больше цветовые нюансы.Если вас интересует эта тема, вы можете проверить эту статью в Википедии. Следуйте этому общему правилу: если ваши изображения предназначены только для Интернета, выберите sRGB. В противном случае выберите AdobeRGB или Pro Photo RGB.
sRGB — это меньшее цветовое пространство, чем другие, поэтому ваше изображение будет выглядеть менее гладким и бедным по цветовым вариациям, чем если бы вы отображали свое изображение в Adobe RGB или Pro Photo RGB, потому что последние два являются большими цветовыми пространствами и, следовательно, содержат больше цветовые нюансы.Если вас интересует эта тема, вы можете проверить эту статью в Википедии. Следуйте этому общему правилу: если ваши изображения предназначены только для Интернета, выберите sRGB. В противном случае выберите AdobeRGB или Pro Photo RGB. Также вы должны отметить «Несоответствие профиля» «Спрашивать при открытии» и оставить два других параметра неотмеченными. Это полезно, когда вы работаете в меньшем цветовом пространстве, а открываемое изображение имеет большее цветовое пространство. Поскольку при преобразовании некоторая информация о цвете будет отброшена, вы должны знать об этом, когда это произойдет. Как правило, конвертируйте в рабочий RGB только в том случае, если вашим рабочим RBG является Adobe RGB или Pro Photo RGB, а изображение, которое вы конвертируете, имеет sRGB или неизвестный цветовой профиль.
Также вы должны отметить «Несоответствие профиля» «Спрашивать при открытии» и оставить два других параметра неотмеченными. Это полезно, когда вы работаете в меньшем цветовом пространстве, а открываемое изображение имеет большее цветовое пространство. Поскольку при преобразовании некоторая информация о цвете будет отброшена, вы должны знать об этом, когда это произойдет. Как правило, конвертируйте в рабочий RGB только в том случае, если вашим рабочим RBG является Adobe RGB или Pro Photo RGB, а изображение, которое вы конвертируете, имеет sRGB или неизвестный цветовой профиль. Сохраняя настройки, вы гарантируете, что одни и те же настройки цвета применяются во всех других приложениях Adobe (Bridge, Dreamweaver и т. Д.).
Сохраняя настройки, вы гарантируете, что одни и те же настройки цвета применяются во всех других приложениях Adobe (Bridge, Dreamweaver и т. Д.).