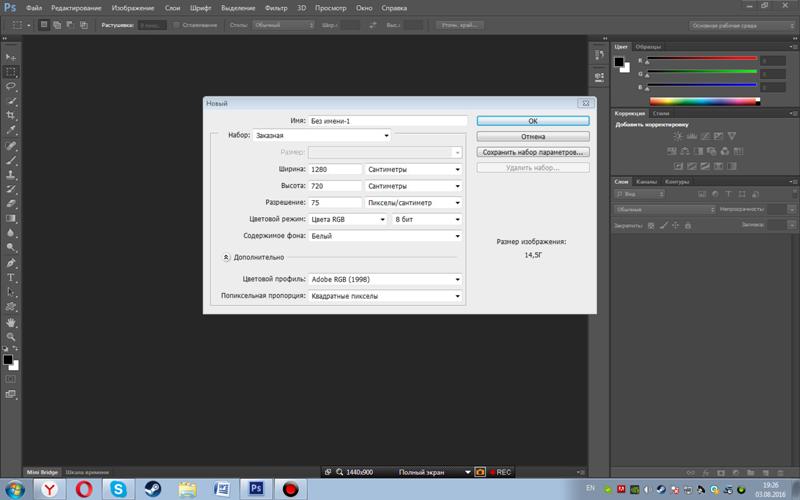Настройка и управление панелями в Photoshop CS6
Автор Дмитрий Евсеенков На чтение 6 мин Просмотров 872 Обновлено
В этом уроке мы узнаем, как настроить, управлять и оптимально организовать важнейший элемент интерфейса Photoshop CS6 — панели. Кстати, «панели» раньше назывались «палитрами». Большая часть работы, которую мы выполняем в Photoshop, заключается в применении элементов управления, расположенных на панелях, например, я уже и представить себе не могу, как можно работать с изображениями, не используя панель слоёв. Только используя эту панель, мы можем добавлять слой-маски, стили слоя, корректирующие слои, режимы наложения и многое другое.
Содержание
Сброс рабочей среды до настроек по умолчанию
Прежде чем мы начнем рассматривать управление панелями, давайте сначала сбросим их отображение до дефолтного (по умолчанию).
Photoshop поставляется с несколькими заранее предустановленными рабочими средами (рабочие среды называют ещё рабочими пространствами (Workspace), о создании и сохранении рабочих сред рассказывается здесь), и мы можем выбрать одно из этих рабочих пространств, и даже создать и сохранить наше собственное рабочее пространство. В правом верхнем углу интерфейса Photoshop находится кнопка выбора. По умолчанию эта кнопка должна быть установлена на значение «Основная рабочая среда» (Essentials). Если у Вас значение отличается от этого, кликните по кнопке и выберите из выпадающего списка выберите это значение:
Но, повторяюсь, по умолчанию в Photoshop установлена именно «Основная рабочая среда» (Essentials), поэтому, если Вы самостоятельно не меняли эту настройку, то значение на кнопке изначально должно быть такое.
Колонка панелей
Изначально, панели в Photoshop расположены в виде столбца на правой стороне окна программы. По умолчанию, имеются две колонки панелей — основная колонка, расположенная справа и вторичная, это узкий столбец, находящийся слева от основной колонки:
Давайте внимательнее посмотрим на основную (правую) колонку панелей. По умолчанию, Photoshop открывает три панели — Цвет (Color) в верхней части, Коррекция (Adjustments) в середине и нижняя — Слои (Layers). Каждая панель имеет своё уникальное имя, отображаемое в её верхнем левом углу:
По умолчанию, Photoshop открывает три панели — Цвет (Color) в верхней части, Коррекция (Adjustments) в середине и нижняя — Слои (Layers). Каждая панель имеет своё уникальное имя, отображаемое в её верхнем левом углу:
Группы панелей
Вы, наверное, заметили, что в данный момент, хотя и видны только три панели, на самом деле в колонке их имеется гораздо больше, чем три. Мы кроме этих трёх, мы видим другие вкладки с названиями. Например, вверху, рядом со вкладкой «Цвет», имеется вкладка «Образцы» (Swatches), расположенная несколько справа от нее. У панели «Коррекция» справа находится вкладка «Стили», а рядом с вкладкой «Слои» имеются две другие — «Каналы» (Channels) и «Контуры» (Paths). Как мы видим, панели объединены в группы, и сделано это для того, чтобы большое количество панелей-палитр не загромождало экран и все они могли бы вписаться в единое пространство общей колонки.
Пользоваться этим очень просто. Для того, чтобы открыть скрытую в группе панель, надо всего лишь нажать на её вкладку-заголовок:
Изменение порядка расположения панелей в группе
Обратите внимание, что панель «Цвет» в группе отображена первой, а «Образцы» — второй.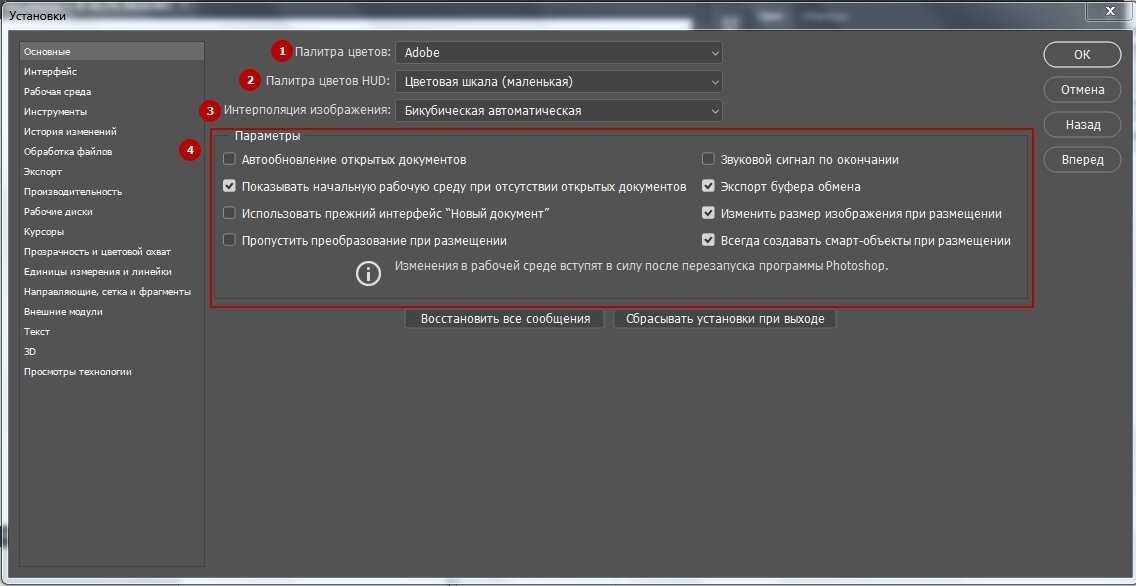 Нет никаких особых причин именно для такого расположения панелей, и мы можем легко изменить этот порядок. Все, что нам нужно сделать, это нажать на вкладку-заголовок панели в верхней части группы, затем удерживая левую клавишу мыши зажатой, перетащить вкладку влево или вправо. На данном примере я нажал на вкладку «Цвет» и перетащил её вправо, затем, как только панели поменялись местами, отпустил клавишу мыши. Первой отображается теперь «Образцы»:
Нет никаких особых причин именно для такого расположения панелей, и мы можем легко изменить этот порядок. Все, что нам нужно сделать, это нажать на вкладку-заголовок панели в верхней части группы, затем удерживая левую клавишу мыши зажатой, перетащить вкладку влево или вправо. На данном примере я нажал на вкладку «Цвет» и перетащил её вправо, затем, как только панели поменялись местами, отпустил клавишу мыши. Первой отображается теперь «Образцы»:
Перемещение панелей между группами
Что, если, вместо того чтобы просто изменить порядок расположения вкладок в одной отдельно взятой группе, я хочу переместить какую-либо панель из одной группы в другую? Например, что, если я хочу переместить панель «Стилей» в группу, содержащую «Цвета» и «Образцы»? Для этого, следует просто нажать на вкладку «Стилей» и, удерживая левую клавишу мыши зажатой, перетащить вкладку вверх до тех пор, пока другая группа не выделится синей рамкой, а сама панель стилей не станет практически прозрачной.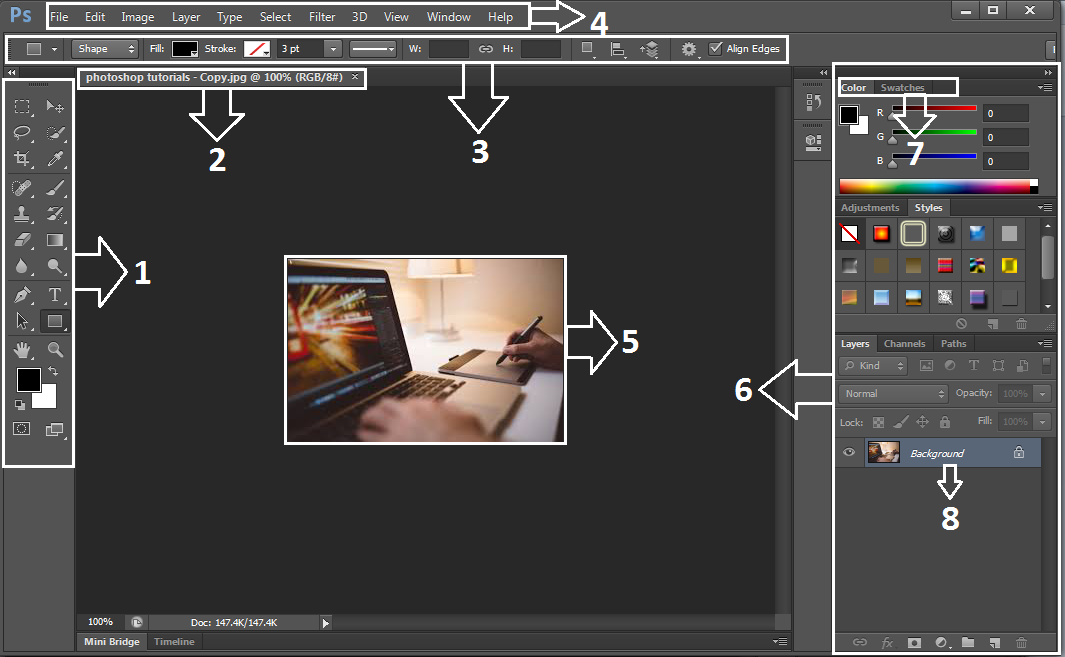
Синяя рамка даёт мне знать о том, что можно отпустить клавишу. После того, как мы отпустим клавишу, «Стили» появятся в этой группе. Обратите внимание, что панель «Коррекция» теперь находится одна в своей собственной группе, но группа всё равно считается группой, хотя и имеет всего одну панель:
Создание новой группы панелей
Как мы только что отметили, панель «Коррекция» на данный момент находится в своей собственной группе панелей. При желании, мы можем образовать новую группу из любой панели. Скажем, я хочу разместить панель «Цвет», на данный момент находящуюся в одной группе со «Стилями» и «Образцами», в своей собственной независимой группе, кроме того, я хочу, чтобы эта новая группа размещалась над группой с «Коррекцией».
Для этого я нажму на вкладку «Цвет» и перетащу панель вниз до вкладки «Коррекция», пока не синяя полоса подсветки оказывается между двух существующих панелей.
Подчёркиваю, что на этот раз нужно, чтобы синим выделилась именно граница:
После того, как граница выделилась синим, я отпускаю клавишу мыши:
Минимизация группы панелей
Мы можем временно уменьшить группу, чтобы освободить больше места для панелей в других группах. Для этого, дважды щелкните на любой вкладке в группе. В то время как группа сведено к минимуму, все, что вы увидите, это его строка вкладок в верхней части. Здесь я с помощью двойного щелчка уменьшил расположенную вверху группу с «Образцами» и «Стилями». Теперь отображаются только вкладки-заголовки:
Для этого, дважды щелкните на любой вкладке в группе. В то время как группа сведено к минимуму, все, что вы увидите, это его строка вкладок в верхней части. Здесь я с помощью двойного щелчка уменьшил расположенную вверху группу с «Образцами» и «Стилями». Теперь отображаются только вкладки-заголовки:
Для придания минимализированной группе нормального размера, просто дважды кликните во любой её вкладке.
Закрытие панели и группы
Если вам больше не нужна одна панель в группе, и вы её полностью закрыть, кликните по вкладке в верхней части группы, чтобы сделать её активной, а затем нажмите на иконку-меню в верхнем правом углу панели. Здесь я нажал иконку-меню панели «Цвет» и кликаю по пункту раскрывающегося списка «Закрыть» (Close):
Это действие закрывает панель «Цвет», но оставляет открытыми все другие панели в группе:
Если же вы хотите всю группу панелей , кликните по той же иконке меню в верхнем правом углу, но на этот раз из раскрывающегося списка выберите не «Закрыть» (Close), а пункт «Закрыть группу вкладок» (Close Tab Group). Это действие удалит всю группу:
Это действие удалит всю группу:
Продолжение урока находится на этой странице.
Настройка Photoshop.
Ознакомившись с понятием слоёв в прошлом уроке, сейчас можно приступать непосредственно к созданию своих первых цифровых шедевров. Прежде хочется обратить Ваше внимание на некоторые технические моменты, дабы использование программы приносило только радость и не отвлекало от творческого процесса.
Начнём с небольшой настройки самой программы, эти несложные манипуляции желательно выполнить — повысится производительность и скорость обработки изображений (рис. 1)
Рис. 1
В панели стилей надо нажать на кнопку «История». Если кнопки нет, надо её туда «поставить» — в строке меню выбрать «История». Также следует поступать с любыми отсутствующими элементами, если Вы в них нуждаетесь. Нажатием левой кнопки мыши вызываем настройки (рис. 2)
Рис. 2
… и снимаем птичку (рис 3). Все птички должны быть сняты. Это ускорит запуск программы и уменьшит нагрузку на оперативную память.
Это ускорит запуск программы и уменьшит нагрузку на оперативную память.
Рис. 3
Далее нажатием комбинации Ctrl+K вызываем окно установок. Во вкладке «Основные» практически ничего менять не нужно. Когда Вы спустя некоторое время «сработаетесь» с программой, тогда сможете понять, какие установки для Вас более удобны. Потому переходим сразу к вкладке «Интерфейс» (рис. 4)
Рис. 4
Все птички во вкладке «интерфейс» желательно выставить, как на рисунке.
Во вкладке «обработка файлов» особых изменений производить также не стоит, всё выставленное по умолчанию вполне устраивает. Если вы хотите, чтобы ваши фото открывались сначала через Adobe Camera Raw — выставьте параметры, как на скрине. Открытие через этот дополнительный редактор даёт расширенные возможности для обработки фотографий, в особенности для работы с цветом, свето/тенью, шумами и перспективой. Многие его функции отсутствуют в самом фотошопе. По принципу работы он напоминает Adobe Lightroom, только без возможности пакетной обработки. И не забывайте изредка нажимать клавишу «очистить кэш»! При постоянном использовании Camera Raw может скопиться многогиговый кэш, что не может не отразится на общем быстродействии вашего компьютера (рис. 5)
И не забывайте изредка нажимать клавишу «очистить кэш»! При постоянном использовании Camera Raw может скопиться многогиговый кэш, что не может не отразится на общем быстродействии вашего компьютера (рис. 5)
Рис. 5
Далее обратимся к вкладке «Производительность» (рис. 6). Здесь немного задержимся.
Рис. 6
Ползунок использования памяти никогда не загоняйте «до упора» вправо — быстрее программа работать не станет, просто при нехватке оперативной памяти Ram (а такое будет случаться) она начнёт выгружать используемые страницы в файл подкачки, что только замедлит работу, особенно с крупными файлами. И распределение потока нагрузки лучше направить на один диск. Обычно на тот, на котором установлена программа. У меня это системный диск С. Это избавит от разбивки на разные процессы, что также скажется позитивно на скорости работы и предотвратит системные конфликты.
Уровень кэширование выбирайте исходя из того, с какими файлами планируете работать.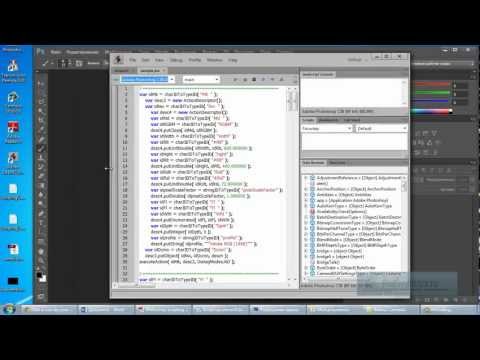 При наведении на кнопки, внизу появляется подсказка. Только значение истории задавайте около сотни — опыт показывает, что это оказывается очень не лишним.
При наведении на кнопки, внизу появляется подсказка. Только значение истории задавайте около сотни — опыт показывает, что это оказывается очень не лишним.
Птичка использования графического процессора (ваша видеокарта) должна быть включена, и параметры желательно выставлены на базовые — избавитесь от «тормозов» при прорисовке изображения (рис. 7).
Рис. 7
Основные и важные параметры мы настроили, по остальным вкладкам можете пробежаться бегло, так как «серьёзновлияющих» на работу программы настроек они не имеют.
Выделение видеопамяти можно сделать «по-максимуму»
Как сбросить настройки Photoshop
Наиболее распространенной причиной внезапных проблем с производительностью Photoshop является поврежденный файл настроек. Узнайте, как легко удалить и сбросить настройки Photoshop до значений по умолчанию. Мы узнаем, как восстановить настройки в Photoshop CC и более ранних версиях Photoshop.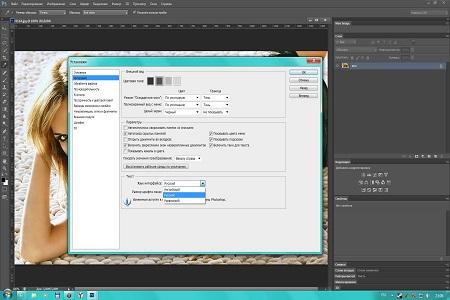
Автор сценария Стив Паттерсон.
Ваша копия Photoshop ведет себя странно? Панели или пункты меню исчезают? Инструменты работают неправильно? Скорее всего, проблема в том, что ваш файл настроек Photoshop поврежден. Я не имею в виду получение взяток от сомнительных деловых партнеров (по крайней мере, мы не нашли желающих поговорить). Это означает, что файл настроек был поврежден, а информация внутри него перепутана.
В файле настроек Photoshop хранит многие настройки производительности. Есть общие настройки отображения и интерфейса, настройки инструментов, параметры обработки и сохранения файлов, настройки типа, настройки рабочего диска, параметры плагинов и многое другое. Мы рассмотрели некоторые из наиболее важных параметров в предыдущем уроке этой серии «Основные настройки Photoshop для начинающих». Каждый раз, когда мы закрываем Photoshop, файл настроек перезаписывается. К сожалению, каждый раз, когда мы переписываем файл, есть шанс, что что-то пойдет не так.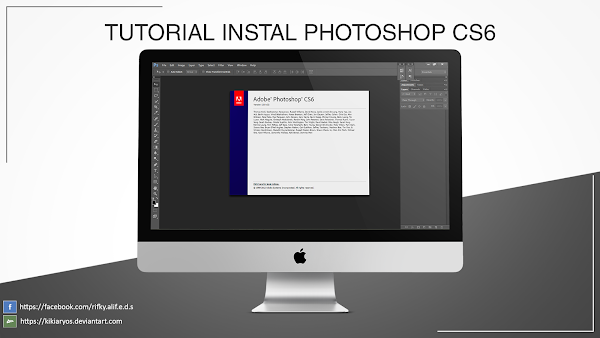
К счастью, есть простой способ вернуть настройки Photoshop к значениям по умолчанию. На самом деле, начиная с Photoshop CC 2015, существует двух простых способов сделать это. В этом уроке мы изучим оба способа. Мы начнем с оригинального способа, который работает с любой версией Photoshop. Затем, как будто этот способ недостаточно прост, мы рассмотрим еще более простой способ сброса файла настроек с помощью совершенно новой опции в Photoshop CC (Creative Cloud).
Это урок 8 из 8 главы 1 «Начало работы с Photoshop».
Начнем!
Предостережение
Прежде чем мы начнем, обратите внимание, что сброс файла настроек Photoshop приведет к сбросу не только настроек. Вы также сбросите свои настройки цвета, а также любые пользовательские сочетания клавиш или созданные вами рабочие области. Если вы хотите сохранить эти элементы, убедитесь, что вы сохранили их (используя соответствующие диалоговые окна), прежде чем продолжить.
Как сбросить настройки Photoshop (все версии)
Шаг 1. Выйдите из Photoshop
Давайте посмотрим, как сбросить настройки Photoshop, используя метод, который работает со всеми версиями Photoshop. Во-первых, выйдите из Photoshop. На ПК с Windows перейдите к меню File в строке меню в верхней части экрана и выберите Exit . На Mac перейдите к меню Photoshop в строке меню и выберите «Выйти из Photoshop :
».Выберите «Файл» >
«Выход» (Win)/Photoshop > «Выход из Photoshop» (Mac).Шаг 2. Перезапустите Photoshop, нажав сочетание клавиш
При закрытом Photoshop нажмите и удерживайте Shift+Ctrl+Alt (Win) / Shift+Command+Option (Mac) на клавиатуре и перезапустите Photoshop, как обычно.
Шаг 3. Удалите файл настроек Photoshop
Непосредственно перед открытием Photoshop появится сообщение с вопросом, хотите ли вы удалить файл настроек Adobe Photoshop. Это ваш файл настроек. Выберите Да . После этого Photoshop откроется со всеми вашими настройками, восстановленными до исходных значений по умолчанию:
Это ваш файл настроек. Выберите Да . После этого Photoshop откроется со всеми вашими настройками, восстановленными до исходных значений по умолчанию:
Выберите «Да», когда вас спросят, хотите ли вы удалить файл настроек.
Сброс настроек Photoshop в Photoshop CC
Теперь давайте узнаем, как сбросить настройки Photoshop, используя новый метод в Photoshop CC. Вам нужно будет использовать Photoshop CC, и вы должны убедиться, что ваша копия обновлена.
Шаг 1. Откройте диалоговое окно настроек
В Photoshop CC компания Adobe добавила новый параметр для сброса настроек. Параметр находится в диалоговом окне «Настройки». Чтобы открыть диалоговое окно, на ПК с Windows перейдите на Edit меню в верхней части экрана, выберите Preferences , а затем выберите General . На Mac перейдите в меню Photoshop CC , выберите Preferences , затем выберите General :
Выберите «Правка» > «Установки» > «Основные» (Win)/Photoshop CC > «Установки» > «Основные» (Mac).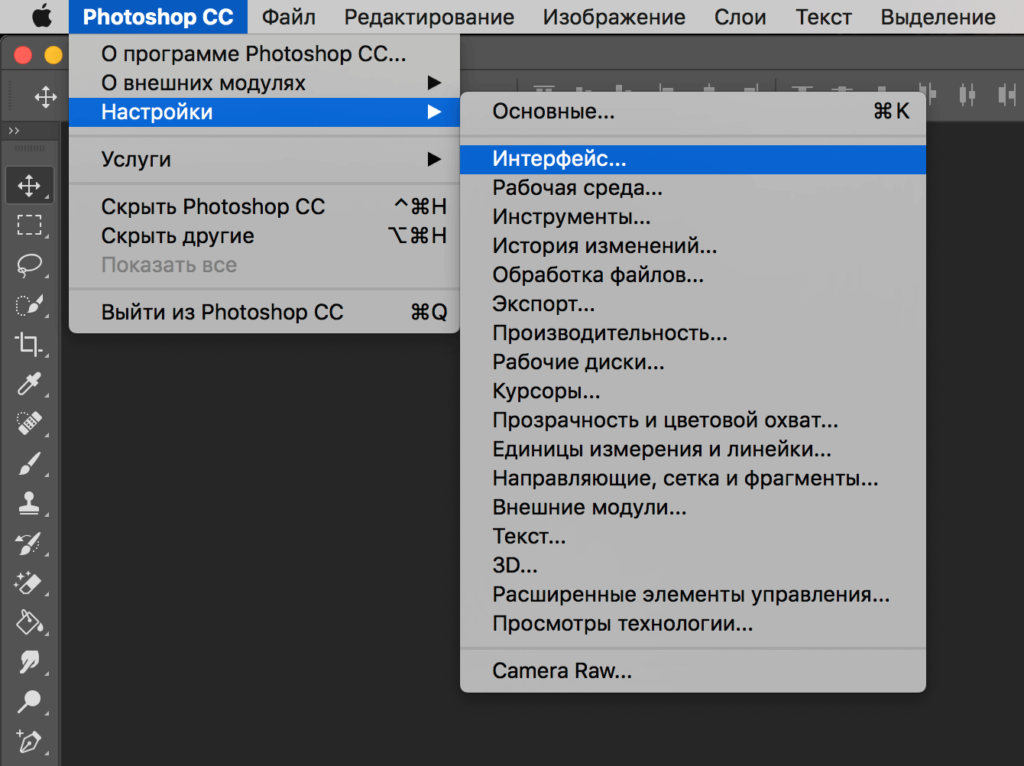
Шаг 2. Выберите «Сбросить настройки при выходе»
Откроется диалоговое окно «Настройки» с общими параметрами. Здесь вы найдете новые Сброс настроек при выходе из режима . Нажмите на него, чтобы выбрать его:
Выбор новой опции «Сбросить настройки при выходе».
Шаг 3. Выберите «Да», чтобы удалить настройки при выходе
Вас спросят, действительно ли вы хотите сбросить настройки при выходе из Photoshop. Нажмите OK :Подтвердите, что хотите сбросить настройки.
Шаг 4. Закройте и перезапустите Photoshop
Выйдите из Photoshop, перейдя к File > Выход (Win) / Photoshop > Выход из Photoshop CC (Mac). В следующий раз, когда вы откроете Photoshop CC, он запустится с вашими настройками, восстановленными по умолчанию.
Куда идти дальше…
И вот оно! Вот как можно быстро сбросить файл настроек Photoshop и восстановить настройки по умолчанию, в том числе взглянуть на новую опцию «Сбросить настройки при выходе» в Photoshop CC.
И это подводит нас к концу Главы 1 — Начало работы с Photoshop! Если вы следили за новостями с самого начала, поздравляем! Вы готовы перейти к следующей главе! Или, если вы пропустили какой-либо из предыдущих уроков, посмотрите их здесь:
- 01. Как поддерживать Photoshop CC в актуальном состоянии
- 02. Как установить Adobe Bridge CC
- 03. Как загрузить фотографии с камеры с помощью Adobe Bridge
- 04. Как управлять изображениями и упорядочивать их с помощью Adobe Bridge
- 05. Основные настройки цвета Photoshop
- 06. Синхронизируйте настройки цвета Photoshop со всеми приложениями Creative Cloud
- 07. Основные настройки Photoshop для начинающих
Переходим к главе 2!
В Главе 2 — Открытие изображений в Photoshop вы узнаете о многих способах загрузки изображений в Photoshop. Вы узнаете о начальном экране Photoshop и о том, как открывать изображения из Adobe Bridge. Вы также узнаете, как открывать изображения в Camera Raw, как перемещать изображения в Photoshop из Lightroom и многое другое! Эти уроки являются частью нашего обучения основам Photoshop.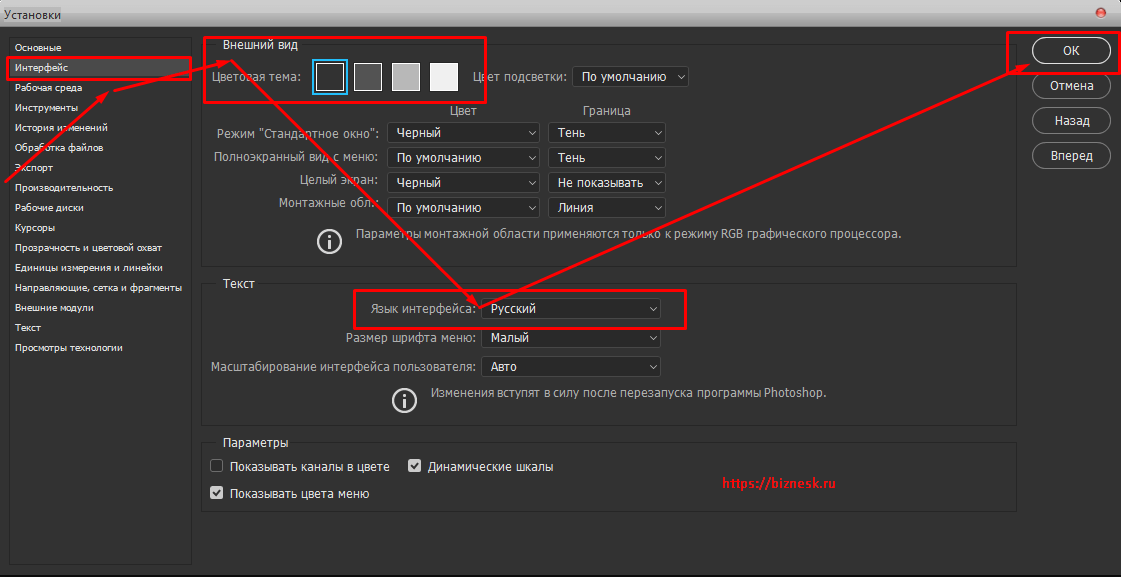
Получите все наши уроки Photoshop в формате PDF! Загрузите их сегодня!
Как восстановить настройки Photoshop по умолчанию? ✅Настройки
Как сбросить настройки и настройки Photoshop по умолчанию? Во время экспериментов вы можете изменить настройки Photoshop по умолчанию. А потом полностью забыл, какие были базовые настройки. Если вы достаточно долго возились с Photoshop, вы точно понимаете, что я имею в виду. Также могут быть случаи, когда Photoshop начинает вести себя странно, и может помочь сброс настроек и настроек по умолчанию.
Что ж, хорошая новость заключается в том, что существует простое решение, позволяющее сбросить все настройки и настройки Photoshop до заводских значений по умолчанию. Следующие три метода были протестированы для работы с Photoshop CS2, CS3, CS4, CS5, CS6 вплоть до Photoshop 2022.
- 1
Как сбросить настройки и настройки Photoshop
- 1.1 Сброс настроек при выходе из Photoshop
- 1.2 Сбросьте настройки Photoshop по умолчанию с помощью ярлыка
Чтобы сбросить настройки Photoshop по умолчанию при открытии Photoshop,
- Сначала нажмите и удерживайте все три кнопки Ctrl+Alt+Shift .

- Теперь, удерживая эту кнопку нажатой, просто откройте Photoshop.
- Когда он загружается, вы должны получить приглашение с вопросом, хотите ли вы «удалить файл настроек Photoshop», нажмите Да
Если все прошло хорошо, теперь у вас должен быть новый планшет со всеми настройками, возвращенными к значениям по умолчанию.
Примечание: Я обнаружил, что этот процесс довольно привередлив и не всегда работает. У меня были лучшие результаты, нажав Ctrl+Alt+Shift и щелкнув ярлык в меню «Пуск» в Windows.
Сброс настроек при выходе из Photoshop
Чтобы сбросить настройки Photoshop во время работы из Photoshop,
- В строке меню перейдите к Правка -> Настройки -> Общие
- (1) Выберите параметр Сбросить настройки при выходе .
(2) Нажмите OK , когда будет предложено сбросить настройки при выходе. Настройка фотошопа cs6: Настройка и управление панелями в Photoshop CS6
Настройка фотошопа cs6: Настройка и управление панелями в Photoshop CS6