Важные настройки программы фотошоп которые необходимо сделать в первую очередь
Перейти к содержанию
Search for:
Главная » Фотошоп
Автор Олег Евгеньевич Просмотров 5.2к.
Популярность программы Фотошоп с каждым днем только растет. Для стабильной и быстрой работы программы необходимы все более мощные компьютеры. К примеру, для последнего выпуска Photoshop CC 2015 года необходим компьютер минимум с двух-ядерным процессором, 2 гигабайта оперативной памяти (рекомендуется до 8 ГБ оперативки), и минимум 2 гигабайта свободного пространства на локальном диске.
Также рекомендуется монитор с разрешением 1280×800. Даже при наличии компьютера с такими параметрами необходима настройка самой программы Фотошоп для более комфортной работы с ней. Итак, сегодня вы узнаете как сделать важные настройки программы фотошоп.
Итак, сегодня вы узнаете как сделать важные настройки программы фотошоп.
Содержание
- Настройка Photoshop CC
- Настройки интерфейса
- Настройка размера оперативной памяти для работы фотошопа
- Настройка истории в программе фотошоп
- Настройка единиц измерения
В примере мы будем настраивать программу фотошоп версии Photoshop CC. Эти настройки помогут Вам сделать работу в Вашей любимой программе более быстрой и комфортной. Для начала нам нужно зайти в основные настройки программы Фотошоп.
В верхнем меню программы находим пункт: Редактирование — Настройки — Основные
Или нажимаем сочетание клавиш Ctrl+K
Перед нами открывается окно с установками Фотошопа.
В этом окне сразу можно настроить полезную для себя функцию «Масштабировать колесиком мыши».
Нажимаем ОК для того, чтобы применить настройки. Кнопка ОК находится в правом верхнем углу окна настроек.
Настройки интерфейса
Далее нам нужно сделать настройки интерфейса. То есть настроить как будут отображаться редактируемые изображения. Для этого заходим в пункт меню Редактирование — Настройки — Интерфейс.
То есть настроить как будут отображаться редактируемые изображения. Для этого заходим в пункт меню Редактирование — Настройки — Интерфейс.
В открывшемся окне установок интерфейса настраиваем режим «Стандартное окно». В пункте «Граница» указываем «Не показывать» и нажимаем кнопку «ОК».
После этой настройки мы видим наше редактируемое изображение так, каково оно есть, без теней и обводки.
Эту настройку мы сделали для того, что-бы быть уверенным, что тень у картинки не от настроек программы, а от эффектов, которые мы применили в процессе редактирования.
Далее нам нужно сделать настройки в пункте «Производительность». (см. изображение ниже)
Во-первых, нам необходимо установить сколько оперативной памяти будет выделяться ресурсом компьютера для работы с программой.
Настройка размера оперативной памяти для работы фотошопа
Для более комфортной работы с программой фотошоп рекомендуется установить максимальный объем на 100%. Это необходимо для того чтобы программа не подвисала и не тормозила.
Это необходимо для того чтобы программа не подвисала и не тормозила.
Во-вторых, необходимо сделать настройку в пункте «Рабочие диски». Здесь мы указываем рабочий диск на котором будут сохраняться временные файлы фотошопа.
Рекомендуется в качестве рабочего указывать локальный диск D, либо другой локальный диск, где много свободного места. И не рекомендуется использовать в качестве рабочего диск, где размещены системные файлы.
Настройка истории в программе фотошоп
В-третьих, нам нужно сделать важную настройку «История действий». Суть этой настройки в том, что программа фотошоп записывает все шаги, которые мы делаем в процессе работы. И чем больше этих шагов-действий записано, тем больше у нас возможности исправить допущенные ошибки. Достаточно выбрать любое действие куда следует вернуться для редактирования.
Рекомендуется устанавливать эту настройку в размере — 100. Но если у вас маломощный компьютер с небольшой производительностью для комфортной работы можно установить — 60.
В-четвертых, если у вас компьютер с видеокартой, обязательно поставьте галочку напротив пункта «Использовать графический процессор». Это позволит использовать ресурс видеокарты в работе программы фотошоп. И сделает работу с программой более быстрой и комфортной.
Далее переходим к настройкам пункта «Единицы измерения и линейки».
Настройка единиц измерения
В этом пункте мы устанавливаем единицы измерения по умолчанию.
- Нужно отметить одну важную вещь: потому как мы работаем с графикой, а самый маленький элемент изображения — это пиксель, поэтому единицей измерения устанавливается именно пиксель.
- Нажимаем сочетание клавиш Ctrl+K в открывшемся окне установок выбираем пункт: «Единицы измерения и линейки».
- В пункте «Единицы измерения» , Линейки и Текст устанавливаем единицы измерения — Пиксели.
- В пункте «Колонки» также устанавливаем единицы измерения — Пиксели, здесь они обозначаются как «пики».
- В пункте «Разрешение по умолчанию для новых документов» устанавливаем оптимальное разрешение: для печати 300 пикселей/дюйм, для вывода на экран 72 пикселя/дюйм.
 И не забываем нажать на кнопку «ОК» для сохранения настроек.
И не забываем нажать на кнопку «ОК» для сохранения настроек.
На этом — все. Основные настройки программы фотошоп закончены.
Этот сайт использует cookie для хранения данных. Продолжая использовать сайт, Вы даете свое согласие на работу с этими файлами.
Adblock
detector
Настройка программы Photoshop для работы над веб-дизайном
Программное обеспечение Adobe Photoshop очень часто используют как для создания печатного дизайна, так и для веб-дизайна различных сайтов. Эта программа даст вам возможность работать, используя разные разрешения и цветовые настройки.
Настроив Photoshop так, как вам будет удобно, вы сможете создавать бесподобный дизайн и удивлять своих клиентов вашими работами.
Настраиваем цвета
Цветовые настройки, которые используются дизайнерами в разработке их проектов, довольно просты.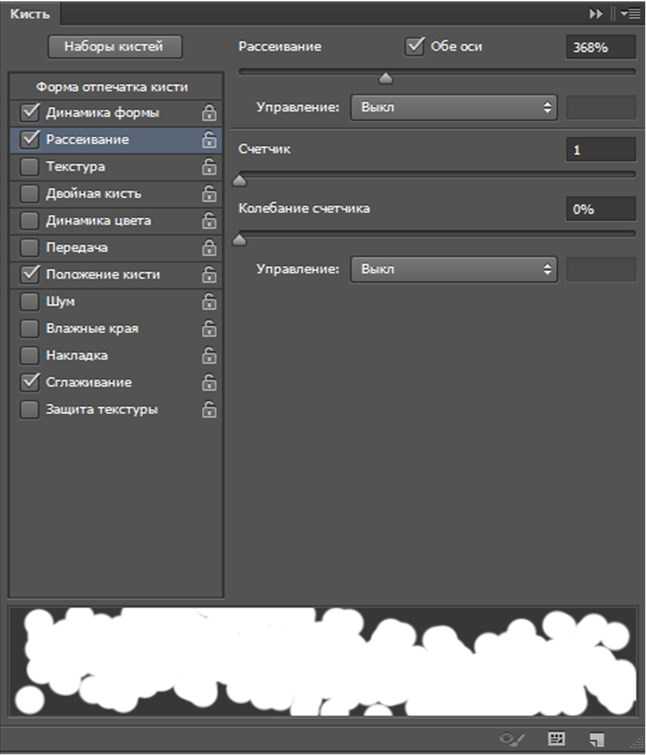 Итак, существуют две самых популярных цветовых схемы: RGB (Red, Blue, Green) и CMYK (Cyan, Magenta, Yellow, Black). Цветовую схему RGB используют в целом для всей графики, отображаемой на экране, а CMYK используют при разработке печатного дизайна.
Итак, существуют две самых популярных цветовых схемы: RGB (Red, Blue, Green) и CMYK (Cyan, Magenta, Yellow, Black). Цветовую схему RGB используют в целом для всей графики, отображаемой на экране, а CMYK используют при разработке печатного дизайна.
Создавая дизайн для веб-сайтов, вы будете пользоваться цветовой схемой RGB. Вроде бы кажется все элементарно просто, но на самом деле это все не так. Существует очень много цветовых схем, которые взаимодействуют с палитрой цветов RGB. Их главная задача состоит в том, чтобы подобрать именно те цвета, которые вы будите наблюдать на вашем мониторе или на каких-либо других экранах с RGB дисплеем. Многие дизайнеры рекомендуют использовать именно эту цветовую палитру, потому как в ней присутствует большее количество цветов. Но на самом деле веб-дизайнерам лучше ее не использовать.
Для дизайна веб-сайта более приемлемой считается цветовая схема sRGB, которая была разработана HP и корпорацией Microsoft. Вы можете спросить, почему стоит применять именно эту схему, а не какую-либо другую.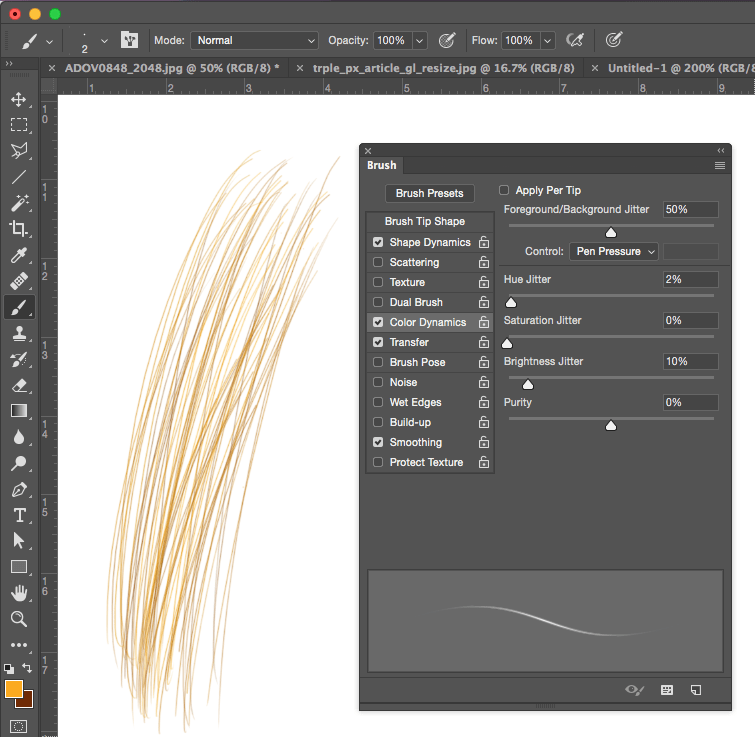
Владея всей этой информацией, рассмотрим, как могут выглядеть настройки цветовой палитры в Adobe Photoshop.
Для этого перейдите сначала в Edit—Color Settings. После, выберите цветовую палитру North America General Purpose 2 (это надо сделать, если она не установлена по умолчанию). Изменив все настройки, нажмите на кнопку OK. Теперь вам необходимо удостовериться в том, что выбран цветовой профиль sRGB IEC61966-2.1. Этот файл всегда по умолчанию вставляется в ваши PSD файлы.
Устанавливаем размер файлов проекта
После того, как вы закончите заниматься настройкой цветовой палитры, можно перейти к размерам и разрешением вашего проекта. Размеры холста, на котором вы будете создавать дизайн вашего проекта, напрямую будет зависеть от самого проекта. Обычно стандартным размером веб-сайта принято считать ширину в 1140 пикселей, но не помешает добавить еще по 150 пикселей с двух сторон. Это позволит вам увидеть задний фон страницы, дизайн которой вы создаете.
Размеры холста, на котором вы будете создавать дизайн вашего проекта, напрямую будет зависеть от самого проекта. Обычно стандартным размером веб-сайта принято считать ширину в 1140 пикселей, но не помешает добавить еще по 150 пикселей с двух сторон. Это позволит вам увидеть задний фон страницы, дизайн которой вы создаете.
Занимаясь созданием дизайна для веб-сайта, вы можете особо не переживать о размерах изображения. Потому что значение DPI/PPI вашего изображения не будет играть никакой роли. В браузере он всегда имеет один и тот же вид. DPI/PPI могут отличаться только в том случае, если дизайн, который вы создаете, должен пойти на печать. Еще один не маловажный момент, который вам следует запомнить это то, что форматы изображений PNG и GIF никогда не имеют настроек DPI/PPI. Главное в дизайне, что имеет значение для веба, — это размер в пикселях.
Двойной размер изображения
Оказывается все не так просто, как нам казалось. То ли на счастье, то ли на беду компания Apple создала высокочастотные экраны Retina. Вы должны знать, что все изображения, которые создаются для таких типов экранов, должны иметь двойной размер. Это позволяет в дальнейшем избежать так называемого «замыливания» картинки. Поэтому следует сделать вывод, что создавая любой дизайн, вам придется делать два вида изображений. Одним из таких должно быть двойного размера специально для экранов Retina. Оно будет более четко отображаться в браузере.
Вы должны знать, что все изображения, которые создаются для таких типов экранов, должны иметь двойной размер. Это позволяет в дальнейшем избежать так называемого «замыливания» картинки. Поэтому следует сделать вывод, что создавая любой дизайн, вам придется делать два вида изображений. Одним из таких должно быть двойного размера специально для экранов Retina. Оно будет более четко отображаться в браузере.
Конечно, процесс создания двух изображений усложняет вашу работу и вам для того, чтобы успевать сдать проект в срок, придется заранее подготавливать файлы дизайна, как для обычных экранов, так и высокочастотных.
Два способа создания графики для дисплеев Retina
Существует несколько способов создания дизайна в Photoshop, которые позволяют веб-дизайнеру быть уверенным в том, что его графика будет четко отображаться на дисплеях Retina. Первым таким способом является создание первоначального дизайна в 1х. В этом случае размер пикселей на холсте будет точно такой же, как и в браузере.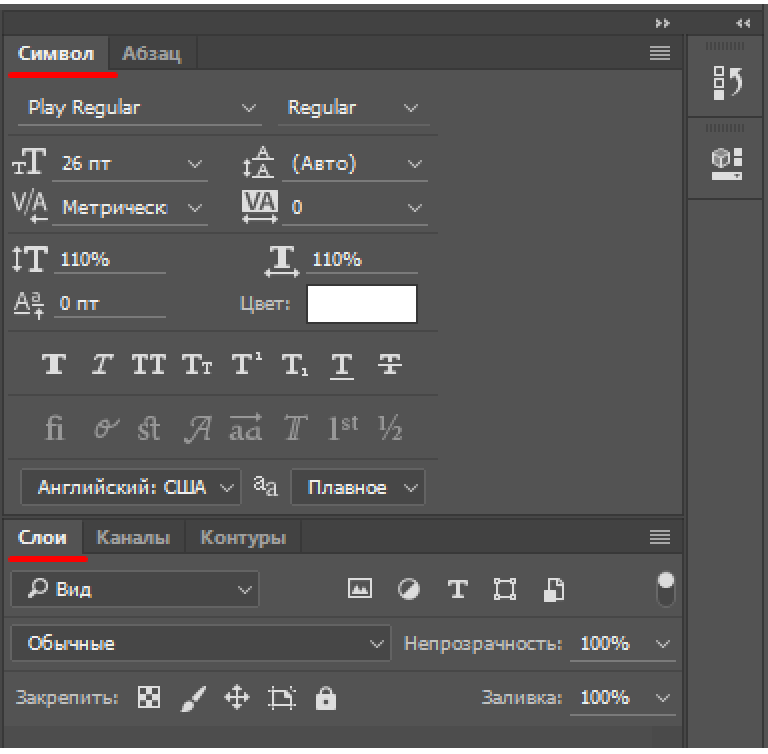 Для этого вам необходимо использовать только векторные фигуры и изображения, которые должны с легкостью приобретать размеры, необходимые для экранов Ретина, и не терять при этом свои графические качества.
Для этого вам необходимо использовать только векторные фигуры и изображения, которые должны с легкостью приобретать размеры, необходимые для экранов Ретина, и не терять при этом свои графические качества.
Второй способ — это создание начального дизайна 2х. В данном случае размер пикселей должен быть в два раза больше, чем он будет отображаться в браузере. Вам следует обратить свое внимание на то, что все в дизайне должно быть в два раза больше. Используйте векторные фигуры и растровые изображения. Растровые изображения не поменяют своего качества после того, как они уменьшаться в размере. Если у вас дисплей Retina, то работая в Photoshop, все будет четким, иметь резкость. А вот если работать за обычным монитором, то следует весь дизайн уменьшить до 50%.
Попробуйте использовать оба способа создания дизайна. Это позволит вам определить, какой из них будет удобен именно для вас.
Настройка рабочего пространства в Photoshop
Для того, чтобы оптимизировать свой рабочий процесс вам необходимо правильно расположить инструменты в приложении.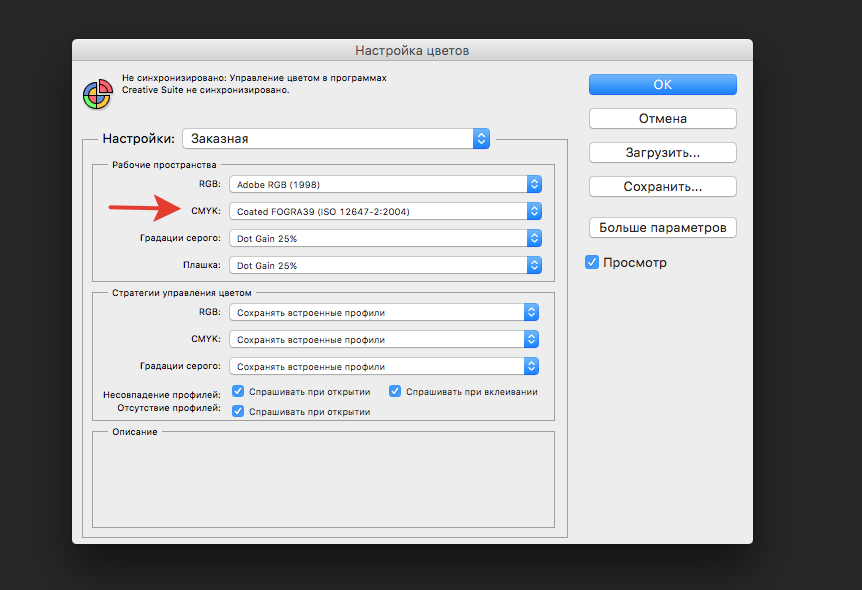 Было бы не плохо самому вручную настроить панели, меню и установить горячие клавиши. Все эти настройки можно назвать рабочим пространством. Программное обеспечение Adobe Photoshop позволяет создавать достаточно большое количество рабочих пространств и дает возможность вам переключатся на одно из них в любой нужный для вас момент. Эта программа имеет очень много различных инструментов, половина которых вам как дизайнеру вряд ли понадобится и поэтому открывать много панелей на экране вам не нужно. Чем меньше вы будете использовать окон, тем больше вы сможете сконцентрироваться на дизайне.
Было бы не плохо самому вручную настроить панели, меню и установить горячие клавиши. Все эти настройки можно назвать рабочим пространством. Программное обеспечение Adobe Photoshop позволяет создавать достаточно большое количество рабочих пространств и дает возможность вам переключатся на одно из них в любой нужный для вас момент. Эта программа имеет очень много различных инструментов, половина которых вам как дизайнеру вряд ли понадобится и поэтому открывать много панелей на экране вам не нужно. Чем меньше вы будете использовать окон, тем больше вы сможете сконцентрироваться на дизайне.
Давайте рассмотрим именно те окна, которые действительно нужны дизайнеру для работы. Но прежде перейдите в меню Window и уберите все галочки, которые там присутствуют. Таким образом, вы начнете все с чистого листа и настроите данное приложение конкретно под себя.
Итак, рассмотрим необходимые окна.
Layers
Этой панелью вы будете пользоваться намного чаще, чем другими, поэтому она должна быть крупных размеров и легкодоступна. Отдельные части дизайна сохраняются в виде отдельных слоев. Благодаря этому вы сможете корректировать каждый из них в отдельности.
Отдельные части дизайна сохраняются в виде отдельных слоев. Благодаря этому вы сможете корректировать каждый из них в отдельности.
Paragraph
С помощью этой панели вы сможете отредактировать весь параграф, задав ему нужную ширину текста и количество пробелов.
Info
Данное окно позволяет узнать любую информацию о палитре цветов и размерах.
Character
Здесь можно выбрать шрифт, задать его размер и т.д.
History
Ваше любое движение записывается в историю. Это позволит вам в случае какой-либо ошибки отменить предыдущее действие или создать копию текущего состояния работы.
Это окно обычно используют, чтобы быстро просмотреть дизайн.
Paragraph Styles
Здесь вы сможете создать типографические стили в виде заголовков и параграфов, что будет способствовать их повторному использованию.
Character Styles
Эта панель поможет определить стили для ссылок и определенных слов.
Активизировать все эти окна можно в меню Window, кликая по ним. Также вы можете распределить все панели так, как вам будет удобно и сохранить их в качестве личного рабочего пространства, которым в дальнейшем вы будите пользоваться. Воспользоваться своим рабочим местом можно будет когда угодно. Если одного места вам окажется мало, вы можете создать еще несколько. Это будет зависеть от размеров экрана, которым вы пользуетесь. Ниже изображен пример того, как может выглядеть рабочие место на широкоформатном мониторе и на экране, размер которого составляет 15.6 дюймов.
Adobe Photoshop Installer 2023 (Скачать бесплатно)
Ищете место, где можно скачать надежный и безопасный установщик Photoshop? Загрузка Photoshop из непроверенных источников может заразить ваш компьютер вирусом, или вы можете просто загрузить не ту программу. Если вам нужно установить этот мощный редактор изображений, вам следует воспользоваться нашими надежными ссылками.
СКАЧАТЬ PHOTOSHOP INSTALLER
Редактирование в один клик . В рекламе, маркетинге и веб-дизайне люди часто выполняют такие правки, как отбеливание зубов, корректировка тона кожи и удаление эффекта красных глаз. Эти изменения можно внести одним щелчком мыши, если вы используете Photoshop, что способствует его растущей популярности.
В рекламе, маркетинге и веб-дизайне люди часто выполняют такие правки, как отбеливание зубов, корректировка тона кожи и удаление эффекта красных глаз. Эти изменения можно внести одним щелчком мыши, если вы используете Photoshop, что способствует его растущей популярности.
С изображением можно сделать все, что угодно. Используя профессиональные инструменты Ps, люди могут сделать изображения такими, какими они их себе представляют. Просто выберите правильный инструмент для определенной задачи. Вы можете выбирать из огромного количества функций — обрезка, размытие, фокусировка и многое другое.
Тесная интеграция с другими программами Adobe . Работая с файлами в Adobe Photoshop, вы можете легко переносить их между различными программами Adobe через Creative Suite. Созданную в Adobe Illustrator графику можно добавить к фотографии в Photoshop или легко прикрепить к ней видео, созданное в Adobe Premiere. Самым большим преимуществом является то, что перенос не снижает качество контента.
Инструменты для любой задачи . Эта программа имеет множество удобных функций, таких как изменение размера, цветокоррекция, HDR-изображение, что объясняет, почему так много людей хотят установить Photoshop. Разработчики продолжают развивать программное обеспечение, и помимо сотен инструментов для профессионального редактирования фотографий, вы можете использовать Ps для создания трехмерных изображений, редактирования видео и работы с графическим дизайном.
Простота и удобство редактирования различных форматов изображений . Вот еще одно преимущество Photoshop. Это программное обеспечение с его исходным набором функций позволяет редактировать популярные форматы файлов изображений. Нет необходимости использовать другие программы, чтобы выполнить в них частичное редактирование, а затем импортировать картинку в Photoshop для финальных штрихов. Все, что вам нужно, уже включено в Photoshop.
Установщик Windows Photoshop
| Имя файла: | Фотошоп 2023.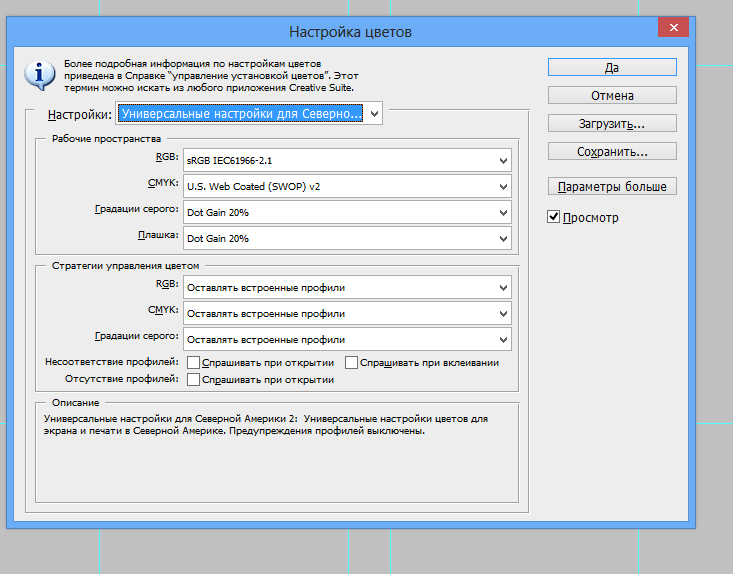 rar (скачать) rar (скачать) |
| Размер файла: | 1,3 ГБ |
Программа установки Mac Photoshop
| Имя файла: | Photoshop 2023.zip (скачать) |
| Размер файла: | 881 МБ |
Установщик Windows Photoshop Elements
| Имя файла: | Photoshop_Elements_2023_LS30_win64_ESD.zip (скачать) |
| Размер файла: | 3,4 ГБ |
Программа установки Photoshop Elements для Mac
| Имя файла: | Photoshop_Elements_2023_WWEFDJ_ESD. |
| Размер файла: | 3,1 ГБ |
С помощью нашего набора бесплатных экшенов Photoshop вы сможете выполнять цветокоррекцию и редактирование фотографий в несколько раз быстрее, так как вам достаточно нажать Play и экшен сделает все сам.
Установить Adobe Photoshop | Пошаговая установка Adobe Photoshop
Вы можете легко установить Adobe Photoshop, стандартное программное обеспечение для редактирования фотографий и обработки фотографий, в своей системе при условии, что у вас есть минимальные системные требования, указанные Adobe для эффективной и бесперебойной работы; некоторые из первых вещей — это операционная система (ОС) — Windows, MAC, Linux и аппаратная конфигурация, такая как место на жестком диске, оперативная память, процессор, графическая карта, подключение к Интернету и т. д., поэтому, как только вы все это подготовите, вам необходимо выполнить шаги по загрузке и установке предпочитаемой версии Photoshop (последняя — Photoshop CC) с веб-сайта Adobe.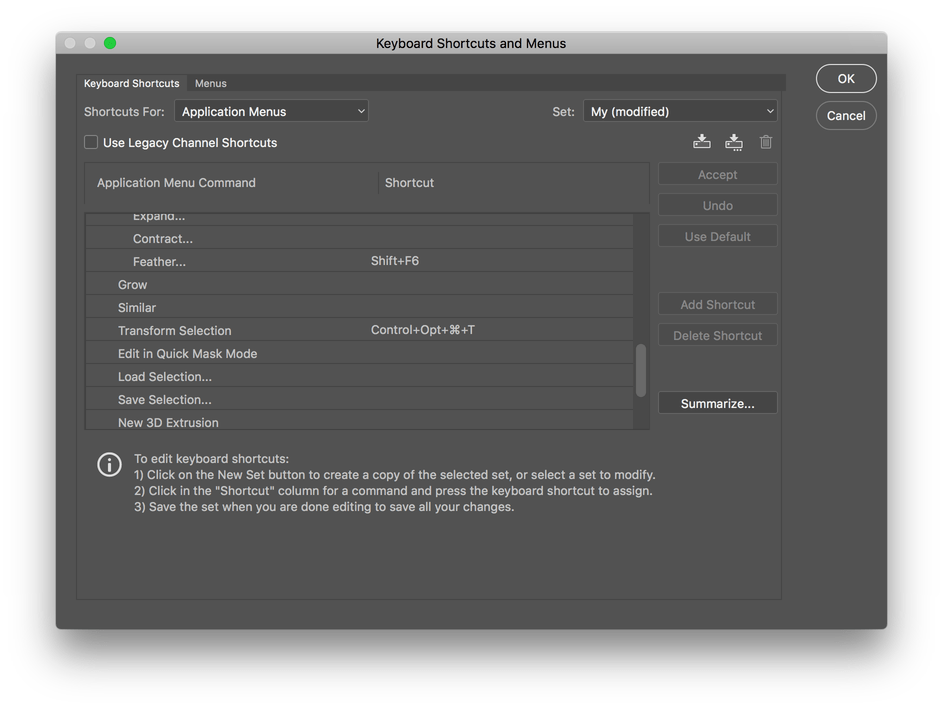
Перед установкой необходимо проверить несколько свойств системы, которые перечислены ниже:
- Место на жестком диске 5 ГБ или более свободного места на диске C:\ для установки приложения и работы.
- Ram 4 ГБ или более (рекомендуется 8 ГБ).
- Процессор Intel или AMD с поддержкой 64-разрядных систем с частотой 4 ГГц или выше.
- Операционная система Windows или iOS с 64-битной конфигурацией.
- Интернет Подключение должно быть достаточно хорошим, чтобы зарегистрироваться и получить необходимые требования для активации программного обеспечения, уведомлений о подписке и доступа ко всем онлайн-сервисам и многому другому.
Установка Photoshop
Ниже приведены пошаговые инструкции по установке последней версии Photoshop CC 2018.
Шаг 1: Чтобы загрузить и установить последнюю версию Photoshop, посетите официальную веб-страницу Adobe Photoshop. Эта веб-страница содержит все последние функции Photoshop.
Эта веб-страница содержит все последние функции Photoshop.
Нажмите и выберите пробный пакет бесплатной версии (30 дней). Нажмите «Купить сейчас», чтобы приобрести пакет планов у Adobe.
- После того, как мы нажмем «Купить сейчас», мы будем перенаправлены на указанную ниже веб-страницу, выберем свой план и получим серийный код для доступа к Photoshop по официальной электронной почте Adobe после покупки. Официальные службы электронной почты Adobe по подписке будут использовать этот серийный номер; не делитесь этим с другими; держите его в безопасности. Нажмите здесь
- На этой странице есть доступ к программному обеспечению для нескольких целей, таких как индивидуальное использование, деловые или профессиональные потребности, которые также используют студенты и учителя, а также школы и университеты. А также имеет облачный план для сохранения и доступа к данным из любого места в любое время через Интернет. У нас могут быть корпоративные и образовательные скидки, если мы сразу приобретем пакеты обновления в большем количестве.
 Для этого нам необходимо связаться с отделом маркетинга или обслуживания Adobe для получения более точной информации. Ниже приведена ссылка для связи с Adobe по вопросам, связанным с обслуживанием и маркетингом. Вот ссылка
Для этого нам необходимо связаться с отделом маркетинга или обслуживания Adobe для получения более точной информации. Ниже приведена ссылка для связи с Adobe по вопросам, связанным с обслуживанием и маркетингом. Вот ссылка
Шаг 2: Нам необходимо зарегистрироваться (если новый) или авторизоваться (аккаунт существует) на официальной странице Adobe. Вот ссылка, по которой мы можем использовать учетные данные Facebook и Google для создания новых регистраций. Проверьте подходящий план или режим установки и выберите его.
Шаг 3: Зарегистрируйтесь или войдите на страницу Adobe, чтобы получить доступ к приложениям с помощью версии CC. Мы можем использовать учетную запись Facebook и Google для быстрого входа. Данные проекта можно сохранить в облаке, и к ним можно легко получить доступ в любой момент времени. Сообщения, связанные с обновлениями и уведомлениями, будут отправляться на зарегистрированный адрес электронной почты.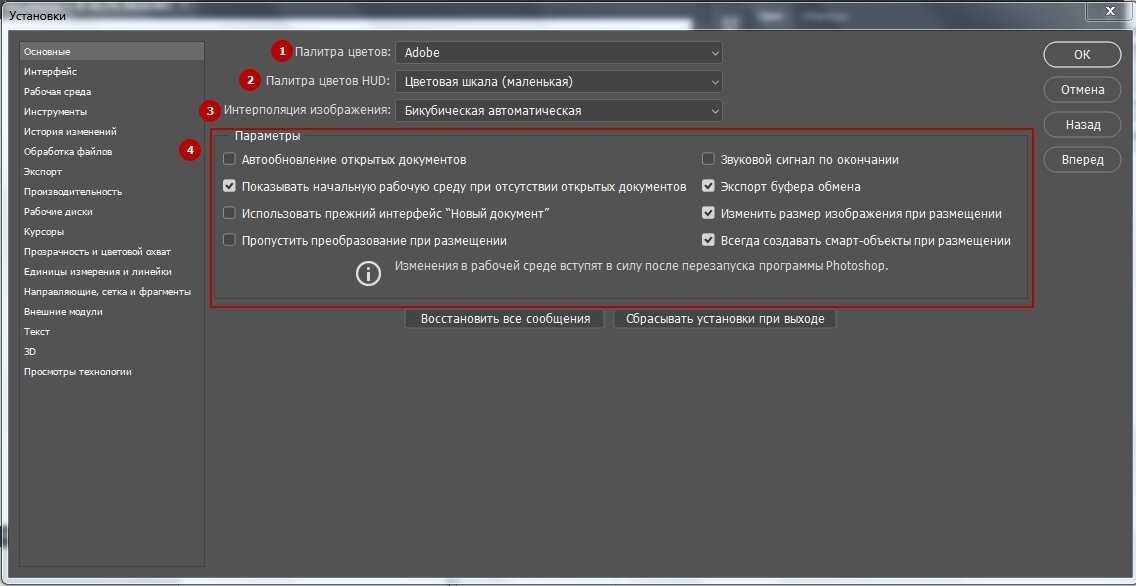
Шаг 4: После входа в систему мы можем увидеть нашу информацию на главной странице, затем открыть новую вкладку в вашем браузере и открыть эту ссылку здесь; у нас есть список приложений облачных сервисов Adobe, выберите Photoshop 64 бит из списка и загрузите его на основе «ОС».
- Это список приложений и услуг, предоставляемых Adobe; загрузите необходимое программное обеспечение с правильной конфигурацией разрядности операционной системы 32-битной или 64-битной.
Шаг 5: Как только папка со всеми вспомогательными файлами установки Photoshop будет доступна, разархивируйте ее как папку, укажите папку установки, а затем запустите (двойной щелчок на .exe), чтобы запустить загруженный мастер установки файла.
Шаг 6: После запуска программа установки запрашивает несколько сведений о конфигурации, таких как Adobe запрашивает пробный пакет; если вы хотите пробный пакет, выберите вариант «Попробовать»; если вы приобрели пакет плана Photoshop, выберите «Установить».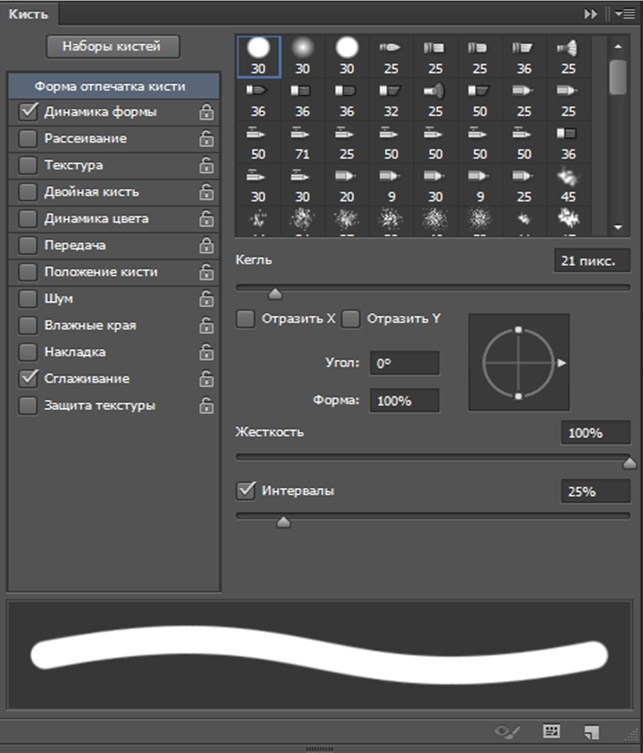 Этот выбор помогает связать ваш Photoshop с продолжительностью и добавленными функциями и атрибуцией в зависимости от выбранного плана.
Этот выбор помогает связать ваш Photoshop с продолжительностью и добавленными функциями и атрибуцией в зависимости от выбранного плана.
Шаг 7: Затем мы можем увидеть открытое лицензионное соглашение на программное обеспечение Adobe, поэтому ознакомьтесь с условиями и выберите предпочитаемый язык, прежде чем принимать условия лицензионного соглашения на программное обеспечение Adobe.
После этого нажмите «Принять».
Шаг 8: Adobe отправит цифровой серийный номер на ваш зарегистрированный адрес электронной почты. Если вы подписались на какой-либо пакет, этот серийный номер поможет активировать ваш пакет; после того, как он наберет серийный номер в столбце, и как только полный номер будет введен, нажмите «ДАЛЕЕ», для бесплатной пробной версии он не будет запрашивать серийный номер, эти пользователи будут напрямую отправлены на следующий этап установки с помощью волшебник.
Шаг 9: В соответствии с планом, мы можем выбрать список требуемых приложений из пакета форм и выбрать предпочитаемый язык и место для сохранения установочных файлов, и как только они будут предоставлены, нажмите «Установить».
- Установка может занять некоторое время, так как приложение будет установлено на устройство. На устройстве должна быть установлена 64-разрядная ОС, процессор с частотой 4 ГГц или выше, а также место на жестком диске не менее 5 ГБ; проверьте этот параметр, чтобы установка прошла гладко.
Шаг 10: После завершения процедуры установки у нас есть полный список приложений в соответствии с планом или выбрана бесплатная версия, которые будут установлены и готовы к использованию; ниже мы видим, что Photoshop успешно установлен. Затем следуют варианты, чтобы увидеть несколько основных видеороликов, в которых рассказывается, как обращаться с Photoshop на начальном этапе работы.
Шаг 11: Мы можем найти ярлык приложения Photoshop, доступный на рабочем столе, а в списке приложений мы видим установленный Photoshop, дважды щелкните или щелкните приложение правой кнопкой мыши и выберите «Запуск от имени администратора».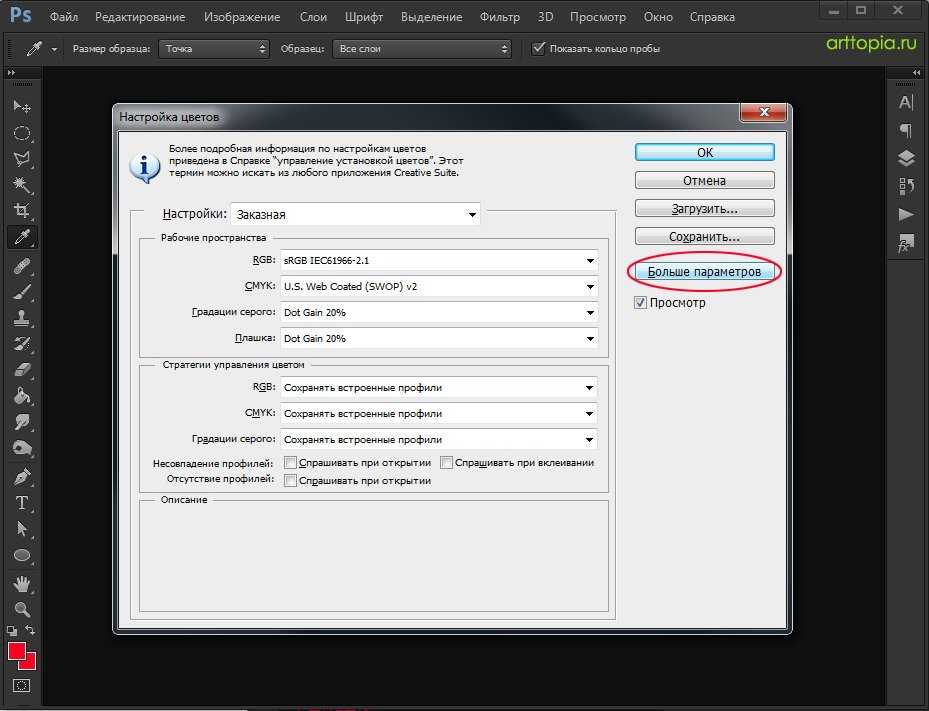

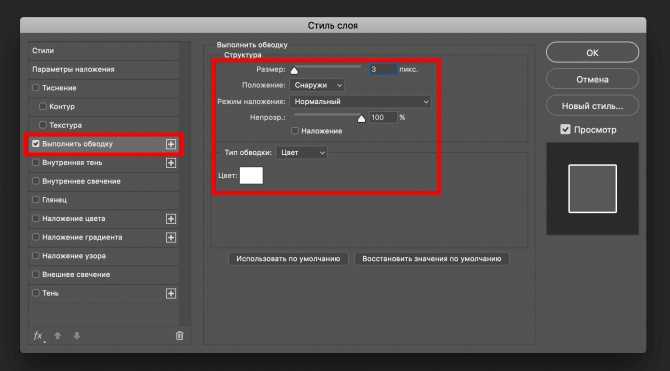 И не забываем нажать на кнопку «ОК» для сохранения настроек.
И не забываем нажать на кнопку «ОК» для сохранения настроек.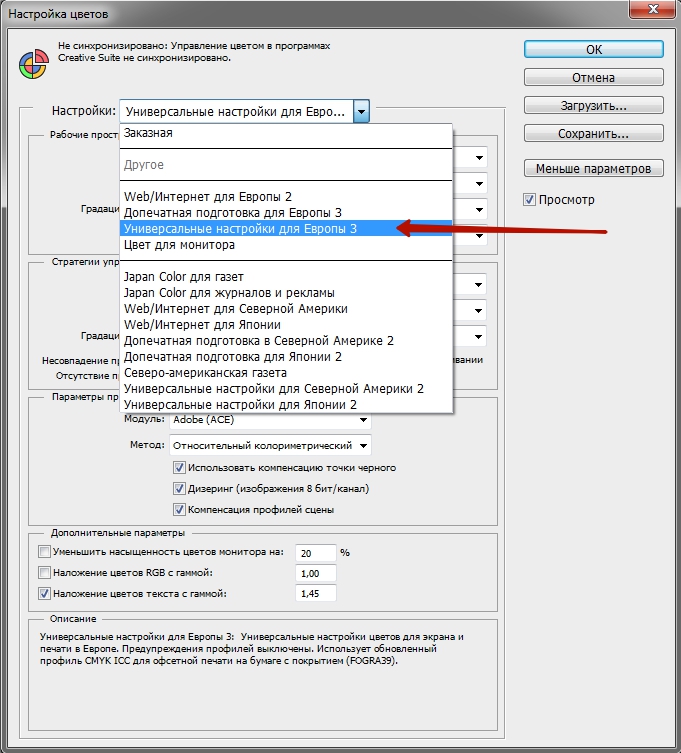 Для этого нам необходимо связаться с отделом маркетинга или обслуживания Adobe для получения более точной информации. Ниже приведена ссылка для связи с Adobe по вопросам, связанным с обслуживанием и маркетингом. Вот ссылка
Для этого нам необходимо связаться с отделом маркетинга или обслуживания Adobe для получения более точной информации. Ниже приведена ссылка для связи с Adobe по вопросам, связанным с обслуживанием и маркетингом. Вот ссылка