«Adobe Photoshop. Базовый уровень». Занятие 14.1. Версия 2019
Первая часть конспекта к четырнадцатому занятию курса «Adobe Photoshop. Базовый уровень» в его гибридной версии, стартовавшей в 2019 году. Курс состоит из 8 видоезанятий и 7 онлайн занятий. Конспекты сделаны только для видеозанятий, поскольку на онлайн занятиях идет разбор пройденной темы и домашних заданий. Здесь можно посмотреть полное описание и программу курса.
Перед записью на любой курс по Adobe Photoshop очень рекомендую прйти тест на знание программы. Как показывает опыт, самостоятельная оценка собственных знаний не всегда адекватно отражает их действительный уровень.
Конспекты к старой версии курса, состоявшей из 12 онлайн занятий и проходившей с 2012 по 2019 год можно найти здесь.
Дополнительные материалы — материалы, рекомендованные к изучению в процессе прохождения курса.
Для самостоятельного изучения — материалы, рассчитанные на самостоятельное освоение не только в процессе, но и по окончании курса.
Для стандартизации внешнего вида, обеспечения стабильности и удобства доступа, данные материалы представлены в виде документов Evernote с упрощенным форматированием. Чтобы перейти к оригиналу статьи, кликните по адресу сайта непосредственно под ее названием.
Для лучшей связи конспекта и занятия в соответствующих местах помещены миниатюры разбираемых в этот момент изображений.
Задачи на занятие
1. Познакомиться с особенностями подготовки материалов для разных способов воспроизведения
2. Освоить практические приемы повышения резкости
3. Научиться записывать простые экшены
4. Познакомиться с возможностями пакетной обработки
5. Освоить сборку изображения из нескольких кадров
Для самостоятельного изучения:
Liveclasses. Adobe Photoshop: подготовка изображений к передаче заказчику
Liveclasses. Система управления цветом (Color Management System)
Liveclasses. Adobe Photoshop: повышение резкости.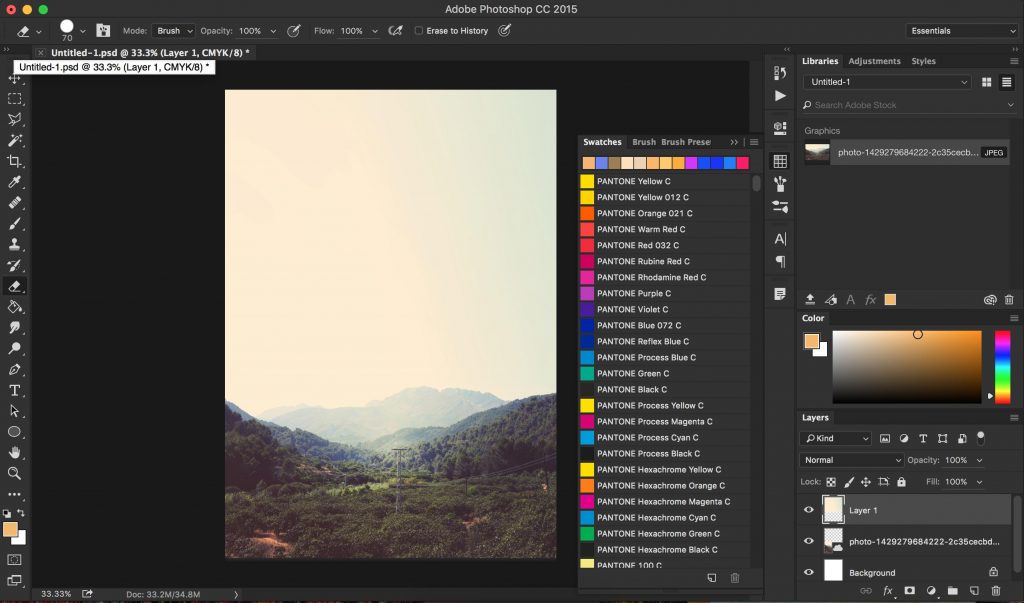 Базовые принципы и приемы
Базовые принципы и приемы
Liveclasses. Adobe Photoshop: повышение резкости. Практика применения
Liveclasses. Adobe Photoshop: автоматизация обработки. Основы написания экшенов
Liveclasses. Adobe Photoshop: написание экшенов. Практика применения
Тема 25. Подготовка изображений к печати и размещению в Интернете.
Для самостоятельного изучения:
Liveclasses. Adobe Photoshop: подготовка изображений к передаче заказчику
Liveclasses. Система управления цветом (Color Management System)
25.1 Что такое технические требования
- Технические требования — перечень требований, которым должно удовлетворять изображение, чтобы при заданной технологии репродуцирования его репродукция получилась качественной
- Для общепринятых случаев воспроизведения можно сформулировать обобщенный список технических требований, однако, использование тех требований конкретной организации позволяет точнее учесть особенности технологии и получить более качественный результат
- Точные тех требования запрашиваются в организации, которая будет заниматься репродуцированием (фото лаборатория, издательство, типография и т.
 п.)
п.) - Основная задача технических требований — формализовать подготовку и проверку макетаов, тем самым сократив зависимость качества конечной репродукции от уровня компетентности участвующих в процессе сотрудников
- Прежде чем следовать полученным техническим требованиям, внимательно проанализируйте их. К сожалению, встречается много глупостей и несуразностей, кочующих из одних требований в другие
Дополнительные материалы:
Дэн Маргулис «Почему не везет невезучим?»
Для самостоятельного изучения:
Андрей Журавлев (перевод). «Руководство по подготовке цифровых изображений»
25.2 Основные параметры тех требований
- К основным параметрам технических требований можно отнести следующие: размер; разрешение; глубина цвета; цветовая модель; цветовой профиль; формат файла
- Для устройств попиксельного вывода (экраны) размер изображения задается в пикселя, а указанное в файл разрешение никак на вывод изображения не влияет
- Не смотря на то, что разрешение картинки в этом случае может быть любым, лучше задавать этому пареметру единое привычное для себя значение.
 Это может пригодиться, например, при создании на картинке надписей
Это может пригодиться, например, при создании на картинке надписей - Для устройств гладкого вывода (печать) размер задается в милиметрах, а резрешение выставляется в соответствии с технологией печати
- Если в тех требованиях к печати разрешение не задано, ставьте 300 ppi. Это округленное оптимальное разрешение, рассчитанное исходя из угловой разрешающей способности человеческого глаза и минимальной эффективной дистанции просмотра
- Для финального репродуцирования достаточной, и даже избыточной, является глубина 8 бит на канал
- 16 бит на канал необходимо иметь только как запас на обработку, чтобы избежать постеризации
- В 16-битном режиме передаются отсканированные или сконвертированные под последующую обработку изображения
- Так же в 16-битном режыме передаются послойные файлы, если они изначально были сделаны с такой глубиной цвета
- Искусственный перевод из 8-битного режима в 16-битный не добавляет информации, поэтому смысла не имеет
- Модель CMYK используется только в том случае, когда весь допечатный процесс настроен таким образом, что количество конкретного красителя на печати однозначно соответствует количеству этого красителя, заданному в файле
- На сегодняшний день таким образом построены только аналоговые печатные процессы (офсетная, глубокая печать), то есть цветоделить изображение (переводить в CMYK) нужно только при печати достаточно крупных тиражей в типографиях
- Lab обеспечивает однозначное аппаратно-независимое представление цвета, поэтому часто используется для тестовых изображений, предназначенных для проверки качества настройки мониторов и печатных устройств
- При передаче коммерческих изображений, Lab можно использовать только в том случае, когда Вы уверены в компетентности принимающего файлы человека, поскольку конечный вид репродукции будет зависеть от его действий по переводу изображения из Lab в RGB или CMYK
- Для вывода на экран и печати на цифровых печатных машинах (принтера, широкоформатная печать, фотопечать) применяется только модель RGB
- Профиль репродуцирующего устройства (монитор, проектор, принтер и т.
 п.) запрашивается в организации, занимающейся репродуцированием
п.) запрашивается в организации, занимающейся репродуцированием - Если получить такой профиль не удалось, изображение подготавливается с профилем sRGB, или конвертируется к нему
- Формат PSD применяется для передачи послойных макетов
- Формат TIF используется для передачи изображений в типографии (полиграфисты категорически не любят jpg) и передачи 16-битных исходников
- Для размещения в интернете, отправки на печать в фотолабораторию, передачи заказчику готовых макетов можно и нужно использовать JPG
- При сохранении изображение обязательно активируйте ключ Embed Color Profile (Встроенный профиль), в противном случае система управления цветом на принимающей стороне не сработает
Дополнительные материалы:
Андрей Журавлев « 012. FAQ по работе в Photoshop от Андрея Журавлева. Чем команда Assign Profile отличается от команды Convert to Profile?»
Для самостоятельного изучения:
Тестовое изображение для проверки мониторов и принтеров
25.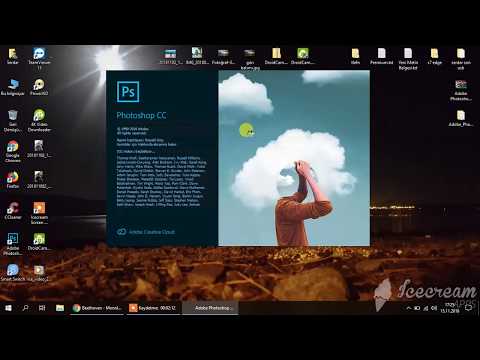 3 Требования для размещения в Интернете
3 Требования для размещения в Интернете
- Размер — в соответствии с размером элемента страницы в пикселях
- Разрешение — любое
- Глубина цвета — 8 бит на канал
- Цветовая модель — RGB
- Цветовой профиль — sRGB (внедрен)
- Формат файла — JPG (с фактором качества 8)
Для самостоятельного изучения:
Станислав Васильев. «Как вставить в пост фотографии для retina-экранов»
25.4 Подготовка к печати в фотолаборатории
- Размер — в соответствии с выбраным форматом фотографии
- Обратите внимание, точные размеры бумаги обычно отличаются от указанных в прайс-листах округленных значений
- Для совмещения размеров изображения и размеров отпечатка применяются три варианта печати: «кадр целиком», «кадр в обрез» и «печать пиксель в пиксель» (см. сопроводительные материалы)
- Разрешение — 300 ppi в общем случае, или соответствующее оптическому разрешению печатной машины при печати пиксель в пиксель
- Глубина цвета — 8 бит на канал
- Цветовая модель — RGB
- Цветовой профиль — sRGB в общем случае, или профиль конкретной печатной машины, если фотолаборатория его предоставляет
- Формат файла — JPG с минимальной компрессией (максимальным фактором качества)
Дополнительные материалы:
Фотопроект. «Таблица стандартных форматов фотопечати»
«Таблица стандартных форматов фотопечати»
Фотопроект. «Кадр целиком / кадр в обрез»
Фотопроект. «Профили материалов печати»
Для самостоятельного изучения:
FOTO-ONE Lab / Графические профили (ICC)
25.5 Режим экранной цветопробы и ее настройка
- Режим экранной цветопробы позволяет увидеть на экране, как будет выглядеть изображение после воспроизведения на заданном устройстве
- Профиль устройства получается от подрядчика и устанавливается в операционной системе
- Настройки экранной цветопробы производятся через команду View > Proof Setup > Custom (Просмотр > Варианты цветопробы > Заказной)
- В выпадающем списке Device to Simulate: (Имитир. устройство:) выбирается профиль печатного устройства
- Ключ Preserve RGB Numbers (Сохранять числовые значения RGB) должен быть снят. В противном случае система управления цветом фактически будет отключена
- В выпадающем меню Rendering Intent: (Метод рендеринга:) выбирается алгоритм пересчета внеохватных цветов
- Опытные пользователи предпочитают Relative Colorimetric (Относительный колориметрический), как максимально точно сохраняющий все возможные цвета
- Начинающим можно порекомендовать Perceptual (Перцепционный), поскольку он по возможности сохраняет полутоновые переходы на всех участках изображения
- Ключ Black Point Compensation (Компенсация черной точки) во избежания неполноконтрастности репродукции в тенях должен быть включен
- Ключи Simulate Paper Color (Имитировать цвет бумаги) и Simulate Black Ink (Имитировать черную краску) активировать не надо
- Режим экранной цветопробы включается командой View > Proof Colors (Просмотр > Цветопроба)
- При наличии критических отклонений производится дополнительная коррекция, рассчитанная на воспроизведение данного изображения именно на этом устройстве
Для самостоятельного изучения:
Liveclasses. Система управления цветом (Color Management System)
Система управления цветом (Color Management System)
Алексей Шадрин, Андрей Френкель. «Color Management System (CMS) в логике цветовых координатных систем»
Тема 26. Повышение резкости.
Для самостоятельного изучения:
Liveclasses. Adobe Photoshop: повышение резкости. Базовые принципы и приемы
Liveclasses. Adobe Photoshop: повышение резкости. Практика применения
26.1 Что такое резкость и почему ее приходится повышать
- «Резкость фотографического изображения — степень отчётливости границы между двумя участками фотоизображения, получившими разные экспозиции. (…) Субъективное впечатление о Р. ф. и. зависит от скорости, с которой меняется плотность в этой зоне, и абсолютной разности плотностей на её краях. (…)» М. Я. Шульман (БСЭ)
- Во-первых, резкость падает в процессе оцифровки изображения (первый этап). Из-за пятна нерезкости в плоскости пленки (матрицы), рассеяния света в толще эмульсии пленки, зернистости пленки и конечной апертуры сканера, антиалайзинг фильтра перед матрицей цифрового фотоаппарата, работы алгоритма демозаики при конвертации и т.
 п.
п. - В рамках современных технологий это падение резкости компенсируется ее повышением в raw-конвертере
- Во-вторых, резкость реальной сцены повышается зрительным аппаратом человека (второй этап). В следствии повышенного восприятия контрастных контуров наш мозг делает сцену более детализированной и объемной
- Таким образом, для более полного соответствия реальной сцене должна быть повышена резкость репродукции в соответствии с ее сюжетным содержанием. Именно это и считается классическим повышением резкости
- В-третьих. резкость падает в процессе воспроизведения, в зависимости от технологии воспроизведения
- Это требует финального повышения резкости после приведения размеров к финальным и в соответствии с технологией воспроизведения
Для самостоятельного изучения:
Liveclasses. Adobe Photoshop: повышение резкости. Базовые принципы и приемы
26.2 Трехступенчатое повышение резкости
- Этап первый.
 Предварительное усиление резкости в соответствии с источником изображения (цифровая фотокамера, скан со слайда, скан с негатива). Основной задачей на этом этапе является борьба с имеющимися на картинке шумами, а легкий шарп используется для компенсации падения резкости от действий «шумодава»
Предварительное усиление резкости в соответствии с источником изображения (цифровая фотокамера, скан со слайда, скан с негатива). Основной задачей на этом этапе является борьба с имеющимися на картинке шумами, а легкий шарп используется для компенсации падения резкости от действий «шумодава» - Этап второй. Основное усиление резкости в соответствии с сюжетным содержанием на полноразмерной картинке. Такое усиление резкости можно yазвать «классическим». В результате получается файл, называемый автором «мастер-изображением», и являющийся основным обработанным оригиналом, пригодным для архивного хранения и использования на последнем этапе усиления резкости
- Этап третий. Финальное усиление резкости на картинке, приведенной к размеру и разрешению с которыми она будет воспроизводиться. Параметры усиления резкости определяются исходя из технологии процесса воспроизведения (в основном рассматриваются различные виды печати) и финальных размеров изображения
Для самостоятельного изучения:
Брюс Фрейзер «Усиление резкости фотографий в Adobe Photoshop»
26. 3 Принцип нерезкого маскирования
3 Принцип нерезкого маскирования
- Искусственное повышение резкости строится на создании вдоль контрастных границ ореолов: светлого со стороны более светлой области и темного со стороны темной
- Для повышения резкости используется нерезкая (размытая) версия изображения
- Фактически, мы находим разницу между реальной и дополнительно размытой версией изображений и предполагаем, что разница между «идеальной» и реальной картинкой точно такая же.
- Добавив эту разницу к реальному изображению мы получаем картинку близкую к «идеальной»
- В аналоговом процессе размытая версия использовалась при одной из экспозиций в качестве маски, от этого метод и получил свое название: «нерезкое маскирование»
Для самостоятельного изучения:
Андрей Журавлев. «Искусственное повышение резкости 1. Теория»
Андрей Журавлев. «Искусственное повышение резкости 2. Рассуждения»
26.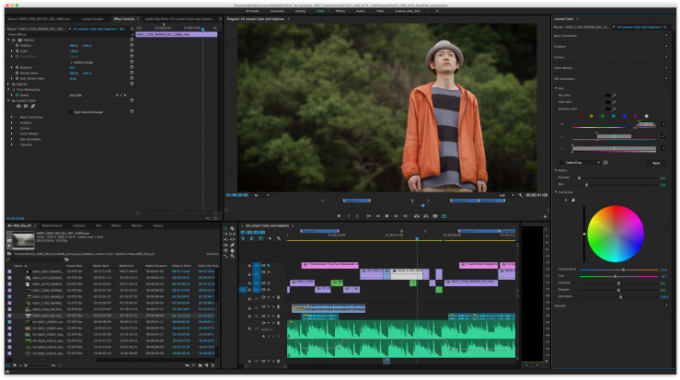 4 Фильтр Unsharp Mask
4 Фильтр Unsharp Mask
- Фильтр Filter > Sharpen > Unsharp Mask (Фильтр > Усиление резкости > Контурная резкость) — один из самых старых инструментов Photoshop, напрямую реализующий принцип нерезкого маскирования
- Параметр Amount (Эффект) определяет силу воздействия (яркость ореолов)
- Подбирается последним исходя из необходимой степени повышения резкости
- Параметр Radius (Радиус) определяет степень размытия нерезкой маски
- При классическом повышении резкости подбирается первым исходя из степени нерезкости исходного изображения
- Параметр Threshold (Изогелия) определяет начиная с какого перепада яркостей будет повышаться резкость контрастного перехода
- Подбирается после параметра Radius, исходя из необходимости исключить из повышения резкости шумы и тонкие фактуры
- При работе Threshold (Изогелия) происходит подавление не только низкоконтрастных ореолов, поэтому применять его не желательно
Для самостоятельного изучения:
Андрей Журавлев. «Искусственное повышение резкости 3. Фильтр Unsharp Mask»
«Искусственное повышение резкости 3. Фильтр Unsharp Mask»
Андрей Журавлев. «Искусственное повышение резкости 4. Фильтр Smart Sharpen»
26.5 Метод HiRaLoAm (High Radius Low Amount)
- Повышение резкости с большим значением радиуса и малым воздействием (High Radius Low Amount), строго говоря, уже не является повышением резкости
- Это усиление не микроконтраста (контраста в малой окрестности контрастных границ), а увеличение контраста локального (между светлыми и темными областями изображения, имеющими размер меньше или близкий к значению параметра Radius). Фактически, придание дополнительного объема элементам определенного размера
- Этот метод используется для увеличения ощущения объема малых и средних деталей изображения
Дополнительные материалы:
Андрей Журавлев. «Искусственное повышение резкости 7. High Pass — практическое применение»
26. 6 Метод «High Pass — Overlay»
6 Метод «High Pass — Overlay»
- Фильтр Filter > Other > High Pаss (Фильтр > Другое > Цветовой контраст) выделяет разницу между изображением исходным и размытым по гауссу с заданным радиусом (ореолы нерезкого маскирования).
- В режиме наложения Overlay (Перекрытие) эти ореолы вносятся в основном в средние тона исходного изображения, существенно ослабевая в светах и тенях.
- Таким образом мы получаем максимальный визуальный эффект при минимуме «грязи» в светах и тенях
- Поскольку ореолы не внедрены в изображение, возникает возможность их дополнительной доработки и складывания нескольких карт ореолов с разными радиусами
- Смешивая заготовку для карты ореолов с различными пропорциями каналов, можно добиться разной степени повышения резкости на разных участках изображения без применения масок
Для самостоятельного изучения:
Андрей Журавлев. «Искусственное повышение резкости 5. High Pass и Overlay»
High Pass и Overlay»
Андрей Журавлев. «Искусственное повышение резкости 6. Минусы и плюсы метода «High Pass – Overlay»»
Liveclasses. Adobe Photoshop: повышение резкости. Практика применения
© Андрей Журавлев (aka zhur74), 2012 г.
Редакция третья (2019 г.) переработанная и дополненная.
Первая публикаци https://zhur74.livejournal.com/98615.html
Настраиваем стандартные кисти в Photoshop
Зачастую некачественная работа кисти вызвана её неправильной настройкой, за счет чего не все возможности графического планшета раскрываются в полной мере. Мы подготовили мастер-класс, где расскажем о параметрах настройки стандартных кистей в Adobe Photoshop для удобной и эффективной работы.
Первое, с чего следует начать работу по настройке кистей – ознакомиться с библиотекой кистей в Photoshop (далее приведены примеры русифицированной версии Adobe Photoshop СС 2019). Для этого необходимо воспользоваться инструментом «Кисти» и открыть окно «Наборы кистей» в верхней строке меню.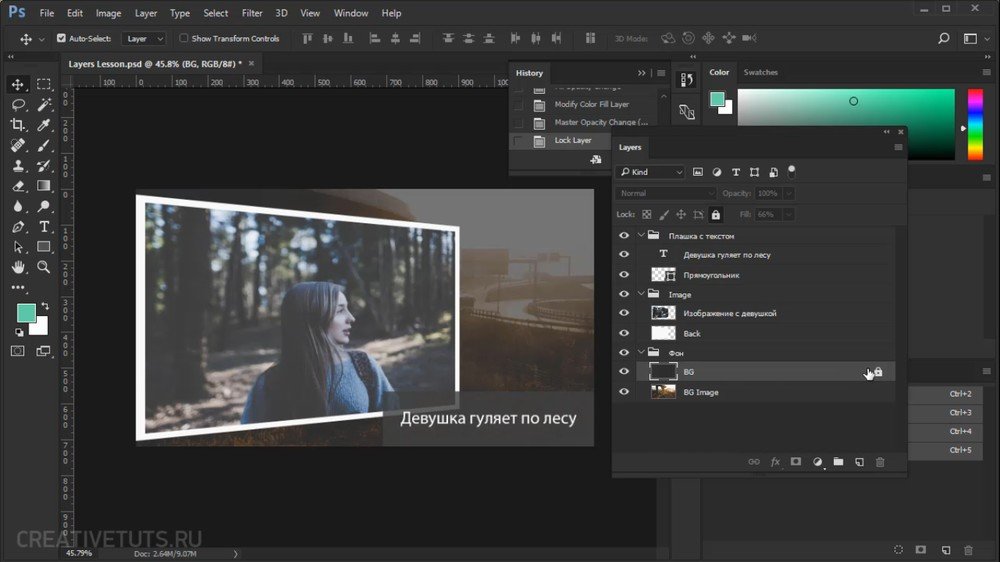 Здесь можно регулировать размер, жёсткость, угол и направление кончика кисти. Выберите любую понравившуюся кисть.
Здесь можно регулировать размер, жёсткость, угол и направление кончика кисти. Выберите любую понравившуюся кисть.
Настройки кистей
Чтобы получить доступ к настройкам откройте вкладку верхнего меню «Окно» и выберите «Кисти». Таким образом, должно открыться окно «Настройки кисти».
Открыть данное меню вы также можете, нажав на иконку «Настойки кисти» в верхней строке меню:
Эта панель позволяет видоизменить существующие кисти и создавать новые собственные. Панель «Настройки кисти» содержит параметры отпечатка кисти, от которых зависит применяемый способ нанесения на изображение или холст. В нижней части панели отображается окно просмотра мазка кистью, где можно посмотреть, как будут выглядеть мазки при текущих параметрах настройки.
Давайте более подробно разберёмся в параметрах, которые можно задать на панели «Настройки кисти» для стандартных кистей:
1. Размер
Данный показатель можно изменять, перетащив ползунок. Размер кисти варьируется от 1 до 5000 пикселей.
Размер кисти варьируется от 1 до 5000 пикселей.
2. Отразить Х
Изменяет направление кончика кисти по оси Х.
а. Кончик кисти, заданной по умолчанию б. Выбрано Отразить Х в. Выбрано Отразить X и Отразить Y
3. Отразить Y
Изменяет направление кончика кисти по оси Y.
а. Кончик кисти, заданной по умолчанию б. Выбрано Отразить Y в. Выбрано Отразить Y и Отразить X
4. Угол
Данный параметр задаёт угол, на который будет повёрнута длинная ось овала или кисти по отношению к горизонтали. Для её изменения вы можете задать значение в градусах или вручную перетащить горизонтальную ось.
5. Форма
Параметр «Форма» задаёт отношение между короткой осью кисти и длинной. Для её изменения вы можете задать значение в процентах, где 100% — круглая кисть, а 0% — линейная кисть. Или вручную перетащить точки в поле для просмотра.
6. Жесткость
С помощью данного параметра регулируется размер жёсткого центра кисти.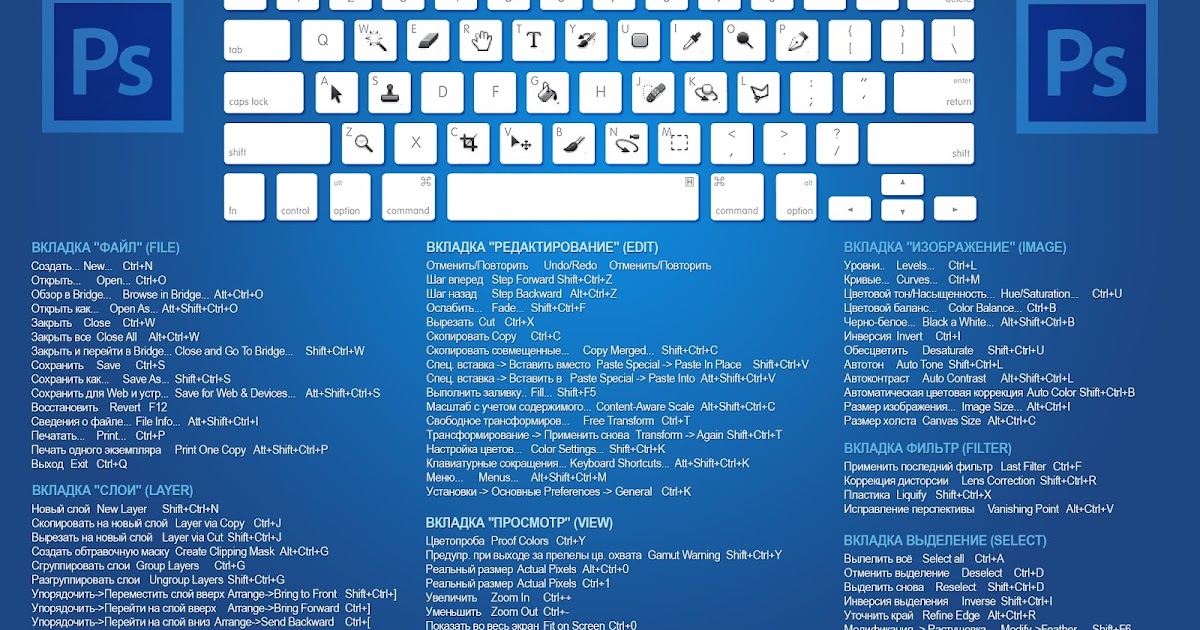
7. Интервалы
Настройки стандартных кистей для работы с графическим планшетом. Для её изменения вы можете задать значение в процентах, где 1000% — максимально интервальный мазок кисти в штрихе, а 1% — сплошной мазок. Или вручную перетащить ползунок до необходимого параметра.
Если это параметр не выбран (не стоит галочка включения) интервал определяется скоростью перемещения курсора. Чем быстрее передвигаете курсор, тем больше интервал между мазками кисти в штрихе.
Иногда новички удивляются тому, что кисть не реагирует на давление и наклон пера. Но для этого сначала необходимо настроить некоторые параметры кисти. Для этого нам также необходимо открыть окно «Настройки кисти»:
1. Нажим пера
Для настройки «Нажима пера» необходимо открыть панель «Настройки кисти», выбрать необходимую вам кисть и в левом меню настроек перейти в раздел «Передача».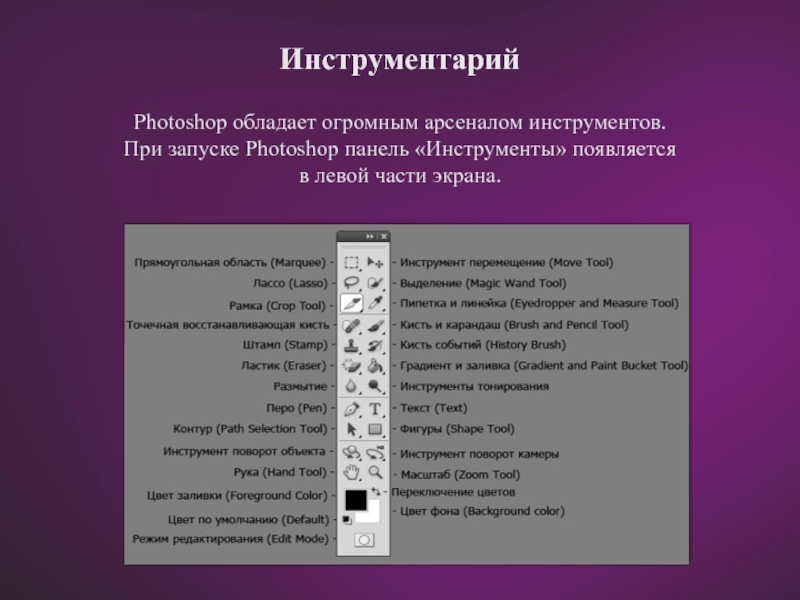 Затем установите параметр «Колебание непрозрачности» на режим «Нажим пера».
Затем установите параметр «Колебание непрозрачности» на режим «Нажим пера».
2. Динамика формы
Этот параметр поможет настроить давление и наклон вашего пера. Например, чтобы толщина линии кисти изменялась от силы давления пера, включите настройку «Минимальный диаметр» на 0 % и установите параметр «Колебание размера» на режим «Нажим пера». Благодаря этому, чем вы будете сильнее давить на перо, тем толще будет рисоваться линия.
3. Наклон
Для настройки наклона пера нам понадобится раздел «Динамика формы». Например, чтобы толщина линии кисти изменялась от наклона пера, включите настройку «Минимальный диаметр» на 0 % и установите параметр «Колебание размера» на режим «Нажим пера». При этом чем сильнее вы будете давить на перо, тем толще будет рисоваться линия.
Выполнив все эти шаги по настройке кистей, вы в дальнейшем существенно сэкономите время и силы. Не ограничивайтесь возможностями стандартных инструментов для рисования в Photoshop. Перо с планшетом XP-PEN подарит вам полную свободу и гибкость в вашем творческом порыве.
Перо с планшетом XP-PEN подарит вам полную свободу и гибкость в вашем творческом порыве.
все статьи
Что такое линейная перспектива
03.02.2023
Хотите раз и навсегда разобраться что такое перспектива в рисунке? Читайте нашу статью, все куда проще, чем кажется!
Подробнее
Совмещаем цветопередачу на Artist и устройствах Mac
27.01.2023
Замечаете, что цветопередача дисплея XPPen и экрана Mac отличаются? Покажем, как настроить отображение цветов на двух экранах.
Подробнее
Рисуем снегиря на XPPen Star G960S
20.01.2023
Предлагаем вам почитать обзор на Star G960S и нарисовать вместе с художницей яркого зимнего снегиря.
Подробнее
Как сделать снимок экрана на ноутбуке или настольном компьютере HP
Скопированная ссылка!
Тули Финли-Мойз
|
22 апреля 2019 г.
Скриншоты, скриншоты, скриншоты — как хотите их называйте, эта уникальная операция позволяет сделать снимок рабочего стола вашего компьютера.
Делать снимки экрана удобно на работе, когда вы хотите показать коллегам изменения веб-страницы или когда звоните по Skype во время праздников и хотите сфотографировать свою семью со всей страны. Возможность захватить эти моменты прямо с экрана и сохранить их в виде файлов изображений — одно из изменений в современной компьютерной эре.
Являясь одним из мировых лидеров в области производства компьютеров, HP® продолжает делать гигантские шаги в направлении оптимизации удобства использования компьютеров. Мы расскажем вам о многих способах захвата изображения вашего рабочего стола, от нажатия нескольких кнопок на клавиатуре до использования программного обеспечения для скринкастинга.
Как сделать снимок экрана на ноутбуке HP
Способ по умолчанию для полноэкранного режима
Настольные компьютеры и ноутбуки HP работают под управлением операционных систем Windows или Chrome, что означает, что вы можете делать снимки экрана простым нажатием на клавиатуре. Обычно расположенная в правом верхнем углу клавиатуры, клавиша Print Screen может быть сокращена как PrtScn или Prt SC. Эта кнопка позволит вам захватить весь экран рабочего стола.
Обычно расположенная в правом верхнем углу клавиатуры, клавиша Print Screen может быть сокращена как PrtScn или Prt SC. Эта кнопка позволит вам захватить весь экран рабочего стола.
Однако захваченное изображение не сохраняется сразу, оно фактически копируется в буфер обмена вашего компьютера. Выполните следующие действия, чтобы превратить этот плавающий снимок экрана в файл изображения, который вы можете сохранить.
- Нажмите клавишу Windows и клавишу Print Screen одновременно, чтобы сделать снимок всего экрана. Ваш экран на мгновение погаснет, указывая на успешный снимок.
- Откройте программу редактирования изображений (подходят Microsoft Paint, GIMP, Photoshop и PaintShop Pro).
- Откройте новое изображение и нажмите CTRL + V, чтобы вставить скриншот. Вы также можете щелкнуть правой кнопкой мыши и нажать «Вставить».
- Сохраните файл в формате JPG или PNG и поместите его в легкодоступную папку для быстрого обмена.
Альтернативный способ по умолчанию для частичного экрана
Если вы хотите сделать снимок экрана не всего экрана, а части экрана, функция Snip & Sketch делает выборочное создание снимков проще, чем когда-либо.
Ноутбуки с Windows 10 представили новую функцию по умолчанию в обновлении от октября 2018 года, позволяющую пользователям эффективно захватывать части своего экрана без необходимости использования сторонних приложений. Эти шаги проведут вас через процесс захвата и сохранения.
- Нажмите одновременно клавиши Windows + Shift + S. Ваш экран превратится в белое наложение, а ваш курсор изменится с заостренного курсора на курсор-перекрестие.
- Выберите часть экрана, которую вы хотите захватить. Фрагмент исчезнет с экрана и скопируется в буфер обмена вашего компьютера.
- Откройте программу редактирования изображений.
- Откройте новое изображение и нажмите CTRL + V, чтобы вставить скриншот.
- Сохраните снимок экрана в виде файла JPG или PNG и поместите его в легкодоступную папку.
Инструмент для обрезки
Независимо от того, работает ли ваш ноутбук под управлением Windows Vista, Windows 7, 8 или 10, инструмент для обрезки является превосходной встроенной функцией, которая позволяет вам выбирать части экрана любого размера для мгновенного захвата.
Поскольку все настольные компьютеры с ОС Windows оснащены этим инструментом, приложение находится в меню «Пуск». После доступа эти шаги проведут вас через плавный трехэтапный процесс создания скриншотов.
- В приложении инструмента для обрезки нажмите «Создать» или CTRL + N, чтобы создать новый фрагмент.
- С помощью курсора-перекрестия перетащите курсор, чтобы создать прямоугольный контур нужной области.
- На панели инструментов «Ножницы» нажмите значок диска, чтобы сохранить снимок экрана в виде файла PNG или JPEG.
Ножницы имеют ряд дополнительных преимуществ, позволяющих переключать режимы. Помимо стандартной прямоугольной обрезки, вы можете выполнять обрезку тремя другими способами.
- Ножка произвольной формы позволяет делать снимки любой формы. Круги, овалы или восьмерки легко захватываются в режиме произвольной формы.
- Фрагмент окна делает снимок экрана активного окна одним простым щелчком мыши.

- Полноэкранный фрагмент захватывает весь дисплей. Это особенно удобно для пользователей с двумя мониторами, которые хотят делать скриншоты обоих экранов одновременно.
Инструмент «Ножницы» также имеет опцию пера и маркера, которая позволяет рисовать на снимке экрана, чтобы делать аннотации и указатели четкими и легкими.
Snagit
Идеально подходит для заядлых аннотаторов и фоторедакторов. Snagit предлагает простой в использовании интерфейс и ряд дополнительных функций, которые упрощают процесс создания скриншотов.
От захвата скриншотов до изменения их размера и редактирования, Snagit также поддерживает захват видео, который может записывать прокручиваемый экран. Эти шаги обеспечат вам эффективный захват экрана.
- После загрузки откройте приложение Snagit.
- В верхней части экрана нажмите кнопку с красным кружком, чтобы получить доступ к скриншоту камеры.
- Выберите значок камеры для снимка экрана или значок рекордера для снимка экрана видео.

- Выберите часть экрана, которую вы хотите сделать.
- Изображение вашего рабочего стола появится в приложении Snagit. Вы можете редактировать, комментировать, изменять размер, копировать и сохранять вырезанное изображение оттуда.
Как сделать снимок экрана на планшете HP
Способ по умолчанию
Независимо от того, работает ли ваш планшет HP на Windows или Android, выяснение того, как сделать снимок экрана на планшете, немного отличается от того, как сделать снимок экрана на настольном или ноутбук. Вместо того, чтобы использовать кнопки клавиатуры или встроенные инструменты для создания снимков экрана, вам нужно всего лишь выполнить простой двухэтапный процесс.
- Одновременно нажмите и удерживайте кнопку питания и кнопку уменьшения громкости. Примерно через 2 секунды экран начнет мигать, указывая на то, что снимок экрана был сделан.
- Зайдите в папку с фотографиями вашего планшета, чтобы найти снимок экрана.
Super Screenshot
Хотя встроенный фоторедактор вашего устройства может иметь возможности обрезки и изменения размера, он может быть не таким эффективным, как использование приложения, позволяющего делать снимки экрана порционно.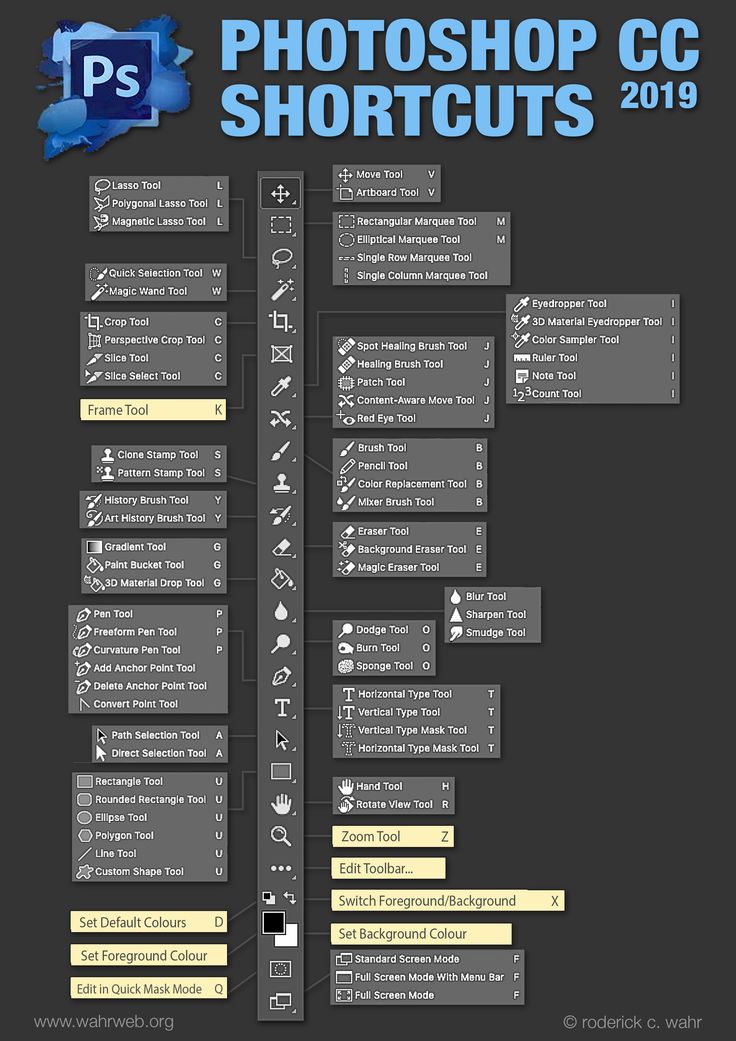
Super Screenshot позволяет выбрать нужную область, а также предоставляет дополнительные функции, такие как текст, аннотации, размытие и изменение размера. Super Screenshot также имеет удобную кнопку «Поделиться», которая позволяет отправить изображение в другое место с помощью простого нажатия кнопки.
Какой бы метод вы ни выбрали, возможность делать снимки экрана означает, что вы можете сохранить важные документы или изображения, будь то скриншот ваших билетов в кино или просто забавный текстовый разговор.
Об авторе
Тули Финли-Мойс (Tulie Finley-Moise) — автор статей для HP® Tech Takes. Тули — специалист по созданию цифрового контента из Сан-Диего, Калифорния, увлеченный последними новостями в области технологий и цифровых медиа.
Раскрытие информации: наш сайт может получать часть дохода от продажи продуктов, представленных на этой странице.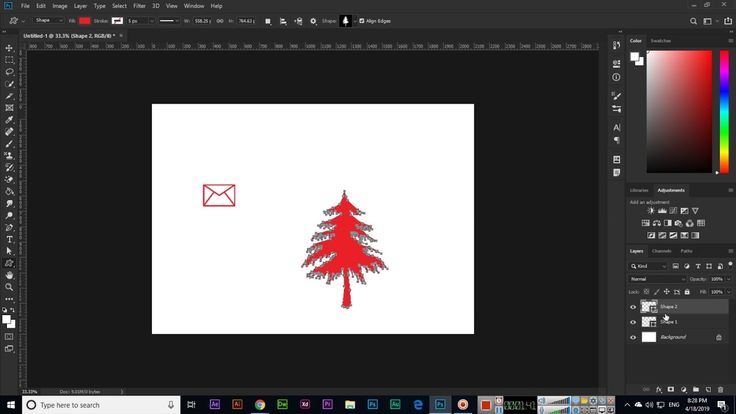
bypass Adobe id sign in
AlleVideosBilderBücherMapsNewsShopping
suchoptionen
Развертывание программного обеспечения : Bypass Adobe ID Sign In? — ITNinja
www.itninja.com › вопрос › bypass-adobe-id-sign-in
Привет! Моя организация находится в процессе обновления нашего предложения Elements с версии 11 до версии 12. Само программное обеспечение (через SCCM 2012 R2) устанавливает …
Как удалить сообщение «Требуется вход», которое появляется после установки?
community.adobe.com › Enterprise & Teams › Обсуждения
Загрузите мастер настройки Adobe. Откройте пакет msi, введите серийный номер и нажмите «Предоставить исключение для автономного режима и отключить регистрацию». Настройте другие дополнительные …
как обойти проверку входа в Adobe — YouTube
www.youtube.com › смотреть
25.12.2017 · как обойти проверку входа в Adobe. Посмотреть позже. Делиться. Копировать ссылку. Информация. Покупка товаров. Нажмите, чтобы…
Посмотреть позже. Делиться. Копировать ссылку. Информация. Покупка товаров. Нажмите, чтобы…
Добавлено: 1:32
Прислано: 25.12.2017
Требуется вход в Adobe Photoshop — Asmeer ijlal — YouTube
www.youtube.com › смотреть
# 07.02.2021 · Требуется вход в Adobe Photoshop Asmeer ijlalПривет Всем, Мои…
Отправлено: 2:26
Прислано: 07.02.2021
Ähnliche Fragen
Как обойти вход в Adobe?
Почему я не могу использовать Adobe без входа в систему?
Как удалить учетные данные Adobe ID?
Почему Adobe внезапно просит меня войти в систему?
Обход запроса серийного номера в Adobe Creative Cloud
stockton.edu › советы › adobe-issue-serial-login
Если установленный продукт Adobe Creative Cloud запрашивает серийный номер … нажмите «Подписать с помощью ссылки Enterprise ID» под областью входа.
Требуется вход в систему для Adobe Acrobat DC, как это обойти? — Reddit
www. reddit.com › GenP › комментарии › vmgrzm › si…
reddit.com › GenP › комментарии › vmgrzm › si…
29.06.2022 · Я следовал Руководству №10 по загрузке и обновлению Acrobat, но мне по-прежнему предлагается войти в систему. Можно ли это исправить?
Как обойти окно пробной лицензии Acrobat при входе в систему…
adminit.ucdavis.edu › tech-tips › как-пройти-acro…
05.12.2018 · Причина. Весьма вероятно, что вы вошли в Adobe Acrobat DC, используя опцию Personal ID вместо опции Enterprise ID. Шаги по исправлению.
Acrobat Reader: как отключить подсказку «Adobe ID» — технические примечания
technotes.khitrenovich.com › acrobat-reader-how-to…
13.11.2014 · Acrobat Reader: как отключить подсказку «Adobe ID» · Откройте редактор реестра (будьте особенно осторожны!) · Перейти в «HKEY_CURRENT_USER\Software\Adobe\ …
Как обойти активацию Adobe Acrobat — Quora
www.quora.com › Как-мне-обойти-Adobe-Acrobat-активацию
Одновременно нажмите Windows + Клавиши R, чтобы открыть окно команды запуска.

 п.)
п.) Это может пригодиться, например, при создании на картинке надписей
Это может пригодиться, например, при создании на картинке надписей п.) запрашивается в организации, занимающейся репродуцированием
п.) запрашивается в организации, занимающейся репродуцированием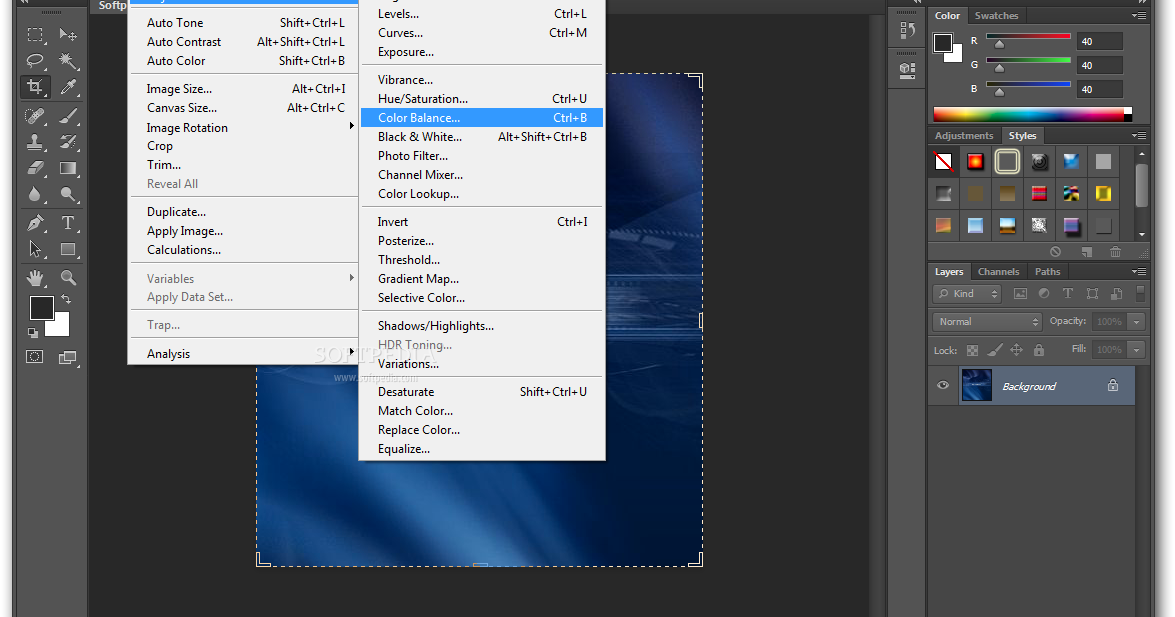 п.
п. Предварительное усиление резкости в соответствии с источником изображения (цифровая фотокамера, скан со слайда, скан с негатива). Основной задачей на этом этапе является борьба с имеющимися на картинке шумами, а легкий шарп используется для компенсации падения резкости от действий «шумодава»
Предварительное усиление резкости в соответствии с источником изображения (цифровая фотокамера, скан со слайда, скан с негатива). Основной задачей на этом этапе является борьба с имеющимися на картинке шумами, а легкий шарп используется для компенсации падения резкости от действий «шумодава»
