Съемка профессиональных портретов; Как использовать устройство для съемки портретов; Как включить профессиональный режим
Хотите делать портретные снимки профессионального качества? В режиме Профи Вы сможете настроить параметры камеры для съемки профессиональных фотографий.
Откройте приложение .
Выбор режима экспозамера. Для съемки портретов рекомендуется выбрать режим или . Поместите объекты съемки (например, лица) в центр экрана камеры.
Настройка яркости в зависимости от места съемки
- Настройка светочувствительности (ISO). Во избежание чрезмерных шумов при съемке портретов рекомендуется настроить минимальное значение ISO. Вы можете настроить значение ISO в зависимости от места съемки.
Место съемки
Рекомендованное значение ISO
На улице
100–200
В помещении
Около 400
Ночная съемка
400–800
- Настройка скорости затвора. Скорость затвора должна быть низкая при съемке в темном месте и высокая в условиях яркого освещения. Рекомендованная скорость затвора для съемки неподвижных объектов должна составлять 1/80–1/125. При съемке движущихся объектов выберите скорость затвора 1/125 или выше.
- Настройка экспокоррекции. Если освещение объекта съемки или фоновое освещение низкое, увеличьте значение экспокоррекции (EV).
 Если съемка проводится в ярко освещенном месте, уменьшите значение экспокоррекции.
Если съемка проводится в ярко освещенном месте, уменьшите значение экспокоррекции.
Настройка баланса белого (AWB). Выберите значение баланса белого в зависимости от освещения в месте съемки. Во время съемки под прямыми солнечными лучами выберите . При съемке в слабоосвещенном месте выберите .
Настройка фокуса. Для выделения объекта съемки на портретном снимке рекомендуется использовать режим фокусировки вручную (MF). Коснитесь экрана камеры, чтобы сфокусироваться на той части снимка (например, лицо объекта съемки), которую хотите выделить.
- Некоторые настройки в профессиональном режиме могут изменяться после изменения параметров. Вы можете настроить их согласно Вашим требованиям.
- Описанные выше настройки приводятся для ссылки. Вы можете настроить их в соответствии с ситуацией.
RICOH THETA SC2 — руководство пользователя
Проверка и изменение условий съемки
В соответствии с условиями съемки можно выбирать различные настройки, такие как режим экспозиции и баланс белого.
- Включите питание камеры.
- Для изменения условий видеосъемки нажмите кнопку режима, чтобы перейти в режим видеосъемки.
- Подключите камеру к смартфону по беспроводной сети или Bluetooth®.
- Запустите базовое приложение для смартфона.
- Нажмите кнопку режима съемки в левом нижнем углу, чтобы изменить режим экспозиции.
- Auto (авто):
- Выдержка, чувствительность по ISO и баланс белого регулируются автоматически в соответствии с условиями съемки. Шумоподавление, компенсацию динамического диапазона и HDR-рендеринг можно выбрать в разделе [Option Setting] (Настройка параметров).
- Если для параметра [Shooting method] (Способ съемки) в разделе [Shooting settings] (Настройки съемки) установлено значение [Interval shooting] (Интервальная съемка), выбор в разделе [Option Setting] (Настройка параметров) невозможен.

- Tv (приоритет выдержки):
- установка выдержки и баланса белого.
- ISO (приоритет чувствительности по ISO):
- установка чувствительности по ISO и баланса белого.
- M (ручной режим):
- Установка выдержки, чувствительности по ISO и баланса белого.
- Настройте все параметры.
Внимание!
- Если установлена выдержка менее 1/8 секунды, а для экспозиции установлен ручной режим, в начале и в конце съемки раздастся звуковой сигнал. Кроме того, при съемке в автоматическом режиме экспозиции, если в разделе [Option Setting] (Настройка параметров) выбрано шумоподавление или HDR-рендеринг, в начале и в конце съемки раздастся звуковой сигнал. При этом изображения не сохранятся, если выключить питание до завершения съемки.
- При съемке в автоматическом режиме экспозиции, если в разделе [Option Setting] (Настройка параметров) выбрано шумоподавление или HDR-рендеринг, зафиксируйте камеру на штативе и т. п., чтобы она не двигалась.
Примечание
- Настройки условий съемки сохраняются до выключения питания или изменения настроек.
Изменение настроек в режиме фотосъемки
В режиме фотосъемки нажмите в правом верхнем углу экрана, чтобы открыть окно [Shooting settings] (Настройки съемки) и изменить различные настройки фотосъемки.
- Shooting method (Способ съемки):
- можно выбрать [Normal shooting] (Обычная съемка), [Interval shooting] (Интервальная съемка) и [Multi bracket] (Брекетинг).
- Если выбрана [Interval shooting] (Интервальная съемка), установите значения параметров [Interval] (Интервал) и [Shots] (Количество снимков).
- Display after shooting (Просмотр после съемки):
- можно выбрать, будет ли снимок отображаться после съемки.
- Self-timer (Автоспуск):
- можно выбрать время работы таймера: 10 секунд, 5 секунд или 2 секунды.

- CT Settings (Настройки цветовой температуры):
- настройку цветовой температуры можно включать и выключать.
- ISO sensitivity upper limit (Верхний предел чувствительности по ISO):
- установка верхнего предела чувствительности по ISO.
- Camera shutter volume (Громкость звука затвора):
- можно выбрать громкость звука затвора: [High] (Высокая), [Medium] (Средняя), [Low] (Низкая) и [OFF] (Выкл.).
Изменение настроек в режиме видеозаписи
В режиме видеозаписи нажмите в правом верхнем углу экрана, чтобы проверить и изменить различные настройки видеозаписи.
- Max recordable time (1 time) (Максимальное время записи (однократной)):
- установка максимального времени одной записи.
- Microphone gain (Усиление микрофона):
- установка усиления микрофона.
- [Normal] (Нормальное) используется при нормальном уровне внешнего звука.
- [Low] (Низкое) используется при высоком уровне внешнего звука.
- Self-timer (Автоспуск):
- можно выбрать время работы таймера: 10 секунд, 5 секунд или 2 секунды.
- CT Settings (Настройки цветовой температуры):
- настройку цветовой температуры можно включать и выключать.
- Video size (Размер видео):
- можно выбрать размер видео.
- ISO sensitivity upper limit (Верхний предел чувствительности по ISO):
- установка верхнего предела чувствительности по ISO.
- Camera shutter volume (Громкость звука затвора):
- можно настроить громкость звука затвора.
Изменение настроек съемки в предустановленном режиме
В режиме съемки в предустановленном режиме нажмите в правом верхнем углу экрана, чтобы проверить и изменить различные настройки съемки в предустановленном режиме.
Загрузка облачного сервера из ISO-диска
Загрузочные ISO-диски (из образов в формате .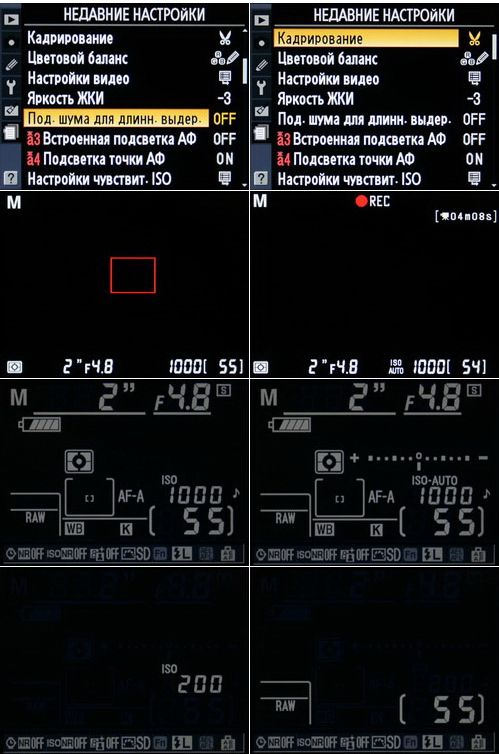 iso) содержат дистрибутив операционной системы и используются в качестве установщика ОС на облачном сервере (виртуальной машине). Также их можно использовать для восстановительных работ на сервере.
iso) содержат дистрибутив операционной системы и используются в качестве установщика ОС на облачном сервере (виртуальной машине). Также их можно использовать для восстановительных работ на сервере.
Создание сервера из ISO-диска
Чтобы создать сервер из ISO-диска, в панели управления:
- Загрузите ISO-образ в Хранилище образов по инструкции Создание образа.
- Создайте облачный сервер, выбрав в качестве источника загруженный образ. Вместе с сервером будет создан системный сетевой ISO-диск с названием вида
virtual-cd-rom-for-Server.
Примечание: подключать ISO-диск к существующему облачному серверу не рекомендуется. Если вы хотите создать загрузочный диск для последующего использования, то создайте новый облачный сервер из ISO-образа, настройте сервер и установите нужное ПО. Затем создайте образ из локального или сетевого диска сервера — он будет в формате .raw. Подробнее об образах дисков.
Подготовка дистрибутивов Linux для совместимости с Облачной платформой
Все собственные загруженные ISO-образы с дистрибутивами операционных систем можно сделать полностью совместимыми с Облачной платформой Selectel — в таком случае будут доступны все функции в панели управления, OpenStack CLI и управление через Terraform.
Обратите внимание! Эта инструкция подготовлена на примере Oracle Linux. Для других дистрибутивов могут отличаться утилиты, репозитории и расположение файлов.
Чтобы подготовить совместимый образ:
- Загрузите образ в Хранилище образов.
- Создайте облачный сервер с загрузочным сетевым диском.
- Подключитесь к серверу по SSH.
Добавьте в файл
selectel-openstack.repoрепозитории OpenStack Selectel:>> nano /etc/yum.repos.d/selectel-openstack.repo [selectel-openstack] name=selectel-openstack baseurl=http://repo.os.selectel.org/rpm/centos/7/x86_64 gpgcheck=1 gpgkey=http://repo.os.selectel.org/selectel-openstack. search/d' /etc/resolv.conf
- set-root-pw 2> /dev/null
- crontab-randomizer
search/d' /etc/resolv.conf
- set-root-pw 2> /dev/null
- crontab-randomizer>> nano 99_keep_root_user.cfg disable_root: false>> nano 99_location.cfg locale: en_US.UTF-8 timezone: UTC>> nano 99_ssh_settings.cfg ssh_pwauth: true no_ssh_fingerprints: true ssh_deletekeys: trueНастройте автозапуск сервисов для применения изменений и корректной работы после перезагрузки сервера:
>> systemctl enable cloud-init >> systemctl enable cloud-init.service >> systemctl enable cloud-config.service >> systemctl enable cloud-final.service >> systemctl enable qemu-guest-agent.service >> systemctl enable cockpit.socketПерезагрузите сервер по питанию.
После этого при подключении по SSH появится сообщение о том, что изменился идентификатор хоста. Это означает, что cloud-init успешно работает при загрузке ОС:
@@@@@@@@@@@@@@@@@@@@@@@@@@@@@@@@@@@@@@@@@@@@@@@@@@@@@@@@@@@ @ WARNING: REMOTE HOST IDENTIFICATION HAS CHANGED! @ @@@@@@@@@@@@@@@@@@@@@@@@@@@@@@@@@@@@@@@@@@@@@@@@@@@@@@@@@@@ IT IS POSSIBLE THAT SOMEONE IS DOING SOMETHING NASTY! Someone could be eavesdropping on you right now (man-in-the-middle attack)! It is also possible that a host key has just been changed.Создайте новый образ из сетевого диска. При создании выберите для образа операционную систему Linux. Примечание: после того, как образ создан, вы можете удалить облачный сервер.
Настройте OpenStack CLI.
Для полной совместимости с панелью управления измените параметры получившегося образа:
>> glance image-update --property x_sel_image_owner=Selectel
Теперь образ совместим с Облачной платформой. Вы можете создавать из него облачные серверы, для которых доступны все реализованные функции, как у серверов из готовых образов.
Расширение файловой системы
Если из совместимого образа вы создаете облачный сервер с диском большего размера, то может потребоваться вручную увеличить размер файловой системы по инструкции Утилиты для расширения диска.
Восстановление работы сервера
Восстановление работы облачного сервера может потребоваться в нескольких случаях, например:
- нужно восстановить особо важные файлы;
- есть ошибки в конфигурации загрузочных скриптов или сети.
Обычно для восстановления работы сервера используется загрузка в rescue-режиме. Технически для этого используется специально подготовленный специалистами Selectel образ, который позволяет получить доступ ко всем настройкам виртуальной машины, исправить какую-либо ошибку конфигурирования, восстановить файловую систему или может быть использован для других нужд.
Иногда может быть полезно провести восстановление работы сервера, загрузившись со специального ISO-диска, а затем исправить сетевой диск сервера.
Исправление сетевого диска
В разделе Серверы в проекте выберите облачный сервер, работу которого нужно восстановить:
- Отключите сервер.
- Отключите сетевой диск от сервера.
- Создайте новый облачный сервер из загрузочного ISO-образа.
- Подключите к новому серверу сетевой диск, который нужно исправить.
- Проведите восстановительные работы с диском на новом облачном сервере. Теперь сетевой диск исправлен.
- Отключите новый сервер и отключите от него исправленный сетевой диск.
- Подключите сетевой диск обратно к предыдущему серверу или создайте новый сервер с исправленным сетевым диском.
Пять типичных ошибок настройки фотокамеры
Обучение правильному обращению с камерой является наиболее важным аспектом совершенствования навыков фотографа. Композиция, постановка света и постобработка на компьютере оказывают большое влияние на качество фото, но все же они вторые в списке приоритетных навыков.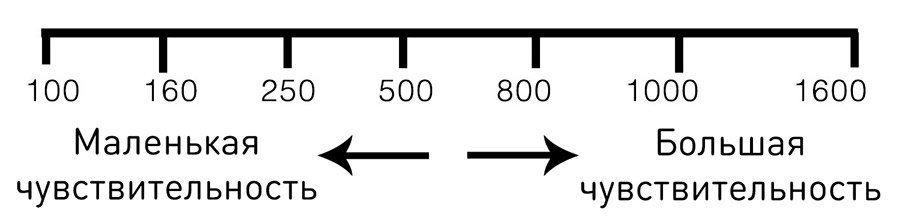 Главное — камера.
Главное — камера.
Профессиональный фотограф Уго Цей (Ugo Cei) рассказал об одном изящном приеме, который он использует, чтобы научить своих клиентов, как лучше изучать камеру: возьмите коричневый бумажный пакет, поместите в него фотокамеру, и вслепую, не глядя на нее, настройте ISO, выдержку и диафрагму в нужные значения. Если вы сможете это проделать, то вы уже достаточно знаете свой инструмент и можете двигаться дальше (само собой разумеется, что вам также необходимо четко понимать, как работают эти основные настройки).
Допускать ошибки — это часть процесса обучения, и чем раньше вы столкнетесь с ними, тем лучше. Давайте рассмотрим некоторые из наиболее распространенных ошибок в настройках камеры и разберемся как их исправить.
1 ошибка: использовать автоматический режим камеры
Естественно, применение автоматического режима камеры не добавит вам лучшего понимания основных ее настроек. Этот режим отлично подходит, если ваша единственная цель — сделать домашние снимки семейного отдыха. Но если вы серьезно относитесь к развитию своих навыков фотографирования, пожалуйста, не используйте его!
Автоматический режим — это такой режим, в котором камера сама выбирает все настройки. Проблема в том, что этот режим не позволяет получить очень качественное изображение. Камера выбирает настройки, обеспечивающие оптимальную экспозицию (т.е. изображение не слишком яркое и не слишком темное). Вроде бы это звучит хорошо, но проблема в том, что камера не принимает во внимание такие факторы, как шум/зернистость и глубина резкости. Тут камера попытается выбрать такое значение выдержки, т.е. скорости затвора, которое будет достаточно быстрым, чтобы избежать сотрясения камеры.
Далее, диафрагма и ISO регулируются в зависимости от того, насколько быстрой должна быть скорость затвора. Если съемка ведется в затемненном окружении, автоматика, скорее всего, выберет открытую диафрагму и увеличит ISO. Хотя это не будет оптимальной настройкой. Попробуйте лучше сделать все вручную, чтобы вы точно знали, как эти настройки повлияют на конечное изображение.
Попробуйте лучше сделать все вручную, чтобы вы точно знали, как эти настройки повлияют на конечное изображение.
2 ошибка: использовать излишне высокое значение ISO
Еще одна частая ошибка — использование излишне высокого значения ISO. Число ISO управляет чувствительностью сенсора вашей камеры к количеству света. Чем выше значение ISO, тем выше светочувствительность и тем больше шумов у вас на фотографии, поэтому в большинстве ситуаций следует поддерживать ISO как можно ниже. Увеличение этого параметра позволяет использовать более короткую выдержку, но при этом приведет к созданию шума на изображении. Это нормально, если вам нужна быстрая выдержка, но вы должны быть в курсе последствий.
Постарайтесь держать ISO на уровне 100, насколько это возможно. В ситуациях, когда вы не используете штатив, начинайте регулировать ISO только тогда, когда становится заметно темнее или когда выдержка слишком мала, чтобы получить достаточно резкий снимок «с рук». Далее постепенно увеличивайте ISO, пока не вернетесь к такому времени экспозиции, которое достаточно быстрое (как правило, не стоит снимать «с рук» при выдержке медленнее, чем 1/фокусное расстояние объектива).
В ситуациях, когда вы вынуждены (или предпочитаете) использовать медленную выдержку, установите камеру на штатив и продолжайте использовать «родной» ISO камеры, который для большинства фотоаппаратов составляет 100.
3 ошибка: использовать слишком медленную выдержку
Это приводит нас к третьей часто совершаемой ошибке: использование времени экспозиции, которое слишком велико для фотосъемки «с рук».
Хотя системы стабилизации изображения с каждым годом становятся все лучше и лучше, и некоторые модели камер способны поддерживать скорость затвора до одной секунды при фотосъемке «с рук», но это не совсем то, что обычно имеется в фотосумках пользователей.
Несмотря на использование 14 мм объектива, выдержка в 1/20 секунды была слишком медленной и привела к менее резкому изображению
Вы не сможете получить очень четкое изображение при фотосъемке «с рук» с медленной скоростью затвора, и минимальная выдержка зависит от того, какой объектив вы используете.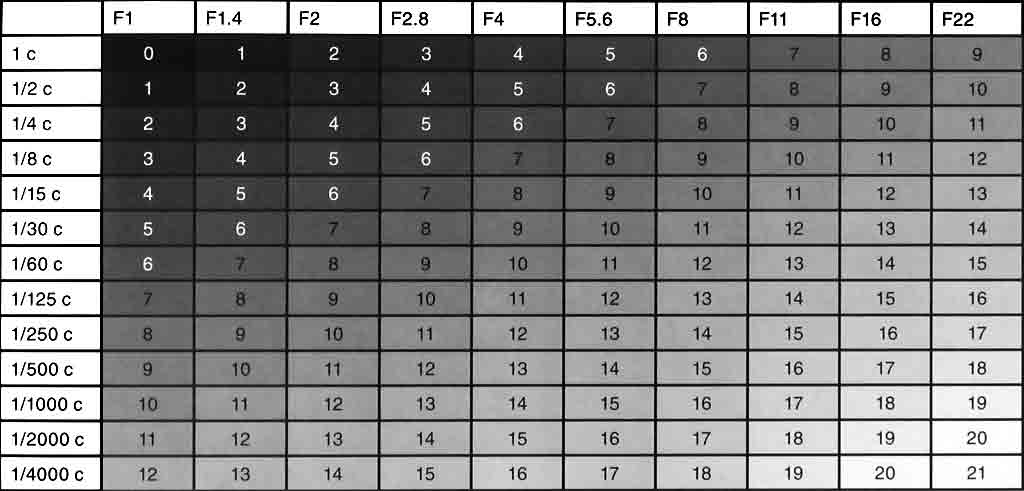 Опять же, фотографы используют формулу «1/фокусное расстояние» при фотографировании «с рук», то есть не медленнее, чем 1/50 секунды на 50 мм или 1/20 секунды на 20 мм.
Опять же, фотографы используют формулу «1/фокусное расстояние» при фотографировании «с рук», то есть не медленнее, чем 1/50 секунды на 50 мм или 1/20 секунды на 20 мм.
Однако, даже при использовании выдержки в 1/20 секунды и 20-миллиметрового объектива, возможно некоторое сотрясение камеры. Убедитесь при предварительном просмотре, что изображение выйдет четким.
4 ошибка: забыть про ручную/автоматическую фокусировку
Четвертая ошибка — одна из тех, которую могут совершать и опытные мастера, и новички. Фотографы часто рекомендуют использовать ручную фокусировку камеры, в случае, если при съемке вы используете штатив и Live View (функцию предварительного просмотра в реальном времени). У ручной фокусировки есть несколько преимуществ, но легко забыть переключиться позже обратно на автоматический фокус.
Использовать ручную фокусировку при фотографировании с рук может быть нелегко, поэтому, если вы склонны переключаться между штативом и «ручным» способом съемки, дважды проверьте, используете ли вы ручную или автоматическую фокусировку. Легко подумать, что вы используете автоматическую фокусировку камеры, когда она по-прежнему настроена на ручную (вы будете весьма разочарованы, просматривая кучу расфокусированных изображений…)
5 ошибка: пренебрегать балансом белого
Некоторые думают, что баланс белого не имеет значения, если вы снимаете в RAW, ведь это легко исправить в постобработке.
Но опытные фотографы предпочитают получать в камере фотографию как можно более близкую к готовому конечному изображению, и это включает в себя установку правильного баланса белого. Можно, действительно, внести коррективы в цветовой баланс при постобработке, но хорошая отправная точка имеет решающее значение для этого рабочего процесса.
Настройка баланса белого особенно важна для ночной съемки. При фотографировании звезд (или, например, северного сияния), баланс белого будет иметь большое значение в изображении. Использование автоматического баланса белого, скорее всего, приведет к доминированию оранжевого цвета, и это потом будет сложно исправить. В этой ситуации желательна ручная установка баланса белого. Собственный баланс белого позволит вам сделать при заданном освещении снимок серого эталона и использовать его в качестве баланса белого для последующих снимков. В настройках камеры режим Kelvin позволяет самостоятельно выбрать из широкого диапазона цветовой температуры подходящее значение.
В этой ситуации желательна ручная установка баланса белого. Собственный баланс белого позволит вам сделать при заданном освещении снимок серого эталона и использовать его в качестве баланса белого для последующих снимков. В настройках камеры режим Kelvin позволяет самостоятельно выбрать из широкого диапазона цветовой температуры подходящее значение.
Сравнение автоматического баланса белого и ручного баланса белого (Цветовая температура 3100)
Отсутствие правильного баланса белого также может сбить с толку тех из вас, кто не тратит много времени на обработку изображения и предпочитает сразу получить хороший результат. Если вам это знакомо, рекомендуем изучить режимы камеры Kelvin и узнать, какой из них выглядит лучше всего в различных ситуациях.
Заключение
Не беспокойтесь, если вы уже совершали любую из описанных ошибок — даже ваши любимые фотографы тоже делали их и, возможно, все еще иногда делают!
Лучший способ научиться — просто продолжать практиковаться в использовании камеры. Вам даже не нужно выходить на улицу, чтобы узнать, как работают различные настройки. Попробуйте различные настройки, снимая просто на собственной кухне — вы все равно увидите, что происходит при изменении ISO, диафрагмы или скорости затвора!
Создание метаданных ISO 19115 и ISO 19139—ArcGIS Pro
Стандарт метаданных ISO 19115, Географическая информация – Метаданные И спецификация реализации ISO 19139, Географическая информация – Метаданные – Реализация XML-схемы– широко известные стандарты, использующиеся по всему миру много лет. Настоящее руководство содержит описание рабочих процессов редактирования метаданных в ArcGIS Pro с целью создания содержания, отвечающего этим стандартам.
Настройка ArcGIS Pro
Первый шаг в направлении создания содержания метаданных, отвечающего стандартам метаданных ISO 19115 и ISO 19139, это – корректная настройка ArcGIS Pro. В диалоговом окне Опции выберите соответствующий стиль метаданных из раскрывающегося списка стилей метаданных. Доступны следующие две опции:
Доступны следующие две опции:
- Спецификация реализации метаданных ISO 19139 – это стиль, который позволяет просматривать и редактировать документ полных метаданных, соответствующий стандартам ISO ,19115 и 19139. Когда метаданные экспортируются в XML-файл формата ISO 19139 с помощью других приложений на платформе ArcGIS, получившийся файл можно проверить в версиях XML-схем ISO 19139, в которых используется более старая версия GML.
- Спецификация реализации метаданных ISO 19139 GML3.2 – этот стиль идентичен предыдущему. Однако, когда метаданные экспортируются в XML-файл формата ISO 19139 с помощью других приложений на платформе ArcGIS, получившийся файл можно проверить в версиях XML-схем ISO 19139, в которых используется версия GML 3.2.1.
При редактировании метаданных в виде Метаданные оба стиля представят одинаковые правила проверки на основе стандартов метаданных ISO 19115 и ISO 19139. При просмотре метаданных элемента в виде Каталог отображается все содержимое его метаданных.
Если заданный для ArcGIS Pro стиль метаданных не соответствует стилю метаданных, который используется в вашей организации и в ArcGIS Desktop, несоответствия вы сможете наблюдать при просмотре и редактировании метаданных на всей платформе ArcGIS.
Создайте ISO-совместимые метаданные.
Из следующей таблицы вы можете определить необходимый минимум элементов метаданных ISO 19115 и ISO 19139. Вы не ограничены в предоставлении большей информации, чем указано ниже; эта информация требуется лишь для начала работы. Если введено меньше необходимого минимума информации, может потребоваться предоставить дополнительные сведения в соответствии со стандартами.
Элементы метаданных обозначаются именами объектов и элементов, которые определяются в UML-схемах Географическая информация – Метаданные ISO 19115 и в таблицах словарей данных.
| Страница Редактор метаданных | Шаги для выполнения требований ISO 19115 и 19139 |
|---|---|
| Обзор > Описание элемента |
|
| Обзор > Разделы и Ключевые слова |
|
| Обзор > Ссылка |
|
| Метаданные > Детали |
|
| Метаданные > Контакты |
|
| Сведения о > ресурсе |
|
| Экстенты > источника |
|
Рекомендации по созданию содержания ISO в ArcGIS
ArcGIS позволяет создавать запись полных метаданных ISO 19115 и 19139 для описания элемента. Однако, существуют некоторые отличия в инструкциях для ISO 19115 и ISO 19139, а также при вводе соответствующей информации в ArcGIS. Если следовать предлагаемым рекомендациям, создаваемые в ArcGIS метаданные будут точными, их будет легко поддерживать, а в будущем беспрепятственно переносить в другие стили метаданных и другие форматы.
Неприменимые или неизвестные значения
Если при редактировании метаданных в ArcGIS значение элемента метаданных неизвестно или неприменимо, оставьте это поле пустым. Когда обязательный элемент метаданных оставлен пустым в ArcGIS, и метаданные экспортируются в XML-файл формата ISO 19139 с помощью других приложений на платформе ArcGIS, автоматически добавляется код nilReason, который удовлетворяет требованиям к схемам ISO 19139 XML, чтобы показать, что это значение отсутствует или неизвестно. Другие стандарты метаданных имеют аналогичные требования, но обязательными считаются разные элементы; различаются также между собой способы индикации неопределенности или отсутствия значения в экспортируемом XML-файле. Экспорт для каждого стиля выполняется в соответствии с ситуацией.
Содержание в зависимости от стиля метаданных
В зависимости от стиля метаданных
в ArcGIS поддерживается определенный стандарт или профиль метаданных.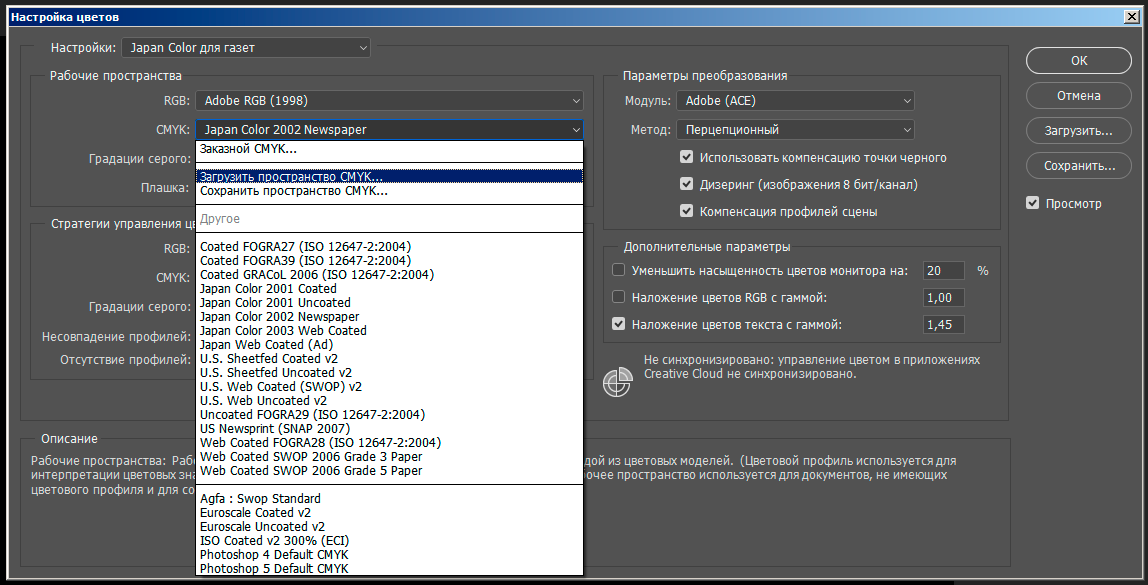 В каждом стандарте метаданных имеются элементы метаданных, которые записывают имя и версию используемого стандарта, как эти метаданные записывались и так далее. Экспорт для каждого стиля выполняется в соответствии с ситуацией. Когда метаданные экспортируются в XML-файл формата ISO 19139 с помощью других приложений на платформе ArcGIS, одновременно с этим добавляются элементы metadataStandardName и metadataStandardVersion.
В каждом стандарте метаданных имеются элементы метаданных, которые записывают имя и версию используемого стандарта, как эти метаданные записывались и так далее. Экспорт для каждого стиля выполняется в соответствии с ситуацией. Когда метаданные экспортируются в XML-файл формата ISO 19139 с помощью других приложений на платформе ArcGIS, одновременно с этим добавляются элементы metadataStandardName и metadataStandardVersion.
Содержание, которое недоступно для редактирования или которое не следует редактировать
Для большинства элементов ArcGIS автоматически записывает существенные свойства элемента в его метаданные, в случае необходимости. Например, если пространственная привязка элемента задана, полная информация об этой пространственной привязке будет записана метаданных этого элемента. Подробные свойства пространственной привязки нельзя редактировать вручную в виде метаданных. Это гарантирует, что метаданные будут отображать текущую пространственную привязку элемента. С помощью других стилей метаданных можно вручную предоставить информацию о пространственной привязке элемента для элементов, которые не поддерживают синхронизацию, но это можно сделать только с помощью идентификатора пространственной привязки. Свойства пространственной привязки фиксированы для этого идентификатора, и их можно просмотреть в соответствующем реестре, где они определены; отдельные параметры пространственной привязки не вводятся вручную в метаданные элемента.
Для других свойств, таких как количество объектов элемента, размер растра или атрибутивные надписи, можно изменить информацию, полученную из элемента, при редактировании метаданных в ArcGIS. Однако эти значения должны остаться неизменными. Пока эти значения не будут изменены в виде метаданных, ArcGIS будет продолжать обновлять их по мере изменения свойств элемента, и они будут оставаться точными. Например, если в метаданных элемента предоставлены атрибуты, но их имена не совпадают с именами полей в таблице атрибутов элемента, они будут удалены из метаданных элемента при следующей синхронизации с внутренними свойствами элемента.
Редактор метаданных ArcGIS автоматически указывает текущую дату как дату последнего обновления метаданных, а также значение набора символов в соответствии с типом кодировки созданных ArcGIS метаданных. Обычно эти значения изменять не следует. Но при расшифровке метаданных, описывающих архивный элемент, например, может потребоваться изменить дату метаданных, чтобы отразить дату первоначального создания содержимого метаданных.
Экспорт метаданных в формат ISO 19139 XML
Если вам необходимо предоставить информацию об элементе людям или организациям за пределами платформы ArcGIS, вы можете экспортировать метаданные элемента в автономный файл метаданных в формате ISO 19139 XML. Если ArcGIS Pro настроен на использование любого из стилей спецификации реализации метаданных ISO 19139, метаданные элемента будут экспортированы по умолчанию в формат XML ISO 19139. Если вы используете другой стиль метаданных, вы все равно можете экспортировать метаданные в этом формате, выбрав его в ниспадающем списке.
- На вкладке ленты Каталог в группе Метаданные щелкните Экспорт .
Откроется диалоговое окно Экспорт метаданных.
- Откройте ниспадающий список Содержание метаданных для экспорта и выберите объем содержимого для фильтрации из метаданных элемента во время процесса импорта.
- Все поддерживаемое содержание – метаданные элемента не будут фильтроваться.
- Без имен компьютеров –содержимое метаданных элемента фильтруется для удаления всех существующих имен компьютеров. Соответствующие действия выполняются в зависимости от контекста, в котором найдено имя компьютера. Элемент метаданных будет удален, если он не приведет к тому, что документ будет недействительным, имя компьютера будет удалено из начала пути UNC, или значение будет изменено, чтобы определить местоположение как удерживаемое.
- Без конфиденциальной информации – имена компьютеров фильтруются, как описано выше.
 Кроме того, таким же образом удаляются локальные и сетевые пути к файлам, а также интернет-расположения, отличные от адресов http или https. Сведения об операционной системе, информация о базе данных и история геообработки также удаляются.
Кроме того, таким же образом удаляются локальные и сетевые пути к файлам, а также интернет-расположения, отличные от адресов http или https. Сведения об операционной системе, информация о базе данных и история геообработки также удаляются.
- Если формат ISO 19139 еще не выбран, щелкните ниспадающий список Тип метаданных для экспорта и выберите ISO 19139.
- Найдите или введите местоположение и имя для XML-файла, который будет создан, в текстовое поле Экспорт метаданных в.
- Щёлкните OK.
Отфильтрованные элементы метаданных ArcGIS сопоставляются с элементами метаданных ISO 19139, и их содержимое передается в XML-файл формата ISO 19139. Пространство имен GML в экспортированном XML-файле задается соответствующим образом в зависимости от стиля метаданных, используемого ArcGIS Pro. Метаданные ArcGIS включают содержимое, которое не входит в стандарт ISO 19139, например, образцы; это содержимое не будет сохранено в XML-файл формата ISO 19139.
настройка и сборка ISO-образов / Блог компании RUVDS.com / Хабр
Загрузка Kali Linux со съёмного носителя информации полезна во многих ситуациях. В самом простом виде такой носитель, в формате DVD-диска или флэшки, создают, используя стандартный ISO-образ системы. Однако, куда больше возможностей даёт сборка собственных образов и создание загрузочных носителей с постоянным хранилищем данных. Кроме того, иногда могут пригодиться образы системы, настроенные особым образом. Всему этому посвящены третий и четвёртый разделы девятой главы книги «Kali Linux Revealed», перевод которых мы публикуем в этом материале.9.3.
Сборка собственных ISO-образов Kali LinuxСтандартный вариант Kali Linux отличается гибкостью и имеет немало возможностей. Сразу после его установки можно приступать к решению множества непростых задач. Конечно, тут не помешает некоторый уровень знания инструментов, включённых в дистрибутив, креативность, терпение и опыт.
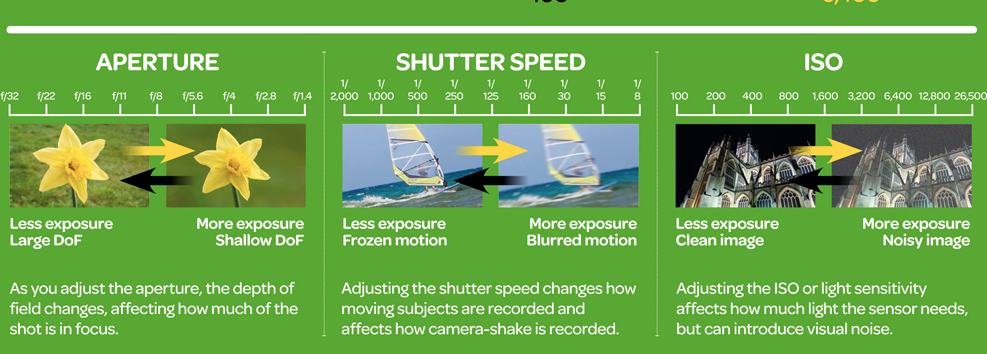 Однако, образ Kali можно настраивать, включая в него то, что нужно, или убирая лишнее, задавать автоматическое выполнение каких-либо действий в ходе загрузки системы.
Однако, образ Kali можно настраивать, включая в него то, что нужно, или убирая лишнее, задавать автоматическое выполнение каких-либо действий в ходе загрузки системы.Среди примеров таких вот особых образов — Kali ISO of Doom и Kali Evil Wireless Access Point — интереснейшие проекты, которые полагаются на специально настроенные реализации Kali Linux. Взглянем на процесс создания собственных ISO-образов Kali Linux.
Официальные образы Kali собраны с использованием live-build. Это — набор скриптов, который даёт возможность полной автоматизации и настройки всех аспектов создания ISO-образов. Набор live-buid использует, при формировании своей конфигурации, структуру директорий. Эту конфигурацию и некоторые связанные вспомогательные скрипты можно найти в Git-репозитории live-build-config. Мы будем пользоваться данным репозиторием как основой для построения образов, настроенных в соответствии с особыми требованиями.
Прежде чем продолжать, вы должны знать, что команды, показанные в этом разделе, предназначены для выполнения в актуальной версии Kali Linux. Если попытаться воспользоваться ими в ОС, отличной от Kali, или в устаревшей версии Kali, они, вероятнее всего, не будут нормально работать.
9.3.1. Установка необходимого ПО
Первый шаг в деле сборки собственного ISO-образа заключается в установке необходимых пакетов и в загрузке Git-репозитория с конфигурацией Kali
live-build:# apt install curl git live-build
[...]
# git clone git://git.kali.org/live-build-config.git
[...]
# cd live-build-config
# ls
auto build_all.sh build.sh kali-config READMEПосле этого вы уже можете создавать обновлённые (но немодифицированные) ISO-образы Kali. Для этого достаточно воспользоваться командой
./build.sh --verbose. Сборка займёт немало времени, так как в её ходе будут загружаться все пакеты, которые необходимо включить в образ. После завершения этого процесса вы сможете найти новый ISO-образ в директории images.
9.3.2. Сборка Live-образа с различными окружениями рабочего стола
Стандартный скрипт
build.sh из набора live-build ответственен за подготовку директории config. Её присутствия ожидает live-build. Скрипт помогает задавать различные конфигурации, что зависит от его опции --variant.Скрипт создаёт директорию config, комбинируя файлы из kali-config/common и kali-config/variant-X, где X — это название варианта, заданного с помощью параметра --variant. Когда эта опция не задана явно, в качестве названия варианта используется default.
Папка kali-config содержит директории для наиболее популярных окружений рабочего стола:
e17для Enlightenment;gnomeдля GNOME;i3wmдля фреймового оконного менеджера i3;kdeдля KDE;lxdeдля LXDE;mateдля Mate Desktop Environment;xfceдля XFCE.
Вариант
light — это особый случай. Он основан на XFCE и используется для создания официального облегчённого ISO-образа, который содержит урезанный набор приложений.Вот, например, как создать Live-образ Kali, применяя в качестве окружения рабочего стола KDE:
# ./build.sh --variant kde --verboseВышеописанная концепция вариантов позволяет выполнять общую настройку системы, пользуясь наборами стандартных предустановок. Однако, на самом деле, образы поддаются гораздо более глубокой настройке. Почитать об этом можно в Debian Live System Manual. Там вы обнаружите множество других способов настройки образов, которые заключаются в изменении содержимого соответствующих поддиректорий в
kali-config. Ниже мы рассмотрим несколько примеров.9.3.3. Изменение набора установленных пакетов
Live-build, после запуска, устанавливает все пакеты, перечисленные в файлах package-lists/*.list.chroot. Стандартная конфигурация включает в себя файл package-lists/kali.list.chroot, в котором имеется запись о пакете kali-linux-full (это — базовый метапакет, использование которого приводит к включению в образ всех пакетов Kali). Строку с упоминанием этого пакета можно закомментировать и использовать другой метапакет или составить собственный список из других пакетов. Кроме того, можно скомбинировать оба подхода, начав с метапакета и добавляя дополнительные необходимые пакеты.Используя package-lists, включать в образ можно только те пакеты, которые уже доступны в официальном репозитории Kali. Однако, если у вас есть собственные пакеты, включить их в Live-образ можно, поместив соответствующие .deb-файлы в директорию packages.chroot (например, в kali-config/config-gnome/packages.chroot, если вы, при сборке, используете вариант графического окружения GNOME).
Метапакеты — это пустые пакеты, которые используют лишь потому что они включают в себя множество зависимостей от других пакетов. Как результат, они упрощают установку наборов пакетов, которые обычно устанавливают вместе. Пакет с исходным кодом kali-meta отвечает за сборку всех метапакетов, предоставляемых Kali Linux:
kali-linux: базовая система (она используется во всех остальных метапакетах).kali-linux-full: стандартная установка Kali Linux.kali-linux-all: метапакет, объединяющий в себе все остальные метапакеты, равно как и другие пакеты (тут — практически всё, что есть в Kali, так что это просто огромный пакет!).kali-linux-sdr: инструменты для программно-определяемого радио (Software Defined Radio, SDR).kali-linux-gpu: средства, использующие видеокарту (GPU) для выполнения тяжёлых вычислений.kali-linux-wireless: средства для исследования и анализа беспроводных сетей.kali-linux-web: средства для исследования веб-приложений.kali-linux-forensic: инструменты цифровой криминалистики (их используют для поиска улик при расследовании различных инцидентов).kali-linux-voip: инструменты VoIP (Voice Over IP).kali-linux-pwtools: средства для взлома паролей.kali-linux-top10: десять самых популярных инструментов.kali-linux-rfid: средства для работы с RFID.
Вы можете использовать эти метапакеты при создании собственного списка пакетов для
live-build. Полный список доступных метапакетов и программных средств, которые они включают в себя, можно найти здесь.▍Автоматизация настройки установленных пакетов
Для автоматизации настройки установленных пакетов вы можете воспользоваться файлами ответов Debconf (подробнее об этом смотрите в разделе 4.3.2., «Создание файла ответов»), размещая их вpreseed/*.cfg. Они будут применены для настройки пакетов, используемых при создании Live-образа.
9.3.4. Использование хуков для тонкой настройки содержимого образа
Работая с
live-build, можно пользоваться хуками, которые выполняются на различных этапах процесса сборки. Хуки chroot — это исполняемые скрипты, которые устанавливают как hooks/live/*.chroot в дереве конфигурации, и которые выполняются с использованием chroot. В то время, как chroot — это команда, которая позволяет временно изменить корневую директорию операционной системы на выбранную директорию, она также используется live-build для назначения директории, содержащей полное (альтернативное) дерево файловой системы. В случае с live-build, chroot-директория — это директория, где готовится файловая система для Live-образа. Так как приложения, запущенные с использованием chroot, не имеют доступа за пределы выбранной директории, то же самое справедливо и для chroot-хуков: использовать и модифицировать можно лишь то, что доступно в окружении chroot. Мы полагаемся на эти хуки для выполнения множества настроек, специфичных для Kali (взгляните на kali-config/common/hooks/live/kali-hacks.chroot).Бинарные хуки (hooks/live/*.binary) исполняются в контексте процесса сборки, в конце этого процесса. Их не вызывают в ходе сборки с использованием chroot. С их помощью можно модифицировать содержимое сборки ISO-образа, но не Live-файловую систему, так как к этому моменту она уже создана. Мы используем эту возможность в Kali для выполнения некоторых изменений в стандартной конфигурации isolinux, созданной live-build. Например, взгляните на config/common/hooks/live/persistence.binary, где мы добавляем пункты загрузочного меню, предназначенные для включения постоянного хранилища данных.
9.3.5. Добавление файлов в ISO-образ или в Live-файловую систему
Ещё один весьма распространённых способ настройки образов заключается в добавлении файлов либо в Live-файловую систему, либо в ISO-образ.
Добавлять файлы в файловую систему можно, помещая их туда, где они должны быть, в конфигурационной директории includes.chroot. Например, есть стандартный файл kali-config/common/includes.chroot/usr/lib/live/config/0031-root-password, который в итоге оказывается расположенным в Live-файловой системе по адресу /usr/lib/live/config/0031-root-password.
▍Хуки live-boot
Скрипты, установленные в/lib/live/config/XXXX-nameвыполняются скриптомinitпакетаlive-boot. Они перенастраивают многие аспекты системы так, чтобы они подходили для работы в Live-режиме. Сюда вы можете добавить собственные скрипты для настройки своей Live-системы во время работы. В частности, их используют, например, для реализации собственных параметров загрузки.
Добавлять файлы в ISO-образ можно, размещая их в конфигурационной директории
includes.binary, в тех местах, где они должны быть. Например, есть стандартный файл kali-config/common/includes.binary/isolinux/splash.png, который переопределяет фоновое изображение, используемое загрузчиком isolinux (оно хранится в файле /isolinux/splash.png в файловой системе ISO-образа).9.4.
Добавление постоянного хранилища в Live-ISO при использовании USB-диска9.4.1. Особенности постоянного хранилища
Тут мы рассмотрим шаги, необходимые для добавления постоянного хранилища информации на USB-флэшку с записанной на ней Kali. Сущность Live-файловой системы заключается в её эфемерности. Все данные, сохранённые при работе с такой системой, исчезают после перезагрузки, то же самое касается и настроек системы. Для того, чтобы этого избежать, можно использовать возможность
live-boot, называемую постоянным хранилищем информации (persistence). Эта возможность активируется в том случае, если параметры загрузки включают в себя ключевое слово persistence.Так как модификация загрузочного меню — непростая задача, Kali по умолчанию имеет два пункта меню, позволяющие включить постоянное хранилище. Это, как показано на следующем рисунке, Live USB Persistence и Live USB Encrypted Persistence.
Рис. 9.1. Пункты меню для включения постоянного хранилища
Когда эта функция включена, live-boot просканирует все разделы в поисках файловых систем, помеченных как persistence (это можно изменить с помощью параметра загрузки persistence-label=value), и установщик создаст хранилище для директорий, которые перечислены в файле persistence.conf, обнаруженном в этом разделе (каждая директория указывается в отдельной строке). Особый параметр / union позволяет включить полное сохранение всех директорий с использованием каскадно-объединенного монтирования (union mount). При таком подходе создаётся дополнительный уровень файловой системы, в котором сохраняются лишь изменения, вносимые в данные базовой файловой системы. Данные директорий, не теряющиеся после перезагрузки, хранятся в файловой системе, которая содержит соответствующий файл persistence.conf.
9.4.2. Создание незашифрованного хранилища на USB-диске
Тут предполагается, что вы подготовили USB-флэшку с Live-системой, следуя инструкциям, которые можно найти в разделе 2.1.4., «Копирование образа на DVD-ROM или на USB-флэшку», и что размера носителя достаточно для хранения образа (около 3 Гб) и для хранения данных директорий, которые попадут в постоянное хранилище. Кроме того, мы исходим из предположения, что Linux видит USB-флэшку как
/dev/sdb, и что она содержит лишь два раздела, являющихся частью стандартного ISO-образа (/dev/sdb1 и /dev/sdb2). Делая то, о чём речь пойдёт ниже, будьте очень осторожны. Дело в том, что если вы случайно переразобъёте не тот диск, это может окончиться потерей важных данных.Для того, чтобы добавить на диск новый раздел, необходимо знать размер образа, который уже имеется на флэшке. Это даст вам возможность сделать так, чтобы новый раздел начинался сразу после Live-образа. Затем нужно воспользоваться командой parted для создания раздела. Команды, приведённые ниже, выполняют анализ ISO-образа kali-linux-2016.1-amd64.iso, присутствие которого ожидается на USB-флэшке:
# parted /dev/sdb print
Model: SanDisk Cruzer Edge (scsi)
Disk /dev/sdb: 32,0GB
Sector size (logical/physical): 512B/512B
Partition Table: msdos
Disk Flags:
Number Start End Size Type File system Flags
1 32,8kB 2852MB 2852MB primary boot, hidden
2 2852MB 2945MB 93,4MB primary
# start=$(du --block-size=1MB kali-linux-2016.1-amd64.iso | awk '{print $1}')
# echo "Size of image is $start MB"
Size of image is 2946 MB
# parted -a optimal /dev/sdb mkpart primary "${start}MB" 100%
Information: You may need to update /etc/fstab.
# parted /dev/sdb print
Model: SanDisk Cruzer Edge (scsi)
Disk /dev/sdb: 32,0GB
Sector size (logical/physical): 512B/512B
Partition Table: msdos
Disk Flags:
Number Start End Size Type File system Flags
1 32,8kB 2852MB 2852MB primary boot, hidden
2 2852MB 2945MB 93,4MB primary
3 2946MB 32,0GB 29,1GB primaryКогда новый раздел
/dev/sdb3 создан, отформатируйте его в файловой системе ext4 и назначьте ему метку persistence с помощью команды mkfs.ext4 (и её опции -L для назначения метки). Затем раздел монтируется в директорию /mnt и туда добавляют файл persistence.conf. Как и при форматировании любого диска, соблюдайте осторожность. Если вы отформатируете не тот раздел или не тот диск, вы можете потерять что-нибудь важное.# mkfs.ext4 -L persistence /dev/sdb3
mke2fs 1.43-WIP (15-Mar-2016)
Creating filesystem with 7096832 4k blocks and 1777664 inodes
Filesystem UUID: dede20c4-5239-479a-b115-96561ac857b6
Superblock backups stored on blocks:
32768, 98304, 163840, 229376, 294912, 819200, 884736, 1605632, 2654208,
4096000
Allocating group tables: done
Writing inode tables: done
Creating journal (32768 blocks): done
Writing superblocks and filesystem accounting information: done
# mount /dev/sdb3 /mnt
# echo "/ union" >/mnt/persistence.conf
# ls -l /mnt
total 20
drwx------ 2 root root 16384 May 10 13:31 lost+found
-rw-r--r-- 1 root root 8 May 10 13:34 persistence.conf
# umount /mntТеперь USB-флэшка готова к тому, чтобы с неё можно было загрузиться с использованием пункта меню
Live USB Persistence.9.4.3. Создание зашифрованного хранилища на USB-флэшке
Если нужно, постоянное хранилище данных можно организовать и на зашифрованном разделе,
live-boot это поддерживает. Такой подход позволяет защитить данные путём создания зашифрованного раздела LUKS, на котором они и хранятся.Создание зашифрованного хранилища начинается с тех же действий, которые мы выполняли раньше. Однако сейчас, вместо форматирования раздела в файловой системе ext4, используйте cryptsetup для инициализации раздела в виде LUKS-контейнера. Затем откройте этот контейнер и настройте файловую систему ext4 так же, как делали это при создании незашифрованного хранилища, но вместо использования раздела /dev/sdb3 воспользуйтесь виртуальным разделом, созданным cryptsetup. Этот виртуальный раздел представляет собой расшифрованное содержимое зашифрованного раздела, который доступен в /dev/mapper под именем, которое вы ему назначили. В нижеприведённом примере мы будем использовать имя kali_persistence. Напомним, что при выполнении подобных операций стоит проявить бдительность и не отформатировать случайно не тот диск или раздел.
# cryptsetup --verbose --verify-passphrase luksFormat /dev/sdb3
WARNING!
========
This will overwrite data on /dev/sdb3 irrevocably.
Are you sure? (Type uppercase yes): YES
Enter passphrase:
Verify passphrase:
Command successful.
# cryptsetup luksOpen /dev/sdb3 kali_persistence
Enter passphrase for /dev/sdb3:
# mkfs.ext4 -L persistence /dev/mapper/kali_persistence
mke2fs 1.43-WIP (15-Mar-2016)
Creating filesystem with 7096320 4k blocks and 1774192 inodes
Filesystem UUID: 287892c1-00bb-43cb-b513-81cc9e6fa72b
Superblock backups stored on blocks:
32768, 98304, 163840, 229376, 294912, 819200, 884736, 1605632, 2654208,
4096000
Allocating group tables: done
Writing inode tables: done
Creating journal (32768 blocks): done
Writing superblocks and filesystem accounting information: done
# mount /dev/mapper/kali_persistence /mnt
# echo "/ union" >/mnt/persistence.conf
# umount /mnt
# cryptsetup luksClose /dev/mapper/kali_persistence9.Live USB with Work Data linux /live/vmlinuz initrd /live/initrd.img append boot=live username=root hostname=kali persistence-label=work persistence-encryption=luks persistence END
Далее мы собираем ISO-образ и копируем его на USB-флэшку. Затем создаём и инициализируем два раздела и файловые системы, которые будут использоваться для организации постоянных хранилищ информации. Первый раздел, с меткой
demo, создан без шифрования, второй, с меткой work, зашифрован. Тут, исходя из предположения, что USB-диск виден в системе как /dev/sdb, и размер нашего ISO-образа составляет 3000 Мб, нужно выполнить следующую последовательность действий:# parted /dev/sdb mkpart primary 3000 MB 55%
# parted /dev/sdb mkpart primary 55% 100%
# mkfs.ext4 -L demo /dev/sdb3
[...]
# mount /dev/sdb3 /mnt
# echo "/ union" >/mnt/persistence.conf
# umount /mnt
# cryptsetup --verbose --verify-passphrase luksFormat /dev/sdb4
[...]
# cryptsetup luksOpen /dev/sdb4 kali_persistence
[...]
# mkfs.ext4 -L work /dev/mapper/kali_persistence
[...]
# mount /dev/mapper/kali_persistence /mnt
# echo "/ union" >/mnt/persistence.conf
# umount /mnt
# cryptsetup luksClose /dev/mapper/kali_persistenceВот и всё. Теперь можно загружаться с USB-диска и выбирать необходимые пункты из нового загрузочного меню.
▍Установка пароля самоуничтожения для повышения уровня безопасности системы
В Kali имеется модифицированныйcryptsetupдля реализации новой возможности. А именно, можно установить так называемый пароль самоуничтожения (nuke password), который, при использовании, уничтожит все ключи, применяемые для работы с зашифрованным разделом.Это может оказаться полезным, когда вы много путешествуете и вам нужен быстрый способ обеспечить невозможность доступа к вашим данным. При загрузке просто введите пароль самоуничтожения вместо настоящего пароля, и никто (включая вас) не сможет получить доступ к данным.
Прежде чем использовать эту возможность, весьма полезно будет сделать резервную копию ключей шифрования и сохранить её в надёжном месте.
Если следовать логике приведённого в этом разделе примера, то для того, чтобы включить пароль самоуничтожения, можно воспользоваться следующей командой:
$ cryptsetup luksAddNuke /dev/sdb4 Enter any existing passphrase: Enter new passphrase for key slot: Verify passphrase:
Подробности об этой возможности смотрите здесь.
Итоги
Сегодня мы рассказали о том, как создавать собственные ISO-образы, настраивать постоянные хранилища на USB-дисках, используемых для загрузки системы в Live-режиме, и защищать данные, хранящиеся на съёмных носителях с использованием шифрования разделов и пароля самоуничтожения. В следующий раз мы займёмся подведением итогов девятой главы «Kali Linux Revealed» и поделимся с вами упражнениями к ней.
Уважаемые читатели! Попадали ли вы в ситуации, когда вам пригодилось бы нечто вроде пароля самоуничтожения Kali Linux?
Предыдущие части:
→ Часть 1. Kali Linux: политика безопасности, защита компьютеров и сетевых служб
→ Часть 2. Kali Linux: фильтрация трафика с помощью netfilter
→ Часть 3. Kali Linux: мониторинг и логирование
→ Часть 4. Kali Linux: упражнения по защите и мониторингу системы
→ Часть 5. Kali Linux: оценка защищённости систем
→ Часть 6. Kali Linux: виды проверок информационных систем
→ Часть 7. Kali Linux: формализация исследований и типы атак
→ Часть 8. Kali Linux: контрольные вопросы по исследованию защищённости систем
→ Часть 9. Kali Linux: модификация пакетов
→ Часть 10. Kali Linux: сборка ядра
Не удается найти страницу | Autodesk Knowledge Network
(* {{l10n_strings.REQUIRED_FIELD}})
{{l10n_strings.CREATE_NEW_COLLECTION}}*
{{l10n_strings.ADD_COLLECTION_DESCRIPTION}}
{{l10n_strings.COLLECTION_DESCRIPTION}} {{addToCollection.description.length}}/500 {{l10n_strings.TAGS}} {{$item}} {{l10n_strings.PRODUCTS}} {{l10n_strings.DRAG_TEXT}}{{l10n_strings.DRAG_TEXT_HELP}}
{{l10n_strings.LANGUAGE}} {{$select.selected.display}}{{article.content_lang.display}}
{{l10n_strings.AUTHOR}}{{l10n_strings.AUTHOR_TOOLTIP_TEXT}}
{{$select.selected.display}} {{l10n_strings.CREATE_AND_ADD_TO_COLLECTION_MODAL_BUTTON}} {{l10n_strings.CREATE_A_COLLECTION_ERROR}}Максимумы и минимумы ISO и как их использовать с максимальной пользой
Рассмотрение ISO как основы треугольника экспозиции и корректировка его только тогда, когда вам действительно нужно, поможет вам создавать более последовательные творческие фотографии.
ISO 100 (позволяет устанавливать широкую диафрагму).
ISO расшифровывается как Международная организация по стандартизации, что на самом деле не помогает вам понять, что это такое. Но это указывает на то, что стандарт является международным и постоянным для всех марок и типов камер.
ISO — это показатель чувствительности сенсора камеры к свету. Чем ниже числовое значение, тем менее отзывчивый, чем выше значение, тем более отзывчивый.
Примечание редактора: ISO на самом деле намного сложнее, но для целей этой статьи это обычно считается самым простым объяснением ISO для понимания, особенно для начинающих.
ISO 400
Низкий ISO
Выбор низкого значения ISO, скажем, менее 400, лучше всего использовать при большом количестве света или когда у вас есть штатив, а стиль фотографии, который вы хотите сделать, позволяет использовать длинную выдержку.Когда настройка ISO низкая, датчик менее чувствителен к свету, поэтому для создания хорошо экспонированной фотографии требуется больше света.
Использование низкого значения ISO обычно приводит к лучшему техническому качеству фотографий. Цифрового шума будет мало или совсем не будет, цвета и контраст ваших изображений будут лучше.
ISO 100 позволяет использовать длинную выдержку при ярком свете. Мой друг стоял неподвижно, а моя камера была на штативе.
Высокий ISO
Выбирать более высокое значение ISO лучше всего при слабом освещении или при невозможности сделать длинную экспозицию.Более высокое значение ISO означает, что сенсор вашей камеры более чувствителен к свету, поэтому для получения хорошо экспонированной фотографии требуется меньше света, чтобы достичь сенсора.
Это также означает, что на техническое качество ваших изображений может влиять цифровой шум, цвета могут быть менее яркими, а общий контраст изображения более плоским. Сколько, зависит от того, насколько высока настройка ISO и модель вашей камеры.
Сенсорная технологиябыстро меняется, и если у вас есть более новая модель камеры более высокого класса, вы можете более уверенно делать снимки с более высокими настройками ISO, чем с более старыми камерами более низкого качества.
ISO 6400. Позволяет использовать достаточно короткую выдержку, чтобы избежать размытия изображения фонаря при слабом освещении.
Когда и зачем изменять ISO
В отличие от настроек выдержки и диафрагмы, настройка ISO не оказывает прямого творческого воздействия на ваши фотографии. Если вы думаете, что включение очевидного цифрового шума в изображение имитирует творческую ценность, подобную зернистости пленки, я предлагаю вам провести более серьезное исследование по этому вопросу.
Регулировка ISO может помочь вам достичь желаемых значений выдержки и / или диафрагмы для создания желаемого стиля фотографии.
ISO 100 позволяет использовать очень длинную выдержку (длинная выдержка).
ISO и творчество с диафрагмой
Если вы хотите размыть фон, используя настройку широкой диафрагмы при ярком свете, для этого вам нужно будет отрегулировать ISO на одно из самых низких значений. Если бы вы использовали высокое значение ISO, возможно, вы не сможете получить хорошую экспозицию с достаточно широкой настройкой диафрагмы, поэтому ваш фон не будет таким мягким, как вам хотелось бы.
ISO 160, позволяющий установить большую диафрагму для получения размытого фона.
В качестве альтернативы, если вы хотите создать изображение, в котором все в вашей композиции находится в резком фокусе, лучше всего выбрать более высокое значение ISO, особенно когда свет не такой яркий. Выбрав более высокое значение ISO, вы сможете установить диафрагму на более высокое значение диафрагмы и добиться большей глубины резкости, чем если бы ваша камера была установлена на более низкое значение ISO.
ISO и творчество по выдержке
Выбор низкого ISO может помочь вам в достижении длинной выдержки, когда вы хотите создать фотографию с некоторым размытием движения.Если вы фотографируете движущийся объект, например водопад, и хотите запечатлеть красивый шелковистый эффект в воде, вам нужно будет использовать длинную выдержку.
Это легче сделать при низком значении ISO.
ISO 50 в ясный день, чтобы установить достаточно медленную выдержку, чтобы запечатлеть размытость движения в воде.
Замораживание при использовании короткой выдержки часто требует от вас выбора более высокого значения ISO, особенно если свет не такой яркий. Возможность отрегулировать выдержку таким образом, чтобы быстро движущийся объект отображался так, как будто он застыл во времени, часто означает балансировку экспозиции с более высоким ISO.
Авто ISO
Если вам удобно, что ваша камера контролирует экспозицию, тогда Auto ISO — хороший вариант. Если вы установите для ISO значение «Авто» при настройке параметров диафрагмы и / или выдержки, ISO изменится само, чтобы сделать экспозицию, которую камера сочтет подходящей.
ISO 800
Если вы все же решите работать с Auto ISO, я рекомендую вам сначала провести небольшое тестирование, чтобы выяснить, какое максимальное значение ISO подходит для вашей камеры.
Для этого сделайте серию фотографий одного и того же объекта в одинаковых условиях освещения и каждый раз удваивайте настройку ISO. Затем сравните все фотографии (посмотрите на них крупным планом и на полное изображение) и найдите настройку ISO для изображения, которое вам удобно, как раз перед тем, как вы увидите слишком много цифрового шума.
Примечание редактора: Старайтесь не зацикливаться на пикселях. Глядя на свои изображения на 100% на экране компьютера, вы не получите истинного ощущения количества шума, который будет виден на нормальном расстоянии просмотра.
Многие камеры имеют возможность установить максимум при использовании Auto ISO. Итак, теперь вы можете установить это число, которое вы определили с помощью теста выше.
Практические выводы
ISO 320
Как правило, настройка ISO требуется только в том случае, если вы хотите добиться определенного эффекта или при изменении условий освещения.
Когда мы проводим наши семинары по фотографии, мы всегда выбираем места на открытом воздухе, а другие — в помещении.Это дает нам возможность продемонстрировать, когда можно изменить настройку ISO.
ISO 2000 позволяет использовать выдержку, достаточно короткую, чтобы заморозить действие в условиях низкой освещенности.
Если вы фотографируете на улице в ясный день, ваша установка ISO, скорее всего, будет между ISO 100 и ISO 400. Если вы войдете внутрь, особенно в тускло освещенное здание с несколькими окнами, вы можете столкнуться с трудностями при получении хорошей экспозиции. с достаточно короткой выдержкой, если вы регулируете только настройки диафрагмы и выдержки.
Регулируя ISO таким образом, чтобы сенсор камеры стал более чувствительным при слабом освещении, вы будете более гибкими и сможете проявлять больше творчества с камерой.
ISO в фотографии: знайте правильные настройки для любого изображения
ISO — одна из первых настроек, которую новый фотограф учится устанавливать на своей камере. Без ISO вы были бы очень ограничены в условиях освещения, в которых можно было бы делать снимки.Я сделаю все возможное, чтобы сначала объяснить концепцию просто и прямо, а затем мы добавим множество примеров и более подробную информацию.
Понять ISO легко. Просто помните: настройка ISO на камере контролирует ее чувствительность к свету. Если вы снимаете в условиях низкой освещенности, вам понадобится более высокое значение ISO, чтобы правильно экспонировать изображение. Если в том месте, где вы делаете снимок, ярко, то вы можете использовать низкий ISO. Преимущество низкого значения ISO заключается в том, что при этом снимок становится менее шумным.При слабом освещении: высокий ISO; яркий свет: низкий ISO
О, и прежде чем мы продолжим, нам нужно затронуть одну важную вещь. ISO произносится как «глаз так» и никогда не произносится как «I.S.O.» Я знаю, что многие фотографы так говорят, но они ошибаются.
Предлагаемые настройки ISO для различных ситуаций съемки
Я хочу дать несколько советов о том, где я обычно устанавливаю ISO для различных ситуаций съемки, чтобы дать вам представление о том, что вы можете выбрать. Имейте в виду, что новые камеры намного лучше справляются с шумом, чем старые камеры, поэтому вы не сможете подняться так высоко, если используете более старую камеру.Если вы хотите больше узнать о том, как работают вместе ISO, диафрагма и выдержка, пожалуйста, уделите минуту и прочтите нашу высоко оцененную серию «Основы фото». На этой странице также есть удобная шпаргалка для настройки экспозиции.
- Фотографирование Млечного Пути ночью — ISO 3200. Если у вас нет очень светосильного объектива, такого как f / 1.8, вы, вероятно, будете на ISO 3200, чтобы собрать достаточно света для фотографирования Млечного Пути. При ночной съемке нельзя выдерживать выдержку дольше 15 секунд, иначе звезды будут выглядеть вытянутыми из-за вращения Земли.
- Спортивная фотосъемка на открытом воздухе в ясный день — ISO 100. Так как на улице ярко, у вас не будет проблем с экспонированием фотографии. Даже если вы выберете короткую выдержку 1/2000, чтобы заморозить движение движущихся спортсменов, у вас все будет хорошо с ISO 100 в ясный день.
- Фотосъемка продукта на белом фоне с использованием вспышки — ISO 100. В этом случае вы можете также оставить ISO 100, чтобы получить изображение без шума, потому что, если вам нужно больше света, вы можете просто увеличить мощность Вспышка.
- Игра в баскетбол в средней школе с тусклым освещением в тренажерном зале — ISO 3200. Такое высокое значение ISO определенно вызовет некоторый шум на фотографии, но, вероятно, это необходимо. Поскольку игроки перемещаются быстро, вы не можете уменьшить выдержку, чтобы собрать больше света, и ваша диафрагма, вероятно, будет максимальной в такой ситуации.
- Семейные фотографии в помещении не возле окна — ISO 1600. Даже когда в комнате включен весь свет, он обычно более тусклый, чем вы можете себе представить.Если ваш дом не очень яркий, вы обычно не сможете делать снимки при ISO 100, даже если вы снизите выдержку и используете большую диафрагму.
- Фотосъемка водопада — ISO 100. Это, очевидно, зависит от того, насколько ярким он является возле водопада, но обычно вам нужно низкое значение ISO, чтобы вы могли получить длинную выдержку и сделать воду более шелковистой. Если вы увеличите ISO и снимете с длинной выдержкой, полученное изображение, вероятно, будет слишком ярким, даже если вы используете маленькую диафрагму.
- Съемка заката — ISO 800. Трудно нанести число, потому что до захода солнца оно обычно еще достаточно яркое; однако большинство пейзажных фотографов знают, что лучший цвет заката обычно получается после того, как солнце находится за горизонтом около 20 минут. В этом случае будет совсем темно. Вы можете использовать длинную выдержку в 2 секунды, если все в кадре неподвижно (например, гора перед закатом), и в этом случае вы можете использовать ISO 100.Но если вы, например, находитесь рядом с океанскими волнами, вам потребуется немного более высокое значение ISO, чтобы выдержку можно было сохранить.
Как работает ISO?
Задача датчика изображения в камере — записывать свет, который проходит через объектив. Это необработанная информация, которую ваша камера будет использовать для создания изображения. Датчик вашей камеры пытается определить, какой свет попадает на датчик, а что может быть паразитным электрическим сигналом, избыточным теплом от камеры и т. Д. Когда объект на вашей фотографии очень яркий, датчику легко заметить разницу, потому что отношение сигнал / шум высокое.Когда свет слабый, датчику труднее определить, что является посторонним теплом или электричеством, а что — светом. Вот почему ISO делает изображение ярче, а также почему фотографии с более высоким ISO содержат больше шума.
Предположим, вы слушаете аудиокнигу на своем телефоне, но запись не очень хорошая. Что бы вы сделали, чтобы лучше понимать слова? Вы, наверное, увеличили бы громкость. Когда вы это сделаете, вы сможете лучше разобрать голоса, но это также означает, что звук шума в записи усиливается.ISO работает так же. Подобно тому, как увеличение громкости делает голос громче, но также увеличивает шум при записи, ISO помогает камере улавливать больше света, но также усиливает шум на изображении.
Какое значение ISO можно установить?
Каждая камера имеет диапазон ISO, который обычно начинается с 64, 100 или 200, что является самым низким доступным значением ISO. Затем это число примерно удваивается с каждой настройкой, пока не достигнет максимума, доступного для этой камеры. Каждый раз, когда ISO удваивается, это означает, что собирается вдвое больше света.Это удвоение собранного света называется одной «остановкой» света. Вы услышите, как люди говорят: «Ой. Эта фотография переэкспонирована примерно на два шага », и это означает, что свет примерно в 4 раза ярче, чем должен быть на фотографии. Вы также можете услышать, как люди в автобусе говорят: «Вам следует выйти на третьей остановке», но это совсем другое. Не путайте. 🙂
Максимальное значение ISO, доступное для камер, зависит от конкретной модели. Вот несколько распространенных примеров:
- Nikon D3400 — от ISO 100 до ISO 25600 (без возможности расширения)
- Canon Rebel T6i — от ISO 100 до ISO 12800 (с возможностью расширения до ISO 25600)
- Sony a7s ii — от ISO 100 до ISO 102 400 (с возможностью расширения до ISO 409 600)
- Canon 5D Mark IV — от 100 до 32 000 единиц ISO (с возможностью расширения до 102 400 единиц ISO)
- Nikon D850 — от ISO 64 до ISO 25600 (с возможностью расширения до ISO 102 400)
Обратите внимание, что максимальное значение, которое рекламирует камера, НЕ является самым высоким значением ISO, при котором будет получено изображение без шума, и то, что максимальное значение ISO для одной камеры выше, чем для другой, не означает, что она лучше работает при слабом освещении.Единственный способ узнать, работает ли одна камера лучше, чем другая при слабом освещении, — это проверить их.
Также обратите внимание, что в приведенный выше список я включил «расширяемый ISO». Это просто ISO, который выполняется с помощью программного обеспечения камеры, чтобы сделать изображение ярче. Расширяемые ISO всегда настолько зернистые, что вы никогда не будете их использовать. Для производителей камер это просто способ рекламировать что-то впечатляющее.
Насколько высоко вы можете установить ISO и при этом получить чистое изображение без шума, зависит от (1) вашей камеры и (2) объекта фотографии.
- Ваша камера . Когда я серьезно начал снимать цифровые камеры, я использовал Canon Rebel XS. На этой камере при ISO 800 было очень шумно. Теперь, много лет спустя, я могу снимать при ISO 800 и вообще не замечать никаких шумов. С каждым годом датчики улучшаются и обеспечивают более высокую производительность при слабом освещении. Камеры более высокого класса также работают немного лучше, чем камеры начального уровня.
- Предмет фотографии . Съемка портрета человека и последующая съемка пейзажа с теми же настройками камеры, очевидно, произведут одинаковое количество шума; однако важно помнить, что мы более устойчивы к шуму в некоторых типах изображений только потому, что знаем, что это неизбежное зло.Например, сделать спортивную фотографию на футбольном матче в старшей школе при тусклом свете просто невозможно без шума на фотографии. Вы должны мириться с шумом. То же самое и с ночной фотографией. Однако в свадебных фотографиях или портретах мы обычно не допускаем шума, потому что они могут быть сняты относительно без шума, если камера настроена правильно.
Лучший способ узнать, насколько высоко вы можете установить ISO, — просто зайти в гостиную и попросить члена семьи сесть на стул.Установите камеру на ISO 100 и сделайте компенсацию с помощью диафрагмы и выдержки, чтобы попытаться правильно экспонировать фотографию. Затем перейдите к ISO 200, ISO 400, ISO 800, ISO 1600, ISO 3200, ISO 6400 до самого высокого ISO, которое есть у вашей камеры. Затем посмотрите изображения на экране компьютера и посмотрите, как высоко вы можете подняться. Помните, что вам придется терпеть некоторый шум в очень темных ситуациях, когда нет другого выбора, но это даст вам представление о том, насколько высоко его установить.
Научитесь уверенно устанавливать настройки камеры
Если вы новичок в фотографии, действительно стоит потратить немного времени на то, чтобы научиться уверенно устанавливать диафрагму, ISO и выдержку.Если вы потратите несколько минут на то, чтобы научиться делать это организованным образом, это на два года опередит вас по сравнению с большинством людей, которые купят камеру, а затем никогда по-настоящему не научатся ее использовать.
Пожалуйста, уделите минуту и ознакомьтесь с моим видеоуроком «Photography Start». Это серия видео, которую вы можете транслировать или скачать на свой компьютер. Это самый простой способ заставить вас делать захватывающие снимки всего за пару недель. Урок легкий, и вы можете выучить его за одну ночь.
Как выбрать правильную настройку ISO
Примеры фотографий с многочисленными настройками ISOНиже представлены несколько фотографий, на которых вы можете визуально изучить.Для каждой фотографии я также указал, какие настройки ISO я выбрал использовать и почему.
Отражения озера, сфотографированные с ISO 100, сделанные днем при идеальных условиях освещения. Днем при идеальном солнечном свете всегда устанавливайте ISO на 100.
Эта правильная установка ISO обеспечивает быструю настройку в таких ситуациях даже при съемке с рук, что приведет к наилучшему возможному качеству изображения.
Птица, снятая в тени при настройке ISO 500.В дневное время при солнечной погоде, когда я фотографирую объект, скрытый в тени дерева, для начала я всегда устанавливаю ISO на 400.
После того, как я установил ISO камеры, я смотрю на заднее зрение и иду сделать снимок. Когда я это делаю, я смотрю по сторонам экрана в поисках выдержки. Это делается для того, чтобы выдержка была больше, чем длина объектива в миллиметрах.
Например, если вы используете объектив длиной 100 мм, выдержка должна быть не менее 1/100 секунды.Если фокусное расстояние объектива увеличено до 400 мм, выдержка должна быть не менее 1/400 секунды и так далее.
Так вы определяете, выбираете ли вы правильную настройку ISO для данной конкретной сцены. Если он меньше длины вашего объектива, увеличьте ISO на 100 и попробуйте снова. Этот метод также подходит для животных зоопарка или людей, стоящих в тени в солнечный день.
Дождливые дни
Относитесь к дождливым дням так же, как к темам в тени.Если это дождливый день, пасмурный день, раннее утро или незадолго до наступления сумерек, установите для начала правильную настройку ISO на 400. Если вы обнаружите, что этого недостаточно для съемки объекта без размытия, увеличьте его на 100, пока не найдете идеальный баланс.
Обратите внимание, когда я рекомендую правильную настройку ISO для теневых условий или дождливых дней, я также предполагаю, что ваша диафрагма установлена примерно на f / 4 или около того. Причина, по которой я не могу дать вам точную правильную настройку ISO, заключается в том, что нет двух совершенно одинаковых световых ситуаций.
Это изображение выше было сделано в дождливый день с ISO, установленным на 100. Я смог установить его на 100 только потому, что у меня был светосильный объектив с диафрагмой f / 1.8. Если у вас нет объектива, который так сильно опускается в диафрагме, начните с ISO 400 для таких условий освещения.
Настройки ISO в ночное время
Ночью гуляя по улицам, делая снимки без штатива, для начала я всегда устанавливаю ISO на 800. Это единственный способ получить резкое ночное фото, держа камеру в руке.Это также предполагает наличие достаточного уличного освещения и минимально возможное число f для диафрагмы.
Съемка в помещении без вспышки
Я также начинаю с ISO 800, когда фотографирую в помещении без вспышки.
При фотографировании людей в помещении важно дать себе наилучшие шансы получить резкий снимок, поместив объект на некоторый доступный свет.
Например, находясь в помещении в дневное время, разместите человека возле окна или в месте, где на него падает естественный свет.
Если в ресторане или у вас дома ночь, поместите человека так, чтобы вы, как фотограф, снимали в луче света. Если вы сделаете это и в то же время сохраните низкое значение диафрагмы диафрагмы, то вы сможете снимать с меньшим значением ISO 800.
Как мы обсуждали ранее, это прекрасный баланс между достаточной чувствительностью ISO камеры и качеством изображения.
Правильная настройка ISO — качество изображения
Если качество изображения имеет первостепенное значение, всегда снимайте с ISO 100.Теперь помните, что в условиях низкой освещенности это будет означать, что ваша камера также будет снимать намного медленнее, чем, например, если бы вы использовали более высокий ISO 800. Поэтому вам понадобится штатив, если вы используете ISO 100 при слабом освещении.
Я всегда использую ISO 100 при фотографировании пейзажей, которые собираюсь распечатать как произведения искусства. Если не солнечный день, скорость затвора будет меньше, но качество изображения будет идеальным.
Есть много причин, по которым фотографы намеренно устанавливают более низкую чувствительность ISO при слабом освещении.Например, вы можете замедлить движение воды или показать движение движущегося объекта. В такие моменты вы должны выбрать наименьшее возможное значение ISO.
Просто сделай снимок
Установите высокое значение ISO в крайнем случае, если вы хотите запечатлеть людей или детей в движении. Если вы уже установили самое низкое число диафрагмы, которое позволяет ваш объектив, и вы все еще видите размытые изображения, тогда начните увеличивать настройку ISO вашей камеры, чтобы компенсировать быстрое движение.
Опять же, помните, чем выше вы установите ISO, тем быстрее ваша камера сделает снимок.Однако недостатком является также снижение качества изображения. Вам как фотографу нужно выбирать, что важнее: скорость или качество. Вы хотите выстрел или нет?
Вообще говоря, большинство новых камер, выпускаемых сегодня, могут легко снимать при ISO 400 и не имеют видимых проблем с качеством изображения. Вот почему я всегда устанавливаю ISO на 400 для аэрофотосъемки и подводной фотографии. Я знаю, что моя камера будет снимать быстро, а качество изображения останется отличным!
Запишитесь на наш онлайн-курс по фотографии и узнайте, как освоить свою цифровую камеру в простом для понимания «в удобном для вас темпе» уроков.
Нажмите здесь, чтобы получить дополнительную информацию и детали регистрации!
ISO Объяснение! :: Секреты цифрового фото
Вы, вероятно, знакомы с ISO на пленке, используемой в пленочной камере. Это «скорость» пленки — более высокие значения ISO означают, что вы можете делать фотографии при слабом освещении.
А как насчет цифрового мира?
Удивительно, но на вашей цифровой камере есть настройка ISO. И хотя пленки больше нет, настройка ISO по-прежнему играет жизненно важную роль.
ISO указывает на чувствительность вашей цифровой камеры к свету. Чем выше число, тем меньше света требуется для получения фотографии с правильной экспозицией (не слишком темной или слишком светлой).
При ярком освещении (например, в середине солнечного дня) вы обычно используете ISO 50 или ISO 100. Эти самые низкие значения можно использовать, потому что вокруг много света.
Однако при слабом освещении вашей камере нужна помощь. Это можно сделать двумя способами:
Уменьшить выдержку
При более длинной выдержке у камеры больше времени, чтобы «уловить» необходимое количество света.К сожалению, чем длиннее выдержка, тем больше вероятность того, что ваши изображения получатся размытыми.
Повышение ISO
Вместо уменьшения выдержки можно увеличить ISO. Как я уже сказал выше, это увеличит чувствительность камеры, что означает, что вы можете получить тот же снимок с меньшим количеством света, попадающего в камеру. Таким образом, выдержка может быть достаточно низкой, чтобы не было размытых изображений.
Поскольку увеличение ISO приводит к увеличению выдержки, высокое значение ISO также помогает при съемке динамичных спортивных кадров.Вы получите четкие снимки без размытия.
Тем не менее, я все же рекомендую использовать минимально возможное значение ISO. Почему?
Проблемы использования высокого ISO
Использование более высокого ISO означает, что в камере меньше света для работы. К сожалению, это также означает, что в вашу камеру попадает «шум». Если вы хотите точно узнать, что такое шум и как его устранить, ознакомьтесь с бесплатным бонусом на шум, который прилагается к моей книге «Секреты цифровых фотографий».
Самое высокое значение ISO вашей камеры будет создавать много шума на вашем изображении, поэтому я предлагаю избегать их, если только освещение не настолько слабое, что у вас нет другого выбора.Вместо этого выберите второе по величине значение (второе по величине число).
Авто ISO
К счастью, в большинстве случаев вам не нужно беспокоиться о выборе правильного ISO. Большинство камер имеют настройку «Авто ISO». С Auto ISO камера будет смотреть на количество света в сцене и соответствующим образом изменять ISO, чтобы выдержка не становилась слишком медленной.
Значения ISO
Если вы решите использовать ISO вручную, какие значения вам следует использовать?
ISO 50-100. Подходит для яркого света (например, на улице в солнечный день).
ISO 200. Отлично подходит для пасмурных или пасмурных дней.
ISO 400 и 800. Используйте эти значения, когда свет тускнеет, но еще не наступила ночь.
ISO 1600 и выше. Используется для съемки в помещении или ночью. Также полезно для остановки движения в спортивных кадрах. Эти значения вызовут наибольший шум.
Большинство людей думают, что этот пост классный. Как вы думаете?
Эта распространенная ошибка ухудшает качество изображения
Хотя я настоятельно рекомендую научиться использовать ручной режим и избегать использования каких-либо автоматических функций, не секрет, что большинство начинающих фотографов предпочитают использовать полуавтоматический или полностью автоматический режим.
Использование полуавтоматического режима может быть полезно для понимания того, как работают основные настройки, но есть некоторые вещи, о которых вам нужно знать.
Как в автоматическом, так и в полуавтоматическом режимах вам необходимо выполнить настройки; установка предела максимальной автоматической чувствительности ISO — одна из них, о которой многие не знают. Несоблюдение этого правила может привести к ненужной зернистости и шуму и, в конечном итоге, к снижению качества изображения. Мы же этого не хотим, правда?
Продолжайте читать, и я покажу вам, как вы можете легко настроить его и следить за тем, чтобы качество оставалось как можно лучше.
Зачем нужно устанавливать максимальное автоматическое значение ISO
Если вы не знакомы с тем, как работает ISO, я настоятельно рекомендую прочитать наше Введение в ISO в цифровой фотографии, прежде чем продолжить, поскольку я не буду вдаваться в подробности в этой статье.
Несмотря на то, что цифровые камеры постоянно становятся умнее и лучше выбирают «правильные» настройки в автоматических режимах, есть один важный фактор, который не принимает во внимание: шум.
Камера выбирает наиболее подходящее значение ISO для использования оптимальной выдержки независимо от создаваемого шума.Возможно, это не важный фактор для камеры, но для нас с вами это так.
Чтобы уменьшить количество шума и сохранить оптимальное качество изображения, необходимо установить максимальное значение ISO для автоматического режима.
Что следует установить в качестве максимальных значений
Следующий вопрос, который нужно задать: , какое значение ISO следует установить как максимальное . Короткий ответ: не существует одного правильного значения.
Например, для ночной и дневной фотосъемки используются совершенно разные настройки.Ночью вам потребуется более высокое значение ISO, чтобы получить более короткую выдержку; днем вам редко требуется значение ISO выше 100 или 200.
По этой причине лучше настраивать максимальное значение ISO автоматически в зависимости от обстоятельств.
Имейте в виду, что показатели ISO сильно различаются между камерами. Топовые зеркалки обычно могут снимать со значениями до 800 без значительного шума, в то время как камерам начального уровня будет сложно. Следовательно, точные значения, которые вы выбираете, зависят от того, с чем может справиться ваша камера.
Вот мои рекомендуемые значения:
- Дневная фотография : ISO400
- Ночная съемка: ISO3200 (при необходимости можно увеличить)
Как отрегулировать максимальное значение Авто ISO
Точные шаги для настройки максимального автоматического ISO зависят от марки и модели вашей камеры, но вот некоторые общие шаги для различных марок:
Для Fuji : Меню -> Настройка съемки -> Автоматическая настройка ISO -> Авто 1 -> Максимальная чувствительность
Автоматическая настройка ISO отображается только в автоматическом режиме.Вы также можете выбрать до трех различных автоматических режимов, то есть вы можете сохранить один с более низким максимальным ISO, а другой с более высоким, между которыми вы можете легко переключаться в полевых условиях. Вы также можете настроить минимальную выдержку в этой настройке.
Для Nikon: Меню -> Меню съемки -> Настройки чувствительности ISO -> Автоматическое управление чувствительностью ISO (включить) -> Максимальная чувствительность
Для Canon: Меню -> Меню съемки -> 2 (второе подменю «Съемка 2») -> Настройки скорости ISO -> Автоматический диапазон
В меню Canon вы можете установить как минимальное, так и максимальное значение ISO.Избегайте корректировки минимального значения ISO и держите его как можно ниже (базовое значение ISO или ISO100).
Чтобы получить более точное руководство по настройке максимального автоматического ISO на камере, я рекомендую посмотреть руководство пользователя.
Основы работы с камерой— Каковы общие правила настройки ISO?
Вообще говоря, увеличение ISO на самом деле не улучшит качество ваших снимков. Более высокий ISO означает больше шума в большинстве случаев, который может заглушить детали. Однако история немного сложнее.Проще говоря … если вы не можете сделать снимок при самом низком ISO, увеличьте его. Сделать снимок вообще — это, безусловно, «лучше», чем пропустить снимок, потому что вы не можете установить достаточно высокую скорость затвора.
Позвольте мне рассказать вам немного больше о том, что такое ISO, и, надеюсь, это поможет вам самостоятельно принять соответствующие решения относительно того, когда вы можете использовать более высокие настройки. ISO определяет чувствительность сенсора вашей камеры. Другими словами, настройка ISO показывает, насколько быстро ваш датчик собирает свет…. чем выше число, тем быстрее он собирается … тем он чувствительнее.
Экспозиция представляет собой триаду и состоит из трех различных настроек, работающих совместно для создания изображения: диафрагмы, выдержки и чувствительности (пленки или цифрового датчика). Настройки ISO оцениваются в ступенях, как и диафрагма и выдержка. , поэтому его регулировка имеет такой же пропорциональный эффект, как и регулировка одного из двух других параметров. Если вы снимаете с диафрагмой f / 16, выдержкой 1/100 и ISO 100, вы можете отрегулировать любые две настройки и поддерживать правильную экспозицию.Вот таблица различных универсальных изменений, которые дают одинаковую экспозицию:
A | S | я
====================
f / 16 | 1/100 | 100
f / 11 | 1/200 | 100
f / 16 | 1/200 | 200
f / 22 | 1/50 | 100
f / 22 | 1/100 | 200
В общем, вы захотите сохранить настройку ISO как можно более низкой (обычно 100, иногда она может опускаться до 50), чтобы минимизировать шум, производимый вашим сенсором. Однако бывают случаи, когда использование значения ISO 100 просто невозможно.Обычно это происходит по одной из двух причин (или, возможно, по обеим вместе): у вас широко открытая диафрагма и недостаточно света для получения стабильного кадра, или вы снимаете действие и вам нужна очень высокая скорость затвора. В условиях низкой освещенности увеличение скорости затвора обычно позволяет сделать снимок, но вы также, скорее всего, получите дополнительный шум из-за низкого отношения сигнал / шум более темных пикселей. В более освещенных сценах действия увеличение значения ISO позволит вам использовать более высокую скорость затвора, чем обычно возможно, увеличивая ваши шансы на остановку движения.
Советы по использованию настроек ISO в фотографии
Когда вы как фотограф — любитель или профессионал, аналоговый или цифровой — занимаетесь своим ремеслом или хобби, вы рано или поздно познакомитесь с тремя буквами ISO. Если камера не получает достаточно света на матрицу или пленку, изображения будут слишком темными.
Чтобы исправить это, вы можете установить более высокое значение ISO. Все фотографы зависят от освещения, и условия освещения могут быть очень разными в разных местах и в разное время дня.По этой причине значение ISO является важным инструментом, позволяющим фотографу эффективно работать в различных условиях освещения.
фото Ховарда Игнатиуса, ISO 6400
Значение ISOвлияет на выдержку и диафрагму при любой фотосессии. Глубоко в тропическом лесу, на концерт или прогулку при лунном свете, где мало света, с помощью этого инструмента можно будет получать отличные снимки без использования штатива. Это одна из причин, почему цифровые камеры значительно упростили работу фотографа.
ISO Указывает чувствительность датчика изображения
Под ISO (Международная организация по стандартизации, ранее известная как ASA) мы имеем в виду, насколько быстро пленочный или цифровой датчик способен регистрировать свет. Датчик изображения, установленный на ISO 100, требует вдвое больше света для достижения нормальной экспозиции, чем когда датчик установлен на ISO 200.
Чтобы получить вдвое больше света, необходимо либо увеличить выдержку вдвое (например, с 1/60 до 1/30 секунды), либо открыть диафрагму на целую диафрагму (например.г., от f / 5,6 до f / 4).
Может показаться не очень хорошей идеей удвоить скорость затвора, чтобы мы могли размыть изображение? Почему мы не всегда устанавливаем чувствительность ISO как можно более высокой (например, ISO 1600), чтобы получить максимально короткие выдержки?
Более высокие значения ISO создают больше шума
Обратной стороной увеличения числа ISO являются более шумные изображения — в мире кино это более романтично известно как зернистость.
Высокий ISO имеет несколько недостатков
При увеличении ISO увеличивается не только шум.На самом деле возникают три «проблемы»: повышенный шум, пониженная резкость и пониженный коэффициент контрастности.
High ISO = высокий уровень шума (слегка преувеличен, чтобы показать эффект в этом примере)
Последние две проблемы обычно второстепенные. Уменьшение резкости усиливается шумом, скрывающим детали. Пониженный коэффициент контрастности означает способность видеть детали / нюансы как в теневых, так и в светлых участках.
Шум всегда отрицательный?
Людям часто бывает трудно отличить изображения с низкой и высокой чувствительностью ISO от очень больших отпечатков.Поэтому сложно выбрать, что вам больше по душе — небольшой «шум» не всегда портит картинку. Это может даже привнести в фотографию немного чувства.
Различные камеры обеспечивают разный уровень шума
Теперь вы можете подумать, что вы этого совсем не узнаете — когда вы тестируете высокие настройки ISO на своей камере, снимки могут показаться очень зашумленными, намного более зашумленными?
Да, шум в разных камерах сильно различается, и в последние годы он значительно улучшился.Если у вас компактная камера, есть риск, что ваши изображения даже при ISO 400 будут выглядеть как ISO 3200 в других камерах. Но если вы используете современную цифровую SLR, вы сможете получать отличные снимки даже при ISO 800 и, возможно, даже при более высоких значениях ISO, если ваша камера позволяет это.
Проблема, с которой мы сталкиваемся в наши дни при оценке цифровых изображений, заключается в том, что мы будем смотреть на них с максимальным увеличением на экране. Однако не забывайте соотносить возможный шум, который вы видите, с тем, какого размера вы на самом деле используете изображение.Честно говоря, сколько изображений распечатать размером больше A5 / A4?
Какое значение ISO следует выдерживать в камере?
Проверьте свою камеру! Сфотографируйте один и тот же мотив с разными настройками ISO и распечатайте или отправьте изображения в фотолабораторию. Сложнее всего снимать в помещении при слабом освещении. Попытка попробовать различные настройки ISO при дневном свете дает удивительно сопоставимые результаты, именно в условиях низкой освещенности возникают основные проблемы.
Фото пользователя Flickr barnyz; ISO 200, f / 5.6,5-секундная выдержка.
Это то, что вы получаете, увеличивая настройки ISO
Я потратил всю статью на объяснение потенциальных проблем повышения ISO. Давайте наконец обратимся к вопросу и посмотрим на возможности, которые дает изменение значения ISO.
Увеличив значение ISO, можно:
— Увеличьте скорость затвора.
Часто возникают проблемы с получением коротких выдержек при съемке в помещении ночью (= сниженный риск смазывания изображения).Хотя вы, возможно, открыли диафрагму на максимум, вам, возможно, даже придется поднять ISO настолько высоко, насколько вы думаете, качество позволяет.
— Уменьшите значение диафрагмы.
Вместо изменения выдержки вы можете уменьшить диафрагму (например, с f / 4 до f / 5,6), если вам нужна большая глубина резкости.
— Попробуйте сочетание того и другого.
Например, если вы увеличите значение ISO со 100 до 400, вы удвоите значение ISO за два шага. Это позволяет использовать более короткие выдержки в сочетании с уменьшенной диафрагмой, например, с 1/30 до 1/60 с.(= 1 шаг) и от f / 4 до f / 5,6 (= 1 шаг).
Можно ли время от времени понижать настройку ISO?
Наиболее распространенным является то, что вы хотите увеличить значение ISO, но если в сцене много света, может быть оправдано пойти другим путем. Вот три примера:
Пример 1:
Вы хотите снять ручей и использовать длинную выдержку около полсекунды, чтобы получить красивое размытие движения в воде.
Ответ:
Здесь вы должны установить камеру на минимальное значение ISO.Если минимальной диафрагмы по-прежнему недостаточно, необходимо использовать серый фильтр, уменьшающий попадание света.
Пример 2:
Вы хотите снимать с широкой диафрагмой, чтобы получить небольшую глубину резкости в солнечный день. Вы выбрали параметр A / Aperture Value (автоматический приоритет диафрагмы), чтобы выбрать диафрагму f / 2.8, в то время как камера определяет выдержку для вас. Проблема в том, что ваши изображения всегда передержаны.
Ответ:
Большая диафрагма (сравнимая с большим зрачком) в солнечный день означает короткие выдержки.Большинство камер не могут делать снимки быстрее 1/4000 или 1/8000 секунды, что может быть слишком медленно для выбранного вами числа ISO. Если есть возможность, попробуйте уменьшить ISO до 100 или 50. Если этого недостаточно, единственный выход — купить серый фильтр для объектива, который убирает часть солнечного света.
Фото Пола Саада; ISO 160, f / 3,5, выдержка 1/35 секунды.
Пример 3:
Вы пытаетесь снимать в помещении при слабом освещении и установили ISO на максимум, вы выбрали большую диафрагму и все еще думаете, что выдержка слишком мала.

 Если съемка проводится в ярко освещенном месте, уменьшите значение экспокоррекции.
Если съемка проводится в ярко освещенном месте, уменьшите значение экспокоррекции.

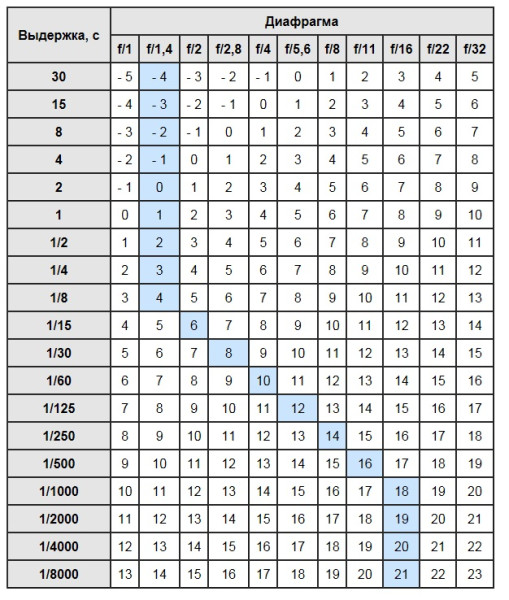 search/d' /etc/resolv.conf
- set-root-pw 2> /dev/null
- crontab-randomizer
search/d' /etc/resolv.conf
- set-root-pw 2> /dev/null
- crontab-randomizer citation.CI_Citation.title – Введите название в текстовое поле Название.
citation.CI_Citation.title – Введите название в текстовое поле Название.
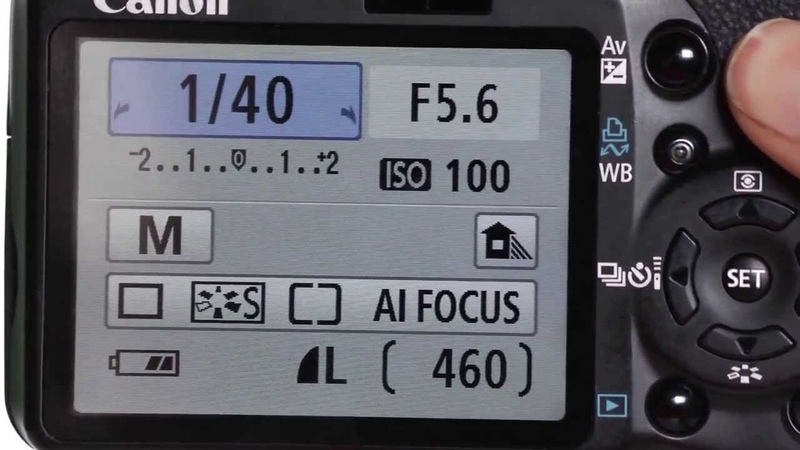 Щелкните Новый экстент и укажите географическое местоположение этого элемента.
Щелкните Новый экстент и укажите географическое местоположение этого элемента. Кроме того, таким же образом удаляются локальные и сетевые пути к файлам, а также интернет-расположения, отличные от адресов http или https. Сведения об операционной системе, информация о базе данных и история геообработки также удаляются.
Кроме того, таким же образом удаляются локальные и сетевые пути к файлам, а также интернет-расположения, отличные от адресов http или https. Сведения об операционной системе, информация о базе данных и история геообработки также удаляются.