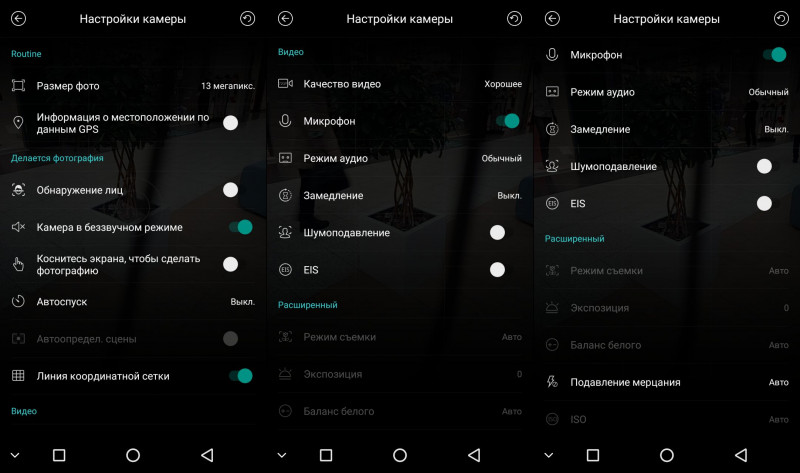Как настроить камеру видеонаблюдения. Настройка видеокамер для наблюдения
Содержание статьи
Организация видеонаблюдения требует ответственного подхода. Работы включают комплекс мер от проектирования до ежедневной эксплуатации действующей системы. Грамотная настройка системы видеонаблюдения обеспечивает безопасность на любом объекте в короткие сроки.
Особенности подключения IP-камеры
В процессе подключения подобного оборудования потребуется обжимной инструмент. Если камеру решено монтировать на небольшой дистанции, можно использовать свободные жилы кабеля UTP, отказавшись от ШВВП-кабеля. При этом такая установка допускается на расстоянии не более 20 метров.
Процесс обжатия предполагает установку жил в определенном порядке:
- 1 — бело-оранжевый;
- 2 — оранжевый;
- 3 — бело-зеленый;
- 4 — синий;
- 5 — бело-синий;
- 6 — зеленый;
- 7 — бело-коричневый;
- 8 — коричневый.
Синий и коричневый жилы выбирают для питания.
Компания «Инфотех» предоставляет услуги по поставке, монтажу, настройке и ремонту систем видеонаблюдения. Ассортимент нашей компании — это полный спектр оборудования и программных средств для цифрового видеонаблюдения.
Оборудование для настройки
Чтобы узнать, как настроить камеры видеонаблюдения, понадобится специальное оборудование. Оно же позволяет вносить изменение. К нему относят:
- блок питания камеры;
- любой компьютер;
- коммутационный кабель для подключения к компьютерной сети;
- роутер с наличием свободных портов или сетевой коммутатор.
Важно! Для подключения IP-камеры важно заранее уточнить, какой IP-адрес назначается по умолчанию. Помимо этого, нужно получить программное обеспечение, чтобы легко настроить камеру.
В этом случае монтаж видеонаблюдения проходит без дополнительных сложностей.
Особенности настройки сети
IP-камеры работают только при подключении к компьютерной сети. Поэтому выполняется предварительная настройка сети видеонаблюдения. Необходимо зайти в раздел «Панель управления — Сеть и Интернет — просмотр состояния сети и задач — изменение параметров адаптера».
Здесь нужно выбрать нужный сетевой интерфейс, затем при помощи правой кнопки мыши выбирается раздел «Свойства». Далее в разделе «Протокол Интернета версии 4 (TCP/IPv4)» нужно выбрать «Использовать следующий IP адрес». После этого указываем статический адрес.
При этом настройка программы видеонаблюдения предполагает использование IP адреса только для камеры. Он не должен быть занят другими устройствами. Для камеры лучше назначить адреса до 192.168.1.100 При необходимости можно оставить запас адресов и начать с 192.168.1.200.
Подключение аналоговой камеры
Подобная модель подойдет для личного использования, установки на объектах различной площади и назначения. Возможна одновременная установка видеодомофона с простым управлением и надежной работой.
Возможна одновременная установка видеодомофона с простым управлением и надежной работой.
Для подключения камеры потребуются следующие элементы:
Плата расширения | Также можно использовать отдельное устройство, которое осуществляет ввод видеосигнала аналогового типа. Доступны такие варианты, как ТВ-тюнер, видеокарта с TV-входом, специализированная плата видеозахвата. |
Кабель для соединения аудио-выхода камера и аудио-входа компьютера | Подобные комплектующие используются, если важно совмещение изображения и звуковой дорожки. Выбор конкретного кабеля зависит от настроек, которые используются на определенном программном обеспечении. |
Кабель для соединения компьютера и кабеля | Специалисты используют комбинированный вариант, S-Video или RCA. Выбор зависит в зависимости от наличия соответствующего входа на устройствах. Любой провод поставляется в комплекте с платой видеорегистратора, видеокартой или ТВ-тюнером. |
Программное обеспечение для сжатия и оцифровки видеосигнала | Для этих целей применяются специальные утилиты, которые поставляют в комплекте с ТВ-тюнером или видео-платой. Отдельные программы располагают подобными возможностями. Среди них можно выделить UleadMediaStudio, AdobePremiere. |
Для правильной установки устройства требуется информация о стандарте видео, алгоритме кодирования, расширения видеозаписей, частоте смены кадров. Некоторые камеры можно установить самостоятельно, не прибегая к посторонней помощи. Лучше выбрать услуги специалиста, который не только выполняет правильное и безопасное подключение. Он предоставит документы о гарантии на выполненную работу. При необходимости осуществляется обслуживание и ремонт при выходе оборудования из строя.
В компании «Инфотех» доступна удаленная настройка видеонаблюдения. Для заказа услуги оставьте заявку на сайте или позвоните менеджеру для консультации.
Специалисты выполняют не только качественный монтаж, но и обслуживание систем видеонаблюдения. При необходимости можно получить помощь по выбору подходящего оборудования в конкретной ситуации. Сотрудники учитывают возможности по подключению и количество устройств, четкость изображения.
Вас заинтересует
Yoosee камера — нструкция по настройке поворотной беспроводной (Wi-Fi) IP камеры
Поворотная камера проста в установке и настройке. Ее можно поставить в любое удобное для Вас место: стол, шкаф, подоконник и т. д. Также при помощи кронштейна ее можно установить на потолок. Настроить камеру Вы можете самостоятельно, прочитав данное руководство.
В данном руководстве представлена настройка yoosee камеры на телефоне. Для настройки yoosee камеры на компьютере читайте настройку yoosee камеры на ПК
Поворотная камера видеонаблюдения позволяет использовать проводное (по витой паре) и беспроводное (Wi-Fi) подключение.
Далее будет рассмотрено более простое беспроводное подключение.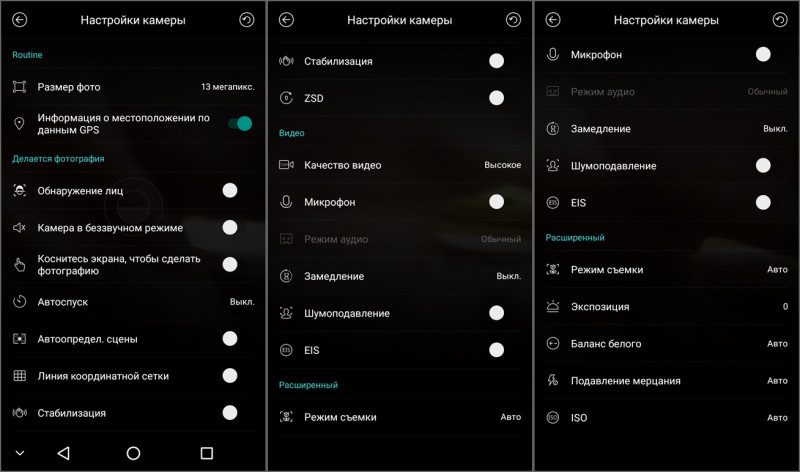
Для использования беспроводного подключения умной камеры видеонаблюдения у Вас должен быть включен Wi-Fi роутер.
1. Распакуйте камеру
Перед Вами
1) камера
2) блок питания
3) кронштейн
4) инструкция
5) пакетик с саморезами и приспособлением для сброса настроек
2. Скачайте и установите на Ваш смартфон бесплатное приложение Yoosee (с PlayMarket или App Store)
3. Запустите приложение и выберите «быстрая регистрация». Выполните регистрацию. Если не удается зарегистрироваться по номеру телефона, выполните регистрацию по email, кликнув ссылку внизу экрана «зарегистрироваться с помощью email»
После регистрации выполните вход в приложение с указанием Вашей электронной почты (или номера телефона) и пароля (после регистрации вход выполнится автоматически)
Для дальнейшей настройки Ваш телефон должен быть подключен к интернету по Wi-Fi.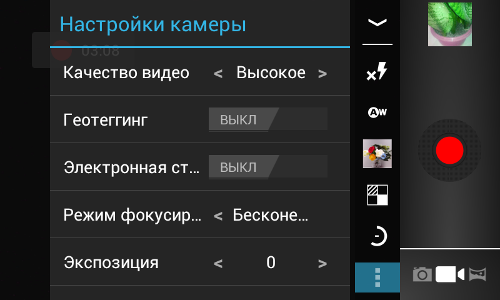
6. После входа в приложение Вы попадете на страницу со списком устройств. Для добавления устройства нажмите «+» в правом верхнем углу или в центре экрана
Комментарий: Если необходимо выполнить проводное подключение (без использования Wi-Fi), то включите камеру и подключите ее к роутеру с помощью витой пары и затем нажмите в приложении «проводное подключение». В этом случае приложение выполнит поиск камер, подключенных к Вашей локальной сети. Для добавления камеры необходимо будет ввести ее пароль (по умолчанию пароль: 123)
Перед Вами откроется страница с сообщением о необходимости подключения камеры видеонаблюдения к Питанию.
8. Подключите блок питания к камере видеонаблюдения и включите его в розетку.
9.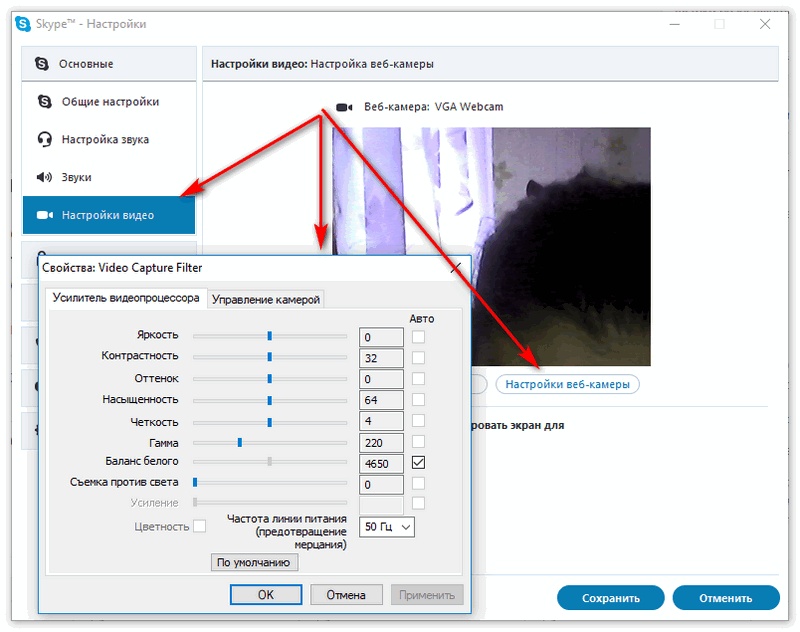 После подключения питания выполнится загрузка камеры видеонаблюдения (40-50 секунд). Дождитесь ее окончания. По окончанию загрузки камера начнет издавать периодические короткие звуковые сигналы, означающие готовность камеры к ее настройке.
После подключения питания выполнится загрузка камеры видеонаблюдения (40-50 секунд). Дождитесь ее окончания. По окончанию загрузки камера начнет издавать периодические короткие звуковые сигналы, означающие готовность камеры к ее настройке.
Если камера загрузилась, но звуковые сигналы отсутствуют, это означает, что камера ранее была настроена на подключение к другому роутеру. В этом случае необходимо выполнить сброс настроек. Для этого возьмите специальное приспособление из пакетика. Нажмите этим приспособлением на белую кнопочку через отверстие внизу камеры. Удерживайте несколько секунд до появления одиночного звукового сигнала. После этого камера перезагрузится и начнет издавать периодические короткие звуковые сигналы, означающие готовность камеры к ее настройке.
Расположение отверстия для сброса настроек указано в прилагаемой инструкции
10. После загрузки камеры видеонаблюдения нажмите «Услышать гудок дуду» на Вашем телефоне (при этом Ваш телефон должен быть подключен к интернету по Wi-Fi).
11. Далее перед Вами откроется окно с сообщением о необходимости прибавить громкость телефона. Увеличьте громкость телефона на максимум и расположите телефон вблизи настраиваемой камеры. Нажмите кнопку «отправить звуковые волны»
12. Ваш телефон начнет издавать звуковые сигналы, благодаря которым выполнится автоматическая настройка камеры видеонаблюдения и ее подключение к Wi-Fi роутеру. Эта настройка может заниматься от 20 до 100 секунд.
13. Дождитесь окончания автоматической настройки. Если после автоматической настройки телефон у Вас запросит пароль от камеры, введите стандартный пароль 123 (новая версия ПО пароль не запрашивает). Также необходимо будет ввести какое-нибудь название камеры и нажать кнопку «проверить устройство».
14. Теперь во время просмотра трансляции с Yoosee камеры Вы можете поворачивать камеру вверх, вниз, влево, вправо. Для этого необходимо провести пальцем по экрану в нужном направлении.
Запись видео — нажмите, чтобы выполнить запись видео Yoosee камеры. Запись будет сохранена в памяти мобильного телефона.
Микрофон — нажмите и удерживайте, чтобы отправить звуковое сообщение с мобильного телефона на Yoosee камеру.
Снимок — нажмите, чтобы сделать снимок изображения. Снимок будет сохранен в памяти мобильного телефона.
Динамик — включение/выключение звука камеры
15. Для просмотра во весь экран расположите Ваш телефон горизонтально и изображение само растянется на весь экран
Качество изображения можно выбрать в левом нижнем углу: HD-высокое, SD-среднее, LD-низкое
16. Для записи архива в камеру необходимо установить карту памяти microSD
17. Вернитесь назад в список устройств. В правом верхнем углу окошка Вашей камеры кликните значок «поделиться». С помощью этой функции Вы сможете открыть доступ к Вашей камере другим лицам. Для этого необходимо ввести их email или телефон, который они указывали при регистрации в приложении Yoosee.
Для этого необходимо ввести их email или телефон, который они указывали при регистрации в приложении Yoosee.
18. В приложении на телефоне вернитесь в список устройств и нажмите кнопку «настройки»
Здесь Вы сможете изменить настройки камеры: указать дату и время на камере, настроить запись архива и т. д. Для правильной настройки времени необходимо указать верный часовой пояс.
19. Зайдите в «настройки записи»
Запись вручную — ручное управление записью. На этой же строке с помощью переключателя можно включить и выключить запись камеры.
Запись по тревоге — запись включается при обнаружении движения или при срабатывании одного из подключенных датчиков (открытия двери, задымления, движения и др.)
Запись по расписанию — установка временных диапазонов для записи архива.
20. Нажмите форматировать SD карту, если карта памяти установлена впервые или если необходимо стереть архив.
21. Для круглосуточной записи необходимо выбрать «запись вручную» и включить «переключатель видеозаписи»
В этом случае продолжительность записи архива будет составлять около 5-6 суток при использовании карты памяти емкостью 64 Гб.
Количество дней архивной записи можно увеличить, указав временной диапазон записи. Для этого выберите «запись по расписанию» и укажите время записи
22. Для просмотра архива вернитесь в список устройств и нажмите кнопку просмотра архива
Перед Вами откроется список последних записей. Вы можете кликнуть любой файл для того, чтобы его посмотреть.
23. Для поиска архива кликните значок фильтра в правом верхнем углу и укажите дату и время начала и окончания архивной записи, которую Вы желаете посмотреть. Далее нажмите кнопку «поиск».
Вы увидите список файлов, найденных по указанному временному диапазону.
Для просмотра архива кликните интересующий Вас файл.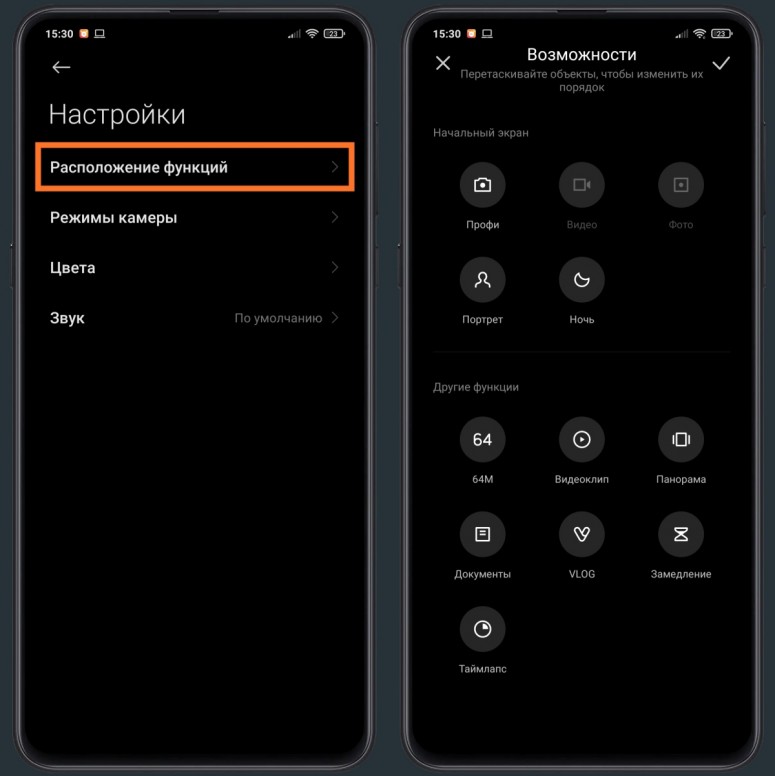
Читайте также
Подключение датчиков открытия двери, движения, задымления и др. к Yoosee камере
Настройка оповещения о тревоге на телефон и на email (для Yoosee камер)
Также можете ознакомиться с инструкцией по настройке мини IP Wi-Fi камер Sricam
Инструкцией по настройке Wi-Fi IP камеры YI 1080p Home Camera
Настроить камеру Hikvision DS-2CD2423G0-IW | СБИС Помощь
Настроить камеру Hikvision DS-2CD2423G0-IWЧтобы камера передавала видео в СБИС, настройте оборудование перед добавлением на рабочее место.
- Установите видеокамеру. Убедитесь, что в зону обзора попадает то, что хотите фиксировать. Например, момент расчета с клиентом.
Если подключаете две камеры, рекомендуем направить одну на экран POS-терминала кассира, а вторую — на зал ресторана или витрину магазина.
- Подключите камеру к маршрутизатору с помощью UTP-кабеля.
- Установите и запустите «Сетевой сканер SADP». (Сетевой сканер SADP exe, 38 Мб).

- Нажмите кнопку «Refresh». Запишите или запомните IP-адрес камеры, указанный в графе «IPv4 Address».
- Запустите на вашем компьютере браузер и введите IP-адрес камеры. Если браузер не смог открыть видеокамеру, используйте Internet Explorer.
- Придумайте и подтвердите пароль. Он понадобится для настройки детекции движения.
- В следующем окне нажмите «Отмена».
- Выберите «Настройки».
- Перейдите в «Система/Настройки системы». На вкладке «Настройки времени» укажите часовой пояс, затем включите NTP. Нажмите кнопку «Сохранить».
- Выберите «Сеть». Уточните у вашего системного администратора статический IP-адрес и маску подсети, которые будут закреплены за камерой. Введите их и сохраните изменения.
- Перейдите к «Сеть/Доп. настройки». Снимите флаги «Вкл.» и «Включить WPS». Сохраните изменения.
- Выберите «Видео и Аудио». На вкладке «Видео» укажите параметры изображения. Чем лучше качество видео, тем быстрее должно быть интернет-соединение.
 Рекомендуем использовать параметры, указанные на скрине — для них будет достаточно скорости 4 Мбит/с.
Рекомендуем использовать параметры, указанные на скрине — для них будет достаточно скорости 4 Мбит/с. - Перейдите на вкладку «Аудио». В строке «Кодирование аудио» укажите G.711alaw.
- Откройте раздел «Сеть/Доп. настройки». На вкладке «Протокол интеграции» установите флаг «Включить ONVIF». Добавьте пользователя – укажите имя и пароль, которые создали при подключении к видеокамере.
- Нажмите «OK», затем «Сохранить».
- В разделе «По событию/События» перейдите на вкладку «Детектор движения». Включите детекцию движения, задайте зону контроля движения и сохраните настройки.
- Откройте раздел «Сеть/Базовые настройки». На вкладке «Порт» запомните значения полей «Порт RTSP» и «Порт HTTP». Они понадобятся для настройки роутера: «Порт RTSP» используется для просмотра видео, «Порт HTTP» — для работы с ONVIF-протоколом.
- Перезагрузите видеокамеру для обновления настроек.
Настройка завершена. Добавьте камеру в СБИС.
Нашли неточность? Выделите текст с ошибкой и нажмите ctrl + enter.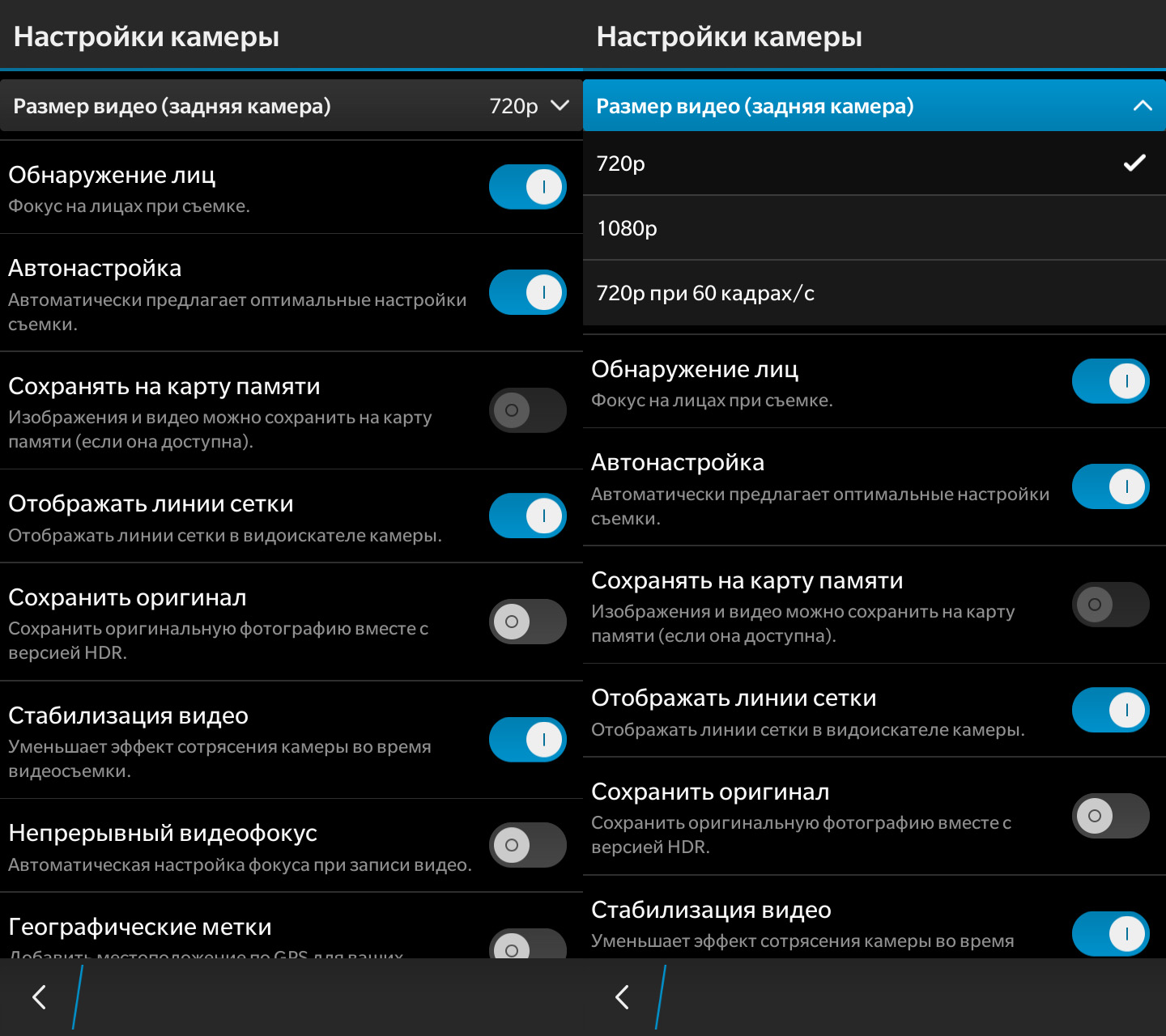
Как подключить и настроить камеры IP-видеонаблюдения.
Как подключить камеры IP-видеонаблюдения
Содержание [ Показать ]
Видеонаблюдение на основе технологии IP является отличным решением при построении системы безопасности высокого качества. IP-камеры обладают широким функционалом и способны удовлетворить потребности любого объекта, вне зависимости от сложности поставленной задачи.
Широкий модельный ряд предлагает оборудование в разном ценовом сегменте. IP-камеры перестали быть очень дорогими и недоступными широкому кругу потребителей, и теперь можно подобрать недорогое оборудование для построения системы видеонаблюдения в квартире, у подъезда, на даче и т.д. В статье мы подробно опишем, как запустить без участия специалистов IP-камеру.
Подключение IP-камеры
Ранее мы описывали как подключаются аналоговые камеры. Процесс монтажа IP-камер схож с монтажом аналоговых, разница лишь в том, что в данном случае вместо RG6 (коаксиального) кабеля используется UTP (8 жил, витая пара) кабель.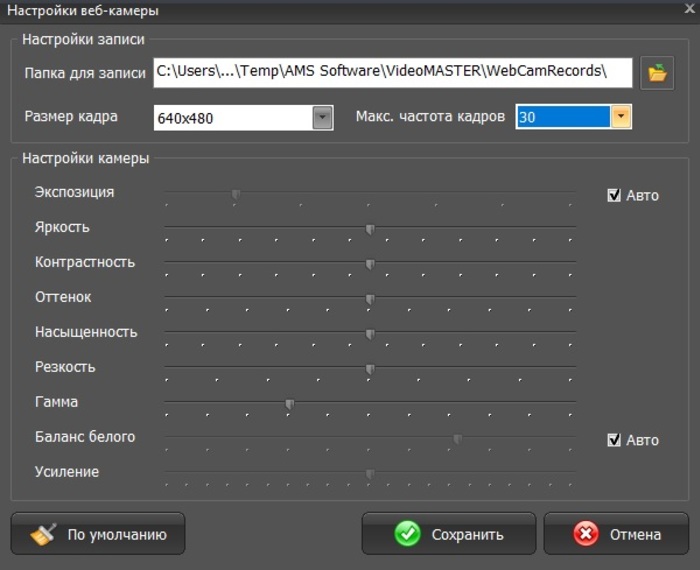
Вместо разъема BNC используем RJ45, для крепления которого понадобится обжимной инструмент. Если камера устанавливается на небольшой дистанции от коммутатора (до 20м), то можно отказаться от ШВВП кабеля и вместо него использовать свободные жилы UTP кабеля. Дело в том, что при простом интернет-соединении скоростью до 100 Мбит (а нам этой скорости вполне достаточно) используются лишь 1, 2, 3 и 6 проводники. Остальные провода можно использовать под питание камеры, например, синий и коричневый. Если дистанция больше, – лучше использовать ШВВП или PoE (см. ниже).
Процесс обжатия не сложен, главное помнить, что в разъем RJ45 вставляем жилы в следующем порядке:
Выбранные для питания коричневый и синий зачищаем и устанавливаем разъем питания (желательно, чтобы не путаться, полосатый использовать под «минус», а полный цвет под «плюс»).
В случае, когда речь идет об IP-камере с WiFi, то при монтаже к камере ведем только кабель питания.
Крепить камеру на место монтажа будем лишь после того, как закончим ее первичную настройку.
Для изменения настроек нам понадобится:
- компьютер;
- блок питания камеры;
- патч-корд (коммутационный кабель) для подключения к компьютерной сети;
- сетевой коммутатор или роутер со свободными портами.
Подав питание на камеру патч-кордом подключаем ее к сетевому коммутатору, а при его отсутствии к сетевому входу компьютера.
При покупке камеры узнайте у поставщика какой IP адрес по умолчанию назначен камере. Кроме того, требуйте программное обеспечение для настройки камеры.
Подключение IP-камеры с PoE
Существует технология передачи питания по Ethernet-кабелю — PoE (Power Over Ethernet). Если ip-камера поддерживает стандарт PoE, то для неё не требуется отдельно прокладывать питающий кабель. В этом случае камера будет получать питание из сетевого провода. Важно отметить, что одной ip-камеры с PoE недостаточно, чтобы эта технология заработала. Требуется также, чтобы коммутатор (свич) тоже поддерживал PoE. Именно он выступает в качестве «блока питания».
Именно он выступает в качестве «блока питания».
Камеры с PoE несколько дороже обычных.
Настройки сети
Учитывая, что IP камеры работают лишь при наличии компьютерной сети, рассмотрим ее настройки.
На компьютере нужно выставить статический IP адрес. Если у камеры, например, 192.168.1.164, то на компьютере устанавливаем похожий адрес, например, 192.168.1.10 (главное, чтобы последняя цифра была другой).
Это делается в «Панель управленияСеть и ИнтернетПросмотр состояния сети и задачИзменение параметров адаптера». Здесь необходимо выбрать наш сетевой интерфейс и по правому клику нажать «Свойства». Далее двойной клик по «Протокол Интернета версии 4 (TCP/IPv4)», выбираем «Использовать следующий IP адрес» и вводим статический адрес.
Настройка статического IP-адреса на компьютере
Кроме того, стоит сразу определиться, какие именно IP адреса мы присвоим камерам и проверить, чтобы они не были заняты другими устройствами. При стандартных заводских настройках роутеры автоматически выдают адреса начиная с 192.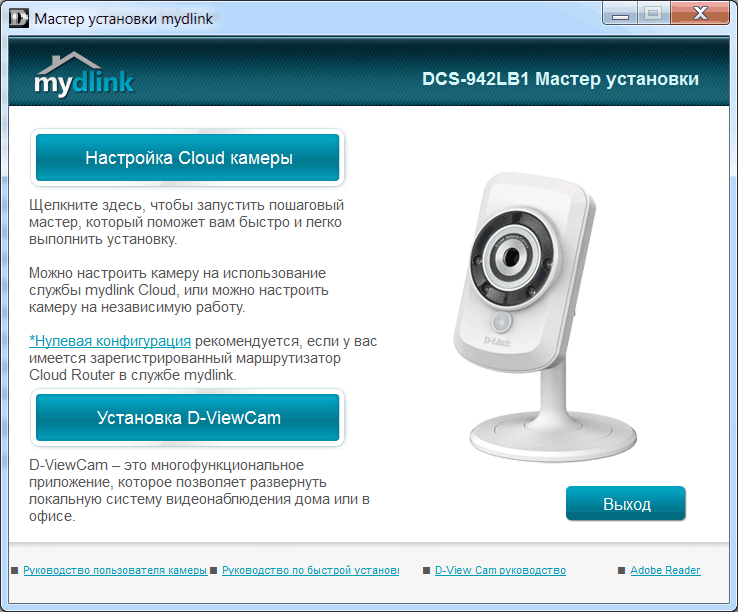 168.1.100 или 192.168.0.100. Исходя из этого, камерам лучше назначать адреса до 192.168.1.100 или оставив запас адресов и начать, например, с 192.168.1.200.
168.1.100 или 192.168.0.100. Исходя из этого, камерам лучше назначать адреса до 192.168.1.100 или оставив запас адресов и начать, например, с 192.168.1.200.
Всего нам доступно лишь 254 адресов в одной сети – 192.168.1.1-192.168.1.254. Обычно 192.168.1.1 или 192.168.1.254 назначается роутеру. Если к вашей компьютерной сети подключено много устройств, и вы не уверены какие адреса свободны, можно воспользоваться сетевым сканером например Advanced IP Scanner (программу не обязательно устанавливать, после скачивания ее можно просто запустить).
Программа Advanced IP Scanner
После запуска программы нажмите «Сканировать» и дождитесь окончания. Сканирование лучше проводить в час пик, когда все устройства включены. Выбрав адреса для всех наших камер переходим к первичной настройке.
Начальный этап настройки IP-камер (изменение сетевых настроек)
Рассмотрим 2 варианта: когда есть ПО камеры от производителя и когда оно отсутствует.
Настройка IP-камер посредством программного обеспечения, поставляемого в комплекте с камерой
Обычно на диске присутствуют две программы:
- Программа для обнаружения IP камер в сети.

- Программа для просмотра и управления записью видео с камер (с помощью второго программного обеспечения любой компьютер можно превратить в видеорегистратор).
Работу начинаем с первой программы. В зависимости от производителя интерфейс может отличаться, но основные функции присутствуют везде.
Примеры интерфейса программы от разных производителей.
Основное назначение данной программы – поиск камер в сети, изменение IP адреса и других сетевых параметров, а также обновление прошивки камер.
При первом запуске используем поиск. После сканирования сети программа выдаст все найденные видеокамеры и регистраторы. Стоит подчеркнуть приятную особенность: даже в случае конфликта IP адресов, когда двум разным устройствам назначен один и тот же IP адрес, (подобная ситуация бывает с только что купленными камерами, так как от поставщика они поступают с одинаковым IP адресом) программа позволяет работать с каждым устройством отдельно.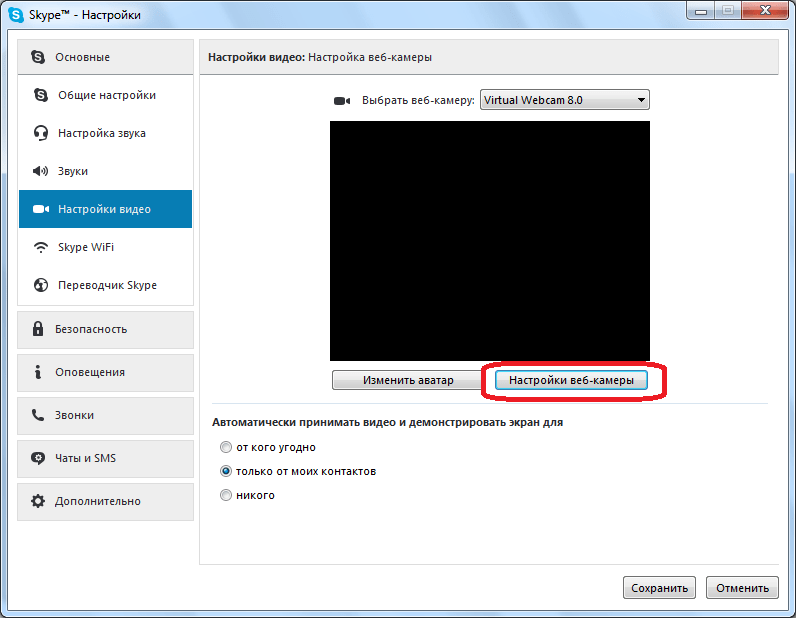 Соответственно, при наличии данного софта мы можем последовательно поменять сетевые настройки нескольких камер, подключенных к компьютеру не напрямую, а посредством коммутатора.
Соответственно, при наличии данного софта мы можем последовательно поменять сетевые настройки нескольких камер, подключенных к компьютеру не напрямую, а посредством коммутатора.
Выбрав камеру, меняем ее IP адрес и при необходимости HTTP порт, по которому происходит подключение. В разделе GateWay и DNS стоит указать IP адрес роутера. Если вы желаете запретить камере доступ в интернет, то в этих полях стоит указать неверные данные.
Не рекомендуется включать на камере динамический IP адрес. Эта настройка ещё называется DHCP — Dynamic Host Configuration Protocol. В этом случае реальный IP адрес для камеры назначается роутером автоматически. Это происходит каждый раз, когда камера включается. Проблема в том, что это может быть каждый раз новый IP адрес. Но регистратор «запоминает» только один адрес, тот который был у камеры в момент её подключения к регистратору. И в случае, когда камера получит новый адрес, регистратор её просто не «увидит». DHCP — это удобно, но может быть большой проблемой.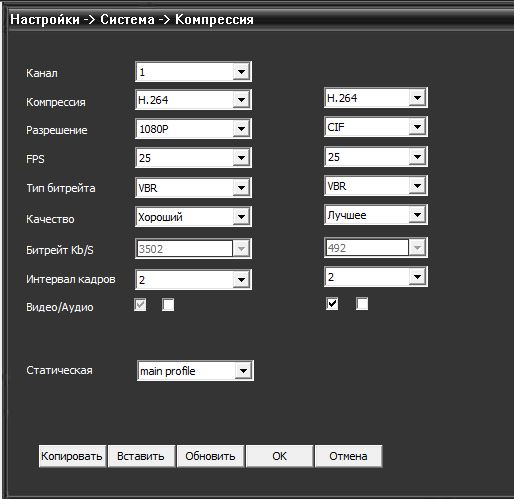 Выглядит это обычно так, что камеры начинают на регистраторе пропадать и появляться. Поэтому настоятельно не ркомендуем использовать динамические настройки IP адреса на камерах.
Выглядит это обычно так, что камеры начинают на регистраторе пропадать и появляться. Поэтому настоятельно не ркомендуем использовать динамические настройки IP адреса на камерах.
Заполнив все поля, вводим логин и пароль камеры (по умолчанию admin; admin) и сохраняем изменения, нажав Modify.
Изменение сетевых настроек без родного софта камеры
Если в комплекте с камерой нет ПО, воспользуемся браузером Internet Explorer, посредством которого войдем в веб-интерфейс камеры. Для этого в настройках браузера необходимо изменить параметры безопасности для ActiveX надстроек. Делается это в «Свойствах обозревателя» где выбираем «Безопасность» – «Другой» и, промотав ползунок вниз, находим «Элементы ActiveX и модули подключения». Все настройки ActiveX переводим в положение «Включено» (браузер будет возмущен нарушением политики безопасности, не обращаем внимания, – после первого удачного подключения к камере и установки надстройки ActiveX восстановим безопасность, согласившись с требованием браузера).
Настройка параметров безопасности браузера Internt Explorer
В браузере вводим IP адрес камеры, полученный от поставщика. При первом входе ПО потребует установить ActiveX надстройку (в зависимости от модели камеры устанавливаемое ПО может называться по-разному). Соглашаемся, иначе большинство настроек будут недоступны (в описываемом случае, скачиваем предложенный софт).
Предложение скачать и установить ActiveX
После установки перезагружаем страницу.
Введя логин и пароль (по умолчанию admin; admin) попадаем в веб-интерфейс нашей IP-камеры.
В зависимости от производителя, интерфейс камеры может выглядеть по-разному, но основные функции везде схожи.
Интерфейс управления IP-камерой
Сетевые настройки находятся во вкладке NetWork.
Сетевые настройки камеры
Здесь же доступны QR-коды для скачивания мобильного приложения на Android и IPhone, а также код устройства для активации доступа на камеру посредством облачного сервиса, если он предоставляется производителем камеры.
Изменив сетевые параметры, нажимаем «Ок», после чего камера перезагружается.
Настройка основных параметров камеры
После того, как мы изменили сетевые настройки, наши камеры готовы к монтажу в выбранных местах.
Закончив монтаж (камеры закреплены, разъемы подключены) выставляем угол обзора. Для этого, подав питание и подключив кабеля к роутеру или коммутатору, входим через браузер в веб-интерфейс и видим картинку, транслируемую камерой. На этом этапе удобно воспользоваться чьей-то помощью: один человек, находясь у компьютера, сообщает по телефону, что видит камера, а второй регулирует ее направление. Убедившись, что на мониторе отображается именно то, что нужно видеть, приступаем к основным настройкам камеры.
Основные разделы ПО камер
Разберем главные разделы и функции, доступные в программном обеспечении камер.
1. Сброс (Restore)
Восстановление заводских настроек камеры
В этом разделе находим функции по обслуживанию камеры:
Reboot System – перезагрузка камеры.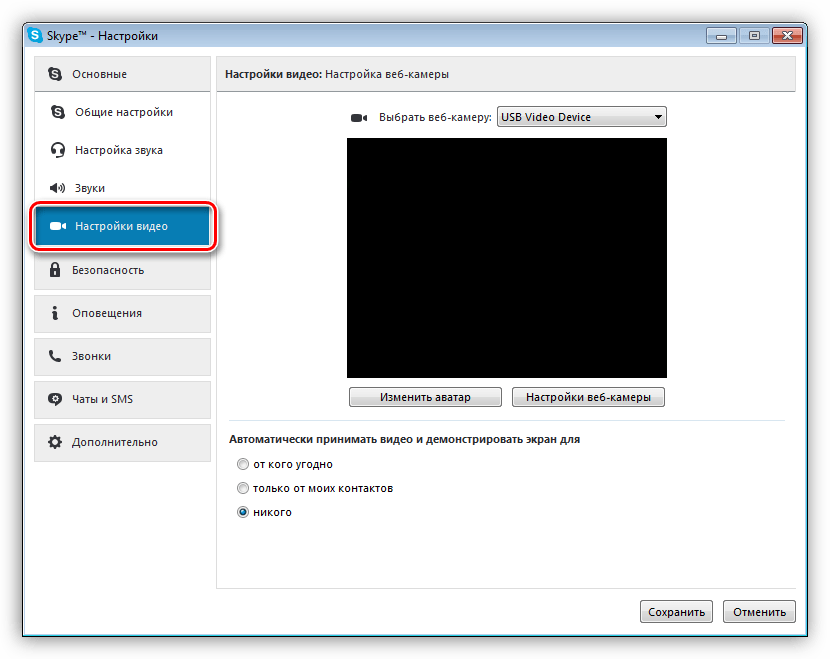
Restore Factory Settings – сброс на заводские настройки. Данной функцией стоит пользоваться в случаях, когда камера работает с ошибками. Прежде чем обращаться в гарантийный отдел воспользуйтесь сбросом и настройте камеру заново. Обычно при сбросе сетевые настройки не меняются.
Scheduled Reboot – перезагрузка по расписанию. Рекомендуем выбирать ежедневную перезагрузку.
Firmware versionSoftware version – данные о прошивке и программном обеспечении камеры.
Upgrade – функция обновления прошивки. В некоторых случаях обновление также может помочь справится с ошибками в работе. Обновление можно получить на сайте производителя или у поставщика камеры.
2. Log search – отчет о событиях в работе камеры
Просмотр событий камеры
Данный раздел поможет разобраться в работе камеры, и в случаях ошибок найти их причину.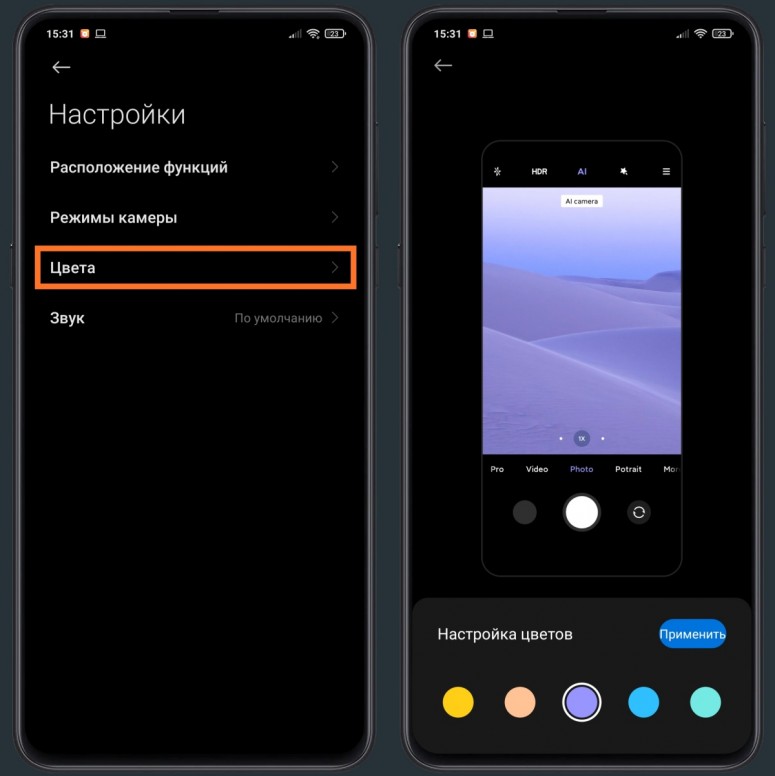 В параметрах поиска можно ввести дату и время для поиска событий.
В параметрах поиска можно ввести дату и время для поиска событий.
3. Alarm – Тревога
Настройка датчика движения
Настройки детектора движения камеры. Дело в том, что в отличие от аналоговых и камер высокого разрешения, где определением движения занят видеорегистратор, в IP камере обнаружение движения делает сама камера. При активации данной функции камера выполняет выбранное действие, – отправка видео или стоп кадра на FTP, SMTP или облачный сервис. Кроме того, камера передает команду на видеорегистратор, и он начинает запись согласно своей настройке.
Здесь обязательно нужно активировать Alarm и Motion detection, в противном случае регистратор не будет записывать по движению.
Функции отправки сообщений можно не активировать.
4. Service – Настройки служб оповещения
Настройка оповещений IP-камеры
Используется вместе с функциями из предыдущего раздела. Здесь можно указать куда именно будут отправляться сообщения, активированные в разделе Тревоги.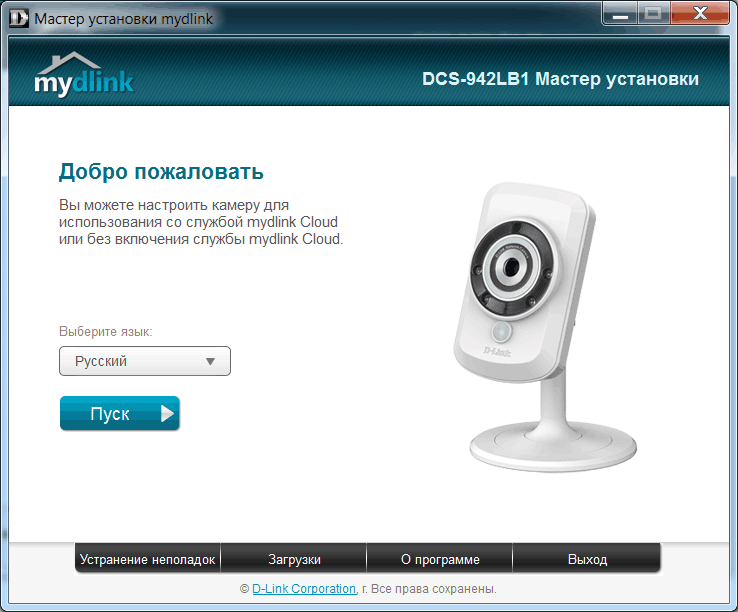
5. Date time – Настройки даты и времени
Настраиваем дату и время
В данном разделе устанавливаем часовой пояс, дату и время. Кроме того, указываем сервер точного времени, и при наличии интернета камера сможет сама установить верное время. Также, здесь можно провести синхронизацию времени с компьютером, с которого вы вошли в веб-интерфейс камеры.
6. Motion – Параметры детектора движения
Параметры детектора движения IP-камеры
В данном разделе выбирается чувствительность детектора движения, а также зона, в которой будет отслеживаться движение. В случае, когда зона не выбрана, запись по движению будет невозможна. Выбирая зону, можно обойти такие объекты как деревья или другие нежелательные объекты, движения которых будут вызывать запись неважных моментов.
7. Privacy – Приватные зоны
Приватные зоны камеры
Раздел посвящен настройке приватной зоны. Бывают случаи, когда в кадре оказывается нечто, что не нужно записывать. В подобной ситуации можно воспользоваться данной функцией и закрасить объект. На видеозаписи все будет выглядеть так же, как в данном меню. У описываемой модели камеры доступна настройка трех приватных зон.
В подобной ситуации можно воспользоваться данной функцией и закрасить объект. На видеозаписи все будет выглядеть так же, как в данном меню. У описываемой модели камеры доступна настройка трех приватных зон.
8. Image – Параметры изображения
Здесь находятся настройки, влияющие на изображение в целом. Из основных обычно используются контраст, яркость и насыщенность. Дополнительно можно активировать Back light compensation – компенсация задней засветки. Обычно используется, когда запись ведется против света или на фоне ярких объектов. Эффект – задний фон засвечен, а передний лучше просматривается.
Тут же есть другая полезная функция – ручная настройка баланса белого White Balance. Бывают ситуации, когда съемка ведется в помещении, где стены окрашены в яркий цвет, из-за чего отображение цветов на изображении камеры нарушается. Похожий эффект возникает, например, когда окна в помещении тонированы и дневной свет получается окрашен в другой тон. Балансом белого данную проблему можно исправить. Для этого активируете ручной режим: White BalanceManual, и, смещая бегунки RedGreenBlue Gain, изменяете отображение цветов в кадре.
Балансом белого данную проблему можно исправить. Для этого активируете ручной режим: White BalanceManual, и, смещая бегунки RedGreenBlue Gain, изменяете отображение цветов в кадре.
9. Audio – Настройки звука
Параметры звука
В случае, когда камера оснащена микрофоном, здесь можно активировать его и настроить чувствительность. Относительно чувствительности стоит заметить, что выставлять на максимум не рекомендуется, так как появляется посторонний шум.
Если необходима качественная запись звука, стоит обратить внимание на IP камеры с возможностью подключения внешнего микрофона. У такой камеры кроме разъема питания и подключения к компьютерной сети есть еще разъем «тюльпан» для подключения микрофона. Для получения хорошего звука можно приобрести более чувствительный, чем обычно встроенный в камеру, микрофон. Кроме того, внешний микрофон можно установить непосредственно над тем пространством, которое необходимо прослушивать. Для этого, на стадии монтажа, в выбранное место проводится кабель питания (в основном все микрофоны требуют внешнее питание), а также кабель для передачи звука. Удобно для этого использовать UTP кабель: одну пару задействуем под звук, а остальные под питание.
Удобно для этого использовать UTP кабель: одну пару задействуем под звук, а остальные под питание.
10. User – Пользователи
Меню позволяет добавлять и удалять пользователей. Пользователям могут быть назначены разные права. Администратору доступны все функции; оператору – просмотр в реальном времени и архива; наблюдателю – лишь в реальном времени. Некоторые производители делают это меню более универсальным, вплоть до того, что можно самому выбирать какие именно функции будут доступны тому или иному пользователю.11. Storage – Управление дисками
Меню относится к настройке самого веб-интерфейса, и чаще всего его конфигурации активны пока вы не закрыли окно браузера. При следующей сессии данные настройки необходимо заново изменить. Здесь мы указываем куда браузер будет сохранять видео файлы и стоп-кадры, которые мы можем делать из меню веб-интерфейса.12. Settings – Настройки камеры
Общие настройки IP-камеры
В этом разделе доступны настройки кодирования видео (основного и дополнительного потока), а также отображения даты и времени.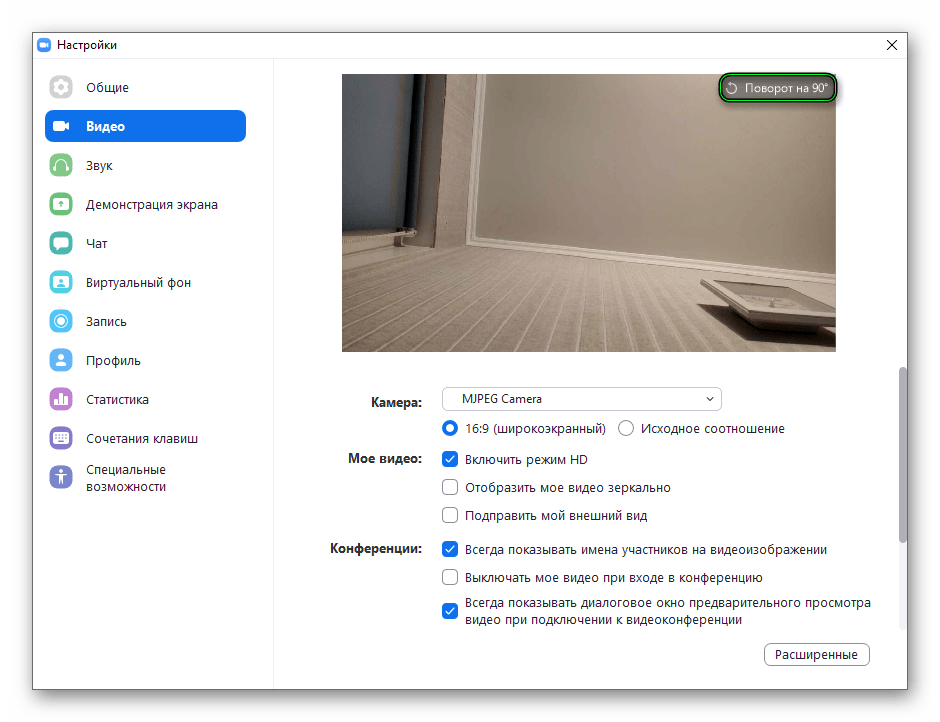
В меню Codec можно выбрать разрешение, с которым будет вестись запись.
Framerate отвечает за количество кадров в секунду.
Bit Rate за количество килобит, сохраняемых в секунде записи.
OSD text отображает текст, который вы можете ввести самостоятельно, например, номер камеры, а OSD position отвечает за место отображения этого текста.
В целом настройки кодека отвечают за качество картинки. Стоит подчеркнуть, что в зависимости от этих опций изменяется и конечный вес видеофайла. Выбирая данные параметры нужно принимать во внимание много факторов, таких как скорость движения снимаемых объектов – если она велика, то кадров в секунду должно быть больше; дистанцию между камерой и объектом – если камера установлена в узком коридоре bit rate можно занизить, так как объект и так снимается с близкого расстояния и можно пренебречь качеством, и, наоборот, мелкие детали лучше отображаются при высоком bit rate.
Вопросам тонкой настройки IP камер мы посвятим отдельную статью, так как эту тему в двух словах не раскрыть.
Закончив настройку, перезагружаем камеру из меню Restore, после чего можно приступать к конфигурации записывающего устройства, а также настройке сетевого оборудования для активации удаленного доступа.
Перед тем как подключать камеры IP-видеонаблюдения изучите инструкцию к камере, держите ее под рукой и распечатайте для удобства.
Заключение
Честно говоря, один из самых больших недостатков IP-камер — это сложность их подключения и настройки. Эта задача требует участия более подготовленных специалистов. Что, в свою очередь, может увеличить стоимость работ.
Также не рекомендуется заниматься настройкой IP-камер, если своего опыта нет или его мало. Вы потратите кучу времени, пока станут ясны все мелочи. Но иногда люди заходят в тупик. Вот пример: человек купил PoE — камеру, но не знал что свич тоже должен быть с PoE. И так далее.
Чтобы не попасть в подобную ситуацию — обращайтесь к нашим специалистам! Мы быстро и качественно выполним все виды работ по настройке и подключению IP-камер.
Основные настройки камеры | Axis Communications
Еще одной настройкой камеры, которая непосредственно связана с количеством света в наблюдаемой области, является скорость срабатывания затвора или выдержка. Выдержка — это интервал времени, в течение которого затвор открыт и пропускает свет, попадающий на датчик и формирующий изображение; например, это может быть 1/50 часть секунды. При увеличении освещенности затвор может оставаться открытым в течение меньшего интервала времени, поэтому можно применять более короткие выдержки. Если освещенность ухудшается, скорость срабатывания затвора должна становиться меньше, поскольку для попадания необходимого количества света на датчик и формирования изображения теперь требуется больше времени. Если выдержка будет очень велика, то любой движущийся объект становится размытым на изображении, так как положение объекта меняется во время съемки. Это называется размытием при движении; размытие отрицательно сказывается как на качестве изображения, так и на возможности использовать видео для разных целей.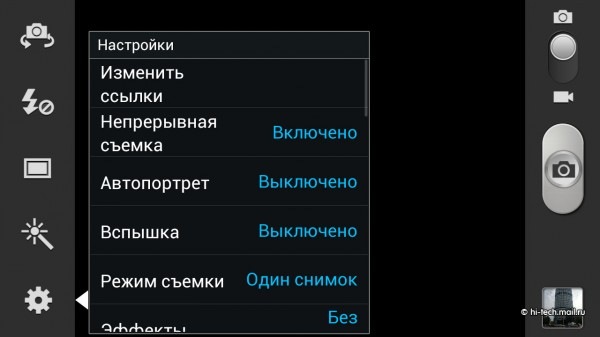
Во многих камерах предусмотрено повышение уровня сигнала, формирующего изображение, которое называется усилением. Чтобы можно было записать изображение при низкой освещенности, не изменяя при этом значение выдержки или глубину резкости, используется электронное усиление слабого сигнала датчика, и это позволяет получить более яркое изображение. Побочный эффект такого подхода заключается в том, что крошечные несовершенства картинки также усиливаются и воспроизводятся на изображении как помехи. Такие помехи ухудшают качество изображения и обычно приводят к увеличению трафика для передачи видеопотока. Помехи на изображении также возрастают при увеличении температуры, поэтому в некоторых случаях может оказаться полезным активное охлаждение камеры.
В камерах Axis автоматически регулируется диафрагма, выдержка и усиление, что всегда позволяет получить правильно экспонированное изображение. В зависимости от конкретных требований можно также задать приоритет либо для низкого уровня помех, либо для низкого уровня размытия в результате движения.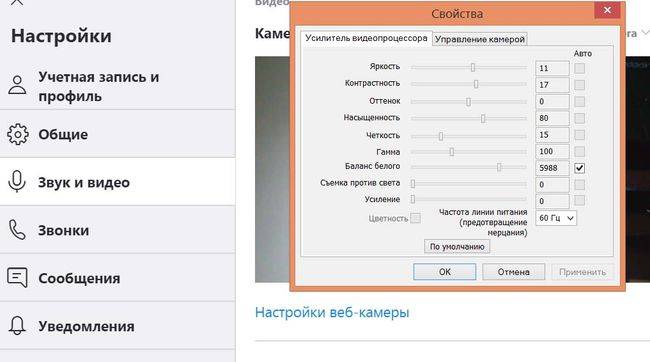
Студийные камеры и их настройка в многокамерных комплексах
Бывает, смотришь телевизионную трансляцию, и все вроде бы хорошо. И тема интересная, и режиссура на уровне, и операторы камер работают отлично, но что-то постоянно раздражает. И замечаешь, что при переключении камер происходят скачки по цвету, по яркости, по общему характеру изображения. У одной камеры цвета более насыщенные, чем у других, камеры отличаются по контрастности, изображение с одной камеры настолько четкое, что аж звенит, а с другой мягкое и «вялое».
И замечаешь, что при переключении камер происходят скачки по цвету, по яркости, по общему характеру изображения. У одной камеры цвета более насыщенные, чем у других, камеры отличаются по контрастности, изображение с одной камеры настолько четкое, что аж звенит, а с другой мягкое и «вялое». И так далее.
При этом видно, что все камеры отбалансированы по белому, имеют корректную цветопередачу и правильную экспозицию. Но, однако, они все отличаются друг от друга. И, что самое неприятное, настроить их единообразно производя подстройку параметров непосредственно на камерах индивидуально каждым оператором не удается. Необходимо иметь единый центр, который позволяет видеть картинки со всех камер одновременно, контролировать параметры всех сигналов и удаленно из этого центра корректировать настройки камер, приводя их к единому характеру изображения.
Но, однако, они все отличаются друг от друга. И, что самое неприятное, настроить их единообразно производя подстройку параметров непосредственно на камерах индивидуально каждым оператором не удается. Необходимо иметь единый центр, который позволяет видеть картинки со всех камер одновременно, контролировать параметры всех сигналов и удаленно из этого центра корректировать настройки камер, приводя их к единому характеру изображения.
Для решения этой проблемы были созданы специальные камеры, получившие название студийных или системных, которые как неотъемлемую свою часть имеют блок управления камерой (Camera Control Unit – CCU), с которым они соединяются одним кабелем по специальному интерфейсу и через который видеоинженер может управлять настройкой камеры и текущими ее установками. В общем случае, такой блок выполняет несколько функций, связанных со студийной многокамерной съемкой – не только коррекция настроек камеры и оперативное управление экспозицией, но и обеспечение служебной речевой связи между режиссером и оператором, передача в камеру сигнала «камера в эфире» (Tally) и программного видеосигнала для подсмотра оператором, синхронизация камеры от опорного синхросигнала телестанции.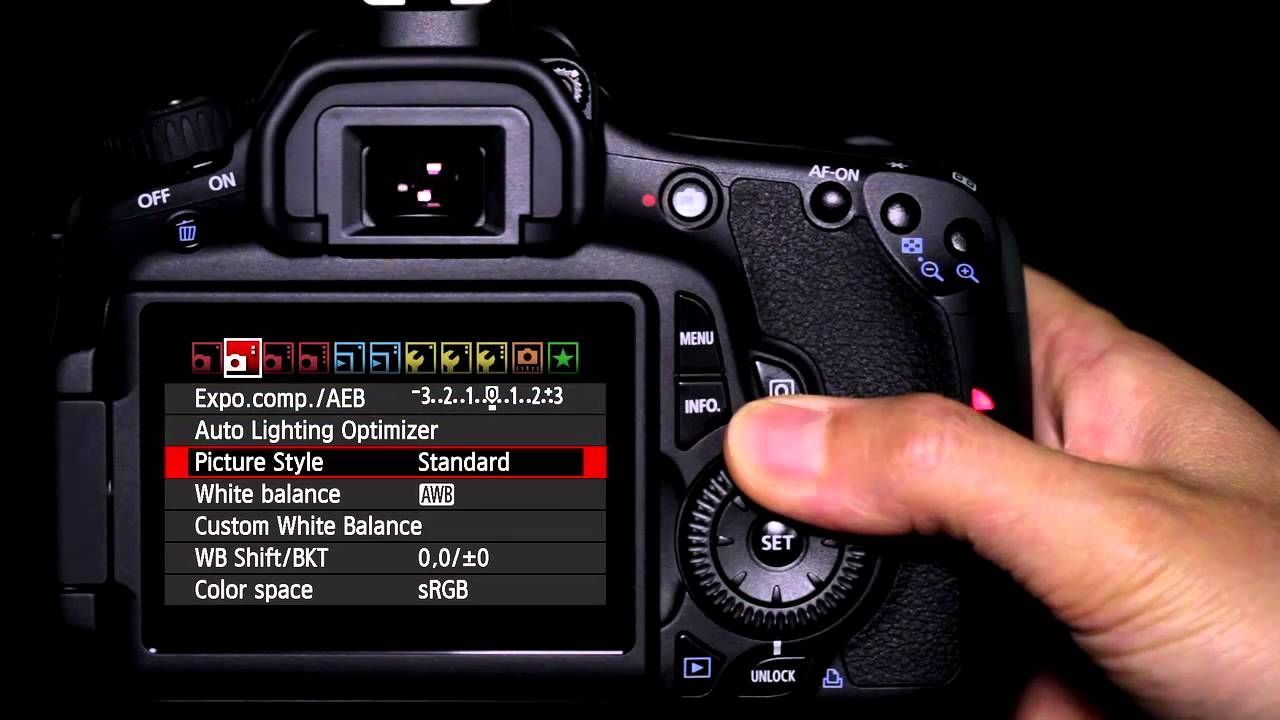 По студийному кабелю осуществляется также электропитание камеры и передача дополнительных сигналов, таких как изображение телесуфлера, звуковые сигналы и т.д.
По студийному кабелю осуществляется также электропитание камеры и передача дополнительных сигналов, таких как изображение телесуфлера, звуковые сигналы и т.д.
Существует несколько стандартных типов кабельного соединения между камерой и блоком управления. Исторически первым появился многопроводный кабель с 26-контактным разъемом, который все еще применяется в нижнем сегменте студийных камер класса professional. Наиболее распространенным в категории камер вещательного класса стал более легкий, удобный и надежный триаксиальный кабель, а в настоящее время происходит активный переход на оптоволоконное соединение. Что интересно, хотя сами кабельные соединения являются стандартизованными, сигналы этих интерфейсов и протоколы обмена каждый производитель формирует по-своему, что делает невозможным совместную работу камер и блоков управления от разных брендов. Хотя, производители вполне могли бы договориться между собой, поскольку их всегда было не много, а в последнее время их стало еще меньше. В настоящее время студийные камеры выпускают Sony (HDC-1700, HDC-2000, HDC-2400, HDC-2500, HDC-2570, HSC-100R, HSC-300R, HXC-FB75 и HXC-D70), Panasonic (AK-HC3500 и AK-HC3800), Hitachi (SK-HD2200, SK-HD1500, SK-HD1300, SK-HD1200, SK-HD2000, SK-HD1000, Z-HD6000 и Z-HD5000), Ikegami (HDK-970, HDK-97, HDK-95, HDK-790, HDK-79, HDK-55, HC-HD300), Grass Valley (LDX 86, LDX 82, Focus 75…)
В настоящее время студийные камеры выпускают Sony (HDC-1700, HDC-2000, HDC-2400, HDC-2500, HDC-2570, HSC-100R, HSC-300R, HXC-FB75 и HXC-D70), Panasonic (AK-HC3500 и AK-HC3800), Hitachi (SK-HD2200, SK-HD1500, SK-HD1300, SK-HD1200, SK-HD2000, SK-HD1000, Z-HD6000 и Z-HD5000), Ikegami (HDK-970, HDK-97, HDK-95, HDK-790, HDK-79, HDK-55, HC-HD300), Grass Valley (LDX 86, LDX 82, Focus 75…)
И, хотя, камеры разных производителей достаточно сильно отличаются, все они имеют основные общие признаки. Это наличие у самой камеры развитой панели управления с кнопками регуляторами и переключателями и возможности широкого выбора объективов и видоискателей, подключение камеры к блоку управления с помощью единого кабеля и наличие выносного пульта оперативного управления параметрами камеры. При этом камера позволяет производит глубокую настройку огромного числа параметров, а блок управления позволяет интегрировать камеру с другими студийными системами, такими как служебная связь, телесуфлеры, синхрогенераторы и т. д.
д.
Зная все это, становится понятным, почему специалисты такой популярный продукт как Blackmagic Studio Camera студийной камерой не считают, пусть она и выполняет многие присущие «взрослым» камерам функции, правда не всегда привычным и традиционным способом (на этой камере мы подробнее остановимся позже).
Телевизионные студийные камеры вещательного класса – это устройства hi-end уровня, в которых применяются новейшие технологии и технические решения и стоят они соответственно. В связи с этим было найдено решение, позволяющее превращать менее дорогие видеокамеры ТЖК (ENG/EFP) в студийные камеры. В свое время Panasonic, не имея студийных камер среднего уровня, решил не разрабатывать новые модели камер, а превращать ТЖК видеокамеры форматов DVCPRO/DVCPRO50 в студийные с помощью «камерного канала» состоящего из камерного адаптера и базовой станции, соединенных цифровым триаксиальным кабелем. Такое решение стало возможным благодаря наличию у полнофункциональных ENG/EFP камер разъема Remote для подключения внешнего пульта управления параметрами камеры (Remote Control Panel, Paint Box…). Изначально данная функция предусматривалась для обеспечения оперативной коррекции параметров камеры непосредственно перед съемкой или даже в ее процессе. Учитывая наличие у ТЖК камеры большинства необходимых разъемов (выходы программного и мониторного видеосигналов, входы синхронизации) можно достаточно просто превратить такую видеокамеру в некое подобие студийной. Однако такое решение стадает множеством недостатков, Это и большое количество различных кабелей между камерой и аппаратной, и отсутствие встроенной служебной связи и штатной функции подсмотра програмного сигнала, ограниченная дальность такого подключения (в отличие от CCU, имеющего встроенный блок коррекции длины кабеля).
Изначально данная функция предусматривалась для обеспечения оперативной коррекции параметров камеры непосредственно перед съемкой или даже в ее процессе. Учитывая наличие у ТЖК камеры большинства необходимых разъемов (выходы программного и мониторного видеосигналов, входы синхронизации) можно достаточно просто превратить такую видеокамеру в некое подобие студийной. Однако такое решение стадает множеством недостатков, Это и большое количество различных кабелей между камерой и аппаратной, и отсутствие встроенной служебной связи и штатной функции подсмотра програмного сигнала, ограниченная дальность такого подключения (в отличие от CCU, имеющего встроенный блок коррекции длины кабеля).
Для устранения этих недостатков и применяется пара камерный адаптер – базовая станция, соединенная стандартным студийным кабелем или парой цифровых коаксиальных или оптоволоконных кабелей.
Подобные системы в настоящее время выпускают как производители камер (Panasonic 300Studio, P2Studio, Sony CA-TX70/HXCU-TX70, CA-FB70/HXCU-FB70), так и компании, специализирующиеся на подобном оборудовании Protech/NIPROS (LS-750, ES-500, PS-470), Telecast/GV (CopperHead CH-3200).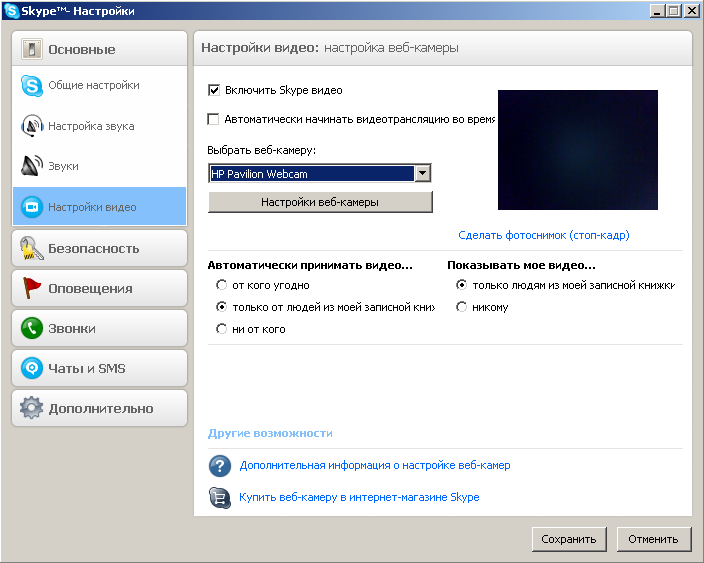 В последнее время в эту нишу стали вторгаться и новые игроки, такие как SWIT (Fiber Camera System) или Datavideo (CCU-100S/P).
В последнее время в эту нишу стали вторгаться и новые игроки, такие как SWIT (Fiber Camera System) или Datavideo (CCU-100S/P).
Конверсии с помощью подобных устройств могут подвергаться практически все полноразмерные ТЖК камеры, в частности Sony PXW-X500, PXW-X400, PXW-X320, PDW-850, Panasonic AJ-HPX3100, AJ-PX5000, AJ-PX800, AJ-PX380, AG-HPX610, JVC GY-HM790, GY-HM750 и др.
К сожалению, даже такое экономное решение остается финансово неподъемным для многих малых телестудий, интернет вещателей, инди видеомейкеров и т.п. Настоящим спасением для них стало появление ручных камкордеров, оснащенных интерфейсом Remote, Sony PMW-EX3 и Panasonic AG-HPX255, на смену которым сейчас пришли камеры Sony PMW-300, Panasonic AG-HPX255 и AJ-PX270. Как и «старшие» ТЖК камеры, они могут быть превращены в студийные с помощью специальных камерных адаптеров или, в самом бюджетном варианте, управляться напрямую с пультов RCP (родных или от сторонних фирм, таких, как, например, Datavideo MCU-100, MCU-200).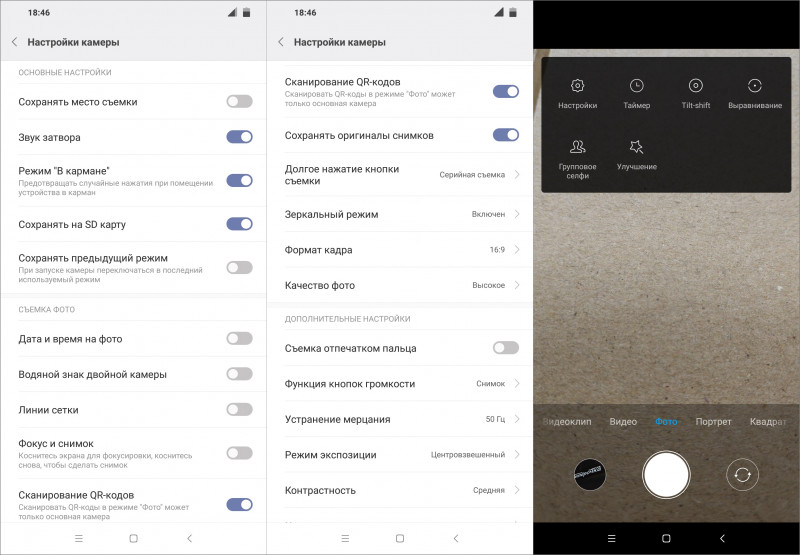
Вернемся теперь к упомянутой уже ранее компании Blackmagic Design и ее Studio Camera. Ворвавшись на рынок профессионального оборудования, компания быстро завоевала себе на нем собственную нишу благодаря оригинальным решениям и агрессивной ценовой политике. Одним из таких оригинальных продуктов была Blackmagic Cinema Camera, такой себе “кирпич с объективом“, камера с минимальным функционалом, но, зато с большим сенсором и RAW записью. Эта камера породила целое семейство production камер и привела к созданию по многочисленным просьбам пользователей студийной камеры с большим дисплеем и возможностью дистанционного управления колориметрией, экспозицией и другими параметрами камеры, правда исключительно с помощью компьютера через интерфейс с видеомикшером ATEM этой же фирмы. Связь камеры с аппаратной осуществляется аналогично системе Panasonic 300/P2-Studio по двум коаксиальным кабелям (или по паре оптоволоконных), по которым, наряду с сигналами HD-SDI, передаются сигналы управления камерой и служебной связи.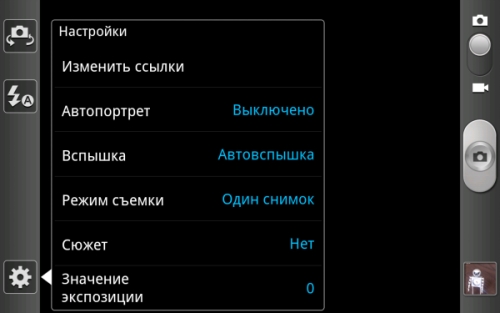 Система получилась достаточно удачной и быстро завоевала популярность. Однако у камеры был один, достаточно существенный недостаток – хотя камера имела крепление для сменных объективов, но полноценная работа с дистанционным управлением трансфокатором без дополнительным ухищрений обеспечивалась только с фотообъективами формата micro 4/3, выбор которых очень беден. Установка же на камеру стандартных телевизионных объективов проблематична ввиду отсутствия у камеры разъема для подключения объектива. Этот недостаток компания устранила в камерах URSA Mini и Micro Studio Camera.
Система получилась достаточно удачной и быстро завоевала популярность. Однако у камеры был один, достаточно существенный недостаток – хотя камера имела крепление для сменных объективов, но полноценная работа с дистанционным управлением трансфокатором без дополнительным ухищрений обеспечивалась только с фотообъективами формата micro 4/3, выбор которых очень беден. Установка же на камеру стандартных телевизионных объективов проблематична ввиду отсутствия у камеры разъема для подключения объектива. Этот недостаток компания устранила в камерах URSA Mini и Micro Studio Camera.
Вот, собственно, все варианты камерных систем, позволяющих в многокамерных комплексах свести все камеры к единому характеру изображения и оперативно дистанционно корректировать их параметры.
А как это происходит на практике?
Сигналы со всех камер поступают в аппаратную, где с помощью усилителей-распределителей или коммутационной матрицы раздаются на видеомикшер, на видеомониторы, на пост видеоинженера и на коммутатор инженерного контроля, которым производится выбор сигнала для подачи на осциллограф, вектороскоп и калиброванный видеомонитор.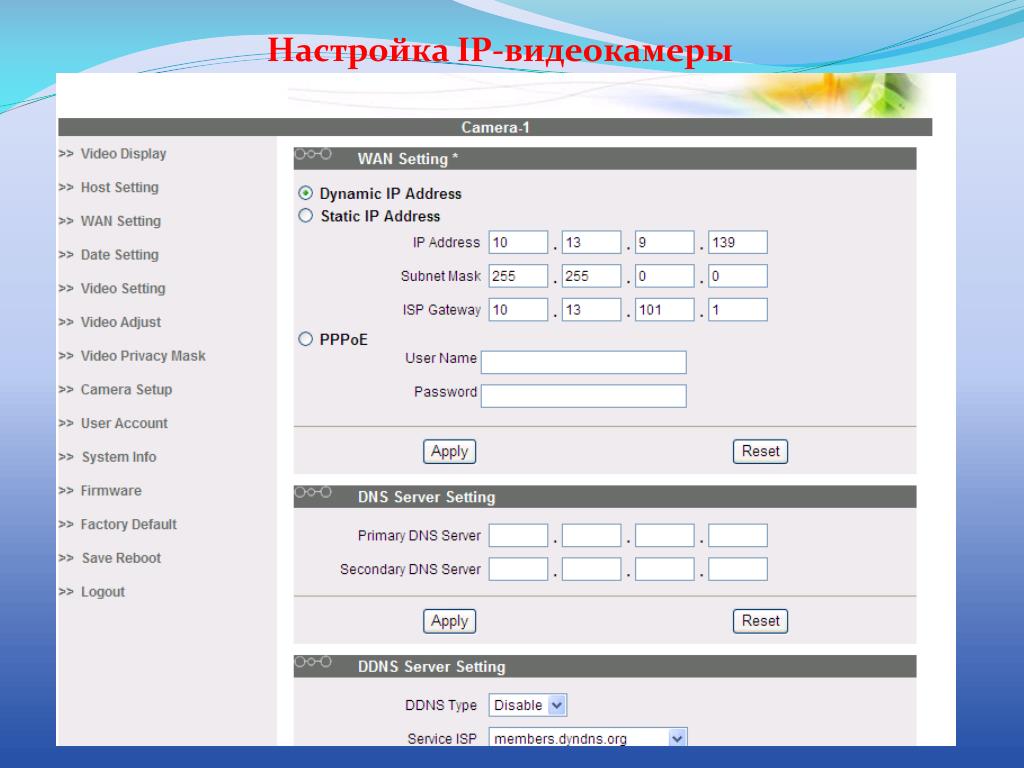
Пост видеоинженера, с которого производится управление камерами, как правило организуется отдельно от остальной аппаратной (production area), поскольку для корректной оценки изображения с камер рабочее место инженера должно быть затемнено, тогда как режиссеру и ассистентам требуется определенный уровень освещенности, т.к. они работают не только сизображением на мониторах но и с документами (сценариями, заметками), с клавиатурами компьютеров, телефонных аппаратов и т.п.
Настройка камер перед началом работы начинается с базовых операций по контролю и коррекции уровней выходных сигналов и их синхронности. В камерах включается встроенный генератор цветных полос и сигнал контролируется по осциллографу и вектороскопу. Дополнительно, можно визуально убедиться в идентичности сигналов со всех камер, выводя их попарно на экран монитора через видеомикшер, разделяющий экран шторкой на две части. Затем камеры переводятся в режим живой картинки, устанавливаются одинаковые режимы (положение оптических фильтров, скорость затвора, усиление, тип гамма-коррекции и т.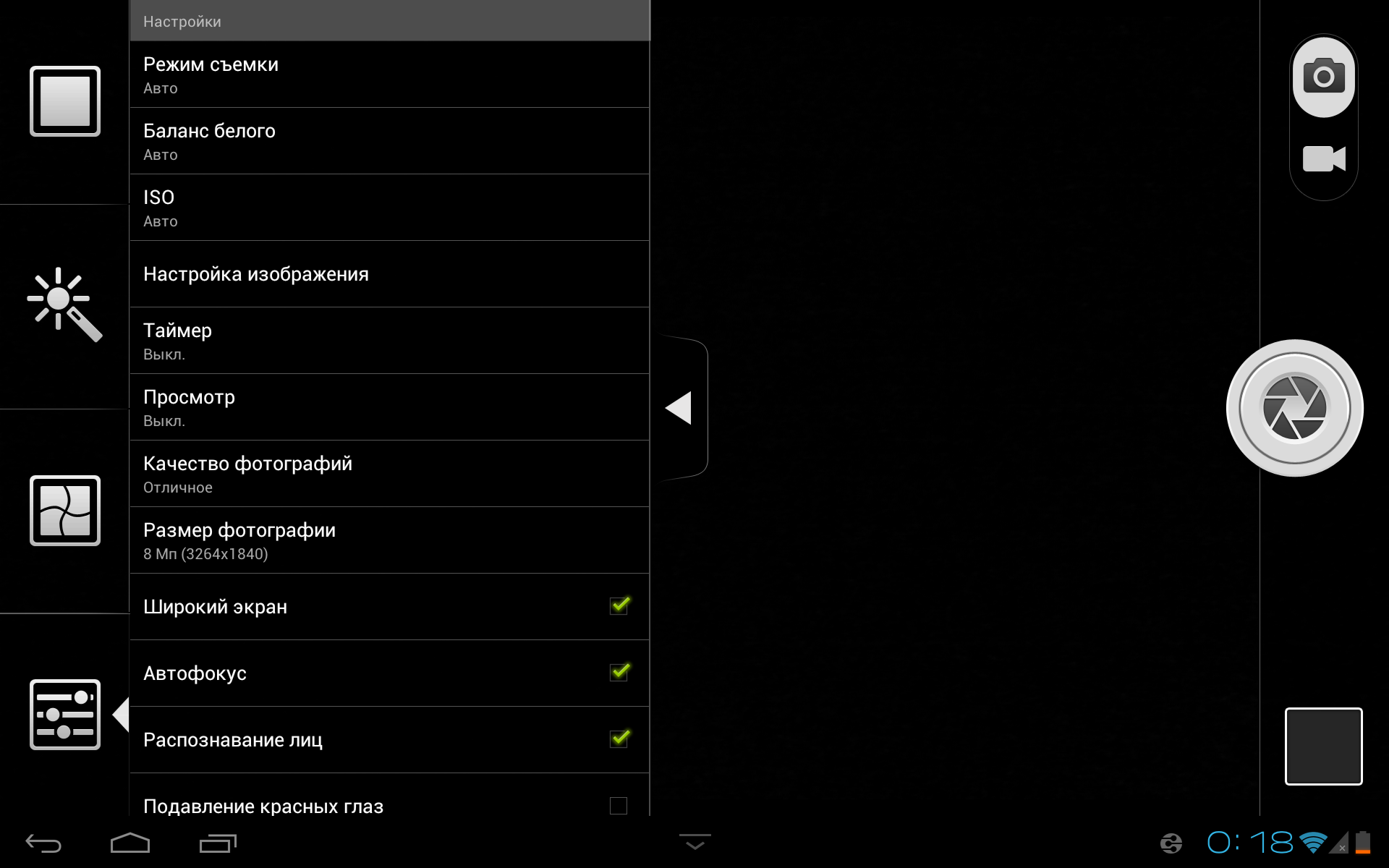 д.), после чего камеры подстраиваются по тестовой таблице, установленной (желательно) в точке съемки. Это позволяет не просто свести камеры по изображению, но сделать это с учетом реальных условий освещенности.
д.), после чего камеры подстраиваются по тестовой таблице, установленной (желательно) в точке съемки. Это позволяет не просто свести камеры по изображению, но сделать это с учетом реальных условий освещенности.
Что касается коррекции параметров камеры в процессе трансляции, то существует два базовых подхода к этому вопросу. Первый предполагает, что все камеры настраиваются перед работой и во время трансляции не трогаются никакие настройки кроме управления диафрагмой. При втором подходе коррекция любых параметров камер производится и во время живой трансляции с целью получения необходимого результата в соответствии с замыслом режиссера.
Первый способ применяется, как правило при типовых многокамерных трансляциях, не требующих неких художественных приемов, таких, как освещение событий, трансляция массовых мероприятий типа митингов и демонстраций, большинства спортивных трансляций и т.п. В случае же трансляции художественных программ, таких как концерты, театральные постановки, фестивали и т. п. может возникнуть необходимость менять колориметрию камеры или включать некоторые встроенные функции по работе с отдельными цветами, изменить скорость электронного затвора или уровень усиления. Это может быть необходимо исходя из художественного замысла, или, например, для компенсации или подчеркивания нестандартных световых приборов, применяемых театральными осветителями.
п. может возникнуть необходимость менять колориметрию камеры или включать некоторые встроенные функции по работе с отдельными цветами, изменить скорость электронного затвора или уровень усиления. Это может быть необходимо исходя из художественного замысла, или, например, для компенсации или подчеркивания нестандартных световых приборов, применяемых театральными осветителями.
Правда, не бывает ничего идеального, и даже при первом подходе может возникать необходимость оперативной коррекции параметров камеры в зависимости от транслируемого изображения. Различные участки массового мероприятия могут иметь разный характер освещения не только по яркости, но и по цветовой температуре, крупный план женского лица может потребовать снижения четкости или включения режима Skin Detail, тогда как мужское лицо может потребовать повышенной четкости…
Таким образом, что бы мы не транслировали, всегда может возникнуть необходимость оперативной коррекции параметров камеры, и, если мы хотим делать работу наилучшим образом и не терять контакт со зрителем, мы должны иметьдля этого соответствующие инструменты, одним из которых и являются студийные камеры.
Как настроить и подключить IP-камеру к системе безопасности Ajax
Обновлено
К системе безопасности Ajax можно подключить любую IP-камеру с поддержкой RTSP протокола. Подключение и настройка проходит в несколько этапов:
- Настройка сетевого оборудования (роутера или маршрутизатора).
- Настройка IP-камеры.
- Получение RTSP-ссылки на видеопоток.
- Подключение камеры в приложении Ajax.
RTSP (real time streaming protocol) — потоковый протокол реального времени, использующийся для удалённого просмотра потока с устройства видеонаблюдения.
Если вы уже используете камеры EZVIZ, Hikvision, Safire, Dahua, Uniview — воспользуйтесь быстрым подключением:
Как работает передача видео с IP-камер в приложения Ajax
IP-камера снимает видео и транслирует его в реальном времени по закрытому каналу. Доступ к каналу можно получить с помощью специализированных программ при использовании RTSP-ссылки на видеопоток камеры. Приложения Ajax получают доступ к видео обращаясь к камере по этой ссылке.
rtsp://admin:[email protected]:554/Streaming/Channels/101
расшифровка ссылки:
- rtsp — тип протокола
- admin — логин учётной записи Hikvision
- 12345 — пароль учётной записи Hikvision
- 192.168.200.11 — IP-адрес камеры
- 554 — RTSP порт камеры
- 101 — идентификатор номера камеры и канала. Первая цифра: номер камеры (если используется видеорегистратор), последняя: номер видеопотока (201 означает первый поток второй камеры).
Всего к системе безопасности Ajax можно подключить:
Что нужно выяснить до подключения RTSP камеры?
Поддерживает ли камера RTSP протокол
Как правило, эта информация указана на сайте производителя в характеристиках устройства. Если такая информация отсутствует — воспользуйтесь онлайн-сервисами. Например, http://www.ispyconnect.com/:
- Выберите производителя камеры.
- Найдите вашу модель устройства. Если устройства нет в списке, оно не поддерживает этот протокол и подключить её к системе безопасности Ajax при помощи RTSP ссылки не получится.
Предоставляет ли ваш интернет-провайдер внешний статический IP-адрес
Чтобы вы имели возможность просмотреть видео с камеры из любой точки мира, вам необходимо иметь внешний IP-адрес. Внешний IP-адрес может быть постоянным или динамическим. Мы рекомендуем использовать постоянный IP-адрес, так как при смене динамического IP-адреса меняется RTSP-ссылка камеры. Из-за этого видео с камеры будет недоступно для просмотра до генерации новой RTSP-ссылки. Информацию о внешнем IP-адресе вам предоставит интернет-провайдер.
Если вы хотите, чтобы видео было доступно для просмотра только в локальной сети — используйте внутренний статический IP-адрес.
Если ваш интернет-провайдер не предоставляет внешний статический IP-адрес или вас не устраивают его условия — воспользуйтесь DDNS сервисами. Они позволяют просматривать поток камер из любой точки мира, даже если у вас нет внешнего статического IP-адреса.
Поддерживает ли камера и ваше сетевое оборудование UPnP
Чтобы видео с камер было доступно для просмотра с приложения Ajax, необходимо перенаправить внешний сетевой порт на внутренний порт вашей камеры. Функция UPnP существенно упрощает этот процесс.
UPnP — функция автоматической настройки сетевого оборудования для упрощения управления устройствами.
После включения функции UPnP порты будут перенаправлены автоматически. Если функция не поддерживается IP-камерой, роутером или что-то пошло не так с автоматической настройкой, порты можно перенаправить вручную.
Как настроить сетевое оборудование
Хотя процесс настройки схож во многих роутерах, названия параметров и настроек у разных производителей могут отличаться. Прежде чем приступать к настройке, ознакомьтесь с инструкциями к оборудованию. В статье камера будет подключаться к роутеру TP-Link (модель: TL-WR842N, версия прошивки: 150921).
Если вы подключаете IP-камеру внутри корпоративной сети — обратитесь к вашему системному администратору. Он поможет с настройкой.
Настройка роутера состоит из двух частей:
- Резервирование IP-адреса за камерой.
- Перенаправление сетевых портов.
Как присвоить IP-адрес камере
Существует два способа присвоить камере постоянный IP-адрес:
- В настройках роутера
- В настройках камеры
В примере мы разберём первый способ.
Прежде чем приступить к резервированию IP-адреса, включите DHCP в настройках вашей IP-камеры. Процедура описана в инструкции производителя.
Процесс резервирования IP-адреса:
1. Подключите к камере кабель питания и сетевой кабель роутера.
2. Напишите в адресной строке браузера IP-адрес вашего роутера, чтобы перейти в его настройки.
IP-адрес роутера может зависеть как от настроек сети, так и от модели сетевого оборудования. Как правило, IP-адрес указан в документации вашего роутера (чаще всего это 192.168.0.1 или 192.168.1.1). Узнать его можно и с компьютера или ноутбука, подключенного к вашей сети.
1. Откройте командную строку
Первый способ: одновременно нажмите WIN и R , введите cmd и нажмите Enter.
Второй способ: войдите в меню Пуск, введите в поле поиска командная строка и выберите её в результатах поиска.
2. Введите команду ipconfig и нажмите Enter. IP-адрес роутера будет указан в строке Основной шлюз.
- Откройте Системные настройки.
- Выберите меню Сеть и нажмите кнопку Дополнительно.
- Откройте вкладку TCP/IP. IP-адрес вашего роутера указан в строке Маршрутизатор.
При входе в настройки роутер запросит логин и пароль. Они указываются в инструкции, на коробке или корпусе устройства.
3. Перейдите в настройки DHCP. Если DHCP выключен — включите функцию и перезагрузите роутер.
4. Перейдите в DHCP Client List. Вы увидите список подключенных к роутеру устройств. В нем необходимо определить вашу камеру и скопировать её MAC-адрес.
В большинстве случаев камера подписана Unknown или имеет название модели или марки производителя.
5. Перейдите в меню Address Reservation и нажмите Add New. Вставьте МАС-адрес камеры и задайте ей IP-адрес. Чтобы избежать конфликтов IP-адресов мы рекомендуем зарезервировать за камерой тот IP-адрес, который был выдан ей роутером автоматически. Учитывайте, что при подключении нескольких камер необходимо резервировать IP-адрес для каждой из них.
Резервирование IP-адреса необходимо, чтобы IP-адрес камеры не менялся после её переподключения или перезагрузки роутера.
6. Перезагрузите или переподключите к роутеру IP-камеру. Теперь она имеет статический IP-адрес внутри вашей сети.
Как перенаправить сетевые порты
Если у вашего оборудования есть функция UPnP — включите её в настройках IP-камеры и роутера. После этого порты будут перенаправлены автоматически.
- Перейдите в настройки роутера.
- Выберите категорию Forwarding.
- Перейдите во вкладку UPnP и нажмите Enable, если опция была отключена.
Если функция UPnP не поддерживается вашим оборудованием или вы хотите перенаправить порты вручную:
1. В настройках роутера перейдите в раздел Forwarding. Выберите Port Triggering и нажмите Add New.
2. Укажите сетевые порты: внутренний (который используется камерой внутри сети, значение указано в инструкции производителя) и внешний (который будет доступен из внешнего мира).
Не рекомендуется использовать такие сетевые порты: 20, 21, 22, 53, 80, 110, 138, 139, 443, 3306, 3128, 3389, 5900, так как они чаще всего используются различными служебными сервисами.
Учитывайте, что внешний порт должен быть доступным (открытым в настройках роутера и не занятым каким-либо сервисом). Проверить это можно при помощи онлайн-сервисов, например: 2ip.ru. Если у вас возникли проблемы с определением открытого порта — обратитесь к вашему интернет-провайдеру.
По умолчанию IP-камеры используют 554 порт, но номер порта может отличаться у разных производителей. Точное значение можно узнать в инструкции устройства.
3. Сохраните настройки и перезагрузите роутер. Порты перенаправлены.
При подключении нескольких IP-камер для каждой из них необходимо выделить и настроить свои сетевые порты.
Инструкции по настройке перенаправления портов:
Как настроить IP-камеру
Настройка IP-камеры зависит от модели и может проводиться через браузер, мобильное приложение или видеорегистратор. Поэтому при настройке видеооборудования мы рекомендуем ориентироваться на инструкции производителя.
Инструкции по настройке IP-камер:
Как получить RTSP-ссылку на видеопоток
Есть два способа получить RTSP-ссылку на видеопоток:
1 способ: При помощи документации производителя
Как правило, формат RTSP-ссылки указан в документации производителя или веб-интерфейсе камеры. Если такая информация отсутствует или вы её не смогли найти — воспользуйтесь вторым способом.
2 способ: При помощи онлайн-сервисов
Например, http://www.ispyconnect.com/:
1. Выберите нужную камеру из списка на сайте.
2. Заполните форму, указав внешний IP-адрес, сетевой порт, логин и пароль камеры.
Не передавайте третьим лицам данные для получения RTSP-ссылки или саму ссылку на видеопоток.
При генерации RTSP-ссылки рекомендуем указывать неверные данные и менять их на корректные после генерации. Таким образом вы себя обезопасите от перехвата ссылки на поток сторонними сервисами или кейлоггерами.
3. Нажмите Generate. Вы получите ссылку на ваш видеопоток. При необходимости подмените в ссылке неверные данные корректными.
Проверить работу RTSP-ссылки можно через VLC media player или любой плеер с возможностью просмотра потокового видео.
Как посмотреть видео с IP-камеры при помощи VLC media player
- Откройте VLC media player.
- Нажмите Файл — Открыть сеть.
- Введите RTSP-ссылку и нажмите Открыть.
Если видео не передаётся — проблема в настройках камеры или сетевого оборудования. Проверьте все настройки.
Если оборудование настроено корректно и поток с видеокамеры всё равно не отображается — обратитесь в поддержку производителя системы видеонаблюдения.
Сохраните полученную ссылку на видеопоток. Она понадобится для добавления IP-камеры в приложение Ajax.
Как добавить камеру в приложение Ajax
- Перейдите во вкладку Устройства .
- Нажмите:
- На iOS: Добавить устройство — Добавить камеру
- На Android: Добавить камеру
- Выберите опцию RTSP камера.
- Укажите:
- имя камеры
- ссылку на видеопоток
- комнату, к которой привязывается устройство видеонаблюдения
- Нажмите Добавить. Видеопоток добавится в приложение Ajax и будет доступен к просмотру.
Как настроить доступ пользователям к просмотру камер
Доступ к просмотру камер предоставляется пользователям системы безопасности в настройках хаба. Для изменения параметров доступа в приложении Ajax перейдите в настройки пользователя:
- Устройства → Хаб → Настройки → Пользователи
- Перейдите в настройки выбранного пользователя (нажмите на напротив пользователя).
Доступ даётся сразу ко всем подключенным к хабу камерам и видеорегистраторам.
Как настроить новую камеру для получения профессиональных результатов
Итак, у вас только что появилась новая камера, и вам не терпится выйти на улицу и сделать потрясающие снимки с ее помощью. В конце концов, приобретать новое оборудование — это здорово, не так ли?
Но есть и новые проблемы, которые возникают с покупкой новой камеры. Можете ли вы просто выйти прямо на улицу и сразу получить хорошие результаты?
К сожалению, нет. Есть определенные изменения, которые нужно внести прямо сейчас.Вот где это может сбить с толку. Меню камеры большие, так с чего начать? Как узнать, какие настройки выбрать, а от каких лучше держаться подальше?
Об этом я расскажу в этой статье. Вот точные шаги, которые я выполняю (и применяю точные настройки) при покупке новой камеры:
# 1 Установить качество изображения в формат RAW
Первое изменение, которое вам нужно сделать при покупке новой камеры, — установить Image Quality на RAW .Это важный шаг для всех, кто хочет максимально эффективно использовать свои файлы.
Даже если это ваша самая первая камера и вы не собираетесь редактировать ее каким-либо образом, я все же рекомендую вам по крайней мере установить качество изображения на JPG + RAW. Вы будете благодарны за это, если когда-нибудь решите, что хотите подвергнуть свои изображения постобработке на более позднем этапе.
Вот краткое введение в файлы RAW, если вы впервые слышите о них:
Файл RAW — это несжатый файл изображения и формат файла, который содержит наибольший объем информации.Эти файлы не обрабатываются и пока не могут быть распечатаны. Предварительный просмотр файлов RAW возможен не на всех компьютерах, и для их открытия требуется редактор фотографий.
ФайлыRAW больше по размеру, чем файлы JPG, так как содержат значительно больше информации. Это точная причина , почему вы хотите фотографировать в RAW ; дополнительная информация дает вам больше гибкости и возможностей в постобработке, а также позволяет, например, выделить больше деталей в недоэкспонированных или переэкспонированных областях.
Разница между обработкой файлов RAW и JPG подобна дню и ночи.
Как я уже сказал, даже если вы еще не обрабатываете изображения, я рекомендую вам выбрать качество изображения JPG + RAW.
# 2 Изменить цветовое пространство на AdobeRGB
Я знаю, что мы только на втором этапе, но этот может оказаться немного сложным; Существует много вводящей в заблуждение информации о цветовых пространствах в фотографии, и я надеюсь прояснить это, чтобы вы поняли, почему это влияет на вашу фотографию.
Цветовой диапазон — это, попросту говоря, диапазон цветов, который может быть воспроизведен в изображении .
Выбор правильного цвета сильно влияет на цвета вашего изображения; небольшое цветовое пространство дает меньше цветов для работы, а большее цветовое пространство дает больше. Это становится особенно проблематичным при использовании разных цветовых пространств в камере и при обработке.
Но вот загвоздка: изменение цветового пространства имеет значение только в том случае, если вы фотографируете в формате JPG.
При съемке в формате RAW не имеет значения, какое цветовое пространство вы выберете. Это связано с тем, что это несжатый файл, которому не присваивается цветовое пространство, пока он не будет обработан. Затем цветовой профиль назначается в вашем программном обеспечении для обработки.
На изображении выше показан пример того, как цвета могут выглядеть при использовании «неправильного» цветового пространства.Тем, кто фотографирует в формате JPG, следует, однако, всегда выбирать самое большое доступное цветовое пространство .Это означает, что вам следует сменить камеру для съемки в AdobeRGB, поскольку ProPhoto RGB недоступен для файлов JPG.
# 3 Перейти в соответствующий режим съемки
Первое, что я понял, впервые отправляясь фотографировать с моей новой камерой, — это то, что настройки не реагируют, как я ожидал, при их настройке. Я быстро понял, что забыл изменить режим съемки, но это показывает, насколько мы привыкли снимать определенным образом.
Хотя я всегда говорил, что изучение того, как использовать ручной режим, положительно повлияет на вашу фотографию, полуавтоматические режимы также могут быть полезны вначале (хотя я рекомендую избегать использования автоматического режима).
Поэтому убедитесь, что вы переключились в режим съемки, который вам наиболее удобен, чтобы избежать сюрпризов при первом выходе на съемку с новой камерой.
Большинство камер устанавливаются в полностью автоматический режим при извлечении из коробки. Это означает, что ISO также установлен на автоматический. Не забудьте также изменить это, прежде чем отправиться в путь.
# 4 Установка Picture Control / стиля изображения
Picture Control или Picture Style — это еще один параметр, который влияет только на файлы JPG и предварительный просмотр изображения, но не на файлы RAW.Это означает, что изменение этого параметра не повлияет на изображения, снятые в формате RAW (хотя программное обеспечение для редактирования оператора камеры обычно определяет стиль изображения и применяет его к файлу).
Однако эта настройка может оказаться полезной для тех, кто снимает в формате JPG, или для тех, кто любит предварительный просмотр изображения, который ближе к тому, как выглядит окончательное изображение.
Большинство систем камер имеют следующие варианты выбора: Стандартный, Нейтральный, Яркий, Монохромный, Портрет, Пейзаж и Плоский .Здесь нет «правильного» выбора, поскольку он полностью зависит от вашего стиля. Лично я оставляю это на Стандартном уровне.
# 5 Включить информацию об авторских правах
Этот следующий шаг не сильно повлияет на качество изображения, но поможет защитить ваш материал от нежелательного использования.
Большинство современных фотоаппаратов позволяют вставлять информацию об авторских правах в файл изображения. Обычно это ограничивается вашим именем, но вы можете указать адрес электронной почты и веб-сайт, а также год.
Информация об авторских правах может быть легко добавлена в Lightroom или других фоторедакторах (и это может позволить вам включать более подробную контактную информацию), но встраивание вашего имени в файл изображения — самый надежный из существующих методов.
Лучше перестраховаться, чем сожалеть, правда?
# 6 Настройте время и дату
Последняя настройка, которую вы должны настроить в своей новой камере, — это Время и дата . Это не повлияет на само фото, но, безусловно, значительно упростит организацию.
Чем меньше работы потребуется для поиска фотографии в вашей библиотеке, тем лучше, не так ли?
# 7 Добавить дополнительные параметры отображения воспроизведения
Хорошая идея — внимательно посмотреть на предварительный просмотр изображения (отображается на дисплее камеры после съемки). При правильном использовании это может дать вам много ценной информации, которая поможет улучшить изображение.
Однако многие не знают, что можно включить дополнительную информацию об изображении, помимо стандартного предварительного просмотра.Зайдя в настройки камеры и выбрав Playback Display Options , вы можете добавить важную информацию.
Лично я активировал дополнительные параметры для предварительного просмотра изображения:
- Информация об экспозиции
- Основные моменты
- Гистограмма RGB
Точный способ отображения этой информации может варьироваться от камеры к камере, но на моем Nikon Z7 можно прокручивать различные параметры отображения, нажимая кнопку вниз.Это дает мне возможность сначала просмотреть изображение в целом (чтобы рассмотреть композицию и общий вид), а затем, посмотрев на основные моменты и гистограмму RGB, я могу убедиться, что никакие тона не переэкспонированы или недоэкспонированы.
Большинство камер также позволяют получить дополнительную информацию, показывающую точку фокусировки и данные съемки.
Дополнительные настройки, которые сейчас не нужно настраивать
В предыдущих шести шагах мы рассмотрели изменения, которые следует внести сразу после включения новой камеры.Некоторые из них напрямую влияют на результат изображения, а другие просто делают вашу жизнь проще.
Конечно, есть еще много настроек, которые необходимо отрегулировать для получения профессиональных результатов. Однако эту настройку не следует производить сразу после распаковки камеры; их нужно делать, когда вы фотографируете.
Вот несколько настроек, которые необходимо настроить в полевых условиях для получения профессиональных результатов:
Скорость затвора
Проще говоря, выдержка представляет собой время, в течение которого затвор камеры открыт.Чем дольше открыт затвор, тем больше света попадает на датчик.
Скорость затвора — это настройка, которая в наибольшей степени повлияет на визуальный результат вашего изображения. Необходимо учитывать множество факторов, и, к сожалению, выбор «неправильной» настройки может испортить ваш имидж. С другой стороны, понять, как выдержка влияет на вашу фотографию, не так уж сложно, и после небольшого количества проб и ошибок вы научитесь этому.
Это также место, которое открывает множество возможностей для творчества.Вы можете внести большие изменения в свои изображения, сделав лишь небольшую корректировку выдержки.
Диафрагма
Самый простой способ понять диафрагму — представить ее как регулируемое отверстие, через которое свет проходит через линзу. Чем больше отверстие, тем быстрее проходит свет. Узкое отверстие требует больше времени для прохождения того же количества света.
Это оказывает прямое влияние на выдержку, но также и на глубину резкости, что делает настройку камеры немного более сложной.Однако есть идеальная диафрагма для пейзажной фотографии, которая отлично работает в большинстве сценариев.
Эта настройка находится в диапазоне от f / 7,1 до f / 11, в зависимости от нескольких факторов. Однако не дайте себя обмануть и используйте это каждый раз. Подходит только для «стандартных» пейзажей.
ISO
Если вы слышали о треугольнике экспозиции, вы, возможно, знаете, что ISO является третьей и последней настройкой камеры (после выдержки и диафрагмы), которая ему принадлежит.Эти 3 параметра оказывают прямое влияние друг на друга; регулировка одного повлияет на два других.
ISO показывает чувствительность вашей камеры к свету. Точнее, он измеряет чувствительность датчика изображения. Чем выше значение, тем он более чувствителен к свету.
Это означает, что более высокое значение ISO обеспечивает более короткую выдержку, в то время как низкое ISO требует больше времени (более длительная выдержка), чтобы такое же количество света достигло датчика.
Однако имейте в виду: более высокое значение ISO приводит к значительному шуму / зернистости.Уровень шума зависит от камеры, которую вы используете, и вам следует ознакомиться с ней перед ее использованием.
Баланс белого
Последняя настройка камеры, которую вы должны отрегулировать, находясь в поле, — это баланс белого. Это может быть наименее запутанной настройкой из всех, поскольку ее единственная задача — управлять общим цветовым балансом изображения.
Это еще один параметр, который не важен для тех, кто фотографирует в формате RAW.Хотя это не влияет на файл RAW (поскольку это необработанный файл, содержащий всю информацию), большинство программ редактирования распознают используемый баланс белого и применяет его к изображению, когда оно открывается в них.
После этого вы все равно можете изменить баланс белого без потери деталей или качества.
Однако если вы фотографируете в формате JPG, это оказывает большее влияние, поскольку вы не можете производить столь точные настройки при постобработке.
Кроме того, если вы похожи на меня, это действительно помогает, если предварительный просмотр изображения в некоторой степени отражает желаемый результат.Мне нравится, чтобы неотредактированное изображение было как можно ближе к окончательному результату, и мне сложно начать обработку, когда цвета полностью отключены.
Заключение
Покупка новой камеры — это захватывающее чувство, но оно также сопряжено с некоторым стрессом и замешательством. Особенно, если это твое первое.
Внесение нескольких незначительных изменений в настройку камеры сильно повлияет как на качество изображения, так и на ваши впечатления. Эти настройки вступают в силу всего за несколько минут и должны быть первым делом после распаковки камеры (это точные изменения, которые я вношу сам).
В дополнение к настройке камеры есть такие настройки, как ISO, выдержка и диафрагма, которые вам следует понять. Эти настройки необходимо настраивать в полевых условиях, часто несколько раз за один сеанс.
Теперь мне осталось сказать только одно: поздравляю с приобретением новой камеры и удачной съемкой!
Настройка камеры
| Справочный центр Switcher Studio
К продукту Switcher Studio можно подключить до девяти устройств.При настройке устройств iOS в качестве камер необходимо выполнить три основных шага:
Назначение одного устройства главным переключателем
Назначение других устройств камерой / экраном
Включение камер / экранов в переключателе, чтобы они можно использовать во время вашей производственной передачи
Все устройства, которые вы планируете использовать во время прямой трансляции, должны быть подключены к одной и той же сети Wi-Fi.
Перейти к:
Назначение устройств главным переключателем или камерой / экраном
Для каждого производства вам необходимо назначить одно устройство в качестве переключающего устройства и подключить другие устройства как удаленные камеры.Коммутатор будет управлять вашим видеопроизводством.
Примечание: Сначала откройте главное коммутационное устройство и войдите в него. Вы не должны входить в устройства, которые используете в качестве дополнительных камер.
Откройте приложение Switcher Studio на устройстве, которое вы будете использовать в качестве основного переключателя.
Войдите в систему, если будет предложено.
Tap Use as Switcher.
Откройте приложение Switcher Studio на каждом устройстве, которое будет использоваться только как камера.Не заходите в приложение, просто откройте его.
Tap Поделиться этим устройством.
Нажмите Поделиться этой камерой , чтобы использовать камеру в качестве входных данных при создании видео. Или нажмите Поделиться этим экраном , чтобы поделиться экраном с устройства в коммутаторе.
Если Поделиться этим устройством неактивен, и вы не можете нажать кнопку, это означает, что ваше устройство не подключено к той же сети Wi-Fi, что и основной переключатель.После подключения к правильной сети Wi-Fi вы сможете нажать кнопку.
Включение видов и экранов камер в главном коммутаторе
Чтобы использовать дополнительные камеры / экраны во время производства, вам необходимо включить удаленные камеры в качестве входов в главном коммутаторе. Включение их в качестве входов позволит вам выбирать виды с камеры во время производства.
Шаг 1. На главном переключателе коснитесь вкладки «Входы» (значок камеры на панели вкладок).
Устройства, которые вы назначили удаленными камерами, будут перечислены в списке источников в вашей сети Wi-Fi.
Шаг 2. Коснитесь имени устройства, чтобы использовать его в качестве используемого угла камеры / экрана в вашем производстве.
После включения рядом с именем устройства появится синяя галочка.
Включенное устройство появится как источник на панели «Источники / Производство».
При включении удаленной камеры в коммутаторе вы получите сообщение на удаленном устройстве камеры, уведомляющее вас о том, что другое устройство берет на себя управление камерой.Нажмите кнопку Разрешить . Если вы включите параметр Разрешить автоматически , вам не придется вручную нажимать Разрешить подключать камеру в будущем.
Подключение устройств iOS по URL-адресу
Если вы находитесь в сети, к которой подключено много устройств, возможно, будет проще подключить удаленные камеры, введя URL-адрес устройства вручную. Этот параметр также работает, если ваши устройства не отображаются автоматически на вкладке «Входы» устройства-переключателя, как описано в приведенных выше инструкциях.
При нажатии Поделиться камерой или Поделиться этим экраном на устройстве iOS вы увидите сообщение «Ожидание подключения к коммутатору». Этот экран также будет включать уникальный URL-адрес, который начинается с «rlcc: //», за которым следует число.
Чтобы подключить устройство к коммутатору,
На главном коммутаторе коснитесь вкладки Входы (значок видеокамеры).
Если вашего устройства нет в списке, нажмите Добавить источник.
Нажмите Подключиться по URL.
Введите уникальный URL-адрес с удаленного устройства.
Tap Подключите вверху справа.
Устройство появится в разделе «Источники в вашей сети Wi-Fi», с синей галочкой, указывающей, что оно было включено в качестве ввода.
Переключение между видами камеры во время производства
Во время производства просто коснитесь камеры на панели «Источники / Производство», чтобы переключиться на ее вид.Коснитесь полноэкранного объекта или другой камеры, чтобы двигаться дальше.
Устранение неполадок с камерами
Если вы выполнили приведенные выше инструкции, и ваши камеры не подключаются должным образом, ознакомьтесь со статьями «Устранение неполадок с камерами», в которых описаны наиболее распространенные проблемы и решения.
Статьи по теме:
Настройка камеры на Raspberry Pi 4. Настройка беспроводной камеры | Эдуардо Падрон | Geek Culture
Настройка беспроводной камеры
Автор: Эдуардо Падрон
Одним из наиболее часто используемых приложений в Raspberry является использование камер для использования Tensorflow и предоставления ему возможности обнаруживать объекты.Теперь, когда Raspberry Pi достаточно быстр, чтобы выполнять машинное обучение🧠, добавлять эти функции в проекты стало проще.
Это руководство покажет вам, как подключить модуль камеры Raspberry Pi, делать фотографии, записывать видео и применять изменения формата. Перед тем, как приступить к созданию наших приложений, важно хорошо знать модуль камеры 📷.
Приступим.
Есть несколько вариантов, но в этом руководстве я дам вам два варианта на выбор, со стороны Raspberry Pi есть два модуля камеры, о них я расскажу позже.
- Ноутбук
- Raspberry Pi 4
- Блок питания (желательно приобретать официальный источник вместе с Raspberry, чтобы не иметь никаких проблем, если у вас нет большого опыта работы с блоком питания USB-C.
- Смартфон с мобильной точкой доступа функция
- Карта Micro SD
- Камера высокого качества Raspberry Pi (Это та, которую я буду использовать в этом руководстве, но вы можете использовать плату камеры Raspberry Pi v2. Это более старая и дешевая версия.)
- 6 мм 3MP широкоугольный Объектив для камеры Raspberry Pi HQ 3MP (модуль камеры HQ позволяет использовать линзы, этот элемент не является обязательным в случае использования второго варианта камеры).
- Шлейф для камеры Raspberry Pi (обычно входит в комплект поставки модулей камеры Raspberry Pi).
- Штатив для камеры ( Примечание: только в случае использования модуля HQ и вы видите его необходимым ). Преимущество модуля HQ заключается в том, что он имеет стандартное крепление для штатива 1/4 дюйма — 20, которое есть у большинства современных штативов, я оставляю вам ссылку на вариант покупки на Amazon.
Дополнительно:
- Raspberry Чехол для камеры Pi HQ (если у вас есть 3D-принтер или доступ для создания 3D-отпечатков, я оставляю вам ссылку, чтобы вы могли распечатать корпус в форме камеры, позже я оставлю вам изображение того, как он будет выглядеть).
- Если вы используете чехол, вам потребуются нестандартные винты M2,5, нам понадобятся 12 мм и 8 мм длиной, хотя, чтобы воспользоваться этим преимуществом, вы можете купить 10 мм и 5 мм, они могут быть полезны для других проектов, вы можете получить их на Amazon. или в специализированных магазинах электроники.
Если вы собираетесь использовать футляр для 3D-модели, вот вам изображение того, как он будет выглядеть, это потрясающе, не правда ли?
Изображение Adafruit 3D Case Raspberry PiТеперь поговорим о двух модулях, которые я упомянул.
1.1 Модуль камеры HQ
Этот модуль является последним аксессуаром камеры Raspberry Pi. Он предлагает более высокое разрешение (12 мегапикселей по сравнению с предыдущими 8 мегапикселями) и чувствительность (примерно на 50% больше площади на пиксель для повышения производительности в условиях низкой освещенности), чем существующий модуль камеры v2, и предназначен для работы с взаимозаменяемыми C и CS. крепление линз. Другие линзы можно использовать с переходниками.
Объективы с CS-креплением 6 мм и объективы 16 мм с C-креплением являются примерами всех существующих совместимых объективов.Качественная камера предлагает альтернативу модулю камеры v2.
Для промышленных и бытовых приложений, включая камеры видеонаблюдения, которые требуют высочайшего уровня визуальной точности и / или интеграции со специализированной оптикой. Он совместим со всеми моделями Raspberry Pi, последней версией программного обеспечения.
Изображение от Raspberry Pi Изображение от Raspberry Pi1.2 Raspberry Pi Camera Board v2 (8 Mp)
Этот модуль камеры 8 Mp способен снимать видео и изображения 1080 пикселей, его можно подключить ко всем моделям Raspberry Pi.Готов к подключению и воспроизведению, хорошо подходит для фотосъемки на коленях, записи видео или для использования в приложениях безопасности и обнаружения движения. Просто подключите прилагаемый кабель к порту CSI Raspberry Pi.
Модуль имеет небольшие размеры 25 мм x 23 мм x 9 мм и весит 3 грамма, что делает его идеальным для мобильных приложений или других приложений, где вес является очень важным фактором.
Датчик имеет разрешение 8 мегапикселей и имеет фокусирующую линзу. Что касается изображений, камера способна снимать неподвижные изображения до 3280 x 2464 пикселей и видео 1830p30.
Изображение Raspberry Pi2.1 Подключение
Все текущие модели Raspberry Pi имеют порт для подключения модуля камеры.
Изображение от Raspberry PiПримечание. Если вы хотите использовать Raspberry Pi Zero, вам понадобится кабель модуля камеры, который входит в меньший порт модуля камеры Raspberry Pi Zero.
Подключите модуль камеры. Убедитесь, что ваш Raspberry Pi выключен.
1. Найдите порт модуля камеры
2. Осторожно потяните за края пластикового зажима порта
3.Вставьте плоский кабель модуля камеры ( Примечание. Убедитесь, что кабель находится в правильном направлении. Синяя сторона кабеля обращена к разъему jack и портам USB )
4. Вставьте пластиковый зажим на место. .
Gig от Raspbery PiImage от Raspberry PiПодключение модуля HQ в моем случае будет выглядеть так:
Изображение от Эдуардо ПадронаЯ решил использовать только крепление камеры 3D-модели с Raspberry, поэтому я покажу вам немного как использовать винты и конечный результат.
Изображение Эдуардо ПадронаТеперь мне просто нужно подключить объектив, который в данном случае я использовал 6-миллиметровый, вы можете пропустить эту часть и перейти к 2.2, если вы использовали опцию 8 Mp V2.
Изображение Raspberry PiНам нужно снять пылезащитный колпачок для объектива 6 мм и адаптера C-CS, чтобы получилось следующее:
Изображение Raspberry PiОбъективы поставляются с двумя крышками, одна сбоку от объектива. а другой для входа, который подключается к модулю.
2.1.1 Установка объектива
Объектив 6 мм имеет крепление CS, поэтому переходное кольцо C-CS не требуется.Он не будет правильно фокусироваться, если установлен адаптер, поэтому при необходимости удалите его.
Затем поверните объектив по часовой стрелке до упора, чтобы соединить его с кольцом регулировки заднего фокуса. Не следует сжимать его слишком сильно, потому что вы можете повредить линзу или модуль, просто держите его плотно.
Изображение Raspberry Pi2.1.2 Кольцо регулировки заднего фокуса и стопорный винт
Кольцо регулировки заднего фокуса должно быть полностью ввинчено для получения минимально возможного заднего фокусного расстояния. Используйте стопорный винт заднего фокуса, чтобы убедиться, что он не смещается из этого положения при настройке диафрагмы или фокуса (при покупке модуля HQ он включает отвертку точного размера, чтобы можно было манипулировать стопорным винтом).
Изображение от Raspberry PiПосле установки и сборки наш объектив будет выглядеть следующим образом.
Изображение Эдуардо ПадронаПосле установки линзы и подключения модуля к Raspberry мы можем продолжить настройку при включении и входе через VNC.
2.2 Конфигурация Raspberry Pi с помощью VNC.
- Включите Raspberry Pi.
- Войдите через VNC со своего компьютера в Raspberry.
- Перейдите в главное меню и откройте Raspberry Pi Configuration .
Выберите вкладку Интерфейсы и убедитесь, что камера включена .
Скриншот от Эдуардо ПадронаПерезагрузите Raspberry.
Скриншот от Эдуардо ПадронаПосле перезапуска мы внесем некоторые изменения в VNC на рабочем столе Raspberry, при выполнении некоторых команд он покажет нам предварительный просмотр того, что он собирается захватить в VNC, это невозможно, если мы не внесем эти изменения. Первым делом нужно перейти к значку VNC и щелкнуть.
Снимок экрана, сделанный Эдуардо ПадрономОткроется следующее окно, в котором мы найдем поле с правой стороны, которое мы щелкнем.
Скриншот от Эдуардо ПадронаМы нажмем «Параметры».
Скриншот от Eduardo PadronПерейдем во вкладку «Устранение неисправностей».
Снимок экрана, сделанный Эдуардо ПадрономМы нажмем на поле «Включить режим прямого захвата», а затем нажмем Применить. Это позволит нам увидеть предварительный просмотр того, что снимает наш модуль камеры. Он перейдет в черный экран на несколько секунд, и когда он восстановит изображение, он будет готов, в этом нет необходимости, но вы можете перезапустить Raspberry, чтобы начать следующий шаг.
Снимок экрана, сделанный Эдуардо ПадрономВ настоящий момент камера не в фокусе, поэтому нам нужно запустить команду для доступа к обзору. Итак, давайте откроем терминал Raspberry.
Скриншот Эдуардо Падронаraspistill — это командный инструмент для захвата изображений с камеры. Чтобы убедиться, что камера установлена правильно и использовать камеру только в качестве видоискателя, без сохранения фотографии, введите эту команду:
raspistill -t 0
Это точно даст нам размытое изображение в случае модуля HQ. для модуля V2 это не будет большой проблемой.
Скриншот от Эдуардо ПадронаТеперь посмотрим, как сфокусировать модуль с помощью его линзы.
Скриншот Эдуардо Падрона2.2.1 Диафрагма
Чтобы исправить это, вам нужно отрегулировать диафрагму, держите камеру с объективом подальше от себя.
Поверните среднее кольцо, удерживая внешнее кольцо, наиболее удаленное от камеры, устойчиво. Поверните по часовой стрелке, чтобы закрыть диафрагму и уменьшить яркость изображения. Поверните против часовой стрелки, чтобы открыть отверстие. Как только вы будете довольны уровнем освещенности, затяните винт на боковой стороне объектива, чтобы зафиксировать диафрагму.
2.2.2 Фокус
Сначала заблокируйте внутреннее кольцо фокусировки, помеченное.
«РЯДОМ ДАЛЕКО», установите на место, затянув винт. Теперь держите камеру объективом от себя. Возьмитесь за два внешних кольца объектива и поверните по часовой стрелке.
Пока изображение не будет в фокусе, потребуется четыре или пять полных оборотов. Чтобы настроить фокус, поверните два внешних кольца по часовой стрелке, чтобы сфокусироваться на ближайшем объекте. Поверните против часовой стрелки, чтобы сфокусироваться на удаленном объекте. Скорее всего, вам придется снова настраивать диафрагму после этого каждый раз, когда вы снимаете и прикрепляете объектив.
Изображение от Raspberry PiПосле фокусировки нам придется закрыть окно, возможно, мы не сможем, потому что изображение очень большое и значок закрытия не отображается, в этом случае нам придется получить доступ по SSH и использовать команду:
sudo reboot
Чтобы снова получить доступ через VNC.
2.2.3 Test image.jpg
Теперь вы должны увидеть четкое изображение, и вы можете сделать пробную фотографию, введя команду:
raspistill -o test.jpg
Когда вы нажмете ENTER, появится изображение предварительного просмотра в реальном времени. появляются, и через заранее определенный период в пять секунд камера сделает одно неподвижное изображение.Он будет сохранен в вашей домашней папке под именем test.jpg.
Скриншот от Эдуардо ПадронаВот как выглядит изображение, которое я сделал с помощью этой команды:
Изображение от Эдуардо Падрона2.2.4 Видео тест
Для записи видео вам понадобится raspivid. Попробуйте это с помощью этой команды терминала:
-t 10000 — время, в которое будет записываться видео, 10000 миллисекунд — это 10 секунд записи. h364 — это видеоформат для воспроизведения в vlc, плеере, который включает в себя ОС Raspberry Pi. Если вы хотите изменить формат на MP4, который является более распространенным и удобным для редактирования форматом, в конце я оставлю вам несколько команд и ссылки для этого.
raspivid -t 10000 -o testvideo.h364Снимок экрана, сделанный Эдуардо Падроном
Мы можем увидеть предварительный просмотр файла, а затем в папке Raspberry Pi мы найдем файл для его воспроизведения.
Скриншот от Эдуардо Падрона3.1 Предварительный просмотр
Библиотека Python picamera позволяет управлять модулем камеры и создавать потрясающие проекты.
Откройте редактор Python 3, такой как Thonny Python IDE, или воспользовавшись преимуществами предыдущего руководства [VS Code on Raspberry Pi] (https: //), мы можем использовать VS Code, мы создадим папку на рабочем столе под названием camera или камеру, мы щелкнем правой кнопкой мыши, чтобы открыть параметры, мы выберем «Открыть текущую папку в терминале», чтобы напрямую открыть папку и терминал, вы также можете сделать это в терминале с помощью команды cd, чтобы найти нас в камере папка.
Оказавшись внутри терминала в папке, мы будем использовать команду:
код.
Таким образом мы напрямую откроем VS Code в папке, с которой собираемся работать.
Снимок экрана, сделанный Эдуардо ПадрономОткройте новый файл и сохраните его как camera.py.
Примечание: важно никогда не сохранять файл как picamera.py.
В коде VS мы можем найти значок для создания нового файла.
Снимок экрана, сделанный Эдуардо ПадрономТеперь мы нажмем «CTRL + S» для сохранения, и появится следующее окно.Мы вводим имя нашего файла, чтобы иметь возможность ввести код.
Скриншот от Эдуардо ПадронаПеред вводом кода мы должны убедиться, что у нас установлен инструмент Python для VS Code. С помощью образа проверьте, что вы установили тот, который мы будем использовать.
Снимок экрана, автор Эдуардо ПадронВведите следующий код, который позволит нам выполнять ту же функцию, предоставляя нам изображение для предварительного просмотра, чтобы убедиться, что наш объектив находится в фокусе. Если вы уже выполнили этот шаг и не отключили камеру, вы можете пропустить этот шаг и перейти к следующему коду:
Код Эдуардо Падрона Скриншот Эдуардо ПадронаМы используем «CRTL + S» для сохранения, и теперь мы откроем терминал в VS Code для этого проекта.
Снимок экрана, автор Эдуардо ПадронТеперь мы видим терминал в нижней части, и нам нужно только запустить строки кода с помощью кнопки с VS Code в верхней правой части. Вы также можете сделать это из терминала традиционным способом и использовать команду:
sudo python3 camera.pyСнимок экрана, сделанный Эдуардо Падроном
Внизу вы можете увидеть выполнение команды.
Скриншот от Эдуардо ПадронаПри запуске откроется очень большое окно, которое закроется через 5 секунд, как мы определили в спящем режиме (5), мы должны определить время, в течение которого окно не останется открытым, как в raspistill -t 0, тогда нам придется использовать SSH для ввода команды sudo reboot, чтобы войти снова и продолжить со следующим кодом.
3.2 Фотография
Теперь, чтобы сделать несколько снимков, вы можете создать второй файл, в моем случае назвать его cameratake.py, изменить свой код, добавив строку camera.capture ():
Код Эдуардо ПадронаПримечание: это Важно использовать сон не менее двух секунд перед захватом изображения, потому что это дает датчику камеры время для определения уровня освещенности.
Снимок экрана, сделанный Эдуардо ПадрономВы должны увидеть предварительный просмотр открытой камеры в течение пяти секунд, а затем должно быть снято неподвижное изображение.Во время съемки изображения вы можете просмотреть предварительный просмотр и настроить другое разрешение. Ваше новое изображение должно быть сохранено на рабочем столе.
Снимок экрана Эдуардо ПадронаИзображение получено по коду:
Изображение Эдуардо Падрона3.3 Видео
Теперь снимите видео!
Измените свой код, чтобы удалить capture () и вместо этого добавить start_recording () и stop_recording () для запуска и остановки записи. Теперь ваш код должен выглядеть так:
Код Эдуардо ПадронаЗапустите код.Ваш Raspberry Pi должен открыть предварительный просмотр, записать 10 секунд видео, а затем закрыть предварительный просмотр.
Скриншот Эдуардо Падрона Скриншот Эдуардо Падрона4.1 Видеоформат MP4
Raspberry Pi захватывает видео как необработанный видеоформат h364. Многие медиаплееры отказываются воспроизводить его или воспроизводят его с неправильной скоростью, если он не «завернут» в подходящий контейнерный формат, такой как MP4. Самый простой способ получить файл MP4 с помощью команды raspivid — использовать MP4Box.
Установите MP4Box с помощью этой команды:
sudo apt install -y gpac
Захватите свое необработанное видео с помощью raspivid с терминала и оберните его в контейнер MP4 следующим образом:
Код Эдуардо ПадронаВ качестве альтернативы оберните формат MP4 вокруг вашего существующий распечатанный вывод, с:
MP4Box -добавить видео.h364 video.mp4
На этом мы подошли к концу этого руководства, вы можете попрактиковаться в написании кода на Python, чтобы оставить ваше видео в формате MP4, применяя на практике полученные знания, чтобы узнать больше о формате MP4 в Raspberry, посетите raspivid.
Вы можете воспользоваться руководством по Git и VS Code, чтобы загрузить эти коды на свой Github.
Если вы хотите узнать больше о Raspberry Pi и использовании камеры, посетите Camera Raspberry Pi ..
Посетите мой репозиторий на Github.
4 метода многокамерного производства — PrestoSports
Использование нескольких камер для прямой трансляции имеет свои преимущества. Вы можете охватить больше территории и улучшить контент с помощью различных ракурсов и интересных снимков — все это может сделать вашу прямую трансляцию более привлекательной для зрителей. На случай, если вы его пропустили, ключевое слово потенциал. Мультикамерное производство обычно считается шагом вперед по сравнению с однокамерным вещанием, но оно также может быть и шагом вниз, если вы торопитесь, не задумываясь.
Давайте взглянем на некоторые приемы многокамерной съемки, которые помогут улучшить вашу прямую трансляцию. Некоторым может потребоваться время, чтобы освоить их, но конечный результат того стоит.
4 технологии умного многокамерного производства
1. Следуйте правилу 180 градусов.
Знание места установки камер — одна из самых больших проблем для большинства производственных групп, переходящих от однокамерной к многокамерной установке. Вот почему: например, в баскетбольном матче команда А идет справа налево; Команда B идет слева направо.Если вы разместите две камеры на противоположных сторонах корта, команды будут бегать в противоположном направлении каждый раз, когда вы переключаете камеры, и ваши зрители будут ошеломлены и сбиты с толку.
Все ваши снимки должны иметь смысл в целом. Правило 180 градусов гарантирует, что все ваши камеры снимают с одного направления. Представьте себе воображаемую линию, пересекающую центр корта. Вы можете разместить свои камеры где угодно за этой линией с одной стороны, выбирая различные углы, чтобы смешать снимки, но не с другой стороны.Таким образом, все ваши камеры будут размещены так, чтобы обеспечить постоянство направления.
2. Продумайте логистику размещения вашей центральной камеры.
С настройкой одной камеры все довольно просто — у вас есть компьютер или кодировщик рядом с камерой, 10 футов кабеля и все подключено напрямую. При производстве с несколькими камерами вам придется немного поработать иначе. Во-первых, определите, откуда будет исходить ваша трансляция. Это будет там, где находится основная камера, или вы сможете выбрать отдельное место на площадке для компьютера и продюсера?
После того, как это решение будет принято, вам нужно будет выяснить, как передавать изображения с ваших камер, некоторые из которых поступают с камер, расположенных на расстоянии 100, 200 или даже 300 футов от центральной камеры, в это место.Беспроводные технологии по-прежнему сложны в использовании и дороги (хотя они становятся все дешевле!), Поэтому самым экономичным способом на данный момент по-прежнему является прокладка кабелей. Подберите подходящие кабели и преобразователи, и, если вы часто используете место встречи, найдите способ врезать кабели, чтобы вам не приходилось каждый раз тянуть за кабель.
3. Сделайте общение приоритетом.Методы многокамерной съемки достаточно сложны, поэтому вы должны сделать открытое общение в команде своим приоритетом.Каждый из ракурсов вашей камеры должен быть достаточно разным, чтобы изменения в кадре были явно новыми и целеустремленными для любого, кто смотрит прямую трансляцию (два кадра, которые находятся слишком близко в перспективе — например, оба следуют за мячом под немного другим углом, — могут на самом деле сбить с толку зрителей. ).
У производителя есть два способа управлять снимками с нескольких камер:
- Встретьтесь со своими операторами перед мероприятием, рассказывая каждому, что снимать на протяжении всего мероприятия. Это несколько жестко, но может сработать, если вы только начинаете.
- Используйте рации и гарнитуры или систему широковещательной связи, чтобы определять направление на лету. Возможно, вы все равно захотите установить некоторые параметры заранее, но открытое общение позволяет проявить больше творчества в трансляции.
Переход к настройке нескольких камер для прямых трансляций — естественный шаг во многих случаях, но он приносит пользу только в том случае, если у вас есть четкое представление о том, как вы собираетесь использовать все эти камеры.Чего вы надеетесь достичь? Вы хотите сделать определенные снимки, которые у вас сейчас нет? Как только вы начнете, вы, вероятно, почувствуете необходимость соединить несколько ракурсов камеры, когда действие сцены на самом деле может не потребоваться. В результате вы можете получить несвязанную трансляцию. (Удачно расположенная одиночная камера всегда лучше, чем плохо организованная многокамерная съемка!)
Итак, прежде чем совершить скачок, обсудите это со своей производственной группой или поставщиком платформы.Придумайте несколько общих рекомендаций относительно того, когда и как часто переключаться — иногда лучше придерживаться определенного угла в течение пяти или даже десяти минут. Видение продюсера является ключом к успешной реализации большинства этих приемов многокамерной съемки.
Обсуди с нами
Мы любим разговаривать — особенно обо всем, что связано с прямой трансляцией. Если вам нужен совет по технике многокамерного производства, почему бы не связаться с нами для получения бесплатной 30-минутной консультации? Мы транслируем более 65 000 мероприятий каждый год, поэтому мы все это видели и будем рады предоставить экспертные советы по вашему оборудованию, настройке и даже вашим целям в области прямых трансляций.Наша цель — это , чтобы вы чувствовали себя увереннее в своей прямой трансляции в будущем.
ПРИМЕЧАНИЕ. Мир потоковой передачи быстро развивается. Чтобы получить самую свежую и актуальную информацию, получите демоверсию.
Получить демо
Установка с одной камерой | Ultimate Pop Culture Wiki
Файл: Singlecamera-diagram.pngСхема, показывающая установку с одной камерой.
Однокамерная установка или однокамерная установка — это метод создания фильмов и видеопроизводства.На съемочной площадке используется одна камера — либо кинокамера, либо профессиональная видеокамера, и каждый кадр, составляющий сцену, делается индивидуально. Альтернативным методом производства является установка с несколькими камерами, при которой используются две или более камеры, работающие одновременно, а сцена фильма просматривается от начала до конца, обычно с минимальным перерывом.
Анализ []
Как следует из названия, в производстве с использованием однокамерной установки обычно используется только одна камера.Каждый из различных снимков и ракурсов снимается с использованием одной и той же камеры, которая перемещается и сбрасывается, чтобы получить каждый снимок или новый ракурс. Настройка освещения обычно перенастраивается для каждой настройки камеры.
В отличие от этого, установка с несколькими камерами состоит из нескольких камер, скомпонованных для одновременного захвата всех различных снимков (углов камеры) сцены, и установка должна быть освещена для одновременного размещения всех установок камеры. Многокамерное производство обычно приводит к более быстрой, но менее универсальной фотографии.
В однокамерном режиме, если сцена переключается между актером A и актером B, режиссер сначала направляет камеру на A и снимает кадры с номерами 1, 3, 5, 7 и так далее. Затем они направят камеру на B и сделают снимки под номерами 2, 4, 6, 8 и так далее. В процессе монтажа после обработки кадры будут собраны в их окончательном порядке. В отличие от этого, при съемке с нескольких камер одновременно снимаются актеры A и B с разных ракурсов; У режиссера будет выбор: переключаться между ракурсами во время записи (или трансляции) программы или записывать все кадры и объединять их в пост-продакшн.Более того, производство с одной камерой имеет тенденцию группировать съемку всех сцен, в которых используется определенный набор и актерский состав, в то время как большинство постановок с несколькими камерами снимаются «последовательно» — съемка идет последовательно по сценарию.
Установка с одной камерой дает режиссеру больше контроля над каждым кадром, но требует больше времени и дороже, чем установка с несколькими камерами. Выбор однокамерной или многокамерной установки производится отдельно от выбора пленки или видео (то есть любая установка может быть снята либо в фильме, либо в видео).Однако настройки нескольких камер, снятых на видео, можно переключать «в реальном времени на ленту» во время выступления, в то время как настройки, снятые на пленку, по-прежнему требуют, чтобы различные ракурсы камеры были отредактированы вместе позже.
Однокамерная установка, первоначально разработанная во время зарождения классического голливудского кино в 1910-х годах, остается стандартным способом производства в кинотеатрах. В телевидении, однако, так же распространена установка с несколькими камерами.
Однокамерный телевизор []
Телевизионные продюсеры принимают четкое решение снимать в однокамерном или многокамерном режимах — в отличие от кинопродюсеров, которые почти всегда выбирают однокамерную съемку.На телевидении однокамерная съемка в основном предназначена для показа драматических фильмов в прайм-тайм, фильмов, снятых для телевидения, музыкальных клипов и коммерческой рекламы. В мыльных операх, ток-шоу, ситкомах и т. Д. Чаще используется установка с несколькими камерами. Съемка с использованием нескольких камер — это единственный способ, которым ансамбль актеров, представляющих одно выступление перед живой аудиторией, может быть записан с нескольких точек зрения. В случае комедийных ситуаций, которые потенциально могут быть сняты как в много-, так и в однокамерном режиме, может быть сочтено предпочтительным использование однокамерной техники, особенно если определенные ракурсы и движения камеры для визуального стиля, подобного художественному фильму. считаются решающими для успеха постановки и для частого использования визуальных эффектов.Для более стандартных, основанных на диалогах домашних комедийных ситуаций более подходящей может считаться многокамерная техника, которая дешевле и требует меньше времени на производство.
Хотя использование нескольких камер было нормой для ситкомов в 1950-х годах (начиная с I Love Lucy ), в 1960-е годы повысились технические стандарты в ситуационных комедиях, которые стали иметь больший состав и использовать большее количество различных мест в эпизодах. . В нескольких комедийных сериалах той эпохи также представлены приемы художественного фильма.С этой целью многие комедии этого периода, в том числе Семейка Аддамс , Манстеры , Стань умнее , Заколдованные , Я мечтаю о Джинни , Остров Гиллигана , Герои Хогана y, Андроиды. Griffith Show и The Brady Bunch использовали однокамерную технику. Помимо создания стиля художественного фильма, это больше соответствовало визуальным эффектам, часто используемым в этих шоу, таким как волшебные появления и исчезновения, а также двойники, где обычные актеры играли двойную роль.Они были созданы с использованием методов редактирования и оптической печати и были бы невозможны, если бы шоу были сняты с использованием многокамерной установки. В случае Get Smart техника с одной камерой также позволила сериалу представить динамичные и тщательно отредактированные сцены сражений и действий, напоминающие шпионские драмы, которые он пародировал. Комедии с одной камерой также были распространены в начале 1970-х годов. С большим количеством актеров и разнообразными локациями сериал M * A * S * H был снят с использованием одиночной камеры. Happy Days началась в 1974 году как серия с одной камерой, а затем во втором сезоне перешла на многокамерную. Однако успех сериала All in the Family (который был записан несколькими камерами в прямом эфире перед студийной аудиторией, что очень похоже на постановку спектакля) и последующие ситкомы Нормана Лира привели к возобновлению интереса продюсеров ситкомов к мультикам. -камерная техника; ко второй половине 70-х в большинстве ситкомов снова использовался многокамерный формат.
К середине 1970-х, когда в моде были домашние комедии, стиль съемки стал доминировать, хотя однокамерный формат все еще использовался в телесериалах, классифицируемых как комедия-драма или «драма».
В 2000-х годах на телевидении произошло возрождение использования одиночной камеры в ситкомах, таких как Spaced (1999–2001), Malcolm in the Middle (2000-2006) Curb Your Enthusiasm (2000- ), The Office (Великобритания) (2001–2003), Scrubs (2001–2010), Peep Show (2002–), Задержанное развитие (2003–2006), The Office (США) (2005–), Меня зовут Эрл (2005–2009), В Филадельфии всегда солнечно (2005–), Сорняки (2005–), Extras (2005–2007), 30 Rock (2006–), Саманта Кто? (2007–2009), Сообщество (2009–), The Middle (2009-) и Modern Family (2009-).В отличие от однокамерных ситкомов прошлого, почти все современные комедии, снятые таким образом, создаются без смеха.
См. Также []
Как снимать с помощью однокамерной установки | Small Business
Использование однокамерной установки при съемке фильмов, видео или шоу выгодно и невыгодно. Основное преимущество заключается в том, что вы можете сосредоточиться только на одной сцене за раз. Однако из-за этого видеосъемка может занять больше времени, и у вас есть только один ракурс камеры для работы в сцене, если вы не снимаете сцену несколько раз с разных ракурсов.Однако, если установка с одной камерой — ваш единственный вариант или если вы предпочитаете ее многокамерной установке, вы все равно можете успешно снимать все, что снимаете, с помощью только одной камеры.
Размещение камеры
Одним из важных аспектов съемки с использованием одной камеры является размещение камеры. Изучите набор, с которым вам предстоит работать, и найдите угол, который соответствует настроению или тону сцены. Например, если вы снимаете драматический разговор, найдите камеру, которая сможет уловить язык тела актеров, а также любой важный реквизит в сцене.Поместите камеру в зоне прямой видимости снимаемого действия. Кроме того, внимательно смотрите через камеру, чтобы убедиться, что на заднем фоне или где-либо еще не попал нежелательный мусор или беспорядок.
Несколько дублей
В некоторых случаях вам может потребоваться несколько раз снять сцену с разных углов. Это позволяет редактировать сцену под разными углами камеры, даже если вы используете только одну камеру. Важно, чтобы актеры исполняли сцену как можно более идентичную другим дублям, чтобы финальная версия выглядела так, как будто она была снята одновременно с использованием нескольких камер.Также важно, чтобы весь гардероб, макияж и освещение на каждом дубле были одинаковыми.
Фиксированные и движущиеся
При съемке с одной камерой могут использоваться фиксированные или движущиеся камеры. Например, вы можете следить за актерами с помощью движущейся камеры, на колесах или в руке, если актеры ходят или находятся в движении. Если актеры остаются в той же области сцены, вы, вероятно, захотите использовать фиксированную камеру, которая не движется. Однако вы также можете использовать ручную или движущуюся камеру; все зависит от вашего стиля съемки и видения сцены.
Другие советы
При съемке сцен с использованием одной камеры вы, вероятно, будете снимать сцены не в том порядке, в котором они появляются в сценарии. Снимайте все сцены с конкретными актерами, особенно с самыми высокооплачиваемыми актерами, как можно ближе друг к другу, чтобы сэкономить время. Кроме того, снимайте все сцены в определенном месте или на определенной съемочной площадке как можно ближе друг к другу, чтобы вам не приходилось настраивать и снимать набор несколько раз.
Ссылки
Писатель Биография
Крис Ньютон работает профессиональным писателем с 2001 года.Два года он писал спецификации программного обеспечения, затем три года работал техническим писателем в Microsoft, прежде чем заняться копирайтингом для компаний, занимающихся разработкой программного обеспечения и электронной коммерции. Он имеет степень бакалавра искусств по английскому языку и писательскому мастерству в Университете Колорадо.
Руководство по настройке камеры Petcube для iOS
Условия и положения подарочной карты Petcube
Ниже приведены условия и положения, применимые ко всем подарочным картам Petcube, если иное не предусмотрено законом.
Подарочные карты Petcube можно использовать только для покупки соответствующих товаров, предоставляемых Petcube, Inc. («Petcube») и ее аффилированными лицами на https://petcube.com или ее дочерних веб-сайтах. Подарочные карты Petcube нельзя использовать для покупки каких-либо продуктов или услуг Petcube или иным образом, за исключением случаев, указанных в настоящих условиях. Срок действия подарочных карт Petcube не истекает, и их можно использовать для соответствующих покупок независимо от установленной даты истечения срока действия.
За исключением случаев, предусмотренных законом, подарочные карты Petcube не подлежат обмену на наличные, не подлежат возврату, не могут быть использованы в качестве платежа на какой-либо счет, не могут использоваться для покупки дополнительных подарочных карт Petcube и не могут использоваться для покупок за доставка в страны, в которые мы не отправляем какие-либо другие продукты или услуги, как это определено Petcube по ее собственному усмотрению.Если вы получили свою подарочную карту Petcube при покупке рекламного пакета, и вы возвращаете другие элементы рекламного пакета через программу возврата Petcube, вам не нужно возвращать подарочную карту Petcube. Вместо этого автоматически аннулируется подарочная карта Petcube, связанная с данной рекламной акцией.
Риск потери подарочной карты Petcube и право собственности на нее переходит к покупателю (далее — «вы») после получения подарочной карты Petcube покупателем или назначенным получателем или нашей доставки перевозчику, в зависимости от того, что применимо.Petcube не несет ответственности за утерю, кражу, уничтожение или использование подарочной карты Petcube без вашего разрешения.
Petcube имеет право закрыть счета клиентов и выставить счет за альтернативные формы оплаты, если полученная мошенническим путем подарочная карта Petcube погашается и / или используется для совершения покупок на https://petcube.com или на любом аффилированном веб-сайте.
МЫ НЕ ДАЕМ НИКАКИХ ГАРАНТИЙ, ЯВНЫХ ИЛИ ПОДРАЗУМЕВАЕМЫХ, В ОТНОШЕНИИ ПОДАРОЧНЫХ КАРТ PETCUBE, ВКЛЮЧАЯ БЕЗ ОГРАНИЧЕНИЙ, ЯВНЫХ ИЛИ ПОДРАЗУМЕВАЕМЫХ ГАРАНТИЙ КОММЕРЧЕСКОЙ ЦЕННОСТИ ИЛИ ПРИГОДНОСТИ ДЛЯ ОПРЕДЕЛЕННОЙ ЦЕЛИ.В СЛУЧАЕ СОБЫТИЯ ПОДАРОЧНОЙ КАРТЫ PETCUBE НЕОБХОДИМО, ВАШЕ ЕДИНСТВЕННОЕ СРЕДСТВО ПРАВОВОЙ ЗАЩИТЫ, И НАША ИДЕАЛЬНАЯ ОТВЕТСТВЕННОСТЬ БУДЕТ ЗАМЕНА ТАКОЙ ПОДАРОЧНОЙ КАРТЫ. ОПРЕДЕЛЕННЫЕ ГОСУДАРСТВЕННЫЕ ЗАКОНЫ НЕ ДОПУСКАЮТ ОГРАНИЧЕНИЙ ПОДРАЗУМЕВАЕМЫХ ГАРАНТИЙ ИЛИ ИСКЛЮЧЕНИЯ ИЛИ ОГРАНИЧЕНИЯ ОПРЕДЕЛЕННЫХ УБЫТКОВ. ЕСЛИ ДАННЫЕ ЗАКОНЫ ПРИМЕНЯЮТСЯ К ВАМ, НЕКОТОРЫЕ ИЛИ ВСЕ ВЫШЕУКАЗАННЫЕ ОТКАЗЫ, ИСКЛЮЧЕНИЯ ИЛИ ОГРАНИЧЕНИЯ МОГУТ НЕ ПРИМЕНЯТЬСЯ К ВАМ, И ВЫ МОЖЕТЕ ИМЕТЬ ДОПОЛНИТЕЛЬНЫЕ ПРАВА.
Petcube может изменять эти положения и условия в любое время по нашему усмотрению, и любые изменения должны быть отмечены в этих условиях.Применяются положения и условия, указанные на https://petcube.com/docs/terms-of-use/.
При покупке, получении или погашении подарочной карты Petcube вы соглашаетесь с тем, что законы штата Калифорния, без учета принципов коллизионного права, будут регулировать эти условия и использование вами подарочной карты Petcube. Все положения и условия применимы в пределах, разрешенных законом. Если какая-либо часть этих условий будет признана недействительной, не имеющей исковой силы или незаконной, остальные положения и условия останутся в силе и будут толковаться в соответствии с их условиями, как если бы недействительное или незаконное положение или недействительное или незаконная часть положения, не содержались здесь.
Любые споры или претензии, связанные каким-либо образом с подарочными картами Petcube, разрешаются в обязательном арбитражном порядке, а не в суде, за исключением того, что вы можете подавать иски в суд мелких тяжб, если ваши претензии соответствуют требованиям. К настоящему соглашению применяются Федеральный закон об арбитраже и Федеральный закон об арбитраже.
Арбитраж будет проводиться Американской арбитражной ассоциацией («AAA») в соответствии с ее правилами, включая Дополнительные процедуры AAA для споров, связанных с потребителями. Оплата всех регистрационных, административных и арбитражных сборов регулируется правилами AAA.Petcube и вы соглашаетесь с тем, что любое разбирательство по разрешению споров будет проводиться только на индивидуальной основе, а не в рамках группового, консолидированного или представительского действия.




 Рекомендуем использовать параметры, указанные на скрине — для них будет достаточно скорости 4 Мбит/с.
Рекомендуем использовать параметры, указанные на скрине — для них будет достаточно скорости 4 Мбит/с.