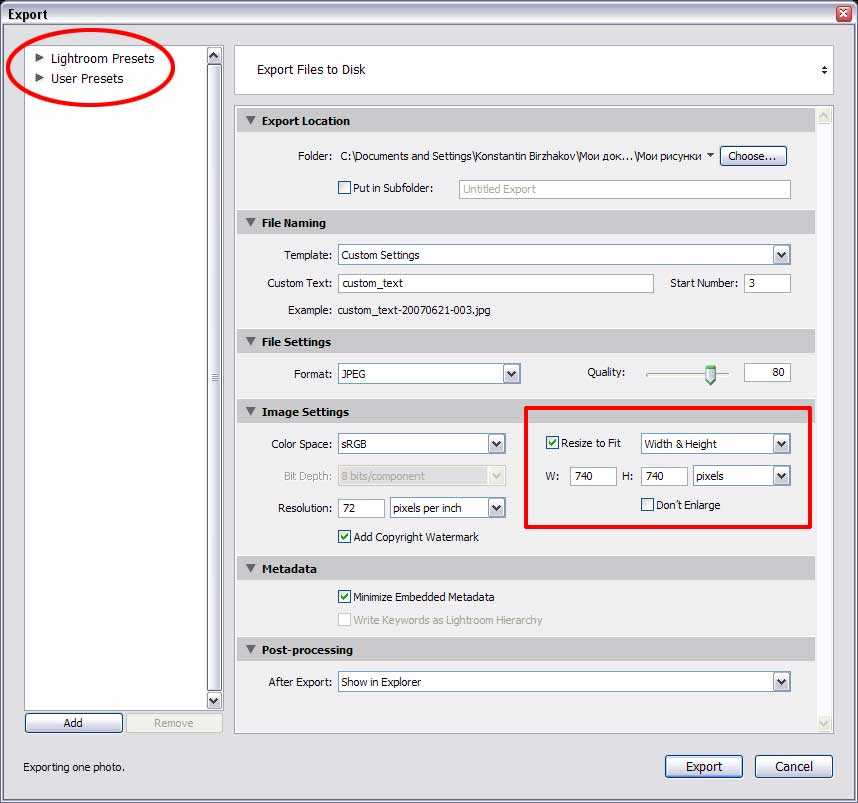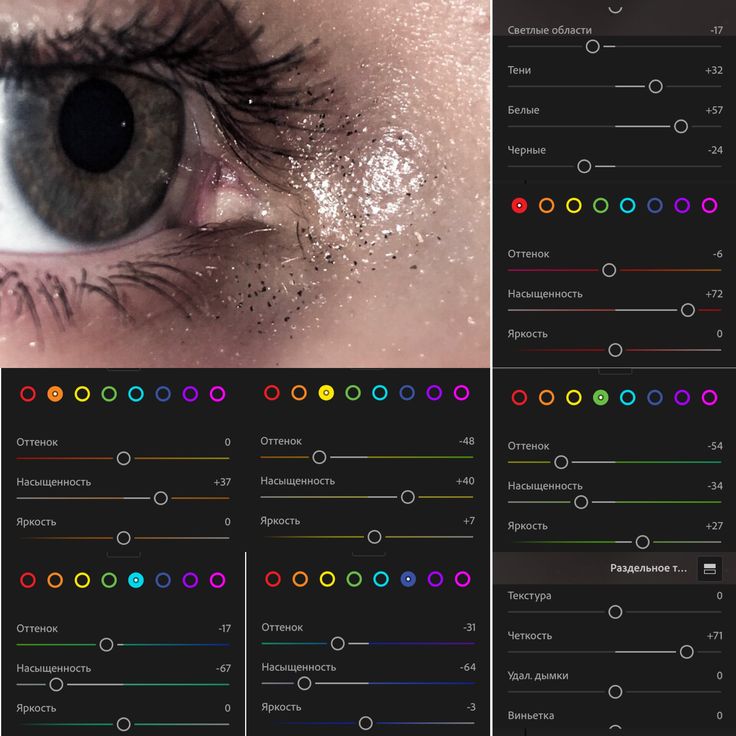Как настроить параметры Lightroom Classic
Руководство пользователя Отмена
Поиск
Можно настроить параметры для изменения пользовательского интерфейса Lightroom Classic.
При сбросе настроек без указания имени и расположения текущего каталога может появиться сообщение об исчезновении каталога при перезапуске Lightroom Classic. Перед сбросом настроек ознакомьтесь с разделом Восстановление каталога и изображений после сброса настроек, в котором содержатся инструкции, позволяющие избежать этой путаницы.
- В ОС Windows выберите Редактировать > Настройки.
- В ОС macOS выберите Lightroom Classic > Настройки.
Приступая к работе
Стили
При попытке восстановления «Настроек» при выбранном параметре Сохранение стилей в каталоге, приложение Lightroom Classic не будет указывать на предустановки, сохраненные в каталоге. Таким образом, может показаться, что вы потеряли предустановки, но они продолжают оставаться сохраненными в каталоге.
Чтобы устранить эту проблему следует предпринять следующие шаги:
- Отключить параметр «Сохранение стилей в каталоге». Если вы уже восстановили «Настройки», то этот параметр нужно включить.
- Скопируйте содержимое папки «Настройки Lightroom» в следующую папку:
- macOS: Macintosh HD/Users/<user name>/Library/Application Support/Adobe/Camera Raw/Settings
- Windows: C:\users\<user name>\appdata\roaming\Adobe\Camera Raw\Settings
- macOS: Macintosh HD/Users/<user name>/Library/Application Support/Adobe/Camera Raw/Settings
Плагины и настройки плагинов
После восстановления Настроек, некоторые плагины могут потеряться. Чтобы избежать этого, плагины следует хранить в следующей папке:
- macOS: Macintosh HD/Users/<user name>/Library/Application Support/Adobe/Lightroom/Modules
- Windows: C:\Users\<user name>\AppData\Roaming\Adobe\Lightroom\Modules
Опубликованные настройки плагинов не сбрасываются, поскольку они сохранены в каталоге. Тем не менее, любые другие настройки или предустановки плагинов будут сброшены на значения по умолчанию. Любые потерявшиеся плагины нужно будет добавить в Lightroom Classic после восстановления Настроек.
Тем не менее, любые другие настройки или предустановки плагинов будут сброшены на значения по умолчанию. Любые потерявшиеся плагины нужно будет добавить в Lightroom Classic после восстановления Настроек.
Для восстановления настроек Lightroom Classic до значений по умолчанию можно использовать один из приведенных далее методов:
Способ 1. Использование сочетания клавиш
Выйдите из Lightroom Classic.
macOS: нажмите и удерживайте клавиши Shift + Option.
Windows: нажмите и удерживайте клавиши Shift + Alt.
Удерживая клавиши, запустите Lightroom Classic. Появится следующее диалоговое окно:
Способ 2. Удаление файла установок вручную
Перейдите к следующему расположению:
macOS: /Users/[имя пользователя]/Library/Preferences/
Windows: Users\[имя пользователя]\AppData\Roaming\Adobe\Lightroom\Preferences\
macOS: файл пользовательской библиотеки по умолчанию скрыт.
 Для временного доступа к файлу пользовательской библиотеки нажмите клавишу Option и выберите Перейти > Библиотека в Finder.
Для временного доступа к файлу пользовательской библиотеки нажмите клавишу Option и выберите Перейти > Библиотека в Finder.Windows: папка AppData по умолчанию скрыта. Для просмотра выберите Пуск > Панель управления > Оформление и персонализация > Свойства папки. В области Дополнительные параметры вкладки Вид установите флажок Показывать скрытые файлы и папки и нажмите ОК.
Перетащите файлы в корзину в ОС Windows и macOS:
macOS: com.adobe.LightroomClassicCC7.plist
Windows: Lightroom Classic CC 7 Preferences.agprefs
Перезагрузите компьютер и запустите Lightroom Classic.
Дополнительные сведения представлены в разделе Расположения файла установок и прочих файлов | Lightroom Classic.
По умолчанию стили и шаблоны, созданные в Lightroom Classic и каталоге, хранятся в разных местах в пути к папке учетной записи пользователя на компьютере. Расположения по умолчанию в ОС macOS и Windows указаны в частях «Стили и шаблоны» и «Каталог» в разделе
При использовании определенного каталога на нескольких компьютерах можно сохранить стили и шаблоны в этом каталоге. Для этого:
- Выберите Lightroom Classic > Настройки в ОС macOS или Редактировать > Настройки в ОС Windows.
- В диалоговом окне Настройки перейдите на вкладку Стили и выберите Сохранить стили в этом каталоге.
При включении параметра Сохранить стили в этом каталоге Lightroom Classic не копирует и не перемещает существующие стили и шаблоны в связанную папку каталога. В папке «Настройки Lightroom Classic» в папке каталога сохраняются только новые стили и шаблоны, которые были впоследствии созданы.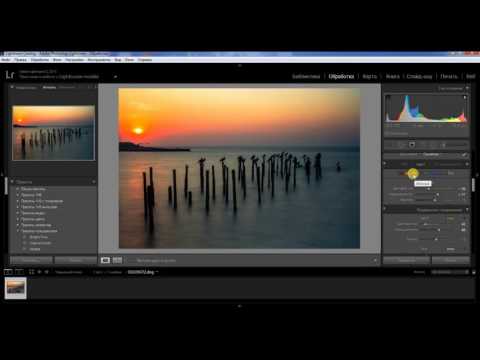 При нажатии Показать папку со стилями Lightroom Classic (диалоговое окно Настройки > вкладка Стили
При нажатии Показать папку со стилями Lightroom Classic (диалоговое окно Настройки > вкладка Стили
Все новые стили или шаблоны, созданные после выбора параметра Сохранить стили в этом каталоге, будут сохранены в новой папке с именем «Настройки Lightroom Classic», созданной в соответствующей папке каталога.
Преимущество использования этого параметра заключается в том, что стили и шаблоны доступны в Lightroom Classic при запуске соответствующего каталога на другом компьютере. Эти стили и шаблоны включают в себя стили разработки, стили экспорта, стили внешнего редактора, стили имен файлов, стили фильтров, стили FTP, наборы ключевых слов, наборы меток, стили локальной коррекции, стили метаданных, шаблоны печати, текстовые шаблоны, водяные знаки и веб-шаблоны.
Ознакомьтесь со статьей в блоге Джулианны Кост (Julieanne Kost) Сохранение стилей и шаблонов в каталоге.
В разделе «Стили установок» нажмите любую кнопку «Восстановить» в области «Значения по умолчанию в Lightroom Classic».

В области «Общие настройки» нажмите кнопку «Сбросить все предупреждения» в области «Подсказки».
В разделе «Настройки интерфейса» выберите параметры в меню «Панели».
Lightroom Classic может отображать меню, параметры и подсказки на нескольких языках.
Выберите Редактировать > Настройки в ОС Windows или Lightroom Classic > Настройки в ОС macOS.
На вкладке «Общие» выберите язык во всплывающем меню «Язык».
Закройте «Настройки» и перезапустите Lightroom Classic.
Новый язык вступит в силу при следующем запуске Lightroom Classic.
Связанные материалы
- Настройка параметров импорта
- Настройка параметров каталога
- Настройка параметров просмотра модуля «Библиотека»
Вход в учетную запись
Войти
Управление учетной записью
Установки Lightroom
Руководство пользователя Отмена
Поиск
- Руководство пользователя Adobe Lightroom
- Введение
- Новые возможности Lightroom
- Системные требования Lightroom.

- Lightroom | Общие вопросы
- Руководства по Lightroom
- Работа с Adobe Photoshop Lightroom для мобильных устройств
- Установка параметров
- Обучение в приложении
- Обучение и вдохновляющие идеи
- Обучение и вдохновляющие материалы в приложении | Lightroom для мобильных устройств (iOS)
- Обучение и вдохновляющие материалы в приложении | Lightroom для мобильных устройств (Android)
- Добавление, импорт и съемка фотографий
- Добавить фото
- Фотографирование с помощью Lightroom для мобильных устройств (iOS)
- Съемка фотографий в Lightroom для мобильных устройств (Android)
- Импорт фотографий в Lightroom для мобильных устройств (iOS)
- Импорт фотографий и видео в Lightroom для мобильных устройств (Android)
- Систематизация фотографий
- Систематизация фотографий
- Поиск и систематизация фотографий людей в режиме «Люди»
- Поиск и систематизация фотографий в Lightroom для мобильных устройств (iOS)
- Поиск и систематизация фотографий в Lightroom для мобильных устройств (Android)
- Редактирование фотографий
- Редактирование фотографий
- Маскирование в Lightroom
- Редактирование фотографий в Lightroom для мобильных устройств (iOS)
- Редактирование фотографий в Lightroom для мобильных устройств (Android)
- Объединение фотографий для создания HDR, панорам и панорам HDR
- Улучшение качества изображений в Lightroom
- Редактирование видео
- Редактирование видео
- Редактирование видео в Lightroom для мобильных устройств (iOS)
- Редактирование видео в Lightroom для мобильных устройств (Android)
- Сохранение, публикация и экспорт
- Экспорт и публикация фотографий
- Экспорт и публикация фотографий в Lightroom для мобильных устройств (iOS)
- Сохранение, публикация и экспорт фотографий из Lightroom для мобильных устройств (Android)
- Lightroom для мобильных устройств, ТВ и веб-браузера
- Начало работы в Lightroom для мобильных устройств (iOS)
- Начало работы в Lightroom для мобильных устройств (Android)
- Adobe Photoshop Lightroom для веб-браузера
- Настройка Lightroom для приложения Apple TV
- Использование комбинаций клавиш в Lightroom для мобильных устройств (iOS и Android)
- Adobe Photoshop Lightroom для мобильных устройств и Apple TV | Часто задаваемые вопросы
- Просмотр фотографий и видео Lightroom на телевизоре
- Добавление стилей и их синхронизация с мобильным устройством
- Перенос фотографий
- Перенос медиатеки «Фото» Apple в Lightroom
- Перенос фотографий и видео из Lightroom Classic в Lightroom
- Перенос фотографий из Photoshop Elements в Lightroom
Узнайте об установках, которые можно настроить для работы в Lightroom.
Чтобы открыть диалоговое окно «Установки», выберите Редактирование > Установки (Win) или Lightroom > Установки (macOS).
В диалоговом окне «Установки» выберите набор установок в меню слева: Учетная запись, Локальное хранилище, Общие и Интерфейс.
Установите необходимые параметры и нажмите Готово.
Вам будет предложено перезапустить Lightroom, чтобы применить измененные параметры. Выполните одно из следующих действий.
- Нажмите Перезапустить, чтобы применить настройки. Lightroom закроется и перезапустится с обновленными настройками.
- Нажмите Не сейчас, чтобы продолжить работу в Lightroom. В этом случае изменения будут применены при следующем запуске Lightroom.
Набор параметров учетной записи в диалоговом окне «Установки» содержит сведения об учетной записи Adobe ID в верхней части экрана.
Управление учетной записью
Нажмите, чтобы войти в Adobe ID в Интернете для управления данными учетной записи Adobe ID.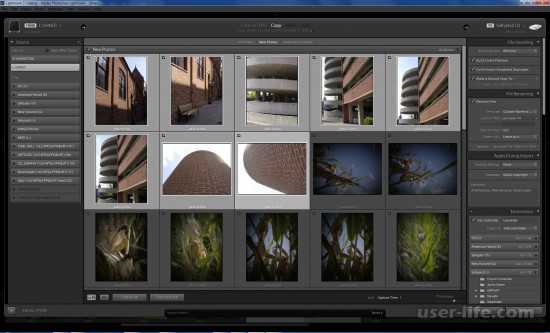 Например, можно изменить пароль и добавить изображение профиля.
Например, можно изменить пароль и добавить изображение профиля.
Облачное хранилище
Отображает пространство, используемое резервными копиями фотографий в облаке, и доступное облачное хранилище, включенное в план Creative Cloud.
Lightroom автоматически управляет вашими фотографиями, чтобы они не заполняли пространство жесткого диска. Это позволяет освободить место и работать с нужными фотографиями, даже если на жестком диске недостаточно места для всех фотографий. Вы всегда можете просматривать все фотографии в Lightroom, даже если оригиналы файлов не хранятся на жестком диске.
В настройках «Локальное хранилище» можно изменить объем доступного дискового пространства, используемого Lightroom. Резервные копии оригиналов всегда сохраняются в облаке. Вы также можете сохранять копии всех оригиналов и Smart Preview на жестком диске компьютера.
Параметры локального хранилища в Lightroom.Локальное хранилище
Нажмите имя диска, чтобы просмотреть файлы Lightroom в Проводнике (Win) / Finder (Mac).
Данные приложения и пользователя
Показывает количество пространства, требуемого для файлов базы данных Lightroom и изображений предварительного просмотра.
Объем дискового пространства, который требуется приложению Lightroom, может различаться в зависимости от ваших действий. Фотографии и видео, которые Lightroom считает активными (они, скорее всего, будут просмотрены или отредактированы вами), хранятся на диске дольше, чем другие файлы. Действия, в результате которых фотография находится в активном состоянии
- Отметка фотографии как выбранной или присвоение ей оценки 4–5 звезд.
- Импорт или изменение фотографии с помощью Lightroom для ПК или Lightroom для мобильных устройств за последние 15 дней.
Копии в локальном хранилище
Показывает количество требуемого пространства, если вы хотите хранить Оригиналы и Умные предварительные версии на диске вместе с фото из альбома (если функция локального хранения была предварительно активирована).
Кэш фотографий
Объем пространства, зарезервированного для хранения оригиналов и Smart Preview, которыми управляет приложение Lightroom.
Свободно
Показывает количество свободного дискового пространства на вашем устройстве.
Управление хранилищем
Введите максимальное значение для кэша, чтобы указать, какую часть доступного дискового пространства может использовать приложение Lightroom. Чтобы разрешить Lightroom сохранять больше копий фотографий в локальной системе (это позволит быстро просматривать и редактировать фотографии), увеличьте размер кэша. Чтобы сэкономить место на диске и загружать содержимое только по мере необходимости, уменьшите размер кэша на несколько Гб.
Сохранять копию всех Smart Preview в локальной системе.
Выберите этот параметр, чтобы всегда сохранять все Smart Preview на жестком диске компьютера (наряду с резервным копированием в облако).
Место хранения оригиналов.
Укажите, где приложение Lightroom будет сохранять оригиналы.
- Чтобы изменить местоположение по умолчанию или текущее пользовательское местоположение, нажмите Обзор, выберите папку в окне выбора файлов (Mac) или в диалоговом окне Выбрать новое место хранения (Win). Новое местоположение отобразится в параметрах локального хранилища.
- Чтобы восстановить местоположение по умолчанию, нажмите Сброс.
Реализовано в выпуске Lightroom CC 1.3 (апрель 2018 г.).
Чтобы указать путь подключенного сетевого диска в качестве места хранения оригиналов, выполните следующие действия.
Подключите диск NAS к компьютеру.
(Windows)
См. справочную документацию Microsoft: https://support.microsoft.com/help/4026635/windows-map-a-network-drive
(macOS)
См. справочную документацию Apple: https://support.
 apple.com/kb/Ph35269
apple.com/kb/Ph35269Дополнительные сведения о настройке см. в документации производителя сетевого диска. Ниже приведены некоторые справочные ресурсы.
Asustor: Windows | Mac
Buffalo: Windows | Mac
QNAP: Windows | Mac
Synology: Windows | Mac
Western: Windows | Mac
После подключения сетевого диска к компьютеру откройте диалоговое окно «Установки» в Lightroom.
Выберите Редактировать > Установки (Win) или Lightroom > Установки (macOS).
В диалоговом окне «Установки» выберите Локальное хранилище в меню слева.
В окне Локальное хранилище нажмите Обзор рядом с параметром Место хранения оригиналов и выберите путь сетевого диска.
Вам будет предложено перезапустить Lightroom, чтобы применить измененные параметры. Нажмите Перезапустить, чтобы применить настройки.
Lightroom закроется и перезапустится с обновленными настройками.

Параметры
Запретить переход системы в спящий режим во время синхронизации при подключении к источнику питания
Выберите этот параметр, чтобы предотвратить переход компьютера в спящий режим во время синхронизации.
Использовать графический процессор
Этот параметр позволяет Lightroom использовать совместимый графический процессор компьютера (также называемый «графической картой», «видеокартой» или «ГП»). Чтобы определить марку и модель графической платы, нажмите Информация о системе.
Импорт
Добавить сведения об авторском праве к импортированным изображениям
Этот параметр добавляет текст авторского права к метаданным импортируемых изображений. По умолчанию текст авторского права содержит символ авторского права, за которым следует имя учетной записи. Если изображение уже содержит метаданные об авторских правах, Lightroom не перезаписывает их при импорте. Кроме того, этот параметр не применяется к изображениям, уже добавленным в Lightroom. Вы можете просмотреть метаданные об авторских правах на панели «Информация», нажав значок () в правом нижнем углу экрана.
Если изображение уже содержит метаданные об авторских правах, Lightroom не перезаписывает их при импорте. Кроме того, этот параметр не применяется к изображениям, уже добавленным в Lightroom. Вы можете просмотреть метаданные об авторских правах на панели «Информация», нажав значок () в правом нижнем углу экрана.
Конфиденциальность
Включить функцию «Люди»
Снимите этот флажок, чтобы запретить Lightroom анализировать фотографии в облаке для обнаружения людей с помощью функции «Люди». При отключении функции «Люди» все существующие данные о моделях лиц будут удалены с серверов Lightroom. Lightroom больше не будет анализировать новые добавленные фотографии и не будет автоматически объединять их в группы с помощью функции «Люди». Если функция «Люди» содержит группы лиц, они не будут удалены. Подробнее о функции «Люди» см. в разделе Поиск и систематизация фотографий людей с помощью функции «Люди».
Параметры интерфейса в Lightroom.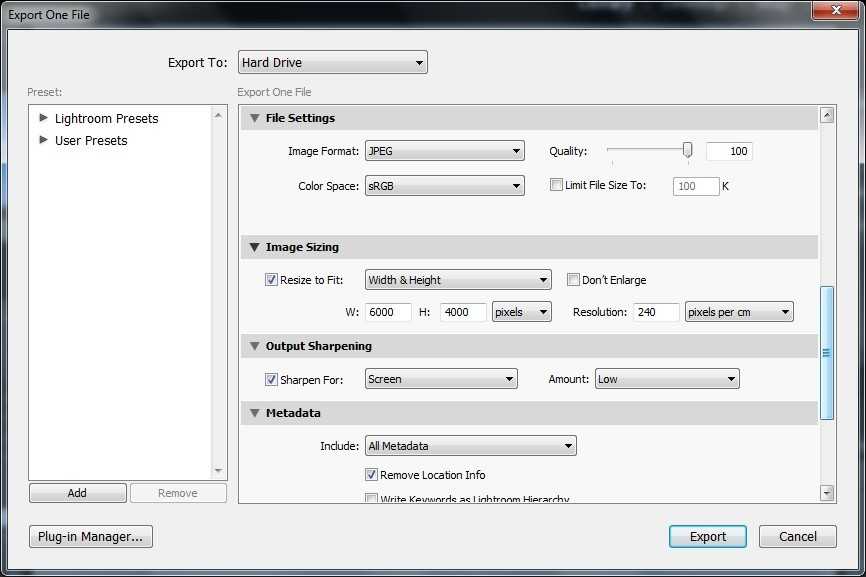
Интерфейс
Язык
Выберите язык из раскрывающегося списка.
Размер текста
Выберите размер текста для пользовательского интерфейса Lightroom.
Области работы с панелями
Выберите параметр Автоматически или Вручную, чтобы области работы с панелями открывались и закрывались автоматически или вручную.
Запросы
Сбросить все предупреждающие диалоговые окна и подсказки.
Нажмите Сброс, чтобы сбросить все предупреждающие диалоговые окна и подсказки, которые отображаются после установки Lightroom.
Вход в учетную запись
Войти
Управление учетной записью
Установка и настройка Lightroom
Надеюсь, вы прониклись идеей того, что Lightroom – очень полезная вещь. Сегодня мы пройдемся по установке программы и ее настройке. Казалось бы, что сложного – устанавливаешь как и любую другую программу. В принципе, да, но существуют нюансы. А поскольку цель сайта – максимально доступно и понятно провести новичка или начинающего любителя с нуля до хорошего результата с минимумом проблем, то буду рассказывать детально.
Сегодня мы пройдемся по установке программы и ее настройке. Казалось бы, что сложного – устанавливаешь как и любую другую программу. В принципе, да, но существуют нюансы. А поскольку цель сайта – максимально доступно и понятно провести новичка или начинающего любителя с нуля до хорошего результата с минимумом проблем, то буду рассказывать детально.
Скачивание установочника Lightroom
Для начала нужно найти установочник Adobe Photoshop Lightroom. Это можно сделать на торрентах или на официальном сайте Adobe. Здесь мы рассмотрим последний вариант. С торрентами, думаю, разберетесь сами. Итак, идем на официальный сайт Adobe и переходим по ссылке “Download” вверху.
Находим интересующий нас Photoshop Lightroom и переходим по ссылке. Попадаем на страницу, где предлагается выбрать язык Lightroom и версию ОС. Lightroom существует как для Windows, так и для Mac. Выбирайте вашу ОС и английский язык.
Нажимаем “Download now” и нас перебрасывает на страницу авторизации.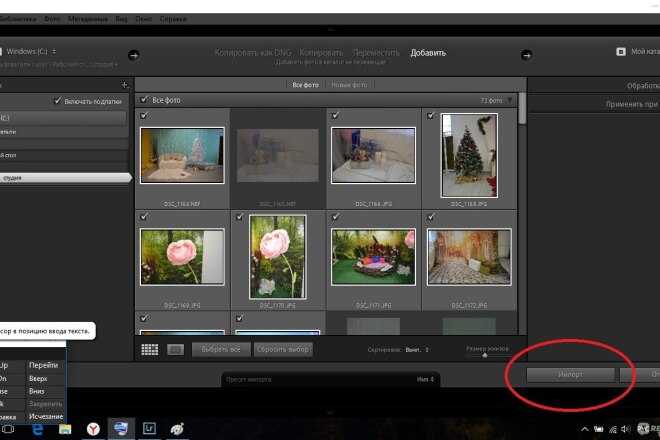 Тут предлагается либо создать аккаунт Adobe в левой части окна, либо авторизоваться в правой. Т.к. я уже зарегистрирован на сайте, то авторизуюсь. Вы нажимайте “Create an Adobe Account”, вводите свои данные (e-mail, имя/фамилия, страна и т.д.) и заканчивайте регистрацию, переходя по ссылке, которая придет на указанную почту.
Тут предлагается либо создать аккаунт Adobe в левой части окна, либо авторизоваться в правой. Т.к. я уже зарегистрирован на сайте, то авторизуюсь. Вы нажимайте “Create an Adobe Account”, вводите свои данные (e-mail, имя/фамилия, страна и т.д.) и заканчивайте регистрацию, переходя по ссылке, которая придет на указанную почту.
После авторизации предлагается сохранить программу на компьютер. Это пробная trial-версия. Она полнофункциональная, не урезанная, но ее использование ограничено 30-ю днями.
Установка Lightroom
После окончания загрузки у вас появится один единственный файл. Это еще не установочник, а всего лишь архив в виде .exe файла. Запускаем его:
И распаковываем, к примеру, на рабочий стол в папку Adobe\Photoshop Lightroom 5.2. Нажимаем “Далее” и ждем, пока завершится процесс распаковки.
По завершении распаковки появится окошко, в котором будет предложено запустить установку Lightroom.
Соглашаемся и выбираем английский язык. Можно вручную запустить процесс установки, запустив файл setup32.exe или setup64.exe (соответственно на 32-битной и 64-битной ОС) из папки Adobe\Photoshop Lightroom 5.2 на рабочем столе.
Принимаем условия лицензионного соглашения.
И соглашаемся начать установку.
Выбираем папку, куда установить Lightroom. Советую все оставить по умолчанию и устанавливать в папку “Program Files” на системном диске. В дальнейшем все плагины по умолчанию будут устанавливаться сюда. Если вы сейчас установите Lightroom в другой каталог, то возникнут проблемы. Будет очень неплохо, если в качестве системного диска используется твердотельный SSD, а не механический HDD. Это на порядок увеличит уровень комфорта при работе с программой, да и с другими приложениями и системой в целом.
В десятый раз подтверждаем начало установки)
И ждем, пока закончится процесс установки.
Установка завершена.
Выбираем страну.
Вводим серийный номер, если есть. Если нет, то пропускаем этот шаг и пользуемся пробной версией.
Можно зарегистрировать программу на сайте Adobe, заполнив свои данные. А можно просто пропустить этот шаг и нажать “Finish”.
Поздравляю! На этом процесс установки завершен. Папку “Adobe” с рабочего стола можно удалить, чтобы не захламляла место, а архив установки в виде .exe файла спрятать в чуланчик (там, где у вас хранятся установочники программ) или тоже удалить.
Настройка Lightroom
Каталог Lightroom
Теперь пришел черед познакомиться с понятием каталога в Lightroom.
Каталог – это информация о превьюшках (уменьшенных версиях фотографий для предварительного просмотра), примененной обработке фотографий, метаданных, ключевых словах и т.
п. В общем весь процесс обработки сохраняется в каталоге. Но исходные файлы (JPEG, RAW, TIFF или другого формата) хранятся отдельно и никак не связаны с каталогом. Программа только считывает их с накопителя, применяет настройки для обработки, которые вы указали и сохраняет эти настройки и превью обрабатываемой фотографии в каталог. А сами исходники остаются нетронутыми. Такая обработка называется недеструктивной.
Каталог состоит из двух частей:
файл с названием “имя_каталога.lrcat”. Здесь сохраняются все настройки обработки.
папка с названием “имя_каталога Previews.lrdata”. Здесь хранятся все превьюшки обрабатываемых фотографий.
Важно! Этот файл и папку нужно беречь как зеницу ока. В особенности файл .lrcat. Если на чистый компьютер перенести этот файл и все исходники, то перед вами предстанут серые карточки вместо фотографий. Но можно запустить процесс создания превьюшек с заданным качеством и все будет, как и раньше.
Но в случае утери файла у вас останутся только исходники абсолютно без никакой обработки и каталогизации, а также зашифрованные непонятно в каком формате, никому не нужные превьюшки. Вся обработка, задание ключевых слов, сортировка, создание метатегов и т.п. останется за бортом.
Где хранить каталог Lightroom?
Итак, при первом запуске Lightroom вас попросят создать новый каталог. И тут встает очень важный вопрос в плане производительности, где хранить каталог. Самый лучший вариант – использование отдельного SSD под каталог. Во время работы с каталогом ведется постоянная работа в плане считывания/записи данных очень маленькими порциями, но в большом количестве. Это худший сценарий работы для механического жесткого диска и напротив – SSD здесь чувствует себя превосходно.
Понятно, что не у многих имеется в наличии пара SSD и HDD. Будучи ближе к реальности, скажу, что каталог можно расположить в корне системного диска, даже в случае использования обычного жесткого диска. НО! Если вдруг с системой что-нибудь случится, то самым легким решением будет отформатировать системный раздел и установить туда систему заново или развернуть образ. При этом ваш каталог накроется медным тазом. Конечно, можно “вытащить” его с помощью LiveCD, но это мягко говоря не очень удобно.
НО! Если вдруг с системой что-нибудь случится, то самым легким решением будет отформатировать системный раздел и установить туда систему заново или развернуть образ. При этом ваш каталог накроется медным тазом. Конечно, можно “вытащить” его с помощью LiveCD, но это мягко говоря не очень удобно.
Поэтому, если вы не делаете частое резервирование каталога и/или не уверены в стабильности ОС, то можно разместить каталог в отдельном разделе (отличном от системного, но там, где не хранятся исходники).
Также нужно иметь ввиду, где нельзя или настоятельно не рекомендуется хранить каталог:
Каталог (БД – база данных) не может располагаться на сетевом накопителе из-за вероятности его повреждения и медленной работы.
Не рекомендуется хранить на флешке из-за огромного количества обращений, медленной работы и быстрой выработки ресурса флешки.
На RAID-массивах. Преимущество RAID – большая скорость последовательного чтения/записи.
 Но при работе с мелкими файлами будет только хуже.
Но при работе с мелкими файлами будет только хуже.Не рекомендуется хранить каталог и исходники на одном и том же физическом накопителе.
При запросе создать новый каталог нажимаем “Choose a Different Destination” и выбираем папку, где будет расположен каталог. Только учитывайте все вышесказанное!
В выбранной папке создается папка с введенным названием (у меня – lightroom.test). В этой папке хранятся файл и папка каталога и пара служебных файлов.
Настройка
Теперь мы попадаем в интерфейс Lightroom с указанным открытым каталогом в заголовке. Вот вы видите его первый раз и, наверное, испугались. Но смею уверить, что буквально через пару недель плотной работы с программой вы будете не задумываясь отыскивать нужные инструменты.
Интерфейс программы необычен и не похож на Photoshop, GIMP, Paint и другие графические редакторы. Его рассмотрение мы оставим на следующий раз, а сейчас перейдем непосредственно к настройке программы. Как и в Photoshop, львиная доля настроек находится в меню Edit – Preferences.
Его рассмотрение мы оставим на следующий раз, а сейчас перейдем непосредственно к настройке программы. Как и в Photoshop, львиная доля настроек находится в меню Edit – Preferences.
В настройках имеется несколько вкладок. Рассмотрим их все по порядку.
General (общие настройки)
Здесь мы можем выбрать язык, который по умолчанию установлен как английский (т.к. мы скачивали английскую версию программы). Но русский язык будет не доступен. Решить эту проблему можно при помощи русификатора, но я все же рекомендую привыкать к английскому как к стандарту де-факто. Большинство уроков по продукции Adobe написано с использованием английской версии.
Галочка напротив Show splash screen during startup отвечает за показ логотипа Lightroom при запуске. Automatically check for updates лучше оставить без галочки, чтобы программа не донимала назойливыми предложениями обновиться.
Далее можно настроить, какой каталог загружать при старте (Default Catalog). Думаю, многим будет удобно оставить настройку по умолчанию. Если установлено Load most recent catalog, то при старте загружается тот каталог, с которым вы работали последний раз. Можно выбрать Prompt me when starting Lightroom. Тогда при старте будет спрашиваться, какой каталог загружать. Выбрав Other, можно отметить любой каталог, с которого бы вы хотели всегда начинать работу.
Галочка напротив Show import dialog when a memory card is detected должна быть снята. Иначе Lightroom будет запускаться каждый раз, когда вы вставляете флешку с фотографиями. Например, вы хотите просто посмотреть чужие фотографии, а тут сразу появляется предложение импорта. Это будет жутко раздражать.
Следующая галочка отвечает за показ импортированных фотографий во время очередного импорта. Особой погоды она не играет. Поэтому пропускаем. Ignore camera-generated folder names when naming folders – если напротив стоит галочка, то внутрикамерные названия папок игнорируются.
Особой погоды она не играет. Поэтому пропускаем. Ignore camera-generated folder names when naming folders – если напротив стоит галочка, то внутрикамерные названия папок игнорируются.
Следующая настройка Treat JPEG files next to raw files as separate photos используется только при съемке RAW + JPEG. Допустим, при съемке у вас сохраняются как RAW, так и JPEG файлы. Если будет установлена галочка, то будут импортироваться и те, и другие и располагаться рядом. В противном случае JPEG файлы будут игнорироваться. Я рекомендую снимать только в RAW или только в JPEG в зависимости от обстоятельств. В подавляющем большинстве случае лучше снимать в RAW. И без раздумий снимайте в RAW, если читаете эту статью.
В разделе Completion Sounds можно выбирать звуки, которые будут оповещать о завершении импорта и экспорта. Можно оставить по умолчанию. Эта функция полезна, когда вы импортируете или экспортируете фотографии, а сами занимаетесь другими делами.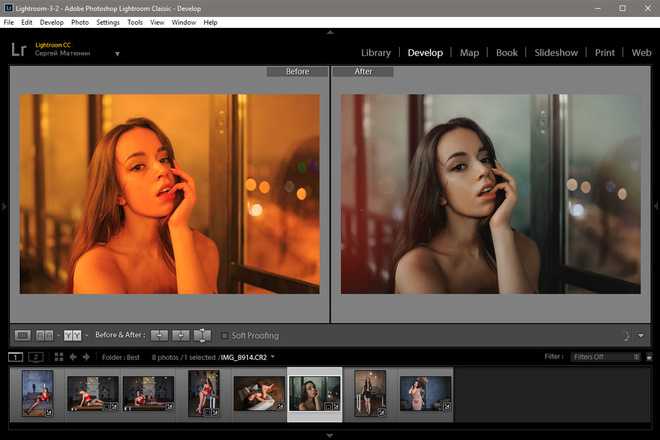
При нажатии на кнопку Go to Catalog Settings откроется окно настроек каталога также с несколькими вкладками. Давайте перейдем к ним, а позже вернемся к остальным вкладкам общих настроек.
General (общие настройки каталога)
Здесь указаны данные о месторасположении, времени создания и размере каталога. Важный элемент этой вкладки – выбор периодичности напоминания о резервировании каталога. В установленное время будет появляться сообщение о необходимости резервирования. По нажатию на кнопку оно будет проводиться. Как я говорил, это архиважно. Поэтому отнеситесь к этому серьезно. Можно выбрать создание бэкапа ежемесячно, еженедельно, ежедневно во время завершения работы Lightroom и другие варианты. На мой взгляд, оптимальный вариант — еженедельный бэкап. Также рекомендую изредка вручную делать архивы каталога на отдельный носитель или в облако (на Яндекс Диск, к примеру).
File Handling (Обработка Файлов)
Настройки этой вкладки заметно влияют на производительность Lightroom, а именно на скорость и удобство импорта, просмотра и размер каталога.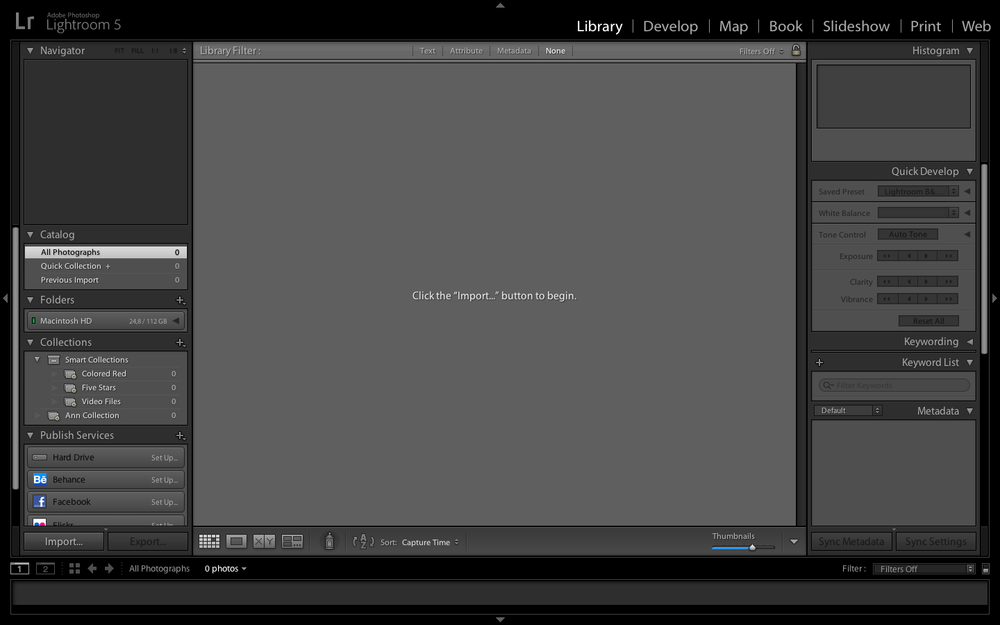 Standard Preview Size – здесь мы выбираем размер превьюшки (а точнее, разрешение по длинной стороне).
Standard Preview Size – здесь мы выбираем размер превьюшки (а точнее, разрешение по длинной стороне).
Размер превьюшки по длинной стороне должен незначительно превышать длину монитора в пикселях. Например, если вы работаете с FullHD монитором, чье разрешение 1920х1080, то стандартный размер превьюшки следует выставить 2048 пикселей. Если вы поставите больше или меньше, то скорость работы снизится из-за необходимости пересчета картинки.
Качество превьюшек (Preview Quality) можно оставить средним, как по умолчанию. Для просмотра этого будет достаточно. Следующая настройка Automatically Discard 1:1 Previews влияет на то, по прошествии какого времени следует удалить полноразмерные (такого же разрешения, как и исходник) превьюшки. Если вы много снимаете, обрабатываете фотографии и потом к их обработке никогда не возвращаетесь, имеет смысл поставить минимальное время (один день или неделю). Это очень сильно уменьшит размер базы данных и немного повысит скорость работы. Если же вы снимаете немного и/или возвращаетесь к обработке снимков, то имеет смысл оставить полноразмерные превьюшки на длительное время или совсем их не удалять. В этом случае для ускорения работы имеет смысл оставлять в каталоге только ценные снимки, а мусор удалять. Это позволит сократить размер БД и улучшить скорость работы.
Это очень сильно уменьшит размер базы данных и немного повысит скорость работы. Если же вы снимаете немного и/или возвращаетесь к обработке снимков, то имеет смысл оставить полноразмерные превьюшки на длительное время или совсем их не удалять. В этом случае для ускорения работы имеет смысл оставлять в каталоге только ценные снимки, а мусор удалять. Это позволит сократить размер БД и улучшить скорость работы.
Metadata (Метаданные)
В этой вкладке расположены настройки метаданных. Первая галочка отвечает за предложение ключевых слов на основе недавно введенных. Оставим, как есть. Include develop settings in metadata inside… – в exif записываются некоторые данные о том, как обрабатывалась фотография.
Automatically write changes into XMP – следует поставить эту галочку для сохранности работы.
XMP – это файлы маленького размера, в которые записывается информация о примененном редактировании.
Они хранятся рядом с исходниками. Если включить их создание, то в случае потери файла каталога большую часть информации об обработке можно будет восстановить.
Настройки геотаргетинга можно пропустить. Галочка напротив Write date or time changes into proprietary raw files отвечает за запись в exif времени редактирования. Эта функция полезна, если у вас, к примеру, неправильно выставлены часы в фотоаппарате. Тогда время редактирования будет записано согласно времени, установленному на компьютере.
Presets (Пресеты)
В Lightroom есть очень полезный инструмент под названием пресет. Пресет – это сохраненный набор настроек, который поможет буквально за мгновение до неузнаваемости изменить вашу фотографию. Т.к. в Lightroom все заточено под скорость обработки, то существует возможность применения пресетов во время импорта.
Apply auto tone adjustments – при импорте производится автоматическая тоновая коррекция фотографии. Это аналог инструмента Autotone в Photoshop. Как не использовал его в Photoshop, так и не использую его в Lightroom. И вам не советую, т.к. автоматика часто ошибается и приводит к неожиданным результатам.
Это аналог инструмента Autotone в Photoshop. Как не использовал его в Photoshop, так и не использую его в Lightroom. И вам не советую, т.к. автоматика часто ошибается и приводит к неожиданным результатам.
Apply auto mix when first converting to black and white – в Lightroom есть возможность перевести фотографию в черно-белый режим нажатием на одну кнопку. Обычно происходит обесцвечивание фотографии, а не полноценный перевод в ЧБ. Если установлена эта галочка, то используется фирменный алгоритм, который усиливает одни цвета (красный, синий, пурпурный) и ослабляет другие (зеленый, желтый, оранжевый). На выходе результат конвертации будет лучше.
Последующие два параметра отвечают за установку разных параметров по умолчанию для разных камер и для снимков с разным ISO.
Store presets with this catalog – сохранение пресетов в папке с каталогом. Советую поставить эту галочку, чтобы в случае чего ваш набор пресетов был в сохранности и их не пришлось бы создавать заново при переустановке.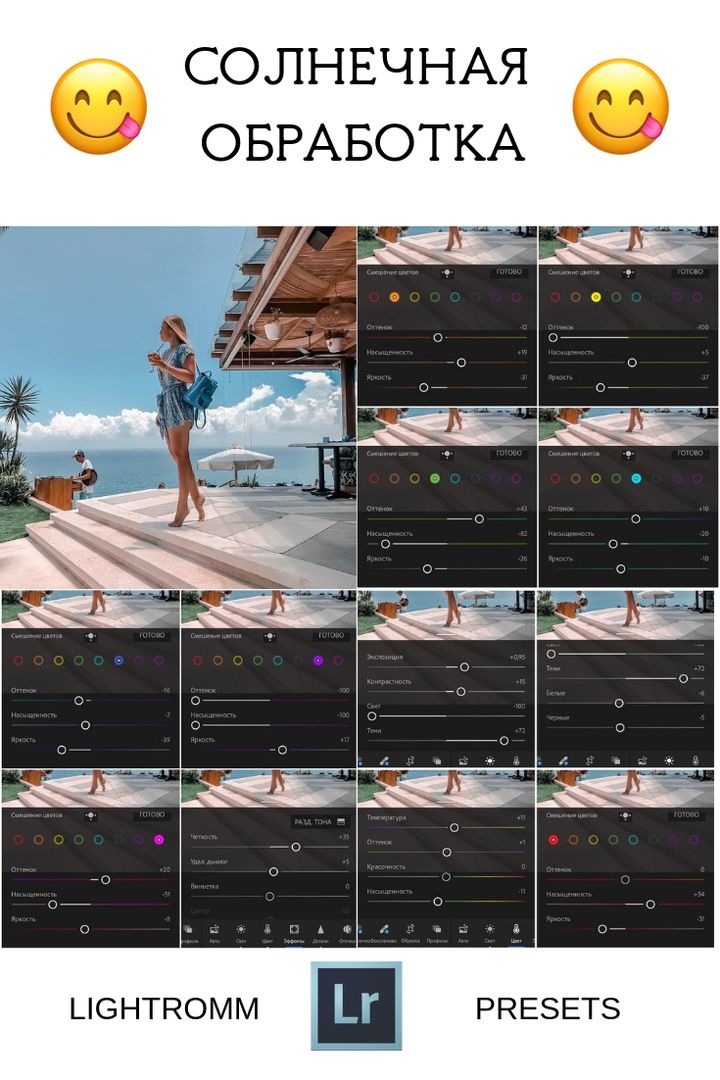
Кнопками, расположенными ниже, можно быстро вернуть различные настройки по умолчанию.
External Editing (Внешнее редактирование)
В этой вкладке находятся параметры, отвечающие за последующее редактирование фотографий в сторонних программах. Дело в том, что Lightroom не всемогущ и может потребоваться более тонкая доработка в Photoshop или других графических редакторах. Хотя с версиями он обрастает все большим количеством настроек и я замечаю за собой, что практически перестал пользоваться Photoshop’ом.
Верхняя часть вкладки (Edit in Adobe Photoshop CS5) отвечает за настройки перехода редактирования в Photoshop, а нижняя – за переход редактирования в другие редакторы. Итак, выбираем формат файла, в который сконвертируется файл и с которым мы будем работать в Photoshop. Можно выбрать как TIFF, так и PSD. Особой разницы для нас не будет. Далее важно установить цветовое пространство, соответствующее вашему монитору. Дело в том, что по умолчанию установлен расширенный цветовой охват. Фотография содержит множество информации о цвете, а вы видите лишь ограниченную ее часть и редактируете по своему вкусу, основываясь на визуальное представление картинки на мониторе. В результате при просмотре на другом мониторе или при печати вы получите плачевный результат. Подавляющее большинство мониторов обладают цветовым охватом sRGB. Его и следует выставлять. Однако стоит свериться с информацией на официальном сайте производителя вашего монитора. Вдруг у вас продвинутая версия и цветовой охват соответствует AdobeRGB.
Дело в том, что по умолчанию установлен расширенный цветовой охват. Фотография содержит множество информации о цвете, а вы видите лишь ограниченную ее часть и редактируете по своему вкусу, основываясь на визуальное представление картинки на мониторе. В результате при просмотре на другом мониторе или при печати вы получите плачевный результат. Подавляющее большинство мониторов обладают цветовым охватом sRGB. Его и следует выставлять. Однако стоит свериться с информацией на официальном сайте производителя вашего монитора. Вдруг у вас продвинутая версия и цветовой охват соответствует AdobeRGB.
Глубину цвета оставляем по умолчанию максимальной. Оптимальным разрешением будет 300 или даже выше. Сжатие лучше отключить. Что касается настроек редактирования в стороннем редакторе (Additional External Editor), то их нужно выставить ровно те же.
Галочка Stack With Original отвечает за объединение отредактированной фотографии с исходной в каталоге Lightroom. Рассмотрим на примере, на что влияет этот параметр. Для этого я открою фотографию в другом редакторе: контекстное меню – Edit in – Edit in Adobe Photoshop CS5. Вы сможете это сделать, когда в каталог уже будут импортированы фотографии. А сейчас просто наблюдайте за изменениями.
Рассмотрим на примере, на что влияет этот параметр. Для этого я открою фотографию в другом редакторе: контекстное меню – Edit in – Edit in Adobe Photoshop CS5. Вы сможете это сделать, когда в каталог уже будут импортированы фотографии. А сейчас просто наблюдайте за изменениями.
Lightroom предлагает на выбор три варианта: создать копию изображения с примененным редактированием, редактировать копию оригинала и редактировать сам оригинал в другой программе. Выбираем первый вариант (Edit a Copy With Loghtroom Adjustments).
Далее может быть предложено провести рендер изображения средствами Lightroom или ACR (Adobe Camera Raw – приложение, сопутствующее Photoshop, которое используется для “проявки“ RAW файлов для их последующего редактирования). Выбираем Render using Lightroom.
Результат, который мы получим, отредактировав фотографию в Photoshop и перейдя обратно в Lightroom:
Для наглядности я просто вырезал центр фотографии в Photoshop. Как видите, в библиотеке (там, где отображаются наши фотографии) эти файлы отображаются под разными именами, как абсолютно разные и никак не связанные между собой. Если же установлена галочка напротив Stack With Original, то мы получим стек – две или более фотографий, располагающихся рядом друг с другом и их объединение будет видно (при наведении курсора на фотографию в левом верхнем углу будет отображаться порядковый номер в стеке и фотографии в стеке можно будет свернуть в одну).
Как видите, в библиотеке (там, где отображаются наши фотографии) эти файлы отображаются под разными именами, как абсолютно разные и никак не связанные между собой. Если же установлена галочка напротив Stack With Original, то мы получим стек – две или более фотографий, располагающихся рядом друг с другом и их объединение будет видно (при наведении курсора на фотографию в левом верхнем углу будет отображаться порядковый номер в стеке и фотографии в стеке можно будет свернуть в одну).
Как видите, разница налицо.
Последний пункт вкладки External Editing – установка шаблона, по которому будут именоваться файлы, вернувшиеся после редактирования из стороннего редактора в Lightroom. По умолчанию к названию файла добавляется приставка и конечный файл выглядит как имя_файла-Edit.tiff.
File Handling (Обработка файлов)
В этой вкладке производится настройка импорта в формат DNG и настройки кэша Lightroom.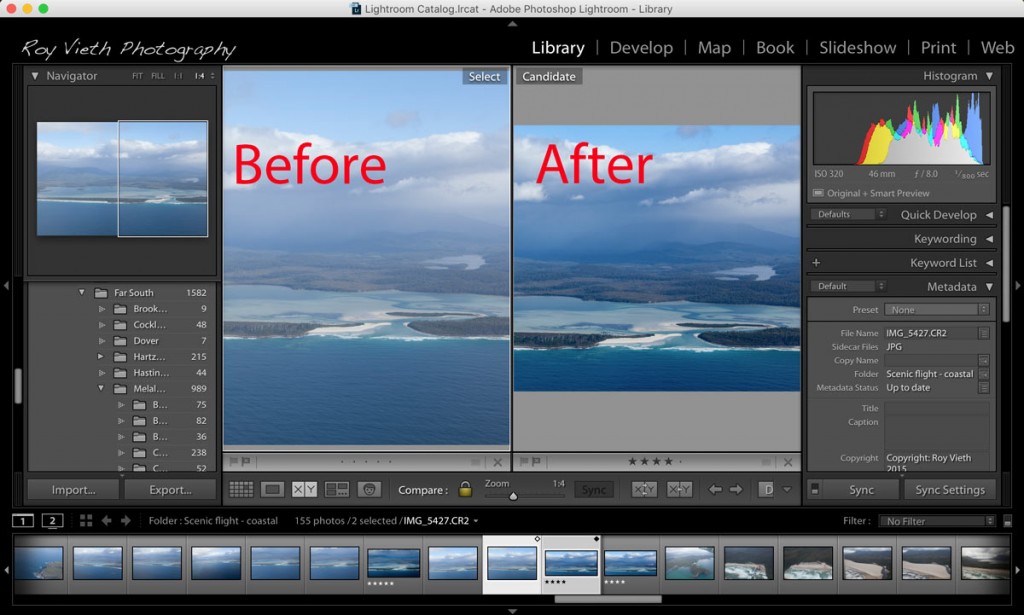
DNG – это открытый формат RAW файлов, разработанный Adobe. Если помните, в первой статье по Lightroom я уже рассказывал, что RAW – это именование всех “сырых” форматов, а на самом деле их существует великое множество. Гарантии того, что они будут открываться в редакторах через 20 лет, нет (хотя скорее всего будут). Компания Adobe создала свой стандарт DNG, который наверняка будет открываться софтом Adobe. В общем что-то наподобие JPEG среди сырых форматов. Я его не использую, но особых недостатков не вижу.
Вверху выбираем расширение файла: dng или DNG. По сути разница такая же, как и между jpeg и JPEG. То есть никакой. В меню Compatibility, выбираем, от какой версии ACR (программа-конвертер RAW файлов при Photoshop) будет совместим наш файл. Выбираем размер JPEG-превьюшки для показа в Lightroom.
Embed Fast Load Data – запись данных в dng для ускорения загрузки фотографии в модуль обработки.
Embed Original Raw File – в файл dng встраивается оригинальный RAW файл. Т.е. получается, что на выходе мы имеем два файла – исходный RAW и RAW, сконвертированный в dng. Это сделано для того, чтобы в случае чего можно было с легкостью достать исходник и не сетовать, что его невозможно вернуть. Алгоритмы конвертирования из RAW в dng неизвестны и результат может незначительно отличаться. Именно для избегания таких ситуаций нужна эта функция. Но в случае встраиваемого RAW-оригинала размер файла сильно увеличивается.
В подразделе File Name Generation указывается, какие символы не использовать и что делать с пробелами. Думаю, такие тонкости вам не понадобятся. Во всяком случае, в обозримом будущем.
Camera Raw Cache Settings – настройки кэша Lightroom. Кэш представляет собой папку, в которой сохраняются временные файлы, генерируемые программой во время работы. Важным моментом здесь является расположение кэша. Чем быстрее будет накопитель, где находится кэш, тем быстрее будет происходить работа. В частности, ускорится переход в модуль Develop (режим редактирования) из библиотеки. В идеале кэш должен располагаться на SSD диске, где находится каталог Lightroom. Если же отдельного SSD диска под каталог и кэш нет, то можно просто разместить его рядом с каталогом. Следующий параметр – размер кэша. Чем больше места он будет занимать, тем больше актуальных данных в нем будет храниться. На мой взгляд, лучше поставить значение в диапазоне 10-40 ГБ.
Важным моментом здесь является расположение кэша. Чем быстрее будет накопитель, где находится кэш, тем быстрее будет происходить работа. В частности, ускорится переход в модуль Develop (режим редактирования) из библиотеки. В идеале кэш должен располагаться на SSD диске, где находится каталог Lightroom. Если же отдельного SSD диска под каталог и кэш нет, то можно просто разместить его рядом с каталогом. Следующий параметр – размер кэша. Чем больше места он будет занимать, тем больше актуальных данных в нем будет храниться. На мой взгляд, лучше поставить значение в диапазоне 10-40 ГБ.
Если нажать кнопку Purge Cache, то кэш очистится. Т.е. удалятся все хранимые в нем файлы. Время от времени это полезно делать нажатием на кнопку или вручную. Последняя настройка определяет размер кэша для видео. Т.к. я с видео в Lightroom не работаю, то оставил по умолчанию.
Interface (Интерфейс)
Эта вкладка предназначена для настройки внешнего вида Lightroom.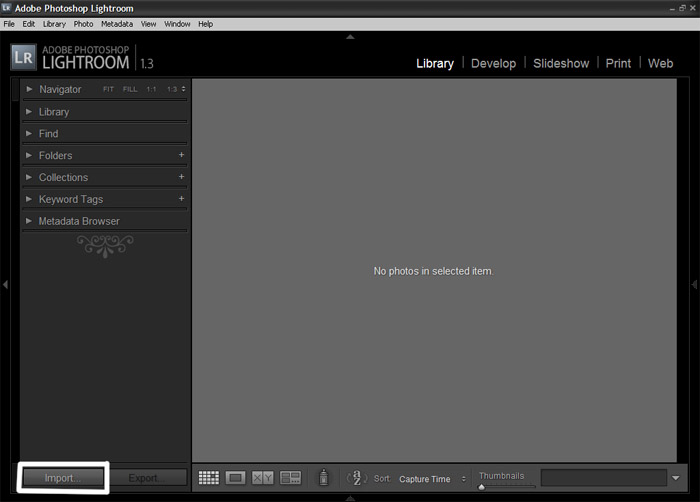 В частности, можно настроить фон, размер шрифта, метод отделения ключевых слов, показ рейтингов, отображение фотографии в окне навигации при наведении курсора. На этой вкладке я заострять внимание не буду. Отмечу лишь пару пунктов.
В частности, можно настроить фон, размер шрифта, метод отделения ключевых слов, показ рейтингов, отображение фотографии в окне навигации при наведении курсора. На этой вкладке я заострять внимание не буду. Отмечу лишь пару пунктов.
Если у вас большое разрешение при маленькой диагонали (например, 15” FullHD ноутбук) и вам все кажется мелким, то имеет смысл увеличить шрифт (параметр Font Size вверху). Галочка напротив Zoom clicked point center отвечает за то, что при увеличении фотографии ваш курсор окажется ровно по центру. Т.е, если вы хотите увеличить правый верхний угол фотографии, то нажимаете на точку в правом верхнем углу и эта точка окажется ровно посередине в увеличенном виде.
Вывод
Мы достаточно подробно разобрали настройки Lightroom. Чтобы структурировать информацию, пройдусь еще раз по ключевым моментам.
САМОЕ ВАЖНОЕ! Необходимо включить постоянное напоминание о резервировании каталога и/или резервировать его вручную.

Каталог Lightroom (БД) должен располагаться на как можно более быстром накопителе. Желательно, чтобы это был SSD.
Кэш Lightroom должен также располагаться на SSD и быть большого размера (не менее 10 ГБ).
Желательно, чтобы оригиналы файлов и каталог с кэшем хранились на разных физических накопителях или хотя бы на разных разделах.
Размер превьюшек должен ненамного превышать размер монитора по длинной стороне в пикселях. Это напрямую влияет на производительность.
Для уменьшения размера БД можно включить удаление полноразмерных превьюшек в случае, если вы много фотографируете и никогда не возвращаетесь к редактированию старых фотографий.
Желательно включить запись XMP файлов, в которых хранятся настройки редактирования. Это снизит риск потерять все одним махом.
Надеюсь, урок прошел плодотворно, вы установили и настроили программу и информация в голове структурировалась должным образом. В следующем уроке мы рассмотрим интерфейс Lightroom.
В следующем уроке мы рассмотрим интерфейс Lightroom.
10 основных шагов редактирования фотографий в Lightroom | Статьи | Фото, видео, оптика
Adobe Lightroom — одно из самых, если не самое популярное программное обеспечение для редактирования фотографий. Понимание того, как правильно использовать эту программу для постобработки и редактирования снимков, поможет вам вывести свои работы на новый уровень.
Однако, как и изучение любого нового программного обеспечения, Lightroom на первый взгляд может показаться пугающе сложным в использовании. С чего же начать? Мы предлагаем вам рассмотреть десять базовых шагов редактирования фотографий в Lightroom, которые помогут вам освоить эту программу и позволят вам понять азы, прежде чем вы углубитесь в более продвинутые методы редактирования.
1. Импорт и систематизация файлов
Первое, что нужно сделать, чтобы начать работу в Lightroom, это импортировать фото. Для этого найдите кнопку Import… во вкладке Library в левом нижнем углу.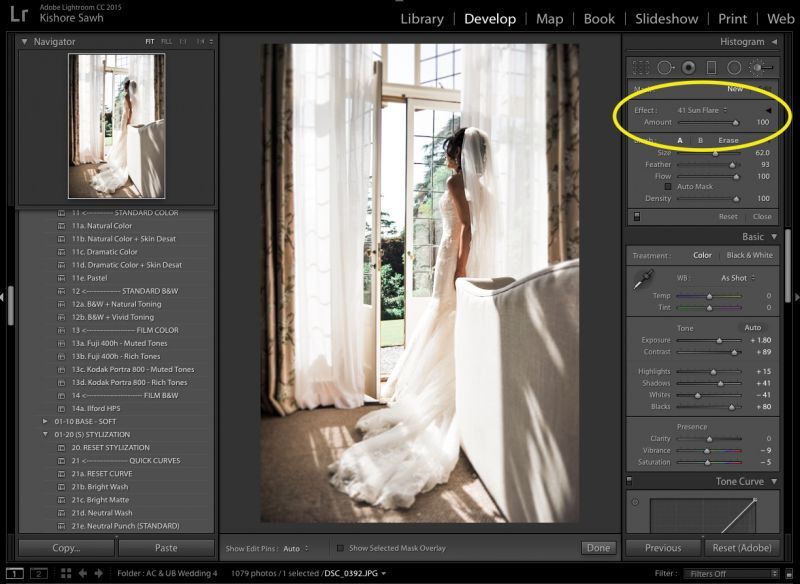
Вот такая цепочка действий у нас получается:
Library > Import > Select Your “From” Source > Select Your Images > Select Your “To” Source > Add to Collection > Name New Collection > Import
После того, как нужные файлы будут импортированы и организованы в одну коллекцию (она так и будет называться — Collection), вы готовы приступить к самой интересной части. Перейдите на вкладку Development, чтобы начать редактирование.
2. Установите настройки во вкладке Profile
Ползунки во вкладке Profile — это что-то вроде настроек пресета. Однако, в отличие от действительных пресетов, настройки во вкладке Profile выполняются во внутреннем интерфейсе Lightroom. Здесь вы можете настроить параметры, которые помогают максимизировать цвета, динамический диапазон и контрастность — они имитируют профиль вашей камеры.
Независимо от того, выбираете ли вы профиль, который отражает стиль вашей камеры, или один из профилей Adobe, важно ознакомиться со всеми профилями и установить предпочтительный перед началом работы. Это будет основой для всех дальнейших правок.
Это будет основой для всех дальнейших правок.
3. Отредактируйте основные настройки
Панель основных настроек — это первая опция в боковом меню Development. Здесь вы можете поработать с тремя параметрами: White Balance, Tone и Presence.
- White Balance регулирует настройки вашей камеры в градусах Кельвина. Вы можете придать будущим изображениям более холодный или более тёплый оттенок, а также выбрать между зеленоватыми и пурпурными тонами.
- Настройки Tone включают в себя такие параметры, как экспозиция, контрастность, света и тени, светлые и тёмные участки.
- Presence позволяет работать со стилизацией снимка, а именно с настройками текстуры, чёткости, устранения дымки, сочности и насыщенности.
Важно сначала понять, изучить и освоить эти основные настройки, прежде чем углубляться в цветокоррекцию, детали, эффекты и многое другое.
4. Отредактируйте настройки Calibration
Распространенная ошибка — начать работать с настройками HSL/Color прежде, чем разобраться со вкладкой Calibration.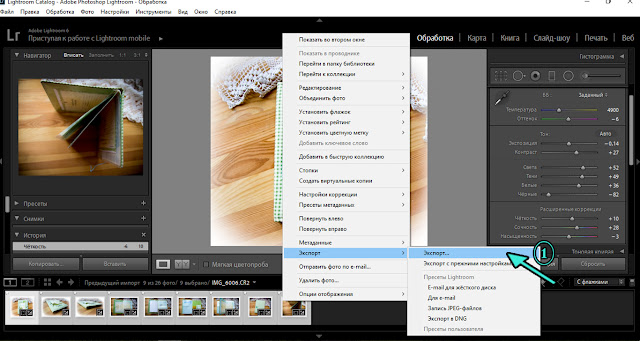 Настройки калибровки камеры имеют решающее значение для определения общих настроек цвета RGB (Red, Green, Blue) на вашем изображении.
Настройки калибровки камеры имеют решающее значение для определения общих настроек цвета RGB (Red, Green, Blue) на вашем изображении.
Настройки во вкладке Calibration влияют на весь спектр RGB, а настройки HSL/Color влияют на отдельные цвета в каждом цветовом профиле. У вас есть возможность настроить красный, зеленый и синий оттенки и уровни насыщенности. Вы также можете настроить общий оттенок тени между зеленым и пурпурным, что играет огромную роль в общем виде и ощущении редактирования цвета.
Сначала сосредоточьтесь на настройках во вкладке Calibration, а затем переходите к редактированию отдельных цветов на панели настроек HSL/Color.
5. Измените настройки HSL/Color
Панель HSL/Color предназначена для управления цветом и цветокоррекции.
В свою очередь HSL означает Hue, Saturation и Luminance:
— Hue влияет на оттенок цвета;— Saturation отвечает за интенсивность цвета;— Luminance влияет на количество света.
Вы можете расширить возможности управления цветом на панели цветокоррекции, регулируя тени, средние тона и света, однако самое важное — освоить работу с панелью HSL/Color.
6. Настройте резкость и шумоподавление
После цветокоррекции приходит время перейти к панели Details. Здесь вы работаете с резкостью и шумоподавлением, что особенно важно, когда вы работаете с изображением при высоком ISO.
7. Добавьте Lens Correction и Perspective Changes
Когда вы разобрались с цветокоррекцией, экспозицией и общим внешним видом вашего изображения, нужно настроить размер, перспективу и поработать с коррекцией дисторсии.
Если есть какие-либо заметные проблемы, такие как деформация, виньетирование или хроматические аберрации, вы можете легко исправить и настроить их на панели Lens Corrections.
Вы можете сделать это с помощью автоматической настройки профиля или дополнительной ручной коррекции, которая позволяет лучше контролировать все изменения. Эта панель особенно полезна при съемке со сверхширокоугольным объективом, когда могут возникать искажения и другие проблемы с объективом.
После завершения работы во вкладке Lens Corrections вы можете перейти к панели Transform, чтобы докрутить окончательные параметры перспективы.
Наконец, вы готовы к финальному этапу редактирования.
8. Используйте инструменты Mask и Spot Removal для финишных штрихов
Последние изменения, которые вы можете внести в свое изображение, будут отображаться над панелью основных настроек. Всего их четыре, мы сосредоточимся на двух из них — это инструменты Mask и Spot Removal.
Инструмент Spot Removal подходит для удаления любых мелких деталей в кадре, которые вам не нравятся. Небольшие пятнышки, прыщики или даже бутылка на обочине — в общем все то, что отвлекает внимание от основного объекта в кадре. Этот инструмент использует похожие пиксели в кадре, чтобы замаскировать ненужные детали.
Наконец, мы переходим к инструменту Mask. Это один из самых интуитивно понятных и одновременно могущественных инструментов в Lightroom.
Недавно к параметрам Mask, таким как Brush (Кисть), Linear Gradient (Линейный градиент) и Radial Gradient (Радиальный градиент), добавились еще более мощные интеллектуальные маски, такие как Select Subject (Выбрать объект) и Select Sky (Выбрать небо). Они могут точно выбрать конкретные части вашего изображения для удобного целенаправленного редактирования.
Они могут точно выбрать конкретные части вашего изображения для удобного целенаправленного редактирования.
И Spot Removal, и Mask помогают редактировать изображение без необходимости экспорта в Photoshop.
9. Изменение размера, сохранение и экспорт
Если вы подошли к этой ступени, значит к настоящему времени у вас уже есть изображение, готовое к публикации.
В зависимости от того, на каких платформах вы планируете поделиться изображением, вы можете создать копии окончательного редактирования, щелкнув изображение правой кнопкой мыши и выбрав Create Virtual Copy (Создать виртуальную копию). Затем перейдите к верхней панели, где находятся кнопки Mask и Spot Removal. Выберите инструмент Сrop, чтобы подогнать размер каждой имеющейся у вас копии для экспорта.
Обязательно сохраните всю свою работу, затем перейдите в File > Export и экспортируйте свое изображение в указанную в настройках папку экспорта.
Важно уделить время тому, чтобы ознакомиться с настройками экспорта. Они помогают определить местоположение экспортируемых файлов и параметры файла, которые могут быть полезны для публикации в социальных сетях.
Они помогают определить местоположение экспортируемых файлов и параметры файла, которые могут быть полезны для публикации в социальных сетях.
10. Сохраните пользовательские пресеты на будущее
Наконец, если вам понравился результат работы и вы хотите использовать те же настройки в будущем, сохраните их как пользовательский пресет. Это позволяет вам копировать и вставлять набор определённых настроек в другие фотографии — быстро и удобно. Кроме того, создание своего пресета — отправная точка для того, чтобы начать разработку собственного индивидуального стиля.
Перейдите к кнопке Develop в верхнем левом углу меню > New Preset > выберите все настройки изображения, которые вы хотите включить в пресет. Затем, чтобы использовать пресет на новом изображении, выберите Library > Quick Develop > Saved Preset > затем прокрутите вниз, пока не найдёте нужный. Выберите его, чтобы вставить настройки в новое изображение.
* * *
Эти десять основных шагов редактирования фотографий в Lightroom помогут вам разобраться в том, что может на первый взгляд показаться пугающим и сложным.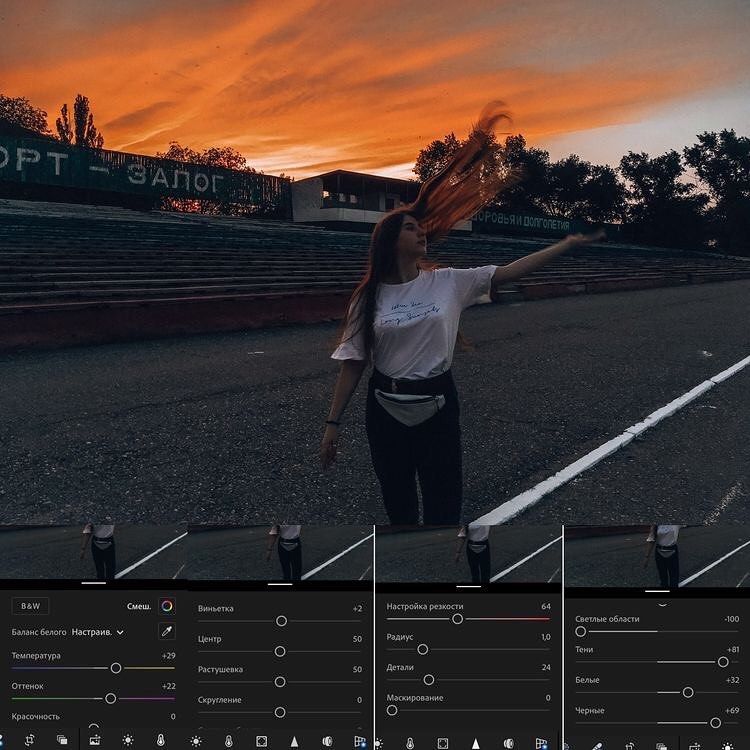 Попробуйте Lightroom и начните свой путь к профессиональному редактированию фотографий!
Попробуйте Lightroom и начните свой путь к профессиональному редактированию фотографий!
Как внести изменения в определенный инструмент для Lightroom Classic
Как внести изменения в определенный инструмент для Lightroom Classic
В Lightroom Classic есть четыре основных инструмента, которые также доступны для устройств Loupedeck:
- Обрезка
- Удаление пятен
- Удаление красных глаз (включая функцию Pet-Eye)
- Маскировка
У каждого из этих инструментов есть назначенная рабочая область (называемая «Рабочие области инструментов»), которую можно редактировать:
- Откройте раскрывающееся меню «Рабочее пространство».
- Прокрутите вниз, чтобы увидеть заголовок «Рабочие области инструментов».
- Выберите рабочую область инструмента, которую вы хотите редактировать
После выбора рабочей области инструмента панель действий автоматически обновляет список доступных действий, чтобы включить действия, связанные с выбранным инструментом (и скрыть действия, которые невозможно использовать, когда выбранный инструмент активен).
Выбор действий для инструментов
Следующий шаг — найти соответствующие действия на панели действий. Для этого поиск является мощным инструментом. Если вы хотите увидеть, какие действия может использовать каждое рабочее пространство инструмента, вы можете выбрать соответствующие папки действий/настроек вручную и выбрать то, что вам нужно:
Группы действий, связанные с культурой:
- Обрезка: все действия по управлению инструментом обрезки.
Примечание. Группа обрезки отображается для всех рабочих областей (включает только действие «сбросить обрезку»).
- Соотношение сторон обрезки: включает действия для формы области обрезки.
Группы действий, связанные с удалением пятен:
- Удаление пятен
Группы действий, связанные с инструментом «Красные глаза»:
- Коррекция красных глаз
Группы действий, связанные с маскировкой:
- Кисть: действия, связанные с инструментом маскирования кисти.

- Локализованные настройки: настройки для настройки «локальной области изображения», которая ограничена маской (настройки для настройки всего изображения, а не маски, называются «глобальными настройками»).
- Маскирование: все действия по маскированию и инструменты маскирования, например, кисть, градиенты, небо, объект.
Примечание! Поскольку в Lightroom Classic появилась новая функция маскирования, объединяющая старые «инструменты локальной области», больше нет отдельных рабочих пространств для отдельных инструментов — все инструменты маскирования теперь включены в рабочее пространство маскирования (поэтому необходимо настроить только одно рабочее пространство — вместо этого из нескольких).
Как работать с масками в Lightroom Classic
Добавляйте одну или несколько масок, добавляйте/ извлекайте дорожки из маски, редактируйте и удаляйте маску с помощью устройства Loupedeck .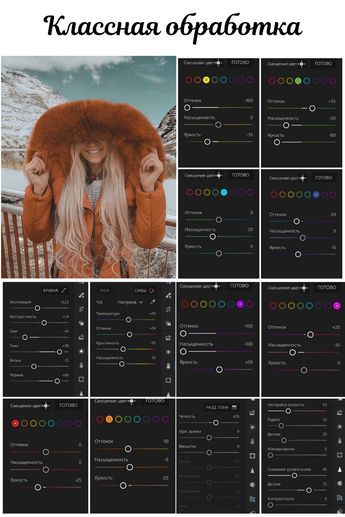
Если ваша рабочая область маскирования пуста или в ней всего несколько действий (например, часы и колесо), сначала следуйте инструкциям в этой статье!
Добавление новой маски
Обычно создание маски с помощью пользовательского интерфейса Lightroom Classic представляет собой двухэтапный процесс: сначала выберите режим маскирования (под) и затем выберите инструмент маскирования. С Loupedeck добавление маски было упрощено.
В профиле Lightroom Classic по умолчанию просто выберите инструмент маскирования в рабочей области «Основные настройки»: маска с этим инструментом автоматически создается и активируется Lightroom Classic.
После того, как маска (и инструмент) активна, вам нужно только нарисовать или добавить область маски к изображению — и настроить параметры изображения в соответствии с вашими потребностями.
ПОДСКАЗКА! Для управления кончиком кисти: колесо мыши по вертикали управляет размером кисти, а колесо мыши по вертикали + Shift управляет растушевкой.
Если нужно контролировать только размер кисти, самый быстрый способ сделать это — непосредственно с помощью мыши.
Примечание! Loupedeck Original и Loupedeck + имеют прямой доступ к инструментам маскирования (ранее локальные инструменты) в профиле Lightroom Classic по умолчанию (кнопка «Кисть» и кнопки L1-L3 на Loupedeck +).
Добавление более одной маски
Когда маскирование ( подрежим ) активно, профиль по умолчанию для Lightroom Classic (на Loupedeck CT) выглядит так, как показано на изображении справа ( Loupedeck Live почти идентичен).
Чтобы добавить новую маску, просто выберите тип маски, которую вы хотите добавить (Кисть, Линейный градиент, Радиальный градиент, Небо или Объект). Lightroom Classic добавит выбранную вами маску. Настройте изображение с помощью циферблатов (циферблаты находятся на страницах настроек, проведите пальцем вверх/вниз, чтобы изменить набор настроек).
Выбор маски или инструмента «Маска»
Когда создано несколько масок, колесо маскирования на Loupedeck CT показывает все маски в виде списка.
Навигация по списку осуществляется смахиванием вверх/вниз (или вращением колеса). Белый текст в середине колеса указывает на выбранную маску (выбор осуществляется автоматически, в режиме реального времени, при навигации по списку).
Смахивание вправо открывает выбранную маску, открывая список инструментов маски, используемых для выбранной маски. Перемещаться по списку инструментов можно так же, как по списку масок.
Смахивание влево позволяет перейти от списка инструментов обратно к списку масок.
ПОДСКАЗКА! Переименование масок и инструментов в Lightroom помогает запомнить их фактическое назначение! Функциональное название, например, «Цветовой тон кирпичной стены» дает гораздо больше описания, чем «Маска 7».
Добавление или вычитание из существующей маски
Добавление к маске или вычитание из маски активируется нажатием любого из действий центра управления, когда маскирование активно (изображение слева).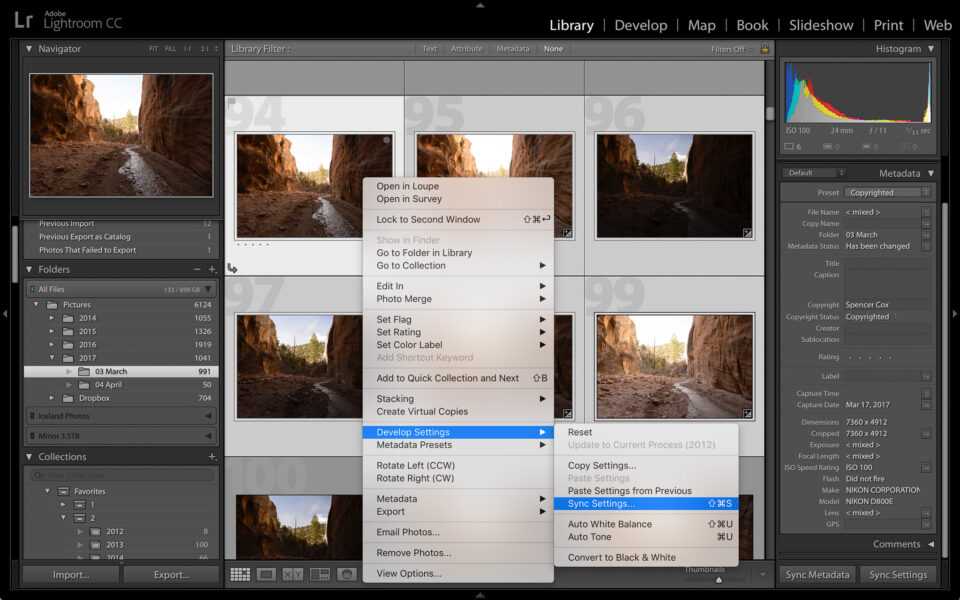 Это откроет набор инструментов маскирования на сенсорном экране, из которых можно выбрать.
Это откроет набор инструментов маскирования на сенсорном экране, из которых можно выбрать.
Добавить к маске или Вычесть из маски Центры управления содержат набор инструментов маски. Нажатие одной из кнопок добавит выбранный инструмент к вашей маске.
При открытом центре управления можно выбрать несколько инструментов маски (и расположить их внутри изображения, чтобы добавить/вычесть область маски).
Чтобы выйти из центра управления, нажмите на стрелку вверх или нажмите соответствующий диск (вверху слева), чтобы вернуться к маскированию.
Редактирование существующей маски
Чтобы редактировать свои маски , вам нужно получить доступ к маскированию и выбрать маску, которую вы хотите отредактировать. Когда маска выбрана, все соответствующие параметры изображения (например, экспозиция, контрастность и т. д. ) можно регулировать с помощью дисковых регуляторов (или с помощью мыши в пользовательском интерфейсе Lightroom Classic).
Выбор маски
При входе в список масок колесо маскирования Loupedeck CT показывает «Маска не выбрана» (изображение справа).
Вы можете выбрать маску в Lightroom Classic с помощью мыши (Loupedeck CT будет следовать вашим действиям) или непосредственно с устройства Loupedeck :
- Проведите справа налево, чтобы увидеть список масок (и активировать первую маску)
- Проведите пальцем вверх/вниз или поверните колесико, чтобы выбрать маску, которую вы хотите отредактировать.
Маскировка доступа (подрежим)
Активируйте любой из инструментов маски. Это «создаст» (но не назначит) новую маску.
Если вы не добавите к изображению какую-либо область маскирования, «созданная» маска будет автоматически удалена, когда вы сосредоточитесь на других действиях по маскированию (например, при выборе существующей маски).
Как обновить и назначить пресеты разработки Lightroom Classic?
Как вручную обновить список предустановок разработки Lightroom Classic до программного обеспечения Loupedeck и назначить предустановку разработки кнопке.
Все пресеты разработки Lightroom создаются в Lightroom Classic (PhotographyLife : How to Create a Lightroom Develop Preset).
В последовательности запуска программное обеспечение Loupedeck создает действие разработки предустановки для каждой предустановки, которая отображается в пользовательском интерфейсе Lightroom Classic. Если этого не произошло, предварительные настройки можно вручную обновить до программного обеспечения Loupedeck , следуя этим инструкциям:
- Убедитесь, что программное обеспечение Loupedeck запущено (пользовательский интерфейс открывать не обязательно).
- Перейдите в Lightroom Classic и откройте меню «Справка».
- Откройте «Дополнения к плагину » -> выберите «Обновить список предустановок разработки».
- (Закройте программное обеспечение Loupedeck, если оно открыто, и повторно) откройте программное обеспечение Loupedeck, чтобы принудительно обновить панель действий.
ПРИМЕЧАНИЕ! Если пресеты по-прежнему не отображаются, обратитесь в службу поддержки.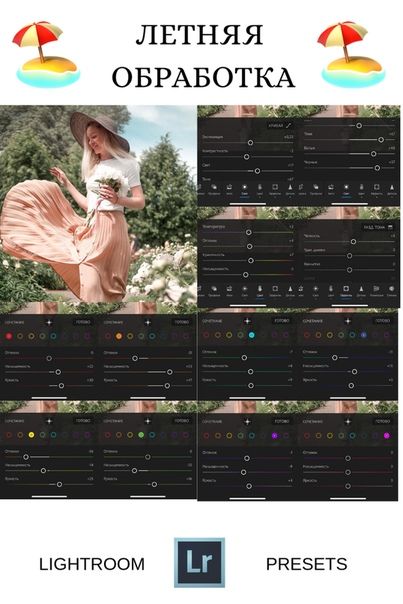
Назначить предустановку разработки на устройство
Перед назначением: убедитесь, что выбрано правильное рабочее пространство.
- Выберите страницу для предустановки разработки
- Поиск предустановки разработки по имени
- Перетащите предустановку разработки на нужную кнопку.
При использовании Lightroom Classic между версиями 7.4–10 и ПО Loupedeck версии 4.
- Откройте элемент управления и перейдите на страницу настроек разработки.
- Поиск предустановки разработки по имени
- Перетащите предустановку разработки на нужную кнопку.
Какой Lightroom поддерживается?
Какой тип/версия Lightroom поддерживается (всеми) устройствами Loupedeck.
Какой тип Lightroom поддерживается?
Поддерживается только Adobe Photoshop Lightroom Classic.
Другие типы Lightroom не поддерживаются из-за отсутствия поддержки SDK/API (это касается Adobe Lightroom, включая десктопный, мобильный и веб-интерфейсы).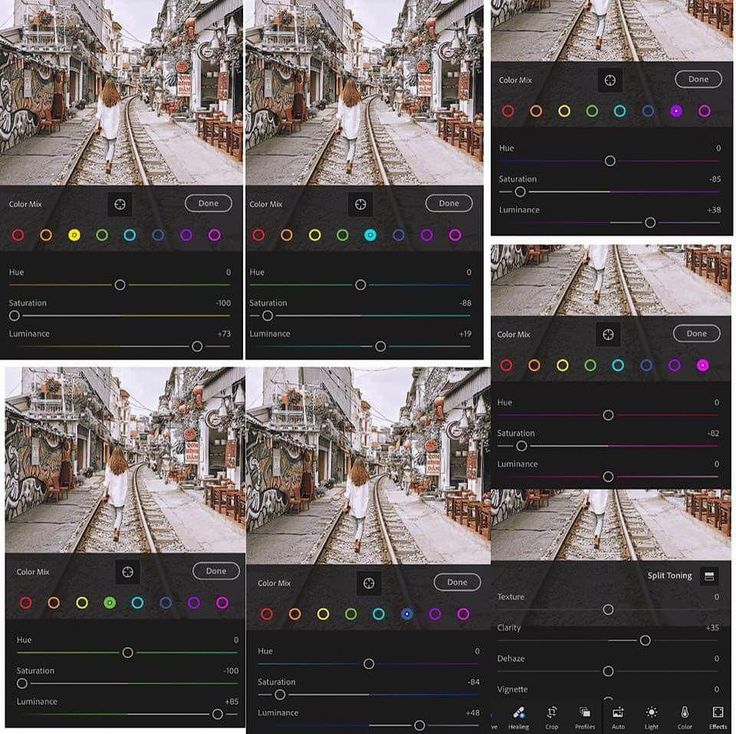
Примечание! История именования программного обеспечения Lightroom вызывает много путаницы.
Lightroom CC — это устаревшее название, которое изначально было названием Adobe Photoshop Lightroom Classic (2015 г.), а затем стало (прежним) названием «облегченной версии» Adobe Photoshop Lightroom CC (2017 г.), которая позже была переименована в Adobe Lightroom (2019 г.). ).
См. изображение изменений имени здесь.
Какая версия Lightroom Classic поддерживается?
Loupedeck для Lightroom Classic идет рука об руку с версиями Lightroom Classic — всегда самая последняя версия поддерживается самой последней версией программного обеспечения Loupedeck .
Вы можете проверить текущую используемую версию в Lightroom -> Справка -> Информация о системе.
Обратите внимание, что наша старая версия программного обеспечения 2.6 содержит интеграцию с Adobe Photoshop Lightroom CC 6 (известной как «Lightroom 6»), последней автономной версией Lightroom. Программное обеспечение Loupedeck версии 2.6 совместимо только с Loupedeck Original и Loupedeck +. Вы можете скачать это программное обеспечение Loupedeck по этой ссылке.
Программное обеспечение Loupedeck версии 2.6 совместимо только с Loupedeck Original и Loupedeck +. Вы можете скачать это программное обеспечение Loupedeck по этой ссылке.
Предпочтительная версия старого автономного «Lightroom» — самая последняя из всех, v.6.4.
Loupedeck не работает в Lightroom 6.
При использовании устаревшей версии Lightroom Classic, ранее известной как Lightroom или Lightroom CC.
Проблема
Если ваша консоль Loupedeck + или Loupedeck Original не работает в Lightroom 6, узнайте, что делать.
Решение
- Убедитесь, что вы используете программное обеспечение Loupedeck версии 2.6, которое содержит интеграцию с Lightroom 6. Из этой статьи вы узнаете, как узнать, какая версия программного обеспечения Loupedeck у вас установлена.
- Программное обеспечение Loupedeck версии 2.6 можно загрузить по этой ссылке.

Обратите внимание, что Loupedeck CT совместим с программным обеспечением Loupedeck 3.x и новее, а Loupedeck Live — с программным обеспечением Loupedeck 4.x и новее. Эти консоли не будут работать с программным обеспечением Loupedeck 2.6.
Статус поддержки Lightroom 11
В последнем выпуске Lightroom Classic представлены расширенные инструменты маскирования.
Теперь вы можете получить доступ к инструментам «Корректирующая кисть», «Линейный» и «Радиальный градиент» непосредственно из действий инструментов (они открывают меню маскирования и добавляют соответствующий инструмент маски).
Если у вас возникнут какие-либо проблемы с производительностью в новом Lightroom Classic 11, убедитесь, что вы используете нашу последнюю версию программного обеспечения (не ниже 5.0.1). Мы исправили проблему, связанную с новым инструментом маскирования, которая приводила к длительному времени отклика в Lightroom при использовании Loupedeck .
Примечание! Мы рекомендуем установить нашу последнюю версию программного обеспечения по этой ссылке.
ПОДСКАЗКА! Старые версии программного обеспечения Loupedeck можно найти здесь.
Если вы все еще сталкиваетесь с каким-либо неожиданным поведением с Loupedeck или у вас есть какие-либо пожелания, связанные с новой системой маскирования, сообщите нам об этом!
Самый простой способ связаться — отправить сообщение в службу поддержки клиентов.
Loupedeck не работает в Lightroom
Эта статья содержит советы по устранению неполадок при настройке Loupedeck в Lightroom.
Loupedeck вообще не работает с Lightroom
Убедитесь, что вы используете Adobe Lightroom Classic (не текущий Adobe Lightroom, облачный фотосервис или устаревшую версию Lightroom Classic, ранее известную как Lightroom 6 или Lightroom CC).
Lightroom ( облачный фотосервис) не поддерживает SDK (Software Development Kit). Вместо этого только некоторые из его функций поддерживаются сочетаниями клавиш, что на данный момент не позволяет нам создать более глубокую интеграцию с этим приложением.
Вместо этого только некоторые из его функций поддерживаются сочетаниями клавиш, что на данный момент не позволяет нам создать более глубокую интеграцию с этим приложением.
Вы можете проверить текущую версию в Lightroom -> Справка -> Информация о системе.
Ни один из циферблатов не работает в Lightroom
Лайтрум Классик:
Откройте Lightroom Classic. Откройте меню «Файл» -> «Диспетчер подключаемых модулей». Проверьте, видите ли вы Loupedeck в левом столбце.
- Если Loupedeck есть в списке, но рядом с названием стоит красная точка, нажмите «Перезагрузить плагин».
- Если плагин отсутствует, загрузите его по этой ссылке и установите, разархивировав содержимое файла .zip и добавив его из -> Lightroom -> Файл -> Менеджер плагинов.
Lightroom (облачный фотосервис):
Более глубокая поддержка облегченной версии Lightroom невозможна.
Большинство кнопок (клавиши со стрелками, экспорт) не работают (MacOS)
Пожалуйста, следуйте этой статье для получения дополнительных инструкций.
Маскировка (рабочая область) пуста
После установки новых версий Lightroom Classic и Loupedeck я не вижу никаких действий или настроек при использовании маскирования.
После установки новой версии программного обеспечения Loupedeck вы по-прежнему используете свой старый профиль для Lightroom Classic.
По умолчанию старые профили не содержат никаких функций, связанных с новым инструментом маскирования (поскольку функции маскирования не существовали в предыдущих версиях).
Поэтому , когда вы начинаете маскировать в Lightroom Classic, ваш профиль выглядит таким же пустым, как изображение справа.
Чтобы запустить маскирование, вам необходимо назначить нужные функции или создать новую (версию) профиля по умолчанию, который автоматически содержит инструменты маскирования.
Способ 1: создать новый профиль по умолчанию
Самый быстрый способ получить доступ к инструментам маскирования — создать новый (и обновленный) профиль по умолчанию:
- Раскрывающееся меню «Открыть профиль»
- Наведите указатель мыши на Lightroom
- Нажмите на три точки: (.
 ..)
..) - Откроется модальное окно: нажмите на три точки в правом верхнем углу (…)
- Выберите: «Добавить профиль по умолчанию»
Теперь у вас есть новый профиль Lightroom Classic, который содержит автоматически сопоставленные функции маскирования. Если вы хотите использовать свой собственный профиль с назначенными вам функциями, см. следующую главу.
Способ 2: сопоставьте функции маскировки с вашим текущим профилем
Для этого метода вам необходимо сопоставить каждую функцию с устройством одну за другой. Делается это довольно быстро и займет не более 5 минут. Видео инструкция внизу статьи!
Как назначить действия рабочему пространству «Маскировка»:
- Откройте раскрывающееся меню «Рабочие пространства» и прокрутите вниз: выберите «Маскирование».
- Выберите основную группу «Lightroom Classic» на панели действий.
- Прокрутите вниз и откройте группу «Маскировка».
- Назначьте необходимые функции маскирования
- Найдите группу действий «Локальные настройки».

- Назначьте корректировки, необходимые для маскирования
- Откройте колесо
- Добавить новое колесо: «Список масок»
- Удалить первое колесо (скорее всего, аналоговые часы)
Lightroom Classic тормозит при редактировании с помощью Loupedeck
Одной из причин задержек в Lightroom может быть количество пресетов разработки.
Loupedeck извлекает данные предустановок разработки из Lightroom, чтобы отобразить их в приложении Loupedeck . Если есть сотни папок пресетов, это может замедлить связь, и вы можете столкнуться с задержками в Lightroom.
Чтобы проверить количество пресетов разработки, выполните следующие действия:
- Перейдите в Lightroom Classic -> Режим разработки и нажмите знак «+» рядом с пресетами в левом столбце.
- Появится диалоговое окно, выберите «Управление пресетами».
- Снимите флажки со всех предустановленных папок, которые вы вообще не используете или используете редко.

Это облегчит канал связи и устранит отставание.
Подробнее об оптимизации производительности Lightroom читайте здесь.
Циферблаты на моей консоли Loupedeck не работают
Проблема
Loupedeck в Lightroom нет ответа , вот что вы можете сделать.
Решение
- Откройте Lightroom Classic -> Файл -> Диспетчер подключаемых модулей и проверьте, видите ли вы Loupedeck в левом столбце.
- Если Loupedeck есть в списке, но рядом с названием стоит красная точка, нажмите «Перезагрузить плагин».
- Если плагин отсутствует, загрузите его всю папку по этой ссылке и установите его, разархивировав содержимое файла .zip и добавив его из -> Lightroom -> Файл -> Диспетчер подключаемых модулей.
Плагин Loupedeck выполняет задачу завершения работы, что мне делать?
Проблема
Если в Lightroom Classic появляется сообщение об ошибке, в котором говорится, что « Плагин Loupedeck выполняет задачу завершения работы», вот несколько шагов, которые могут решить проблему.
Решение 1
Когда Lightroom открывает файл каталога, в той же папке, что и каталог, создается сигнальный файл, поэтому два экземпляра Lightroom не могут открыть один и тот же файл каталога. Откройте папку Lightroom в Finder / File Explorer и найдите файл рядом с файлом каталога с тем же именем, что и у каталога, но с расширением «.lock ». Удалите этот файл «.lock », и вы сможете нормально открывать Lightroom.
- Откройте папку Lightroom в Finder/Проводнике.
- Найдите рядом с файлом каталога файл с тем же именем, что и у каталога, но с другим расширением .lock .
- Найдите этот файл и удалите его
- Открыть Lightroom Classic
Решение 2
Если описанные выше шаги не помогли решить проблему, давайте повторно добавим плагин Loupedeck , выполнив следующие действия:
1. Найдите плагин Loupedeck в этих местах в зависимости от вашей ОС .
- Windows: найдите файл с именем loupedeck2.lrplugin в разделе Пользователи > ваше имя пользователя > AppData > Roaming > Adobe > Lightroom > Modules (обратите внимание, что папка AppData может быть скрыта по умолчанию)
- Mac: найдите файл с именем loupedeck2.
 lrplugin в разделе «Пользователи» > ваше имя пользователя > «Библиотека» > «Поддержка приложений» > «Adobe» > «Lightroom» > «Модули».
lrplugin в разделе «Пользователи» > ваше имя пользователя > «Библиотека» > «Поддержка приложений» > «Adobe» > «Lightroom» > «Модули».
2. Удалите файл loupedeck2.lrplugin из этого места.
3. Переустановите программное обеспечение Loupedeck , самую последнюю версию Loupedeck можно найти по адресу https://loupedeck.com/get-started/.
После этого откройте Lightroom и попробуйте использовать Loupedeck . Если вы все еще сталкиваетесь с этой проблемой, пожалуйста, свяжитесь с нашей службой поддержки по этой ссылке.
Некоторые кнопки на моем Loupedeck не реагируют на нажатие (используя MacOS).
Проблема
Если некоторые кнопки на консоли Loupedeck не работают должным образом, например, клавиши со стрелками, команды экспорта или режима экрана в Lightroom Classic, вот несколько шагов, которые могут решить проблему.
Решение
- Откройте системные настройки
- Выберите Безопасность и конфиденциальность
- Выберите Конфиденциальность
- Перейти к специальным возможностям
- Найдите Loupedeck , установите флажок и подайте заявку.

ВАЖНЫЙ! Если флажок уже установлен, снимите его и установите снова.
В некоторых версиях MacOS требуется добавить Loupedeck в настройках автоматизации (Системные настройки -> Безопасность и конфиденциальность -> Конфиденциальность -> Автоматизация). Убедитесь, что в разделе «Установщик» установлен флажок «Системное событие».
Появляется сообщение о внутренней ошибке, узнайте, что делать
Проблема
Если при использовании Lightroom Classic вы видите сообщение об ошибке, в котором говорится, что вашему Loupedeck требуется доступ к портам TCP, но не удалось установить соединение, вот что вы можете сделать.
Решение
Примечание! Прежде чем приступить к следующим шагам, мы рекомендуем создать резервную копию файла вашего текущего хоста.
1. Вы можете найти файл hosts по следующему пути:
- Откройте Finder и нажмите «Перейти» в строке меню Mac.

- Выберите «Перейти к папке»
- Введите/etc и нажмите Enter
- Файл hosts должен находиться в папке / etc / под именем hosts; nothosts-orig и notequiv.
2. Найдите новый файл hosts по этой ссылке
3. Загрузите и сохраните его на рабочем столе.
4. Важный! Убедитесь, что в конце файла НЕТ расширения, например, hosts.txt.
Вы можете дважды проверить, что в конце файла нет расширения файла:
- Вторичный щелчок/щелчок правой кнопкой мыши по файлу hosts
- Выберите «Получить информацию»
- Проверьте в подзаголовке «имя и расширение», есть ли какое-либо расширение.
- Убедитесь, что флажок «Скрыть расширение» не установлен.
- Перетащите файл hosts с рабочего стола в папку/etc/
- вам, вероятно , придется ввести пароль администратора. Пожалуйста, сделайте это
- Ваш Mac попросит заменить файл hosts, который уже находится в папке/etc/. Пожалуйста, замените его
- Возможно, вам придется перезагрузить Mac, если Loupedeck не работает мгновенно.

Предустановки My Develop не отображаются в приложении Loupedeck . Как я могу это исправить?
Проблема
Если ваши предустановки Develop не отображаются и/или не могут быть назначены в приложении Loupedeck , вот несколько шагов, которые решат проблему.
Решение
- Закройте Lightroom Classic и приложение Loupedeck
- Сначала откройте Lightroom Classic.
- Во-вторых, откройте приложение Loupedeck.
- Если вышеуказанное не помогает, перезапустите программное обеспечение Loupedeck.
Как сбросить настройки Lightroom? 2021
Если вы обнаружите, что у вас возникли странные проблемы с Lightroom, сброс файла настроек Lightroom может решить все виды “странностей”, так что это хороший ранний шаг в устранении неполадок. Давайте посмотрим, как просто сбросить настройки, а также как найти и сделать резервную копию файла(ов), чтобы вы могли проверить, помогает ли сброс.
Как Сбросить Настройки?
В Lightroom и Lightroom Classic есть простой автоматизированный способ сделать это—просто удерживайте Alt и Shift (Windows) / Opt и Shift (Mac) при открытии Lightroom, и он спросит, следует ли сбросить настройки. Время имеет решающее значение—удерживайте их нажатой, щелкая/дважды щелкая по приложению/ярлыку.
Кроме того, вы можете сбросить настройки вручную. Перемещение или переименование файла предпочтений, а не его удаление, означает, что вы можете поместить его обратно, если это не решит проблему, чтобы сохранить вас вручную воссоздать ваши предпочтения снова.
Windows
- Уходи из Лайтрума.
- Откройте Проводник и перейдите к
- Лайтрум классик, из Lightroom 6 (и ранее): С:\Пользователи\[Имя пользователя]\папка AppData\роуминг\программы Adobe\Lightroom для\предпочтениями, обратите внимание, что эта папка является скрытой, поэтому самый простой способ сделать это-открыть поле поиска меню Пуск (для Windows 7 / 10) / поиск (Windows 8) и введите команду %appdata%\программы Adobe\Lightroom для\преференции
- Lightroom Desktop (облачный): C:\Users\[ваше имя пользователя]\AppData\Roaming\Adobe\Lightroom CC\Preferences
- Примечание: это скрытые папки, поэтому самый простой способ найти их-открыть окно поиска меню Пуск (Windows 7 / 10) / Search charm (Windows 8) и ввести %appdata%\Adobe\
- Переименовать, переместить* или удалить следующие файлы:
- Lightroom Classic: Настройки Lightroom Classic CC 7.
 agprefs, оставьте настройки запуска там.
agprefs, оставьте настройки запуска там. - Lightroom 6 (или более ранние версии): Настройки Lightroom 6.agprefs (более ранние версии будут называться аналогично), оставьте настройки запуска там.
- Рабочий стол Lightroom (облачный): Lightroom CC Preferences.agprefs.
- Lightroom Classic: Настройки Lightroom Classic CC 7.
- Перезагрузите Lightroom.
Mac
- Уходи из Лайтрума.
- Откройте Finder и выберите меню Go.
- Удерживая нажатой клавишу Opt, чтобы Библиотека появилась в меню, затем нажмите кнопку Библиотека.
- В окне Finder откройте папку Preferences.
- Переименуйте, переместите* или удалите следующие файлы:
- Классика: com.adobe.Lightroom classiccc7.plist.
- Lightroom 6 (или более ранняя версия): com.adobe.Lightroom 6.plist и com.adobe.Lightroom 6.LSSharedFileList.plist (более старые версии называются аналогично).
- Lightroom Desktop (облачный): com.
 adobe.Lightroom. plist.
adobe.Lightroom. plist.
- Перезагрузите компьютер (поскольку macOS кэширует некоторые файлы предпочтений), а затем перезапустите Lightroom.
- Если ваши пресеты отсутствуют, перейдите в меню Lightroom > Настройки >> Вкладка Пресеты>>, установите флажок Хранить пресеты в этом каталоге , и они должны появиться снова.
* Перемещение или переименование этого файла настроек, а не его удаление, означает, что вы можете поместить его обратно, если это не решит проблему, чтобы спасти вас от повторного создания ваших предпочтений.
Что хранится в настройках?
Если вы сбросите файл настроек, то очевидные настройки, которые вы потеряете, будут указаны в диалоговом окне Настроек, но он также включает в себя другие детали, такие как настройки параметров просмотра, последние использованные настройки, сведения о FTP-сервере, некоторые настройки плагина, ваша страна и т. Д.
Удаление файла настроек не влияет на ваши исходные фотографии, настройки разработки, настройки разработки по умолчанию, коллекции, пресеты и другие важные настройки.
Хранилище пресетов с этим параметром каталога также возвращается к значению по умолчанию (снято), если вы сбросите файл настроек, но сами пресеты совершенно безопасны, и установка флажка в Настройках приводит к повторному появлению пресетов.
В Lightroom Classic или Lightroom 6 (или более ранних версиях) есть также отдельные настройки запуска, которые обычно не нуждаются в сбросе. Они включают в себя последний использованный путь к каталогу, список последних каталогов, каталог для загрузки при запуске и историю обновления каталога.
В Lightroom 5 или более ранних версиях не паникуйте, если Lightroom откроется с пустым каталогом или попросит вас создать его после удаления настроек. Если он находит каталог в местоположении по умолчанию, то это тот каталог, который он изначально откроет, но вы можете перейти в меню Файл > Открыть каталог>, чтобы перейти к своему обычному каталогу.
If you find you’re having odd problems with Lightroom, resetting Lightroom’s Preferences file can solve all sorts of ‘weirdness,’ so it’s a good early step in troubleshooting. Let’s take a look at how to simply reset Preferences, and also how to find and take a backup of the file(s) so you can check resetting helps.
Let’s take a look at how to simply reset Preferences, and also how to find and take a backup of the file(s) so you can check resetting helps.
How Do I Reset Preferences?
In Lightroom and Lightroom Classic, there’s a simple automated way of doing it—just hold down Alt and Shift (Windows) / Opt and Shift (Mac) while opening Lightroom and it’ll ask whether to reset the preferences. The timing is crucial—hold them down while clicking/double-clicking on the app/shortcut.
Alternatively, you can reset the preferences manually. Moving or renaming the preferences file, rather than deleting it, means that you can put it back if it doesn’t solve the problem, to save you manually recreating your preferences again.
Windows
- Quit Lightroom.
- Open Explorer and navigate to
- Lightroom Classic, Lightroom 6 (or earlier): C:\Users\[your username]\AppData\Roaming\Adobe\Lightroom\Preferences Note that this is a hidden folder, so the easiest way to do so is to open the Start menu search box (Windows 7 / 10) / Search charm (Windows 8) and type %appdata%\Adobe\Lightroom\Preferences
- Lightroom Desktop (cloud-based): C:\Users\[your username]\AppData\Roaming\Adobe\Lightroom CC\Preferences
- Note: these are hidden folders, so the easiest way to find them is to open the Start menu search box (Windows 7 / 10) / Search charm (Windows 8) and type %appdata%\Adobe\
- Rename, move* or delete the following files:
- Lightroom Classic: Lightroom Classic CC 7 Preferences.
 agprefs, leave the Startup Preferences there.
agprefs, leave the Startup Preferences there. - Lightroom 6 (or earlier): Lightroom 6 Preferences.agprefs (earlier versions will be named similarly), leave the Startup Preferences there.
- Lightroom Desktop (cloud-based): Lightroom CC Preferences.agprefs.
- Lightroom Classic: Lightroom Classic CC 7 Preferences.
- Restart Lightroom.
Mac
- Quit Lightroom.
- Open Finder and select the Go.
- Hold down the Opt key so Library appears in the menu, then click on Library.
- In the Finder window, open the Preferences folder.
- Rename, move* or delete the following files:
- Classic: com.adobe.LightroomClassicCC7.plist.
- Lightroom 6 (or earlier): com.adobe.Lightroom6.plist and com.adobe.Lightroom6.LSSharedFileList.plist (older versions are named similarly).
- Lightroom Desktop (cloud-based): com.adobe.LightroomCC.plist.
- Reboot your computer (because macOS caches some preference files), then restart Lightroom.

- If your presets are missing, go to Lightroom menu > Preferences > Presets tab, check Store presets with this catalog and they should reappear.
* Moving or renaming that preferences file, rather than deleting it, does mean that you can put it back if it doesn’t solve the problem, to save you recreating your preferences again.
What’s Stored in Preferences?
If you reset your Preferences file, the obvious settings that you lose are those in the Preferences dialog, but it also includes other details such as your View Options settings, last used settings, FTP server details, some plug-in settings, your country, etc.
Your original photos, Develop settings, Develop defaults, collections, presets and other important settings aren’t affected by deleting the Preferences file.
The Store presets with this catalog setting also reverts to default (unchecked) if you reset the preferences file, but the presets themselves are perfectly safe, and checking the checkbox in Preferences causes the presets to reappear.
On Lightroom Classic or Lightroom 6 (or earlier), there are also separate startup preferences which don’t usually need resetting. These include the last used catalog path, the recent catalog list, which catalog to load on startup and the catalog upgrade history.
On Lightroom 5 or earlier, don’t panic if Lightroom opens with a blank catalog or asks you to create one after trashing the preferences. If it finds a catalog at the default location, that’s the catalog it will initially open, but you can go to File menu > Open Catalog to navigate to your normal catalog.
Уже посмотрели 46 712
Редактирование фотографий с помощью предустановок в Lightroom для настольных ПК
- Руководство пользователя Adobe Lightroom
- Введение
- Что нового в Lightroom
- Системные требования Lightroom
- Лайтрум | Общие вопросы
- Учебники по Lightroom
- Работа с Adobe Photoshop Lightroom для мобильных устройств
- Установить предпочтения
- Обучение в приложении
- Обучение и вдохновение в приложении
- Обучение и вдохновение в приложении | Lightroom для мобильных устройств (iOS)
- Обучение и вдохновение в приложении | Lightroom для мобильных устройств (Android)
- Добавление, импорт и захват фотографий
- Добавление фотографий
- Съемка фотографий с помощью Lightroom для мобильных устройств (iOS)
- Съемка фотографий с помощью Lightroom для мобильных устройств (Android)
- Импорт фотографий в Lightroom для мобильных устройств (iOS)
- Импорт фото и видео в Lightroom для мобильных устройств (Android)
- Организация фотографий
- Организация фотографий
- Поиск и систематизация фотографий людей в представлении «Люди»
- Поиск и систематизация фотографий в Lightroom для мобильных устройств (iOS)
- Поиск и систематизация фотографий в Lightroom для мобильных устройств (Android)
- Редактировать фотографии
- Редактировать фотографии
- Маскировка в Lightroom
- Редактирование фотографий в Lightroom для мобильных устройств (iOS)
- Редактирование фотографий в Lightroom для мобильных устройств (Android)
- Объединение фотографий для создания HDR, панорам и панорам HDR
- Простое улучшение качества изображения в Lightroom
- Редактировать видео
- Редактировать видео
- Редактирование видео в Lightroom для мобильных устройств (iOS)
- Редактирование видео в Lightroom для мобильных устройств (Android)
- Сохранение, обмен и экспорт
- Экспорт или обмен фотографиями
- Экспорт и публикация фотографий в Lightroom для мобильных устройств (iOS)
- Сохраняйте, делитесь и экспортируйте фотографии с помощью Lightroom для мобильных устройств (Android)
- Lightroom для мобильных устройств, телевидения и Интернета
- Начало работы с Lightroom для мобильных устройств (iOS)
- Начало работы с Lightroom для мобильных устройств (Android)
- Adobe Photoshop Lightroom в Интернете
- Настройка Lightroom для приложения Apple TV
- Используйте сочетания клавиш в Lightroom для мобильных устройств (iOS и Android)
- Adobe Photoshop Lightroom для мобильных устройств и Apple TV | Часто задаваемые вопросы
- Просмотр фото и видео Lightroom на телевизоре
- Как добавить пресеты/синхронизировать пресеты с мобильным телефоном
- Перенос фотографий
- Перенос библиотеки Apple Photos в Lightroom
- Перенос фотографий и видео из Lightroom Classic в Lightroom
- Перенос фотографий из Photoshop Elements в Lightroom
Узнайте, как редактировать фотографии с помощью различных элементов управления и предустановок в Lightroom (настольный компьютер).
Вы можете получить доступ к элементам управления «Правка» в подробном представлении. На панели «Редактирование» элементы управления редактированием расположены на различных панелях, которые можно развернуть или свернуть, чтобы получить доступ к этим элементам управления: «Профиль», «Свет», «Цвет», «Эффекты», «Детали», «Оптика» и «Геометрия». Чтобы помочь вам визуально понять эффект, который каждый из этих элементов управления производит на вашей фотографии, в этой статье представлены сопровождающие анимации и визуальные эффекты, иллюстрирующие концепции.
Работаете с Lightroom на своих мобильных устройствах? См. разделы Редактирование фотографий в Lightroom для мобильных устройств (iOS) и Редактирование фотографий в Lightroom для мобильных устройств (Android).
Дополнительные сведения о редактировании видео в Lightroom см. в разделе Редактирование видео.
Чтобы начать редактирование фотографии с помощью любого из элементов управления Edit, выполните следующие действия:
Нажмите значок ( ) слева, чтобы открыть панель «Мои фотографии».

На панели «Мои фотографии» выберите альбом, содержащий фотографию, которую вы хотите отредактировать.
Если вы находитесь в представлении «Фотосетка» () или «Квадратная сетка» (), выберите фотографию, которую хотите отредактировать. Теперь нажмите значок () на панели инструментов внизу, чтобы переключиться в подробный вид.
Если вы уже находитесь в представлении Detail (), выберите фотографию, которую вы хотите отредактировать, из кинопленки, которая появляется в нижней части текущего выделения.
Элементы управления «Правка» доступны только в подробном представлении.
Чтобы открыть панель редактирования в подробном представлении, щелкните значок () в правом верхнем углу.
Теперь вы можете разворачивать/сворачивать панели, чтобы получить доступ к элементам управления редактирования, расположенным в разделе «Профиль», «Свет», «Цвет», «Эффекты», «Детали», «Оптика» и «Геометрия». Эти элементы управления редактированием подробно описаны ниже.

В верхних углах гистограммы можно просмотреть индикаторы обрезки светлых и темных участков, чтобы проверить области фотографии, которые слишком светлые или темные, соответственно, при редактировании.
Чтобы просмотреть обрезку светлых и темных участков на фотографии, выполните следующие действия:
В представлении Подробности () выберите фотографию, которую хотите отредактировать. Нажмите значок () в правом верхнем углу, чтобы открыть панель редактирования.
На панели «Правка» щелкните значок меню с тремя точками и выберите «Показать гистограмму».
На гистограмме:
- Если горит верхний левый индикатор обрезки (белый треугольник на индикаторе обрезки), это означает, что тени на фотографии обрезаны. Щелкните светящийся индикатор, чтобы просмотреть тени на фотографии. Тени отображаются в виде синей накладываемой маски.
- Если горит верхний правый индикатор обрезки (белый треугольник в индикаторе обрезки), это означает, что на фотографии обрезаются светлые участки.
 Щелкните светящийся индикатор, чтобы просмотреть основные моменты на фотографии. Блики отображаются в виде красной накладываемой маски.
Щелкните светящийся индикатор, чтобы просмотреть основные моменты на фотографии. Блики отображаются в виде красной накладываемой маски.
Повторно щелкните подсвеченный верхний левый или верхний правый индикатор обрезки, чтобы скрыть соответствующую обрезку на фотографии.
- Кроме того, вы можете нажать клавишу J, чтобы отобразить или скрыть тени и блики на фотографии.
- Щелкните правой кнопкой мыши (Windows)/щелчок, удерживая клавишу Cmd (macOS), на гистограмме и снимите флажок «Показать отсечение в гистограмме», чтобы скрыть индикаторы отсечения гистограммы.
Стили и профили (в том числе сторонние, пользовательские стили и профили) автоматически синхронизируются в Lightroom для настольных ПК и мобильных устройств. Однако пользовательские предустановки и профили не синхронизируются с Lightroom Classic для настольных ПК.
Однако пользовательские предустановки и профили не синхронизируются с Lightroom Classic для настольных ПК.
Профили позволяют вам управлять тем, как цвета и тональность отображаются на ваших фотографиях. Профили, представленные на панели «Профиль», предназначены для использования в качестве отправной точки или основы для редактирования изображений.
Применение профиля к фотографии не изменяет и не перезаписывает значение других ползунков управления редактированием. Таким образом, вы можете вносить изменения в свои фотографии по своему усмотрению, а затем применять профиль поверх отредактированного изображения.
Просмотр и применение профилей
Чтобы просмотреть и применить профили, выполните следующие действия:
Если вы находитесь в представлении «Фотосетка» () или «Квадратная сетка» (), выберите фотографию, которую хотите отредактировать. Теперь нажмите значок () на панели инструментов внизу, чтобы переключиться в подробный вид.

Если вы уже находитесь в представлении Detail (), выберите фотографию, которую вы хотите отредактировать, из кинопленки, которая появляется в нижней части текущего выделения.
Щелкните значок () в правом верхнем углу, чтобы открыть панель редактирования.
На панели «Профиль» вверху используйте всплывающее меню «Профиль» для быстрого доступа к профилям Adobe Raw. Чтобы просмотреть другие доступные профили, нажмите кнопку Обзор.
При импорте фотографий профили Adobe Color и Adobe Monochrome по умолчанию применяются к цветным и черно-белым фотографиям соответственно.
Разверните любую из групп профилей (поясняется ниже), чтобы просмотреть профили, доступные в этой группе.
При просмотре профилей на панели «Профиль» щелкните меню из трех точек, чтобы получить доступ к параметрам просмотра и фильтрации. Вы можете выбрать просмотр профилей в виде списка, миниатюр в виде сетки или больших миниатюр. Вы также можете отфильтровать отображаемые профили по «типу» — цветной или черно-белый.

Избранное:
Отображает профили, которые вы отметили как избранные. См. Добавление профиля в Избранное.
Примечание.
При применении любого из профилей «Художественный», «Ч/б», «Современный» и «Винтаж» Lightroom предоставляет дополнительный ползунок «Количество», который позволяет контролировать интенсивность профиля.
Наведите указатель на любой профиль, чтобы просмотреть его эффект на фотографии. Щелкните профиль, чтобы применить его к фотографии.
Добавить профиль в Избранное
Чтобы добавить профиль в группу профилей Избранное:
- При просмотре профилей в представлении «Сетка» или «Большой вид» наведите указатель мыши на миниатюру профиля и щелкните значок звездочки, который появляется вверху. — правый угол миниатюры.
- При просмотре профилей в виде списка наведите указатель мыши на профиль и щелкните значок звездочки, который появляется рядом с именем профиля.

Импорт профилей
Вы можете импортировать профили сторонних камер в формате XMP. Сделайте следующее:
На панели «Профиль» нажмите «Обзор».
Щелкните значок с тремя точками в правом верхнем углу панели «Профиль». Затем выберите параметр «Импорт профилей» во всплывающем меню.
В появившемся диалоговом окне «Импорт профилей» перейдите по нужному пути и выберите один или несколько профилей XMP.
Щелкните Импорт.
Управление профилями
Lightroom позволяет отображать или скрывать различные группы профилей, которые отображаются в браузере профилей — Adobe Raw, Camera Matching, Legacy, Artistic, B&W, Modern, Vintage или любые другие профили, которые у вас есть. импортный.
Чтобы отобразить/скрыть группы профилей в Lightroom, выполните следующие действия:
Примечание:
Ваши настройки отображения/скрытия групп профилей зависят от каждого компьютера или устройства. Например, вы можете скрыть некоторые группы профилей в Lightroom для ПК, но они все равно будут видны в Lightroom на вашем мобильном устройстве, и наоборот.
Например, вы можете скрыть некоторые группы профилей в Lightroom для ПК, но они все равно будут видны в Lightroom на вашем мобильном устройстве, и наоборот.
Щелкните значок () в правом верхнем углу, чтобы открыть панель редактирования.
На панели «Профиль» вверху нажмите «Обзор».
Щелкните значок с тремя точками в правом верхнем углу панели «Профиль». Затем выберите опцию «Управление профилями» во всплывающем меню.
В разделе «Управление» выберите группы профилей, которые вы хотите отображать в браузере профилей. Отмените выбор групп профилей, которые вы хотите скрыть в браузере профилей.
Нажмите «Назад», чтобы вернуться в браузер профилей.
Браузер профилей теперь отображает только те группы профилей, которые вы выбрали с помощью параметра «Управление профилями».
Отрегулируйте тональный диапазон изображения.
С помощью ползунков на панели «Свет» можно настроить общий тональный диапазон изображения.
Воздействие | Контраст | Основные моменты |
|---|---|---|
На панели «Свет» нажмите кнопку АВТО, чтобы Lightroom автоматически применил наилучшие изменения для следующих ползунков на ваших фотографиях: «Экспозиция», «Контрастность», «Света», «Тени», «Белые», «Черные», «Насыщенность» и «Яркость».
Экспозиция:
Управляет яркостью фотографии. Переместите ползунок влево, чтобы сделать изображение темнее; переместите его вправо, чтобы сделать изображение ярче.
Контраст:
Определяет контраст между светлыми и темными цветами. Переместите ползунок влево, чтобы сгладить контраст; переместите его вправо, чтобы сделать контраст более драматичным.
Особенности:
Управляет яркостью светлых частей фотографии. Переместите ползунок влево, чтобы затемнить блики и восстановить детали; переместите его вправо, чтобы сделать их ярче и уменьшить детали.
Тени | Белые | Черные |
|---|---|---|
Тени:
Управляет яркостью светлых частей фотографии. Переместите ползунок влево, чтобы сделать тени более глубокими; переместите его вправо, чтобы сделать их ярче и восстановить детали.
Переместите ползунок влево, чтобы сделать тени более глубокими; переместите его вправо, чтобы сделать их ярче и восстановить детали.
Белые:
Устанавливает белую точку изображения. Переместите ползунок вправо, чтобы сделать больше цветов полностью белыми.
Черные:
Устанавливает черную точку изображения. Переместите ползунок влево, чтобы сделать больше цветов полностью черными.
Тонкая настройка тоновой шкалы с помощью кривой тонов
В Lightroom CC 1.4 (выпуск от июня 2018 г.) были внесены следующие изменения:
- Параметры кривой тонов «Средний контраст» и «Сильный контраст» были удалены.
- Удалена возможность сохранять кривые тона и применять сохраненные кривые на панели «Кривая тона».
В будущем кривые тона должны быть сохранены в качестве предустановки, чтобы их можно было синхронизировать в экосистеме приложений Lightroom. Смотри это TechNote для получения подробной информации.
Смотри это TechNote для получения подробной информации.
Кривая тона на панели «Свет» позволяет лучше контролировать диапазон тонов и контрастность фотографии.
Чтобы изменить тоновую кривую, щелкните кривую и перетащите вверх или вниз. При перетаскивании затронутая область и новое значение тона отображаются в правом нижнем углу кривой тона.
Вы также можете отрегулировать точечную кривую в красном, зеленом или синем каналах по отдельности или во всех трех каналах одновременно. Выполните следующие действия, чтобы выбрать канал и настроить его точечную кривую:
Тонкая настройка цвета изображения.
С помощью ползунков на панели «Цвет» можно настроить цвета изображения.
- Баланс белого — это цвет, созданный на фотографии в зависимости от температуры источника света. Например, полуденное солнце отбрасывает очень теплый желтый цвет, тогда как некоторые лампочки отбрасывают на фотографии очень холодный синий цвет. Установите баланс белого, выбрав предустановленный параметр или указав нейтральную область на фотографии с помощью переключателя баланса белого.

- Точная настройка баланса белого с помощью элементов управления Temp и Tint. Temp или Temperature устанавливает, насколько желтой/теплой или синей/холодной будет выглядеть ваша фотография. Оттенок, с другой стороны, определяет, насколько зеленым или пурпурным будет ваша фотография.
- Отрегулируйте насыщенность цвета (яркость) с помощью элементов управления Vibrance и Saturation. «Яркость» увеличивает интенсивность приглушенных цветов, тогда как «Насыщенность» увеличивает интенсивность всех цветов на фотографии.
- Черно-белая фотография — излюбленный инструмент фотографов, помогающий зрителям вникать в детали фотографии. Преобразуйте фотографию в черно-белую, используя параметр Ч/Б.
- Тонкая настройка отдельных цветов с помощью ползунков «Оттенок», «Насыщенность» и «Яркость» (HSL). Оттенок регулирует тон каждого отдельного цвета, а Насыщенность регулирует количество серого в цвете, делая его более приглушенным или ярким. Яркость помогает настроить количество белого в цвете, чтобы сделать его ярче или темнее.

- Начиная с версии 4.0 Lightroom для настольных ПК, вы можете настраивать цвета теней, полутонов и светлых участков с помощью ползунков «Цветокоррекция». Существует также глобальный ползунок, с помощью которого вы можете настроить общие цвета на фотографии, не затрагивая настройки теней, полутонов и бликов. Дополнительные сведения см. в разделе Элементы управления цветокоррекцией.
Вибрация | ||
|---|---|---|
Темп:
Определяет, насколько холодными или теплыми будут цвета на фотографии. Переместите ползунок влево, если цвета слишком желтые; переместите его вправо, если цвета слишком синие.
Переместите ползунок влево, если цвета слишком желтые; переместите его вправо, если цвета слишком синие.
Оттенок:
Определяет, насколько зеленым или фиолетовым будут отображаться цвета на фотографии. Переместите ползунок влево, если цвета слишком фиолетовые; переместите его вправо, если цвета слишком зеленые.
Вибрация:
Увеличивает насыщенность менее насыщенных цветов в большей степени, чем более насыщенные, что помогает предотвратить неестественный вид телесных тонов.
Насыщенность:
Повышает насыщенность всех цветов в равной степени. Переместите ползунок влево, чтобы обесцветить цвета, переместите его вправо, чтобы повысить насыщенность.
Инструмент «Целевая настройка» позволяет настраивать элементы управления «Кривая тона» (на панели «Свет») или «Смешение цветов» (на панели «Цвет») путем непосредственного перетаскивания на фотографии. Например, вы можете перетащить влево голубое небо, чтобы уменьшить его насыщенность, или перетащить вправо красный объект, чтобы усилить его оттенок.
Например, вы можете перетащить влево голубое небо, чтобы уменьшить его насыщенность, или перетащить вправо красный объект, чтобы усилить его оттенок.
Для использования инструмента целевой настройки:
Если вы находитесь в представлении «Фотосетка» () или «Квадратная сетка» (), выберите фотографию, которую хотите отредактировать. Теперь нажмите значок () на панели инструментов внизу, чтобы переключиться в подробный вид.
Если вы уже находитесь в представлении Detail (), выберите фотографию, которую вы хотите отредактировать, из кинопленки, которая появляется в нижней части текущего выделения.
Щелкните значок () в правом верхнем углу, чтобы открыть панель редактирования.
На панели «Правка» выполните одно из следующих действий:
- Чтобы настроить кривую тона, разверните панель «Свет». Нажмите на значок кривой тона. В области «Кривая тона» щелкните значок инструмента «Целевая коррекция».
- Чтобы настроить микшер цветов, разверните панель «Цвет».
 Нажмите на значок Color Mixer . В Color Mixer нажмите на значок инструмента Targeted Adjustment.
Нажмите на значок Color Mixer . В Color Mixer нажмите на значок инструмента Targeted Adjustment.
Когда активен инструмент «Целевая коррекция», в нижней части фотографии появляется плавающая панель инструментов. На панели инструментов нажимайте значки или , чтобы переключаться между элементами управления «Кривая тона» или «Смешение цветов» соответственно.
Панель инструментов Targeted Adjustment с элементами управления кривой тона.Настройка кривой тона с помощью инструмента целевой настройки
Настройте тоновую кривую с помощью инструмента «Целевая коррекция»Инструмент «Целевая коррекция» позволяет вносить коррективы в параметрическую кривую и точечную кривую путем перетаскивания на фотографии. Вы также можете настроить точечную кривую для красного, зеленого и синего каналов по отдельности.
- Для параметра Параметрическая кривая инструмент «Целевая коррекция» корректирует области «Света», «Светлые», «Темные» или «Тени» в зависимости от того, куда вы перетаскиваете указатель на фотографии.

- Для точечной кривой и отдельных красного, зеленого и синего каналов инструмент «Целевая настройка» настраивает контрольные точки кривой в зависимости от того, куда вы перетаскиваете указатель на фотографии.
Чтобы отрегулировать значения тона с помощью инструмента «Целевая коррекция»:
- Щелкните значок на плавающей панели инструментов, чтобы отобразить элементы управления кривой тона. Выберите кривую, которую вы хотите отрегулировать: Параметрическая кривая, Точечная кривая, Красный канал, Зеленый канал или Синий канал .
- Наведите указатель на область фотографии, которую вы хотите настроить.
- Перетащите по фотографии горизонтально, чтобы настроить значения для выбранной кривой.
Настройка микшера цветов с помощью инструмента целевой настройки
Настройка микшера цветов с помощью инструмента «Целевая коррекция»Инструмент «Целевая коррекция» настраивает определенные цвета, выбранные из нужной области, куда вы перетаскиваете указатель, позволяя вам регулировать оттенок, насыщенность или яркость цветов непосредственно под указателем.

Чтобы настроить цвета с помощью инструмента «Целевая настройка»:
- Щелкните значок на плавающей панели инструментов, чтобы отобразить элементы управления Color Mixer. Выберите настройку, которую хотите настроить: оттенок, насыщенность или яркость.
- Наведите указатель на цвет, который вы хотите настроить на фотографии. Затем перетащите по фотографии горизонтально, чтобы увеличить или уменьшить выбранный параметр для этого цвета. Перетаскивание вправо увеличивает значения; перетаскивание влево уменьшает значения.
- Для параметра Параметрическая кривая инструмент «Целевая коррекция» корректирует области «Света», «Светлые», «Темные» или «Тени» в зависимости от того, куда вы перетаскиваете указатель на фотографии.
Чтобы закрыть или отключить инструмент «Целевая настройка», щелкните значок крестика (X) на панели инструментов.
Применение эффектов к изображению — Текстура, Четкость, Удаление дымки и Виньетка
Прозрачность | Растушевка | Виньетка |
|---|---|---|
Текстура:
Сглаживает или подчеркивает детали текстуры на фотографии. Переместите ползунок влево, чтобы сгладить детали; переместите его вправо, чтобы подчеркнуть детали. При настройке ползунка «Текстура» цвет или тональность не меняются.
Переместите ползунок влево, чтобы сгладить детали; переместите его вправо, чтобы подчеркнуть детали. При настройке ползунка «Текстура» цвет или тональность не меняются.
Ясность:
Изменяет контраст по краям объектов на фотографии. Переместите ползунок влево, чтобы смягчить края; переместите его вправо, чтобы увеличить контрастность краев.
Обезжирить:
Переместите ползунок влево, чтобы добавить имитацию дымки; переместите его вправо, чтобы удалить дымку.
Виньетка:
Делает внешние края фотографии светлее или темнее. Отрегулируйте ползунки виньетирования:
- Растушевка: более низкие значения уменьшают размытие между виньеткой и окружающими ее пикселями. Более высокие значения увеличивают смягчение.
- Средняя точка: при более низких значениях корректировка «Величина» применяется к большей области вдали от углов.
 Более высокие значения ограничивают регулировку областью ближе к углам.
Более высокие значения ограничивают регулировку областью ближе к углам. - Округлость: более низкие значения делают эффект виньетки более овальным. Более высокие значения делают эффект виньетки более круглым.
- Highlights: управляет степенью контрастности светлых участков, сохраняемой при отрицательном значении Amount. Подходит для фотографий с небольшими бликами, такими как свечи и лампы.
Повышение резкости, уменьшение шума изображения и применение эффектов зернистости пленки
С помощью ползунков на панели «Детали» можно повысить резкость фотографии, чтобы улучшить четкость краев и выделить детали, а также удалить шум изображения, который может ухудшить качество изображения. . Шум изображения включает шум яркости (в оттенках серого), из-за которого изображение выглядит зернистым, и шум цветности (цвет), который обычно проявляется в виде цветных артефактов на изображении. Фотографии, сделанные с высокими значениями чувствительности ISO, могут иметь заметный шум.
Заточка | Шумоподавление | Цветное шумоподавление |
|---|---|---|
Заточка:
Переместите ползунок вправо, чтобы повысить резкость деталей.
- Радиус: регулирует размер деталей, к которым применяется резкость. Для фотографий с мелкими деталями может потребоваться установка меньшего радиуса. Для фотографий с более крупными деталями можно использовать больший радиус. Использование слишком большого радиуса обычно приводит к неестественным результатам.
- Detail: регулирует степень резкости высокочастотной информации в изображении и степень выделения краев в процессе повышения резкости. Низкие настройки в первую очередь повышают резкость краев для устранения размытия. Более высокие значения полезны для того, чтобы сделать текстуры на изображении более выраженными.
- Masking: управляет маской края. При нулевом значении (0) все на изображении получает одинаковую степень резкости. При значении 100 резкость в основном ограничивается областями вблизи самых четких краев.
Подавление шума:
Переместите ползунок вправо, чтобы уменьшить яркостный шум.
- Деталь: управляет порогом яркостного шума. Полезно для шумных фотографий. Более высокие значения сохраняют больше деталей, но могут давать более шумные результаты. Более низкие значения дают более четкие результаты, но также могут удалить некоторые детали.
- Контрастность: управляет яркостным контрастом. Полезно для шумных фотографий. Более высокие значения сохраняют контрастность, но могут создавать шумные пятна или пятнистость. Более низкие значения дают более плавные результаты, но также могут иметь меньший контраст.
Снижение цветового шума:
Переместите ползунок вправо, чтобы уменьшить цветовой шум.
- Detail: Управляет порогом цветового шума. Более высокие значения защищают тонкие, детализированные цветовые края, но могут привести к цветным пятнам. Более низкие значения удаляют цветовые пятна, но могут привести к размытию цвета.
- Гладкость: более высокие значения придают эффект смягчения пятнистым цветовым тонам.

Зерно:
Переместите ползунок вправо, чтобы добавить зернистость пленки.
- Размер: контролирует размер частиц зерна. При размерах 25 и более добавляется синий цвет, чтобы улучшить эффект шумоподавления.
- Шероховатость: Управляет регулярностью зерна. Двигайтесь влево, чтобы сделать зерно более однородным; сдвиньте вправо, чтобы сделать зерно более неравномерным.
Устранение распространенных проблем с объективом камеры.
Объективы фотоаппаратов могут демонстрировать различные типы дефектов при определенных значениях фокусного расстояния, диафрагмы и расстояния фокусировки. Вы можете исправить и свести к минимуму эти проблемы, используя параметры, представленные на панели «Оптика».
Исправление хроматической аберрации
Хроматическая аберрация проявляется в виде цветной каймы по краям объектов. Это вызвано неспособностью объектива сфокусировать разные цвета в одном и том же месте, аберрациями в микролинзах сенсора и бликами.
Хроматическая аберрация:
Выберите этот параметр для автоматического исправления сине-желтых и красно-зеленых боковых полос на изображении.
Включить коррекцию объектива
Lightroom включает множество профилей объектива, которые можно использовать для исправления распространенных аберраций объектива, таких как геометрическое искажение и виньетирование. Профили основаны на метаданных, которые идентифицируют камеру и объектив, используемые для съемки фотографии, а затем соответствующим образом компенсируют.
На панели «Оптика» установите флажок «Включить коррекцию объектива».
Lightroom автоматически выбирает соответствующий профиль объектива на основе модели камеры, фокусного расстояния, диафрагмы и дистанции фокусировки в метаданных вашей фотографии.
Камеры со встроенной поддержкой профиля объектива
Коррекция объектива для всех объективов Micro 4/3 (MFT) и камер, включая Panasonic, Olympus и другие камеры (Fuji X, Leica Q, а также многие наведи-и- снимать модели Canon) происходит автоматически без вашего участия.

Если ваш объектив поддерживается автоматически, Lightroom отображает сообщение «Применен встроенный профиль объектива» на панели «Оптика». Щелкните значок информации, чтобы просмотреть информацию о профиле объектива.
(дополнительно) Если Lightroom не может автоматически найти соответствующий профиль объектива или если вы хотите изменить автоматический выбор, выполните следующие действия:
- Щелкните текущий профиль объектива, чтобы изменить автоматический выбор, или нажмите «Выбор профиля вручную», если Lightroom не удалось автоматически найти профиль объектива.
- В диалоговом окне «Выбор профиля объектива» выберите «Производитель», «Модель» и «Профиль».
Доступные профили объектива зависят от того, настраиваете ли вы необработанный или не-сырой файл. Список поддерживаемых объективов см. в разделе Поддерживаемые объективы.
При желании настройте коррекцию, применяемую профилем, с помощью следующих ползунков:
Коррекция искажения:
Значение по умолчанию 100 применяет 100% коррекции искажения в профиле.
 Значения более 100 применяют большую коррекцию искажения; значения ниже 100 применяют меньшую коррекцию искажения.
Значения более 100 применяют большую коррекцию искажения; значения ниже 100 применяют меньшую коррекцию искажения.Виньетирование объектива:
Значение по умолчанию 100 применяет 100% коррекции виньетирования в профиле. Значения более 100 применяют большую коррекцию виньетирования; значения ниже 100 применяют меньшую коррекцию виньетирования.
Устранение каймы
Элементы управления Устранение каймы помогают определить и удалить цветную окантовку вдоль высококонтрастных краев. Вы можете удалить цветные полосы, вызванные продольными хроматическими аберрациями, и уменьшить некоторые цветовые артефакты, которые не может удалить инструмент «Удалить хроматические аберрации». Чтобы использовать этот инструмент, выполните следующие действия:
На панели «Оптика» нажмите значок «Устранение каймы» в правом верхнем углу, чтобы просмотреть элементы управления «Устранение каймы».
Щелкните значок «Устранение рамок».
В зависимости от того, какой оттенок вы хотите удалить, выберите фиолетовый или зеленый переключатель и нажмите кнопку выбора бахромы.
Используйте инструмент «Селектор удаления бахромы», чтобы удалить фиолетовые или зеленые оттенки бахромы.Наведите указатель мыши на нужный оттенок на фотографии и щелкните его, чтобы подавить или удалить его.
Можно также использовать ползунок «Количество», чтобы указать, какую часть оттенка вы хотите подавить или удалить, и ползунок «Оттенок», чтобы указать диапазон выбранного оттенка.
Настройка геометрической перспективы на фотографиях
Близкое расстояние до объекта, а также определенные типы объективов могут искажать перспективу и приводить к тому, что прямые линии на фотографиях выглядят искривленными, наклонными или перекошенными. Вы можете исправить эти проблемы с помощью элементов управления на панели «Геометрия».

Элемент управления «Вертикаль» предоставляет четыре варианта автоматической коррекции перспективы — «Авто», «Уровень», «Вертикаль» и «Полный», а также ручной параметр «Управляемый». После применения Upright вы можете уточнить корректировку с помощью ползунков Manual Transform.
Выберите вертикальный режим для исправления перспективы
Выберите фотографию для исправления.
(рекомендуется) В представлении «Подробности» откройте элемент управления «Правка» и перейдите к панели «Оптика». Установите флажок Включить коррекцию объектива .
Настоятельно рекомендуется включить коррекцию объектива перед обработкой фотографии в вертикальном режиме.
Перейдите на панель «Геометрия». В меню Вертикальное выберите параметр, чтобы применить коррекцию к фотографии.
Управляемый:
Позволяет нарисовать до четырех направляющих на фотографии для настройки коррекции перспективы.

Авто:
Корректирует как вертикальную, так и горизонтальную перспективу, балансируя общее изображение, сохраняя как можно большую часть видимой области изображения.
Уровень:
Исправляет горизонтальную перспективу.
Вертикальный:
Исправляет вертикальную перспективу.
Полный:
Объединяет все типы вертикальной коррекции для автоматической коррекции перспективы.
Использование инструмента «Вертикаль с направляющими»
Если вы выбрали режим «Вертикаль» как «Направляющий», выполните следующие действия:
1. Щелкните значок инструмента «Управляемая вертикальная стойка» и нарисуйте направляющие прямо на фотографии.
Инструмент направляющей стойки2. После того, как вы нарисуете хотя бы две направляющие, фотография интерактивно трансформируется.
Три направляющие, нарисованные поверх фотографии с помощью инструмента Guided Upright Tool.
Перебирайте вертикальные режимы, пока не найдете наиболее предпочтительный вариант.
Все режимы Upright исправляют искажения и ошибки перспективы. Лучшая настройка варьируется от одной фотографии к другой. Поэкспериментируйте с режимами, прежде чем выбрать наилучший режим для вашей фотографии.
(Необязательно) При коррекции перспективы фотографии могут появиться белые области по краям изображения. Чтобы предотвратить это, выберите параметр «Ограничение обрезки», чтобы автоматически обрезать фотографию в соответствии с исходным размером.
Используйте ручное преобразование для точной настройки коррекции перспективы — искажения, вертикального, горизонтального, поворота, соотношения сторон, масштаба, смещения по оси X, смещения по оси Y.
Lightroom позволяет копировать изменения, примененные к фотографии, и вставлять их на несколько фотографий. Вы также можете выбрать, какие настройки редактирования вы хотите скопировать из фотографии.
Вы также можете выбрать, какие настройки редактирования вы хотите скопировать из фотографии.
Выберите фотографию.
Если вы находитесь в представлении «Фотосетка» () или «Квадратная сетка» (), выберите фотографию, из которой вы хотите скопировать настройки редактирования.
Если вы находитесь в представлении Detail (), вы можете скопировать настройки редактирования из вашей текущей фотографии или выбрать нужную фотографию из диафильма, появляющегося в нижней части вашего текущего выбора.
Скопируйте все настройки редактирования из выбранной фотографии.
Чтобы скопировать настройки редактирования текущей фотографии, выполните одно из следующих действий:
- В строке меню выберите Фото > Копировать Изменить настройки.
- Нажмите клавиши Control + C (Win) или Command + C (Mac).
Выберите, какие настройки редактирования следует скопировать из выбранной фотографии.

Выберите одну или несколько фотографий, в которые вы хотите вставить скопированные настройки редактирования.
Если вы находитесь в представлении «Фотосетка» () или «Квадратная сетка» (), выберите одну или несколько фотографий, к которым вы хотите вставить настройки редактирования.
Если вы находитесь в представлении Detail (), выберите одну или несколько фотографий из диафильма.
Вставьте скопированные настройки.
Чтобы вставить скопированные настройки редактирования в выбранные фотографии, выполните одно из следующих действий:
- В строке меню выберите «Фото» > «Вставить настройки редактирования».
- Нажмите клавиши Control + V (Win) или Command + V (Mac).
- Предустановки и профили (в том числе сторонние, пользовательские предустановки и профили) автоматически синхронизируются в Lightroom для настольных ПК и мобильных устройств.
 Пользовательские стили и профили пользователя не синхронизируются с Lightroom Classic.
Пользовательские стили и профили пользователя не синхронизируются с Lightroom Classic. - Пресеты Premium доступны, начиная с Lightroom версии 4.3 (выпуск от июня 2021 г.)
- Рекомендуемые пресеты доступны, начиная с Lightroom версии 5.0 (выпуск от октября 2021 г.)
Предварительный просмотр и применение предустановок, включая рекомендуемые и премиальные предустановки
Откройте фотографию в подробном представлении.
Щелкните значок «Редактировать» () на правой панели, а затем щелкните «Предустановки».
На панели «Стили» найдите «Рекомендуемые», «Премиум» и «Ваши».
- Рекомендуется Эти пресеты автоматически предоставляются вам на основе вашей фотографии с помощью Adobe Sensei. Результаты могут меняться со временем даже для одной и той же фотографии. Используйте заданные параметры карусели, такие как Тонкий, Сильный, Ч/б и другие, чтобы легко фильтровать эти пресеты.
- Премиум Эти пресеты обновляются с каждым выпуском и включают такие категории, как «Портреты», «Путешествия», «Кинематографический», адаптивные пресеты (объект и небо), тематические пресеты и т.
 д.
д. - Ваши Это все стили, которые вы создали или сохранили, а также все стили по умолчанию, включенные в Lightroom.
- В панель включены частично совместимые пресеты.
- В разделе «Рекомендуемые пресеты» наведите указатель мыши на миниатюру пресета и нажмите «Еще», чтобы просмотреть другие похожие пресеты. Вы также можете щелкнуть значок с тремя точками на миниатюре, чтобы просмотреть, от кого создан пресет, подписаться на автора, сохранить пресет или создать версию для редактирования.
Чтобы просмотреть эффект набора настроек, наведите указатель мыши на миниатюру на панели «Стили». Чтобы применить предустановку к фотографии, просто нажмите на предустановку.
Используйте ползунок «Количество», чтобы отрегулировать интенсивность предустановки. Вы можете начать с 0 и увеличить до 200.
Ползунок предустановленного количества
Создание пользовательской предустановки
Вы можете создавать и сохранять пользовательские предустановки разработки на основе текущих настроек управления редактированием (на панели редактирования) выбранной фотографии.
В подробном представлении выберите фотографию, на основе которой вы хотите создать набор настроек.
Нажмите значок «Редактировать» () на правой панели и нажмите «Предустановки».
На панели «Стили» нажмите значок с тремя точками () и выберите «Создать стиль» во всплывающем меню.
В появившемся диалоговом окне New Preset укажите имя для вашего пресета. Щелкните Сохранить.
Сохраненный пресет добавляется в список пользовательских пресетов на панели «Стили».
Если вы хотите перенести стили разработки Lightroom Classic в Lightroom, см. раздел «Перенос стилей».
Обновление пользовательской предустановки
Чтобы обновить сохраненную пользовательскую предустановку, выполните следующие действия:
В представлении «Подробности» нажмите значок «Редактировать» () и выберите «Стили».
На панели «Стили» разверните группу «Пользовательские наборы».

Выберите пользовательский стиль, чтобы применить его к фотографии, а затем измените параметры редактирования (на панели «Правка») по мере необходимости.
Теперь щелкните правой кнопкой мыши пользовательский пресет и выберите параметр «Обновить с текущими настройками» во всплывающем меню.
Удаление пользовательского пресета
Вы не можете удалить встроенные пресеты Lightroom. Вы можете удалить только пользовательские пресеты.
В представлении «Подробности» нажмите значок «Редактировать» () и выберите «Стили».
На панели «Стили» щелкните правой кнопкой мыши пользовательский стиль и выберите «Удалить» во всплывающем меню.
В диалоговом окне «Удалить предустановку» нажмите «Удалить», чтобы подтвердить действие. В противном случае нажмите Отмена.
Управление пресетами
Lightroom позволяет отображать или скрывать различные группы пресетов, которые отображаются на панели «Стили».
Примечание:
Ваши настройки для отображения/скрытия предустановленных групп зависят от каждого компьютера или устройства. Например, вы можете скрыть некоторые группы пресетов в Lightroom для ПК, но они все равно будут видны в Lightroom на вашем мобильном устройстве, и наоборот.
В представлении «Подробности» нажмите значок «Редактировать» () и выберите «Стили».
На панели «Стили» нажмите значок с тремя точками () и выберите «Управление наборами» во всплывающем меню.
В разделе «Управление» выберите группы стилей, которые вы хотите отобразить на панели «Стили». Отмените выбор групп стилей, которые вы хотите скрыть, на панели «Стили».
Нажмите «Назад», чтобы вернуться на панель «Стили».
Lightroom позволяет восстановить отредактированную фотографию до исходного состояния (при первом импорте). Вы также можете восстановить отредактированные фотографии до состояния, когда они последний раз открывались в Lightroom. Чтобы сбросить изменения фотографий, вы должны быть в подробном представлении.
Чтобы сбросить изменения фотографий, вы должны быть в подробном представлении.
Откройте фотографию в режиме просмотра «Подробности»
Если вы находитесь в представлении «Фотосетка» () или «Квадратная сетка» (), выберите отредактированную фотографию, которую вы хотите сбросить. Теперь нажмите значок () на панели инструментов внизу, чтобы переключиться в подробный вид.
Если вы уже находитесь в представлении Detail (), выберите фотографию, которую вы хотите сбросить, из кинопленки, которая появляется в нижней части текущего выбора.
Восстановить фотографию в исходное состояние
Выполните одно из следующих действий:
- В строке меню выберите «Фото» > «Восстановить исходное».
- Нажмите клавиши Shift + R.
Восстановить фотографию до ее последнего открытого состояния
Выполните одно из следующих действий:
- В строке меню выберите «Фото» > «Сбросить до открытия».

- Нажмите клавиши Shift + Command + R.
Работайте с инструментами восстановления, чтобы удалить с фотографии ненужные пятна, линии электропередач, людей, объекты, эффект красных глаз и другие отвлекающие факторы.
В представлении «Лупа» щелкните значок панели «Восстановление» в правой части экрана.
«Восстанавливающая кисть»
Выберите один из следующих инструментов «Восстанавливающая кисть»:
«Восстановление». Заимствует текстуру из исходной области и сопоставляет ее с цветом и тоном целевой области на фотографии.
Клонирование: Копирует пиксели из исходной области фотографии в целевую область.
Инструменты «Восстановление» и «Клонирование» переносят текстуру, заимствованную из исходной области, в целевую область. Однако инструмент «Исцеление» учитывает цвета и тона, окружающие целевую область, и смешивает все вместе. В то время как Clone точно копирует пиксели из исходной области в целевую область.
Выбрав инструмент «Исцелить» или «Клонировать», проведите кистью по объекту на фотографии, который хотите удалить или отретушировать. Проведя кистью по объекту на фотографии, вы заметите две белые области выделения. Одна белая область выделения над нарисованным объектом обозначает целевую область. Еще одна белая область выделения со стрелкой, указывающей на целевую область, обозначает исходную область.
При необходимости измените размер, растушевку или непрозрачность выбранного инструмента «Восстановление».
- Размер. Указывает диаметр кончика кисти в пикселях.
- Перо. Управляет плавным переходом между зачищенной областью и окружающими пикселями в целевой области.
- Непрозрачность. Управляет непрозрачностью корректировки, применяемой к целевой области.
Чтобы переместить и расположить исходную или целевую область на фотографии, перетащите синюю булавку в центре этой области.
Параметры лечения
Нажмите и удерживайте синюю булавку в центре целевой или исходной области, чтобы открыть контекстное меню параметров восстановления:
- В контекстном меню выберите «Исцелить» или «Клонировать», чтобы переключиться между инструментами.
- Удалить: Удаляет выбранную пару исходной и целевой области.
- Сбросить восстанавливающую кисть: сбрасывает и удаляет все настройки, сделанные вами с помощью инструментов «Восстанавливающий».
Коррекция эффекта «красных глаз»
Быстро устраните эффект «красных глаз» на фотографии с помощью инструмента «Красные глаза» на панели «Восстановление». Вы можете выполнить одно из следующих действий:
Инструмент «Красные глаза» в Lightroom для ПК.Автокоррекция эффекта красных глаз — параметр Автокоррекция в инструменте «Красные глаза» автоматически устраняет эффект красных глаз на фотографии.
Исправление эффекта красных глаз вручную — Если вы хотите вручную исправить эффект красных глаз на фотографии, щелкните значок «Красные глаза». Нажмите и перетащите от центра глаза, чтобы исправить эффект красных глаз. Вы можете настроить элементы управления «Размер зрачка» и «Затемнение» по своему усмотрению.
Нажмите и перетащите от центра глаза, чтобы исправить эффект красных глаз. Вы можете настроить элементы управления «Размер зрачка» и «Затемнение» по своему усмотрению.
Начиная с Lightroom 5.0 (выпуск от октября 2021 г.) следующие рабочие процессы больше не применяются. Чтобы получить доступ к новейшим инструментам для локальной корректировки, см. раздел Маскирование в Lightroom.
С помощью инструментов «Кисть», «Линейный градиент» или «Радиальный градиент» можно редактировать определенные области фотографии. Вы можете получить доступ к этим инструментам на правой панели в режиме просмотра «Мои фотографии» или «Общий доступ».
Инструмент «Кисть» позволяет выборочно применять корректировки к фотографиям, проводя кистью по определенной области фотографии.
Инструменты «Линейный» и «Радиальный градиент» позволяют применять корректировки к области фотографии. Вы можете сделать область такой широкой или узкой, как вам нравится.
Сверху вниз — инструменты «Кисть», «Линейный градиент» и «Радиальный градиент».
Щелкните инструмент локальной корректировки. Вы можете просмотреть соответствующую панель.
Панель «Кисть»- Для кисти отрегулируйте размер кисти с помощью ползунка «Размер» и сделайте выбор. Щелкните Ластик, чтобы удалить область выделения.
- Для линейного градиента щелкните и перетащите инструмент в область, которую хотите отредактировать. Вы можете просмотреть выделение, сделанное параллельными линиями. Щелкните синюю булавку в выделении, чтобы переместить выделение на фотографии. Используйте кисть, чтобы постепенно распространить выделение на другие части фотографии.
- Для радиального градиента щелкните и перетащите инструмент в область, которую вы хотите отрегулировать. Производится радиальный отбор. Щелкните синюю булавку в выделении, чтобы переместить выделение. Используйте кисть, чтобы постепенно распространить выделение на другие части фотографии. Используйте Feather, чтобы создать плавный переход между обработанной кистью и окружающей областью.

Настройте выбранные области с помощью следующих ползунков на панели:
- Температура Регулирует цветовую температуру области изображения, делая ее теплее или холоднее. Эффект градуированной температуры фильтра может улучшить изображения, снятые в условиях смешанного освещения.
- Оттенок Компенсирует зеленый или пурпурный оттенок
- Exposure Устанавливает общую яркость изображения. Применяя локальную коррекцию экспозиции, можно добиться результатов, аналогичных традиционным осветлению и затемнению.
- Contrast (Контрастность) Регулирует контрастность изображения, в основном затрагивая средние тона
- Highlights Восстанавливает детали в переэкспонированных светлых областях изображения
- Shadows Восстанавливает детали в недоэкспонированных теневых областях изображения
- Whites Настройка белых точек на фотографии
- Blacks Коррекция черных точек на фотографии
- Текстура Сглаживает или подчеркивает детали текстуры на фотографии.
 Переместите ползунок влево, чтобы сгладить детали; переместите его вправо, чтобы подчеркнуть детали. При настройке ползунка «Текстура» цвет или тональность не меняются.
Переместите ползунок влево, чтобы сгладить детали; переместите его вправо, чтобы подчеркнуть детали. При настройке ползунка «Текстура» цвет или тональность не меняются. - Четкость Добавляет глубину изображению за счет увеличения локальной контрастности
- Dehaze Уменьшает или увеличивает существующую дымку на фотографии
- Оттенок Измените цвета в определенных областях, не затрагивая остальную часть выделения. Оставьте флажок «Использовать точную настройку», если вы корректируете мельчайшие детали цвета, например оттенок кожи.
- Насыщенность Регулирует яркость цвета
- Резкость Повышает четкость краев, чтобы выделить детали на фотографии. Отрицательное значение размывает детали.
- Шум Уменьшает яркостный шум, который может проявляться при открытии теневых областей.
- Moiré Удаляет артефакты муара или искажение цвета
- Удаление бахромы Удаляет цвета бахромы по краям
- Colorize Применяет оттенок к области, затронутой локальной коррекцией.
 Выберите оттенок, щелкнув образец цвета. Цветовой эффект сохраняется, если преобразовать фотографию в черно-белую. Используйте кнопку-переключатель, чтобы включить этот ползунок.
Выберите оттенок, щелкнув образец цвета. Цветовой эффект сохраняется, если преобразовать фотографию в черно-белую. Используйте кнопку-переключатель, чтобы включить этот ползунок.
Ползунок «Оттенок» добавлен, начиная с Lightroom 3.3 (выпуск от июня 2020 г.). Оттенок позволяет легко перекрашивать объекты локально, а также вносить более тонкие корректировки, такие как тонкая настройка оттенков кожи, не влияя на цвета остальной части фотографии.
- Температура Регулирует цветовую температуру области изображения, делая ее теплее или холоднее. Эффект градуированной температуры фильтра может улучшить изображения, снятые в условиях смешанного освещения.
Переместите ползунок влево, чтобы уменьшить значение, и вправо, чтобы увеличить значение.
Начиная с Lightroom v5.2, вы можете экспортировать определенные версии фотографии с предпочтительными настройками экспорта.
Версии помогут вам быстро просмотреть и сравнить различные изменения, внесенные в одну и ту же фотографию. Вы можете просматривать автоматически созданные версии, а также создавать версии. Чтобы узнать, как это сделать, выполните следующие действия:
Откройте фотографию в подробном представлении и примените необходимые изменения на панели «Правка».

Нажмите «Версии» в нижней части панели «Правка».
На панели «Версии» выберите вкладку «Именованные». Эта вкладка позволяет сохранять собственные версии. Вкладка «Авто», с другой стороны, предоставляет список версий, которые были автоматически сохранены для вас из каждого сеанса редактирования.
Чтобы создать версию на вкладке «Именованные», нажмите «Создать версию», введите имя и нажмите «Создать». Версия ваших последних правок добавляется на вкладку «Имя» панели «Версии». Вы можете продолжать вносить дополнительные изменения в свою фотографию и таким образом создавать несколько версий.
Легко создать версию в Lightroom для ПКЧтобы просмотреть изменения в версии, просто наведите указатель мыши на версию на вкладке «Именованные» или «Авто», чтобы увидеть предварительный просмотр на фотографии.
Чтобы переименовать или удалить версию, на вкладке «Имя» щелкните значок с тремя точками.
Переименуйте или удалите версию из меню с тремя значками
Чтобы сохранить автоматическую версию на вкладке «Именованные», нажмите значок с тремя точками рядом с версией на вкладке «Авто» и выберите «Сохранить как именованную версию». Вы также можете найти возможность удалить версию из трехточечного меню.
Быстро сохранить версию из Auto на вкладке NamedЧтобы экспортировать предпочтительную версию фотографии, щелкните значок с тремя точками перед версией и нажмите Экспортировать с этими настройками. Настройте параметры экспорта в соответствии с вашими требованиями и нажмите «Экспорт».
Экспорт предпочтительных версий фотографии в Lightroom.
Установка пользовательских пресетов и профилей сторонних производителей
Lightroom — это полный фотосервис для профессионалов и любителей. Легко создавайте и редактируйте фотографии с помощью пресетов Lightroom или настраивайте по своему вкусу в любом месте с помощью управления облачным хранилищем фотографий.
Еще
- Начало работы с Lightroom (настольный компьютер)
- Редактирование фотографий в Lightroom для мобильных устройств (iOS)
- Редактирование фотографий в Lightroom для мобильных устройств (Android)
- Использование Lightroom с Photoshop
Как настроить Lightroom Классические настройки
Руководство пользователя Отмена
Поиск
- Руководство пользователя Lightroom Classic
- Введение в Lightroom Classic
- Что нового в Lightroom Classic
- Системные требования Lightroom Classic
- Лайтрум Классик | Общие вопросы
- Ключевые концепции Lightroom Classic
- Учебники по Lightroom Classic
- Обзор функций | Lightroom CC 2015.x/Lightroom 6.x выпусков
- Услуги Lightroom и Adobe
- Библиотеки Creative Cloud
- Использование Adobe Stock в приложениях Creative Cloud
- Lightroom для мобильных устройств, телевидения и Интернета
- Adobe Photoshop Lightroom для мобильных устройств и Apple TV | Часто задаваемые вопросы
- Синхронизация Lightroom Classic с экосистемой Lightroom
- Семейство мобильных приложений Photoshop
- Импорт фотографий
- Импорт фотографий с камеры или устройства чтения карт памяти
- Импорт фотографий из папки на жестком диске
- Автоматический импорт фотографий
- Импорт фотографий из Photoshop Elements
- Импорт фотографий с привязанной камеры
- Укажите параметры импорта
- Установить параметры импорта
- Редактор шаблонов имен файлов и редактор текстовых шаблонов
- Рабочие процессы
- Применение маскирования на фотографиях
- Экспорт и сохранение фотографий в формате JPEG
- Экспорт и добавление водяных знаков на ваши фотографии
- Импортируйте свои фотографии
- Регулирующая кисть: основы
- Настройки с кривой тона
- Продвинутые видео слайд-шоу
- Управление балансом белого
- Создать контактный лист
- Расширьте возможности своего рабочего процесса с помощью Lightroom Classic
- Рабочая область
- Основы рабочего пространства
- Настройка параметров для работы в Lightroom Classic
- Отображение библиотеки на втором мониторе
- Персонализируйте идентификационные таблички и кнопки модулей
- Добавляйте водяные знаки на свои фотографии в Lightroom Classic
- Управление цветом
- Просмотр фотографий
- Просмотр фотографий
- Просмотр и сравнение фотографий
- Установить параметры просмотра библиотеки
- Делитесь фотографиями для комментариев и отзывов
- Умные превью
- Управление каталогами и файлами
- Каталог Lightroom Classic FAQ
- Как работают каталоги Lightroom Classic
- Создание каталогов и управление ими
- Резервное копирование каталога
- Найдите пропавшие фотографии
- Создание папок и управление ими
- Управление фотографиями в папках
- Карты
- Работа с модулем Карта
- Организация фотографий в Lightroom Classic
- Распознавание лиц
- Работа с фотоколлекциями
- Группировать фотографии в стопки
- Пометить, пометить и оценить фотографии
- Используйте ключевые слова
- Основы метаданных и действия
- Найти фотографии в каталоге
- Работа с видео в Lightroom Classic
- Расширенные действия с метаданными
- Используйте панель быстрой разработки
- Обработка и обработка фотографий
- Основы модуля разработки
- Создание панорам и панорам HDR
- Коррекция плоского поля
- Исправьте искаженную перспективу на фотографиях с помощью вертикального положения
- Улучшение качества изображения с помощью Enhance
- Работа с тоном и цветом изображения
- Маскировка
- Применить локальные настройки
- Объединение фотографий HDR
- Опции модуля разработки
- Ретушь фото
- Устранение эффекта красных глаз и глаз домашних животных
- Используйте инструмент «Радиальный фильтр»
- Используйте улучшенный инструмент для удаления пятен
- Экспорт фотографий
- Экспорт файлов на диск или компакт-диск
- Экспорт фотографий из Lightroom Classic
- Публикация фотографий в Интернете
- Экспорт на жесткий диск с помощью службы публикации
- Пресеты для экспорта и другие настройки
- Работа с внешними редакторами
- Настройки внешнего редактирования
- Открытие и редактирование фотографий Lightroom Classic в Photoshop или Photoshop Elements
- Слайд-шоу
- Создание слайд-шоу
- Панели модуля слайд-шоу и инструменты
- Укажите макет слайда
- Добавить наложения к слайдам
- Воспроизведение и экспорт слайд-шоу
- Печать фотографий
- Базовый модуль печати
- Макеты и шаблоны модулей печати
- Работа с параметрами и настройками задания на печать
- Фотокниги
- Создание фотокниг
- Веб-галереи
- Создание веб-галерей
- Использование панелей и инструментов веб-модуля
- Работа с макетами веб-галереи
- Работа с шаблонами и настройками веб-галереи
- Предварительный просмотр, экспорт и загрузка веб-фотогалерей
- Сочетания клавиш
- Сочетания клавиш
Вы можете настроить параметры для изменения пользовательского интерфейса Lightroom Classic.
Если вы сбросите свои настройки, не записав имя и местоположение вашего текущего каталога, может показаться, что ваш каталог исчез при перезапуске Lightroom Classic. Прежде чем сбросить настройки, см. Восстановление каталога и изображений после сброса настроек , который содержит шаги, чтобы избежать этой путаницы.
- В Windows выберите «Правка» > «Настройки».
- В macOS выберите Lightroom Classic > «Настройки».
Прежде чем начать
Стили
При попытке восстановить настройки и выборе параметра «Сохранить стили с вашим каталогом» Lightroom Classic не будет указывать на стили, хранящиеся в каталоге. В результате может оказаться, что вы потеряли свои пресеты, но они все еще хранятся в каталоге.
Чтобы решить эту проблему, выполните одно из следующих действий:
- Отключите Сохранить предустановки в каталоге. Если вы уже восстановили настройки, включите этот параметр.

- Скопируйте содержимое папки Lightroom Settings в следующую папку:
- macOS: Macintosh HD/Users/<имя пользователя>/Library/Application Support/Adobe/Camera Raw/Settings
- Windows: C:\users\<имя пользователя>\appdata\roaming\Adobe\Camera Raw\Settings
- macOS: Macintosh HD/Users/<имя пользователя>/Library/Application Support/Adobe/Camera Raw/Settings
Плагины и их настройки
Плагины могут исчезнуть после восстановления настроек. Чтобы избежать этого, храните плагины в следующей папке:
- macOS: Macintosh HD/Users/<имя пользователя>/Library/Application Support/Adobe/Lightroom/Modules
- Windows: C:\Users\<имя пользователя>\AppData\Roaming\Adobe\Lightroom\Modules
Настройки плагина публикации не сбрасываются, так как они хранятся в каталоге, однако любые другие настройки или предустановки плагина будут восстановлены по умолчанию. Любой отсутствующий плагин нужно будет добавить в Lightroom Classic после восстановления настроек.
Используйте любой из следующих методов, чтобы восстановить настройки Lightroom Classic до значений по умолчанию:
Способ 1. Используйте сочетание клавиш
Выйти из Lightroom Classic.
macOS: Нажмите и удерживайте клавиши Shift + Option .
Windows: Нажмите и удерживайте клавиши Shift + Alt .
Удерживая клавиши, запустите Lightroom Classic. Появится следующее диалоговое окно:
Способ 2: вручную удалить файл настроек
Перейдите в следующую папку:
macOS: /Users/ [имя пользователя] /Library/Preferences/
Windows: Users\ [имя пользователя] \AppDataberoom\Roaming Настройки\
macOS: Файл пользовательской библиотеки по умолчанию скрыт.
 Для временного доступа к файлу пользовательской библиотеки нажмите Option и выберите Go > Library в Finder .
Для временного доступа к файлу пользовательской библиотеки нажмите Option и выберите Go > Library в Finder .Windows: Папка AppData по умолчанию скрыта. Чтобы просмотреть его, выберите Пуск > Панель управления > Внешний вид и Персонализация > Параметры папки . Убедитесь, что в области Advanced на вкладке View выбран параметр Show Hidden Files and Folders . Затем нажмите ОК .
Drag the following files to the Recycle Bin on Windows or to the Trash on macOS :
macOS: com.adobe.LightroomClassicCC7.plist
Windows: Lightroom Classic CC 7 Preferences.agprefs
Перезагрузите компьютер и запустите Lightroom Classic.

Для получения дополнительной информации см. Файл настроек и другие расположения файлов | Лайтрум Классик.
По умолчанию стили и шаблоны, которые вы создаете в Lightroom Classic и в вашем каталоге, хранятся в разных местах пути к папке учетной записи пользователя на вашем компьютере. Чтобы узнать расположение по умолчанию в macOS и Windows, см. разделы «Предустановки и шаблоны» и «Каталог» в разделе «Файл настроек и другие расположения файлов | Лайтрум Классик .
Настройки предустановок в Lightroom ClassicЕсли вы используете определенный каталог на нескольких компьютерах, вы можете хранить свои предустановки и шаблоны в этом каталоге. Для этого:
- Выберите Lightroom Classic > «Настройки» в macOS или «Правка» > «Настройки» в Windows .
- В диалоговом окне «Настройки» перейдите на вкладку «Стили» и выберите «Сохранить наборы с этим каталогом».

При включении параметра «Сохранить стили в этом каталоге» Lightroom Classic не копирует и не перемещает существующие стили и шаблоны в связанной папке каталога. Только новые предустановки и шаблоны, которые вы впоследствии создаете, сохраняются в папке «Настройки Lightroom Classic» внутри папки каталога. Нажав кнопку «Показать папку пресетов Lightroom Classic» ( Диалоговое окно «Настройки» > вкладка «Предустановки» ) теперь переносит вас в папку каталога на жестком диске, а не в папку по умолчанию.
Любые новые стили или шаблоны, которые вы теперь создаете после выбора параметра «Сохранить стили в этом каталоге», будут храниться в новой папке с именем «Lightroom Classic Setting», созданной в соответствующей папке каталога.
Преимущество использования этого параметра заключается в том, что стили и шаблоны доступны в Lightroom Classic при запуске соответствующего каталога на другом компьютере. Эти стили и шаблоны включают стили разработки, стили экспорта, стили внешнего редактора, стили имен файлов, стили фильтров, стили FTP, наборы ключевых слов, наборы меток, стили локальной настройки, стили метаданных, шаблоны печати, текстовые шаблоны, водяные знаки и веб-шаблоны.
См. сообщение в блоге Джулианны Кост о Хранение пресетов и шаблонов с помощью каталога .
В настройках пресетов нажмите любую из кнопок «Восстановить» в области «Значения по умолчанию» Lightroom Classic.
В общих настройках нажмите «Сброс». Все диалоговые окна предупреждений в области подсказок.
В настройках интерфейса выберите параметры в меню «Панели».
Lightroom Classic может отображать меню, параметры и подсказки на нескольких языках.
Выберите «Правка» > «Настройки» в Windows или Lightroom Classic > «Настройки» в macOS .
На вкладке «Общие» выберите язык в списке «Язык». всплывающее меню.
Закройте «Настройки» и перезапустите Lightroom Classic.
Новый язык вступит в силу при следующем запуске Lightroom Classic.
Больше похоже на это
- Установка параметров импорта
- Настройка параметров каталога
- Установка параметров просмотра библиотеки
Войдите в свою учетную запись
Войти
Управление учетной записью
Лучшие настройки экспорта Lightroom для Instagram в 2022 году
Если вы активный пользователь социальных сетей, это руководство по лучшим настройкам экспорта Lightroom для Instagram будет вам полезно.
Каждый месяц Instagram используют более миллиарда человек, а каждый день загружается более 95 миллионов фотографий, поэтому вам обязательно нужно, чтобы ваши изображения выделялись!
Возможно, вы заметили, что изображения, загруженные в Instagram, могут выглядеть нечеткими или иметь более низкое качество по сравнению с тем, как они выглядели изначально. Это связано с алгоритмом сжатия изображений в Instagram, который может ухудшить качество в пользу меньшего размера изображения.
К счастью, если вы являетесь пользователем Adobe Lightroom, вы можете легко сделать так, чтобы ваши изображения в Instagram выглядели настолько хорошо, насколько это возможно.
Итак, давайте углубимся в точные настройки экспорта Lightroom для использования.
Содержание
Как экспортировать лучшее качество из Lightroom для Instagram?
Лучшие настройки экспорта для Instagram в Lightroom:
- Обрезка изображения: 4:5
- Формат файла: JPEG
- Цветовое пространство: sRGB
- Качество: 100 Изменение размера изображения:
- Ширина высота. (Ш: 2160 пикселей В: оставьте пустым)
- Разрешение: 72 пикселя на дюйм
- Выходная резкость: Резкость для экрана, количество по личному вкусу
Если вы будете придерживаться вышеуказанных настроек экспорта, ваши изображения будут выглядеть лучше каждый раз, когда вы загружаете их в Instagram.
Чтобы сэкономить вам время, я собрал эти настройки экспорта Lightroom в Instagram в виде предустановки экспорта, которую вы можете скачать бесплатно прямо здесь.
Руководство по настройкам экспорта Lightroom для Instagram
Вот краткое определение того, что означает каждая из основных настроек экспорта:
- Обрезка изображения . Этот процесс заключается в обрезании изображения в соответствии с форматами, поддерживаемыми Instagram. Это связано с соотношением между самой короткой и самой длинной стороной (также известными как соотношения сторон).
- Формат файла — Это то, как ваше изображение хранится на вашем устройстве.
- Цветовое пространство — управляет представлением цветов. Каждое устройство использует другое, и это одна из причин, по которой ваши изображения могут выглядеть на вашем компьютере иначе, чем на вашем телефоне.
- Качество — Качество файла — это параметр, предлагаемый для JPEG, и он связан со степенью сжатия. Чем выше качество, тем больше файл.
- Размер изображения . После того, как вы определили соотношение между сторонами, вам нужно изменить размер изображения так, чтобы самая длинная сторона не превышала максимальное значение, разрешенное Instagram.

- Разрешение изображения — оптимизация разрешения для публикации в Интернете. какое разрешение следует экспортировать из Lightroom для Instagram?
- Резкость — увеличивает контрастность краев, чтобы изображение выглядело более четким. Это полезно, потому что он потеряет часть этого при загрузке.
Теперь давайте подробнее рассмотрим каждую из этих настроек экспорта Lightroom, чтобы увидеть, как они помогают улучшить качество ваших изображений.
1. Обрезка изображенияФото: Kristopher Roller
В то время как Instagram прославился своими квадратными изображениями (соотношение 1:1), ситуация немного изменилась. К настоящему времени он стал более гибким.
Вы обнаружите, что Instagram поддерживает портретный, альбомный и квадратный форматы. Ширина фотографии должна быть от 320 до 1080 пикселей.
В официальном руководстве Instagram также говорится: «Если соотношение сторон вашей фотографии не поддерживается, оно будет обрезано до поддерживаемого соотношения».
На данный момент результаты не в ваших руках, и это не та позиция, в которой вы хотите быть. Итак, одна из настроек, которую вам нужно учитывать при загрузке в Instagram, — это обрезка и изменение размера вашего изображения самостоятельно.
Instagram поддерживает большинство популярных соотношений сторон изображения. Как правило, лучше всего обрезать изображения до 4:5, поскольку изображения с портретной ориентацией занимают больше всего места в ленте Instagram.
Чтобы сделать это в Lightroom, вам нужно перейти в модуль «Разработка». В верхней части панелей вы найдете инструменты настройки.
Первый слева квадратный значок — нажмите на него. Вы увидите квадрат и сетку, появившуюся поверх вашего изображения. Это инструмент «Обрезать и выпрямить».
В панели вы увидите его настройки. Первый — это Aspect, относящийся к соотношению сторон. По умолчанию он будет установлен как Оригинал, и на нем будет замочек.
Нажмите на стрелки рядом со словом Оригинал, чтобы открыть раскрывающееся меню. Оттуда вы можете выбрать, какой из них использовать.
Оттуда вы можете выбрать, какой из них использовать.
Обычно соотношение сторон выражается двоеточием, разделяющим оба числа, например, 4:5. Здесь вы увидите символ умножения (например, 4 x 5). Это одно и то же, так что пусть вас это не смущает.
Если вы не видите нужное соотношение сторон, нажмите «Ввести пользовательский» и введите тот, который вы предпочитаете. Вы можете ввести соотношение сторон или количество пикселей. Рекомендуемые соотношения сторон для Instagram:
- 1080 x 1080 (1:1) для квадратных фотографий.
- 1080 x 608 (1,91:1) для фотографий с альбомной ориентацией.
- 1080 x 1350 (4:5) для портретных фотографий.
Вы увидите рамку, которая покажет вам предварительный просмотр обрезки. По умолчанию при измерении считается центр изображения. Если вас это не устраивает, вы можете перетащить изображение, чтобы перекомпоновать его в соответствии с кадрированием. Затем нажмите Готово.
Какие размеры для Instagram?
| Type | Aspect Ratio | Size |
| Square Photo | 1:1 | 1080 x 1080px |
| Landscape Photo | 1. 91:1 91:1 | 1080 x 608px |
| Портрет Фото | 4:5 | 1080 x 1350px |
| Истории Instagram | 9:16 | 1080 x 1920px |
| IGTV Cover Photo | 1:1.55 | 420 x 654px |
| Instagram Square Video | 1:1 | 1080 x 1080px |
| Instagram Landscape Video | 1.91:1 | 1080 x 608px |
| Instagram Portrait Video | 4:5 | 1080 x 1350px |
Вы также можете ознакомиться с другими популярными размерами социальных сетей здесь.
2. Формат файлаФормат файла — это еще один параметр экспорта для Instagram, который необходимо учитывать.
Хотя вы должны снимать и редактировать свои фотографии в формате RAW, вы никогда не должны делиться файлом RAW (не в последнюю очередь из-за огромного размера файла). Это общее правило, которому вы должны следовать независимо от платформы.
Итак, как только вы закончите процесс постобработки, экспортируйте файл в формате JPEG или PNG.
Поскольку Instagram не сохраняет прозрачные пленки, я бы рекомендовал использовать JPEG. Однако это личные предпочтения, и ваше изображение не потеряет качества, если вы используете PNG.
Формат изображений можно изменить в настройках файла в окне экспорта.
3. Цветовое пространствоРазличные устройства работают с разными цветовыми пространствами. Вы, наверное, слышали о двух самых распространенных: RGB и CMYK.
Цветовое пространство RGB (красный, зеленый, синий) работает с аддитивной теорией цвета и в основном используется для экранов. CMYK (голубой, пурпурный, желтый и черный) использует теорию субтрактивного цвета и используется для принтеров.
Хотя это только основы, цветовых пространств гораздо больше. Я не буду углубляться в это, но скажу вам, что выбор правильного цветового пространства для Instagram может сделать цвета более точными и яркими.
По умолчанию Lightroom Classic использует цветовое пространство Adobe RGB для предварительного просмотра, экспорта в PDF, загрузки и других действий. Но в модуле «Разработка» изображения по умолчанию отображаются в цветовом пространстве ProPhotoRGB.
При экспорте изображений для публикации в Instagram необходимо измените цветовое пространство на sRGB . Это можно сделать в разделе «Параметры файла» окна «Экспорт».
4. КачествоКогда вы меняете формат файла в Lightroom, вам становятся доступны различные варианты — так же, как это происходит в Photoshop.
Если вы экспортируете изображение в виде файла TIFF, вы сможете контролировать сжатие. Если вы выберете JPEG, который лучше всего подходит для Instagram, вы можете выбрать качество.
Имейте в виду, что чем выше качество, тем больше будет размер файла. Поскольку Instagram все равно пропустит ваши изображения через алгоритм, это не должно быть проблемой.
Некоторые люди утверждают, что лучше экспортировать с размером 100% , потому что изображение более высокого качества меньше пострадает после алгоритма сжатия.
Другие говорят, что это 76%, потому что это самое приятное место алгоритма. Вы можете попробовать оба способа и посмотреть, какой из них работает лучше для вас.
Ни в коем случае не рекомендую снижать качество ниже 76%.
5. Размер изображенияТот факт, что вы изменили соотношение сторон изображения, скажем, на 1080 x 1080, не означает, что теперь ваше изображение будет экспортировано в размер 1080 x 1080.
Это означает, что соотношение между шириной и высотой сохраняется вне зависимости от размера. Например, 5000 x 5000.
Вот почему вам также следует настроить размер изображения, чтобы оптимизировать изображения для Instagram. Для этого в Lightroom перейдите в модуль «Библиотека».
Оттуда нажмите кнопку «Экспорт», которую вы найдете на левой панели. Откроется диалоговое окно, в котором вы вводите параметры экспорта.
Откроется диалоговое окно, в котором вы вводите параметры экспорта.
В разделе «Размер изображения» включите параметр «Изменить размер по размеру». Здесь вам нужно снова ввести размер, который вы ввели в поле Aspect. В моем примере: 1080 х 1080.
Помните, что если вы собираетесь опубликовать несколько фотографий в Instagram в одном посте, вам необходимо поддерживать одинаковые размеры во всей карусели для наилучшего внешнего вида.
6. Разрешение изображенияВ том же диалоговом окне, где вы изменяете размер изображения, вам также необходимо ввести разрешение.
Если вы задаетесь вопросом: какое разрешение мне следует экспортировать из Lightroom из Instagram?
Для цифровых устройств стандартом является 72 ppi (пикселей на дюйм) , потому что все, что выше, не будет заметно и просто увеличит размер вашего файла — посмотрите, что означает PPI?
7. Резкость Несмотря на то, что ваши изображения отлично выглядят на экране вашего компьютера, они часто становятся скучными, когда вы загружаете их в Instagram. Вот почему важно добавить дополнительную резкость, когда Instagram является конечным пунктом назначения вашего изображения.
Вот почему важно добавить дополнительную резкость, когда Instagram является конечным пунктом назначения вашего изображения.
Это не только гарантирует, что изображение будет выглядеть так, как вы задумали, но и будет иметь самое высокое качество изображения.
Когда мы видим изображение, элементы и края которого плохо определены, мы сразу же связываем его с плохим качеством.
Вы можете настроить резкость фотографии в Lightroom в модуле «Разработка». Затем разверните панель «Детали».
Первый ползунок, который вы можете настроить, это Сумма. Это, как следует из названия, относится к степени резкости, применяемой к изображению.
Следующий ползунок называется Радиус. Поскольку инструмент повышения резкости работает за счет увеличения контраста по краям, он определяет, на сколько пикселей вокруг края он должен воздействовать. Таким образом, небольшое значение дает вам тонкий край, а более высокое значение приводит к более толстому краю.
Детали. Это контролирует, насколько резкость применяется к различным деталям. Если вы перетащите его на ноль, будут учитываться только большие края; на все 100 учитывает даже мельчайшие детали. Будьте осторожны, потому что более высокие значения могут создавать шум.
Это контролирует, насколько резкость применяется к различным деталям. Если вы перетащите его на ноль, будут учитываться только большие края; на все 100 учитывает даже мельчайшие детали. Будьте осторожны, потому что более высокие значения могут создавать шум.
Ползунок Маскирование ограничивает эффект широкими или меньшими областями. Если ползунок установлен на ноль, резкость применяется ко всему изображению. Если вы перетащите его вправо, он будет применяться к меньшему количеству областей, пока не будут учитываться только сильные края.
Если удерживать клавишу Alt при перетаскивании ползунка, изображение будет черно-белым, и вы лучше поймете, как оно работает.
Final Words
Сделать так, чтобы ваша лента в Instagram загружалась быстро, непросто, когда на платформу загружено 50 миллиардов изображений, и каждую секунду добавляется почти 1000 новых.
Итак, Instagram разработал собственные алгоритмы, которые обеспечивают бесперебойную работу. Это означает, что ваши изображения будут сжаты, чтобы уменьшить их размер.
Таким образом, лучше оптимизировать настройки для Instagram при экспорте из Lightroom — таким образом вы сможете соответствовать производительности и скорости приложения, чтобы сохранить наилучшее качество даже после прохождения алгоритма. Конечный результат? У вас больше контроля над результатом.
Чтобы суммировать лучшие настройки экспорта Lightroom для Instagram, вам нужно начать с модуля «Разработка».
Сначала настройте соотношение сторон на 4:5 для портретных фотографий и 1,91:1 для альбомных изображений. Конечно, можно придерживаться классического квадратного формата изображения 1:1.
Затем увеличьте резкость. Убедитесь, что он выглядит немного преувеличенным, потому что тогда он будет выглядеть правильно после загрузки в Instagram.
После этого вы готовы экспортировать свою фотографию. В окне настроек найдите раздел Размер изображения. Здесь отрегулируйте размер в соответствии с соотношением сторон и убедитесь, что ширина не превышает 1080. Затем установите разрешение на 72 ppi (пикселей на дюйм).
Затем установите разрешение на 72 ppi (пикселей на дюйм).
В разделе «Параметры файла» установите формат файла .jpeg. Это включает ползунок качества изображения, который вы можете поднять до 100. Наконец, установите цветовое пространство на sRGB.
Я надеюсь, что это руководство упростило вам настройку и экспорт изображений с использованием лучших настроек для улучшения качества изображения в вашей ленте Instagram.
Если у вас есть какие-либо вопросы о настройках экспорта для Instagram или предложения по редактированию изображений Instagram в Lightroom, поделитесь ими в разделе комментариев ниже.
Редактирование в Lightroom. Основные корректировки, которые я делаю с большинством изображений. — Thomas Fitzgerald Photography
Кто-то недавно написал мне и спросил, как мне удалось добиться того, чтобы мои изображения выглядели такими эффектными. Они предположили, что я использую какой-то плагин или предустановку. Несмотря на то, что я использую пресеты довольно часто (очевидно) большую часть времени, я просто делаю некоторые базовые настройки изображения, в зависимости от того, чего я пытаюсь достичь. В большинстве случаев я не хочу, чтобы изображение выглядело слишком обработанным, поэтому вот некоторые вещи, которые я делаю в Lightroom, чтобы добавить изюминку в изображение.
В большинстве случаев я не хочу, чтобы изображение выглядело слишком обработанным, поэтому вот некоторые вещи, которые я делаю в Lightroom, чтобы добавить изюминку в изображение.
Настройка пресетов и основных настроек, которые я делаю для каждого снимка
Есть определенные вещи, которые я люблю делать для каждого снимка. На самом деле я сделал набор предустановок для различных камер, которые я буду применять в диалоговом окне импорта при импорте изображения. К ним относятся:
- Установка профиля камеры. Для большинства камер будет установлено значение Standard. Обычно это основано на «стандартном» профиле изображения в большинстве камер. Однако есть несколько исключений, поэтому у меня есть несколько разных пресетов импорта, настроенных для разных камер. Например, для моего Nikon D700 Adobe выпустила несколько профилей для исправления ошибок в более ранних версиях, но сохранила их для обеспечения совместимости. Текущая — Standard Version 4. Для камер серии Fuji X стандартного профиля как такового нет, поэтому я обычно использую либо Provia, либо Pro Neg High 9.
 0004
0004 - Включить автоматическую коррекцию объектива и уменьшение хроматических аберраций. Это можно сделать на панели Lens Correction. На основной вкладке установите флажки «Включить коррекцию профиля» и «Удалить хроматическую аберрацию». На вкладке «Профиль» убедитесь, что во всплывающем меню «Настройка» установлено значение «Авто». Это выберет профиль объектива на основе метаданных вашего необработанного файла и сопоставит его с профилем объектива, если он у вас есть. Если нет, то проигнорирует.
Вот и все. В остальном я разрешаю Lightroom использовать настройки по умолчанию, а при сохранении предустановки для использования при импорте я просто сохраняю измененные настройки, которые в данном случае находятся под заголовком коррекции объектива и под заголовком калибровки. .
Если вы приобрели какие-либо из моих пресетов Lightroom, они поставляются с рядом «Настроек пресетов», которые в основном представляют собой настройки для различных камер, которые вы можете применить при импорте.
Мои часто используемые настройки
Как только я настрою и применю эти настройки при импорте, я начну настройку. Большую часть времени я стремлюсь сделать с изображением как можно меньше, но достаточно, чтобы оно выделялось. Я начинаю с базовой панели и работаю над настройками. Вот что я обычно настраиваю
Баланс белого. Я обычно устанавливаю это в камере, либо на дневной свет, либо на автоматический режим. В лайтруме мне иногда нужно согреть изображение, поэтому я немного сдвину ползунок «Температура» вправо. Вы должны использовать очень маленькие приращения при настройке баланса белого, так как немного может иметь большое значение.
Если ваше изображение выглядит фиолетовым, что иногда может происходить в зависимости от камеры, особенно в определенных условиях, когда баланс белого установлен на автоматический, то обычно это можно исправить с помощью ползунка оттенка. Опять же, вам нужно перемещать это с небольшим шагом
Контраст. В зависимости от изображения я обычно добавляю немного контраста с помощью ползунка контрастности. Обычно я оставляю значение ниже +30 (первая метка на ползунке), но это зависит от изображения. Если экспозицию нужно отрегулировать, я ее тоже подправлю.
В зависимости от изображения я обычно добавляю немного контраста с помощью ползунка контрастности. Обычно я оставляю значение ниже +30 (первая метка на ползунке), но это зависит от изображения. Если экспозицию нужно отрегулировать, я ее тоже подправлю.
Тень и блики. Если на изображении есть небо, а облака выгорели, я воспользуюсь ползунком Highlights, чтобы вернуть уровни. Сколько использовать, зависит от изображения.
То же самое касается ползунка теней. Я немного подниму его, если есть темные области, которые потеряли детали. Однако, чем больше вы поднимаете тени, тем более шумным будет ваше изображение, в зависимости от вашей камеры
Белые. Обычно я не трогаю ползунок белого, если в этом нет крайней необходимости. Вы можете использовать этот ползунок как общий регулятор «громкости» для уровней вашего изображения. Он работает так же, как белая точка на регуляторе уровней. Повышение уровня белого имеет эффект растяжения всей нашей гистограммы с теневой стороны. Недостатком является то, что вы можете легко обрезать изображения, если не будете осторожны
Недостатком является то, что вы можете легко обрезать изображения, если не будете осторожны
Черные. Обычно я немного больше использую ползунок черного. Я обнаружил, что по какой-то причине необработанные файлы с некоторых камер имеют повышенный уровень черного, и это приводит к размытию черных изображений. Вы можете легко распознать эту проблему, потому что на левой стороне гистограммы будет пробел. Это легко исправить, перетащив черный ползунок вниз.
Вы можете использовать предупреждения Lightroom об отсечении, чтобы увидеть, не слишком ли вы завышаете уровни белого или черного. Их можно активировать из гистограммы. Вы можете временно активировать их, наведя курсор на маленькие треугольники вверху по обеим сторонам гистограммы. Вы также можете щелкнуть по ним, чтобы включить или выключить отображение. Предупреждения об отсечении будут отображаться сплошным красным цветом для обрезанных белых и сплошным синим цветом для обрезанных черных.
Ясность. Обычно я добавляю немного чистоты, обычно +25 или меньше. Иногда, если это низкоконтрастное изображение для начала или если на изображении много текстуры, и вы хотите ее выделить, я добавляю еще немного.
Обычно я добавляю немного чистоты, обычно +25 или меньше. Иногда, если это низкоконтрастное изображение для начала или если на изображении много текстуры, и вы хотите ее выделить, я добавляю еще немного.
Яркость и насыщенность. В зависимости от изображения я обычно добавляю яркости, но в большинстве случаев избегаю использования ползунка насыщенности. Как и в большинстве предыдущих случаев, я стараюсь, чтобы настройки были небольшими, поэтому обычно я иду только к первой метке на ползунке (+25), но это зависит от изображения. Иногда я увеличиваю яркость и немного уменьшаю насыщенность, что может придать цветам пленочный вид
Виньетка. Еще я часто добавляю виньетку. В зависимости от изображения это может помочь сосредоточить внимание на определенной части изображения. Это также может помочь добавить немного больше контраста. Опять же, я обычно начинаю с малого и работаю вверх. За прошедшие годы я сделал несколько пресетов виньетки, которые мне нравится использовать, в которых используется ползунок округлости и средняя точка для создания более «квадратной» виньетки. Опять же, они включены в некоторые из моих пресетов Lightroom, но вот пример некоторых настроек, которые я обычно использую
Опять же, они включены в некоторые из моих пресетов Lightroom, но вот пример некоторых настроек, которые я обычно использую
Вот и все. Это основы, которые я буду делать с большинством своих изображений. Очевидно, я сделаю гораздо больше, если захочу проявить творческий подход или если изображение требует исправления. Я надеюсь, что это было несколько полезно, и дает немного понимания моего процесса. Конечно, в Lightroom так много всего можно сделать, и легко увлечься, поэтому лучше начать с малого и работать с этого. Иногда даже небольшие корректировки могут иметь большое значение.
Как использовать пресеты Lightroom для более быстрого редактирования фотографий
Существует множество доступных приложений для редактирования фотографий, но ничто не сравнится по надежности с Adobe Lightroom. Программное обеспечение, доступное как для настольных компьютеров, так и для мобильных телефонов, предоставляет мощные инструменты, позволяющие сделать ваши фотографии профессиональными. Одной из наиболее популярных функций Adobe Lightroom является наличие пресетов. В этом руководстве показано, как использовать пресеты Lightroom для быстрого редактирования фотографий.
Одной из наиболее популярных функций Adobe Lightroom является наличие пресетов. В этом руководстве показано, как использовать пресеты Lightroom для быстрого редактирования фотографий.
Контент
- Где найти бесплатные пресеты Lightroom
- Как установить предустановку Lightroom на рабочий стол
- Как установить предустановку Lightroom на мобильное устройство
- Как редактировать фотографии с помощью предустановок Lightroom на рабочем столе
- Как выполнить пакетное редактирование фотографий с помощью предустановок Lightroom
- Как редактировать фотографии Использование предустановок Lightroom на мобильном телефоне
- Создание собственной предустановки Lightroom
- Часто задаваемые вопросы
Что такое предустановка Lightroom?
Проще говоря, пресет — это фильтр, применяемый к фотографиям, импортированным в Adobe Lightroom. Рабочее слово — «фильтр». Что отличает предустановку Lightroom от других приложений с фильтрами, таких как Instagram, так это то, что она техническая, но не отпугивает вас от ее использования. На самом деле, это очень полезный и удобный инструмент для профессиональных фотографов, которые используют пресеты из-за их художественной ценности.
На самом деле, это очень полезный и удобный инструмент для профессиональных фотографов, которые используют пресеты из-за их художественной ценности.
Например, если вы хотите создать впечатляющее изображение, лучше всего начать с черно-белой предустановки. Посмотрите эти примеры предустановок черно-белых фотографий. Если ваше художественное видение напоминает Голливуд, вы можете начать с одного из этих бесплатных кинематографических пресетов. Обратите внимание, что для каждой фотографии требуется определенная предустановка в зависимости от желаемого результата.
. Источник изображения: Pixabay. картина. В Интернете доступно множество пресетов для Lightroom: некоторые бесплатны, некоторые нет. Если вам не хочется покупать пресет Lightroom, вы также можете создать свой собственный.Где найти бесплатные пресеты Lightroom
Простой поиск в Интернете даст вам список бесплатных пресетов Lightroom, доступных для загрузки. Как правило, ссылка для скачивания, содержащая нужные пресеты, будет отправлена вам по электронной почте. Другие веб-сайты позволяют автоматически загружать пресеты Adobe Lightroom прямо со своего веб-сайта. Как только вы распакуете заархивированную папку, вы получите файл, содержащий учебную документацию и сам пресет. Обратите внимание, что пресет Lightroom для настольных компьютеров имеет расширение .lrtemplate.
Другие веб-сайты позволяют автоматически загружать пресеты Adobe Lightroom прямо со своего веб-сайта. Как только вы распакуете заархивированную папку, вы получите файл, содержащий учебную документацию и сам пресет. Обратите внимание, что пресет Lightroom для настольных компьютеров имеет расширение .lrtemplate.
Эти веб-сайты предлагают бесплатные пресеты Adobe Lightroom для загрузки:
- Parker Photographic (для загрузки адрес электронной почты не требуется)
- Shuttersweets (пресеты сепии технически хороши)
- LightroomPreset.Org (также предлагает множество Lightroom предустановки для мобильных устройств (для загрузки не требуется электронная почта)
Бесплатная и компактная версия Adobe Lightroom доступна для пользователей iOS и Android, а также содержит несколько бесплатных предустановок Lightroom. Вы найдете больше мобильных пресетов на этих сайтах:
- freepresets.com (пресеты в подростковом стиле просто великолепны)
- filtergrade.
 com (оранжево-бирюзовый пресет определенно преобразит вашу фотографию)
com (оранжево-бирюзовый пресет определенно преобразит вашу фотографию) - Presenters.com (также проверьте их мобильное приложение)
В то время как настольная версия пресета Lightroom имеет расширение .lrtemplate, его мобильный аналог имеет расширение .dng. Разница в том, что настольная версия более техническая, а формат .dng — это в основном изображение, встроенное с заранее определенными настройками. При этом не смущайтесь, если вы получите файл изображения после загрузки мобильной версии пресетов Lightroom.
Как установить предустановку Lightroom на рабочий стол
Установка предустановки Lightroom на удивление проста.
- Разархивируйте папку, содержащую пресет Lightroom. Убедитесь, что вы распаковали его в место, которое будет легко найти для легкого импорта.
- Перейдите в «Файл», затем выберите «Импорт профилей разработки и предустановок», чтобы открыть диалоговое окно выбора файла.
- Найдите папку с нужным пресетом Lightroom.
 Выберите пресет и нажмите «Импорт».
Выберите пресет и нажмите «Импорт».
- Убедитесь, что загруженный пресет правильно импортирован в Adobe Lightroom. Для этого перейдите в левую часть экрана и найдите «Пользовательские пресеты». Нажмите значок «+», чтобы получить доступ к «Пользовательским пресетам».
- Прокрутите вниз до нижней части раздела «Предустановки», чтобы найти «Пользовательские предустановки». Если импортированного пресета нет, он не был успешно импортирован, и вам придется повторить попытку.
Как установить пресет Lightroom на мобильное устройство
Прежде чем мы перейдем к пошаговому руководству по установке пресета Lightroom на мобильное устройство, помните, что пресеты Lightroom для мобильных устройств — это не обычный файл пресета. Вместо этого это изображение с определенными сохраненными настройками. Эти же настройки можно скопировать и применить к вашим изображениям.
- В приложении Adobe Lightroom создайте отдельные альбомы для разных настроений.
 Например, «Счастливые пресеты», «Солнечные пресеты», «Монотонные пресеты» и тому подобное. Это пригодится позже при редактировании ваших фотографий, поскольку оно предоставляет вам псевдоменю для различных настроений, которые потребуются вашим фотографиям.
Например, «Счастливые пресеты», «Солнечные пресеты», «Монотонные пресеты» и тому подобное. Это пригодится позже при редактировании ваших фотографий, поскольку оно предоставляет вам псевдоменю для различных настроений, которые потребуются вашим фотографиям. - Чтобы создать альбом в приложении Adobe Lightroom, коснитесь знака «плюс» (+), совмещенного со словом «Альбомы». Нажатие на это приведет вас к диалоговому окну, которое позволит вам создать и назвать новый альбом.
- Загрузите загруженные пресеты Lightroom в формате .dng в созданный вами альбом, нажав на изображенный ниже значок, расположенный в нижней части экрана вашего мобильного телефона.
- После загрузки вы узнаете, что это предустановка, так как она предложит метку DNG в правом верхнем углу фотографии, которую вы загрузили.
Теперь самое интересное: использовать предустановки Lightroom, которые вы только что установили на свой настольный компьютер или мобильный телефон. Применять подарки Adobe Lightroom в качестве фильтров на ваших фотографиях относительно просто.
Применять подарки Adobe Lightroom в качестве фильтров на ваших фотографиях относительно просто.
Как редактировать фотографии с помощью пресетов Lightroom на рабочем столе
Теперь вы очень близки к тому, чтобы превратить ваши довольно скучные фотографии на рабочем столе в потрясающие изображения, достойные появления в ваших учетных записях в социальных сетях. Следуйте инструкциям ниже.
- Импортируйте фотографии в программу Adobe Lightroom, нажав «Файл» -> «Импортировать фотографии и видео». В качестве альтернативы используйте сочетание клавиш Ctrl + I в Windows или Shift + Cmd + I на Mac.
- Импортированные фотографии появятся на вашем экране. Выберите один для редактирования. Наведите курсор на «Предустановки», расположенные в левой части экрана. Прокрутите вниз в разделе «Пользовательские пресеты», чтобы найти пресеты, установленные на вашем настольном компьютере.

- Щелкните пресет Lightroom по вашему выбору. Выбранное вами изображение автоматически будет содержать настройки этого пресета.
- Иногда выбранная вами предустановка не подходит для вашего изображения. Чтобы немного настроить его, вы можете вручную настроить некоторые детали, такие как яркость, экспозиция, блики, тени и насыщенность. Вам просто нужно скользить по числовым значениям этих деталей на панели, расположенной в правой части экрана.
- После редактирования экспортируйте фотографии, нажав «Файл -> Экспорт».
Как выполнить пакетное редактирование фотографий с помощью пресетов Lightroom
Выполнение вышеупомянутых шагов может быть сложным, особенно если вы редактируете много фотографий. Чтобы ускорить редактирование с помощью пресетов Adobe Lightroom, выполните следующие простые шаги:
- Импортируйте несколько фотографий в Adobe Lightroom. Нажмите «Файл» и выберите «Импорт».
 Выберите фотографии, которые хотите отредактировать.
Выберите фотографии, которые хотите отредактировать.
- Фотографии будут занимать большую часть экрана. Вы можете выполнить пакетное редактирование, выделив все фотографии.
- Найдите панель «Быстрая разработка», расположенную в правой части экрана. Нажмите на стрелку раскрывающегося списка и прокрутите до конца, чтобы найти «Пользовательские пресеты». Щелчок по нему отобразит фильтры для всех выделенных изображений. Все, о чем вам сейчас нужно беспокоиться, — это индивидуальное исправление мелких деталей.
Как редактировать фотографии с помощью предустановок Lightroom на мобильном телефоне
Выполните следующие простые шаги, чтобы редактировать фотографии, достойные Instagram, с помощью предустановок Adobe Lightroom прямо на вашем надежном смартфоне:
- Откройте приложение Adobe Lightroom. На целевой странице импортируйте фотографии, коснувшись синего значка, показанного на изображении ниже. Выберите фотографию, которую нужно отредактировать, затем нажмите «Добавить».

- Нажмите «Библиотека» и перейдите к альбому, содержащему все ваши импортированные пресеты. Выберите предустановку. Картинка откроется на вашем экране в формате .dng.
- В правом верхнем углу экрана мобильного телефона коснитесь трехточечного значка, затем коснитесь «Копировать настройки».
- На экране появится отдельная страница, содержащая все настройки, встроенные в этот пресет. Отмените выбор некоторых настроек в соответствии с вашими предпочтениями. Нажмите на галочку, когда закончите.
- Вернитесь к фотографии, которую хотите отредактировать. Нажмите на крайний правый значок в приложении Adobe Lightroom. Нажмите «Вставить настройки», чтобы применить предустановленные настройки.
- Сохраните отредактированное изображение, нажав значок «Поделиться» в верхней части экрана. Выберите «Экспорт в фотопленку», чтобы сохранить изображение.
Создание собственного пресета Lightroom
Если вы уже безуспешно рыскали по Интернету в поисках идеального пресета Lightroom, вы можете создать свой собственный пресет Lightroom самостоятельно. Выполните следующие действия в программе Adobe Lightroom:
Выполните следующие действия в программе Adobe Lightroom:
- Импортируйте фотографию. Редактируйте детали, устанавливая основные элементы, такие как экспозиция, яркость, четкость, насыщенность и т. д., на панели «Основные» справа.
- Если вас устраивает внешний вид изображения, нажмите «Разработать модуль» в меню навигации над панелями справа. С левой стороны нажмите кнопку «плюс» (+) рядом с «Предустановки».
- Выберите «Создать предустановку». В появившемся диалоговом окне «Новый набор параметров разработки» установите или снимите флажки для параметров фильтра по мере необходимости. Дайте вашему пресету уникальное имя. Нажмите «Создать».
Процесс аналогичен мобильному телефону. Что делать:
- После редактирования импортированной фотографии в соответствии с вашими предпочтениями коснитесь верхнего правого значка, затем выберите «Создать предустановку», где вы также можете назвать ее.
- Затем вы можете использовать этот недавно созданный пресет, открыв его на вкладке «Предустановки» в нижней части экрана.
 Найдите «Yours» и выберите «User Presets», чтобы применить этот пресет Lightroom, который вы создали.
Найдите «Yours» и выберите «User Presets», чтобы применить этот пресет Lightroom, который вы создали.
Теперь, когда у вас есть красивые фотографии, созданные с помощью подарков Lightroom, поделитесь ими в своем профиле Instagram или любом другом социальном приложении.
Часто задаваемые вопросы
1. Какой рекомендуемый тип файла изображения максимально раскрывает потенциал пресетов Lightroom?
Если вы фотограф, лучше снимать в формате RAW вместо обычного JPEG. Последний имеет тенденцию сжимать значения изображения для создания одного изображения с наименьшим возможным размером без ущерба для качества. Однако изображения, снятые в формате RAW, занимают много места на SD-карте. В любом случае, оба читаются программным обеспечением и приложением. В конце концов, это действительно зависит от вас.
2. Потеряю ли я свои предустановки, если перейду на новый телефон?
Не беспокойтесь, поскольку приложение Adobe Lightroom — это облачное приложение. Предустановки, которые вы импортировали или создали на своем старом телефоне, сохраняются в облаке и автоматически отображаются на вашем новом телефоне при подключении к Интернету, если вы используете один и тот же Adobe ID на обоих устройствах.
Предустановки, которые вы импортировали или создали на своем старом телефоне, сохраняются в облаке и автоматически отображаются на вашем новом телефоне при подключении к Интернету, если вы используете один и тот же Adobe ID на обоих устройствах.
3. Могу ли я поделиться созданными пресетами Lightroom с друзьями?
Определенно. Вы можете отправить файлы .lrtemplate и .dng, созданные с помощью Adobe Lightroom, по электронной почте. После импорта этих файлов на свои компьютеры и смартфоны ваши друзья смогут использовать эти пресеты в свое удовольствие.
Полезна ли эта статья?
Подпишитесь на нашу рассылку!
Наши последние учебные пособия доставляются прямо на ваш почтовый ящик
Подпишитесь на все информационные бюллетени.
Регистрируясь, вы соглашаетесь с нашей Политикой конфиденциальности, а европейские пользователи соглашаются с политикой передачи данных. Мы не будем передавать ваши данные, и вы можете отказаться от подписки в любое время.
Мы не будем передавать ваши данные, и вы можете отказаться от подписки в любое время.
- Твитнуть
Настройки экспорта Lightroom для печати — Руководство
Если вы фотограф, который действительно заинтересован в печати фотографий, то эта статья для вас. Раньше меня не особо беспокоила фотопечать, поскольку я просто размещал фотографии на своем веб-сайте и в социальных сетях, таких как , Facebook, , , Instagram, и Twitter. Позже я начал печатать свои фотографии. Я перепробовал множество фотомагазинов как в Интернете, так и в ближайших магазинах фотопечати. Цвета печати меня совсем не устроили. Мне потребовался год, чтобы понять, что это все из-за неправильных настроек экспорта Lightroom для печати. В результате чего мне пришлось потом обрабатывать фотографии с правильными настройками экспорта Lightroom для печати.
Позже я попробовал печатать фотографии, изменив различные настройки Adobe Lightroom и выбрав наилучшие возможные настройки фотопечати для получения высококачественных фотографий. Более 70 процентов фотографов используют Lightroom для постобработки фотографий. Итак, нужно убедиться, что вы установили правильные настройки печати в Lightroom. Давайте посмотрим на различные настройки экспорта Lightroom для печати и на то, как точно настроить каждую настройку для достижения наилучших результатов фотопечати. Я буду делиться всеми настройками, которые нужно настроить для высококачественная фотопечать . Я использую Adobe Lightroom CC2015 для обработки фотографий. Итак, я покажу настройки экспорта Adobe Lightroom для печати на CC2015. Эти настройки более или менее одинаковы во всех версиях. Если вы ищете настройки экспорта Lightroom в Instagram, прочтите Настройки экспорта Lightroom для Instagram Руководство
Содержание
Давайте начнем. Откройте Adobe Lightroom. Перейдите в меню « File » и нажмите « Экспорт » из выпадающего меню (как показано ниже)
Откройте Adobe Lightroom. Перейдите в меню « File » и нажмите « Экспорт » из выпадающего меню (как показано ниже)
Теперь появится следующее окно: « Экспорт одного файла » (как показано ниже). Нам нужно изменить настройки для фотопечати здесь. Установите параметр « Export To » как Hard Drive .
В этом раскрывающемся меню у вас будет 3 варианта: Электронная почта, Жесткий диск и CD/DVD. Всегда устанавливайте его на Жесткий диск для сохранения окончательного обработанного изображения на компьютере. Позже вы можете отправить образ для печати по электронной почте или записать образ на CD или DVD
Местоположение экспортаПервый раздел — « Местоположение экспорта ». В этом разделе вы можете указать место для экспорта фотографий в Adobe Lightroom. Здесь я установил местоположение экспорта на рабочий стол.
Вы также можете сохранить фотографию в подпапке с опцией « Поместить в подпапку ». Выберите опцию « Поместить в подпапку » и создайте здесь подпапку. Я создал имя подпапки как Pictures-to-Print. Вы можете сохранить фотографию процесса отдельно или перезаписать существующий файл с помощью опции «9».0225 Существующие файлы ». Лучше выбрать вариант для нового имени. Итак, теперь мы закончили с частью Export Location.
Выберите опцию « Поместить в подпапку » и создайте здесь подпапку. Я создал имя подпапки как Pictures-to-Print. Вы можете сохранить фотографию процесса отдельно или перезаписать существующий файл с помощью опции «9».0225 Существующие файлы ». Лучше выбрать вариант для нового имени. Итак, теперь мы закончили с частью Export Location.
Давайте перейдем к следующему разделу, « Именование файлов ». В этом разделе мы можем установить имя файла. Мы можем использовать « Rename to », чтобы установить пользовательские имена по нашему выбору.
Настройки файлаВыберите правильный формат изображения
Правильная настройка Формат файла изображения очень важен. Это самый важный шаг в настройках экспорта Adobe Lightroom для печати. Вы должны всегда сверяться с вашей типографией для выбора формата для печати.
Все фотоателье принимают файлы в формате JPEG. Некоторые даже принимают формат TIFF. Поскольку мы делаем настройки для печати, мы не будем выбирать другие форматы изображений. Если вы выбираете формат TIFF, убедитесь, что вы выбрали 16 бит/компонент в качестве битовой глубины 9.0125
Настройка качества изображения
Это важный шаг для получения качественных отпечатков. Всегда следите за тем, чтобы ползунок « Качество » был установлен на 100. Это гарантирует, что вы отправляете изображение на печать в наилучшем качестве.
Раньше я устанавливал качество изображения на 50, когда экспортировал изображения для публикации в Интернете. Итак, я совершил ошибку, экспортировав изображение для печати, не изменив качество на 100. Поэтому всегда проверяйте, чтобы ползунок был установлен на 100, когда вы даете для печати.
Выберите правильное цветовое пространство для фотографии
Большинство фотографов, как любителей, так и профессионалов, ошибаются при выборе этой настройки. В этом меню вы сможете выбрать 5 настроек. Это sRGB, Adobe RGB, ProPhoto RGB, Display и другие. Обычно для фотопечати используются только sRGB и AdobeRGB.
В этом меню вы сможете выбрать 5 настроек. Это sRGB, Adobe RGB, ProPhoto RGB, Display и другие. Обычно для фотопечати используются только sRGB и AdobeRGB.
По моему опыту, всегда лучше один раз уточнить в фотоателье, какой цветовой профиль они поддерживают. Все коммерческие магазины фотопечати поддерживают цветовое пространство sRGB. Только очень немногие магазины коммерческой фотопечати высокого класса поддерживают AdobeRGB. Поэтому выбирайте цветовое пространство AdobeRGB только в том случае, если ваш магазин типографии поддерживает его.
Фотографии, напечатанные с использованием цветового пространства AdobeRGB, будут иметь более насыщенные цвета по сравнению с sRGB. Если вы отправите распечатку с AdobeRGB в качестве цветового пространства в типографию, которая поддерживает только sRGB, это испортит всю вашу печать.
Поэтому всегда перепроверяйте печатную сторону. Выберите правильное цветовое пространство (соответствующее настройкам принтера) для точных настроек экспорта Lightroom для печати.
Никогда не устанавливайте флажок « Ограничить размер файла до параметра » при экспорте фотографий для печати. Установка этого параметра приведет к снижению качества. Не проверяйте.
Размер изображенияВыберите правильное соотношение сторон
Что такое соотношение сторон ? Это просто соотношение ширины и высоты изображения.
Не выбирайте параметр «Изменить размер по размеру» в меню «Размер изображения». Не проверяйте. Всегда лучше использовать параметр « Aspect » внутри модуля « Crop and Straighten » в разделе « Develop » Adobe Lightroom, чтобы установить соотношение сторон или размеры (как показано ниже). Если вы печатаете изображение размером 12×8, соотношение сторон изображения будет 3:2. Вы можете выбрать это соотношение сторон в настройках и соответствующим образом обрезать изображение.
Выберите правильное разрешение изображения
Разрешение изображения имеет значение, когда вы делаете большие отпечатки. В качестве единицы измерения можно установить количество пикселей на дюйм (ppi). Вы можете установить желаемое разрешение в пикселях на дюйм в зависимости от размера, который вы хотите распечатать.
В качестве единицы измерения можно установить количество пикселей на дюйм (ppi). Вы можете установить желаемое разрешение в пикселях на дюйм в зависимости от размера, который вы хотите распечатать.
Как правило, вы можете установить его на 300 пикселей на дюйм для небольших отпечатков (отпечатки 6 × 4 и 8 × 5 дюймов). Для высококачественной печати выбирайте более высокое разрешение фотопечати. Всегда следите за тем, чтобы разрешение изображения в настройках экспорта Adobe Lightroom для печати соответствовало размеру изображения для печати.
Выходная резкость Выходная резкость будет иметь 3 варианта в « Резкость для ». Это бумага Screen, Matte и Glossy . В этой настройке мы можем настроить резкость фотографий в соответствии с качеством фотобумаги. У вас будут варианты «Стандартный», «Низкий» и «Высокий» в разделе «Количество резкости». Если вы печатаете на матовой бумаге или бумаге на холсте, я бы рекомендовал вам выбрать вариант матовой бумаги, а затем стандартную в разделе количества резкости. Если вы печатаете фотографии на глянцевой или глянцевой бумаге, выберите «Глянцевая бумага» и установите уровень резкости на «Стандартный». Вы можете установить степень резкости на « Высокий », если вы обнаружите, что вашему конечному изображению не хватает резкости.
Если вы печатаете фотографии на глянцевой или глянцевой бумаге, выберите «Глянцевая бумага» и установите уровень резкости на «Стандартный». Вы можете установить степень резкости на « Высокий », если вы обнаружите, что вашему конечному изображению не хватает резкости.
Этот параметр позволяет автоматически устанавливать водяной знак на фотографии для печати. Вы можете выбрать простой водяной знак в виде текста или вставить собственный водяной знак с вашим именем или логотипом в формате «PNG» или «JPG». У вас есть возможность изменить непрозрачность, размер шрифта и добавить эффекты к водяному знаку. Некоторые люди не хотят ставить водяные знаки на свои фотографии с помощью программного обеспечения. Они хотят поставить подпись поверх распечатанной фотографии. Вы можете оставить этот раздел в настройках экспорта Lightroom для печати, если вы не хотите наносить водяные знаки с помощью программного обеспечения.

 Для временного доступа к файлу пользовательской библиотеки нажмите клавишу Option и выберите Перейти > Библиотека в Finder.
Для временного доступа к файлу пользовательской библиотеки нажмите клавишу Option и выберите Перейти > Библиотека в Finder.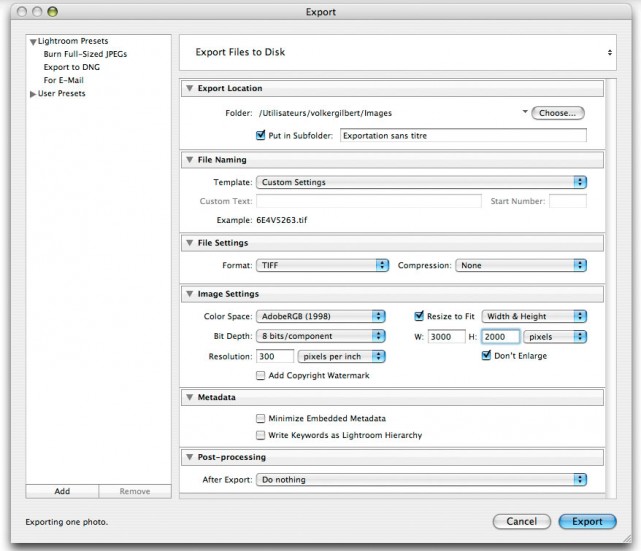

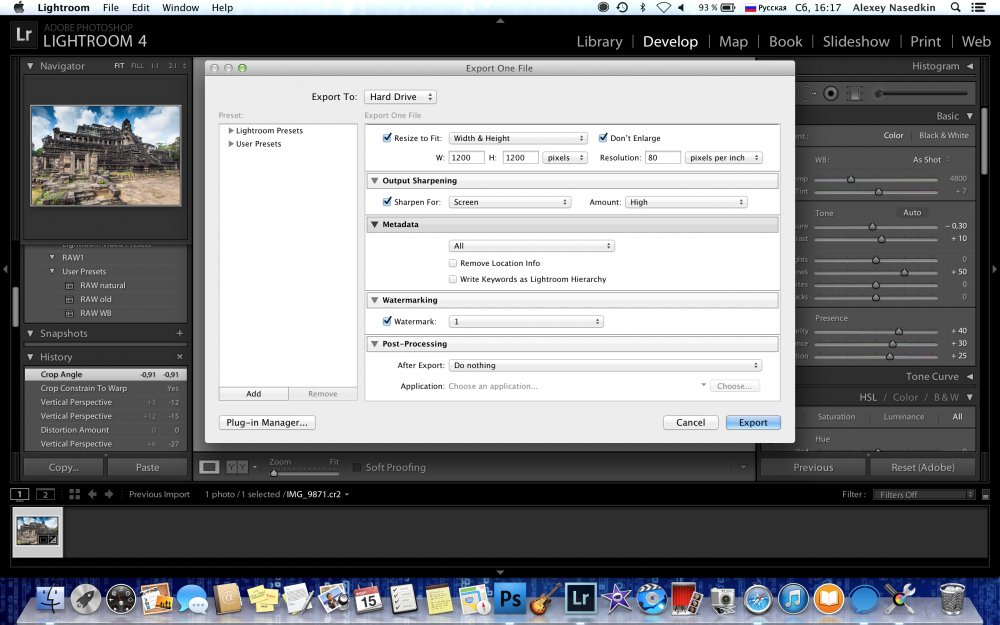 apple.com/kb/Ph35269
apple.com/kb/Ph35269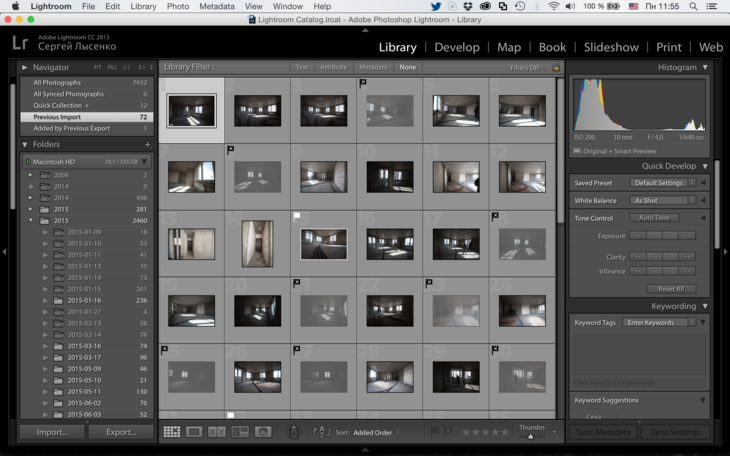
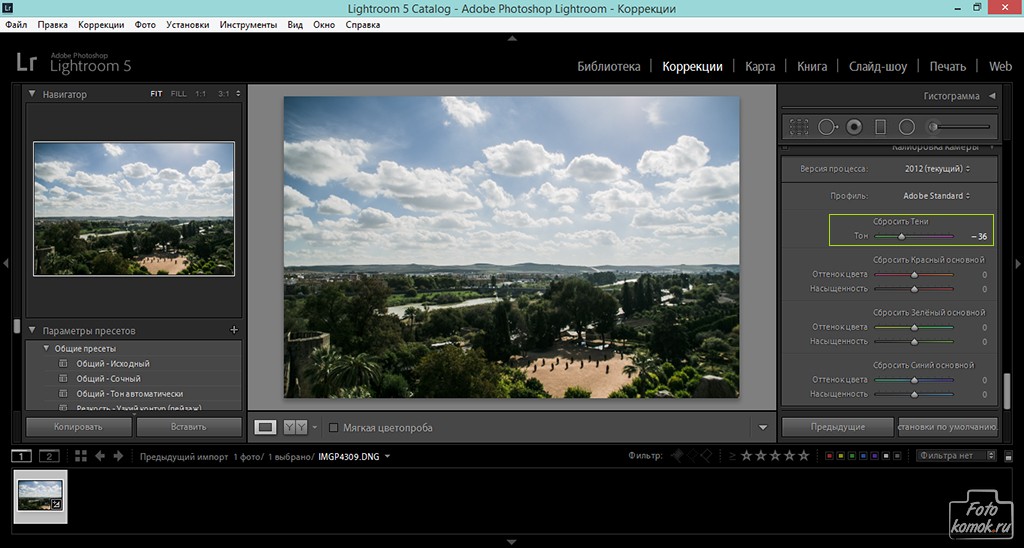 п. В общем весь процесс обработки сохраняется в каталоге. Но исходные файлы (JPEG, RAW, TIFF или другого формата) хранятся отдельно и никак не связаны с каталогом. Программа только считывает их с накопителя, применяет настройки для обработки, которые вы указали и сохраняет эти настройки и превью обрабатываемой фотографии в каталог. А сами исходники остаются нетронутыми. Такая обработка называется недеструктивной.
п. В общем весь процесс обработки сохраняется в каталоге. Но исходные файлы (JPEG, RAW, TIFF или другого формата) хранятся отдельно и никак не связаны с каталогом. Программа только считывает их с накопителя, применяет настройки для обработки, которые вы указали и сохраняет эти настройки и превью обрабатываемой фотографии в каталог. А сами исходники остаются нетронутыми. Такая обработка называется недеструктивной. Но в случае утери файла у вас останутся только исходники абсолютно без никакой обработки и каталогизации, а также зашифрованные непонятно в каком формате, никому не нужные превьюшки. Вся обработка, задание ключевых слов, сортировка, создание метатегов и т.п. останется за бортом.
Но в случае утери файла у вас останутся только исходники абсолютно без никакой обработки и каталогизации, а также зашифрованные непонятно в каком формате, никому не нужные превьюшки. Вся обработка, задание ключевых слов, сортировка, создание метатегов и т.п. останется за бортом. Но при работе с мелкими файлами будет только хуже.
Но при работе с мелкими файлами будет только хуже.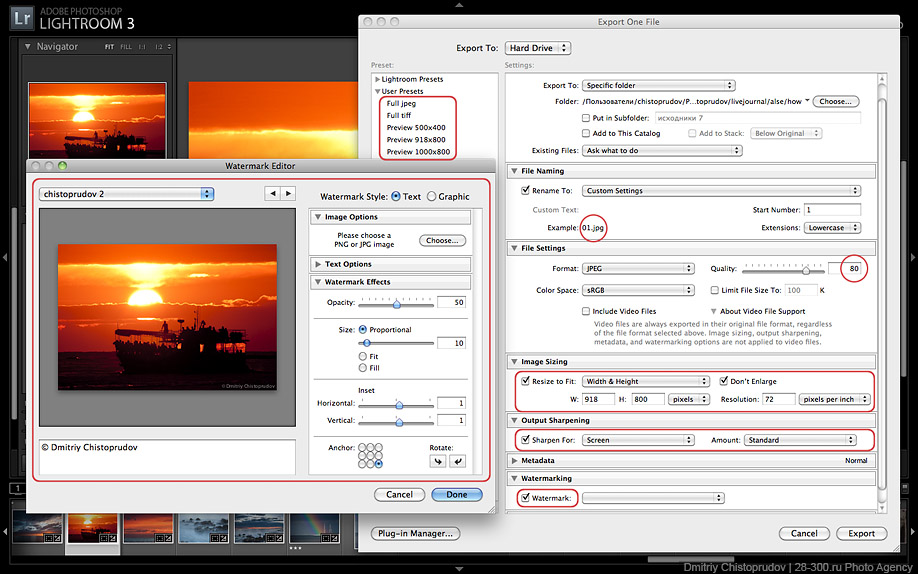 Они хранятся рядом с исходниками. Если включить их создание, то в случае потери файла каталога большую часть информации об обработке можно будет восстановить.
Они хранятся рядом с исходниками. Если включить их создание, то в случае потери файла каталога большую часть информации об обработке можно будет восстановить.