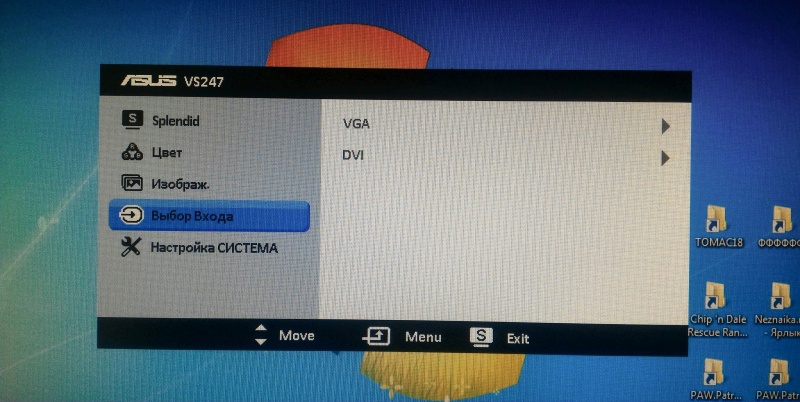Настройки монитора Asus — NEZLOP.RU
by WEB-WriterОпубликовано
О новых функциях приобретаемой электроники мы узнаём из интернете (кому нужны эти инструкции на китайском). Ведь можно найти описание на простом языке. Попытаемся написать что-то подобное о настройке монитора Asus серии VZ и других. Рассмотрим их возможности, название и назначение технологий.
Название функций монитора Асус
Открыв меню монитора, сталкиваешься с трудностями. Ведь нас ждёт список из англоязычных названий, которые могут и вовсе не иметь смысла при переводе. Перед их использованием нужно узнать, что они означают.
Что такое Trace Free в меню монитора Asus
Эта функция появляется в разделе меню под названием Изображение. Если перевести на неё фокус, появится регулятор со значением от 0 до 100. Фраза Trace Free переводится с английского языка как «без следов». С помощью регулятора пользователь может убрать появляющиеся на экране цветовые тени, блики и артефакты.
С помощью регулятора пользователь может убрать появляющиеся на экране цветовые тени, блики и артефакты.
Если открыть эту функцию и изменить её, на экране ничего не произойдёт. Её вообще трогать не обязательно. Но если вы измените другие параметры, например, яркость, то можно увидеть некоторые «помехи». Они чуть видны на мелких объектах на экране (мелкий тёмный шрифт на белом фоне и др.).
Если нет претензий к качеству картинки, параметр Trace Free изменять не нужно. Оставьте значение по умолчанию — 60. Для игровых компьютеров можно провести небольшой эксперимент, понижая или повышая задержку по времени для обработки изображения.
Что такое VividPixel
В настройках монитора Асус VividPixel контролирует резкость картинки и «сочность» цветов. Регулируя её, можно добиться лучшего изображения. Максимальное значение делает цвета слишком контрастными до такой степени, что на него становится больно смотреть в тёмное время суток. По умолчанию этот параметр равен нулю. Попробуйте сделать его выше.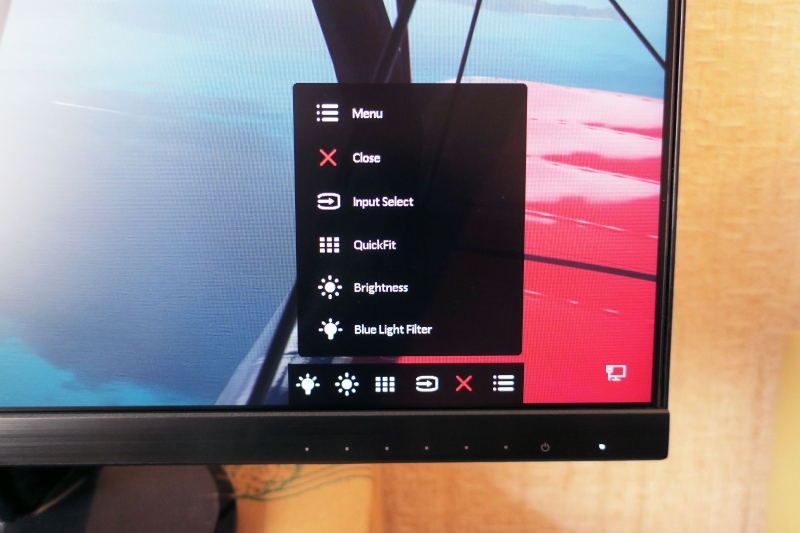 Каждый шаг — 25 пунктов.
Каждый шаг — 25 пунктов.
Технология ASCR
Это аббревиатура от названия функции — Asus Smart Contrast Ratio. Она представляет собой автоматическое изменение яркости подсветки. И делает изображение более контрастным. Если были применены другие настройки цветов, может быть неактивной.
Quickfit что это в Asus
Уникальная возможность мониторов этого производителя, которая позволяет узнать формат изображений без дополнительных инструментов. Выбрав функцию, система автоматически распознаёт на экране изображения и показывает их размер, соотношение сторон.
Что такое Splendid Video Intelligence
Все линейке мониторов фирмы Asus имеют в настройках функцию Splendid. Это предустановки с разным набором параметров. Применяется для видеоигр, работы, разного времени суток и т.д.
Прочие настройки монитора
В некоторых моделях мониторов серии VZ кнопки меню расположены под экраном. Их не так уж и просто найти. Особенно тем, кто только купил его. Мало того, они не имеют обозначений, что затрудняет настройку.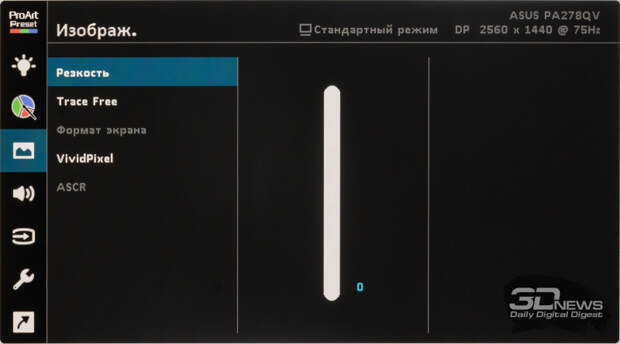 Чтобы появилось меню, необходимо нажать на любую из них.
Чтобы появилось меню, необходимо нажать на любую из них.
Крайняя кнопка под индикатором включает/выключает монитор. Остальные нужны для смены параметров. Чтобы переключаться между пунктами, используйте кнопки, расположенные под стрелочками вверх-вниз. Нажмите кнопку с галочкой для выбора пункта меню. А красный крестик для закрытия окна или выхода из окна параметров.
Для перехода в основное меню нажмите на кнопку, которая размещена под горизонтальными полосками.
Отзывы о мониторах Asus
Серия продуктов компании Асус VZ вмещает бюджетные, игровые и прочие модели мониторов. В целом они отличаются приятным внешним видом и неплохой производительностью, в зависимости от конкретного устройства. К примеру, бюджетный монитор Asus VZ249HE, несмотря на его цену, смотрится достойно. Не имеет рамок по краям экрана.
Стиль и дизайн у большинства мониторов Asus приятно удивляет. Перед покупкой рекомендуется посмотреть несколько обзоров. А также определиться с моделью. И только после этого отправляться в магазин за покупкой.
Обзор и тестирование 27″ WQHD-монитора ASUS TUF Gaming VG27AQ / Overclockers.ua
Быстрые и доступные IPS-панели от китайских компаний AU Optronics и BOE Technology, а также корейской LG, за два не полных года сделали настоящую революцию в сегменте массовых игровых мониторов. Наконец потребители могли не выбирать между высокой скоростью отклика матрицы или хорошим качеством цветопередачи, а сразу приобрести устройство, объединяющее в себе обе эти характеристики. Растущий спрос вполне закономерно привел к росту предложений и за 2019 год мы увидели целую россыпь игровых моделей мониторов от таких именитых компаний, как Acer, ASUS, BenQ или LG, а также от новых игроков в данном сегменте (Gigabyte, MSI).
Сегодня мы познакомимся с моделью VG27AQ из новой линейки TUF Gaming компании ASUS, которая призвана стать более демократичной (в финансовом плане) альтернативой топовым решения из серии ROG.
ASUS TUF Gaming VG27AQ
Набор технических характеристик героя обзора в полной мерее соответствует условному «золотому стандарту» для актуальных игровых решений. В его основе лежит 27-дюймовая IPS-матрица с разрешением экрана 2560х1440 пикселей и частотой вертикальной развёртки изображения 165 Гц. Минимальное время отклика пикселей в режиме MPRT заявлено на уровне 1 мс. Монитор поддерживает технологию управления интенсивностью подсветки без применения ШИ-модуляции (Flicker-Free), совместим с технологиями синхронизации G-Sync Compatible и Adaptive-Sync, а также получил сертификацию расширенного динамического диапазона согласно стандарту HDR10. В данном случае речь идет скорее о маркетинговом HDR, так как для экрана заявлена максимальная яркость на уровне 350 кд/м², чего все же будет недостаточно для полноценного вывода изображения в режиме HDR.
| Модель | ASUS TUF Gaming VG27AQ |
|---|---|
| Страница продукта | asus.com |
| Диагональ | 27″ (68,5 см) |
| Соотношение сторон | 16:9 |
| Разрешение экрана | 2560×1440 |
| Тип матрицы | IPS (8 bit) |
| Покрытие матрицы | Полуматовое |
| Тип подсветки | W-LED |
| Время отклика, мс | 1 c MPRT (GtG) |
| Частота вертикальной развёртки, Гц | 165 (G-Sync Compatible, Adaptive-Sync) |
| Максимальная яркость, кд/м² | 350 |
| Статическая контрастность | 1000:1 |
| Количество отображаемых цветов, млн | 16,7 |
| Максимальные углы обзора | 178/178 |
| Видеовходы | 1x DisplayPort 1.2, HDMI 2.0 x2 |
| Дополнительные интерфесы | Headphone-out jack |
| Возможность регулировки экрана | Угол наклона, изменение высоты, поворот, разворот |
| Крепление VESA, мм | 100х100 |
| Размеры (с учетом подставки), мм | 620 x 377-507 x 211 |
| Масса, кг | 5,8 |
| Стоимость, $ | 500 |
Что касается цены, то на момент написания обзора стоимость TUF Gaming VG27AQ в украинской рознице составила $500, что ставит его в один ряд с такими моделями, как LG 27GL850-B, Acer XV272U, Gigabyte Aorus FI27Q и BenQ EX2780Q.
Комплект поставки
Монитор поставляется с базовым комплектом аксессуаров. Кроме устройства внутри упаковки владелец обнаружит:
- силовой кабель;
- внешний блок питания;
- кабель HDMI;
- кабель DisplayPort;
- USB-кабель для соединения с ПК;
- инструкцию по эксплуатации и другие печатные материалы.
Внешний вид и эргономика
Чтобы отделить свою новинку от конкурентов внешне, ASUS решила использовать дизайн во многом схожий с флагманскими моделями ROG Swift. Мы можем наблюдать идентичную форму ножки, с характерным красным кольцом у ее основания и общую безрамочность дизайна.
В целом внешний вид героя обзора можно охарактеризовать, как строгий и выдержанный: в качестве основного цвета корпуса выбран черный, органы управления спрятаны с тыльной стороны, любые декоративные элементы или элементы подсветки ответствуют.
Ширина окантовки боковых и верхней граней экрана составляет около 1 см, нижней – 1,5 см. Края матрицы прикрыли пластиковой рамкой.
Вместе с тем, пластик покрывает неактивную зону не полностью и это вызывает ряд вопросов. После включения монитора можно наблюдать дополнительно черную область шириной в 2 мм. Скорее всего, подобное решение было реализовано, чтобы в рекламных материалах и выключенном состоянии монитор казался максимально берзрамочным.
Тыльная сторона TUF Gaming VG27AQ сделана из фактурного матового черного пластика. В верхней части выгравировано лого производителя, а в месте крепления ножки нанесено лого самой серии TUF Gaming. Материал корпуса хорошо справляется с пылью (ее мало заметно и легко удалить с помощью обычной салфетки из микрофибры), но в тоже время, активно собирает отпечатки пальцев.
Рядом с точкой крепления ножки находится система вентиляционных отверстий. Учитывая, что TUF Gaming VG27AQ и без того использует внешний блок питания, переживать за возможный перегрев матрицы при долгих игровых сессиях точно не придется.
Сама ножка выполнена из комбинации металла и пластика.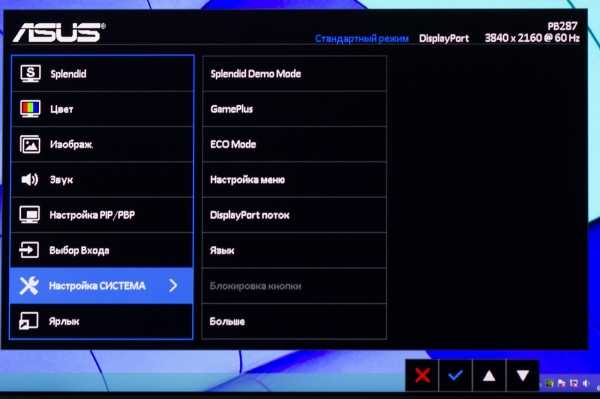 Как и в случае с первыми игровыми мониторами от ASUS, она лишена механизма быстрого крепления. Монитор поставляется сразу в собранном состоянии, где ножка прикручена к корпусу с помощью четырех винтов. При желании, владелец может вынуть резиновые заглушки и использовать для крепления кронштейн типа VESA 100×100 мм.
Как и в случае с первыми игровыми мониторами от ASUS, она лишена механизма быстрого крепления. Монитор поставляется сразу в собранном состоянии, где ножка прикручена к корпусу с помощью четырех винтов. При желании, владелец может вынуть резиновые заглушки и использовать для крепления кронштейн типа VESA 100×100 мм.
Платформа с основанием ножки фиксируется на своем месте при помощи единого винта. Набор прорезиненных вставок, равномерно расположившиеся по всему периметру нижней части, способствует отличной устойчивости монитора на поверхности стола.
В собранном состоянии подставка монитора обладает развитой эргономикой. Пользователю доступно: регулировка высоты экрана в пределах 130 мм, изменение угла наклона в диапазоне от –5 до +33 градусов, поворот вправо и влево в пределах 90 градусов, разворот монитора в портретный режим (pivot).
В нижней точке экран опускается практически до уровня стола.
При переводе в портретный режим и последующем возвращении в изначальное положение срабатывает встроенный стопор, который фиксирует экран в центральном положении.
Набор интерфейсов подключения собран в правой части корпуса и состоит из двух портов HDMI 2.0, порта DisplayPort 1.2 и аудиовыхода. Возможность поворота экрана в портретный режим значительно облегчает процедуру подключения и укладки кабелей.
Для расширения мультимедийных возможностей, TUF Gaming VG27AQ оснащен парой динамиков, суммарной мощностью 4 Вт. Качество их звучания сопоставимо с акустикой, которая применяется в среднебюджетных моделях офисных ноутбуков. Другими словами, запаса громкости будет достаточно, чтобы справиться с базовыми бытовыми задачами, но не более того.
Меню и управление
Органы управления героя обзора состоят из четырех механических кнопок и одного пятипозиционного джойстика. Перемещаться между закладками меню удобно, большинство настроек можно выполнить, используя исключительно джойстик. Данная система управления одной из первых была реализована именно в мониторах от ASUS, после чего была наследована другими производителями.
Для улучшения навигации с лицевой части монитора напротив каждой кнопки нанесено схематическое обозначение ее функций.
За индикацию работы устройства отвечает небольшой светодиод, расположенный в правом углу нижней рамки экрана.
Меню настроек монитора разделено на два подменю быстрого доступа и один основной раздел. Первое подменю дает возможность переключения между предустановленными заводскими режимами вывода изображения. Второе получило название GamePlus и содержит в себе настройки, связанные с выводом на экран дополнительного прицела, активацию счетчика FPS, включением таймера сна монитора и т.д.
Основное меню разделено на восемь логических разделов. Первый дублирует вышеописанную возможность переключения между заводскими настройками цветопередачи.
Второй отвечает за уровень фильтра синего спектра или другими словами — дает возможность управлять цветовой температурой.
Раздел Color содержит настройки, связанные с интенсивностью подсветки, уровнем контраста и дает возможность в ручном режиме задать необходимые значения RGB.
Раздел Image отведен под управление разгоном матрицы и режимами синхронизации, активации и управлению режимом HDR, улучшению резкости изображения и настройке технологии Shadow Boost, что может быть полезно, в первую очередь, для любителей компьютерных игр.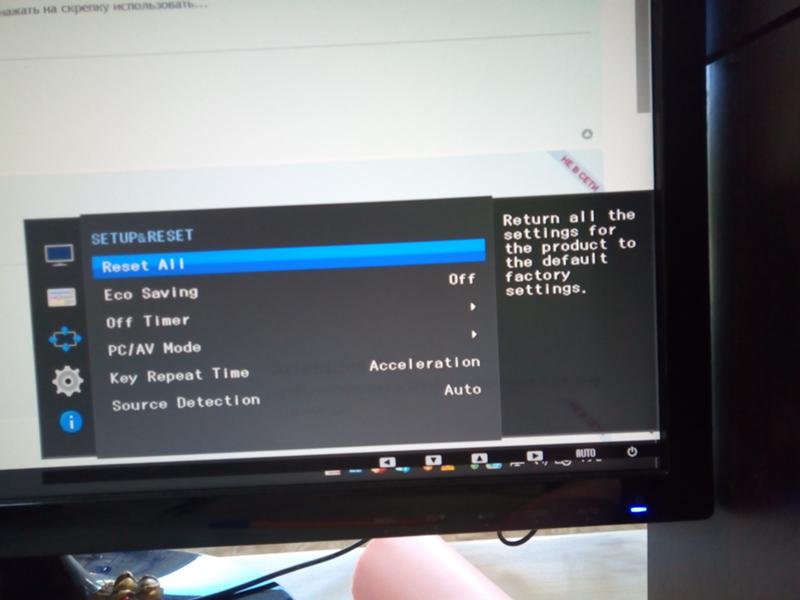
Оставшиеся разделы дают возможность управлять громкостью встроенных динамиков, выбрать источник входящего сигнала, настроить внешний вид OSD-меню и его язык, создать несколько собственных пресетов настроек или обнулить все настройки до заводских значений.
Методика тестирования
Тестирование и дальнейшая калибровка монитора проводились с помощью калибратора X-Rite i1Display Pro. Монитор подключался к графическому ускорителю KFA2 GeForce GTX 1080 EXOC (стандартные настройки видеодрайвера) посредством кабеля DisplayPort и функционировал с частотой обновления экрана, равной 144 Гц. Все тесты осуществлялись в среде операционной системы Windows 10 Pro. Настройки монитора были сброшены до заводских значений. В список программного обеспечения вошли следующие утилиты:
- i1Profiler;
- Argyll + оболочка dispcalGUI;
- HCFR Colormeter;
- basICColor display 5;
- UFO Motion Tests.
Результаты тестирования
В основе TUF Gaming VG27AQ лежит 8-битная IPS-матрица с расширенным цветовым охватом. Во всех предустановленных режимах цветовой диапазон покрывает 98–100% пространства sRGB и выходит за его пределы. Это означает, что владелец монитора будет видеть более яркие и насыщенные цвета, что хорошо подойдет для игровых приложений. Если же пользователю необходимо получить достоверную цветопередачу, то потребуется активировать режим симуляции sRGB и провести дополнительную настройку с помощью колориметра.
Во всех предустановленных режимах цветовой диапазон покрывает 98–100% пространства sRGB и выходит за его пределы. Это означает, что владелец монитора будет видеть более яркие и насыщенные цвета, что хорошо подойдет для игровых приложений. Если же пользователю необходимо получить достоверную цветопередачу, то потребуется активировать режим симуляции sRGB и провести дополнительную настройку с помощью колориметра.
| Название профиля | Racing | FPS | RTS | Moba | Cinema | Scenery | sRGB |
|---|---|---|---|---|---|---|---|
| Яркость белого, кд/м² | 285 | 369 | 370 | 368 | 256 | 394 | 152 |
| Яркость черного, кд/м² | 0,24 | 0,3 | 0,3 | 0,3 | 0,29 | 0,31 | 0,3 |
| Коэффициент контрастности, х:1 | 1144 | 1225 | 1233 | 1216 | 860 | 1241 | 505 |
| Цветовая температура, K | 6905 | 6541 | 6522 | 6562 | 10687 | 6488 | 6017 |
| Соответствие цветового охвата стандарту sRGB, % | 98,9 (111,7) | 100 (121,7) | 100 (122,8) | 99 (111,1) | 91,1 (108,7) | 100 (120.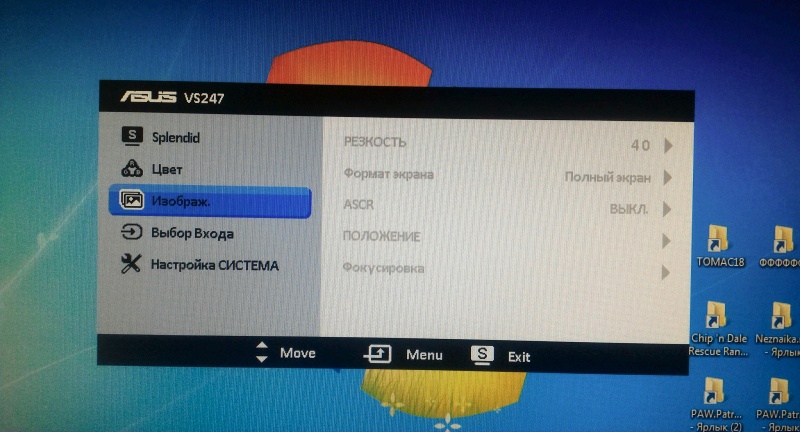 9) 9) | 100 (115,7) |
| Соответствие цветового охвата стандарту Adobe RGB, % | 72,7 (77) | 75,6 (83,9) | 75,8 (84,6) | 72,8 (76,6) | 66,6 (74,9) | 75,1 (83,3) | 75,4 (79,7) |
| Average ΔE*94 | 1,65 | 1,98 | 2,23 | 1,54 | 4,15 | 2,96 | 1,35 |
| Maximum ΔE*94 | 6,4 | 6,21 | 6,17 | 6,33 | 10,18 | 9,69 | 5,67 |
В целом, большинство заготовленных производителем пресетов уже из коробки смогут порадовать высоким качеством изображения. Наиболее удачными можно назвать режимы FPS, RTS и Moba, где значение цветовой температуры оказалось близком к эталонным 6500К, коэффициент контрастности составил более 1200:1 (при заявленных 1000:1), а значения отклонения DeltaE вместились в приемлемые, как для игрового решения, рамки.
Защитное покрытие и кристаллический эффект
Матрица монитора покрыта полуматовым покрытием, что улучшает работу с бликами, которые могут попадать в область экрана.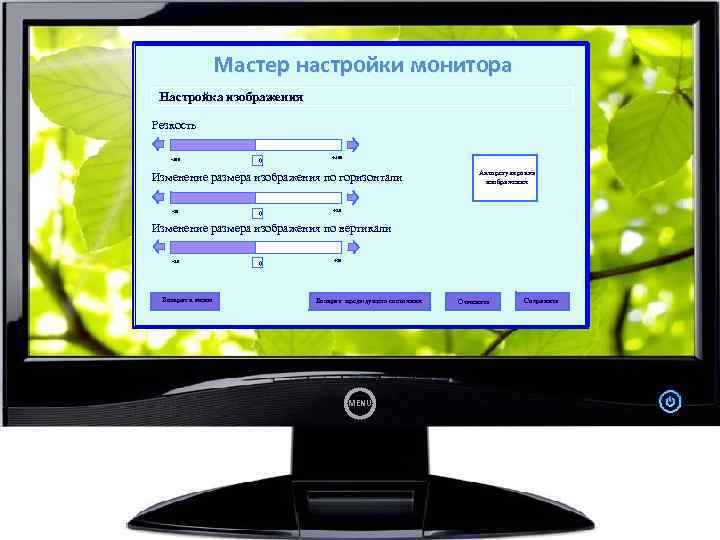 Кристаллический эффект минимальный и вряд ли будет заметен большинству пользователей.
Кристаллический эффект минимальный и вряд ли будет заметен большинству пользователей.
Максимальная яркость и стабильность контраста
Регулировка интенсивности подсветки доступна в диапазоне от 129 до 361 нит в стандартном режиме и может достигать 400 нит при выборе режима Scenery. Нижний порог яркости завышен. Для комфортной работы в темное время суток и без источников дополнительного освещения хотелось бы иметь возможность снизить интенсивность подсветки до в 50–60 нит.
Средний коэффициент контрастности составляет 1113:1 и остается стабильным при любом уровне яркости экрана.
Цветовой охват, точность цветопередачи и стабильность цветовой температуры (стандартный режим)
Результаты замеров колориметром наглядно подтверждают, что фактический цветовой охват монитора выходит за рамки классического треугольника sRGB. В случае с базовым профилем Racing наиболее это заметно в области зленых и красных оттенков. Соответствие же профилю sRGB составило 98,9%.
Цветовая температура находится в диапазоне от 6700К до 6900К. Это говорит о незначительном преобладании холодных оттенков в выводимом изображении.
Гамма-кривые расположены единой группой и проходят близко к референсной кривой.
Согласно утилите Argyll, максимальное отклонение цветопередачи составило всего 1,65 единицы, среднее — 6,5 единицы, что можно считать отличными показателями.
Равномерность подсветки
А вот равномерность подсветки по белому не идеальна. Как видим, по мере отделения от центра интенсивность подсветки начинает снижаться. Максимальное проседание наблюдается по углам экрана и может достигать 15%. Отклонение значение цветовой температуры составило всего 2–3%.
При анализе черного поля явных «утечек» подсветки не наблюдается. Разумеется, наличие или отсутствие засветов может отличаться от экземпляра к экземпляру, но конкретно в данном случае может только констатировать отменный результат тестового образца.
Углы обзора, Glow-эффект и ШИ-модуляция
Вполне типично для IPS-матриц каких-либо претензий к углам обзора экрана не возникло.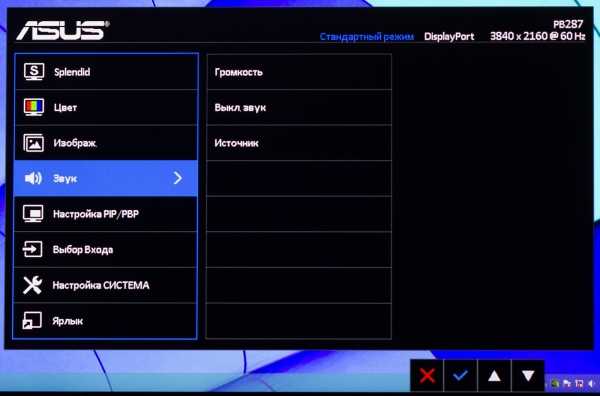 При смещении точки обзора картинка остаётся контрастной и яркой, выгорание цветов минимально.
При смещении точки обзора картинка остаётся контрастной и яркой, выгорание цветов минимально.
Скорость матрицы
В качестве скорости отклика матрицы производитель указывает только значение, актуальное для режима подстановки черных кадров (ELMB Sync) — 1 мс. В данном режиме достигается максимальная четкость картинки и минимизируется длинна шлейфов за быстродвижущимися объектами. Пользователю необходимо только помнить о повышенной нагрузке на глаза, которая возникает при подобной подстановке черных кадров.
ELMB Sync — On
Если же режим ELMB Sync не является комфортным, то всегда можно обратиться к управлению разгоном матрицы (функция Trace Free). В случае с TUF Gaming VG27AQ мы имеем шесть доступных значений регулировки в диапазоне от 0 до 100. На фотографиях ниже зафиксированы быстродвижущиеся объекты при трех параметрах настройки: 0, 60 и 100.
Как видим, в первом случае изображение получается смазанным и нечетким. В последнем — переразгон матрицы приводит к появлению видимых артефактов за быстродвижущимися объектами. Наиболее приемлемым выглядит промежуточный вариант, с установкой параметра Trace Free на отметке 60.
Наиболее приемлемым выглядит промежуточный вариант, с установкой параметра Trace Free на отметке 60.
Результаты калибровки
| Название профиля | Racing | Calibration |
|---|---|---|
| Яркость белого, кд/м² | 285 | 130 |
| Яркость черного, кд/м² | 0,24 | 0,11 |
| Коэффициент контрастности, х:1 | 1144 | 1127 |
| Цветовая температура, K | 6905 | 6447 |
| Соответствие цветового охвата стандарту sRGB, % | 98,9 (111,7) | 99 (112,3) |
| Соответствие цветового охвата стандарту Adobe RGB, % | 72,7 (77) | 73,8 (77,4) |
| Average ΔE*94 | 1,65 | 0,39 |
| Maximum ΔE*94 | 6,4 | 1,52 |
После подключения калибратора, точность цветопередачи матрицы удалось улучшить, хотя и базовые настройки нельзя было назвать плохими.
В первую очередь, нормализировалась цветовая температура, приблизившись к необходимым 6500К, а гамма-кривые в точности повторяют референсную кривую.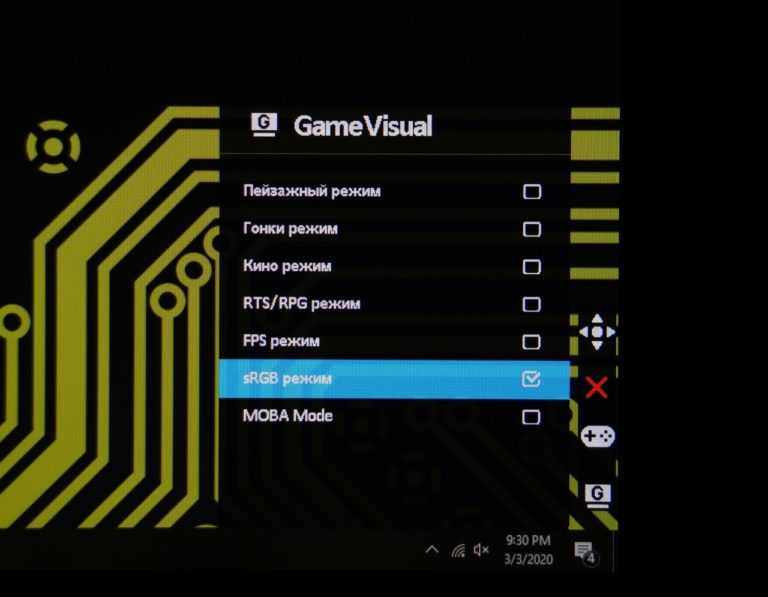 Соответствие цветовому полю sRGB повысилось до 99%, при этом сам цветовой охват остался столь же широким. Отклонения DeltaE достигли отметок в 0,39 по среднему значению (норма – 1,5) и 1,52 по максимальному отклонению (норма — 4). Подобные результаты вполне позволят TUF Gaming VG27AQ потягаться с целым рядом полупрофессиональных «дизайнерских» мониторов, цена на которые зачастую составляет выше $500.
Соответствие цветовому полю sRGB повысилось до 99%, при этом сам цветовой охват остался столь же широким. Отклонения DeltaE достигли отметок в 0,39 по среднему значению (норма – 1,5) и 1,52 по максимальному отклонению (норма — 4). Подобные результаты вполне позволят TUF Gaming VG27AQ потягаться с целым рядом полупрофессиональных «дизайнерских» мониторов, цена на которые зачастую составляет выше $500.
Единственный параметр, который не удалось существенно улучшить (без значительных потерь в коэффициенте статической контрастности) — это яркость подсветки. Ее уровень составил минимально-возможные 130 нит, что подойдёт для работы в освещенном помещении, но может вызвать дискомфорт в условия теменного времени суток и отсутствия дополнительных источников света в помещении.
Выводы
ASUS TUF Gaming VG27AQ — это удачный игровой монитор в классе 27-дюймовых игровых решений. В основе устройства лежит быстрая IPS-матрица с разрешением 2560х1440 пикселей, которая при правильной настройке способна выводить изображение без значительных шлейфов или артефактов. Набор важных игровых функций и атрибутов дополняют высокая частота развертки в 165 Гц, поддержка технологий синхронизации изображения G-Sync Compatible и Adaptive-Sync, отсутствие ШИ-модуляции в управление интенсивностью подсветки (Flicker-Free). Монитор может похвастаться расширенным цветовым охватом, хорошей заводской настройкой сразу нескольких предустановленных профилей и отсутствием заметных утечек подсветки по черному полю.
Набор важных игровых функций и атрибутов дополняют высокая частота развертки в 165 Гц, поддержка технологий синхронизации изображения G-Sync Compatible и Adaptive-Sync, отсутствие ШИ-модуляции в управление интенсивностью подсветки (Flicker-Free). Монитор может похвастаться расширенным цветовым охватом, хорошей заводской настройкой сразу нескольких предустановленных профилей и отсутствием заметных утечек подсветки по черному полю.
Из явных недостатков можно выделить разве-что высокий уровень минимальной яркости, равной 130 нит, что, в тоже время, не должно стать проблемой при использовании монитора в дневное время суток или вместе с дополнительными источниками освещения.
Руководство по настройке: Как настроить игровой монитор | ROG
Монитор вашего ПК — это портал в другой мир, окно в каждую игру, в которую вы играете. Легко увлечься характеристиками вашего ПК и мощностью вашей видеокарты, но ваш дисплей так же важен для определения конечного изображения, которое достигает ваших глаз, поэтому важно правильно его настроить. Вот все настройки, которые вы должны настроить при распаковке нового игрового дисплея.
Вот все настройки, которые вы должны настроить при распаковке нового игрового дисплея.
Во-первых: Отрегулируйте физические
После того, как вы соберете монитор и поставите его на стол, вам нужно настроить подставку на оптимальную высоту и угол наклона. Это нужно не только для эргономики (хотя это и немаловажная ее часть) — углы обзора могут влиять на цвета на экране, поэтому вам нужно убедиться, что экран находится в лучшем месте для ваших глаз, чтобы точно интерпретировать цвет и контрастность дисплея. . Если дисплей расположен слишком высоко или слишком низко, или под странным углом, цвета могут смещаться или выглядеть размытыми.
В идеале вы должны отрегулировать высоту монитора так, чтобы его верхняя часть находилась почти или чуть выше уровня глаз. Большинство мониторов ROG поддерживают регулировку высоты (за исключением нескольких широкоформатных и портативных дисплеев, где это не имеет смысла), и это имеет решающее значение для хорошего опыта. Нет никаких причин, по которым вам придется иметь дело с монитором, который поддерживает только наклон, что вынуждает вас ставить его на стопку книг для правильной эргономики.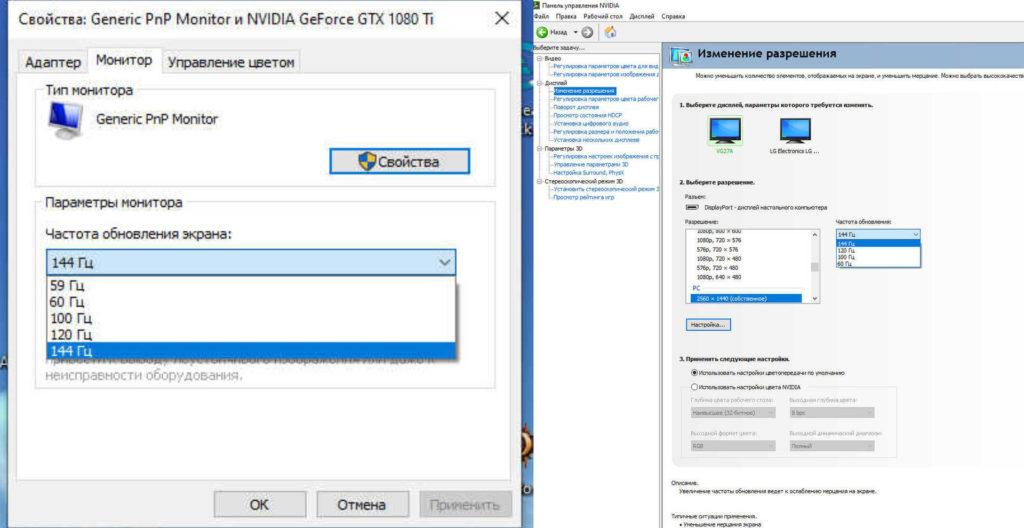
Затем отрегулируйте наклон дисплея так, чтобы вы смотрели прямо на экран. Старайтесь избегать прямых солнечных лучей из окон, если можете, хотя мониторы с высокой яркостью (более 300 нит) могут помочь справиться с этим бликом — подробнее о настройке яркости чуть позже.
Наконец, мониторы ROG также поставляются со встроенным в подставку устройством для прокладки кабелей, так что вы можете спрятать кабели подальше от глаз, чтобы создать суперчистую боевую станцию. Опять же, не соглашайтесь на меньшие мониторы, которые загоняют ваши кабели в грязное крысиное гнездо. О, и используйте DisplayPort, если это вообще возможно — в большинстве случаев он будет поддерживать лучшие разрешения и частоты обновления, которые может предложить ваш монитор, в то время как HDMI может быть более ограниченным на некоторых дисплеях.
Выберите свой пресет
Мониторы ASUS и ROG имеют ряд встроенных пресетов, которые определяют контрастность, цвет и яркость изображения на экране. Какой из них вы выберете, будет зависеть от ваших целей: вы хотите, чтобы цвета соответствовали оригинальному мастерингу игры? Вы хотите, чтобы изображение действительно «выстреливало» яркими цветами? Или вы хотите получить конкурентное преимущество перед вашими оппонентами прежде всего? Ответ может варьироваться от человека к человеку и даже от игры к игре, поэтому не бойтесь играть с разными настройками, изучая разные игры.
Какой из них вы выберете, будет зависеть от ваших целей: вы хотите, чтобы цвета соответствовали оригинальному мастерингу игры? Вы хотите, чтобы изображение действительно «выстреливало» яркими цветами? Или вы хотите получить конкурентное преимущество перед вашими оппонентами прежде всего? Ответ может варьироваться от человека к человеку и даже от игры к игре, поэтому не бойтесь играть с разными настройками, изучая разные игры.
Чтобы настроить параметры монитора, нажмите кнопку настроек, обычно расположенную сзади, сбоку или снизу монитора. Вы увидите всплывающее окно в нижней части экрана, называемое экранным дисплеем (или экранным меню), по которому вы можете перемещаться с помощью тех же кнопок. Однако почти все мониторы ROG имеют управление в виде джойстика, которое намного проще в использовании: вы можете перемещать его влево, вправо, вверх и вниз для навигации по этим меню и нажимать на него внутрь для выбора. Вы найдете пресеты изображений в категории GameVisual.
Гонки — отличная настройка, которую стоит попробовать, даже если вы не играете в гонки. Она предлагает яркие цвета, особенно на мониторах с широкой цветовой гаммой, и имеет низкую задержку ввода прямо из коробки. Многие мониторы с широким цветовым охватом также имеют режим sRGB, который сжимает цвета в более узком пространстве. Режим sRGB менее яркий, но цвета на самом деле будут более точно соответствовать оригинальному дизайну игры, поскольку игры создаются в этом цветовом пространстве (если только вы не играете в HDR). Этот режим также идеально подходит для создания контента, поэтому вы знаете, как ваши фотографии или видео будут выглядеть на других дисплеях.
Она предлагает яркие цвета, особенно на мониторах с широкой цветовой гаммой, и имеет низкую задержку ввода прямо из коробки. Многие мониторы с широким цветовым охватом также имеют режим sRGB, который сжимает цвета в более узком пространстве. Режим sRGB менее яркий, но цвета на самом деле будут более точно соответствовать оригинальному дизайну игры, поскольку игры создаются в этом цветовом пространстве (если только вы не играете в HDR). Этот режим также идеально подходит для создания контента, поэтому вы знаете, как ваши фотографии или видео будут выглядеть на других дисплеях.
Другие настройки предназначены для определенных типов игр. Предустановка MOBA улучшает цвета полос здоровья и маны ваших противников, а FPS предлагает более высокую контрастность, чтобы улучшить видимость ваших врагов. Если вам нравится настраивать, вы также можете перейти в пользовательский режим и отрегулировать баланс белого RGB на глаз или с помощью колориметра.
После того, как вы выбрали базовый пресет, вы можете отрегулировать яркость в соответствии с потребностями вашей комнаты: низкая яркость подойдет ночью (и обеспечит более глубокий и темный черный цвет), но днем вам может потребоваться более высокий уровень яркости, чтобы преодолеть Солнечный лучик. Если на вашем мониторе есть функция локального затемнения или регулируемой подсветки, как у нашего ROG Swift PG32UQX, вас ждет настоящее удовольствие. Это позволяет уменьшить яркость подсветки в различных зонах дисплея, обеспечивая более глубокий черный и более яркий белый для изображения, которое действительно «выстреливает». Вы также можете отрегулировать этот параметр по своему вкусу — различные настройки обеспечивают более агрессивное затемнение и, следовательно, более глубокий черный цвет, поэтому поиграйте с ним в игре, чтобы увидеть, что вам больше нравится. Другие настройки, такие как контрастность, обычно можно оставить в покое, но если предустановка не совсем там, где вы хотите, вы можете настроить ее в соответствии со своими предпочтениями.
Если на вашем мониторе есть функция локального затемнения или регулируемой подсветки, как у нашего ROG Swift PG32UQX, вас ждет настоящее удовольствие. Это позволяет уменьшить яркость подсветки в различных зонах дисплея, обеспечивая более глубокий черный и более яркий белый для изображения, которое действительно «выстреливает». Вы также можете отрегулировать этот параметр по своему вкусу — различные настройки обеспечивают более агрессивное затемнение и, следовательно, более глубокий черный цвет, поэтому поиграйте с ним в игре, чтобы увидеть, что вам больше нравится. Другие настройки, такие как контрастность, обычно можно оставить в покое, но если предустановка не совсем там, где вы хотите, вы можете настроить ее в соответствии со своими предпочтениями.
Все эти настройки применимы к играм в стандартном динамическом диапазоне или SDR. Если ваш монитор поддерживает HDR, он должен автоматически переключаться в отдельный режим HDR, когда монитор обнаруживает сигнал HDR. В некоторых играх требуется, чтобы вы сначала переключили переключатель «Включить HDR» в настройках Windows HDR, а затем включили его в игре, в то время как в других играх это будет сделано автоматически, когда вы включите HDR в настройках игры. (И третья подгруппа игр поддерживает новую функцию Auto HDR в Windows 11, для которой требуется включить настройку HDR в Windows.) Если вы не уверены, играете ли вы в HDR, запустите соответствующую игру, включите HDR. и откройте настройки вашего монитора — где-то в экранном меню должно быть написано «HDR», если он обнаруживает сигнал HDR.
(И третья подгруппа игр поддерживает новую функцию Auto HDR в Windows 11, для которой требуется включить настройку HDR в Windows.) Если вы не уверены, играете ли вы в HDR, запустите соответствующую игру, включите HDR. и откройте настройки вашего монитора — где-то в экранном меню должно быть написано «HDR», если он обнаруживает сигнал HDR.
Установите частоту обновления
Каждый кадр имеет значение, когда вы пытаетесь наброситься на врага. Поэтому, если вы используете монитор с частотой обновления 144 Гц, 240 Гц или даже 360 Гц, убедитесь, что вы получаете каждый кадр, за который заплатили. Для начала, если на вашем мониторе есть настройка разгона частоты обновления, например молниеносные 270 Гц на ROG XG27AQM, обязательно включите ее для максимальной частоты обновления. (Опять же, DisplayPort может потребоваться, чтобы максимально использовать эту функцию.) Если вы не включите эту функцию разгона в экранном меню вашего монитора, эта максимальная частота обновления не будет отображаться в настройках Windows для выбора.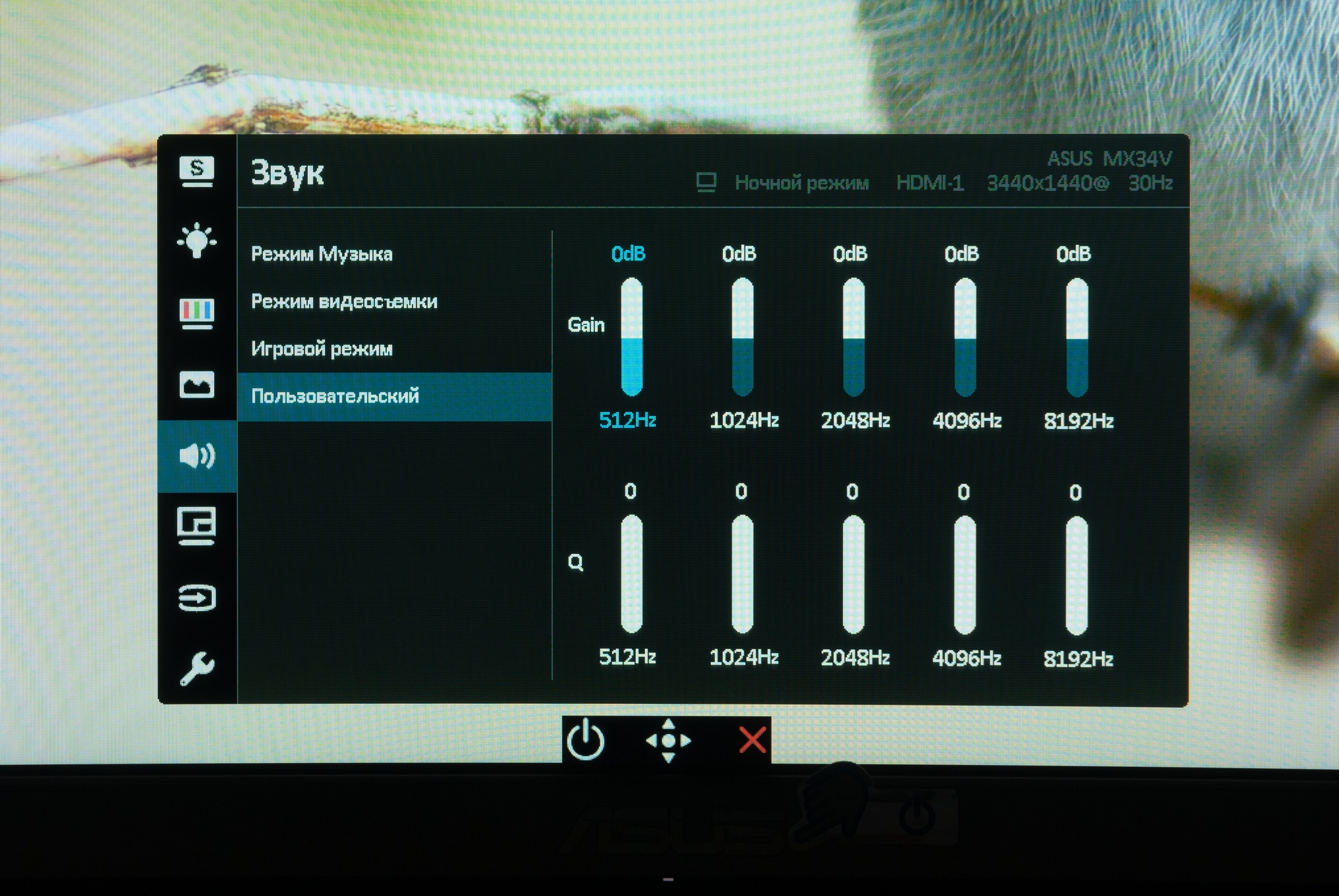
Затем щелкните правой кнопкой мыши на рабочем столе и откройте «Параметры экрана Windows». Прокрутите вниз до «Дополнительных параметров дисплея» и выберите свой монитор в раскрывающемся списке вверху (если он еще не выбран). Далее на этой странице вы должны увидеть раскрывающийся список с пометкой «Частота обновления» — щелкните его и убедитесь, что он установлен настолько высоко, насколько это возможно. Чем выше частота обновления, тем более плавным будет движение в игре и тем быстрее вы увидите, как враги выходят из укрытия.
Если ваш дисплей поддерживает адаптивную синхронизацию, вы также можете включить ее, чтобы уменьшить разрывы экрана. В экранном меню вашего монитора найдите параметр G-SYNC или FreeSync и убедитесь, что он включен. Затем откройте параметры графического драйвера, чтобы включить его и там. Если у вас есть видеокарта NVIDIA, щелкните правой кнопкой мыши рабочий стол и выберите «Панель управления NVIDIA», выберите «Настроить G-SYNC» и установите флажок «Включить» в верхней части окна. Убедитесь, что выбран правильный дисплей, и, если это дисплей, совместимый с G-SYNC (а не дисплей с чипом G-SYNC), установите флажок «Включить настройки для выбранной модели дисплея», прежде чем нажать «Применить». Если у вас видеокарта AMD, щелкните правой кнопкой мыши рабочий стол и выберите AMD Radeon Software. Щелкните значок шестеренки в правом верхнем углу, выберите вкладку «Экран» и установите для Radeon FreeSync значение «Включено».
Убедитесь, что выбран правильный дисплей, и, если это дисплей, совместимый с G-SYNC (а не дисплей с чипом G-SYNC), установите флажок «Включить настройки для выбранной модели дисплея», прежде чем нажать «Применить». Если у вас видеокарта AMD, щелкните правой кнопкой мыши рабочий стол и выберите AMD Radeon Software. Щелкните значок шестеренки в правом верхнем углу, выберите вкладку «Экран» и установите для Radeon FreeSync значение «Включено».
Включите ускорение
Не путайте с частотой обновления или задержкой ввода монитора. Время отклика определяет, насколько быстро дисплей может переключаться с одного цвета или оттенка на другой. Некоторые переходы могут занять больше времени, чем другие, что может привести к «двоению» или размытому следу за движущимися объектами. Некоторые типы панелей имеют более быстрое время отклика, чем другие — панели IPS, как правило, быстрее, чем панели VA, а панели ROG «Fast IPS» невероятно быстрые, предлагая молниеносное время отклика, соответствующее их высокой частоте обновления 240 Гц и выше.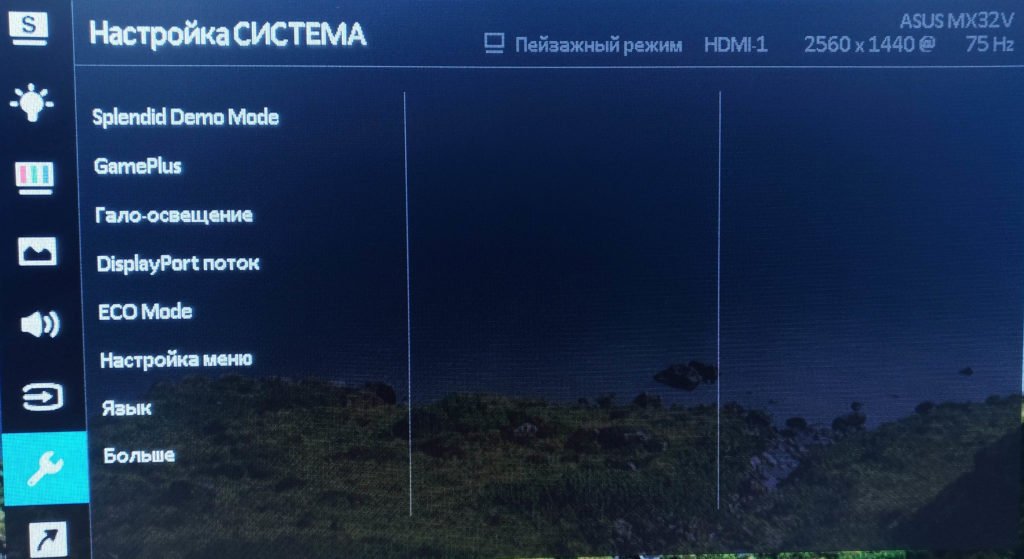
Однако вы можете улучшить собственное время отклика панели с помощью параметра Overdrive. Как следует из названия, это «перегружает» пиксели, что приводит к более быстрому времени отклика для более четкого и плавного движения, что имеет решающее значение в динамичном бою. Тем не менее, вы не обязательно хотите просто установить его на самое высокое значение и на этом закончить. В то время как более низкие настройки могут привести к немного большему ореолу, слишком высокое значение может привести к «перерегулированию», что может привести к обратному ореолу или цветному следу за движущимися объектами.
Правильный выбор овердрайва — это тонкий баланс между этими двумя силами, и многое зависит от личных предпочтений или может варьироваться от игры к игре. Вы можете обнаружить, что изображение выглядит лучше для вас с более высоким или более низким параметром Overdrive, чем тот, который поставляется с монитором из коробки, или тот, который использует ваш друг. Вы даже можете обнаружить, что одна настройка овердрайва лучше подходит для игр с высокой частотой кадров, а другая — для игр с низкой частотой кадров. Наша функция Variable Overdrive, доступная на некоторых мониторах, учитывает это и регулирует ускорение вашего монитора в зависимости от частоты кадров вашей игры.
Наша функция Variable Overdrive, доступная на некоторых мониторах, учитывает это и регулирует ускорение вашего монитора в зависимости от частоты кадров вашей игры.
Тест на призрак НЛО в Blur Busters может помочь вам выбрать правильную настройку для вас — поместите ее на экран и переключайтесь между параметрами ускорения, чтобы увидеть его эффект. В конце концов, реальный игровой контент является окончательным решением того, какую настройку вы используете, поэтому найдите темную сцену и протестируйте ее там же.
Включите дополнительные функции, которые сделают вас лучшим
Наконец, мониторы ROG поставляются с рядом дополнительных функций, разработанных для того, чтобы дать вам конкурентное преимущество перед вашими оппонентами. Например, Dark Boost делает именно то, на что это похоже: он повышает почти черный уровень, чтобы вы могли более четко видеть врагов, прячущихся в тенях, и вы могли нанести удар раньше, чем они это сделают.
В GamePlus вы также найдете опцию «Перекрестие», которая позволяет накладывать перекрестие на экран — полезно для обучения играм, которые не дают вам перекрестия в игре. (Однако некоторые могут счесть это читерством в реальных матчах, так что будьте осторожны!) Вы также можете включить таймер, который позволит вам отслеживать целевую скорость игры в реальном времени или в пошаговых стратегических играх, и видеть счетчик FPS, чтобы убедиться, что все работает плавно без провалов частоты кадров.
(Однако некоторые могут счесть это читерством в реальных матчах, так что будьте осторожны!) Вы также можете включить таймер, который позволит вам отслеживать целевую скорость игры в реальном времени или в пошаговых стратегических играх, и видеть счетчик FPS, чтобы убедиться, что все работает плавно без провалов частоты кадров.
Многие мониторы ROG и TUF поддерживают нашу технологию Extreme Low Motion Blur, или ELMB. ELMB вставляет черные рамки между кадрами вашего контента, чтобы еще больше уменьшить размытость движения, обеспечивая чрезвычайно четкое представление о позиции вашего врага. На многих мониторах вам, возможно, придется отключить Adaptive Sync, чтобы ELMB стал доступным, хотя многие мониторы премиум-класса, такие как ROG Swift PG329Q поддерживает синхронизацию ELMB. ELMB Sync позволяет одновременно использовать как ELMB, так и Adaptive Sync, что крайне важно для конкурентоспособных геймеров, которым нужны преимущества технологии низкого размытия движения и переменной частоты обновления. Не соглашайтесь только на одно или другое.
Не соглашайтесь только на одно или другое.
Говоря о соревновательных играх, некоторые из наших мониторов для киберспорта, такие как QHD 240Hz ROG Swift PG279QM, даже оснащены анализатором задержки Reflex Latency от NVIDIA. Подключив мышь и клавиатуру к монитору, вы можете фактически измерить задержку от кнопки к пикселю всей вашей установки, что позволит вам выбрать правильный монитор и игровые настройки для минимальной задержки ввода.
Наконец, не забудьте дополнить все это некоторыми ужасными эффектами RGB. Если ваш монитор имеет возможности RGB, вы найдете некоторые основные настройки в экранном меню монитора, которые позволяют вам выбрать цвет или узор и, возможно, даже настроить скорость анимации. Однако, подключив свой монитор к компьютеру с помощью прилагаемого USB-кабеля, вы сможете подключить свой монитор к Aura Sync через наше программное обеспечение Armoury Crate, что позволит вам синхронизировать RGB вашего монитора с другими совместимыми с Aura компонентами и периферийными устройствами, такими как вашей материнской плате ROG, видеокарте ROG или мыши и клавиатуре ROG.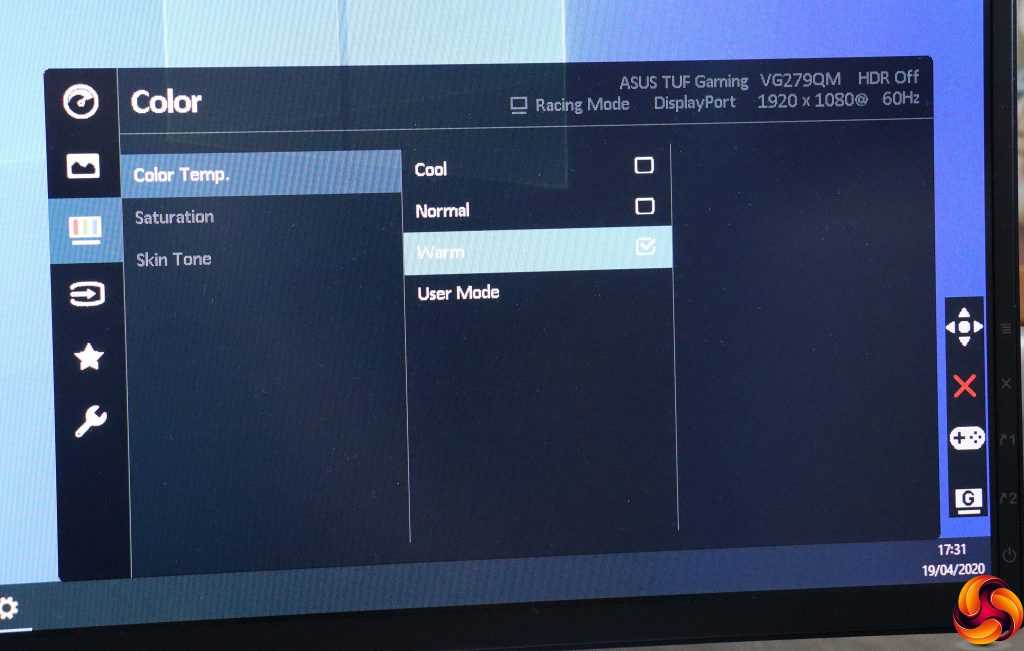
Создайте ярлыки для ваших любимых настроек
Наконец, если вы хотите настроить любой из этих параметров на лету для различных игр, вы можете настроить ярлыки на экране вашего монитора. У меня, например, мой первый ярлык настроен на GameVisual, поэтому я могу менять предустановки несколькими щелчками мыши в зависимости от игры, в которую я играю.
Чтобы настроить ярлыки, откройте экранное меню и найдите параметр «Ярлык», если ваш монитор поддерживает его. Это даст вам несколько слотов, которые вы можете назначить различным функциям для быстрого доступа. Затем, когда вы захотите изменить этот параметр (в моем случае мой пресет GameVisual), вы можете просто нажать соответствующую кнопку быстрого доступа на своем мониторе. Ваш монитор также может поддерживать индивидуальные настройки, позволяющие создавать несколько «профилей» на основе ваших предпочтений для различных игр или занятий. Они похожи на встроенные пресеты GameVisual, но содержат все ваши сохраненные и пользовательские настройки.
После того, как вы все наберете правильно, убедитесь, что вы сохранили все как индивидуальные настройки — или сделайте несколько фотографий, чтобы не забыть идеальную конфигурацию — и приступайте к своим играм. При правильных настройках вы обнаружите, что все выглядит немного более плавным, четким и ярким, чем когда-либо прежде.
Как установить драйверы монитора Asus на ПК [Руководство 2022]
Узнайте, как настроить новое устройство за несколько минут
по Лоредана Харсана
Лоредана Харсана
Ответственный редактор
Лоредана — страстный писатель, проявляющий большой интерес к программному обеспечению и технологиям для ПК. Она начала писать о мобильных телефонах, когда Samsung Galaxy S II был… читать далее
Обновлено
Рассмотрено Влад Туричану
Влад Туричану
Главный редактор
Увлеченный технологиями, Windows и всем, что имеет кнопку питания, он тратил большую часть своего времени на развитие новых навыков и изучение мира технологий.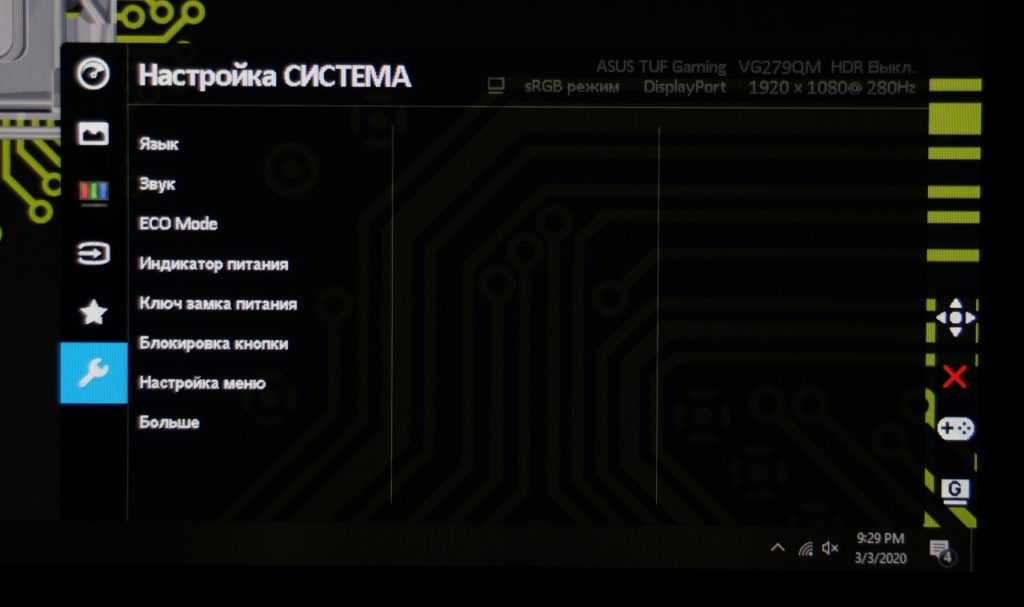
Раскрытие информации о аффилированных лицах
- Установка драйвера монитора Asus представляет собой важный шаг к правильной работе недавно купленного оборудования.
- В качестве первого решения вы можете загрузить драйвер непосредственно с веб-сайта производителя.
- Использование свойств монитора — еще один эффективный способ установки драйвера экрана.
- Поддержка специализированного программного обеспечения также может быть полезной альтернативой для обеспечения работы вашего устройства.
XУСТАНОВИТЕ, щелкнув файл загрузки
Для решения различных проблем с ПК мы рекомендуем DriverFix:Это программное обеспечение будет поддерживать ваши драйверы в рабочем состоянии, тем самым защищая вас от распространенных компьютерных ошибок и сбоев оборудования. Проверьте все свои драйверы прямо сейчас, выполнив 3 простых шага:
- Загрузите DriverFix (проверенный загружаемый файл).

- Нажмите Начать сканирование , чтобы найти все проблемные драйверы.
- Нажмите Обновить драйверы , чтобы получить новые версии и избежать сбоев в работе системы.
- DriverFix был загружен 0 читателями в этом месяце.
Установка и обновление драйверов являются основными действиями для правильного использования ваших устройств. Таким образом, для всех нас важно использовать эти незаменимые ключи с легкостью и эффективностью.
Если вы когда-нибудь задавались вопросом, как установить драйвер монитора Asus, вы должны знать, что есть несколько способов, которые вы можете попробовать. Благодаря своим функциям Windows 10 поможет вам выполнить несколько простых действий. Но сначала давайте посмотрим, что это вообще такое.
Есть ли драйвер для монитора ASUS?
Для настройки монитора Asus вам понадобится кабель HDMI. Подключите его концы к порту HDMI (или DisplayPort) на вашем мониторе, соответственно на вашем ПК, и вы должны быть настроены.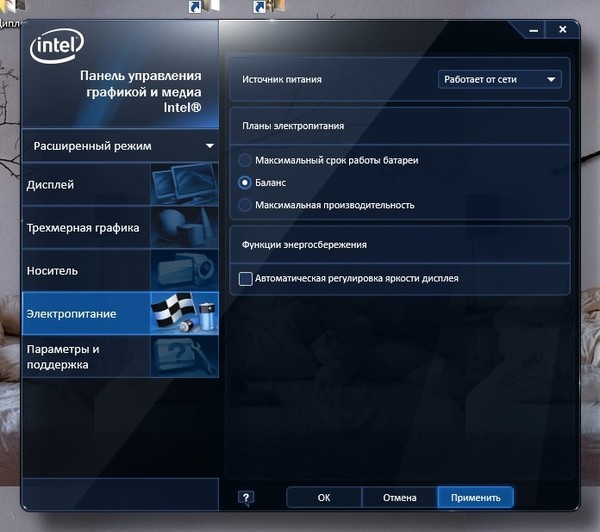
Теперь мониторы Plug&Play, как правило, не требуют установки каких-либо драйверов или дополнительного программного обеспечения. Тем не менее, вы не должны игнорировать драйверы, когда они предлагаются, потому что они могут еще больше улучшить ваши впечатления от просмотра с точки зрения качества цвета, разрешения и т. д.
К счастью, на официальном веб-сайте Asus есть очень полезная функция поиска, которая позволяет вам определить именно тот драйвер, который вам нужен, в соответствии с моделью вашего устройства.
Вам также нужно будет указать некоторые дополнительные данные, такие как операционная система, затем просто выберите подходящий драйвер, загрузите его, разархивируйте и продолжите установку.
В сегодняшней статье мы покажем вам несколько доступных шагов для запуска вашего экрана. Таким образом, вы сможете сэкономить драгоценное время.
Как быстро установить драйвер монитора Asus?
youtube.com/embed/TEvQdKTJBWo?feature=oembed» frameborder=»0″ allow=»accelerometer; autoplay; clipboard-write; encrypted-media; gyroscope; picture-in-picture» allowfullscreen=»»/>1. Воспользуйтесь веб-сайтом производителя
- Перейдите на сайт поддержки Asus , прокрутите вниз до Драйверы и руководства, и нажмите Войти в центр загрузки .
- Найдите модель устройства и выберите ее.
- Выберите Драйвер и инструменты .
- Выберите свою операционную систему и нажмите Загрузить .
- Разархивируйте файл WHQL .
Этот вариант подразумевает драйверы устройств, протестированные и сертифицированные WHQL Microsoft. Итак, убедитесь, что вы должны рассмотреть это.
2. Используйте стороннее программное обеспечение
Установка драйвера монитора Asus будет намного эффективнее, если вы используете стороннее программное обеспечение в качестве помощника.
Это не только сэкономит вам гораздо больше времени, но и обеспечит вам долгосрочную поддержку.
Некоторые из наиболее распространенных ошибок и ошибок Windows являются результатом использования старых или несовместимых драйверов. Отсутствие обновленной системы может привести к лагам, системным ошибкам или даже BSoD.
Чтобы избежать подобных проблем, вы можете использовать автоматический инструмент, который найдет, загрузит и установит нужную версию драйвера на ваш ПК с Windows всего за пару кликов, и мы настоятельно рекомендуем DriverFix . Вот как это сделать:
- Загрузите и установите DriverFix .
- Запустить приложение.
- Подождите, пока DriverFix обнаружит все неисправные драйверы.
- Теперь программа покажет вам все проблемные драйверы, и вам просто нужно выбрать те, которые вы хотели бы исправить.
- Подождите, пока DriverFix загрузит и установит новейшие драйверы.
- Перезагрузите компьютер, чтобы изменения вступили в силу.

DriverFix
Драйверы больше не будут создавать проблем, если вы загрузите и используете это мощное программное обеспечение сегодня.
Бесплатная пробная версия
Посетите веб-сайт
Отказ от ответственности: эта программа должна быть обновлена с бесплатной версии, чтобы выполнять некоторые определенные действия.
3. Используйте свойства монитора
1. Нажмите клавишу Windows и введите настройки , затем щелкните результат.
2. Перейти к Система .
Совет эксперта:
СПОНСОРЫ
Некоторые проблемы с ПК трудно решить, особенно когда речь идет о поврежденных репозиториях или отсутствующих файлах Windows. Если у вас возникли проблемы с исправлением ошибки, возможно, ваша система частично сломана.
Мы рекомендуем установить Restoro, инструмент, который просканирует вашу машину и определит причину неисправности.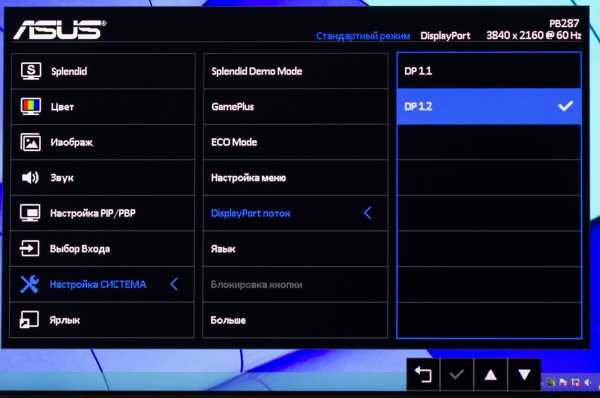
Нажмите здесь, чтобы загрузить и начать ремонт.
3. С левой стороны нажмите Показать .
4. Прокрутите вниз до Дополнительные параметры дисплея .
5. Выберите Свойства адаптера дисплея для дисплея 1 .
6. Во всплывающем окне выберите вкладку Монитор и нажмите Свойства .
7. Выберите вкладку Драйвер и нажмите Обновить драйвер .
8. Выберите Поиск драйверов на моем компьютере.
9. Выберите Позвольте мне выбрать из списка доступных драйверов на моем компьютере.
10. Нажмите Have Disk… и перейдите в папку , куда вы загрузили эти файлы.
11. Нажмите OK , а затем выберите имя драйвера , связанное с вашим монитором.
Вы также можете установить драйвер монитора Asus через встроенные в ОС настройки свойств монитора.