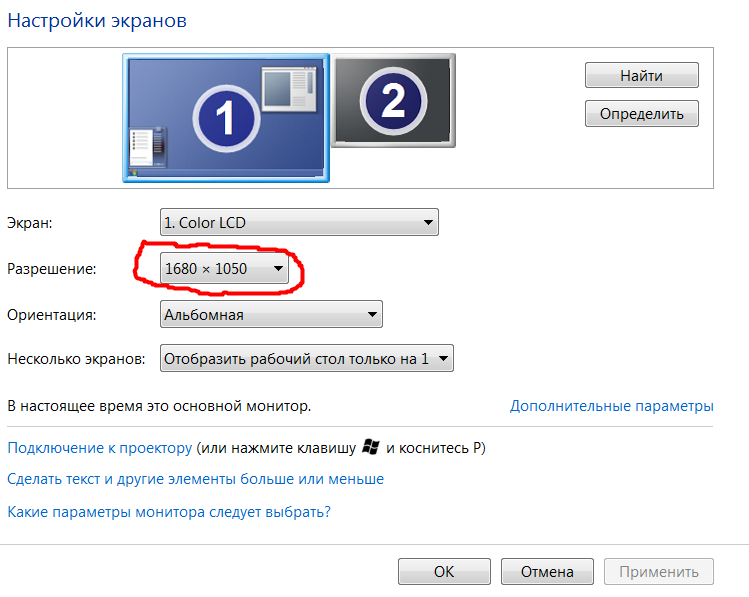Как правильно настроить монитор LG — журнал LG MAGAZINE Россия
Зачем настраивать монитор LG и как это сделать правильно. Способы улучшения изображения на мониторах LG.
В современном мире человек очень много времени проводит перед экраном. Это и экран смартфона, и монитор компьютера, и телевизор. И если смартфоны откалиброваны на заводе, то заводские настройки мониторов и телевизоров обычно завышены по яркости и контрастности – вследствие чего можно наблюдать искажение оттенков цвета (например, красный будет смотреться как лиловый) либо можно заметить неправильный уровень черного (тогда темные сцены будут выглядеть, как серое пятно или черный квадрат).
Особенно важно калибровать монитор тем, кто работает с цветом профессионально: фотографам, дизайнерам, видеографам, полиграфистам. Главная цель настройки – правильное отображение цветов на экране. Это позволит подобрать нужный оттенок при выборе цветов при обработке изображений и фотографий, для подготовки макетов. И при печати изображений на бумаге будут именно те цвета, которые были на экране.
И при печати изображений на бумаге будут именно те цвета, которые были на экране.
Обращаем внимание, что после настройки мониторов, картинка на двух разных устройствах может незначительно отличаться, что обусловлено разной матрицей.
Настройку монитора можно произвести самостоятельно, но при этом необходимо осознавать, что каждый человек воспринимает цвета по-своему и видит свой набор оттенков. И, как минимум, можно сделать цветопередачу экрана комфортной для глаз. Прежде чем перейти к настройке мониторов необходимо провести предварительную подготовку:
- Тщательно протрите монитор от пыли и загрязнений.
- Обеспечьте корректность внешнего освещения: яркий источник света не должен напрямую освещать монитор и не должен бить в глаза. Лучше использовать равномерную рассеянную подсветку.
- Прогрейте монитор порядка 30 минут.
- Установите «родное» разрешение монитора.
Для настройки монитора без специального оборудования существует множество различных сайтов и программ.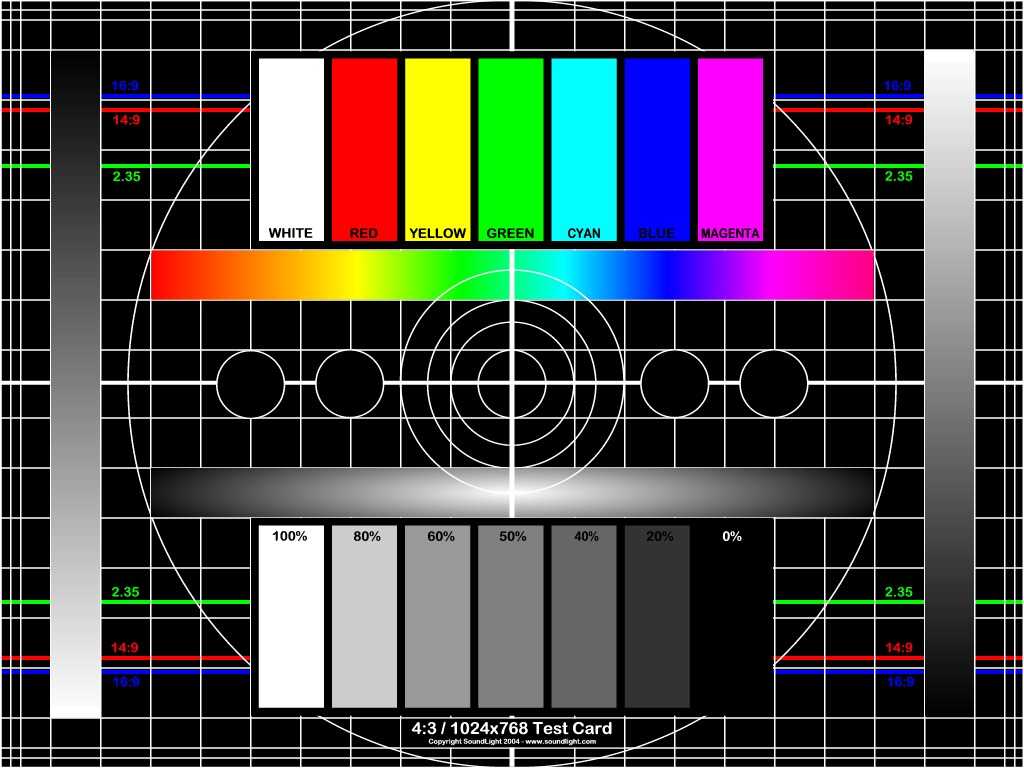 С помощью предлагаемого тестового изображения в этих программах можно добиться очень хорошего качества картинки. Мы же рассмотрим, как можно настроить цвета дисплея с помощью встроенной утилиты операционной системы Windows:
С помощью предлагаемого тестового изображения в этих программах можно добиться очень хорошего качества картинки. Мы же рассмотрим, как можно настроить цвета дисплея с помощью встроенной утилиты операционной системы Windows:
- В компьютере в «Поиске» вбиваем слово «Калибровка». Открываем вкладку «Калибровка цветов монитора» и следуем пошаговой инструкции.
- Шаг 1. Настройка гаммы. Гамма определяет соотношение между значениями красного, синего и зеленого цвета. О хорошей настройке гаммы монитора будут свидетельствовать пропавшие пятна светлых и темных оттенков в центре тестового изображения.
- Шаг 2. Настройка яркости. Параметр яркости отвечает за различие деталей и темного цвета и определяет, как будут отображаться темные цвета и тени на мониторе. Во время настройки яркости обратите внимание, чтобы цвет костюма и рубашки не сливались в единое целое.
- Шаг 3. Настройка контрастности. Настройки контраста отвечают за соотношение белого и яркости. Во время регулировки установите контрастность на ноль и постепенно повышайте, пока не станут хорошо заметны все складки и пуговицы на белой рубашке тестовой картинки.

- Шаг 4. Настройка цветового баланса монитора. Данные настройки определяют, как будут отображаться оттенки серого, и помогут избежать искажения цветов на мониторе. В идеале серые цвета в тестовой картинке монитора не должны перебиваться посторонними оттенками. Для этого необходимо будет перемещать ползунки красного, синего и зеленых цветов. Как только останутся только серые оттенки – цветовой профиль готов.
- После этого можно сравнить калибровки. Для этого нажмите «Прежняя калибровка» и «Текущая калибровка». Если результаты новой настройки монитора устраивают, то нажмите «Завершить». И после этого рекомендуем запустить средство настройки ClearType для обеспечения правильности настройки текста.
Чтобы провести настройку монитора без оглядки на особенности зрения калибровщика, потребуется пригласить мастера по калибровке. В данном случае монитор настраивается с помощью специального оборудования – калибратора. Калибратор представляет собой программно-аппаратный комплекс, состоящий из датчика измерения цвета и специального программного обеспечения.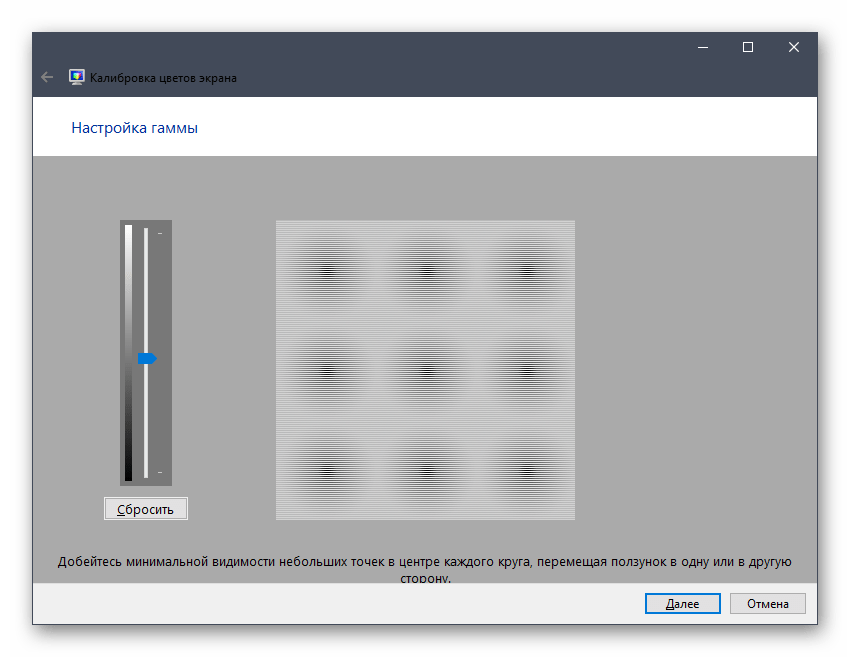 Софт сравнивает эталонные цвета с показаниями датчика и вносит изменения в видеокарту.
Софт сравнивает эталонные цвета с показаниями датчика и вносит изменения в видеокарту.
Как настроить монитор компьютера – правильная настройка экрана монитора ПК, чтобы не уставали глаза
«Поменьше сидите за компьютером», — как часто вы слышите эту фразу от офтальмолога или терапевта? А как часто отвечаете, что это невозможно? Понимаем! Сбежать от компьютерной реальности сейчас действительно практически нельзя. Поэтому единственный выход — правильно к ней адаптироваться. Например, настроить монитор компьютера так, чтобы глаза не уставали, а голова не болела. В этом тексте разберемся в параметрах контрастности и яркости, разрешения и частоты кадров, калибровки дисплея. А еще дадим несколько советов, которые сделают ваше время за компьютером более комфортным.
Содержание
Оптимальные настройки монитора для комфорта ваших глаз
Основные правила, которые нужно учитывать при работе за компьютером
Мониторы, которые легко настроить
Яркость и контрастность
Начнем с двух главных параметров, известных нам еще по телевизорам докомпьютерной эры, — яркости и контрастности.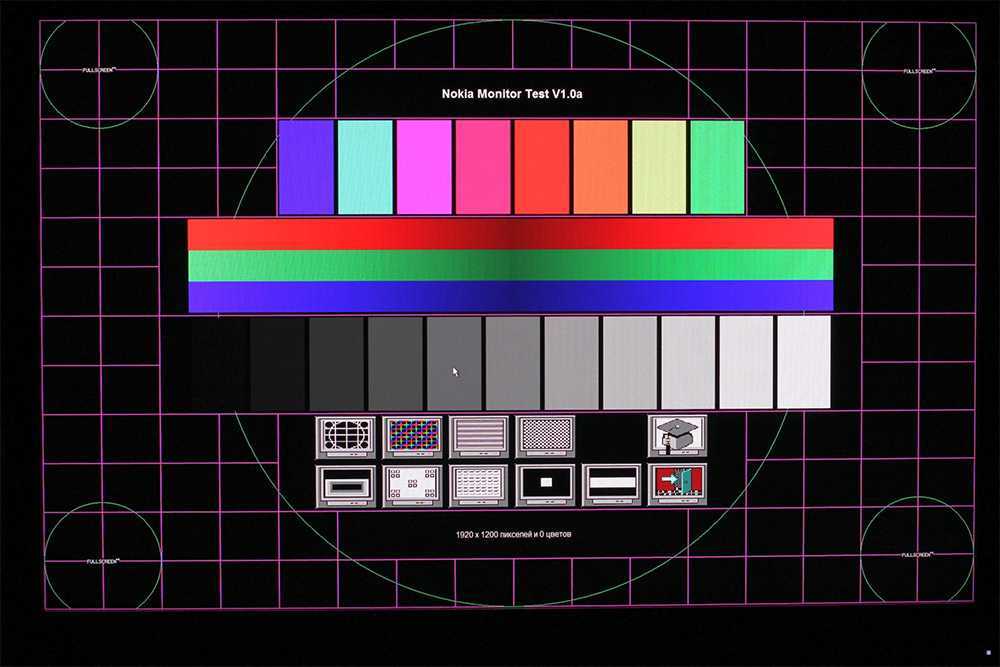 Настроить их можно как программно — на самом компьютере, так и аппаратно — с помощью опций монитора. Расскажем об обоих способах.
Настроить их можно как программно — на самом компьютере, так и аппаратно — с помощью опций монитора. Расскажем об обоих способах.
Для аппаратной настройки нам нужны кнопки, расположенные на самом мониторе. Чаще всего, помимо кнопки включения, на нем можно найти кнопку вызова меню и кнопки (или джойстик) для навигации по настройкам. Итак, нам нужно включить монитор и вызвать меню, а уже в нем найти ползунки яркости и контрастности. Задавать настройки лучше уже после подключения монитора к компьютеру. Так вы сможете оценить результаты манипуляций на конкретном примере — скажем, на изображении рабочего стола.
Программная настройка выполняется с помощью предустановленных инструментов Windows. Открываем окно «Параметры» (чтобы найти его, нужно ввести это слово в выпадающем меню «Пуск»). Затем на левой панели выбираем пункт «Система», а в правой части окна кликаем на строчку «Дисплей». Ползунок яркости будет в самом верху страницы. Настраивайте его под себя. Еще рекомендуем обратить внимание на переключатель в пункте «Ночной свет»: он заставляет монитор переходить на более теплые и комфортные для глаз цвета.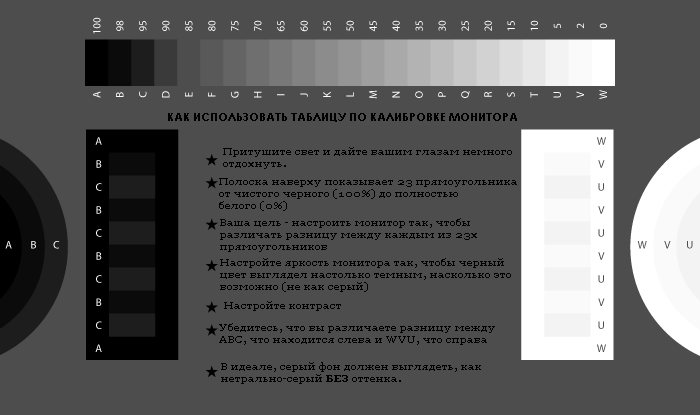 Его нужно включать в темное время суток.
Его нужно включать в темное время суток.
Итак, мы разобрались с тем, как настроить яркость и контрастность, а теперь возникает вопрос: какие именно параметры выставлять? К сожалению, точный ответ тут дать затруднительно, поскольку у каждой матрицы свои технические и конструктивные особенности, а потому настройка должна быть индивидуальной.
Хотя… пару универсальных советов все же дадим. Яркость и контрастность должны быть достаточно низкими, чтобы не напрягать глаза, но при этом достаточно высокими, чтобы пользователь смог комфортно видеть картинку на мониторе. Чтобы подобрать индивидуальные настройки, проще всего сначала выставить яркость и контрастность на максимум, а затем последовательно снижать до того момента, пока картинка на мониторе не будет достаточно четкой и «читаемой».
Не стоит забывать и о том, что разные условия освещения требуют разных настроек яркости. Скажем, при дневном свете в середине дня этот параметр логично будет установить в районе 90–100%. Офисные пространства с холодным светом тоже требуют высоких показателей яркости монитора. А вот в сумерках или ночью его можно и даже нужно снизить — на некоторых моделях в темное время суток хватит и 50% от максимальной яркости: глаза только скажут вам спасибо.
А вот в сумерках или ночью его можно и даже нужно снизить — на некоторых моделях в темное время суток хватит и 50% от максимальной яркости: глаза только скажут вам спасибо.
Разрешение экрана
Разрешение экрана отвечает за детализацию картинки, а именно за количество отображаемых пикселей по горизонтали и по вертикали. Тут все довольно просто: для 90% задач вам подойдет параметр разрешения картинки, совпадающий с разрешением вашего монитора. Для Full HD-мониторов это 1920×1080, для 4K-мониторов — 3840×2160 и так далее. По умолчанию Windows почти всегда выставляет соответствующее монитору разрешение, но если этого не произошло, исправить ситуацию можно все в том же окне «Параметры». Заходим в пункт «Система», а затем «Дисплей». Ищем строчку «Разрешение дисплея» и выбираем максимальный параметр (выставить слишком большое разрешение система вам все равно не позволит).
Вкратце поговорим о ситуациях, когда разрешение требуется снизить — такое случается нечасто. Снижение разрешения может помочь в том случае, если вы работаете с устаревшими приложениями или хотите запустить очень старую компьютерную игру, которая не оптимизирована под современные мониторы с высоким разрешением. В таких редких случаях подстроить параметр разрешения можно в уже знакомом нам окне «Параметры».
В таких редких случаях подстроить параметр разрешения можно в уже знакомом нам окне «Параметры».
Частота обновления экрана
Частота обновления картинки монитора отвечает за плавность смены изображения, а именно за количество кадров, которые отображаются на экране за одну секунду. Тут ситуация схожа с настройкой разрешения: на компьютере лучше всего выбрать параметр, совпадающий с параметром обновления монитора (измеряется в герцах). При этом выбрать слишком высокий параметр система тоже не позволит. Заходим все в то же меню «Параметры», выбираем пункт «Система» и подпункт «Экран», но на этот раз ищем строчку «Расширенные параметры дисплея» и кликаем по ней. Здесь в самом низу будет выпадающее меню, в котором можно выбрать подходящую частоту обновления картинки.
Отдельно скажем про современные технологии автоматической синхронизации частоты кадров в секунду в играх: FreeSync от AMD и G-Sync от NVIDIA. Они очень удобны и позволяют синхронизировать частоту обновления монитора с частотой обновления картинки, выдавая на экран максимально плавные анимации. Но для того чтобы эти технологии работали, их, во-первых, нужно включить в специальной программе для управления видеокартой: в случае видеокарт от NVIDIA это «Панель управления NVIDIA». А во-вторых, нужен такой монитор, который эти технологии поддерживает. О поддержке G-Sync и FreeSync обычно сообщается в характеристиках продукта.
Но для того чтобы эти технологии работали, их, во-первых, нужно включить в специальной программе для управления видеокартой: в случае видеокарт от NVIDIA это «Панель управления NVIDIA». А во-вторых, нужен такой монитор, который эти технологии поддерживает. О поддержке G-Sync и FreeSync обычно сообщается в характеристиках продукта.
Программная калибровка дисплея
Калибровка монитора программными методами позволяет добиться лучшей контрастности и цветопередачи. Ее рекомендуется выполнять при подключении к компьютеру любого нового монитора. Чтобы вызвать программу для калибровки дисплея, заходим в окно «Параметры», пункт «Система», подпункт «Экран» и кликаем по строчке «Расширенные параметры дисплея». Далее кликаем по подсвеченному синим цветом тексту «Свойства видеоадаптера для дисплея». Откроется новое окошко, где нужно в верхнем меню выбрать пункт «Управление цветом» и кликнуть по кнопке с таким же названием. Попадаем в очередное новое окошко, где нас интересует пункт верхней панели «Подробно» и кнопка «Откалибровать экран».
Почти готово! Мы наконец попали в программу для калибровки дисплея! Дальше вас попросят пройти ряд тестов для оптимальной настройки яркости, контрастности и цветопередачи. Все будет интуитивно понятно — просто следуйте текстовым указаниям на экране. И не переживайте, что сделаете что-нибудь не то: в самом конце вам не только предложат откатить изменения, но и позволят наглядно сравнить измененные параметры с теми, что были установлены ранее. Это очень удобный способ дополнительной настройки монитора.
Ваше положение за столом
Правильная поза при работе за компьютером не менее важна для здоровья, чем настройки монитора. Сядьте прямо и убедитесь, что ваши глаза находятся на уровне верхней части экрана. Расстояние от лица до поверхности монитора, оптимальное для здоровья глаз и комфортной работы, составляет 50–70 сантиметров. Держите спину прямой и прислоненной к спинке кресла или стула — не садитесь на краю! Плечи должны быть расслаблены, а кисти рук и предплечья должны находиться на одной прямой линии.
На чем вы сидите
Лучшая мебель для сидения за компьютером — специализированные кресла для офисных работников или геймеров. Лучшие из них могут похвастаться не только мягкими спинками и сиденьями, но и возможностью настроить высоту. Это, кстати, незаменимая опция в тех случаях, когда одним компьютером пользуются сразу несколько человек. Подлокотники у такого кресла не должны мешать держать руки ровно, а спинка должна поддерживать комфортную позу. Идеальная спинка компьютерного кресла поддерживает тело в районе поясницы и незначительно отклоняется назад в верхней части. В качестве материала обивки подойдут не вызывающие дискомфорта экокожа или полиуретан.
Игровое кресло HIPER HGS-112
20 999 р.*
Смотреть товар
8 999 р.*
Смотреть товар
Кресло Brabix Tender
MG-330 Black (531845)
5 999 р.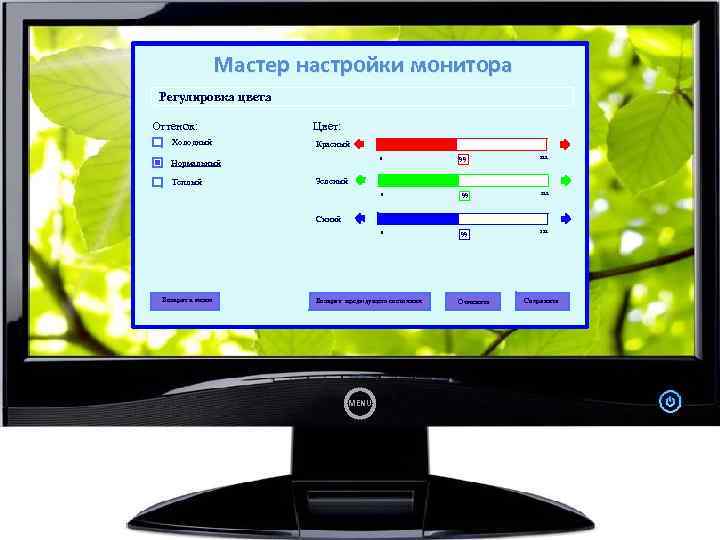 *
*
Смотреть товар
Правильное расположение монитора
Сам монитор необходимо расположить прямо перед собой — так, чтобы во время работы не приходилось поворачивать шею, а верхняя часть экрана находилась на уровне ваших глаз и на расстоянии в 50–70 сантиметров. Если конструкция подставки монитора позволяет, то рекомендуем незначительно наклонить экран кверху, чтобы, сидя прямо, всегда видеть всю картинку. При этом угол наклона не должен превышать углы обзора матрицы, чтобы не вызывать визуальных артефактов или искажения цветов.
Освещение в помещении
В комнате с компьютером необходимо выставить правильное освещение, чтобы избежать бликов на поверхности дисплея. Наш главный враг — солнечный свет, поэтому, если вблизи рабочего места есть окна, их нужно прикрыть плотными занавесками или шторами. Свет от мощных ламп искусственного освещения ни в коем случае не должен быть направлен прямо на экран — это вызовет блики и сделает работу за компьютером настоящим мучением. Для того чтобы свет равномерно рассеивался по комнате, можно использовать торшер, абажур или плафон. Настольные приборы освещения с лампами накаливания также нужно направлять в сторону от монитора либо не использовать во время работы за компьютером вовсе. Исключение составляют светодиодные лампы, свет которых отличается по спектру и не так сильно вредит работе монитора.
Для того чтобы свет равномерно рассеивался по комнате, можно использовать торшер, абажур или плафон. Настольные приборы освещения с лампами накаливания также нужно направлять в сторону от монитора либо не использовать во время работы за компьютером вовсе. Исключение составляют светодиодные лампы, свет которых отличается по спектру и не так сильно вредит работе монитора.
Напоследок представим вам ряд современных мониторов, которые особенно просты в настройке и помогут вам избежать лишней головной боли.
Недорогие мониторы для работы и учебы
MateView SE SSN-24
Цена: 10 999 р.*
Смотреть товар
HUAWEI Display 75Hz
Цена: 11 999 р.*
Смотреть товар
Из бюджетного сектора выделяются 24-дюймовые модели от бренда Huawei. Оба — с яркими IPS-матрицами с хорошей контрастностью и фирменными удобными подставками VESA. Последние позволяют легко отклонить экран в сторону потолка — это нужно для оптимального расположения дисплея относительно глаз пользователя.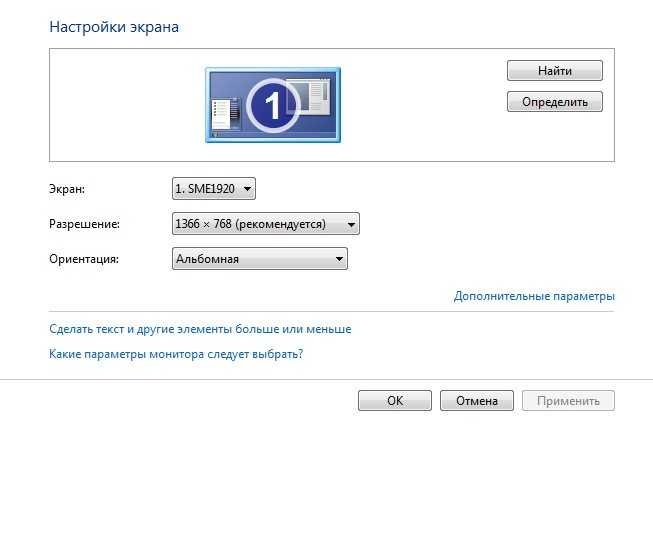
Для бюджетного гейминга
Samsung T35F
Цена: 14 599 р.*
Смотреть товар
Любителям видеоигр, желающим сэкономить, непременно стоит обратить внимание на LED-монитор от Samsung. Это одна из самых бюджетных моделей с поддержкой технологии AMD FreeSync, которая автоматически синхронизирует частоту кадров в секунду с частотой обновления картинки на мониторе. Это позволяет избежать разрыва кадров и других графических артефактов при просмотре видео или запуске видеоигр. А для аппаратной настройки параметров монитора используется удобное внутреннее меню и набор кнопок на задней части корпуса.
Для работы с документами
LG 24MK600M-B
Цена: 15 699 р.*
Смотреть товар
А эта модель подойдет сотрудникам офисов, студентам и вообще всем, кому регулярно приходится работать с текстом. Ведь в ней, помимо удобного меню, позволяющего настроить монитор всего в несколько кликов, предусмотрен еще и специальный «режим чтения».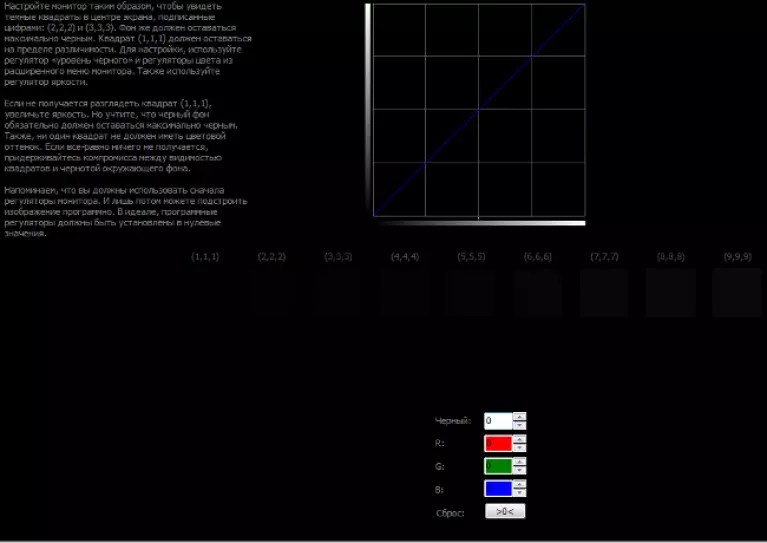 Он на аппаратном уровне блокирует синее свечение и снимает излишнее напряжение с глаз пользователя. А благодаря функции стабилизации движения смотреть видео с экрана этого монитора очень комфортно!
Он на аппаратном уровне блокирует синее свечение и снимает излишнее напряжение с глаз пользователя. А благодаря функции стабилизации движения смотреть видео с экрана этого монитора очень комфортно!
Удобный монитор для любых задач
HP X24c
Цена: 15 999 р.*
Смотреть товар
Он лишь незначительно превосходит в цене предыдущие модели, а, помимо AMD FreeSync, может похвастаться крайне удобной подставкой с широким основанием. Оно позволяет спокойно наклонять монитор к потолку, не боясь опрокидывания. VA-матрица с широкими углами обзора 178/178 градусов поможет избежать цветовых искажений. А специальное антибликовое покрытие убережет картинку от внешних источников света. Хотите получить все то же самое, но на мониторе с более широкой диагональю дисплея? Тогда HP 27fh — ваш выбор!
Идеальный выбор для просмотра кино
Samsung S32AM500NI
Цена: 19 999 р.*
Смотреть товар
Смарт-монитор хорош многим: например, тем, что позволяет получить доступ к стриминговым видеосервисам или офисным программам даже без использования компьютера.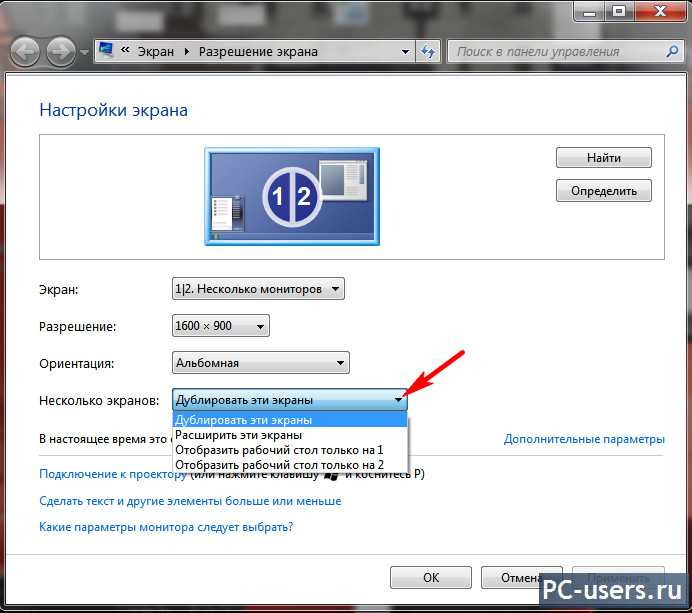 Но нам он приглянулся в первую очередь функцией адаптивного изображения: в монитор встроен специальный сенсор. Он считывает световое окружение и автоматически подстраивает параметры монитора под любые условия — будь то яркий солнечный день или непроглядная ночь. И никакой больше возни с ручными настройками!
Но нам он приглянулся в первую очередь функцией адаптивного изображения: в монитор встроен специальный сенсор. Он считывает световое окружение и автоматически подстраивает параметры монитора под любые условия — будь то яркий солнечный день или непроглядная ночь. И никакой больше возни с ручными настройками!
Четкая картинка в высоком разрешении
Samsung U28R550UQI
Цена: 29 699 р.*
Смотреть товар
Тем, кто нацелился на покупку 4K-монитора, рекомендуем присмотреться к этой модели с IPS-матрицей нового поколения. Она обеспечивает четкое отображение картинки без визуальных искажений со всех сторон. Функция автоматической синхронизации AMD FreeSync устраняет дрожание и прерывистость картинки при просмотре видеоконтента. А система фильтрации синего излучения Eye Comfort 2.0 снижает усталость глаз при длительной работе с монитором.
Для игр без границ
HUAWEI MateView GT 34″
Цена: 33 999 р.*
Смотреть товар
Наконец, ультраширокий монитор в изогнутом корпусе со сверхвысокой частотой обновления экрана в 165 Гц станет настоящим подарком для геймеров.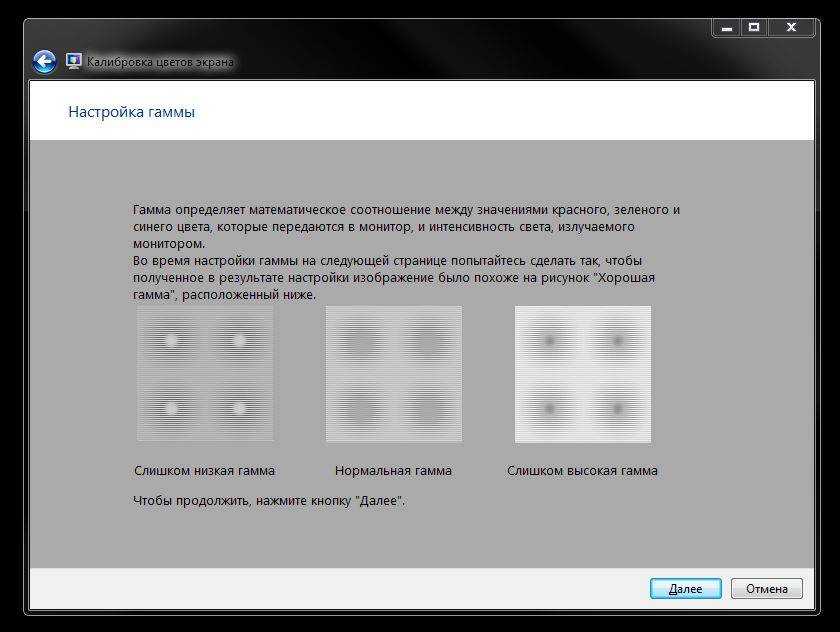 С таким девайсом уж точно можно полностью погрузиться в виртуальные миры и достичь высочайших результатов в соревновательных играх. Создатели этого монитора предусмотрели целых восемь наборов настроек, которые подходят для игр разных жанров: от стратегий до шутеров. Причем, чтобы переключиться между ними, не придется копаться в сложном меню — достаточно лишь одного движения джойстика, установленного на нижней панели устройства.
С таким девайсом уж точно можно полностью погрузиться в виртуальные миры и достичь высочайших результатов в соревновательных играх. Создатели этого монитора предусмотрели целых восемь наборов настроек, которые подходят для игр разных жанров: от стратегий до шутеров. Причем, чтобы переключиться между ними, не придется копаться в сложном меню — достаточно лишь одного движения джойстика, установленного на нижней панели устройства.
Посмотреть все мониторы и выбрать свой
Выбрать
*Информация о товарах, размещенная на «Эльдоблоге», не является публичной офертой. Цена товаров приведена справочно. С актуальными ценами на товары в соответствующем регионе вы можете ознакомиться на сайте eldorado.ru
Любите делиться своим мнением о технике? Тогда напишите обзор товара в «Эльдоблоге» и получите до 1000 бонусов на новые покупки!
Просмотр настроек дисплея в Windows
Windows 11 Windows 10 Больше…Меньше
Большинство расширенных настроек экрана из предыдущих версий Windows теперь доступны на странице настроек дисплея.
Выберите Пуск > Настройки > Система > Дисплей .
Если вы хотите изменить размер текста и приложений, выберите параметр в раскрывающемся меню рядом с 9.0009 Шкала
. Узнайте, как изменить только размер текста, в разделе «Сделайте Windows более удобной для просмотра».Чтобы изменить разрешение экрана, используйте раскрывающееся меню рядом с Разрешение экрана . Примечание. Следует использовать рекомендуемое разрешение. Если вы измените разрешение, содержимое может выглядеть размытым или пиксельным.
org/ListItem»>Если вы не видите нужный параметр, попробуйте найти его в поле поиска на панели задач.
Чтобы настроить калибровку цвета, выполните поиск «калибровка цвета дисплея» в поле поиска «Настройки» и следуйте инструкциям.
Откройте настройки дисплея
Большинство расширенных настроек дисплея из предыдущих версий Windows теперь доступны на странице настроек дисплея.
Выберите Пуск > Настройки > Система > Дисплей .
Если вы хотите изменить размер текста и приложений, выберите параметр в раскрывающемся меню в разделе Масштаб и макет .
Узнайте, как изменить только размер текста, в статье Сделайте Windows более удобной для просмотра.
Чтобы изменить разрешение экрана, используйте раскрывающееся меню под Разрешение экрана . Примечание. Следует использовать рекомендуемое разрешение. Если вы измените разрешение, содержимое может выглядеть размытым или пиксельным.
Чтобы настроить калибровку цвета, выполните поиск «калибровка цвета дисплея» в поле поиска «Настройки» и следуйте инструкциям.
Если вы не видите нужный параметр, попробуйте найти его в поле поиска на панели задач.

Откройте настройки дисплея
Как использовать несколько мониторов в Windows
Windows 11 Windows 10 Больше…Меньше
После подключения ПК с Windows 11 к внешним дисплеям вы можете настроить параметры для каждого из них.
Перед тем, как начать
Перед изменением настроек внешних дисплеев убедитесь, что все подключено правильно. Вот что вы можете сделать:
Убедитесь, что кабели правильно подключены к ПК или док-станции.
- Проверить наличие обновлений Windows. Чтобы проверить наличие обновлений, выберите Начните , затем найдите настройки .
 Выберите Настройки > Центр обновления Windows > Проверить наличие обновлений .
Выберите Настройки > Центр обновления Windows > Проверить наличие обновлений .
Совет: Если вы используете беспроводной видеоадаптер, подключитесь к порту HDMI на более новых телевизорах, а затем подключите к нему компьютер по беспроводной связи. После подключения адаптера беспроводного дисплея к телевизору перейдите на ПК с Windows 11 и нажмите клавишу с логотипом Windows + 9.0009 K , чтобы открыть Cast, затем выберите адаптер беспроводного дисплея.
Переставьте дисплеи
Вы увидите этот параметр, если Windows обнаружит более одного дисплея. Каждый дисплей будет пронумерован, чтобы вам было легче их идентифицировать.
Идентификация дисплея
Чтобы увидеть, какой номер соответствует дисплею, выберите Начните , затем найдите настройки .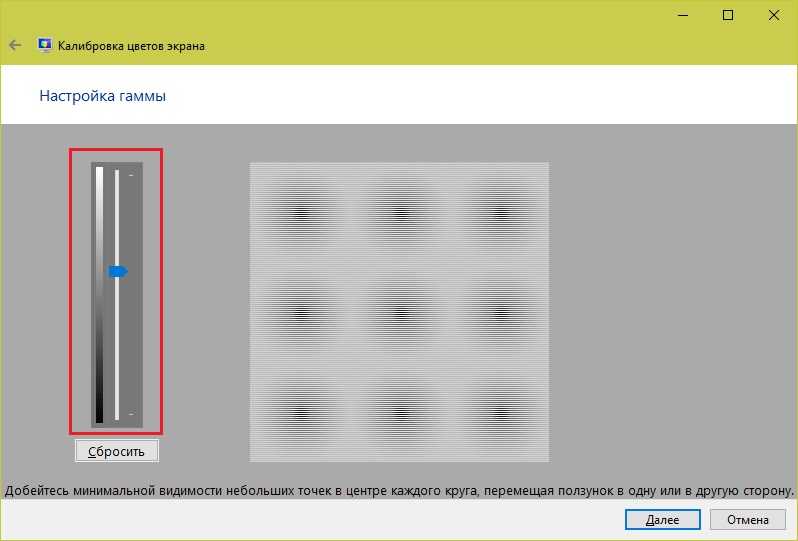 Выберите Настройки > Система > Дисплей > Определить . Номер появляется на экране дисплея, которому он назначен.
Выберите Настройки > Система > Дисплей > Определить . Номер появляется на экране дисплея, которому он назначен.
Обнаружение дисплея
Если вы подключили другой дисплей и он не отображается в настройках, выберите Пуск > Настройки > Система > Дисплей > Несколько дисплеев > Обнаружение .
Расставьте дисплеи
Если у вас несколько дисплеев, вы можете изменить их расположение. Это полезно, если вы хотите, чтобы ваши дисплеи соответствовали тому, как они настроены в вашем доме или офисе. В настройках дисплея выберите и перетащите дисплей в нужное место. Сделайте это со всеми дисплеями, которые вы хотите переместить. Когда вы довольны макетом, выберите Применить . Проверьте новый макет, перемещая указатель мыши по разным дисплеям, чтобы убедиться, что он работает так, как вы ожидаете.
Изменить параметры отображения
После подключения к внешним дисплеям вы можете изменить такие настройки, как разрешение, расположение экрана и многое другое. Чтобы просмотреть доступные параметры, в Настройки выберите Система > Дисплей 9.0010 .
Изменить ориентацию
Выберите вариант отображения
Чтобы изменить то, что отображается на ваших дисплеях, нажмите клавишу с логотипом Windows + P . Вот что вы можете выбрать.
Вот что вы можете выбрать.
Если хотите | Выберите |
Видеть вещи только на одном дисплее. | Только экран ПК |
Увидите одно и то же на всех ваших дисплеях. | Дубликат |
Просматривайте свой рабочий стол на нескольких экранах. | Расширить |
Видеть все только на втором дисплее. | Только второй экран |
Похожие темы
Устранение неполадок с подключением внешнего монитора в Windows
Стыковка нескольких мониторов в Windows 11
org/ListItem»>Подключите Surface к телевизору, монитору или проектору
Simply Windows на Youtube — эти видео доступны только на английском языке
Устранение неполадок с подключением Surface ко второму экрану
После подключения ПК с Windows 10 к внешним дисплеям вы можете настроить параметры для каждого из них.
Видео: Подключение монитора
Вот видео по основам подключения к внешнему монитору.
Прежде чем начать
Перед изменением настроек внешних дисплеев убедитесь, что все подключено правильно.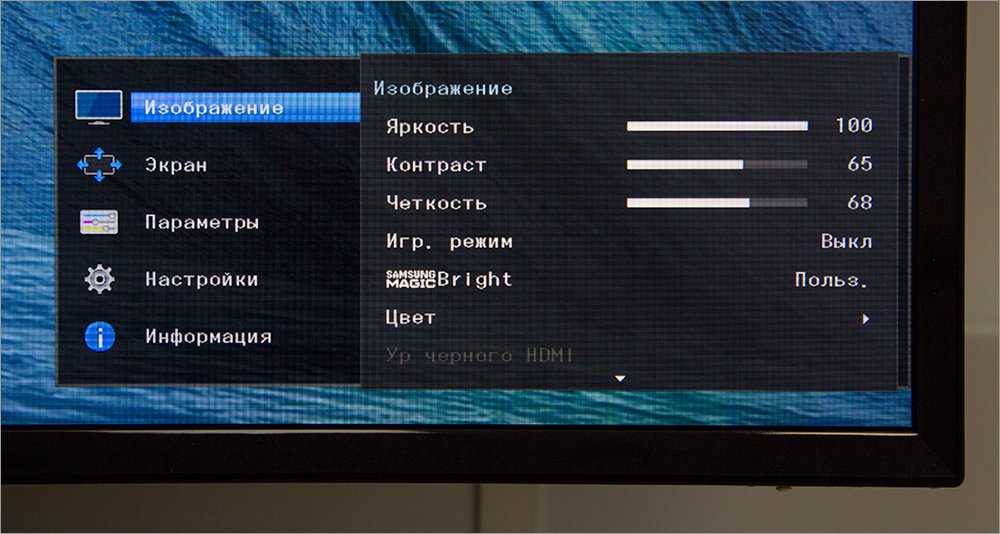 Вот что вы можете сделать:
Вот что вы можете сделать:
Убедитесь, что кабели правильно подключены к ПК или док-станции.
Проверить наличие обновлений Windows. Чтобы проверить наличие обновлений, выберите Пуск > Настройки > Обновление и безопасность > Центр обновления Windows > Проверить наличие обновлений .
Совет: Если вы используете беспроводной видеоадаптер, подключитесь к порту HDMI на более новых телевизорах, а затем подключите к нему компьютер по беспроводной связи. После подключения адаптера беспроводного дисплея к телевизору перейдите на ПК с Windows 10 и выберите Пуск > Настройки > Система > Дисплей , затем выберите Подключиться к беспроводному дисплею .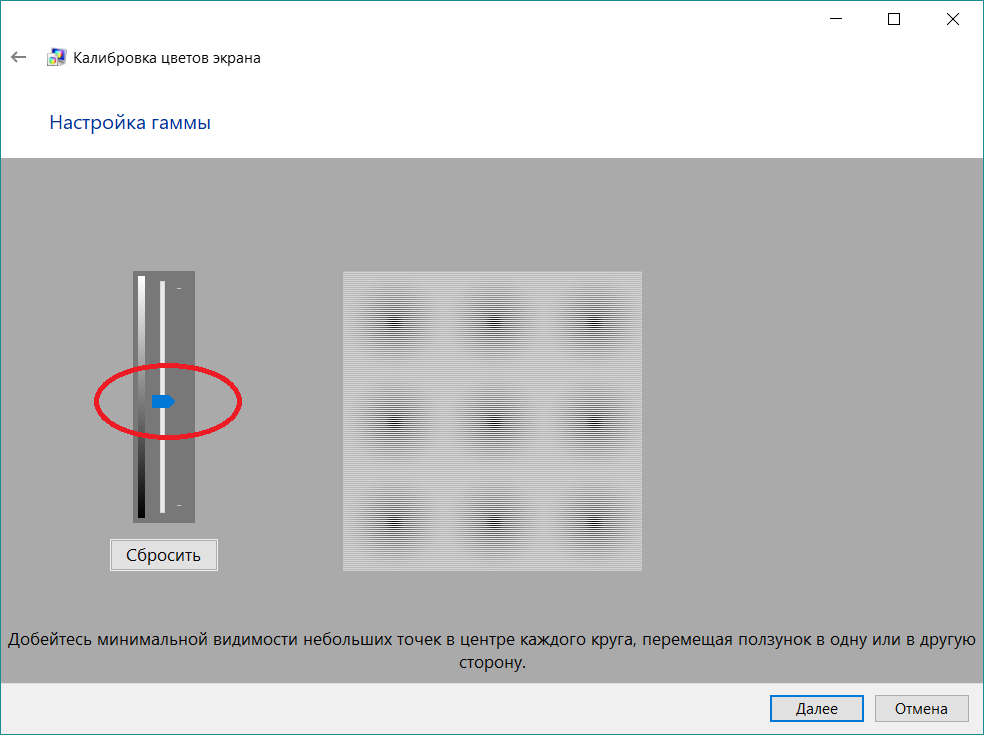
Переставьте дисплеи
Вы увидите этот параметр, если Windows обнаружит более одного дисплея. Каждый дисплей будет пронумерован, чтобы вам было легче их идентифицировать.
Идентификация дисплея
Чтобы увидеть, какой номер соответствует дисплею, выберите Пуск > Настройки > Система > Дисплей > Измените расположение дисплеев , затем выберите Определить . Номер появляется на экране дисплея, которому он назначен.
Обнаружение дисплея
Если вы подключили другой дисплей и он не отображается в настройках, выберите Start > Настройки > Система > Дисплей > Измените расположение дисплеев , затем выберите Обнаружить .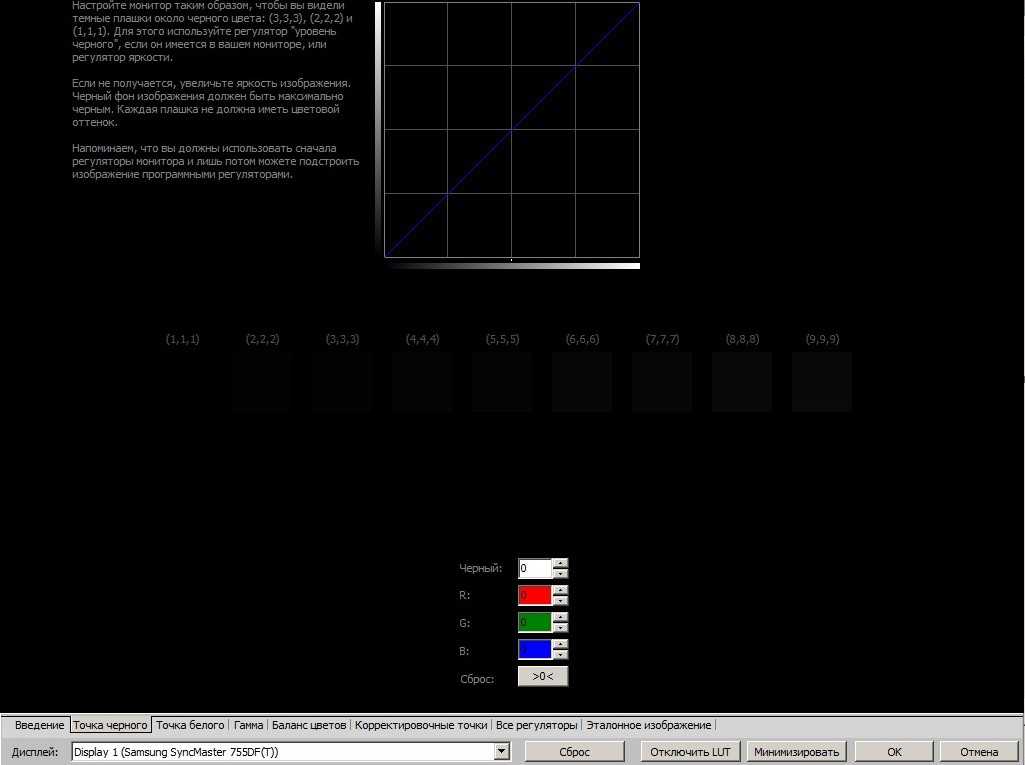
Расставьте дисплеи
Если у вас несколько дисплеев, вы можете изменить их расположение. Это полезно, если вы хотите, чтобы ваши дисплеи соответствовали тому, как они настроены в вашем доме или офисе. В настройках дисплея выберите и перетащите дисплей в нужное место. Сделайте это со всеми дисплеями, которые вы хотите переместить. Когда вы довольны макетом, выберите Применить . Проверьте новый макет, перемещая указатель мыши по разным дисплеям, чтобы убедиться, что он работает так, как вы ожидаете.
Изменить параметры отображения
После подключения к внешним дисплеям вы можете изменить такие настройки, как разрешение, расположение экрана и многое другое. Чтобы просмотреть доступные параметры, выберите Пуск > Настройки > Система > Дисплей .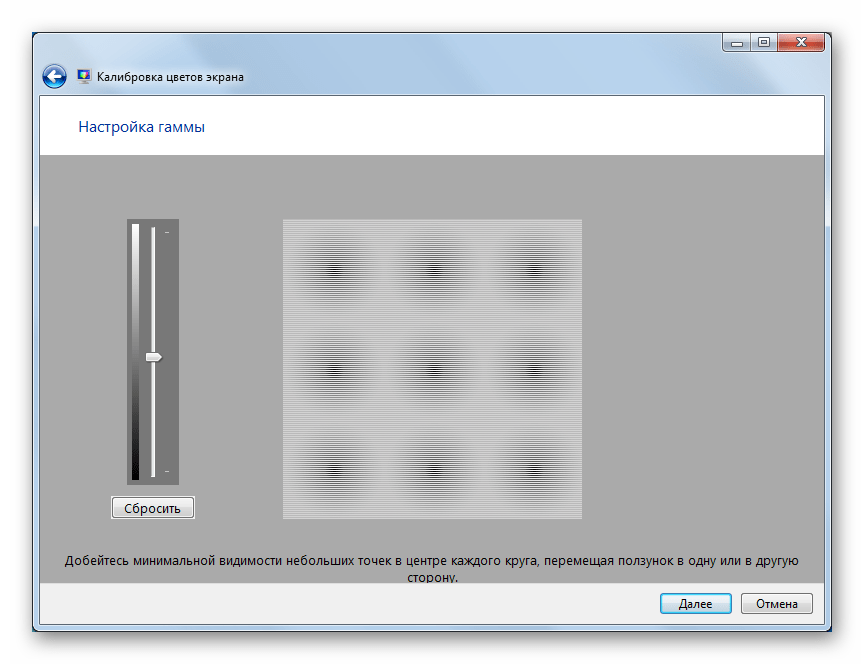
Изменить ориентацию
Windows порекомендует ориентацию экрана. Чтобы изменить его в настройках дисплея, перейдите к Scale and Layout , затем выберите предпочитаемую ориентацию дисплея . Если вы измените ориентацию монитора, вам также потребуется физически повернуть экран. Например, вы бы повернули внешний дисплей, чтобы использовать его в портретной, а не в альбомной ориентации.
Выберите вариант отображения
Чтобы изменить то, что отображается на ваших дисплеях, нажмите Клавиша с логотипом Windows + P . Вот что вы можете выбрать.
Если хотите | Выберите |
Видеть вещи только на одном дисплее. | Только экран ПК |
Увидите одно и то же на всех ваших дисплеях. | Дубликат |
Просматривайте свой рабочий стол на нескольких экранах. Когда у вас есть расширенные дисплеи, вы можете перемещать элементы между двумя экранами. | Расширить |
Видеть все только на втором дисплее. | Только второй экран |


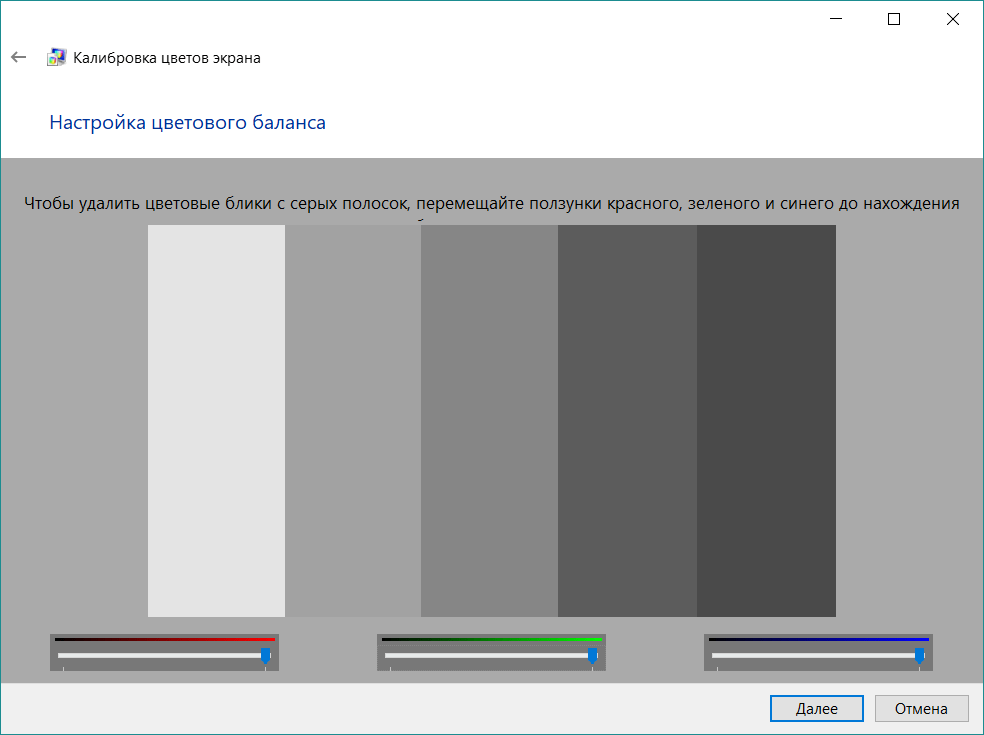

 Выберите Настройки > Центр обновления Windows > Проверить наличие обновлений .
Выберите Настройки > Центр обновления Windows > Проверить наличие обновлений .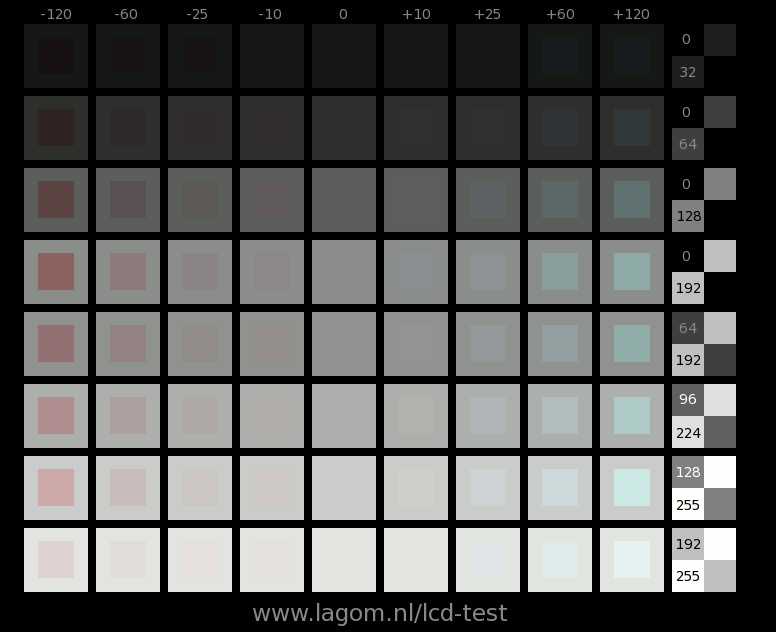 Когда у вас есть расширенные дисплеи, вы можете перемещать элементы между двумя экранами.
Когда у вас есть расширенные дисплеи, вы можете перемещать элементы между двумя экранами.