Как настроить монитор с помощью программы Adobe Gamma | Капля света
Главная » Дизайн » Как настроить монитор с помощью программы Adobe Gamma
Рубрика «Дизайн»
Автор: Юлия Риа
Недавно я всё-таки заменила свой старый внушительных размеров ЭЛТ-монитор на современный матовый ЖК марки Samsung. Почему лучше выбирать матовые мониторы, я рассказывала в этой статье. Удовольствие от покупки новой вещи немного омрачила долгая калибровка его цветов, яркости и других параметров. Потратила почти целый день, прежде чем добилась нужных мне (и физически возможных для TN-матрицы монитора) показателей.
А ведь сначала как-то и неясно, что монитор настроен ужасно, это касается большинства продаваемых мониторов. Замечаешь, когда посмотришь на привычную в деталях картинку (например, на заставку на рабочем столе или на страницы своего блога). «Капля света», на новом мониторе выглядела совершенно иначе: нежно-оранжевый фон стал ярко-жёлтым, подвал с бабочками побледнел, а шапка, наоборот, потемнела.
Калибровка — это вообще очень сложный процесс, суть которого кроется в выставлении аппарату таких настроек, чтобы он показывал цвета как можно правильнее, в случае с монитором, в соответствии с видеокартой компьютера. Настраивать нужно любые мониторы, даже на IPS-матрицах. Один из путей — обратиться в специализированный центр по калибровке мониторов, где параметры цветопередачи настроят с помощью приборов, таких как спектрофотометр. Если вы серьёзно занимаетесь графикой, например, обрабатываете и печатаете фотографии, возможно лучше довериться приборам, так как человеческое зрение субъективно.
Во многих других случаях можно обойтись специальными программами для калибровки монитора.
Бытует мнение, что Adobe Gamma годится лишь для настройки ЭЛТ-мониторов. Да, программа старенькая, но её использование моему ЖК принесло только пользу.
1. Итак, запускаем программу:
2. Выбираем пункт «Шаг за шагом» (Step By Step, Wizard — далее в скобках вариант для английской версии программы).
3. На этом этапе выбирается цветовой профиль: загружаем его с диска, идущим с монитором, или с сайта производителя (если профиль не смогли найти, целесообразно выбрать из предлагаемых с буквами sRGB).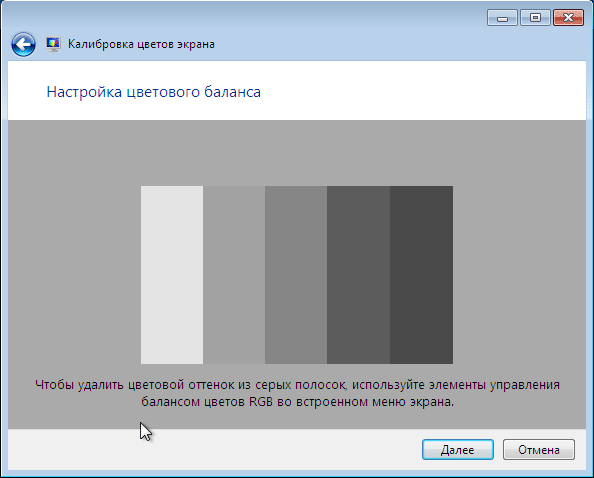
Это важно: настраивать монитор нужно при том освещении, при котором вы обычно за ним работаете.
4. В принципе всё ясно из подсказок. На панели настройки монитора выставляем контраст до 100, а яркость до 0, только после этого начинаем её (яркость) постепенно увеличивать, смотря на квадрат. В середине чёрного квадрата серый квадрат должен быть различим, а белая окантовка оставаться ярко-белой.
На своём мониторе я контраст не стала ставить на максимум, установила в позицию 86.
5. Если вначале вы загрузили профиль монитора, шаг пропускаете, если выбирали sRGB, то в пункте Свечение (Phosphors), укажите HDTV.
6. Самый неудобный этап в работе с программой, выбор гаммы. Серый квадрат в центре должен слиться с полосатым узором вокруг него. Перед тем, как крутить ползунок, выберете гамму, я оставила предложенную программой. Чем выше гамма, тем темнее изображение.
7. Выбираете цветовую температуру монитора. Здесь многое зависит от восприятия человека. Оптимальной считается температура 6500K, если брать выше, белый цвет станет отдавать синевой, если меньше — желтизной. Нажимаете Далее.
Здесь многое зависит от восприятия человека. Оптимальной считается температура 6500K, если брать выше, белый цвет станет отдавать синевой, если меньше — желтизной. Нажимаете Далее.
8. На этом этапе ничего не делаете, нажимаете Далее.
9. Теперь можно сравнить полученные настройки с настройками до манипуляций. Если всё устраивает, жмите Готово (Finish), в появившемся окне нужно дать имя созданному вами профилю и сохранить в предложенную папку. Он станет применяться автоматически.
Это важно: не следует сразу запускать на компьютере несколько программ-калибраторов, иначе они будут между собой конфликтовать.
Созданный цветовой профиль (путь к нему: С:/Windows/Sistem32/Spool/Drivers/Color/) сохраните также на диск или флешку на случай переустановки системы.
Теперь, когда цветопередача монитора стала оптимальной, можно спокойно работать в графических редакторах. Я до сих пор использую проверенный временем Фотошоп SP2 и подумываю купить фотошоп одной из последних версий, надо и их осваивать.
Пока я настраивала монитор, перепробовала несколько разных программ калибровки, в других статьях расскажу и про них, так что подписывайтесь на обновления блога.
Вам понравилась статья? Поделитесь ею со своими друзьями, нажав кнопку соц. сервиса или «retweet».
Метки: adobe, жк-монитор.
К записи 16 комментариев
Вопросы, жалобы, предложения, пожелания и замечания
по данной статье можете оставить здесь:
Калибровка монитора — FAQ | Калибровка монитора, принтера и сканера
Калибровка монитора
Зачем нужна цветовая калибровка монитора?
Почему нельзя откалибровать монитор на глаз?
Калибровка монитора и его профилирование, в чем разница?
Какие мониторы можно калибровать?
Как часто нужно проводить калибровку?
Как проходит калибровка монитора?
Какую цветовую температуру монитора выбрать?
Как можно оплатить услуги?
Почему мне лучше обратиться к вам?
Сохранится ли калибровка после переустановки системы?
Где хранится файл профиля?
Я купил новый системный блок.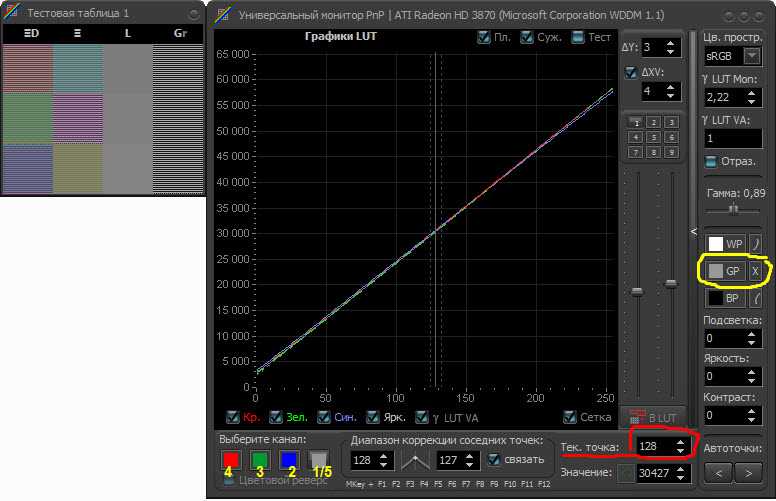 Могу ли я перенести icc-файл профиля от старого монитора?
Могу ли я перенести icc-файл профиля от старого монитора?
Как проверить, поддерживает ли мой браузер работу с цветом?
Как проверить настройки моего монитора?
Зачем нужна цветовая калибровка монитора?
Ответ простой – для точной передачи цветов монитором от программы работы с графикой до пользователя этой программы. Для кого важна эта точность? Для тех, кто работает с цветом и кому важно получать его правильное отображение, точно-выверенное профессиональным прибором – дизайнеры, фотографы, специалисты по предпечатной подготовке. «На глаз», даже если у Вас установлена какая-либо программа для калибровки монитора, такую настройку произвести невозможно. Это похоже на то как отмерить например 123,5 сантиметра без линейки.
Почему нельзя откалибровать монитор на глаз?
Дело в том что мозг человека способен воспринимать цвета по-разному, в зависимости от условий просмотра.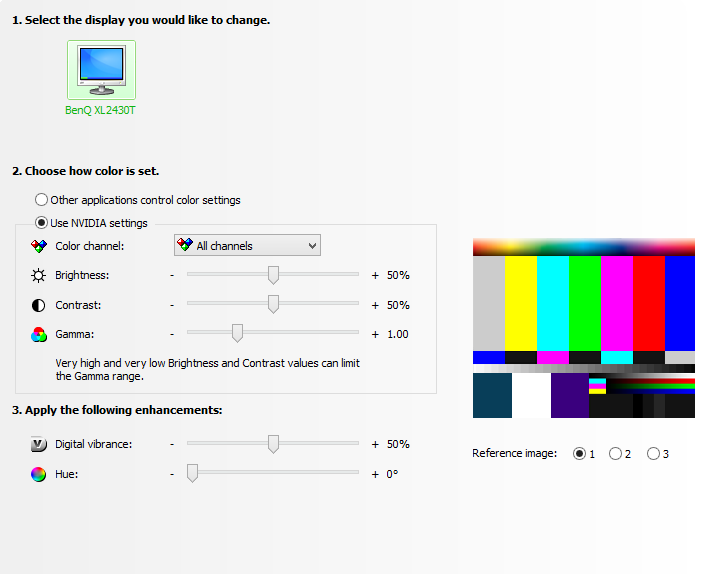 На картинке ниже — наглядный пример. Мозг считает что квадраты А и В разной яркости. На самом деле, они одинаковые! Наведите курсор на картинку.
На картинке ниже — наглядный пример. Мозг считает что квадраты А и В разной яркости. На самом деле, они одинаковые! Наведите курсор на картинку.
Эта иллюстрация наглядно показывает почему программы для калибровки мониторов не могут быть эффективны и почему калибровка монитора в домашних условиях не приносит результатов. Ситуация также осложняется нелинейностью цветового устройства.
Калибровка монитора и его профилирование , в чем разница?
Это два этапа одного процесса который в обиходе называют просто — калибровка монитора. Давайте разберемся подробнее:
Калибровкой называется процесс по заданию точных настроек яркости, контрастности и точки белого. Эти настройки важны для правильного отображения деталей в тенях и в светлой области. Другими словами должна быть видна разница как между совсем черным и немного светлее так и между совсем белым и немного темнее. Правильная калибровка устанавливает оптимальный баланс этих аспектов.
Точка белого определяет насколько «теплыми» или «холодными» будут казаться отображаемые цвета. Человеческий глаз очень хорошо адаптируется и привыкает к определенной температуре цветов, так что любое изменение от привычного по началу может вызывать дискомфорт.
Профилирование. Этот этап непосредственно отвечает за правильную передачу цветов. Видеокарта посылает на монитор определенные координаты цвета, калибратор считывает эти цвета с монитора и сравнивает их с эталонными значениями. Далее программа строит корректирующую кривую по каждому цвету и записывает её параметры в файл профиля. Файл профиля формирует так называемую LUT-таблицу в видеокарте которая выдает на монитор уже скорректированные координаты цвета.
Какие мониторы можно калибровать?
Калибровать можно как профессиональные мониторы (IPS, PVA матрицы), так и мониторы домашнего и офисного уровня на матрице TN. Если Вы обрабатываете фотографии для последующей печати, делаете макеты для нанесения (например на кружки) и другую подобную работу, то калибровку произвести очень желательно. Это даст Вам правильное отображение цвета и поможет избежать непредвиденного результата. Правда, нужно помнить что отображение картинки меняется в зависимости от угла просмотра. При взгляде сверху вниз изображение бледнее, снизу вверх темнее, но при этом Вы все также смотрите на правильный цвет! На такие мониторы нужно смотреть строго прямо (перпендикулярно плоскости экрана).
Это даст Вам правильное отображение цвета и поможет избежать непредвиденного результата. Правда, нужно помнить что отображение картинки меняется в зависимости от угла просмотра. При взгляде сверху вниз изображение бледнее, снизу вверх темнее, но при этом Вы все также смотрите на правильный цвет! На такие мониторы нужно смотреть строго прямо (перпендикулярно плоскости экрана).
Как часто нужно проводить калибровку?
Мы рекомендуем проводить калибровку не реже чем раз в полгода-год. Конечно, актуальность профиля за этот период несколько теряется, но все еще остается близкой к исходным значениям. Производители калибровочного оборудования рекомендуют производить калибровку гораздо чаще, стимулируя тем самым вас, покупать их не дешевую продукцию. Но на наш, и не только наш взгляд, такая частота избыточна.
Как проходит калибровка монитора?
В оговоренное время, к Вам приезжает специалист с необходимым оборудованием и знаниями в области цветопередачи.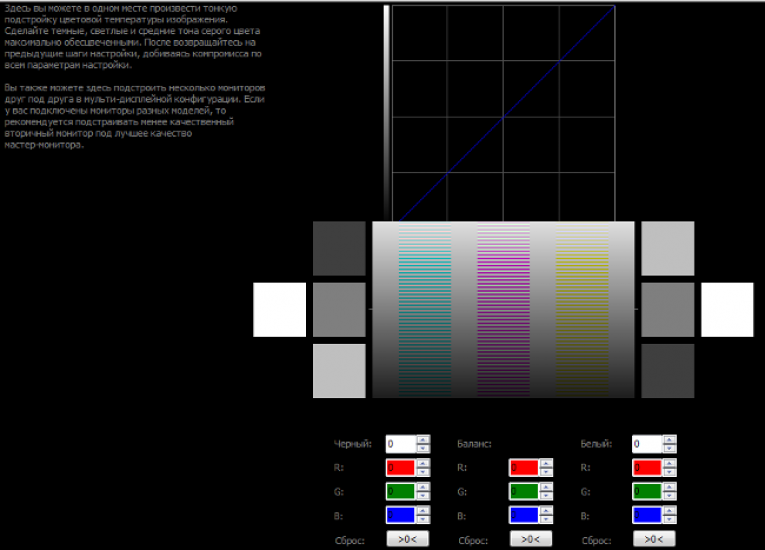 Ко времени приезда необходимо выполнить некоторые обязательные действия.
Ко времени приезда необходимо выполнить некоторые обязательные действия.
Далее происходит установка программ и подключение оборудования – 10 минут. Непосредственная калибровка занимает – 40 минут.
Проверка точности калибровки – 10 минут.
Какую цветовую температуру монитора выбрать?
Необходимая цветовая температура монитора зависит от специфики Вашей деятельности и от условий освещения в рабочем помещении. Самая универсальная температура монитора 6500К. Она подходит для фотографов, web-дизайнеров, в некоторых случаях полиграфическим дизайнерам и для рядового пользователя. Такая температура довольно комфортная для повседневного использования, изображение не кажется чрезмерно желтоватым или красноватым. Кроме того, для большинства домашних мониторов на TN-матрице, такая установка обеспечивает максимальный цветовой охват и уменьшит паразитную желтую подцветку внизу экрана.
Для тех кто профессионально занимается полиграфией, рабочая температура монитора подстраивается под освещение в помещении которое в идеале формируется специальным, высококачественным источником света с коррелированной цветовой температурой. Обычно это источник имитирующий дневной свет — D50 (5000K) или D65 (6500K). При этом необходимо максимально оградить помещение от любых сторонних источников света. Интенсивность освещения в комнате должна быть низкой, в пределах 32-64 люкс. Если Вы работаете в более простых и комфортных условиях (бытовые лампы, открытое окно, средняя или повышенная интенсивность освещения), то монитор рекомендуется настраивать под 6500К.
Обычно это источник имитирующий дневной свет — D50 (5000K) или D65 (6500K). При этом необходимо максимально оградить помещение от любых сторонних источников света. Интенсивность освещения в комнате должна быть низкой, в пределах 32-64 люкс. Если Вы работаете в более простых и комфортных условиях (бытовые лампы, открытое окно, средняя или повышенная интенсивность освещения), то монитор рекомендуется настраивать под 6500К.
Для корректного сравнения полученного отпечатка с изображением на мониторе, помимо правильной организации окружающего освещения, необходимо использовать специальное просмотровое устройство исключающее проявление искажения цветов при просмотре отпечатка. Температура монитора для этой задачи устанавливается равной температуре источника света просмотрового устройства, отраженного от тиражной поверхности (бумаги).
Как можно оплатить услуги?
Оплата принимается как наличными, так и в безналичной форме (по предоплате). Если Вы юр. лицо, мы предоставим все необходимые документы.
Почему мне лучше обратиться к вам?
Потому что мы ценим каждого своего Заказчика. Мы не обещаем того чего не можем и делаем всегда больше чем обещали. У нас новое современное оборудование, знание и понимание вопросов связанных с цветом. Вы платите только за результат, а не за процесс. Мы работаем для Вас с 10:00 до 20:00 каждый день.
Плюс к этому:
— Вы обязательно узнаете что-нибудь новое и полезное для себя;
— Вы получите необходимую техническую поддержку после услуги;
— Вы получите индивидуальный подход к Вашим задачам;
— Вы будете довольны результатом и приобретете уверенность в своей работе!
Сохранится ли калибровка после переустановки системы?
Да. Единственное что вам нужно сделать, это поместить файл профиля монитора в общую папку с другими профилями (см. ниже) и сделать настройку в «Панеле управления» операционной системы. Там необходимо выбрать нужный файл в качестве профиля монитора по умолчанию.
Где хранится файл профиля?
После калибровки, файл профиля автоматически попадает в папку с другими профилями:
- Windows NT, XP, 7, Vista — в папке Windows\System32\Spool\Drivers\Color\
- Windows 2000 — в папке Windows\System32\Color\
- Mac OS — MacHD/Library/ColorSync/Profiles/ или MacHD/Users/<username>/Library/ColorSync/Profiles/
Также мы сохраняем файл на Вашем рабочем столе для удобства доступа к нему. Рекомендуем сохранить файл профиля на всякий случай на другом устройстве. Помните что он актуален максимум 6-8 месяцев, после, калибровку следует повторить.
Рекомендуем сохранить файл профиля на всякий случай на другом устройстве. Помните что он актуален максимум 6-8 месяцев, после, калибровку следует повторить.
Я купил новый системный блок. Могу ли я перенести icc-файл профиля от старого монитора?
К сожалению нет. Профиль строится в связке монитор – видеокарта. Соответственно при смене любой из этих составляющих, необходимо повторно откалибровать монитор.
Как проверить, поддерживает ли мой браузер работу с цветом?
Ниже представлена тестовая картинка. Она разделена на 2 части. Если правая часть картинки имеет зеленоватый фон и выглядит не естественно, значит Ваш браузер не поддерживает работу с внедренным в изображение профилем. Если обе половины выглядят естественно, ваш браузер настроен правильно и изображения в нем выглядят корректно.
Для проверки системы управления цветом в браузерах для широкоохватных мониторов, цветовой охват которых шире sRGB, используйте три шкалы снизу.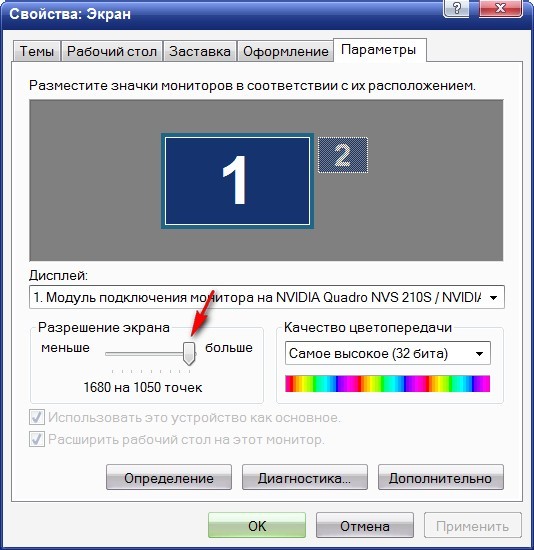 Все эти шкалы должны выглядеть одинаково. Насыщенность цветов должна быть идентична во всех трех образцах. Особое внимание стоит обратить на шкалу «без профиля», она НЕ должна выглядеть перенасыщено.
Все эти шкалы должны выглядеть одинаково. Насыщенность цветов должна быть идентична во всех трех образцах. Особое внимание стоит обратить на шкалу «без профиля», она НЕ должна выглядеть перенасыщено.
Подробнее о настройке браузера…
Как проверить настройки моего монитора?
Иногда случается что таблица LUT, по какой-либо причине НЕ загружается или отключается. В этом случае корректировочные кривые монитора не учитываются и настройки сбиваются. Монитор при этом показывает не корректные цвета. Для того чтобы своевременно обнаруживать этот не приятный случай, мы рекомендуем использовать тестовую картинку в качестве обоев на рабочем столе.
С помощью представленной ниже тестовой картинки можно проверить настройки яркости и контрастности Вашего монитора, а также проверить текущую гамму. Выберите размер обоев соответствующий разрешению Вашего монитора, скачайте её и установите как фон рабочего стола. Также тест можно открыть в браузере или в другой программе НЕ поддерживающей работу с цветовым профилем монитора. Пожалуйста убедитесь что картинка отображается в 100% размере, не растянута и не сжата.
Пожалуйста убедитесь что картинка отображается в 100% размере, не растянута и не сжата.
На мониторах офисного и домашнего уровня, с матрицей TN, просмотр тестовой картинки сильно зависит от угла просмотра и высоты положения экрана! Старайтесь смотреть строго перпендикулярно так, чтобы глаза по высоте находились на уровне просматриваемой шкалы.
1024*768
1280*800
1280*1024
1366*768
1440*900
1600*900
1680*1050
1920*1080
Комментарии:
1. Эти три столбца предназначены для проверки гаммы. Смотреть на них нужно на удалении, около 1,5-2 метров от монитора. Либо при просмотре размыть зрение так, чтобы изображение стало однородным:
- Левый столбец разделен на две части. В правой части квадраты в градациях серого с номером гаммы. Определить свою гамму можно сравнив цвет в правой шкале с получающимся цветом в левой шкале. Совпавший квадрат подписан номером текущей гаммы.
- Средний столбец также разделен на 2 части и обе эти части должны смотреться идентично, если ваша текущая гамма равна 2,2.

- Правый столбец разделен на три части. При текущей гамме 2,2, все они смотрятся без каких-либо цветовых примесей. На многих ЖК-мониторах с матрицей TN, эта шкала будет смотреться в верхней части с оттенками CMY (полиграфическая триада — голубой, пурпурный, желтый) а в нижней части отдавать RGB (красный, зеленый, синий).
2. Две шкалы — тест на различимость деталей в тенях (верхняя) и в светлой области (нижняя). На черном прямоугольнике в центре шкалы должны быть видны три более светлых квадрата. Соответственно на белом прямоугольнике в нижней шкале, более темные. Эти шкалы показывают минимальный порог различимости противоположных значений.
3. Еще одна шкала на различимость. В идеале должны быть видны почти все буквы надписей Justirovka.ru. Показывает диапазон и баланс различимости в тенях и светлой области.
4. Верхняя шкала на чистоту серого цвета и плавность градиента. Не допускаются какие либо оттенки по всей ширине шкалы а также ступенчатый градиент.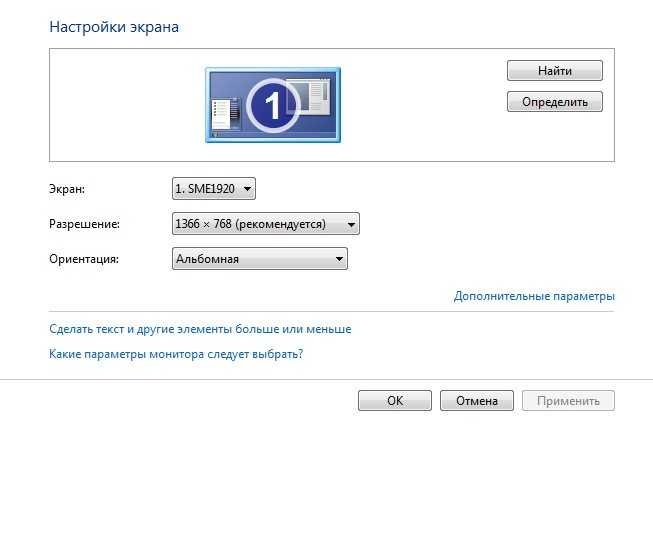 В нижней шкале все прямоугольники должны различаться и иметь чистый цвет без посторонних примесей.
В нижней шкале все прямоугольники должны различаться и иметь чистый цвет без посторонних примесей.
5 лучших программ для управления двумя мониторами
Установка с двумя мониторами уже много лет является секретным оружием повышения производительности рабочего стола. Конечно, в наши дни гораздо более элегантным решением является покупка большого сверхширокого экрана. Однако простое подключение второго монитора — это быстрый и доступный способ увеличить рабочее пространство. Не говоря уже о том, что любые пользователи ноутбуков с внешними экранами по умолчанию имеют настройку с двумя мониторами!
Эти бесплатные программы для работы с двумя мониторами упрощают настройку и управление несколькими мониторами в Windows. Таким образом, вы тратите меньше времени на настройку монитора и больше времени на продуктивную работу.
Содержание
Программа Dual Monitor Tools не только бесплатна, но и является программой для работы с двумя мониторами с открытым исходным кодом.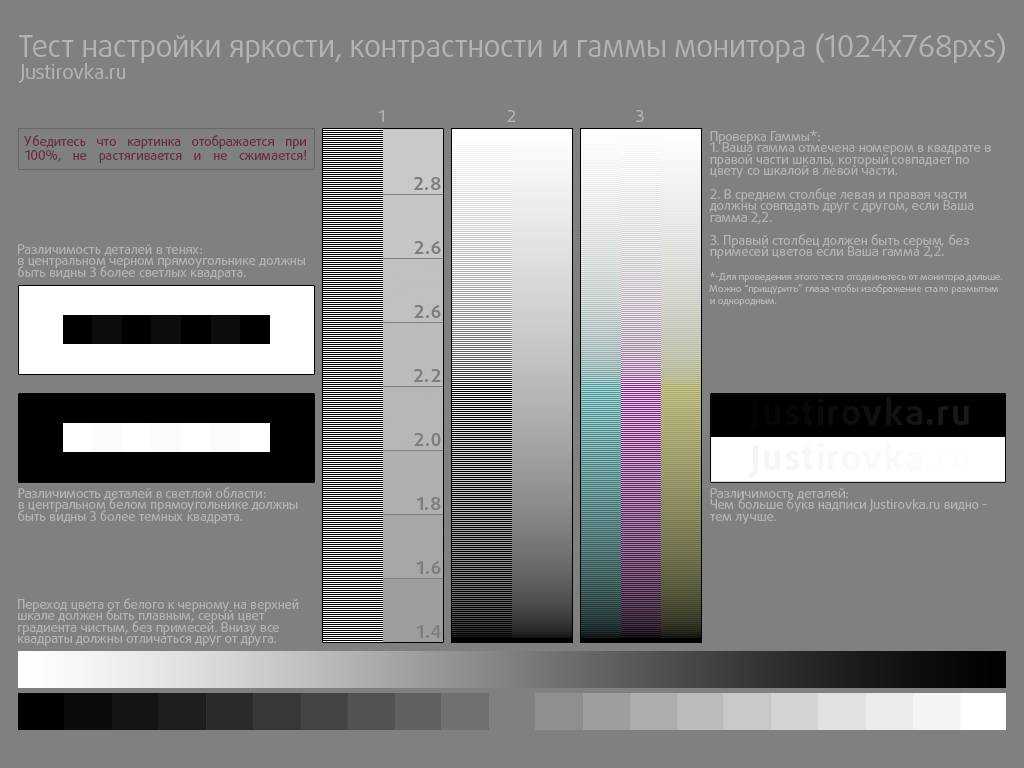 На самом деле, мы должны говорить «пакеты», поскольку на самом деле это набор модулей, которые вы можете смешивать и сочетать. Например, Dual Wallpaper — это автономный инструмент, который позволяет вам использовать разные обои на каждом экране. Так что, если это все, что вам нужно, это все, что вам нужно скачать.
На самом деле, мы должны говорить «пакеты», поскольку на самом деле это набор модулей, которые вы можете смешивать и сочетать. Например, Dual Wallpaper — это автономный инструмент, который позволяет вам использовать разные обои на каждом экране. Так что, если это все, что вам нужно, это все, что вам нужно скачать.
DMT позволяет использовать некоторые довольно интересные трюки. Например, курсор DMT позволяет настроить поведение курсора мыши. Вы можете привязать курсор к одному монитору, затруднить перемещение между мониторами или разрешить свободное перемещение. Это очень удобно, если у вас есть вариант использования, когда курсор случайно оказывается там, где он не должен, это может спасти жизнь.
DMT находится в области уведомлений, и оттуда можно быстро получить доступ ко всем модулям. Это не причудливо (или красиво), но эти инструменты невероятно полезны!
DisplayFusion, пожалуй, самая известная программа для работы с несколькими мониторами. Не зря! Это приложение, которое объединяет все: панели задач с несколькими мониторами, изменяемые обои, сочетания клавиш и многое другое. Платная версия «Pro» включает в себя гораздо больше, но для подавляющего большинства людей DisplayFusion Free будет больше, чем им нужно, чтобы получить максимальную отдачу от установки с двумя мониторами.
Платная версия «Pro» включает в себя гораздо больше, но для подавляющего большинства людей DisplayFusion Free будет больше, чем им нужно, чтобы получить максимальную отдачу от установки с двумя мониторами.
Пользователям Windows 8 особенно понравится небольшое количество специализированных настроек, включенных в бесплатную версию. Вы можете скрыть экран блокировки, отключить «горячие» углы Windows 8 и изменить размер границ окон приложений. Все точки раздражения для многих пользователей этой операционной системы.
DisplayFusion также предлагает замечательные расширенные функции привязки окон, которые значительно упрощают управление окнами на нескольких мониторах. В том числе возможность привязывать окна к краям монитора. Раздражающая оплошность самой Windows.
Любой, кто использует Windows с более чем одним монитором, должен хотя бы попробовать DisplayFusion. Это действительно инструмент трансформации. Сначала вы получите пробную версию Pro, поэтому вы сможете попробовать функции Pro, чтобы увидеть, стоят ли они запрашиваемой цены.
Не каждая программа для работы с двумя мониторами должна быть сложной или перегруженной, чтобы быть полезной. MultiMonitorTool — прекрасный тому пример. Это базовая, легкая утилита, которая предоставляет много возможностей прямо у вас под рукой.
Во-первых, он будет принимать инструкции командной строки, и вы сможете в режиме реального времени просмотреть текущую настройку нескольких мониторов. Это делает его идеальным для компьютеров с несколькими мониторами в общественном месте. Помимо интерфейса командной строки, вы можете выполнять общие задачи, такие как перемещение окон между мониторами с помощью сочетаний клавиш.
Этот инструмент будет работать с версиями Windows, начиная с XP, вплоть до текущих версий Windows 10. Поэтому, если вам приходится использовать общедоступный компьютер, например, в лекционном зале, или иным образом использовать более старое оборудование на нескольких -мониторные настройки, MultiMonitorTool — настоящее спасение.
Доступна более новая версия панели задач MultiMon с номером версии «3. 5». Однако это версия «Pro», которая имеет свою цену. Поэтому пользователи, которым нужен бесплатный инструмент, должны выбрать версию 2.1, что не обязательно плохо. Здесь просто различия в характеристиках.
5». Однако это версия «Pro», которая имеет свою цену. Поэтому пользователи, которым нужен бесплатный инструмент, должны выбрать версию 2.1, что не обязательно плохо. Здесь просто различия в характеристиках.
Бесплатная версия программного обеспечения для двух мониторов добавляет панели задач к расширенным мониторам в Windows. Это может быть сделано для трех мониторов. На панели задач каждого монитора отображаются только приложения на этом мониторе. Это включает в себя не отображение приложений на панели задач основного монитора, которые не являются этим монитором.
Этот бесплатный инструмент предназначен только для работы с Windows 7, но до сих пор существует множество компьютеров, работающих под управлением этой старой операционной системы. MultiMon также является довольно стабильным программным обеспечением, поэтому, если у вас есть система с несколькими мониторами подходящего года выпуска, ее стоит проверить.
Windows 10 (вы этого не ожидали!) Microsoft уделяет внимание миру сторонних утилит для работы с несколькими мониторами. Это означает, что если вы уже используете Windows 10, в систему встроено множество функций, для которых в прошлом вам понадобилось бы стороннее решение.
Это означает, что если вы уже используете Windows 10, в систему встроено множество функций, для которых в прошлом вам понадобилось бы стороннее решение.
Теперь в окна встроено множество вариантов настройки нескольких мониторов с поддержкой практически любого расположения и сочетания, разрешения и ориентации. Windows 10 изначально поддерживает разные обои на каждом экране. Панели задач с несколькими мониторами? Уже сделано!
Windows 10 также имеет эффектную функцию виртуального рабочего стола, сочетания клавиш для быстрого переключения режимов работы с несколькими мониторами и простые сочетания клавиш для привязки или развертывания окон.
Правда в том, что для большинства пользователей лучшие функции управления двумя мониторами уже встроены в Windows 10. Сторонние разработчики сделали много бесплатных исследований и разработок для Microsoft, которым просто нужно было скопировать функции, которые работали для собственной операционной системы.
Больше лучше? Мы по-прежнему рекомендуем приобретать сверхширокий экран из-за повышения производительности и отсутствия рамки посередине экрана, если вы начинаете с чистого листа.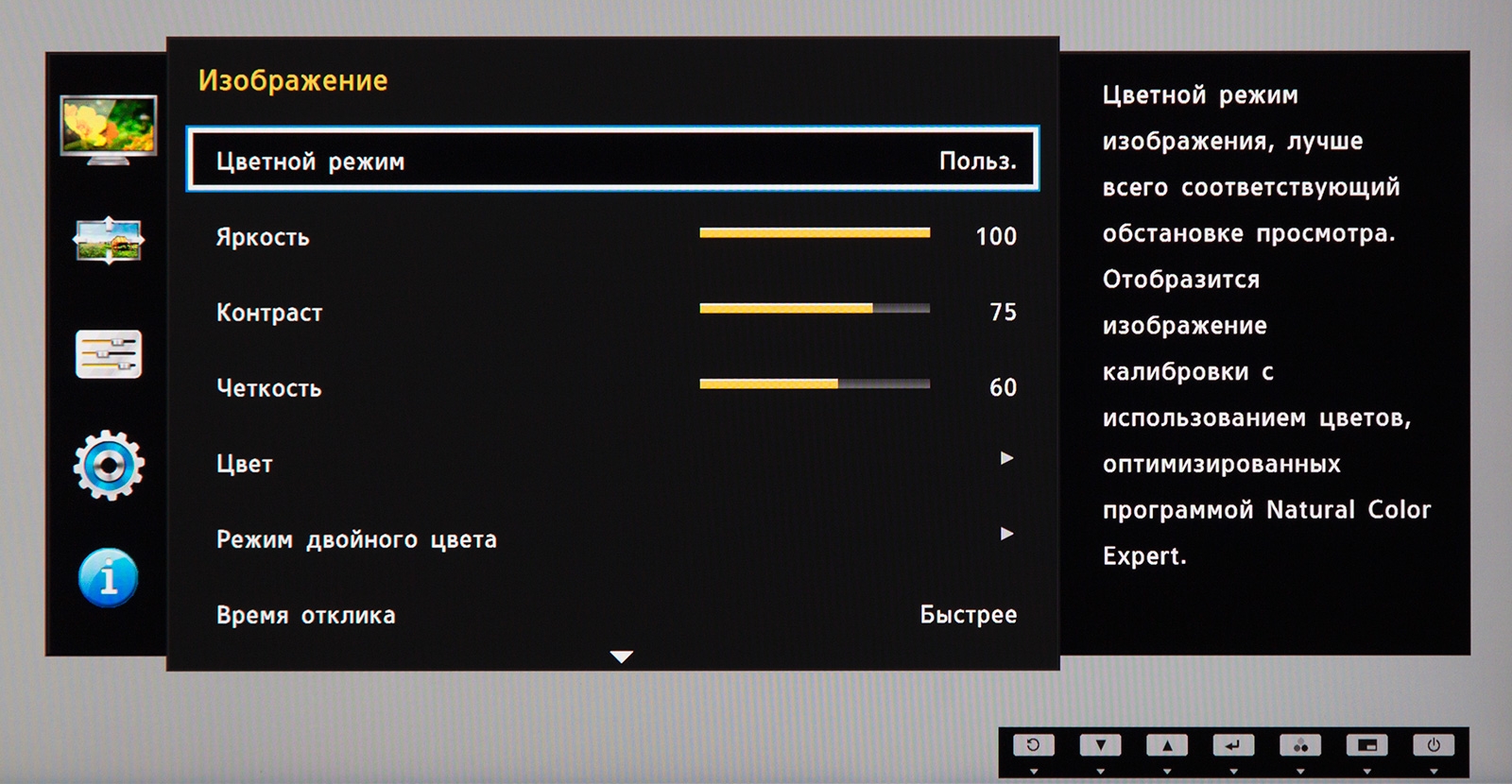 Но если вы обнаружите, что жизнь с двумя мониторами — это то, что вам нужно, то эти программы с двумя мониторами необходимы для того, чтобы держать всю эту недвижимость под контролем.
Но если вы обнаружите, что жизнь с двумя мониторами — это то, что вам нужно, то эти программы с двумя мониторами необходимы для того, чтобы держать всю эту недвижимость под контролем.
Не забывайте, что вы также можете легко добавить дополнительный экран через USB. Либо с помощью специального USB-дисплея, либо с помощью планшета, такого как Apple iPad, и приложения, такого как DuetDisplay. Это отличный трюк, если вам не нужны постоянно два монитора или вы хотите извлечь выгоду из этой настройки в дороге.
Существуют даже пристегивающиеся USB-мониторы для ноутбуков, которые позволяют использовать два или три монитора в мобильных устройствах. Приведенные выше приложения для двух мониторов, безусловно, могут пригодиться с этими решениями!
Сидни Батлер — социолог и фанатик технологий, который пытается понять, как сосуществуют люди и технологии. Он имеет двадцатилетний опыт работы внештатным специалистом по компьютерам и более десяти лет в качестве исследователя технологий и преподавателя.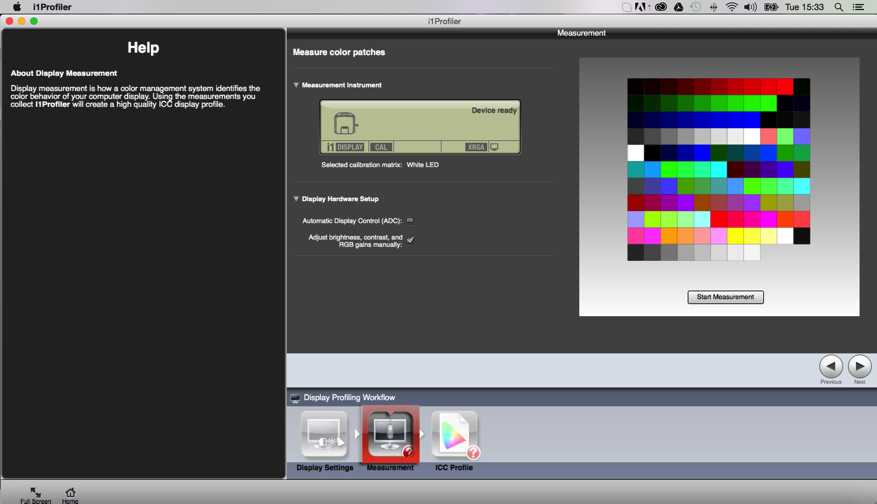 Сидни уже более пяти лет является профессиональным писателем по технологиям и освещает такие темы, как виртуальная реальность, игры, кибербезопасность и трансгуманизм. Прочитать полную биографию Сиднея
Сидни уже более пяти лет является профессиональным писателем по технологиям и освещает такие темы, как виртуальная реальность, игры, кибербезопасность и трансгуманизм. Прочитать полную биографию Сиднея
Подписывайтесь на YouTube!
Вам понравился этот совет? Если это так, загляните на наш канал YouTube на нашем родственном сайте Online Tech Tips. Мы охватываем Windows, Mac, программное обеспечение и приложения, а также предлагаем множество советов по устранению неполадок и обучающих видеороликов. Нажмите на кнопку ниже, чтобы подписаться!
Подписывайся
5 лучших приложений для управления двумя мониторами для Windows 10
Если большую часть времени вы работаете с несколькими приложениями, управление всеми окнами с одного дисплея утомительно. Хуже, если это 14-дюймовый экран ноутбука. Даже когда я пишу эту статью, у меня открыто несколько окон на установке с двумя мониторами, что помогает мне выполнять больше работы и тратить меньше времени на возню с мышью.
Однако недостаточно просто подключить второй дисплей. Вам также необходимо подходящее программное обеспечение для управления двумя мониторами, чтобы настройка нескольких мониторов работала на вас.
Вот лучшие бесплатные и премиум-инструменты для управления двумя мониторами и повышения производительности.
1. DisplayFusion
DisplayFusion — популярная утилита для работы с несколькими мониторами, предназначенная для пользователей Windows и позволяющая управлять настройкой двух мониторов. Он поставляется с расширенными функциями, такими как панели задач с несколькими мониторами, кнопка заголовка и т. д.
При запуске DisplayFusion предложит вам отключить панель задач с несколькими мониторами Windows 10 и включить панель задач с несколькими мониторами DF. Включение этого параметра позволяет вам получить доступ к значкам на панели задач на втором мониторе. Тем не менее, Центр уведомлений по-прежнему недоступен и ограничен основным монитором.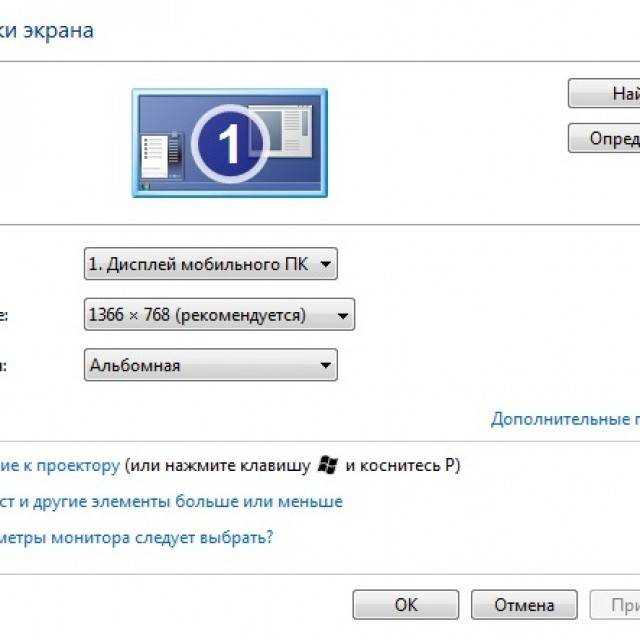
Все функции DisplayFusion доступны с панели задач. Щелкните правой кнопкой мыши на панели задач и выберите функции монитора, которые вы хотите настроить. Конфигурация монитора позволяет переупорядочивать дисплеи, настраивать разрешение, частоту обновления, глубину цвета и изменять источник отображения.
DisplayFusion доступен в бесплатной и профессиональной версиях. С премиум-версией вы получаете доступ к расширенной панели задач, дополнительным параметрам настройки в настройках, включая удаленное управление, Windows Key + X Menu, экран блокировки, настройку экранной заставки и многое другое.
Window Snapping — еще одна интересная функция, упрощающая управление окнами. Вы можете выбрать другой режим привязки, ключ-модификатор и выбрать расстояние привязки в настройках.
Пробная версия Pro включена в бесплатную версию, поэтому попробуйте функции, прежде чем принять решение о покупке.
Загрузить: DisplayFusion для Windows (бесплатно/Pro $29)
2.
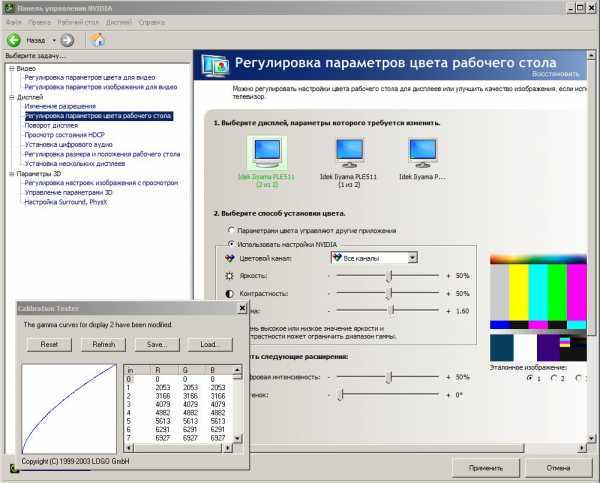 Инструменты для работы с двумя мониторами
Инструменты для работы с двумя мониторамиDual Monitor Tools — это утилита Windows с открытым исходным кодом для управления настройкой двух мониторов. Вы можете создать пользовательскую горячую клавишу для перемещения окон, ограничить перемещение курсора между дисплеями, запускать приложения, менять обои и даже активировать утилиту захвата экрана.
DMT содержит набор модулей, которые вы можете настроить в соответствии со своими предпочтениями. Все модули доступны на левой панели программы, включая инструмент Dual Wallpaper Changer. Вы можете получить к нему доступ как к отдельному приложению, чтобы установить разные обои на каждом экране.
Хотя вам не нужен отдельный инструмент для установки разных обоев на каждом экране из-за встроенной поддержки этого в Windows 10, настройщик курсора является уникальным предложением. Вы можете установить горячие клавиши для таких функций, как Заблокировать курсор на экране , Следующий экран и Переместить курсор на предыдущий экран без возни с мышью.
Модуль запуска управляет использованием волшебных слов для запуска приложений. Snap и Swap Screen — это два дополнительных модуля, которые помогут вам управлять положением окон и делать снимки экрана.
Загрузка: Инструменты для работы с двумя мониторами для Windows (бесплатно)
3. Мультимонитортул
MultiMonitorTool — это базовая утилита Windows для управления настройкой двух мониторов. Он имеет базовый пользовательский интерфейс, который отображает все мониторы, подключенные к системе, с некоторой информацией, которая поможет вам определить основной монитор и разрешение.
При выборе одного из мониторов будут показаны все открытые окна на этом дисплее. Горячие клавиши F8 и F7 позволяют переместить окно на следующий или основной монитор.
MultiMonitorTool поддерживает еще несколько отличных функций, таких как предварительный просмотр Windows, который позволяет просматривать предварительный просмотр выбранного окна в правом верхнем углу другого монитора. С помощью этого инструмента вы можете отключать и включать мониторы, устанавливать основные мониторы, а также изменять ориентацию и разрешение.
С помощью этого инструмента вы можете отключать и включать мониторы, устанавливать основные мониторы, а также изменять ориентацию и разрешение.
Это портативная программа, которая работает со всеми версиями Windows, начиная с XP. Итак, если вам приходится часто обращаться к разным компьютерам с несколькими мониторами, MultiMonitorTool — это удобная утилита, которую нужно иметь на флэш-накопителе.
Загрузка: MultiMonitorTool для Windows (бесплатно)
4. Ультрамон
UltraMon — это утилита управления несколькими мониторами премиум-класса, которая позволяет эффективно перемещать и увеличивать окна на рабочем столе. Для этого в открытые окна добавлены параметры Переместить и Развернуть .
Доступ к дополнительным параметрам настройки можно получить с помощью значка на панели задач. Щелкните правой кнопкой мыши значок приложения, и вы сможете управлять открытыми окнами, включив каскадирование или изменив ориентацию.
Вы также можете установить основной монитор, включить или отключить дополнительную панель задач, отключить дополнительный дисплей, изменить обои и экранную заставку и настроить параметры дисплея. Функция зеркального отображения является полезным дополнением для старых ОС, поскольку Windows 10 предлагает встроенную опцию дублирования дисплея.
UltraMon предлагает множество настроек и полезных функций, но это утилита премиум-класса, и на момент написания этой статьи она стоит 39,95 долларов. Используйте пробную версию, чтобы опробовать функции перед фиксацией.
Загрузка: UltraMon для Windows (39,95 долл. США)
5. Панель задач MultiMon Pro
MultiMon Taskbar или MultiMonitor Taskbar — это инструмент управления двумя мониторами, доступный в бесплатной и профессиональной версиях. Это легкая утилита и требует установки.
По словам разработчиков MediaChances, панель задач MultiMon была разработана для внутреннего использования компанией, что видно по внешнему виду инструмента.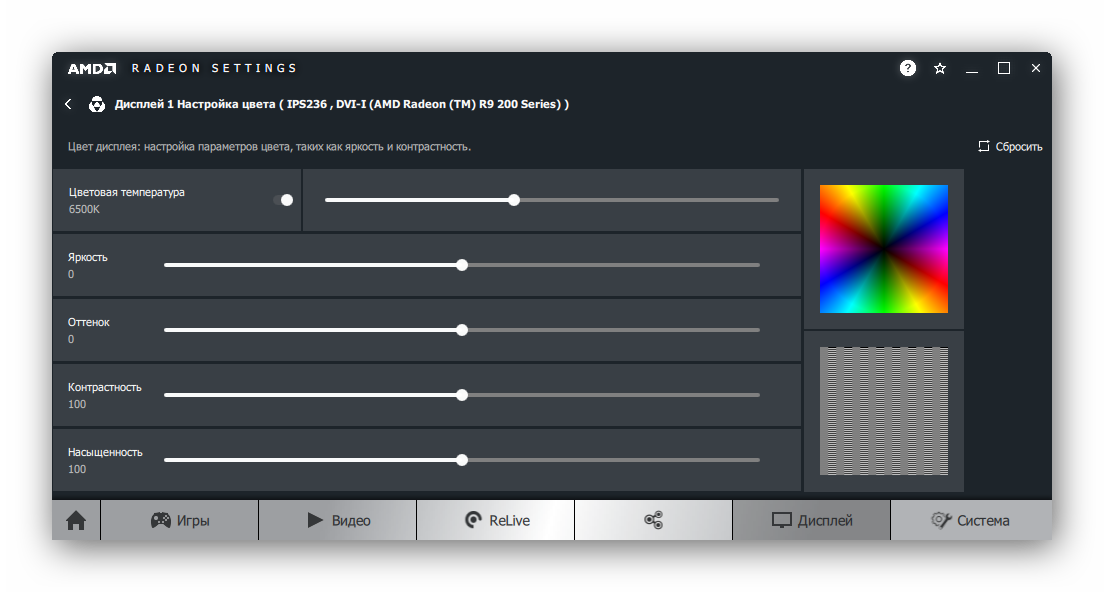
При запуске панель задач добавляется поверх панели задач Windows. Вы можете масштабировать и расширять открытое окно на оба монитора или только на основной или дополнительный монитор с помощью клавиш со стрелками. Нажмите маленькую кнопку навигации, чтобы переместить окна на мониторы слева или справа от вас.
Панель задач MultiMon не для всех. Функции очень ограничены и предназначены для очень узкой аудитории, особенно в настройке медиа. Если вы обычный пользователь, стремящийся повысить свою производительность, MultiMon может оказаться не лучшим вариантом. Тем не менее, попробуйте инструмент, чтобы убедиться, что он соответствует вашим требованиям.
Загрузка: MultiMon Taskbar Pro для Windows (34 доллара США за персональную / 80 долларов США за коммерческую)
Многоэкранная функция Windows 10
Принимая во внимание сторонние приложения для двух мониторов, Microsoft добавила встроенную поддержку нескольких дисплеев в Windows 10. Чтобы получить доступ к настройкам, перейдите на Пуск > Настройки > Система > Дисплей.
Чтобы получить доступ к настройкам, перейдите на Пуск > Настройки > Система > Дисплей.
На вкладке «Дисплей» вы можете изменить расположение дисплеев простым перетаскиванием. Есть и другие основные настройки, которыми вы можете управлять, включая изменение разрешения экрана, ориентации и масштабирования. Кроме того, Windows 10 изначально поддерживает настройку разных обоев на каждом мониторе.
Кроме того, есть ограниченная, но функциональная опция панели задач с несколькими мониторами и несколько удобных ярлыков для перемещения между несколькими экранами. Например, попробуйте CTRL + T вкладка для легкого перемещения между недавно использованными окнами.
Щелкните правой кнопкой мыши на панели задач Windows, и вы найдете варианты для каскадирования окон, отображения окон в стопке и рядом друг с другом.
лучших приложений для настройки многоэкранного режима!
Независимо от того, работаете ли вы удаленно или в офисе, настройка нескольких дисплеев имеет решающее значение для поддержания высокого уровня производительности.

