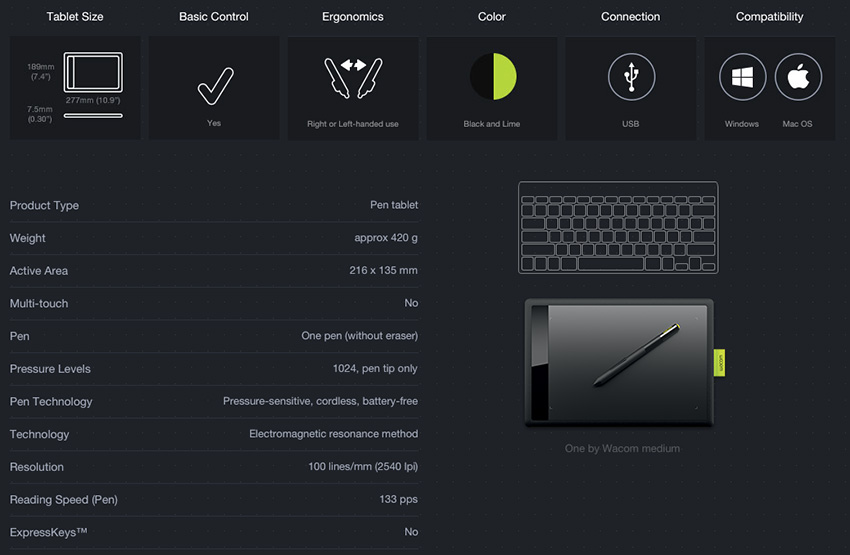Руководство пользователя | Wacom
Руководство пользователя | WacomПриводим список инструкций по эксплуатации (руководства пользователя) продуктов Wacom.
Документы содержат следующую информацию:
- Справка о продукте
- Особенности подключения
- Свойства продукта
- Обзор компонентов продукта
- Знакомство с утилитой Wacom Desktop Center
- Настройка продукта
- Параметры продукта
- Проверка подключения и фунционирования продукта
- Поиск и устранение неисправности продукта
- Рекомендации по уходу и обслуживанию
| Профессиональный графический планшет Wacom IntuosPro (PTH-660, PTH-860) — NEW | ПРОСМОТР |
| Графический планшет Wacom Intuos (CTL-490, CTH-490, CTH-690) | ПРОСМОТР |
| Графический планшет One by Wacom (CTL-471, CTL-671) | ПРОСМОТР |
| Профессиональный графический планшет Wacom IntuosPro (PTH-451) | ПРОСМОТР |
| Интерактивный перьевой дисплей Wacom Cintiq 27QHD (touch) (DTH-2700, DTK-2700) | ПРОСМОТР |
| Интерактивный перьевой дисплей Wacom Cintiq 24HD (touch) (DTH-2400, DTK-2400) — EOL | ПРОСМОТР |
| Интерактивный перьевой дисплей Wacom Cintiq 22HD touch (DTH-2200) | ПРОСМОТР |
| Интерактивный перьевой дисплей Wacom Cintiq 22HD (DTK-2200) | ПРОСМОТР |
| Интерактивный перьевой дисплей Wacom Cintiq 13HD (touch) (DTH-1300, DTK-1300) | ПРОСМОТР |
| Интерактивный перьевой дисплей Wacom CintiqPro 13 (16) (DTH-1320, DTH-1620) — NEW | ПРОСМОТР |
| Планшетный ПК Wacom MobileStudio Pro (DTH-W1320, DTH-W1620) — NEW | ПРОСМОТР |
| Планшетный ПК Wacom Cintiq Companion2 (DTH-W1310) — EOL | ПРОСМОТР |
| Планшетный ПК Wacom Cintiq Companion () — EOL | ПРОСМОТР |
| Планшетный ПК Wacom Cintiq Hybrid (DTH-A1300H)— EOL | ПРОСМОТР |
- Графические планшеты
- Поддержка
- Руководство пользователя
Обратная связь:
Контакты:
г. Москва, Мурманский проезд, д. 14, к. 1, этаж 8, ком. 807
Москва, Мурманский проезд, д. 14, к. 1, этаж 8, ком. 807
Телефон: +7 (495) 651-62-90
Copyright © 2015-2023 Wacom. All Rights Reserved. All other trademarks are the property of their respective owners and are used with their permission.
Настройка планшета Wacom под Ubuntu с чувствительностью нажатия
1. Убедиться, что ядро видит планшет
Вначале нужно убедиться, что планшет видит система. Для этого надо выдернуть и через несколько секунд засунуть обратно USB разъем планшета в компьтер. После чего дать команду
dmesg
в последних строчках вывода этой команды должно быть написано, что планшет был увиден и подключен. Строчки будут выглядеть примерно так:
input: Wacom Graphire3 6×8 as /class/input/input3
usbcore: registered new interface driver wacom
drivers/input/tablet/wacom_sys.c: v1.46:USB Wacom Graphire and Wacom Intuos tablet driver
Если ничего подобного нет (или пишутся ошибки) то это значит, что ядро не знает планшета, и нужно доустанавливать драйверы ядра для поддержки Wacom. Впрочем, в Убунту эти драйвера уже есть, и скорее всего планшет будет виден.
Впрочем, в Убунту эти драйвера уже есть, и скорее всего планшет будет виден.
2. Убедиться, что видны данные, передаваемые по USB
Теперь нужно убедиться, что данные по USB интерфейсу поступают от планшета в компьютер. В Убунту уже внесена настройка, что планшет Wacom будет видиться как устройство /dev/input/wacom. Этот файл является линком на какой-либо файл /dev/input/event0 … /dev/input/event9. При каждом подключении/отключении Wacom номер event может меняться, но /dev/input/wacom будет автоматически указывать на нужный файл устройства.
Чтобы проверить передачу данных, надо воспользоваться программой wacdump. Эта программа есть в убунтовских репозитариях, ставится стандартым путем через apt-get или synaptic или что кому больше нравится. От рута даем команду
wacdump /dev/input/wacom
и в консоли появятся строки, которые отображают передаваемые из планшета данные в реальном времени. В моем случае на экране видна вот такая информация
wacdump v0.7.4
MODEL=Wacom Graphire3 ROM=3. 1-4
1-4
CLS=USB VNDR=Wacom DEV=Graphire3 SUB=ET_0608
56 B0 47 49 36 94 0A 00 00 00 00 00 00 00 00 00 V.GI6………..
TOOLTYPE=PEN IN_PROX=in
BUTTON=+00000 (+00000 .. +00000) POS_X=+08417 (+00000 .. +16704)
POS_Y=+02491 (+00000 .. +12064) DISTANCE=+00000 (+00000 .. +00063)
PRESSURE=+00000 (+00000 .. +00511) RELWHEEL=+00000 (-00001 .. +00001)
LEFT= MIDDLE= RIGHT= EXTRA=
SIDE= TOUCH= STYLUS= STYLUS2=
BT0= BT1= BT2= BT3=
BT4= BT5= BT6= BT7=
BT8= BT9= BT10= BT11=
BT12= BT13= BT14= BT15=
BT16= BT17= BT18= BT19=
BT20= BT21= BT22= BT23=
Подвигаем пером по планшету, понажимаем кнопки на пере, все эти действия будут отображаться в соответствующих строках.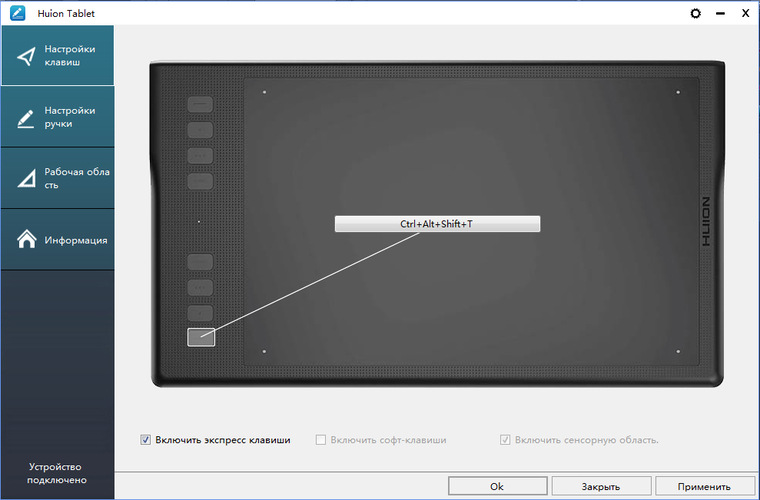 Особое внимание следует оратить на строчку PRESSURE. Если при нажатии на перо значения в ней меняются (при слабом нажатии — малое число, при сильном — большое), то это значит, что драйвер Wacom поддерживает определение степени нажима на перо.
Особое внимание следует оратить на строчку PRESSURE. Если при нажатии на перо значения в ней меняются (при слабом нажатии — малое число, при сильном — большое), то это значит, что драйвер Wacom поддерживает определение степени нажима на перо.
Внимание! Бывают ситуации, когда программа wacdump работает некорректно. То есть запускается, показывает наличие wacom-девайса (например, MODEL=Wacom Graphire3), но не показывает передаваемые данные. С чем связана работа/неработа этой программы я понять не смог. Чаще всего программа нормально работает на свежезапущеной системе (кстати, она может работать без иксов), или после выдергивания-вставки USB разъема планшета в компьютер.
Кроме того, похоже, что wacdump блокирует и не отпускает устройство Wacom после завершения своей работы. Поэтому даже в настроенной системе, после запуска wacdump, определение степени нажатия в Gimp перестает работать. В общем, возьмите за правило, что после запуска wacdump следует перегружаться.
3. Проверяем настройку иксов
Вначале нужно проверить, что прописано в файле настройки иксов /etc/X11/xorg.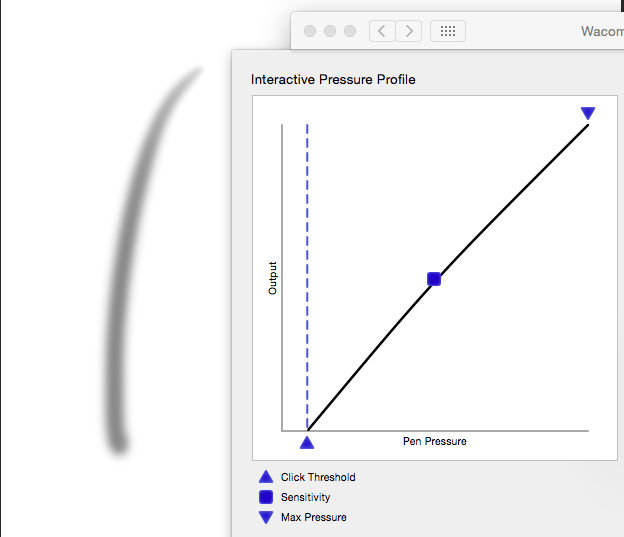 conf. В Ubuntu, начиная с версии 7.04 уже присутсвуют опции работы с Wacom. Однако зачастую они не полные и обеспечивают только базовую функциональность планшета в виде аналога мышки. А для таких вещей как степень нажатия настроек по-умолчанию нет, и надо их добавить.
conf. В Ubuntu, начиная с версии 7.04 уже присутсвуют опции работы с Wacom. Однако зачастую они не полные и обеспечивают только базовую функциональность планшета в виде аналога мышки. А для таких вещей как степень нажатия настроек по-умолчанию нет, и надо их добавить.
Вот как должны выглядеть настройки. После строки ########## идут опции, которых нет в стандартных настройках. Самая главная опция — это «SendCoreEvents» «on». Именно благодаря ей планшет может работать не только как мышка, но и обеспечивать более широкий функционал, например извещать компьютер о силе нажатия. Почему-то в стандарном файле xorg.conf в Убунту эта опция иначально отсутсвует.
Section «InputDevice»
Identifier «stylus»
Driver «wacom»
Option «Device» «/dev/input/wacom»
Option «Type» «stylus»
###########################
Option «SendCoreEvents» «on»
Option «Mode» «Absolute»
Option «USB» «on»
Option «PressCurve» «0,0,100,100»
Option «Vendor» «WACOM»
EndSection
Section «InputDevice»
Identifier «eraser»
Driver «wacom»
Option «Device» «/dev/input/wacom»
Option «Type» «eraser»
###########################
Option «SendCoreEvents» «on»
Option «Mode» «Absolute»
Option «USB» «on»
Option «Vendor» «WACOM»
EndSection
Section «InputDevice»
Identifier «cursor»
Driver «wacom»
Option «Device» «/dev/input/wacom»
Option «Type» «cursor»
###########################
Option «SendCoreEvents» «on»
Option «Mode» «Absolute»
Option «USB» «on»
Option «Vendor» «WACOM»
EndSection
4.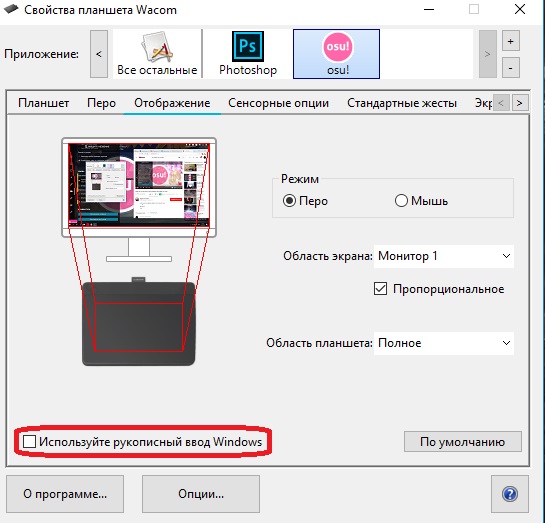 Проверяем видимость Wacom в иксах
Проверяем видимость Wacom в иксах
После внесения изменений в /etc/X11/xorg.conf перезагружаем компьютер (хотя можно перезагрузить только иксы Ctrl+Alt+BackSpace). И чтобы удостовериться, что устройство Wacom присутсвует иксах, даем команду получения списка устройств ввода оконной системы
xsetpointer -l
в ответ должна выдаться примерно такая информация
«eraser» [XExtensionDevice]
«cursor» [XExtensionDevice]
«stylus» [XExtensionDevice]
«Configured Mouse» [XPointer]
«Generic Keyboard» [XKeyboard]
наличие строчек «eraser», «cursor», «stylus» говорит о том, что планшет Wacom виден и поддерживается.
После этого надо убедиться, что оконная система видит события от Wacom. Для этого дадим команду
xidump -l
в ответ должны увидеть примерно следующее
eraser extension
cursor extension
stylus extension
Configured Mouse disabled
Generic Keyboard keyboard
наличие строчек eraser, cursor, stylus говорит о том, что оконная подсистема способна принимать события от Wacom. Степень нажатия передается через события, и если в выводе команды xidump присутсвуют только мышь и клавиатура, то степень нажатия определяться в X не будет! Нужно крутить дальше настройку иксов. Про себя скажу, что строчки eraser, cursor, stylus у меня появились только после того, как я прописал в /etc/X11/xorg.conf опцию «SendCoreEvents» «on» для каждого Wacom девайса.
Степень нажатия передается через события, и если в выводе команды xidump присутсвуют только мышь и клавиатура, то степень нажатия определяться в X не будет! Нужно крутить дальше настройку иксов. Про себя скажу, что строчки eraser, cursor, stylus у меня появились только после того, как я прописал в /etc/X11/xorg.conf опцию «SendCoreEvents» «on» для каждого Wacom девайса.
Впринципе, после всех вышеперечисленных действий, определение степени нажатия пера должна работать.
5. Проверка работоспособности планшета в Gimp
Запустим Gimp, перейдем в настройки Файл->Настройка->Устройства ввода->Конфигурировать устройства ввода. Там будет выбор устройства (eraser, cursor, stylus) и по умолчанию эти устройства запрещены (Disabled). Вместо Disabled надо выбрать значение Screen или Window.
После применения настроек, можно попробовать порисовать аэрографом. Если все работает как надо, аэрограф будет реагировать на степень нажатия. Чтобы лучше увидеть, в опциях кисти аэрографа установите кисть побольше (размер ~20), убедитесь что стоят галки «Чувствительность к нажиму»->»Непрозрачность», «Размер». Скорость нужно выставить в ~80, нажим ~50. При таких настройках изменение характера штриха при разной степени нажатия будет хорошо видно.
Скорость нужно выставить в ~80, нажим ~50. При таких настройках изменение характера штриха при разной степени нажатия будет хорошо видно.
Как настроить планшет Wacom Intuos для работы с Lightroom (обновление)
Когда дело доходит до использования планшета Wacom, один из первых вопросов, который я получаю, звучит так: «Зачем мне нужен планшет, ведь большую часть редактирования я выполняю в Лайтрум? Да, несмотря на то, что существует около 150 различных программ, которые распознают и используют планшеты Wacom, именно с Photoshop они чаще всего согласуются. Это в некоторой степени понятно, учитывая, что функции чувствительности к давлению и различные настройки кисти — это области, в которых планшеты блестят, но пользователи Lightroom могут сделать эти планшеты полностью интегрированными в свой рабочий процесс LR. В этой статье мы расскажем вам, как настроить планшет Wacom в Lightroom, лучшие настройки wacom в Lightroom и многое другое.
Базовый курс по функциональности планшета в Lightroom
Роль графического планшета довольно очевидна: это цифровое устройство ввода, которое обеспечивает плавность и удобство использования карандаша и бумаги, которыми мы пользовались всю свою жизнь.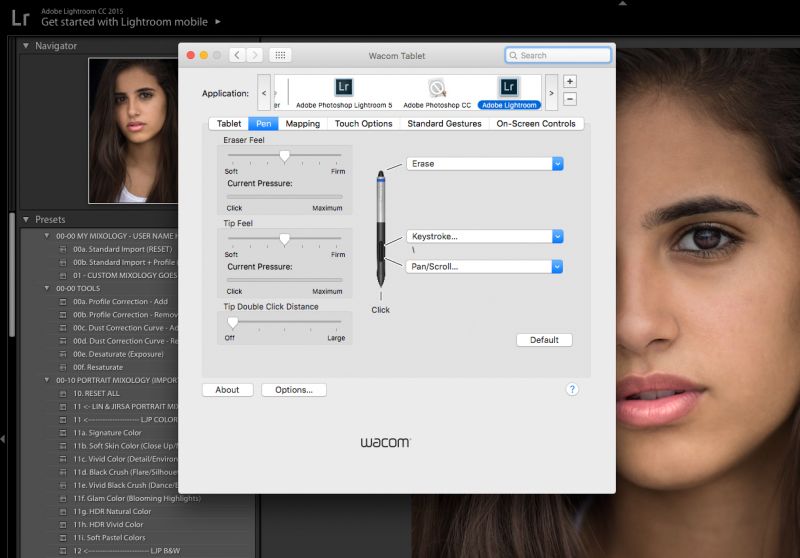 Первоначально отвратительные и изменчивые, они выползли из своего первобытного ила полностью обновленным существом, и Adobe и Wacom работают вместе, чтобы значительно улучшить взаимодействие с пользователем с этими планшетами. Вы просто не можете делать то же самое без него.
Первоначально отвратительные и изменчивые, они выползли из своего первобытного ила полностью обновленным существом, и Adobe и Wacom работают вместе, чтобы значительно улучшить взаимодействие с пользователем с этими планшетами. Вы просто не можете делать то же самое без него.
В Lightroom есть пять основных инструментов, и из этих пяти Корректирующая кисть и Удаление пятен являются очевидным выбором для использования пера. Если вы когда-либо использовали лечебную кисть Photoshop, вы знаете, что удаление пятен далеко не так плавно. Однако с Wacom дело обстоит гораздо лучше. Это более точно и позволяет вам работать в три раза быстрее.
Корректирующая кисть при использовании с планшетом обеспечивает точность, которую вы не сможете найти где-либо еще. Но что еще перо может сделать лучше? Ну, есть тот факт, что вы можете контролировать непрозрачность с помощью давления, вы можете установить кнопку на ручке, чтобы позволить вам регулировать размер кисти, а удерживание клавиши opt/alt может превратить кисть в ластик. Теперь, когда Lightroom позволяет стирать части градуированных фильтров и так далее, это стало еще полезнее.
Теперь, когда Lightroom позволяет стирать части градуированных фильтров и так далее, это стало еще полезнее.
Конечно, это еще не все. Возможность настроить рабочее пространство планшета означает, что вы, скорее всего, сэкономите количество движений рук, а экспресс-клавиши и круговые меню (в зависимости от модели Wacom) сэкономят вам много времени, которое обычно тратится на навигацию по меню. И если это просто мышь, которую вы хотели бы использовать, вы можете, учитывая, что они поддерживают мультитач. Самое замечательное, что для этого вам даже не понадобится самый дорогой планшет. На самом деле, когда я передвигаюсь, я использую второй наименее дорогой планшет, и он делает большую часть того, что мне нужно. Вы можете увидеть мой обзор здесь, и вот как я настраиваю свой планшет при использовании Lightroom:
*Важно* При настройке планшета убедитесь, что вы указали, какое приложение вы настраиваете для работы с любыми настройками, и не выбираете параметр, позволяющий настроить его для всех приложений .
Настройка планшета Wacom для работы с Lightroom (моя настройка)
Для целей этой статьи я буду работать в рамках более простого планшета с четырьмя кнопками, а не планшетов Pro с радиальные, 6 или 8 пуговиц соответственно размеру. Вот мои идеальные настройки для Lightroom.
Настройка кнопок Wacom в Lightroom
Сенсорное включение/выключение
По умолчанию экспресс-кнопки вашего планшета видят одну из них, предназначенную для включения и выключения сенсорной функции, что я считаю бесполезным. Другие функции подошли бы ему лучше, потому что планшеты работают таким образом, что они переключаются с пера на касание через близость пера. Вот как вы можете положить руку на планшет и использовать перо, не испортив все и не распознавая вашу ладонь в качестве ввода. С помощью пера, очень близкого к планшету, сенсорный экран отключается, а когда нет, он снова включается.
Кнопка «Настройки» для редактирования
Это, опять же, еще одна бесполезная предварительно настроенная кнопка, на мой взгляд. По сути, это вызывает меню, которое напоминает вам о настройках кнопок на вашем планшете, но если вы используете планшет с сенсорным экраном, вы можете перейти в меню «касание» и настроить использование жестов пальца для отображения. тот же экран. Так как вы очень быстро запомните, какая кнопка что делает, это лучший вариант.
По сути, это вызывает меню, которое напоминает вам о настройках кнопок на вашем планшете, но если вы используете планшет с сенсорным экраном, вы можете перейти в меню «касание» и настроить использование жестов пальца для отображения. тот же экран. Так как вы очень быстро запомните, какая кнопка что делает, это лучший вариант.
В качестве альтернативы я использую эту кнопку для переключения между приложениями. Да, вы можете это сделать. В меню назначения кнопок настроек выберите Редактировать В и выбрать какой. Я обычно устанавливаю свой Photoshop, поэтому одним нажатием кнопки он открывает его для меня. Если вы внесли какие-либо корректировки в Lightroom, вам все равно будет предложено выбрать копию с корректировками и т. д., но это все еще хорошо и находит широкое применение.
Кнопка Option/Alt
Как мы уже упоминали, удерживание этой кнопки превращает вашу кисть в ластик. Иметь это под рукой — это здорово, и некоторым даже нравится назначать одну из кнопок пера только для этой функции.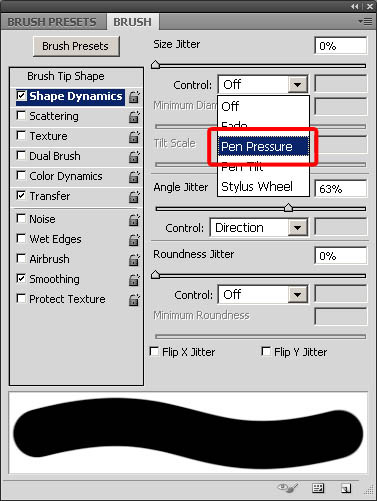
Круговое меню
Последняя из минимум 4 кнопок назначена для вызова кругового меню. Обычно это используется меньше. Тем не менее, это позволяет мне быстро вызвать выбор других опций, которые по сути являются виртуальными кнопками, каждая из которых может быть назначена. По правде говоря, я обычно специально назначаю только два из них, и они должны вызывать Precision Mode и Undo . Вы можете установить это с помощью Option+Z.
Перо Wacom
На изображениях ниже вы можете точно увидеть мои настройки. Я не вижу необходимости в двойном щелчке пером, так что это отключено, а что касается давления, вы можете установить его по своему усмотрению. Важными из них являются две кнопки на стержне, которые, вероятно, используют больше всех кнопок между планшетом и ручкой.
Первую кнопку, ближайшую к точке, я установил на панорамирование/прокрутку, и в Lightroom это означает возможность удерживать ее и перемещать перо по планшету, чтобы настроить размер кисти. Любой, кто использует Lightroom, может себе представить, насколько хороша эта возможность. Это позволяет вам не нарушать концентрацию, и это абсолютно интуитивно понятно во время редактирования.
Любой, кто использует Lightroom, может себе представить, насколько хороша эта возможность. Это позволяет вам не нарушать концентрацию, и это абсолютно интуитивно понятно во время редактирования.
Для второй кнопки я установил обратную косую черту, чтобы можно было быстро переключаться между скорректированным и исходным файлом перед корректировкой. Имея его под рукой, вы можете делать это все время и видеть, насколько хорошо работают ваши настройки, помогая предотвратить чрезмерную или недостаточную обработку области, чтобы она не сливалась с общим изображением
Mapping Wacom и Lightroom
Я упоминал об этом ранее, но если вы используете Photoshop или Lightroom, вам не нужно все рабочее пространство планшета. На самом деле это помеха, поскольку она побуждает или требует гораздо большего движения всей руки, а это утомляет. Именно по этой причине я ВСЕГДА советую ретушерам использовать небольшой планшет, потому что вам не нужно дополнительное пространство, если вы не художник-график.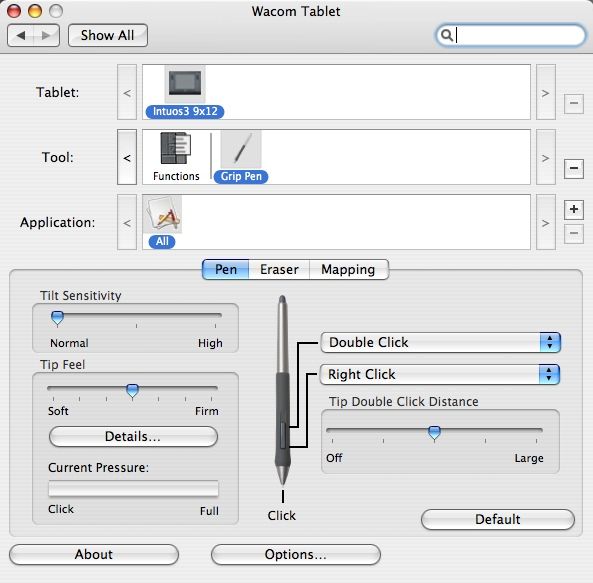
Вместо этого перейдите в картографию и создайте еще меньшую активную область, даже на маленьком планшете, и это означает, что вы можете использовать движение запястья для перемещения по всему изображению. Это почти все, что нужно для его настройки. В течение дня или двух после этой настройки вы увидите, насколько лучше стал планшет, а затем, конечно же, измените каждую кнопку и настройку в соответствии с вашими конкретными потребностями.
Я надеюсь, что это было полезно и поможет вам максимально эффективно использовать Lightroom. Это вместе с отличной основой в LR покажет вам, насколько надежно это приложение. Посетите Lightroom Workshop в SLR Lounge Premium, если вы хотите максимально эффективно использовать свои инвестиции и время.
Если вам интересно приобрести планшет, ознакомьтесь с моими обзорами линейки Small Wacom Pen & Touch и Intuos Pro.
Найти:
- Wacom Intuos Pro Small
- Wacom Intuos Pro средний
- Wacom Intuos Pro Small Pen & Touch
Заключение
Если бы мне пришлось брать у вас интервью, говорить с вами в качестве работающего, продюсирующего, плодовитого фотографа, одна из вещей, которая, вероятно, возникла бы в разговоре, это то, какое ваше любимое и необходимое оборудование. Типичные ответы обычно включают в себя список стандартных и малоизвестных объективов, любимый корпус камеры, может быть, какой-то необычный трюк и, возможно, любимый модификатор освещения. По иронии судьбы, по моему опыту, несмотря на то, что это абсолютно незаменимый инструмент, скромный планшет Wacom часто не включается в список.
Типичные ответы обычно включают в себя список стандартных и малоизвестных объективов, любимый корпус камеры, может быть, какой-то необычный трюк и, возможно, любимый модификатор освещения. По иронии судьбы, по моему опыту, несмотря на то, что это абсолютно незаменимый инструмент, скромный планшет Wacom часто не включается в список.
Все это одновременно и понятно, и озадачивает, потому что о ретуши говорить не интересно, но она так необходима в современной фотоэкономике. Вы просто ДОЛЖНЫ иметь достаточный уровень владения ретушью, чтобы быть конкурентоспособными. Это то, что позволит вам материализовать свое окончательное творческое видение; и творчество в мире, где у каждого есть информация под рукой, – это новая валюта.
В отличие от прежних дней, когда специализированная информация о ретушировании была резервом для тех, кто находился в относительно замкнутой группе, теперь, благодаря таким источникам, как CreativeLive, мы и даже YouTube, вся информация доступна для всех. настолько пропитаны, что количество людей, достигших в этом чрезвычайно хороших результатов, ошеломляет. Если вы только начинаете или еще не подошли к этой теме, это не для того, чтобы напугать вас или заставить почувствовать себя неадекватным, а для того, чтобы побудить вас использовать то, что есть в вашем распоряжении. И если вы хотите быть опытным в этом, купите планшет. Период. Он вам нужен, он изменит ваш рабочий процесс и вашу работу так, как вы не сможете понять, пока не сделаете это.
настолько пропитаны, что количество людей, достигших в этом чрезвычайно хороших результатов, ошеломляет. Если вы только начинаете или еще не подошли к этой теме, это не для того, чтобы напугать вас или заставить почувствовать себя неадекватным, а для того, чтобы побудить вас использовать то, что есть в вашем распоряжении. И если вы хотите быть опытным в этом, купите планшет. Период. Он вам нужен, он изменит ваш рабочий процесс и вашу работу так, как вы не сможете понять, пока не сделаете это.
*Эта статья была опубликована в январе 2016 г. и обновлена в марте 2021 г.
Как настроить Wacom для рисования в Photoshop
мышь.»
Если бы каждый раз, когда я это слышу, мне давали пять центов, я была бы богатой женщиной! Правда в том, что если вы делаете всю свою ретушь и рисование с помощью мыши или трекпада, вы не используете свой максимальный потенциал.
Планшет Wacom — неотъемлемая часть успешного художника Photoshop.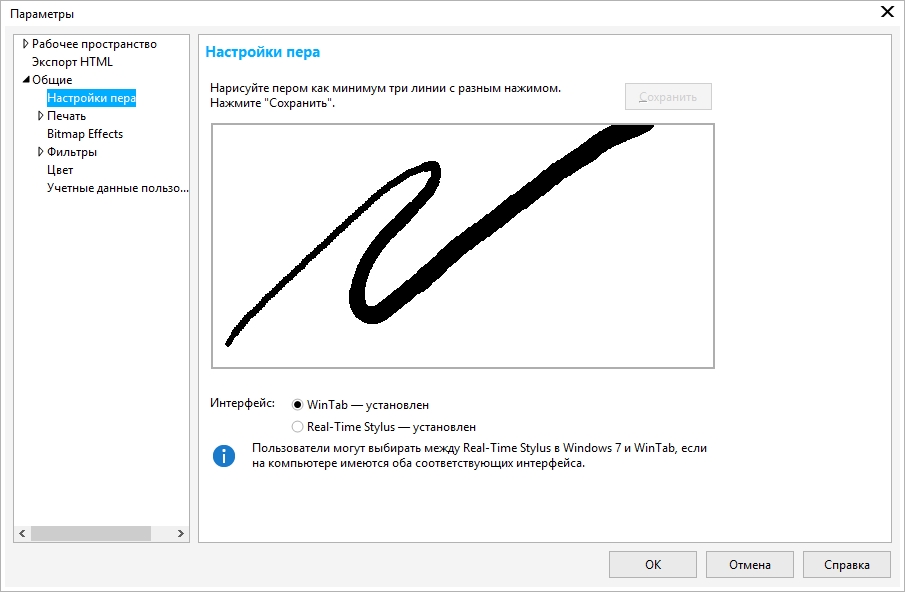 Точно так же, как ваша камера и объективы, это инструмент, который вам нужен для создания изображений максимально возможного качества.
Точно так же, как ваша камера и объективы, это инструмент, который вам нужен для создания изображений максимально возможного качества.
Пытаться ретушировать и рисовать с помощью мыши или трекпада — все равно, что пытаться подписать свое имя картофелем. Вы можете сделать это, но, вероятно, это выглядело бы намного лучше и было бы намного проще, если бы вы просто использовали ручку.
Какой планшет выбрать?
На рынке представлено множество планшетов по любой цене. Не делайте ошибку, думая, что подойдет любой планшет!
Если вы находитесь на пути к тому, чтобы стать фотографом, и хотите создавать высококлассные портреты или ручную роспись в Photoshop, вам понадобится планшет, поддерживающий нужные инструменты. Такие планшеты, как Huion, Wacom Bamboo, Wacom Art и т. д., просто не имеют необходимых функций, чтобы расти вместе с вашими навыками.
Мой любимый планшет — Wacom Intuos Pro Medium. Если бюджет вас беспокоит, вы можете выбрать планшет небольшого размера. Я не одобряю планшет большого размера, потому что он потребует от вас чрезмерных движений и будет заметна усталость руки
Я не одобряю планшет большого размера, потому что он потребует от вас чрезмерных движений и будет заметна усталость руки
Вот ссылка Amazon на правильный планшет (это НЕ партнерская ссылка. Я просто публикую, потому что меня спрашивают МНОГО какой планшет является правильным выбором): https://www.amazon .com/Wacom-Digital-Graphic-Drawing-PTH660/dp/B01MQU5LW7/ref=sr_1_3?keywords=wacom+intuos+pro+medium&qid=1553599742&s=gateway&sr=8-3
Как настроить планшет Wacom…
Прежде всего загрузите и установите Wacom Desktop Center (Google поможет найти ссылку для скачивания, если у вас ее еще нет) . Это программное обеспечение помогает поддерживать драйвер в актуальном состоянии и помогает настроить планшет. Когда вы открываете программное обеспечение, оно выглядит так…
Затем нажмите на ссылку «обновления» слева и убедитесь, что ваш драйвер обновлен…
Когда ваш драйвер установлен на сегодняшний день можно начать с настройки планшета.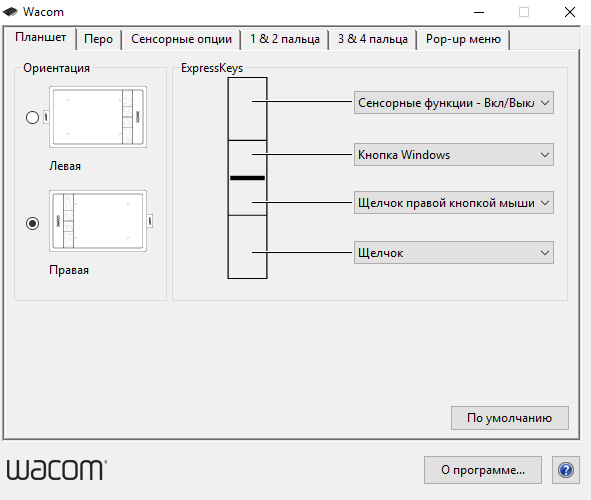 Начните с нажатия на свой планшет в разделе «Мои устройства» (в данном случае я использую малый Wacom Intuos Pro — это мой планшет для путешествий). Затем нажмите на настройки ориентации…
Начните с нажатия на свой планшет в разделе «Мои устройства» (в данном случае я использую малый Wacom Intuos Pro — это мой планшет для путешествий). Затем нажмите на настройки ориентации…
Когда вы нажмете «Настройки ориентации», автоматически откроются системные настройки. Я работаю на Mac, поэтому пользователи ПК: ваш экран должен быть очень похожим, но может немного отличаться.
Я правша, поэтому удобнее всего иметь экспресс-ключи СЛЕВА . Если они на е правильно, моя рука ложится на клавиши и вызывает всякие шаткие движения. Если вы левша, скорее всего, вам нужны экспресс-клавиши справа по той же причине. У вас также есть возможность разместить клавиши сверху или снизу, но это никогда не работало для меня (хотя это не значит, что это не сработает для вас!) ориентации, он будет работать в обратном направлении. Убедитесь, что планшет находится на столе в том же положении, что и изображение на экране системных настроек.
Далее идет опция режима.
Последние два параметра на этом экране должны быть установлены на «полный». Некоторые пользователи хотят ограничить площадь поверхности планшета, которую они используют, но для рисования это не идеально.
Теперь перейдите в верхнюю часть области системных настроек и нажмите «Touch». Убедитесь, что флажок «Включить сенсорный ввод» снят. Включенные сенсорные настройки превращают ваш планшет в гигантский трекпад. Поскольку мы кладем руки/запястья на поверхность планшета, когда ретушируем и рисуем, вы можете себе представить, какой хаос это нанесет вашему компьютеру!
Теперь выберите опцию функций.