Настройка резкости. Один хороший трейд. Скрытая информация о высококонкурентном мире частного трейдинга
Настройка резкости. Один хороший трейд. Скрытая информация о высококонкурентном мире частного трейдингаВикиЧтение
Один хороший трейд. Скрытая информация о высококонкурентном мире частного трейдинга
Беллафиоре Майк
Содержание
Настройка резкости
Стив нереально крут. Встретившись с ним впервые, его можно принять за интеллектуала и выпускника Уортонской школы бизнеса. Он очень умен. Стив выточил себя сам, и этим он напоминает мне Тайгера Вудса. Приняв проигрыш, он тут же начинает раздумывать над ответным ударом. День для него заканчивается лишь с ударом гонга в зале Нью-
Йоркской фондовой биржи. Неудачное утро рассматривается, как хорошая возможность реабилитироваться и спасти торговую сессию. Иногда его приходится буквально руками оттаскивать от компьютера. Учитель Стива, ветеран рынка, однажды заметил – «
Учитель Стива, ветеран рынка, однажды заметил – «
Отслеживая одновременно десять акций, он не пропускает по ним ни одного тика. Он расскажет вам о пробитии всех важных уровней за последние две недели. Стив похож на Дерека Джитера (капитан бейсбольной команды New York Yankees) тем, что, глядя на него, никогда не догадаешься, оказалась ли эта сессия для него катастрофой или, наоборот, огромной удачей. Это я называю концентрацией.
Осень 2008-ого выдалась чудовищно напряженной, мы постоянно находились в рынке. Доктор Импульс торговал с нами уже около шести месяцев. К концу рабочего дня на него страшно было смотреть, он был выжат, как лимон. За плечами у него было всего двадцать три года жизни и полгода карьеры в трейдинге.
Данный текст является ознакомительным фрагментом.
Сохранение и настройка файлов
Сохранение и настройка файлов Сохраняя документы на каком-либо носителе информации (внешнем или внутреннем), выберите правильное место для их хранения — в таком случае ваш новый (или отредактированный) документ окажется в нужной папке. Избегайте использования
4.7. Настройка параметров учета
 В диалоговом окне присутствуют закладки, на которых задаются параметры, по которым будет вестись учет на
В диалоговом окне присутствуют закладки, на которых задаются параметры, по которым будет вестись учет на4.8. Настройка параметров системы
4.8. Настройка параметров системы Каждый пользователь может настроить индивидуальные параметры работы с системой «1С: Предприятие», которые запоминаются для следующих сеансов работы.Запуск настройки выполняется выбором пункта «Сервис» – «Параметры» (интерфейс
19.6. Настройка пользовательского интерфейса
19.6. Настройка пользовательского интерфейса Для запуска настройки пользовательского интерфейса выберите пункт «Сервис – Настройка…». На закладке «Панели инструментов» с помощью управляющих элементов ведется вся работа по созданию, редактированию и удалению панелей
4.1. Настройка параметров учета
4. 1. Настройка параметров учета
Перед началом работы с программой необходимо настроить общие параметры учета предприятия. Настройка параметров учета вызывается из главного меню программы «Сервис» путем выбора пункта «Настройка параметров учета».Настройку параметров
1. Настройка параметров учета
Перед началом работы с программой необходимо настроить общие параметры учета предприятия. Настройка параметров учета вызывается из главного меню программы «Сервис» путем выбора пункта «Настройка параметров учета».Настройку параметров
13.2. Настройка прав доступа (ролей)
13.2. Настройка прав доступа (ролей) Система «1С: Предприятие 8.0» поддерживает механизм ролей пользователей, являющийся важным элементом в системе контроля доступа. Роль – это совокупность прав доступа к объектам информационной базы. У одного пользователя может быть
14.6. Настройка пользовательского интерфейса
14.6. Настройка пользовательского интерфейса Для запуска настройки пользовательского интерфейса выберите пункт «Сервис – Настройка…». На закладке «Панели инструментов» с помощью управляющих элементов ведется вся работа по созданию, редактированию и удалению панелей
Настройка параметров
Настройка параметров
Напомним, что все основные действия по настройке и администрированию программы выполняются в Конфигураторе, который мы здесь рассматривать не будем. Однако и в режиме «1С: Предприятие» имеется несколько настроек, о которых и будет рассказано в
Однако и в режиме «1С: Предприятие» имеется несколько настроек, о которых и будет рассказано в
Настройка демографических ставок
Настройка демографических ставок В настройках кампании в разделе «Демография» нажмите «Изменить» (рис. 10.13). Рис. 10.13. Просмотр информации о демографических ставкахПоявится страница, где вы можете увидеть статистику эффективности с учетом демографическихНастройка интерфейса
Настройка интерфейса Сначала вы должны выбрать тип данных, которые хотите просмотреть. Например, если вас интересует информация о кампании, перейдите на вкладку «Кампании». Если вам нужны данные по ключевому слову, перейдите на вкладку «Ключевые слова». Если вы не можете
Настройка столбцов
Настройка столбцов
Чтобы настроить данные, нужно выбрать столбцы, которые необходимо проанализировать.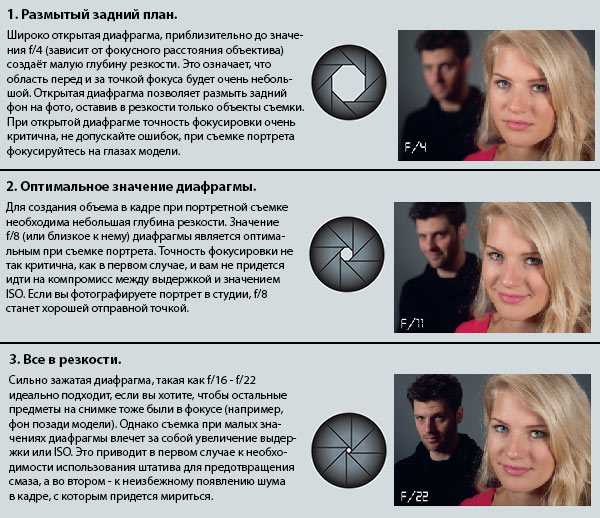
Настройка внешней памяти
Настройка внешней памяти Есть немало инструментов, с помощью которых можно систематизировать информацию. Рассмотрим в качестве примера некоторые из них.Мое любимое приложение – Evernote. Оно позволяет хранить заметки в любом формате: в виде текста, телефонных звонков,
Потеря резкости – полосы света – тьма
Потеря резкости – полосы света – тьма Когда что-либо меняется, как правило, это означает, что все идет, как и шло, но имеется некоторая количественная разница. Скажем, что-то становится больше, быстрее, выше или длиннее. Но просто что-то менять в наши дни недостаточно:
Настройка денежной машины
Настройка денежной машины Рис. 7Как только появляется ваш первый, пусть и бесплатный продукт – запускается цикл работы инфобизнеса. Уже есть входящий поток клиентов через сайт, мини-книга, мини-курс, страница захвата и рассылка. Первым клиентам вы продаете дешевый
7Как только появляется ваш первый, пусть и бесплатный продукт – запускается цикл работы инфобизнеса. Уже есть входящий поток клиентов через сайт, мини-книга, мини-курс, страница захвата и рассылка. Первым клиентам вы продаете дешевыйНастройка контекстной рекламы
Настройка контекстной рекламы Следующий вид заработка – контекстная реклама, то есть настройка объявлений на «Яндекс. Директ» и Google AdWords.Уверены, вы не раз замечали, что когда вводишь определенную фразу в поисковую строку, то кроме огромного количества найденных страниц
SPARC-настройка: сосредоточьтесь
SPARC-настройка: сосредоточьтесь
Да, вы можете использовать своего SPARC-приятеля для решения практически любой задачи! Помните, я говорила вам о том, что вы сидите за рулем, а ваш SPARC-приятель держит карту? Это так же важно, когда речь идет о том, чтобы сфокусироваться.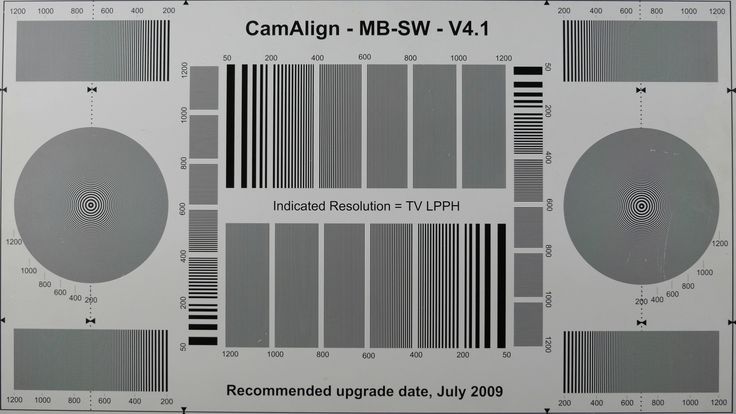
Настройка резкости с помощью Фотоконвертера
Описание / Редактирование /
Резкость довольно популярный метод цифровой обработки изображений. С помощью последней версии Фотоконвертера настройка резости может быть применена к нескольким изображениям сразу.
Резкость часто используется в качестве инструмента для повышения четкости изображения, делая его менее размытым.
Установить Фотоконвертер
Загрузите изображения в Фотоконвертер
Откройте все фотографии, которые вы хотите редактировать, выбирите их по одной, добавьте целую папку или просто перетащите файлы в окно загрузки.
Добавьте резкость
Во вкладке Редактировать
, нажмите + действие → Ретушь → Резкость Здесь вы можете выбрать нужный тип резкости указав один из 3
доступных вариантов и проверить результат в режиме реального времени..jpg) Интенсивность резкости также настраивается с помощью удобной прокрутки размещеной ниже.
Интенсивность резкости также настраивается с помощью удобной прокрутки размещеной ниже.
Примените редактирование и сохраните результат
Перейдите во вкладку Сохранить, чтобы выбрать место и формат для сохранения изображений. Вы можете сохранить новые файлы в исходную или новую папку.
Фотоконвертер поддерживает быстрое преобразование в более чем 50 форматов изображений. Просто нажмите на одну из кнопок в нижней части окна, чтобы выбрать формат сохранения, а затем нажмите кнопку Старт, и завершите процесс редактирования.
Видео инструкция
Попробуйте бесплатную демо-версию
Если у вас возникли сложности или появился вопрос о работе Фотоконвертера — напишите в службу поддержки пользователей. Мы уделяем внимание каждому входящему сообщению, помогая пользователям решать их задачи и справляться с возникшими трудностями. Центр поддержки работает ежедневно, ни один пользователь не останется без внимания.
Центр поддержки работает ежедневно, ни один пользователь не останется без внимания.
Интерфейс командной строки
Опытные пользователи могут настроить резкость из командной строки в ручном или автоматическом режиме. Фотоконвертер Про позволяет работать с любыми инструментами через консольную утилиту cons_rcp.exe
Использование консольной команды для изменения резкости картинки:
cons_rcp.exe -s "C:\Путь_к\input_file.jpg" -o "C:\Путь_к\output_file.jpg" -sharpen 5
Инструкция:
-sharpen (applies sharpen filter) Параметры: 1. Интенсивность (Синтаксис: 20, целое число от 0 до 100) Пример: -sharpen 10
-unsharp_mask (applies unsharp mask filter) Параметры: 1. Интенсивность (Синтаксис: 20, целое число от 0 до 100) Пример: -unsharp_mask 10
-auto_sharp (applies auto sharp filter) Пример: -auto_sharp
Консольная утилита для изменения резкости предназначена для профессионального использования и входит в состав версии Про.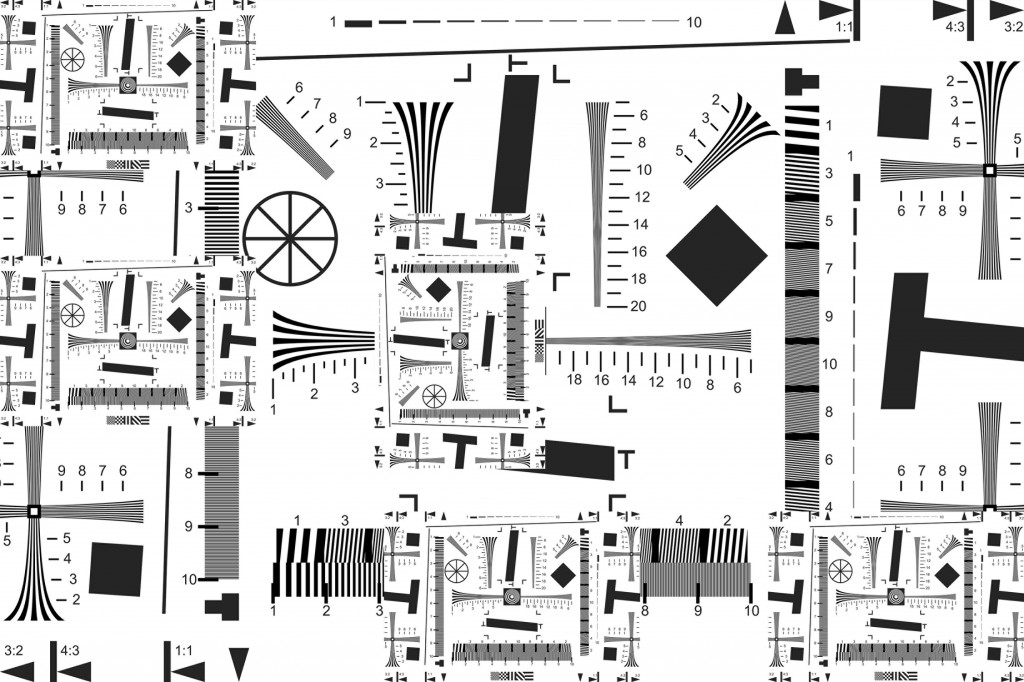
- (CLI) Описание командного интерфейса Фотоконвертера
Скачать Фотоконвертер Про
Не позволяйте этой настройке испортить изображение вашего нового телевизора
Современные телевизоры имеют бесчисленное множество запутанных настроек. Они часто плохо названы и регулируют аспект изображения, который кажется совершенно не связанным. Регулятор яркости не делает телевизор ярче. Регулятор контрастности на самом деле не улучшает контрастность. Однако результаты, по крайней мере, легко увидеть. Поверните один из них до упора вверх или вниз, и вы поймете, что он делает. Есть одна настройка, которая, казалось бы, улучшает изображение, но делает наоборот: резкость.
Вы можете подумать, «зато резкость отличная!» Это совершенно понятно. В конце концов, у вас есть 4K-телевизор и вы хотите увидеть все эти мелкие детали, верно? Да, именно поэтому вы хотите выключить регулятор резкости вниз. Это связано с тем, что элемент управления резкостью обычно добавляет что-то, называемое «улучшение краев». Это не настоящая деталь, это искусственный светящийся край вокруг объектов. На первый взгляд это может показаться «более четким», но на самом деле это улучшение удаляет мелкие детали из изображения.
Это не настоящая деталь, это искусственный светящийся край вокруг объектов. На первый взгляд это может показаться «более четким», но на самом деле это улучшение удаляет мелкие детали из изображения.
Это означает, что при слишком высокой резкости вы можете потерять некоторые четкие детали этого причудливого 4K-телевизора. В некоторых случаях наилучшая настройка фактически равна нулю, в то время как на большинстве телевизоров оптимальная настройка находится в нижних 20% или около того.
А что такое резкость? Изображение, которое слишком яркое или кричащее, легко понять, но резкость требует некоторых объяснений. Пристегнитесь.
О, и если вы хотите глубже изучить, какие настройки лучше всего подходят для вашего конкретного телевизора, узнайте, какой режим изображения лучше всего, и попробуйте изменить эти настройки.
Резкость означает выделение краев
Практически на всех телевизорах управление резкостью добавляет так называемое «выделение краев». Это именно то, на что это похоже. Края изображения улучшаются, по существу, путем добавления к ним тонкого контура или ореола. Это делает их более заметными.
Края изображения улучшаются, по существу, путем добавления к ним тонкого контура или ореола. Это делает их более заметными.
Слева: исходное изображение. Справа: «более острая» версия с улучшенными краями. «Эффект ореола» — это то, что добавляет регулировка резкости.
Джеффри Моррисон/CNETВзгляните на расположенные рядом изображения выше. Левое изображение — версия au naturel . Справа добавлено значительное количество улучшений краев. Обратите внимание на очертания вокруг зданий. Хотя левое изображение может показаться на первый взгляд «мягким», на самом деле это не так.
На картинке ниже показан крупный план «заостренной» версии с улучшенными краями. Как вы увидите, вокруг отчетливых краев появляется что-то вроде белого ореола.
Увеличить изображение Джеффри Моррисон/CNET Проблема в том, что ореола не должно быть, и он заменяет то, что должно быть.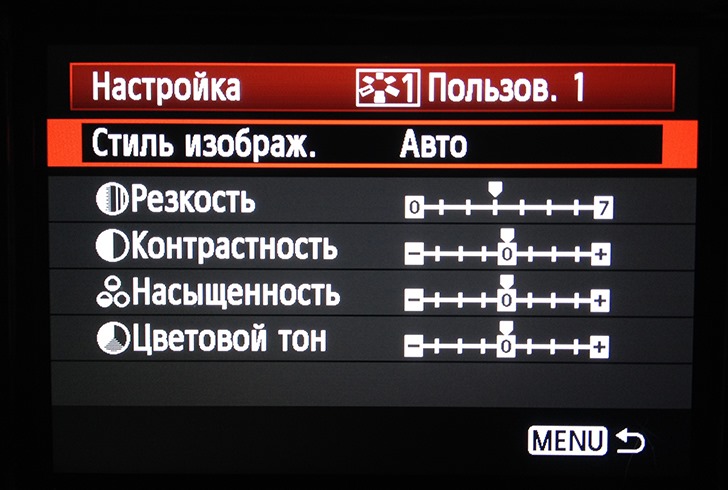 На этом изображении это может показаться не таким уж большим, но в большинстве случаев этот ореол скрывает реальные детали. Кроме того, он часто вызывает зернистый шум в других частях изображения. Посмотрите, насколько чище выглядит левое изображение по сравнению с улучшенным.
На этом изображении это может показаться не таким уж большим, но в большинстве случаев этот ореол скрывает реальные детали. Кроме того, он часто вызывает зернистый шум в других частях изображения. Посмотрите, насколько чище выглядит левое изображение по сравнению с улучшенным.
Улучшение краев определенно придает изображению определенный вид: оно может придать вид большей детализации. У большинства телевизоров регуляторы резкости включены в режимах изображения по умолчанию, поэтому мы привыкли к этому виду с искусственными деталями.
В то время как неулучшенные изображения могут выглядеть мягкими по сравнению с ними, особенно поначалу, они на самом деле более детализированы, потому что они показывают тонкие текстуры стен, поры на лицах и крошечные волосы — все это может быть скрыто слишком большим усилением краев.
Какая настройка резкости лучше всего подходит для моего телевизора?
Самый простой способ проверить это переключить телевизор на предустановку изображения «Кино» или «Кино» и посмотреть, где в этом режиме находится регулировка резкости.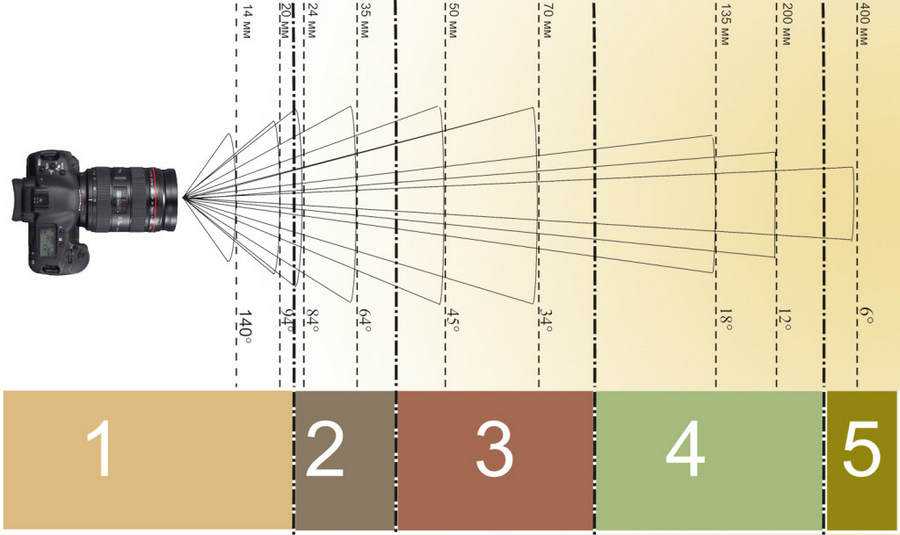 Каким бы ни было это число, это хорошее место для начала.
Каким бы ни было это число, это хорошее место для начала.
Подробнее: Как настроить телевизор
Хотите настроить его? При просмотре разнообразного контента, особенно 4K, если у вас есть 4K-телевизор, уменьшите значение элемента управления с этой начальной точки и посмотрите, что произойдет. Мелкие детали исчезают? Если да, то это слишком мало. В идеале вы сможете найти место, которое предлагает наиболее точную детализацию и наименьший дополнительный шум. Не удивляйтесь, если это число равно 0.
Некоторые телевизоры активно смягчают изображение, когда вы устанавливаете регулятор резкости на ноль (или даже ниже 50 в некоторых случаях). Это может быть сделано, чтобы предложить способ уменьшить шум в источниках более низкого качества, но я был бы шокирован, если бы это когда-либо использовалось для этой цели. Просто кое-что, что нужно иметь в виду. Если изображение вдруг выглядит размыто , это определенно слишком мало. У любого телевизора есть золотая середина, нужно только ее найти.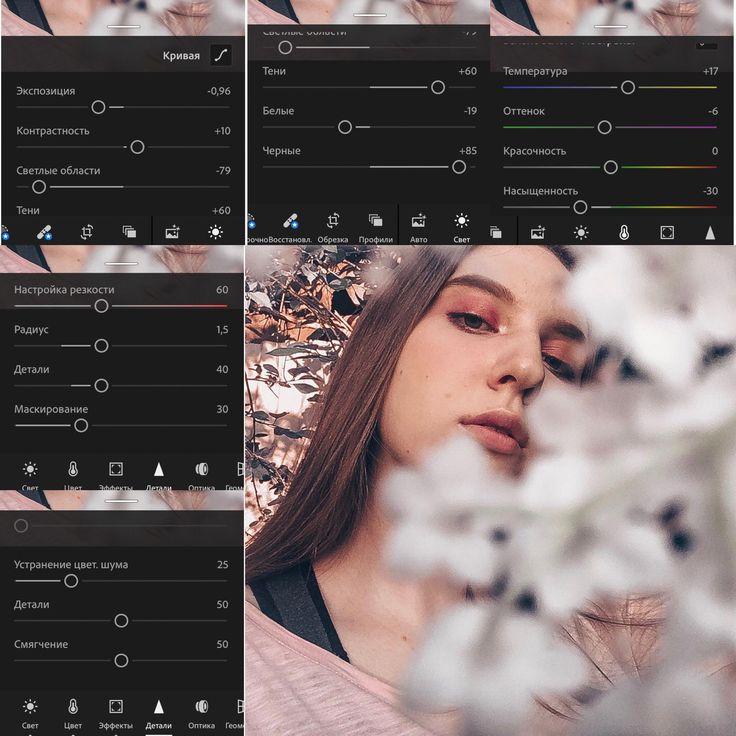
Установочный диск, такой как Spears & Munsil UHD HDR Benchmark, имеет шаблоны, которые облегчат поиск точного уровня резкости для вашего конкретного телевизора.
Возможно, хотя и редко, что у вас есть телевизор с постоянным улучшением контуров. Даже установив регулятор резкости на ноль и просмотрев все настройки (и предустановки изображения) на вашем телевизоре, вы все равно можете увидеть усиление краев или другую обработку. Однако это было более характерно для старых телевизоров. В наши дни это довольно редко.
Читать дальше : Когда пригласить профессионала для изменения настроек телевизора
А как насчет других визуальных элементов управления?
Многие телевизоры и некоторые проекторы высокого класса имеют функции обработки, отличные от контроля резкости. Обычно они находятся глубже в меню настроек или в отдельных «расширенных» разделах. Некоторые из них могут улучшить кажущуюся детализацию без добавления чрезмерного усиления краев.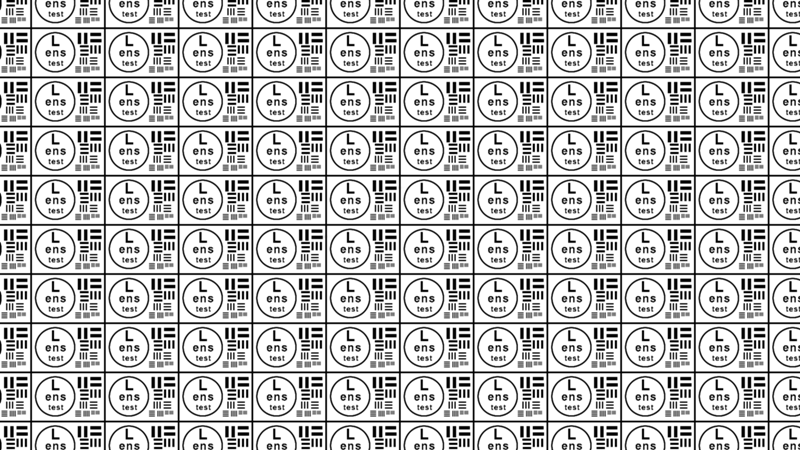 Другие, конечно, приносят больше вреда, чем пользы.
Другие, конечно, приносят больше вреда, чем пользы.
Различные этапы процесса масштабирования искусственного интеллекта Samsung.
SamsungЧастично это связано с увеличением общей вычислительной мощности, доступной в телевизорах среднего и высокого класса. Например, Samsung, LG и Sony обсудили использование ИИ для преобразования с повышением частоты, благодаря которому вы получаете прилично выглядящее изображение с более низким разрешением на телевизоре с высоким разрешением.
Здесь нет общих советов. Если в вашем телевизоре есть эти функции улучшения разрешения/детализации, попробуйте каждую из них, чтобы увидеть, что они делают. Сядьте поближе и посмотрите, добавляет ли он шум, улучшает края или делает изображение более четким. Пуристы, вероятно, захотят отключить эти функции, особенно с высококачественным контентом, например, с 4K Blu-ray, но с некоторым контентом это может помочь.
Почему иногда нельзя уменьшить резкость
Иногда усиление краев происходит в источнике. Это было распространено на ранних DVD, где было добавлено усиление краев, чтобы сделать их «популярными». Если это в источнике, вы ничего не можете с этим поделать. Это просто нужно иметь в виду, если вы пробуете разные настройки, не используйте только один источник или программу.
Производители телевизоров любят улучшать края, в основном потому, что это делает их телевизоры очень детализированными при просмотре в магазине.
Есть также некоторые источники, как правило, видео низкого качества, такие как телеканалы стандартной четкости или даже кассеты VHS, которые могут выиграть от схем улучшения детализации телевизора. Эти источники изначально настолько мягкие и имеют низкое разрешение, что, будучи увеличенными до размеров современных больших телевизоров, они могут выглядеть лучше.
Резкость выглядит странно? Подождите несколько дней
Если вы прямо сейчас подойдете к телевизору и повернете регулятор резкости до минимума, изображение будет абсолютно мягким. Как и в случае с высокой цветовой температурой, любой, кто не привык к точной настройке элементов управления своим телевизором, привык к определенному «взгляду» на изображение своего телевизора. Поэтому поначалу даже правильная настройка резкости может показаться мягкой, особенно если ваш телевизор был в режиме яркого или динамического изображения.
Как и в случае с высокой цветовой температурой, любой, кто не привык к точной настройке элементов управления своим телевизором, привык к определенному «взгляду» на изображение своего телевизора. Поэтому поначалу даже правильная настройка резкости может показаться мягкой, особенно если ваш телевизор был в режиме яркого или динамического изображения.
Попробуйте новый, более низкий уровень резкости в течение нескольких дней. Если вам не нравится внешний вид неулучшенного изображения, это нормально. Включите его обратно. Но держу пари, когда вы сделаете «оригинальную» настройку, она будет выглядеть странно.
Примечание редактора: эта история была впервые опубликована в 2015 году, но, гм, стала более четкой благодаря обновленной информации, ссылкам и многому другому.
Помимо освещения телевидения и других информационных технологий, Джефф проводит фототуры по интересным музеям и местам по всему миру, включая атомные подводные лодки, огромные авианосцы, средневековые замки, эпические 10 000-мильные путешествия и многое другое.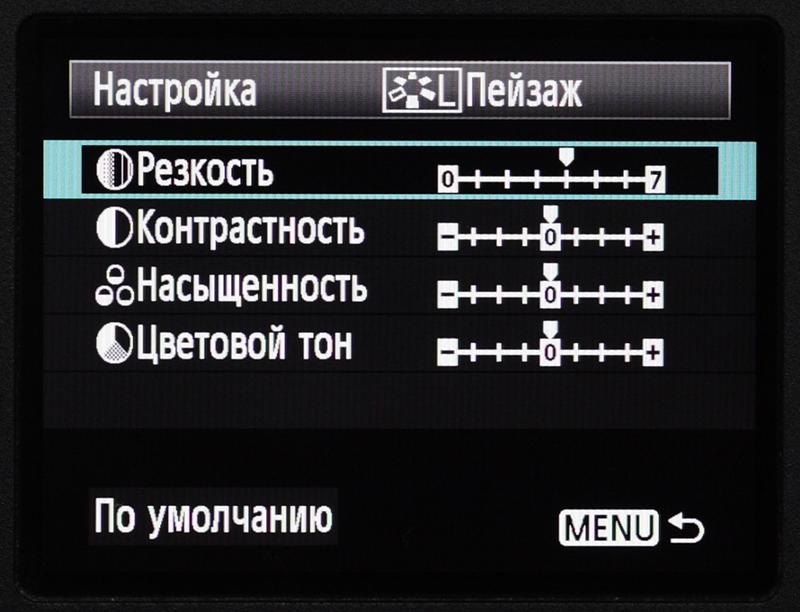 Ознакомьтесь с Tech Treks , чтобы узнать обо всех его турах и приключениях.
Ознакомьтесь с Tech Treks , чтобы узнать обо всех его турах и приключениях.
Он написал научно-фантастический роман-бестселлер о подводных лодках размером с город и сиквел. Вы можете следить за его приключениями в Instagram и на его канале YouTube.
Объяснение настроек телевизора: режимы изображения, усилители движения, резкость и т. д.
Перейти к основному содержаниюКогда вы покупаете по ссылкам на нашем сайте, мы можем получать партнерскую комиссию. Вот как это работает.
Получите идеальное изображение с лучшими настройками изображения для вашего телевизора
(Изображение: © Samsung)
Нет особого смысла покупать великолепный смарт-телевизор, если вы не собираетесь получать наилучшее изображение, а когда дело доходит до настройки экрана телевизора, это больше, чем просто подключить его и включить.
В этом руководстве описаны наиболее важные настройки и корректировки, которые вы можете выполнить, чтобы получить наилучшее изображение и увеличить удовольствие от просмотра.
Прежде чем приступить к настройке, убедитесь, что все ваши источники, такие как потоковое устройство, телевизионная приставка или проигрыватель Blu-ray, настроены правильно, так как они должны автоматически настроить свои параметры, чтобы убедиться, что они соответствуют вашему телевизору. – но это не всегда гарантировано. Просто нажмите информационную кнопку на телевизоре, чтобы убедиться, что разрешение установлено на 1080p — или 2160p, если у вас телевизор с поддержкой 4K — и готово.
Если вы хотите знать, что на самом деле делают настройки вашего телевизора, как они называются и стоит ли с ними экспериментировать, вот пять аспектов калибровки телевизора, которые вам необходимо учитывать.
1. Режимы изображения
Почти каждый телевизор имеет набор настроек режима изображения с различными предустановками, такими как кино (известный как «кино» на некоторых моделях), динамический, стандартный, спортивный и другие. Просто быстрый цикл по этим параметрам покажет, что картина резко меняется между ними.
Эти пять основных параметров настраиваются путем изменения режима изображения; цветовая температура, подсветка, усиление движения, гамма и усиление краев. Большинство телевизоров автоматически устанавливаются в «стандартный» режим, который обеспечивает средний баланс между вышеуказанными показателями. Хотя это вполне нормально для просмотра в дневное время, режим кино или кино — это настройка, которая будет более точно передавать цвета, что означает, что изображение будет выглядеть максимально близко к тому, что задумал режиссер.
Вот краткий обзор некоторых наиболее популярных настроек.
(Изображение предоставлено Samsung) Кино/Кино: Если вы ищете простую универсальную настройку, которая, вероятно, даст вам отличное изображение, вы можете проверить режим видео (который на некоторых модели также можно назвать киношными или теплыми). Этот режим, как правило, дает более точное воспроизведение цвета, если вы использовали другую настройку, вы можете обнаружить, что эта настройка будет отображать цвета более мягким образом, даже добавляя слегка красноватый или янтарный оттенок (будучи менее резким без всего этого синего света). ). Часто лучше использовать эту настройку, если вы также смотрите телевизор при слабом освещении. Если вы больше смотрите телевизор в течение дня или в очень светлой комнате, возможно, вам больше подойдет другая настройка.
). Часто лучше использовать эту настройку, если вы также смотрите телевизор при слабом освещении. Если вы больше смотрите телевизор в течение дня или в очень светлой комнате, возможно, вам больше подойдет другая настройка.
Стандарт: Обычно это настройка по умолчанию, которую вы найдете на своем телевизоре, когда достанете его из коробки. Он часто имеет более голубоватый оттенок, и вы обнаружите, что контрастность, резкость и яркость твердо установлены посередине — это отлично подходит для повседневного просмотра телевизора, но вам, вероятно, следует пропустить его, если вы садитесь смотреть телевизор. кино и хотите более кинематографического ощущения. Этот режим также удобен, если у вас есть комната с большим количеством естественного света, так как это хороший баланс между кино и ярким режимом (ниже).
Динамический/Яркий: Как следует из названия, этот режим делает цвета яркими, увеличивая насыщенность для усиления контраста. Недостатком является то, что это может сделать изображения перенасыщенными.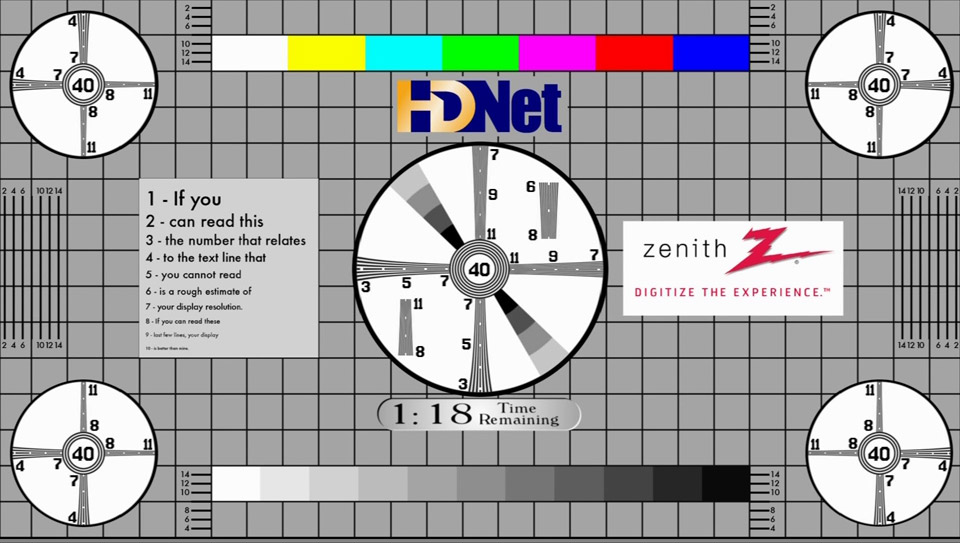 Это полная противоположность кинематографическому режиму, и вместо теплого/красноватого оттенка он дает скорее холодный/синий оттенок, из-за которого изображение может выглядеть неестественно ярким.
Это полная противоположность кинематографическому режиму, и вместо теплого/красноватого оттенка он дает скорее холодный/синий оттенок, из-за которого изображение может выглядеть неестественно ярким.
Спорт: Если вы являетесь поклонником спорта (любого вида), вам может подойти спорт пресет для просмотра следующей игры. Спортивный режим немного похож на динамическую настройку, которая искусственно усиливает цвета и контрастность — в данном случае, чтобы помочь выделить игроков, голы и тому подобное на фоне / поле. Это может быть немного бросающимся в глаза, но обычно вы обнаружите, что некоторые усилители движения используются для того, чтобы быстрые движения выглядели немного более плавными — например, настройка Motion Flow, используемая в телевизорах Sony Bravia для предотвращения размытия движения. Спортивные режимы (открывается в новой вкладке) на некоторых телевизорах Samsung также калибруют настройки звука, чтобы лучше воссоздать звук стадиона.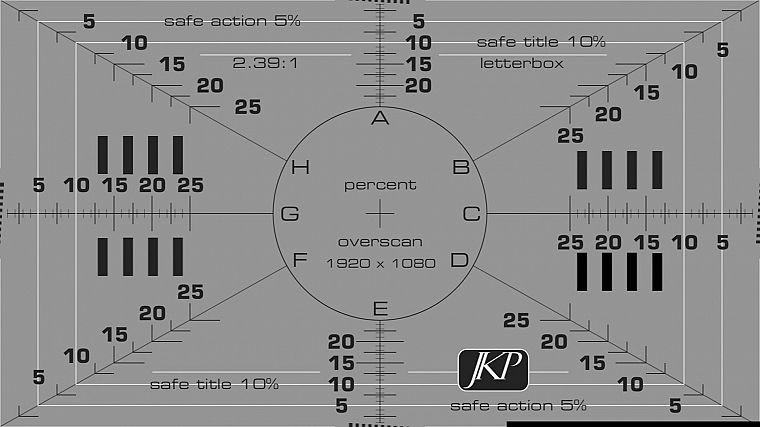
Игры: Если вы хотите улучшить свои игровые возможности, лучшим вариантом может быть выбор игрового режима. Этот режим работает путем вырезания ненужной обработки видео, чтобы уменьшить задержку, в то же время повышая цвет и контрастность, чтобы сделать встроенную графику более яркой и красочной.
(Изображение предоставлено LG)2. Усилители движения
У этой настройки может быть много разных названий, включая сглаживание движения или интерполяцию кадров, но все они делают примерно одно и то же. Процесс улучшения движения помогает устранить ореолы и размытие, возникающие на быстро движущихся изображениях, путем искусственной вставки большего количества кадров в видео.
Если вы смотрите прямые телепередачи или спортивные трансляции, эта функция должна работать хорошо, так как они обычно снимаются со скоростью 30 кадров в секунду. Однако, если вы смотрите фильм, снятый с частотой 24 кадра в секунду, это может привести к неестественному движению (также известному как эффект мыльной оперы).
К счастью, эту функцию очень легко отключить, когда она вам не нужна. Где вы найдете этот параметр, зависит от производителя, но слово «движение» обычно присутствует. Samsung называет это Auto Motion Plus, LG — TruMotion, Sharp — Fine Motion/AquoMotion, а Sony — MotionFlow.
3. Резкость
Вы можете подумать, что лучший способ получить сверхчеткое изображение — установить этот параметр на максимум, но на самом деле все наоборот. Если вы используете предустановку фильма или кинотеатра, есть вероятность, что она уже была вам отклонена.
Параметр резкости не увеличивает резкость изображения; вместо этого он увеличивает усиление края. Когда края изображения усиливаются, создается впечатление, что вокруг них есть ореол или тень, в результате чего все изображение выглядит неестественно.
Чтобы настроить резкость, просто уменьшите резкость до тех пор, пока не исчезнет ореол. Изображение станет заметно мягче, когда настройка будет около нуля; если он слишком мягкий на ваш вкус, просто увеличьте его на одну или две метки, чтобы убедиться, что вы не потеряете ни одной важной детали.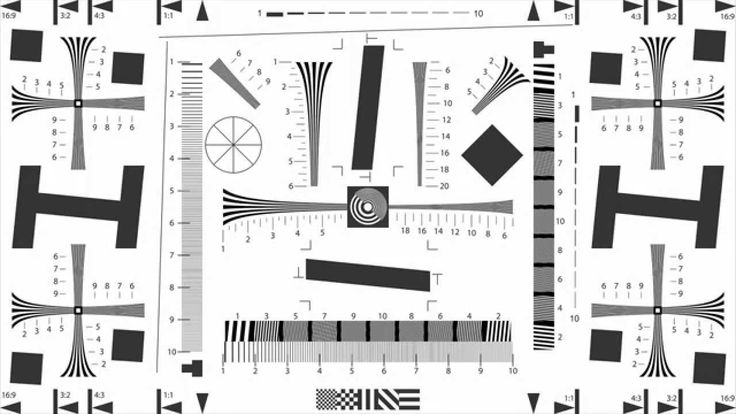
4. Контрастность и яркость
Эти две настройки идут рука об руку. Контраст регулирует яркую часть изображения, а яркость регулирует темные части. Установив слишком высокую контрастность, вы обнаружите, что теряете некоторые детали, но если вы установите слишком низкую контрастность, ваше изображение будет выглядеть истощенным. Точно так же, если вы установите слишком высокую яркость, ваше изображение будет выглядеть размытым.
Лучший способ отрегулировать эти два параметра — загрузить шаблон калибровки или приобрести DVD-диск, на котором вы сможете правильно настроить яркость, контрастность и другие параметры. Но стоит отметить, что разные каналы или даже параметры потоковой передачи могут выглядеть немного по-разному, поэтому ваши настройки контрастности могут быть правильными для жителей Востока, но совершенно неверными, когда речь идет о Netflix.
5. Датчики подсветки и освещенности
Подсветка в ЖК-дисплее или сама панель в OLED-телевизоре, излучающая собственный свет, изменяет интенсивность источника освещения для телевизора.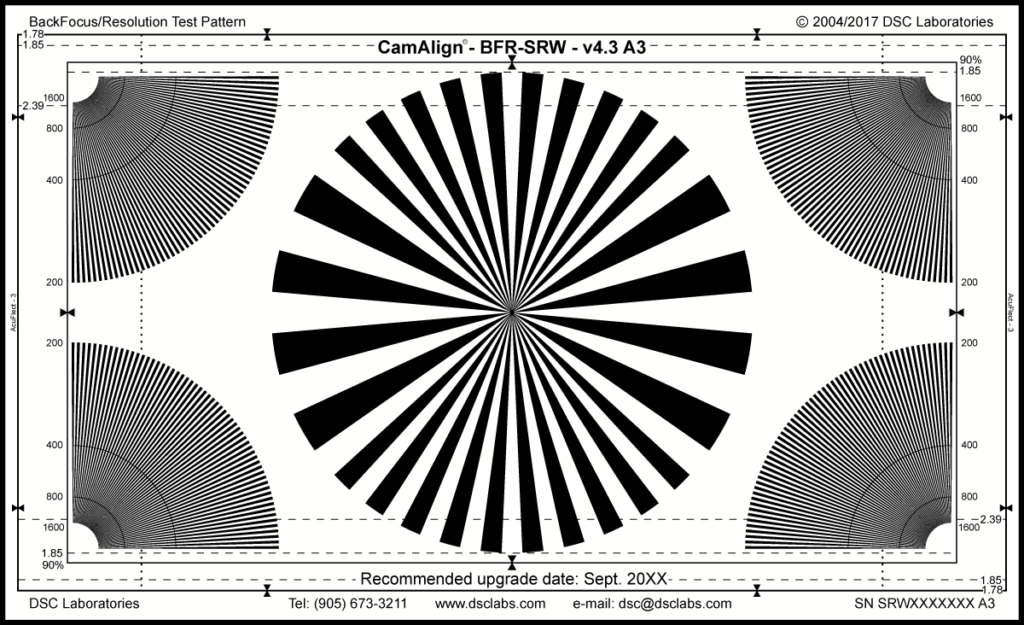 При слабом освещении подсветку следует установить ниже, тогда как при ярком свете подсветку необходимо установить на максимум. Правильная настройка подсветки может снизить риск утомления глаз и головных болей, а также обеспечить видимость изображения относительно окружающей среды.
При слабом освещении подсветку следует установить ниже, тогда как при ярком свете подсветку необходимо установить на максимум. Правильная настройка подсветки может снизить риск утомления глаз и головных болей, а также обеспечить видимость изображения относительно окружающей среды.
Некоторые телевизоры Samsung оснащены функцией обнаружения внешней освещенности (или датчиком ECO на более старых моделях), которая измеряет освещенность в вашей комнате и автоматически меняет яркость экрана для снижения энергопотребления. Вы найдете аналогичную функцию в Dolby Vision IQ, которая добавляет датчик освещенности к некоторым телевизорам Panasonic и LG для настройки калибровки изображения для отснятого материала Dolby Vision в зависимости от уровня освещенности в комнате. Новые OLED-телевизоры Panasonic также имеют функцию Intelligent Sensing, которая расширяет эту светозависимую калибровку до контента, отличного от DV.
В этом руководстве мы рассмотрели лишь часть различных настроек, но, как видите, всего лишь несколько простых изменений в настройках вашего телевизора могут улучшить качество просмотра.
