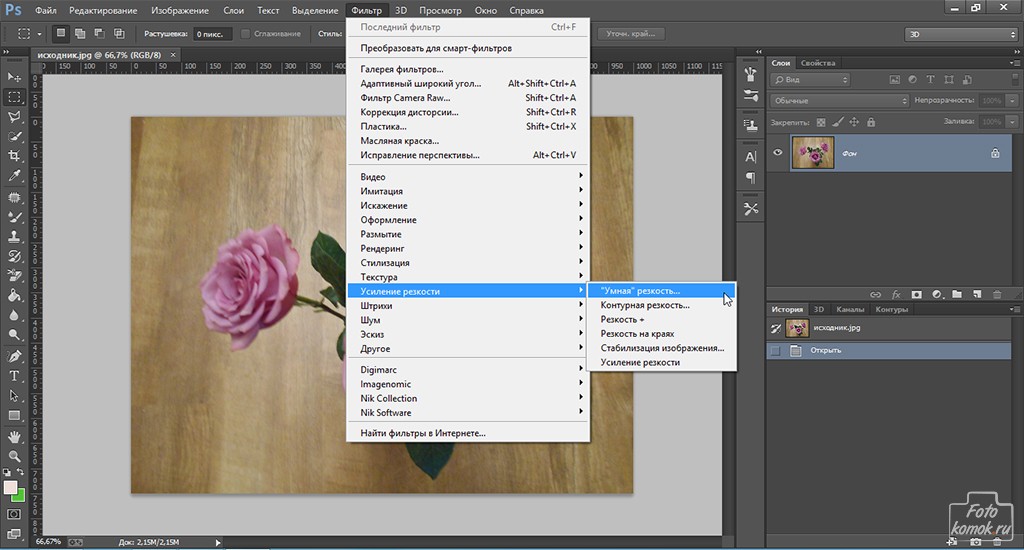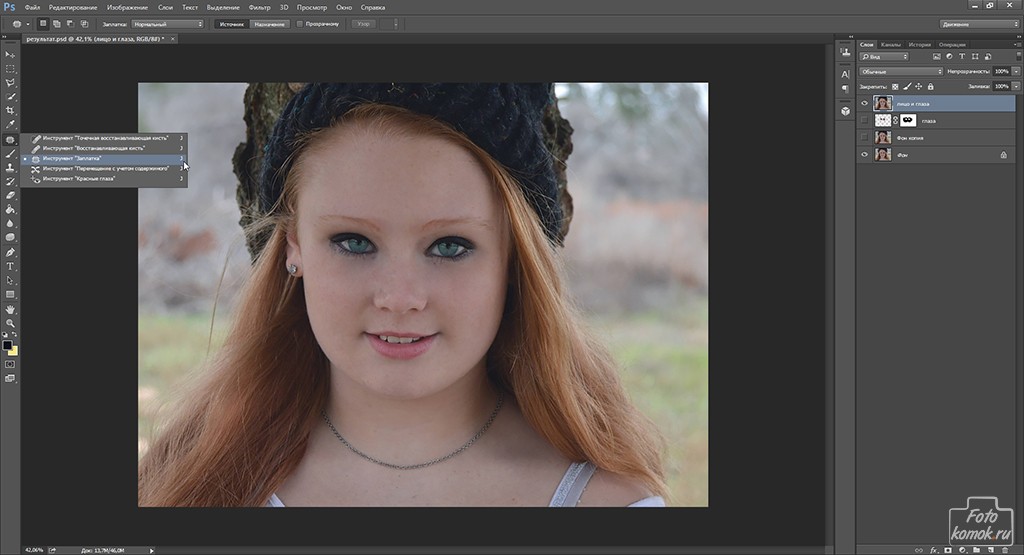PhotoshopSunduchok — Как профессионально настроить резкость
Автор: Накрошаев Олег. Дата публикации: . Категория: Обработка фотографий в фотошопе.
Как профессионально
настроить резкость
Мы переходим к заключительному этапу рабочего потока, а именно к увеличению резкости фотографии.
Усиление резкости — наиболее субъективный момент в обработке снимка, который вызывает больше всего разногласий и ее сложно оценить на экране.
Нам достаточно признания того факта, что практически все снимки нуждаются в повышении резкости.
В фотошопе есть довольно много способов усиления резкости, к примеру, «Контурная резкость», «Умная резкость» и другие фильтры из группы «Усиление резкости», команда Тени/Света, регулятор «Четкость» в модуле Camera Raw и т.п. Так же, как и умножение через размытую маску слоя.
Рабочий поток фотошоп мастера не требует применения какой-то особой техники повышения резкости, но, если вам необходимо получить хороший результат по увеличению резкости, на панели Д.
Настройка резкости — неотъемлемая часть любой обработки фотографии, однако, в рамках рабочего потока не обязательно применять операции, которые установлены на панели Д. Маргулиса и в палитре фотошопа «Операции».
Операция Д. Маргулиса актуальна и современна.
Она очень сложна (более 150 шагов), в ней предусмотрены варианты решения практически любых проблем с резкостью.
Но ее также можно применять весьма простым образом.
Вы можете усиливать резкость любым способом, который Вам известен, если он Вас устраивает.
Но, все-таки операция Д. Маргулиса предоставляет беспрецедентные настройки резкости.
Речь идет не просто о раздельной регулировке темных и светлых ореолов, а о 7 типах резкости.
Каждый тип будет располагаться на отдельном слое в виде карты ореолов и совершенно будет независим от самого изображения, т. е. ореолы не будут внедрены в само изображение.
е. ореолы не будут внедрены в само изображение.
Кроме простой регулировки непрозрачности, Вы сможете регулировать как маску каждого слоя, так и сам слой.
Но, чтобы получить хороший результат, надо знать не просто предназначение слоев, а понять на что влияет каждый слой и уметь его настраивать.
Именно об этом я рассказываю в своем новом видео курсе
«Алгоритм обработки фото в Photoshop. Резкость»:
Небольшой вывод.
Вы обработали файл по всем необходимым этапам рабочего потока или любым другим своим способом, к примеру, методом традиционной обработки фотографий.
Пришло время поработать над резкостью.
У Вас есть три варианта.
Вызвать фильтр «Контурная резкость» или другой из группы «Усиления резкости», применяющийся не автоматически, а имеющий свои настройки.
Ввести значения параметров по своему вкусу и нажать ОК.
Воспользоваться каким-нибудь любым другим методом повышения резкости.
Использовать операцию с панели Д. Маргулиса.
Я рекомендую операции Д. Маргулиса.
В этом случае требуется всего лишь нажать кнопку запуска операции и в самом простом случае, просто отрегулировать непрозрачность получившейся группы, очень часто бывает достаточно даже такого простого действия.
Но, если Вы хотите качественно настроить резкость, то тогда Вам сюда:
Понравилось? Поделитесь:
Добавить комментарий
Изменение резкости. Photoshop CS4
Изменение резкости. Photoshop CS4 ВикиЧтение Photoshop CS4
Жвалевский Андрей Валентинович
Содержание
Изменение резкости
Бывает, что после сканирования резкость изображения нуждается в корректировке. Причиной могут стать и некачественный оригинал, и погрешности сканера, и особенности изображения. Мутную, нечеткую фотографию стоит сделать порезче, изображение же с большим количеством мелких дефектов иногда достаточно размыть – и качество становится приемлемым.
Мутную, нечеткую фотографию стоит сделать порезче, изображение же с большим количеством мелких дефектов иногда достаточно размыть – и качество становится приемлемым.
Для изменения резкости служат как фильтры, так и инструменты Photoshop.
Фильтры групп Blur (Размытие) и Sharpen (Резкость)
Легко догадаться, что фильтры первой группы ухудшают четкость изображения (зато удаляют мелкие дефекты), а второй – повышают резкость. Каждая из групп содержит довольно много фильтров, но запоминать все нет смысла. Опишем самые полезные.
Среди фильтров размытия безусловным лидером долгое время являлся описанный выше Gaussian Blur (Размытие по Гауссу). В последних версиях Photoshop появилось еще несколько способов качественно размыть изображение.
Box Blur (Размытие по квадрату)
В результате применения этого фильтра определенная (в зависимости от настроек) зона заливается по принципу Average (Усреднение), то есть усредняются цвет и яркость нескольких соседних пикселов.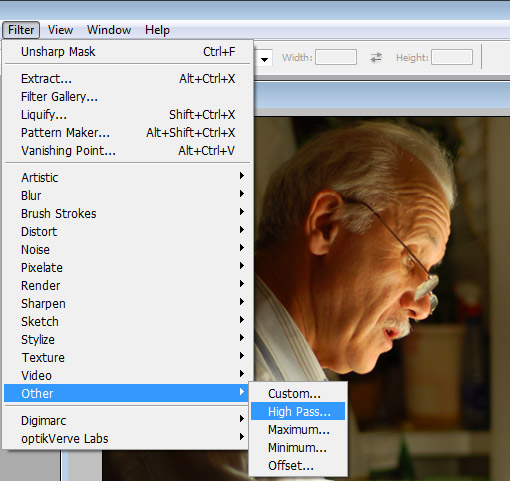 Данный фильтр имеет всего одну настройку (рис. 6.30), но действует очень эффективно. Даже если выбрать Radius (Радиус) – он определяет степень действия фильтра – равным 1 пикселу, изображение размывается довольно заметно.
Данный фильтр имеет всего одну настройку (рис. 6.30), но действует очень эффективно. Даже если выбрать Radius (Радиус) – он определяет степень действия фильтра – равным 1 пикселу, изображение размывается довольно заметно.
Рис. 6.30. Окно фильтра Box Blur (Размытие по квадрату)
Smart Blur (Настраиваемое размытие)
Это размытие действует только на небольшие цветовые переходы, не затрагивая контуры (рис. 6.31).
Рис. 6.31. Окно фильтра Smart Blur (Настраиваемое размытие)Параметр Radius (Радиус) определяет степень воздействия фильтра. Threshold (Порог) задает максимальное значение перепада яркостей той области, в которой применяется размытие. Если увеличивать эту настройку, то мелкие детали будут исчезать. Surface Blur (Размытие поверхности)
Фильтр, который обладает необычным действием: мелкие детали размываются, а крупные остаются резкими. Таким образом можно превращать текстурированную поверхность в довольно однородную. Настройки фильтра аналогичны параметрам Smart Blur (Настраиваемое размытие).
Таким образом можно превращать текстурированную поверхность в довольно однородную. Настройки фильтра аналогичны параметрам Smart Blur (Настраиваемое размытие).
Рассмотрим фильтры, которые позволяют увеличить четкость изображения. Лучший фильтр из группы Sharpen (Резкость) — Smart Sharpen (Настраиваемая резкость) – был описан выше. Теперь стоит обратить внимание на Unsharp Mask (Контурная резкость).
Окно фильтра содержит несколько настроек (рис. 6.32).
Рис. 6.32. Окно фильтра Unsharp Mask (Контурная резкость)• Amount (Величина) – задает степень, с которой фильтр действует на области изображения. Не стоит задавать значение этой настройки слишком большим – при этом фильтр создаст муар.
• Radius (Радиус) – зона действия фильтра.
• Threshold (Порог) – указывает, какой должен быть перепад резкости между пикселами, чтобы эта величина считалась границей.
Инструменты изменения резкости
Данные инструменты позволяют изменять резкость на отдельных участках изображения. Всего в Photoshop три таких инструмента (рис. 6.33). Рассмотрим их по порядку.
Рис. 6.33. Инструменты изменения резкости• Blur (Размытие). Используется для того, чтобы уменьшить резкость участка изображения.
• Sharpen (Резкость). Увеличивает контрастность фрагмента, к которому применен.
• Smudge (Палец). Сильно размывает изображение, «смазывает» его.
Способ применения всех трех инструментов одинаков: нужно нажать кнопку мыши и, не отпуская ее, поводить по выбранному участку изображения. Чем дольше вы перемещаете указатель, тем заметнее будет эффект действия инструмента.
Данный текст является ознакомительным фрагментом.
Изменение прав
Изменение прав Первое что мы сделаем в режиме пользователя root – передадим права файлов и директорий, установленных в Главе 5, пользователю root. Это необходимо, т.к. когда в дальнейшем мы оставим директорию /static добавим несколько пользователей, один из них может оказаться
Изменение статуса
Изменение статуса Статус легко изменить следующими способами:1.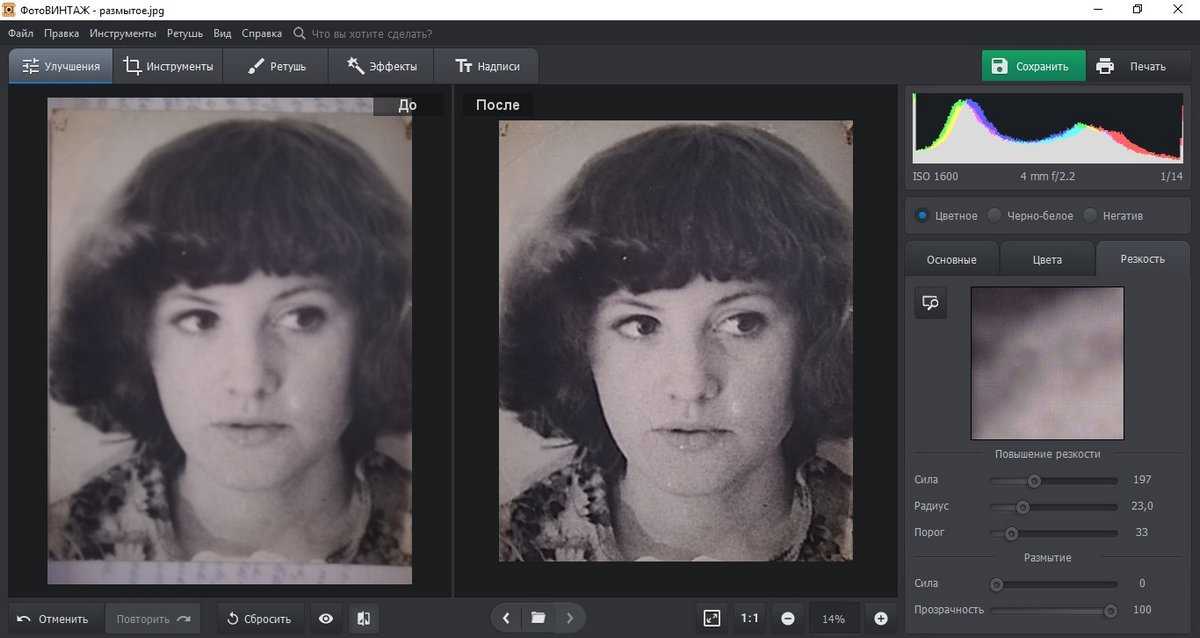 Выберите в меню Файл команду Изменить режим в сети и в раскрывающемся списке укажите режим связи.2. Вызовите раскрывающийся список, щелкнув на треугольничке в левом нижнем углу диалогового окна программы
Выберите в меню Файл команду Изменить режим в сети и в раскрывающемся списке укажите режим связи.2. Вызовите раскрывающийся список, щелкнув на треугольничке в левом нижнем углу диалогового окна программы3.2. Изменение пароля
3.2. Изменение пароля Чтобы изменить свой пароль воспользуйтесь командой passwd. Ее нужно ввести без параметров. При этом команда запросит новый пароль. Если вы не root, система не разрешит вам ввести пароль, являющимся словом, или короткий пароль. В другом случае вы можете
22.8.4 Изменение адресов
22.8.4 Изменение адресов Возможность применения более одного глобального префикса упрощает переход от одного провайдера к другому.От маршрутизатора поступают значения для установки индивидуальных таймеров на каждый префикс провайдера. При переключении с одного
Изменение баланса
Изменение баланса
При создании фильма со стереофоническим звуковым сопровождением важную роль играет звуковой баланс. Стереофонический звук выводится через две колонки, расположенные перед зрителем на некотором расстоянии друг от друга (это могут быть и динамики
Стереофонический звук выводится через две колонки, расположенные перед зрителем на некотором расстоянии друг от друга (это могут быть и динамики
Фильтры резкости
Фильтры резкости Фильтры резкости располагаются в группе Sharpen (Резкость) (рис. 7.20). Они служат для того, чтобы тем или иным способом увеличивать четкость изображения. Они представляют собой полную противоположность предыдущим – фильтрам размытия. Рис. 7.20. Группа
2.6. Изменение данных
2.6. Изменение данных В этом разделе вы познакомитесь с командами изменения, замещения и удаления строк таблицы. Начнем с рассмотрения команды UPDATE, которая позволяет установить новые значения в одной или нескольких строках, например, следующим образом:UPDATE <Имя таблицы>
Изменение яркости
Изменение яркости
Отсканированный снимок может оказаться как слишком светлым, так и чрезмерно темным.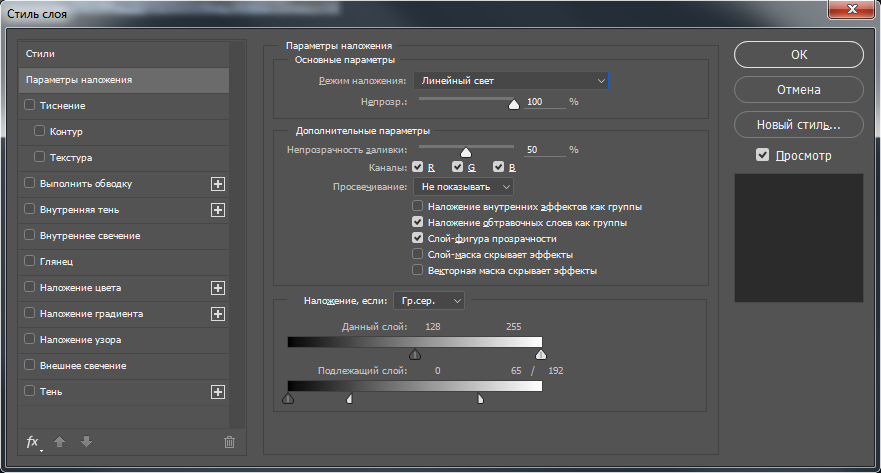 В некоторых случаях вам могут помочь операции Image ? Adjustments ? Brightness/Contrast (Изображение ? Коррекция ? Яркость/Контраст) и Image ? Adjustments ? Shadows/Highlights (Изображение ? Коррекция ?
В некоторых случаях вам могут помочь операции Image ? Adjustments ? Brightness/Contrast (Изображение ? Коррекция ? Яркость/Контраст) и Image ? Adjustments ? Shadows/Highlights (Изображение ? Коррекция ?
Изменение таблиц
Изменение таблиц Оператор ALTER TABLE используется для изменения структуры таблицы: добавления, изменения или удаления столбцов или ограничений. При необходимости один оператор может выполнять несколько изменений. Для выполнения ALTER TABLE вы должны быть соединены с базой
Изменение длины
Изменение длины Если изменить длину аудиоданных, то высота тона тоже изменится, что в большинстве случаев нежелательно. Программа Sound Forge содержит процессор Time Stretch (Временное растягивание), позволяющий изменить длину аудиоданных без воздействия на высоту тона.Чтобы
3.
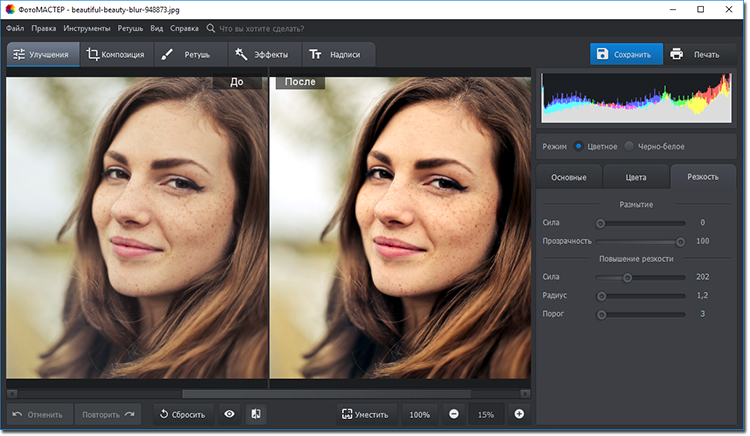 6. Изменение пароля
6. Изменение пароля3.6. Изменение пароля Изменить пароль пользователя можно с помощью конфигуратора Система | Параметры | Обо мне. В открывшемся окне (рис. 3.9) нажмите кнопку Изменить пароль, затем введите старый пароль и два раза новый. Все, пароль
Изменение меню
Изменение меню Внешний вид взятого из Альбома или созданного самостоятельно меню можно подправить в любой момент работы над проектом. Для этого следует использовать все тот же редактор титров, вызываемый нажатием кнопки Редакт. меню инструмента Свойства клипа (на линии
53 Культурное изменение
53 Культурное изменение Когда вы находитесь в Сиднее, поступайте так, как поступают жители этого города. Много лет назад, когда американские кафе с золотистыми сводами, входящие в сеть быстрого питания, впервые появились на Пит Стрит, в них предлагали гамбургеры
Глубина резкости и эффект боке: изменение взгляда на проблему во времени и пространстве Василий Щепетнёв
Глубина резкости и эффект боке: изменение взгляда на проблему во времени и пространстве Василий Щепетнёв Опубликовано 02 декабря 2013 Всякий раз, бывая в Санкт-Петербурге, стараюсь заглянуть в Русский музей, а в Русском музее — посидеть минут
Глубина резкости и диафрагма
Глубина резкости и диафрагма
Диафрагма управляет не только количеством света, проходящим через объектив, но и глубиной резкости. Определение
Расстояние между передней и задней границами резко изображаемого пространства называется глубиной резкости.
Не все объекты в
Определение
Расстояние между передней и задней границами резко изображаемого пространства называется глубиной резкости.
Не все объекты в
Глубина резкости снимка
Глубина резкости снимка Для портретной съемки глубина резкости имеет очень большое, можно сказать, ключевое значение (рис. 8.9). Только портрет во весь рост должен быть целиком резким, и то не всегда. Для этого диафрагма может быть установлена на f5.6-f11 и даже выше, если
Повышение резкости в Photoshop с помощью плагина ADP LumiFlow упрощается
Повышение резкости в Photoshop с помощью плагина ADP LumiFlow для Photoshop имеет значительно улучшенную функциональность. Мы добавили раздел автоматической веб-резкости с 3 методами повышения резкости. Вы также найдете раздел самозатачивания, дающий вам полную свободу и контроль. В разделе инструментов и просмотра есть мощные инструменты для защиты краев для дальнейшего контроля.
В разделе инструментов и просмотра есть мощные инструменты для защиты краев для дальнейшего контроля.
Плагин повышения резкости в ADP LumiFlow
Множество невероятных и мощных новых функций, позволяющих полностью контролировать весь процесс заточки. Повышение резкости в Photoshop стало проще, чем когда-либо прежде.
Auto Web Sharpening
В верхней части панели вы найдете все инструменты для подготовки изображения к публикации в Интернете. Существует три встроенных метода повышения резкости. Также включены все стандартные размеры веб-изображений или выберите свой собственный.
Самозатачивающийся
Здесь у вас есть полный контроль над процессом, включая 4 метода заточки.
Инструменты, просмотр и сохранение
В этот раздел включены многие параметры просмотра, инструменты изменения маски, инструменты сохранения и мощная защита границ.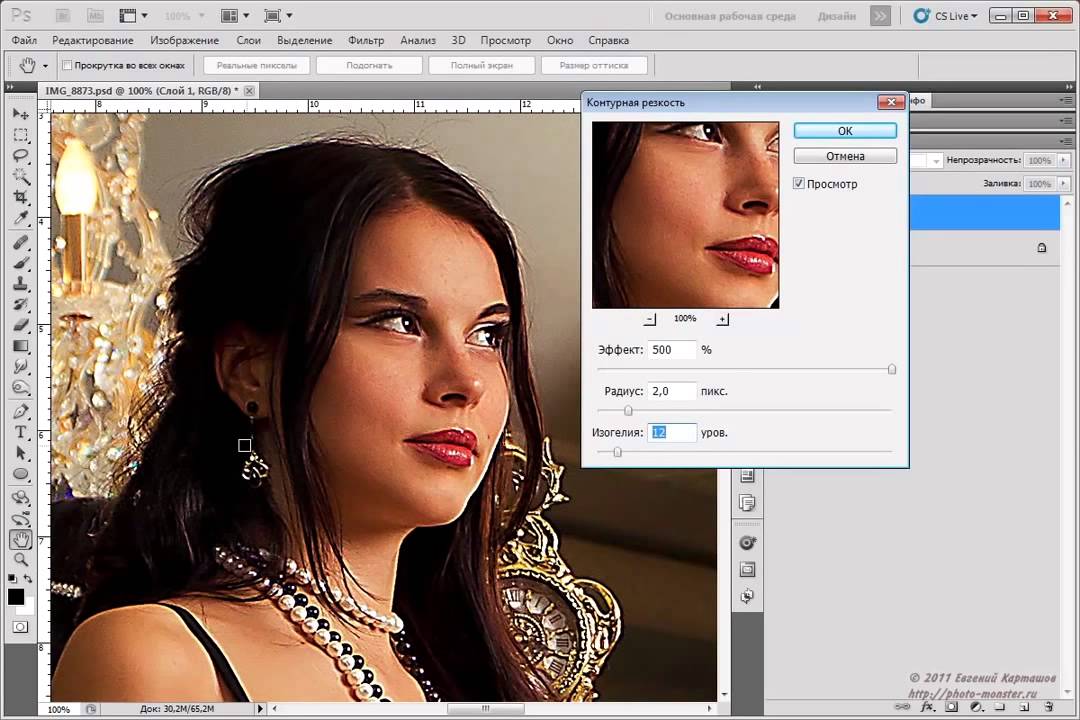
Автоматическое увеличение резкости веб-страниц в Photoshop с помощью ADP LumiFlow
Когда дело доходит до увеличения резкости изображений для Интернета, мы знаем, что существует множество популярных методов. Мы встроили в панель 3 наиболее распространенных метода, чтобы предоставить вам варианты.
Выберите метод повышения резкости
У вас есть возможность выбрать любой из 3 методов, или вы можете использовать все методы повышения резкости. Независимо от того, какой метод вы выберете, будет создан новый документ, так что вы не повлияете на исходный файл. При каждом методе создания у вас будет применен слой повышения резкости, а непрозрачность слоя будет установлена на заранее определенную непрозрачность / силу. Каждое изображение имеет совершенно разные требования, вы можете контролировать применяемую силу, регулируя непрозрачность. У вас также будет дополнительный контроль над силой заточки при выборе каждого типа, см. подробности ниже.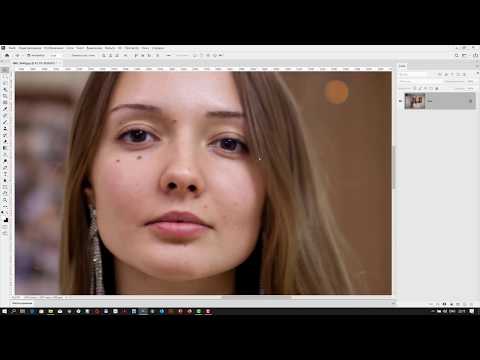
3-этапное повышение резкости
Метод 3-этапного повышения резкости использует 3 этапа нерезкой маски. Использование этого метода создает самый сильный контраст из трех, добавляя привлекательный контраст и детализацию. Метод, используемый в этом процессе, не может быть захвачен с помощью интеллектуальных фильтров, вместо этого вам предоставляется каждый из 3 этапов, представленных в виде отдельных слоев. Вы можете изменить непрозрачность каждого из слоев, чтобы изменить эффект повышения резкости, или добавить маски к слоям, чтобы закрасить области.
Повышение резкости по маске
Инструмент «Нерезкая маска» в Photoshop — один из самых популярных методов повышения резкости изображений. С помощью этого метода мы предоставили слой с резкостью в качестве смарт-объекта. Это дает вам возможность повторно ввести нерезкую маску, применяемую для изменения настроек. Вы также можете настроить непрозрачность слоя, чтобы изменить силу.
Повышение резкости высоких частот
Высокочастотный фильтр — еще один популярный метод повышения резкости изображений. Это использует фильтр высоких частот в Photoshop. Вы можете изменить радиус фильтра верхних частот, чтобы увеличить или уменьшить ширину выделения края. Режим наложения результирующего слоя изменен на Overlay, чтобы применить повышение резкости. У вас есть возможность настроить непрозрачность слоя, используйте интеллектуальный фильтр, чтобы настроить радиус фильтра высоких частот. Вы также можете изменить режим наложения на Мягкий свет, чтобы немного уменьшить силу эффекта.
Это использует фильтр высоких частот в Photoshop. Вы можете изменить радиус фильтра верхних частот, чтобы увеличить или уменьшить ширину выделения края. Режим наложения результирующего слоя изменен на Overlay, чтобы применить повышение резкости. У вас есть возможность настроить непрозрачность слоя, используйте интеллектуальный фильтр, чтобы настроить радиус фильтра высоких частот. Вы также можете изменить режим наложения на Мягкий свет, чтобы немного уменьшить силу эффекта.
Все методы повышения резкости
При использовании всех методов в новом документе будут созданы отдельные слои со всеми тремя методами повышения резкости в Photoshop. Здесь вы можете просмотреть все различные методы, чтобы определить, какой из них лучше всего подходит для вашего изображения. Пока вы смотрите на каждый тип, выключите два других, чтобы они не влияли друг на друга.
Выберите размер
Мы предлагаем 7 предустановленных размеров изображения. Они изменят размер ваших изображений по их длинному краю до числа, указанного на кнопке. Ваше изображение будет изменено на 72 пикселя на дюйм, а цветовой профиль будет изменен на sRGB, что идеально подходит для отображения в Интернете.
Ваше изображение будет изменено на 72 пикселя на дюйм, а цветовой профиль будет изменен на sRGB, что идеально подходит для отображения в Интернете.
Пикселы длинного края
Используя эту функцию, вы вводите размер изображения по длинному краю. Когда вы нажмете кнопку «Выполнить», резкость в новом документе будет увеличена с помощью выбранного вами метода или всех методов.
Самостоятельное повышение резкости в Photoshop с помощью ADP LumiFlow
В этом разделе вы полностью контролируете и сами определяете, как повысить резкость в Photoshop. Также включен дополнительный метод с добавлением Smart Sharpen.
Создать новый документ
Чтобы сохранить текущий документ, эта кнопка создаст дубликат текущего изображения со всеми его слоями. Затем вы можете применить резкость, не затрагивая исходный файл изображения.
Сведение
При дублировании изображения сохраняются все слои исходного файла. Это может понадобиться, поскольку вы можете использовать маски слоя в своем изображении, чтобы помочь изолировать области в увеличенном изображении. Если вы хотите работать с одним плоским изображением, кнопка «Свести» свернет ваше изображение в один слой.
Если вы хотите работать с одним плоским изображением, кнопка «Свести» свернет ваше изображение в один слой.
Объединить все
Это создаст объединенную копию всех ваших активных слоев и поместит ее поверх стопки слоев.
Это преобразует ваше изображение в 8-битное изображение. Если вы закончили применять резкость и изображение имеет окончательный размер, вы можете преобразовать его в 8-битное, чтобы уменьшить размер файла.
Если вы размещаете свое изображение в Интернете или берете его в полиграфическую лабораторию, которая работает с принтерами sRGB, вам нужно преобразовать свое изображение в sRGB.
Методы
Поскольку мы не знаем, какого размера будет ваше изображение, степень резкости не обязательно должна быть научной. Поэтому все методы, за исключением 3-этапного, построены как смарт-объекты, чтобы вы могли контролировать силу.
В Photoshop есть 4 встроенных метода увеличения резкости. Подробную информацию о том, как каждый из них повышает резкость изображения, см. в разделе выше. Единственное дополнение — Smart Sharpen. Этот метод очень похож на Unsharp Mask, что дает вам небольшую разницу в методе повышения резкости. Этот слой будет создан как смарт-объект, позволяющий изменять силу или регулировать непрозрачность слоя, чтобы увеличить или уменьшить силу.
в разделе выше. Единственное дополнение — Smart Sharpen. Этот метод очень похож на Unsharp Mask, что дает вам небольшую разницу в методе повышения резкости. Этот слой будет создан как смарт-объект, позволяющий изменять силу или регулировать непрозрачность слоя, чтобы увеличить или уменьшить силу.
Выберите размер и количество пикселей по длинному краю
Этот раздел работает точно так же, как инструменты Auto Web, см. эти сведения для получения дополнительной информации.
Защита выбранных краевЗащита всех краевИнструменты, просмотр и сохранение
В нижней части панели вы найдете несколько полезных инструментов для окончательной обработки резкого изображения.
Защита краев от выделения
Используйте этот инструмент, если у вас есть определенный край изображения, который вы хотите защитить от чрезмерной резкости в Photoshop или этих ужасных ореолов. Сделайте выделение на изображении с помощью любого инструмента выделения, затем выберите слой с резкостью, прежде чем нажимать кнопку.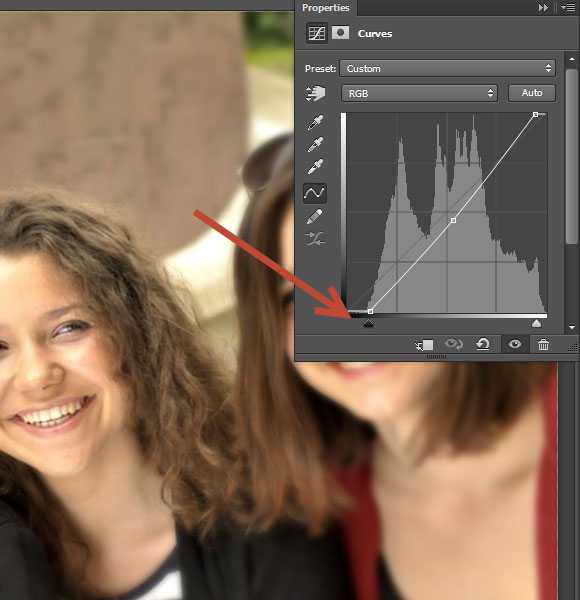 После вашего выбора будет создана пользовательская маска для защиты выбранного края. Вам будет предложено указать толщину в пикселях, которую вы хотите защитить. Обычно достаточно 2-3 пикселей в зависимости от размера вашего изображения. Вы можете регулировать плотность маски, чтобы уменьшить силу защиты.
После вашего выбора будет создана пользовательская маска для защиты выбранного края. Вам будет предложено указать толщину в пикселях, которую вы хотите защитить. Обычно достаточно 2-3 пикселей в зависимости от размера вашего изображения. Вы можете регулировать плотность маски, чтобы уменьшить силу защиты.
Защита краев: Защита всех краев
Использование этого метода защиты краев позволяет найти все детализированные края на изображении и создать маску для защиты их от повышения резкости. Прежде чем нажимать кнопку, убедитесь, что вы находитесь на слое изображения с резкостью. Затем вы можете отрегулировать плотность маски, чтобы уменьшить степень защиты.
Черно-белые кисти
Быстро выбирайте кисти для рисования на масках слоев.
Маска слоя будет заполнена белым, черным или 50% серым на ваш выбор.
Инвертировать
Эта кнопка инвертирует вашу маску в противоположную, превращая белое в черное и черное в белое.
Плитка по горизонтали
Это поместит исходное изображение и изображение с резкостью друг на друга. Это позволит вам просматривать исходное изображение без резкости рядом с изображением с резкостью, чтобы увидеть разницу между ними.
Мозаика по вертикали
Эта кнопка работает так же, как и кнопка Мозаика по горизонтали, за исключением того, что она размещает ваши изображения рядом.
Удалить мозаичное изображение
Эта кнопка удаляет мозаичное изображение, возвращая вас к просмотру одного изображения.
Просмотр маски
Эта кнопка открывает маску на любом слое с маской слоя. Это сделает маску видимой, чтобы вы могли видеть области, контролируемые маской, и вносить коррективы. Вы можете переключаться между видом маски и видом изображения, снова нажимая кнопку.
Масштабирование
Имеется 4 встроенных параметра масштабирования. Увеличение и уменьшение масштаба до 100%, а также до полного экрана.
Сохранить как
Откроется стандартный экран сохранения. Это позволит вам выбрать тип файла, имя файла и место, где вы хотите сохранить изображение.
Сохранить для Интернета
Откроется окно Сохранить для Интернета в Photoshop. Функция «Сохранить для Интернета» дает вам более точный контроль над окончательным размером изображения с помощью ползунка качества от 0 до 100 вместо 0–12 при сохранении как.
Как сделать выборочную резкость в Photoshop с помощью фильтра высоких частот
Хотите сделать часть изображения более заметной? В этом посте мы покажем вам, как сделать выборочную резкость в Photoshop, используя фильтр высоких частот. Этот метод отлично подходит для придания снимкам ярких глаз или тонкого выделения элементов изображения. Я покажу вам, как использовать этот метод на фотографии, где я хочу еще больше выделить глаза. Ниже
Дублировать слой После того, как вы открыли изображение в Photoshop, первым шагом к выборочному повышению резкости с помощью этого метода является дублирование слоя изображения. Если в вашем файле много слоев, важно продублировать все слои и объединить их в один слой. Этот дублированный слой — тот, к которому мы собираемся внести все изменения.
Если в вашем файле много слоев, важно продублировать все слои и объединить их в один слой. Этот дублированный слой — тот, к которому мы собираемся внести все изменения.
Следующим шагом является обесцвечивание дублированного слоя. Для этого перейдите в меню Photoshop и нажмите «Изображение» > «Коррекция» > «Обесцветить» (или Shift+Ctrl+U в Windows или Shift+Cmd+U в Mac). Позже мы воспользуемся режимом наложения, чтобы вернуть цвет исходного слоя.
Фильтр высоких частот Следующим шагом является применение фильтра высоких частот. Этот фильтр можно найти в меню Photoshop, нажав «Фильтр» > «Другое» > «Высокие частоты». Ваша цель, используя эту технику, — отрегулировать радиус фильтра верхних частот так, чтобы границы деталей на изображении выделялись, но чтобы вы не получали кучу шума между границами деталей. Начните с радиуса 0 пикселей и медленно увеличивайте его, пока не появятся эти детали. Для моего проекта идеальным было значение между 4 и 5 пикселями. Если вы используете фотографию меньшего размера, точка наилучшего восприятия будет меньше, если изображение большего размера, точка наилучшего восприятия будет больше. Как только вы настроите его по своему вкусу, нажмите «ОК».
Для моего проекта идеальным было значение между 4 и 5 пикселями. Если вы используете фотографию меньшего размера, точка наилучшего восприятия будет меньше, если изображение большего размера, точка наилучшего восприятия будет больше. Как только вы настроите его по своему вкусу, нажмите «ОК».
После того, как вы добавили фильтр высоких частот, следующее, что нужно сделать, это добавить режим наложения к этому слою. Это вернет цвет исходного слоя. У вас есть 3 варианта режима наложения для достижения наилучших результатов: «Наложение», «Мягкий свет» и «Жесткий свет». Чтобы добавить режим наложения, перейдите в верхнюю часть панели «Слои» и щелкните раскрывающийся список, который, вероятно, будет помечен как «Обычный». Переключение между наложением , мягким светом, и жесткий свет найдут свой любимый. В своем проекте я выбрал «Жесткий свет».
Добавить маску слоя Итак, теперь у нас применена фильтрация высоких частот, и мы вернули наш цвет, но это влияет на все изображение.