Как экспортировать фотографии из Photoshop Lightroom Classic
Руководство пользователя Отмена
Поиск
В Lightroom Classic фотографии не сохраняются в традиционном смысле. Вместо этого вы экспортируете фотографии. Вы можете экспортировать фотографии в различных форматах, подходящих для широкого спектра применений.
Например, вы можете следующее.
- Экспортировать фотографии в формате JPEG для публикации в Интернете или в формате TIFF для печатного издания.
- Экспортировать в папку на компьютере, на подключенный или сетевой диск, например флеш-накопитель.
- Записать фотографии на CD или DVD после экспорта.
При экспорте фотографий вы создаете новые файлы, которые включают настройки модуля «Разработка» и другие изменения, внесенные вами в метаданные XMP фотографий. При экспорте можно выбрать имя файла фотографии, цветовое пространство, размеры в пикселях и разрешение. Настройки экспорта можно сохранить в качестве стиля для повторного использования.
Кроме того, панель «Сервисы публикации» позволяет экспортировать и загружать фотографии в формате JPEG непосредственно из Lightroom Classic на веб-сайты для обмена фотографиями. Вы также можете загрузить макеты из модуля «Книга» на сайт Blurb.com. См. Публикация фотографий в Интернете с помощью сервисов публикации.
Чтобы экспортировать фотографии из Lightroom Classic на компьютер, жесткий диск или флеш-накопитель, выполните следующие действия:
Выберите фотографии в представлении «Сетка» для экспорта. См. Выбор фотографий в представлении «Сетка» и в кинопленке.
Выберите Файл > Экспорт или нажмите кнопку Экспорт в модуле «Библиотека». Затем выберите Экспорт на > Жесткий диск во всплывающем меню в верхней части диалогового окна «Экспорт».
В верхней части диалогового окна «Экспорт» указано, сколько фотографий будет экспортировано. Раскрывающиеся панели позволяют переименовывать файлы, выбирать формат файла и многое другое.
Чтобы экспортировать данные на флеш-накопитель, выберите Экспорт на > Жесткий диск, а на панели Расположение для экспорта выберите Экспорт в > Определенная папка. Затем нажмите Выбрать и перейдите к флеш-накопителю.
(Дополнительно) Выберите стиль экспорта. Lightroom Classic содержит несколько стилей, чтобы упростить экспорт фотографий на диск в определенных форматах файлов. Например, стиль «Для электронной почты» генерирует изображение в формате JPEG с разрешением 72 dpi и автоматически отправляет письмо из Lightroom Classic. При необходимости выберите стиль в левой части диалогового окна «Экспорт»и перейдите к шагу 6. См. Экспорт фотографий с использованием стилей.
Укажите папку назначения, правила именования и другие параметры на различных панелях диалогового окна «Экспорт».
Например, с помощью панели Настройки файла выберите формат экспортируемых фотографий — JPEG, PSD, TIFF, PNG, DNG или исходный формат — и выберите цветовое пространство.

На панели Размер изображения укажите, как следует определять размер изображения — размеры и разрешение. См. Размер изображения.
Для получения информации о настройках других панелей см. Экспорт файлов на диск или CD-диск.
Панели «Параметры файла» и «Размер изображения» в диалоговом окне «Экспорт»(Дополнительно) Сохраните настройки экспорта. Чтобы сохранить настройки экспорта для повторного использования, нажмите Добавить в нижней части панели «Стили» в левой части диалогового окна «Экспорт». См. Сохранение настроек экспорта в качестве стиля.
Нажмите кнопку Экспорт.
Начиная с версии Lightroom Classic 9.0, можно одновременно выполнять несколько заданий экспорта для одного и того же набора изображений. При выборе нескольких стилей и экспорте фотографии Lightroom Classic экспортирует одно изображение для каждого выбранного стиля.
Чтобы экспортировать фотографии в определенном стиле, можно выбрать стиль и экспортировать фотографии. Дополнительные сведения см. в разделе Экспорт фотографий.
Дополнительные сведения см. в разделе Экспорт фотографий.
Чтобы экспортировать фотографии с помощью многопакетного экспорта, выполните следующие действия:
Выберите фотографии в представлении «Сетка» для экспорта. См. Выбор фотографий в представлении «Сетка» и в кинопленке.
Выберите Файл > Экспорт или нажмите кнопку Экспорт в модуле «Библиотека». Затем выберите Экспорт на > Жесткий диск во всплывающем меню в верхней части диалогового окна «Экспорт».
Выберите стили, в которых необходимо экспортировать фотографии, установив флажок напротив названий стилей. После выбора стиля все настройки на панелях диалогового окна «Экспорт» будут отключены.
Чтобы просмотреть или обновить настройки экспорта стиля, снимите все флажки и выберите стиль, для которого требуется обновить настройки.
Нажмите кнопку Массовый экспорт.
Экспорт нескольких пакетов путем установки флажка напротив названия стиля.Невозможно выбрать стили экспорта «Электронная почта» и «CD/DVD», и флажки для этих стилей будут отключены.

В диалоговом окне Массовый экспорт выполните одно из следующих действий.
- Выберите место назначения для каждого стиля по отдельности, если вы не сделали этого ранее.
- Выберите Выберите родительскую папку, чтобы указать главную папку для всех стилей. Выбор главной папки перезапишет все места назначения, сохраненные в стиле, и изменит параметр Назначение для каждого стиля на Поместить в подпапку.
Кроме того, в этом диалоговом окне можно изменить параметры Настраиваемый текст и Начальный номер для выбранных стилей, если вы указали эти параметры при создании стиля.
Нажмите кнопку Экспорт.
Если при выполнении многопакетного экспорта возникает конфликт имен файлов, имя стиля добавляется к имени экспортируемого файла.
Часто задаваемые вопросы
При выборе одного или нескольких стилей экспорта в диалоговом окне Экспорт раздел «Постобработка» и другие разделы, созданные сторонним подключаемым модулем, будут скрыты в Настройках экспорта.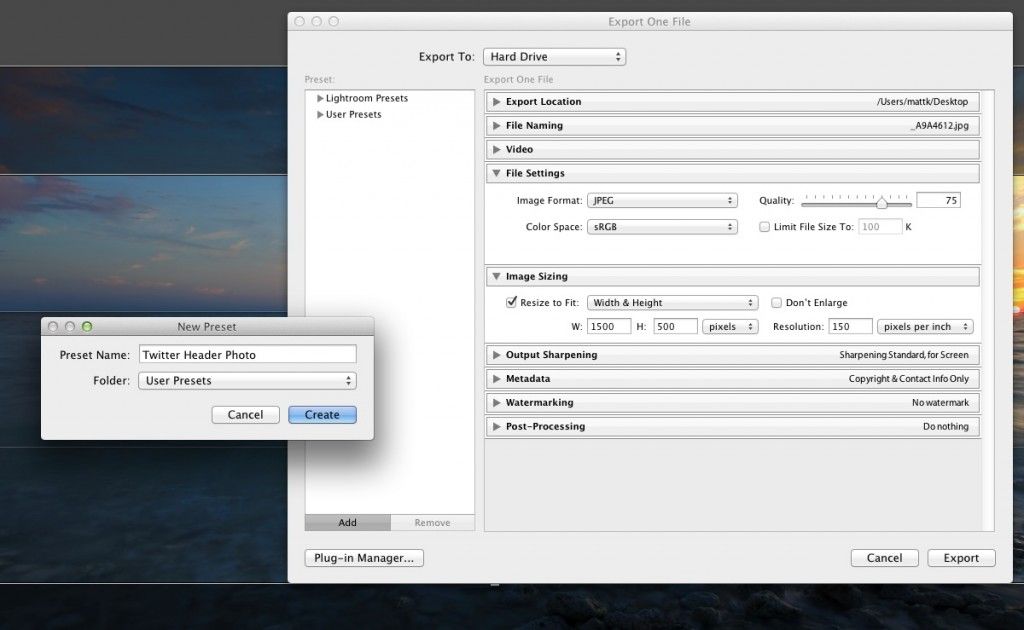 Однако настройки экспорта, заданные для «Постобработки» и других разделов сторонних подключаемых модулей в стиле экспорта, будут соблюдены, и изображения будут экспортированы соответствующим образом.
Однако настройки экспорта, заданные для «Постобработки» и других разделов сторонних подключаемых модулей в стиле экспорта, будут соблюдены, и изображения будут экспортированы соответствующим образом.
При нажатии на название стиля флажок не устанавливается, а обновляются настройки экспорта в диалоговом окне Экспорт в соответствии с настройками, заданными в выбранном стиле.
Установка флажка для одного или нескольких стилей удаляет выбор из названия стиля, чтобы избежать путаницы с существующим поведением выбора стиля.
Установка флажка для стиля не приводит к обновлению его параметров экспорта в диалоговом окне Экспорт. Для просмотра параметров экспорта необходимо нажать на имя стиля.
Видеоруководство «Экспорт и сохранение фотографий в формате JPEG»
Adobe TV
Справки по другим продуктам
- Видеоруководство «Экспорт и создание водяных знаков для фотографий»
- Видеоруководство «Экспорт каталога»
- Стили для экспорта и другие настройки
- Публикация фотографий в Интернете
Вход в учетную запись
Войти
Управление учетной записью
Стили, настройки и плагины экспорта в Lightroom Classic
Руководство пользователя Отмена
Поиск
Последнее обновление May 21, 2021 08:06:39 AM GMT
Стили экспорта позволяют ускорить процесс экспорта фотографий при повседневной работе.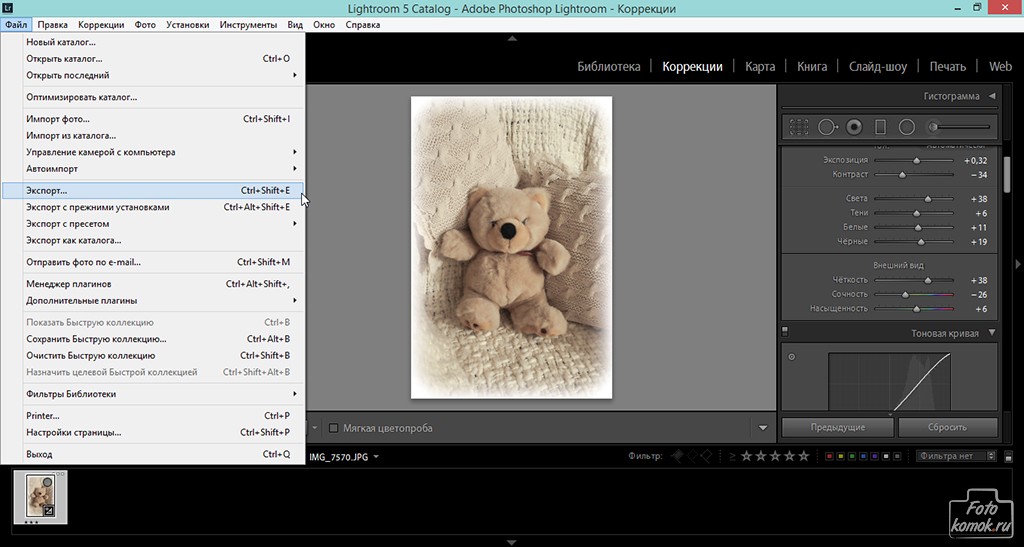
Видеоруководство «Сохранение стилей экспорта»
Infinite Skills
http://infiniteskills.com/
Экспорт фотографий с использованием стилей
Выберите фотографии, которые требуется экспортировать, затем используйте меню «Файл» > «Экспорт со стилем» или нажмите кнопку «Экспорт».
Выберите стиль. В Lightroom Classic предусмотрены указанные ниже встроенные стили экспорта.
Записать файлы JPEG в полном размере
Экспорт фотографий в формате JPEG, преобразованных в sRGB и имеющих соответствующую отметку, с максимальным качеством, без масштабирования и с разрешением 240 пикселей на дюйм.
 По умолчанию этот стиль сохраняет экспортированные файлы в папку назначения «Файлы на CD/DVD», указанную в верхней части диалогового окна «Экспорт», в подпапке «Экспортированные записанные файлы Lightroom Classic».
По умолчанию этот стиль сохраняет экспортированные файлы в папку назначения «Файлы на CD/DVD», указанную в верхней части диалогового окна «Экспорт», в подпапке «Экспортированные записанные файлы Lightroom Classic».Экспорт в DNG
Экспортирует фотографии в формате DNG. По умолчанию этот стиль не определяет действия последующей обработки и позволяет выбрать папку назначения после нажатия кнопки «Экспорт».
Для отправки по электронной почте
Открывает сообщение, позволяющее отправить фотографии по электронной почте. См. раздел Отправка фотографий из Lightroom Classic.
Для электронной почты (жесткий диск)
Экспортирует фотографии на жесткий диск в формате JPEG sRGB. Экспортированные фотографии имеют максимальный размер 640 пикселей (по ширине или высоте), среднее качество и разрешение 72 пикселя на дюйм. По завершении процесса Lightroom Classic отображает фотографии в Проводнике (Windows) или Finder (Mac OS).

Сохранение настроек экспорта в качестве стилей
В диалоговом окне «Экспорт» укажите настройки экспорта, которые необходимо сохранить.
Нажмите «Добавить» в нижней части панели «Стили» в левой части диалогового окна.
В диалоговом окне «Новый стиль» введите имя в поле «Имя стиля» и нажмите «Создать».
Можно экспортировать фотографии, используя те же настройки, что и при последнем сеансе экспорта, которые были заданы вручную, включая измененные стили. В противном случае команда «Экспорт с предыдущими настройками» не будет работать со стилями экспорта.
Выберите фотографии для экспорта.
Выберите «Файл» > «Экспорт с предыдущими настройками».
В папку «Действия экспорта» можно поместить любой элемент, который открывается с помощью набора файлов фотографий. Например, можно поместить исполняемый файл или комбинацию клавиш (Windows), приложение или псевдоним (Mac OS) в папку «Экспорт действий».
Также в папку «Действия экспорта» можно добавить дроплеты Photoshop или файлы сценариев.
Чтобы открыть папку «Действия экспорта», выполните одно из указанных ниже действий.
В диалоговом окне «Экспорт» выберите «После экспорта» > «Перейти к папке «Действия экспорта»».
Windows 7 и 8: Перейдите в раздел \Users\[имя пользователя]\AppData\Roaming\Adobe\Lightroom\Export Actions\.
Mac OS: Перейдите в раздел /Users/[имя пользователя]
Добавьте элемент в папку «Действия экспорта».
Lightroom Classic поддерживает плагины сторонних производителей, которые обеспечивают расширенную функциональность диалогового окна «Экспорт». В зависимости от установленных плагинов сторонних производителей в диалоговом окне «Экспорт» могут быть доступны различные параметры. Обратитесь к разработчику плагина для получения поддержки или документации по программному обеспечению.
Обратитесь к разработчику плагина для получения поддержки или документации по программному обеспечению.
Плагины, расположенные в указанных ниже папках, автоматически загружаются Lightroom Classic и могут быть включены и отключены с помощью диспетчера плагинов, при этом их удаление невозможно.
Документация по средствам разработки ПО для Lightroom Classic доступна на сайте www.adobe.com/go/devnet .
Управление плагинами экспорта
Выберите «Файл» > «Диспетчер плагинов» или нажмите кнопку «Диспетчер плагинов» в левом нижнем углу диалогового окна «Экспорт».
Установленные плагины перечислены на левой панели диалогового окна «Диспетчер плагинов» Lightroom Classic.
Выполните одно из следующих действий.
Для просмотра информации о плагине на главной панели выберите его на панели слева.
Чтобы добавить плагин в Lightroom Classic, нажмите кнопку «Добавить». Перейдите к плагину, выберите его и нажмите «Добавить плагин».

Для удаления плагина из Lightroom Classic выберите его на панели слева и нажмите «Удалить».
Нажмите «Plug-in Exchange», чтобы перейти на веб-сайт Adobe и выполнить поиск плагинов.
Нажмите «Готово», чтобы закрыть диспетчер плагинов Lightroom Classic и вернуться в диалоговое окно «Экспорт».
Вход в учетную запись
Войти
Управление учетной записью
Экспорт в Lightroom ⋆ Vendigo.ru
Вытапливай воск, но сохраняй мёд.
Козьма Прутков
После того как обработка фотографий в Lightroom (или и в Photoshop) закончена, чаще всего необходимо экспортировать их в привычный формат. Lightroom позволяет экспортировать снимки в форматы: JPEG, TIFF, PSD и DNG. (А так же экспортировать снимки как каталог, для последующей с ними работы как с отдельным каталогом).
Экспорт в Lightroom доступен из любого модуля через команды меню:
А так же в модуле Library, через кнопку Export… (сочетание клавиш Ctrl+Shift+E)
Перед экспортом, фотографии нужно выделить, что удобно делать в режиме Grid (миниатюры) модуля Library, или же на ленте кадров внизу. Выделите нужные кадры с помощью кнопок Ctrl или Shift, и выполните команду Export.
Примечание: если не будет выбрана ни одна из фотографий, то на экспорт отправятся все снимки в текущей папке (коллекции).
Перед вами откроется окно экспорта:
В этом окне сосредоточены все параметры экспорта, которые я подробно опишу ниже.
В верхней строчке окна, пишется, сколько фотографий предполагается экспортировать. Если я вижу, что экспортируется одна фотография, то обычно это значит, что я забыл выбрать фотографии, перед тем как вызвать команду Export. Расстраиваться не стоит, можно продолжить настройку экспорта, а затем нажать Cancel. При следующем открытии этого окна, все настройки сохранятся с прошлого раза, (даже если была нажата Отмена). Что очень удобно, для такого забывчивого человека как я!
При следующем открытии этого окна, все настройки сохранятся с прошлого раза, (даже если была нажата Отмена). Что очень удобно, для такого забывчивого человека как я!
Ниже находится кнопка-панель Files on Disk, для продвинутых пользователей 64-битных систем (мой случай) это единственный вариант. Если ОС 32-битная можно выбрать, так же, запись на диск.
Export Location — Размещение файлов
Список Export To: содержит два варианта, папка с оригинальными фото (Same folders as original photo) , или особая папка (Specific folder).
Если выбран Specific folder, то маленький треугольник открывает последние использованные варианты. С помощью кнопки Choise… можно указать любую папку на компьютере.
Опция Put in Subfolder: создает вложенную папку с нужным именем.
Add to This Catalog добавляет экспортированные файлы в каталог Lightroom. Если выбрать Stack with Original то снимки будут связаны в стеки с оригиналами, подобно тому как это происходит при отправке снимка в Photoshop.
Если выбрать Stack with Original то снимки будут связаны в стеки с оригиналами, подобно тому как это происходит при отправке снимка в Photoshop.
Existing Files: выбор действий при совпадении имен файлов. Я оставил пункт Ask what to do – спрашивать что делать.
File Naming – настройки именования файлов
При экспорте можно оставить названия снимков как есть или же переименовать их согласно какому-нибудь правилу. Раскрывающийся список Template содержит несколько шаблонов, а так же пункт Edite, в котором можно задать свой способ именования файлов.
Один из самых удобных шаблонов это Custom Name – Sequence. Если вы не хотите морочить своих клиентов названиями типа IMG_1660. То выберите этот шаблон, введите название, например «Мери_Поппинс» и вы получите файлы вида:
Мери_Поппинс-1
Мери_Поппинс-2
Мери_Поппинс-3
…
Но больше всего возможностей открывается если выбрать пункт Edite
На скриншоте шаблон который к оригинальному имени файла добавляет суффикс
web-900px_C, что означает, у меня, что файлы подготовлены для интернета, с шириной в 900px и снабжены копирайтом.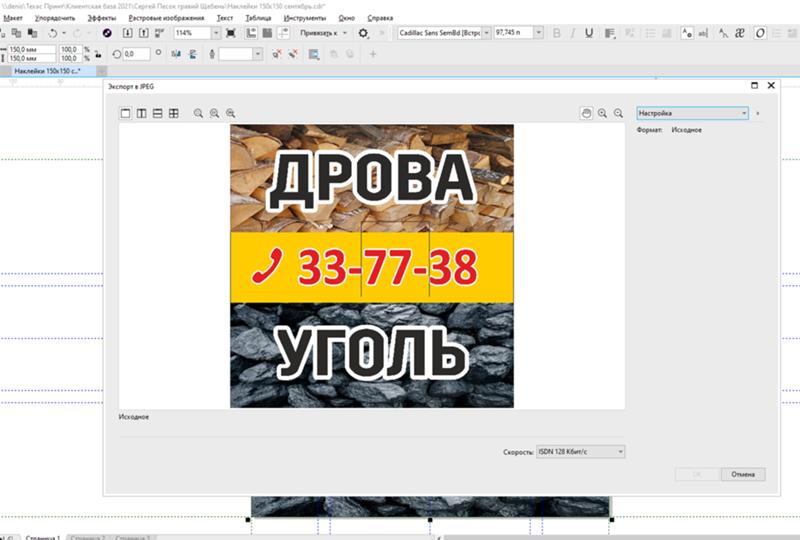
В этом редакторе можно манипулировать именем файла, именем папки, способом нумерования, датой, и метаданными. Думаю, этого хватит для самых экзотических запросов. Свои конструкции так же можно сохранять в шаблоны.
Расширение файла (jpg, tiff, и т.п.) добавляется автоматически, в зависимости от выбранного типа файла.
File Setings – настройки форматов файла
Тут все просто, в зависимости от выбранного типа файла, отображаются его настройки. Например для типа файла JPEG можно выбрать цветовое пространство, и степень сжатия. Причем качество указывается не как в Фотошопе по 12 бальной шкале, а в процентах. Максимальному качеству соответствует 100 (минимальные потери при сжатии).
Рассмотрим настройки при экспорте в формат DNG (digital negative).
File Extension: dng или DNG – маленькие или большие буквы в расширении.
JPEG Preview: размер сохраненного привью, увеличивает файл и ускоряет просмотр.
Image Conversion Metod: Лучше использовать метод Preserve Raw Image. Используйте Convert to Linear Image – только если уверены, что это необходимо для вашего типа Raw файлов.
Compressed (lossles): сжатие (без потерь) – уменьшает файл вдвое.
Embed Original Raw File – включить оригинальный Raw файл – фактически хранит два файла, размер пропорционально увеличивается (для Canon вдвое). Оригинальный Raw можно будет извлечь используя Adobe DNG конвертор.
Image Sizing – изменение размера фотографии
Позволяет изменять размер картинки, например для публикации в интернете.
Поставьте галочку Resize to Fit и в раскрывающемся списке станут доступны следующие пункты:
Wigth & Height (ширина и высота) устанавливает ограничение по ширине и высоте изображения. Например при значениях 900х600. Фото горизонтальной ориентации будет экспортировано размером 900х600, а портретной 400х600.
Dimensions (размеры) ограничение по длинной и короткой стороне. При значениях 900х600. Горизонтальное фото будет экспортировано с размерами 900х600, а вертикальное 600х900.
Long Edge (длинная сторона)
Short Edge (короткая сторона)
Задается одна из сторон, другая рассчитывается исходя из пропорций фотографии.
Галочка Don`t Enlarge – запрещает увеличивать фотографию, изменение размеров будет происходить только в меньшую сторону.
В раскрывающемся списке можно указать единицы измерения: пиксели, дюймы или сантиметры. А так же разрешение (плотность пикселей) пиксель на дюйм (pixels per inch) или пиксель на сантиметр (pixels per cm).
Печатающие устройства редко ориентируются на разрешение (пикселей на дюйм), обычно размеры печати задаются в явном виде: нужна фотография 20х30 см!
Поэтому, можете не обращать внимание на этот параметр, (300 там или 240, это не важно). И измерять ваши изображения в пикселях.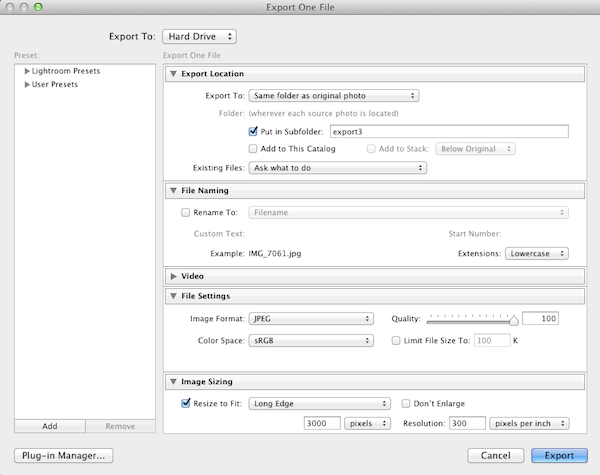 Для цифрового изображения это единственно объективный показатель.
Для цифрового изображения это единственно объективный показатель.
Фотография размером 4272х2488 это снимок размером 12 мегапикселей. И его можно напечатать как размером 10х15 см, так и А3. А вот если я захочу его поместить в свой блог, то уменьшу до размеров 900х600 пикселей.
Outout Sharpening – добавление резкости
Применяется дополнительно к резкости заданной в модуле Develop.
Можно выбрать тип: монитор, матовая бумага или глянцевая бумага, и степень: низкая, стандартная или высокая.
Известно, что при уменьшении изображения с хорошей резкостью, картинка становится чуть замыленной. В Photoshop, есть специальный режим для этого Bicubic Sharper.
В Lightroom, после уменьшения картинка выглядит достаточно резкой. Алгоритм слегка усиливает резкость границ, это нечто среднее между обычным Bicubic и Bicubic Sharper режимами. Но на мой вкус резкость можно улучшить, выставив в настройках Sharper For: Screen Amount: High.
Вот примеры фрагмента, резкая фотография была уменьшена с 3184 до 1280 пкс по ширине. Вверху: простое уменьшение размеров в lightroom, внизу: уменьшение с повышением резкости Screen (High).
Metadata – экспорт метаданных
Minimize Emdeded Metadata – удаляет почти все метаданные из снимка. Остается только строчка из IPTC Copyright, конечно, если она была заполнена. Все же остальное: сведения о камере, условия съемки, программное обеспечение, бесследно исчезает.
Удобно, если вы не хотите информировать об этом других людей.
Write Keywords as Lightroom Hierarhy – если вы используете иерархию в ключевых словах, то при включении данной опции, они будут записаны в экспортных файлах так же в виде иерархии (если в кейворде включена опция Export Containing Keywords).
Add Copyrate Watermark – добавляет в левый нижний угол фотографии строчку из IPTC Copyright:
К сожалению, нельзя изменить шрифт, написание и размеры «водяного знака».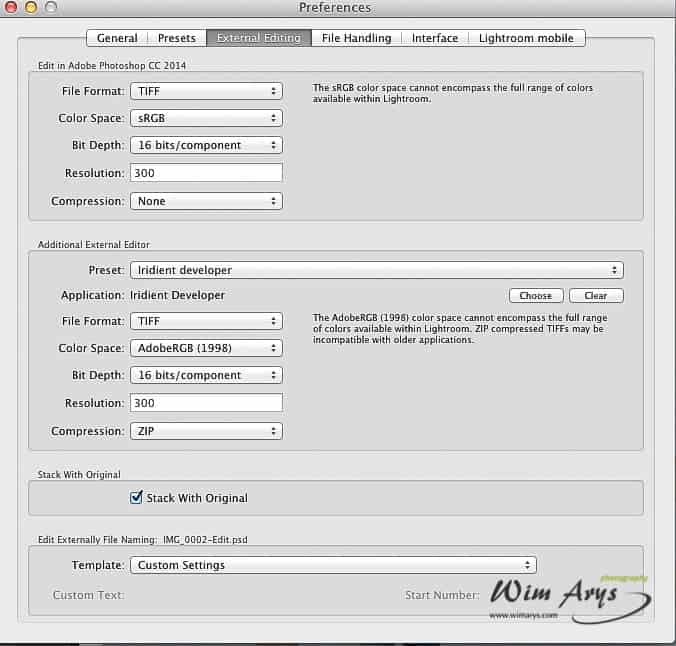
Post-Processing — пост обработка
Тут можно задать действия, выполняемые со снимками после экспорта. В раскрывающемся списке After Export содержатся следующие пункты:
Do nothing – ничего не делать, выбрано по умолчанию.
Show in Explorer – открывает папку с экспортированными снимками. Очень удобно, я часто использую этот пункт. Жаль только, что если папка уже открыта, то Lightroom не переключается на нее а открывает папку еще раз.
Open in … — открыть в редакторе.
Go to Export Actions Folder Now – показывает папку Export Actions, куда можно добавлять ярлыки приложений или Дроплеты Photoshop. Довольно мощный механизм автоматизации в Lightroom. Ниже я покажу один из примеров его использования.
Export Preset — использование предустановок при экспорте
Поскольку при экспорте задается множество настроек, и зачастую нужны одни и те же варианты, то удобно использовать их в виде пресетов. В Lightroom это сделано довольно удобно.
В Lightroom это сделано довольно удобно.
Слева в окне экспорта, есть секция, со списком пресетов, и двумя кнопками добавить Add и удалить Remove пресет.
По умолчанию, создано два пресета: Export to DNG и For E-Mail, а так же папка пользовательских пресетов Users Presets.
Создать свой пресет очень просто. Настройте экспорт, и нажмите кнопку Add. После чего введите названия своего пресета, и он добавится в левую колонку.
(Как видно на скриншоте, я создал два собственных пресета, это For Web 900px © и Full size JPEG).
После чего они становятся доступны в этом окне, и в меню File, где их можно использовать, не открывая окна экспорта.
После того как экспорт запущен, его выполнение отображается в левом углу верхней панели Lightroom:
Там же его можно отменить, щелкнув по крестику.
Подключаем почтовый клиент
Напоследок обещанный пример использования Export Actions. В Lightroom есть пресет For E-Mail, который готовит фотографии для их отправки по электронной почте. Если вы используете почтовый клиент, то этот пресет можно несколько улучшить.
В Lightroom есть пресет For E-Mail, который готовит фотографии для их отправки по электронной почте. Если вы используете почтовый клиент, то этот пресет можно несколько улучшить.
Итак, откройте окно экспорта (Ctrl+Shift+E), и выберите в левой части окна пресет For E-Mail. Можете изменить его по своему вкусу.
После чего в секции Post-Processing выберите пункт Go to Export Actions Folder Now. Lightroom покажет папку Export Actions, откройте ее. Затем откройте папку в которую установлен ваш любимый почтовый клиент. У меня это The Bat! и находится он в папке C:\Program Files (x86)\The Bat!
Далее создйте в папке Export Actions ярлык почтового клиента. Для этого просто перетащите правой кнопкой мыши, ехе-шник программы, и в появившемся меню выберите создать ярлыки.
После этого переключитесь в окно экспорта, в списке After Export должен появиться наш ярлык. Выберите его, если он еще не будет выбран.
Осталось только сохранить наши настройки. В левой части окна нажмите Add и введите имя пресета. Все готово, окно можно закрывать, и тестировать нашу работу.
Идем в библиотеку, выбираем несколько снимков, а затем не открывая окна экспорта, просто через меню выбираем наш пресет:
Немного ожидания… И если ваша почтовая программа не запаролена, то вы увидите созданное письмо к которому прикреплены ваши экспортированные фотографии.
Осталось только заполнить поле: «Кому». Не плохо, правда?
Как сохранить фото в Лайтруме без потери качества: настройки экспорта
Добавить фото в Лайтрум очень просто — можно всего лишь зайти в Библиотеку и перетащить туда любую фотографию. А как сохранить фото после обработки в Лайтруме? Эта функция вызывает гораздо больше вопросов, давайте обсудим все нюансы Lightroom.
Как сохранить фото
Настройки экспорта
1. Директория
Директория
2. Место экспорта
3. Имя файла
4.Формат файла
5. Размер изображения
6. Резкость
7. Метаданные
8. Водяной знак
9. Постобработка
Как сохранить в Лайтрум на телефоне
Ошибки экспорта
Таблица с настройками
Как сохранить фото
Функция, которая отвечает в Lightroom за сохранение фотографии называется экспорт. Ее можно найти в меню «Файл». После того как вы завершили обработку снимка сохранить фотографию в Лайтруме можно проделав следующие шаги:
- Нажмите на «Файл» и выберите «Экспорт» (File — Export)
- У вас откроется окно с настройками сохранения.
- Выберите нужные параметры и папку, в которой будет сохранен файл.
 Нажмите Экспорт (Export).
Нажмите Экспорт (Export).
Процесс сохранения фотографии вы увидите в левом верхнем углу программы в виде узкой строки. Когда процесс будет закончен этот значок исчезнет — обработка сохранена. Все так просто? Да. При условии, что вы разобрались в настройках и правильно их выставили. Давайте поговорим о настройках подробнее.
Настройки экспорта
Я рекомендую один раз пройтись во всем настройкам экспорта, чтобы выставив их больше сюда не возвращаться. Тогда вы сможете сохранять изменения гораздо быстрее с помощью одной кнопки «Экспорт с прежними настройками».
1. Директория
В самом верху над основной панелью настроек есть выбор типа экспорта. Тут всего 3 варианта: Жесткий диск, Email, Оптический диск. По умолчанию стоит Жесткий диск — он то нам и нужен. Иногда пользователи случайно меняют значение и потом не могут найти фото — будьте внимательны.
2. Место экспорта
Теперь переходим к основным параметрам. Первый — это место экспорта. Вот какие варианты предлагает нам Lightroom:
Первый — это место экспорта. Вот какие варианты предлагает нам Lightroom:
- в указанную папку (вы каждый раз будете указывать нужную папку)
- в папку с оригиналами (новый файл сохранится в той же папке, из которой вы импортировали оригинал снимка)
- в Мои документы
- в Мои рисунки
- в папку пользователя
У меня стоит галочка «в папку с оригиналами», мне так удобнее. Вы можете создать отдельную папку, куда будут сохраняться все обработанные снимки.
3. Имя файла
Обратите внимание на раздел «Если файл существует». Как раз в том случае, если вы выбрали поместить ваше фото в папку с оригиналами, то там уже есть файл с таким названием. В этом случае нужно поставить галочку на «Выбрать другое имя».
Ниже вам нужно будет поставить галочку в строке «Заменить имя» на «Имя и порядковый номер». Тогда если ваш исходник называется IMG_01, то новое фото будет переименовано в IMG_01-1. Если вас это не устраивает выберите «Спросить о действии» или укажите другое переименование.
Если вас это не устраивает выберите «Спросить о действии» или укажите другое переименование.
4.Формат файла
Важный пункт настроек — формат файла, обязательно обратите на него внимание. Во-первых, выбираем сам формат:
- jpeg
- psd
- tiff
- png
- dng
- оригинал
У каждого формата свои настройки. Самый популярный — jpeg. Здесь мы можем выбрать Цветовое пространство (нужный параметр — sRGB) и Качество (от 1 до 100%). Чтобы сохранить в Лайтруме фото в хорошем качестве, нужно выбрать 80-100%. Обычно именно здесь кроется причина получения снимков в плохом качестве, которую новички не могут найти. Если же вам нужно чтобы снимок весил меньше, то ставьте и качество меньше. Но я рекомендую сохранять после обработки на максимуме, а потом при желании можно СЖАТЬ ИЗОБРАЖЕНИЕ БЕЗ ПОТЕРИ КАЧЕСТВА.
Еще вы можете ограничить максимальный размер файла при выставленном качестве.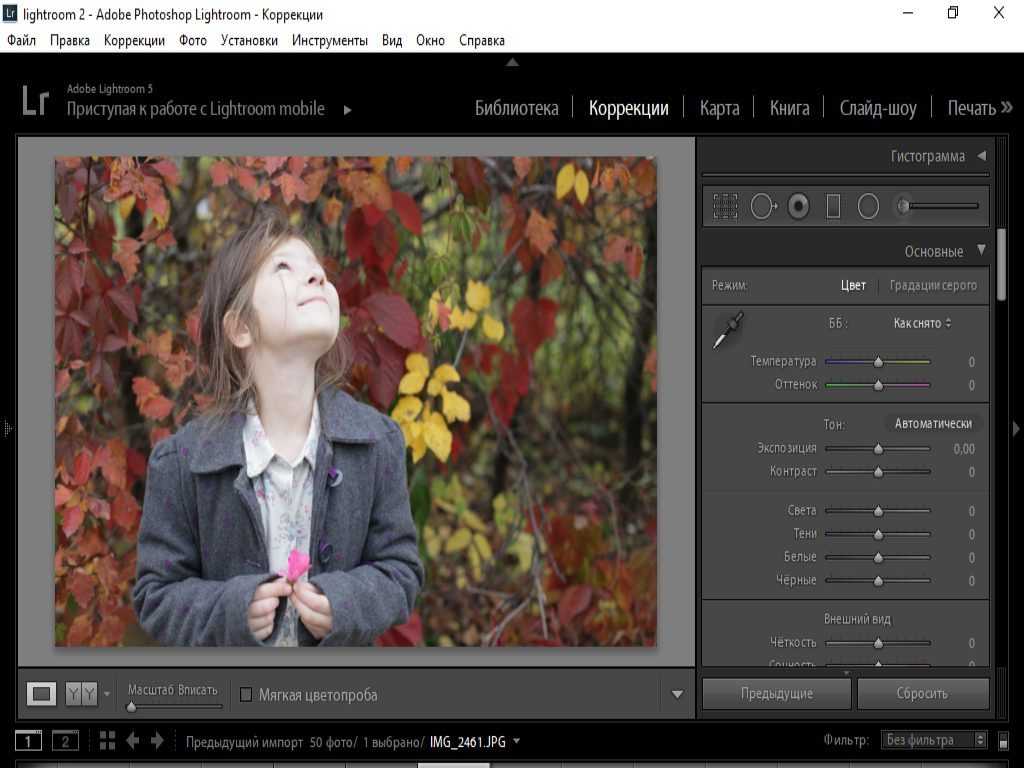 Например, указав 10Мб вес изображения на выходе не будет превышать эту цифру. При сохранении для соц сетей имеет смысл все-таки ограничить размер, качество или разрешение, чтобы соц сети не так сильно съедали качество при загрузке.
Например, указав 10Мб вес изображения на выходе не будет превышать эту цифру. При сохранении для соц сетей имеет смысл все-таки ограничить размер, качество или разрешение, чтобы соц сети не так сильно съедали качество при загрузке.
5. Размер изображения
Если вам необходимо подогнать одну или несколько фотографий под определенный размер, то поставьте галочку в строке «Подогнать размер» и выставите нужные параметры ширины и высоты, а также разрешение. Подогнать размер можно и по мегапикселям, процентам, длинной или короткой стороне.
6. Резкость
Этот пункт пригодится в основном только для печати фотографий. Можно выбрать резкость для экрана, матовой бумаги, глянцевой бумаги. Хотя выставлять резкость вообще не обязательно.
7. Метаданные
А вот это очень интересный раздел. Вы знаете, что техника буквально «следит» за нами? Ведь у каждой фотографии есть метаданные — информация о том когда и где был сделан снимок, на какую камеру и с какими настройками. Посмотреть эти данные может любой человек, скачав вашу фотку к себе на устройство и открыв «свойства». То есть, потенциальный злоумышленник может по фото узнать где вы живете и бываете, какой у вас фотоаппарат или телефон. Поэтому метаданные лучше удалять когда вы публикуете изображение в Сети.
Посмотреть эти данные может любой человек, скачав вашу фотку к себе на устройство и открыв «свойства». То есть, потенциальный злоумышленник может по фото узнать где вы живете и бываете, какой у вас фотоаппарат или телефон. Поэтому метаданные лучше удалять когда вы публикуете изображение в Сети.
Здесь Лайтрум спрашивает нас какие метаданные будут у фотографии на выходе. Можно оставить все или все удалить — это ваше право. На мой взгляд оптимальным вариантом является «только Copyright». В этом случае вы не светите свои метаданные, плюс закрепляете за собой авторское право на фотографию. Конечно не факт, что оно будет соблюдаться, но это лучше, чем ничего. Про метаданные и авторство я подробно писала вот здесь: КАК УДАЛИТЬ, ИЗМЕНИТЬ ИЛИ ДОБАВИТЬ МЕТАДАННЫЕ НА ФОТО.
8. Водяной знак
Продолжаем тему авторских прав. Каждый может нанести на свои снимки водяной знак, и сделать это можно с помощью Лайтрум. Ставьте галочку «Водяной знак» и заходите в «Редактор водяных знаков».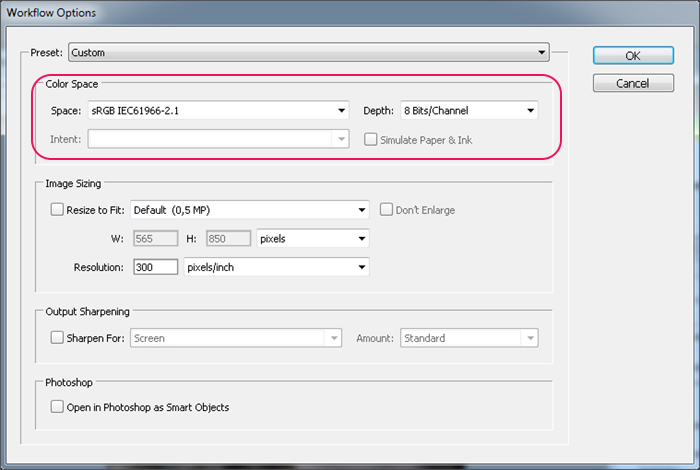 Если у вас уже есть подготовленный графический файл с водяным знаком, то его можно загрузить. Если нет, то можно просто прописать текст прямо в редакторе и посмотреть как это будет выглядеть. Можно выбрать шрифт, отступ, эффекты.
Если у вас уже есть подготовленный графический файл с водяным знаком, то его можно загрузить. Если нет, то можно просто прописать текст прямо в редакторе и посмотреть как это будет выглядеть. Можно выбрать шрифт, отступ, эффекты.
Довольно удобно, но есть и другие более простые способы нанести водяной знак на фото, об этом написано здесь: КАК СДЕЛАТЬ КРАСИВЫЙ ВОДЯНОЙ ЗНАК.
9. Постобработка
Наконец, последнее — постобработка. Если вы хотите сразу посмотреть обработанную фотографию, то поставьте галочку на «показать в проводнике» или «открыть папку для экспорта». Если не желаете смотреть снимок, то выберите «ничего не делать».
После всего этого нажмите «Экспорт». Программа запомнила настройки, и в следующий раз если вам не нужно ничего в них менять, вы можете просто нажать «Экспорт с прежними настройками».
Как сохранить в Лайтрум на телефоне
Чтобы правильно сохранить фотографию в мобильном приложении Лайтрум на телефоне, необходимо нажать на уголок в правом верхнем углу и выбрать «Экспорт как». Далее вы увидите окно настроек, параметров здесь намного меньше, чем в десктопной версии программы Lightroom. Всего три графы:
Далее вы увидите окно настроек, параметров здесь намного меньше, чем в десктопной версии программы Lightroom. Всего три графы:
- Тип файла (jpeg, tif, dng, исходное)
- Размеры (самый большой, маленький)
- Качество (10-100%)
Чтобы сохранить обработку в Lightroom с максимальным качеством выбирайте самый большой размер и 100%. Но это лишь основные параметры. Нажав «Другие параметры» вы увидите расширенные опции, которые включают:
- Метаданные (подпись, сведения о камере и местоположении)
- Имя файла (исходное или настраиваемое)
- Резкость (экран, глянцевая или матовая)
- Цветовое пространство (sRGB, Adobe RGB, ProPhoto RGB)
Однако, ими редко кто пользуется. Фотография обычно экспортируется из Lightroom в галерею на Андроиде и на айфоне, если не выбрано иное. Также в мобильном приложении присутствует функция «водяной знак».
Ошибки экспорта
Нередко при сохранении возникают ошибки.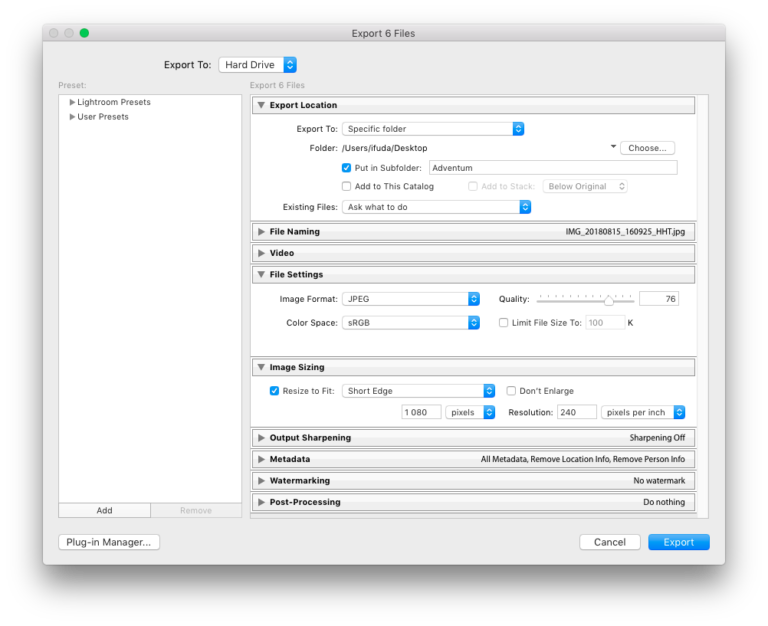 Программа пишет «некоторые операции экспорта не выполнены» или «не удалось выполнить экспорт». Что делать в таком случае?
Программа пишет «некоторые операции экспорта не выполнены» или «не удалось выполнить экспорт». Что делать в таком случае?
Первое, что следует сделать, это проверить, не удалили ли вы оригиналы (исходники) обрабатываемых фотографий с жесткого диска компьютера? Или не переместили ли вы их в другое место? Даже перенос в новую папку влияет — программа «не видит» их.
Второе — проверьте все параметры, о которых мы говорили. Особенно пункты Директория, место сохранения и имя файла.
Третья (не самая распространенная) возможная причина ошибки экспорта — мало оперативной памяти устройства. Также такое бывает в мобильной версии, когда у вас закончилось свободное место на телефоне, и приложению попросту некуда сохранять.
Если ничего не помогает, увы, но возможно придется переустановить программу. Лучше всего обновленную версию, если у вас была старая.
Что делать, если Лайтрум сохраняет фото в плохом качестве? Опять же, зайти в Export settings и посмотреть пункты Размер и Качество.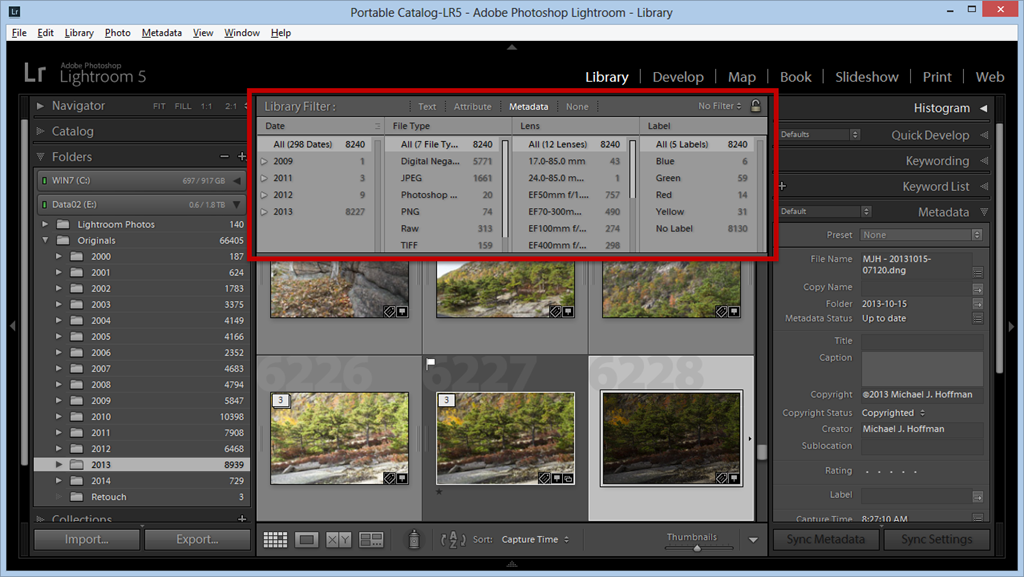 Именно эти настройки отвечают за сохранение фото без потери качества в Lightroom.
Именно эти настройки отвечают за сохранение фото без потери качества в Lightroom.
Таблица с настройками
Для тех, у кого программа на английском в таблице представлены все параметры с переводом.
| Export Location — Место сохранения | |
| Same folder as original photo | В папку с оригиналом |
| Chose folder later | Выбрать папку позже |
| User Folder | Папка пользователя по умолчанию |
| Put in Subfolder | Поместить в подпапку |
| Specific folder | В указанную папку |
| File naming — Переименование файла | |
| File Settings — Формат файла | |
| Format | Формат |
| Quality | Качество |
| Color Space | Цветовое пространство |
| Limit File Size to | Ограничить размер файла до |
| Image Sizing — Размер изображения | |
| Width & Height | Ширина, высота |
| Dimensions | Подогнать размер/ограничение |
| Megapixels | Мегапиксели |
| Long/short Edge | По длинной/короткой стороне |
| Don’t Enlarge | Не увеличивать |
| Resolution | Разрешение |
| Output Sharpening — Резкость вывода | |
| Screen | Экран |
| Matte Paper | Матовая бумага |
| Glossy Paper | Глянцевая бумага |
| Metadata — Метаданные | |
| Minimize Embedded Metadata | Оставить только Копирайт |
| Write Keywords as lightroom Hierarchy | Записать ключевые слова с иерархией |
| Watermarking — Водяной знак | |
| Post proseccing — Постобработка | |
| Show in explorer | Показать в проводнике |
| Open in Adobe Photoshop | Открыть в Фотошопе |
| Go to Export Action Folder Now | Открыть папку экспорта |
| Do nothing | Ничего не делать |
На этом об экспорте в Lightroom все. Думаю, что тема исчерпана и вы сможете выгрузить свое фото без труда.
Думаю, что тема исчерпана и вы сможете выгрузить свое фото без труда.
Экспорт фотографий из Лайтрум
Первая часть статьи – для начинающих. Вторая часть, ниже – для продвинутых пользователей – описан экспорт в фотошоп и обратно.
Чтобы начать экспортировать фото из лайтрума в хорошем качестве, необходимо находиться в модуле Library. Именно тут есть кнопка Экпорт/Export.
1. В экспорт уйдут только выделенные фотографии.
Можно выделить все фотографии нажав Ctrl+A. Можно подготовить группу фотографий для экспорта зажав Ctrl и кликая на нужные фотографии. Повторный клик на фото снимет выделение.
2. Нажимаем кнопку Экспорт/Export
3. Рассмотрим установки необходимые, чтобы экспортировать фото из лайтрума в хорошем качестве. Для печати фотокниг, для печати в фотолаборатории.
Во вкладке Export Location/Место экспорта я советую выбрать Export to Desktop/На рабочий стол. Очень легко найти на рабочем столе свежую папочку и тут же отправить ее на флешку или по почте в печать.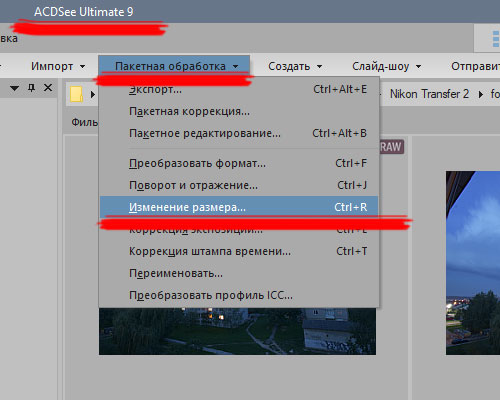 Только не забудь поставить галочку в клетке «Put in Subfolder/Положи в подпапку». И напиши название этой папки. Тогда все фото экспорта спрячутся именно в ней, а не покроют весь рабочий стол.
Только не забудь поставить галочку в клетке «Put in Subfolder/Положи в подпапку». И напиши название этой папки. Тогда все фото экспорта спрячутся именно в ней, а не покроют весь рабочий стол.
4. Во вкладке «File Setting/Установки файла» выбирай максимальное Quality/Качество фотографии.
Сдвинь ползунок Quality в крайнее правое положение (100)
5. Можно чуть-чуть увеличить резкость в поле «Output Sharpening/Резкость на выходе»
6. А что сделать программе после экспорта фотографий в указанную папку?
В поле «Post-Processing/После процесса экспорта» выбирай «Show in Explorer/Показать в проводнике». При таком выборе можно покинуть Lightroom, уйти читать статью, например «Горячие клавиши Lightroom. Топ 20». А когда экспорт закончиться, поверх вашего экрана всплывет окно проводника и фотографии готовые к публикации
Да прибудет с нами Светосила!
Возможно вам будет полезна также следующие материалы:
• Горячие клавиши Lightroom для отбора фотографий
• Горячие клавиши Lightroom.
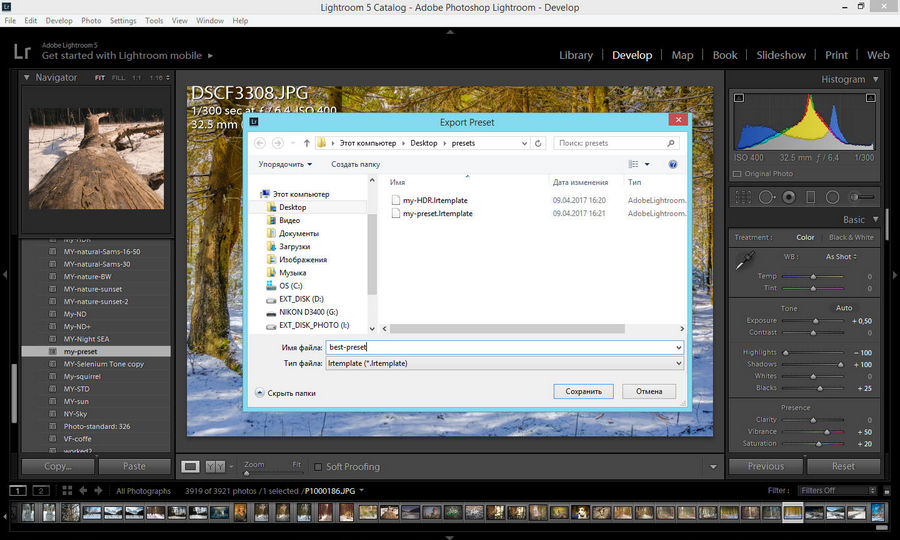 Топ 20
Топ 20Экспорт фотографии из Lightroom в Photoshop и обратно. Часть для «продвинутых» пользователей
Любую фотографию можно отправить на редактирование из Лайтрума прямо в Фотошоп. выполнив клик правой кнопкой мыши на миниатюре. Откроется список команд, одна из которых будет Редактировать в ► Редактировать в Adobe Photoshop. Важно, чтобы эта программа была предустановлена на ваш компьютер.
Есть ряд фотографических задач, которые Фотошоп выполнит лучше лайтрума, это:
- Создание коллажа. Например, вместо «пустого» неба вставить характерное. Сравни ниже пейзаж До (спокойное небо) и После (закатное небо)
- Исправление формы объекта инструментом liquify — Пластика
- Глубокая ретушь кожи по методу частотного разложения
- Стекинг фотографий, снятых с брекетингом по фокусу и т.д.
В Фотошопе сделаем коллаж с новым, закатным небом. Фото Дмитрия Сахарова.
Делайте все, что вам нужно, а затем либо закрываете изображение, либо выходите из Photoshop.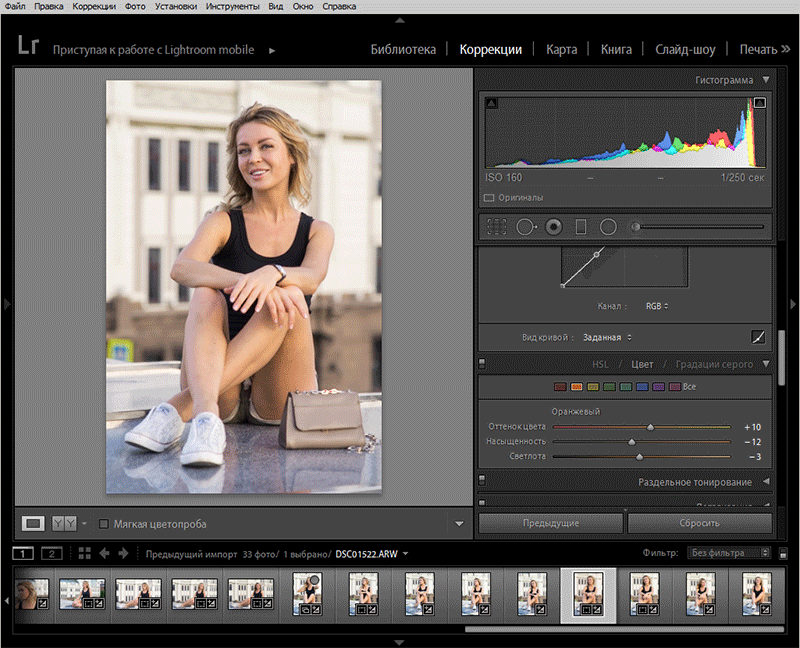 Photoshop спросит вас, хотите ли вы сохранить изображение. Да, вы это подтверждаете и возвращаетесь в Lightroom с отредактированной фотографией. Photoshop версия появляется в ленте миниатюр рядом с исходной фотографией и в оригинальное название добавляет слово Edit. Формат файла, который использует Photoshop для сохранения изображения, определяется настройками Lightroom (подробнее об этом ниже).
Photoshop спросит вас, хотите ли вы сохранить изображение. Да, вы это подтверждаете и возвращаетесь в Lightroom с отредактированной фотографией. Photoshop версия появляется в ленте миниатюр рядом с исходной фотографией и в оригинальное название добавляет слово Edit. Формат файла, который использует Photoshop для сохранения изображения, определяется настройками Lightroom (подробнее об этом ниже).
Проблема заключается в том, что по умолчанию в лайтрум возвращается TIFF и он может быть гигантским. В мегабайтах таким же или значительно больше чем оригинал. Чтобы решить эту проблему, можно выполнить три варианта действий.
1. В этом случае, если в настройках Lightroom сохраняются «Редактирование Photoshop в виде файлов TIFF», перед выходом из Photoshop выполняйте слияние всех рабочих слоев изображения.
Зайдите в меню «Layers Слои» и выбирайте «Flatten Image • Выполнить сведение». Этот шаг особенно важен, когда вы отправили сразу несколько фотографий в Photoshop в виде слоев, например, при выполнении Автоматическое наложение слоев ► Стековые изображения (брекетинг по фокусу), панорамы или слияния HDR. Формат файла TIFF поддерживает слои, поэтому, если вы не сделаете изображение плоским, вы получите огромный файл.
Формат файла TIFF поддерживает слои, поэтому, если вы не сделаете изображение плоским, вы получите огромный файл.
2. Во вкладке меню Edit ► Preferences (Редактировать ► Настройки) следует зайти в External Editing (Внешнее редактирвоание) и создать свой присет внешнего редактирования.
У меня он называется Photoshop JPG. Этот пресет можно выбирать для редактирования и тогда из фотошопа фотография будет возвращаться в лайтрум легким JPG, автоматически сливая все рабочие слои в один.
3. Третий вариант – Сохранить файл в фотошопе в другом формате файла, чтобы избежать тяжелого TIFF.
Настройки «Редактировать в Adobe Photoshop CC 2019» в Lightroom на вкладке «Внешнее редактирование» — это просто настройки по умолчанию, которые Photoshop использует, если закрывает изображение и сохраняет его. Photoshop даже не предлагает выбрать формат файла. Photoshop сохраняет файл с параметрами указанными в Лайтруме и возвращает изображение в ленту миниатюр.
Но вы можете переопределить формат файла в самом Photoshop.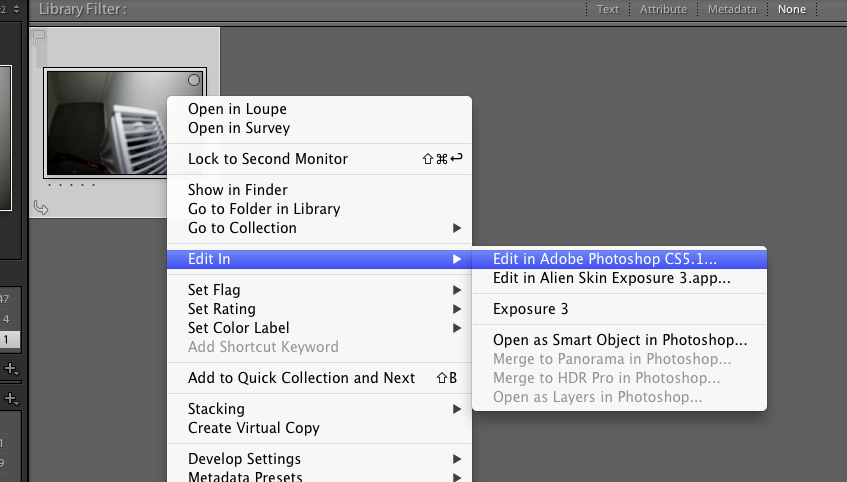 Вы можете сохранить в любом формате, который поддерживает Lightroom (JPG, TIFF, PNG, PSD), просто выбрав «Save as • Сохранить как» в меню «Файл». После такого сохранения, выйдите из Photoshop или закройте изображение.
Вы можете сохранить в любом формате, который поддерживает Lightroom (JPG, TIFF, PNG, PSD), просто выбрав «Save as • Сохранить как» в меню «Файл». После такого сохранения, выйдите из Photoshop или закройте изображение.
Вы даже можете использовать команду «Сохранить как» в Photoshop, чтобы несколько раз сохранить изображение в разных форматах (например, и PSD, и PNG, и TIFF) и / или с разными именами файлов, и каждый раз, когда вы это делаете, изображение автоматически импортируется обратно в Lightroom. А рядом с исходной фотографией будут появляться все эти варианты.
Да пребудет с нами Светосила! Больше знаний забирайте на курсе «Обработка фотографий в Lightroom». Присоединяйтесь!
Лучшие настройки экспорта для Instagram: Lightroom и Photoshop
Фотографии
Fomenko Alexander
• 3 min read
У вас наверно бывали случаи, когда вы от души редактировали фотографии в Photoshop или Lightroom, а Instagram превращал ваши великолепные фотографии в зернистую, обесцвеченную, блеклую кашу. И вот, вопрос: почему Инстаграм портит качество, и делает фотографии, отредактированные в Photoshop/Lightroom тусклыми (и чуть ли не черно-белыми)?
И вот, вопрос: почему Инстаграм портит качество, и делает фотографии, отредактированные в Photoshop/Lightroom тусклыми (и чуть ли не черно-белыми)?
Instagram стал ведущей платформой для обмена фотографиями на планете. Естественно, огромная база пользователей привлекла профессиональных фотографов, которые публикуют свои профессиональные снимки, отполированные в Lightroom или Photoshop, через iPhone. Что, конечно же, является искажением первоначального замысла приложения.
Instagram задумывался как мобильная платформа для обмена фотографиями, поэтому вполне логично, что он искажает фотографии, снятые на зеркальные камеры. Для них выгодно уменьшить размер файлов на своих серверах, чтобы хранить больше фотографий за меньшие деньги, и поэтому они написали алгоритм уменьшения изображения, который отдаёт приоритет меньшему размеру файла, а не сохранению исходного качества изображения пользователя.
Очевидно, что цель алгоритма — сохранить высокое качество при низком размере фотографий, насколько это возможно. Потому, следуя некоторым правилам экспорта фотографий в Lightroom/Photoshop, уменьшающие визуальную информацию и размер файла, можно добиться результата, при котором Instagram не будет искажать цвета вашей фотографии.
Потому, следуя некоторым правилам экспорта фотографий в Lightroom/Photoshop, уменьшающие визуальную информацию и размер файла, можно добиться результата, при котором Instagram не будет искажать цвета вашей фотографии.
Хотя алгоритм уменьшения, который использует Instagram, является их собственной разработкой, фотографам удалось найти идеальные настройки экспорта в Lightroom и Photoshop для Instagram.
И из теории это всё, что необходимо было знать.
Какое максимальное разрешение фотографии для Instagram?
На Retina-устройствах Instagram обрабатывает изображения двумя разными способами:
- максимальная длина по самой длинной стороне отображается до 1200px на портретных изображениях
- а максимальная длина по самой длинной стороне отображается до 1080px на пейзажных изображениях.
Некоторые утверждают, что Instagram на самом деле отображает портретные изображения на экранах Retina в размере 1350px, но есть и противоречивые сообщения.
Загружая портретное фотографии размером более 1200px, вы рискуете попасть под действие алгоритма — поэтому, длина изображения портретной ориентации по вертикали не должна превышать 1200px.
Точно так же, если ваша фотография является пейзажной, длина по горизонтали не должна превышать 1080 пикселей.
В Lightroom стоит установить флажок «Не увеличивать (Don’t Enlarge)» при экспорте. Если ваше изображение меньше 1200/1080 пикселей на самой длинной стороне, это предотвратит любые проблемы с масштабированием, которые могут снизить качество.
Так что забудьте про эти белые рамки. В Instagram теперь есть 4 возможных соотношения сторон:
- Квадрат — 1:1 (максимальная длина 1200 пикселей)
- Пейзаж — 1.91:1 (максимальная длина 1080 пикселей)
- Портрет — 4:5 (максимальная длина (1200 пикселей)
- Универсальный — 4:3/3:4 (максимальная длина 1200 пикселей в портретной ориентации, 1080 пикселей в пейзажной)
«Универсальное» соотношение сторон можно использовать как в портретной, так и в пейзажной ориентации.
Большинство этих соотношений сторон встроены в функцию кадрирования Lightroom, но конкретно соотношение 1.91:1, соответствующее рекомендованному Facebook размеру предварительного просмотра изображения в рекламе Facebook, необходимо задавать вручную.
Для этого просто щелкните по раскрывающемуся списку элемента управления «Crop Overlay» в Lightroom, выберите опцию «Enter Custom» и введите 1.91 и 1.
Какое цветовое пространство (Color Space) использовать для Instagram?
Возможно, вы не знакомы с цветовыми пространствами, но их правильная настройка позволяет создать ощутимый эффект в сторону идеальной, неискаженной загрузкой в Instagram. При их правильной настройки можно избавиться от окрашивания в зеленый цвет, либо отускнением фотки алгоритмом Инстаграма.
Цветовое пространство является спектром цветов, которые могут быть представлены в изображении. Теория намного глубже, на самом деле. Возможно, вы думали, что эти вещи важны только для печати, но для правильной передачи изображений в интернете также требуется базовое понимание цветового пространства. Не погружаясь слишком глубоко, вот что вам действительно нужно знать.
Возможно, вы думали, что эти вещи важны только для печати, но для правильной передачи изображений в интернете также требуется базовое понимание цветового пространства. Не погружаясь слишком глубоко, вот что вам действительно нужно знать.
Когда вы экспортируете изображение в Lightroom или Photoshop, доступно несколько различных цветовых пространств. Однако браузеры и приложения для обмена изображениями, такие как Instagram, обычно отображают изображения в цветовом пространстве sRGB по умолчанию. Это означает, что если экспортировать изображение в AdobeRGB или ProPhotoRGB, то цветовые параметры фотографии будут смещены, в результате чего она окажется тонированной и искаженной.
Небольшая разница в цвете, которую вы можете увидеть на экране ноутбука и телефона, связана скорее с калибровкой цвета, чем с цветовым пространством при экспорте — и это не то, что вы можете реально исправить. Но вот что вы можете контролировать: при публикации в Интернете — десктопном или мобильном — убедитесь, что ваше изображение экспортируется с цветовым пространством sRGB.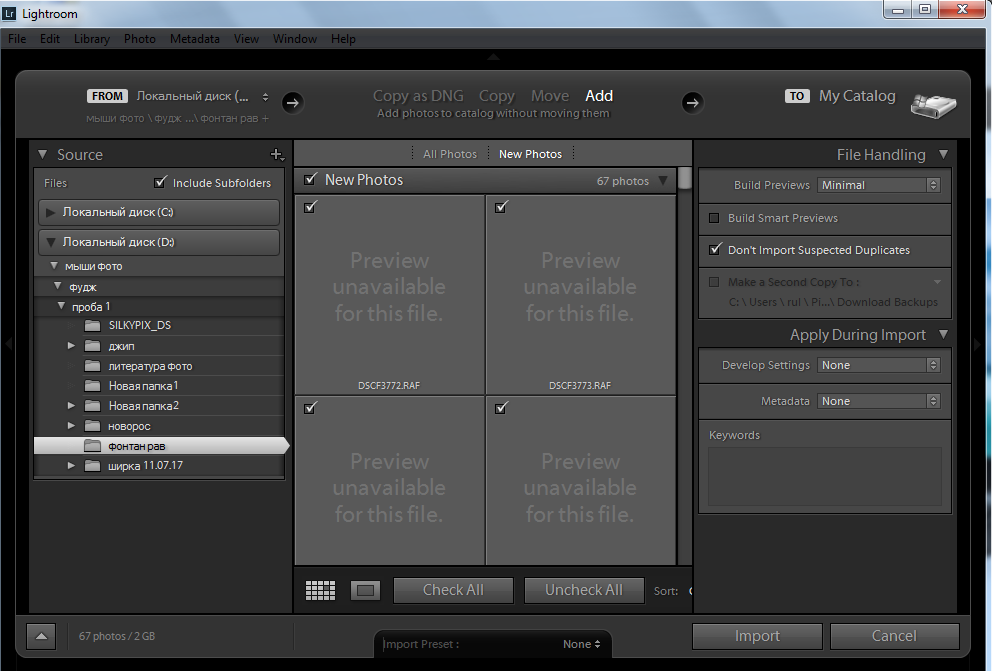
О том, как в Photoshop конвертировать цветовой профиль в sRGB мы уже добавили статью.
Теперь, объединим всё это вместе…
Лучшие настройки экспорта Instagram/Lightroom для Instagram
- Во-первых, убедитесь, что ваш кроп соответствует одному из 4 соотношений сторон (1:1, 1.91:1, 4:5, 4:3/3:4).
- Ползунок Quality в Lightroom должен быть установлен на 76% — алгоритмически оптимальное соотношение между размером файла и качеством изображения.
- ИЛИ, вы можете ограничить размер файла до 1600 кб — некоторые говорят, что это позволяет избежать алгоритма сжатия размера файла Instagram (но это не точно).
- Ваш формат изображения должен быть JPEG.
- Ваше цветовое пространство должно быть sRGB.
- Ваша резкость (sharpening) зависит от вашего вкуса, но мы видим лучшие результаты на уровне High (высокий).

В этой статье я рассказал о причине того, почему Instagram сжимает качество фотографий, или делает фотографии тусклыми, и автоматически применят фильтр на них. А так же какие должны быть идеальные настройки сохранения фотографий, чтобы качество и вид фотографий при загрузке в Instagram не искажались.
Лучшие настройки экспорта Lightroom (для печати, Instagram и др.)
В этой статье будут рассмотрены лучшие настройки экспорта Lightroom — эти настройки уравновешивают качество изображения и доступность. Будь то публикация в Instagram или печать, вы найдете идеальный способ поделиться своими лучшими работами.
Давайте подробно рассмотрим множество настроек в диалоговом окне экспорта Lightroom Classic («Файл» > «Экспорт»). Многие параметры также находятся на панели экспорта Lightroom CC, но не все.
Чтобы узнать, как экспортировать фотографии из Lightroom, см. нашу статью «Как сохранить и экспортировать фотографии из Lightroom».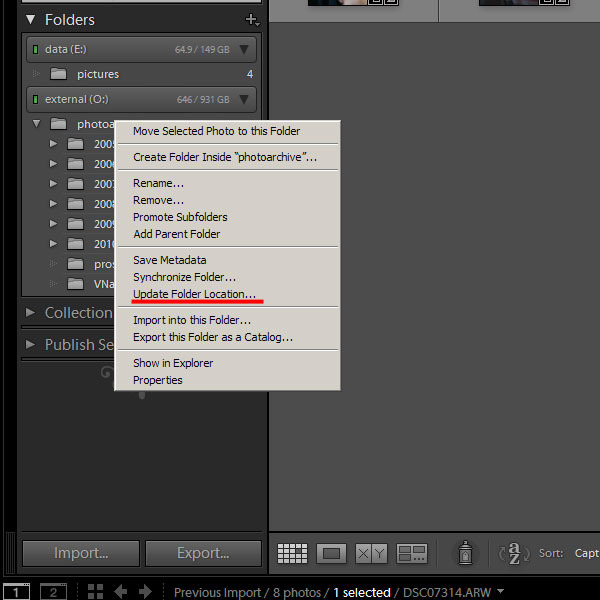
[ Примечание: ExpertPhotography поддерживается читателями. Ссылки на продукты на ExpertPhotography являются реферальными ссылками. Если вы воспользуетесь одним из них и купите что-нибудь, мы немного заработаем. Нужна дополнительная информация? Посмотрите, как это все работает здесь. ]
Как создать лучшие настройки экспорта в Lightroom
Вы любите свои изображения и хотите поделиться ими в максимально возможном качестве. Но это не всегда означает экспорт файлов на 100%. Экспорт изображений из Lightroom не является универсальной ситуацией.
Вы делитесь своими фотографиями по-разному. Настройки экспорта Lightroom зависят от того, где вы делитесь изображениями. Но мы расскажем, как лучше всего экспортировать фотографии из Lightroom без потери качества.
Шаг 1. Использование местоположения для экспорта
Используйте настройки на вкладке «Место для экспорта», чтобы упростить организацию экспорта. Лучшего места для экспорта не существует.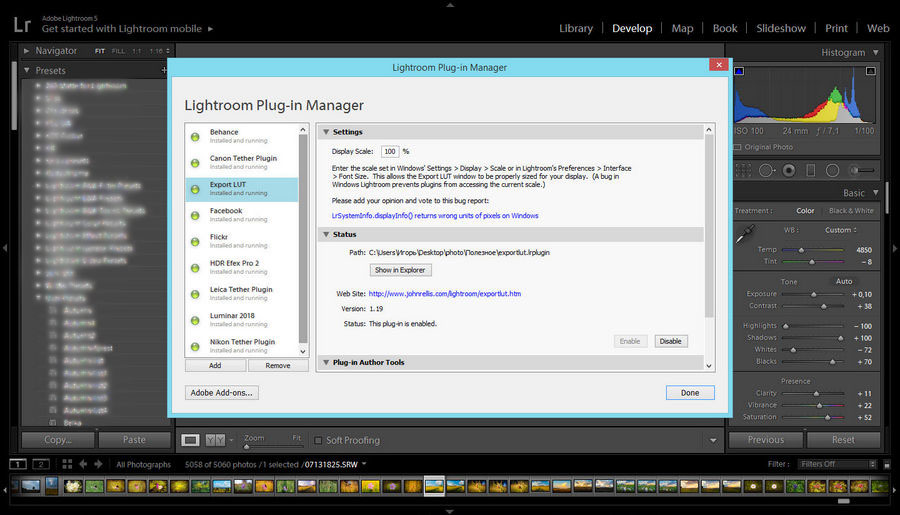 Выберите место, которое работает для вас.
Выберите место, которое работает для вас.
Выберите «Та же папка, что и исходная фотография», чтобы экспортировать исходные фотографии. Но вы также можете сохранить их на рабочем столе в новой папке. Выберите, где вы хотите хранить свои изображения.
Вы также можете добавить созданные изображения во вложенную папку или в каталог Lightroom. Если вы хотите получить доступ к экспортированному файлу позже, вам может потребоваться синхронизировать папку, в которой он находится (Библиотека > Синхронизировать папку).
Шаг 2. Используйте имя файла
Lightroom Classic экспортирует с использованием имени файла, закодированного вашей камерой по умолчанию. Но вы можете настроить имена файлов почти бесконечным количеством способов. Затем вы можете сохранить свои любимые комбинации имен, чтобы использовать их каждый раз при экспорте.
Начните с открытия вкладки «Именование файлов» и установите флажок «Переименовать файл». Откройте раскрывающееся меню и выберите «Изменить». Откроется Редактор шаблонов имен файлов.
Откроется Редактор шаблонов имен файлов.
Lightroom Classic включает варианты именования по умолчанию, такие как «Имя файла», «Последовательность №», «Дата» и «Заголовок». Прокрутите раскрывающиеся меню, чтобы увидеть больше вариантов.
Используйте другие параметры, такие как «Изображение №», и параметры именования метаданных, такие как «Авторское право». Включите столько идентификаторов, сколько хотите. Нажмите кнопку «Вставить» рядом с вашим выбором.
Пользовательские настройки и предустановки
Вы также можете вводить текст непосредственно в редакторе шаблонов. Добавьте пользовательский текст к заголовку изображения или знаки препинания к отдельным элементам заголовка. Lightroom показывает пример того, как выглядит заголовок для выбранного изображения.
Откройте раскрывающееся меню Preset, чтобы сохранить имя файла в качестве нового шаблона. Выберите «Сохранить текущие настройки как новый пресет». Назовите предустановку и нажмите «Создать».
Наконец, нажмите «Готово».
Lightroom CC также позволяет присваивать имена экспортируемым файлам. Но выбор более ограничен.
Вставка имени файла в пользовательскую предустановкуШаг 3. Настройка параметров файла
Параметры файла позволяют выбрать формат изображения, качество изображения, цветовое пространство и размер файла. Lightroom CC имеет аналогичные настройки. Но панель экспорта организована иначе, чем в Lightroom Classic.
Лучшие форматы для экспорта фотографий
Лучшим форматом изображения для публикации в Интернете является JPEG. Это универсальный формат файла изображения. Но JPEG — это сжатый файл. Таким образом, вы потеряете часть качества при экспорте. Это может быть неочевидно при просмотре фотографии в Интернете.
Если вы хотите экспортировать изображение с высоким разрешением, выберите TIFF или DNG. Для печати вы можете выбрать файл JPEG или TIFF.
Но не все платформы социальных сетей принимают несжатые форматы файлов. Некоторые платформы принимают файлы RAW. Но это не распространено.
Но это не распространено.
Переключитесь на GIF, если ваша фотография содержит анимацию, или PNG, если у нее прозрачный фон.
Вот форматы файлов изображений, которые в настоящее время поддерживаются наиболее популярными платформами социальных сетей:
- Instagram конвертирует все загруженные фотографии в JPEG
- Facebook поддерживает форматы JPEG, BMP, PNG, GIF и TIFF
- Twitter поддерживает форматы JPEG, GIF и PNG
- Flickr принимает файлы JPEG, PNG и неанимированные GIF. Все остальные форматы конвертируются в JPEG.
- Pinterest поддерживает форматы JPEG, PNG, TIFF, BMP и WEBP .
- Хосты веб-сайтов различаются. Wix принимает файлы JPG, PNG, GIF, JPEG, JPE, JFIF, BMP, HEIC, HEIF, TIFF, TIF, WEBP, JPEG 2000 и RAW.
Лучшее качество изображения и размеры для экспорта
Камеры с большим количеством мегапикселей создают большие файлы. И если вы заранее отредактируете в Photoshop, размер вашего файла может взлететь до гигабайта!
Мы хотим экспортировать фотографии из Lightroom без потери качества.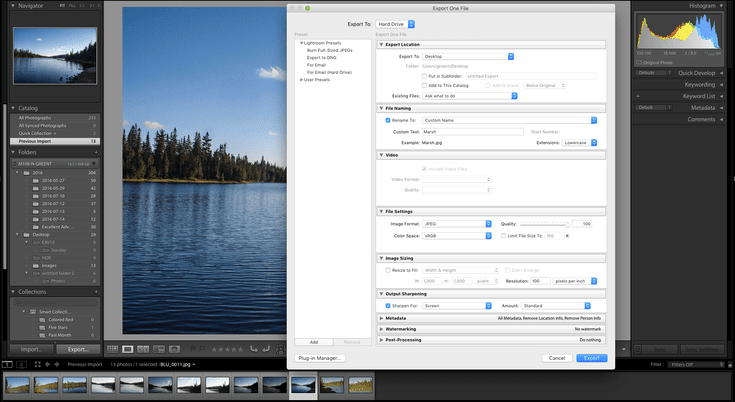 Но экспорт полноразмерных файлов обычно означает большие размеры файлов.
Но экспорт полноразмерных файлов обычно означает большие размеры файлов.
При экспорте для печати экспортируйте полноразмерный файл, если лаборатория печати не имеет ограничения на размер изображения, но большие файлы изображений плохо работают в Интернете.
Большие файлы изображений загружаются медленно и занимают много места. Кроме того, существует ограничение на качество, которое может отображаться на большинстве экранов компьютеров и мобильных устройств.
Популярные платформы сжимают ваши изображения из-за загружаемого большого объема. Если вы экспортируете изображения в рекомендуемом размере, вы не заметите разницы в качестве изображения.
Но если вы загрузите полноразмерное изображение и оставите сжатие на платформе, вы, вероятно, увидите снижение качества изображения. Высококачественные изображения могут стать пикселизированными, и платформа может обрезать вашу фотографию.
Кроме того, уменьшение размера также защищает полноразмерное изображение от неофициальных загрузок.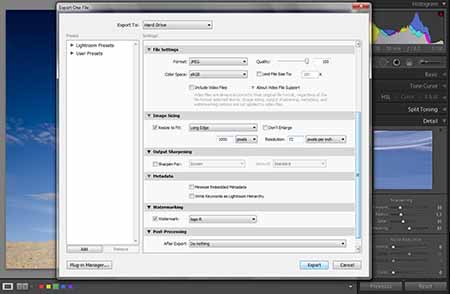
В Lightroom вы можете уменьшить размер файла двумя способами. Вы можете использовать ползунок, чтобы уменьшить качество JPEG на процент или установить ограничение размера.
Вместо экспорта файлов в масштабе 100% выберите 85%. Это уменьшит размер файла и сохранит воспринимаемое качество изображения. Некоторые фотографы даже предлагают снизить качество изображения до 70%.
Если платформа социальной сети имеет ограничение на размер файла, установите флажок «Ограничить размер файла до». Затем введите максимальный размер файла.
Lightroom создает файл наилучшего качества в пределах установленного размера. Вот текущие ограничения на размер изображений популярных социальных сетей:
- Инстаграм: 30 МБ
- Facebook: 8MB
- Twitter: 5 МБ на мобильных устройствах и 15 МБ в Интернете
- Flickr: 200 МБ
- Pinterest: 20 МБ
- Хосты сайта: Варь. Wix сжимает изображения размером более 25 МБ.
Вы также можете уменьшить размер файла, чтобы изображения загружались быстрее. Но существуют разногласия по поводу оптимального размера изображения для онлайн-просмотра. Если изображения загружаются медленно, уменьшите размер до 1 МБ (1000 КБ). Если фотографии по-прежнему загружаются медленно, уменьшите размер до 500 КБ.
Но существуют разногласия по поводу оптимального размера изображения для онлайн-просмотра. Если изображения загружаются медленно, уменьшите размер до 1 МБ (1000 КБ). Если фотографии по-прежнему загружаются медленно, уменьшите размер до 500 КБ.
Лучшие настройки цветового пространства для экспорта
Большая часть онлайн-контента просматривается на экранах компьютеров или мобильных устройств, где цвета ограничены. Вы можете предпочесть редактировать в более широком цветовом пространстве, таком как Adobe RGB.
Но лучшим цветовым пространством для публикации в Интернете является sRGB. Это ограничивает цвета теми, которые могут видеть ваши зрители.
Это также цветовое пространство по умолчанию для многих камер. И многие платформы все равно сжимают большее цветовое пространство до sRGB, иногда с непредсказуемыми результатами.
Цветовое пространство может быть либо sRGB, либо Adobe RGB, если вы печатаете фотографии.
Шаг 4. Настройка размера изображения
Размер ваших изображений зависит от вашей системы камеры и от того, как вы их обрезали.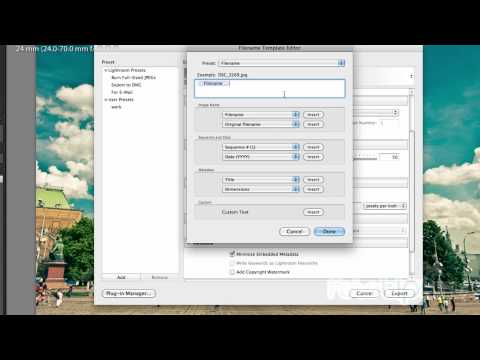 Но большинство цифровых камер создают изображения большего размера, чем принято на платформах социальных сетей.
Но большинство цифровых камер создают изображения большего размера, чем принято на платформах социальных сетей.
Размер дисплея ограничивает большинство компьютеров. Например, мой Mac имеет дисплей с разрешением 2560×1600 пикселей и разрешением 227 пикселей на дюйм (PPI). Неважно, насколько велик файл. Это максимум, что я вижу на экране.
В разделе «Размер изображения» вы можете экспортировать файлы с определенным размером дисплея и разрешением. У вас есть аналогичные возможности в Lightroom CC, но они более ограничены.
Лучший размер дисплея для экспорта
Если вы печатаете, экспортируйте файл с исходным размером дисплея. Установите флажок рядом с «Изменить размер по размеру», если вы публикуете в Интернете.
Вы можете указать точные размеры ширины и высоты. Или вы можете ввести размеры для длинного или короткого края изображения — Lightroom вычислит другой размер на основе текущего соотношения сторон.
Для многих социальных сетей существует оптимальный размер экрана. Платформы уменьшат ваше изображение до максимального размера. Некоторые сохранят соотношение сторон, но другие могут обрезать вашу фотографию.
Платформы уменьшат ваше изображение до максимального размера. Некоторые сохранят соотношение сторон, но другие могут обрезать вашу фотографию.
На платформах существуют разные рекомендации для обложек, баннеров и рекламы. Но вот рекомендации по размеру дисплея для постов с изображениями:
- Instagram: 1080 пикселей по нижнему краю. Фотографии в альбомной ориентации имеют размер 1080x608px. Фотографии в книжной ориентации имеют размер 1080×1350 пикселей (соотношение сторон 4:5)
- Facebook — 1200 пикселей по нижнему краю. Изображения в портретной ориентации хорошо работают при разрешении 1200×1500 пикселей (соотношение сторон 4:5).
- Изображения в Твиттере лучше всего размещать в разрешении 1200x675px (панорамы 16:9).
- изображения Flickr Pro отображаются с разрешением 6144 пикселей по длинному краю. Другие аккаунты отображаются с разрешением 2048 пикселей.
- Изображения Pinterest отображаются с разрешением 1000 пикселей по короткой стороне.
 Фотографии в альбомной ориентации имеют размер 1000x1500px. Фотографии в портретной ориентации имеют размер 1000x2100px.
Фотографии в альбомной ориентации имеют размер 1000x1500px. Фотографии в портретной ориентации имеют размер 1000x2100px. - Хосты веб-сайтов различаются. Wix предлагает загружать изображения размером 2560x1440px.
Ведутся споры о наилучшем разрешении для размещения изображений на личном веб-сайте. Все дело в балансе между качеством и скоростью загрузки веб-страницы.
Большинство служб веб-хостинга позволяют загружать файлы любого размера. Но платформа может сжимать или «оптимизировать» ваше изображение для увеличения скорости. Если вы не уверены, какой размер дисплея использовать для своего веб-сайта, 2048 пикселей — отличное место для начала.
«Не увеличивать» и «Лучшее экспортное разрешение»
Если вы работаете с небольшим файлом изображения, у вас может возникнуть соблазн увеличить фотографию при экспорте. Lightroom не лучший инструмент для увеличения фотографий. Установите флажок рядом с «Не увеличивать».
Если вам нужно увеличить фотографию для печати, используйте инструмент изменения размера. Вы можете найти его в нейронных фильтрах Photoshop или использовать плагин для изменения размера ON1 Photo Raw.
Вы можете найти его в нейронных фильтрах Photoshop или использовать плагин для изменения размера ON1 Photo Raw.
Наилучшее разрешение для изображений, просматриваемых в Интернете, составляет 72 пикселя на дюйм (PPI). Для печати измените разрешение на 300 PPI.
Шаг 5. Настройка выходной резкости
Повышение резкости определяет края и обычно добавляет немного яркости вашему изображению. Большинству изображений полезно немного повысить резкость при экспорте. В зависимости от ваших потребностей вы можете выбрать один из наборов предустановок резкости вывода.
Как Lightroom Classic, так и CC включают в себя наборы настроек резкости для отображения на экране и печати на матовой и глянцевой бумаге. Вы можете выбрать один из трех уровней резкости: «Низкий», «Стандартный» и «Высокий».
Шаг 6. Настройка параметров метаданных
Ваша камера собирает большое количество данных, включая настройки и, возможно, координаты GPS. Lightroom упрощает добавление дополнительных метаданных к вашим изображениям, чтобы облегчить поиск и сортировку изображений.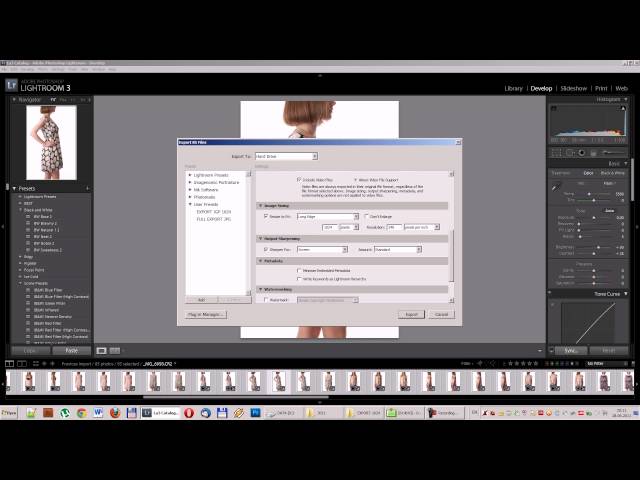
Вы можете добавить название модели и свой адрес. И вы можете захотеть, чтобы эта личная информация была прикреплена к изображению. Но вам может не понравиться мир, чтобы увидеть это.
Поскольку эта информация хранится вместе с изображением, она становится общедоступной, когда вы публикуете ее на многих платформах социальных сетей. Исключением является Instagram, который лишает вашу фотографию всех метаданных. Другие платформы могут удалять некоторые метаданные. Flickr сохраняет метаданные.
На вкладке «Метаданные» вы определяете, какие метаданные Lightroom Classic встраивает при экспорте изображений. Вы можете включить все метаданные, настройки камеры или только информацию об авторских правах. Вы также можете удалить информацию о местоположении и людях на вашей фотографии.
Шаг 7. Добавление водяного знака к изображениям
Добавление водяного знака похоже на подписание картины. Существует много споров о том, ставить водяные знаки на изображения или нет. Одна сторона утверждает, что водяной знак отвлекает от изображения. Другая сторона утверждает, что это похоже на подписание картины и уменьшает кражу изображений.
Одна сторона утверждает, что водяной знак отвлекает от изображения. Другая сторона утверждает, что это похоже на подписание картины и уменьшает кражу изображений.
Добавление водяного знака при экспорте, а не на само изображение, позволяет изменить время и место добавления водяного знака. Большинство фотографов не наносят водяные знаки на распечатанные изображения. Но вы можете добавить его при публикации в социальных сетях.
Вы можете добавить простой текст или графический водяной знак. Установите флажок рядом с «Водяной знак». Откройте раскрывающееся меню в Lightroom Classic и выберите «Редактировать водяные знаки».
В Lightroom CC щелкните значок шестеренки. Откроется редактор водяных знаков. Отсюда вы можете перейти к графике или ввести водяной знак. Вы можете настроить размер, положение и прозрачность.
Шаг 8. Настройка предустановленных параметров экспорта
Легко забыть, какие параметры экспорта лучше всего подходят для различных платформ социальных сетей и печати.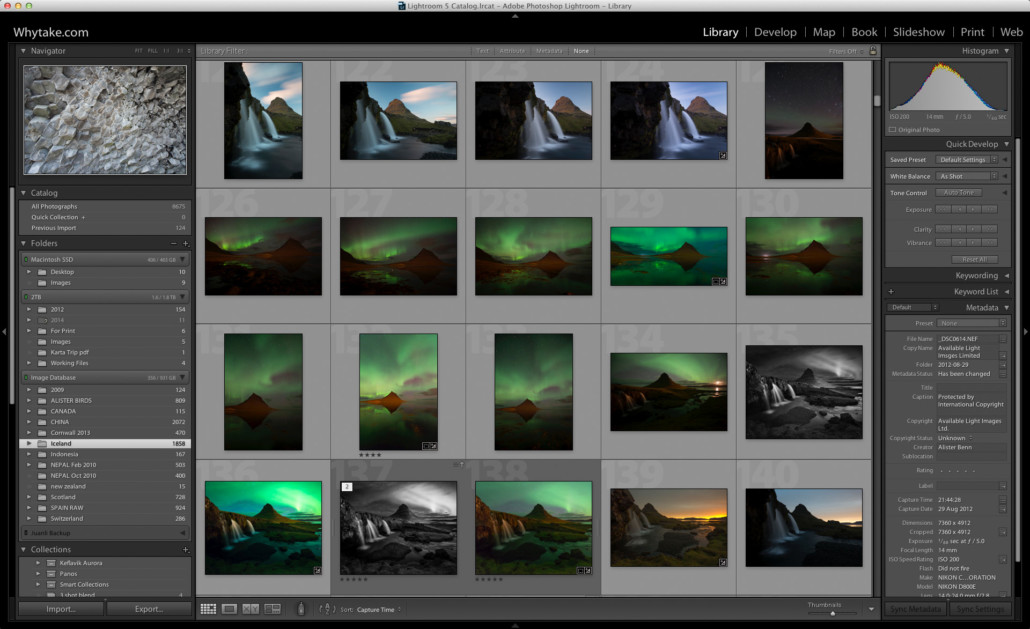 Итак, сделайте предустановку экспорта ваших любимых настроек! Нажмите кнопку «Добавить» под левым столбцом в диалоговом окне экспорта Lightroom.
Итак, сделайте предустановку экспорта ваших любимых настроек! Нажмите кнопку «Добавить» под левым столбцом в диалоговом окне экспорта Lightroom.
Настройки экспорта Lightroom для Instagram
- Местоположение: личный выбор
- Имя файла: Filename_Instagram
- Настройки файла: JPEG, sRGB, 85%
- Размер изображения: ширина 1080 пикселей, разрешение 72 PPI
- Заточка: трафаретная, стандартная
- Метаданные: оставьте значение по умолчанию .
- Водяные знаки: личный выбор
Настройки экспорта Lightroom для веб-сайта
- Расположение: личный выбор
- Имя файла: Filename_Website
- Настройки файла: JPEG, sRGB, 85%
- Размер изображения: ширина 2048 пикселей, разрешение 72 PPI
- Заточка: трафаретная, стандартная
- Метаданные: включите все метаданные, установите флажок «Удалить информацию о человеке», установите флажок «Удалить информацию о местоположении»
- Водяные знаки: личный выбор
Настройки экспорта Lightroom для печати с высоким разрешением
- Расположение: личный выбор
- Имя файла: Filename_Print
- Параметры файла: TIFF, sRGB, 100%
- Размер изображения: снимите флажок «Изменить размер», разрешение 300 PPI
- Заточка: матовая/глянцевая, стандартная
- Метаданные: оставьте значение по умолчанию .
- Водяной знак: снимите флажок
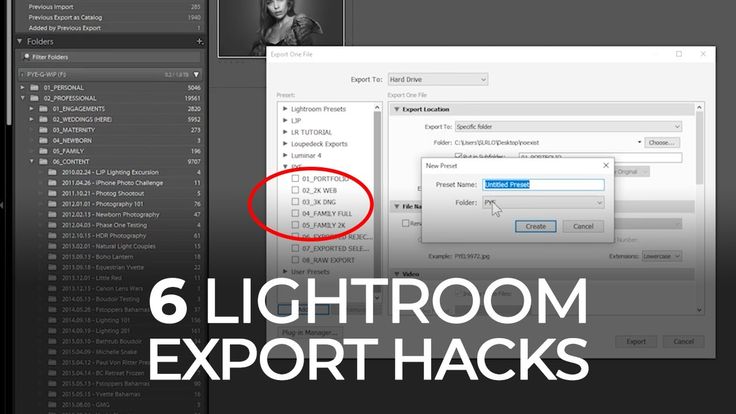
Заключение
Лучшие настройки экспорта Lightroom зависят от того, как вы хотите использовать экспортированный файл. Размеры файлов и дисплеев различаются в зависимости от платформы социальных сетей. И то, что вы используете для публикаций в социальных сетях, не будет одинаковым для настроек экспорта Lightroom для печати. Вы должны определять их в каждом конкретном случае!
Дополнительные советы и рекомендации можно найти в нашем полном руководстве по Lightroom!
Попробуйте The Preset Collection, чтобы быстро достичь совершенства!
Изображения для этой статьи частично предоставлены DepositPhotos .
Экспорт стилей, настроек и подключаемых модулей в Lightroom Classic
Руководство пользователя Отмена
Поиск
Последнее обновление: 27 апреля 2021 г. 07:03:45 GMT
- Руководство пользователя Lightroom Classic
- Введение в Lightroom Classic
- Что нового в Lightroom Classic
- Системные требования Lightroom Classic
- Лайтрум Классик | Общие вопросы
- Ключевые концепции Lightroom Classic
- Учебники по Lightroom Classic
- Обзор функций | Lightroom CC 2015.
 x/Lightroom 6.x выпусков
x/Lightroom 6.x выпусков
- Услуги Lightroom и Adobe
- Библиотеки Creative Cloud
- Использование Adobe Stock в приложениях Creative Cloud
- Lightroom для мобильных устройств, телевидения и Интернета
- Adobe Photoshop Lightroom для мобильных устройств и Apple TV | Часто задаваемые вопросы
- Синхронизация Lightroom Classic с экосистемой Lightroom
- Семейство мобильных приложений Photoshop
- Импорт фотографий
- Импорт фотографий с камеры или устройства чтения карт памяти
- Импорт фотографий из папки на жестком диске
- Автоматический импорт фотографий
- Импорт фотографий из Photoshop Elements
- Импорт фотографий с привязанной камеры
- Укажите параметры импорта
- Установить параметры импорта
- Редактор шаблонов имен файлов и редактор текстовых шаблонов
- Рабочие процессы
- Применение маскирования на фотографиях
- Экспорт и сохранение фотографий в формате JPEG
- Экспорт и добавление водяных знаков на фотографии
- Импортируйте свои фотографии
- Регулировочная кисть: основы
- Настройки с помощью кривой тона
- Продвинутые видео слайд-шоу
- Управление балансом белого
- Создать контактный лист
- Расширьте возможности своего рабочего процесса с помощью Lightroom Classic
- Рабочее пространство
- Основы рабочего пространства
- Установка параметров для работы в Lightroom Classic
- Отображение библиотеки на втором мониторе
- Персонализируйте идентификационные таблички и кнопки модулей
- Добавляйте водяные знаки на свои фотографии в Lightroom Classic
- Управление цветом
- Просмотр фотографий
- Посмотреть фото
- Просмотр и сравнение фотографий
- Задать параметры просмотра библиотеки
- Делитесь фотографиями для комментариев и отзывов
- Смарт-превью
- Управление каталогами и файлами
- Каталог Lightroom Classic FAQ
- Как работают каталоги Lightroom Classic
- Создание каталогов и управление ими
- Резервное копирование каталога
- Найдите пропавшие фотографии
- Создание папок и управление ими
- Управление фотографиями в папках
- Карты
- Работа с модулем Карта
- Систематизация фотографий в Lightroom Classic
- Распознавание лиц
- Работа с фотоколлекциями
- Группировать фотографии в стопки
- Пометить, пометить и оценить фотографии
- Используйте ключевые слова
- Основы метаданных и действия
- Найти фотографии в каталоге
- Работа с видео в Lightroom Classic
- Расширенные действия с метаданными
- Используйте панель быстрой разработки
- Обработка и обработка фотографий
- Основы модуля разработки
- Создание панорам и панорам HDR
- Коррекция плоского поля
- Исправьте искаженную перспективу на фотографиях с помощью вертикального положения
- Улучшение качества изображения с помощью Enhance
- Работа с тоном и цветом изображения
- Маскировка
- Применить локальные настройки
- Объединение фотографий HDR
- Опции модуля разработки
- Ретушь фото
- Устранение эффекта красных глаз и глаз домашних животных
- Используйте инструмент «Радиальный фильтр»
- Используйте улучшенный инструмент для удаления пятен
- Экспорт фотографий
- Экспорт файлов на диск или компакт-диск
- Экспорт фотографий из Lightroom Classic
- Публикация фотографий в Интернете
- Экспорт на жесткий диск с помощью службы публикации
- Пресеты для экспорта и другие настройки
- Работа с внешними редакторами
- Настройки внешнего редактирования
- Открытие и редактирование фотографий Lightroom Classic в Photoshop или Photoshop Elements
- Слайд-шоу
- Создание слайд-шоу
- Панели модуля слайд-шоу и инструменты
- Укажите макет слайда
- Добавить наложения к слайдам
- Воспроизведение и экспорт слайд-шоу
- Печать фотографий
- Базовый модуль печати
- Макеты и шаблоны модулей печати
- Работа с параметрами и настройками задания на печать
- Фотокниги
- Создание фотокниг
- Веб-галереи
- Создание веб-галерей
- Использование панелей и инструментов веб-модуля
- Работа с макетами веб-галереи
- Работа с шаблонами и настройками веб-галереи
- Предварительный просмотр, экспорт и загрузка веб-фотогалерей
- Сочетания клавиш
- Сочетания клавиш
Предустановки экспорта ускоряют экспорт фотографий для общего использования.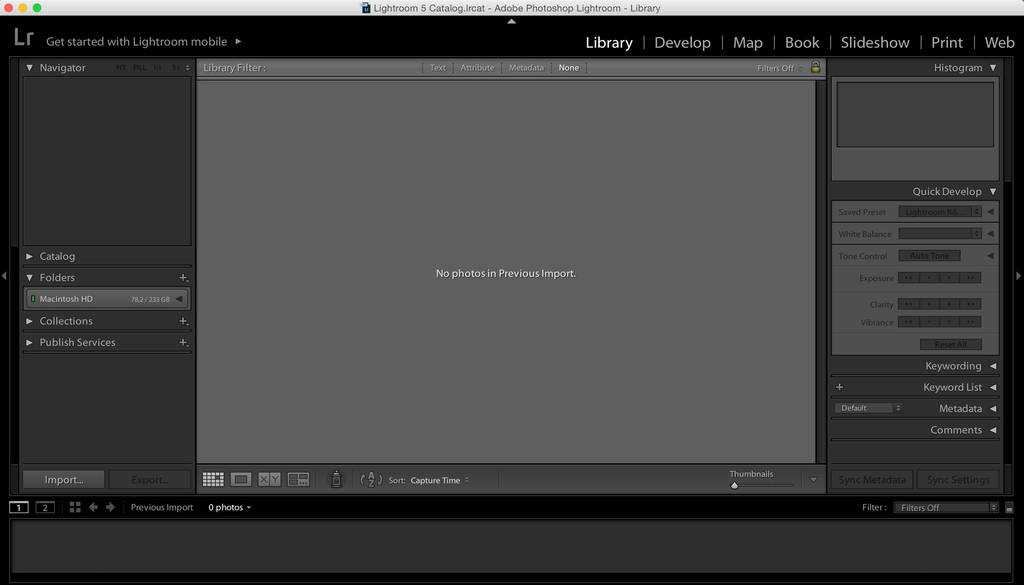 Например, вы можете использовать пресет Lightroom Classic для экспорта файлов JPEG, пригодных для отправки по электронной почте клиентам или друзьям.
Например, вы можете использовать пресет Lightroom Classic для экспорта файлов JPEG, пригодных для отправки по электронной почте клиентам или друзьям.
Видеоруководство: Сохранение предустановок экспорта
Infinite Skills
http://infiniteskills.com/
Экспорт фотографий с использованием предустановок
Выберите фотографии, которые вы хотите экспортировать а затем выберите «Файл» > «Экспортировать с предустановкой» или нажмите значок Кнопка экспорта.
Выберите предустановку. Lightroom Classic предлагает следующие встроенные стили экспорта:
Записывайте полноразмерные файлы JPEG
Экспортирует фотографии в формате JPEG, преобразованные в sRGB и помеченные как sRGB, с максимальным качеством, без масштабирования и с разрешением 240 пикселей на дюйм. По умолчанию этот набор настроек сохраняет экспортированные файлы в место назначения «Файлы на CD/DVD», указанное в верхней части диалогового окна «Экспорт», во вложенной папке Lightroom Classic Burned Exports.
По умолчанию этот набор настроек сохраняет экспортированные файлы в место назначения «Файлы на CD/DVD», указанное в верхней части диалогового окна «Экспорт», во вложенной папке Lightroom Classic Burned Exports.
Экспорт в DNG
Экспорт фотографий в формате файла DNG. По умолчанию этот пресет указывает не требует постобработки и позволяет выбрать пункт назначения папку после нажатия кнопки Экспорт.
Для электронной почты
Открывает сообщение, позволяющее отправить фотографии кому-либо по электронной почте. См. фотографии по электронной почте из Lightroom Classic.
Для электронной почты (жесткий диск)
Экспорт фотографий на жесткий диск в виде файлов sRGB JPEG. Экспортированные фотографии имеют максимальный размер 640 пикселей (по ширине или высоте), среднее качество и разрешение 72 пикселя на дюйм. По завершении Lightroom Classic отобразит фотографии в Проводнике (Windows) или Finder (Mac OS). Выберите папку назначения после нажатия кнопки «Экспорт».
Выберите папку назначения после нажатия кнопки «Экспорт».
Сохранить настройки экспорта как пресеты
В диалоговом окне «Экспорт» укажите экспортировать настройки, которые вы хотите сохранить.
Нажмите «Добавить» в нижней части панели «Стили» слева. стороне диалогового окна.
В диалоговом окне New Preset введите имя в поле Preset. Имя и нажмите «Создать».
Вы можете экспортировать фотографии с теми же настройками из самого последнего сеанса экспорта, который был установлен вручную, в том числе модифицированные пресеты. В противном случае команда «Экспорт с предыдущим» не работает с пресетами экспорта.
Выберите фотографии для экспорта.
Выберите «Файл» > «Экспортировать с предыдущим».
Вы можете поместить любой элемент в действия экспорта
папка, которую можно открыть с набором файлов фотографий.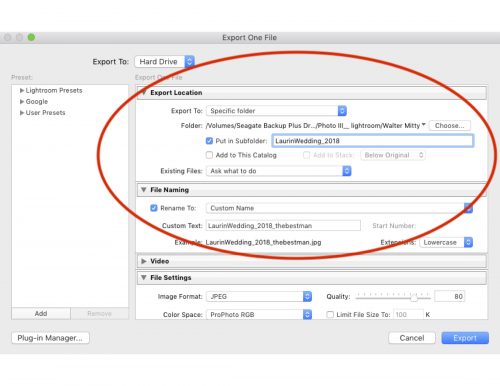 Например,
можно поместить исполняемый файл или ярлык (Windows), или приложение
или псевдоним (Mac OS) в папке «Действия экспорта». Добавленные элементы
в папку перечислены в меню «После экспорта» окна «Экспорт».
диалоговое окно при следующем экспорте фотографий.
Например,
можно поместить исполняемый файл или ярлык (Windows), или приложение
или псевдоним (Mac OS) в папке «Действия экспорта». Добавленные элементы
в папку перечислены в меню «После экспорта» окна «Экспорт».
диалоговое окно при следующем экспорте фотографий.
Вы также можно добавить капли Photoshop или файлы сценариев в действия экспорта. папка.
Выполните любое из следующих действий, чтобы открыть действия экспорта папка:
В диалоговом окне «Экспорт» выберите «После экспорта» > «Перейти к папке действий экспорта сейчас».
Windows 7 и 8: Перейдите к \Users\ [имя пользователя] \AppData\Roaming\Adobe\Lightroom\Export Actions\.
Mac OS: Перейдите к /Users/ [имя пользователя] /Библиотека/Поддержка приложений/Adobe/Lightroom/Экспорт действий/.
Добавьте элемент в папку «Действия экспорта».
Lightroom Classic поддерживает сторонние внешние модули, добавляющие функциональные возможности диалоговому окну «Экспорт».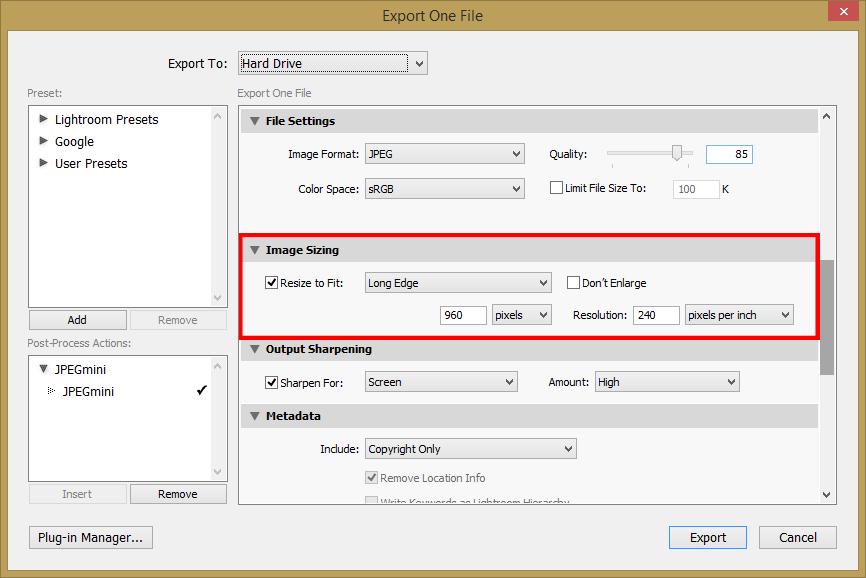 В зависимости от установленных сторонних подключаемых модулей в диалоговом окне «Экспорт» могут быть доступны различные параметры. Обратитесь к разработчику подключаемого модуля за поддержкой или документацией по его программному обеспечению.
В зависимости от установленных сторонних подключаемых модулей в диалоговом окне «Экспорт» могут быть доступны различные параметры. Обратитесь к разработчику подключаемого модуля за поддержкой или документацией по его программному обеспечению.
Плагины, расположенные в следующих папках, автоматически загружаются Lightroom Classic, и их можно включать и отключать с помощью диспетчера подключаемых модулей, но нельзя удалять:
Документацию по Lightroom Classic SDK см. на веб-сайте www.adobe.com/ перейти / devnet.
Управление подключаемыми модулями экспорта
Выберите «Файл» > «Диспетчер подключаемых модулей». или нажмите кнопку «Диспетчер подключаемых модулей» в левом нижнем углу диалоговое окно Экспорт.
В диалоговом окне «Диспетчер подключаемых модулей Lightroom Classic» на левой панели перечислены установленные подключаемые модули.
Выполните любое из следующих действий:
Выберите плагин на левой панели, чтобы просмотреть информацию о нем на главной панели.

Чтобы добавить подключаемый модуль в Lightroom Classic, нажмите кнопку «Добавить». Перейдите к подключаемому модулю, выберите его и нажмите «Добавить подключаемый модуль».
Чтобы удалить плагин из Lightroom Classic, выберите его на левой панели и нажмите «Удалить».
Щелкните Plug-In Exchange, чтобы перейти на веб-сайт Adobe и выполнить поиск подключаемых модулей.
Нажмите «Готово», чтобы закрыть диспетчер подключаемых модулей Lightroom Classic и вернуться в диалоговое окно «Экспорт».
Войдите в свою учетную запись
Войти
Управление учетной записью
Как экспортировать фотографии из Lightroom – ShootDotEdit
Вы можете удивиться, почему компания по редактированию фотографий, такая как ShootDotEdit, предлагает вам советы по редактированию! Поскольку мы делаем для вас редактирование по лучшей цене в индустрии редактирования фотографий, это кажется необычным. Но мы знаем фотографов — и мы знаем, что даже когда мы предлагаем лучшие услуги по редактированию для свадебных фотографов, вам все равно нужно знать, как редактировать свои собственные фотографии, чтобы сделать эти потрясающие последние штрихи! И часто вы обращаетесь к Lightroom — невероятно мощной программе — чтобы усовершенствовать и упорядочить свои лучшие свадебные фотографии. Однако возможности программного обеспечения Lightroom делают более важным (и более сложным) знание не только того, как редактировать, но и того, как экспортировать фотографии из Lightroom 9.0712 правильный путь. Понимание сложностей процесса экспорта в этой программе необходимо при обмене изображениями с текущими и потенциальными клиентами, а также с другими поставщиками в печатном и различных онлайн-форматах. И в этом блоге мы разберем процесс для вас!
Но мы знаем фотографов — и мы знаем, что даже когда мы предлагаем лучшие услуги по редактированию для свадебных фотографов, вам все равно нужно знать, как редактировать свои собственные фотографии, чтобы сделать эти потрясающие последние штрихи! И часто вы обращаетесь к Lightroom — невероятно мощной программе — чтобы усовершенствовать и упорядочить свои лучшие свадебные фотографии. Однако возможности программного обеспечения Lightroom делают более важным (и более сложным) знание не только того, как редактировать, но и того, как экспортировать фотографии из Lightroom 9.0712 правильный путь. Понимание сложностей процесса экспорта в этой программе необходимо при обмене изображениями с текущими и потенциальными клиентами, а также с другими поставщиками в печатном и различных онлайн-форматах. И в этом блоге мы разберем процесс для вас!
КАК ЭКСПОРТИРОВАТЬ ФОТОГРАФИИ ИЗ LIGHTROOM
Возможно, Lightroom не так широко известен как Photoshop для обработки изображений, но Lightroom имеет множество дополнительных функций, которые делают его популярным инструментом постобработки. Lightroom имеет те же ключевые возможности постобработки, что и Photoshop. Эти возможности включают в себя гистограмму, кривую тона, цвет, раздельное тонирование, детализацию, коррекцию объектива, эффекты и наборы инструментов для калибровки камеры (обо всем, что онлайн-сервис редактирования фотографий, такой как ShootDotEdit, может позаботиться о ваших изображениях). Экспортировать фотографии из Lightroom очень просто… если вы знаете, как это сделать.
Lightroom имеет те же ключевые возможности постобработки, что и Photoshop. Эти возможности включают в себя гистограмму, кривую тона, цвет, раздельное тонирование, детализацию, коррекцию объектива, эффекты и наборы инструментов для калибровки камеры (обо всем, что онлайн-сервис редактирования фотографий, такой как ShootDotEdit, может позаботиться о ваших изображениях). Экспортировать фотографии из Lightroom очень просто… если вы знаете, как это сделать.
В отличие от Photoshop, Lightroom выходит за рамки элементов управления постобработкой, одновременно являясь инструментом управления фотографиями. Его рабочий процесс на основе каталога упрощает организацию и удобное хранение всех ваших фотографий. Возможно, что еще более важно, редактирование в Lightroom является неразрушающим, то есть ваши исходные изображения остаются нетронутыми, и вы можете вернуться к любому этапу процесса редактирования. В этом посте мы подробно расскажем о том, как экспортировать фотографии из Lightroom, и о лучших настройках для печати, Интернета и даже Instagram.
Дополнительная информация: Как организовать фотографии в Lightroom
ПОЧЕМУ ЭКСПОРТ ФОТОГРАФИЙ ИЗ LIGHTROOM СЛОЖЕН
Существует несколько причин, по которым экспорт готовых фотографий из Lightroom является более сложным процессом, чем из других программ Adobe. Начнем с того, что ваши файлы сохраняются в Lightroom по-разному, поэтому у вас всегда будут исходные фотографии. Информация каталога, хранящаяся вместе с фотографиями Lightroom, усложняет их экспорт, и, естественно, то, как вы экспортируете свои фотографии, будет зависеть от того, как эти изображения будут использоваться. Эти факторы влияют на лучшие настройки экспорта для Lightroom в различных ситуациях.
1. LIGHTROOM ПО-ДРУГОМУ СОХРАНЯЕТ ИЗОБРАЖЕНИЯ
Одним из самых больших преимуществ использования Lightroom является неразрушающий подход к обработке фотографий. В то время как дизайн Photoshop упрощает запись исходного файла с необратимыми изменениями, в Lightroom ваша исходная фотография никогда не будет изменена.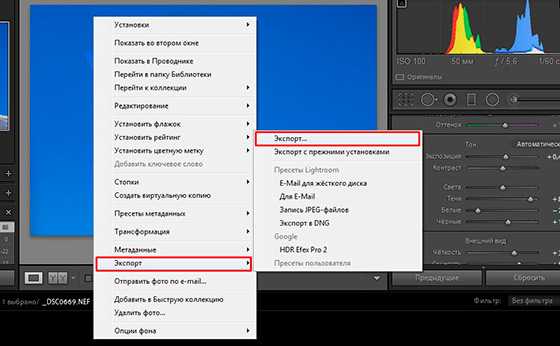 Вместо этого внесенные вами изменения сохраняются в полях метаданных файла изображения, и вы всегда можете начать все сначала с оригинала. Особенно, если вы хотите сохранить разные версии одной и той же фотографии, это усложняет процесс экспорта.
Вместо этого внесенные вами изменения сохраняются в полях метаданных файла изображения, и вы всегда можете начать все сначала с оригинала. Особенно, если вы хотите сохранить разные версии одной и той же фотографии, это усложняет процесс экспорта.
2. В LIGHTROOM ИСПОЛЬЗУЕТСЯ УНИКАЛЬНАЯ СИСТЕМА КАТАЛОГ
Lightroom хранит фотографии в системе каталогов, которая позволяет хранить фотографии в любом месте по вашему выбору (даже на компьютере, отличном от того, на котором вы используете Lightroom), и сохраняет предварительный просмотр каждого изображения. . Хотя эта система хранения предлагает гибкость нескольких каталогов и хранения и резервного копирования одной и той же фотографии в нескольких каталогах, она имеет последствия для сохранения или экспорта ваших фотографий. Самое главное, хранение фотографий и даже соглашения об именах должны быть определены до того, как вы будете делать что-либо еще.
3. ЭКСПОРТ ИЗ LIGHTROOM ДОЛЖЕН БЫТЬ ОСНОВАН НА ПРЕДНАЗНАЧЕННОМ ИСПОЛЬЗОВАНИИ
Наконец, способ экспорта фотографий из Lightroom будет зависеть от того, как эти конкретные фотографии будут использоваться. Подходящие или лучшие настройки экспорта в Lightroom для ваших свадебных фотографий будут различаться в зависимости от того, отправляются ли они на принтер (и нужно ли вам использовать функцию цветопробы в Lightroom), используются ли они для вашего онлайн-портфолио или публикуются через Instagram. Знание правильных настроек экспорта гарантирует, что эти изображения идеально подходят для конечного назначения и продемонстрируют весь ваш талант свадебного фотографа.
Подходящие или лучшие настройки экспорта в Lightroom для ваших свадебных фотографий будут различаться в зависимости от того, отправляются ли они на принтер (и нужно ли вам использовать функцию цветопробы в Lightroom), используются ли они для вашего онлайн-портфолио или публикуются через Instagram. Знание правильных настроек экспорта гарантирует, что эти изображения идеально подходят для конечного назначения и продемонстрируют весь ваш талант свадебного фотографа.
ПРОЦЕСС ЭКСПОРТА ФОТОГРАФИЙ ИЗ LIGHTROOM
Шаги в процессе экспорта фотографий Lightroom удивительно кратки и выглядят обманчиво простыми. После выбора файлов для экспорта и назначения экспорта вам нужно будет либо выбрать предустановку экспорта, либо указать уникальные параметры экспорта. Эти заключительные этапы процесса экспорта требуют четкого понимания широкого спектра настроек и файловой информации.
1. ВЫБЕРИТЕ ФАЙЛЫ ДЛЯ ЭКСПОРТА
Первый шаг — выбрать фотографию или фотографии, которые вы хотите экспортировать, с теми же настройками. Это делается так же, как вы выбираете наборы фотографий для маркировки или управления метаданными в Lightroom, выбирая их в представлении сетки Lightroom или на кинопленке. Таким образом, вы можете экспортировать несколько изображений, предназначенных для одинакового использования, не выполняя отдельный процесс экспорта для каждой фотографии.
Это делается так же, как вы выбираете наборы фотографий для маркировки или управления метаданными в Lightroom, выбирая их в представлении сетки Lightroom или на кинопленке. Таким образом, вы можете экспортировать несколько изображений, предназначенных для одинакового использования, не выполняя отдельный процесс экспорта для каждой фотографии.
2. ОТКРЫТЬ ДИАЛОГОВОЕ ОКНО ЭКСПОРТ ДЛЯ ВЫБОРА НАЗНАЧЕНИЯ ЭКСПОРТ
Изображения от ShootDotEdit Customer @brandiallysephoto
После выбора файлов, готовых для экспорта в Lightroom, вы будете использовать диалоговое окно «Экспорт» программы, чтобы ввести соответствующие параметры экспорта. Это диалоговое окно позволит вам управлять широким спектром параметров сохранения фотографий из Lightroom, начиная с места назначения фотографий.
Наряду с выбором папки, в которой экспортированные изображения будут храниться на жестком диске, флэш-накопителе или диске, вы также можете добавить выбранные фотографии в каталог Lightroom (именно это делают клиенты ShootDotEdit, чтобы получать персонализированное редактирование на их изображения).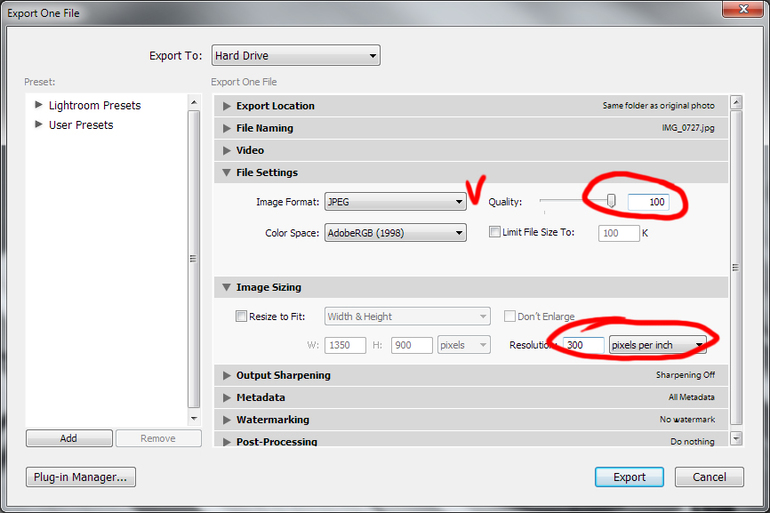 Оттуда вам нужно будет выбрать предустановку экспорта или выбрать правильные настройки экспорта для изображений.
Оттуда вам нужно будет выбрать предустановку экспорта или выбрать правильные настройки экспорта для изображений.
3. ЭКСПОРТ ФОТОГРАФИЙ С ИСПОЛЬЗОВАНИЕМ ПРЕДУСТАНОВОК ЭКСПОРТА LIGHTROOM
Одним из вариантов выбора настроек экспорта является использование предустановок, которые уже существуют в Lightroom. Эти встроенные предустановки включают «Запись полноразмерных файлов JPEG», «Экспорт в PNG», «Для электронной почты» и «Для электронной почты (жесткий диск)».
Хотя использование пресетов экспорта Lightroom может показаться удобным, эти 4 варианта очень ограничены. Базовая функциональность этих встроенных параметров экспорта также может означать не получение наилучших результатов для ваших окончательных изображений.
4. УКАЖИТЕ ПАРАМЕТРЫ ЭКСПОРТА
Чтобы каждое изображение было оптимизировано для использования по назначению, лучше всего указать отдельные параметры экспорта самостоятельно, а не полагаться на встроенные предустановки. Это дает вам больше контроля над процессом экспорта и позволяет выбирать конкретные настройки, подходящие для каждого формата.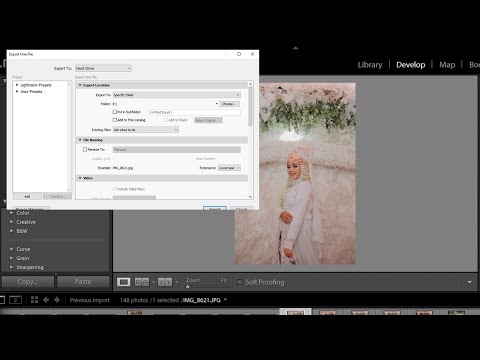
Помимо места экспорта, в диалоговом окне «Экспорт» Lightroom можно выбрать параметры изображения и хранения для экспортируемой фотографии. Именование файлов — это только начало параметров экспорта, за которыми следуют настройки файла. В зависимости от выбранного формата вы сможете выбрать параметры экспорта для качества, цветового пространства, сжатия и совместимости.
Диалоговое окно «Экспорт» также содержит параметры изменения размера изображения, которые могут основываться на конкретных размерах, максимальной ширине или высоте или указанном разрешении. В диалоговом окне можно применить повышение резкости на выходе к экспортированным изображениям в зависимости от предполагаемого носителя фотографии и разрешения, а также определить, как метаданные будут храниться вместе с изображениями. Последние параметры в этом диалоговом окне «Экспорт» позволяют добавить водяной знак или открыть экспортированные фотографии в другой программе, например Photoshop, где вы можете внести дополнительные коррективы, отбеливая зубы для ваших клиентов или других гостей на фотографиях или размывая фон ваших фотографий.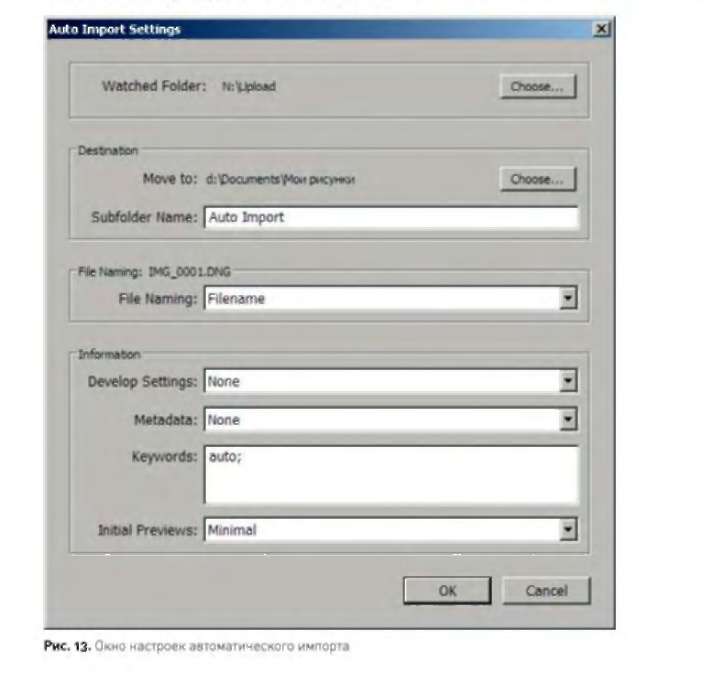 фото.
фото.
5. СОХРАНИТЕ НАСТРОЙКИ ЭКСПОРТА И ЭКСПОРТИРУЙТЕ ИЗОБРАЖЕНИЯ
Если вы создали группу настроек экспорта, которые хотите использовать в будущем, Lightroom позволит вам сохранить эти настройки в качестве нового набора настроек.
Четкое название пресетов будет ключом к определению правильного пресета для использования в будущем. Эти более точные предустановки могут значительно сэкономить время при экспорте фотографий, но только в том случае, если эти настройки действительно оптимизированы для ваших нужд. После того, как все ваши настройки будут правильными, вы готовы экспортировать свои фотографии.
Прочтите по теме: Как использовать предустановки Lightroom
ЛУЧШИЕ НАСТРОЙКИ ЭКСПОРТА LIGHTROOM
Как упоминалось выше, для различных вариантов использования ваших фотографий потребуются разные настройки экспорта, чтобы добиться наибольшего эффекта. Если вы знаете, как экспортировать фотографии из Lightroom наилучшим образом для каждой платформы, ваши клиенты будут еще больше довольны своими результатами.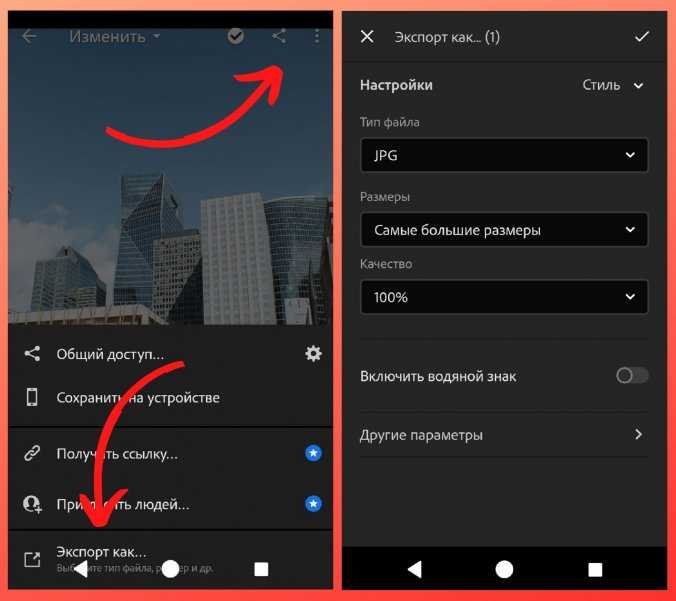 Кроме того, ваши идеальные фотографии привлекут больше потенциальных клиентов из вашего онлайн-портфолио и физического портфолио.
Кроме того, ваши идеальные фотографии привлекут больше потенциальных клиентов из вашего онлайн-портфолио и физического портфолио.
Ниже приведены лучшие настройки экспорта для Lightroom, основанные на некоторых наиболее распространенных назначениях и способах использования ваших фотографий. Это только основы, так как для точной настройки этих параметров для получения оптимального эффекта потребуется время и практика.
1. ЭКСПОРТ LIGHTROOM КАК КАТАЛОГ
Изображения от ShootDotEdit Customer @brandiallysephoto
Если вы хотите экспортировать группу фотографий из большого каталога Lightroom, вы будете использовать параметр Lightroom «Экспортировать как каталог». Из всех типов экспорта экспорт в виде каталога, вероятно, самый простой. При экспорте будет создан новый каталог, который связывает эти фотографии и связанные с ними метаданные. Например, когда клиент ShootDotEdit готов отправить свои изображения для получения услуг профессионального редактирования фотографий, он выполняет следующие действия:
- Выберите фотографии для нового каталога; затем выберите имя и место для каталога.

- Решите, будут ли негативные файлы (исходные файлы изображений) и превью экспортироваться вместе с изображениями.
2. ЛУЧШИЕ НАСТРОЙКИ LIGHTROOM EXPORT ДЛЯ ПЕЧАТИ
Размеры отпечатков для свадебной фотографии могут варьироваться от изображений размером с бумажник до крупномасштабных отпечатков, готовых для галереи. Поскольку эти фотографии могут быть напечатаны в очень больших форматах, одной из самых больших экспортных проблем является обеспечение их максимально возможного качества. В результате, чтобы иметь лучшие настройки экспорта Lightroom для печати, необходимо знать, как экспортировать изображения с высоким разрешением из Lightroom.
Ниже приведены основные настройки экспорта в Lightroom для изображений с высоким разрешением, из которых можно печатать красивые отпечатки:
- В разделе «Параметры файла» установите для параметра «Формат изображения» значение «JPEG» и установите ползунок «Качество» на значение 100, чтобы сохранить максимальное качество.
 Параметр экспорта Color Space Lightroom для печати должен быть sRGB, а флажок «Ограничение размера файла» не должен быть установлен.
Параметр экспорта Color Space Lightroom для печати должен быть sRGB, а флажок «Ограничение размера файла» не должен быть установлен. - В разделе «Размер изображения» снова следует оставить флажок «Изменить размер по размеру рамки», чтобы сохранить полный размер. Параметр разрешения экспорта Lightroom для результатов с высоким разрешением должен составлять 300 пикселей на дюйм, а выходная резкость будет основываться на предполагаемом формате печати и используемом принтере. Для основных настроек вы можете начать с выбора «Матовая бумага» и небольшого увеличения резкости.
3. ЛУЧШИЕ НАСТРОЙКИ ЭКСПОРТА LIGHTROOM ДЛЯ ВЕБ-САЙТА
Как и в случае с печатью свадебных фотографий, ваши изображения можно использовать в Интернете по-разному, и вы должны убедиться, что у вас есть лучшие настройки экспорта Lightroom для Интернета. Это зависит от каждого фотографа, но меньший размер файла становится более важным, чем чрезвычайно высокое разрешение, когда дело доходит до экспорта фотографий из Lightroom для отображения в Интернете.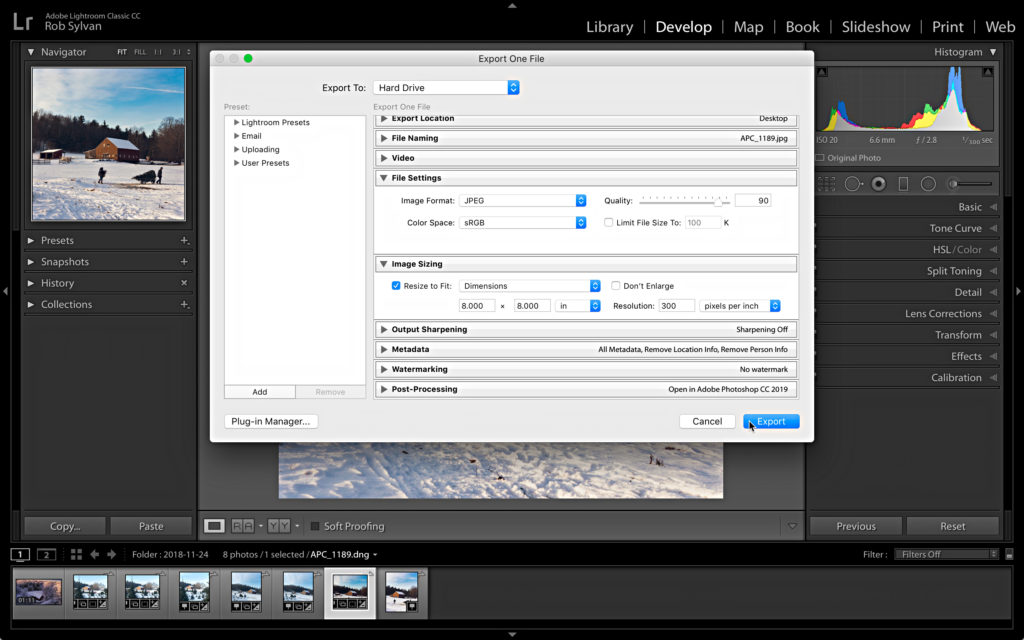
Ниже приведены настройки экспорта Lightroom для изображений с высоким разрешением, специально предназначенных для Интернета. Эти типы экспорта действительно отличаются в настройках размера изображения:
- В разделе «Настройки файла» установите для параметра «Формат изображения» значение «JPEG» и установите ползунок «Качество» в диапазоне от 77 до 100. Параметр экспорта Color Space Lightroom для Интернета должен быть sRGB, и при необходимости можно использовать «Ограничение размера файла» для удовлетворения конкретных требований.
- В разделе «Размер изображения» установите флажок «Изменить размер по размеру» и используйте раскрывающееся меню, чтобы указать нужный размер, например, определенную ширину для вашего блога. Установка длинного края на 2048 пикселей рекомендуется для общего использования в Интернете, но вы также можете указать определенные размеры, необходимые для вашего веб-сайта или сайтов социальных сетей.
- Также в разделе «Размер изображения» установите для параметра «Разрешение» значение 72 пикселя на дюйм, стандартное разрешение для Интернета.
 Для достижения наилучших результатов выходную резкость для изображений, используемых в Интернете, следует выполнять в разделе сведений Lightroom перед экспортом.
Для достижения наилучших результатов выходную резкость для изображений, используемых в Интернете, следует выполнять в разделе сведений Lightroom перед экспортом.
4. ЛУЧШИЕ НАСТРОЙКИ ЭКСПОРТА LIGHTROOM ДЛЯ INSTAGRAM
Изображения от ShootDotEdit Customer @brandiallysephoto
Настройки экспорта для Интернета также представляют собой лучшие настройки экспорта Lightroom для Instagram. Несколько важных моментов, которые следует иметь в виду, в качестве обзора:
- Установить длинный край на 2048 пикселей
- Сохранить исходное качество изображения на уровне 100
- Установить разрешение на 72 пикселя на дюйм
Сосредоточьтесь на максимально возможном уменьшении размера файла. Сочетая высококачественные изображения с меньшим размером файла, эти настройки экспорта отображают ваши лучшие работы в удобном для совместного использования формате. Эти настройки экспорта Lightroom для Instagram также могут быть эффективным вариантом для обмена изображениями предварительного просмотра с клиентами по электронной почте, где большие размеры файлов могут быть проблемой.
5. ЛУЧШИЕ НАСТРОЙКИ ЭКСПОРТА LIGHTROOM ДЛЯ ДРУГИХ СОЦИАЛЬНЫХ СЕТЕЙ
Для настройки качества такие платформы, как Facebook, автоматически уменьшают разрешение изображения, поэтому сохранение исходного качества изображения на уровне 100 может дать наилучшие результаты. Эти сведения о настройках как для печати, так и для Интернета — это только начало, когда дело доходит до экспорта фотографий из Lightroom. Как и в любом творческом начинании, потребуется время и тестирование, чтобы найти идеальные настройки экспорта, которые подходят для ваших фотографий, ваших клиентов и вашего уникального стиля фотографии (и они будут немного отличаться для каждой фотографии).
Знание того, как экспортировать фотографии из Lightroom, — это только один аспект многофункциональной программы. Как еще вы можете использовать Lightroom в своем рабочем процессе после свадьбы, чтобы сэкономить время и быть максимально эффективными? Нажмите здесь, чтобы получить дополнительные советы по редактированию фотографий!
Читайте также: 5 лучших советов по Lightroom для продвинутых пользователей
И когда вы, наконец, почувствуете, что готовы перестать заниматься редактированием своих свадебных фотографий, мы в ShootDotEdit готовы разделить нагрузку и соответствовать вашему стилю с помощью наших профессиональных услуг по редактированию фотографий. Чтобы узнать больше о том, как мы можем помочь уменьшить нагрузку на постпродакшн, ознакомьтесь с нашими тарифными планами.
Чтобы узнать больше о том, как мы можем помочь уменьшить нагрузку на постпродакшн, ознакомьтесь с нашими тарифными планами.
Лучший способ экспортировать фотографии из Lightroom для Интернета, социальных сетей или печати
Итак, вы только что закончили редактирование своего шедевра в Lightroom, и пришло время экспортировать его. Проблема в том, что с таким количеством различных опций и панелей, с чего вообще начать? Не каждое изображение следует экспортировать одинаково. Это потому, что все зависит от того, где вы собираетесь использовать фотографию! Важно помнить о лучших способах экспорта фотографий из Lightroom для всех видов использования.
Руководство расскажет о лучших способах экспорта фотографий из Lightroom для различных целей. Будь то печать, социальные сети или ваш веб-сайт, в этом посте есть ответы на все ваши вопросы.
Как выбрать фотографии для экспорта в Lightroom
К счастью, у вас есть возможность выбрать, сколько изображений вы экспортируете из Lightroom одновременно. Представьте, если бы вы могли экспортировать только одно изображение за раз после редактирования сотен фотографий с мероприятия? Здорово.
Представьте, если бы вы могли экспортировать только одно изображение за раз после редактирования сотен фотографий с мероприятия? Здорово.
Чтобы выбрать несколько изображений по отдельности , удерживайте Command (Mac) или Control (PC) и щелкните нужные файлы.
Если вы хотите выбрать ряд изображений , удерживая Shift, щелкните между первой и последней фотографией в ряду.
Когда фотография выбрана, она выделяется более светлым цветом.
Количество фотографий, которые вы можете экспортировать одновременно, не ограничено. Однако экспорт Lightroom займет больше времени, чем больше у вас изображений!
Помните, что при пакетном экспорте фотографий из Lightroom ваши настройки экспорта будут одинаковыми для всех фотографий. Если вам нужно изменить особенности отдельных файлов, лучше экспортировать их отдельно.
После того, как все ваши фотографии выбраны, перейдите к Файл > Экспорт , чтобы начать экспорт изображений из Lightroom.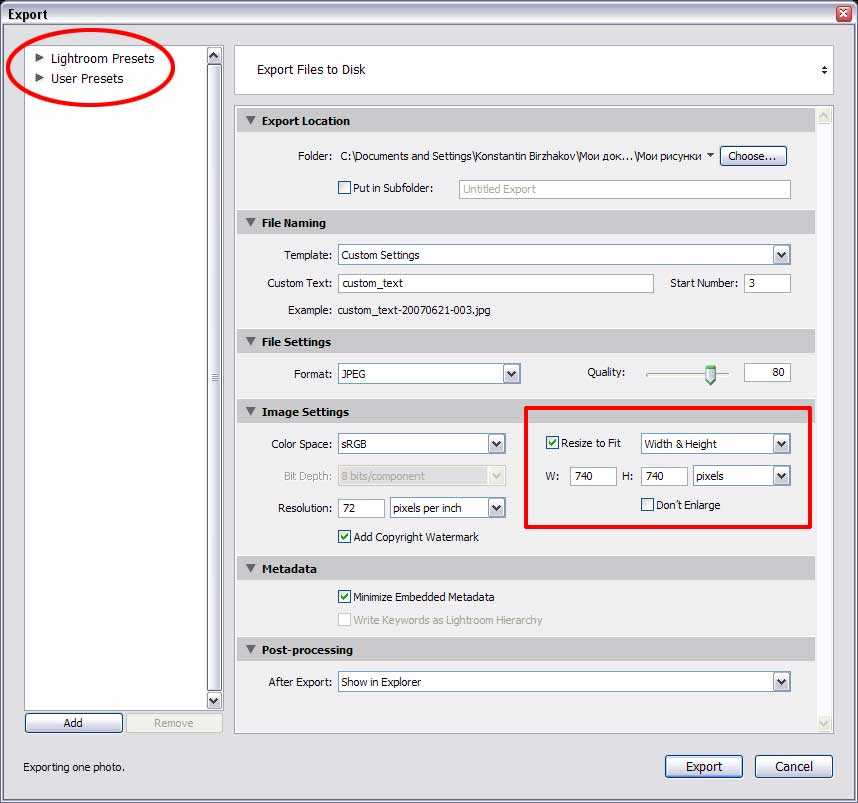
Вы можете заметить дополнительную опцию под названием «Экспорт с предыдущим» . Это удобный инструмент, который следует запомнить, если вы хотите экспортировать так же, как и раньше. Вместо того, чтобы проходить через диалоговое окно экспорта Lightroom, он автоматически использует те же настройки, что и раньше.
Если вы выберете метод «Экспорт с предыдущим», ваши фотографии будут сохранены в папку, указанную вами при предыдущем экспорте!
Куда следует сохранять экспорт Lightroom?
Это полностью зависит от вас! В этом вопросе нет неправильного ответа, кроме безопасного и организованного места. Если вы экспортируете серию изображений из определенного места, рассмотрите возможность создания для них специальной папки. Например, что-то вроде «Фото из отпуска 2020» или «Свадьба Уилкинсона». Таким образом, вы можете легко найти свои экспортные данные Lightroom в будущем.
Лично я сохраняю все свои файлы на внешний SSD-накопитель.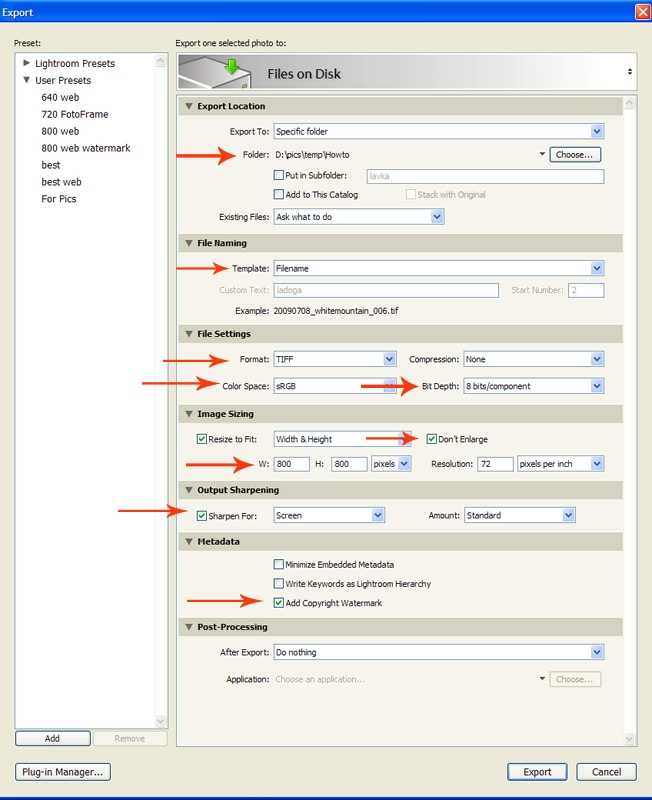 Основная причина в том, что он хранит файлы в моем реальном компьютерном хранилище. Чем меньше файлов увязнет в вашем компьютере, тем лучше будет работать ваша машина!
Основная причина в том, что он хранит файлы в моем реальном компьютерном хранилище. Чем меньше файлов увязнет в вашем компьютере, тем лучше будет работать ваша машина!
Конечно, это не будет иметь большого значения, если вы просто экспортируете несколько изображений JPEG. Однако, если вы имеете дело с тысячами фотографий или файлов TIFF, внешний жесткий диск может стать хорошей инвестицией.
Понимание диалогового окна экспорта в Lightroom
Чтобы упростить вашу жизнь в будущем, давайте быстро разберем диалоговое окно экспорта в Lightroom.
1. Местоположение экспорта
На вкладке Местоположение экспорта можно выбрать место сохранения файла. Вы также можете создать подпапку для экспорта файлов через эту вкладку.
2. Именование файлов
Переименуйте экспортированные файлы в любое желаемое имя. Существует множество предустановленных параметров для переименования экспортируемых файлов, таких как имя файла, дата, последовательность или произвольное наименование.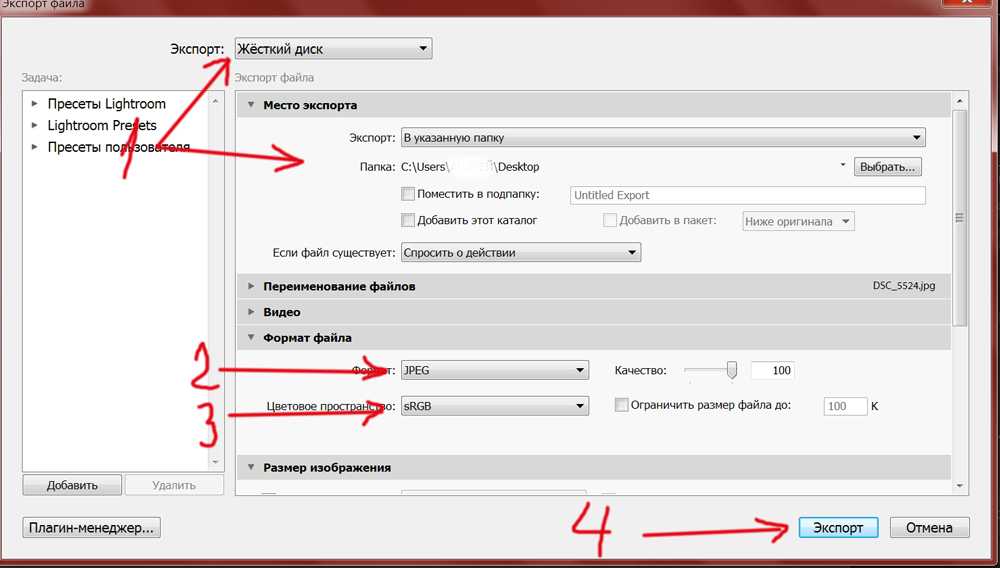 Здесь вы можете выбрать то, что лучше всего соответствует вашим потребностям.
Здесь вы можете выбрать то, что лучше всего соответствует вашим потребностям.
3. Видео
Не применимо для экспорта фотографий из Lightroom. Вы можете игнорировать эту вкладку.
4. Параметры файла
На этой вкладке можно указать тип файла, качество и цветовой профиль экспортируемых изображений. Здесь вы можете выбрать, например, экспорт в JPEG или TIFF, и даже выбрать окончательный размер файла!
5. Размер изображения
Здесь вы можете настроить разрешение и размеры вашего экспорта. Это полезно в сценариях, требующих изображения с низким разрешением или определенного размера изображения.
6. Повышение резкости вывода
Добавляет дополнительную резкость к изображению для улучшения деталей в зависимости от того, где оно будет отображаться. Существуют различные варианты веб- или печатной отделки.
7. Метаданные
Метаданные — это вся информация о вашей фотографии. Здесь можно найти такие вещи, как настройки камеры, автора, информацию об авторских правах, местоположение и многое другое.
Здесь можно найти такие вещи, как настройки камеры, автора, информацию об авторских правах, местоположение и многое другое.
8. Водяной знак
Водяной знак нанесет на вашу фотографию собственный водяной знак. Вы можете загрузить свой собственный водяной знак или создать его, выбрав «Редактировать водяной знак» на этой вкладке.
9. Постобработка
Позволяет выбрать, что произойдет после завершения экспорта. Если вы хотите сразу увидеть свои файлы в сохраненном месте или открыть их в новом приложении, вы можете выбрать это здесь.
Как экспортировать изображения из Lightroom
Теперь, когда вы понимаете назначение каждой вкладки, давайте рассмотрим общий рабочий процесс, которому вы должны следовать при экспорте изображений из Lightroom. После того, как вы выбрали нужные изображения, выполняйте указанные ниже действия каждый раз при экспорте фотографий из Lightroom. Выбранные вами настройки будут зависеть от предполагаемой цели изображения.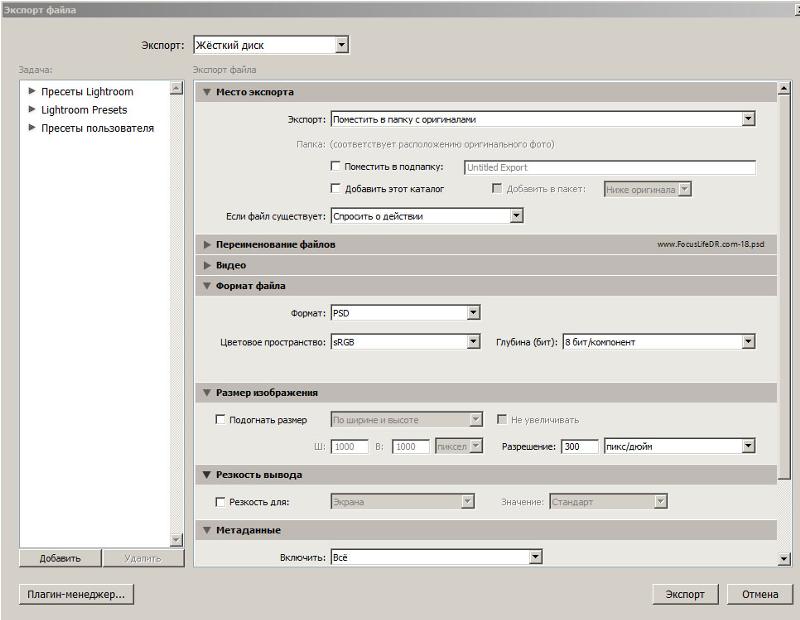 Я перейду к конкретным настройкам в следующем разделе. А пока давайте просто сосредоточимся на процессе!
Я перейду к конкретным настройкам в следующем разделе. А пока давайте просто сосредоточимся на процессе!
Шаг 1. Задайте место для экспорта
Первым шагом при экспорте фотографий из Lightroom является выбор места для экспорта. Это место станет новым домом для всех файлов, которые вы собираетесь экспортировать.
Установите для параметра « Экспорт в » значение «Специальная папка ».
Выберите папку назначения на вашем компьютере, чтобы сохранить экспорт Lightroom. Для этого просто нажмите кнопку « Choose » и выберите папку на вашем компьютере.
Если вы экспортируете большое количество фотографий, рассмотрите возможность создания вложенной папки. Отметьте опцию « Поместить в подпапку » и выберите имя новой папки. Если этот флажок установлен, все ваши экспорты будут сохранены по назначению в вашей новой подпапке.
Оставьте для параметра « Существующие файлы » значение «Спросить, что делать» . Таким образом, появится подсказка с вопросом, что делать, если в папке назначения есть повторяющиеся имена файлов.
Таким образом, появится подсказка с вопросом, что делать, если в папке назначения есть повторяющиеся имена файлов.
Шаг 2. Переименуйте файл
Если вы просто не хотите, чтобы ваш файл назывался как-то вроде IMG_4756, отметьте опцию « Переименовать в ».
Выберите один из вариантов из раскрывающегося меню, который лучше всего соответствует вашим вкусам. В этом нет правильного или неправильного, просто все, что вы предпочитаете!
Шаг 3: Выберите настройки файла
Вы хотите экспортировать файл в JPEG, TIFF или что-то еще? Пришло время выбирать! Если вы просто хотите что-то для общего использования и публикации, выберите вариант JPEG.
Установите ползунок качества в любое место между 85-100. Это отличный общий диапазон, если вы еще не уверены, что будете делать со своим экспортом.
Оставьте цветовое пространство sRGB.
Не устанавливайте флажок ограничения размера файла. Это полезно только для конкретных целей, о которых я расскажу позже.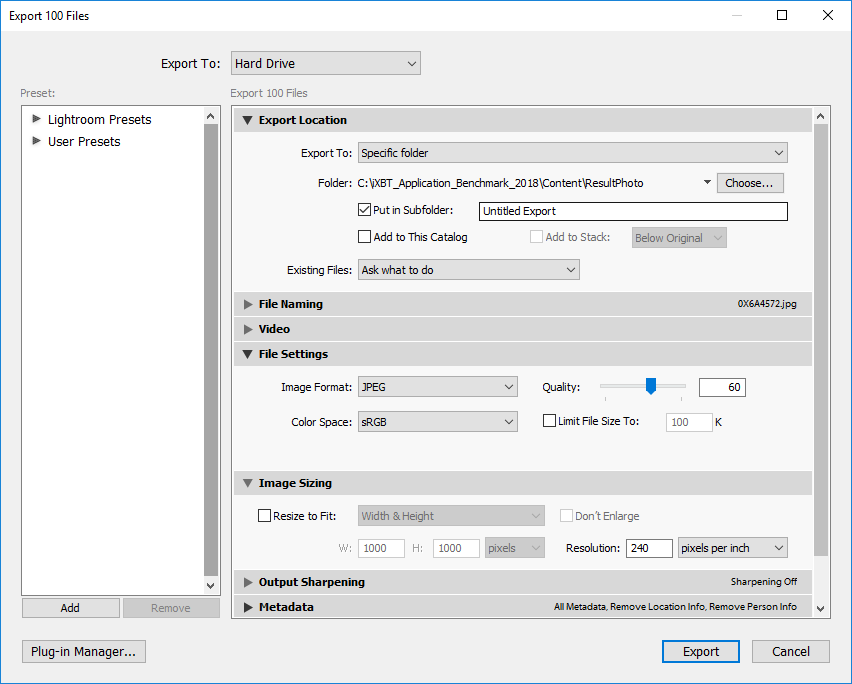
Шаг 4. Изменение размера и разрешения изображения
Если вы не уверены, не устанавливайте флажок «Изменить размер изображения». Таким образом, ваши файлы будут экспортированы из Lightroom в исходном размере.
Что касается разрешения, установите его где-то между 100-150 пикселей на дюйм . Это создаст изображение с хорошим разрешением для общего и всестороннего использования.
Шаг 5: Повышение резкости вывода
Оставьте параметр повышения резкости вывода не отмеченным . Лучше всего использовать настройки резкости на панели деталей Lightrooms. На этой панели у вас будет гораздо больше контроля над резкостью, а не предустановленная величина резкости.
Шаг 6. Выберите параметры метаданных и водяных знаков
Последний шаг при экспорте изображения из Lightroom — это выбор параметров метаданных и водяных знаков. В большинстве случаев я склонен оставлять свои метаданные установленными на «Все метаданные». Это будет включать информацию об авторских правах, данные о местоположении, настройки камеры, информацию о фотографе и любые ключевые слова, которые я пометил.
Это будет включать информацию об авторских правах, данные о местоположении, настройки камеры, информацию о фотографе и любые ключевые слова, которые я пометил.
Если вы не хотите, чтобы определенные биты информации были в метаданных ваших фотографий, установите необходимые флажки на вкладке Метаданные.
Что касается водяных знаков, включать их или нет — решать вам. Если вы не хотите, чтобы ваше имя/логотип прикреплялись к экспорту Lightroom, я бы посоветовал оставить этот параметр не отмеченным.
Лучшие настройки для экспорта с высоким разрешением из Lightroom
Теперь давайте перейдем к мясу и картошке. Каковы наилучшие настройки для экспорта в высоком разрешении из Lightroom? Ответ будет зависеть от того, для чего вы собираетесь использовать изображения. Будь то экспорт изображений для печати, Интернета или социальных сетей, для каждого из них есть свои уникальные настройки. Давайте рассмотрим лучшие настройки экспорта в Lightroom для различных сценариев.
Лучшие настройки экспорта в Lightroom для печати
Если вы хотите напечатать фотографию, вам нужно максимально возможное разрешение. Ведь чем больше доступных деталей, тем лучше будет выглядеть ваш принт! Поскольку размер файла и скорость загрузки здесь не имеют значения, вы можете использовать более высокое значение PPI (пикселей на дюйм) для печати. Попробуйте настройки экспорта Lightroom для печати ниже и получите максимально возможное разрешение ваших фотографий.
#1. Установите тип файла JPEG и цветовое пространство sRGB. Оставьте ползунок качества на 100 и не ограничивайте размер файла.
#2. Установите разрешение 300 пикселей на дюйм . Оставьте параметр «Изменить размер по размеру» не отмеченным флажком.
#3. В зависимости от типа фотобумаги, которую вы собираетесь использовать, выберите параметр повышения резкости «Глянцевый» или «Матовый» . Оставьте количество равным стандарту .
Оставьте количество равным стандарту .
#4. Убедитесь, что на вашем изображении нет водяного знака. В противном случае ваше имя/логотип навсегда останется на вашей фотографии.
#5. Щелкните Экспорт.
Лучшие настройки экспорта Lightroom для Интернета
Если вы хотите поделиться своими фотографиями в Интернете, экспорт для Интернета — лучший вариант. Этот план предоставит лучшие общие настройки для любой онлайн-загрузки, которую вы считаете подходящей. Хитрость здесь заключается в том, чтобы ограничить размер файла, чтобы повысить скорость загрузки на разных веб-сайтах. Это особенно важно, когда дело доходит до ведения блога! Ниже приведены лучшие настройки экспорта Lightroom для использования в Интернете.
#1. Установите тип файла JPEG и цветовое пространство sRGB. Оставьте ползунок качества и выберите «ограничить размер файла» . Установите предельный размер 1000K (1Mb).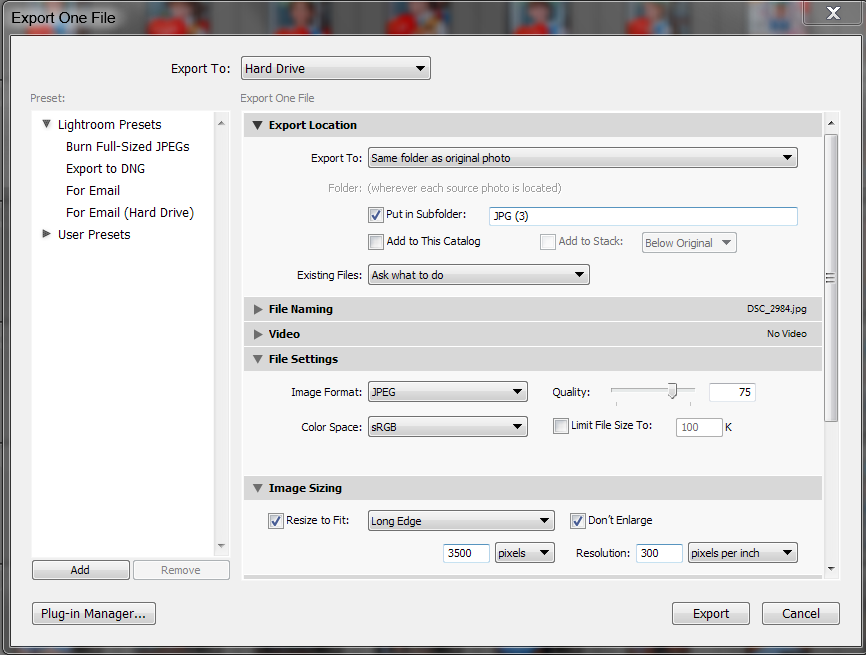
#2. Установите разрешение экспорта на 100 пикселей на дюйм . Выберите «Изменить размер по размеру» и выберите «длинный край». Установите размеры длинного края на 2048 пикселей. Вы можете изменить это значение, если хотите, чтобы разные размеры лучше соответствовали стилю вашего сайта.
#3 . Оставьте выходную резкость не отмеченной . Внесите все необходимые корректировки резкости на панели сведений во время редактирования фотографии.
#4 . Щелкните Экспорт.
Лучшие настройки экспорта Lightroom для Instagram
Когда вы загружаете фотографию в Instagram, он автоматически сжимает файл. Это означает, что вы хотите экспортировать изображение с максимально возможным качеством, чтобы сжатая загрузка по-прежнему выглядела хорошо. Поскольку Instagram автоматически выполняет большую часть работы за вас, на самом деле не имеет значения, как вы экспортируете свою фотографию для этого носителя.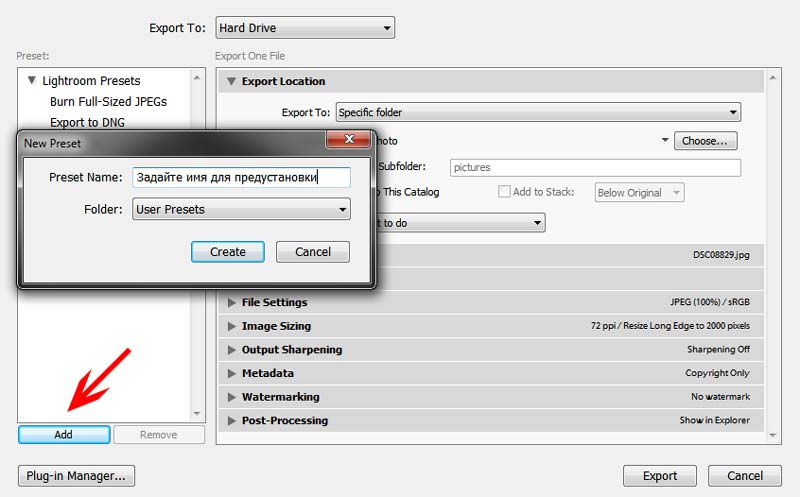 С учетом сказанного, есть пара хороших практических правил, которым нужно следовать.
С учетом сказанного, есть пара хороших практических правил, которым нужно следовать.
#1. Установите тип файла JPEG и выберите цветовое пространство sRGB. Поставьте ползунок качества на 100 и не ограничивайте размер файла.
#2. Установите разрешение изображения 100-150 пикселей на дюйм. Это создает хороший баланс между разрешением изображения и размером файла.
#3. Оставьте параметр повышения резкости вывода не отмеченным.
#4. Щелкните Экспорт.
Лучшие настройки экспорта Lightroom для Facebook
Как и Instagram, Facebook автоматически сжимает файл изображения. Разница в том, что Facebook отображает более широкий спектр размеров фотографий и просматривается на многих устройствах. Чтобы ваши изображения загружались лучше и сохраняли высокое разрешение, вы можете использовать сочетание настроек экспорта из Интернета и Instagram.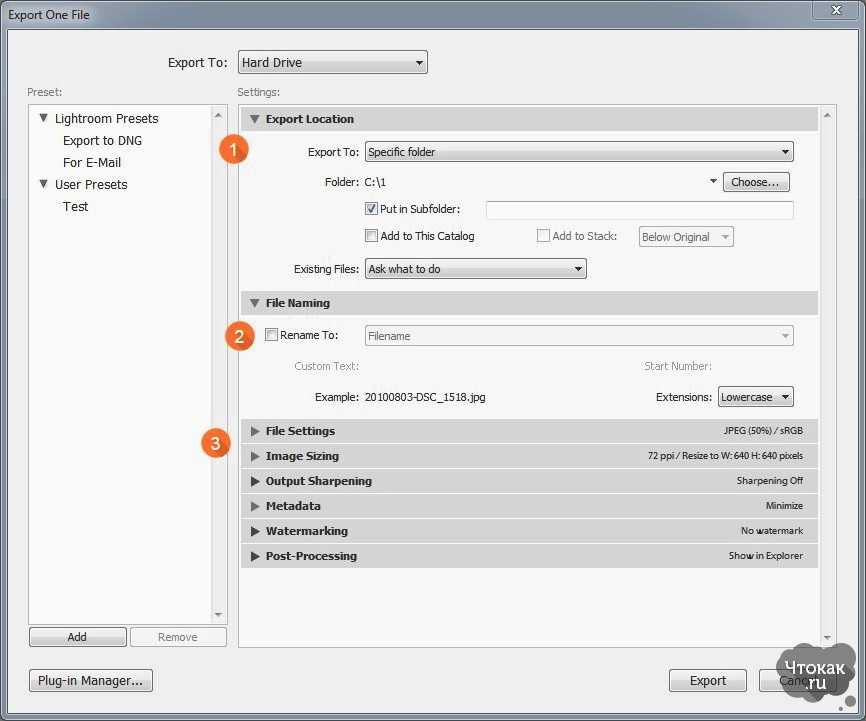 Ниже приведены лучшие настройки экспорта Lightroom для изображений Facebook.
Ниже приведены лучшие настройки экспорта Lightroom для изображений Facebook.
#1. Установите тип файла JPEG и выберите цветовое пространство sRGB. Ограничьте размер файла до 2000К (2Мб).
#2. Установите разрешение изображения 100 пикселей на дюйм и выберите параметр изменения размера длинного края. Установите размеры длинного края на 2048 пикселей.
#3. Оставьте параметр повышения резкости вывода не отмеченным.
#4. Щелкните Экспорт.
Как создать предустановку экспорта в Lightroom
Со временем вы обнаружите, что экспортируете тысячи и тысячи фотографий из Lightroom. Скорее всего, вы будете продолжать использовать одни и те же настройки экспорта каждый раз при экспорте. Вместо того, чтобы вручную выбирать каждую настройку для всех ваших экспортов, вы можете сделать предустановку, чтобы ускорить процесс!
Например, вы можете создать пресет с лучшими настройками экспорта для Интернета, Instagram и Facebook. Таким образом, вы можете быстро получить доступ к этим конкретным настройкам без каких-либо дополнительных усилий.
Таким образом, вы можете быстро получить доступ к этим конкретным настройкам без каких-либо дополнительных усилий.
Вот как создать пресет экспорта в Lightroom:
Шаг 1: Установите параметры экспорта, которые вы хотите создать, с помощью
В зависимости от того, какой тип пресета экспорта Lightroom вы хотите сделать, это будет отличаться. Например, вы можете собрать лучшие настройки экспорта для Интернета, чтобы создать предустановку.
Шаг 2: Нажмите ДОБАВИТЬ в нижней части панели предустановок экспорта
После того, как вы удовлетворитесь настройками экспорта, нажмите кнопку ДОБАВИТЬ , чтобы создать новую пользовательскую предустановку.
Шаг 3: Назовите предустановку экспорта и нажмите «Создать».
В появившемся новом диалоговом окне задайте имя вашей пользовательской предустановки. После того, как счастливы, нажмите создать.
Где найти пресеты экспорта Lightroom
Вы можете создать несколько различных пресетов экспорта для использования в Lightroom.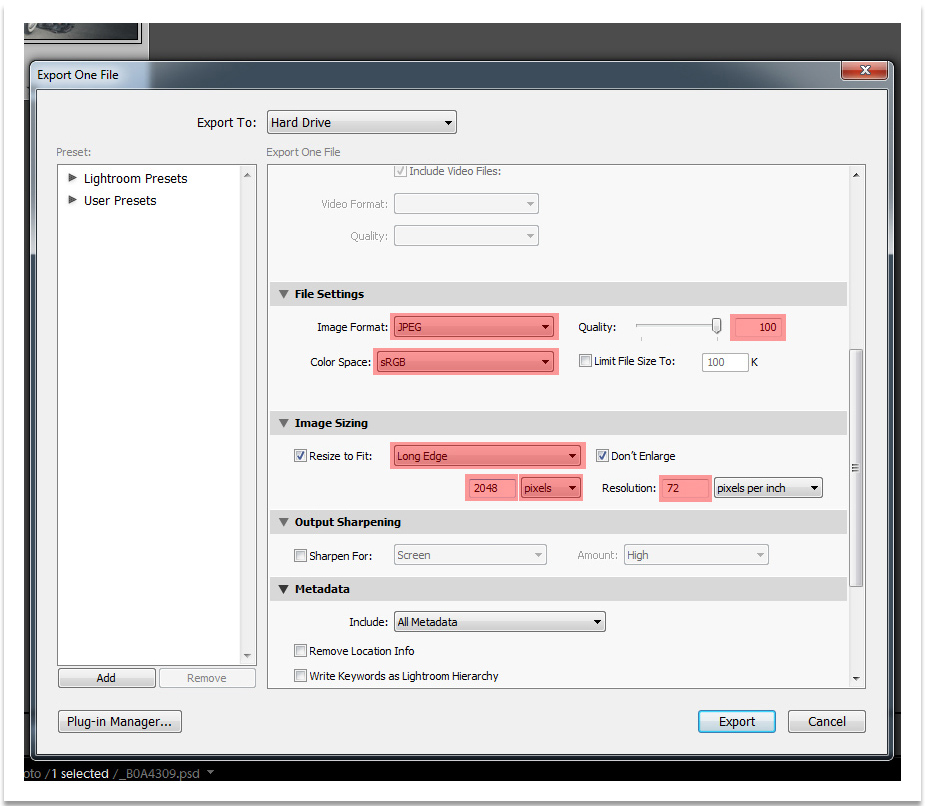 К счастью, все они окажутся в одном месте для быстрого доступа! Вы можете найти пресеты экспорта в разделе Вкладка «Пользовательские пресеты» на панели пресетов окна экспорта.
К счастью, все они окажутся в одном месте для быстрого доступа! Вы можете найти пресеты экспорта в разделе Вкладка «Пользовательские пресеты» на панели пресетов окна экспорта.
- Как редактировать фотографии в Lightroom
- Как использовать кривую тона для улучшения фотографий
- Простые способы определить и исправить засветку в Lightroom
Заключение
Теперь вы знаете, как лучше всего экспортировать фотографии из Lightroom в различных сценариях. Независимо от того, экспортируете ли вы изображения для Интернета, социальных сетей или печати, в Lightroom найдется вариант для вас. Чтобы облегчить себе жизнь в будущем, воспользуйтесь преимуществами и создайте собственные стили экспорта в Lightroom. Таким образом, вам не нужно будет запоминать все эти особенности каждый раз, когда вы экспортируете изображение.
Если вы нашли этот пост полезным, обязательно поделитесь им с другом и поддержите этот блог!
Если вам нужны другие уроки, подобные этому, не забудьте подписаться на мой еженедельный информационный бюллетень , чтобы получать дополнительные советы по фотографии и редактированию фотографий!
Настройки экспорта Lightroom для веб -сайта и Print — The Lens Lounge
. узнать об экспорте Lightroom для:
- Веб-сайты
- Печать
Если вы не пользуетесь Lightroom, вы все равно найдете это полезным, так как я включил информацию об изменении размера изображений для Интернета и социальных сетей.
Фотографы жалуются, что «Facebook сморщил мою фотографию» или просто испортил качество изображения. Используйте правильные настройки экспорта Lightroom, чтобы не ухудшить качество изображения.
Чтобы избежать кризиса Facebook, продолжайте читать, чтобы узнать:
- Как экспортировать изображения из Lightroom для Facebook
- Включая размеры изображений Facebook
И пока мы говорим о настройках экспорта Lightroom для социальных сетей, давайте не будем забывать об Instagram. Как мы, фотографы, могли?!
Как мы, фотографы, могли?!
Поэтому я также включил информацию об экспорте Lightroom для Instagram.
Больше никаких изображений плохого качества на Facebook или Instagram!
Я также покажу вам, как экспортировать файл RAW из Lightroom.
Но прежде чем мы сможем перейти к этапу экспорта, нам сначала нужно выбрать изображения для экспорта.
Выбор изображений для экспорта из Lightroom
Существует несколько способов выбора изображений: по отдельности или сразу несколько изображений.
Выбор одного изображения
Начнем с самого простого варианта всего одного изображения. Нажмите на изображение, затем:
Щелкните правой кнопкой мыши и выберите Экспорт в меню, чтобы открыть диалоговое окно экспорта
Или
Нажмите «Файл» в верхнем меню и выберите «Экспорт», чтобы открыть диалоговое окно экспорта. находятся в модуле «Библиотека» или «Разработка», кроме последнего. Нет возможности щелкнуть поле «Экспорт» в модуле «Разработка».
Выбор нескольких изображений
Чтобы выбрать сразу несколько изображений, вы можете:
- Щелкнуть первое изображение
- Удерживая клавишу Shift
- Щелкнуть последнее изображение
Или выбрать несколько изображений, не стоящих рядом друг с другом:
- Щелкнуть первое изображение
- Удерживая Command (Apple) или Control (Windows)
- Выберите каждое изображение, которое вы хотите экспортировать
После того, как вы выбрали изображения, есть 3 способа вызвать диалоговое окно экспорта как в модуле «Библиотека», так и в модуле «Разработка». Это:
- Щелкните правой кнопкой мыши, затем выберите «Экспорт» во всплывающем меню.
- Выберите «Файл» в верхней строке меню, затем выберите «Экспорт» во всплывающем меню.
- Используйте сочетание клавиш. В Windows это Ctrl Shift E, а на Mac — Cmd Shift E.
В модуле «Библиотека» есть четвертый вариант вызова диалогового окна «Экспорт»:
- Щелкните поле «Экспорт» в левом нижнем углу.

Трюк с быстрым экспортом
Вот действительно быстрый способ экспортировать дополнительные изображения в то же место назначения, которое вы только что использовали.
- Выберите Экспорт с предыдущим.
Это пропускает диалоговое окно и экспортирует изображения точно так же, как и в предыдущий раз. Для этого:
- Нажмите «Файл» в верхней строке меню или
- Щелкните правой кнопкой мыши
Диалоговое окно «Экспорт Lightroom»
Итак, теперь мы знаем, как выбрать изображения для экспорта из Lightroom и как вызвать диалоговое окно «Экспорт», давайте посмотрим, как мы экспортируем изображения Lightroom для:
- Использование в Интернете — социальные сети и веб-сайты
- Печать
Где сохранять фотографии при экспорте из Lightroom
Первая часть диалогового окна «Экспорт» — это действительно важный шаг в организации рабочего процесса. Я не буду вдаваться в подробности в этом уроке, но вы можете узнать больше здесь.
Дополнительная литература: лучший способ организовать фотографии, начиная с именования файлов
Самое замечательное, что вы можете установить пользовательские пресеты для типов изображений, которые вы используете чаще всего.
Например, у меня есть пресеты для Facebook, Instagram, этого веб-сайта и для печати.
Их действительно легко настроить, если вы определились с настройками экспорта для конкретной цели. После заполнения диалогового окна экспорта просто:
- нажмите «Добавить» в правом нижнем углу
- , затем дайте своему пресету имя
- , оставьте папку по умолчанию, установленную на «Пользовательские пресеты»
- , и нажмите «Создать»
Теперь каждый раз, когда вы хотите например, для экспорта в Facebook все, что вам нужно сделать, это щелкнуть свой пресет. Такая экономия времени!
Но мы забегаем вперед. Начнем с самого начала.
Местоположение экспорта:
В самом верху, в разделе «Экспортировать в», нажмите «Жесткий диск».
- Выберите конкретную папку в раскрывающемся меню «Экспортировать в»
- Нажмите кнопку «Выбрать» и выберите папку, в которую вы хотите сохранить
- Не устанавливайте другие флажки
- В разделе «Существующие файлы» выберите «Спросить, что делать» в раскрывающемся меню
Несколько стандартных настроек экспорта Lightroom, которые я использую
Есть несколько настроек, которые я не буду упоминать, и они будут одинаковыми для всех настроек экспорта Lightroom, которые я рекомендую для онлайн-использования и печати.
В разделе «Настройки файла»:
- Формат изображения — JPEG
- Цветовое пространство — sRGB
Единственный раз, когда это меняется, это касается экспорта изображений RAW из Lightroom, о чем я упомяну в конце.
Метаданные:
Я установил для этого параметра Только авторские права
Постобработка:
В раскрывающемся меню После экспорта я выбираю Ничего не делать.
Используйте файлы с низким разрешением для использования в Интернете — это очень важно при изменении размера изображений для Интернета.
Низкое разрешение не означает, что качество будет плохим. Единственный случай, когда качество ухудшается в социальных сетях, — это когда вы использовали неправильные настройки, а Facebook или Instagram и т. д. должны были сжать изображение для вас.
Вы не хотите, чтобы сайты социальных сетей сжимали ваши изображения. Вот когда вы в конечном итоге публикуете фотографии, которые выглядят намного хуже, чем фотографии на вашем компьютере.
Для изменения размера изображений для Интернета значение параметра «Пиксели на дюйм» (PPI) должно быть установлено на 72 для изображений с низким разрешением.
Хорошо, теперь давайте перейдем к точным настройкам экспорта Lightroom для Facebook, Instagram и веб-сайтов.
Экспорт Lightroom для Facebook
Как я уже сказал, Facebook печально известен тем, что сжимает изображения до ужасного беспорядка! Вот что вам нужно сделать, чтобы этого избежать.
Настройки файла:
Установите качество на 80.
Настройки размера изображения:
- Выберите Resize to Fit
- Выберите Long Edge из выпадающего меню
- Выберите Pixels из следующего выпадающего меню
- Затем введите 1200
- Выберите Pixels per Inch из выпадающего меню
- Введите 72 как разрешение
Выходная резкость:
- Отметьте поле Sharpen
- Выберите Screen из выпадающего меню
- И установите значение Standard
Не поддавайтесь искушению установить его на высокое значение для повышения резкости нерезкое изображение. Изображение не в фокусе или размытое из-за сотрясения камеры или движения объекта не может быть исправлено таким образом.
Водяной знак:
Если вы хотите, вы можете установить водяной знак здесь. На странице и в группе The Lens Lounge в Facebook вы увидите, что я не использую водяные знаки для Facebook.
Водяной знак не защитит ваше изображение от вора, так как его слишком легко удалить в Photoshop.
Если вам нужен водяной знак, не делайте его слишком большим, чтобы не испортить изображение.
Для своего фотобизнеса я буду ставить водяные знаки на изображения Facebook исключительно для того, чтобы заявить о себе. Даже в этом случае он всегда находится в левом нижнем углу изображения и не мешает изображению.
Дополнительная литература: Советы, хитрости и мифы о водяных знаках Lightroom
Экспорт Lightroom для Instagram
Единственная разница между настройками экспорта в Facebook и Instagram заключается в разделе «Размер изображения».
Это я установил для экспорта в 1080 по самой длинной стороне, независимо от того, является ли это квадратным, альбомным или портретным изображением.
Попробуйте изменить размер изображений в Lightroom, используя соответствующий предустановленный размер, прежде чем экспортировать их. Таким образом, вы можете легко изменить размер изображений для изображений Instagram. Эти предустановленные размеры:
Эти предустановленные размеры:
- Квадрат — 1 x 1
- Книжная или альбомная — 4 x 5 или 8 x 10
Я не добавляю водяные знаки к изображениям в Instagram.
Экспорт Lightroom для веб-сайтов
Изменение размера изображений в Lightroom для веб-сайтов очень похоже на изменение размера для Instagram и Facebook.
Основное отличие состоит в том, что размер изображения зависит от того, где на веб-сайте вы хотите его использовать. Я также меняю имя файла, чтобы изображение экспортировалось с подходящим описанием в качестве имени файла.
Имя файла:
У вас есть возможность установить пользовательское имя или пользовательское имя — последовательность, если вы экспортируете несколько изображений одновременно с одним и тем же именем.
Не забудьте начать нумерацию с 1.
Размер изображения:
В основном я использую 2000 пикселей по самой длинной стороне для больших полноразмерных изображений. Изображения для моих сообщений в блоге, такие как этот, имеют размер 800 пикселей по самой длинной стороне.
Как и в случае с изображениями в Instagram и Facebook, обрежьте их до правильного соотношения сторон перед экспортом. Другими словами, сначала определитесь с желаемой формой – квадратной, прямоугольной, панорамной и т. д.
Для своих веб-сайтов я установил качество на 100 в поле «Настройки файла».
Экспорт Lightroom для печати
Для печати фотографий требуются изображения с высоким разрешением, которое можно настроить в разделе «Размер изображения»
Размер изображения:
файл высокого разрешения.
Далее, если вы хотите указать размер, вы можете выбрать:
- Пиксели
- Дюймы
- Сантиметры
Я говорю, если, потому что вы можете не ставить галочку в поле «Изменить размер по размеру» и просто ввести разрешение 300 пикселей на дюйм. Таким образом, изображение можно распечатать любого размера без потери качества. Однако это также очень большой файл, поэтому рекомендуется указать размер.
Где вы находитесь в мире будут определять дюймы или сантиметры. Здесь, в Великобритании, все печатаются в дюймах, что поначалу было для меня «забавной» кривой обучения.
Здесь, в Великобритании, все печатаются в дюймах, что поначалу было для меня «забавной» кривой обучения.
Я никогда не устанавливал размер печати в пикселях.
Повышение резкости вывода:
Это зависит от вашей лаборатории. Некоторые профессиональные печатные лаборатории применяют заточку торца, некоторые нет. Поэтому перед отправкой файлов на печать проконсультируйтесь с вашей лабораторией.
Для лабораторий потребительской печати вам потребуется добавить резкость. Будьте осторожны, чтобы не сойти с ума от заточки. Это может легко выглядеть преувеличенным, что портит образ.
Я бы посоветовал использовать низкую, а не стандартную резкость.
Также у вас есть возможность заточить на:
- Матовая бумага
- Глянцевая бумага
Дополнительная литература: Как сделать фотокнигу за 7 шагов с помощью книжного модуля Lightroom
Размеры изображений Facebook
экспортировать для Facebook?»
Есть два размера изображений, которые необходимо знать для размещения на Facebook. Вот они:
Вот они:
- Размер поста с изображением в Facebook — 1200 x 900 пикселей
- Размер ссылки на изображение в Facebook — 1200 x 628 пикселей
Изменение размера изображений для Instagram
И меня так же часто спрашивают: «Какой размер изображения мне следует экспортировать для Instagram?»
- Квадратный размер изображения Instagram – 1080 x 1080
- Вертикальный размер изображения Instagram – 1080 x 864
- Альбомный размер изображения Instagram – 864 x 1080
Это так просто!
Как экспортировать фотографии RAW из Lightroom
В диалоговом окне экспорта прокрутите вниз до «Настройки файла» и щелкните поле «Формат изображения», затем выберите «Исходный». Ваша фотография будет сохранена как файл .dng.
Дополнительная литература: плюсы и минусы качества изображения при съемке в формате RAW и JPEG самый распространенный формат файла для печати и онлайн-использования
72ppi для низкого разрешения 300ppi для высокого разрешения Не сходите с ума по резкости, но используйте ее Установите изображение, используя самую длинную сторону Размеры изображений могут быть в пикселях, дюймах или сантиметрах Обратите особое внимание на размер и разрешение изображения для использования в Интернете Сэкономьте время — настройте пользовательские пресеты для экспорта из Lightroom фотограф должен использовать Lightroom
Захватывающий пакетный экспорт в обновлении Lightroom Classic от июня 2020 г.

По состоянию на июнь 2020 г., просто выбрав различные предустановки экспорта, вы теперь можете экспортировать фотографии в пакетном режиме:
- разных размеров
- в разные места
- с разными именами
Таким образом, вместо экспорта для Facebook, а затем повторения обработки и использования предустановки для экспорта, например, в Instagram или на ваш веб-сайт, вы можете сделать все это однажды!
Такая экономия времени!
Узнайте больше о пакетном экспорте здесь:
Как экспортировать несколько фотографий в Lightroom — огромная экономия времени!
9 основных приемов пакетного редактирования в Lightroom — ускорьте рабочий процесс
Если у вас есть какие-либо вопросы о настройках экспорта Lightroom, сообщите нам об этом в комментариях.
Кроме того, мы любим хорошие новости, поэтому, если наши советы по изменению размера изображений помогли вам разобраться с изменением размера изображений в Lightroom, поделитесь ими.
Основное руководство по экспорту изображений из Lightroom
монтаж, лайтрум
Вы когда-нибудь запутались в том, как экспортировать изображения из Lightroom? Вы должны прочитать это сейчас!
Итак, вы закончили свою фотогалерею и готовы показать свои прекрасные изображения своим клиентам и подарить им настоящий ВАУ-фактор, который, как вы знаете, они почувствуют. Но теперь вы застряли в том, как экспортировать изображения из Lightroom. Как экспортировать в высоком разрешении? Как экспортировать для Instagram, Facebook или других социальных сетей? Или вы могли бы спросить, как мне вообще экспортировать?
Мы пошагово рассмотрим, как экспортировать из лайтрум для различных сценариев, чтобы вам НИКОГДА СНОВА не приходилось гадать, как передать ваши фотографии из лайтрума в руки ваших клиентов.
[ad id=’5′]
Как экспортировать изображение
- В лайтруме убедитесь, что вы находитесь на вкладке «Разработка» в верхнем правом меню.

- Выберите изображение (или изображения), которое вы хотите экспортировать. *ПРИМЕЧАНИЕ. При одновременном импорте нескольких изображений удерживайте кнопку CTRL и выберите все изображения для экспорта.
- Щелкните правой кнопкой мыши выбранное изображение. Наведите курсор на опцию «Экспорт» и выберите «Экспорт».
- Выберите конкретную папку, чтобы отправить туда готовое изображение.
Теперь, когда мы разобрались с этим, мы можем перейти к пониманию того, как экспортировать изображения из Lightroom для различных целей.
Экспорт для Интернета и социальных сетей
Зачем вам нужен экспорт именно для веб-платформ и социальных сетей? Большая часть причин этого заключается в том, что размер изображения может распространяться по этим каналам без каких-либо проблем. Например, если вы решите отправить по электронной почте пару изображений своим клиентам для «скрытого пика», велика вероятность, что попытка прикрепить их к электронному письму для этого не позволит отправить много изображений (если они вообще будут). в тело из-за размера изображения.
в тело из-за размера изображения.
Еще следует учитывать, что такие платформы, как Instagram и Facebook, имеют собственную настройку изображения, когда вы делитесь фотографией. Instagram при уменьшении размера изображения будет выглядеть ОЧЕНЬ гранулированным и шумным, если вы попытаетесь поделиться изображением с высоким разрешением. Избавьтесь от догадок, экспортировав их для использования в Интернете, и вы и ваши клиенты сможете легко обмениваться этими изображениями. Это особенно полезно, когда вы работаете над своей галереей и хотите передать некоторые предварительные просмотры своим клиентам и их семье.
Экспорт настроек для Интернета и социальных сетей
Настройки файла
- Убедитесь, что вы находитесь в окне экспорта Формат изображения
- — убедитесь, что для него установлено значение JPEG .
- Качество – установите ползунок в диапазоне от 85 до 100
- Цветовое пространство — установите sRGB (если еще не установлено)
- НЕ НЕ устанавливайте флажок «Ограничить размер файла»
Размер изображения
- Установите флажок «Изменить размер по размеру» и в раскрывающемся меню выберите «Длинный край»
- Установите «Длинный край» пикселей на 2048 Поле разрешения
- — введите 72 и убедитесь, что в нем указано число пикселей на дюйм .
- Повышение резкости вывода — рекомендуется оставить этот флажок снятым.
Однако, если резкость предпочтительнее, выберите «Экран» и «Низкий» для количества

* Обязательно сохраните эту статью в закладках, чтобы вы могли обращаться к этим настройкам в будущем, если вы когда-нибудь застрянете.
Экспорт для высокого разрешения и печати
Создание изображений с высоким разрешением особенно важно, если вы хотите передать полированные галереи, которые можно отправить в печать. Свадебная и семейная портретная фотография — два наиболее распространенных стиля, требующих печати изображений. Проще говоря, файл JPEG с разрешением High – используется для хранения больших изображений таким образом, чтобы предотвратить слишком большую утечку или потерю деталей изображения.
В случае, когда изображение необходимо увеличить, важно обеспечить максимально возможное качество, чтобы сохранить как можно больше исходных деталей изображения. Имейте в виду, что для нескольких мест печати потребуется изображение с высоким разрешением, когда вы экспортируете изображения из Lightroom и отправляете их для публикации или печати.
Имейте в виду, что для нескольких мест печати потребуется изображение с высоким разрешением, когда вы экспортируете изображения из Lightroom и отправляете их для публикации или печати.
Экспорт настроек высокого разрешения и печати
Настройки файла
- Убедитесь, что вы находитесь в окне экспорта Формат изображения
- — убедитесь, что для него установлено значение JPEG .
- Качество – Установите ползунок на 100
- Цветовое пространство — установите sRGB (если еще не установлено)
- НЕ НЕ устанавливайте флажок «Ограничить размер файла»
Изменение размера изображения
- Изменить размер по размеру рамки — оставить НЕ ОТМЕЧЕННЫМ Поле разрешения
- — введите 300 и убедитесь, что там указано 9.0703 пикселей на дюйм
- Выходная резкость — выберите Sharpen для «Matte Paper» и выберите «Low» для количества
**Примечание об увеличении резкости на выходе**
Рекомендуется помнить о том, как вы будете распечатывать свои фотографии. Вы являетесь универсальным магазином, который может печатать из дома или офиса? Способны ли ваши принтеры печатать изображения с качеством, отвечающим отраслевым стандартам? В этом случае тип бумаги, которую вы будете использовать, возможно, потребуется уточнить, используете ли вы глянцевую или матовую бумагу. Пожалуйста, внимательно ознакомьтесь с руководством пользователя относительно спецификаций наилучшего качества рендеринга для печатных изображений, поскольку они могут варьироваться от одного производителя к другому.
Вы являетесь универсальным магазином, который может печатать из дома или офиса? Способны ли ваши принтеры печатать изображения с качеством, отвечающим отраслевым стандартам? В этом случае тип бумаги, которую вы будете использовать, возможно, потребуется уточнить, используете ли вы глянцевую или матовую бумагу. Пожалуйста, внимательно ознакомьтесь с руководством пользователя относительно спецификаций наилучшего качества рендеринга для печатных изображений, поскольку они могут варьироваться от одного производителя к другому.
Возможно, вы пользуетесь услугами сторонней компании для подготовки изображений к печати. Во многих случаях они будут следить за тем, как изображение печатается на бумаге в зависимости от выбора. Обратитесь к приведенным выше настройкам изображения высокого разрешения в качестве наилучшей практики, если иное не указано в типографии.
Переименование изображений при экспорте
Это можно сделать несколькими способами, но мы хотим сосредоточиться на том, чтобы ваша рабочая нагрузка была простой и эффективной. Присвоение вашим изображениям настраиваемых имен позволяет вам быть организованным и помогает разделять снимки, а не просматривать IMG 123.jpeg. Ниже приведены рекомендуемые шаги по переименованию изображений в процессе экспорта.
Присвоение вашим изображениям настраиваемых имен позволяет вам быть организованным и помогает разделять снимки, а не просматривать IMG 123.jpeg. Ниже приведены рекомендуемые шаги по переименованию изображений в процессе экспорта.
Действия по переименованию экспортированных изображений
- Убедитесь, что вы находитесь в окне экспорта
- Поле «Переименовать в» — убедитесь, что оно отмечено
- В раскрывающемся меню выберите «Пользовательское имя»
- Напишите свой пользовательский текст ниже (например, WilsonSmithWedding)
- Оставьте выбор «Расширения» на «Нижний регистр»
** Примечание о пользовательском присвоении имен экспортируемым изображениям **
После того, как вы выбрали этот параметр, независимо от того, выбираете ли вы изображения для экспорта по отдельности или пакетно, Lightroom спросит вас, хотите ли вы « Перезаписать», «Пропустить» или «Переименовать» ваш файл. Выберите вкладку «Использовать уникальные имена», и Lightroom автоматически создаст последовательность изображений в соответствии с папкой назначения, которую вы изначально выбрали.

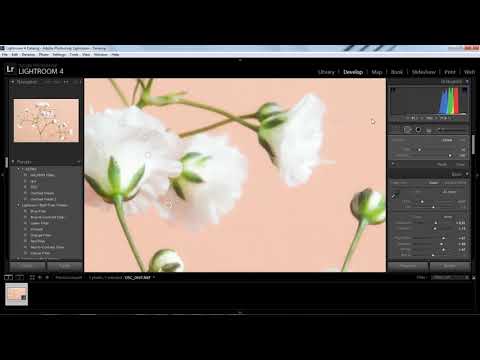
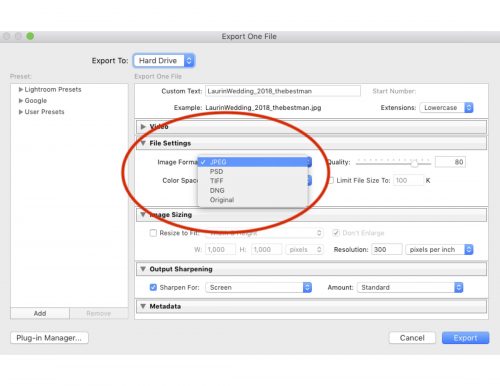

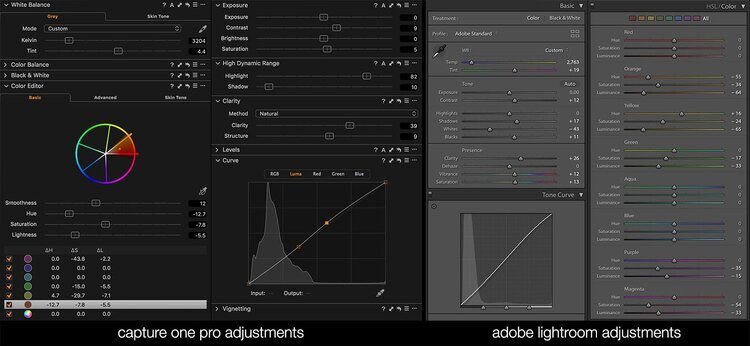 По умолчанию этот стиль сохраняет экспортированные файлы в папку назначения «Файлы на CD/DVD», указанную в верхней части диалогового окна «Экспорт», в подпапке «Экспортированные записанные файлы Lightroom Classic».
По умолчанию этот стиль сохраняет экспортированные файлы в папку назначения «Файлы на CD/DVD», указанную в верхней части диалогового окна «Экспорт», в подпапке «Экспортированные записанные файлы Lightroom Classic».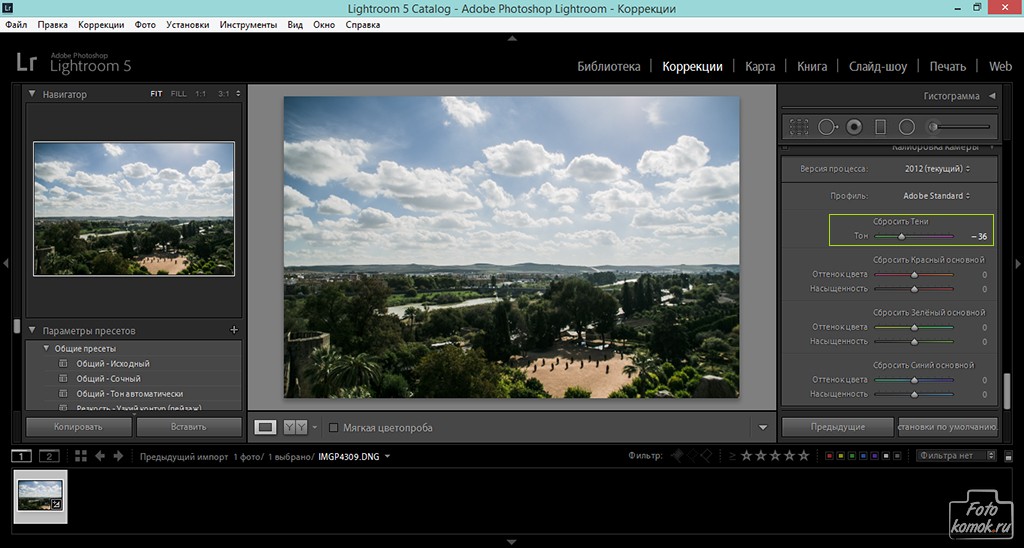

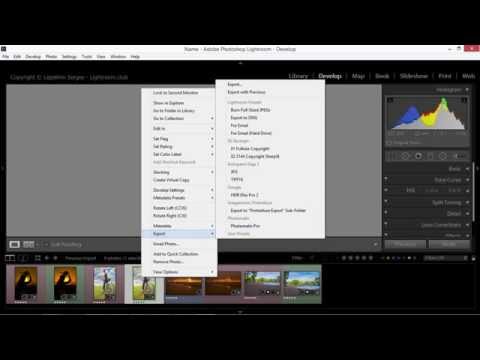 Нажмите Экспорт (Export).
Нажмите Экспорт (Export).
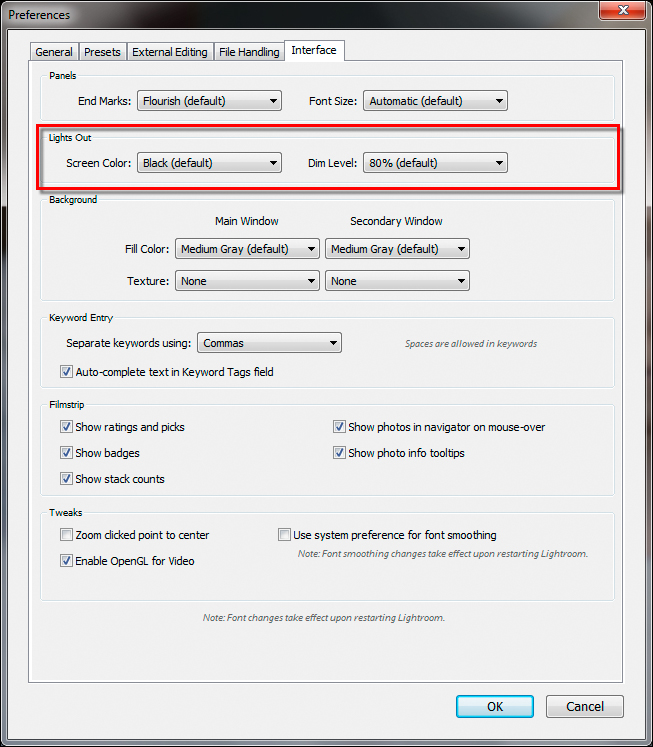 Фотографии в альбомной ориентации имеют размер 1000x1500px. Фотографии в портретной ориентации имеют размер 1000x2100px.
Фотографии в альбомной ориентации имеют размер 1000x1500px. Фотографии в портретной ориентации имеют размер 1000x2100px. x/Lightroom 6.x выпусков
x/Lightroom 6.x выпусков

 Параметр экспорта Color Space Lightroom для печати должен быть sRGB, а флажок «Ограничение размера файла» не должен быть установлен.
Параметр экспорта Color Space Lightroom для печати должен быть sRGB, а флажок «Ограничение размера файла» не должен быть установлен.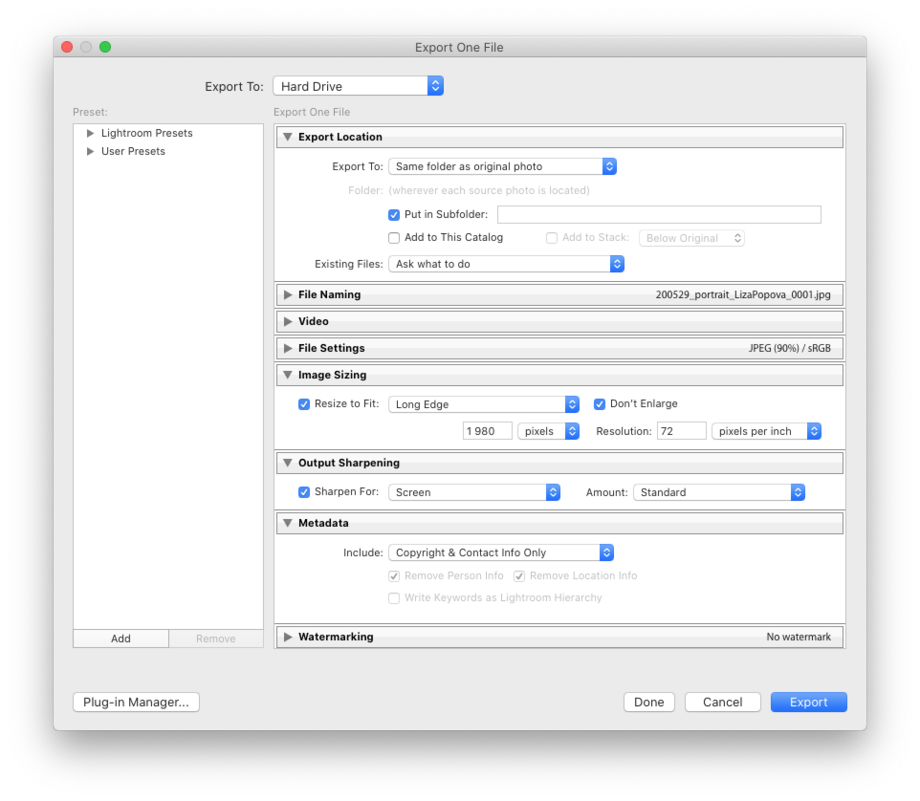 Для достижения наилучших результатов выходную резкость для изображений, используемых в Интернете, следует выполнять в разделе сведений Lightroom перед экспортом.
Для достижения наилучших результатов выходную резкость для изображений, используемых в Интернете, следует выполнять в разделе сведений Lightroom перед экспортом.