Настройки фотошопа (история, производительность)
/ Сергей Нуйкин / Теория по фотошопу
Приветствую друзья! Тема сегодняшнего поста будет о настройках фотошопа как вы наверное уже догадались.
В статье мы рассмотрим и настроим производительность программы, историю и масштабирование холста для удобства работы в графическом редакторе. Возможно, кто-то знает эти настройки, кто-то нет, но так как они являются полезными, решил этот вопрос раскрыть. Настройки фотошопа полезны для всех, кто активно использует фотошоп в работе с фотографией и графикой.
Приступим к настройки нашего графического редактора abobe photoshop. Для этого идем редактирование > установки > основные и сразу же на открывшейся вкладке основные настроим масштабирование холста при помощи колесика мыши. Для этого установим галочку в поле масштабирование колесиком мыши.
Данная настройка позволит нам без использования дополнительных инструментов горячих клавиш производить масштабирование холста, что ускорит производительность и придаст более комфортное ощущение работы. Настройка полезна во всех случаях, так как после ее установки достаточно только покрутить колесико мыши в ту или иную сторону, чтобы изменить масштаб.
Настройка полезна во всех случаях, так как после ее установки достаточно только покрутить колесико мыши в ту или иную сторону, чтобы изменить масштаб.
Особенно эта настройка фотошопа полезна при создании иллюстрации и работ, которые в последствие будут немного уменьшены в своем размере. Мы сможем максимально быстро менять масштаб изображения и наблюдать изменения в работе.
Настройка фотошопа, панель история
Давайте теперь настроим панель истории. В этой панели сохраняются все действия в хронологическом порядке которые производились во время работы. По умолчанию панель история хранит (20) действий. Зачастую 20 действий по умолчанию недостаточно, так как если на каком-то из ранних этапов работы будет допущенна ошибка мы не сможем вернуться назад далее чем на 20 действий. Поэтому мы увеличим количество возможных возвратимых действий.
Если панель истории у вас не отображается в правом блоке программы то можете ее включить в окно > история и она появится в виде иконочки.
Для увеличения количества действий панели история нам нужно в панели установки которую мы вызывали ранее идя редактирование > установки > основные. Нам нужно перейти на вкладку производительность, в правой части окна мы увидим история и кэш вот тут то и настраивается панель история. Меняем параметр история действий на такой, который нам необходимо от этого параметра зависит количество действий на которое мы сможем вернуться для правок (но нужно учитывать, что большие параметры потребуют больше ресурса).
Скрин со всеми настройками фотошопа в конце статьи.
Настройка фотошопа, производительность
Настроим кэш
Для улучшения перерисовки экрана можно также настроить и кэш его параметр по умолчанию 4 можно увеличить до 8 на ваше усмотрение, скорость загрузки изображений увеличится, но также кушает память. Я оставляю либо по умолчанию, или прибавляю до 5 — 6 уровней кэша. Также нужно учитывать индивидуальные особенности производительности компьютера.
Также нужно учитывать индивидуальные особенности производительности компьютера.
Настроим использование памяти
Все графические редакторы используют значительные ресурсы оперативной памяти, поэтому этот параметр необходимо настраивать. Настройки возьмем из диапазона рекомендуемых программой, от этого параметра будет зависеть быстрота работы photoshop.
Настроим рабочие диски
Ну и в заключение настроим рабочие диски. Это необходимо для того чтобы разгрузить оперативную память, так как при работе в редакторе мы совершаем большое количество действий и все они сохраняются в ОЗУ. Так вот для того чтобы разгрузить ее и назначаются рабочие диски на которых будут создаваться временные файлы для хранения информации.
После окончания работы и закрытия программы эти файлы удалятся. Указывать следует жесткие диски с большим объемом свободного места, можно использовать несколько дисков. А также хотел бы заметить, что желательно не использовать системный диск (на котором установлена операционная система) так как он и без фотошопа нагружен, операционной системой, файлом подкачки и т.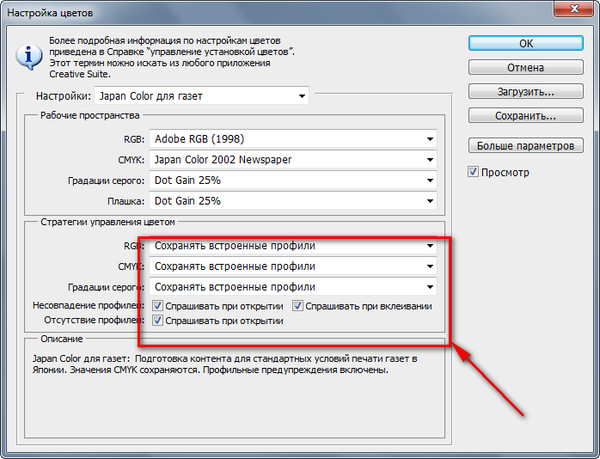 д.
д.
Скриншот с настройками показан ниже.
Ну что же, сегодня я рассказал как настроить фотошоп для лучшей производительности, что значительно улучшит и ускорит вашу работу в редакторе. На этом все, подписывайтесь на рассылку и узнавайте о новых статьях fotodizart.ru первыми.
Восстановление и сохранение настроек Phtoshop
Автор Дмитрий Евсеенков На чтение 3 мин Просмотров 1.7к. Обновлено
Современный Adobe Photoshop — очень большая и сложная программа, занимающая более 1,5 Гб на жёстком диска только в папке C:Program Files, не считая различных файлов с настройками и дополнениями, а также, временных файлов, которые во время работы программы могут доходить до десятков гигабайт.
Кроме того, программа вносит существенные изменения и прописывает собственные ключи в реестре Windows.
Неудивительно, что иногда случаются сбои программы, а особенно, если учесть, что большинство пользователей применяет сборку программы, зарегистрированную, скажем так, для весьма длительного ознакомления…
Чаще всего, глюк Photoshop можно устранить, перезагрузив компьютер, но это помогает далеко не всегда.
Редко, но случаются серьёзные сбои, как то некорректная работа одного или нескольких инструментов, исчезновение из меню панелей и опций и т.п., например, типичный вопрос пользователя:
Методы устранения этих глюков могут быть самыми различными, вплоть до правки реестра, но все они требуют определённых знаний и навыков. Мануалам по ключам реестра Photoshop весьма мало и они быстро устаревают, т.к. программа постоянно обновляется, особенно с выходом линейки CC (Creatve Gloud).
Поэтому, при возникновении серьёзных глюков работы программы, я рекомендую пользователям просто восстановить настройки Фотошопа по умолчанию, иными словами, «откатить на дефолт».
Восстановление настроек Photoshop по умолчанию
Для восстановления исходных настроек Photoshop необходимо:
Закрыть программу, если она была открыта
Зайти в меню Пуск —> Программы
Навести мышку на строку с программой:
Зажать клавиши Ctrl+Alt+Shift и кликнуть по строке. В результате, вместо запуска программы должно открыться окно:
В английском интерфейсе в этом окне написано: «Delete The Adobe Photoshop Setting File»
Нажимаем ОК и программа запускается с заводскими настройками.
Примечание. После проведения данной процедуры все установленные ранее дополнения (плагины, кисти, стили, экшены и т.п.) не удаляются, все дополнения остаются на своих местах.
Возникает вопрос, а что делать, если у пользователя уже были заданы свои собственные установки, которые он не хочет терять и заново тратить время на настройку программы?
Чтобы восстановить собственные настройки, следует заменить папку Adobe Photoshop CC 2014 Settings на заранее сохранённую при стабильной работе программы. Подробнее об этом рассказывается ниже.
Сохранение и восстановление собственных настроек Photoshop
Все настройки программы Adobe Photoshop автоматически сохраняются в этой папке: C:UsersИмя_пользователяAppDataRoamingAdobeAdobe Photoshop CC 2014Adobe Photoshop CC 2014 Settings. Чтобы сохранить настройки программы, скопируйте и сохраните эту папку на внешнем носителе. Внимание! Копировать папку следует только при стабильно работающей программе!
Настройки рабочей среды Photoshop находятся файле Workspace Prefs.
psp в папке C:UsersИмя_пользователяAppDataRoamingAdobeAdobe Photoshop CC 2014Adobe Photoshop CC 2014 Settings, подробнее здесь.
Для того, чтобы восстановить настройки программы после установки на другой компьютер или переустановки Windows, инсталлируйте на компьютер Adobe Photoshop, затем удалите указанную выше папку Adobe Photoshop CC 2014 Settings и вставьте на место удалённой сохранённую ранее папку.
Сброс настроек Photoshop — База знаний
Прежде чем мы начнем…
Сброс файла настроек Photoshop приведет к сбросу нескольких вещей, помимо ваших настроек. Вы также сбросите настройки цвета, пользовательские сочетания клавиш или созданные вами рабочие пространства. Если вы хотите сохранить их, убедитесь, что вы сохранили их, прежде чем продолжить сброс.
Сброс настроек Photoshop в Photoshop CC
Шаг 1. Откройте диалоговое окно настроек
Чтобы открыть диалоговое окно «Настройки» на ПК Windows , щелкните меню Edit в верхней части экрана, выберите Preferences , а затем выберите General .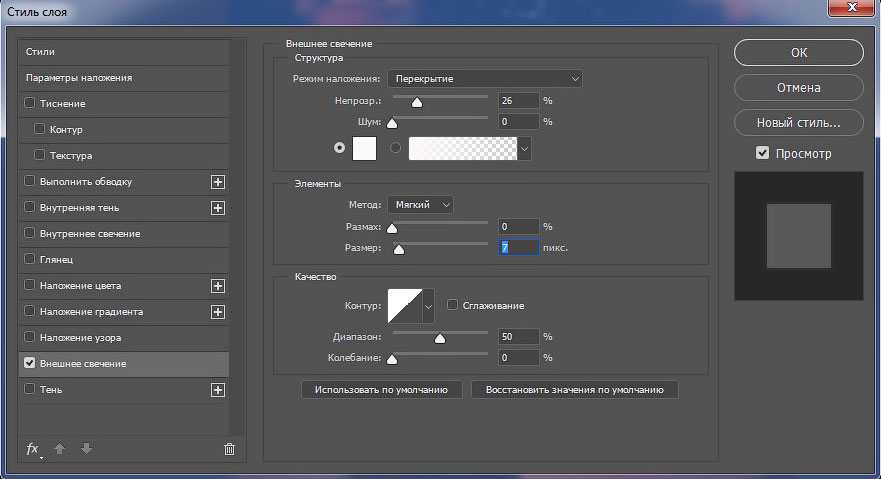 На Mac перейдите в меню Photoshop CC , нажмите Настройки , затем выберите Общие.
На Mac перейдите в меню Photoshop CC , нажмите Настройки , затем выберите Общие.
Шаг 2. Выберите «Сбросить настройки при выходе»
Откроется диалоговое окно «Настройки» с общими параметрами. Здесь вы найдете Сбросить настройки при выходе . Нажмите на него, чтобы выбрать его.
Шаг 3: Нажмите «Да», чтобы удалить настройки при выходе
Небольшое всплывающее окно спросит вас, уверены ли вы, что хотите сбросить настройки при выходе из Photoshop. Нажмите OK , чтобы подтвердить это.
Шаг 4. Закройте и перезапустите Photoshop
Выйдите из Photoshop, выбрав File -> Exit для Windows или Photoshop -> Выйти из Photoshop CC для Mac. В следующий раз, когда вы откроете Photoshop CC, он запустится с настройками, установленными по умолчанию.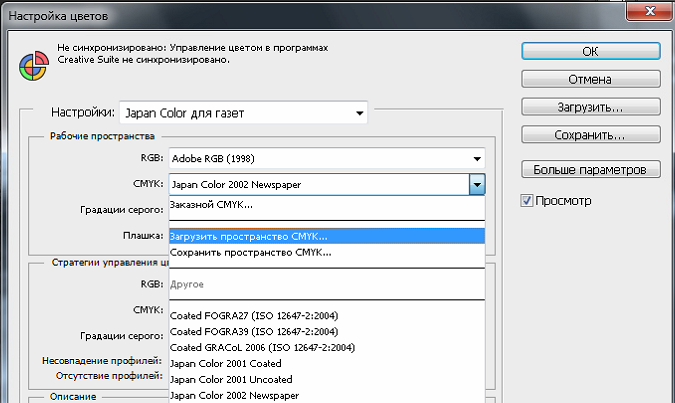
Сброс настроек Photoshop во всех версиях (включая CC)
Шаг 1. Выйдите из Photoshop
Сначала выйдите из приложения Photoshop. На ПК с Windows перейдите в меню Файл в строке меню в верхней части экрана и выберите Выход . На Mac перейдите к Photoshop в строке меню и выберите Выйти из Photoshop :
Шаг 2. Откройте Photoshop, нажав сочетание клавиш
Когда Photoshop закрыт, нажмите и удерживайте Shift+Ctrl+Alt для Windows или Shift+Command+Option для Mac на клавиатуре и откройте Photoshop, как обычно, удерживая эти клавиши.
Шаг 3. Удалите файл настроек Photoshop
Перед открытием Photoshop появится сообщение с вопросом, хотите ли вы удалить файл настроек Adobe Photoshop. Это ваш файл настроек, который мы хотим сбросить. Нажмите Да когда вы видите это. После этого Photoshop откроется со всеми вашими настройками, восстановленными до значений по умолчанию .
После этого Photoshop откроется со всеми вашими настройками, восстановленными до значений по умолчанию .
Вы получили ответ на свой вопрос?
Спасибо за ответ Не удалось отправить отзыв. Пожалуйста, попробуйте позже.
Основные настройки Photoshop для начинающих — Parker Photographic
- Сообщение от Parker: 30 лет опыта!
- Без комментариев
Фото на обложке: Райан Холлоуэй.
Вот он. Момент, которого вы ждали всю свою жизнь… …Настройки Photoshop!
Ммм.. нет? Ладно, может быть, вы совсем этого не ждали.
Но по-прежнему важно убедиться, что Photoshop настроен на максимальную производительность, настроить интерфейс для вашего рабочего процесса и многое другое.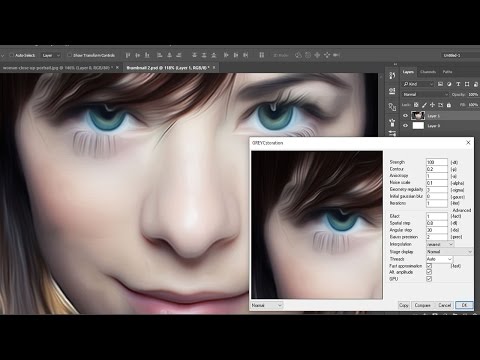 Начнем…
Начнем…
Содержание
Фото Франса ван Хердена. Жирафы крутые. Но они не имеют ничего общего с настройками Photoshop.
Настройки Photoshop Preferences Settings
Мы рассмотрим основные параметры, которые вы должны были настроить перед погружением в Photoshop.
Включает в себя некоторые важные настройки, о которых должны знать все новички в Photoshop.
Что в этом такого?
В настройках Photoshop вы найдете параметры, управляющие производительностью и внешним видом Photoshop. И то, и другое позволит вам повысить производительность во время работы.
Некоторые параметры говорят сами за себя, а некоторые являются более сложными.
При этом мы не собираемся подробно рассматривать каждый вариант. В противном случае, вы были бы здесь весь день.
Мы просто сосредоточимся на основных настройках, о которых вам следует знать. Хорошая новость заключается в том, что после того, как вы настроите свои настройки Photoshop, вам не нужно будет вносить какие-либо изменения.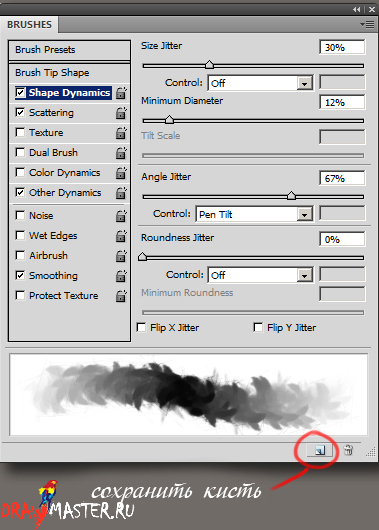 Если не будет серьезного обновления.
Если не будет серьезного обновления.
Кроме того, имейте в виду, что любые параметры, которые вы установили сегодня, всегда можно изменить позже.
С опытом вы можете обнаружить, что предпочитаете один вариант другому. Или вы можете просто сбросить все настройки по умолчанию. Что вы тоже научитесь делать.
Для этой статьи я использую последнюю версию Photoshop на момент написания этой статьи, то есть Photoshop CC 2019.
Я вернусь и обновлю эту статью, добавляя любые новые изменения или обновления настроек Photoshop по мере станут доступными (если они еще не обновлены, оставьте комментарий ниже).
Теперь, когда мы закончили введение… давайте начнем…
18 параметров настроек по состоянию на
Photoshop CC 2019.
Как получить доступ к настройкам Photoshop
Сначала нам нужно открыть диалоговое окно настроек Photoshop. Вы можете получить доступ через строку меню или с помощью сочетания клавиш. О, и пункт меню отличается для Mac от Win.
Mac : перейдите в меню Photoshop в строке меню. Найдите «Настройки» > «Основные».
Сочетание клавиш: Command +K
Windows : перейдите в «Правка» (в строке меню), найдите «Настройки» (внизу списка) и выберите «Общие».
Сочетание клавиш: Control + K
Теперь вы должны увидеть окно настроек. Взгляните на левую панель. На данный момент у меня 18 различных категорий! Это много вариантов. Разве вы не согласны?
Общие настройки
Что теперь?
Что ж, пришло время решить, какие варианты нам нужны. Adobe предоставила нам некоторые параметры по умолчанию.
Фото Доминики Роузклей Да, в этом разделе мы рассматриваем буфер обмена для экспорта. Но нет, мы не имеем в виду этот тип буфера обмена.
Фото Орасио Рохаса. — Типа, чувак… мы почти закончили? Эммм, нет. Но как только мы создадим Photoshop, он будет работать для вас оптимально!
Для новичков (и меня) достаточно трех верхних пунктов меню. Там ничего не нужно менять, пока вы не станете более опытными и не решите, что вам нужно изменить один или несколько из них.
Там ничего не нужно менять, пока вы не станете более опытными и не решите, что вам нужно изменить один или несколько из них.
Параметры
В разделе «Параметры» вы найдете ряд параметров, которые можно выбрать (или отменить выбор) для настройки некоторых функций Photoshop.
Не всем нравится «Главный экран».
Если это вы, просто нажмите на маленькое поле рядом с главным экраном, и это отключит эту функцию. Вам нужно будет перезапустить Photoshop, чтобы завершить его отключение.
Далее давайте взглянем на Экспорт буфера обмена.
Экспорт буфера обмена
Экспорт буфера обмена может повлиять на общую производительность вашего компьютера. Вот как это может снизить общую производительность…
Когда вы копируете изображения или слои в Photoshop, скопированные элементы помещаются в буфер обмена Photoshop.
Буфер обмена также находится в памяти вашего компьютера (ОЗУ). Однако ОЗУ на вашем компьютере совместно используется Photoshop и вашей операционной системой.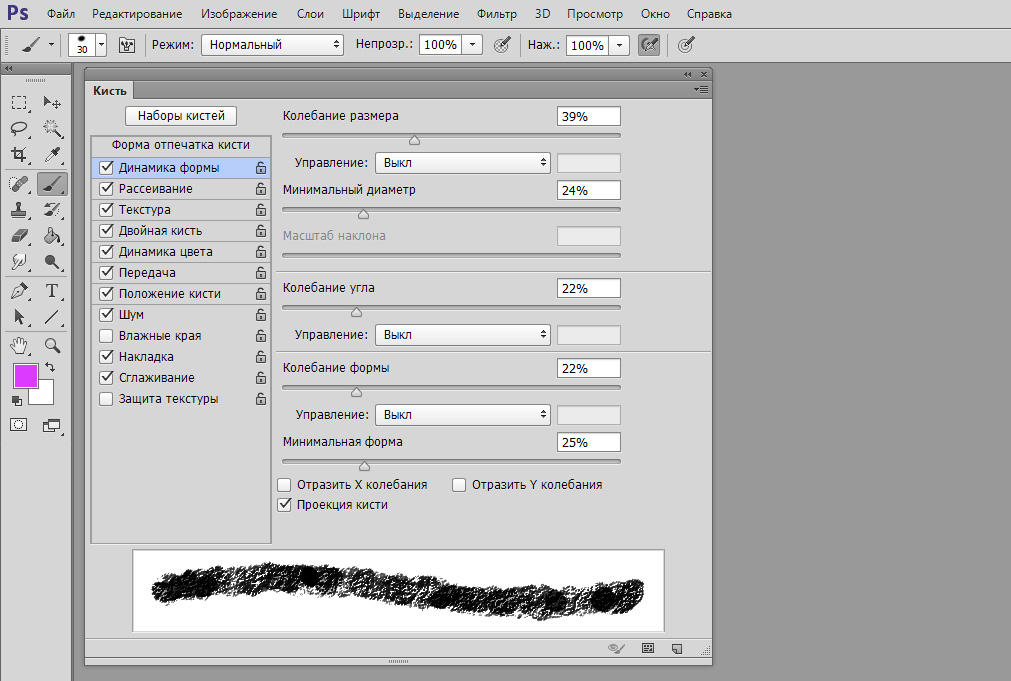
Хотя вы можете настроить объем оперативной памяти, который использует Photoshop (скоро), он обычно меньше, чем общий объем вашего компьютера.
Если файл (или слой) огромен, возможно, у вас недостаточно оперативной памяти. Что может замедлить общую производительность.
Для чего нужен Экспорт буфера обмена? Что ж, когда вы копируете слой из Photoshop, вы можете вставить его в другое приложение. Например, Illustrator или InDesign.
Включить или отключить?
Теперь вопрос в том, следует ли включать или отключать Экспорт буфера обмена. Моя рекомендация — оставить его включенным. Если вы обнаружите, что ваш компьютер стал тормозить, отключите его.
Все зависит от того, сколько оперативной памяти у вас есть для Photoshop и вашей системы в целом. Чем больше, тем лучше.
Хотя, если вы не планируете копировать из Photoshop в другое приложение, то не беспокойтесь. Просто оставьте его включенным.
Другие варианты
А как насчет всех других вариантов? Лично я оставляю все по умолчанию.
Если вы хотите узнать, что такое конкретный параметр и что он делает, просто наведите на него указатель мыши. Подождите несколько секунд, и Photoshop покажет всплывающее сообщение с информацией об этой опции.
Настройки интерфейса
Внешний вид
Следующие настройки определенно заслуживают внимания. Параметры интерфейса позволяют изменить внешний вид Photoshop.
Прежде всего, это цветовая тема. По умолчанию выбрана более светлая тема.
Однако я предпочитаю гораздо более темную цветовую тему. Для себя я выбрал первый вариант.
Просто щелкните каждый образец цвета и решите, какой из них вам больше нравится. Почему я предпочитаю темную тему?
Что касается меня, когда я работаю в Photoshop, я обнаружил, что мои глаза лучше фокусируются на документе, чем на более светлом фоне.
Плюс, при редактировании более темный цвет более нейтрален и не мешает цветокоррекции.
Это всего лишь я. Вам придется решить, что лучше всего работает для вас.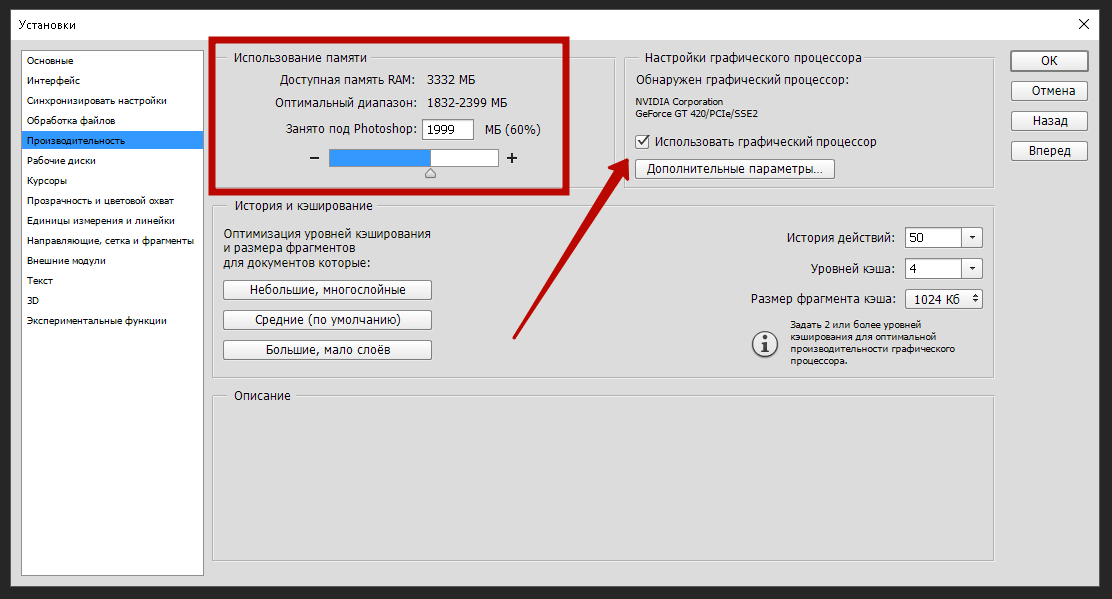
Рядом с образцами цветов вы найдете параметр Highlight Color. Это изменит цвет подсветки выбранного слоя.
По умолчанию серый цвет. Как видите (изображение слева), выбранный слой имеет серую подсветку.
Если мы изменим цвет подсветки на синий, то выбранный слой будет иметь синюю подсветку.
Сразу под 4 основными цветовыми темами вы найдете параметры для дальнейшего определения цветов интерфейса.
Внесите некоторые изменения в каждый из них, чтобы узнать, как они повлияют на ваш интерфейс.
Презентация
Здесь вы можете выбрать свой родной язык для пользовательского интерфейса.
Фото Доминики Роузклей Да, в этом разделе мы рассматриваем буфер обмена для экспорта. Но нет, мы не имеем в виду этот тип буфера обмена.
Фотопроект с темной темой. Нейтральный, темный цвет не конкурирует за внимание наших глаз. О, и фотография была сделана Parker Photographic!
Кроме того, вы также можете настроить размер шрифта в пользовательском интерфейсе.
Лично мне нравится вариант «Большой».
Во-первых, мне нравится, когда на моем мониторе установлено максимальное качество (разрешение), что делает общий размер шрифта еще меньше.
Во-вторых, из-за этого моим старым глазам трудно читать мелкий текст. Так что… мне они нравятся Большие. Хотя хотелось бы гигантский вариант!
Если вам трудно читать мелкий текст, попробуйте увеличить его. Перезапустите Photoshop и увидите разницу.
Остальные параметры (чуть ниже) я оставляю по умолчанию. Поэкспериментируйте с ними, если хотите.
Настройки рабочего пространства
Здесь у нас есть несколько дополнительных опций для управления тем, как мы взаимодействуем с рабочим пространством. По умолчанию выбраны все параметры, кроме одного. Лично мне нравится, когда они все включены.
Автосвертывание пиктографических панелей
По умолчанию этот параметр отключен. Как это работает…
Как это работает…
Если у вас открыта боковая панель (как на изображении слева), если я щелкну в любом месте за пределами панели, она останется открытой.
Если вы хотите, чтобы панель автоматически сворачивалась (пряталась) при щелчке в любом месте интерфейса, включите этот параметр.
Я предпочитаю, чтобы он был включен.
Параметры инструмента
14 различных параметров для настройки параметров инструмента. Мы не собираемся охватывать их все! Только те, которые я считаю важными в данный момент. Не забудьте просто навести курсор на вариант, чтобы узнать о нем больше.
Показать всплывающие подсказки
Самый первый вариант будет более полезен для начинающих пользователей Photoshop. Когда он включен, он дает вам имя инструмента и сочетание клавиш для его выбора.
Чтобы увидеть его, вам нужно навести указатель мыши на значок инструмента (или на опцию «предпочтения», как упоминалось ранее). Это идеально, когда вы не знакомы со всеми инструментами.
Однако со временем вы узнаете, какие инструменты есть какие, и всплывающие окна могут вас отвлекать.
Когда это время придет, вернитесь в настройки инструмента и отключите эту опцию.
Используйте подробные всплывающие подсказки
Этот параметр предоставляет больше информации о конкретном инструменте по сравнению с включенным показом всплывающих подсказок.
Вместо названия и сочетания клавиш (на ярко-желтом фоне) всплывающее окно покажет полное описание инструмента и мини-видео о его использовании.
Попробуйте сами…
Наведите указатель мыши на значок инструмента и подождите пару секунд. Всплывающее окно покажет всю информацию об этом конкретном инструменте.
Круто! Пока нет!
Использовать клавишу Shift для переключения инструмента
Это важная опция инструмента, о которой вам следует знать. Для большей производительности я бы оставил его включенным. Вот почему…
Давайте посмотрим на нашу панель инструментов. Который находится в левой части интерфейса Photoshop. Это список всех инструментов, которые помогут вам реализовать свое творческое видение.
Который находится в левой части интерфейса Photoshop. Это список всех инструментов, которые помогут вам реализовать свое творческое видение.
Однако некоторые из них скрыты!
Инструменты сгруппированы вместе с аналогичными инструментами. Как показать скрытые инструменты? Я рад, что вы спросили.
Внимательно рассмотрите каждый из значков инструментов. Что вы видите, что отличается?
Ну, некоторые (большинство) из них имеют белый треугольник, расположенный в правом нижнем углу… рядом со значком инструмента.
Если щелкнуть треугольник и удерживать кнопку мыши нажатой, всплывающее окно покажет дополнительные инструменты!
Теперь можно отпустить кнопку мыши. Новое окно будет оставаться открытым до тех пор, пока вы не выберете новый инструмент или не щелкнете в любом месте за его пределами.
Теперь , вот почему так важно «Использовать клавишу Shift для переключения инструмента»…
Я нажал на инструменты «Восстанавливающая кисть» (изображение слева). Всего существует 5 различных инструментов «Восстанавливающая кисть».
Всего существует 5 различных инструментов «Восстанавливающая кисть».
Посмотрите справа от названия каждого инструмента. Это сочетания клавиш для выбора этого конкретного инструмента.
Одна проблема . Они одинаковы для всех 5!
Если вам нравятся (или вы научились любить) сочетания клавиш, вы можете выбрать инструмент «Точечная восстанавливающая кисть» с буквой «J».
Однако, если вам действительно нужен инструмент «Заплатка», сколько бы раз вы ни нажимали «J», он его не выберет.
Здесь в игру вступает клавиша «Shift».
На этот раз, удерживая нажатой клавишу Shift, нажмите J… сделайте это 5 раз .
Каждый раз, когда вы нажимаете J (с все время нажатой клавишей Shift), он будет перелистываться и выбирать следующий инструмент.
При использовании сочетаний клавиш вам не нужно нажимать на инструмент для доступа к всплывающему окну.
Вместо этого оставьте включенным параметр «Использовать клавишу Shift для переключения инструментов» и используйте клавишу Shift в дополнение к сочетанию клавиш инструментов.
Анимированная подсказка кисти. Попытайся. Наведите указатель мыши на инструмент «Кисть».
Панель инструментов с видимыми инструментами «Восстанавливающая кисть».
Если у вас включены «богатые всплывающие подсказки», вам нужно нажать кнопку со стрелкой и удерживать мышь несколько секунд, чтобы открыть новое всплывающее окно.
Фото Мэта Брауна. Переключать передачи веселее и быстрее, чем в автоматическом режиме! Таким образом, он использует сочетания клавиш.
Не забудьте использовать клавишу Shift с соответствующим сочетанием клавиш инструмента.
Предпочтения журнала истории
По умолчанию этот параметр отключен. Что оно делает? Давайте выясним… Когда вы редактируете фотографию, вы можете предпринять много шагов.
В конце концов, ваше финальное изображение — шедевр! Затем вы возвращаетесь завтра, чтобы отредактировать похожую фотографию и хотите, чтобы она выглядела так же.
Одна проблема. Вы не можете вспомнить, какие инструменты вы использовали для редактирования фотографии! Включите «Журнал истории», и Photoshop запишет инструменты (и порядок их применения) в текстовом файле.
Теперь вы можете использовать журнал как ссылку для будущих правок!
Настройки обработки файлов
Далее идут настройки обработки файлов. Несколько важных вещей, которые мы должны рассмотреть здесь.
Параметры сохранения файлов
Во-первых, у нас есть предварительный просмотр изображений.
Если вы хотите видеть миниатюру (предварительный просмотр) файла в папке операционной системы, убедитесь, что выбран параметр «Всегда сохранять».
Если установлено значение «Никогда не сохранять», предварительный просмотр вашего файла не будет создан, и вы не увидите предварительный просмотр в Finder (для Mac) или проводнике (для ПК).
Еще один важный параметр — «Автоматически сохранять информацию для восстановления каждые:».
Этот параметр определяет, как часто Photoshop будет создавать (или сохранять) копию вашего файла. Это не влияет на исходный файл.
Допустим, вы работаете над проектом. 10 минут… потом проходит 20 минут. Вы забыли сохранить свою работу. Твоя сила иссякает!
Вы забыли сохранить свою работу. Твоя сила иссякает!
Не беспокойтесь. Пока у вас включена эта функция, Photoshop будет автоматически загружать (при перезапуске) последний «файл восстановления», который он сохранил для вас!
Но что, если вы уже 19 минут работаете над проектом?
Ну, по умолчанию установлено значение 10 минут. Это означает, что Photoshop сохранил только первые 10 минут вашей работы.
Вам придется повторить последние 9 минут, которые не были сохранены.
Либо уменьшите количество с 10 до меньшего, либо заведите привычку сохранять каждые пару минут (или чаще). Используйте сочетание клавиш для сохранения, сохранения и еще раз сохранения…
- Mac: Command + S
- ПК: Control + S
Совместимость файлов
В настоящее время достаточно параметров по умолчанию. Эти варианты немного более продвинуты и потребуют дальнейших исследований, чтобы определить, какие варианты лучше всего подходят для ваших нужд.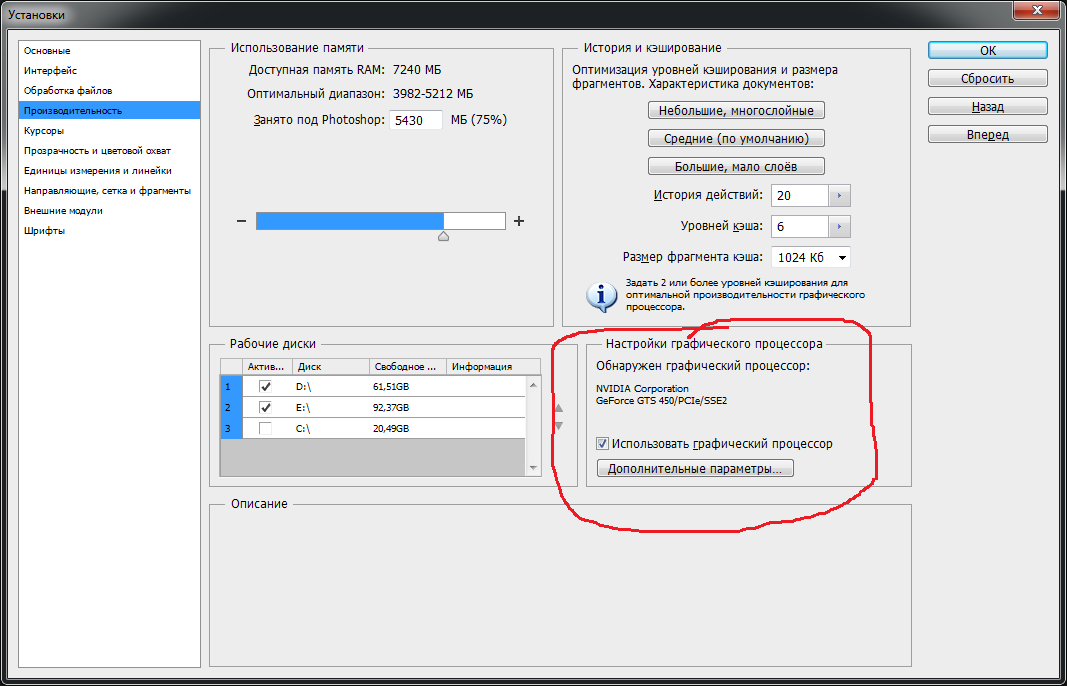
Нажмите на картинку, чтобы увеличить.
Photo by Ali Arapoğlu Чтобы погасить электричество, нужно совсем немного: молния, огонь, взрыв и т.д.. Возьмите за привычку экономить каждые пару минут с помощью сочетания клавиш.
Настройки экспорта
«Настройки экспорта» позволяют управлять инструментом «Быстрый экспорт».
Кроме того, он включает информацию о вашем новом экспортированном файле.
Во-первых, у вас есть возможность выбрать типы файлов. PNG установлен по умолчанию.
Если вы никогда не используете формат файла PNG, выберите один из других вариантов.
Если вы собираетесь использовать инструмент быстрого экспорта для изображений, размещенных в Интернете, вы можете удалить метаданные из ваших файлов.
Например, ваш домашний адрес, номер телефона и т. д., если вы добавляете такую информацию в свои файлы.
Однако, если вы свадебный фотограф, фотограф-портретист или графический дизайнер, вы можете захотеть добавить в свои файлы определенные метаданные.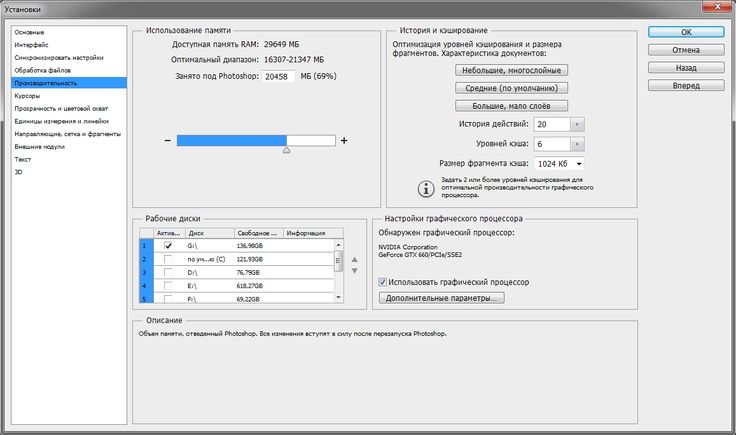
Нравится: информация об авторских правах!
Или даже контактную информацию. Если это так, убедитесь, что вы выбрали «Авторское право и контактная информация» в разделе «Метаданные».
Фото Parker Photographic. Пришло время улучшить производительность Photoshop. Хочу увидеть больше? Щелкните изображение, чтобы увеличить его.
Параметры производительности
Этот раздел содержит параметры для повышения общей производительности Photoshop.
Давайте рассмотрим параметры использования памяти и способы их настройки для достижения наилучшей производительности.
Использование памяти
Доступная память показывает, сколько оперативной памяти установлено в вашей системе.
Photoshop пожирает память, и он поглощает оперативную память так, как будто завтра не наступит. Итак, чем больше памяти вы сможете выделить для Photoshop, тем лучше.
По умолчанию Adobe установила объем памяти, который Photoshop может использовать на уровне 70%. Это означает, что если у вас 30 ГБ ОЗУ (для всей системы), Photoshop будет иметь доступ к 21 ГБ.
Это означает, что если у вас 30 ГБ ОЗУ (для всей системы), Photoshop будет иметь доступ к 21 ГБ.
RAM — это ключ к быстрому использованию Photoshop.
Совет : Все, что говорит Adobe, является минимальным требованием… удвойте его. Утроить его для еще большей производительности.
В моем случае у меня есть 29 237 МБ (30 ГБ), и я даю Photoshop доступ к 20 466 МБ (20,5 ГБ).
В зависимости от моих потребностей я могу увеличить это значение для повышения производительности.
Или, если я использую несколько программ одновременно, я могу уменьшить объем оперативной памяти для Photoshop.
Таким образом, когда у меня одновременно открыты Illustrator и Lightroom, я могу распределить оперативную память между различными программами.
При этом Photoshop фактически не использует оперативную память, пока она ему не понадобится.
Когда вы работаете над проектом, Photoshop использует столько оперативной памяти, сколько необходимо в зависимости от размера этого проекта.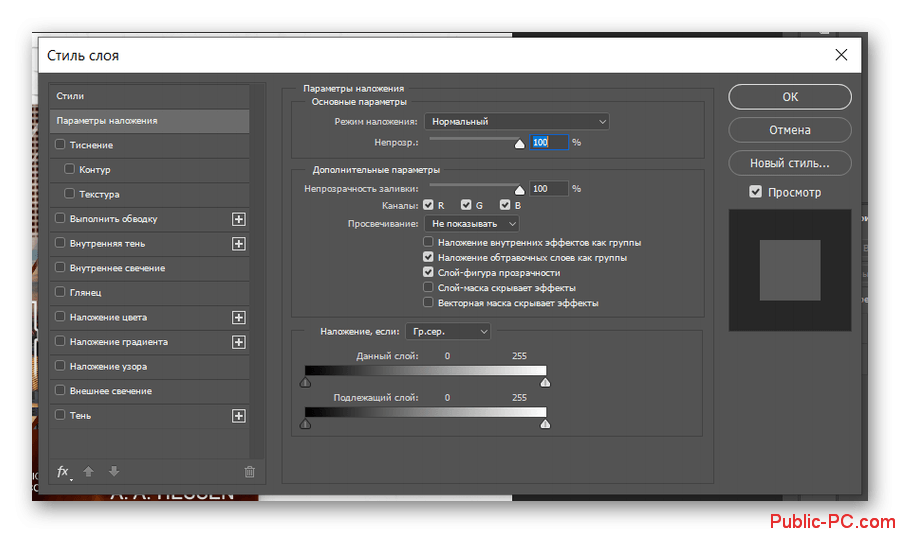
По мере добавления слоев размер документа увеличивается, и Photoshop требует больше оперативной памяти.
Если вы обнаружите, что ваш компьютер стал работать медленнее, вы можете вернуться к настройкам производительности и внести необходимые изменения.
Если вы обнаружите, что максимально увеличили объем ОЗУ для Photoshop, но ваш компьютер по-прежнему работает медленно… угадайте, что?
Пришло время добавить больше оперативной памяти!
Как изменить объем ОЗУ в «Настройки»
Вариант 1, введите объем ОЗУ в поле рядом с «Разрешить использование Photoshop». Или увеличьте/уменьшите с помощью полосы (скользите влево/вправо) чуть ниже.
Настройки графического процессора
По умолчанию Photoshop определяет, есть ли у вас графический процессор
, который может повысить производительность. Если это так, он будет автоматически включен.
Однако некоторые пользователи Photoshop сообщают, что при включении этого параметра снижается общая производительность.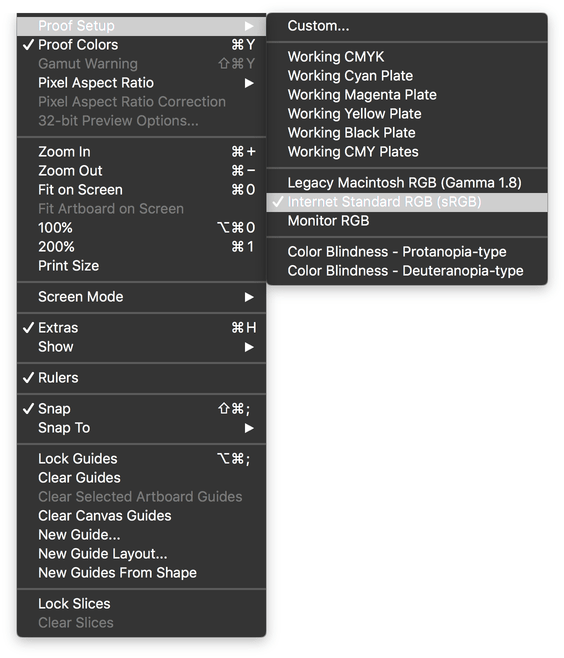
Если это произойдет с вами, снимите флажок «Использовать графический процессор».
Это не позволит Photoshop включить его в будущем.
История и кэш
Значения по умолчанию для «Оптимизировать уровни кэша» идеально подходят для большинства пользователей.
Возможно, вы захотите увеличить количество состояний истории по сравнению с 50 по умолчанию.
Чем больше состояний истории, тем больше информации будет сохранено на панели истории.
Например, когда вы работаете над проектом, панель «История» будет записывать каждый ваш шаг!
Это позволяет вам вернуться в прошлое, если вы допустили ошибку и хотите заново начать с определенной точки.
Но есть одна проблема. Чем выше состояние истории, тем больше памяти (ОЗУ) будет использовать Photoshop.
Лично у меня установлено значение 500. Хотя я редко достигаю этого числа.
Просто приятно иметь на всякий случай.
Если вы обнаружите, что Photoshop работает медленно, вы можете установить меньшее значение состояния истории.
Фото FOX. Используйте внешние диски для повышения производительности Photoshop! В Photoshop они называются рабочим диском.
Настройки рабочего диска
Это еще одна возможность улучшить производительность Photoshop.
Скретч-диски
Что такое скретч-диск?
Скретч-диск — это часть жесткого диска вашего компьютера, которую Photoshop использует для дополнительной памяти.
Допустим, у вас не так много оперативной памяти для Photoshop, и пока вы работаете, Photoshop использует всю выделенную ему оперативную память…
…Фотошоп станет очень вялым. Далее Photoshop ищет Scratch Disk, который затем может использовать в качестве дополнительной памяти.
Итак, если у вас мало оперативной памяти и вы не можете добавить больше в данный момент, вы можете использовать любые дополнительные жесткие диски (с небольшим количеством свободного места) в качестве рабочего диска.
В настоящее время у меня подключено 4 жестких диска, и Photoshop распознает каждый из них.
Рядом с названием диска отображается количество свободного места на каждом из них.
Вот 4 жестких диска, которые можно использовать в качестве рабочего диска на моем iMac.
В настоящее время у меня есть только 2 из 4 дисков, выбранных для использования в качестве рабочего диска.
Первый диск — это диск, используемый для моей операционной системы, и он обеспечит наибольший прирост производительности… так как
на нем установлен Photoshop.
И тот факт, что это также SSD-накопитель, также повышает производительность.
На втором диске достаточно свободного места. Тем не менее, я использую этот диск в качестве ежедневной резервной копии.
Я бы не хотел, чтобы Photoshop постоянно обращался к этому диску.
Чем больше вы используете накопитель, тем больше он изнашивается.
Со временем все жесткие диски выходят из строя в зависимости от интенсивности их использования и других факторов.
На третьем диске очень мало места, и он может не обеспечивать дополнительного прироста производительности.
На четвертом диске много свободного места.
Несмотря на то, что он подключен через USB3, он все же может обеспечить некоторое повышение производительности.
Если возможно, используйте системный диск и SSD-накопитель для достижения наилучшей производительности.
Другое 9
Есть еще 9 вариантов!
Однако они не так важны, как некоторые из рассмотренных выше.
Я рекомендую пройтись по каждому из них и узнать, какие есть варианты.
Таким образом, вы сможете лучше определить, нужно ли вам что-то изменить.
Как сбросить настройки Photoshop
Вы только что внесли кучу изменений и просто хотите перезапустить с настройками Photoshop по умолчанию?
Нет проблем. На самом деле это довольно легко.
Или, может быть, у вас вообще проблемы с Photoshop?
Возможно, Photoshop не работает должным образом, один или два инструмента кажутся ошибочными или, возможно, вы не можете открыть Photoshop?
В этом случае вам необходимо удалить файлы настроек и начать с нового.
ПРЕДУПРЕЖДЕНИЕ
Это приведет к удалению не только настроек предпочтений!
Это также приведет к сбросу настроек цвета, пользовательских сочетаний клавиш и пользовательских рабочих пространств.
Обязательно сохраните все перед сбросом настроек Photoshop. Узнайте больше здесь.
Если вам просто нужен быстрый базовый сброс настроек Photoshop, перейдите к…
Настройки > Общие
Нажмите на картинку, чтобы увеличить.
Нажмите «Сбросить настройки при выходе». Выйдите из Photoshop и перезапустите.
Все настройки по умолчанию возвращены к состоянию, которое было при первой установке Photoshop.
Имейте в виду, что при этом будут сброшены все ваши настройки: общие, интерфейс, производительность, рабочие диски и т. д.
Диалоговые окна предупреждений
Еще одна вещь, которую вы, возможно, захотите сбросить, это диалоговые окна предупреждений.
Любые всплывающие предупреждающие сообщения можно отключить, чтобы они больше никогда не отображались.

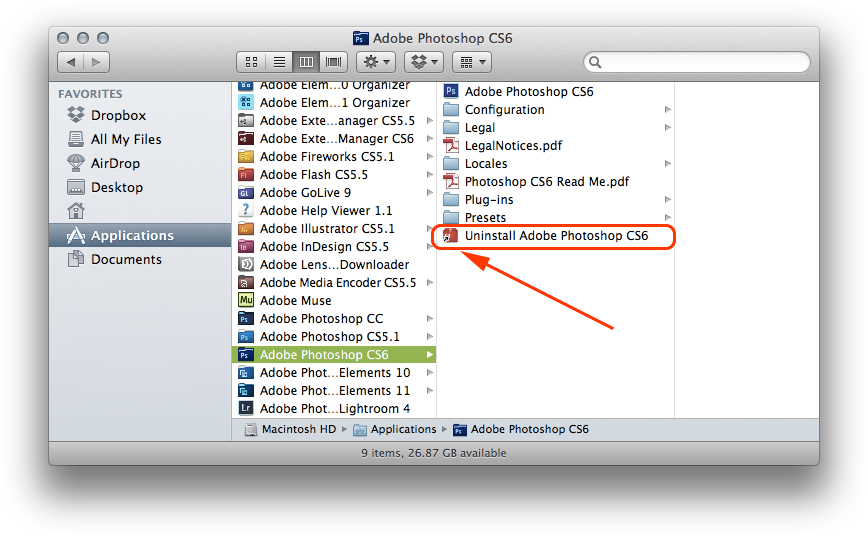 psp в папке C:UsersИмя_пользователяAppDataRoamingAdobeAdobe Photoshop CC 2014Adobe Photoshop CC 2014 Settings, подробнее здесь.
psp в папке C:UsersИмя_пользователяAppDataRoamingAdobeAdobe Photoshop CC 2014Adobe Photoshop CC 2014 Settings, подробнее здесь.