Настройки съемки с помощью инструментов камеры iPhone
Перед съемкой фото можно настроить и улучшить снимок с помощью инструментов Камеры .
Настройка фокуса и экспозиции камеры
Прежде чем сделать снимок, камера на iPhone автоматически настраивает фокус и экспозицию, а функция распознавания лиц выравнивает экспозицию по нескольким лицам. Если Вы хотите настроить фокус и экспозицию вручную, выполните указанные ниже действия.
Откройте Камеру.
Коснитесь экрана, чтобы отобразить область автоматической фокусировки и настройки экспозиции.
Коснитесь места, на которое необходимо сдвинуть область фокусировки.
Чтобы настроить экспозицию, перетяните вверх или вниз значок рядом с областью фокусировки.
Чтобы заблокировать установленные вручную фокус и настройки экспозиции, коснитесь области фокусировки и удерживайте ее, пока не отобразится надпись «ФИКСАЦИЯ экспозиции/фокуса»; коснитесь экрана, чтобы разблокировать настройки.

На iPhone 11 и новее можно точно установить и зафиксировать экспозицию для последующих снимков. Коснитесь кнопки , коснитесь кнопки , затем перемещайте бегунок для настройки экспозиции. Экспозиция будет зафиксирована до следующего открытия приложения «Камера». Чтобы заданное значение экспозиции не сбросилось при следующем открытии Камеры, откройте «Настройки» > «Камера» > «Сохранение настроек» и включите параметр «Корректировка экспозиции».
Включение или выключение вспышки
По умолчанию камера iPhone автоматически использует вспышку, когда это необходимо. Чтобы настроить вспышку вручную перед съемкой фото, выполните следующие действия.
На iPhone XS, iPhone XR и новее. Коснитесь , чтобы включить или выключить автоматическое использование вспышки. Коснитесь , затем коснитесь , расположенной под кадром, чтобы выбрать вариант «Авто», «Вкл.» или «Выкл.
 ».
».На iPhone X и более ранних моделях. Коснитесь , затем выберите «Авто», «Вкл.» или «Выкл.».
Съемка фотографии с фильтром
Используйте фильтр, чтобы изменить цветовой оттенок фотографии.
Откройте Камеру, выберите режим «Фото» или «Портрет», затем выполните одно из описанных ниже действий.
На iPhone XS, iPhone XR и новее. Коснитесь кнопки , затем коснитесь кнопки .
На iPhone X и более ранних моделях. Коснитесь в верхней части экрана.
Затем под видоискателем смахните список фильтров влево или вправо, чтобы посмотреть результат, и коснитесь подходящего фильтра.
Вы можете удалять и менять фильтры для снимка в приложении «Фото». См. раздел Возврат отредактированного фото или видео к оригиналу.
Использование таймера
Можно установить таймер на камере iPhone, чтобы у Вас было время войти в кадр.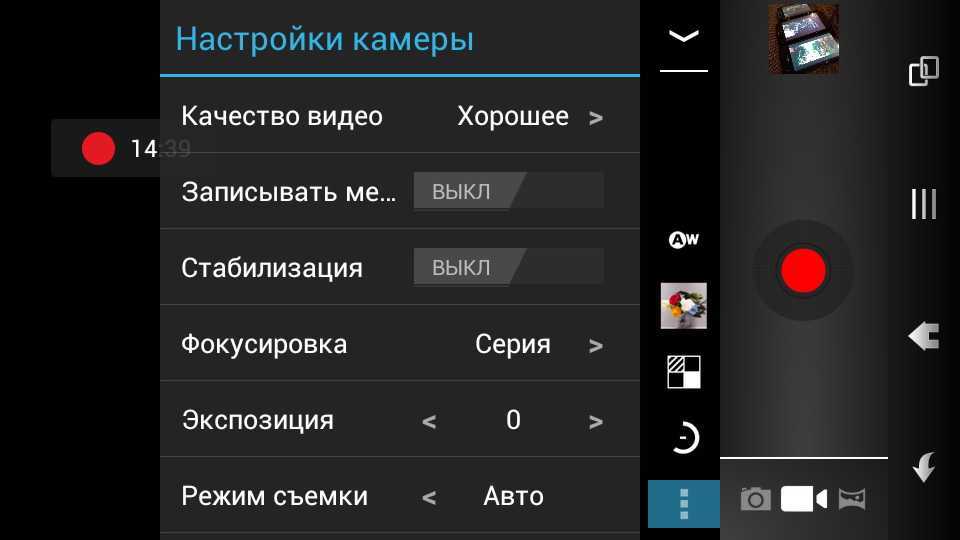
Чтобы установить таймер, откройте Камеру, затем выполните одно из приведенных ниже действий.
На iPhone XS, iPhone XR и новее. Коснитесь , коснитесь , выберите «3 с» или «10 с», затем коснитесь кнопки затвора, чтобы запустить таймер.
На iPhone X и более ранних моделях. Коснитесь , выберите «3 с» или «10 с», затем коснитесь кнопки затвора, чтобы запустить таймер.
Использование сетки для выравнивания кадра
Чтобы отобразить на экране камеры сетку для выравнивания снимков и выстраивания кадров, откройте «Настройки» > «Камера» и включите параметр «Сетка».
С помощью инструментов в приложении «Фото» можно после съемки дополнительно изменить наклон кадра и настроить горизонтальную или вертикальную перспективу. См. раздел Выпрямление и настройка перспективы.
См. такжеИзменение расширенных настроек камеры на iPhoneПрименение фотографических стилей в приложении «Камера» на iPhone
Как лучше настроить камеру на айфоне
Сейчас уже никого не удивишь крутыми навыками съемки фото на айфон. Порой кажется, что каждый третий владелец яблочного гаджета умеет снимать ничуть не хуже профессионального фотографа, а те кадры, которые Apple показывает на ежегодной презентации и вовсе повергают меня в шок. Друзья, нам с вами остается только соответствовать новым правилам хорошего тона, ведь не знать про основные настройки камеры на айфоне, сейчас просто не позволительно. Сегодня предлагаю обсудить самые популярные из них и научиться делать красивые кадры на iPhone.
Порой кажется, что каждый третий владелец яблочного гаджета умеет снимать ничуть не хуже профессионального фотографа, а те кадры, которые Apple показывает на ежегодной презентации и вовсе повергают меня в шок. Друзья, нам с вами остается только соответствовать новым правилам хорошего тона, ведь не знать про основные настройки камеры на айфоне, сейчас просто не позволительно. Сегодня предлагаю обсудить самые популярные из них и научиться делать красивые кадры на iPhone.
Фишки приложения Камера, которые помогут сделать крутые снимки.
В последнее время я разделил пользователей айфона на две категории: одни абсолютно не переживают насчет качества фото и выставляют их в первозданном виде, а другие скачивают по 8 редакторов, ибо каждый из них имеет свою уникальную бесплатную фичу. Сегодня мы не будем касаться отдельных приложений и только лишь расскажем о самых примитивных, но очень полезных фишках, которыми пользуемся сами.
Новые Apple Watch не станут лучше, но их все равно купят.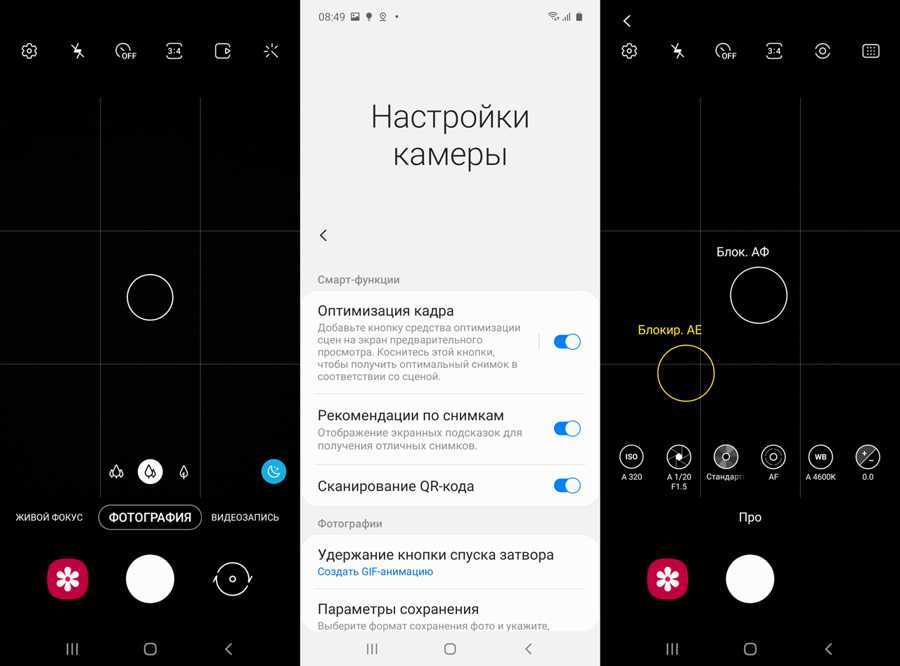 Почему так?
Почему так?
Содержание
- 1 Как улучшить фото на айфоне
- 2 Как изменить качество видео на айфоне
- 3 Как убрать желтизну с фото на айфоне
- 4 Как изменить выдержку на айфоне
Как улучшить фото на айфоне
Мало кто знает, но в айфоне есть встроенные инструменты, позволяющие сделать ваш снимок лучше. С их помощью вы можете гибко настроить выдержку, тени, резкость, четкость, убрать шум. Но судя по некоторым фото в Инстаграм, пользуется этой фичей далеко не каждый.
Чтобы быстро улучшить фотографию на айфоне, вам необходимо:
- Перейти в приложение Фото.
- Выбрать необходимую фотографию.
- Нажать на кнопку Править в правом верхнем углу.
- Далее тапнуть на значок волшебной палочки.
- Готово, айфон сам подберет для вас все необходимые параметры.
Примитивная настройка, о которой мало кто знает.
Надо сказать далеко не всегда смартфон добавляет те изменения, которые вы бы хотели видеть на этом фото.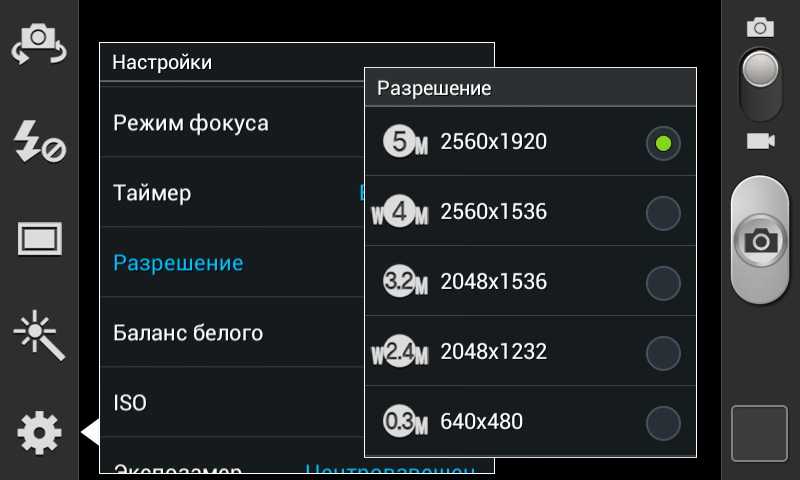 В этом же меню вы без проблем можете настроить все вручную. Достаточно лишь смахнуть в левую сторону с режима Авто и подогнать каждый параметр индивидуально. Уделите себе десять минут, чтобы разобраться в работе настроек и делайте кадры лучше.
В этом же меню вы без проблем можете настроить все вручную. Достаточно лишь смахнуть в левую сторону с режима Авто и подогнать каждый параметр индивидуально. Уделите себе десять минут, чтобы разобраться в работе настроек и делайте кадры лучше.
Как изменить качество видео на айфоне
До того как приобрести iPhone 11, я всегда думал, что 64 ГБ на смартфоне будет достаточно. Уже после понял, что одна минута записи видео в 4K 60 fps будет весить примерно 400 МБ. С тем, как уменьшить размер фото на iPhone, я быстро решил вопрос, но с видео пришлось жертвовать самым главным — качеством.
Чтобы изменить качество съемки видео в iPhone, следуйте простой инструкции:
- Перейдите в Настройки, Камера.
- Затем перейдите в подраздел Запись видео и Запись замедл. видео.
- Измените параметры видео по вашему усмотрению.
Настройки камеры на айфоне.
В настройках параметров Apple сама указывает, сколько будет весить одна минута. Плюс, здесь же можно настроить авточастоту для слабого света и фиксацию режимов камеры.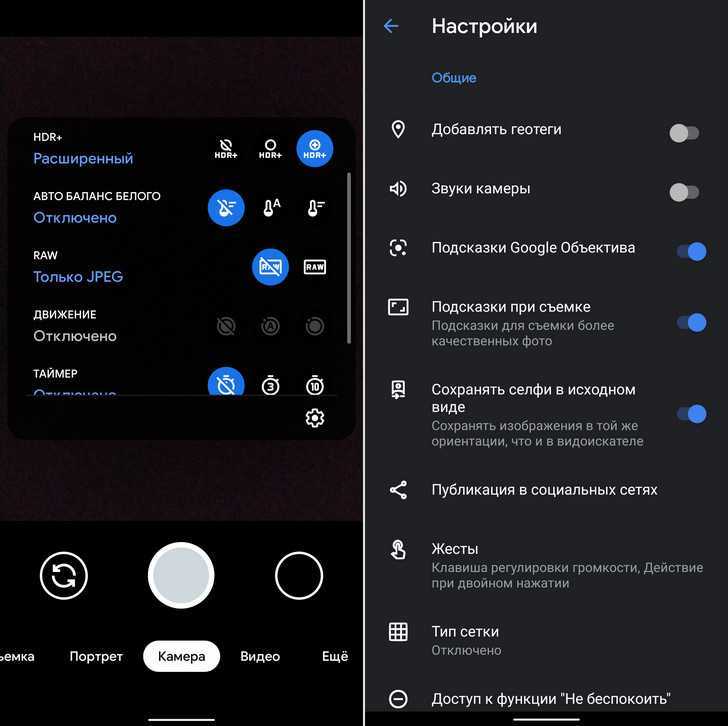 Плюс, мало кто знает, что параметры съемки видео можно указать прямо из приложения Камера на айфоне. Они отображаются в правом верхнем углу.
Плюс, мало кто знает, что параметры съемки видео можно указать прямо из приложения Камера на айфоне. Они отображаются в правом верхнем углу.
Подписывайтесь на нас в Яндекс.Дзен, там вы найдете много полезной и интересной информации из мира Apple.
Как убрать желтизну с фото на айфоне
Самое время признаться, айфон очень плохо выставляет настройки баланса белого. Это беда яблочных смартфонов, начиная чуть ли не с первых моделей. Попробуйте сделать фотографию на свой телефон в условиях теплой освещенности, добавьте туда темное время суток и с высокой долей вероятности кадр получится отвратительный.
В этом году Apple добавила в iPhone 13 фотографические стили. С их помощью можно заметно улучшить качество фото, не прибегая к сторонним программам. Для этого:
- Откройте приложение Фото.
- Смахните вверх в меню фотографии.
- Нажмите на специальный значок.
- Выберите Прохладный стиль.
- Оцените фото.
Фотографические стили в iPhone 13.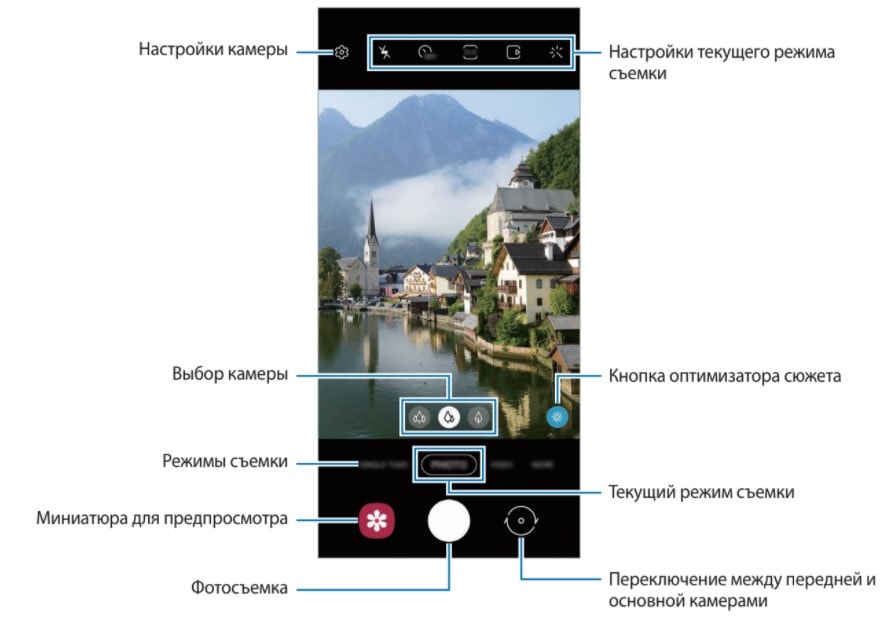
Помимо прохладного здесь еще доступны Насыщенный контрастный, который делает акцент на тени, Красочный — для увеличения яркости и насыщенности и теплый для добавления золотистых оттенков. Плюс, каждый из них можно настраивать, нажав на кнопку стилей в момент фото еще раз.
Если iPhone 13 у вас нет, придется выкручивать все вручную через способ, про который мы рассказывали выше или скачивать сторонние программы. Конечно, по хорошему купертиновцам следовало бы поработать над балансом белого еще пару лет назад, но имеем то, что имеем.
Как изменить выдержку на айфоне
Делаем круты фото с длинной выдержкой на айфоне.
Для начала давайте разберемся, что значит длинная выдержка.
Перед самим сенсором у фотоаппарата есть затвор. Его задача - ограничить попадание света на сенсор. Выдержка - параметр, который определяет время, когда затвор будет оставаться открытым. В смартфонах механической шторки нет, поэтому выдержка рассчитывается как время между "очисткой" матрицы и моментом считывания информации.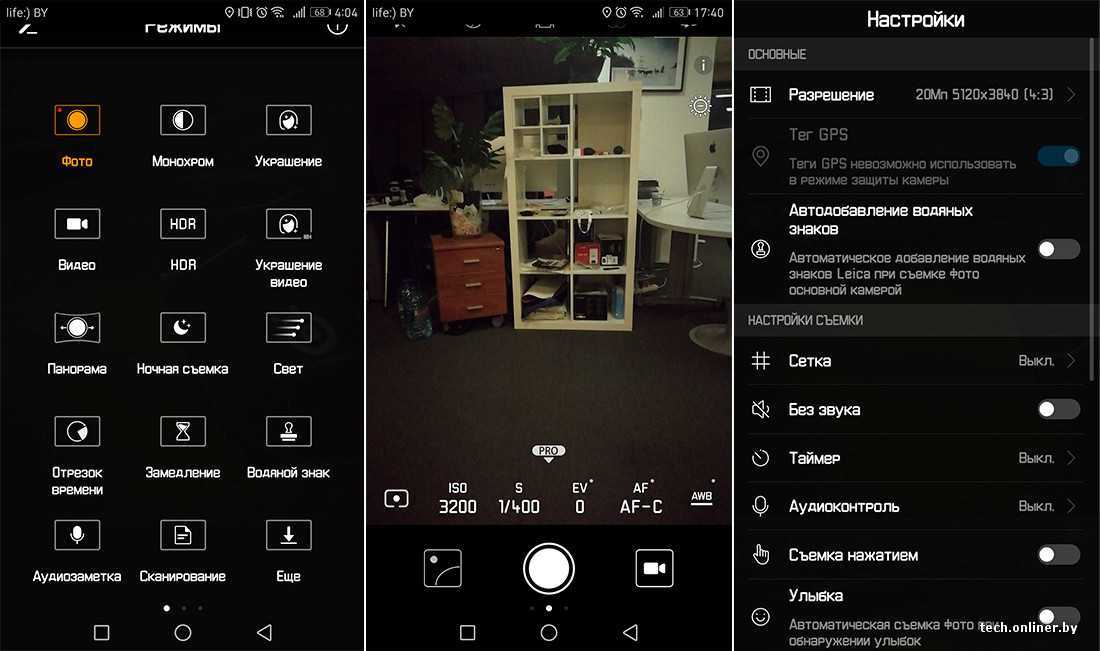
Уверен, что каждый из вас видел такие кадры. С их помощью обычно снимают поток транспорта, салюты и многое другое. Мало кто знает, что айфон тоже способен делать такие кадры. Единственное, что хочется порекомендовать — поставьте телефон на штатив или обоприте его. Для снимка это очень важно.
Чтобы сделать кадр с длинной выдержкой на айфон, следуйте инструкции:
- Откройте приложение Камера.
- Нажмите на значок Live-фото в правом верхнем углу.
- Сделайте снимок.
- Далее перейдите в приложение Фото.
- Откройте интересующую фотографию.
- Нажмите на значок LIVE в правом верхнем углу.
- Выберите Длинная выдержка.
Не самое удачное фото, которое отлично отражает суть длинной выдержки.
Знали про эти настройки? Может быть у вас есть свои фишки приложения Камера? Обязательно поделитесь своим опытом в нашем Телеграм-чате или в комментариях ниже. Будет интересно прочесть.
Камера iPhoneСоветы по работе с AppleФото на iPhone
10 основных настроек камеры, которые должны знать все фотографы
Если вы раньше делали фотографии только на смартфон, поначалу вам будет сложно пользоваться своей первой цифровой зеркальной или беззеркальной камерой.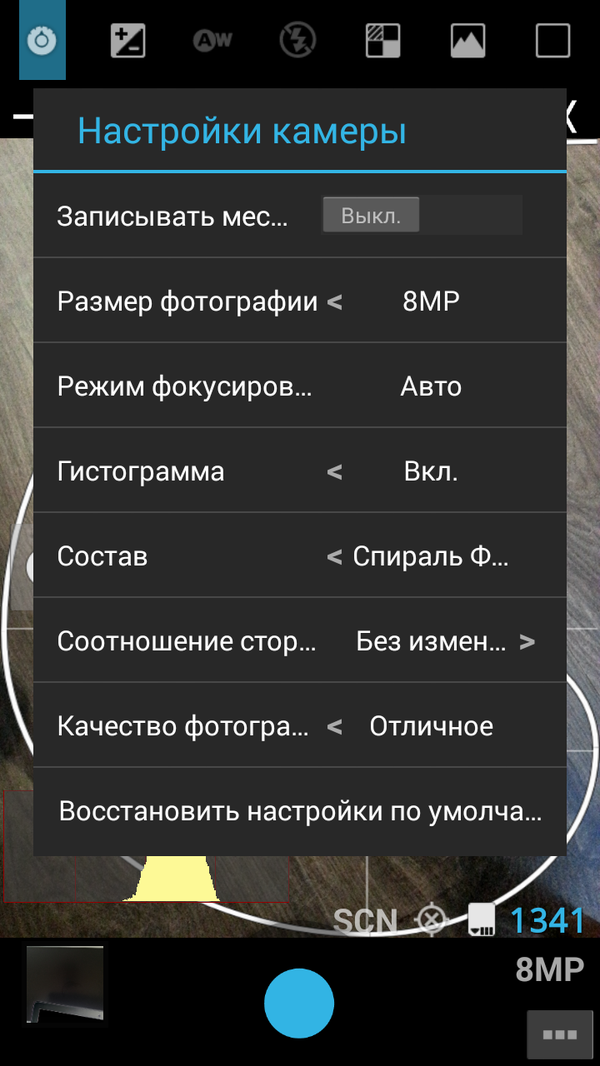 Современные камеры имеют множество полезных функций, которые помогут вам делать более качественные снимки, но изучить их все иногда бывает сложно.
Современные камеры имеют множество полезных функций, которые помогут вам делать более качественные снимки, но изучить их все иногда бывает сложно.
Чтобы помочь вам сократить время обучения, мы составили список из 10 наиболее важных параметров, которые следует учитывать. Вы найдете все это почти на каждой камере.
1. Ручной режим
Когда вы впервые приобретете камеру, вы, вероятно, будете использовать автоматический режим для большинства своих изображений. Но в какой-то момент вам захочется немного больше творческой свободы. Когда это произойдет, вам следует настоятельно рассмотреть возможность перехода к настройке камеры в ручном режиме.
Ручной режим позволяет управлять ISO, диафрагмой и выдержкой камеры. Вы можете делать снимки в нескольких разных стилях, в том числе затемнять изображения, чтобы придать им более мрачный вид. С другой стороны, вы также можете переэкспонировать их, чтобы создать мечтательный эффект.
2. Настройки изменения изображения в камере
При первой покупке новой камеры все устанавливается на заводские значения по умолчанию, и с этими настройками вы можете легко снимать потрясающие изображения. Однако вы также можете обнаружить, что неосознанно ограничиваете свои возможности. К счастью, большинство современных камер позволяют настраивать внешний вид изображений при их съемке.
Однако вы также можете обнаружить, что неосознанно ограничиваете свои возможности. К счастью, большинство современных камер позволяют настраивать внешний вид изображений при их съемке.
Вы можете настроить несколько параметров камеры, включая контрастность и резкость. Большинство устройств также позволяют вам играть с бликами и тенями. Кроме того, вы можете решить насыщать или обесцвечивать изображения по своему усмотрению.
Освоение различных режимов съемки на вашей камере часто бывает довольно сложным, если вы новичок. А в некоторых случаях вы можете легко пройти всю карьеру фотографа, не снимая в непрерывном режиме. Но в некоторых случаях вам нужно будет что-то поменять.
Почти каждый цифровой фотоаппарат имеет режим серийной и покадровой съемки. Когда вы устанавливаете одиночный режим, ваша камера будет делать только один снимок, когда вы нажмете кнопку спуска затвора. Однако в непрерывном режиме вы будете делать несколько снимков одновременно.
Непрерывный режим удобен при съемке быстро меняющихся сцен, таких как уличная фотография и спортивные мероприятия. Это также дает вам небольшую свободу действий, если некоторые из ваших изображений размыты.
Это также дает вам небольшую свободу действий, если некоторые из ваших изображений размыты.
4. ISO
ISO является частью треугольника экспозиции, и понимание того, как это влияет на ваши снимки, имеет решающее значение. Как правило, вы хотите, чтобы число было как можно меньше; чем больше вы увеличиваете его, тем больше зернистости вы получите на изображении.
При увеличении или уменьшении ISO вам придется изменять диафрагму и скорость затвора, чтобы компенсировать это. Установленное вами число будет зависеть от вашего сценария; вы должны поднять его при фотографировании в условиях низкой освещенности.
5. Профили камеры
Когда вы делаете фотографии цифровой камерой, вы можете выбрать, хотите ли вы, чтобы ваши файлы были в формате RAW или JPEG. Многие фотографы снимают в формате JPEG + RAW, что дает им лучшее из обоих миров. В то время как RAW дает вам больше возможностей для постобработки, JPEG отлично подходит для простого обмена.
Многие производители камер, например Fujifilm, позволяют добавлять профили к изображениям в камере. Они эффективно работают как фильтры и автоматически применяются к любым снимаемым вами JPEG-файлам. Вы можете сделать это на этапе постобработки, если хотите добавить их в файлы RAW.
Они эффективно работают как фильтры и автоматически применяются к любым снимаемым вами JPEG-файлам. Вы можете сделать это на этапе постобработки, если хотите добавить их в файлы RAW.
6. Режимы фокусировки
При фотографировании объектов камерой вы часто будете использовать режим автофокусировки, особенно если вы новичок. Но иногда знание того, как использовать другие версии, может сильно помочь.
Ручная фокусировка может очень хорошо работать, когда вы не фотографируете динамичную сцену. Примеры включают фотографии недвижимости и захват продуктов. С другой стороны, вы захотите использовать режим фокусировки, который следует за вашим основным объектом для съемки спорта и дикой природы.
Если вы снимаете портреты, проверьте, есть ли в вашей камере режим автофокусировки, который автоматически отслеживает лица.
7. Приоритет выдержки
Ручной режим — отличный инструмент, который поможет вам добиться желаемых результатов. Однако в других обстоятельствах вам может потребоваться использовать другие настройки камеры.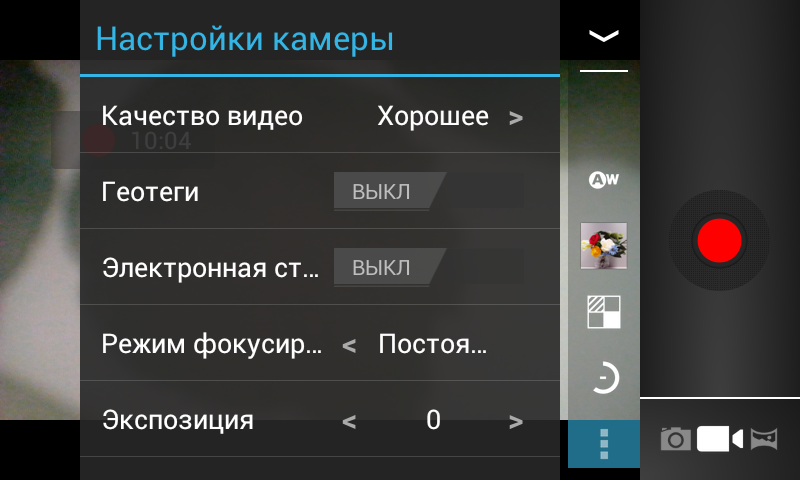 Если вы фотографируете быстро движущиеся объекты, приоритет выдержки — идеальная альтернатива.
Если вы фотографируете быстро движущиеся объекты, приоритет выдержки — идеальная альтернатива.
Как и следовало ожидать из названия, приоритет выдержки ставит скорость затвора на первое место. Затем ваша камера автоматически настроит ISO и диафрагму. Многие спортивные фотографы используют режим приоритета выдержки, особенно при съемке более быстрых событий, таких как футбол и гонки.
8. Измеритель освещенности
Многим начинающим фотографам требуется много времени, чтобы разобраться в индивидуальных настройках своих камер. Но в то же время они часто упускают из виду измеритель освещенности — одну из важнейших функций вашего устройства.
Измеритель освещенности показывает, насколько недоэкспонировано или переэкспонировано изображение, и обычно находится в диапазоне от +3 до -3. Чем дальше выше нуля, тем более переэкспонировано ваше изображение. С другой стороны, ваше изображение становится все более и более недоэкспонированным, когда вы опускаетесь ниже нуля.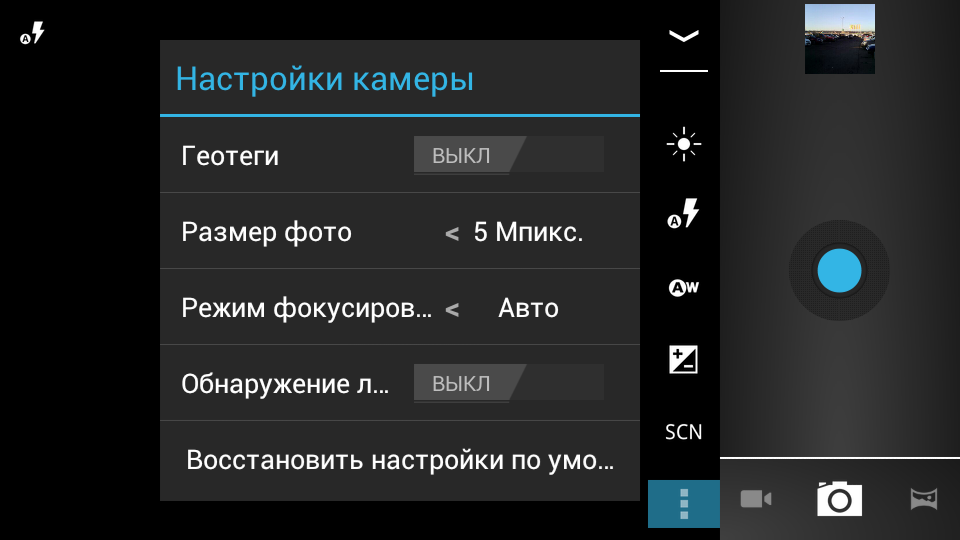
Чтобы разобраться в технических тонкостях, держите счетчик как можно ближе к нулю. Однако вы можете немного изменить правила, если хотите получить более уникальный эффект.
9. Диафрагма
Диафрагма — это одна из первых настроек камеры, которую вы должны изучить. Эта функция определяет, какая часть вашего изображения находится в фокусе, и вы обычно слышите, как ее называют диафрагмой.
Чем шире диафрагма, тем меньше число диафрагмы; меньше вашего изображения будет в фокусе. Если вы хотите добиться эффекта «боке» или чего-то подобного, вы обычно значительно расширяете диафрагму.
С другой стороны, при закрытой диафрагме большая часть изображения будет в фокусе. Если вы фотографируете пейзажи, вы можете выбрать этот конец шкалы. Объектив камеры, который вы выберете, будет определять, сколько места вам нужно для игры.
10. Баланс белого
Даже если вы соблюдаете все остальные технические требования, ваше изображение все равно будет выглядеть немного странно, если вы не установите правильный баланс белого. И хотя вы можете исправить проблему в своем программном обеспечении для редактирования, иногда это немного раздражает.
И хотя вы можете исправить проблему в своем программном обеспечении для редактирования, иногда это немного раздражает.
Вы найдете множество способов улучшить баланс белого при просмотре параметров камеры. Например, вы можете отрегулировать градус Кельвина, сделав изображение теплее или темнее. Кроме того, вы можете включить автоматический баланс белого. Многие фотографы предпочитают контролировать его, фотографируя что-то белое и используя это в качестве основы.
Знакомство с основными настройками камеры
Если вы новичок, вам предстоит изучить множество настроек камеры, но понимание основ не займет много времени. Вы также обнаружите, что некоторые из них более полезны для вас, чем другие, и вы, естественно, выучите наиболее важные для вас с практикой и временем.
При правильных настройках камеры вы, по сути, минимизируете работу, которую необходимо выполнить при редактировании изображений в постобработке. В конце концов, время – деньги для профессиональных фотографов.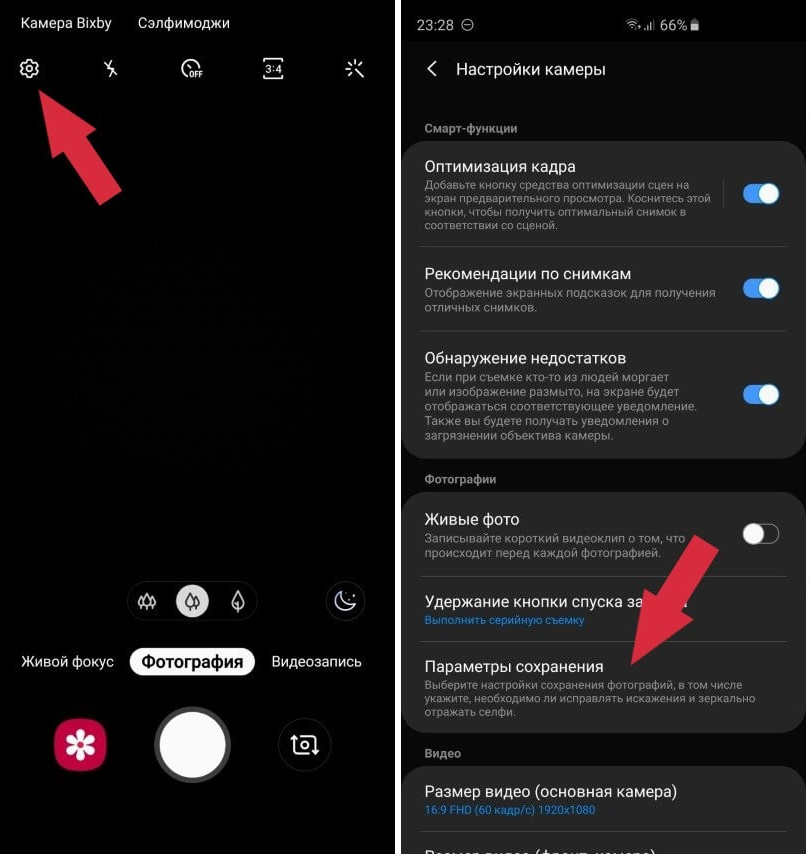
Как понять настройки вашей камеры (идеальная экспозиция)
Настройки вашей камеры все еще застряли в автоматическом режиме? Это самый быстрый способ сделать фото. Но он предлагает мало гибкости и творческого контроля. Для этого вам нужен полный контроль над настройками камеры.
Настройки камеры влияют на несколько факторов, от размытия на фотографии до цвета. Настройки фотографии включают экспозицию, баланс белого, фокусировку, режим привода, тип файла и многое другое.
Изучите основы и способы настройки параметров камеры в этом руководстве для начинающих.
Краткое руководство
Шпаргалки Quick Capture
Делайте потрясающие фотографии с легкостью, используя наши шпаргалки!
Магазин Предложения
Проверить цену наКупить у
Недоступно [ExpertPhotography поддерживается читателями. Ссылки на продукты на ExpertPhotography являются реферальными ссылками. Если вы воспользуетесь одним из них и купите что-нибудь, мы немного заработаем.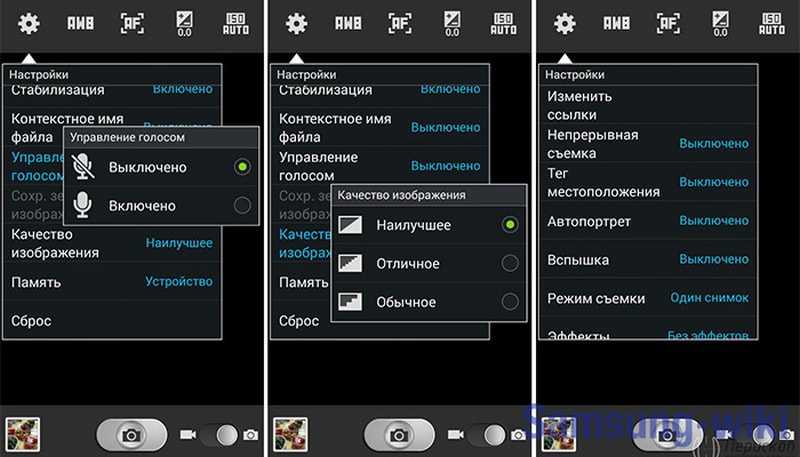
Настройки камеры: Настройки экспозиции
В автоматическом режиме камера выбирает настройки за вас. Но у компьютера в вашей камере нет того же творческого видения, которое существует в вашем уме.
Чтобы превратить это видение в фотографию, вам нужно понять и настроить параметры экспозиции.
Настройки экспозиции определяют, насколько ярким или темным будет изображение. Регулировать их можно в режимах P/S(Tv)/A(Av)/M/B. Настройки экспозиции также контролируют размытость изображения при движении, глубину резкости, разрешение и другие факторы, о которых вы даже не подозревали.
Мы часто думаем о трех основных параметрах как о компонентах треугольника экспозиции. Это выдержка, диафрагма и ISO.
Скорость затвора
Когда камера делает снимок, затвор открывается и закрывается, пропуская свет для захвата изображения. Скорость затвора определяет, как долго затвор остается открытым.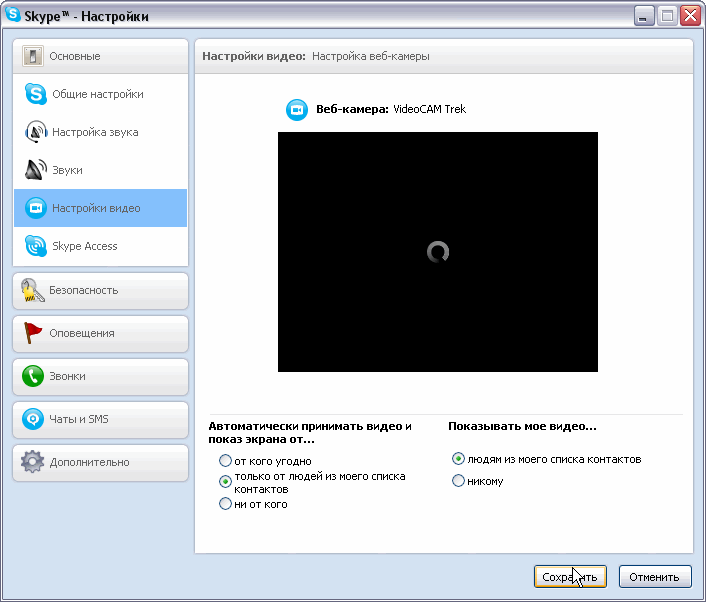
Более длинная выдержка пропускает больше света и создает более яркое изображение. Чем короче выдержка, тем темнее будет экспозиция. И это также уменьшит количество размытия движения.
Скорость затвора указывается в долях секунды. Выдержка, равная 1/1000 секунды, будет отображаться на камерах как 1000. Если это секунда (или дольше), то она записывается как 1″.
Короткая выдержка (например, 1/1000 с) заморозит большую часть движения на фотографии. Только объекты, которые движутся очень быстро (относительно кадра), будут немного размытыми. В таких ситуациях, как авиашоу или спортивные мероприятия, отдавайте предпочтение скорости затвора над другими настройками. Держите это очень быстро.
Но более короткие выдержки ограничивают попадание света в объектив.
В более темных условиях может потребоваться относительно длинная выдержка (например, 1/60 с). Это предотвратит слишком темное или недоэкспонированное изображение.
Выбор скорости затвора — это поиск баланса между экспозицией и размытием.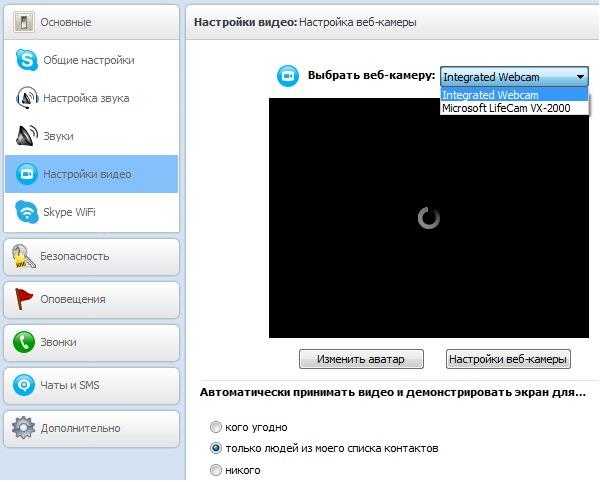 Если объект неподвижен или движется медленно, скорость затвора может быть низкой, например 1/60 с.
Если объект неподвижен или движется медленно, скорость затвора может быть низкой, например 1/60 с.
Если объект движется, например, на улице или на концерте, вам, вероятно, понадобится выдержка не менее 1/250 с. Спортивные мероприятия требуют еще более коротких выдержек.
Если вы не можете достичь достаточно высокой скорости затвора для ваших нужд, увеличьте значение ISO и добавьте больше шума. Исправить шум намного проще, чем исправить размытое изображение во время редактирования.
Имейте в виду, что размытие происходит не только от движущегося объекта. Если вы установите слишком низкую скорость затвора, легкое движение рук может смазать изображение.
Как правило, нижнее число этой выдержки должно быть равно или больше вашего фокусного расстояния. Это взаимное правило.
Итак, если вы снимаете объективом 50 мм, вы должны использовать выдержку не менее 1/50 с. Обратите внимание, что мы имеем в виду эквивалентные фокусные расстояния. Умножьте ваше реальное фокусное расстояние на кроп-фактор вашей камеры, чтобы понять это.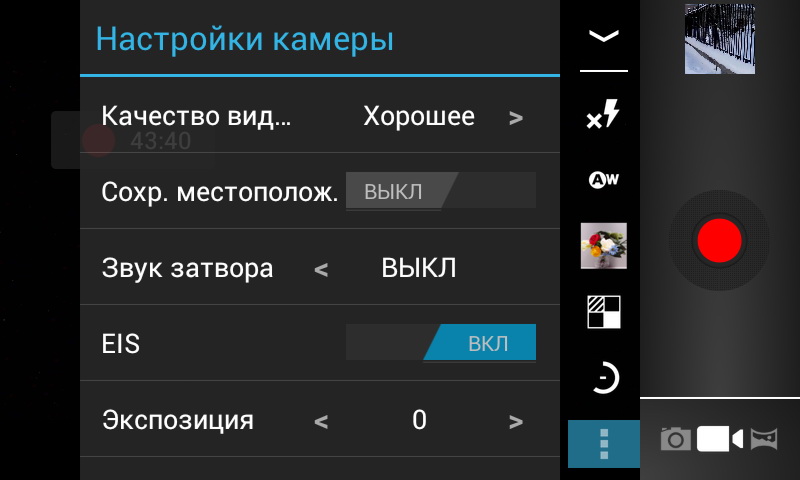
Длиннофокусные объективы усиливают дрожание камеры. При использовании объектива 200 мм следует использовать выдержку не менее 1/200 с. При использовании штатива вам не нужно беспокоиться об этом правиле дрожания камеры. Системы оптической стабилизации изображения также уменьшают дрожание.
Краткая заметка о разрешении. Если у вас камера с высоким разрешением, обратного правила может быть недостаточно, чтобы ваши сцены были четкими. Датчик высокого разрешения более чувствителен к дрожанию камеры. Поэкспериментируйте со своей камерой и стабильностью ваших рук, чтобы узнать свои пределы.
Диафрагма
Диафрагма объектива камеры определяет размер отверстия в объективе. Как большое окно пропускает больше света, так и более широкая апертура позволяет большему количеству света достигать сенсора. Это создает более яркое изображение.
Мы измеряем диафрагму в числах f. Низкое число f (например, f/2,8) — это широкая диафрагма, пропускающая много света.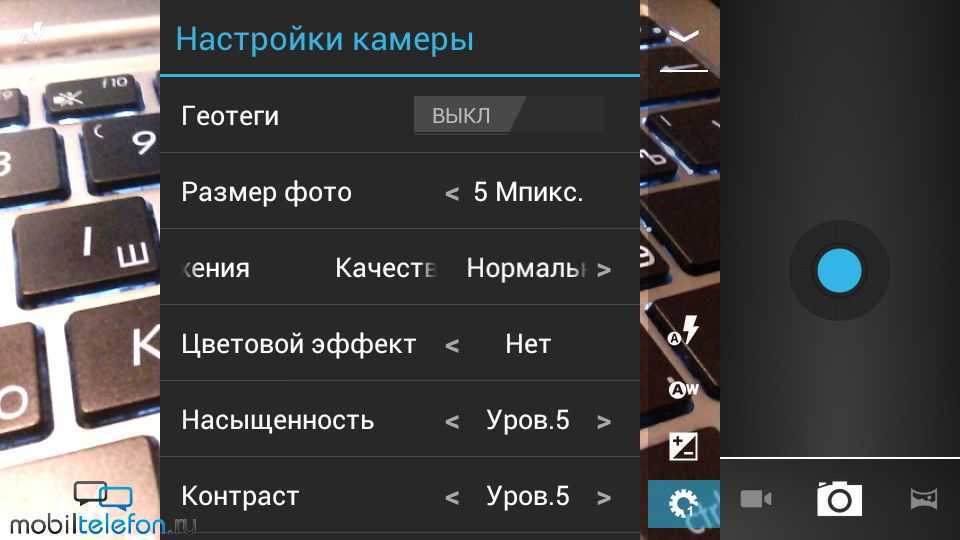 Высокое число f (например, f/11) — это узкая диафрагма, пропускающая меньше света.
Высокое число f (например, f/11) — это узкая диафрагма, пропускающая меньше света.
Диафрагма влияет не только на экспозицию фотографии. Он также играет роль в глубине резкости или в том, насколько резкое изображение. Фотография с малой глубиной резкости имеет очень мягкий или размытый фон. Изображение с большой глубиной резкости оставляет более резкими детали.
Как и скорость затвора, диафрагма зависит от баланса. Широкая диафрагма полезна для размытия фона и привлечения внимания к объекту. Он также может сбалансировать темную экспозицию, вызванную ограниченным освещением или высокой скоростью затвора.
Узкая диафрагма сделает большую часть фотографии резкой. Это удобно для групповой фотографии или съемки пейзажа. Это также позволит намеренно увеличить скорость затвора, например, при размытии движения водопада.
ISO
Последняя часть головоломки экспозиции — это ISO. Этот параметр определяет, насколько чувствителен датчик камеры к свету. Платой за повышение чувствительности камеры к свету является зернистость.
Низкое значение ISO (например, ISO 100) сохраняет качество изображения, но не очень чувствительно к свету. Такая настройка, как ISO 3200, гораздо более чувствительна, но также более подвержена шуму.
ISO помогает сбалансировать выдержку и диафрагму. Если вы хотите, чтобы большая часть сцены была резкой при узкой диафрагме, вы можете увеличить значение ISO.
Если вы снимаете при слабом освещении, но вам нужна короткая выдержка, чтобы заморозить движение, вы можете увеличить ISO.
По возможности следует устанавливать низкое значение ISO, например, при съемке в яркий солнечный день. Но вы можете использовать его, когда важнее более короткая выдержка или более узкая диафрагма.
Параметры ISO и зернистость различаются в зависимости от модели камеры. Попробуйте сделать снимок при каждой настройке ISO на вашей камере. Определите, какой ISO слишком высок для использования из-за этой зернистости.
Как изменить настройки камеры для экспозиции
Чтобы изменить выдержку, диафрагму и ISO, вам нужно переключить переключатель режимов камеры с Auto на M.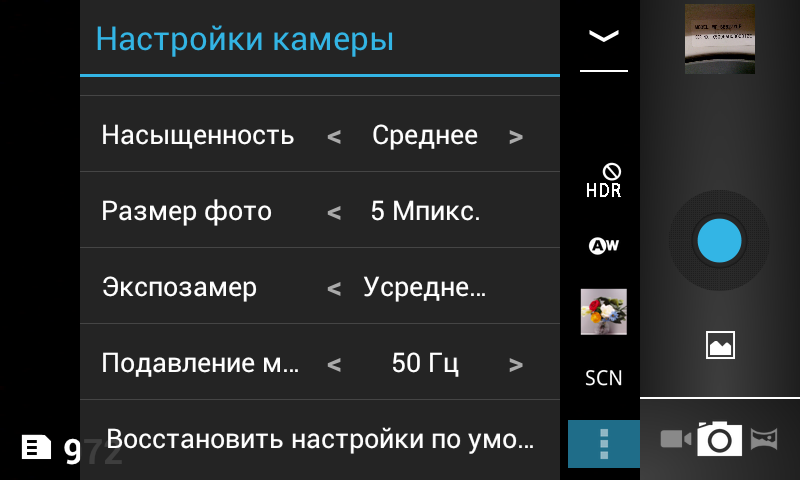
Итак, как мне найти настройки моей камеры? Каждая модель немного отличается. На большинстве камер ищите циферблат, который находится под указательным пальцем правой руки на передней панели камеры. Это регулирует диафрагму. Диск на задней панели камеры под большим пальцем правой руки регулирует скорость затвора.
Некоторые камеры имеют только один диск. В этом случае нажмите и удерживайте кнопку Fn, чтобы переключить функцию диска между выдержкой и диафрагмой. ISO регулируется с помощью кнопки быстрого доступа или иногда из меню камеры.
M или ручной режим — не единственный вариант настройки параметров камеры.
Режим B (лампа) очень похож на ручной, но с одним важным отличием. В Bulb выдержка не предопределяется. Вы можете подключить внешний спуск (или нажать и удерживать кнопку спуска затвора). Это позволяет держать затвор сколько угодно долго. Это удобно при съемке с длинной выдержкой.
В режиме S/Tv (приоритет выдержки) вы будете регулировать скорость затвора.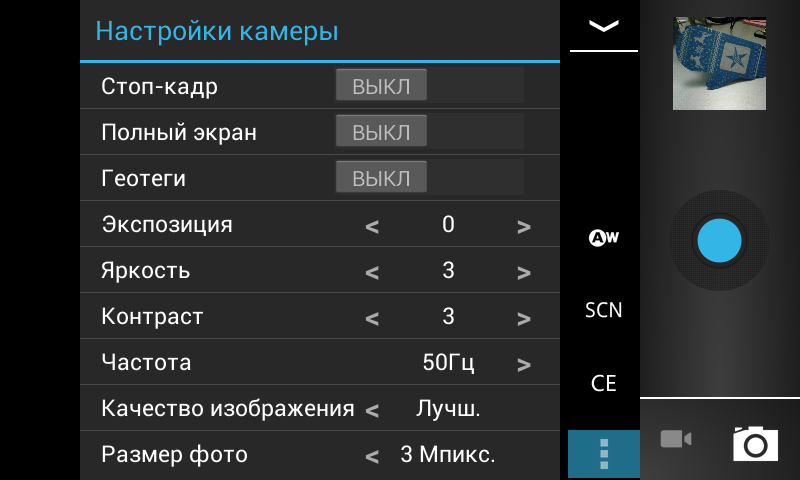 Камера сама выберет диафрагму.
Камера сама выберет диафрагму.
В режиме A/Av (приоритет диафрагмы) вы выбираете диафрагму. Камера выбирает выдержку за вас.
В режиме P (программный) вы можете использовать диск для переключения между предлагаемыми парами выдержки и диафрагмы.
В режимах S, A и P камера по-прежнему выбирает то, что считает правильной экспозицией. Вы можете использовать кнопку компенсации экспозиции, чтобы осветлить или затемнить изображение.
Эти полуавтоматические режимы отлично подходят для обучения. Они также практичны в сценариях с умеренно ярким, быстро меняющимся светом.
Настройки баланса белого
Свет бывает разных цветов. Мы не осознаем этого, потому что наши глаза приспосабливаются. Камеры не имеют такой же способности приспосабливаться к разным цветам света.
Если ваши изображения получаются слишком синими, желтыми, зелеными или фиолетовыми, проблема заключается в балансе белого.
Автоматический баланс белого позволяет камере настроить параметры за вас.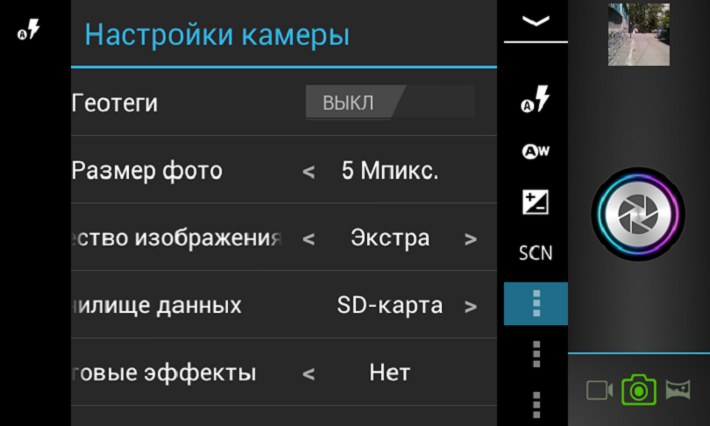 Автоматический баланс белого работает хорошо. Если цвет изображения отключен, ручная регулировка баланса белого устранит проблему.
Автоматический баланс белого работает хорошо. Если цвет изображения отключен, ручная регулировка баланса белого устранит проблему.
Настройки баланса белого легко понять, потому что они названы в честь типа света. Выберите «Облачно» для съемки в пасмурный день. Или флуоресцентный для фотосъемки при флуоресцентном освещении и так далее.
Целью баланса белого является сохранение белого цвета объектов на фотографии. Вы также можете установить баланс белого вручную, используя настройки температуры. Более продвинутое решение — сфотографировать белый объект или цветную карту.
Изменение настроек баланса белого зависит от модели камеры. Найдите кнопку быстрого доступа с пометкой WB или найдите параметр в меню камеры. Если вы не уверены, обратитесь к руководству пользователя вашей камеры.
Если вы снимаете в формате RAW, баланс белого не имеет для вас большого значения. Это одна из немногих настроек, которые не «запекаются» в ваших файлах изображений. Вы можете изменить его неразрушающим образом во время редактирования.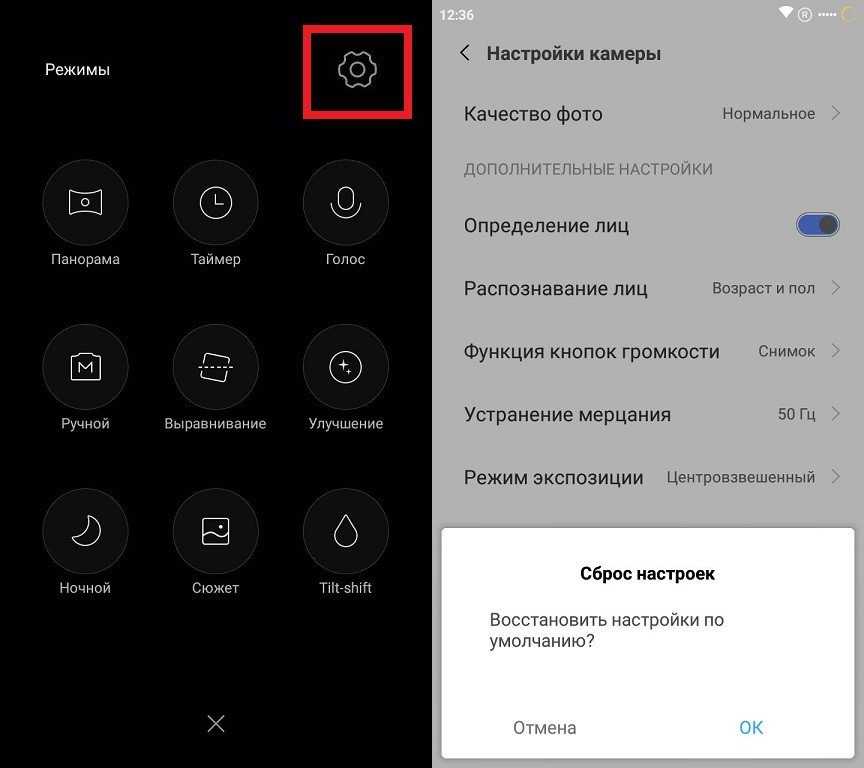
Но если вы снимаете JPG или видео, важно правильно установить его на месте.
Настройки фокусировки
В автоматическом режиме камера выбирает то, что, по ее мнению, представляет собой объект. Часто он выбирает то, что находится ближе всего к камере.
Но что, если вы не хотите фокусироваться на ближайшем к камере объекте? Что делать, если объект движется быстро?
Правильный выбор настроек фокусировки увеличивает шансы получения резкого снимка каждый раз.
Режимы зоны фокусировки
Режимы зоны фокусировки сообщают камере, на какой части изображения следует сфокусироваться. Режимы фокусировки немного различаются в зависимости от бренда.
Большинство камер будут иметь по крайней мере эти режимы зоны автофокусировки.
- Автоматическая зональная АФ — настройка автофокусировки по умолчанию. Камера использует эту настройку в автоматическом режиме. Он выбирает из всей области изображения и решает, на чем сосредоточиться, без участия пользователя.

- Автофокусировка по одной точке В режиме фокусировка выполняется с помощью одной маленькой точки. Этот момент определяется пользователем. Вы перемещаете точку фокусировки с помощью клавиш со стрелками или джойстика, чтобы указать камере, где сфокусироваться.
- Расширение динамической точки или точки автофокусировки позволяет пользователю выбрать одну точку. Затем он будет использовать окружающие фокусные точки, если объект перемещается. Это менее конкретно, чем одна точка, но более индивидуально, чем автоматическая область. Это хорошо работает для движущихся объектов.
- Следящий автофокус или Трехмерный автофокус позволяет пользователю выбирать объект. Затем он будет отслеживать этот объект по мере его движения. Этот режим иногда может дать сбой, если объект выходит за пределы кадра или если между объектом и фоном нет большого контраста.
Некоторые камеры также поддерживают автофокусировку по лицу или по глазам.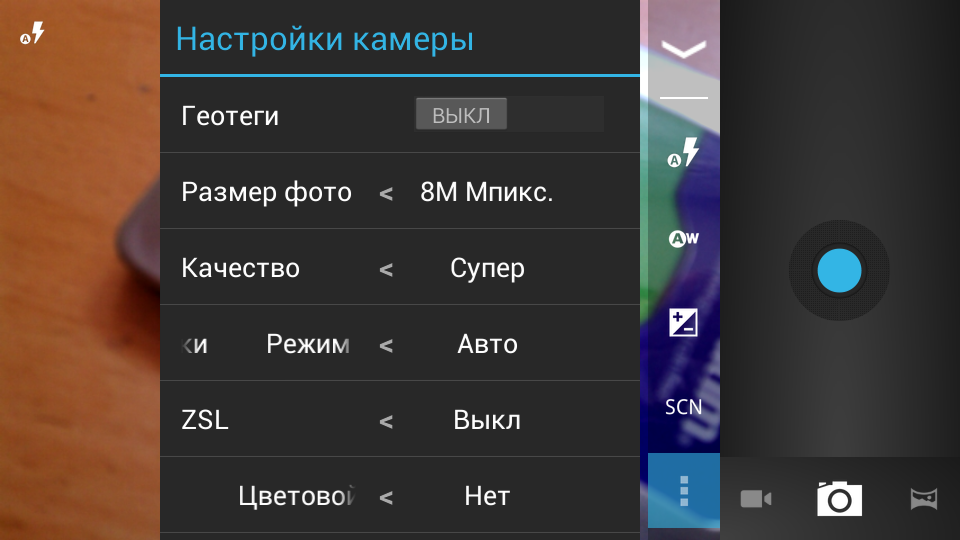
Непрерывный или покадровый автофокус
Настройки автофокуса камеры сообщают камере, на чем сфокусироваться. Они также указывают камере, как часто следует фокусироваться. Эти настройки необходимы для получения четких, сфокусированных снимков в движении.
В покадровом режиме (AF-S или One Shot) камера фокусируется один раз при нажатии кнопки спуска затвора наполовину. Этот режим хорош для неподвижных объектов. Если объект перемещается, камера не будет перефокусироваться, и изображение будет не в фокусе.
Непрерывный (AF-C или Al Servo) фокус будет продолжать регулировать фокус, пока кнопка спуска затвора находится наполовину. Это означает, что фокус постоянно корректируется до тех пор, пока изображение не будет фактически снято.
В этом режиме движущиеся объекты остаются в фокусе. Вы должны избегать этого для стационарных объектов.
AF-A или Al Focus AF — это режим автоматической фокусировки, который переключается между AF-S и AF-C.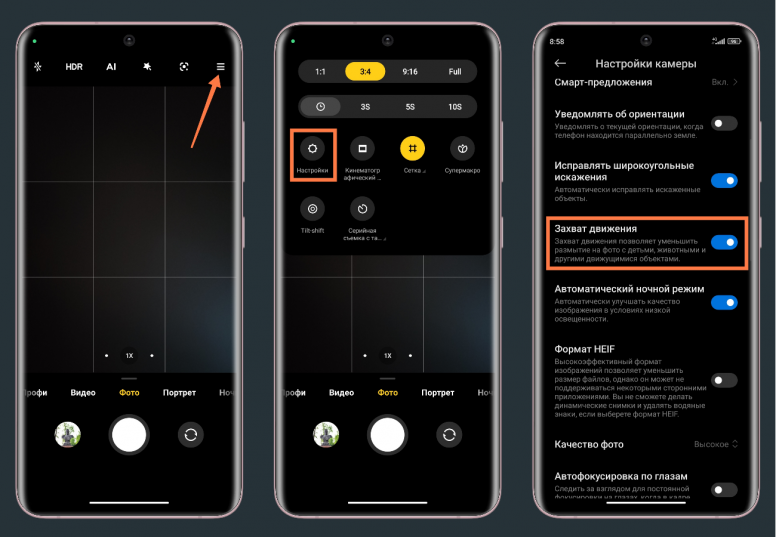 Для этого камера пытается определить, движется объект или нет.
Для этого камера пытается определить, движется объект или нет.
Подходит для начинающих. Но это не так точно, как переключаться между AF-S и AF-C самостоятельно.
Настройки режима съемки
Когда вы нажимаете кнопку спуска затвора, камера делает одно изображение или два? Вы можете установить это в режиме спуска (или движения) камеры.
В режиме серийной съемки серия фотографий будет продолжаться до тех пор, пока нажата кнопка спуска затвора. Это отличается от покадрового режима, который делает одно изображение при каждом нажатии кнопки спуска затвора.
Некоторые камеры имеют более одного режима серийной съемки — быстрый режим и более медленный режим. Режим серийной съемки отлично подходит для фотосъемки действий и точного определения времени съемки. Но настройка серийной съемки заполнит вашу карту памяти быстрее.
Наряду с параметрами режима серийной съемки в настройки режима съемки часто входят другие параметры, например автоспуск. Автоспуск отлично подходит для прыжков перед камерой для селфи.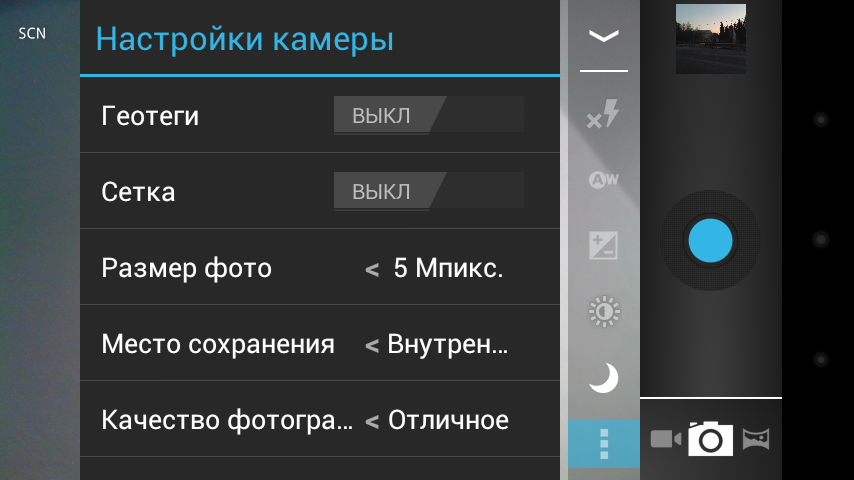 Или для предотвращения сотрясения камеры при использовании штатива для изображения с длинной выдержкой.
Или для предотвращения сотрясения камеры при использовании штатива для изображения с длинной выдержкой.
Настройки типа файла
Большинство камер также предлагают различные варианты сохранения изображений. Вы можете погрузиться в пользовательские параметры, например, как называется каждое изображение. Но самая важная настройка типа файла, которую нужно понять, — это разница между JPEG и RAW.
JPEG — это обычная цифровая фотография и режим по умолчанию. JPEGS обрабатываются в камере. Изображение готово к публикации и печати прямо из камеры. Кроме того, файлы JPEG меньше, чем файлы RAW. Они занимают меньше места на карте памяти и не замедляют работу камеры, как иногда могут делать RAW-файлы.
Фотографии в формате RAW необработаны. Вы не можете поделиться этим файлом RAW прямо в Instagram. Но этот тип файла открывает больше возможностей для редактирования.
Если вы нарушили баланс белого, файл RAW может исправить эту ошибку, не влияя на качество изображения.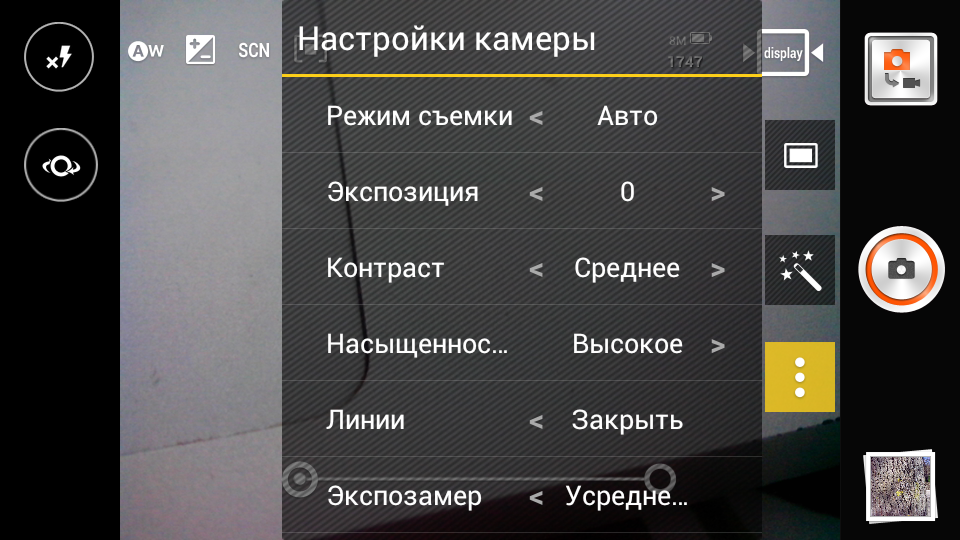 Файлы RAW также лучше подходят для незначительных корректировок экспозиции. Они сохраняют более широкий динамический диапазон, который можно использовать для создания лучшего контраста и яркости.
Файлы RAW также лучше подходят для незначительных корректировок экспозиции. Они сохраняют более широкий динамический диапазон, который можно использовать для создания лучшего контраста и яркости.
В RAW нельзя исправить серьезные ошибки экспозиции и размытия. Лучше всего получить как можно больше правды на камеру. Если вы планируете редактировать эти фотографии, RAW — лучший тип файла.
Заключение
Настройки камеры могут предотвратить распространенные проблемы, такие как размытие и недодержка. Ваши настройки дают вам инструменты для захвата творческих изображений.
Изучение настроек цифровой фотографии поначалу может показаться сложным. Берите каждую настройку по одной, практикуйте ее, а затем переходите к следующей настройке.
Важно понимать различные настройки камеры. Обладая этими знаниями, вы будете знать, как запечатлеть любой потенциальный образ, который встретится вам на пути. Вы можете узнать больше о настройках камеры в нашем курсе «Фотография для начинающих».


 ».
».