7 способов ускорить работу Lightroom


Тормозит обработка? Мы расскажем, как ускорить работу Lightroom без покупки нового компьютера.
С каждым годом RAW-файлы становятся всё больше, а каждая версия Lightroom всё более ресурсоёмкой. Проблему можно решить с помощью грамотной настройки программы.
Используйте оптимальные настройки импорта

После импорта лайтрум делает превью фотографий для быстрого просмотра.
Чтобы ускорить работу и не загружать компьютер, выбирайте значение Minimal. Как правило, половину брака можно отсортировать без необходимости увеличивать изображение. Для остальных фотографий можно выборочно создать превью.
Minimal — это JPG маленького размера, встроенный вашей камерой в RAW-файл. Это самый быстрый способ создать превью. В модуле Library вы как раз видите минимальные превью.
Embedded & Sidecar — эти превью чуть больше, чем минимальные, но также сгенерированы камерой. Требуют чуть больше времени.
Standard — это превью, которое позволяет посмотреть фотографию на весь экран. Его размер задается в настройках каталога (об этом чуть позже). То есть если вы хотите увеличить фото до размера экрана — это ваш выбор.
1:1 — превью всего изображения. Они будут делаться дольше всего, но позволят вам приблизить фотографию и не ждать, пока она подгрузится. Когда вы открываете фотографию в масштабе 100%, Lightroom генерирует превью данного размера.
Увеличьте размер папки с кешем

Кеш — это временные данные, которые программа сохраняет не в оперативную память, а на жесткий диск. Соответственно, чем больше места вы выделите, тем проще работать программе.
Для этого зайдите в меню Edit — Preferences (Win) или Lightroom — Preferences (Mac) и откройте вкладку File Handling.
Здесь вы можете установить размер папки кеша. Если жесткий диск позволяет — ставьте сразу 20 Gb. Этого должно хватить для всех ваших нужд.
В этом же разделе настроек можно очистить кеш, нажав Purge Cache.
Проверьте размещение папки кеша

В этой же вкладке вы можете выбрать папку для кеша.
Основной жесткий диск, на котором установлена операционная система, находится в постоянной работе, записывает файлы, обновляет данные — короче, он и так нагружен работой.
Если у вас несколько жестких дисков, то лучше разместить папку кеша Lightroom на диск, на котором нет файлов операционной системы. Это ускорит работу, потому что жесткий диск не будет занят другой работой.
Кстати, папку с каталогом также лучше держать на отдельном диске.
Не размещайте папку кеша на внешний USB-диск. Во-первых, скорость самих внешних дисков слишком мала. Во-вторых, скорость USB-соединения недостаточна для быстрой записи. Купить второй жесткий диск в компьютер дешевле и проще, чем подключаться по USB.
Подберите размер стандартного превью

Как я писал выше, стандартное превью необходимо, чтобы просмотреть кадр на весь экран. Например, если у вас экран с разрешением 1920 x 1080, вам нужно будет выбрать ближайший размер, то есть 2048 пикселей.
Зайдите в меню Edit — Catalog Settings (Win) или Lightroom — Catalog Settings и выберите вкладку File Handling. Установите необходимый размер превью.
Preview Quality — это качество превью, его можно смело ставить на Medium (среднее).И заодно можете указать максимальный срок хранения превью 1:1, по истечении которого данные будут удалены. Изначально в программе стоит 30 дней.
Отключите автоматическую запись данных в XMP

При обработке в Lightroom вы не изменяете сам RAW-файл, а лишь применяете различные настройки к нему. Вся информация об этих настройках сохраняется в каталоге «Лайтрум» и отдельно в XMP-файле.
Если вы откроете папку с RAW и XMP в стороннем Lightroom или Camera RAW, вы сразу увидите все изменения фотографии, они автоматически подгрузятся из XMP.
Я всегда сохраняю данные в XMP, чтобы, если даже потеряется файл с каталогом лайтрума, все данные по обработке сохранялись вместе с RAW-файлами. Тем более, что один XMP-файл вести около 7 Кб.
Минус сохранения XMP — при каждом изменении фотографии происходит автоматическая запись информации в файл, что замедляет работу диска. Особенно если вы изменяете сразу 20–30 фотографий.
Для отключения автоматической записи зайдите в меню Edit — Catalog Settings (Win) или Lightroom — Catalog Settings и выберите вкладку Metadata. Уберите галочку с пункта Automatically write changes into XMP.
Я рекомендую сохранять данные в XMP вручную после обработки фотосессии. Для этого в разделе Library выберите нужные файлы, зайдите в меню Metadata и выберите Safe Metadata to Files.
Оптимизируйте каталог Lightroom

Lightroom постоянно записывает изменения в файл каталога (файл с расширением .lrcat). Со временем скорость работы с файлом каталога падает, особенно если его объём превышает 10 000 файлов. Накапливаются лишние данные, связанные с удаленными файлами, и ещё какой-то шлак.
Оптимизация каталога ускоряет работу. Для этого зайдите в меню File — Optimize Catalog (Win и Mac) и запустите оптимизацию. Она может занять несколько минут, зависит от объёма каталога.
Выделите больше свободного места на жестком диске
Кеш Lightroom содержит временные файлы и превью фотографий. Однако у компьютера и операционной системы также есть свой кеш, в Windows он называется файлом подкачки.
Чем больше свободного места на диске, тем больше может использоваться для сохранения временных файлов кеша. Когда свободное место заканчивается, часть данных удаляется и заменяется новыми, но проблема в том, что для работы вам могут быть нужны все файлы, которые физически не помещаются на диск.
Профессионалы советуют выделять 25% ёмкости жесткого диска для файла подкачки операционной системы.
P.S.
Каждый совет по отдельности поможет ускорить работу Lightroom, а все вместе они должны дать заметный прирост скорости.
Помимо этого, конечно, желательно иметь мощный процессор, достаточно большое количество оперативной памяти, SSD-диск хотя бы в качестве основного (для дополнительного это выйдет достаточно дорого).
fototips.ru
Стандартные настройки обработки — Открой мир Lightroom — LiveJournal
Как только ваша фотография попадает в Lightroom, к ней применяются настройки конвертации (обработки) по умолчанию. Многих эти настройки не устраивают, и часто задают вопрос: «Почему, после импорта фотографии стали серые и некрасивые?». Сегодня я расскажу, как с этим справиться!
По умолчанию фотографии в Lightroom получаются менее контрастными и насыщенными, чем в фотоаппарате. Именно поэтому многим кажется, что программа «испортила» фотографии, что они стали хуже.
На самом деле это не так. Достаточно добавить контрастности и насыщенности, и все встанет на свои места. А чтобы получить картинку, повторяющую то, что вы видели на экране фотоаппарата, нужно выбрать подходящий профиль камеры в панеле Camera Calibration (обычно Camera Standard):
Как задать настройки по умолчанию?
Один из способов – использовать пресет при импорте фотографий. Здесь можно скачать мой вариант такого пресета.
Но что делать, если импортируются фотографии с разных фотоаппаратов, или если хочется применить разные настройки подавления шумов в зависимости от ISO при съемке? Нужно изменить настройки по умолчанию!
Для начала откроем настройки программы (File -> Prefences…). Сделать это можно с помощью быстрой клавиши Ctrl+, (полный список быстрых клавиш здесь). Перейдем на вкладку Presets и установим, как будут сохраняться умолчания:
Предпоследняя галочка позволяет сохранить разные настройки для разных камер, а последняя – для разных значений ISO. Если в вашем каталоге много фотографий с разных фотоаппаратов, то имеет смысл установить обе галочки.
Следующим шагом, нужно выбрать фотографии, на которых будут установлены настройки по умолчанию. Если стоят обе галочки, то придется искать кадры с каждого фотоаппарата и на каждом возможном значении ISO, если обе галочки сняты, то хватит и одного снимка.
Переходим в режим обработки быстрой клавишей D. Чтобы случайно не сохранить что-нибудь лишнее, сбрасываем всю обработку кнопкой Reset в правом нижнем углу или с помощью быстрой клавиши Ctrl+Shift+R.
Теперь остается установить желаемые настройки конвертации и сохранить их, как настройки по умолчанию. Для этого нужно зажать клавишу Alt (Opt на Маке) и кнопка Reset превратится в Set Defaults..:
По нажатию кнопки выскакивает окно, уточняющее для какой камеры и ISO будут сохранены настройки (в случае, если соответсвующие галочки стоят):
Тут же можно сбросить умолчания к заводским значениям.
Вот и все! Теперь все новые импортированные фотографии будут с такими настройками обработки без применения пресетов! Обратите внимание, что на карточки, которые уже в каталоге это не распространяется.
Какие настройки ставить по умолчанию?
На этот вопрос каждый должен ответить сам. Универсальных рецептов не бывает, у всех свои вкусы.
Если хочется максимально приблизиться к видению производителя камеры, выбирайте по умолчанию профиль Camera Standard, в области Tone Curve – Strong Contrast, Vibrance+10, Clarity+10. Также не забывайте про подавление шумов и повышение резкости в области Details. Вся прелесть Lightroom в том, что мы сразу можем применить и то и другое, не думаю о порядке обработки!
Эта запись была автоматически добавлена с сайта LCourses.ru.
Оригинал здесь.
lcourses.livejournal.com
Как установить настройки кадра по умолчанию в Lightroom


Одна маленькая хитрость от Бенджамина Варда, одного из давних сотрудников Adobe, которая позволит значительно сэкономить время при обработке фотографий.
Есть ли какие-то конкретные настройки, которые вы хотите применять ко всем фотографиям, импортируемым в Lightroom? Возможно, вы всегда используете инструмент “Подавление хроматических аберраций” (Remove Chromatic Aberration) или конкретный профиль в “Калибровке камеры” (Camera Calibration)? Тогда вам пригодится один полезный прием, показанный в этом коротком видео:
Все очень просто. Выберите неотредактированное изображение в модуле Develop (“Обработка”), примените к нему те настройки, которые хотите установить по умолчанию, затем нажмите Alt (для Windows) или Option (для MacOS). Вы увидите, что кнопка Reset (“Сбросить”) изменилась на Set Default (“Настройки по умолчанию”). Нажмите ее, затем ОК в диалоговом окне — и готово. Настройки будут по умолчанию применяться ко всем изображениям, которые вы импортируете с этой модели камеры.

Более того, в Lightroom есть опция, которая позволяет применять эти установки по умолчанию только при работе с камерой с конкретным серийным номером и/или при конкретных цифрах ISO. Последнее особенно удобно для увеличения резкости или снижения шумов, которые требуются каждому кадру на тех или иных настройках светочувствительности.
Для этого во вкладке “Правка” (Edit) выберите строку “Предпочтения” (Preferences) и в открывшемся окне — вкладку “Пресеты” (Presets). Сверху будут опции для камеры и для ISO — нужно только поставить галочку в нужном окошке.

fototips.ru
9 советов для организации Lightroom

Забавная ситуация. Основная цель Lightroom – помочь фотографам организовать их снимки. Однако, большинство не может избежать ситуации, когда их каталог превращается в мусорное ведро, а нужные фото теряются.
Я использую Lightroom чтобы:
- Организованно хранить все фотографии и иметь возможность найти любую из них меньше, чем за минуту
- Минимизировать риск потери снимков, приведя его почти к нулю
1. Используйте распознавание лиц (более быстро!)
Я считаю распознавание лиц одной из самых полезных функций Lightroom за последние 5 лет. Она использует умное ПО, чтобы распознать человека и добавить мета теги с его именем.
Благодаря этому я могу за считанные секунды найти фотографии из своего огромного каталога, введя запрос «Эмили Хармер, Коул Хармер» и получив список снимков, на которых изображены моя жена и сын. Или, если мне нужно семейное фото для печати, я могу выполнить поиск по фотографиям с тегами «Джим Хармер, Эмили Хармер, Руджер Хармер, Коул Хармер, Фэйт Хармер». Это очень круто!
Однако, распознавание лиц в Lightroom работает невероятно медленно, если не воспользоваться одним дополнительным трюком. Фотографы заинтересовались этой функцией, попробовали ее использовать, поняли, что она неуклюжая и медленная и бросили. Вот что им следовало знать: если выбрать группу из 500 или меньше фотографий и перетянуть их в коллекцию, а затем запустить распознавание лиц, оно сработает весьма быстро.
Я рекомендую отмечать только тех людей, которые часто мелькают на ваших снимках. Если добавлять тег к каждой невесте, модели или другому человеку на снимке, Lightroom-у будет сложнее определить, чье лицо он видит. Я отмечаю только свою семью и близких друзей.
Я могу запустить распознавание и отметить 1000 лиц меньше, чем за 2 минуты. Этот процесс я демонстрирую в своем курсе Lightroom Medic. Однако, это работает только если воспользоваться моим советом и поместить фотографии в отдельную коллекцию.
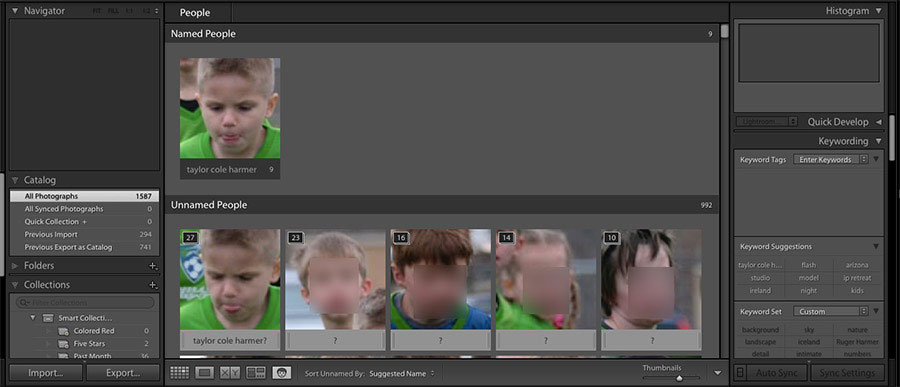
Распознавание лиц в Lightroom серьезно помогло мне держать все под контролем.
2. Не перемещайте фотографии не через Lightroom
Если вы новичок, этот совет очень важен. Lightroom работает примерно как карточный каталог в старой библиотеке. Фотографии не находятся в самой программе. Она просто знает где найти их на жестком диске – прямо как карточный каталог хранит информацию о книгах, которые могут находиться в любом другом месте библиотеки.
Если перейти в файловый проводник системы и переместить фотографию, это будет как положить книгу на другую полку, не указав в каталоге ее новое место. Карточный каталог (Lightroom) больше не сможет найти нужную книгу (снимок).
- Если вам нужно переместить или изменить фотографию на жестком диске, обязательно используйте для этого Lightroom иначе она станет недосягаемой для программы.
3. Не боритесь со структурой папок Lightroom
Этот вопрос – дело личного вкуса и я ни в коем случае не считаю это единственным способом организации; однако, по моему личному мнению, лучший способ организовать папки с фотографиями – просто воспользоваться стандартным импортом Lightroom.
Импорт по умолчанию создает папки по годам, а потом подпапки для конкретного дня. Это позволяет аккуратно и компактно хранить все фотографии – в одной большой папке.
- Некоторые рекомендуют придумывать название для папки, чтобы запомнить тему съемки. Например, «СвадьбаДжимаИЭмили». Я против такого подхода, ведь часто на карте памяти хранятся фото с нескольких мест съемки. Таким образом, фотографии со свадьбы и фотографии с дня рождения вашего ребенка, который был позже, будут храниться в одной папке с названием «Свадьба».
Структура названий папок на самом деле мало значит в Lightroom. Сама суть программы в том, что вам не нужно использовать папки для организации. Однако, я считаю, что умная структура позволит сохранить все чистым и опрятным.
4. Важные снимки должны иметь ключевые слова
Представим, что сегодня вы сделали фото футбольного матча вашей дочери. Через 5 лет вам нужно будет найти его. Единственным способом будет пролистать десятки тысяч других фотографий. Спасением станут правильные метаданные.
Если у фотографии было бы ключевое слово, достаточно просто ввести в поиск «футбол Руджер Хармер» и нужный снимок сразу появится в каталоге. Таким образом я могу найти все важные фотографии за минуту или меньше.
Однако, назначение ключевых слов может занять много времени, если вы не отточили процесс. В моем видеокурсе я рассказывал о том, как меньше, чем за 5 минут заполнить ключевыми словами любой снимок. Этот процесс можно выполнять одновременно для множества фото.
- Выберите все необходимые импортированные фотографии и добавьте ключевые слова, которые относятся к общей теме. Например, «отпуск, Ирландия, семья».
- Удерживая нажатой клавишу Shift, выделите группу фотографий и введите ключевые слова, относящиеся к конкретной группе. Например, «маяк Fanad Head, природа, шторм».
- Теперь выберите избранные снимки – те, которые вышли лучше всего. Добавьте им узкие ключевые слова, такие как «сэлфи, портрет, Джим Хармер» и т.д.
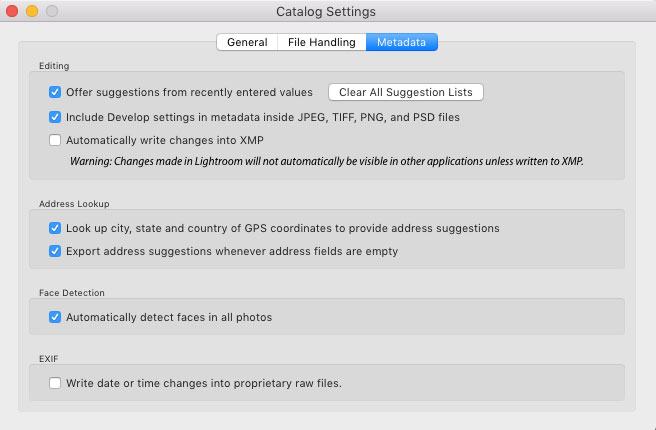
Вот несколько настроек, которые я рекомендую использовать.
5. Сделайте резервную копию
Нужно иметь резервную копию следующих вещей:
- Файл каталога Lightroom. Он имеет расширение .lrcat. Это – тот самый «карточный каталог». В нем указаны все настройки и параметры слайдеров Lightroom, а также местоположение снимков на жестком диске.
- Все фотографии. Помните, если вы просто сделаете копию каталога, в не спасете снимки. Если не будет резервной копии фото, они будут утеряны.
- Пресеты и шаблоны. Снова, копия .lrcat файла не спасет пресеты. Если вы будете работать на новом компьютере без резервной копии, то потеряете всё это.
В Lightroom есть галочка, которую можно отметить, чтобы пресеты сохранялись вместе с каталогом, но я НЕ рекомендую ее устанавливать. После совместной работы с тысячами фотографов, я могу назвать и подтвердить несколько случаев, когда из-за нее возникали проблемы.
Эти три пункта нужно сохранить на отдельный диск. Когда есть копия данных на другом жестком диске на другом компьютере, шансы потерять их очень малы. С копией вы всегда можете чувствовать себя уверенно.
6. Храните все фотографии на одном жестком диске
Чаще всего у фотографов начинаются проблемы с потерей данных, когда фотографии больше не вмещаются на жесткий диск. В такие моменты возникает соблазн разместить их на внешнем диске. Затем они заполнят и его, понадобится новый и т.д.
Когда ваши фотографии находятся в разных местах, сложнее делать резервные копии. Также не получится найти фотографию пока все внешние устройства не будут подключены.
Когда жесткий диск заполнится, я считаю, что лучший вариант – купить один огромный внешний диск и перенести на него все фотографии. Также понадобится еще один такой же диск для резервной копии.
Если вы много снимаете, ваши работы быстро заполнят и внешний диск (сейчас их емкость может достигать 8 терабайт). Я рекомендую Drobo 5D. Он позволяет одновременно использовать несколько жестких дисков, которые компьютер распознает как один. На данный момент у меня 25 терабайт для хранения всех моих работ. С каждым годом я фотографирую больше, поэтому вытаскиваю самый маленький диск и заменяю его большим.
Однако, как мы упомянем позже, все еще разумно хранить .lrcat файл на внутреннем диске компьютера для максимальной скорости и организованности. На внешний диск отправляются только фотографии.
7. Используйте трехкнопочную систему оценивания
Я пользовался этой системой много лет и с тех пор она стала популярна среди аудитории ресурса Improve Photography и была признана очень удобной. Вот как она работает.
Как только вы импортируете фотографии в Lightroom, поставьте пальцы на клавиши с цифрами 1, 2 и 3. Один палец поместите на стрелочку вправо. Когда появляется снимок, нажмите кнопку с цифрой, чтобы установить желаемый рейтинг, а потом нажмите на стрелочку, перейдя к следующей фотографии. Если отточить процесс до автоматизма, снимки можно оценить за минуту-две.
Затем, когда всё готово, отсортируйте коллекцию по рейтингу. Фото с 1 звездой можете удалить (лично я просто храню их). Кадры с отметкой 2 звезды хороши, но не стоят затрат времени на редактирование. Если у снимка стоит 3 звезды, это вполне достойная работа, которую нужно отредактировать.
После того, как вы отредактировали все фотографии с тремя звездами, решите, получат они 4 или 5. В моей системе оценивания четверку получает пригодный для публикации и профессиональный снимок. Если фото получило 5 звезд – это одна из моих лучших работ.
Эта система хорошо работает благодаря ее скорости, плюс, если вам нужно достать фотографии для портфолио, просто сортируете каталог, оставив только 5-звездочный рейтинг и готово! Все они перед вами за считанные секунды. Если мне нужен снимок для публикации в социальных сетях, я выбираю рейтинг 4 и 5 звезд, так как они пригодны для публикации (если другие люди их увидят, это не будет меня раздражать).
8. Храните каталог Lightroom на внутреннем диске
Нет ничего плохого в том, чтобы перенести сами фотографии на внешний диск, если они заполнят место, но .lrcat файл каталога обязательно должен оставаться на компьютере.
Lightroom не совсем корректно работает с каталогом, находящимся на другом диске. По моему опыту это приводит к бесчисленным проблемам с поврежденными базами данных. Вы можете так сделать, но сильно рискуете, к тому же это нужно делать только если вы – опытный пользователь. В таком случае Lightroom даже показывает предупреждение.
Помимо всего прочего, если каталог хранится на внутреннем диске, программа будет работать намного быстрее.
9. Помещайте все фотографии в общий каталог
Бытовало мнение, что Lightroom будет работать быстрее, если разделить большие каталоги на несколько меньших. Например, свадебные фотографы помещают каждую свадьбу (или каждый год свадеб) в отдельный каталог. Однако, уже давно не нужно этого делать.
При работе с любой версией Lightroom, выпущенной за последние пять лет, вы не увидите почти никакой разницы в производительности при работе с маленьким и большим каталогом.
Джефф Хармон, ведущий подкаста Photo Taco, провел несколько тестов и определили, что разница во времени, требуемом на выполнение запроса в Lightroom-подобной базе данных, составляет всего 4 миллисекунды для каталога с 600 и 6000 фотографиями. Четыре миллисекунды не стоят того, чтобы даже тратить время.
Проблема с различными каталогами заключается в том, что намного проще потерять снимок и труднее сохранить хорошие резервные копии, ведь процесс включает копирование нескольких каталогов. К тому же невозможно быстро найти фотографии, сделанные несколько лет назад.
Автор: Jim Harmer
photo-monster.ru
Пакетная обработка в Lightroom ⋆ Vendigo.ru

Принимаясь за дело, соберись с духом.
Козьма Прутков
Lightroom располагает множеством способов пакетной обработки снимков. Рассмотрим их подробно, что бы в каждом конкретном случае можно было выбрать наиболее удобный.
После импорта фотографий они отображаются в виде миниатюр (режим Grid) в модуле Library. Уже здесь можно массово обрабатывать снимки. Для этого выберите нужные фотографии, и с помощью панели Quick Develop (она разворачивается) внесите нужные поправки. Изменения затронут все выделенные фотографии. (Это, может быть удобно, когда например, несколько снимков сделаны с ошибочной экспо-коррекцией, и нужно оценить годятся они для чего-нибудь или придется их удалить, не переходя при этом в модуль Develop).
Это работает в режиме миниатюр, но если вы просматриваете фотографию на весь экран (режим Loupe View), то даже выделив нужные снимки на «ленте кадров» вы измените лишь один снимок, который просматриваете. Что бы применить настройки ко всем выделенным снимкам, нажмите кнопку Sync Settings на правой панели модуля Library. Появится окно, в котором вам нужно будет отметить галочками те параметры, которые вы хотите синхронизировать. После чего по нажатию кнопки Synchronize в этом окне, вы скопируете нужные настройки на все выбранные кадры.
Тут нужно сделать небольшое пояснение. В Lightroom можно выбрать (выделить) несколько снимков, но среди выбранных будет один который выбран более чем другие! (Напоминает поговорку: «Все люди равны перед законом, но некоторые более равны чем другие»). У этого выбранного из выбранных, светлая рамка вокруг снимка, светлее чем у других кадров.

Щелкая по выделенным снимкам, можно выбирать другой «ключевой» кадр. При синхронизации именно с этим «ключевым» кадром и синхронизируются остальные выделенные снимки.
Для рассмотрения других способов пакетной обработки перейдем в модуль Develop.
Previous

О работе кнопки Previous я уже рассказывал в одном из прошлых уроков. Все гениальное просто. Обрабатываете один снимок, переходите к другому, и нажимаете Previous, при этом Lightroom переносит обработку из предыдущего снимка в текущий.
Но как быть если вам нужно перенести не все настройки а лишь некоторые? Для этого можно воспользоваться копированием и вставкой настроек.
Copy Settings — Paste Settings
Внизу левой панели модуля Develop есть две кнопки Copy… и Paste. С их помощью удобно переносить избранные настройки между снимками.

- Обработайте фотографию.
- Нажмите кнопку Copy…
- В открывшемся окне выберите необходимые параметры и нажмите Copy.
- Перейдите к снимку в который хотите вставить выбранные настройки и нажмите кнопку Paste.
Еще удобней для этих целей пользоваться горячими клавишами Ctrl+Shift+C – копирование настроек, Ctrl+Shift+V – вставка настроек. Можно так же воспользоваться командами меню:

Sync Settings
Синхронизация нужна для того что бы перенести обработку сразу на множество снимков.

- Обработайте фотографию.
- С помощью Shift (или Ctrl) выделите снимки которые нужно обработать таким же образом.
- Нажмите кнопку Sync… она появится на месте кнопки Previous при выделении нескольких снимков (или нажмите Ctrl+Shift+S).
- В появившемся окне отметьте галочками настройки которые нужно синхронизировать и нажмите Synchronize.
Вуаля! Все выбранные фотографии будут обработаны подобно первой.
Тут нужно отметить, что по нажатии кнопки Sync… будут скопированы настройки из «ключевого» кадра, т.е. выбранного из выбранных.
Есть возможность упрощенной синхронизации, перед нажатием кнопки Sync… нажмите Alt и кнопка смениться на Sync. В этом случае Lightroom не покажет окно выбора настроек, а сразу синхронизирует снимки. При этом будут выбраны настройки которые были отмечены в прошлый раз.
Auto Sync

Еще один способ пакетной обработки снимков, — это режим Авто Синхронизации. Выделите нужные снимки на ленте кадров. Нажмите Ctrl, (при этом кнопка Sync… сменится на Auto Sync), и щелкните эту кнопку — Auto Sync. При этом кнопка закрепиться в этом состоянии. Теперь все выделенные снимки будут обрабатываться синхронно!
Вы можете снять выделение, и выбрать другие снимки, Lightroom по прежнему будет работать в этом режиме. Что бы выйти из него, достаточно еще раз щелкнуть кнопку Auto Sync.
У этого режима есть два неприятных момента. Во первых, не работают локальные инструменты Graduated Filter и Adjustment Brush. Таким образом в этом режиме не получиться синхронно затемнить небо на всех снимках, что было бы удобно для панорам. (Градиентный фильтр и кисть для множества фотографий можно применить с помощью обычной синхронизации). Однако кадрирование и штамп адекватно работают в этом режиме, эффект проявляется на всех выбранных снимках.
Второй неприятный момент это работа с историей. Если с помощью панели History вернуться к предыдущему состоянию снимка, то возврат произойдет только для текущего кадра, все остальные снимки возврат не выполняют!
Будем надеяться, что в следующих версиях Lightroom этот режим доработают. Пока же лучше не использовать историю в этом режиме.
Вот и все способы пакетной обработки в Lightroom. Поскольку горячие клавиши делают работу в Lightroom еще более удобной, то перечислю их еще раз:
Ctrl+Shift+C – копировать настройки.
Ctrl+Shift+V – вставить настройки.
Ctrl+Alt+V – вставить настройки из предыдущего снимка (команда Previous).
Ctrl+Shift+S – синхронизация выделенных снимков с «ключевым».
vendigo.ru
