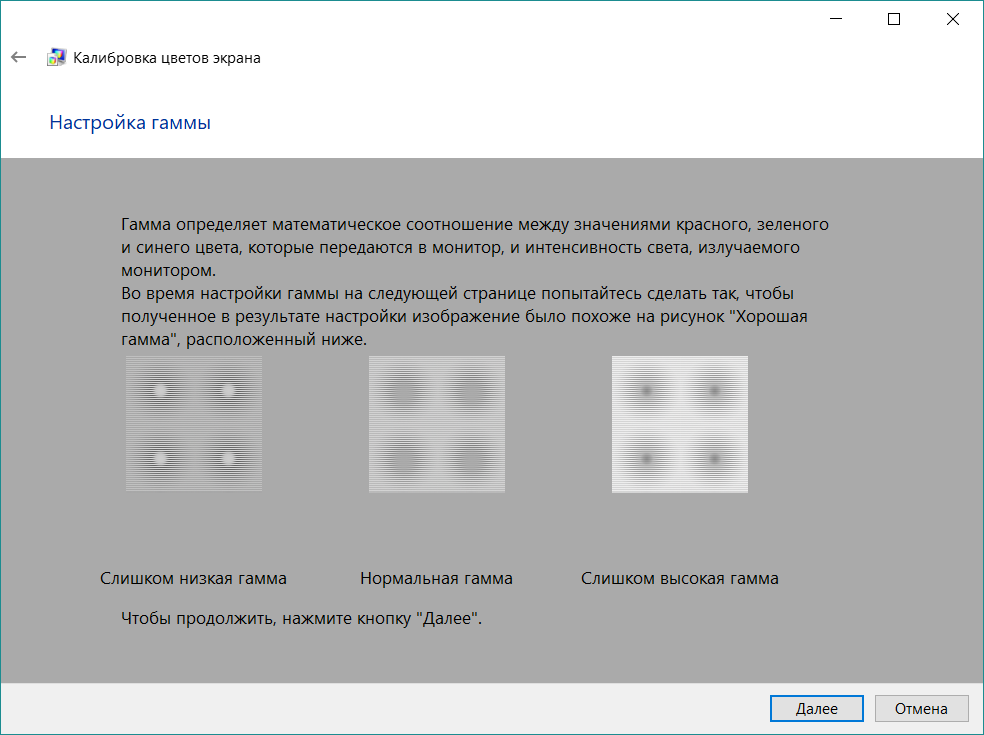Лучшие настройки монитора для BenQ XL2546 (2023) – Raise Your Skillz
by Андреас «Masakari»Мамеров (бывший профессиональный геймер)
Думаю, не секрет, что геймеры используют игровые мониторы с высокой частотой пульса (не менее 144 Гц) для отображения FPS, который выдает ваша high-end система.
Вы можете легко проверить, какая огромная разница это имеет. Сначала играйте на мониторе с частотой 240 Гц, а затем переключитесь на стандартный монитор с частотой 60 Гц.
Если вы не заметите вопиющей разницы, вам следует прекратить играть или, по крайней мере, не стремиться к конкурентной карьере. 😀
Несколько лет назад я уже разбирался, какие мониторы предпочитают профессиональные геймеры. Смотрите также нашу статью:
Лучший монитор для игр FPS | Выбор профессиональных игроков
Узнать больше
Raiseyourskillz. com
com
Там вы снова и снова натыкаетесь на мониторы BenQ.
Моим первым монитором BenQ был BenQ XL2411P с частотой 144 Гц. Однако после обновления моей системы я хотел видеть все свои FPS на мониторе, поэтому я переключился на BenQ XL2546 со своими 240Гц.
Однако у BenQ есть одна проблема — настройки мониторов по умолчанию, потому что они обычно не подходят. 😀
Однако, к счастью, BenQ XL2546 имеет различные параметры настройки.
После интенсивных исследований и множества проб и ошибок я нашел свои лучшие настройки за последние 2.5 года.
Важно отметить, что эти настройки являются лучшими для моей системы и поэтому не работают автоматически одинаково хорошо для всех. потому что всегда нужно учитывать настройки в сочетании с настройками Панели управления NVIDIA и, конечно же, также с внутриигровыми настройками вашей любимой игры.
Тем не менее, в качестве отправной точки для поиска ваших лучших настроек, следующие настройки должны подойти очень хорошо.
Поехали!
Игровые настройки
DyAC | High |
Черный эквалайзер | 10 |
Яркость цвета | 10 |
Низкий синий свет | 0 |
Мгновенный режим | On |
Наиболее важными настройками здесь являются эксклюзивные технологии BenQ, а именно DyAC и Черный эквалайзер. В частности, Black eQualizer значительно осветляет темные области изображения и, таким образом, освещает каждый угол, так что ни один противник не может спрятаться в темноте и остаться незамеченным.
Картина
яркость | 50 |
контраст | 40 |
Острота | 10 |
Гамма | Гамма 5 |
Цветовая температура | Пользовательский (R 100 G 100 B 100) |
АМА | Премиум |
Демонстрация чувственного глаза | от |
Настройки цвета всегда дело вкуса. Наиболее важным параметром здесь, вероятно, является резкость, потому что этот параметр увеличивает резкость изображения, не перегружая вашу видеокарту. Если вам вообще интересна тема резкости, загляните в эту статью:
Наиболее важным параметром здесь, вероятно, является резкость, потому что этот параметр увеличивает резкость изображения, не перегружая вашу видеокарту. Если вам вообще интересна тема резкости, загляните в эту статью:
Должен ли я включать или выключать резкость для игр FPS? Профессиональный ответ (2022)
Узнать больше
Raiseyourskillz.com
Монитор
вход | DisplayPort |
Режим отображения | В полностью |
Если вы хотите использовать 240 Гц, необходимо использовать монитор через DisplayPort вашей видеокарты.
Заключительные мысли
Я надеюсь, что эти настройки помогут вам быстро найти лучшие настройки монитора, потому что, если вы сможете использовать весь потенциал BenQ XL2546, вы получите массу удовольствия и, что более важно, сможете лучше показать свою пиковую производительность.
Если у вас есть вопросы о публикации или об играх в целом, напишите нам: contact@raiseyourskillz.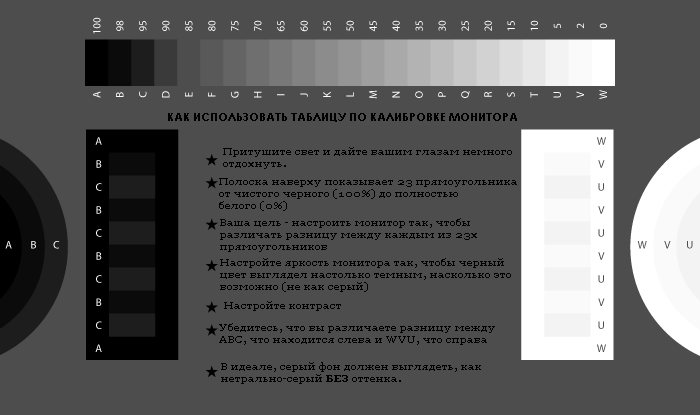 com
com
Masakari — мыть, мыть и уходить!
Бывший профессиональный геймер Андреас"MasakariМамеров был активным игроком более 35 лет, более 20 из них на соревновательной сцене (киберспорт). В CS 1.5/1.6, PUBG и Valorant, он возглавлял и тренировал команды на самом высоком уровне. Старые собаки лучше кусаются...
Настройки монитора КС ГО – гайд, как настроить, герцовка, разрешение, как правильно настроить монитор для CS:GO
КиберКотлетки
Блог
Все просто.
Игроки CS помешаны на крутых мониторах куда больше, чем фанаты любой другой игры. Хотя даже на самом современном экране они чаще всего ставят разрешение 4:3 из начала нулевых, а графику – на минимальные настройки. Тогда нужны ли дорогие мониторы?
Подпишись на наш телеграм про киберспорт. Все новости и инсайды там!
В чем разница между разрешениями экрана?
В CS доступно три вида разрешений – 4 к 3, 16 к 10 и 16 к 9. Большинство мониторов идут именно в формате 16:9.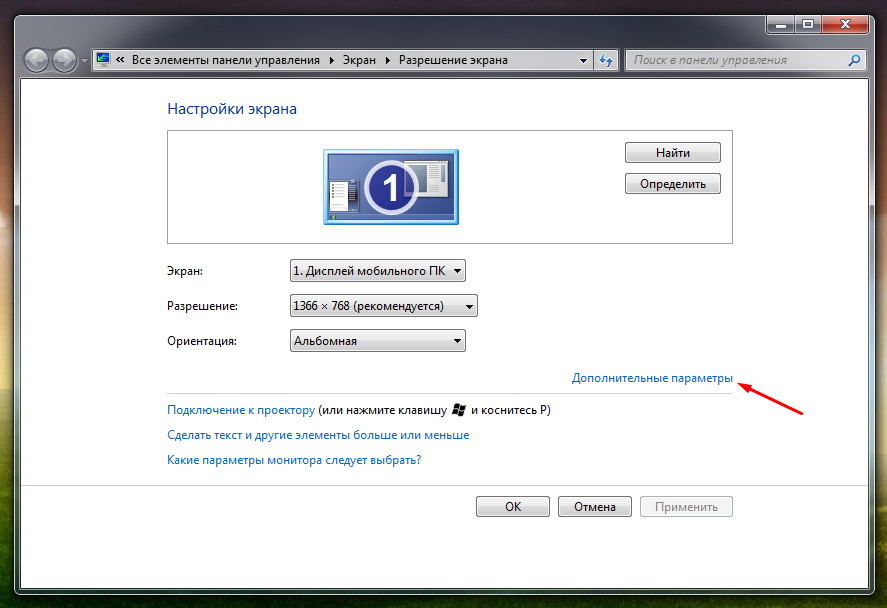
При переходе в 4:3 картинка растягивается на весь экран, а следовательно, все объекты становятся шире и в них легче попасть. Поэтому такое разрешение самое популярное на про-сцене. Если не растянуть изображение, игра будет работать с полосами по бокам. Для растягивания экрана необходимо выбрать в настройках видеокарты полноэкранный режим и разрешение 4:3.
Разрешение 16:10 – нечто среднее, но им никто не пользуется: люди отказываются от компромисса и выбирают между полноценным обзором и удобством стрельбы.
Главный минус разрешения 4 к 3 – сниженный обзор, из-за этого часто происходят смешные казусы.
А что такое герцовка?
Герцовкой называют частоту обновления монитора – сколько раз в секунду меняется изображение на экране.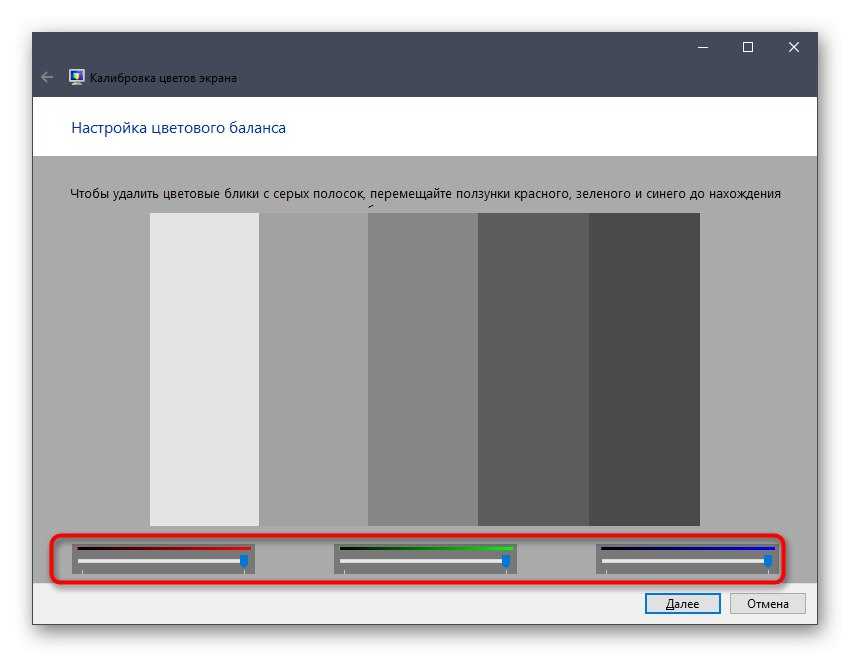 Из названия логично, что частота измеряется в герцах. У большей части рабочих мониторов 60 Гц, у игровых – 144 или 240.
Из названия логично, что частота измеряется в герцах. У большей части рабочих мониторов 60 Гц, у игровых – 144 или 240.
Герцовка сильно влияет на игру, ведь чем чаще обновляется экран – тем легче попасть по цели и среагировать на неожиданное появление противника.
Сравнить мониторы проще всего через стандартный тест на реакцию, он доступен на многих сайтах. Как правило, разница между 60 и 240 Гц – несколько десятых секунд, что очень важно киберспортсменам.
Для обычных игроков вполне хватит и монитора на 144 Гц, игра будет ощущаться плавной и комфортной. И если разницу между 60 и 144 глаз легко отличит, то разница между 144 и 240 видна только при замедленном повторе.
При этом частота обновления экрана напрямую связана с FPS: монитор чисто физически не сможет показывать больше кадров, чем отдает видеокарта. Поэтому вы не почувствуете плавности, даже если у вас монитор на 240 Гц, а игра идет в 100 кадров.
Поэтому вы не почувствуете плавности, даже если у вас монитор на 240 Гц, а игра идет в 100 кадров.
И наоборот, если у вас монитор 60 Гц, то даже при высокой герцовке игра будет дерганной. В таком случае можно прописать команду fps_max 60, вместо 60 подставьте частоту вашего монитора. Так можно уменьшить количество фризов.
Лучшие посты о CS:GO – у нас
- История легендарной карты Office. Valve выкупила ее у 16-летнего эмигранта из России, заложников меняли 3 раза
- Все победители мейджоров в CS общались на одном родном языке. Разве это не странно? И почему в Доте не так?
- Какие скины популярнее у про-игроков в CS? Драгон лор и Градиент – не в топе!
- Блейд сказал, что Монеси часто промахивается с AWP – это правда так?
- Перфекто – бог клатчей. Но круче ли он Зиппекса?
- 4 команды CS:GO, поднявшиеся в 2021 году. У них были проблемы, а теперь они на вершине
- Ухо – топ-комментатор или кринж-лорд? Представили хейтеров с фанами
- В матчмейкинге CS:GO было лишь 8 зимних карт.
 Вы наверняка играли хотя бы на одной
Вы наверняка играли хотя бы на одной - Представили мир без NAVI: Симпл – в Гамбит, а Бит все еще играет с 30 FPS
StarLadder
37%
WePlay
27%
Epic Esports Events
14%
Winstrike
10%
Лучше провести мейджор в другом регионе
12%
Пост написан пользователем cyber.sports.ru
Создайте свой блог на Трибуне, выскажитесь и станьте суперзвездой cyber.sports.ru
Свежие записи в блоге
- Безумные фанаты расшифровали твит Valve – и нашли дату выхода Source 2
- CS:GO бьет рекорды онлайна. Причин много, но точную не знает никто
- «Если бы я сел вместо любого игрока NAVI, то уничтожил бы Secret». Симпл разносит всех в Valorant
- Почему Кайрон – второй Екиндар? Нашли 3 сходства
- Кто создал самые полезные карты CS:GO? Проверьте, есть ли они у вас
- Почему игроки раньше носили 3 пары наушников? Одни – вообще на шее
- Valve зарабатывает с кейсов $667 миллионов в год.
 На все (!) мейджоры компания потратила в 42 раза меньше
На все (!) мейджоры компания потратила в 42 раза меньше - Денег у Faze не хватит и на год. Клуб обманывал фанатов, а теперь боится банкротства
Это лучшие настройки монитора для компьютерных игр. Возможно, вы уже знаете, как разогнать свой графический процессор для достижения наилучшей производительности, и у вас есть отличная механическая клавиатура для наиболее точного ввода, но откалибровали ли вы свой монитор?
Содержание
- Установите частоту обновления и разрешение
- Яркость и контрастность
- Уровни гаммы
- Цветовая температура
- Включить FreeSync/g-Sync
- Включить HDR
- Синий свет
- Overdrive
- Motion Blur
- Заточка
- Upscaling/Super Resolution
- BADSLING
- Game Mode
- Стенд, TILT, и Pool Lightsing
- Game Mode
- Стенд, TILT, и Pool Lighting
- Game
- , Tilt, Tilt, и Pool Lighting
- .

Если вы давно не заглядывали в настройки вашего монитора, вероятно, есть много важных вещей, которые нужно изменить, от цвета и контрастности до уникальных функций, ориентированных на геймеров, которые поставляются с некоторыми мониторами.
Установите частоту обновления и разрешение
Большинство игровых мониторов по умолчанию устанавливают наилучшее разрешение и частоту обновления при первом подключении и включении, но не все из них. Убедитесь, что вы включили свой, щелкнув правой кнопкой мыши на рабочем столе и выбрав Настройки дисплея . Выберите монитор, для которого вы хотите настроить параметры, и используйте раскрывающееся меню разрешения, чтобы выбрать предпочтительное разрешение (возможно, самое высокое). Для частоты обновления выберите Дополнительные параметры дисплея , а затем используйте раскрывающееся меню Частота обновления , чтобы выбрать предпочтительную частоту обновления (опять же, для игр, вероятно, самая высокая).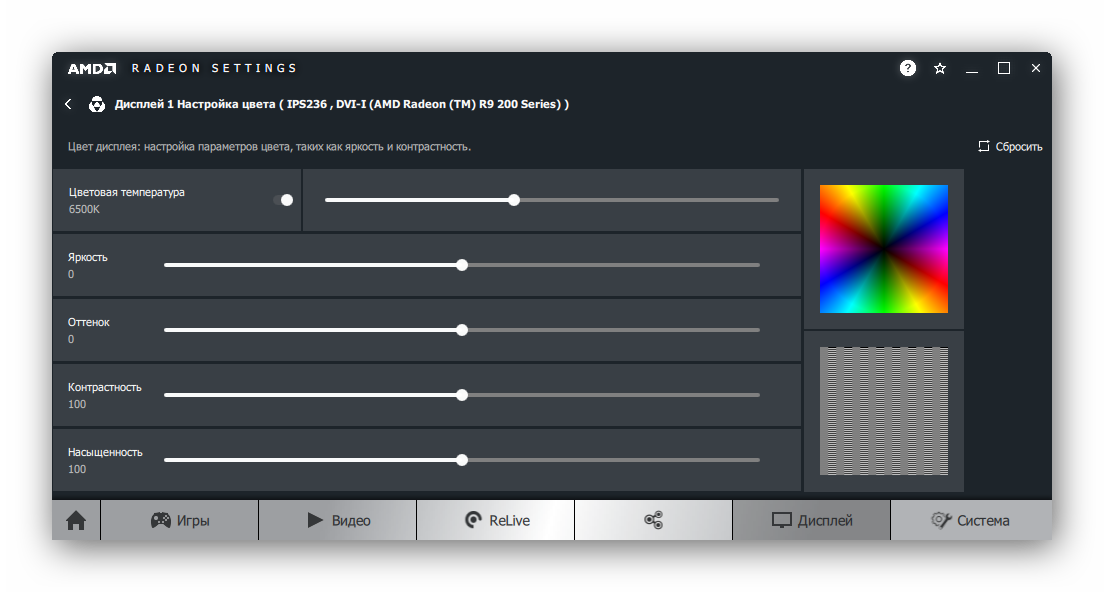
Даже если ваш монитор по умолчанию имеет номинальную частоту обновления, некоторые из них можно «разогнать» для работы с более высокой частотой обновления. Здесь вы найдете эту опцию, поэтому, даже если вы думаете, что ваш монитор работает с нужной вам частотой обновления, проверить не помешает.
Яркость и контрастность
Есть причина, по которой каждый раз, когда вы начинаете новую игру, вам предлагается отрегулировать ползунок игровой яркости: возможность видеть то, что вам нужно, сохраняя затемненные элементы в тени, важна для погружения и гарантирует, что вы играете игра так, как задумал разработчик. Однако игровые настройки — это только полдела. Сначала вам нужно правильно настроить яркость и контрастность вашего монитора. Если он слишком яркий, черный будет выглядеть серым, и все изображение будет выглядеть размытым, но если он слишком низкий, вы потеряете все нюансы в более темных сценах. Точно так же, если контрастность слишком высока, вы теряете детали в более ярких сценах.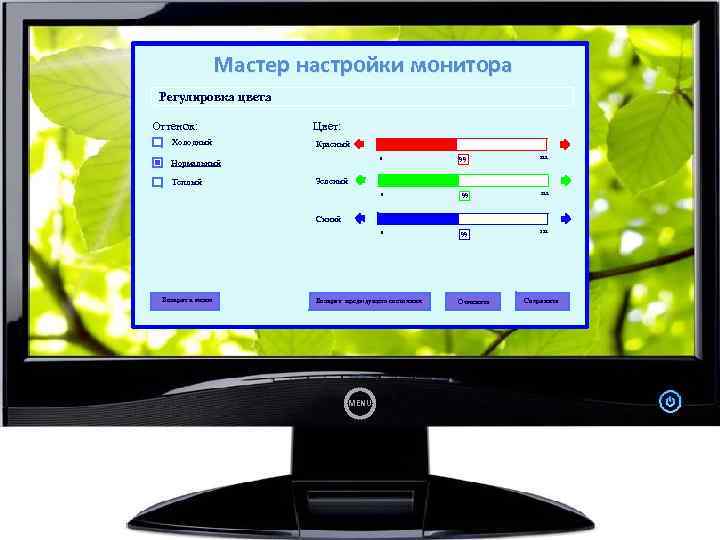
Загрузите калибровочное изображение яркости и контрастности или найдите его в Google изображениях и используйте его для соответствующей настройки яркости и контрастности монитора.
В качестве альтернативы, если вы ищете конкурентное преимущество, увеличьте яркость и уменьшите контрастность. Это снижает эффективность затененного укрытия в играх, что может облегчить обнаружение ваших врагов. Некоторые мониторы также поставляются с такими настройками, как Black Boost , которые еще больше уменьшают это, но вам нужно искать это в настройках вашего монитора.
Кроме того, есть такие сайты, как TFT Central, на которых есть конфигурации, которые вы можете загрузить самостоятельно, которые будут устанавливать яркость, контрастность и другие элементы на субъективно привлекательные уровни.
Уровни гаммы
Хотя каждый монитор имеет регуляторы контрастности и яркости, не все мониторы имеют настройки гаммы. Для тех, кто это делает, настройка может сильно изменить внешний вид игры.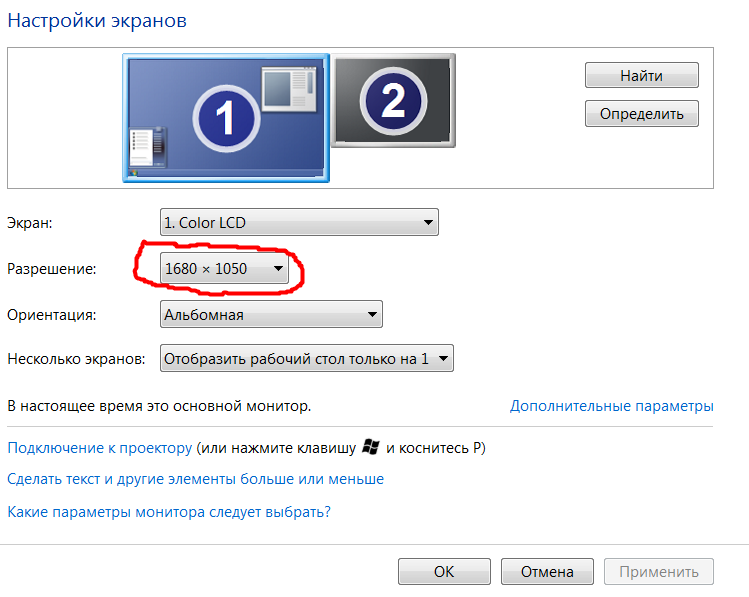
Хорошее эмпирическое правило — настроить примерно на 2,2, а затем настроить его по своему усмотрению. Выше 2,2 может выглядеть слишком темным и перенасыщенным, в то время как более низкие значения действительно начинают терять контраст в более темных сценах.
Цветовая температура
Большинство мониторов поставляются с различными вариантами цветовой температуры, что позволяет выбрать что-то среднее между приглушенной, прохладной синей и гораздо более теплой палитрой с желто-оранжевым оттенком. Это, как правило, больше зависит от личных предпочтений, поскольку это не повлияет на то, как вы себя чувствуете в игре, но окажет существенное влияние на то, как она выглядит.
Это может быть настройка, которую вы можете изменить в зависимости от игры, в которую вы играете, поскольку их различные цветовые палитры могут лучше подходить для определенных температур.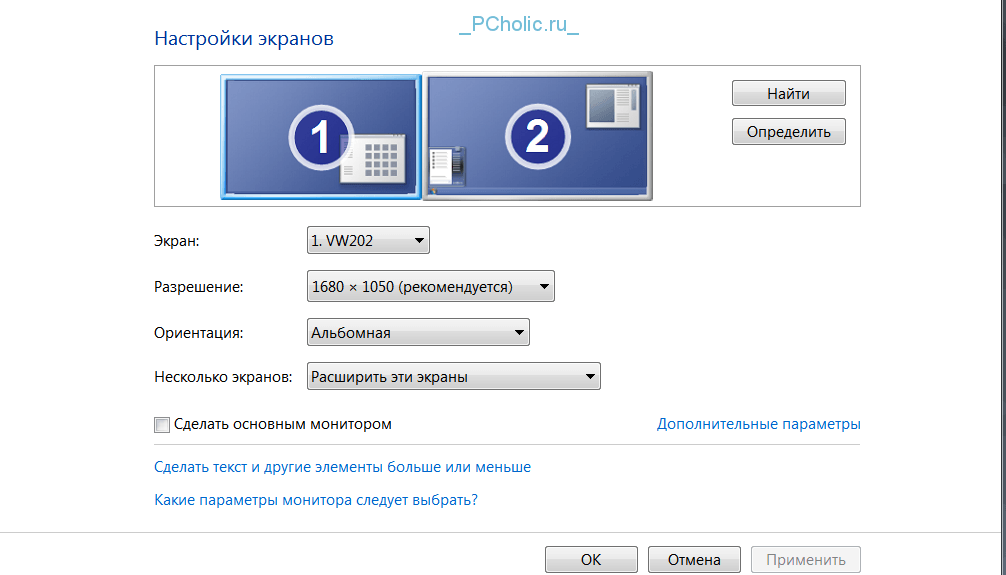 С другой стороны, если вы хотите, чтобы ваши игры выглядели более сурово без красочных всплесков от более ярких объектов в вашей игре, тогда предпочтительнее установить что-то с более низкой цветовой температурой. Если вы предпочитаете, чтобы игровые миры казались более яркими, или просто хотите, чтобы некоторые элементы игры выделялись больше, выберите цветовую палитру, которая находится в более теплом конце спектра.
С другой стороны, если вы хотите, чтобы ваши игры выглядели более сурово без красочных всплесков от более ярких объектов в вашей игре, тогда предпочтительнее установить что-то с более низкой цветовой температурой. Если вы предпочитаете, чтобы игровые миры казались более яркими, или просто хотите, чтобы некоторые элементы игры выделялись больше, выберите цветовую палитру, которая находится в более теплом конце спектра.
Включить FreeSync/G-Sync
Если вы играете на мониторе, поддерживающем технологию AMD FreeSync или технологию G-Sync от Nvidia, вам следует включить их. Это гарантирует, что у вас не будет разрывов или заиканий экрана, а также означает, что вам не нужно использовать V-Sync, чтобы получить его, что в противном случае может привести к увеличению задержки ввода.
Точная реализация FreeSync или G-Sync будет зависеть от модели вашего монитора, и то, какой из них вы можете использовать, также зависит от вашего графического процессора. Как правило, вы найдете возможность включить эти функции в программном обеспечении вашего графического драйвера.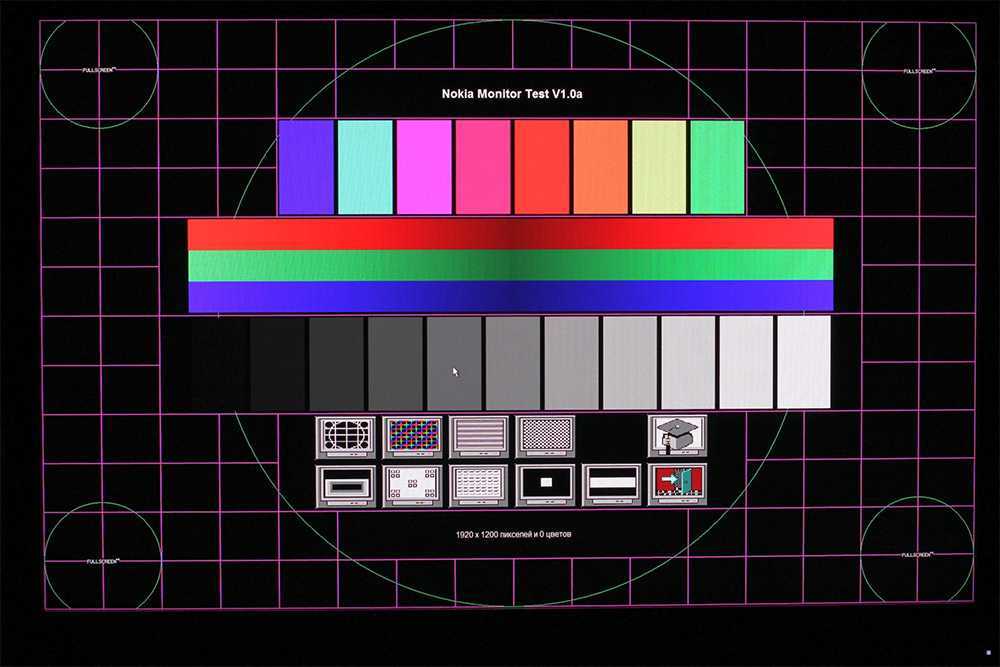
Включить HDR
Если ваш монитор поддерживает HDR и игры, в которые вы играете, поддерживают его, то включение HDR может сделать ваши игры более реалистичными, с большей глубиной цвета и диапазоном, а также улучшенной контрастностью и яркими участками. Вы найдете переключатель для него в Windows 10 и 11, выбрав Настройки
Фильтр синего света
Если вы много играете до поздней ночи или склонны бороться с усталостью глаз, рекомендуется установить более агрессивный фильтр синего света на мониторе. Это во многом зависит от личного вкуса, так как ваш экран будет выглядеть теплее — даже желтеет белый цвет при более высоких настройках.
Существуют также приложения, настройки Windows и даже игровые настройки, которые могут сделать эту настройку за вас, часто с более тонкими нюансами, чем неуклюжие решения на вашем мониторе, так что у вас есть множество способов лучше защитить ваши глаза.
Овердрайв
Включение Overdrive на поддерживаемых мониторах может улучшить время отклика вашего монитора, что может помочь уменьшить ореолы и уменьшить задержку ввода, что сделает вас более точным и отзывчивым игроком.
Однако слишком большое ускорение может привести к появлению новых артефактов в конечном результате, поэтому используйте этот параметр с осторожностью, и, если кажется, что он ухудшает ситуацию, уменьшите его или полностью отключите.
Размытие в движении
Есть некоторые споры о том, стоит ли включать размытие в движении или нет. Это может сделать повороты и другие движения более плавными, особенно при более низкой частоте кадров, но за счет точности и четкости изображения. Лучше попробовать и то, и другое, чтобы увидеть, что вы предпочитаете.
Для многих отключение его в игре является одной из первых настроек, которые они меняют, в то время как другие не против оставить его включенным. Некоторые мониторы поставляются с размытием в движении в качестве опции, поэтому решите, нравится ли вам эта функция, и отключите или включите ее в соответствии со своими предпочтениями.
Заточка
Повышение резкости в конфигурациях по умолчанию может быть чрезмерно агрессивным, особенно на мониторах с более высоким разрешением.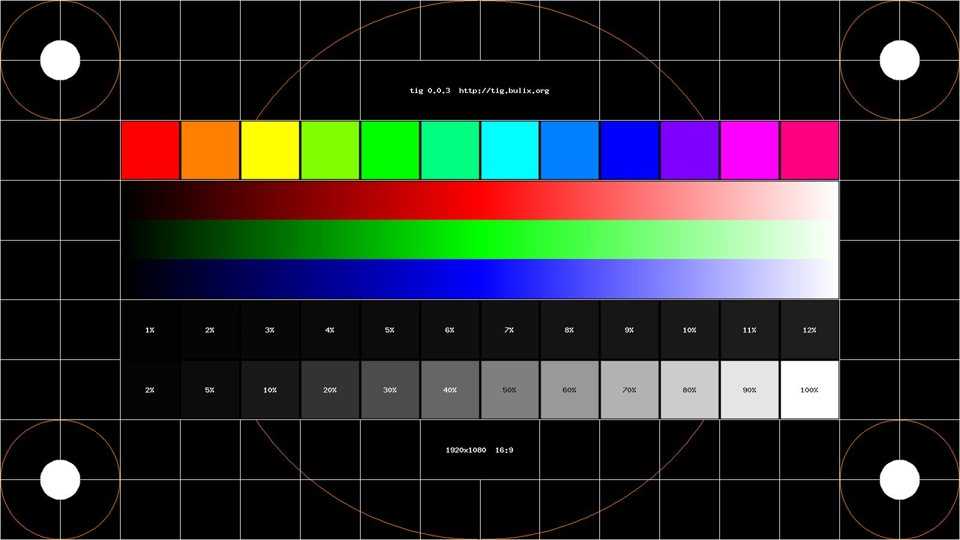
Масштабирование/супер разрешение
Некоторые мониторы имеют собственные алгоритмы и аппаратное обеспечение масштабирования, как и многие телевизоры для жилых помещений. Несмотря на то, что они улучшились за последние годы, они увеличивают задержку в процессе отображения и не так эффективны, как масштабирование на основе графического процессора, доступное на графических процессорах AMD, Nvidia и Intel.
Оставьте масштабирование монитора отключенным и используйте Deep Learning Super Sampling, Fidelity FX Super Resolution или Xe Super Sampling в зависимости от марки и предпочтений графического процессора.
Подсветка
Этот параметр относится к светодиодной подсветке на задней панели монитора, а не к яркости его подсветки. Освещение за монитором может помочь снизить нагрузку на глаза, особенно при игре в темноте, и даже добавить атмосферы, если оно соответствует цветовой палитре того, во что вы играете.
Освещение за монитором может помочь снизить нагрузку на глаза, особенно при игре в темноте, и даже добавить атмосферы, если оно соответствует цветовой палитре того, во что вы играете.
Как и фильтрация синего света, включение какой-либо подсветки — хорошая идея для защиты ваших глаз, поэтому рассмотрите возможность ее включения, если она не слишком мешает вашему игровому процессу.
Игровой режим
Многие игровые мониторы поставляются с несколькими игровыми настройками, такими как перекрестие с аппаратной визуализацией и таймеры. Это может быть полезно в играх без какого-либо прицела или если вы хотите рассчитать время для какого-то элемента игры, чтобы быть готовым в нужное время.
Вы можете легко обойти это с помощью таймера на своем телефоне или специального приложения, поэтому эти настройки хороши для тех, кто в них нуждается, но далеко не обязательные параметры.
Высота стойки, наклон и поворот
Это может показаться очевидным, но правильная осанка во время игры — лучший способ сохранить здоровую спину и комфортный игровой процесс.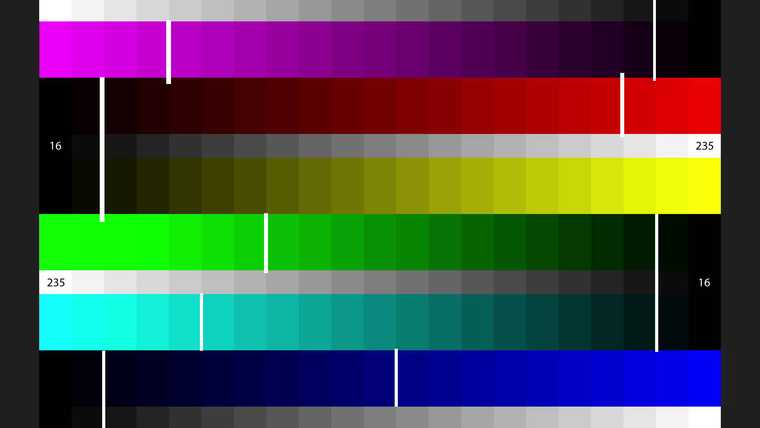 Хотя настройки и физические потребности у всех разные, хорошее эмпирическое правило заключается в том, чтобы ваш монитор находился примерно на расстоянии вытянутой руки от вашего лица, а линия ваших глаз в состоянии покоя должна быть примерно на одной трети экрана.
Хотя настройки и физические потребности у всех разные, хорошее эмпирическое правило заключается в том, чтобы ваш монитор находился примерно на расстоянии вытянутой руки от вашего лица, а линия ваших глаз в состоянии покоя должна быть примерно на одной трети экрана.
Используйте подставку для монитора или измените высоту самого стола, чтобы расположить монитор в идеальном положении для комфортной и точной игры.
Рекомендации редакции
- Лучшие предложения для игровых ПК: сэкономьте на ПК RTX 3070, 3080, 3090
- Hogwarts Legacy PC: лучшие настройки, трассировка лучей, DLSS и многое другое
- Первый игровой монитор Samsung QD-OLED может выйти из строя по прибытии
- Лучшие предложения Alienware: экономьте на игровых ноутбуках, ПК и мониторах
- 43-дюймовый мини-светодиодный монитор Samsung выглядит великолепно — если ваш стол выдержит его.
Руководство по настройкам дисплея Windows 10: как настроить каждую функцию
Монитор вашего компьютера является основным фактором, определяющим, насколько хорошо Windows будет выглядеть на вашем ПК. В самом деле, даже если ваш компьютер остается точно таким же, добавление монитора с более высоким разрешением или большего дисплея может иметь огромное значение. Чтобы получить максимальную отдачу от вашего дисплея, важно ознакомиться со встроенными настройками вашего монитора и правильно откалибровать его. Однако не менее важно знать настройки дисплея Windows 10 и то, что будут делать все ваши настройки.
В самом деле, даже если ваш компьютер остается точно таким же, добавление монитора с более высоким разрешением или большего дисплея может иметь огромное значение. Чтобы получить максимальную отдачу от вашего дисплея, важно ознакомиться со встроенными настройками вашего монитора и правильно откалибровать его. Однако не менее важно знать настройки дисплея Windows 10 и то, что будут делать все ваши настройки.
В этой статье мы рассмотрим все, что вы можете сделать, чтобы настроить дисплей в Windows 10. Чтобы подыграть, откройте панель управления и щелкните шестеренку настроек, чтобы открыть приложение «Настройки». Вы также можете нажать Windows Key + I . Затем нажмите System > Display . Теперь давайте углубимся.
Настройки > Система > Дисплей > Цвет
В этом первом разделе есть только одна опция, и она предназначена для Night light . Предполагается, что ночник отфильтровывает количество синего света, исходящего от вашего дисплея, что позволяет вам лучше спать, продолжая использовать компьютер поздно ночью. Мы не будем вдаваться в аргументы за или против этого предложения, но если вы хотите использовать этот вариант, то он здесь.
Мы не будем вдаваться в аргументы за или против этого предложения, но если вы хотите использовать этот вариант, то он здесь.
IDG
Есть простой ползунок для включения или выключения ночного освещения. Под ползунком также есть ссылка Настройки ночного освещения . Нажав на нее, вы перейдете на второй экран, где вы можете активировать ночник, нажав Включить сейчас . Ниже находится ползунок, который позволяет регулировать «силу» ночного освещения. Включение этого параметра уменьшает количество синего цвета на мониторе, а максимальное его увеличение дает монитору красный фильтр. Повернув его до конца, вы вернете монитор в нормальное состояние. По умолчанию интенсивность ночного освещения установлена примерно на 50 процентов.
Наконец, на этом втором экране есть опция Расписание . Переключение этой кнопки ползунка в положение «Вкл.» позволит вам настроить часы, когда ночник активен. По умолчанию он автоматически включается с заката до восхода солнца в зависимости от вашего местоположения.
В противном случае вы можете установить собственные часы, выбрав переключатель Установить часы . Это дает вам два простых варианта: Включите , где вы можете установить время, используя AM/PM; а затем Выключить , используя тот же интерфейс.
Чтобы вернуться на главную страницу Настройки > Система , нажмите кнопку «Назад» в верхнем левом углу.
Настройки > Система > Дисплей > Windows HD Color
Если у вас есть монитор HDR , здесь вы можете настроить свой дисплей. Во-первых, вы должны увидеть ползунок с надписью Use HDR . Включи это. Если вы не видите этот ползунок, возможно, вам нужно включить HDR во встроенных настройках вашего монитора. То, как вы это сделаете, зависит от производителя вашего монитора, поэтому обратитесь к руководству, чтобы узнать, как включить HDR.
После активации HDR на вашем мониторе щелкните ссылку Настройки цвета Windows HD . Это приведет вас на вторую страницу с рядом параметров, которые появляются только при активном HDR.
IDG
В верхней части находится раскрывающееся меню для переключения между дисплеями, если у вас настроено несколько мониторов. Затем он показывает сводку ваших параметров HDR и того, что активно. К ним относятся Потоковая передача HDR-видео , Использовать HDR и Использовать приложения WCG .
Тогда у вас есть Используйте кнопку ползунка HDR , а затем другую кнопку ползунка с надписью Stream HDR video . Когда доступно, вы можете воспроизводить потоковое HDR-видео.
Далее у нас есть предварительное видео, которое дает вам представление о том, как будет выглядеть HDR-видео с вашими текущими настройками.
Затем есть опция баланса яркости HDR/SDR. Это еще один ползунок, который позволяет сбалансировать яркость между двумя изображениями. Отрегулируйте этот ползунок, пока вам не понравится внешний вид обоих изображений.
Если вы хотите подробно изучить, как максимально использовать потенциал HDR вашего монитора, ознакомьтесь с нашими руководствами «Как включить HDR в Windows 10» и «Все, что вам нужно знать о HDR на вашем ПК».
Настройки > Система > Дисплей > Масштаб и макет
Здесь вы можете настроить разрешение вашего дисплея, ориентацию и масштабирование . В верхней части находится раскрывающееся меню с надписью . Изменение размера текста, приложений и других элементов . Мы рекомендуем использовать как минимум 125-процентное масштабирование на экранах с разрешением 1080p и выше, чтобы уменьшить нагрузку на глаза, но найдите масштаб, который лучше всего подходит для вас.
IDG
Если вам нужен масштаб между предустановками, нажмите Расширенные настройки масштабирования . На следующем экране вы увидите параметр Custom scaling , где вы можете ввести любое значение от 100 до 500 процентов. Пользовательское масштабирование не рекомендуется, так как оно может действительно все испортить. Однако, если вам это нужно, это здесь.
В верхней части этого экрана также есть кнопка ползунка, позволяющая Windows попытаться исправить размытость приложений, которая иногда может происходить при масштабировании. Однако в целом предустановки масштабирования Windows 10 работают очень хорошо.
Однако в целом предустановки масштабирования Windows 10 работают очень хорошо.
Вернувшись к основному окну «Настройки» > «Система» > «Дисплей», вы также найдете параметры для настройки разрешения экрана. Это почти всегда должно быть установлено на собственное разрешение вашего дисплея. Затем ниже указана ориентация дисплея для параметров альбомного и портретного режимов — по умолчанию используется альбомная ориентация.
Настройки > Система > Дисплей > Несколько дисплеев
Наконец, мы подошли к последнему варианту, где можно настроить несколько мониторов. Если вы используете более старый дисплей на своем ПК, он может не определяться автоматически. Если это так, нажмите Обнаружить кнопку . В противном случае вы увидите раскрывающееся меню с надписью Несколько дисплеев . По умолчанию используется параметр Расширить эти дисплеи , который позволяет использовать оба дисплея как один большой рабочий стол. Таким образом, при перемещении мыши по рабочему столу (влево или вправо) мышь автоматически перемещается на второй дисплей.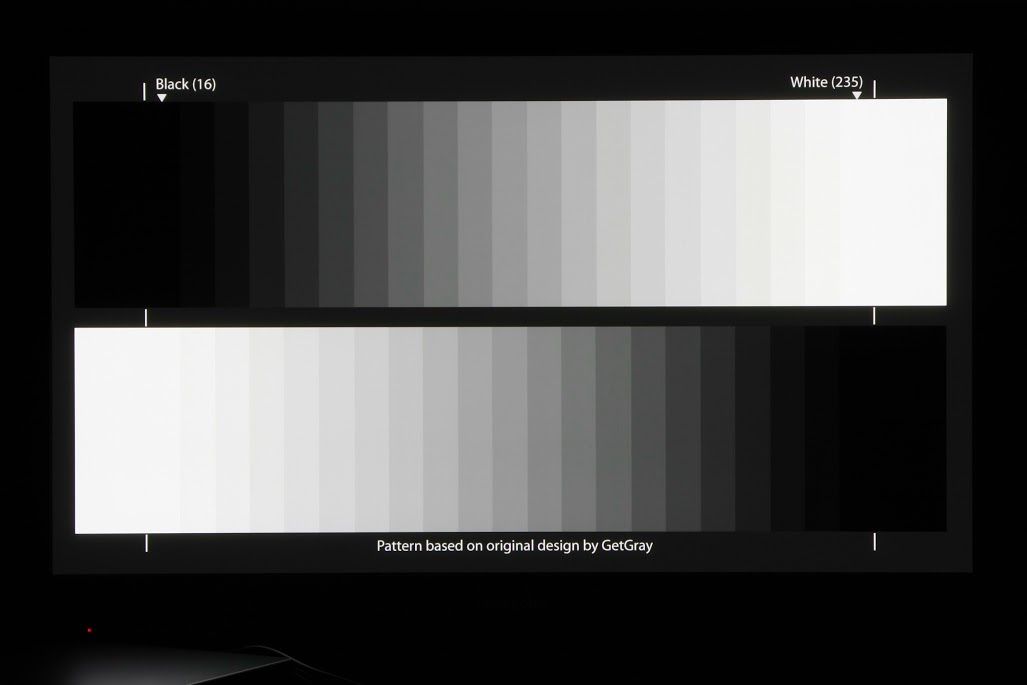
IDG
Вы также можете выбрать Дублировать эти дисплеи , что может быть полезно, если вы хотите показать один дисплей группе и перемещаться по экрану ноутбука, обращенному к вам. Тогда есть Показывать только на 1 и Показывать только на 2 , при этом Windows будет отображаться только на основном дисплее (1) или на дополнительном дисплее (2).
Если у вас настроено несколько мониторов, Windows 10 автоматически отобразит в верхней части экрана «Настройки» > «Система» > «Экран » график, показывающий количество мониторов, обнаруженных Windows 10. Здесь вы можете изменить расположение ваших мониторов в физическом пространстве, щелкая и перетаскивая мониторы. Есть также Определите кнопки и Найдите кнопки , которые помогут вам организовать ваши мониторы.
IDG
Вернувшись в раздел с несколькими дисплеями, вы найдете ссылку Расширенные настройки дисплея . Это приведет вас на вторую страницу, где вы можете просмотреть атрибуты для каждого монитора.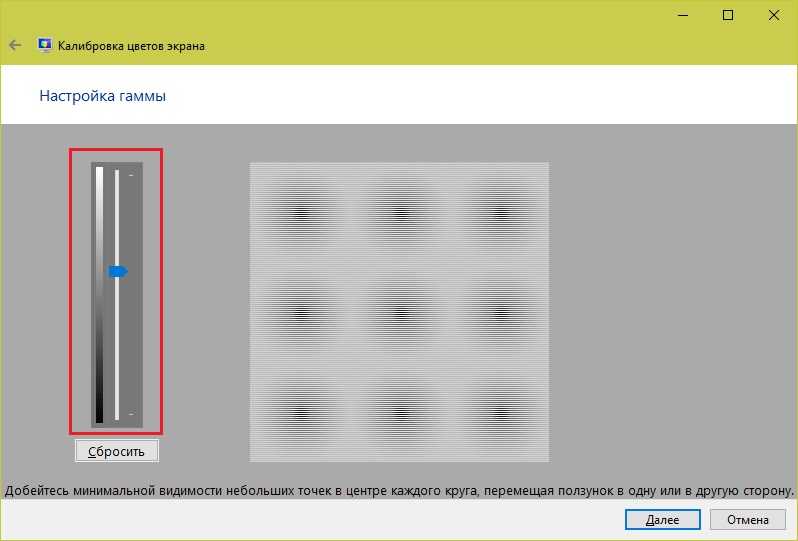 В верхней части находится раскрывающееся меню со списком ваших дисплеев.
В верхней части находится раскрывающееся меню со списком ваших дисплеев.
Затем есть параметр Отображать информацию , который показывает различные атрибуты, включая разрешение, частоту обновления, глубину цвета, цветовой формат и цветовое пространство. Если вам нужно настроить какой-либо из этих атрибутов, щелкните ссылку ниже Информация о дисплее с меткой Свойства адаптера дисплея для дисплея 1 . Это будет меняться в зависимости от того, для какого из ваших дисплеев вы в настоящее время настроены просмотр настроек. Если, например, вы переключились на просмотр настроек дополнительного монитора, ссылка будет выглядеть так: Свойства адаптера дисплея для дисплея 2
При нажатии на эту ссылку откроется окно свойств, в котором вы можете установить максимальную частоту обновления, настроить свойства монитора. и настройте параметры управления цветом.
Наконец, есть еще одно раскрывающееся меню, в котором вы можете настроить частоту обновления.

 Вы наверняка играли хотя бы на одной
Вы наверняка играли хотя бы на одной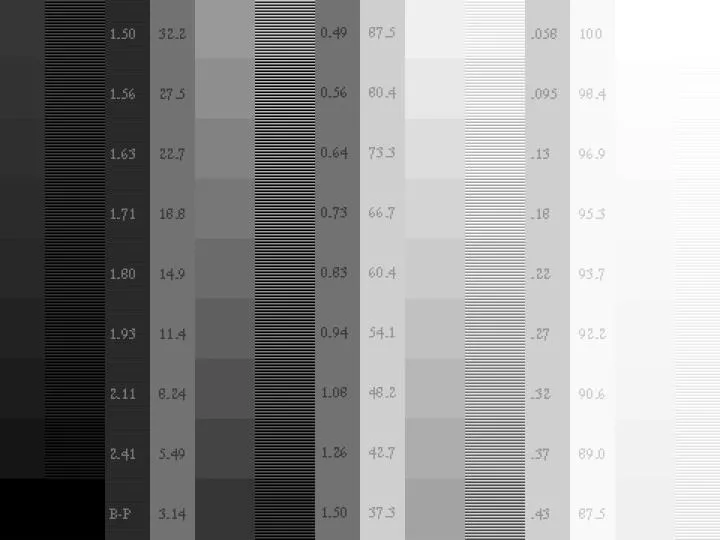 На все (!) мейджоры компания потратила в 42 раза меньше
На все (!) мейджоры компания потратила в 42 раза меньше