какие настройки в фотошопе?
Главная » Фотошоп
Автор Milena Anderson На чтение 4 мин. Опубликовано
Краткий ответ
- Есть несколько настроек, которые вы можете сделать в Photoshop, чтобы улучшить свои фотографии.
- Вы можете настроить яркость, контраст и насыщенность, чтобы ваша фотография выглядела так, как вы хотите.
- Кроме того, вы можете использовать инструмент обрезки, чтобы обрезать фотографию до нужного размера и формы, а также инструмент штампа клонирования. чтобы удалить ненужные объекты с фотографии.
Часто задаваемые вопросы о Yoast
Почему мой корректирующий слой не работает в Photoshop?
Есть несколько причин, по которым ваш корректирующий слой может не работать в Photoshop. Одна из возможностей заключается в том, что у вас установлен режим слоя “Нормальный”. В этом случае попробуйте изменить режим на “Экран” или “Наложение”. Кроме того, убедитесь, что ваш корректирующий слой находится выше слоя, который вы пытаетесь настроить.
Почему я не могу щелкнуть корректирующий слой?
Есть несколько причин, по которым вы не сможете щелкнуть корректирующие слои. Одной из причин может быть то, что вы используете заблокированный слой. Чтобы разблокировать слой, перейдите в свойства слоя и щелкните значок замка. Если проблема не в этом, убедитесь, что выбран правильный слой. Чтобы выбрать слой, щелкните его на панели слоев. Если вы по-прежнему не можете выбрать корректирующий слой, возможно, он скрыт.
Чтобы выбрать слой, щелкните его на панели слоев. Если вы по-прежнему не можете выбрать корректирующий слой, возможно, он скрыт.
Как заставить корректирующий слой воздействовать на один слой в Premiere?
Чтобы заполнить корректирующий слой в Premiere, сначала выберите корректирующий слой, который вы хотите заполнить. Затем нажмите кнопку “fx” в нижней части временной шкалы и выберите “заполнить”. Откроется окно, в котором вы можете выбрать нужный цвет или градиент.
Как заполнить корректирующий слой в Premiere?
Чтобы корректирующий слой воздействовал на один слой в Premiere, просто перетащите корректирующий слой на слой, на который вы хотите повлиять.
Можно ли вложить корректирующий слой?
Да, вы можете вложить корректирующий слой. Для этого просто создайте новый корректирующий слой, а затем перетащите существующий корректирующий слой на новый. Это создаст вложенный корректирующий слой.
Как обрезать изображение в Photoshop?
Чтобы обрезать изображение в Photoshop, выберите инструмент “Обрезка” на панели инструментов. Перетащите выделение вокруг той части изображения, которую хотите сохранить, затем отпустите кнопку мыши. Изображение будет обрезано по выделенному фрагменту. Вы также можете изменить размер выделения, перетащив один из углов.
Как обрезать корректирующий слой?
В Photoshop вы можете обрезать корректирующий слой, выбрав инструмент “обрезка”, а затем нарисовав прямоугольник вокруг области, которую вы хотите обрезать.
Как выполнить настройку слои работают в After Effects?
Корректирующие слои работают путем добавления фильтров к слою над ними. Таким образом, вы можете легко настроить яркость, контрастность и другие аспекты изображения, не меняя нижележащий слой.
Что такое корректирующий слой после эффектов?
Корректирующий слой — это слой в Adobe After Effects, который позволяет изменять свойства одного или нескольких слоев под ним, не затрагивая исходный материал.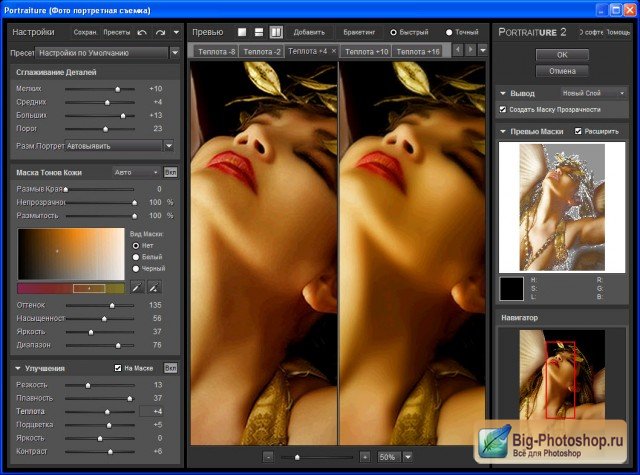 Это отличный способ исправить цвет или отрегулировать яркость и контрастность видеоматериала без изменения самого основного видеоряда.
Это отличный способ исправить цвет или отрегулировать яркость и контрастность видеоматериала без изменения самого основного видеоряда.
Что такое премьера корректирующего слоя?
Корректирующий слой — это слой в Premiere, который позволяет корректировать цветовые и тональные значения видеоряда, не затрагивая основной материал. Это полезно для внесения глобальных корректировок в отснятый материал или для выборочной корректировки определенных частей видеоматериала.
Как открыть панель настройки в Photoshop?
Есть несколько способов открыть панель настройки в Photoshop. Один из способов — перейти в “Окно”> “Настройки”. Другой способ — использовать сочетание клавиш Ctrl+Alt+Shift+E.
Как настроить один слой в Photoshop?
Есть несколько способов открыть панель настройки в Photoshop. Один из способов — перейти в “Окно”> “Настройки”. Другой способ — использовать сочетание клавиш Ctrl+Alt+Shift+E.
Как создать корректирующий слой?
Чтобы создать корректирующий слой, перейдите на панель “Слои” и нажмите кнопку “Новый корректирующий слой”. Откроется меню типов регулировки. Выберите тип корректировки, которую вы хотите выполнить, и Photoshop создаст новый корректирующий слой над текущим слоем.
Что такое корректирующая маска?
Маска настройки — это инструмент в Photoshop, который позволяет выборочно регулировать яркость, контрастность и насыщенность различных частей изображения. Это может быть полезно для исправления проблем с изображением или для добавления творческих эффектов.
Куда вы идете, чтобы внести коррективы в изображение?
Все Photoshop, InDesign и Illustrator имеют меню, в которых можно настроить непрозрачность, яркость, контрастность и другие аспекты изображения.
Настройки Photoshop, или как настроить основные параметры и интерфейс
Сегодня поговорим о том, что не бросается в глаза, но оказывает огромное влияние на удобство и эффективность работы в программе Adobe Photoshop: о ееосновных настройках. Ведь при работе с любым инструментом, в особенности таким мощным и многофункциональным, как Фотошоп, очень важно произвести точную настройку, и это облегчит и ускорит работу с ним в дальнейшем. Какие же настройки Фотошопа существуют и чем они могут быть полезны?
Ведь при работе с любым инструментом, в особенности таким мощным и многофункциональным, как Фотошоп, очень важно произвести точную настройку, и это облегчит и ускорит работу с ним в дальнейшем. Какие же настройки Фотошопа существуют и чем они могут быть полезны?
Самое важное, пожалуй, — быстродействие программы. Нередко фотошоп «тормозит» оттого, что по умолчанию используется диск С, на котором установлена операционная система вашего компьютера. Есть и другие нюансы, но обо всем по порядку.
Итак, идем в меню Редактирование => Установки => Основные (Edit => Preferences => General) (Ctrl+K).
Обратите внимание: перечень существующих разделов расположен под заголовком «Основные«, то есть, заранее зная, в каком именно разделе нужно внести изменения, мы можем выбрать именно его.
Откроется окно настроек, в левой части которого можно выбирать разделы, которые мы хотим посмотреть. Перемещаться по ним можно также, нажимая Ctrl+2, Ctrl+3 и т. д., переходя соответственно к вкладке № 2, 3… и далее по списку, или нажатием на кнопки Назад и Вперед в правом верхнем углу окна.
Итак, Основные установки (настройки) Photoshop (General Preferences).
Первый пункт — Палитра цветов (Color Picker). Оставляем по умолчанию палитру Adobe, ведь она «родная» для Фотошопа, и, значит, наиболее полно приспособлена для него. В качестве альтернативы предлагается палитра цветов операционной системы вашего компьютера, а также палитры других графических программ, если таковые были загружены на компьютер.
Палитра цветов HUD (HUD Color Picker) — здесь можно выбрать вид, в котором будет отображаться палитра цветов heads-up-display (дисплей «на лобовом стекле», то есть на прозрачном фоне). Однако для ее включения нужна графическая плата с поддержкой стандарта OpenGL. Так что пока этот пункт оставляем в покое).
Интерполяция изображения (Image Interpolation) — важный пункт, определяющий способ преобразования изображения при его уменьшении или увеличении. О ней упоминалось в уроке о сохранении резкости: оптимальной для сохранения качества изображения считается Бикубическая интерполяция (Bicubic).
Далее следуют параметры:
Автообновление открытых документов (Auto-Update Open Documnts) — все вносимые в документ изменения сохраняются сразу на жестком диске. Актуально в том случае, когда несколько человек одновременно работают над проектом и должны видеть все происходящее в реальном времени. Эта функция будет лишь тормозить работу, поэтому не ставим галочку.
Звуковой сигнал по окончании (Beep When Done) — можно сходить попить чайку, пока программа применяет сложный фильтр к изображению). Вас позовут звуковым сигналом по окончании операции. Иногда эта функция очень полезна, если применяемые действия не заметны: звук даст понять, что действие таки свершилось. Я предпочитаю не ставить галочку.
Динамические шкалы (Dynamic Color Sliders) — с помощью этого параметра можно изменять диапозон цветов, которые отображаются на экране, в реальном времени. Оставляем галочку.
Экспорт буфера обмена (Export Clipboard) — речь идет о буфере обмена самой программы Фотошоп, из которого можно будет выгружать данные в другие редакторы.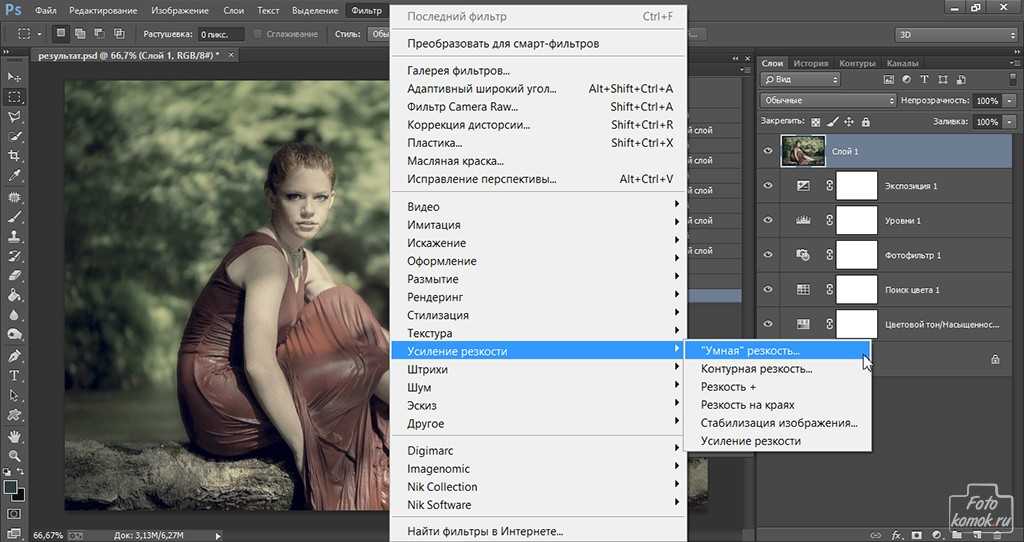 Если вы не практикуете копирование данных из Фотошопа в другие приложения, можно убрать галочку.
Если вы не практикуете копирование данных из Фотошопа в другие приложения, можно убрать галочку.
Смена инструмента клавишей Shift (Use Shift Key for Tool Switch) — в Палитре инструментов есть объединенные группы инструментов, которым присвоена одна клавиша алфавита. Если убрать галочку, мы сможем переключаться между инструментами без нажатия Shift, если оставим — только при нажатии. Удобнее убрать галочку.
Изменить размер изображения при размещении (Resize Image during Paste/Place) — при включенной функции фрагмент, вставляемый в документ, будет менять свой размер в соответствии с ним. Но помним: любые изменения размера изображения приводят к снижению качества. Оставляем галочку.
Масштабирование с анимацией (Animated Zoom) — плавное увеличение или уменьшение изображения при нажатой левой кнопке мыши. Оставляем галочку.
Инструмент «Масштаб» изменяет размер окон (Zoom Resizes Windows) — если документы открыты в Фотошоп в отдельных окнах, размер диалоговых окон изменяется в соответствии с размером документов. Зачем, не знаю… Так что — не ставим галочку.
Зачем, не знаю… Так что — не ставим галочку.
Масштабировать колёсиком мыши (Zoom with Scroll Wheel) — для увеличения — уменьшения масштаба документа будет достаточно вращать колесико мыши. Лично для меня так неудобно — можно случайно повернуть колесико. Мне удобнее менять масштаб, удерживая Alt и вращая колесико. Не ставлю галочку.
Центровка вида по месту щелчка мыши (Zoom Point Clicked to Center) — эта функция позволяет при активном инструменте Масштаб (Zoom Tool) щелчком мыши указывать центр увеличения. Не пользуюсь и не ставлю галочку.
Включить захват рисования (Enable Flick Panning) — если включить эту функцию, мы сможем захватывать изображение инструментом Рука (Hand Tool) и, если «дернуть» его и отпустить, изображение продолжит движение как бы по инерции. Непонятно, зачем у меня была включена эта настройка — убираю галочку.
Изменять жесткость круглой кисти на основе вертикального перемещения HUD — здесь я тоже убираю галочку, поскольку не использую пока эту палитру.
Оставшиеся два флажка — Перемещать или перетаскивать растровые изображения как смарт — объекты и Привязать векторные инструменты и преобразования к пиксельной сетке — оставляем включенными. Впрочем, не все перечисленные настройки могут присутствовать в других версиях Фотошопа, здесь речь идет о Photoshop CS6.
Ниже всех флажков видим блок История изменений (History Log). Он нужен для настройки записи всех изменений, производимых с изображением, в отдельный текстовый файл либо в метаданные документа. Эта функция может пригодиться, если вы отчитываетесь кому-то о проделанной работе, обрабатывая изображение на конкурс или предоставляя платные услуги: у вас будет доказательство совершенных действий. В ином случае лучше не включать эту функцию, чтобы не загружать программу лишней работой, а память — лишними файлами.
И последняя кнопка в этом разделе Основных настроек Фотошоп — Восстановить все сообщения. Речь идет о всплывающих сообщениях- предупреждениях, которые можно отключать, поставив галочку в окне «Не показывать снова», как, например:
Нажатием на эту кнопку мы вновь разрешим их показ.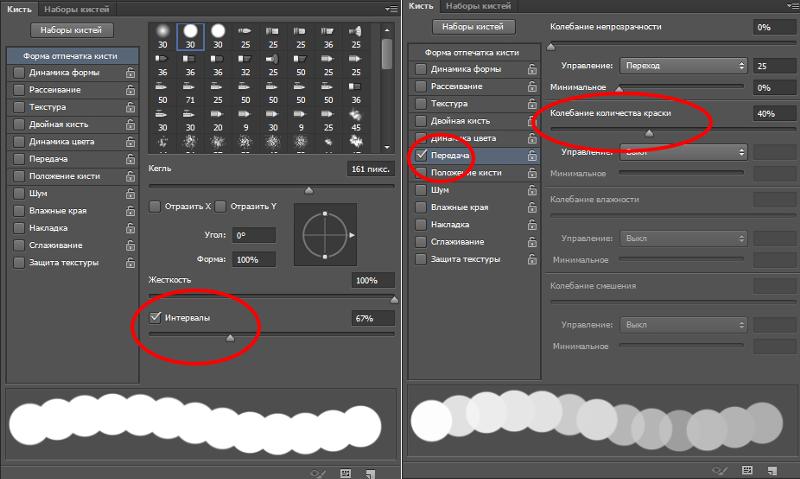
Мы рассмотрели Основные настройки программы Photoshop. Переходим к следующему разделу настроек — Интерфейс (Interface) (Ctrl+K, Ctrl+2).
И начинается эта вкладка, конечно же, с настройки цвета интерфейса. Adobe Photoshop CS6 в этом плане отличается от всех предшествующих версий — по умолчанию его интерфейс черный. Признаться, меня это напрягает и затрудняет работу, поэтому я с радостью поменяла цвет на привычный, нейтральный серый. Хочу заметить, что печатные издания с иллюстрациями из Фотошопа с черным интерфейсом очень затрудняют изучение(. Как видим, на выбор предоставлено четыре оттенка — черный и три вида серого.
Дальше перечислены настройки различных режимов окна Фотошоп: стандартное окно, полноэкранный вид с меню и целый экран. Я пользуюсь в основном стандартным окном, поэтому даже не трогала остальные две настройки, выставила лишь в первой «средний серый».
Автоматически сворачивать панели со значками (Auto — Collapse Iconic Panels) — открытая щелчком мыши панель тут же будет свернута, если вы откроете мышью другую панель.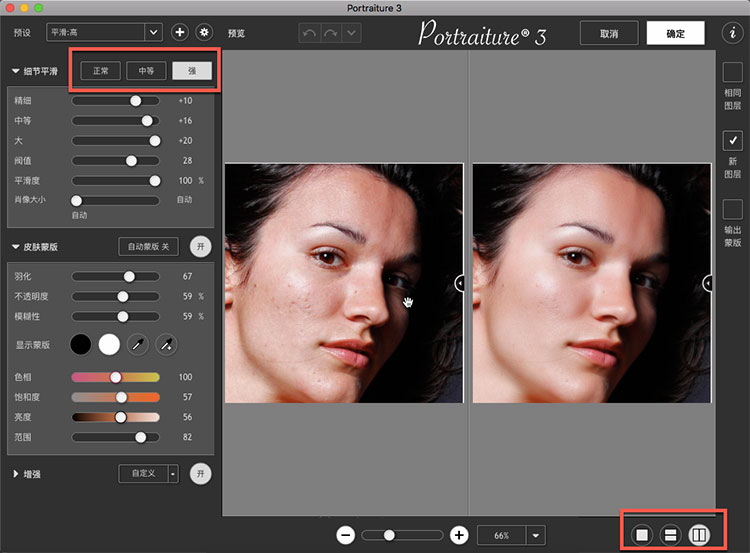 Мне бы этого не хотелось, так что не ставлю галочку.
Мне бы этого не хотелось, так что не ставлю галочку.
Автопоказ скрытых панелей (Auto — Show Hidden Panels) — исходя из названия, эта функция позволяет отобразить скрытые панели.
Открыть документы во вкладках (Open Document as Tab) — если эта функция включена, все документы будут открываться в отдельных окнах.
Включить закрепление окон незакрепленных документов (Enable Floating Document Window Docking) — открытые в отдельных окнах документы можно сгруппировать и управлять ими как единой группой. Я всегда использую эту возможность.
Показывать каналы в цвете (Show Channels in Color) — любопытная функция, показывает в палитре Каналы каждый канал окрашенным в соответствующий цвет. Вот как выглядит палитра Каналы до и после включения этой настройки:
Смотрится эффектно, однако при работе с каналами затрудняет адекватную оценку изображения. Часто необходимо воспользоваться одним каналом для удаления шума, создания сложного выделения, усиления резкости, а цветная картинка мешает увидеть насыщенность канала.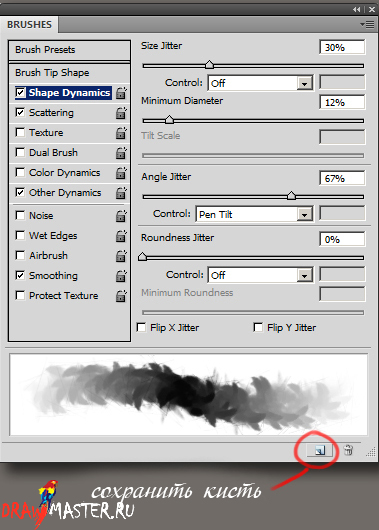 Так выглядит канал без использования цвета.
Так выглядит канал без использования цвета.
… А так — с включенным цветом.
Показывать цвета меню (Show menu colors) — симпатичная настройка Фотошоп, позволяющая наиболее часто используемые пункты меню или команды палитр выделять цветом. Я пока ничего не выделяю, но и галочку не снимаю, вдруг пригодится. Чтобы выделить пункт меню, открываем Редактирование => Меню (Edit => Menus) (Alt+Shift+Ctrl+M) и в открывшемся окне выбираем нужный пункт меню из списка, щелкаем в колонке «Цвет» и выбираем цвет из предложенных:
Теперь, открывая команду меню Выделение, видим, что пункт «Все» выделен фиолетовым.
Так же можно выделить цветом любой пункт в меню панелей Фотошоп. Для этого в окне Клавиатурные сокращения и меню вместо «Меню программы» выберите »Меню панели«:
И команда меню палитры Шкала времени Создать слои из кадров будет выделена вот так:
Показывать подсказки (Show Tool Tips) — просто незаменимая функция! При наведении курсора на элементы программы (окна, меню, палитры и пр. ) появляется окошко с подсказкой, как на скриншоте ниже. Ставим галочку.
) появляется окошко с подсказкой, как на скриншоте ниже. Ставим галочку.
И, кстати, эта подсказка разъясняет нам, для чего служит последний параметр в этой вкладке — Включить тени для текста. Подобные излишества лишь замедляют работу Фотошоп, а мы ведь стремимся к быстродействию программы! Не ставим галочку.
Пункт Показать значения преобразования позволяет выбрать место, в котором будет показан результат перемещения или трансформирования слоя или фрагмента по отношению к курсору (справа, слева, вверху, внизу или вообще «не показывать», что не рекомендуется выбирать). Результат показан в виде отклонений по осям координат, размера угла и т.д. в черном прямоугольнике.
Если не ошибаюсь, эта функция появилась только в CS6.
Кнопка Вернуть рабочие среды по умолчанию (Restore Default Workspaces) позволит вернуть внешний вид программы к первоначальному, который был задан по умолчанию.
Далее следуют настройки текста и языка команд программы. Здесь все понятно — у меня русский).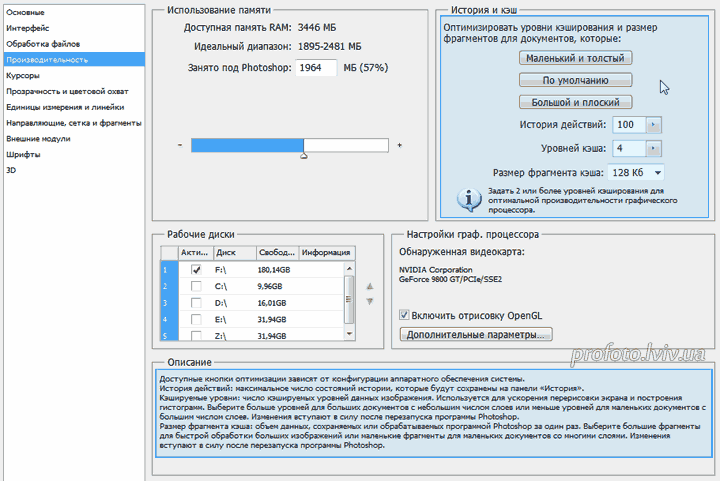
И напоминание о том, что все изменения (в отличие от вкладки «Основные настройки») вступят в силу после перезагрузки программы.
Настройки в Photoshop
Руководство пользователя Отмена
Поиск
- Руководство пользователя Photoshop
- Знакомство с Photoshop
- Мечтай. Сделай это.
- Что нового в Photoshop
- Отредактируйте свою первую фотографию
- Создание документов
- Фотошоп | Общие вопросы
- Системные требования Photoshop
- Перенос предустановок, действий и настроек
- Знакомство с Photoshop
- Photoshop и другие продукты и услуги Adobe
- Работа с иллюстрациями Illustrator в Photoshop
- Работа с файлами Photoshop в InDesign
- Материалы Substance 3D для Photoshop
- Photoshop и Adobe Stock
- Использование встроенного расширения Capture в Photoshop
- Библиотеки Creative Cloud
- Библиотеки Creative Cloud в Photoshop
- Используйте сенсорную панель с Photoshop
- Сетка и направляющие
- Создание действий
- Отмена и история
- Photoshop на iPad
- Photoshop на iPad | Общие вопросы
- Знакомство с рабочим пространством
- Системные требования | Фотошоп на iPad
- Создание, открытие и экспорт документов
- Добавить фото
- Работа со слоями
- Рисовать и раскрашивать кистями
- Сделать выделение и добавить маски
- Ретушь ваших композитов
- Работа с корректирующими слоями
- Отрегулируйте тональность композиции с помощью Кривых
- Применить операции преобразования
- Обрезка и поворот композитов
- Поворот, панорамирование, масштабирование и сброс холста
- Работа с текстовыми слоями
- Работа с Photoshop и Lightroom
- Получить отсутствующие шрифты в Photoshop на iPad
- Японский текст в Photoshop на iPad
- Управление настройками приложения
- Сенсорные клавиши и жесты
- Сочетания клавиш
- Измените размер изображения
- Прямая трансляция во время создания в Photoshop на iPad
- Исправление недостатков с помощью Восстанавливающей кисти
- Создание кистей в Capture и использование их в Photoshop
- Работа с файлами Camera Raw
- Создание смарт-объектов и работа с ними
- Отрегулируйте экспозицию ваших изображений с помощью Dodge and Burn
- Photoshop в Интернете, бета-версия
- Общие вопросы | Photoshop в Интернете, бета-версия
- Введение в рабочее пространство
- Системные требования | Photoshop в Интернете, бета-версия
- Сочетания клавиш | Photoshop в Интернете, бета-версия
- Поддерживаемые типы файлов | Photoshop в Интернете, бета-версия
- Открытие и работа с облачными документами
- Сотрудничать с заинтересованными сторонами
- Применение ограниченных правок к вашим облачным документам
- Облачные документы
- Облачные документы Photoshop | Общие вопросы
- Облачные документы Photoshop | Вопросы рабочего процесса
- Управление и работа с облачными документами в Photoshop
- Обновление облачного хранилища для Photoshop
- Невозможно создать или сохранить облачный документ
- Устранение ошибок облачного документа Photoshop
- Сбор журналов синхронизации облачных документов
- Делитесь доступом и редактируйте свои облачные документы
- Делитесь файлами и комментируйте в приложении
- Рабочее пространство
- Основы рабочего пространства
- Учитесь быстрее с помощью Photoshop Discover Panel
- Создание документов
- Используйте сенсорную панель с Photoshop
- Инструментальные галереи
- Параметры производительности
- Использовать инструменты
- Сенсорные жесты
- Сенсорные возможности и настраиваемые рабочие области
- Превью технологий
- Метаданные и примечания
- Сочетания клавиш по умолчанию
- Сенсорные возможности и настраиваемые рабочие области
- Поместите изображения Photoshop в другие приложения
- Настройки
- Сочетания клавиш по умолчанию
- Линейки
- Показать или скрыть непечатаемые дополнения
- Укажите столбцы для изображения
- Отмена и история
- Панели и меню
- Разместить файлы
- Элементы позиционирования с привязкой
- Положение с помощью инструмента «Линейка»
- Предустановки
- Настройка сочетаний клавиш
- Сетка и направляющие
- Веб-дизайн, экранный дизайн и дизайн приложений
- Photoshop для дизайна
- Артборды
- Предварительный просмотр устройства
- Копировать CSS из слоев
- Разделение веб-страниц
- Опции HTML для фрагментов
- Изменить расположение фрагментов
- Работа с веб-графикой
- Создание фотогалерей в Интернете
- Основы изображения и цвета
- Как изменить размер изображения
- Работа с растровыми и векторными изображениями
- Размер изображения и разрешение
- Получение изображений с камер и сканеров
- Создание, открытие и импорт изображений
- Просмотр изображений
- Недопустимая ошибка маркера JPEG | Открытие изображений
- Просмотр нескольких изображений
- Настройка палитр цветов и образцов
- Изображения с высоким динамическим диапазоном
- Подберите цвета на изображении
- Преобразование между цветовыми режимами
- Цветовые режимы
- Стереть части изображения
- Режимы наложения
- Выберите цвет
- Настройка индексированных таблиц цветов
- Информация об изображении
- Фильтры искажения недоступны
- О цвете
- Цветовые и монохромные настройки с использованием каналов
- Выберите цвета на панелях «Цвет» и «Образцы»
- Образец
- Цветовой режим или Режим изображения
- Цветной оттенок
- Добавить условное изменение режима к действию
- Добавить образцы из HTML CSS и SVG
- Битовая глубина и настройки
- Слои
- Основы слоев
- Неразрушающий монтаж
- Создание и управление слоями и группами
- Выбрать, сгруппировать и связать слои
- Поместите изображения в рамки
- Непрозрачность слоя и смешивание
- Слои маски
- Применение смарт-фильтров
- Композиции слоев
- Переместить, сложить и заблокировать слои
- Слои-маски с векторными масками
- Управление слоями и группами
- Эффекты слоя и стили
- Редактировать маски слоя
- Извлечь активы
- Отображение слоев с помощью обтравочных масок
- Создание ресурсов изображения из слоев
- Работа со смарт-объектами
- Режимы наложения
- Объединение нескольких изображений в групповой портрет
- Объединение изображений с помощью Auto-Blend Layers
- Выравнивание и распределение слоев
- Копировать CSS из слоев
- Загрузить выделение из границ слоя или маски слоя
- Knockout для отображения контента из других слоев
- Слой
- Выпрямление
- Композитный
- Фон
- Выборки
- Рабочая область выбора и маски
- Сделать быстрый выбор
- Начало работы с выборками
- Выберите с помощью инструментов выделения
- Выберите с помощью инструментов лассо
- Выберите диапазон цветов в изображении
- Настройка выбора пикселей
- Преобразование между путями и границами выделения
- Основы канала
- Перемещение, копирование и удаление выбранных пикселей
- Создать временную быструю маску
- Сохранить выделение и маски альфа-канала
- Выберите области изображения в фокусе
- Дублировать, разделять и объединять каналы
- Расчет канала
- Выбор
- Ограничительная рамка
- Настройки изображения
- Деформация перспективы
- Уменьшить размытие изображения при дрожании камеры
- Примеры лечебных кистей
- Экспорт таблиц поиска цветов
- Настройка резкости и размытия изображения
- Понимание настроек цвета
- Применение регулировки яркости/контрастности
- Настройка деталей теней и светлых участков
- Регулировка уровней
- Настройка оттенка и насыщенности
- Настройка вибрации
- Настройка насыщенности цвета в областях изображения
- Быстрая настройка тона
- Применение специальных цветовых эффектов к изображениям
- Улучшите изображение с помощью регулировки цветового баланса
- Изображения с высоким динамическим диапазоном
- Просмотр гистограмм и значений пикселей
- Подберите цвета на изображении
- Как обрезать и выпрямить фотографии
- Преобразование цветного изображения в черно-белое
- Корректирующие слои и слои-заливки
- Регулировка кривых
- Режимы наложения
- Целевые изображения для прессы
- Настройка цвета и тона с помощью пипеток «Уровни» и «Кривые»
- Настройка экспозиции и тонирования HDR
- Фильтр
- Размытие
- Осветлить или затемнить области изображения
- Выборочная настройка цвета
- Заменить цвета объектов
- Adobe Camera Raw
- Системные требования Camera Raw
- Что нового в Camera Raw
- Введение в Camera Raw
- Создание панорам
- Поддерживаемые объективы
- Эффекты виньетирования, зернистости и устранения дымки в Camera Raw
- Сочетания клавиш по умолчанию
- Автоматическая коррекция перспективы в Camera Raw
- Как сделать неразрушающее редактирование в Camera Raw
- Радиальный фильтр в Camera Raw
- Управление настройками Camera Raw
- Открытие, обработка и сохранение изображений в Camera Raw
- Исправление изображений с помощью инструмента Enhanced Spot Removal Tool в Camera Raw
- Поворот, обрезка и настройка изображений
- Настройка цветопередачи в Camera Raw
- Обзор функций | Adobe Camera Raw | 2018 выпусков
- Обзор новых функций
- Версии процесса в Camera Raw
- Внесение локальных корректировок в Camera Raw
- Исправление и восстановление изображений
- Удаление объектов с фотографий с помощью Content-Aware Fill
- Content-Aware Patch and Move
- Ретушь и исправление фотографий
- Исправить искажение изображения и шум
- Основные действия по устранению неполадок для устранения большинства проблем
- Преобразование изображений
- Преобразование объектов
- Настройка кадрирования, поворота и размера холста
- Как обрезать и выпрямить фотографии
- Создание и редактирование панорамных изображений
- Деформация изображений, форм и путей
- Точка схода
- Используйте фильтр «Пластика»
- Контентно-зависимое масштабирование
- Преобразование изображений, форм и контуров
- Деформация
- Трансформация
- Панорама
- Рисунок и живопись
- Симметричные узоры красками
- Рисование прямоугольников и изменение параметров обводки
- О чертеже
- Рисование и редактирование фигур
- Малярные инструменты
- Создание и изменение кистей
- Режимы наложения
- Добавить цвет к путям
- Редактировать пути
- Краска с помощью кисти-миксера
- Наборы кистей
- Градиенты
- Градиентная интерполяция
- Выбор заливки и обводки, слоев и контуров
- Рисование с помощью инструментов «Перо»
- Создание шаблонов
- Создание узора с помощью Pattern Maker
- Управление путями
- Управление библиотеками шаблонов и пресетами
- Рисовать или рисовать на графическом планшете
- Создание текстурированных кистей
- Добавление динамических элементов к кистям
- Градиент
- Нарисуйте стилизованные мазки с помощью Art History Brush
- Краска с рисунком
- Синхронизация пресетов на нескольких устройствах
- Текст
- Добавить и отредактировать текст
- Единый текстовый движок
- Работа со шрифтами OpenType SVG
- Символы формата
- Формат абзацев
- Как создавать текстовые эффекты
- Редактировать текст
- Интервал между строками и символами
- Арабский и еврейский шрифт
- Шрифты
- Устранение неполадок со шрифтами
- Азиатский тип
- Создать тип
- Ошибка Text Engine при использовании инструмента «Текст» в Photoshop | Виндовс 8
- Добавить и отредактировать текст
- Видео и анимация
- Видеомонтаж в Photoshop
- Редактировать слои видео и анимации
- Обзор видео и анимации
- Предварительный просмотр видео и анимации
- Красить кадры в слоях видео
- Импорт видеофайлов и последовательностей изображений
- Создать анимацию кадра
- Creative Cloud 3D-анимация (предварительная версия)
- Создание анимации временной шкалы
- Создание изображений для видео
- Фильтры и эффекты
- Использовать фильтр «Пластика»
- Используйте галерею размытия
- Основы фильтра
- Ссылка на эффекты фильтра
- Добавить световые эффекты
- Используйте адаптивный широкоугольный фильтр
- Используйте фильтр масляной краски
- Эффекты слоя и стили
- Применить определенные фильтры
- Размазать области изображения
- Сохранение и экспорт
- Сохранение файлов в Photoshop
- Экспорт файлов в Photoshop
- Поддерживаемые форматы файлов
- Сохранять файлы в графических форматах
- Перемещение дизайнов между Photoshop и Illustrator
- Сохранение и экспорт видео и анимации
- Сохранение файлов PDF
- Защита авторских прав Digimarc
- Сохранение файлов в Photoshop
- Печать
- Печать 3D-объектов
- Печать из фотошопа
- Печать с управлением цветом
- Контактные листы и презентации в формате PDF
- Печать фотографий в макете пакета изображений
- Плашечные цвета для печати
- Дуотоны
- Печать изображений на коммерческой типографии
- Улучшение цветных отпечатков из Photoshop
- Устранение проблем с печатью | Фотошоп
- Автоматизация
- Создание действий
- Создание графики, управляемой данными
- Сценарий
- Обработать пакет файлов
- Воспроизведение и управление действиями
- Добавить условные действия
- О действиях и панели действий
- Инструменты записи в действиях
- Добавить условное изменение режима к действию
- Набор инструментов пользовательского интерфейса Photoshop для подключаемых модулей и сценариев
- Управление цветом
- Понимание управления цветом
- Поддержание согласованности цветов
- Настройки цвета
- Работа с цветовыми профилями
- Документы с управлением цветом для онлайн-просмотра
- Управление цветом документов при печати
- Импортированные изображения с управлением цветом
- Пробные цвета
- Подлинность контента
- Узнайте об учетных данных содержимого
- Идентичность и происхождение для NFT
- Подключить учетные записи для атрибуции креативов
- 3D и техническое изображение
- Photoshop 3D | Общие вопросы о снятых с производства 3D-функциях
- Creative Cloud 3D-анимация (предварительная версия)
- Печать 3D-объектов
- 3D живопись
- Усовершенствования 3D-панели | Фотошоп
- Основные концепции и инструменты 3D
- 3D-рендеринг и сохранение
- Создание 3D-объектов и анимации
- Стопки изображений
- Рабочий процесс 3D
- Измерение
- DICOM-файлы
- Photoshop и MATLAB
- Подсчет объектов на изображении
- Объединение и преобразование 3D-объектов
- Редактирование 3D-текстур
- Настройка экспозиции и тонирования HDR
- Настройки панели 3D
Узнайте, как получить доступ к настройкам Photoshop и изменить их, а также настроить в соответствии с вашими частыми рабочими процессами
Темы в статье:
- Введение в настройки
- Поиск и поиск настроек
- Предпочтение для улучшения стабильности выбора
- Установить нейтральный цветовой режим для элементов пользовательского интерфейса приложения
- Настройка параметров
- Параметры резервного копирования
- Восстановить настройки из резервной копии
- Сбросить настройки
- Отключить предупреждающие сообщения
- Другие настройки
Знакомство с настройками в Photoshop
Чтобы Photoshop работал как можно более плавно и адаптировался к конкретному рабочему процессу, необходимо настроить настройки по своему вкусу.
Многочисленные настройки программы хранятся в файле настроек Adobe Photoshop, включая общие параметры отображения, параметры сохранения файлов, параметры производительности, параметры курсора, параметры прозрачности, параметры шрифта, предустановки и параметры для подключаемых модулей и рабочих дисков.
Большинство этих параметров задаются в диалоговом окне «Настройки».
Предпочтения сохраняются каждый раз, когда вы выходите из Photoshop. В случае аварийного завершения работы Photoshop или принудительного закрытия все изменения в настройках, пресетах и рабочем пространстве будут потеряны.
- По умолчанию настройки переносятся из предыдущей версии при обновлении до новой версии Photoshop.
- Вы можете выбрать Сохранить или Удалить Настройки при удалении версии Photoshop .
Наконечник Pro : В настоящее время настройки не сохраняются при откате до предыдущей версии/обновления. Перед выполнением отката обязательно создайте резервную копию своих настроек.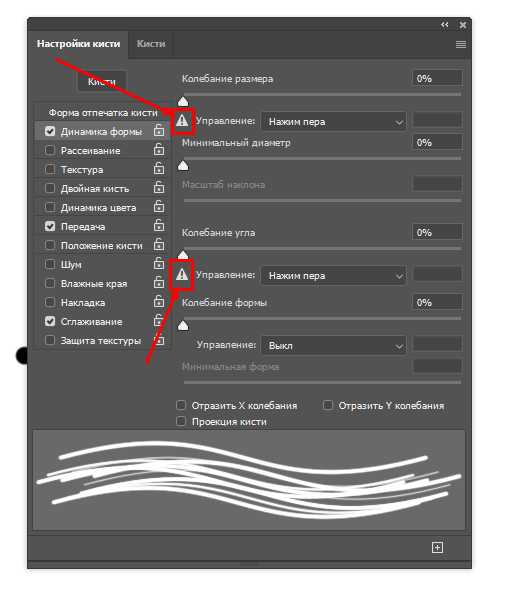
Вернуться наверх.
Поиск и поиск необходимых настроек
Новый параметр поиска настроек предлагает соответствующий поиск и предложения, которые помогут вам найти настройки в Photoshop.
В выпуске Photoshop 23.5 от августа 2022 г. теперь вы можете легко находить то, что ищете, используя функцию поиска настроек в диалоговом окне «Настройки».
Чтобы получить доступ к панели поиска в диалоговом окне «Настройки», выполните следующие действия:
- Используйте сочетание клавиш Cmd/Ctrl + K, чтобы открыть диалоговое окно «Настройки».
- Теперь используйте сочетание клавиш Cmd/Ctrl + F, чтобы использовать параметр поиска в диалоговом окне «Настройки».
Как использовать новую панель поиска
Новая панель поиска доступна в правом верхнем углу диалогового окна «Настройки». Используйте сочетание клавиш Cmd/Ctrl + F или щелкните внутри поля и введите ключевое слово, которое вы хотите найти в настройках.
Появится раскрывающийся список с предлагаемыми поисковыми фразами, которые обновляются по мере ввода текста в поле поиска. Завершив ввод, нажмите Enter или выберите «Просмотреть все результаты». Результаты будут отображаться в раскрывающемся списке под полем поиска. Щелкните нужный параметр, чтобы перейти к соответствующему разделу, который появится с временным выделением, которое исчезнет через несколько секунд.
Быстрый поиск по ключевым словам в строке поиска настроекПодробный поиск в строке поиска настроек Предпочтение для повышения стабильности выбораВ выпуске Photoshop 24.0 от октября 2022 г. вы можете использовать новый параметр предпочтения для повышения стабильности инструмента «Выбор объекта», «Выбор объекта» и «Замена неба» для пользователей Windows с Графический процессор NVidia.
Некоторые пользователи настольных компьютеров Photoshop в Windows столкнулись с низкой производительностью, сбоями или неожиданным выбором из-за драйверов NVidia Windows Display.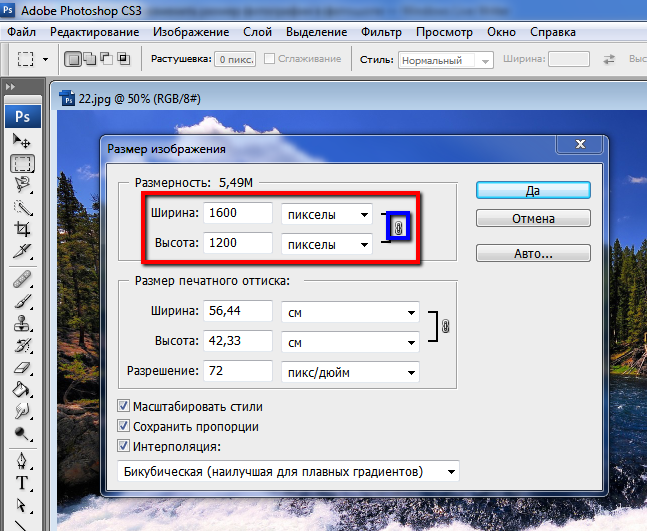 Мы внесли изменения, чтобы повысить производительность приложения для пользователей Windows, столкнувшихся с такими проблемами. Кроме того, мы ввели предпочтение, чтобы помочь улучшить стабильность выбора.
Мы внесли изменения, чтобы повысить производительность приложения для пользователей Windows, столкнувшихся с такими проблемами. Кроме того, мы ввели предпочтение, чтобы помочь улучшить стабильность выбора.
Чтобы получить доступ к новым настройкам на устройстве с Windows, выберите «Настройки» > «Обработка изображений». Переключите обработку выборок с «Быстрее» (по умолчанию) на «Стабильнее».
Используйте «Настройки», чтобы установить нейтральную цветовую схему для Photoshop.
Измените цвет элементов интерфейса, таких как синяя кнопка «Поделиться», на выбранный нейтральный цветовой режим в режиме редактирования.
Чтобы включить нейтральный цветовой режим, перейдите в «Настройки» > «Интерфейс» и установите флажок в разделе «Внешний вид» для нейтрального цветового режима.
Настройте параметры в Photoshop
Откройте диалоговое окно «Настройки» и выполните одно из следующих действий:
Windows: Выберите «Правка» > «Настройки» и выберите нужный набор настроек в подменю.

macOS: Выберите Photoshop > Настройки , а затем выберите нужный набор настроек в подменю.
Чтобы переключиться на другой набор предпочтений, выполните одно из следующих действий:
- Выберите набор предпочтений в меню в левой части диалогового окна.
- Щелкните Далее, чтобы отобразить следующий набор предпочтений в списке; щелкните Предыдущий, чтобы отобразить предыдущий набор.
Подробная информация о конкретных предпочтениях настройки отображаются в разделах, посвященных конкретным задачам. Например, поиск в справке для «Настройки прозрачности», чтобы увидеть те настройки, которые обсуждались в контекст связанных объектов, таких как слои.
Вернуться наверх.
Параметры резервного копирования
Выйти из Photoshop.
Перейдите в папку настроек Photoshop.
macOS: Пользователи/[имя пользователя]/Библиотека/Настройки/Adobe Photoshop [версия] Настройки
Windows 10: Пользователи/[имя пользователя]/AppData/Roaming/Adobe/Adobe Photoshop [версия]/Adobe Photoshop [версия] Настройки
Папка пользовательской библиотеки по умолчанию скрыта в macOS.
 Чтобы получить доступ к файлам в скрытой папке пользовательской библиотеки, см. Как получить доступ к скрытым файлам пользовательской библиотеки .
Чтобы получить доступ к файлам в скрытой папке пользовательской библиотеки, см. Как получить доступ к скрытым файлам пользовательской библиотеки .Кроме того, каталог AppData скрыт по умолчанию в WinARM.
Перетащите всю папку Adobe Photoshop [Version] Settings на рабочий стол или в безопасное место для резервного копирования ваших настроек
Восстановление настроек Photoshop из резервной копии
Неожиданное поведение может указывать на поврежденные настройки. Восстановление настроек по умолчанию является хорошей идеей при устранении неполадок в неожиданном поведении в Photoshop.
Выйти из Photoshop.
Перейдите в папку настроек Photoshop.
macOS: Пользователи/[имя пользователя]/Библиотека/Настройки/Adobe Photoshop [версия] Настройки
Windows 10: Пользователи/[имя пользователя]/AppData/Roaming/Adobe/Adobe Photoshop [версия]/Adobe Photoshop [версия] Настройки
Перетащите текущую папку Adobe Photoshop [Version] Settings на рабочий стол или в другое безопасное место для резервного копирования настроек
Перетащите нужную версию Папку настроек Adobe Photoshop [Версия] из резервной копии в папку настроек, указанную выше.

Вернуться наверх.
Сброс настроек Photoshop
Перед сбросом настроек обязательно сделайте резервную копию своих настроек.
Использование сочетания клавиш или удаления при выходе из настройки для сброса настроек безвозвратно удаляет подмножество файлов настроек, включая настройки из диалогового окна настроек, пользовательские сочетания клавиш, рабочие пространства и настройки цвета. Список конкретных файлов, которые удаляются, см. в этих таблицах для функций файлов настроек, имен и местоположений для macOS и Windows.
Ручное восстановление настроек — это полноценный метод сброса Photoshop до состояния по умолчанию, при котором не загружаются настройки подключаемых модулей и любые пользовательские стили, вызывающие проблему.
Использование сочетания клавиш
Выйти из Photoshop.
Удерживая нажатой следующую комбинацию клавиш, запустите Photoshop:
macOS: command + option + shift
Windows: ctrl + alt + shift
Откройте Фотошоп.

Нажмите Да в диалоговом окне с вопросом «Удалить файл настроек Adobe Photoshop?»
Новые файлы настроек будут созданы в их исходном местоположении .
Использование диалогового окна настроек
Откройте настройки Photoshop:
macOS: Photoshop > Настройки > Общие
Windows: Правка > Настройки > Общие
Нажмите Сброс настроек при выходе
Нажмите OK в диалоговом окне с вопросом «Вы уверены, что хотите сбросить настройки при выходе из Photoshop?»
Закройте и перезапустите Photoshop.
Новые файлы настроек будут созданы в их исходном местоположении .
Вручную
Удаление файлов настроек вручную является наиболее полным методом восстановления Photoshop до состояния по умолчанию. Этот метод гарантирует, что все настройки и любые пользовательские пресеты, которые могут вызывать проблемы, не будут загружены.
Этот метод гарантирует, что все настройки и любые пользовательские пресеты, которые могут вызывать проблемы, не будут загружены.
Выйти из Photoshop.
Перейдите в папку настроек Photoshop.
macOS: Пользователи/[имя пользователя]/Библиотека/Настройки/Adobe Photoshop [версия] Настройки
Windows: Пользователи/[имя пользователя]/AppData/Roaming/Adobe/Adobe Photoshop [версия]/Adobe Photoshop [версия] Настройки
Перетащите всю папку Adobe Photoshop [Version] Settings на рабочий стол или в безопасное место для резервного копирования ваших настроек
Откройте Фотошоп.
Новые файлы настроек будут созданы в их исходном местоположении .
Вернуться наверх.
Отключить предупреждающие сообщения
Иногда вы будете видеть сообщения, содержащие
предупреждения или подсказки. Вы можете отключить отображение этих сообщений
выбрав в сообщении параметр «Больше не показывать». Ты можешь
также глобально повторно отображать все сообщения, которые были подавлены.
Вы можете отключить отображение этих сообщений
выбрав в сообщении параметр «Больше не показывать». Ты можешь
также глобально повторно отображать все сообщения, которые были подавлены.
Делать один из следующих вариантов:
Windows: Выберите Редактирование > Настройки > Общие
macOS: Выберите Photoshop > Настройки > Общие
Нажмите Сбросить все диалоговые окна предупреждений и нажмите ОК .
Другие настройки в Photoshop
- Настройки производительности
- Настройки Camera Raw
Больше похоже на это
- Советы: как сбросить настройки Photoshop
- Устранение сбоев или зависаний | Фотошоп
- Функции файла настроек, имена и местоположения
Войдите в свою учетную запись
Войти
Управление учетной записью
Параметры производительности в Photoshop
Руководство пользователя Отмена
Поиск
- Руководство пользователя Photoshop
- Знакомство с Photoshop
- Мечтай.
 Сделай это.
Сделай это. - Что нового в Photoshop
- Отредактируйте свою первую фотографию
- Создание документов
- Фотошоп | Общие вопросы
- Системные требования Photoshop
- Перенос предустановок, действий и настроек
- Знакомство с Photoshop
- Мечтай.
- Photoshop и другие продукты и услуги Adobe
- Работа с иллюстрацией Illustrator в Photoshop
- Работа с файлами Photoshop в InDesign
- Материалы Substance 3D для Photoshop
- Photoshop и Adobe Stock
- Использование встроенного расширения Capture в Photoshop
- Библиотеки Creative Cloud
- Библиотеки Creative Cloud в Photoshop
- Используйте сенсорную панель с Photoshop
- Сетка и направляющие
- Создание действий
- Отмена и история
- Photoshop на iPad
- Photoshop на iPad | Общие вопросы
- Знакомство с рабочим пространством
- Системные требования | Фотошоп на iPad
- Создание, открытие и экспорт документов
- Добавить фото
- Работа со слоями
- Рисовать и раскрашивать кистями
- Сделать выделение и добавить маски
- Ретушь ваших композитов
- Работа с корректирующими слоями
- Отрегулируйте тональность композиции с помощью Кривых
- Применить операции преобразования
- Обрезка и поворот композитов
- Поворот, панорамирование, масштабирование и сброс холста
- Работа с текстовыми слоями
- Работа с Photoshop и Lightroom
- Получить отсутствующие шрифты в Photoshop на iPad
- Японский текст в Photoshop на iPad
- Управление настройками приложения
- Сенсорные клавиши и жесты
- Сочетания клавиш
- Измените размер изображения
- Прямая трансляция во время создания в Photoshop на iPad
- Исправление недостатков с помощью Восстанавливающей кисти
- Создание кистей в Capture и использование их в Photoshop
- Работа с файлами Camera Raw
- Создание смарт-объектов и работа с ними
- Отрегулируйте экспозицию ваших изображений с помощью Dodge and Burn
- Photoshop в Интернете, бета-версия
- Общие вопросы | Photoshop в Интернете, бета-версия
- Введение в рабочее пространство
- Системные требования | Photoshop в Интернете, бета-версия
- Сочетания клавиш | Photoshop в Интернете, бета-версия
- Поддерживаемые типы файлов | Photoshop в Интернете, бета-версия
- Открытие и работа с облачными документами
- Применение ограниченных правок к вашим облачным документам
- Сотрудничать с заинтересованными сторонами
- Облачные документы
- Облачные документы Photoshop | Общие вопросы
- Облачные документы Photoshop | Вопросы по рабочему процессу
- Управление и работа с облачными документами в Photoshop
- Обновление облачного хранилища для Photoshop
- Невозможно создать или сохранить облачный документ
- Устранение ошибок облачного документа Photoshop
- Сбор журналов синхронизации облачных документов
- Делитесь доступом и редактируйте свои облачные документы
- Делитесь файлами и комментируйте в приложении
- Рабочее пространство
- Основы рабочего пространства
- Настройки
- Учитесь быстрее с панелью Photoshop Discover
- Создание документов
- Поместить файлы
- Сочетания клавиш по умолчанию
- Настройка сочетаний клавиш
- Инструментальные галереи
- Параметры производительности
- Использовать инструменты
- Предустановки
- Сетка и направляющие
- Сенсорные жесты
- Используйте сенсорную панель с Photoshop
- Сенсорные возможности и настраиваемые рабочие области
- Превью технологий
- Метаданные и примечания
- Сенсорные возможности и настраиваемые рабочие области
- Поместите изображения Photoshop в другие приложения
- Линейки
- Показать или скрыть непечатаемые дополнения
- Укажите столбцы для изображения
- Отмена и история
- Панели и меню
- Позиционные элементы с привязкой
- Положение с помощью инструмента «Линейка»
- Дизайн веб-сайтов, экранов и приложений
- Photoshop для дизайна
- Артборды
- Предварительный просмотр устройства
- Копировать CSS из слоев
- Разделение веб-страниц
- Опции HTML для фрагментов
- Изменить расположение фрагментов
- Работа с веб-графикой
- Создание фотогалерей в Интернете
- Основы изображения и цвета
- Как изменить размер изображения
- Работа с растровыми и векторными изображениями
- Размер изображения и разрешение
- Получение изображений с камер и сканеров
- Создание, открытие и импорт изображений
- Просмотр изображений
- Недопустимая ошибка маркера JPEG | Открытие изображений
- Просмотр нескольких изображений
- Настройка палитр цветов и образцов
- Изображения с высоким динамическим диапазоном
- Подберите цвета на изображении
- Преобразование между цветовыми режимами
- Цветовые режимы
- Стереть части изображения
- Режимы наложения
- Выберите цвет
- Настройка индексированных таблиц цветов
- Информация об изображении
- Фильтры искажения недоступны
- О цвете
- Цветовые и монохромные настройки с использованием каналов
- Выберите цвета на панелях «Цвет» и «Образцы»
- Образец
- Цветовой режим или Режим изображения
- Цветной оттенок
- Добавить условное изменение режима к действию
- Добавить образцы из HTML CSS и SVG
- Битовая глубина и настройки
- Слои
- Основы слоев
- Неразрушающий монтаж
- Создание и управление слоями и группами
- Выбрать, сгруппировать и связать слои
- Поместите изображения в рамки
- Непрозрачность слоя и смешивание
- Слои маски
- Применение смарт-фильтров
- Композиции слоев
- Переместить, сложить и заблокировать слои
- Слои-маски с векторными масками
- Управление слоями и группами
- Эффекты слоя и стили
- Редактировать маски слоя
- Извлечение активов
- Отображение слоев с помощью обтравочных масок
- Создание ресурсов изображения из слоев
- Работа со смарт-объектами
- Режимы наложения
- Объединение нескольких изображений в групповой портрет
- Объединение изображений с помощью Auto-Blend Layers
- Выравнивание и распределение слоев
- Копировать CSS из слоев
- Загрузить выделение из границ слоя или маски слоя
- Knockout для отображения содержимого других слоев
- Подборки
- Начало работы с подборками
- Сделайте выбор в композите
- Рабочая область выбора и маски
- Выберите с помощью инструментов выделения
- Выберите с помощью инструментов лассо
- Настройка выбора пикселей
- Перемещение, копирование и удаление выбранных пикселей
- Создать временную быструю маску
- Выберите диапазон цветов в изображении
- Преобразование между путями и границами выделения
- Основы канала
- Сохранить выделение и маски альфа-канала
- Выберите области изображения в фокусе
- Дублировать, разделять и объединять каналы
- Расчет канала
- Начало работы с подборками
- Настройки изображения
- Замена цветов объекта
- Деформация перспективы
- Уменьшить размытие изображения при дрожании камеры
- Примеры лечебных кистей
- Экспорт таблиц поиска цветов
- Настройка резкости и размытия изображения
- Понимание настроек цвета
- Применение регулировки яркости/контрастности
- Настройка деталей теней и светлых участков
- Регулировка уровней
- Настройка оттенка и насыщенности
- Настройка вибрации
- Настройка насыщенности цвета в областях изображения
- Быстрая настройка тона
- Применение специальных цветовых эффектов к изображениям
- Улучшите изображение с помощью настройки цветового баланса
- Изображения с высоким динамическим диапазоном
- Просмотр гистограмм и значений пикселей
- Подберите цвета на изображении
- Обрезка и выравнивание фотографий
- Преобразование цветного изображения в черно-белое
- Корректирующие слои и слои-заливки
- Регулировка кривых
- Режимы наложения
- Целевые изображения для прессы
- Настройка цвета и тона с помощью пипеток «Уровни» и «Кривые»
- Настройка экспозиции и тонирования HDR
- Осветлить или затемнить области изображения
- Выборочная настройка цвета
- Adobe Camera Raw
- Системные требования Camera Raw
- Что нового в Camera Raw
- Введение в Camera Raw
- Создание панорам
- Поддерживаемые объективы
- Эффекты виньетирования, зернистости и устранения дымки в Camera Raw
- Сочетания клавиш по умолчанию
- Автоматическая коррекция перспективы в Camera Raw
- Как сделать неразрушающее редактирование в Camera Raw
- Радиальный фильтр в Camera Raw
- Управление настройками Camera Raw
- Открытие, обработка и сохранение изображений в Camera Raw
- Исправление изображений с помощью инструмента Enhanced Spot Removal Tool в Camera Raw
- Поворот, обрезка и настройка изображений
- Настройка цветопередачи в Camera Raw
- Обзор функций | Adobe Camera Raw | 2018 выпусков
- Обзор новых функций
- Версии процесса в Camera Raw
- Внесение локальных корректировок в Camera Raw
- Исправление и восстановление изображений
- Удаление объектов с фотографий с помощью Content-Aware Fill
- Content-Aware Patch and Move
- Ретушь и исправление фотографий
- Исправить искажение изображения и шум
- Основные действия по устранению неполадок для устранения большинства проблем
- Улучшение и преобразование изображения
- Замените небо на изображениях
- Преобразование объектов
- Настройка кадрирования, поворота и размера холста
- Как обрезать и выпрямить фотографии
- Создание и редактирование панорамных изображений
- Деформация изображений, форм и путей
- Точка схода
- Контентно-зависимое масштабирование
- Преобразование изображений, форм и контуров
- Рисунок и живопись
- Симметричные узоры красками
- Рисование прямоугольников и изменение параметров обводки
- О чертеже
- Рисование и редактирование фигур
- Малярные инструменты
- Создание и изменение кистей
- Режимы наложения
- Добавить цвет к путям
- Редактировать пути
- Краска с помощью кисти-миксера
- Наборы кистей
- Градиенты
- Градиентная интерполяция
- Выбор заливки и обводки, слоев и контуров
- Рисование с помощью инструментов «Перо»
- Создание шаблонов
- Создание рисунка с помощью Pattern Maker
- Управление путями
- Управление библиотеками шаблонов и пресетами
- Рисовать или рисовать на графическом планшете
- Создание текстурированных кистей
- Добавление динамических элементов к кистям
- Градиент
- Нарисуйте стилизованные мазки с помощью Art History Brush
- Краска с рисунком
- Синхронизация пресетов на нескольких устройствах
- Текст
- Добавить и отредактировать текст
- Единый текстовый движок
- Работа со шрифтами OpenType SVG
- Символы формата
- Формат абзацев
- Как создавать текстовые эффекты
- Редактировать текст
- Интервал между строками и символами
- Арабский и еврейский шрифт
- Шрифты
- Устранение неполадок со шрифтами
- Азиатский тип
- Создать тип
- Ошибка Text Engine при использовании инструмента «Текст» в Photoshop | Виндовс 8
- Добавить и отредактировать текст
- Фильтры и эффекты
- Использование фильтра «Пластика»
- Использовать галерею размытия
- Основы фильтра
- Ссылка на эффекты фильтра
- Добавить световые эффекты
- Используйте адаптивный широкоугольный фильтр
- Используйте фильтр масляной краски
- Используйте фильтр «Пластика»
- Эффекты слоя и стили
- Применить определенные фильтры
- Размазать области изображения
- Использование фильтра «Пластика»
- Сохранение и экспорт
- Сохранение файлов в Photoshop
- Экспорт файлов в Photoshop
- Поддерживаемые форматы файлов
- Сохранять файлы в графических форматах
- Перемещение дизайнов между Photoshop и Illustrator
- Сохранение и экспорт видео и анимации
- Сохранение файлов PDF
- Защита авторских прав Digimarc
- Сохранение файлов в Photoshop
- Управление цветом
- Понимание управления цветом
- Поддержание согласованности цветов
- Настройки цвета
- Дуотоны
- Работа с цветовыми профилями
- Документы с управлением цветом для онлайн-просмотра
- Управление цветом документов при печати
- Импортированные изображения с управлением цветом
- Пробные цвета
- Дизайн веб-сайтов, экранов и приложений
- Photoshop для дизайна
- Артборды
- Предварительный просмотр устройства
- Копировать CSS из слоев
- Разделение веб-страниц
- Опции HTML для фрагментов
- Изменить расположение фрагментов
- Работа с веб-графикой
- Создание фотогалерей в Интернете
- Видео и анимация
- Видеомонтаж в Photoshop
- Редактировать слои видео и анимации
- Обзор видео и анимации
- Предварительный просмотр видео и анимации
- Красить кадры в слоях видео
- Импорт видеофайлов и последовательностей изображений
- Создать анимацию кадра
- Creative Cloud 3D-анимация (предварительная версия)
- Создание анимации временной шкалы
- Создание изображений для видео
- Печать
- Печать 3D-объектов
- Печать из фотошопа
- Печать с управлением цветом
- Контактные листы и презентации в формате PDF
- Печать фотографий в макете пакета изображений
- Плашечные цвета для печати
- Печать изображений на коммерческой типографии
- Улучшение цветных отпечатков из Photoshop
- Устранение проблем с печатью | Фотошоп
- Автоматизация
- Создание действий
- Создание графики, управляемой данными
- Сценарий
- Обработать пакет файлов
- Воспроизведение и управление действиями
- Добавить условные действия
- О действиях и панели действий
- Инструменты записи в действиях
- Добавить условное изменение режима к действию
- Набор инструментов пользовательского интерфейса Photoshop для подключаемых модулей и сценариев
- Подлинность контента
- Узнайте об учетных данных контента
- Идентичность и происхождение для NFT
- Подключить учетные записи для атрибуции креативов
- 3D и техническое изображение
- Photoshop 3D | Общие вопросы о снятых с производства 3D-функциях
- Creative Cloud 3D-анимация (предварительная версия)
- Печать 3D-объектов
- 3D живопись
- Усовершенствования 3D-панели | Фотошоп
- Основные концепции и инструменты 3D
- 3D-рендеринг и сохранение
- Создание 3D-объектов и анимации
- Стопки изображений
- Рабочий процесс 3D
- Измерение
- DICOM-файлы
- Photoshop и MATLAB
- Подсчет объектов на изображении
- Объединение и преобразование 3D-объектов
- Редактирование 3D-текстур
- Настройка экспозиции и тонирования HDR
- Настройки панели 3D
Установка правильных параметров производительности в Photoshop помогает вашему компьютеру стабильно работать на оптимальной скорости без зависаний, задержек или задержек. В зависимости от ресурсов, доступных в вашей системе, настройте эти параметры, чтобы максимально использовать возможности Photoshop.
В зависимости от ресурсов, доступных в вашей системе, настройте эти параметры, чтобы максимально использовать возможности Photoshop.
Photoshop предоставляет набор настроек («Настройки» > «Производительность»), которые помогут вам оптимально использовать ресурсы вашего компьютера, такие как память, кэш, графический процессор, дисплеи и т. д. В зависимости от вашего основного варианта использования Photoshop и типов документов, с которыми вы обычно работаете, вам могут подойти различные комбинации этих настроек.
Дополнительные настройки, такие как рабочие диски, доступные на других вкладках диалогового окна «Настройки», также могут напрямую влиять на скорость и стабильность работы вашего компьютера.
Параметры производительности в PhotoshopНастройка памяти, выделенной для Photoshop
Вы можете повысить производительность, увеличив объем памяти/ОЗУ, выделенной для Photoshop. В области «Использование памяти» диалогового окна «Параметры производительности» («Установки» > «Производительность») указано, сколько ОЗУ доступно для Photoshop. Он также показывает идеальный диапазон выделения памяти Photoshop для вашей системы.
Он также показывает идеальный диапазон выделения памяти Photoshop для вашей системы.
По умолчанию Photoshop использует 70% доступной оперативной памяти .
- Увеличьте объем оперативной памяти, выделенной для Photoshop, изменив значение в поле Разрешить Photoshop использовать . Или отрегулируйте ползунок «Использование памяти».
- Перезапустите Photoshop, чтобы изменения вступили в силу.
Чтобы найти идеальное распределение ОЗУ для вашей системы, изменяйте его с шагом 5% и следите за производительностью в индикаторе эффективности.
Мы не рекомендуем выделять более 85% памяти вашего компьютера для Photoshop. Это может повлиять на производительность, так как не останется памяти для других важных системных приложений.
Если в Photoshop возникают ошибки нехватки оперативной памяти или памяти, попробуйте увеличить объем оперативной памяти, выделенной для Photoshop. Однако установка слишком большого объема ОЗУ для Photoshop (> 85%) может повлиять на производительность других запущенных приложений, что сделает вашу систему нестабильной.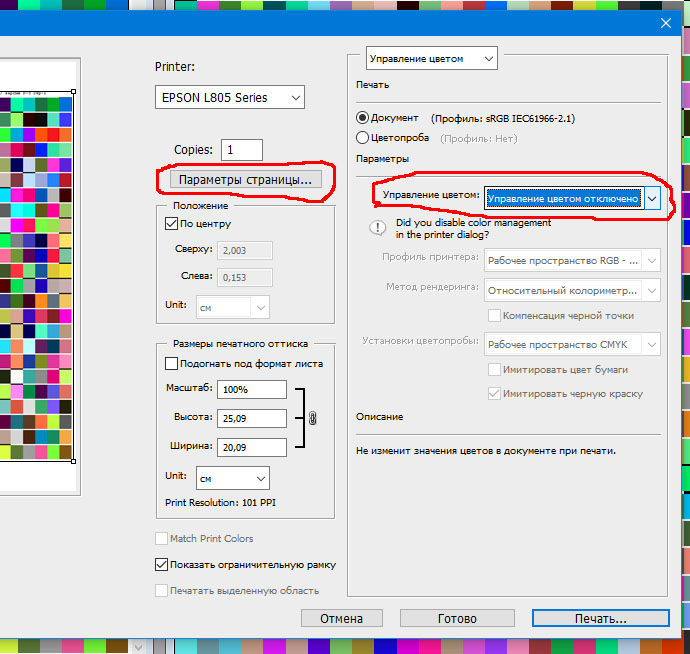
Лучшим решением этой проблемы является увеличение объема оперативной памяти на вашем компьютере. Уточните у производителя вашего компьютера характеристики оперативной памяти и совместимость.
Настройка уровней кэша
Photoshop использует кэширование изображений для ускорения перерисовки документов с высоким разрешением во время работы с ними. Вы можете указать до восьми уровней кэшированных данных изображений и выбрать один из четырех доступных размеров фрагментов кэша.
Увеличение уровня кэша повышает скорость отклика Photoshop во время работы, хотя загрузка изображений может занять больше времени. Размер фрагмента кэша определяет объем данных, с которыми одновременно работает Photoshop. Большие размеры плиток ускоряют выполнение сложных операций, таких как фильтры повышения резкости. Небольшие изменения, такие как мазки кистью, более чувствительны к меньшим размерам плитки.
В настройках производительности доступны три предустановки кэша. Выберите тот, который соответствует вашему основному варианту использования/цели использования Photoshop:
Выберите тот, который соответствует вашему основному варианту использования/цели использования Photoshop:
- Веб-дизайн/дизайн пользовательского интерфейса: Выберите этот вариант, если вы используете Photoshop в основном для веб-дизайна, приложений или дизайна экрана. Этот параметр подходит для документов, содержащих множество слоев ресурсов с низким и средним размером пикселей.
- По умолчанию/Фото: Выберите этот вариант, если вы используете Photoshop в основном для ретуши или редактирования изображений среднего размера. Например, используйте этот параметр, если вы обычно редактируете фотографии с мобильного или цифрового фотоаппарата в Photoshop.
- Huge Pixel Размеры: Выберите этот вариант, если вы много работаете с тяжелыми документами в Photoshop; например, панорамы, матовые картины и т. д.
Для более точного управления укажите уровни кэша вручную; значение по умолчанию 4 .
- Если вы используете относительно небольшие файлы — примерно 1 мегапиксель или 1280 на 1024 пикселя — и много слоев (50 или более), установите уровни кэширования на 1 или 2. Установка уровней кэширования на 1 отключает кэширование изображений; кэшируется только текущее изображение экрана.
- Если вы используете файлы с большими размерами в пикселях, например, 50 мегапикселей или больше, установите уровень кэша выше 4. Более высокие уровни кэша ускоряют перерисовку.
Вы можете не получить высококачественные результаты при использовании некоторых функций Photoshop, если установите для Уровней кэша значение 1.
Ограничить количество состояний истории
Вы можете сэкономить свободное место на диске и повысить производительность, ограничив или уменьшив количество состояний истории Photoshop сохраняет на панели «История». Объем сэкономленного пространства зависит от того, сколько пикселей изменяется при выполнении операции. Например, состояние истории, основанное на маленьком мазке кистью или неразрушающей операции, такой как создание или изменение корректирующего слоя, занимает мало места. С другой стороны, применение фильтра ко всему изображению занимает гораздо больше места.
С другой стороны, применение фильтра ко всему изображению занимает гораздо больше места.
Photoshop может сохранять до 1000 состояний истории; номер по умолчанию 50 .
Чтобы уменьшить это число, перейдите в диалоговое окно настроек производительности . В разделе History & Cache
установите для количества состояний истории меньшее значение.
Настройка параметров графического процессора (GPU)
Как Photoshop использует графический процессор?
Если у вас возникнут проблемы при работе с перечисленными выше функциями, см. Устранение неполадок графического процессора (GPU) .
Photoshop предоставляет специальные настройки графического процессора в разделах «Производительность» и «3D» диалогового окна «Настройки».
Настройки в разделе «Установки» > «Производительность»
Если в вашей системе обнаружена видеокарта, ее имя и модель появятся в разделе «Обнаруженный графический процессор» в области «Настройки графического процессора» раздела «Производительность».
- Если ваша видеокарта поддерживает , флажок «Использовать графический процессор» включен и установлен по умолчанию.
- Если ваша графическая карта не поддерживает , флажок будет неактивен и не установлен по умолчанию.
- Если ваша графическая карта поддерживается , а флажок «Использовать графический процессор» снят, это, вероятно, связано с тем, что Photoshop обнаружил сбой, вызванный неисправным графическим драйвером или конфигурацией. См. раздел Устранение неполадок графического процессора (GPU) Photoshop и графического драйвера.
Управление рабочими дисками
Рабочий диск — это жесткий диск или твердотельный накопитель, используемый для временного хранения во время работы Photoshop. Photoshop использует это пространство для хранения частей ваших документов и их состояний панели истории, которые не помещаются в памяти или ОЗУ вашего компьютера.

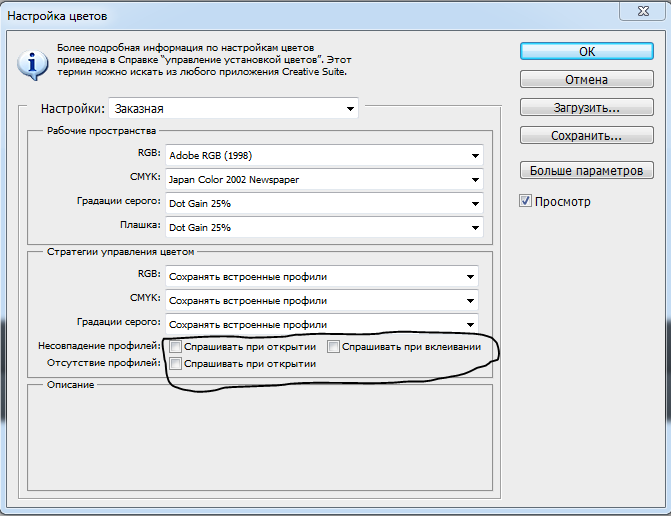
 Чтобы получить доступ к файлам в скрытой папке пользовательской библиотеки, см. Как получить доступ к скрытым файлам пользовательской библиотеки .
Чтобы получить доступ к файлам в скрытой папке пользовательской библиотеки, см. Как получить доступ к скрытым файлам пользовательской библиотеки .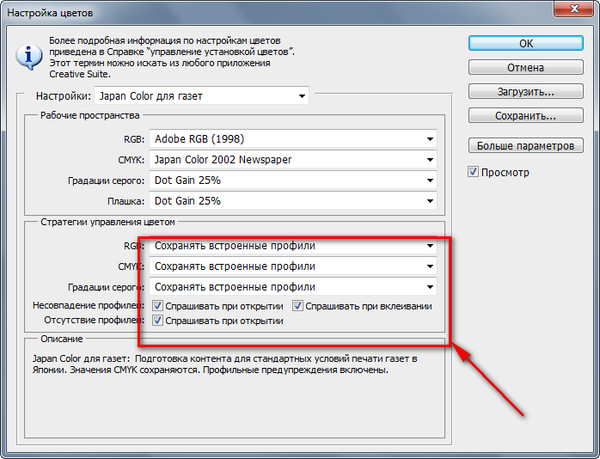
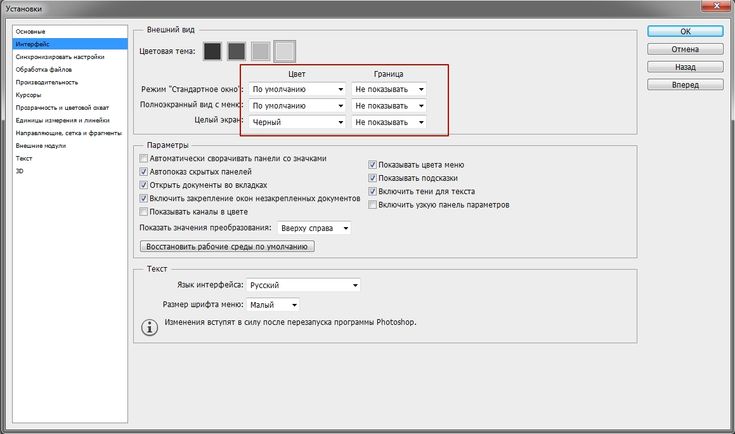
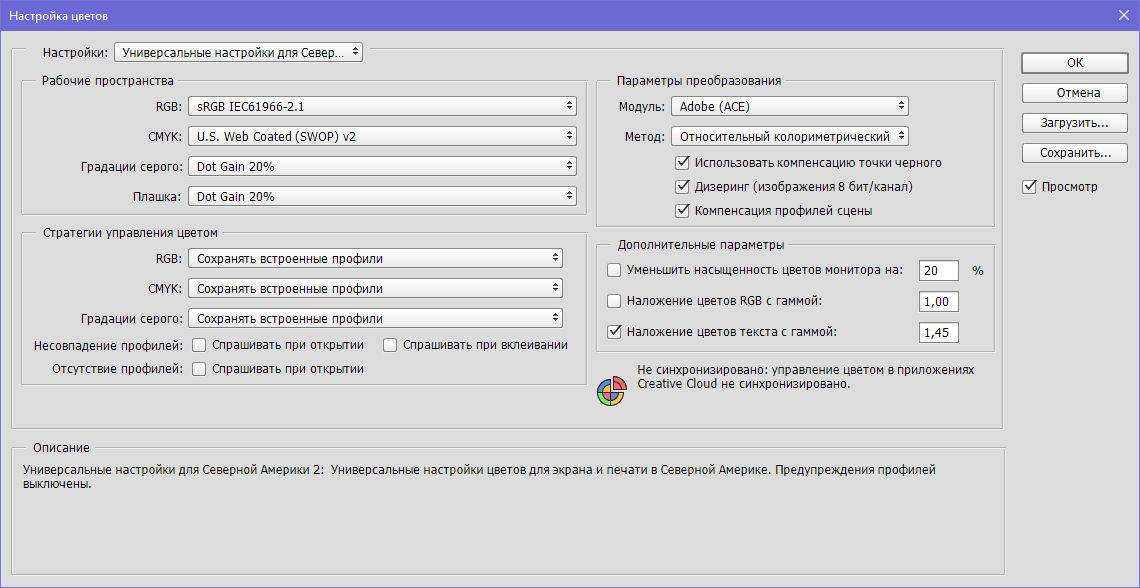 Сделай это.
Сделай это.