Повышение насыщенности изображения / Creativo.one
Из этого урока вы узнаете один из способов повышения насыщенности цвета на ваших фотографиях. Он подходит как для портретных фото, так и для пейзажных снимков.
Посмотрите, какая фотография выглядит лучше? Большинство выберет вторую.
На первом фото применен обычный способ повышения насыщенности, на втором – тот, который мы будем изучать. Рассмотрим все на примерах, чтобы вы сами выбрали для себя, какой способ лучше.
Шаг 1. Открываем фото.
Шаг 2. Выберем в меню Изображение – Коррекция – Цветовой тон/Насыщенность (Image – Adjustment – Hue/Saturation).
Повысим насыщенность изображения на 50%.
Как видим, результат не очень хороший. Теперь попробуем другой способ.
Шаг 3. Изменим режим изображения. Идем в меню Изображение – Режим –
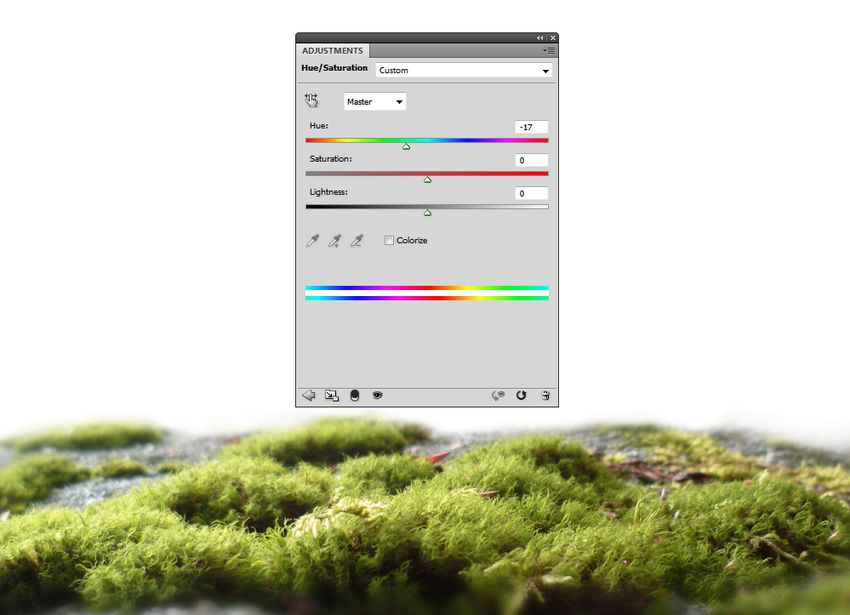 Особенность данной цветовой модели в том, что она разрабатывалась на основе принципов восприятия цвета человеческим глазом.
Особенность данной цветовой модели в том, что она разрабатывалась на основе принципов восприятия цвета человеческим глазом.Информация о цвете разделена здесь на два канала а и b, а в третьем находится информация о Яркости (Lightness).
От себя хочу добавить, что освоить работу в данной цветовой модели очень непросто, зато в ней можно добиваться результатов, которые просто невозможно воспроизвести в цветовой модели RGB.
Шаг 4. Выберем канал а, щелкнув по нему мышкой. Затем щелкнем по глазику канала Lab, чтобы увидеть изображение в цвете.
Далее можно действовать разными способами. Воспользоваться Кривыми (Curves), если вы очень опытный пользователь и умеете правильно с ними работать. Для пользователей со средним уровнем подготовки подойдет команда Уровни (Levels).
Мы же, как начинающие, воспользуемся командой Изображение – Коррекция – Яркость/Контрастность (Image – Adjustment – Brightness/Contrast)
Увеличим контраст в канале а на 100%
Шаг 5. Повторим то же самое с каналом b.
Повторим то же самое с каналом b.
Шаг 6. Вот финальный результат и сравнение изображений, полученных разными способами.
Желаю всем творческих успехов!
Как измененить цветовую насыщенность
В 2002 году в Университете Макса Планка был проведен эксперимент по исследованию связи между способностью человека запоминать визуальную информацию и способами подачи этой информации. Участникам эксперимента показывали различные фотографии ландшафтов, после чего просили вспомнить как можно больше деталей из изображенного на снимках. Независимо от возраста, способности различать цвета, люди гораздо легче запоминали изображенное на цветных фотографиях, чем на черно-белых.
Цветные фотографии дают нам возможность передать идею как через распределение яркостей, так и через цвет. Мы можем создать гармоничное настроение на фотографии спокойными цветами, близкими по тональности, внести напряжение с помощью комплиментарных цветов или привлечь внимание к определенным участкам мотива различием цветовой насыщенности. О способах изменения насыщенности цвета в обработке снимков и способах ее применения для определенных целей и пойдет речь в этой статье.
О способах изменения насыщенности цвета в обработке снимков и способах ее применения для определенных целей и пойдет речь в этой статье.
1. Значение насыщенности для фотографа
Насыщенностью или интенсивностью цветового оттенка называют чистоту цвета, то есть его отличие от равного по яркости серого цвета. Изменение цветовой насыщенности может оказать большое влияние на то, как будет восприниматься фотография. Яркие, насыщенные цвета создают радостное настроение, такие снимки скорее побуждают к действию, чем к созерцанию. В то же время спокойные, приглушенные цвета вызывают у зрителя желание рассмотреть мотив внимательнее, углубиться в изображенное на снимке.
Влияние цветов на фотографии зависит также и от того, где проживает зритель. Жители южных стран любят яркие краски, сочетание комплиментарных цветов, в то время как люди в северных широтах предпочитают спокойные цвета, сочетания оттенков, лежащих близко на цветовом круге. Однако если речь идет об отпуске, с южными странами северные жители также ассоциируют насыщенные цвета. Поэтому фотограф должен решить, что он хочет сказать своим снимком, какова его целевая группа, какие эмоции он хочет вызвать у зрителя — желание скорее купить изображенное на снимке, побывать там, где был сделан этот снимок, или же рассмотреть фотографию внимательнее, погрузиться в нее.
Поэтому фотограф должен решить, что он хочет сказать своим снимком, какова его целевая группа, какие эмоции он хочет вызвать у зрителя — желание скорее купить изображенное на снимке, побывать там, где был сделан этот снимок, или же рассмотреть фотографию внимательнее, погрузиться в нее.
Известно, что равномерное распределение цветовой насыщенности создает гармоничное изображение, независимо от того, насколько сильна насыщенность цвета на фотографии. В то же время усиление цвета для какого-то определенного объекта или части мотива создает напряжение в снимке, заставляет зрителя сконцентрироваться на этом предмете или участке фотографии.
Во многих случаях для следования этим правилам может пригодиться избирательная насыщенность. Рассмотрим, как действует этот метод в Photoshop, в каких случаях изменение насыщенности может помочь фотографу улучшить снимок и какую роль при этом играет избирательное увеличение насыщенности. Изменения насыщенности в примерах немного преувеличены, чтобы сделать эффект всех манипуляций более явным.
2. Избирательная насыщенность
2.1. Создание маски насыщенности
Рассмотрим процесс создания маски насыщенности на примере этого снимка.Вызвав диалог Image—>Adjustment—>Selective Color, отметим опцию Absolute и во всех цветах от красного до пурпурного поставим значение черного на –100.
Для трех последних опций — белого, серого и черного — установим значение черного на +100.
Получившееся изображение довольно точно воспроизводит распределение насыщенности на снимке.
Теперь перейдем в список каналов и выберем маску насыщенности, нажав кнопку Load Channel As Selection или кликнув на верхний слой RGB, удерживая клавишу Ctrl. Выбранную область можно сохранить для дальнейшего использования через Select—>Save Selection… либо сразу создать корректирующий слой Hue/Saturation и поставить значение насыщенности на максимум. Выбранные насыщенные области автоматически превратятся в маску корректирующего слоя.
Теперь можно поэкспериментировать с различными значениями насыщенности в корректирующем слое, увеличить или уменьшить эффект этого слоя, выбрав маску и меняя яркость средних тонов кривыми или уровнями. Для менее выраженного эффекта усиления насыщенности можно попробовать поменять режим перекрытия корректирующего слоя на Saturation.
В этом примере контраст маски был усилен уровнями, и увеличение насыщенности стало более явным.
Одновременно с увеличением насыщенности ярких цветов можно приглушить ненасыщенные цвета. Для этого сделаем копию корректирующего слоя, уберем в нем насыщенность и инвертируем маску слоя (Ctrl+I). После этого затемним маску уровнями или кривыми, изменяя положение среднего участка кривой.
2.2. Использование избирательной насыщенности
Пример 1
Каждый, кто побывал на Канарских островах или в Андалузии, знает, что даже яркие насыщенные цвета не всегда могут передать красоту тех мест.
Исходная фотография
Простое увеличение насыщенности
Избирательное увеличение насыщенности
Пример 2
В этом случае оперение никобарского голубя было достаточно красочным само по себе, но желтая стена, не представляющая интереса, отвлекает внимание от птицы. Как известно из теории цвета, синие оттенки должны быть либо ярче, либо занимать больше места на изображении, чтобы они могли привлечь столько же внимания, сколько желтые и зеленые цвета.
В данном случае уменьшение насыщенности всего изображения, кроме голубя, привело бы к тому, что и некоторые участки на заднем фоне стали бы просто серыми. Поэтому оптимальным решением было избирательное уменьшение насыщенности только ярких участков стены и травы на заднем плане. После создания маски и корректирующего слоя Hue/Saturation с отрицательным значением насыщенности я черной кистью закрасил голубя, чтобы не изменить ярко-синий цвет его перьев.
Поэтому оптимальным решением было избирательное уменьшение насыщенности только ярких участков стены и травы на заднем плане. После создания маски и корректирующего слоя Hue/Saturation с отрицательным значением насыщенности я черной кистью закрасил голубя, чтобы не изменить ярко-синий цвет его перьев.
Пример 3
Не менее интересна маска насыщенности для восстановления перенасыщенных, так называемых выбитых участков. Думаю, что многим доводилось делать фотографии ярко-красных цветов или одежды, которые на снимке превратились в сплошное алое пятно, лишенное структуры.
Из гистограммы яркости видно, что не вся информация поместилась в динамический диапазон, а при проверке гистограмм каналов можно обнаружить, что именно красные цвета были пересвечены.Если перенасыщенность цвета не очень велика, то исправить ее можно даже в JPG-файле. Для этого создаем корректирующий слой Hue/Saturation с маской насыщенности и уменьшаем насыщенность выбитых участков, возвращая им структуру.
Mаска насыщенности
Версия с уменьшенной насыщенностью в выбитых участках
В тех же случаях, когда перенасыщенность слишком велика, восстановить эти участки можно, только если съемка велась в RAW-формате. Для этого создадим из RAW два 16-битных TIFF-файла. Один — с обычными параметрами, второй — с уменьшенным значением насыщенности, таким, чтобы проявилась отсутствующая структура. Теперь из обычного изображения создается маска насыщенности, второе изображение, с уменьшенной насыщенностью, копируется в виде слоя на первое, и к нему добавляется эта маска. Теперь можно по мере необходимости менять яркость маски или прозрачность верхнего слоя. Таким образом, мы сохраняем и цвета изображения, и структуру.
Кроме вышеупомянутых областей применения маски насыщенности с ее помощью можно изменять яркость и контраст насыщенных участков кривыми или уровнями, придавать им определенный цветовой оттенок корректирующим слоем Photo Filter или Hue/Saturation с отмеченной опцией Colorize.
2.3. Альтернативные способы создания маски насыщенности
2.3.1. Режим перекрытия слоев
Во втором способе используются режимы перекрытия слоев.
1. Создаем новый слой и заполняем его любым цветом. Выбранный цвет не обязательно должен быть насыщенным, главное, чтобы в нем был хоть небольшой цветовой оттенок.
2. Создаем копию изображения с режимом перекрытия Saturation и помещаем ее над созданным до этого слоем.
3. Соединяем два верхних слоя (Ctrl+E) в один.
4. Делаем копию этого слоя и меняем режим перекрытия на Difference.
5. Убираем насыщенность верхнего слоя через Desaturate или Hue/Saturation.
6. Соединяем два верхних слоя в один и убираем его насыщенность.
Получившаяся таким образом маска малоконтрастна и подходит для небольших увеличений насыщенности. Если нужно усилить эффект, нужно увеличить контраст маски уровнями или кривыми.
2.3.2. Перевод изображения в HSL/HSB
Некоторые плагины «Фотошопа» позволяют переводить изображения из RGB или Lab в режимы HSL или HSB.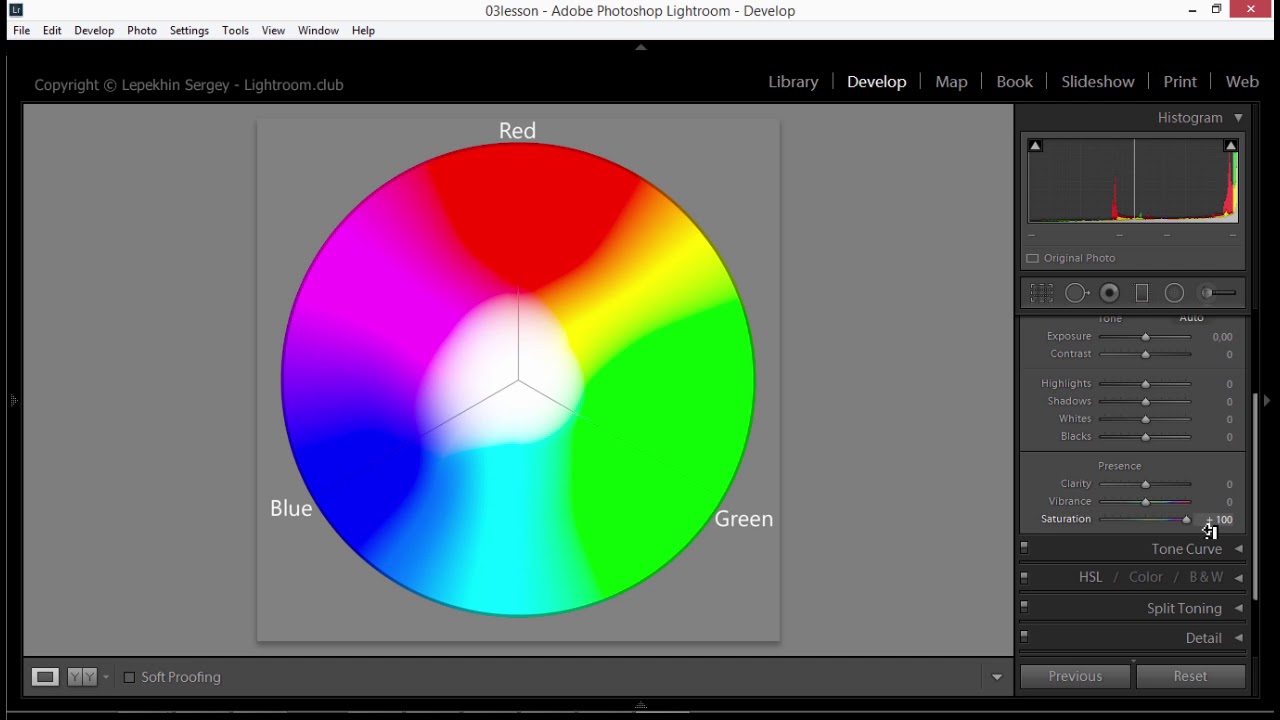 При этом в зеленом канале сохраняется интересующее нас распределение насыщенности, в синем — распределение яркости, а в красном канале сохраняется информация о цветовом оттенке.
При этом в зеленом канале сохраняется интересующее нас распределение насыщенности, в синем — распределение яркости, а в красном канале сохраняется информация о цветовом оттенке.
Один из таких плагинов не устанавливается по умолчанию, но его можно найти на инсталляционном диске «Фотошопа» CS в папке Photoshop CS/Goodies/Optional Plug-Ins/Photoshop Only/HSL&HSB Filter. После того как он будет скопирован в папку с плагинами, его можно вызвать через Filter—>Other—>HSL&HSB.
Еще один плагин, позволяющий конвертировать из одного цветового пространства в другое, — Color Converter.
Плагин SF Maskerade позволяет делать довольно точную маску насыщенности с возможностью учитывать различные параметры. Тем, у кого есть время и желание разбираться в принципе работы этого плагина, советую обратить на него внимание.
2.3.3. Режим перекрытия слоев 2
Существует еще один часто упоминающийся способ создания маски насыщенности. Он, к сожалению, не совсем правильный, поскольку учитывает не только насыщенность цвета, но и цветовой оттенок.
1. Создадим копию исходного слоя (Ctl+J) и поменяем режим перекрытия на Color.
2. Под ней создадим два слоя, заполненных нейтральным серым цветом (128/128/128 или #808080). Легче всего это сделать, создав новый слой, после чего вызвать через Edit—>Fill (Shift+F5) диалоговое окно заполнения и выбрать 50% Grey. Назовем верхний серый слой Grey1, нижний — Grey2.
3. Выберем самый верхний слой, то есть копию исходного изображения и сложим ее с Grey1 (Ctrl+E).
4. Поменяем режим перекрытия получившегося слоя на Difference, сделаем его активным слоем и сложим с Grey2 (Ctrl+E).
5. Уберем насыщенность с помощью Desaturate и кривыми или уровнями увеличим контраст.
2.3.4. Сравнение результатов
Посмотрим, насколько хорошо работают эти способы создания маски насыщенности. Для этого я заполнил изображение градиентом Spectrum, содержащим все цветовые оттенки с максимальной насыщенностью. Затем я создал корректирующий слой Hue/Saturation, убрал насыщенность, залил маску слоя черным цветом и убрал части корректирующего слоя. В левой части я сделал небольшой черно-белый градиент, который должен стать черным на маске насыщенности.
В левой части я сделал небольшой черно-белый градиент, который должен стать черным на маске насыщенности.
Градиент и созданная для него маска насыщенности. В оптимальном случае маска насыщенности должна полностью соответствовать нарисованной мной маске.
Насколько хорошо описанные методы справляются с созданием маски насыщенности, можно увидеть на этих примерах.
Слева направо: основной метод с Selective Color и методы, описанные в частях 2.3.1., 2.3.2. плагином Color Converter и 2.3.3.
Избирательная насыщенность в Lab
Достаточно подробно о корректировке цвета и изменении насыщенности написано в книге Д. Маргулиса Photoshop Lab Color. Если рассказать об этом коротко, то увеличить цветовую насыщенность фотографий в Lab можно, создав корректирующий слой Curves и сделав кривые цветовых каналов a и b более крутыми. Чтобы быть уверенным в том, что при этом не изменился цветовой оттенок, нужно не забыть поставить одну точку в середине кривой со значениями 0/0. Также можно поменять режим перекрытия корректирующего слоя на Saturation.
Также можно поменять режим перекрытия корректирующего слоя на Saturation.
В Lab также можно делать избирательную насыщенность. Для этого кривые хроматических каналов следует сделать более пологими ближе к центру кривой, то есть там, где насыщенность цвета невелика, а края кривой сделать круче, увеличив насыщенность. Режим перекрытия корректирующего слоя важно поставить на Saturation, поскольку цветовой оттенок в этом случае чаще всего меняется. Способ в принципе интересный, но добиться им толковых результатов бывает не так легко, как с помощью маски насыщенности.
3. Способы увеличения насыщенности
Все способы увеличения насыщенности базируются на уменьшении в цветах тех оттенков, которые им комплиментарны. Делать это можно как уже существующими инструментами, так и изменением информации в каждом канале RGB-модели по отдельности.
3.1. Hue/Saturation
Самый простой и известный способ изменения насыщенности — через диалоговое окно Hue/Saturation. Наряду с изменением общей насыщенности изображения в нем есть возможность выбирать цвет, который будет затрагивать изменения. Что именно подразумевается под тем или иным цветом, можно увидеть на цветовой шкале в нижней части диалогового окна. Лучше не сдвигать внутренние и внешние каретки слишком близко друг к другу, поскольку это может привести к резким, неестественным переходам насыщенности цветов.
Наряду с изменением общей насыщенности изображения в нем есть возможность выбирать цвет, который будет затрагивать изменения. Что именно подразумевается под тем или иным цветом, можно увидеть на цветовой шкале в нижней части диалогового окна. Лучше не сдвигать внутренние и внешние каретки слишком близко друг к другу, поскольку это может привести к резким, неестественным переходам насыщенности цветов.
По умолчанию шкала ограничена голубым цветом, но при необходимости это можно изменить. Для этого следует при нажатой клавише Ctrl кликнуть на шкалу и передвинуть ее в более удобное положение.
3.2. Channel Mixer
Для этого способа изменения насыщенности используется увеличение контраста каждого канала по отдельности. Создадим корректирующий слой Channel Mixer. В красном канале увеличим влияние информации этого канала, например до 160%. Чтобы избавиться от появившегося красного оттенка, в зеленом и синем поставим –30%. Сумма всех значений должна быть 100, если только вы не хотите, чтобы в фотографии присутствовал дополнительный цветовой оттенок.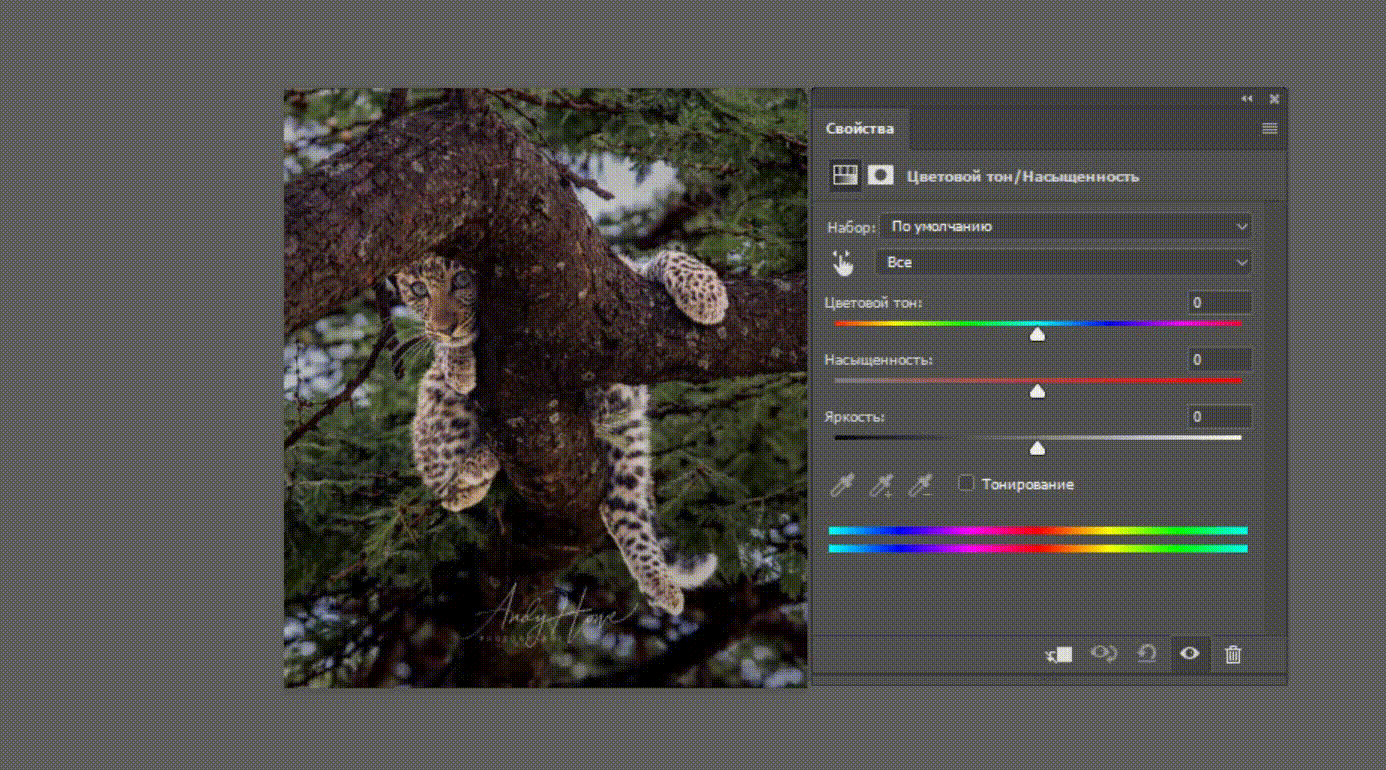 Теперь для зеленого и синего каналов повторим это действие, увеличивая их влияние на то же значение и уменьшая влияние двух других каналов.
Теперь для зеленого и синего каналов повторим это действие, увеличивая их влияние на то же значение и уменьшая влияние двух других каналов.
Теперь при желании можно попробовать изменить прозрачность корректирующего слоя или изменить его режим перекрытия на Saturation.
3.3. Overlay
Этот способ хорошо подходит для изменения насыщенности в средних тонах. Для этого сделаем копию изображения и поменяем режим перекрытия на Overlay. При этом темные тона затемняются еще больше, а светлые осветляются. Чтобы нейтрализовать этот эффект, откроем свойства слоя двойным кликом на слой и, удерживая Alt, разделим каретки видимости, пока не будем довольны результатом.
Если получающееся увеличение контраста нежелательно, то можно создать две копии слоя, поменять режим перекрытия верхней копии на Overlay, сложить с нижней и изменить режим перекрытия получившегося слоя на Saturation. Чтобы избежать обесцвечивания темных и светлых тонов, разделим каретки видимости слоя, как описано выше.
z
z
3.4. Selective Color
Этот способ учитывает тот факт, что насыщенность цвета увеличивается, если уменьшить в нем количество серого, то есть составную часть комплиментарного цвета. Создадим новый корректирующий слой для цианового, пурпурного и желтого увеличим значение соответствующего цвета, а для остальных уменьшим значение комплиментарного цвета: для красного — циановый, для зеленого — пурпурный, для синего — желтый.
Чтобы не изменить цветовой оттенок изображения, поменяем режим перекрытия корректирующего слоя на Saturation.
3.5. Плагины Photoshop
Некоторые программы предлагают довольно качественные возможности изменения насыщенности, например параметр Vibrance в Lightroom, который увеличивает насыщенность, минимизируя при этом выход информации в каналах за пределы гистограммы.
Но и не покидая Photoshop, можно использовать плагины, позволяющие изменять насыщенность как всего изображения, так и отдельных цветовых оттенков.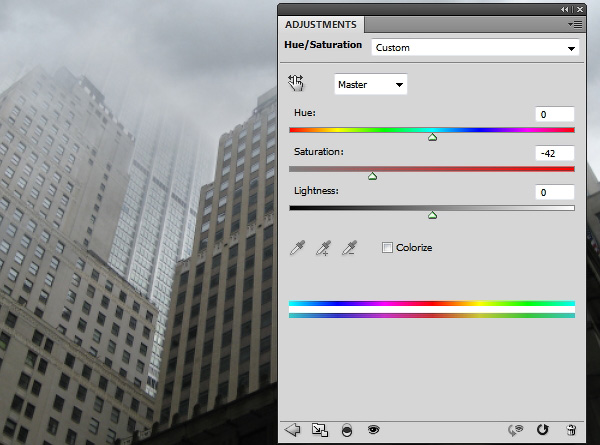 Среди них стоит обратить внимание на Power Retouche (Saturation Editor), Curvemeister или на требующий некоторого привыкания плагин Selective Saturation.
Среди них стоит обратить внимание на Power Retouche (Saturation Editor), Curvemeister или на требующий некоторого привыкания плагин Selective Saturation.
4. Один интересный способ манипуляции насыщенностью
Этот способ работы с цветом может быть интересен любителям сюрреалистичных, ярких изображений. Он дает возможность усиливать насыщенность определенных цветов, делать их темнее или светлее, создавая красочные фотографии, больше напоминающие картинки в детских книжках. Для этого способа лучше брать яркие снимки с большим количеством различных цветов.
1. Создадим копию слоя и с помощью Select—>Color Range выберем какой-нибудь цвет. Параметр Fuzziness лучше не делать очень большим, чтобы не затронуть много соседних оттенков.
2. Создадим маску слоя, которая сразу скроет все части фотографии, которые не были выбраны.
3. Изменим режим перекрытия на Overlay или Soft Light.
4. Теперь можно попробовать усилить контраст этого слоя кривыми, сделать его светлее или темнее.
Таким образом поступить с остальными цветами на изображении. Реалистичной такую фотографию, пожалуй, не назовешь, но в качестве упаковки конфет она вполне может пригодиться.
Послесловие
В том эксперименте, который упоминался в начале статьи, запоминаемость цветных изображений была намного выше черно-белых. Но это было верно только до тех пор, пока на демонстрируемых фотографиях были естественные цвета. В тех случаях, когда цвета на фотографии искажались, где трава была синей, а люди — зелеными, запоминаемость фотографий падала до уровня черно-белых. Фотографам, обрабатывающим свои снимки в графических редакторах, стоит, пожалуй, вспоминать этот факт всегда, когда они берутся за создание очередного творения.
Приложение
Для некоторых способов создания маски насыщенности я написал набор скриптов, который можно скачать здесь. Эти скрипты создают новый корректирующий слой Hue/Saturation с уже примененной маской насыщенности. Чтобы усилить эффект, нужно выбрать маску и осветлить ее уровнями или кривыми. В набор входят:
В набор входят:
saturation_mask_sc — создание маски по основному способу, через Selective Color;
saturation_mask_l1 — создание маски по способу из части 2.3.1.;
saturation_mask_l2 — создание маски по способу из части 2.3.4. Хотя этот способ и неправильный, но для экспериментов может пригодиться.
Также в наборе есть несколько способов увеличения насыщенности. После создания нового, насыщенного слоя его прозрачность нужно уменьшить и/или поменять режим перекрытия на Saturation.
more_saturation_cm — увеличение насыщенности по способу из части 3.2.;
more_saturation_overlay — увеличение насыщенности по способу из части 3.3 с созданием двух слоев и режимом перекрытия Saturation;
more_saturation_sc — увеличение насыщенности по способу из части 3.4.
Вот и все. Успехов!
5 способов сделать коррекцию цвета / Фотообработка в Photoshop / Уроки фотографии
Прежде чем начать знакомство с цветокоррекцией, стоит уточнить, что тема эта очень обширная. Чтобы заниматься цветокоррекцией на должном уровне, лучше пройти специальные курсы, где вас обучат основам цветовой гармонии, научат правильно сочетать цвета и пользоваться существующими методами и способами цветокоррекции. И желательно получить сертификат. В век цифровых технологий обработка фото — весьма прибыльное занятие. А самым выгодным вложением средств во все времена было и остаётся образование.
Чтобы заниматься цветокоррекцией на должном уровне, лучше пройти специальные курсы, где вас обучат основам цветовой гармонии, научат правильно сочетать цвета и пользоваться существующими методами и способами цветокоррекции. И желательно получить сертификат. В век цифровых технологий обработка фото — весьма прибыльное занятие. А самым выгодным вложением средств во все времена было и остаётся образование.
Мы рассмотрим базовый универсальный способ цветокоррекции.
Перед тем как сделать цветокоррекцию в Photoshop, нужно понять, что это такое и с какой целью применяется.
Цветокоррекция — это изменение цветов, тонов и насыщенности изображения, применяется либо для улучшения картинки, либо в качестве творческого приёма. К первому случаю можно отнести необходимость получить более реалистичные цвета или сделать фото светлее. Ведь при определённых настройках фототехники цвета могут передаваться искажённо, не так, как мы их видим в реальной жизни. Сюда же относится коррекция фото для поднятия насыщенности цветов, ради большей привлекательности снимка. Во втором случае цветокоррекцию подскажет вам собственная фантазия. Это может быть винтажная цветокоррекция, фантастические цвета пейзажей и тому подобное.
Коррекция цвета в Photoshop осуществляется на корректирующих слоях. Если цветокоррекцию применять к слою с изображением, то изменения изображения будут необратимы. Корректирующие слои работают как фильтры. Все эффекты корректирующего слоя будут видны на изображении под этим слоем. Также корректирующий слой позволит внести изменения в конечный результат, если это окажется необходимо. Тему слоёв мы обсуждали в предыдущей статье.
Автоматическая цветокоррекция
Самый простой и быстрый способ для новичков — автоматическая цветокоррекция. Откройте изображение в Photoshop, создайте дубликат слоя с изображением (Ctrl+G). Перейдите на дубликат слоя и нажмите Shift+Ctrl+B. Эта команда Photoshop автоматически регулирует контраст и цвет изображения, самостоятельно определяя тени, средние тона и светлые участки.
Так выглядят снимки до и после автоматической цветокоррекции.
После обработки
Цветовой тон/Насыщенность
Открываем изображение в Photoshop. На палитре слоёв находим список корректирующих слоёв, нажав пиктограмму полузакрашенного круга.
В списке выбираем «Цветовой тон/Насыщенность»/Hue/Saturation.
В диалоговом окне настроек слоя можно изменять «Оттенок цветов»/Hue, «Яркость»/Lightness (сделать снимок светлее или темнее) и «Насыщенность цветов»/Saturation (делать блеклыми или сочными оттенки).
Изображение можно разбить на цветовые каналы. Настройки позволяют работать со всеми каналами цветов одновременно либо с одним.
При работе с отдельным цветовым каналом, выбирая определённый оттенок, который необходимо изменить, пользуйтесь инструментом «Пипетка». Нажмите на пиктограмму инструмента, подведите к нужному участку фото и сделайте один клик. Вы увидите ограничители на градиентах. На цветовых градиентах можно ограничить цветовой диапазон, тогда изменения будут происходить только в нём. Передвигая ограничители, вы зададите рабочий диапазон.
Далее, перемещая ползунки цветового тона, насыщенности и яркости, остаётся подобрать настройки соответственно вашей задаче. Придадим данному снимку пурпурный оттенок, чтобы получить более красочный закат. Для этого выберем синий канал. Ограничитель диапазона на градиенте перетаскиваем правее, чтобы захватить диапазон пурпурных оттенков. Ближе к пурпурному смещаем ползунок «Цветовой тон»/Hue, добавляем насыщенность. По завершении закрываем окно настроек.
Вот так получилось.
После обработки
Еще больше о Photoshop можно узнать на курсе «Photoshop. Тоновая и цветовая коррекция» в Fotoshkola.net .
Кривые
Корректирующий слой «Кривые»/Curves имеет больше способностей, чем мы рассмотрим в базовом способе для начинающих.
Открываем изображение, вызываем корректирующий слой «Кривые»/Curves из списка корректирующих слоёв.
Откроется диалоговое окно с настройками. Изначально кривая выглядит прямой. Нас интересует инструмент «Пипетка». Их три. Первая отвечает за тени, вторая — за средние тона, третья — за светлые.
Теперь берём пипетки по очереди: первой щёлкаем по самому чёрному участку фото, второй — по серому, третьей — по самому белому участку.
С применением каждой пипетки вы увидите изменения. На графике появятся кривые цветовых каналов RGB (красный, зелёный, голубой). По завершении окно кривых можно закрыть.
В итоге получится вот так.
После обработки
Уровни
Для корректирующего слоя «Уровни»/Levels мы так же рассмотрим лишь базовый способ применения.
Растровое изображение, а в данном случае изображение наших фото, состоит из точек. Точки эти имеют каждая свой цвет. За насыщенность, яркость и свет отвечают точки чёрного, серого и белого в изображении. Корректирующий слой «Уровни»/Levels позволяет изменять уровень значения точки. Уровень 0 — чёрные пикселы, 255 — белые. Уровень 128 — серые. Оставшиеся уровни располагаются в диапазоне между 0 и 255. При перераспределении уровней изменяется тональный диапазон изображения.
Для быстрой цветокоррекции нужно перераспределить уровень средних тонов. Открываем изображение, в списке корректирующих слоёв выбираем «Уровни»/Levels.
В диалоговом окне настроек выбираем среднюю пипетку, которая отвечает за средние тона. На изображении кликаем по участку, где должен быть идеальный серый. Потом закрываем окно настроек. Таким образом подбираются равные значения красного, зелёного и голубого.
В итоге мы получаем уравновешенную насыщенную картинку.
После обработки
Цветовой баланс/Color Balance
Название этого корректирующего слоя говорит само за себя. Этот инструмент позволяет изменять цвета в тенях, средних тонах и светах.
Откроем изображение и вызовем корректирующий слой «Цветовой баланс»/Color Balance.
В диалоговом окне будем поочерёдно подбирать цвета в тенях, средних тонах и свете.
Подбор цвета осуществляется сдвигом ползунков на градиентах отдельных оттенков. Так можно сделать зелёный и розовый более насыщенными.
Настройки в средних тонах.
В тенях.
В светах.1
Как видите, мы двигали ползунок на градиенте пурпурный-зелёный в сторону пурпурного в средних тонах и в светах. Так мы повысили насыщенность цветов. Оттенок зелёного изменили, сдвинув ползунок в сторону зелёного в тенях. Наш результат: зелёный цвет ближе к тому, что мы видим своими глазами в природе; цветы стали насыщенней по окраске.
После обработки
С помощью цветокоррекции можно полностью изменить настроение картинки. Даже используя эти простые примеры, скучные снимки можно сделать интересными. Не останавливайтесь на достигнутом. Изучайте темы глубже. Больше практики, у вас обязательно получится!
Еще больше о Photoshop можно узнать на курсе «Photoshop. Тоновая и цветовая коррекция» в Fotoshkola.net .
Профессиональное создание черно-белого изображения
Чтобы добавить этот корректирующего слой на палитру слоёв, по иконке «Добавить новый корректирующий слой» (add the New Adjustment Layer), расположенной внизу палитры слоёв и выберите из списка пункт Цветовой тон/Насыщенность (Hue/Saturation):
Обесцвечивание фотографии
Создание пользовательского черно-белого варианта цветной фотографии с помощью корректирующего слоя Цветовой тон/Насыщенность состоит из двух этапов. Первый шаг, который мы рассматривали в предыдущем материале, заключается в создании исходного черно-белого варианта всего изображения, мы можем сделать это, просто перетащив ползунок Насыщенности (Saturation) влево до упора:
Если мы теперь посмотрим на фото в окне рабочего документа, то увидим, что все цвета были удалены:
Осветление и затемнение различных цветовых участков на изображении
Итак, мы убрали цвет из всего изображения. Мы уже рассмотрели несколько способов это сделать, и возникает вопрос, что же делает технику регулировки с помощью Цветовой тон/Насыщенность такой особенной?
Отвечаю. Мы можем создать вариант черно-белой версии с собственными настройками, осветляя или затемняя какие-либо конкретные области изображения в зависимости от их первоначального цвета!
В верхней части диалогового окна данного корректирующего слоя имеется опция, в настоящее время установленная на пункт «Все» (в анг. версии — Master, неплохой перевод, не правда ли?):
Эта опция позволяет выбрать цвета в изображении, которые мы будем изменить с помощью ползунков. Как мы видим, по умолчанию этот параметр установлен на «Все» (Master), что означает, что любые изменения, которые мы делаем ползунками в диалоговом окне, будут влиять на все цвета в изображении одинаково. Вот почему, когда мы перетащили ползунок насыщенности до конца влево, обесцветились все цвета сразу.
Если вы кликните на слово «Все» (Master), раскроется список из шести основных цветов изображения (красный, желтый, зеленый, голубой, синий и пурпурный, в англ. — red, yellow, green, cyan, blue, and magenta), из которых можно выбрать любой. При выборе определенного цвета мы можем регулировать только те области изображения, которое первоначально имели этот цвет, а другие области остаются неизменными. После того, как мы выбрали нужный нам цвет, можно просто перетащить ползунок яркости (Lightness) влево, чтобы затемнить области, первоначально содержащие этот цвет на фотографии, либо перетащить ползунок вправо для осветления.
Для примера, сделаем лица людей на фотографии светлее. Хотя теперь фото обесцвечено и я не вижу исходный цвет, я знаю, что тон человеческой кожи всегда содержит много красного, поэтому я кликаю на слово «Все» и выбираю «Красный» из списка цветов:
С выбором красного я могу осветлить тон кожи (а также любые другие области изображения, которое первоначально имели красный цвет), перетащив ползунок «Яркости» (Lightness) вправо. Следите за изменением вашего изображения в окне рабочего документа, для того, чтобы определить, на какое значение перетаскивать. Я собираюсь перетащу мою «Яркость» до значения около +50, но Ваше фото будет, естественно, отличаться от моего, так что используйте своё значение, которое лучше всего подойдёт именно для Вашего изображения:
В результате тона кожи стали светлее. Для сравнения с тем, что было до перемещения красного ползунка, наведите мышку на изображение:
Вы можете сделать то же самое с любым из шести основных цветов. Просто выберите любой цвет из списка, а затем перетащить ползунок яркости вправо или влево, чтобы затемнить или осветлить область изображения, первоначально содержащей этот цвет.
Если вы хотите уточнить исходный цвет изображения, нажмите на значок видимости слоя («глаз»), расположенный слева от корректирующего слоя в палитре, чтобы временно скрыть корректирующий слой и посмотреть оригинал (это подходит для всех версий Photoshop). Для версий CS4 — CS6 читайте примечание 1.
Мне кажется, что фон у моего черно-белого варианта слишком яркий, и, взглянув еще раз на полную, цветную версию, я могу легко определить, что фон содержит в основном листву деревьев. Несмотря на то, что листья деревьев кажутся зелёными, в этом цвете на самом деле больше желтого, чем зеленого, так что, если я хочу затемнить эту область фотографии, мне нужно выбрать «Желтые» (Yellows) из списка цветов в диалоговом окне слоя.
Но прежде чем начинать работу с другим цветом, не забудьте вернуть видимость корректирующего слоя!
Это вернёт ч/б изображение обратно, и я выберу из списка «Жёлтые»:
Теперь, после выбора цвета, я затемню деревья на заднем плане, переместив ползунок «яркость» влево, до значения примерно минус 50.
Вот что у меня получилось сейчас. Для сравнения с предыдущим состоянием наведите мышку на фото, при наведении отобразится фото до затемнения:
Не бойтесь выбрать неправильный цвет из списка и неправильно осветлить/затемнить какую-либо область изображения, так как Вы всегда можете перетащить ползунок Яркости обратно на прежнее место, чтобы отменить любые сделанные вами изменения. Так как мы используем вариант корректирующего слоя, все изменения, которые мы делаем, полностью отделены от самого изображения. Ни один пиксель в исходной фотографии не будет изменён, так что не стесняйтесь экспериментировать столько до тех пор, пока вы не будете удовлетворены результатами.
Сохранение чёрно-белой версии для последующего редактирования
Если вы предполагаете в будущем вернуться к дальнейшему редактированию изображения, сохраните документ в формате Photoshop — файле PSD. Это сохранит корректирующий слой нетронутыми в палитре слоёв, что позволяет быстро вновь открыть его диалоговое окно и внести дальнейшие нужные вам изменения.
В Photoshop CS3 или выше, чтобы вновь открыть диалоговое окно слоя «Цветовой тон/Насыщенность», просто дважды щелкните на его миниатюре в палитре слоёв.
    Использование Photoshop CS4 |
Коррекция цвета и тона / Коррекция цвета и тона изображенияКоманда «Цветовой тон/насыщенность» позволяет регулировать тон, насыщенность и яркость определенного цветового диапазона или одновременно всех цветов изображения. Эта коррекция особенно хорошо подходит для точной настройки цветов изображения в режиме CMYK, чтобы все они входили в цветовой охват устройства вывода.Настройки цветового тона/насыщенности можно сохранять на панели «Коррекция» и загружать для повторного использования с другими изображениями. Дополнительно см. Сохранение настроек и Применение настроек. Применение настройки Цветовой тон/Насыщенность
Выбор диапазона цветов в настройке «Цветовой тон/насыщенность»
Набор ползунков коррекции «Цветовой тон/Насыщенность» А. Значения ползунка «Цветовой тон»Б. Коррекция спадания без изменения диапазонаВ. Коррекция диапазона без изменения степени спаданияГ. Коррекция цветового диапазона и спаданияД. Перемещение набора ползунков целиком Если переместить набор ползунков так, что он попадет в другой цветовой диапазон, имя в меню «Редактировать» изменится, отразив это перемещение. Например, если выбрать пункт «Желтые» и изменить диапазон так, что набор ползунков попадет в красную часть цветной полосы, имя в списке изменится на «Красные 2». Можно преобразовать до шести индивидуальных цветовых диапазонов в вариации одного цветового диапазона (например, от «Красные» до «Красные 6»). Примечание: По умолчанию при выборе компонента цвета выделяется диапазон цвета шириной 30° со спаданием в размере 30° с каждой стороны. Слишком низкое значение спадания может привести к появлению полос на изображении. Расцвечивание изображения в оттенках серого или создание эффекта однокрасочного изображения
|
Уроки Фотошоп. Тема 4. Цветокоррекция. Урок 3. Изменение цвета при помощи инструмента «Цветовой тон/насыщенность» (Hue/ Saturation).
Цветокоррекция с помощью инструмента цветовой тон/насыщенность (Hue/Saturation).
О программе Adobe Photoshop
Богатый инструментарий и простота применения делает программу удобной как для простой коррекции фотографий, так и для создания сложных изображений.
Adobe Photoshop во многом обязан своему положению на рынке богатству, мощи и простоте инструментов по изменению цвета изображений — цветокоррекции. Задача кажется сложной только на первый взгляд. На деле же она оказывается легко решаемой даже для новичка. Главное — определиться, что именно делать, и выбрать правильный инструмент.
Тема 4. Цветокоррекция Урок 3. Изменение цвета при помощи инструмента «цветовой тон/насыщенность» (Hue/Saturation).
Изобретение цветной фотографии и технологий, сделавших её доступной, сотворили революцию в человеческих отношениях. Память, чувства, отношения — всё это невозможно представить без фото. Цифровые технологии лишь усилили эффект. А также дали огромные возможности для творчества.
При наличии некоторых инструментов и знаний даже самое неудачное, «бракованное» фото можно превратить в яркую, запоминающуюся картинку.
С инструментами понятно — вы читаете данный урок. А значит Adobe Photoshop (любой версии: от 6,5 до CS6) установлен на Вашем компьютере. Что касается знаний — их нехватка исправима. В том числе и уроком, который автор имеет честь предложить Вам.
В рамках данного занятия поговорим о самом деликатном методе изменения цвета фотографии. В большинстве случаев цветокоррекция сводится к увеличению или уменьшению присутствия отдельных тонов в изображении. Изучив каналы и теорию света, понимаем, что такой процесс неизбежно влияет и на другие параметры. Например, на резкость. Убедиться в этом просто. Прочитайте уроки «как улучшить резкость с помощью каналов» и «как качественно создать чёрно-белую фотографию из цветной».
Однако, есть инструмент, который может изменить цвет вашего изображения, практически не затрагивая других параметров. Это — «цветовой тон/насыщенность». Частично его работу уже описывали в одном из предыдущих уроков. Пришло время разобрать работу более подробно.
Немного теории
Прежде, чем приступить к практике, стоит поговорить немного о представлении цвета в компьютере. То есть о многообразии цветовых пространств. Основные мы уже описывали в уроках «выделение по цвету» и «увеличение резкости с помощью каналов». Пространства RGB, CMYK LAB знакомы. Повторяться не стоит.
Поговорим о другом — пространстве HSB или как его ещё называют HSV. Незнакомо? Однако каждый из Вас использовал его. Например, при выборе цвета текста в офисных программах.
Идею цветового пространства HSB сформулировал Элви Рэй Смит (Alvy Ray Smith) в 1974 году. Это тот самый Смит, который в 1986-м году основал студию Pixar.
В далёких 70-х Элви Рей занимался разработкой первого графического редактора — программы SuperPaint.
Именно тогда возник дискурс — как кодировать цвета в цифровом формате. При разработке цветового пространства HSB Смит отталкивался от «природных» методов восприятия цвета.
Мы привыкли различать базовые цвета. А оттенки воспринимаем как определённый тон и насыщенность основного цвета. Если сюда добавить разницу восприятия цвета в разное время суток (в темноте цвета не видим), добавляется третий параметр — количество света.
Это и есть HSB. Где Н (Hue) – цветовой тон. Или, выражаясь языком физики, длина волны света. S (Saturation) — насыщенность. Или, вновь вспомнив естественные науки, интенсивность волны. Последний параметр носит название Brightness. Иногда его именуют как Value. Это яркость или количество света.
Основное «научное» графическое представление HSB похоже либо на торт, либо на алмаз. Где на окружности расположен цикл основных оттенков света. Центральная ось — градации серого. Соответственно ось насыщенности идёт от края (яркий цвет) к центру (чёрно-белая проекция цвета). А ось освещённости расположена «вертикально». В нижней части — насыщенный чёрный. Учитывая, что мы не распознаём оттенки при низкой освещённости (они сливаются в чёрный), торт изображают как «алмаз». Пример — в нижней части иллюстрации.
Однако, нам более привычны одномерные проекции пространства. Посмотрите на две верхние части рисунка. Это как разрезанное бумажное кольцо. Цвет на гранях один и тот же. Внутри — всё богатство радуги. В случае с «прямоугольником» добавлена вертикальная шкала яркости или количества цвета.
Как она работает?
Тут всё просто. Помните ручки регулировки громкости старых аудио устройств. Вы крутите ручку, изменяя положение шкалы относительно стационарной засечки на корпусе. Пространство HSB работает аналогично. Поставьте мысленно засечку возле любой части «конуса» и отметьте цвет. Проверните: отмеченный цвет заменится оттенком, стоящим напротив Вашей мысленной засечки.
Практическая часть
Палитра Цветовой тон/насыщенность (Hue/ Saturation) очень близка по своей философии к пространству HSB (HSV). Отличие в последней букве и функции, которую она означает. В HSB Brightness (или Value) означает шкалу от чёрного до полного отсутствия оного. То есть минимальные значения — чёрный цвет. Максимальные — полная насыщенность оттенка без присутствия чёрного. Поэтому шкала переводится и как яркость, и как количество света.
В модели, используемой инструментом Цветовой тон/насыщенность, третья шкала в русском переводе называется яркостью. Но в оригинале (по-английски) именуется как Lightness. Это слово имеет и другой перевод – светлость. Минимальные значения — чёрный прямоугольник вместо изображения. Максимальные — полная «засветка» — яркий белый цвет.
Вызвать палитру цветовой тон/насыщенность можно из меню «Изображение» — «Коррекция» или сочетанием горячих клавиш CTRL+U.
Для иллюстрации работы возьмём фотографию киевского памятника архитектуры — «дома с химерами».
Вызовите инструмент как указано выше. Палитра, как и в случае с инструментами уровни и кривые, позволяет применять заранее созданные установки применения. Для этого достаточно выбрать один из вариантов в выпадающем меню «Стиль».
Второе выпадающее меню — выбор цветового диапазона, который можно изменять.
Среди вариантов — 6 базовых цветов моделей RGB и CMYK.
О том, как работать с отдельным диапазоном, поговорим в одном из следующих уроков.
Далее обратите внимание на две полосы проекции цветового круга (в нижней части панели. На иллюстрации обозначены номерами 1 и 2). Крайние левая и правая точки обозначают один и тот же цвет. Верхняя (номер 1) — эталонное положение цветового круга. Нижняя (номер 2) отображает результат. По их взаимному расположению видно, какой цвет каким заменяется.
Пришло время обратиться к шкалам. Изменяя положения ползунка под цветовым тоном, мы смещаем всю тональность цветов изображения. Красные оттенки, например, становятся голубыми, жёлтые — синими, зелёные — малиновыми, голубые — красными и так далее.
Вторая шкала (насыщенность) отвечает за количество цвета. Крайнее левое положение сделает нашу фотографию «чёрно-белой». Правое — доведёт яркость цветов до чрезвычайно высоких уровней. Третья — уровень освещённости. Сдвинув ползунок влево, получим чёрный прямоугольник. Вправо — белый. Самый близкий аналог — ползунки инструмента уровни.
Плюс использования инструмента цветовой тон/насыщенность (особенно работа только тоном) — полное сохранение баланса цветов в изображении. И, естественно, яркости, контраста, насыщенности.
Есть и одно исключение. Серый цвет в моделях HSB и HSL находится на центральной оси. И изменение цветового тона никоим образом не влияет на его оттенки. Обратите внимание на снимок ниже. Сдвинув ползунок цветового тона, мы изменили цвет неба над «домом с химерами». Изменилась и окраска бликов на затемнённом стекле купола в правой части. НО цвет стен остался практически таким же.
А теперь обратимся к привычной фотографии лесного озера.
Основной тон, который присутствует на изображении — оттенки жёлтого. Соответственно, замена жёлтого другим цветом может кардинально изменить вид фотографии. Алгоритм действий таков:
- Откройте фотографию
- Создайте копию фонового слоя и активируйте её
- Вызовите инструмент «цветовой тон/насыщенность»
- Для получения эффекта весеннего дня сместите ползунок в сторону синего цвета. Обратите внимание на нижнюю ленту: жёлтые цвета оригинала стали зелёными. Для усиления эффекта поднимите насыщенность цвета, сдвинув ползунок на шкале «насыщенность вправо» (или задав числовые параметры в соответствующем поле)
- Для получения осени процедуру будет немного иной. Необходимо избавиться от зелени. Ползунок цветового тона смещаем влево. Яркие жёлтые тона окрасились в красный. Зато зелёная листва приобрела жёлтый оттенок. Усильте эффект поднятием уровня насыщенности. При этом стоит учитывать, что жёлтый и красный цвета «мягкие» по своей природе. Уровень насыщенности придётся поднимать значительно более резко, чем в предыдущем случае.
Результат — на иллюстрации ниже.
При наличии времени и желания можете доработать некоторые зоны мягким ластиком. Например, стереть на верхнем слое зоны песка, воды и неба. Это вернёт земле, озеру и облакам естественный оттенок. Как это делать подробно описано в предыдущем уроке.
После базовой коррекции установите необходимые режимы наложения слоя и прозрачности.
Полученный результат намного более естественный, чем то, что выходит при работе инструментами «Цветовой баланс» или «Уровни». Этого достаточно, чтобы «Цветовой тон/насыщенность» вошли в арсенал Ваших механизмов для изменения цвета изображения.
Практические советы
- При изменении цветового тона обращайте внимание на нижнюю ленту цвета. То, какой оттенок находится под «эталонным» цветом, и является тоном замены.
- Старайтесь избегать работы с оригиналом. По крайней мере создавайте дубликат слоя
- Помните, что инструмент работает с выделенной областью на слое или (если выделения нет) со всем активным слоем. Но никак не со всем изображением.
- И, наконец, откалибруйте монитор перед началом работы.
В остальном — эффектных Вам композиций и успехов в изменении цвета.
4 секрета цвета в фотошоп. Цветокоррекция. Цветовой тон и насыщенность. Цветовой баланс. Света и тени. | Сделаю из тебя ПРИНЦЕССУ
Раскрываю все тайны цветокоррекции.
Все эти хитрости помогут сделать нашу фотографию красивее и более гармоничной. А так же избавиться от ненужных оттенков.
Для начинающих фотошоперов эта информация — просто находка.
Цветовой тон и насыщенность«Цветовой тон» позволяет смещать цвета по цветовому кругу. С помощью него можно перекрасить любой одноцветный участок
Цветовой тон определяет название цвета: зеленый, красный, желтый, синий и др. Это качество цвета, которое позволяет сравнить его с одним из спектральных или пурпурным цветом (кроме хромотических) и дать ему название.
В 1676 г И. Ньютон провел эксперимент по расщеплению светового луча с помощью призмы. В результате он получил 7 явно различимых цветов спектра.
цветовой спектр в фотографиицветовой спектр в фотографии
Основные цветаОсновные цвета – это цвета, с помощью которых можно получить все остальные.
Это КРАСНЫЙ ЖЕЛТЫЙ СИНИЙ
Если смешать между собой красные, синие и желтые цветовые волны, то получится белый цвет.
Если же смешать красную, желтую и синюю краски, то получится темно-неопределенный цвет.
Основные цвета в фотошопеОсновные цвета в фотошопе
Эти цвета разные по светлоте, в которой яркость на пике. Если их перевести в черно белый формат, то вы отчетливо увидите контраст.
Сложно представить себе яркий темно — желтый цвет, как яркий светло — красный. За счет яркости в разных диапазонах светлоты создается огромная гамма промежуточных ярких цветов.
соединение цветов в фотошопесоединение цветов в фотошопе
КРАСНЫЙ+ЖЕЛТЫЙ=ОРАНЖЕВЫЙ
ЖЕЛТЫЙ+СИНИЙ=ЗЕЛЕНЫЙ
СИНИЙ+КРАСНЫЙ=ФИОЛЕТОВЫЙ
Тон – это основная характеристика, по которой называют цвета.
Например, красный или желтый. Существует обширная палитра цветов, основой которой являются 3 цвета (синий, желтый и красный), они, в свою очередь, являются сокращением от 7 основных цветов радуги (потому что, смешивая основные цвета можно получить недостающие 4)
Тона получают смешиванием в разных пропорциях основных цветов.
Тона и оттенки – синонимы.
Полутонами называется незначительное, но уловимое глазом изменение в цвете.
Яркость — характеристика восприятия. Она определяется нашей скоростью выделения одного цвета на фоне других.
Яркими считается «чистые» цвета, без примеси белого или черного. У каждого тона максимальная яркость наблюдается при разной светлоте:
тон, светлота и яркостьтон, светлота и яркость
Это утверждение верно в том случае, если рассматривать линейку оттенков одного цвета.
оттенки одного цвета на курсе азы фотошопоттенки одного цвета на курсе азы фотошоп
Если же выделять наиболее яркий оттенок среди других тонов, то более яркими будут цвет как можно больше разнящийся по светлоте с остальными.
Разные яркости цвета в фотошопРазные яркости цвета в фотошоп
Давайте от теории цвета в фотошопе перейдем к практике.
Двигая ползунок цветового тона — мы меняем всю картинку целиком
Цветовой тон в фотографии на курсе Азы фотошоп с Натальей НовакЦветовой тон в фотографии на курсе Азы фотошоп с Натальей Новак
Ползунок насыщенности изменяет фото от черно-белого до кислотно-цветного.
Цветовой тон и насыщенность в фотошопеЦветовой тон и насыщенность в фотошопе
Цветовой тон и насыщенность делают фотографию черно белой в фотошопеЦветовой тон и насыщенность делают фотографию черно белой в фотошопе
Регулировка яркости позволяет затемнять и осветлять фотографию.
Затемненение фотографии при помощи цветового тона и насыщенности в фотошопЗатемненение фотографии при помощи цветового тона и насыщенности в фотошоп
Но редактировать сразу всю фотографию.. не совсем правильно. Так ни кто, обычно не делает.
Обычно все редактируют какой то один цвет. Для этого нужно выбрать его в выпадающей панели.
можно выбрать, какой конкретно цвет на фотографии будут менять три шкалы ниже.можно выбрать, какой конкретно цвет на фотографии будут менять три шкалы ниже.
и тогда мы можем менять (например розы- красный канал) В любой цвет
Замена канала красного в цветовом тоне на курсе азы фотошоп с Натальей НовакЗамена канала красного в цветовом тоне на курсе азы фотошоп с Натальей Новак
Замена канала красного в цветовом тоне на курсе азы фотошоп с Натальей НовакЗамена канала красного в цветовом тоне на курсе азы фотошоп с Натальей Новак
Замена канала красного в цветовом тоне на курсе азы фотошоп с Натальей НовакЗамена канала красного в цветовом тоне на курсе азы фотошоп с Натальей Новак
Замена канала красного в цветовом тоне на курсе азы фотошоп с Натальей НовакЗамена канала красного в цветовом тоне на курсе азы фотошоп с Натальей Новак
Color Balance (Цветовой баланс)
Выберите в меню Image (Изображение) – Adjustments (Коррекция) – Color Balance (Цветовой баланс). Комбинация клавиш Ctrl+B.Но лучше щелкните по значку Create new fill or adjustment layer (Создать новый слой заливки или корректирующий слой). Его можно найти внизу палитры Layers (Слои). Выберите пункт Color Balance (Цветовой баланс). Появится диалоговое окно:
Цветовой баланс в фотошопеЦветовой баланс в фотошопе
В появившемся окне находятся три ползунка, соответствующие основным цветам моделей CMYK и RGB.
Теплые и холодные тона расположены парами напротив друг друга. Увеличивая количество одного цвета, вы уменьшаете количество другого.
Количество тона можно увеличить, передвигая ползунок в сторону его наименования. Уменьшая количество красного цвета, мы, тем самым, увеличиваем количество голубого.
А также, для увеличения нужного цвета можно уменьшить количество цветов, соседних с противоположным. Чтобы увеличить Cyan (Голубой), можно добавить Green (Зеленый) и Blue (Синий).
Теплые оттенки создают романтическую атмосферу, они напоминают закат и рассвет, когда небо окрашивается в оранжево-красную гамму. Эти оттенки придают фотографии хорошее настроение. Холодные тона ассоциируются с облачным, пасмурным небом. Иногда создают ощущение тревоги, плохого настроения и холода, а иногда наоборот ассоциируются с морем и зимними пейзажами и заставляют восхищаться величием нашей матушки природы.
Для устранения желтизны старого снимка передвиньте немного ползунок желто-синей шкалы в сторону синего цвета.
В большинстве случаев следует устанавливать галочку Preserve Luminosity (Сохранять свечение или яркость), чтобы компенсировать изменения яркостей, которые будут происходить при настройке цветового баланса. Если этого не сделать, яркость фотографии будет изменяться вместе с изменением цвета.
Как изменять баланс в тенях, светах и средних тонах по отдельности.
Выберите диапазон,который собираетесь корректировать Shadows (Тени), Midtones (Средние тона) или Highlights (Света). Для этого в разделе Tonebalance(Тоновый баланс) выберите соответствующий пункт.
Для того чтобы эффект применялся ко всему снимку, отметьте пункт Midtones (Средние тона), тогда светлые и темные тона тоже будут слегка изменяться.
Тени и светТени/Света
Инструмент Photoshop — Shadows/Highlights (Тени/Света) многих пугает, им очень легко испортить изображение. При первом вызове Image->Adjustments->Shadows/Highlights
инструмент тени и света в фотошопинструмент тени и света в фотошоп
С помощью этого инструмента отдельно затемняйте и осветляйте темные и светлые области.
В настройках каждой из них существует три шкалы:
«Эффект»
«Тон»
«Радиус»
- Эффект — степень осветления для теней и затемнения для светов.
- Тон — процент диапазона, на который воздействует данный инструмент. Соответствие значений процентов — тоновому диапазону изображения
- Радиус — самые сложные и самые важные в этом инструменте — они задают область воздействия на смежные области изображения находящиеся рядом с выбранным тоновом диапазоном. При этом, чем больше радиус, тем более растушёвана область воздействия.
Подробнее и наглядней в видео курсе ниже
Как использовать оттенок и насыщенность в Photoshop
Как использовать оттенок и насыщенность в Photoshop
Панель «Насыщенность оттенка» в Photoshop — это простой, но хорошо настроенный инструмент для управления цветом. Вы можете использовать Hue Saturation для корректировки нежелательных цветовых оттенков в ваших изображениях, таких как неправильный баланс белого, или вы можете использовать их для изменения и управления цветами для творческого редактирования.
Ниже приведен общий обзор некоторых функций панели «Цветовой тон / насыщенность», а также пример изображения, отредактированного с использованием настройки «Цветовой тон / насыщенность».
Во-первых, давайте создадим новый корректирующий слой Hue Saturation:
Рядом со словом Preset вы увидите Default, что означает, что все значения обнулены, но если вы нажмете на раскрывающееся меню рядом с Default, вы увидите, что есть несколько предварительных настроек, которые увеличат ваш контраст. , насыщенность и др.
Предустановки отлично подходят для быстрого редактирования, но если вы хотите пойти немного глубже, чтобы получить максимальную отдачу от инструмента насыщенности оттенка, вам нужно будет внести пользовательские настройки .
Что делает Hue Saturation в Photoshop?
На самом базовом уровне панель «Оттенок / насыщенность» влияет на общий оттенок, насыщенность и яркость.
Другими словами:
- Изменение оттенка изменит общий цвет вашего изображения.
- Насыщенность определяет, будет ли ваше изображение очень насыщенным или полностью монотонным.
- Яркость влияет на то, насколько ярким или темным (переэкспонированным или недодержанным) будет ваше изображение.
В приведенном ниже примере я увеличил яркость, и, как вы можете видеть, он осветляет ВСЕ тона изображения: светлые участки, средние тона И тени:
Регулировка насыщенности оттенка в отдельных цветовых каналах
Вы также можете работать с отдельными цветовыми каналами.
Например, если выбрать канал «Желтые» в раскрывающемся меню, любые внесенные мной изменения повлияют на только на желтые на моем изображении:
При перемещении ползунка «Оттенок» вы увидите, что на желтые участки изображения влияют.На этом изображении много желтого, поэтому при перемещении ползунка «Оттенок» влево желтые цвета меняются на оранжевый. Количество каждого цвета будет варьироваться от изображения к изображению, и то, насколько вам нужно изменить каждый цвет для вашего редактирования, также будет варьироваться.
Когда я уменьшаю насыщенность, обратите внимание, как все, кроме неба, становится менее насыщенным — это потому, что все, кроме неба, имеет много желтого цвета, и я меняю здесь только желтый канал — я не уменьшаю насыщенность красным , синий, зеленый и т. д.- только желтый:
Выше мы видели, как «Яркость» определяет, насколько темным или ярким будет выбранный диапазон цветов. Перемещение ползунка «Яркость» вправо, как вы можете видеть, значительно увеличивает яркость желтых. Было бы наоборот, если бы я переместил ползунок влево — поле, волосы объекта и все, что в нем есть желтое, будут затемнены:
Если вы экспериментируете с ползунками и не видите никаких изменений, убедитесь, что выбран параметр «Видимость слоя».Кроме того, вы можете легко вернуться к настройкам по умолчанию, щелкнув стрелку, выделенную ниже:
Создание монотонного изображения с регулировкой насыщенности оттенка
Вы также можете создать монотонное изображение с помощью ползунка «Насыщенность тона». Во-первых, убедитесь, что вы находитесь на основном цветовом канале, потому что вы хотите работать со всеми каналами здесь, а не только с конкретным, как в примере выше. Затем установите флажок Colorize:
.Теперь вы можете изменить оттенок и насыщенность на любой цвет, либо очень насыщенный, либо более приглушенный, как в примере выше.
Как редактировать с оттенком и насыщенностью
Выше были немного экстремальные примеры настройки цвета, чтобы проиллюстрировать, как ведет себя каждый ползунок, поэтому теперь я покажу вам что-то более практичное, что соответствует , как правильно использовать панель Hue / Saturation для управления цветом без слишком тяжелого редактирования. .
На моем исходном изображении есть пара каналов, которые слишком насыщены, поэтому я уменьшаю насыщенность для каждого канала, выбирая канал в раскрывающемся меню, как мы делали выше с каналом желтых цветов:
Красный канал:
Блюз Канал:
Пурпурный канал:
Затем я создаю новый слой Hue / Saturation, и на этот раз на главном канале я использую функцию Colorize.Я также устанавливаю режим наложения на панели слоев на Мягкий свет и уменьшаю общую непрозрачность. Это сделает изображение ярче и в то же время сделает его более приглушенным. :
Наконец, я заканчиваю созданием еще одного нового слоя Hue Saturation и немного увеличиваю Lightness в Master канале:
Если вас интересуют экшены, которые помогут вам красиво редактировать цвет, обязательно ознакомьтесь с нашей коллекцией экшенов Photoshop для рабочего процесса PURE Color.
У вас есть какие-либо вопросы или комментарии по поводу оттенка и насыщенности в Photoshop? Оставьте нам комментарий ниже — мы будем рады услышать от вас! И ПОЖАЛУЙСТА, ПОДЕЛИТЬСЯ нашим учебником с помощью кнопок социальных сетей (мы очень ценим это)!
Анна Гей
Фотограф-портретист
Анна Гей — фотограф-портретист из Афин, штат Джорджия, автор электронной книги dPS «Искусство автопортрета».Она также разрабатывает экшены и текстуры для Photoshop. Когда она не снимает и не пишет, ей нравится проводить время со своим мужем и их двумя кошками, Эльфи и Толстяком.
Как использовать оттенок / насыщенность в Photoshop
Описание учебника
Этот эпизод предназначен для начинающих, но он помогает улучшить свои навыки, независимо от вашего уровня. Узнайте, как использовать оттенок / насыщенность в Photoshop! Загрузите наше практическое изображение из Adobe Stock ЗДЕСЬ.
Глобальные настройки насыщенности
Чтобы работать без разрушения, лучше создать новый корректирующий слой оттенка / насыщенности , а не выполнять регулировку из строки меню.
По умолчанию диалоговое окно «Оттенок / насыщенность» изменяет ВСЕ цвета изображения при настройке ползунков. Но это можно изменить!
Настройка локальной насыщенности
Для этого перейдите в раскрывающееся меню «Мастер». Вы увидите много других цветов, которые можно выбрать и настроить индивидуально.
Этот метод снова выберет ВСЕ цвета, которые есть в изображении. Но что делать, если вы хотите изменить только определенный оттенок зеленого? Вы можете использовать инструмент «Пипетка»! Воспользуемся им, нажав на иконку слева. Как только ваш курсор превратится в пипетку, вы можете щелкнуть по одной точке изображения, и он будет нацелен именно на этот точный цвет. Вы также можете щелкнуть и перетащить серый ползунок, который появляется между двумя цветными полосами.
Раскрашивание
Создайте новый слой Hue / Saturation и отметьте кнопку «Colorize».Это изменит все изображение на тот же цвет! Это удобно, если вы хотите сменить, например, красную рубашку на зеленую. Однако в цвете не так много вариаций. Если вам нужно больше вариаций, вы можете уменьшить непрозрачность слоя, чтобы часть исходного изображения просвечивала.
Живопись по изображению
Если вы хотите добавить немного цвета в уникальный дизайн, вы тоже можете это сделать! Мы создаем новый пустой слой, а затем с помощью инструмента «Кисть» добавляем на изображение немного ярко-розового цвета.На данный момент розовый выглядит очень явно отфотошопленным. Чтобы поиграть с тем, как цвет сочетается с фотографией, попробуйте использовать разные режимы наложения. Режим наложения «Цвет» дает прекрасный результат, как и «Оттенок» и «Наложение».
Изменить цвет в Photoshop с насыщенностью оттенка
Научитесь изменять цвет в фотошопе с помощью корректирующего слоя Hue Saturation. Используйте инструмент настройки на изображении, чтобы нацеливать определенные цвета, не делая выбор. Используйте функцию раскрашивания, чтобы изменить настроение фотографии.
Сегодня я собираюсь показать вам, как использовать диалог оттенка и насыщенности в Photoshop. Теперь это простой инструмент, но есть много опций, которые могут пригодиться при использовании оттенка и насыщенности. Мы покажем вам, как редактировать цвета глобально, а также отдельные цвета и изменять только их. Мы также покажем вам функцию раскрашивания.
Итак, приступим к использованию корректирующего слоя оттенка и насыщенности. Итак, лучший способ использовать оттенок и насыщенность — это спуститься в нижний правый угол к корректирующим слоям и выбрать оттенок и насыщенность.Теперь прямо здесь, вверху, где он появляется по умолчанию, в этом раскрывающемся списке прямо здесь написано «Мастер».
Глобальная настройка оттенка / насыщенности — изменение цвета в Photoshop
Итак, когда вы настраиваете оттенок, вы можете видеть, что это глобальная настройка, вносящая эти изменения во все изображение. То же самое с насыщенностью — это глобальная настройка. И легкость, ну, это просто делает его действительно ярким или очень темным. Бесполезно, когда вы используете мастер в раскрывающемся списке. Итак, давайте посмотрим, как мы можем настроить таргетинг на определенные цвета, используя оттенок и насыщенность.
Целевые цвета с раскрывающимся списком — изменение цвета в Photoshop
Итак, у нас есть этот пример. Я собираюсь добавить корректирующий слой оттенка и насыщенности, и на этот раз я воспользуюсь раскрывающимся списком.
Если я хочу нацелить красные, я могу выбрать красный. Я могу настроить насыщенность. Я даже могу отрегулировать яркость этого красного. Я могу сделать его темнее, светлее. Я тоже могу немного изменить его оттенок, но он красный, поэтому я не хочу его слишком сильно менять. Я могу изменить свой желтый цвет, добавить больше насыщенности.Зелень. Знаете, всегда можно изменить оттенок и легкость. Так что это один из способов таргетинга.
И есть что знать об этой настройке оттенка и насыщенности. Когда я возвращаюсь и говорю, что хочу изменить любой из этих цветов, по умолчанию выбран мастер. Я просто скорректировал красный, зеленый, желтый цвета. Но что вам нужно сделать, так это вернуться к, например, красным. Теперь вы можете видеть, что это моя корректировка, мои желтые цвета, все, что я изменил.Таким образом, вы должны знать, когда вы вернетесь к своему корректирующему слою оттенка и насыщенности, что по умолчанию он будет говорить мастер, и вы не увидите всех настроек, которые вы сделали раньше. Также внизу внизу находится сброс всех этих настроек. Если я сбросил это значение, все сделанные мной настройки обнулятся.
Есть еще один способ целенаправленной корректировки. Посмотрим, как это работает. Здесь, вверху, у нас есть кое-что, что называется регулировкой на изображении или целевой регулировкой.Прежде всего, вы видите стрелки, которые идут туда-сюда, это означает, что мы собираемся использовать этот инструмент и будем тянуть в сторону, чтобы выполнить настройку.
Итак, если я щелкну здесь, они будут желтыми, а если перетащить вправо и влево, я регулирую насыщенность. Если я щелкну здесь по красным, там наверху будет сказано, что я регулирую красные, и снова, движение руки или пальца влево и вправо — это моя насыщенность. Теперь, если я хочу использовать тот же инструмент, целевую настройку или настройку изображения, удерживайте нажатой команду или элемент управления, и теперь я настраиваю оттенок.Оттенок теперь скользит влево и вправо, поэтому я настраиваю эти красные цвета и регулирую оттенок, удерживая команду или элемент управления. Если я поднимаю и двигаю вправо и влево, я регулирую насыщенность.
Итак, я могу пройти здесь и щелкнуть по всем этим цветам и либо настроить насыщенность, либо оттенок. Таким образом, это способ настроить таргетинг с помощью настройки изображения или инструмента целевой настройки.
Итак, у меня есть это пейзажное фото. У нас есть все это красное, и я хочу убедиться, что я все это сбросил.Щелкните инструмент целевой настройки и перетащите, и я увеличиваю насыщенность. Удерживая нажатой клавишу Command или Control, я немного изменил оттенок. Я могу отрегулировать яркость, сделать это или сделать это немного темнее. Есть до и есть после.
При использовании этого инструмента целевой настройки, если какой-либо из красных здесь на переднем плане мне действительно не нужен, я просто хотел сосредоточиться в основном на этих камнях, я мог щелкнуть маску слоя, нарисовать черным на моем инструменте кисти .Я мог рисовать везде на переднем плане, где мне не нужны были эти красные изменения. Так что я нацелил свои красные на камни вон там. Это до и есть после.
Как выбрать определенный цвет — изменить цвет в Photoshop
Итак, теперь давайте используем оттенок и насыщенность, чтобы отточить и действительно нацелить определенные цвета. Давай повеселимся с этим парнем, с этим хамелеоном. Они могут менять цвета, если хотят, когда захотят, и мы тоже. Итак, давайте добавим корректирующий слой оттенка и насыщенности.Я воспользуюсь своим инструментом целевой настройки, и мы хотим, чтобы нацелились, скажем, на эти желтые у него на хвосте.
И теперь у нас есть другой инструмент для работы. Здесь внизу у нас есть ползунки регулировки, и соответствующие им значения цветового круга в градусах появляются между цветными полосами. Прямо здесь, посередине, эта внутренняя вертикальная полоса — это наш цветовой диапазон, с которым мы будем работать. Два ползунка в виде внешних треугольников показывают, где отклоняются настройки цветового диапазона, так что это размытие.И две полоски здесь, верхняя полоса ползунка показывает вам цвета, которые вы выбираете или нацеливаетесь, а нижний ползунок показывает цвет, к которому вы собираетесь обратиться, или результат.
Итак, чтобы отточить эти цвета, вам нужно полностью поднять оттенок и насыщенность, чтобы вы могли видеть. И вам нужно сузить ползунок прямо здесь. И вы даже можете немного сузить внутренний слайдер. Хорошо, и теперь он говорит, что верхний ползунок или верхняя полоса — это цвет, который вы выбрали, а нижний ползунок — это цвет, в который он собирается измениться.Таким образом, вы можете настроить эти цвета. Итак, вы смотрите изображение, и этот нижний цвет — это то, что на самом деле выбрано, поэтому вы будете следить за ним, когда пытаетесь выбрать этот конкретный цвет. Итак, если я верну все эти ползунки к нулю, а затем скорректирую свой оттенок, вы увидите, что я меняю выбранный цвет только в тех областях, которые хочу.
И мы сделаем его, эти желтые на самом деле превращаются в много зеленых. Есть до и после. Таким образом, мы выбрали тот желтый цвет, который был в основном у него в хвосте.Я воспользуюсь своим инструментом целевой настройки и хочу изменить эти красные цвета здесь. Как и раньше, я просто увеличиваю оттенок и насыщенность, сужаю цвета. И вот тут я выбрал красные. Здесь вы можете видеть области, те полосы, которые были красными, теперь они того же цвета, что и нижняя часть этой полосы. Вот что я ищу. Обнулите их, и я поменяю свои красные цвета, на которые нацелился. Это нацеливание на определенный цвет. До после.
Как раскрасить с помощью оттенка / насыщенности — изменить цвет в Photoshop
Теперь давайте покажем вам, как использовать параметр раскрашивания в слое регулировки оттенка и насыщенности.Итак, у нас есть это изображение, в котором уже много цветов, но вы действительно можете делать некоторые творческие вещи с помощью оттенка и насыщенности colorize. Посмотрим, что мы можем здесь сделать. Итак, я перейду к корректирующим слоям и выберу насыщенность оттенка.
Здесь слева находится недвижимость. Если я нажму на кнопку «Раскрасить», это будет именно то, что изначально делает раскраска. Он изменяет ваше изображение на черно-белое, а затем применяет один цвет. Так что я могу поиграть с оттенком и довести его до 33.Поднимите мою насыщенность, что-то в этом роде. Сделайте его немного ярче, и, как видите, он приобрел другой оттенок. Это изменило настроение изображения. Но это то, что может сделать Colorize. Вы можете проявить творческий подход к этому.
Что я также могу сделать с этим слоем регулировки насыщенности оттенка, так это изменить непрозрачность и добавить некоторые цвета изображения ниже, что-то в этом роде. Поэтому, если я включу и выключу это, вы увидите, что я добавил другой оттенок и добавил некоторые цвета, которые были в исходном слое ниже, и сделал его совершенно другой фотографией.И вы можете сделать такой творческий выбор. Изменить цвет в Photoshop
См. Предыдущую статью в блоге здесь 👉 https://charlescabrera.com/color-grading-in-photoshop-2021/
Смотрите мой сайт фотографии здесь 👉 https://www.charlescabreraphotography.com
Как использовать оттенок / насыщенность в Photoshop
Что такое оттенок / насыщенность?
Если вы являетесь пользователем Adobe Photoshop, инструмент «Цветовой тон / насыщенность» является одним из многих вариантов, которые вы можете использовать для внесения красочных изменений в изображение.Независимо от того, создаете ли вы новую графику или просто редактируете уже существующее изображение, инструмент «Цветовой тон / насыщенность» помогает изображению выделяться или быть более приглушенным. Вы можете просто настроить цвета, которые уже естественным образом присутствуют на фотографии, или даже полностью изменить их.
Как работает этот инструмент
Инструмент «Цветовой тон / Насыщенность» может изменять цвета, которые уже присутствуют в изображении, делая их темнее или светлее. При желании он также может полностью изменить цвет, например, изменив все оттенки синего на красный.Инструмент также может изменить насыщенность цвета. Другими словами, если в изображении присутствует бледный цвет, вы можете сделать его более глубоким и ярким, чтобы оно больше выделялось.
Инструмент «Цветовой тон / насыщенность» обычно используется для небольших корректировок цветовой схемы изображения. Вы также можете вносить эти изменения послойно. Например, если вы создаете графику, такую как баннер, используя обрезанную часть изображения, вы можете добавить к нему новый корректирующий слой и изменить определенные цвета, чтобы сделать их ярче или ярче в сером спектре.Существует также возможность настройки мастера, который будет настраивать оттенок и насыщенность для каждого цвета в изображении. Photoshop позволяет предварительно просмотреть изменения перед их фиксацией.
Полезные функции
Инструмент «Оттенок» позволяет настраивать цвета, перемещая курсор вправо или влево по цветовому кругу. Цвета становятся светлее или темнее или могут полностью меняться на другие цвета. Насыщенность позволяет увеличивать или уменьшать яркость цветов при перетаскивании вправо или влево, что позволяет добиться эффекта оттенков серого.Этот инструмент также полезен для осветления или затемнения всего изображения.
Когда использовать этот инструмент
Инструмент «Цветовой тон / Насыщенность» удобен, если вы хотите создать новую графику на основе уже существующего изображения и действительно хотите, чтобы цвета появлялись или исчезали. Вы также можете использовать его на фотографии, если хотите изменить оттенок или насыщенность чего-либо на ней. Например, если вы хотите сделать изображение черно-белым, но помочь глазам человека выделиться, увеличив насыщенность до яркого синего оттенка, это можно сделать с помощью этого инструмента.
Это одни из лучших применений инструмента «Цветовой тон / насыщенность». Узнайте, как использовать его самостоятельно, просмотрев наши обучающие видео по Photoshop.
Черно-белые преобразования Photoshop
Автор Стив Паттерсон.
В предыдущем уроке , этой серии, посвященном множеству способов преобразования цветных фотографий в черно-белые в Photoshop , мы узнали, как создавать собственные черно-белые фотографии, комбинируя различное количество каналов красного, зеленого и синего цветов. в одно изображение в градациях серого с помощью Channel Mixer.
Сам процесс был достаточно простым — перетащите несколько ползунков, чтобы контролировать количество, которое каждый канал добавляется к изображению, пытаясь сохранить общее количество всех трех каналов на уровне 100%, чтобы не потерять какие-либо детали выделения. Возможно, это просто, если вы понимаете, как работают цветовые каналы, и не возражаете против того, чтобы вас заставляли думать как компьютер.
Но что, если вы не хотите думать, как компьютер? Что, если вы видите желтый, например, не как смесь равных частей красного и зеленого, а как желтый? Что, если вы просто хотите иметь возможность затемнить области в своей черно-белой версии, которые раньше были желтыми, просто выбрав желтые из списка и перетащив ползунок, чтобы затемнить их? В этом руководстве мы увидим, как это сделать.Мы рассмотрим один из лучших способов Photoshop для преобразования цветных изображений в черно-белые, способ, который дает нам полный контроль над результатами и при этом настолько невероятно прост, что если вы можете выбрать цвета из списка и перетащить ползунок, у вас есть все необходимые навыки! Что это за волшебный инструмент, который может сделать нашу жизнь такой простой? На самом деле это тот, который мы уже рассматривали на в начале этой серии. Пришло время еще раз, более тщательно изучить настройку оттенка / насыщенности в Photoshop!
Вот фотография, которую я использую в этой серии уроков:
Исходное изображение.
Приступим!
Загрузите это руководство в виде готового к печати PDF-файла!
Шаг 1. Добавьте корректирующий слой оттенка / насыщенности
Как и большинство настроек изображения Photoshop, настройка оттенка / насыщенности бывает двух видов. Есть стандартная версия, которая вносит изменения непосредственно в само изображение, и есть версия корректирующего слоя . Как мы узнали в учебнике Неразрушающее редактирование фотографий с помощью корректирующих слоев , всегда лучше работать с корректирующими слоями, потому что мы получаем те же результаты, что и при стандартных настройках изображения (находится в разделе Изображение > Настройки меню в строке меню вверху экрана), не повредив ни единого пикселя исходной фотографии.
Чтобы добавить корректирующий слой оттенка / насыщенности, щелкните значок New Adjustment Layer в нижней части палитры слоев (это круг, разделенный по диагонали между черным и белым) и выберите Hue / Saturation из списка корректирующих слоев. что появляется:
Щелкните значок «Новый корректирующий слой» и выберите «Цветовой тон / насыщенность» из списка.
Вы увидите, что новый корректирующий слой оттенка / насыщенности появляется прямо над фоновым слоем в палитре слоев:
Как следует из названия, корректирующие слои отображаются как независимые слои в палитре «Слои».
Шаг 2. Обесцвечивание фотографии
Если вы используете Photoshop CS4, как я использовал в этих уроках, вы найдете различные элементы управления для корректирующего слоя Hue / Saturation на панели настроек , которая является новой для CS4. Если вы используете Photoshop CS3 или более раннюю версию, элементы управления появятся в диалоговом окне, которое всплывает на вашем экране.
Создание пользовательской черно-белой версии цветной фотографии с использованием корректирующего слоя «Цветовой тон / насыщенность» представляет собой двухэтапный процесс.Первый шаг, который мы рассмотрели еще в учебнике Desaturating the Color , — это создать начальную черно-белую версию путем обесцвечивания цвета всего изображения, и мы можем сделать это, просто перетащив ползунок Saturation до конца. слева:
Перетащите ползунок «Насыщенность» влево, чтобы быстро обесцветить изображение.
Если мы посмотрим на фотографию в окне документа, то увидим, что весь цвет был удален:
Когда цвет полностью ненасыщен, изображение становится черно-белым.
Шаг 3. Осветление или затемнение разных цветов изображения
Пока все хорошо. Мы удалили цвет из всего изображения. Ну что ж, подумаешь, правда? Мы уже рассмотрели множество способов сделать это. Так что же делает технику настройки оттенка / насыщенности такой особенной? Что делает его особенным, поскольку вы спросили, так это то, что теперь мы можем создать собственную черно-белую версию, осветляя или затемняя определенные области изображения на основе их исходного цвета!
Если вы посмотрите в верхнюю часть диалогового окна Hue / Saturation (или на панель Adjustments Panel в Photoshop CS4, которую я буду называть диалоговым окном с этого момента, чтобы упростить задачу), вы увидите параметр, который в настоящее время установлен на Мастер :
Параметр выбора цвета в диалоговом окне «Оттенок / насыщенность», по умолчанию установлен на «Мастер».
Эта опция позволяет нам выбирать, какие цвета мы затрагиваем в изображении. Как мы видим, по умолчанию для параметра установлено значение Master, что означает, что любые изменения, которые мы вносим в ползунки в диалоговом окне, будут одинаково влиять на все цвета изображения. Вот почему мы смогли обесцветить все цвета сразу, перетащив ползунок «Насыщенность» влево.
Если вы щелкните слово Master, появится раскрывающийся список, который позволяет нам выбрать любой из шести основных цветов изображения (красный, желтый, зеленый, голубой, синий и пурпурный).Выбирая определенный цвет, мы можем настроить только те области изображения, которые изначально содержали этот цвет, не затрагивая все остальные области. После того, как мы выбрали нужный цвет, мы можем просто перетащить ползунок Lightness влево, чтобы затемнить области на фотографии, которые изначально содержали этот цвет, или перетащите ползунок вправо, чтобы осветлить эти области.
Например, я хочу, чтобы три человека на фотографии казались светлее. Несмотря на то, что теперь, когда мы обесцвечиваем изображение, я не могу видеть исходный цвет, я знаю, что оттенок кожи всегда содержит много красного, поэтому я нажимаю на слово Master и выбираю Reds из списка цветов. что появляется:
Выбор красного в опции выбора цвета.
Теперь, когда выбран красный цвет, я могу осветлить тона кожи (а также любые другие области изображения, которые изначально содержали красный цвет), перетащив ползунок «Яркость» вправо. Следите за своим изображением в окне документа, перетаскивая ползунок, чтобы оценить результаты. Я собираюсь перетащить ползунок Lightness на значение около +50, но ваша фотография будет отличаться от моей, поэтому используйте настройку, которая лучше всего подходит для вашего изображения:
Осветление тонов кожи на изображении путем перетаскивания ползунка «Яркость» вправо.
В черно-белой версии фотографии оттенки кожи теперь светлее:
Любые области на фотографии, которые изначально были красными, теперь будут светлее.
То же самое можно сделать с любым из шести исходных основных цветов. Просто выберите другой цвет из списка, затем перетащите ползунок «Яркость» влево или вправо, чтобы затемнить или осветлить любые области изображения, которые изначально содержали этот цвет.
Если вы не можете вспомнить исходный цвет объекта или области, щелкните значок видимости слоя («глазное яблоко») слева от корректирующего слоя Цветовой тон / Насыщенность в палитре слоев, чтобы временно скрыть корректирующий слой из вида:
Используйте значок видимости слоя, чтобы временно включать и выключать слой.
Это скроет эффекты корректирующего слоя и временно восстановит изображение до полноцветной версии:
При скрытии корректирующего слоя восстанавливаются все цвета изображения.
Я думаю, что фон в моей черно-белой версии слишком яркий, и, посмотрев еще раз на полноцветную версию, я легко могу увидеть, что фон состоит в основном из деревьев. Хотя деревья кажутся нам зелеными, на самом деле желтого больше, чем зеленого в листьях и других растениях, поэтому, если я хочу затемнить эту область фотографии, мне нужно выбрать желтый из списка цветов в диалоговом окне «Оттенок / насыщенность». коробка.
Прежде чем мы выберем какие-либо другие цвета, нам сначала нужно снова включить корректирующий слой Hue / Saturation. Для этого еще раз щелкните значок видимости слоя в палитре слоев:
«Глазное яблоко» не отображается на значке видимости слоя, пока слой скрыт.
Это вернет фотографию в окне документа в черно-белое состояние. Чтобы затемнить деревья на заднем плане, я выберу Yellows из списка цветов в диалоговом окне Hue / Saturation:
Выбор желтого цвета в опции выбора цвета.
Затем, выбрав желтые цвета, я затемняю деревья на заднем плане, а также любые другие области изображения, которые изначально содержали желтый цвет, перетаскивая ползунок «Яркость» влево. Опять же, вам нужно следить за своим изображением в окне документа, когда вы перетаскиваете ползунок, чтобы оценить результаты, поскольку все фотографии разные:
Затемнение желтых оттенков изображения путем перетаскивания ползунка «Яркость» влево.
Вот моя черно-белая версия после затемнения деревьев на заднем плане:
Фон стал темнее.
Не бойтесь выбрать неправильный цвет из списка и осветлить или затемнить неправильную область изображения, так как вы всегда можете перетащить ползунок «Яркость» обратно в исходное положение, чтобы отменить любые сделанные вами изменения. Поскольку мы используем версию команды «Оттенок / насыщенность» для корректирующего слоя, каждое изменение, которое мы вносим в диалоговом окне, полностью отделено от самого изображения. Никакие пиксели на исходной фотографии никогда не пострадали, поэтому не стесняйтесь экспериментировать сколько угодно с различными цветами и ползунком «Яркость», пока не будете удовлетворены результатами.
Сохранение полностью редактируемой черно-белой версии
Если вы думаете, что захотите вернуться к изображению в какой-то момент в будущем, чтобы внести дополнительные изменения в черно-белую версию, убедитесь, что вы сохранили документ как файл Photoshop .PSD . Это сохранит корректирующий слой оттенка / насыщенности в палитре слоев нетронутым, что позволит вам быстро снова открыть его диалоговое окно и внести любые дальнейшие изменения, которые вам нужны.
В Photoshop CS3 или более ранней версии, чтобы повторно открыть диалоговое окно «Цветовой тон / насыщенность» в любое время, просто дважды щелкните его миниатюру в палитре «Слои».Нажмите OK в правом верхнем углу диалогового окна, когда вы закончите вносить изменения, чтобы закрыть его. В Photoshop CS4 щелкните один раз на его миниатюре в палитре слоев, чтобы просмотреть элементы управления оттенком / насыщенностью на панели настроек:
Дважды щелкните миниатюру оттенка / насыщенности, чтобы повторно открыть его диалоговое окно (Photoshop CS3 и более ранние версии), или щелкните один раз, чтобы просмотреть элементы управления на панели настроек (Photoshop CS4).
Как мы видели, корректирующие слои оттенка / насыщенности позволяют легко, естественно и интересно преобразовывать цветные фотографии в черно-белые, и если вы используете Photoshop CS2 или более раннюю версию, я думаю, вы согласитесь, что этот метод — ваш лучший выбор для получения отличных результатов без лишних хлопот и путаницы.
Если, с другой стороны, вам нужен самый лучший способ преобразования цветных фотографий в черно-белые и вы используете Photoshop CS3 или выше , вам определенно стоит проверить настройку черно-белого изображения , совершенно новое в Photoshop CS3!
РАЗНИЦА между насыщенностью и яркостью в Photoshop
Из этого урока вы узнаете разницу между насыщенностью и яркостью в Photoshop.
Учебное изображение
Учебное изображение можно получить в Adobe Stock.
Разница между насыщенностью и яркостью в Photoshop
Создайте корректирующий слой Hue / Saturation .
На панели свойств вы увидите три ползунка.
Оттенок, Насыщенность, и Яркость. Очевидно, здесь используется цветовой режим HSL, который мы обсудим позже в этом руководстве.
Увеличивая его до максимального значения до +100, все цвета изображения увеличивают интенсивность.
Поскольку ползунок Насыщенность увеличивает интенсивность всех пикселей в равной степени, он создает полосы цветов и перенасыщает тона кожи. Как вы понимаете, это не лучшее решение для того, чтобы сделать цвета на фотографиях более яркими.
Затем взгляните на корректирующий слой Vibrance .
На панели свойств отрегулируйте Vibrance , увеличив ползунок до +100 .
Сразу вы заметите, что цвета выглядят более живыми, но не достигают точки перенасыщения, как это произошло при увеличении Saturation до максимального в корректирующем слое Hue / Saturation .
Даже если красный верх уже насыщен и вы увеличите Vibrance до максимума, вы заметите минимальные полосы.
Даже если для Vibrance установлено максимальное значение , кожа по-прежнему выглядит великолепно, потому что она защищает телесные тона и уже насыщенные пиксели.
В большинстве случаев корректирующий слой Vibrance будет лучшим вариантом для добавления насыщенности вашим фотографиям.
Насыщенность и насыщенность — одно и то же имя, разные результаты
У корректирующего слоя Hue / Saturation и корректирующего слоя Vibrance есть ползунок «Saturation» , но они не дают одинаковых результатов.
Если перетащить корректирующий слой Hue / Saturation , чтобы довести ползунок Saturation до минимума -100 ,
, вы увидите, как полосы с цветовыми градиентами полностью превращаются в серые, и теперь все они выглядят одинаково.
Причина в том, что яркость везде одинакова, но разница только в оттенке и насыщенности.
Когда оттенок и насыщенность удаляются из уравнения, Photoshop делает все оттенки серого одинаковыми.
Этот корректирующий слой использует цветовой режим HSL , который был создан в то время, когда вам приходилось указывать цвета численно, и он не особенно отражает то, как человеческий глаз на самом деле воспринимает цвета.
Если вы сделаете то же самое с корректирующим слоем Vibrance , уменьшите ползунок Saturation до минимума на -100 .
Вы заметите, что есть разные оттенки серого.
Регулирующий слой Vibrance использует цветовой режим HSB , который представляет собой систему, предназначенную для интерпретации того, как человеческий глаз воспринимает цвет.
Для человеческого глаза синий цвет всегда выглядит темнее желтого, даже если у него одинаковые уровни насыщенности и яркости.
Когда изображение ненасыщено, это восприятие сохраняется в черно-белом изображении, делая синий темнее желтого.
Это резюмирует разницу между насыщенностью и яркостью, и, надеюсь, вы нашли это достаточно полезным, чтобы применить свои знания, отметив #PTCvids в своих последних изменениях!
Связанные руководства
Внесите корректировки оттенка / насыщенности в Photoshop Elements, чтобы легко менять цвета
Посмотрите видео: внесите корректировки оттенка / насыщенности в Photoshop Elements
Photoshop Elements 2020 — это бюджетная версия Adobe Photoshop CC, но она обладает многими мощными функциями своего старшего брата.Одна из таких функций — возможность изменять цвета на снимках.
Давайте, например, посмотрим на наше портретное изображение. У нас желтый фон, на модели пурпурный топ и повязка на голову. Самое замечательное в Photoshop и Elements заключается в том, что мы можем изменить их на другие цвета, если передумаем после того, как был сделан снимок. Это займет всего несколько простых щелчков мышью на вашем компьютере.
Мы будем использовать только корректирующий слой оттенка / насыщенности, чтобы осуществить это и сместить цветовые каналы.Эта настройка также имеет встроенную маску слоя, и мы покажем вам, как использовать ее, чтобы ограничить эффект, чтобы он влиял только на те части вашего изображения, которые вы хотите, например, на предметы одежды.
• Скачать Photoshop
Лучшие предложения Adobe Photoshop Elements 2020 на сегодня
Лучшие предложения Adobe Creative Cloud на сегодня
01 Создание корректирующего слоя
(Изображение предоставлено Future)Откройте свое изображение в Elements, затем перейдите на панель «Слои» («Окно»> «Слои»).Здесь нажмите на значок Создать новый корректирующий слой и выберите Цветовой тон / Насыщенность из списка.
02 Выберите цветовой канал
(Изображение предоставлено: Future)На панели «Оттенок / Насыщенность» вы увидите, что канал будет установлен по умолчанию на основной, что означает, что вы воздействуете на все цвета сразу. Обычно лучше выбрать именно тот канал, который вы хотите настроить.
03 Настройте значения HSL
(Изображение предоставлено: Future)Теперь вы можете изменить оттенок (цвет), насыщенность (интенсивность цвета) и яркость (насколько яркий цвет) с помощью этих трех основных ползунков.Мы сместили оттенок вправо, чтобы пурпурная одежда стала более красной.
04 Уточните область настройки
(Изображение предоставлено: Future)В нижней части панели стрелки показывают, на какую часть цветового спектра вы влияете. Если вы не получаете желаемых результатов, часто бывает полезно немного расширить их, чтобы повлиять на более широкий диапазон.
05 Используйте предоставленную маску слоя
(Изображение предоставлено: Future)Этот корректирующий слой поставляется с маской слоя.Если вы влияете на цвета, которые предпочли бы оставить в покое, например оттенки кожи, вы можете закрасить их черной кистью на маске слоя, чтобы ограничить эффект.
06 Создание эффекта
(Изображение предоставлено: Future)Когда вы настроили один элемент вашего снимка, вы можете добавить еще один корректирующий слой оттенка / насыщенности и повторить, чтобы создать эффект. Мы добавили еще два слоя Hue / Saturation: один для изменения оголовья, а другой — для изменения желтого фона на яркий фиолетовый.
Подробнее:
Лучшее программное обеспечение для редактирования фотографий: редакторы изображений для новичков и профессионалов
Лучшие ноутбуки для редактирования фотографий в 2020 году: лучшие ноутбуки для фотографов
10 лучших онлайн-курсов фотографии — от руководств для начинающих до мастер-классов
