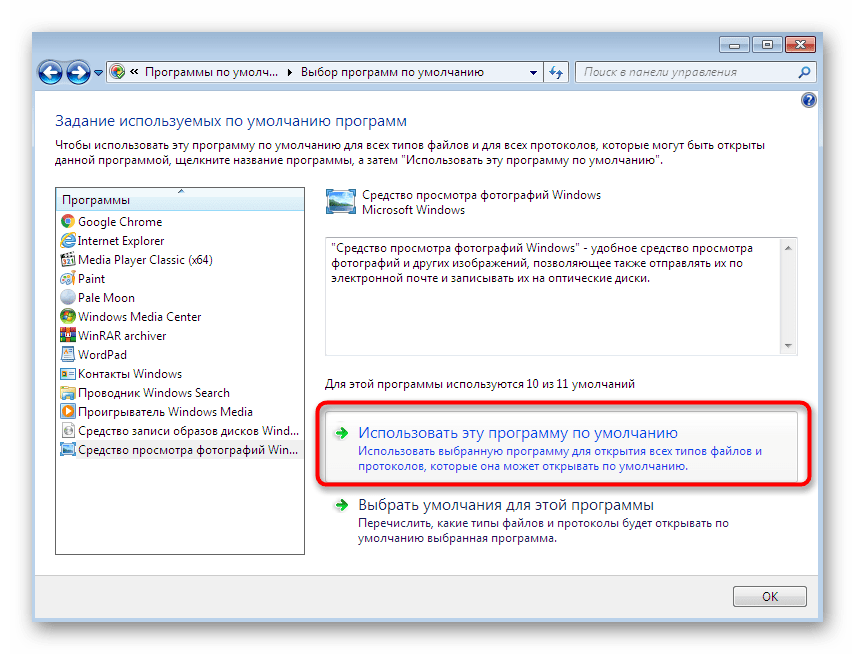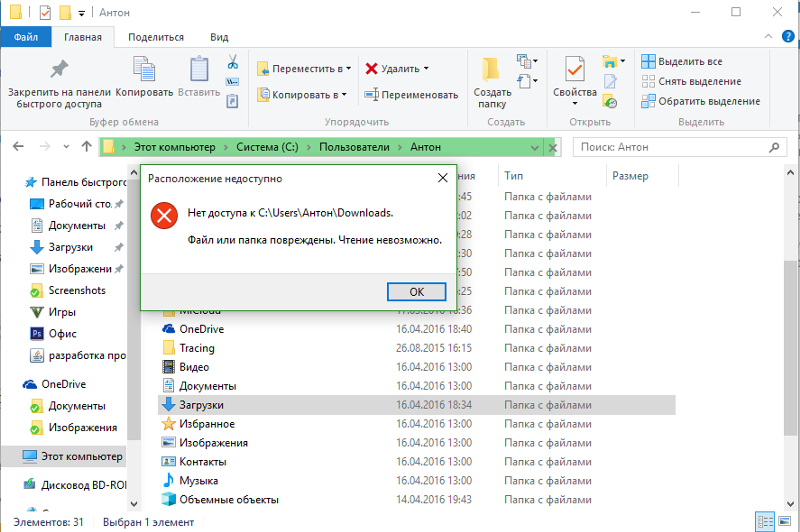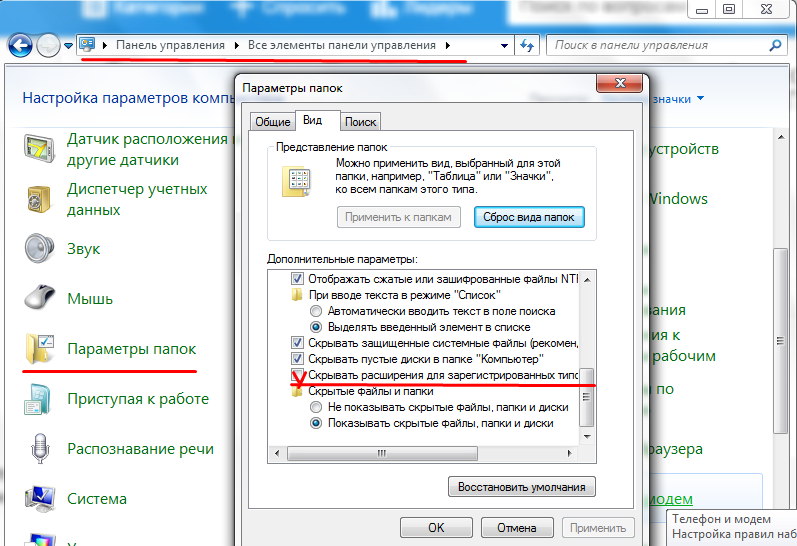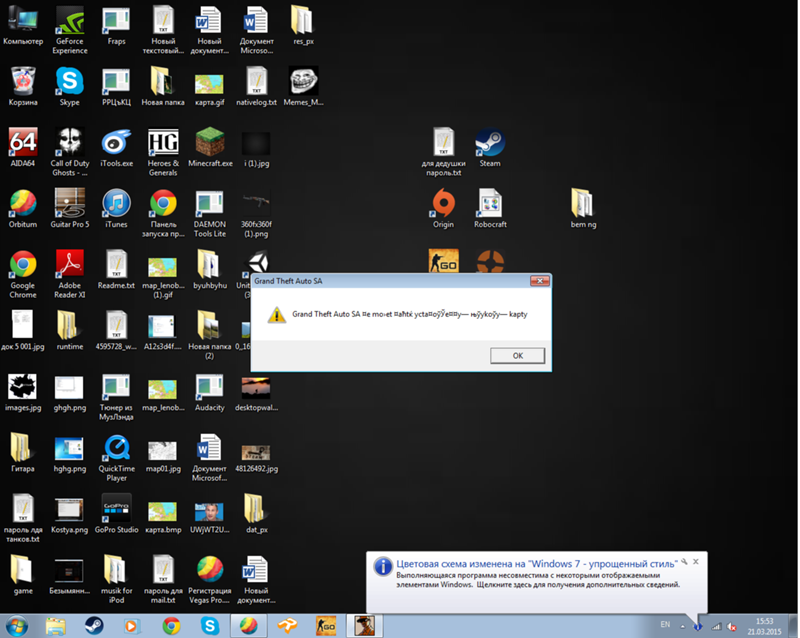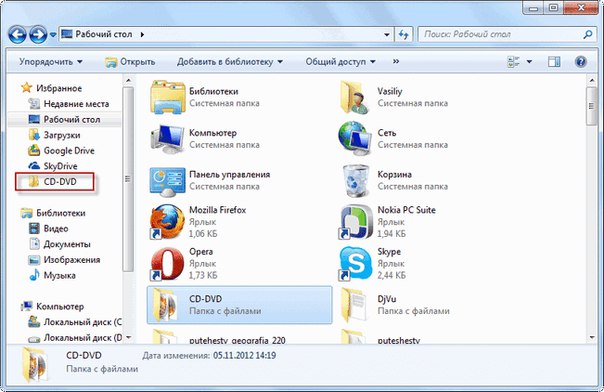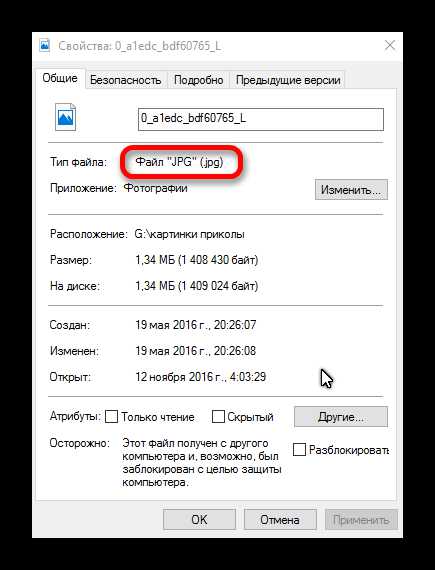Если «Фото iCloud» не загружается на компьютере с Windows
Узнайте, как использовать службу «Фото iCloud» и функцию «Мой фотопоток» на компьютере с Windows, отправлять и загружать фотографии и видеозаписи для просмотра на устройствах Apple и удалять ненужные.
Подготовка
Ниже перечислены требования для использования «Фото iCloud» на компьютере с Windows.
Функция «Мой фотопоток» недоступна в iCloud для Windows 10 и более поздних версий. Дополнительные сведения см. в статье Системные требования для iCloud.
Узнайте, что делать, если отображается сообщение «Мы обнаружили, что вы пользуетесь старой версией Windows».
Как посмотреть фотографии и видеозаписи, отправленные с компьютера с Windows в «Фото iCloud»?
Как загрузить все фотографии и видеозаписи на компьютер с Windows?
В iCloud для Windows 11.1 и более поздних версий оптимизированные версии всех фотографий и видеозаписей автоматически загружаются на компьютер с Windows, если включить «Фото iCloud». Откройте фотографию или видеозапись, чтобы загрузить полную версию.
Если включить «Фото iCloud» на всех ваших устройствах в iCloud для Windows 10 и более ранних версий, все добавляемые в медиатеку фотографии и видеозаписи будут автоматически загружаться на компьютер с Windows*. Можно также загружать фотографии и видеозаписи по годам. Чтобы найти кнопку загрузки, нажмите значок iCloud в области уведомлений Windows.
* Новые фотографии и видеозаписи автоматически загружаются на компьютер с Windows в папку, расположенную по адресу: «C:\Users\[ваше имя]\Мои изображения\iCloud Photos\Downloads».
Как просмотреть состояние отправки или загрузки?
Загрузив приложение iCloud для Windows, вы можете добавить его в строку состояния, чтобы следить за ходом отправки и загрузки в iCloud. Нажмите значок iCloud в области уведомлений Windows на компьютере с Windows. Если значок iCloud не отображается, нажмите «Отображать скрытые значки» в области уведомлений.
В фотографии или видеозаписи на устройстве Apple были внесены изменения, но они не отображаются на компьютере с Windows
В последней версии iCloud для Windows изменения и удаления загружаются автоматически.
В iCloud для Windows 10 и более ранних версий «Фото iCloud» на компьютере с Windows загружает фотографии только один раз. Если после этого в них внести изменения, отредактированные версии не загружаются повторно. Чтобы сохранить измененные версии фотографий и видеозаписей на компьютере с Windows, можно загрузить отдельные файлы с iCloud.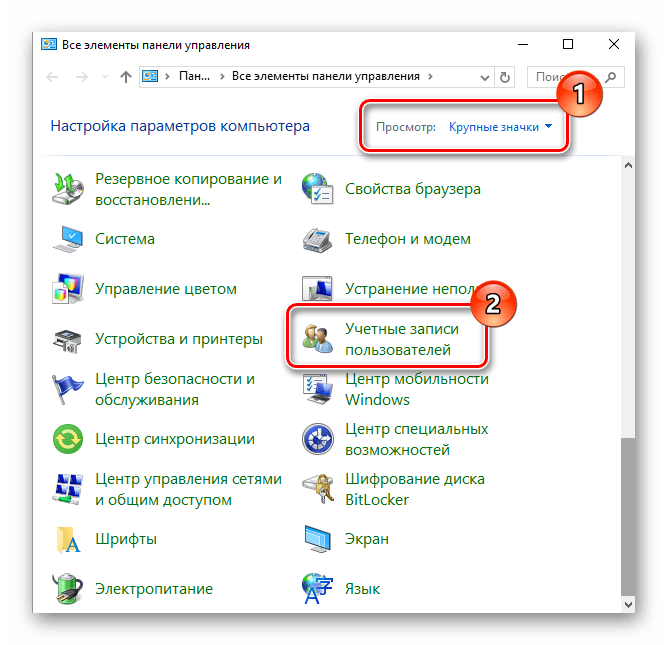
- Нажмите значок iCloud в области уведомлений Windows на компьютере с Windows.
- Нажмите «Загрузить фото».
- Выберите фотографии и видеозаписи для загрузки и нажмите «Загрузить».
Если на компьютере с Windows внести изменения в фотографию, которая уже отправлена в «Фото iCloud», вы можете изменить имя файла фотографии и повторно отправить ее в эту службу.
Фотографии, добавленные в «Мой фотопоток», не отображаются на моих устройствах
Если вы добавили фотографии в iCloud с компьютера с Windows, но они не отображаются на iPhone, iPad или iPod touch, выполните следующие действия.
- На iPhone, iPad или iPod touch перейдите в раздел «Настройки» > Wi-Fi. Убедитесь, что функция Wi-Fi включена и устройство iOS подключено к Интернету. Узнайте, что делать, если iPhone, iPad или iPod touch не подключаются к сети Wi-Fi.
- На устройстве iPhone, iPad или iPod touch выберите «Настройки» > [ваше имя] > iCloud.
 Убедитесь, что вход выполнен с тем же Apple ID, который используется в iCloud для Windows.
Убедитесь, что вход выполнен с тем же Apple ID, который используется в iCloud для Windows. - Откройте iCloud для Windows и нажмите кнопку «Параметры» рядом с элементом «Фотографии». Включите функцию «Мой фотопоток».
- Закройте и снова откройте iCloud для Windows.
- Перезапустите компьютер.
Если вы по-прежнему не видите фотографии на устройствах iOS, скопируйте их в папку «Выгрузки».
Копирование фотографий в папку iCloud
Фотографии можно скопировать из папки на компьютере с Windows в папку iCloud для их автоматической отправки.
- Откройте окно проводника Windows.
- На панели навигации (боковая панель) нажмите «Фото iCloud». Если вы используете более раннюю версию iCloud для Windows, перейдите в «Избранное» > «Фото iCloud».
- В другом окне откройте папку с фотографиями, которые требуется добавить в службу «Фото iCloud».
- Выберите фотографии, которые требуется добавить.

- Перетяните их в папку «Фото iCloud». В более ранних версиях iCloud для Windows перетяните их в «Избранное» > «Фото iCloud» > «Выгрузки».
Что произошло с папкой «Мой фотопоток»?
В iCloud для Windows 10 и более поздних версий папка «Мой фотопоток» больше недоступна.
В iCloud для Windows 7 после включения «Фото iCloud» на компьютере с Windows функция «Мой фотопоток» автоматически отключается. Если необходимо отправить новые фотографии на устройства, на которых не используется «Фото iCloud», можно снова включить функцию «Мой фотопоток» в настройках «Фото iCloud». Если служба «Фото iCloud» и функция «Мой фотопоток» используются одновременно, для просмотра фотографий из фотопотока можно выбрать «Изображения» > «Фото iCloud» > «Загрузки».
Почему я вижу дубликаты фотографий?
В iCloud для Windows 7.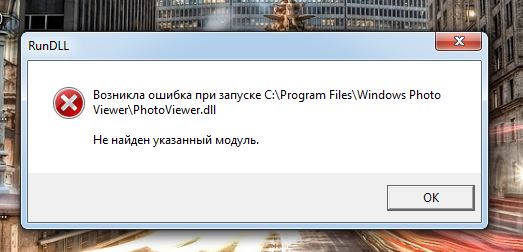 x отображается как видео, так и основное неподвижное изображение для каждого Live Photo, загруженного из «Фото iCloud». Выполните обновление до последней версии iCloud для Windows, чтобы вместо просмотра как видеозаписи, так и неподвижного изображения, просматривать файлы в формате JPEG или MOV для каждого Live Photo, хранящегося в «Фото iCloud».
x отображается как видео, так и основное неподвижное изображение для каждого Live Photo, загруженного из «Фото iCloud». Выполните обновление до последней версии iCloud для Windows, чтобы вместо просмотра как видеозаписи, так и неподвижного изображения, просматривать файлы в формате JPEG или MOV для каждого Live Photo, хранящегося в «Фото iCloud».
Как удалить фотографии и видеозаписи из «Фото iCloud»?
В iCloud для Windows 11.1 и более поздних версий фотографии и видеозаписи, удаленные с устройства Apple или с веб-сайта iCloud.com, удаляются с компьютера с Windows, если вы их не закрепили. А при удалении фотографии или видеозаписи с компьютера с Windows происходит одно из следующих событий.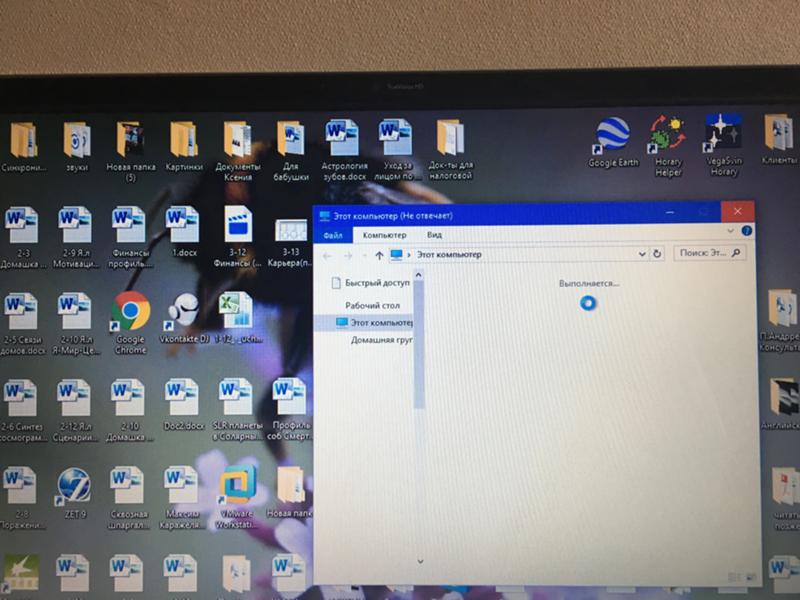
iCloud для Windows 11 и более поздних версий: файлы и эскизы удаляются с компьютера с Windows, но по-прежнему хранятся в «Фото iCloud». При изменении фотографии или видеозаписи на другом устройстве эскиз снова появляется на компьютере с Windows.
iCloud для Windows 10 и более ранних версий: файлы удаляются с компьютера с Windows, но по-прежнему хранятся в «Фото iCloud».
В iCloud для Windows 7 можно удалять фотографии и видеозаписи в приложении «Фото» на iPhone, iPad, iPod touch или компьютере Mac и на веб-сайте iCloud.com.
Фотографии и видеозаписи, удаляемые с устройства Apple или с веб-сайта iCloud.com, не удаляются с компьютера с Windows. Фотографии и видеозаписи, удаляемые с компьютера с Windows, не удаляются из «Фото iCloud».
Как в «Фото iCloud» обрабатываются файлы формата RAW?
В «Фото iCloud» все фотографии хранятся в формате RAW со встроенными файлами JPEG в исходных форматах.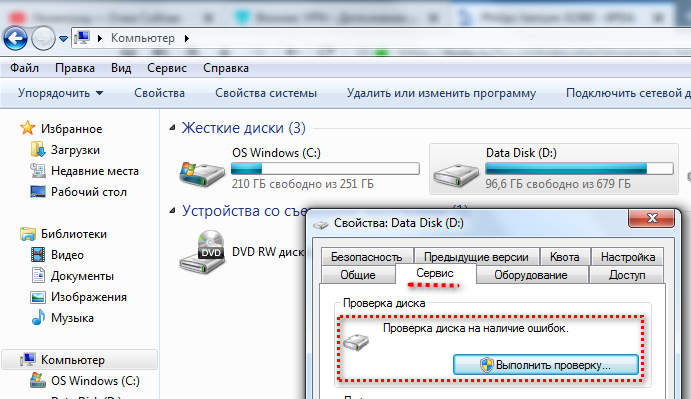 Можно просматривать миниатюры на компьютере Mac или загружать и редактировать их на Mac или на компьютере с Windows.
Можно просматривать миниатюры на компьютере Mac или загружать и редактировать их на Mac или на компьютере с Windows.
Я получаю сообщение «Мы обнаружили, что вы пользуетесь старой версией Windows»
Информация о продуктах, произведенных не компанией Apple, или о независимых веб-сайтах, неподконтрольных и не тестируемых компанией Apple, не носит рекомендательного или одобрительного характера. Компания Apple не несет никакой ответственности за выбор, функциональность и использование веб-сайтов или продукции сторонних производителей. Компания Apple также не несет ответственности за точность или достоверность данных, размещенных на веб-сайтах сторонних производителей. Обратитесь к поставщику за дополнительной информацией.
Компания Apple не несет никакой ответственности за выбор, функциональность и использование веб-сайтов или продукции сторонних производителей. Компания Apple также не несет ответственности за точность или достоверность данных, размещенных на веб-сайтах сторонних производителей. Обратитесь к поставщику за дополнительной информацией.
Дата публикации:
Как просматривать на компьютере изображения WebP
Подавляющее большинство изображений, которые можно встретить на страницах сайтов, имеют формат JPG. Менее распространены PNG и GIF, и уж совсем редко встречаются картинки в формате BMP, главным образом, по причине их большого веса, увеличивающего время загрузки страницы в браузере.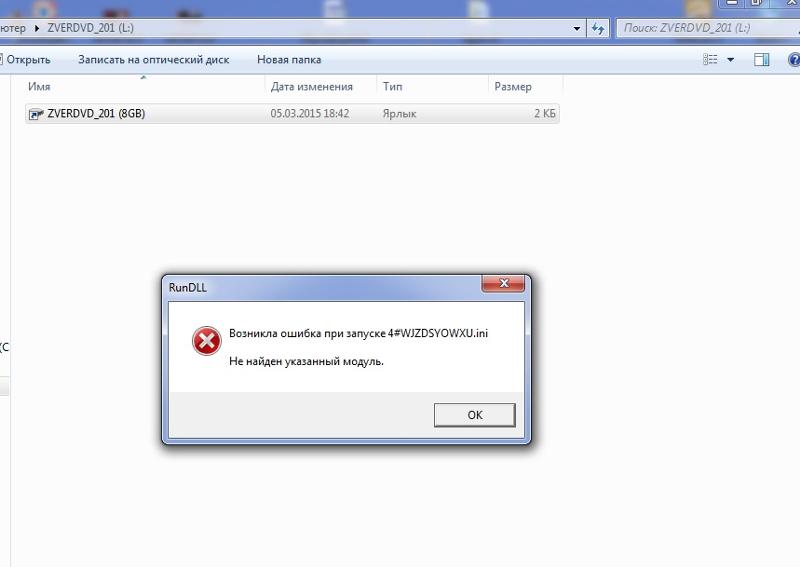
Не так дела обстоят с новым форматом WebP, разработанным компанией Google в 2010 году с целью потеснить привычные JPG и PNG. При столь же высоком качестве картинки в этом формате имеют меньший вес и их также можно скачать на компьютер, только открыть их штатным просмотрщиком не получится, так как он их просто не понимает. Да что там встроенный вьювер Windows, далеко не все сторонние приложения для просмотра изображений умеют работать с этим «незавершенным» форматом.
Конечно, если формат получит широкое распространение, будет реализована и его поддержка популярными программами, а пока что ничего не остается, как прибегать к разного рода хитростям, дабы иметь возможность просматривать публикуемые в WebP изображения. А вообще-то решение очень простое — чтобы открыть WebP в просмотрщике Windows, нужно его сконвертировать в JPG.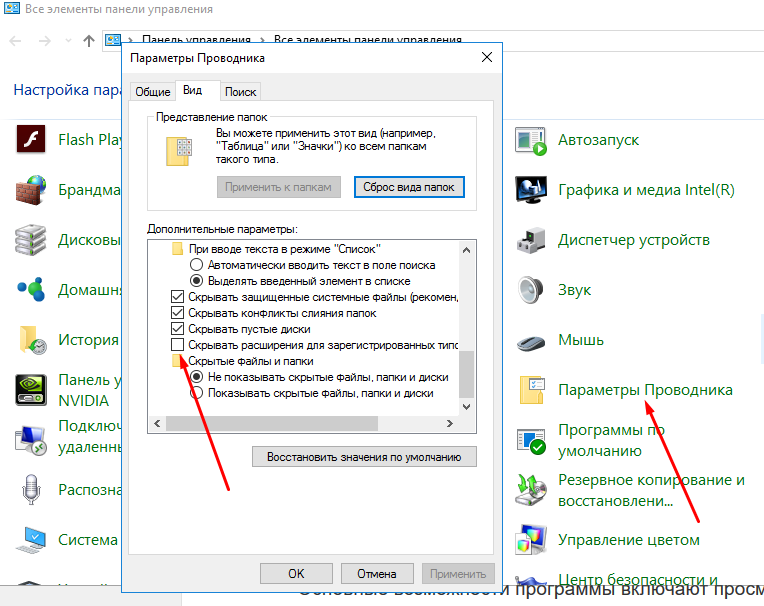 Как именно, выбирайте и решайте сами.
Как именно, выбирайте и решайте сами.
Содержание статьи:
Подмена адреса
Если сталкиваться с WebP вам приходится лишь время от времени, вот простой способ «превратить» его в JPG или PNG без использования сторонних инструментов. Кликните по WebP-картинке и откройте ее в новой вкладке. В браузерной строке вы увидите длинный адрес, в самом конце которого будет три символа -rw. Удалите их и нажмите «ввод». Картинка перезагрузится, но на этот раз уже в исходном формате. Далее скачиваем ее обычным для изображений способом.
С помощью расширения «Save Image As Png»
Тем, кому приходится иметь дело с WebP постоянно, можем посоветовать установить бесплатное расширение «Save Image As Png» для Chrome, скачав его со страницы chrome.google.com/webstore/detail/save-image-as-png/nkokmeaibnajheohncaamjggkanfbphi. Плагин добавляет в контекстное меню скачиваемой со страницы картинки одноименную опцию. Дальнейшие действия вам понятны. PNG может быть и не совсем подходящий формат, но суть не в этом, главное, что скачанную картинку можно просматривать штатным вьювером Windows.
Плагин добавляет в контекстное меню скачиваемой со страницы картинки одноименную опцию. Дальнейшие действия вам понятны. PNG может быть и не совсем подходящий формат, но суть не в этом, главное, что скачанную картинку можно просматривать штатным вьювером Windows.
Конвертирование онлайн
А еще WebP-изображение можно сконвертировать в одном из онлайн-конвертеров, к примеру, Сonvertio, доступного по адресу convertio.co/ru/webp-jpg или Zamzar, расположенного по адресу www.zamzar.com/ru/convert/webp-to-jpg. Оба сервсисы предельно просты в использовании, только у Zamzar есть небольшой минус — для получения сконвертированной картинки потребуется указать свой email, на который она и будет отправлена. Оба онлайн-конвертера умеют преобразовывать WebP в популярные форматы, оба совершенно бесплатны, обязательной регистрации не требуют.
Конвертирование с помощью XnConvert
Если не хотите быть зависимыми от интернета, скачайте с сайта www.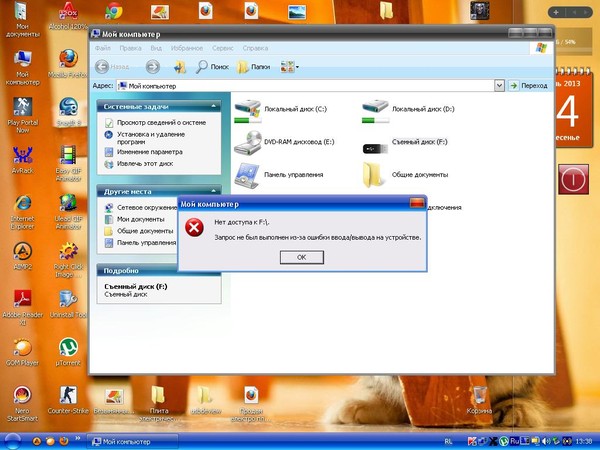 xnview.com и установите XnConvert — бесплатную программу для конвертирования и базовой обработки изображений. Приложение отличается легкостью и простотой, умеет работать с более чем 500 графических форматов, производить с изображениями различные действия, как то: выравнивание, обрезка, применение фильтров, изменение яркости, контрастности и других параметров, добавление водяных знаков и многое, многое другое.
xnview.com и установите XnConvert — бесплатную программу для конвертирования и базовой обработки изображений. Приложение отличается легкостью и простотой, умеет работать с более чем 500 графических форматов, производить с изображениями различные действия, как то: выравнивание, обрезка, применение фильтров, изменение яркости, контрастности и других параметров, добавление водяных знаков и многое, многое другое.
Чтобы сконвертировать WebP, просто перетащите файлы на окно XnConvert, во вкладке «Выходные данные» выберите подходящий формат и нажмите «Преобразовать». Ну, вот и всё. Надеемся, больше вопросов по поводу скачивания и просмотра картинок WebP у вас возникать не будет.
Не открывает фотографии в вк. Почему вконтакте не открываются фотографии? Что делать, если не загружаются фото во ВКонтакте
Пользователи Интернета периодически сталкиваются со следующей проблемой – не открываются фотографии в Контакте. Причиной данной неполадки могут быть несколько факторов. Попытаемся рассмотреть наиболее распространенные из них. Итак, за дело.
Причиной данной неполадки могут быть несколько факторов. Попытаемся рассмотреть наиболее распространенные из них. Итак, за дело.
Проблемы с браузером
Иногда работу ВКонтакте очень тормозит сам браузер. В нем могут быть запущены приложения, которые нагружают оперативную память и не дают быстро работать сайтам. Если именно это является причиной того, почему не открываются фото в Контакте, то следует быстро перезагрузить браузер, а затем в его настройках почистить все блокирующие приложения. Особенно часто такие неурядицы возникают у пользователей Internet Explorer, Mozilla Firefox и Opera.
Неполадки с модемом или роутером
Обновили браузер, но проблемы с просмотром фото в ВК не исчезли? Тогда следует проверить свой роутер. Вполне возможно, его настройки сбились. Чтобы возобновить нормальную работу устройства, необходимо просто перезагрузить его, нажав соответствующую кнопку (обычно она находится на боковой панели).
Отсутствие Интернета
Еще одной распространенной причиной того, почему ВК не грузит фото, является перебои в работе провайдера.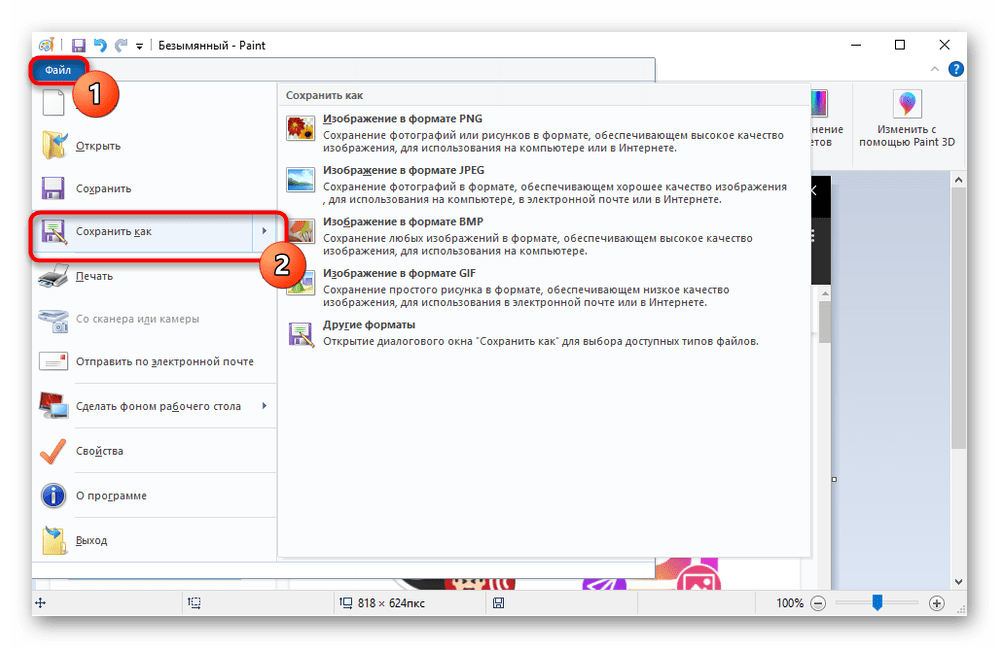 У некоторых поставщиков Интернета они часто случаются в непогоду – сигнал периодически пропадает, что значительно усложняет задачу загрузки тяжелых файлов в режиме онлайн. Скорость приема-передачи данных падает в разы, что будет видно и при попытке загрузки других страниц. На их открытие может уходить более одной минуты.
У некоторых поставщиков Интернета они часто случаются в непогоду – сигнал периодически пропадает, что значительно усложняет задачу загрузки тяжелых файлов в режиме онлайн. Скорость приема-передачи данных падает в разы, что будет видно и при попытке загрузки других страниц. На их открытие может уходить более одной минуты.
Совет: при отсутствии Интернета сразу же свяжитесь со своим провайдером и расскажите о своей проблеме. Обычно такая неполадка при вмешательстве специалистов устраняется в течении получаса.
Профилактика ВКонтакте
Если все вышеперечисленное не дало результата, то, скорее всего, социальная сеть ВКонтакте проводит профилактические работы. Профилактика может стать причиной того, что не открываются фото в Контакте. Обычно, она осуществляются при обновлении функциональных возможностей ресурса. Не следует забывать о том, что периодически ВК систематизирует свои базы данных. Эта приводит к замедлению ресурса приблизительно раз в один-два месяца.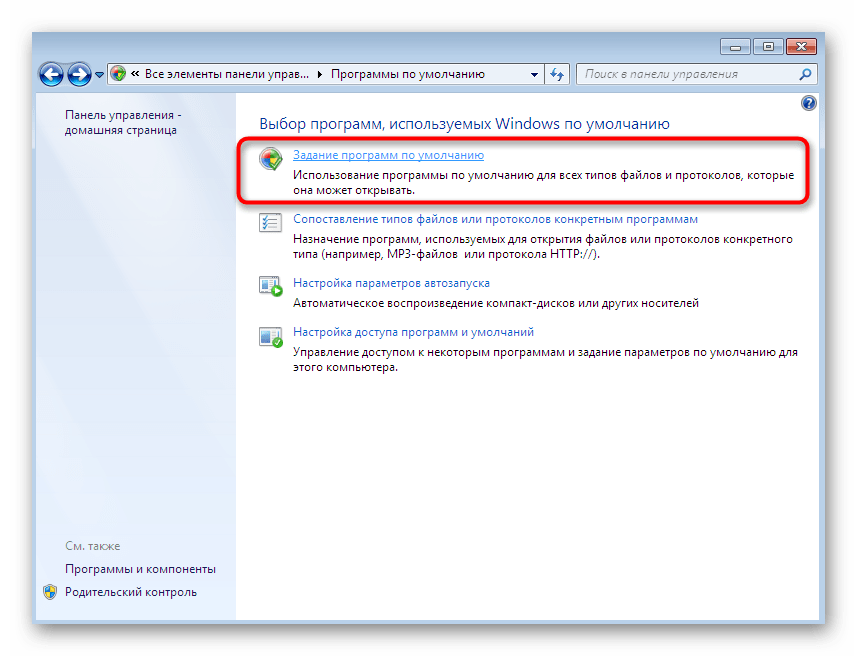 Администрация ВКонтакте не предупреждает пользователей о работах на сайте, поэтому заблаговременно узнать о них практически невозможно.
Администрация ВКонтакте не предупреждает пользователей о работах на сайте, поэтому заблаговременно узнать о них практически невозможно.
Вы посетили древние Отведали экзотические мексиканские блюда? Занимались дайвингом в Красном море? Наверняка с собой вы привезли сотни ярких фото людей, с которыми познакомились, и мест, в которых побывали. Всего несколько таких снимков, загруженных в альбом, подарят вам море приятного внимания. Фотографии людей, встретившихся вам в путешествиях, сделают вас с ними, по крайней мере, добрыми знакомыми. Если, конечно же, вы не забудете их отметить на снимках. По-моему, вполне приятное послесловие к отпуску. Однако периодически случаются и досадные проблемы. Изображения попросту не загружаются. И тогда эту проблему необходимо решать.
Почему не загружается фото? Причина №1Дело в том, что причин такой досадной неполадки может быть несколько. Поэтому для удобства мы разобьем наш текст на подзаголовки с разными рецептами решения проблемы.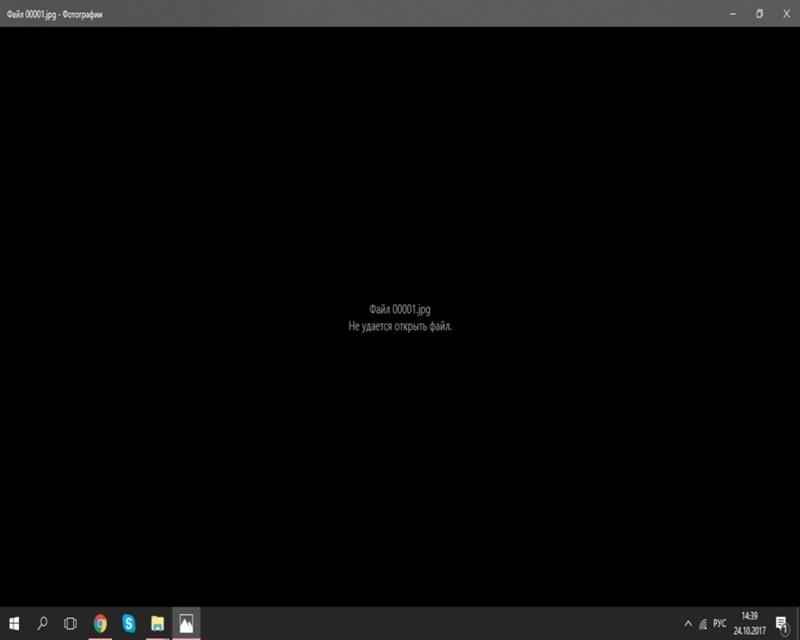 Прежде всего, обратите внимание, в каком формате содержатся ваши снимки. Возможно, проблема всего-навсего в вашей невнимательности. Если изображения будут весить больше 5 мегабайт, они окажутся слишком громоздкими для сайта. В таком
Прежде всего, обратите внимание, в каком формате содержатся ваши снимки. Возможно, проблема всего-навсего в вашей невнимательности. Если изображения будут весить больше 5 мегабайт, они окажутся слишком громоздкими для сайта. В таком
случае вам проще залить фотографии на специализированные хостинги для изображений, а «В Контакте» просто оставить направляющую ссылку для друзей. Или вам придется сжать ваши файлы с изображением. Но имейте в виду, что тогда они частично потеряют в своем качестве. Помните также, что в альбомы можно загружать файлы только с расширениями JPEG, GIF и PNG.
Почему загружается фото? Причина №2
Еще одной вероятной причиной может быть конфликт сайта с браузером. Последний может иметь определенные настройки, не позволяющие подобные действия, или попросту устареть. Попробуйте браузера. Это может помочь. Для этого откройте его настройки и найдите соответствующую функцию. Если не помогло, попробуйте загрузить фото с помощью другого браузера.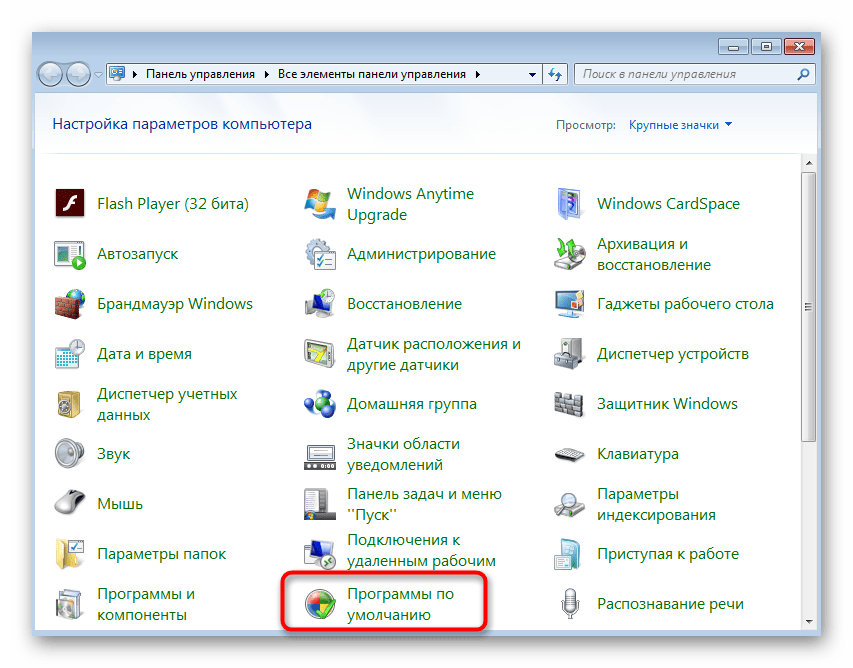
Почему фото? Причина №3
Проблема может быть и вовсе в качестве вашего интернет-соединения. Если оно слишком медленное, то снимки не загрузятся. Попробуйте отрыть другие сайты. Если загрузка действительно происходит медленно, то проверьте все скачивающие что-либо из Интернета программы. Они замедляют скорость. Отключите их в первую очередь. Если и это не помогло, обратитесь к своему провайдеру.
Почему «В Контакте» не загружается фото? Причина №4
Скорее всего, ваша неприятность уже была устранена, благодаря одному из предыдущих советов. Если же нет, то причина, очевидно, кроется в самом сайте. Напишите в техподдержку, внятно объяснив свои пожелания. И вам обязательно помогут.
В соцсети «ВКонтакте» люди, прежде всего, проводят время в общении с другими пользователями. Но профиль без фотографии не вызывает доверия. Особенно снимки нужны, если человек знакомиться с противоположным полом. У некоторых иногда возникают проблемы с загрузкой изображения.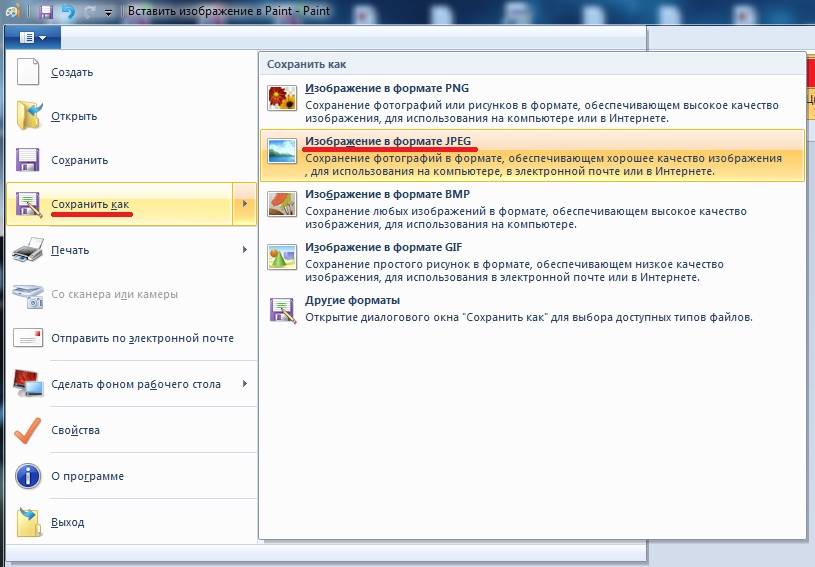 С подобной ситуацией пользователи сталкивались не раз. Сегодня разберемся, почему в ВК не загружается фото с компьютера либо с телефона. Выясним причины и найдем решение.
С подобной ситуацией пользователи сталкивались не раз. Сегодня разберемся, почему в ВК не загружается фото с компьютера либо с телефона. Выясним причины и найдем решение.
Причины, почему не загружаются фото в «ВК»
Проблемы с загрузкой изображений в профиль «ВК» могут встречаться как на ПК, так и смартфоне. Разберемся подробно.
С компьютера
Существует множество причин, не позволяющих загрузить картинки с компьютера. Мы рассмотрим самые распространенные из них детально.
Устаревший Flash Player
Несмотря на то, что сайт «ВК» способен работать, не используя Flash Player, неприятности могут возникать. Чтобы исправить проблемы с соцсетью, требуется произвести простые операции:
После этих манипуляций, если проблема была в Flash Player, фото будут загружаться.
Размер и расширение
Изначально пользователю требуется внимательно посмотреть, какого размера загружаемый файл. Нельзя, чтобы он превышал 5 МБ. Если вы желаете загрузить фото без обработки с «зеркалки» на ресурс «ВК» – это сделать, не получится. Размер изображения необходимо уменьшить. Также требуется обратить внимание на расширение фото. Сайт «ВКонтакте» поддерживает только форматы: JPG, PNG, JPEG и GIF.
Размер изображения необходимо уменьшить. Также требуется обратить внимание на расширение фото. Сайт «ВКонтакте» поддерживает только форматы: JPG, PNG, JPEG и GIF.
Обновление браузера
Иногда неисправность может быть связана с устаревшим браузером. Требуется осуществить обновление, скачав последнюю версию программы. Также не забудьте установить галку возле пункта «Автоматическое обновление». Самые популярные браузеры Opera, Google Chrome регулярно обновляются в автоматическом режиме. Но, к примеру, Mozilla Firefox требует вмешательства пользователя, необходимо дать разрешение на обновление.
Использование небезопасного соединения
- Необходимо войти на собственную страницу «ВК», авторизовавшись.
- Теперь следует кликнуть по меню, называющемуся «Мои настройки».
- Нажать на вкладку «Безопасность».
- Установить отметку возле пункта, называющегося «Всегда использовать HTTPS».
Проблема с дополнениями
Иногда проблемы возникают с плагинами, интегрированными в браузер.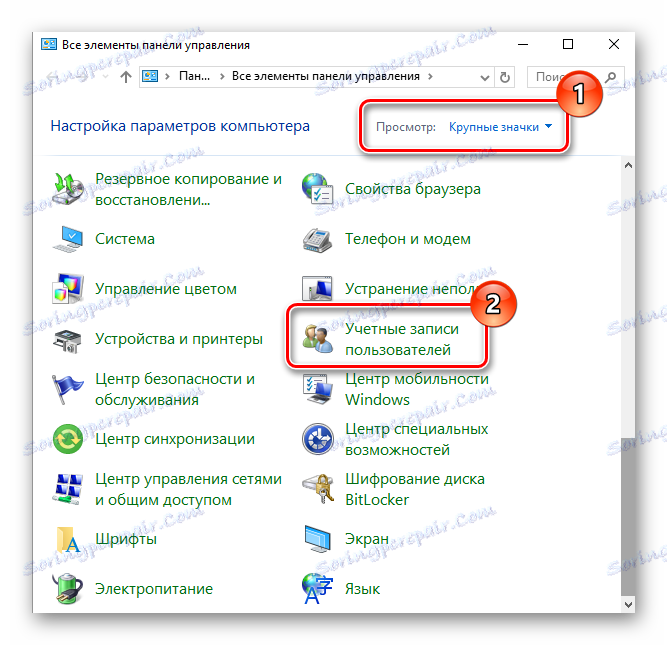 Обычно пользователь самостоятельно их инсталлирует. У таких дополнений могут возникать конфликты с различными сайтами. Поэтому их стоит отключить либо деинсталлировать. Часто многие устанавливают блокировщик рекламы AdBlock. Его необходимо отключить в момент загрузки изображений.
Обычно пользователь самостоятельно их инсталлирует. У таких дополнений могут возникать конфликты с различными сайтами. Поэтому их стоит отключить либо деинсталлировать. Часто многие устанавливают блокировщик рекламы AdBlock. Его необходимо отключить в момент загрузки изображений.
Низкая скорость интернета
Скорость соединения с интернетом также влияет на загрузку фото в «ВК». Чтобы ее проверить, нужно войти на ресурс: http://www.speedtest.net/ru . Здесь на главной следует кликнуть по клавише «Начать», подождать пока произойдет замер. Когда скорость не превышает 128 kbps – это значит соединение нестабильное. Файлы нормально грузиться не будут. Позвоните провайдеру и сообщите о проблеме, но прежде проверьте, не скачиваются ли какие-либо файлы через торрент на ПК.
С телефона
При попытке загрузки картинок в «ВК» с телефона, также нередко возникают ошибки. Проблема решается практически такими же способами как на ПК, но есть некоторые отличия.
Размер и расширение
Здесь вопрос решается так же, как на компьютере. Размер картинки не должен превышать 5 Мб, а разрешенный формат: JPG, PNG, GIF. Еще у аватарки разрешение не должно превышать 2560х2048 px.
Размер картинки не должен превышать 5 Мб, а разрешенный формат: JPG, PNG, GIF. Еще у аватарки разрешение не должно превышать 2560х2048 px.
Проблемы с самим «ВК»
Неприятности могут возникать в связи с обновлениями внедряемыми администрацией ресурса «ВК». Если загрузку осуществлять через мобильное приложение, то с такой проблемой придется столкнуться. Но спустя некоторое время разработчики устранят ошибку. Необходимо немного подождать пока система заработает полноценно.
Проверка Интернет-соединения
Если скорость интернет-соединения будет низкой, Андроид не сможет устанавливать картинки, а также не выйдет посещать страницы сайтов. Для проверки стабильности связи следует использовать специальные утилиты. Их в сети много.
Ограничение на загрузку фотографий
Иногда проблема связана не с соцсетью «ВК», а тарифными планами операторов связи. К примеру, безлимитный трафик не позволит загружать фотографии. Необходимо поменять тариф. Другого выхода нет. О том, на какой именно план его заменить, следует уточнять у поставщика услуг.
О том, на какой именно план его заменить, следует уточнять у поставщика услуг.
В социальной сети ВКонтакте буквально каждый пользователь может столкнуться с проблемами при загрузке тех или иных фотографий на сайт. В случае возникновения проблем подобного рода крайне важно вовремя диагностировать источник неисправности, руководствуясь исключительно действенными методами, позволяющими достичь положительного результата.
Для начала стоит уточнить, что на данном ресурсе проблемы с загрузкой фотографий могут быть сразу двух типов:
- не закачиваются фото на сайт;
- не загружаются фото на сайте.
В зависимости от разновидности возникающей проблемы могут существенно изменяться методы устранения неисправности. Таким образом, прежде всего определитесь с типом вашей проблемы и только после этого переходите к основной части данной статьи.
Обратите внимание, что, как и в случае с подавляющим большинством других неисправностей на сайте, касающихся музыки или видео, проблемы с фото могут быть спровоцированы несколькими факторами. В связи с этим, проблему разрешить возможно сразу несколькими, независящими друг от друга, способами.
В связи с этим, проблему разрешить возможно сразу несколькими, независящими друг от друга, способами.
Способ 1: Диагностика сайта
Несколько ранее в специальной статье на нашем сайте мы уже упоминали сервис, который в режиме реального времени фиксирует все существующие неполадки, возникающие на пользовательской стороне. Именно к нему следует в первую очередь обратиться, если у вас наблюдаются трудности с загрузкой фотографий непосредственно на сайте ВК.
Если по всем факторам на сайте присутствуют неисправности, то единственное оптимальное решение – ждать. Обычно сбои ВКонтакте устраняются администрацией в считанные минуты.
Способ 2: Обращение в техническую поддержку
Как только вами была замечена неисправность, рекомендуется сразу же обратиться в техническую поддержку социальной сети VK. Данный метод поиска и устранения неисправности является наиболее важным, так как специалисты способны разрешить практически любую локальную проблему с сайтом.
При написании обращения рекомендуется придерживаться максимально точного описания возникшей неисправности. Кроме того, не забывайте предоставлять дополнительные файлы, указывающие на проблему, и некоторые технические данные, например, разновидность браузера и версию операционной системы.
Способ 3: Изменение браузера
Нередко при закачивании новых фотографий в ВК с компьютера, проблема может быть не на сайте, а непосредственно в самом интернет-обозревателе. При таких обстоятельствах вам придется скачать и установить один или несколько браузеров и повторить все ранее выполненные действия по загрузке фото на сайт.
Не загружается фото в Вк – подобное сообщение говорит о возникновении сложностей, которые нужно решить. Но сначала придётся разобраться в причинах происходящего, поскольку без этого разобраться с возникшими затруднениями будет крайне непросто.
Существует масса причин возникновения проблемы с загрузкой картинок. Пользователям может помешать:
- некачественное интернет-соединение;
- неправильный формат изображения;
- несовместимость с браузером или некорректная работа программ;
- профилактические работы на сервере или внедрение обновлений;
- проблемы с компьютером или работа вредоносных программ.

Не загружаются фотографии в Вк с компьютера
Столкнувшись со сложностями при загрузке изображений, первым делом требуется провести проверку формата фото. Он обязан:
- не превышать 25 Мб;
- оставаться в формате gif, png или jpeg.
Если причина затруднений в формате, следует провести конвертирование или уменьшить размер загружаемого файла до подходящего уровня.
Устаревший Flash Player
Ещё одним источником неприятностей способен оказаться Flash Player. Чтобы устранить возможную несовместимость программы с социальной сетью, стоит:
- Провести обновление, скачав актуальную версию программы с сайта производителя;
- Перезагрузить ленту или браузер (предпочтительнее второе).
Конфликт с браузером
Следующим ответом на вопрос, почему в Вк не загружаются фото, является несовместимость браузера с сетью или его некорректная работа. Чтобы исключить подобные сложности, понадобится:
- Очистить кэш.

- Выключить и включить браузер.
- Повторить загрузку.
- При повторении трудностей сменить браузер.
Обычно описанные шаги позволяют восстановить работу Vk.
Использование небезопасного соединения
Не стоит забывать об отдельных требованиях Вконтакте, связанных с обеспечением безопасного соединения. Оно включается в персональных настройках, установкой соответствующей галочки напротив аналогичной надписи. После чего останется проверить результат внесённых изменений.
Проблема с дополнениями
Не следует исключать сложности с заполнением альбома картинками с компьютера из-за дополнений. Чтобы проверить, нет ли конфликтов между активными плагинами и расширениями и соц. сетью, следует выключить их и обновить страницу. Иногда подобные манипуляции помогают справиться с трудностями.
Не загружаются фото в Вк с телефона
Неприятности во время загрузки фотографий с телефона бывают вызваны теми же причинами, что мешают нормальной работе популярного сайта на ПК. А потому процесс проверки и последующей борьбы с затруднениями практически полностью совпадает с уже описанными действиями. Но дополнительно следует обратить на несколько важных нюансов, которые не описаны выше.
А потому процесс проверки и последующей борьбы с затруднениями практически полностью совпадает с уже описанными действиями. Но дополнительно следует обратить на несколько важных нюансов, которые не описаны выше.
Проблемы с самим Vk
Наиболее неприятны для пользователей обновления и изменения, задуманные администрацией портала. В подобных ситуациях Вк не грузит фото, поскольку внедрение новшеств требует времени, в течение которого разработчики устраняют возникшие ошибки и восстанавливают полноценную работу системы.
Проверка интернет-соединения
Огромное влияние на работу сайта оказывает скорость интернета. При низком качестве связи на андроиде плохо грузятся не только картинки, но и страницы. При этом проверить стабильность соединения можно с помощью специальных программ или просто попытавшись посетить любой другой портал.
Ограничение на загрузку фотографий
Изредка трудности связаны не с самой социальной сетью, а тарифами мобильных операторов.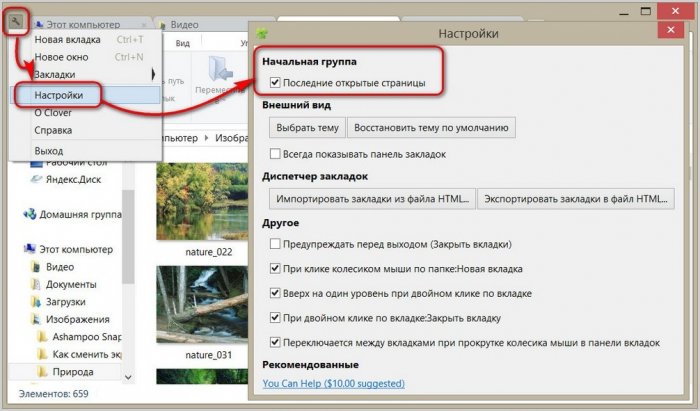 Это касается предложений с безлимитным трафиком на подобные сервисы. Их особенность заключается в том, что безлимит не распространяется на загрузку фото. В таких случаях ничего не сделать, а единственным выходом является смена тарификации.
Это касается предложений с безлимитным трафиком на подобные сервисы. Их особенность заключается в том, что безлимит не распространяется на загрузку фото. В таких случаях ничего не сделать, а единственным выходом является смена тарификации.
Что делать, если не загружаются фото Вконтакте?
Ещё одной причиной того, что долго загружаются фото в Вк, становятся вирусы. Рецепт борьбы вредоносными программами давно известен. Нужно скачать и установить антивирус и провести масштабную проверку, которая полностью исключит вероятное заражение или вылечит ПК.
Почему в Вк фото загружается перевёрнутым или боком?
Если загрузившееся фото оказалось повёрнуто боком или вовсе перевёрнуто, не следует переживать, поскольку Vk позволяет исправить их положение. Для этого требуется воспользоваться встроенным редактором, который можно использовать перед сохранением альбома.
Что делать, если не загружается фото на аву Вк?
В наиболее тяжёлых ситуациях, когда не помогает ни перезагрузка, ни смена браузера, остаётся последнее решение.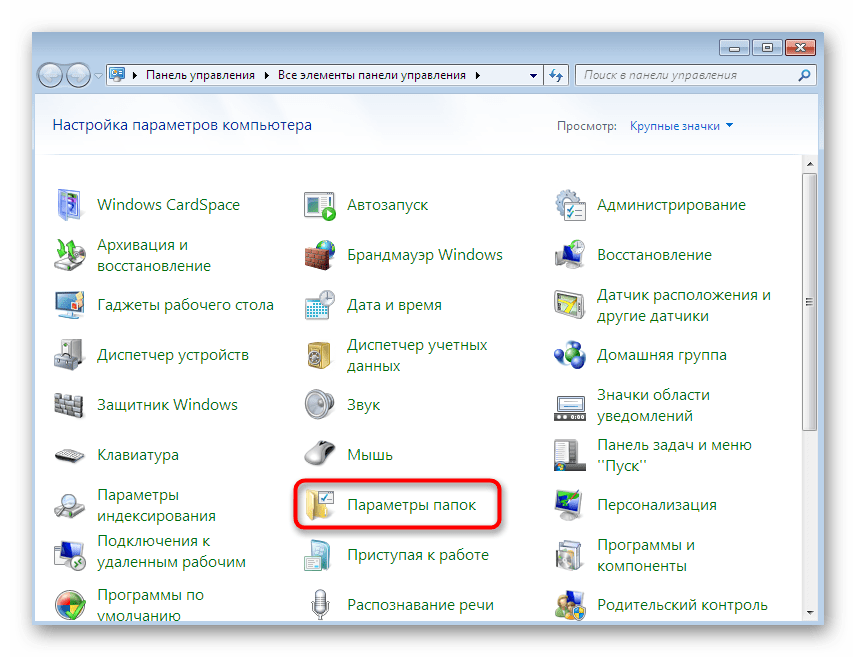 Нужно написать агентам поддержки и подождать их советов или объяснений. Но стоит быть готовым к тому, что первым делом они предложат задуматься об уже описанных выше методах борьбы с трудностями. Но в результате решение обязательно найдётся.
Нужно написать агентам поддержки и подождать их советов или объяснений. Но стоит быть готовым к тому, что первым делом они предложат задуматься об уже описанных выше методах борьбы с трудностями. Но в результате решение обязательно найдётся.
Как восстановить поврежденные файлы JPG
Нам часто приходится переносить изображения или фотографии с флешки на компьютер, с памяти телефона на карту памяти, с телефона на ПК и подобное. Но не всегда последующее открытие изображений может быть успешным. Например, открыв снимок на компьютере через просмотрщик вместо изображения вы можете увидеть надпись: «не удалось открыть это изображение, поскольку файл поврежден…» или любую подобную.
Это говорит о том, что сам файл был поврежден и теперь открыть его для просмотра не получится. Столкнуться с этим могут и те пользователи, кто восстановил снимки с вышедшей из строя карты памяти или жесткого диска. Не стоит сразу удалять изображение. Сначала попробуйте сделать следующее:
- Откройте картинку с помощью любого редактора изображений, например, Paint или Photoshop.
 Если получилось, то пересохраните его в любом из доступных в утилите форматов.
Если получилось, то пересохраните его в любом из доступных в утилите форматов. - Еще можно попробовать открыть изображение с помощью установленного на ПК браузера, например, Chrome или Mozilla Firefox.
- Если проблемы со всеми снимками, то попробуйте их открыть в любой другой программе для просмотра фотографий.
- Измените расширение файла с *.jpg на *jpeg или наоборот.
Если ничего из вышеописанного не помогло, тогда давайте будет рассматривать программы, которые помогут восстановить поврежденные файлы jpg. Будут как платные, так и бесплатные. Еще упомяну об одном онлайн-сервисе, который пригодится тем, кто не любит устанавливать на свой ПК много различных приложений.
JPEGfix
Если у вас не открывается фотография JPG, при этом платить за специальное приложение вы не особо хотите, то можно воспользоваться бесплатными утилитами. Одна из них – JPEGfix.
Это полностью бесплатное приложение, которое не требует установки на компьютер. Вам достаточно будет распаковать архив и запустить исполняемый файл. Интерфейс на английском языке. Загрузить архив с программой можно с данного сайта: https://overquantum.livejournal.com/9832.html.
Интерфейс на английском языке. Загрузить архив с программой можно с данного сайта: https://overquantum.livejournal.com/9832.html.
После запуска JPEGfix откройте вкладку «Main» и нажмите «Load JPEG» для выбора изображения.
Откроется окно Проводника. В нем найдите нужную папку, выделите в ней картинку и жмите «Открыть».
Программка сама попытается исправить снимок. Если вы хотите внести свои изменения, воспользуйтесь пунктами на вкладке «Repair».
Когда фотография примет нормальны вид, ее нужно сохранить на ПК. Для этого перейдите «Main» – «Save JPEG». Дальше, все через тот же Проводник, выберите папку для сохранения на компьютер.
JPEGsnoop
Следующая бесплатная утилита, которая сможет восстановить поврежденный JPG файл – это JPEGsnoop. Скачать ее можно по ссылке: https://github.com/ImpulseAdventure/JPEGsnoop/releases. Установка на компьютер не потребуется, нужно будет просто запустить файл прямо из архива. Интерфейс хоть и простой, но на английском языке.
Когда программа будет запущена, нажмите на панели инструментов на значок папки для выбора картинки. Дальше ищите ее через открывшийся Проводник, выделяйте и жмите «Открыть».
Поврежденное изображение должно открыться в программе. Если все в порядке, переходите на вкладку «Tools» и выбирайте «Export JPEG» для его сохранения.
В следующем окне нужно отметить птичкой «Extract All JPEGs», чтобы извлечь все доступные изображения, обычно это оригинал и миниатюра картинки. После клика по кнопке «ОК» появится Проводник, в котором нужно указать папку для сохранения.
Hetman File Repair
Данная программа для восстановления поврежденных JPG платная, но есть и пробная версия. Она поможет оценить работу приложения. Вот только на готовую картинку будут наложены водяные знаки и скачать вы ее не сможете. Только после приобретения лицензии, можно скачать фотографии без водяных знаков на компьютер.
Скачать Hetman File Repair можно с официального сайта: https://hetmanrecovery.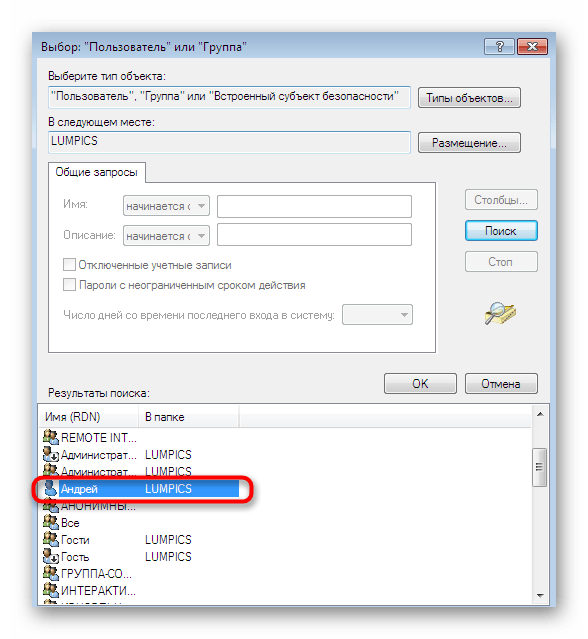 com/ru/file_repair/software.htm. Установка очень простая. По умолчанию установлен английский язык интерфейса, но есть возможность выбрать русский.
com/ru/file_repair/software.htm. Установка очень простая. По умолчанию установлен английский язык интерфейса, но есть возможность выбрать русский.
После запуска появится окно Мастера восстановления. Если лицензии у вас нет, то его можно закрывать, потому что последний шаг – это сохранение на ПК, а данная функция в демо версии недоступна.
Изменить язык можно на второй вкладке – «Сервис». В ней нужно выбрать пункт «Language».
Работа с программой выглядит следующим образом. С помощью дерева папок (1) найдите на компьютере ту, где находятся нужные вам снимки. Затем выделите поврежденное изображение (2) и нажмите на кнопку «Анализ» (3). Рядом еще есть кнопка «Исследование». Оно занимает больше времени и пригодится в том случае, если анализ не поможет.
После того, как снимок будет открыт, появится окно предварительного просмотра внизу. Там вы найдете два изображения – миниатюру и полноразмерное фото. Белые полосы – это водяные знаки, при приближении они станут четче. Приблизить и посмотреть на результат можно с помощью четырех кнопок, выделенных на скриншоте ниже.
Приблизить и посмотреть на результат можно с помощью четырех кнопок, выделенных на скриншоте ниже.
На этом возможности бесплатного приложения исчерпываются. Можете так проанализировать все свои изображения, а потом решите, покупать программу или нет.
JPEG Recovery Pro
Чтобы восстановить поврежденные JPG файлы, можно воспользоваться еще одной платной утилитой – JPEG Recovery Pro. Вот ссылка на официальный сайт программы: http://www.hketech.com/JPEG-recovery/download.php.
Программа очень простая, с английским интерфейсом, в установке тоже нет ничего лишнего. Плюсом можно считать то, что изображения скачать вы сможете, а минусом – на них будут наложены водяные знаки и качество их будет хуже (это касается тех, кто не заплатит за лицензию).
В главном окне JPEG Recovery Pro нужно нажать на троеточие в строке «Folder» (1). Откроется окно обзора папок, в котором нужно найти ту, где хранится ваш снимок (2). Выделите папку и нажмите «ОК» (3). Если в выбранной папке есть еще и другие подпапки с фото, которые вы хотите восстановить, то отметьте птичкой пункт «Scan subfolder» (4). Чтобы началось сканирование, кликните по кнопке «Scan» (5).
Чтобы началось сканирование, кликните по кнопке «Scan» (5).
После сканирования можно будет увидеть все распознанные фото в главном окне программы. Выделите нужные снимки птичкой (1) и внизу укажите, какой префикс добавить к названию восстановленных изображений (2). Чтобы кроме самих снимков извлечь еще и их миниатюры, поставьте галочку в поле «Extract thumbnails» (3). Дальше нажмите на троеточие (4) и укажите папку, куда хотите сохранить изображения. Когда все сделаете, жмите «Recover» (5).
Появится сообщение, что пока вы не приобретете лицензию, все изображения будут сохранены в худшем качестве и с водяным знаком.
Вот так выглядит моя итоговая картинка. Качество ухудшилось, и водяной знак добавлен. Но если в целом вас все устроит – можно задуматься о покупке лицензии.
Онлайн-сервис
Для любителей все делать онлайн, тех, у кого нет места на компьютере для установки приложений, или тех, кто не хочет засорять ПК временными программами, рассмотрим еще и онлайн-сервис.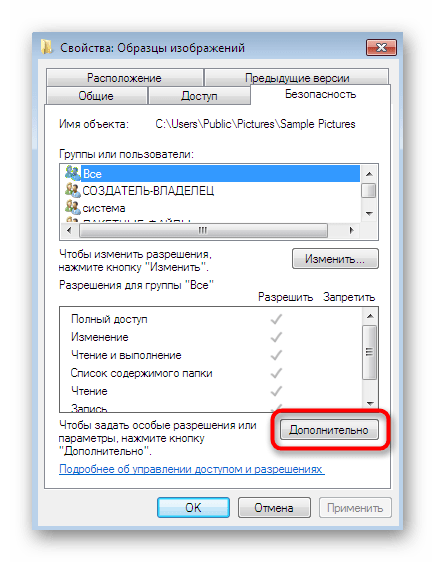 Называется он Office Recovery: https://online.officerecovery.com/ru/jpeg-recovery-photo-free/. Кстати, его же разработчики создали и программу PixRecovery, с помощью которой вы можете попробовать восстановить файл JPG. Скачать ее можно прямо со страницы сервиса.
Называется он Office Recovery: https://online.officerecovery.com/ru/jpeg-recovery-photo-free/. Кстати, его же разработчики создали и программу PixRecovery, с помощью которой вы можете попробовать восстановить файл JPG. Скачать ее можно прямо со страницы сервиса.
Теперь давайте все-таки о том, как можно восстановить поврежденные файлы JPG онлайн. Для загрузки файла нажмите кнопку «Выберите файл» и найдите его на компьютере.
После этого нужно нажать на кнопку «Безопасная загрузка и восстановление».
Сам процесс восстановления достаточно быстрый. Когда он закончится, появится кнопка «Получить восстановленный файл», вот по ней и нужно нажимать.
Дальше обратите внимание, что есть демо и полные результаты. Если выберите демо, то на загруженном снимке будет огромный водяной знак. Полный результат предполагает оплату, и после этого вы сможете скачать свои изображения в хорошем качестве без водяного знака. Я выбрала демо результат и нажимаю на ссылку для скачивания обработанного снимка.
Найти его можно в папке, куда попадают все загруженные из Интернета файлы. Во так выглядит мой снимок. Качество хорошее, но основная часть картинки закрыта. Так что данный онлайн-сервис можно использовать для проверки: а получится ли фото восстановить? Если все замечательно и кадры для вас очень важны, то задумайтесь об оплате.
В качестве вывода можно сказать, что бесплатные программы есть, и если они справятся, то вам повезло. Но в остальных случаях, следует использовать платный софт для восстановления поврежденных файлов JPG. Ведь чаще всего, многие хотят вернуть очень важные снимки, и готовы для этого сделать то, чего раньше не делали (например, заплатить за компьютерную утилиту).
Оценить статью: Загрузка… Поделиться новостью в соцсетях
Об авторе: Аня Каминская
Как уменьшить размер файла JPG быстро и бесплатно
В этом уроке я покажу как уменьшить размер файла JPG (jpeg). Мы рассмотрим лучшие бесплатные онлайн сервисы, программы, приложения для телефона.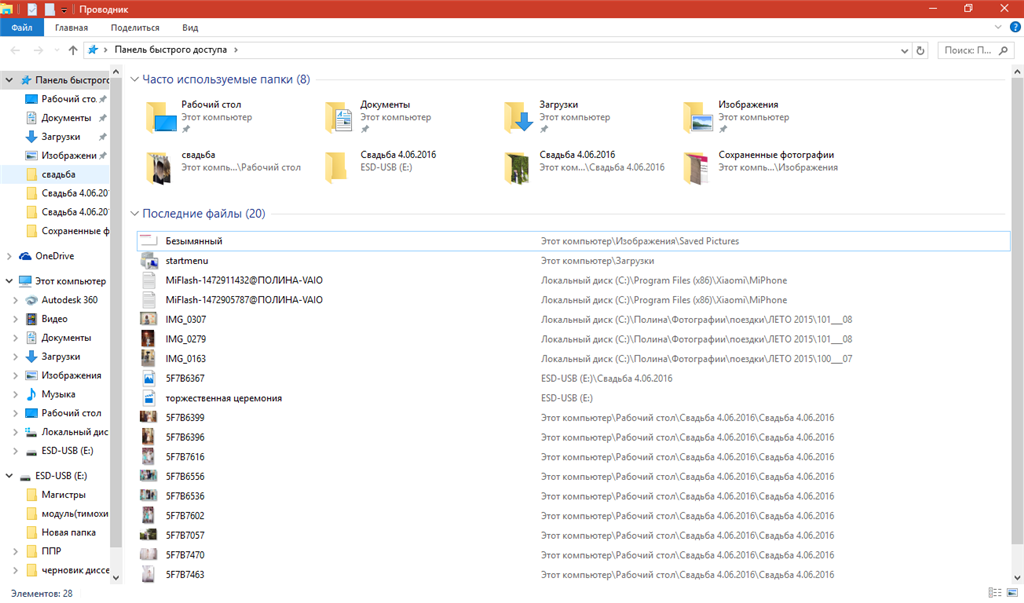
Современный фотоаппарат и камера телефона делают снимки в очень высоком разрешении. Фотографии получаются детальными, их можно увеличить в несколько раз. Это нужно, чтобы при печати в фотостудии получился качественный снимок.
Из-за высокого разрешения у файла получается большой компьютерный размер. И его спокойно можно сократить без видимой потери качества.
Сжать файл JPG можно одним или несколькими способами:
- Уменьшить изображение по высоте и ширине. Если снимок очень большой в физическом своем размере, то, изменив его, компьютерный вес существенно сократится. Это идеальный вариант для отправки по электронной почте, публикации в Интернете (например, в ВК, Инстаграме).
- Обрезать края. Таким образом снимок сожмется без ухудшения качества.
- Снизить качество. Обычно понижение на 10-15% не сильно сказывается на исходной картинке, но объем уменьшает значительно.
Делается это при помощи инструмента редактирования изображений. Рассмотрим самые популярные таки программы.
Рассмотрим самые популярные таки программы.
Программа Paint
Paint – это графический редактор, который встроен в операционную систему Windows. Для его запуска откройте меню Пуск, раздел Стандартные – Windows.
Появится окно программы, в него нужно добавить изображение. Можно это сделать через меню «Файл» – «Открыть» или просто перетянуть снимок в окно.
На заметку. Открыть фотографию в программе можно и по-другому: щелкнуть правой кнопкой мыши по файлу, выбрать «Открыть с помощью» — «Paint».
Изображение откроется, но будет показано не полностью, так как обычно из-за большого размера оно не помещается в окно. Чтобы уменьшить размер, нажмите на кнопку в верхней панели.
Обратите внимание, в нижней панели показан размер фото в пикселях и объем в мегабайтах. Также там можно настроить масштаб, чтобы увидеть снимок целиком.
Появится окошко с настройками. Установите переключатель на «Пиксели» и поставьте птичку в пункте «Сохранять пропорции».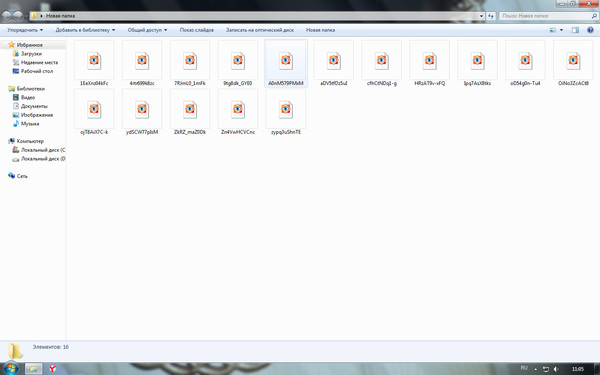 Затем напечатайте меньшее значение в поле «По горизонтали» или «По вертикали». При этом цифра в соседнем поле поменяется автоматически в соответствии с пропорциями. Нажмите кнопку «ОК».
Затем напечатайте меньшее значение в поле «По горизонтали» или «По вертикали». При этом цифра в соседнем поле поменяется автоматически в соответствии с пропорциями. Нажмите кнопку «ОК».
Вполне достаточно указать размер 1024 пикселей по большей стороне. Например, если картинка горизонтальная, то это значение нужно печатать в поле «По горизонтали».
Фотография уменьшится. Также ее можно немного обрезать по краям. Для этого нажмите на инструмент «Выделить» и выберите «Прямоугольная область».
Зажав левую кнопку мыши, обведите ту часть, которую хотите оставить. Она выделится пунктирной линией. Для обрезки нажмите на инструмент .
Теперь сохраните готовое изображение. Для этого нажмите на пункт «Файл» и выберите «Сохранить как» — «Изображение в формате JPEG».
Откроется окошко записи. В нем перейдите в ту папку, куда нужно положить новый снимок. Напечатайте для него название и нажмите «Сохранить».
Важно! По умолчанию Paint предлагает записать фотографию в то место, где она изначально находилась.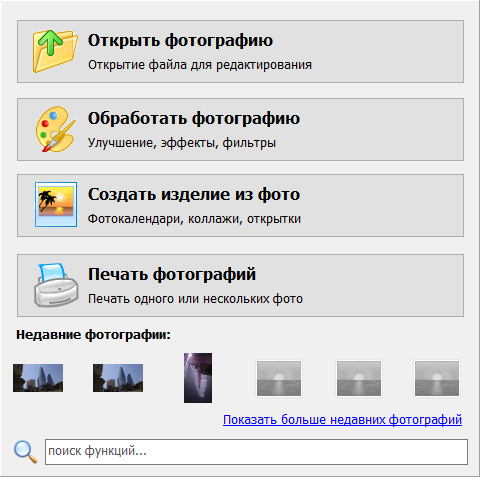 И назвать тем же самым именем. Но тогда старый снимок заменится новым (уменьшенным). Чтобы этого не произошло, поменяйте название. Можно как полностью его переписать, так и просто добавить одну или несколько цифр в конце имени.
И назвать тем же самым именем. Но тогда старый снимок заменится новым (уменьшенным). Чтобы этого не произошло, поменяйте название. Можно как полностью его переписать, так и просто добавить одну или несколько цифр в конце имени.
Онлайн сервисы
В сети есть бесплатные сайты, при помощи которых можно уменьшить размер фото. Для этого потребуется лишь браузер и доступ в Интернет. Пользоваться онлайн сервисами можно как на компьютере, так и на телефоне.
Все действия я буду показывать в браузере Google Chrome. Но вы можете использоваться любую другую программу.
IMGonline
Адрес сервиса: imgonline.com.ua/compress-image.php
1. Нажмите на кнопку «Выберите файл» и укажите картинку, которую нужно сжать.
2. Настройте «Параметры сжатия»:
- В части «Уменьшение размера в мегапикселях» нажмите на поле «уменьшение отключено» и выберите подходящий вариант из списка. Для наименьшей потери в качестве рекомендуется установить от 10 до 30%.

- Пункт «Субвыборка» позволит усреднить цветовые переходы. Тут можно оставить значение по умолчанию: «2х1 (среднее качество)».
- Если планируете загружать фотку в интернет, оставьте переключатель на «Прогрессивный JPEG». Это сожмет ее еще на 2-3%.
- Через пункт «Копировать EXIF и другие метаданные» можно как убрать, так и оставить дополнительную информацию (модель камеры, дату съемки и др.). Эти данные не сильно влияют на размер.
- Пункт «Качество» — это основной параметр, отвечающий за конечный объем файла. Обычно значение 70-80 значительно снижаем вес, но не сильно повлиять на качество.
3. Нажмите на кнопку «ОК» для запуска процесса. Загрузится новая страница с информацией. Щелкните по ссылке «Скачать обработанное изображение».
Готовый снимок сохранится в папку «Загрузки».
iLoveIMG
Адрес сервиса: iloveimg.com/ru/compress-image/compress-jpg
1. Щелкните по кнопке «Выбрать изображение» и добавьте фото.
2. Кликните по «Сжать изображение».
3. Сервис покажет результат. Щелкните по кнопке «Скачать сжатые изображения» для сохранения.
Compress JPEG
Адрес сервиса: compressjpeg.com
- Нажмите на «Загрузить» и добавьте картинку.
- Фотография загрузится, и сервис её автоматически сожмёт.
- Щелкните по «Скачать все» для сохранения результата.
Photo Resizer
Адрес сервиса: photo-resizer.ru
1. Нажмите на иконку папки и загрузите изображение.
2. Фотография отобразится в полном размере. Двигая ползунок «Ширина в пикселях» или «Высота в пикселях» измените размер. Затем щелкните по кнопке «Создать».
3. Нажмите «Скачать» и измененный снимок загрузится на компьютер.
Resizenow
Адрес сервиса: resizenow.com
Нажмите кнопку «Выбор изображений» и загрузите картинку. Если нажать на поле «Простой» и указать «Продвинутый», откроется дополнительная панель настройки качества.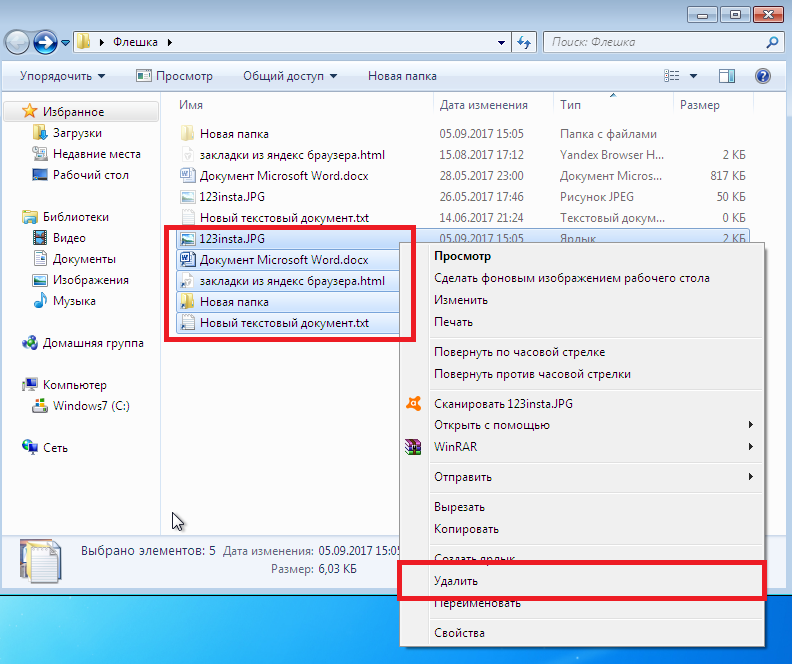 После выбора размера и качества кликните по «Изменить размер».
После выбора размера и качества кликните по «Изменить размер».
Сервис применит настройки и после нажатия на готовую ссылку загрузит файл на ПК.
TinyJPG
Адрес сервиса: tinyjpg.com
TinyJPG – это популярный англоязычный сервис для сжатия изображений в формате JPG и PNG. У него есть ограничение: файл должен весить не более 5 МБ. За раз сайт может обработать до 20 снимков.
Просто перетащите файлы в окошко и сервис автоматически обработает снимки. Для скачивания результата нажмите download или download all.
Бесплатные программы для компьютера
Покажу, как сжимать изображения в популярных бесплатных программах для Windows. Скачать каждую из них можно с официального сайта.
IrfanView
Официальный сайт: irfanview.com
Запускаем программу, нажимаем на значок и добавляем картинку с ПК.
Уменьшаем изображение в пикселях. Для этого щелкаем по пункту «Изображение» в верхнем меню и выбираем «Изменить размер».
Проверяем, чтобы была установлена птичка на «Сохранять пропорции». И меняем значение по ширине или высоте на меньшее. Или же выбираем готовые параметры в правой части окошка. Для применения настроек нажимаем «ОК».
Теперь немного уменьшим качество снимка для большего сжатия и сохраним результат. Для этого кликаем по «Файл» и выбираем «Сохранить как».
В правой панели откроются настройки сохранения. Передвигая ползунок в пункте «Качество», его можно снизить или наоборот повысить. От этого будет зависеть конечный объем.
Кстати, можно уменьшить фото до нужного размера: задать его вручную и тогда программа сама выберет параметры сжатия. Желательно ставить не меньше 40 КБ – лучше от 150 КБ до 2 МБ.
После всех настроек щелкаем по «Сохранить» и результат запишется на компьютер. Желательно указать для него новое название и/или выбрать другую папку, чтобы снимок был в двух вариантах (старый и новый).
XnView
Официальный сайт: xnview. com
com
Запускаем программу и добавляем снимок через меню «Файл» — «Открыть файл». Для изменения размера в пикселях кликаем по иконке в панели инструментов.
В окошке ставим птичку на «Сохранять пропорции» и меняем значение в поле «Ширина» или «Высота».
Также можно немного подрезать края при помощи инструмента . Кликаем по нему и, удерживая левую кнопку мыши, обводим ту часть снимка, которую нужно оставить. Затем нажимаем «Обрезать».
Теперь уменьшим качество и сохраним результат. Для этого нажимаем «Файл» — «Экспорт».
Передвигая ползунок, снижаем качество. Затем нажимаем «Экспорт» для записи результата на компьютер.
FastStone Image Viewer
Официальный сайт: faststone.org
Запускаем программу. В левой части окна кликаем по папке с фото. Затем щелкаем по нужному снимку левой кнопкой мыши.
Кликаем по иконке в панели инструментов. В окошке указываем новое значение по ширине или высоте, нажимаем «ОК».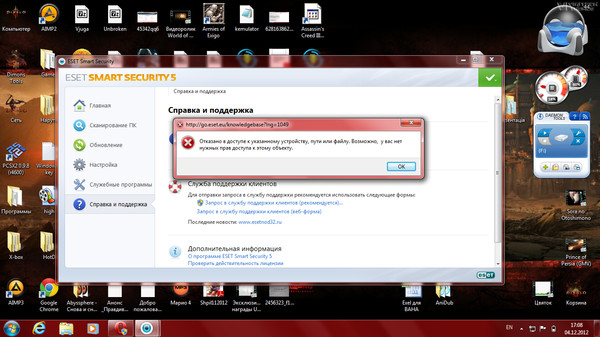
Предварительно проверяем, чтобы была установлена птичка на пункте «Сохранять пропорции».
Для изменения настроек качества нажимаем «Файл» — «Сохранить как». Снижаем качество и сохраняем.
Приложения для телефона
Для телефона тоже есть специальные программы, при помощи которых можно уменьшить размер файла JPG.
Как найти приложение и установить:
- Откройте Google Play (Play Market), если у вас телефон Андроид. Или App Store, если у вас Айфон.
- В строке поиска напечатайте запрос photo resize или photo compress.
- Выберите приложение из списка и установите его.
Большинство программ бесплатны и просты в использовании. Кратко расскажу о наиболее популярных приложениях для Android.
Photo & Picture Resizer
Установить на Андроид можно из Google Play по ссылке.
1. Откройте приложение. Нажмите кнопку «Выберите фото».
2. Выберите снимок из галереи телефона. Для уменьшения размера нажмите на иконку , а для обрезки – на в верхней панели. После применения настроек снимок автоматически сохранится в галерее.
Для уменьшения размера нажмите на иконку , а для обрезки – на в верхней панели. После применения настроек снимок автоматически сохранится в галерее.
«Сжатие фото и изменение размера»
Установить на Андроид можно из Google Play по ссылке.
В приложении есть три функции сжатия. Рассмотрим каждую из них.
Сжать фотографии:
- Выбираем снимок из галереи телефона.
- Указываем нужный % качества и нажимаем «Начать сжатие».
- Фотография сожмется согласно настройкам и автоматически сохранится в галерею.
Изменить размер фотографии:
- Выбираем снимок из галереи телефона.
- Указываем нужный размер и нажимаем «Начать изменение размера».
- Снимок уменьшится не теряя качество и сохранится в галерею.
Кадрировать фотографию:
- Выбираем снимок из галереи телефона.
- Обводим рамкой область, которую нужно сохранить, и нажимаем галочку сверху.
- Нажимаем «Подтвердить» и кадр сохраняется в галерее.

Photo Resizer
Установить на Андроид можно из Google Play по ссылке.
Загрузите изображение из галереи. В верхнем поле «Ширина» и «Высота» выберите один из предложенных размеров или укажите свой. Изменить качество снимка можно нажав на значок .
Для применения настроек вернитесь в главное окно и нажмите кнопку «Сохранить».
Как уменьшить сразу много фото
В большинстве графических редакторов есть функция пакетного сжатия фотографий. Благодаря ей можно буквально за несколько секунд уменьшить сотни изображений. Покажу, как это сделать в бесплатных программах для Windows, про которые я рассказывал выше.
На заметку. Если нужно переслать несколько фото по интернету, то лучше их заархивировать. Таким образом можно не отправлять каждый файл отдельно, а добавить один архив, внутри которого будут все снимки. Подробнее об этом читайте далее.
IrfanView
1. Запустите программу, щелкните по меню «Файл» и выберите «Обработать группу файлов».
2. Откроются настройки группового изменения фото. В правой панели выберите папку с картинками. И нажмите кнопку «Добавить все» для загрузки всех кадров в окно обработки.
3. Поставьте галочку в пункт «С дополнительной обработкой» и нажмите кнопку «Обработка».
Здесь можно установить желаемый размер в пикселях и указать параметры обрезки. Для применения настроек щелкните по «ОК».
4. Нажмите кнопку «Параметры» для изменения настроек качества.
В дополнительном окошке настройте качество вручную. Или установите желаемый размер файла на выходе. Затем нажмите «ОК».
5. Укажите папку, куда будут сохранены обработанные снимки. Сделать это можно при помощи кнопки «Обзор».
6. Щелкните по «Старт» для запуска операции. По окончании процесса уменьшенные снимки будут записаны в папку, которую вы указали в п.5.
XnView
1. Запустите программу. В панели инструментов нажмите кнопку «Пакетная обработка».
2. Откроется окно групповой обработки. Загрузите фотографии при помощи кнопки «Добавить файлы» или «Добавить папку».
3. Перейдите на вкладку «Действия». Кликните «Добавить действие», выберите из списка «Изображение» – «Изменение размера».
Установите необходимый размер в пикселях по ширине/высоте.
4. Перейдите на вкладку «Выходные данные». Укажите папку для сохранения результата. Затем в пункте «Формат» кликните по кнопке «Параметры».
В параметрах можно настроить качество.
5. Щелкните по кнопке «Преобразовать» для начала обработки. После завершения процесса новые файлы будут записаны в папку, указанную в п.4.
FastStone Image Viewer
1. Запустите программу. Щелкните по меню «Сервис», выберите «Пакетное преобразование/переименование».
2. Откроется панель инструментов. Укажите папку с изображениями вверху. Нажмите кнопку «Добавить все». Файлы добавятся в правую панель.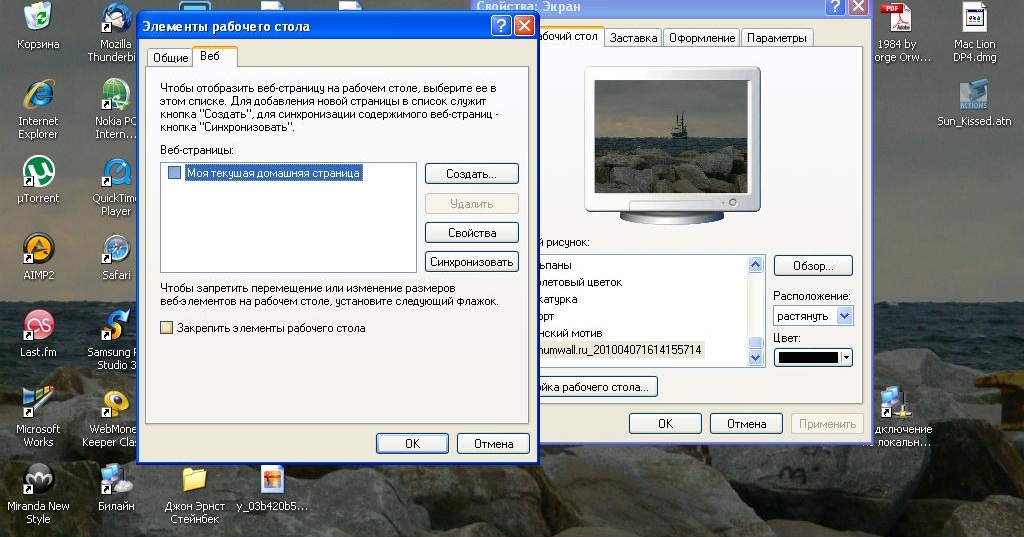 Нажмите кнопку «Дополнительно».
Нажмите кнопку «Дополнительно».
3. Во вкладке «Изменить размер» установите галочку в пункте «Изменить размер». Назначьте ширину/высоту в пикселях, нажмите «ОК».
4. Кликните по кнопке «Установки» возле пункта «Выходной формат».
Назначьте параметры качества и нажмите «ОК».
5. Выберите папку, куда будут записаны сжатые снимки. Затем щелкните по «Старт». После завершения операции новые файлы будут записаны в указанную папку.
Архивация фотографий
Архивация – это процедура, которая позволяет упаковать данные в специальный контейнер (архив). Его удобно пересылать по интернету, так как в этом одном файле будет вся нужная информация. Подробнее об архивации читайте в этом уроке.
Получается, не нужно прикреплять каждую фотку вручную. Можно просто добавить один архив, внутри которого будут все снимки.
Как создать архив:
- Щелкните по папке с фотографиями правой кнопкой мыши.
- В контекстном меню выберите «Отправить» — «Сжатая ZIP папка».

Рядом появится новый файл — это и есть заархивированная папка. Такой архив можно отправить по электронной почте, в соцсети, мессенджере.
Как сжать изображение в Photoshop
Adobe Photoshop – это профессиональный фото редактор. Программа платная, но можно попробовать бесплатно в течение 7 дней. Официальный сайт: adobe.com.
1. Запустите Фотошоп. Щелкните по кнопке «Открыть» и выберите изображение с компьютера. Или просто перетяните фото в окно программы.
2. Измените размер в пикселях. Для этого кликните по пункту «Изображение» в верхнем меню и выберите «Размер изображения».
Появится небольшое окошке. Задайте размер по ширине/высоте и нажмите «ОК».
Если в программе выставлены дюймы, нажмите на пункт «Дюймы» и выберите «Пиксели».
3. Для обрезки снимка щелкните по инструменту «Рамка» в левой панели.
Курсор примет вид рамки. Удерживая левую кнопку мышки, отметьте ту часть снимка, которую нужно оставить. Затем нажмите клавишу Enter на клавиатуре и часть за пределами рамки будет удалена.
Затем нажмите клавишу Enter на клавиатуре и часть за пределами рамки будет удалена.
4. Щелкните по меню «Файл», выберите «Экспортировать» и «Сохранить для Web».
В настройках формата выберите «JPEG» и укажите качество.
Обратите внимание на примерный размер файла. Чем ниже качество, тем он меньше, но и снимок будет более размытым.
Нажмите кнопку «Сохранить» для записи обработанного фото на компьютер.
Автор: Илья Курбанов
Редактор: Илья Кривошеев
Устранение ошибки открытия фотографий из WhatsApp в Photoshop’е — MIUI помощь — Mi Community
Обложка
Изменить* Рекомендуется загружать изображения для обложки с разрешением 720*312
Описание темы
Вероятно, многие сталкивались с такой ситуацией, когда фотографии из WhatsApp в смартфоне, скопированные или перемещенные на ПК, при попытке открыть их для редактирования в Photoshop выдают вот такую ошибку:Признаюсь вам честно, для меня так и осталось загадкой, что означают эти маркеры SOS, SOFn, DQT, DHT, хотя я и прочитал статью о них в Википедии — https://ru. wikipedia.org/wiki/JPEG. Более-менее понятно лишь то, что это некие "разметочные" данные JPEG-файла, благодаря которым возможна структурированная цифровая запись изображения и его последующее считывание. Но в любом случае нам важен результат, а он известен: файлы JPEG, полученные в WhatsApp на смартфоне, на компьютере Photoshop’ом не открываются! Возникает естественный вопрос: ЧТО ДЕЛАТЬ?Известные мне варианты предполагают пересохранение этих файлов в том же формате на компьютере, в частности, в программах IrfanView или MS Pain (можно, впрочем, сделать это также в ACDSee и др. или даже в браузере Google Chrome). Недостаток этого метода состоит в том, что эту процедуру приходится в ручную проделывать с каждым файлом. Когда таких файлов немного, с этим еще можно смириться, но когда их несколько десятков, хочется просто взвыть… Поэтому, если кому то из вас известны другие варианты решения, обязательно сообщите!Итак, открываем перекинутые со смартфона фотографии на компьютере своей стандартной программой для просмотра и редактирования графических файлов.
wikipedia.org/wiki/JPEG. Более-менее понятно лишь то, что это некие "разметочные" данные JPEG-файла, благодаря которым возможна структурированная цифровая запись изображения и его последующее считывание. Но в любом случае нам важен результат, а он известен: файлы JPEG, полученные в WhatsApp на смартфоне, на компьютере Photoshop’ом не открываются! Возникает естественный вопрос: ЧТО ДЕЛАТЬ?Известные мне варианты предполагают пересохранение этих файлов в том же формате на компьютере, в частности, в программах IrfanView или MS Pain (можно, впрочем, сделать это также в ACDSee и др. или даже в браузере Google Chrome). Недостаток этого метода состоит в том, что эту процедуру приходится в ручную проделывать с каждым файлом. Когда таких файлов немного, с этим еще можно смириться, но когда их несколько десятков, хочется просто взвыть… Поэтому, если кому то из вас известны другие варианты решения, обязательно сообщите!Итак, открываем перекинутые со смартфона фотографии на компьютере своей стандартной программой для просмотра и редактирования графических файлов. У меня ею является IrfanView. Далее, на выбор, два варианта. Первый — пересохранить файл в этой же программе. Для этого открываем "Файл" — "Сохранить (в исходной папке)" , в открывшемся окне устанавливаем параметры сохранения, как это показано на картинке:В окне "Сохранение" нажимаем "Сохранить" (по умолчанию типом сохраняемого файла должен быть указан "JPG — JPG/JPEG Format", если другой — выберите JPG из раскрывающегося списка вручную). Теперь файл можно открыть повторно и отправить в Photoshop. На мой взгляд, этот вариант вполне можно использовать, если вы готовы мириться с некоторой потерей в качестве. Как я заметил, это происходит даже несмотря на то, что были выбраны самые близкие к исходным параметры сохранения. Если же даже незначительное изменение качества фотографий для вас неприемлемо, лучше воспользоваться вторым вариантом и пересохранить их в классической программе Paint от Microsoft.
У меня ею является IrfanView. Далее, на выбор, два варианта. Первый — пересохранить файл в этой же программе. Для этого открываем "Файл" — "Сохранить (в исходной папке)" , в открывшемся окне устанавливаем параметры сохранения, как это показано на картинке:В окне "Сохранение" нажимаем "Сохранить" (по умолчанию типом сохраняемого файла должен быть указан "JPG — JPG/JPEG Format", если другой — выберите JPG из раскрывающегося списка вручную). Теперь файл можно открыть повторно и отправить в Photoshop. На мой взгляд, этот вариант вполне можно использовать, если вы готовы мириться с некоторой потерей в качестве. Как я заметил, это происходит даже несмотря на то, что были выбраны самые близкие к исходным параметры сохранения. Если же даже незначительное изменение качества фотографий для вас неприемлемо, лучше воспользоваться вторым вариантом и пересохранить их в классической программе Paint от Microsoft.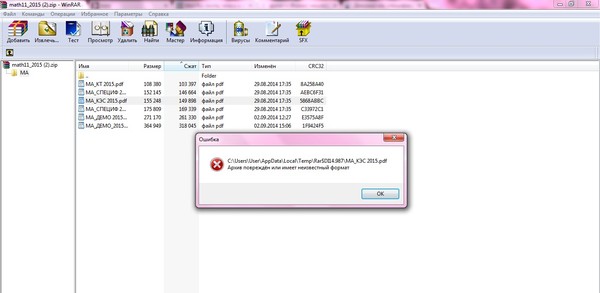 Для этого достаточно просто открыть в ней нужное изображение и не меняя никаких настроек просто выбрать сохранение. Теперь этот файл беспроблемно откроется и в Photoshop’е.
Для этого достаточно просто открыть в ней нужное изображение и не меняя никаких настроек просто выбрать сохранение. Теперь этот файл беспроблемно откроется и в Photoshop’е.
Выбрать колонку
Добавить в колонку
Изменения необратимы после отправки
Как исправить «Устройство недостижимо» при копировании с iPhone
Всем привет! Не будем рассусоливаться и сразу перейдем к делу. Итак, сегодня мне срочно понадобилось перекинуть много видео и фото с iPhone на компьютер. Казалось бы, в чем может быть проблема? Беру iPhone (компьютер, провод), отточенным движением комбинирую все это добро, на телефоне уверенно нажимаю «Разрешить устройству доступ к фото и видео», выделяю необходимые файлы, копирую в нужную мне папку и…
Вот здесь начинаются такие неприятности, к которым меня жизнь еще не готовила. Если вкратце, то происходит вот что — все наглухо виснет, файлы не копируются, а самая лучшая (как говорит нам компания Microsoft) операционная система Windows 10 показывает «красный крестик» и «замечательную» ошибку «Устройство недостижимо».
Я, на всякий случай, даже скриншот сделал.
Думаю, ну ладно, может Windows 10 чего «глючит» — с компьютером потом разберусь. А пока достану-ка я ноутбук со старой доброй «семеркой» и скину фотки туда — какое-никакое, но решение проблемы.
Подключаю iPhone к ноутбуку с Windows 7, начинаю копировать файлы и… ну конечно же! История повторяется! Правда, текст ошибки стал немного другой и теперь Windows сообщает о том, что «Присоединенное к системе устройство не работает». Но смысл, как вы понимаете, от этого меняется не сильно.
Время идет, а фото и видео скидывать надо.
ОК. Начинаю перебирать варианты.
- Беру другой провод — все тоже самое.
- Перекидываю файлы по AirDrop на iPad и пытаюсь скопировать фото и видео через него. Но с iPad все тоже самое — либо «Устройство недостижимо» (Win 10), либо «Присоединенное к системе устройство не работает» (Win 7).
- Удаляю нормальный iTunes (тот, который с App Store и прочими «фишками») и ставлю «обычный» — результата нет.

Полез в интернет искать причину…
И вот здесь у меня сильно, как говорят современные подростки, «подгорело».
На весь интернет одна статья (только написанная разными словами на разных сайтах). В которой предполагается, что всему виной:
- «Кривая» версия iOS (!).
- Совместимость версий Windows и iOS (!!).
- Неправильный выбор функции передачи данных (!!!).
Согласитесь, доводы просто потрясающие.
Это фиаско, братан! © Молодой человек с собакой.
Сразу скажу, что ничего из вышеперечисленного, конечно же, не является причиной ошибки «Устройство недостижимо».
Так в чем же дело?
Вся загвоздка в новом формате файлов, которые компания Apple представила вместе с iOS 11 и которые, соответственно, плавно перетекли в следующие версии прошивок.
Итак, нас интересуют две опции на iPhone или iPad:
- Настройки — Фото — Перенос на ПК и Mac. По умолчанию установлено «Автоматически».

- Настройки — Камера — Форматы. По умолчанию установлено «Высокая эффективность».
Что происходит в этом случае?
iPhone (iPad) снимает фото и видео в новых форматах HEIF/HEVC (для высокой эффективности), а при переносе на компьютер конвертирует их в совместимый формат. Но если размер файлов большой, то на этапе этой конвертации происходит небольшое зависание и, как следствие, появление ошибки «Устройство недостижимо».
Что надо сделать?
Всё. После этого никаких проблем при копировании фото и видео с iPhone не будет.
Вы спросите: «А что там со второй опцией, та, которая «Камера — Форматы»?». Здесь действуйте как пожелаете.
- Если хотите «стандартные» JPEG/H.264, то выбираем «Наиболее совместимые».
- Если хотите «новомодные» HEIF/HEVC, то оставляйте «Высокая эффективность».
Я, на всякий случай, выбрал «Наиболее совместимые». Все-таки с форматами HEIF/HEVC работают далеко не все программы, поэтому пусть уж лучше мой iPhone снимает «по старинке». Так будет спокойней:)
Так будет спокойней:)
P.S. Инструкция помогла? Не поленитесь «черкануть» в комментарии пару строк и рассказать свою историю. Лень что-то писать? Тогда просто ставьте «лайк»:) Спасибо!
P.S.S. Обновлено или очень важная информация! В комментариях иногда проскакивают вопросы из серии «Видео скопировалось, но ничего не открывается», «Звук есть, а изображения нет» или «Как открыть фото?». Всё поправимо! Держите инструкцию, которая расскажет как открыть форматы HEIF (HEIC, HEVC) на вашем компьютере под управлением Windows.
Лучшие 9 способов исправить ошибку «Невозможно открыть файл JPEG».
Резюме: Ваши файлы JPG / JPEG не открываются или отображаются ошибки? Ознакомьтесь с 9 способами решения проблемы «невозможно открыть файл JPEG» и снова просмотрите свои драгоценные фотографии. В публикации также рассказывается о лучшем программном обеспечении для восстановления изображений JPEG, если они показывают ошибку из-за повреждения файла.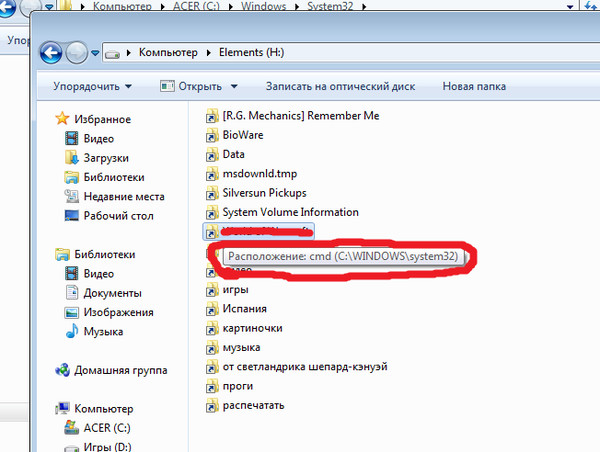
Вы не можете открывать фотографии JPEG / JPG в Photoshop или не можете просматривать файлы JPEG в Windows 10? Или ваше приложение для фотографий не открывает изображения JPEG в Windows, что приводит к ошибкам файловой системы -2147219196?
Снято с любой камеры, передано из любого источника или сохранено на любом носителе. Прочтите, чтобы узнать 9 лучших способов исправить ошибку «Невозможно открыть файл JPEG» на компьютере с Windows.
Лучшие методы исправления ошибки «Невозможно открыть файл JPEG»- Обновите программу просмотра фотографий до последней версии или приложение для фотографий
- Используйте Stellar Repair для фотографий
- Вернитесь в программу просмотра фотографий более старой версии
- Переименуйте файл JPEG
- Открыть фотографию в формате JPEG в Paint
- Открыть фотографии в формате JPEG в редакторах изображений
- Выполнить чистую загрузку на компьютере
- Используйте sfc / scannow в командной строке
- Выполнить команду CHKSDSK
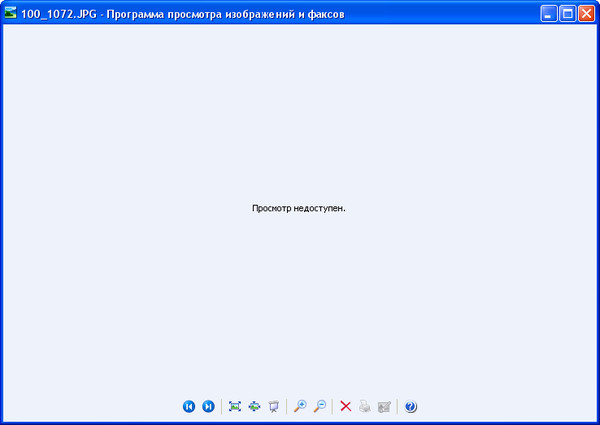 Обновите программу просмотра фотографий до последней версии или Приложение «Фотографии»
Обновите программу просмотра фотографий до последней версии или Приложение «Фотографии» Если вы не можете открывать фотографии в формате JPEG в Windows, обновите программу просмотра фотографий или приложение «Фотографии».Обновление приложения обычно устраняет ошибки, препятствующие открытию файлов JPEG. Вы можете обновить Windows Photo Viewer или приложение «Фотографии» автоматически, обновив Windows.
Шаги по обновлению приложения «Фото» в Windows 10:- Перейдите к Пуск > Настройки > Обновление и безопасность > Центр обновления Windows
- Выберите Проверить наличие обновлений
- Проверить Окно Photo Viewer и щелкните Install Updates.
- Перезагрузите компьютер.
В ситуациях, когда вы не можете открывать фотографии JPEG, лучше всего работает Stellar Repair for Photo . Это профессиональное программное обеспечение JPEG Repair , которое исправляет повреждения в файлах JPEG / JPG, делая их доступными. Программное обеспечение восстанавливает полностью нечитаемые файлы JPEG, которые не могут быть открыты никакими программами. Он исправляет неверную структуру файла JPEG, поврежденный заголовок, поврежденные данные JPEG, неизвестный или недопустимый маркер JPEG и т. Д.
Это профессиональное программное обеспечение JPEG Repair , которое исправляет повреждения в файлах JPEG / JPG, делая их доступными. Программное обеспечение восстанавливает полностью нечитаемые файлы JPEG, которые не могут быть открыты никакими программами. Он исправляет неверную структуру файла JPEG, поврежденный заголовок, поврежденные данные JPEG, неизвестный или недопустимый маркер JPEG и т. Д.
- Загрузите и запустите Stellar Repair for Photo на ПК / Mac .
- Щелкните Добавить файл , чтобы добавить поврежденные файлы JPEG.
- Нажмите Ремонт.
- Просмотрите отремонтированные фотографии и нажмите Сохранить восстановленные файлы.
- Выберите место для сохранения файлов JPEG и нажмите ОК .
Возникли проблемы при открытии.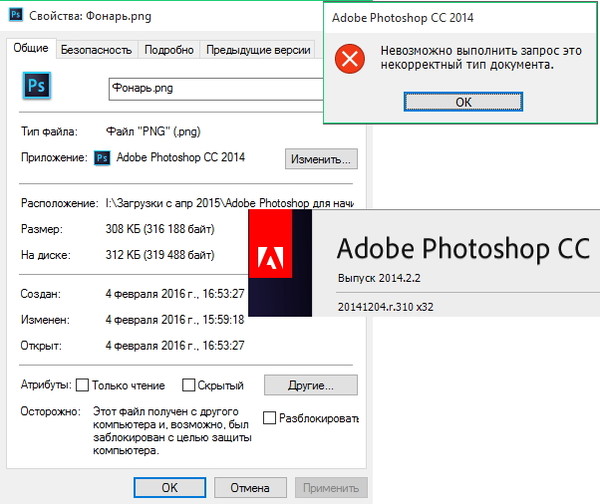 Файлы JPEG в Windows 10 после обновления? Несколько пользователей Windows 10 жалуются, что их изображения JPEG не открываются во встроенном приложении «Фотографии» после обновления до более поздней версии. Итак, как открыть файлы JPG в Windows 10?
Файлы JPEG в Windows 10 после обновления? Несколько пользователей Windows 10 жалуются, что их изображения JPEG не открываются во встроенном приложении «Фотографии» после обновления до более поздней версии. Итак, как открыть файлы JPG в Windows 10?
Вы всегда можете вернуться к старой версии Photo Viewer и использовать ее для открытия фотографий в формате JPEG / JPG.
Если вы выполнили обновление с Windows 7, 8 или 8.1, выполните следующие действия, чтобы получить старую программу просмотра фотографий Windows в Windows 10:
- Откройте Настройки> Система> Приложения по умолчанию .
- Прокрутите вниз и выберите Windows Photo Viewer .
- Выйти Настройки
Один из самых простых способов получить доступ к изображениям JPEG, которые не открываются, — это переименовать их без изменения расширения файла (.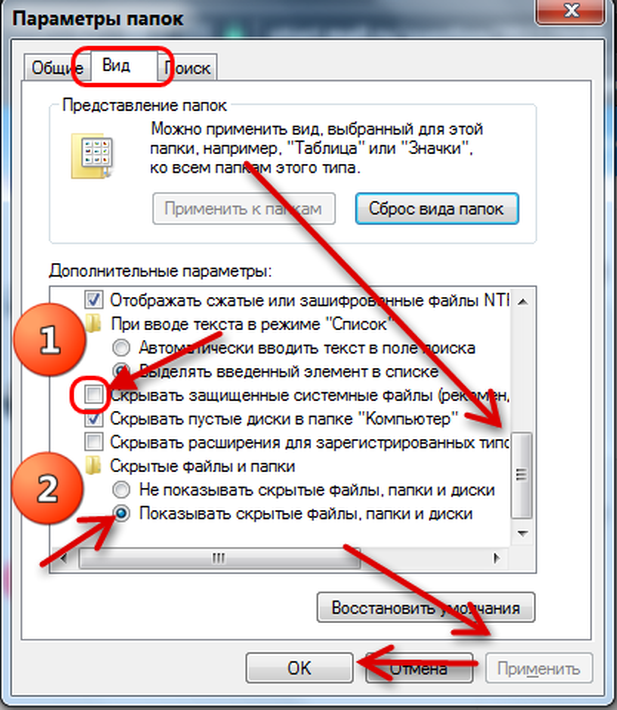 jpeg). Просто щелкните файл правой кнопкой мыши и выберите переименовать.
jpeg). Просто щелкните файл правой кнопкой мыши и выберите переименовать.
Щелкните правой кнопкой мыши файл изображения JPEG и выберите «Открыть с помощью Paint».Если фотографии в формате JPEG открываются в MS Paint, это означает, что файл еще не поврежден. Если он не открывается и выдает сообщение об ошибке, значит, ваши фотографии в формате JPEG повреждены. Программное обеспечение для восстановления фотографий JPEG / JPG — надежное решение для их восстановления в такой ситуации.
Метод 6. Откройте фотографии JPEG в редакторах изображений Если ваши фотографии JPEG не открываются в приложении «Фото», попробуйте просмотреть их в программах редактирования изображений, таких как Photoshop, Picasa или Inkscape и т. Д. Откройте фотографии JPEG в редакторах изображений и переименуйте файл JPEG без изменения расширения.Это должно исправить ошибку «не удается открыть файл JPEG».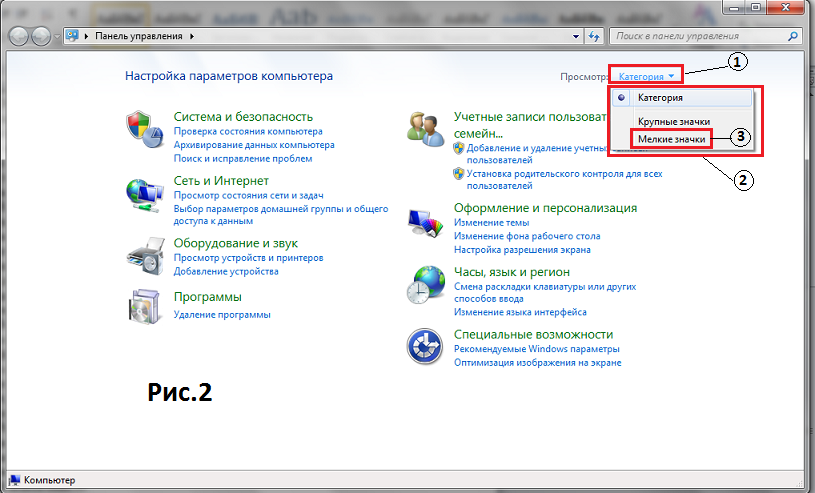
Чистая загрузка помогает в обнаружении и исправлении, если стороннее приложение, работающее в фоновом режиме в вашей системе, вызывает проблема JPEG. Это может быть ваше антивирусное решение, системные утилиты или любое другое программное обеспечение. Чистая загрузка устраняет программный конфликт, возникающий из-за установленных приложений в вашей системе.
Шаги для выполнения чистой загрузки:- Войдите в систему как администратор.
- Введите msconfig в начале поиска. Нажмите Введите . Откроется окно утилиты настройки системы .
- Щелкните Общие> Выборочный запуск . Снимите флажок Загрузить элементы запуска , установите флажок Загрузить системные службы и Использовать исходную конфигурацию загрузки .
- Затем щелкните Services Установите флажок Hide All Microsoft Services внизу.
 Щелкните Отключить все .
Щелкните Отключить все . - Нажмите Применить / ОК и перезагрузите компьютер.
Теперь попробуйте открыть фотографии в формате JPEG, чтобы увидеть, исправлена ли ошибка. Чтобы настроить компьютер в обычном режиме загрузки, просто отмените внесенные выше изменения.
Метод 8: Используйте sfc / scan сейчас в командной строкеЕсли вы не можете открыть свои фотографии JPEG / JPG из-за какого-либо повреждения или повреждения файлов, его можно исправить с помощью sfc / scan сейчас (средство проверки системных файлов ) в командной строке на ПК с Windows.Этот метод исправляет незначительные повреждения фотографий в формате JPEG / JPG.
Действия по восстановлению фотографий с помощью командной строки:- Введите CMD в поле «Пуск» Windows
- Щелкните правой кнопкой мыши командную строку и выберите Запуск от имени администратора .

- Откройте командную строку, введите sfc / scan now и Введите .
- После завершения процесса восстановления и сканирования перезагрузите компьютер.
- Теперь у вас должна быть возможность открывать и просматривать фотографии в формате JPEG.
Иногда повреждения на диске вашего компьютера не позволяют открывать фотографии в формате JPEG / JPG. В такой ситуации может помочь выполнение команды CHKDSK в Windows. Команда CHKDSK проверяет файловую систему на томе диска, проверяет наличие сбойных секторов и исправляет логические ошибки.
Шаги по запуску CHKDSK из командной строки в Windows 10:- В Windows Запустите меню , выберите Search и введите CMD .
- Щелкните правой кнопкой мыши командную строку в списке результатов поиска.
- Щелкните Запустите от имени администратора.

- Войдите как администратор.
- Когда запустится командная строка, введите команду: chkdsk C: / f / r / x
- После завершения процесса перезагрузите компьютер.
Невозможность открывать файлы JPEG — раздражающая и чрезвычайно распространенная проблема. Если вы не можете открыть файлы JPEG, попробуйте указанные выше способы решить проблему.Вы также можете обойти несколько других налоговых способов устранения неполадок, таких как чистая загрузка, и напрямую выбрать Stellar Repair for Photo , чтобы исправить ошибку, связанную с невозможностью открыть файловую систему JPEG или JPG. Программа легко и быстро решает проблему «фото в формате JPEG не открываются» на любом носителе.
7 способов исправить Windows 10 не может открыть файл JPG
Резюме: Изображения в формате JPEG / JPG часто не открываются ни в приложении Photos по умолчанию, ни в другом средстве просмотра изображений в Windows 10. В этом посте представлены лучшие способы решения проблемы. Кроме того, узнайте, как Stellar Repair for Photo может восстанавливать и открывать файлы JPEG в первозданном виде в Windows.
В этом посте представлены лучшие способы решения проблемы. Кроме того, узнайте, как Stellar Repair for Photo может восстанавливать и открывать файлы JPEG в первозданном виде в Windows.
«Недавно я обновился до Windows 10. Но теперь я не могу открывать файлы JPG. Когда я пытаюсь открыть изображение, я получаю сообщение: «Приложение не запускается».
«Я не могу открывать файлы JPEG в приложении« Фото »в Windows 10. Я установил в своей системе другую программу просмотра фотографий. Есть ли способ открыть файлы JPEG в приложении Windows 10 по умолчанию? »
Windows 10 не может открыть файл JPEG? Приложение «Фото» выдает ошибку или при попытке открыть изображения в формате JPG происходит сбой в программе просмотра изображений Windows? Это широко распространенная проблема в Windows 10.
Если вы столкнулись с этой проблемой, вот несколько простых решений, которые могут решить проблему «Windows 10 не открывает файл JPEG».
Почему вы не можете открывать файлы JPEG на ПК с Windows 10
Когда приложениям для работы с фотографиями не удается открыть JPEG или отображается ошибка, это в основном связано с ошибками приложений.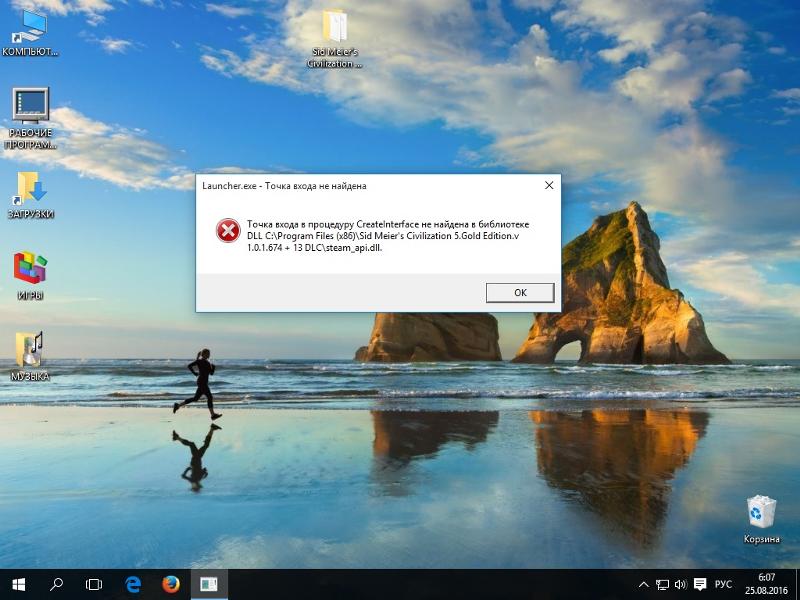 Системный сбой или ошибки также не позволят вам выполнить простую задачу, например, открыть файл изображения на компьютере.
Системный сбой или ошибки также не позволят вам выполнить простую задачу, например, открыть файл изображения на компьютере.
Таким образом, может быть любая причина, по которой файл JPG не открывается в Windows, например:
- Ошибочное обновление Windows 10
- Средство просмотра фотографий JPEG устарело
- Программа просмотра изображений Windows не работает
- Файл JPEG поврежден
- Конфликт программного обеспечения на вашем компьютере
JPEG — это распространенный формат файлов изображений, совместимый практически со всеми операционными системами и устройствами.Windows 10 использует приложение «Фотографии» в качестве средства просмотра изображений по умолчанию, рекомендованного Microsoft. Иногда пользователи могут также устанавливать сторонние приложения, чтобы открывать или редактировать файлы JPEG на своем компьютере.
Если файл JPEG не открывается на вашем компьютере, проблема может быть в Windows или программе просмотра фотографий или ваш файл JPEG поврежден.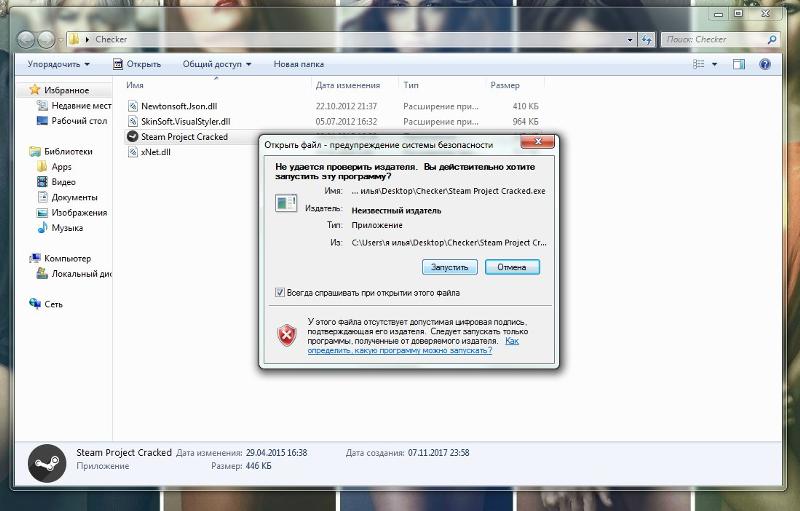 Поэтому попробуйте следующие методы, которые могут исправить такие проблемы:
Поэтому попробуйте следующие методы, которые могут исправить такие проблемы:
- Переименуйте файл JPEG.
- Обновление средства просмотра фотографий Windows 10.
- Запустить сканирование SFC.
- Восстановите приложение «Фотографии» по умолчанию.
- Восстановите программу просмотра изображений в Windows 10.
- Откройте файлы JPEG в другом приложении.
- Воспользуйтесь программой восстановления JPEG.
Иногда неправильное расширение файла не может открыть файлы JPG с помощью Windows Photo Viewer. Переименуйте файл и используйте .jpeg в качестве расширения. Он может открыть изображение JPG в Windows 10.
Решение 2. Обновите Windows 10 Photo Viewer Обновления обычно исправляют ошибки и сбои в приложениях. Начните с обновления программы просмотра изображений, чтобы исправить ошибку «Файл JPEG не открывается» в Windows 10.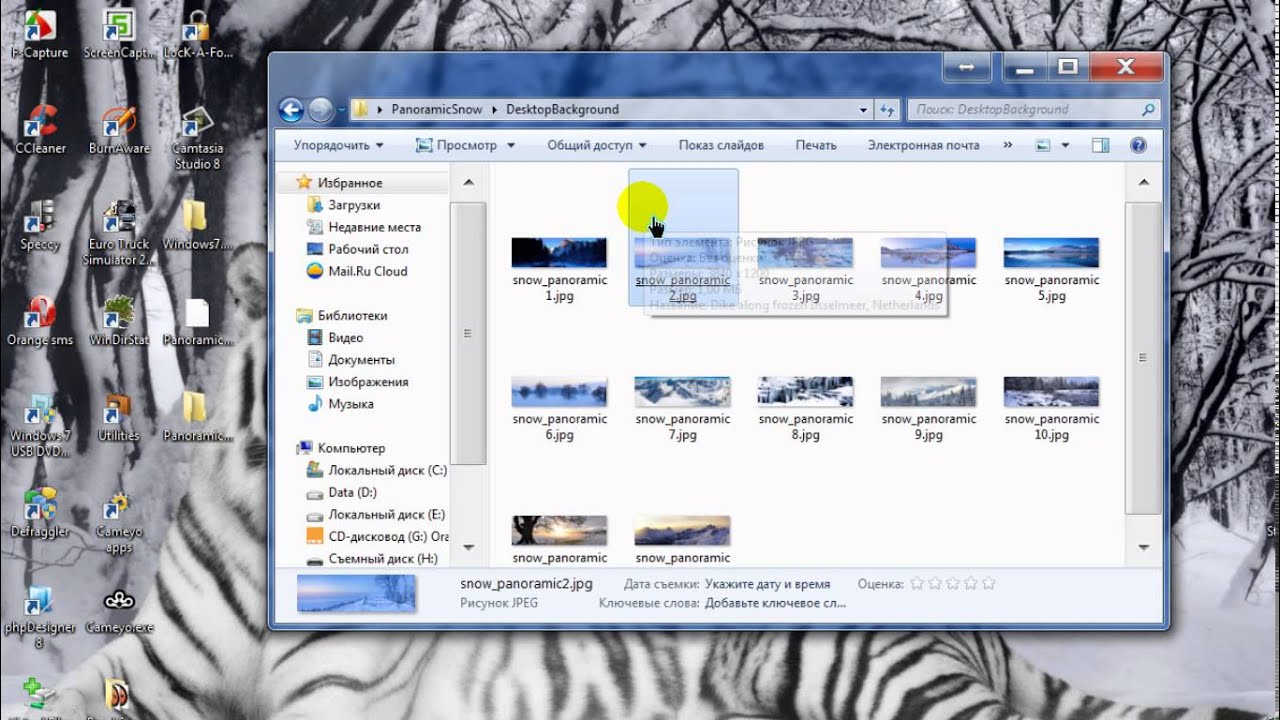
Центр обновления Windows автоматически обновляет приложения по умолчанию.
Шаги по обновлению приложения «Фото» в Windows 10:- На компьютере перейдите в Пуск > Настройки > Обновление и безопасность > Центр обновления Windows
- Выберите Проверить обновления .
- Установите флажок рядом со значком Photos App . Щелкните Установить обновления .
- Подождите, пока завершатся обновления, а затем перезапустите компьютер.
Если Центр обновления Windows не может открыть JPEG, обновите приложение «Фото» прямо из Microsoft Windows Store.
Шаги по обновлению приложения Photos из Microsoft Store в Windows 10:- В поле Search введите Microsoft Store .

- В окне Microsoft Store в правом верхнем углу щелкните 3 точки. Выберите Download and Updates.
- Найдите приложение Photos App в списке «Доступные обновления . ” Щелкните Получить обновления . Photos App обновлений будут установлены автоматически.
Неисправные компоненты операционной системы могут не позволить Windows 10 открывать файлы JPG.Попробуйте решить проблему, запустив сканирование SFC в Windows 10.
Шаги для запуска сканирования SFC:- Нажмите «Пуск» на своем ПК. В поле поиска введите CMD.
- Щелкните правой кнопкой мыши командную строку и выберите Запуск от имени администратора .
- Введите sfc / scannow , и нажмите Введите .

Теперь проверьте, могут ли файлы JPG / JPEG открываться в Windows 10, иначе переходите к следующему методу.
Решение 4. Восстановить приложение «Фотографии» по умолчаниюЧасто файл изображения не открывается в вашей системе из-за конфликта программного обеспечения. Если вы используете какое-либо стороннее средство просмотра изображений в Windows 10, предпочтите вернуться к приложению «Фотографии» по умолчанию.
Действия по восстановлению приложения Photos по умолчанию в Windows 10:
- Перейдите в Настройки> Приложения> Приложения по умолчанию .
- Прокрутите вниз и нажмите кнопку Reset .
Это приведет к сбросу всех приложений по умолчанию, рекомендованных Microsoft для вашей Windows 10. Затем перезагрузите компьютер и проверьте, открывается ли файл JPG в Windows.
В Windows есть возможность восстановить любое приложение, которое не работает должным образом. Если вы не можете открывать файлы JPG в Windows 10, выберите восстановление средства просмотра изображений на вашем компьютере.Вы можете восстановить любую программу просмотра изображений, такую как приложение Microsoft Photos, IrfanView, XnView или другие, в Windows 10.
Вы также можете выбрать «Сброс» программы просмотра изображений, но это приведет к удалению всех данных приложений в вашей системе.
Действия по восстановлению программы просмотра изображений в Windows 10:- Перейдите в «Настройки »> «Приложения»> «Приложения и компоненты».
- Прокрутите вниз до программы просмотра изображений, которая вызывает проблему «Файл JPEG не открывается».Щелкните по нему и выберите Дополнительные параметры .

- Прокрутите вниз и нажмите кнопку Восстановить .
- Теперь откройте файл JPEG в программе просмотра фотографий.
Если обновление, восстановление или сброс настроек средства просмотра изображений не устраняет проблему «JPEG не открывается», используйте другое приложение.Существует множество других программ для JPEG, таких как Paint 3D, IrfanView, Snip & Sketch, Cool File Viewer, Photoshop, Inkscape и т. Д.
Решение 7. Используйте программу для восстановления JPEGJPEG не открывается на Windows 10, если файл поврежден. Чтобы исключить повреждение, проверьте 2 вещи:
- Все ли фотографии в формате JPEG / JPG не открываются или проблема связана с несколькими файлами.

- Открывается ли файл JPEG в MS Paint.
Если некоторые файлы JPEG не открываются в Windows и вы не можете просмотреть их в Paint, это означает, что фотографии JPEG могут быть повреждены.
Используйте эффективное программное обеспечение для восстановления фотографий JPEG — Stellar Repair for Photo , чтобы исправить повреждение файла.
Программа может исправить нечитаемые файлы изображений JPEG / JPG путем восстановления поврежденного заголовка, данных, недопустимой структуры файла изображения и т. Д. Вы также можете исправить недоступные и ошибочные изображения в формате JPEG.
Ключевые преимущества Stellar Repair for Photo:- Быстро восстанавливает неограниченное количество фотографий за один раз
- Предлагает предварительное восстановление сильно поврежденных файлов JPEG с использованием образца изображения JPEG
- Исправляет зернистость, поседение или размытие на фотографиях
- Восстанавливает форматы файлов изображений RAW вместе с JPEG
- Загрузите и запустите Stellar Repair for Photo в Windows 10.

- Щелкните Добавить файл .
- Нажмите Ремонт .
- Предварительный просмотр восстановленных фотографий JPEG и щелкните Сохранить восстановленные файлы .
Теперь ваш файл JPEG должен отлично открываться в любом средстве просмотра изображений в Windows 10.
Windows 10 иногда может доставить вам неприятности. Иногда изображения в формате JPEG / JPG не открываются ни в приложении «Фотографии» по умолчанию для Windows 10, ни в другом средстве просмотра изображений на компьютере.
Здесь мы предложили 7 способов решения проблемы. Вышеупомянутые решения помогут вам открыть файл изображения JPEG в Windows 10.
Если ни один из способов исправить приложения для работы с фотографиями или системные сбои не работает, есть вероятность, что ваш файл JPEG поврежден.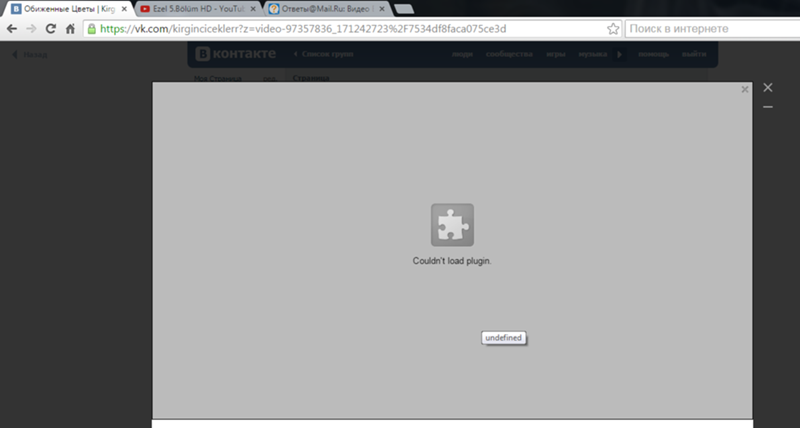 Получите Stellar Repair for Photo, чтобы исправить поврежденные изображения JPEG и снова безупречно просматривать их на ПК с Windows 10.
Получите Stellar Repair for Photo, чтобы исправить поврежденные изображения JPEG и снова безупречно просматривать их на ПК с Windows 10.
Рекомендуем перейти на бесплатную пробную версию программы. В бесплатной пробной версии вы можете предварительно просмотреть изображения в формате JPEG после ремонта.
Не удается открыть файлы JPG в Windows 10/11? Решено!
Windows 10 — последняя версия ОС от Microsoft, которая считается высокоразвитой. Часто люди не могут открыть файлы JPG из-за системных проблем или поврежденных файлов. Это может быть серьезной проблемой, поскольку JPEG — один из самых популярных форматов изображений во всем мире. Вот почему вам следует искать советы и решения, если вы не можете открывать файлы JPG.
К счастью, есть несколько решений этой проблемы, а также несколько сторонних инструментов, таких как Wondershare Repairit, которые могут быть чрезвычайно полезны, если вы столкнулись с этими проблемами.Если вы не можете открыть файлы jpeg, продолжайте читать дальше, чтобы лучше понять методы и шаги, которые можно выполнить для решения.
Почему файлы JPG не открываются в Windows 10/11
Из-за некоторых проблем вы можете столкнуться с проблемами при попытке использовать файл JPEG. Это может быть вызвано множеством причин, таких как неправильный формат, имя, поврежденный файл и т. Д. Такие проблемы, как не открытие файла JPG, довольно распространены, если не сказать больше.
Такие проблемы могут причинить много неудобств из-за фактора популярности форматов JPEG.Кроме того, поскольку большинство камер смартфонов по умолчанию принимают изображения в формате JPEG, такие задания, как редактирование и обработка изображений, станут трудными, если файлы JPEG не открываются в вашей системе. Иногда Windows Photo Viewer также не может открывать файлы JPG.
Если вы не можете открывать файлы JPG в Windows 10, ознакомьтесь с приведенными ниже причинами, чтобы лучше понять ошибки в Windows 10, которые могут вызывать такие проблемы.
Причина 1: файл JPEG поврежден
-
Файл JPEG может быть поврежден при неправильном сохранении или из-за некоторых ошибок или ошибок, которые появляются во время сохранения изображения.

-
Это также может быть вызвано вирусами в вашей системе, которые могут повредить файлы и сделать их бесполезными.
-
Если вы загружаете изображение и по какой-то причине загрузка зависает или прерывается, то ваши файлы также могут быть повреждены или повреждены, что приведет к тому, что файл JPG не будет открываться в Windows 10.
Вы можете использовать инструменты для восстановления фотографий, такие как Wondershare Repairit, чтобы быстро восстановить файл JPEG.
Причина 2: Ошибки при сохранении файла
Название файла является его идентификатором, и важно убедиться, что вы не ошиблись при сохранении имени файла. Система Windows автоматически применяет расширение изображения в конце заголовка, и вам не нужно вручную вводить формат и расширение в плитке файла. Например:
-
Zyz.jpeg.jpeg, два формата здесь сделают файл непригодным для использования.
-
Если во время процесса сохранения файла отключится электричество, файл также может быть поврежден.

Причина 3: Отсутствует заголовок
Из-за повреждения файлов или проблем с заголовками, присутствующими в образе, вы не сможете получить к нему доступ. Это очень распространенная проблема, которая может сделать ваши изображения бесполезными. Каждый раз, когда вы щелкаете по таким изображениям, вы увидите ошибку под названием «Предварительный просмотр недоступен».
Как решить проблему «Не удается открыть файлы JPG в Windows»
Есть много способов, с помощью которых вы сможете легко решить эти проблемы.Чрезвычайно важно убедиться, что вы восстанавливаете эти файлы вовремя, чтобы их можно было легко использовать в любое время. Файлы JPG являются одним из наиболее часто встречающихся расширений изображений, поэтому каждый должен знать методы решения таких проблем, как невозможность открывать файлы JPG в Windows 10, чтобы вы могли приступить к работе, не теряя ни секунды.
Причина 1. Файлы изображений JPG повреждены
Один из первых и наиболее распространенных типов проблем, с которыми люди сталкиваются при работе с файлами JPEG, вызван их повреждением. Это может произойти из-за проблем при сохранении файла, потери информации, вирусов и т. Д., И из-за этого вы не сможете открывать файлы JPG в Windows 10/11. Это неприятная проблема, но, к счастью, с помощью инструментов для восстановления фотографий, таких как Wondershare Repairit, стало очень легко восстанавливать и восстанавливать такие файлы и использовать их должным образом.
Это может произойти из-за проблем при сохранении файла, потери информации, вирусов и т. Д., И из-за этого вы не сможете открывать файлы JPG в Windows 10/11. Это неприятная проблема, но, к счастью, с помощью инструментов для восстановления фотографий, таких как Wondershare Repairit, стало очень легко восстанавливать и восстанавливать такие файлы и использовать их должным образом.
Это очень мощный инструмент, который может помочь вам восстановить любой поврежденный файл за считанные секунды. Он может исправить ошибки формата, недостающую информацию и может легко сделать файл пригодным для использования.Ниже приводится пошаговое руководство, которое поможет вам сделать файл пригодным для использования с помощью этого инструмента.
Шаг 1 Добавьте поврежденные или поврежденные фотографии
Просто запустите Wondershare Repairit на своем ПК с Windows и перейдите к функции «Восстановление фотографий» на боковой панели.
Теперь нажмите кнопку «Добавить», чтобы загрузить окно браузера. Теперь вы можете перейти в место, где хранятся ваши поврежденные фотографии, и загрузить их в приложение.
Теперь вы можете перейти в место, где хранятся ваши поврежденные фотографии, и загрузить их в приложение.
Шаг 2 Восстановите и просмотрите фотографии
Нажмите кнопку «Восстановить» и подождите, пока приложение реализует свой уникальный алгоритм для исправления загруженных фотографий.Когда процесс ремонта будет завершен, приложение сообщит вам о результате.
Вы также можете просто щелкнуть миниатюру изображения, чтобы открыть окно предварительного просмотра. Это позволит вам просмотреть результаты и проверить, был ли стандартный процесс восстановления успешным или нет.
Шаг 3 Сохраните отремонтированные фотографии
Наконец, вы можете просто нажать кнопку «Сохранить» на панели предварительного просмотра, чтобы экспортировать фотографию. Вы также можете вернуться, выбрать несколько изображений и нажать кнопку «Сохранить все».
Расширенный ремонт фотографий
Если поврежденные фотографии не удалось восстановить, они должны быть серьезно повреждены.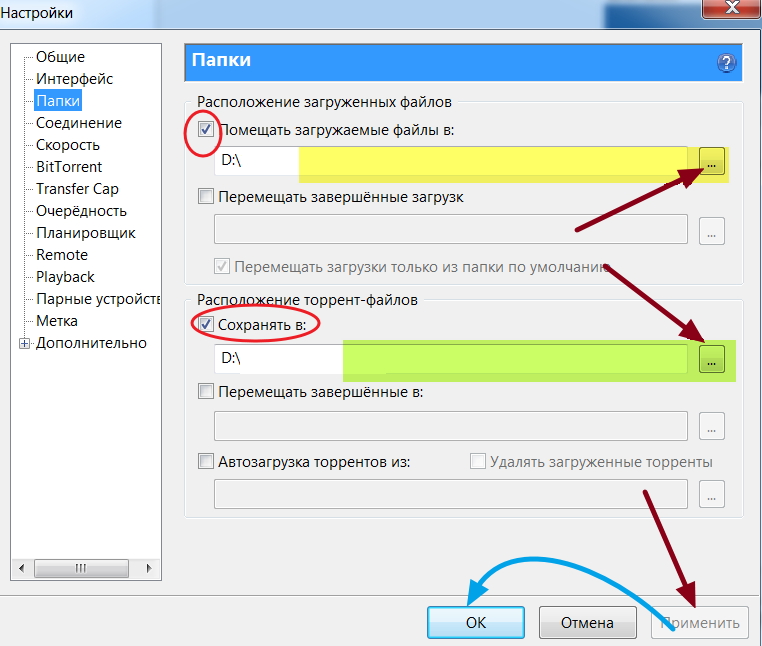 В этом случае вам нужно выбрать «Расширенный ремонт». Добавление шаблона фотографии с такой же структурой данных поможет восстановить сильно поврежденные фотографии.
В этом случае вам нужно выбрать «Расширенный ремонт». Добавление шаблона фотографии с такой же структурой данных поможет восстановить сильно поврежденные фотографии.
Причина 2: Скрытые расширения файлов
Одна из наиболее часто встречающихся причин, по которой ваш JPG не открывается в ваших окнах, заключается в том, что расширение файлов по ошибке каким-то образом скрыто.Из-за этого система не сможет его прочитать, и, следовательно, ваши программы просмотра фотографий не смогут открыть или отобразить его. Это незначительная проблема, и ее легко решить самостоятельно, не прибегая к помощи каких-либо инструментов. Ниже приводится пошаговое руководство, которое поможет вам лучше понять, как это сделать.
1. Сначала перейдите на панель управления, затем щелкните внешний вид и выберите «Оформление и персонализация». Теперь нажмите на опцию проводника файлов.
2.Теперь перейдите на вкладку с надписью «Просмотр» и выберите параметр «Показать скрытые расширения».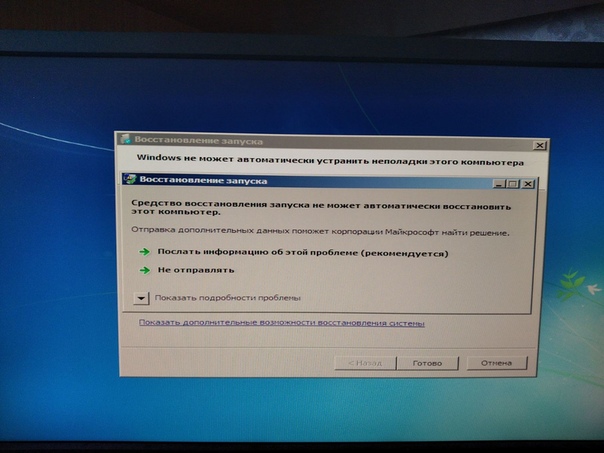 Также снимите отметку с опции скрытия расширений для известных типов файлов. Теперь нажмите на опцию «Применить», и теперь вы сможете использовать файл.
Также снимите отметку с опции скрытия расширений для известных типов файлов. Теперь нажмите на опцию «Применить», и теперь вы сможете использовать файл.
Причина 3: Ошибки формата
Ошибка формата относится к проблемам при открытии файла, которые возникают из-за ошибок в формате или неподдерживаемых форматах. Это очень часто встречающаяся проблема, которая может возникнуть из-за несовместимости системы или ошибок при выборе формата файлов JPEG.Это также очень легко решить, поскольку вам просто нужно преобразовать файл JPEG в формат, поддерживаемый на вашем персональном компьютере. Есть много способов сделать это, но шаги, приведенные ниже, — самый простой способ сделать это.
Решения :
1. Скопируйте изображение с его места и откройте краску на вашем компьютере. Теперь нажмите CTRL + V на клавиатуре, изображение будет размещено там.
2. Теперь нажмите CTRL + S и сохраните файл в формате, поддерживаемом вашим устройством.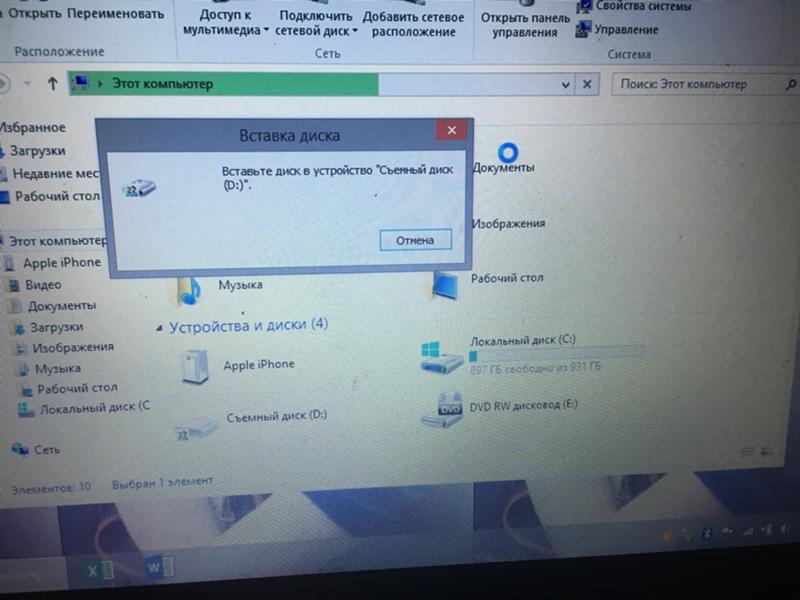
Причина 4: Проблемы совместимости
Из-за проблем совместимости вы не сможете использовать файлы JPEG. Возможно, ваше приложение для просмотра фотографий несовместимо с используемым вами форматом файлов. Вы можете проверить это в опции совместимости и можете открыть приложение в режиме совместимости. Чтобы решить эту проблему, можно предпринять следующие шаги.
1. Откройте компьютер и перейдите в папку с программным обеспечением, которое вы используете для открытия образа.Теперь щелкните его правой кнопкой мыши и выберите параметр свойств.
2. Теперь нажмите на опцию «Запуск в режиме совместимости», и вы сможете использовать файл без каких-либо проблем.
Причина 5: Проблемы с переименованием
Часто люди добавляют расширения при переименовании файлов JPG или даже при их сохранении. Поскольку система автоматически добавляет расширение к файлам, если вы это сделаете, в одном файле будет 2 расширения. Следовательно, лучше, если вы попытаетесь добавить расширения при переименовании или сохранении изображения. Следующие шаги помогут вам, если вы хотите исправить такие ошибки.
Следующие шаги помогут вам, если вы хотите исправить такие ошибки.
-
Откройте папку с файлом, который вы не можете открыть.
-
Щелкните правой кнопкой мыши значок файла и выберите переименовать.
-
Теперь удалите лишний JPG из его имени и нажмите Enter. Ваша работа будет сделана.
Общие проблемы и решения
При открытии файла определенного типа может возникнуть множество ошибок.Эта проблема становится серьезной, особенно с файлами JPEG, поскольку это наиболее широко используемый формат изображений во всем мире. Следовательно, невозможность его использования может быть проблемой для некоторых людей, поскольку это может быть связано с их работой или иметь значение в их жизни. Ниже приведены некоторые из наиболее распространенных проблем и их решения, которые могут оказаться полезными.
-
Повреждение файлов — одна из самых сложных проблем, которые могут сделать JPG бесполезным. Однако вы можете легко решить эту проблему, исправив такие файлы с помощью мощного инструмента.
-
Ошибки при переименовании или сохранении файла также могут вызвать проблемы, так как по ошибке вы также можете указать расширение. Избегайте переименования вручную, и даже если вы это сделаете, постарайтесь не добавлять расширение вручную, поскольку система автоматически сделает это за вас.
-
Несовместимость форматов также является серьезной проблемой, но ее легко решить путем переформатирования или преобразования файла в формат, поддерживаемый вашим устройством. Это можно сделать с помощью инструмента преобразования или с помощью краски.
Как предотвратить открытие файлов JPG в Windows
Если вы проявите должную осторожность, таких проблем, как невозможность открыть JPEG, даже не возникнет. Чтобы предотвратить такие проблемы, вы должны понимать, как обращаться с такими файлами, передавать их и использовать. Поскольку JPG — один из наиболее широко используемых форматов изображений, всегда полезно узнать о нем немного.
Что следует узнать о файлах JPG
-
JPEG или Joint Photographic Expert Group — один из наиболее широко используемых форматов изображений во всем мире.
-
Он широко поддерживается в различных форматах и может быть легко доступен через Интернет.
-
Он высокого качества и может быть легко отредактирован без каких-либо проблем.
-
Все приложения для редактирования фотографий по умолчанию используют формат изображений JPEG.
Что нужно знать, чтобы не открывать JPG
-
Не добавляйте расширения к файлу при сохранении или переименовании JPEG вручную, так как система сделает это автоматически.
-
Установите хороший антивирус, чтобы вирусы не могли повредить ваши файлы и сделать их поврежденными.
-
При загрузке JPG на ваше устройство убедитесь, что это не мешает из-за плохого сетевого соединения или некоторых других проблем.
-
Сохраняйте файлы в правильном формате, чтобы не было проблем с их использованием в дальнейшем.
-
Убедитесь, что расширения файлов не скрыты на вашем устройстве.
Заключение
ФайлыJPEG являются одним из наиболее широко используемых форматов файлов изображений, которые просты в использовании и могут быть легко использованы на разных платформах. Часто эти файлы не открываются из-за нескольких проблем. Однако с помощью нескольких настроек или некоторых сторонних инструментов, таких как инструмент Wondershare Repairit , это стало очень легко сделать, и теперь любой может восстановить свои файлы всего за несколько простых шагов.
(решено) Windows 10/11 не открывает файлы изображений JPEG
JPEG чаще всего использовался для карт для изображений и файлов Paint.Со временем пользователи начали переходить на другие продвинутые форматы, но JPEG по-прежнему широко используется. На это есть причина. При сжатии изображений это не сильно влияет на видимость, если только вы не выйдете за пределы допустимого.
Несколько обновлений Windows испортили ситуацию, и пользователи начали сталкиваться с проблемами с изображениями JPEG. Либо они вообще не открываются, либо не работают с некоторыми приложениями. Иногда пользователям не удавалось сохранить файлы Paint в формате JPEG.
Причина
Точная причина проблемы неизвестна, но мы знаем, что она началась после определенного обновления Windows.Таким образом, наш подход к решению проблемы будет заключаться в обходе обновлений и некоторых других настроек.
Следующие шаги по устранению неполадок могут помочь решить проблему:
Решение 3] Изменить ассоциацию типа файлаМногие сторонние приложения меняют свои ассоциации типов файлов, и тогда файлы JPEG могут вообще не открываться. Несколько изменений могут помочь:
1] Нажмите Win + R , чтобы открыть окно «Выполнить» и введите control. Нажмите Enter, чтобы открыть окно панели управления.
2] Выберите Маленькие значки в режиме просмотра по параметрам.
Теперь щелкните по программам по умолчанию .
3] Выберите опцию Свяжите тип файла или протокол с программой .
Случай 1 — для Windows 11
4] Поиск .jpeg в поле поиска «Установить тип файла по умолчанию».
5] Теперь нажмите на появившийся результат поиска.
6] Теперь выберите другую программу, чтобы открыть файл JPEG.
Случай 2 — для Windows 10
4] Теперь нажмите « Выбрать приложения по умолчанию по типу файла ».
5] В списке справа от .jpeg щелкните программу по умолчанию.
Теперь измените его на другую программу.
Решение 4] Сбросить приложения для редактирования изображенийОткрываем.jpeg файлы с помощью приложения для редактирования изображений, например Photos и Paint. Проблема может заключаться в этих приложениях, а не в самой системе. Таким образом, мы могли сбросить эти приложения.
1] Найдите Приложения и функции в окне поиска Windows.
2] Теперь найдите Фото в поле поиска.
3] Теперь нажмите на три точки справа от приложения «Фото».
4] Щелкните Дополнительные параметры .
5] Нажмите кнопку Reset , чтобы сбросить настройки приложения фотографий.
Решение 5] Использование PowerShellИногда приложения не сбрасываются, как описано в решении 4. В этом случае мы могли бы сбросить приложения с помощью PowerShell. Чтобы сбросить настройки приложения «Фотографии» через PowerShell, выполните следующие действия:
1] Нажмите Win + R , чтобы открыть окно «Выполнить». Введите команду PowerShell и нажмите Enter, чтобы открыть окно PowerShell.
2] Введите следующую команду, чтобы удалить приложение «Фото», и нажмите Enter:
.Get-AppxPackage * фото * | Remove-AppxPackage
3] После завершения удаления приложение можно переустановить с помощью следующей команды:
Get-AppxPackage -AllUsers | Для каждого {Add-AppxPackage -DisableDevelopmentMode -Register "$ ($ _.InstallLocation) \ AppXManifest.xml "} 4] Перезапустите систему и проверьте, помогает ли это.
Решение 1] Обновите WindowsПоскольку проблема связана с конкретным обновлением Windows, Microsoft будет сознательно решать проблему с одновременными обновлениями. Я могу подтвердить, что проблема все еще существует, но если решение будет исправлено в ближайшее время, мы не должны его пропустить.
Решение 2] Откатить обновления WindowsТут вопрос в том, на сколько обновлений нужно откатить.Проблема не нова, и если мы начнем откатывать обновления, это займет много времени. Однако, если вы только начали сталкиваться с этой проблемой после недавних обновлений, вы можете попробовать откатить ее.
1] Нажмите кнопку «Пуск» , а затем значок в виде шестеренки, чтобы открыть страницу Настройки .
2] Перейдите к Updates and Security и щелкните View update history .
3] Щелкните Удалить обновления .
4] Щелкните правой кнопкой мыши и удалите самое последнее обновление .
Решение 6] Используйте сторонние приложенияЕсли обновление не позволяло Paint и Photos открывать файлы .jpeg, мы могли бы использовать стороннее приложение, поскольку обновления Windows обычно не влияют на них. Попробуйте любой из надежных, доступных в Интернете.
Resolve Не удается открыть файлы JPG в Windows 10
Что делать, если вы не можете открыть файлы JPG в Windows 10
Abrienne Jonethan ❘ 30 марта 2019 г.
Изображения в форматеJPG — это цифровое изображение со сжатием с потерями, которое является наиболее часто используемым форматом файлов в цифровых камерах или мобильных телефонах.Ранее было много случаев, когда пользователи не могли открывать файлы jpg в Windows 10, особенно после обновления Windows 10.
В этом случае либо выдается ошибка; «Невозможно открыть файлы jpg» или не произошло после нажатия на изображение. Это может произойти, если обработчик изображений JPEG по умолчанию не установлен или другие программы просмотра работают некорректно.
Давайте посмотрим, что делать, если вы столкнетесь с такой ситуацией.
5 основных способов решения проблемы открытия файлов JPG
1.Установите программу по умолчанию для файла JPEG
2. Обновите программу просмотра фотографий по умолчанию
3. Переименуйте файл JPEG в
4. Откройте изображение JPEG в Paint
5. Выполните команду CHKSDSK
Решение 1. Установите программу по умолчанию для открытия JPEG
1. Щелкните правой кнопкой мыши меню «Пуск»
2. Выберите «Панель управления»> «Программы
» 3. Щелкните «Программы по умолчанию»
4. В разделе «Программы по умолчанию» щелкните «Связать тип файла или протокол с программой».
5. В списке расширений найдите файлы Jpeg.Убедитесь, что с ним связана программа, например фотогалерея Windows.
6. Вы также можете изменить программу, связанную с файлами JPEG, нажмите «Изменить программу», а затем нажмите «ОК».
Решение 2. Обновите программу просмотра фотографий по умолчанию
Одной из таких причин невозможности открытия фотографий в формате JPEG в Windows является устаревшее использование программы просмотра изображений по умолчанию. В Windows стандартным средством просмотра, которое мы обычно используем, является средство просмотра фотографий Windows. Вы должны обновить Photo Viewer, потому что обновление программного обеспечения устраняет ошибки, препятствующие открытию ваших файлов JPEG.
Решение 3. Переименуйте файл JPEG в
Еще один простой способ получить доступ к изображениям, к которым невозможно получить доступ, — это переименовать их с другим именем без изменения расширения файла .jpeg. Это поможет вам дать новое имя файлу изображения и получить к нему доступ без каких-либо перерывов.
Решение 4. Откройте фотографию JPEG в Paint
Если фотографии в формате JPEG открываются в MS Paint, это означает, что файл еще не поврежден. Если он не открывается и выдает сообщение об ошибке, значит, ваши фотографии в формате JPEG повреждены.
Рекомендуется использовать инструмент Image Repair Tool в решениях 3 и 4, если вы не можете открыть файл JPEG после применения решения.
Решение 5. Выполните команду CHKSDSK
КомандаCHKDSK — это попытка просканировать файловую систему на томе диска, которая сканирует поврежденные сектора и исправляет все логические ошибки.
Шаги для запуска команды CHKDSK в Windows 10 :
- Поиск CMD в меню «Пуск»
- Щелкните правой кнопкой мыши командную строку; И запустите его «Запуск от имени администратора».
- Введите команду: CHKDSK C: / f / r / x
- После завершения процесса перезагрузите компьютер
Альтернативное рекомендуемое решение: используйте средство восстановления изображений SysInfo
В ситуациях, когда каждый просто не может решить, не может открыть файл .jpg в Windows 10, я хочу порекомендовать вам использовать программу SysInfo Image Repair. Это программное обеспечение для автоматического восстановления, которое исправляет поврежденные и поврежденные файлы JPEG / JPG, делая их доступными очень легко. Это полностью перестроило нечитаемые файлы изображений, которые не могут быть открыты программой, в новый файл изображения.Он исправляет неверную файловую структуру, поврежденный заголовок, поврежденные данные из файлов JPEG.
Последнее слово
Если вы один из тех, кто не может открывать файлы JPG, попробуйте указанные выше способы решить проблему. Вы также можете напрямую выбрать Image Repair Software от SysInfo. Программа легко и быстро разрешает фотографии в формате JPEG, а не во всех ситуациях.
Также рекомендуется прочитать: Восстановление удаленных фотографий в Windows 10
Realted Post
Fix: Windows 10 не открывает файлы изображений JPEG
JPEG — это широко используемый формат файлов изображений, который представляет собой сжатие цифровых изображений с потерями.Это наиболее часто используемый формат файлов в цифровых камерах и мобильных телефонах. Обычно достигается сжатие 10: 1 с небольшой видимой потерей качества изображения.
Было много случаев, особенно после обновления Windows 10, когда пользователи не могли открывать файлы JPEG на своем компьютере. Либо произошла ошибка, либо вообще ничего не произошло. Такое поведение может быть связано с тем, что приложение-обработчик по умолчанию для приложений JPEG не настроено или какое-либо другое стороннее средство просмотра изображений может работать некорректно.Давайте взглянем.
Решение 1. Изменение ассоциации типа файлаМы проверим, правильно ли установлена ассоциация типа файла для файлов JPEG. Многие сторонние программы автоматически меняют ассоциацию типов файлов на себя при установке, и, следовательно, если они сломаны, ваши файлы JPEG не будут открываться вообще. Мы можем попробовать изменить этот параметр на средство просмотра фотографий по умолчанию и посмотреть, решена ли проблема.
- Нажмите Windows + R, введите « панель управления » в диалоговом окне и нажмите Enter.
- В панели управления щелкните категорию Программы .
- Теперь выберите опцию « Программы по умолчанию ».
- Выберите вторую опцию Свяжите тип файла или протокол с программой .
- Выберите вариант « Выбрать приложения по умолчанию по типу файла ».
- Щелкните расширение .jpg и выберите нужный вариант во всплывающем окне.
- Перезагрузите компьютер, чтобы все программы обновились, и проверьте, решена ли проблема.
Windows выпускает частые обновления для устранения ошибок и трудностей, с которыми сталкиваются пользователи. Сама Microsoft признает ошибку, заключающуюся в том, что файлы не открываются, несмотря на то, что им назначены соответствующие приложения для типов файлов.
Убедитесь, что ваша Windows полностью обновлена до последней версии и нет ожидающих обновлений.Это решение может изменить правила игры.
- Нажмите Windows + S, введите « update » в диалоговом окне и откройте системные настройки, которые вернутся в результате.
- Сейчас проверю обновления . Скачайте и установите их при необходимости.
- Перезагрузите компьютер полностью после обновления и проверьте, можете ли вы легко открывать файлы JPEG
Другой способ решения этой проблемы — сбросить приложение Фото с помощью настроек.Эта опция сбрасывает все конфигурации и пользовательские данные, связанные с вашими фотографиями, и переводит приложение в состояние, в котором вы его впервые использовали. Этот метод устраняет любые несоответствия, с которыми может столкнуться ваше приложение.
- Нажмите Windows + S , чтобы открыть панель поиска. Введите « настройки » в диалоговом окне и откройте приложение.
- В настройках выберите категорию « Apps ».
- Будет показан список приложений, установленных на вашем компьютере.Прокрутите их, пока не найдете « Photos ». Щелкните на « Advanced options » под его именем.
- Щелкните кнопку « Reset » на следующем экране. Появится новое всплывающее окно с сообщением, что все настройки и информация для входа будут потеряны. В любом случае нажмите « Reset » и позвольте компьютеру перезагрузить приложение.
После завершения сброса перезагрузите компьютер и проверьте, решена ли проблема.
Решение 4. Переустановка приложения «Фотографии»Перед тем, как прибегать к сторонним приложениям, мы можем попробовать переустановить приложение «Фотографии».Таким образом, если с вашим приложением возникнет проблема, она будет немедленно устранена. Обратите внимание, что для этого решения требуются права администратора, поэтому убедитесь, что вы вошли в систему с учетной записью администратора.
- Нажмите Windows + S , введите « PowerShell » в диалоговом окне, щелкните приложение правой кнопкой мыши и выберите « Запуск от имени администратора ».
- В PowerShell выполните следующую команду:
Get-AppxPackage * photos * | Remove-AppxPackage
- Если удаление прошло нормально, в окнах PowerShell вы увидите следующий процесс.Подождите, пока он завершится. После завершения удаления выполните следующую команду, чтобы снова установить приложение. Этот процесс займет некоторое время, так что наберитесь терпения и дайте ему завершиться. Не отменяйте ни на каком этапе.
Get-AppxPackage -AllUsers | Foreach {Add-AppxPackage -DisableDevelopmentMode -Register «$ ($ _. InstallLocation) \ AppXManifest.xml»}
Примечание: Эта команда снова установит все приложения по умолчанию на ваш компьютер.Это означает, что если вы намеренно удалили со своего компьютера приложение Microsoft по умолчанию, оно будет установлено снова с использованием этого метода.
- После завершения процесса установки проверьте, работает ли приложение «Фотографии» и можете ли вы без проблем открывать файлы JPEG.
Если вы по-прежнему не можете открывать фотографии в формате JPEG на вашем компьютере, вы можете попробовать использовать стороннее приложение для просмотра изображения вместо того, чтобы полагаться на приложение «Фотографии».Фотографии и другие приложения Windows в прошлом подвергались тщательной проверке из-за их низкой производительности и ненадежности. Используя сторонние приложения, вам не придется полагаться на программу просмотра изображений по умолчанию, чтобы увидеть свои изображения.
В Интернете есть множество приложений для просмотра фотографий. Просмотрите их и выберите свой выбор. Вот некоторые из наиболее популярных:
- IrfanView
- FastStone Image Viewer
- XnView
- Picasa Photo Viewer
[Советы] Приложение «Фото» для Windows 10 не работает / Отображение фотографий — Как исправить
Приложение «Фотографии» на вашем Windows 10 позволяет вам просматривать, систематизировать, редактировать фотографии и видео со всех ваших устройств, что делает его хорошим выбором для передачи фотографий с iPhone на ПК.Тем не менее, как бы это ни было удобно, при использовании приложения «Фотографии» в Windows 10 не обходится без проблем. По словам пользователей, довольно часто приложение «Фотографии» для Windows 10 не отображает фотографии. которые являются признаками того, что приложение «Фото» не работает в Windows 10. (Еще одна проблема, связанная с приложением «Фото», — это то, что фотографии iPhone не отображаются на ПК с Windows 10, решения этой проблемы также рассматриваются.)
Если вы столкнулись с той же проблемой, чтение этой статьи не только поможет вам решить проблему с помощью возможных решений, но также поможет вам изучить другой метод для просмотра фотографий iPhone на ПК или передачи фотографий с iPhone на ПК с Windows 10 без фотографий. Приложение.Прочтите, чтобы узнать подробности.
5 эффективных исправлений для приложения Windows 10 Photos, не работающего
Независимо от того, с какой проблемой вы столкнулись: приложение Windows 10 Photos не показывает фотографии или приложение Windows 10 Photos не открывается, вы можете попробовать исправить это, следуя приведенным ниже исправлениям. (Приведенные ниже решения расположены в порядке возрастания сложности.)
Решение 1. Обновите приложение «Windows и фотографии»
Если проблема, связанная с тем, что приложение «Фотографии» в Windows 10 не работает, связана с системой или приложение «Фотографии» конфликтует с системой, рекомендуется обновить операционную систему Windows и приложение «Фотографии» на компьютере, чтобы устранить проблему.
Как обновить Windows:
Шаг 1 : Нажмите клавишу Windows и щелкните значок Настройки .
Шаг 2 : Выберите Обновление и безопасность > Центр обновления Windows и проверьте наличие обновлений.
Шаг 3 : Установите обновления на свой ПК с Windows, если доступны новые обновления.
Как обновить приложение «Фото»:
Перейдите в Microsoft Store , найдите Microsoft Photos и проверьте наличие обновлений.Установите последнюю версию приложения «Фотографии» на свой компьютер с Windows 10, если доступны новые обновления.
Решение 2. Сбросить приложение «Фотографии» на ПК с Windows 10
Эффективность этого совета доказана при решении проблемы с неработающим приложением Windows 10 Photos. Выполните следующие действия, чтобы сбросить настройки приложения «Фотографии» на ПК с Windows 10 и посмотреть, решена ли проблема.
Шаг 1 : Нажмите кнопку Windows и выберите Настройки .
Шаг 2 : перейдите к Система > Приложения и функции .(Выберите Приложения в разделе Настройки , если вы не найдете Приложения и функции в Система .)
Шаг 3 : Найдите Photos и щелкните его.
Шаг 4 : Выберите Дополнительные параметры и нажмите Сбросить .
Решение 3. Запустите средство устранения неполадок приложений
Windows предоставляет вам встроенную функцию для решения проблем, связанных с приложениями, которые вы получили из Microsoft Store, а именно App Troubleshooter .Вот способ его запустить.
Шаг 1 : Откройте приложение Settings в Windows 10.
Шаг 2 : перейдите к Обновление и безопасность > Устранение неполадок .
Шаг 3 : Прокрутите вниз до Приложения Магазина Windows и выберите Запустить средство устранения неполадок .
Шаг 4 : Следуйте инструкциям на экране, перезагрузите компьютер и проверьте, сохраняется ли проблема.
Решение 4. Переустановите приложение «Фотографии» в Windows 10
Возможно, приложение «Фотографии» на вашем компьютере повреждено, что приводит к тому, что приложение «Фотографии» в Windows 10 не работает.В таком случае вам просто нужно переустановить приложение «Фото» на компьютере: сначала полностью удалите приложение «Фото» с компьютера, а затем перейдите в Microsoft Store, чтобы переустановить его. Вот подробные инструкции, как это сделать.
Шаг 1 : Щелкните правой кнопкой мыши значок Windows на панели задач и выберите Windows PowerShell (Admin) .
Шаг 2 : Введите следующую команду в окне и нажмите Введите .
get-appxpackage * Microsoft.Windows.Photos * | удалить appxpackage
Шаг 3 : Дождитесь завершения процесса и перезагрузите компьютер под управлением Windows 10.
Шаг 4 : Перейдите в Microsoft Store на своем компьютере и найдите Microsoft Photos .
Шаг 5 : Загрузите и установите приложение Photos на свой компьютер с Windows 10.
Решение 5. Используйте мощную альтернативу приложению «Фотографии»
Для чего вы используете приложение «Фото»? Чтобы просматривать фото с iPhone на ПК ? Чтобы перенести фотографии с iPhone на ПК в Windows 10? Если это так, вы можете попробовать альтернативу приложению «Фото», чтобы добиться желаемого.Представленная здесь альтернатива фотографиям — EaseUS MobiMover, надежный инструмент для передачи данных и управления файлами iOS. Если вам неприятно решить, что приложение Windows 10 Photos не показывает фотографии / не открывает проблему, использование MobiMover — хороший выбор для удовлетворения ваших потребностей.
С установленным на вашем ПК EaseUS MobiMover (также совместимым с Mac) вы можете передавать файлы между устройством iOS (iPhone / iPad в iOS 8 или новее) и компьютером или между двумя устройствами iOS.
- Что MobiMover может передавать или управлять для вас:
Фото : Фотопленка, фото-библиотека, фотопоток, фото-видео
Видео : фильмы, телешоу, музыкальные видеоклипы
Аудиозаписи : музыка, рингтоны, голосовые заметки, аудиокниги, списки воспроизведения
Другое : контакты, заметки, сообщения, голосовая почта, книги и закладки Safari
С помощью MobiMover вы можете не только просматривать / передавать фотографии iPhone на / на ПК, но также получать доступ к файлам iPhone, включая контакты, музыку, видео, контакты, сообщения и многое другое, с компьютера.Следуйте инструкциям ниже, чтобы попробовать перенести фотографии с iPhone на ПК.
Шаг 1 . Подключите iPhone к ПК под управлением Windows 7 или более поздней версии. Запустите EaseUS MobiMover и щелкните на экране «С телефона на ПК». Затем нажмите кнопку «Далее», чтобы продолжить.
Шаг 2 . Отметьте категорию / категории, которые вы хотите перенести со своего iPhone на ПК под управлением Windows 11/10/8/7. Как видите, вы можете сразу скопировать другие поддерживаемые файлы вместе с фотографиями со своего iPhone на ПК.
Шаг 3 . Теперь нажмите кнопку «Перенести», чтобы одним щелчком перенести фотографии с iPhone на компьютер. Если вы настроили путь к хранилищу, найдите там файлы. Если нет, вы можете проверить их на своем рабочем столе.
Помимо переноса фотографий с iPhone на Windows 10, MobiMover может вам помочь во многих других делах. Например, вы можете использовать MobiMover для передачи видео с ПК на iPhone, синхронизации контактов с iPhone на iPhone или сохранения текстовых сообщений iPhone на компьютер.Одним словом, EaseUS MobiMover — это инструмент, который нельзя пропустить, если вы пользуетесь iPhone.

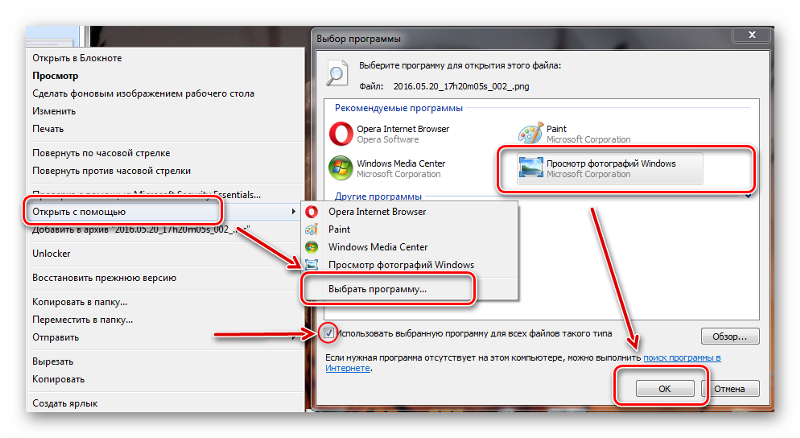 Убедитесь, что вход выполнен с тем же Apple ID, который используется в iCloud для Windows.
Убедитесь, что вход выполнен с тем же Apple ID, который используется в iCloud для Windows.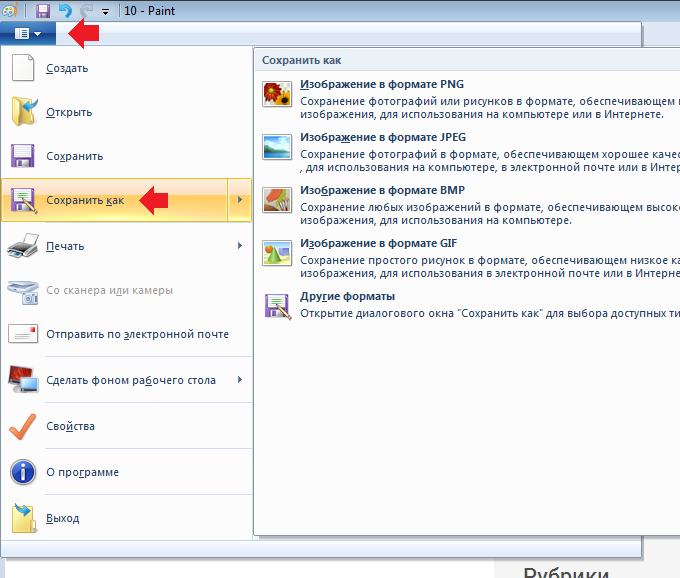


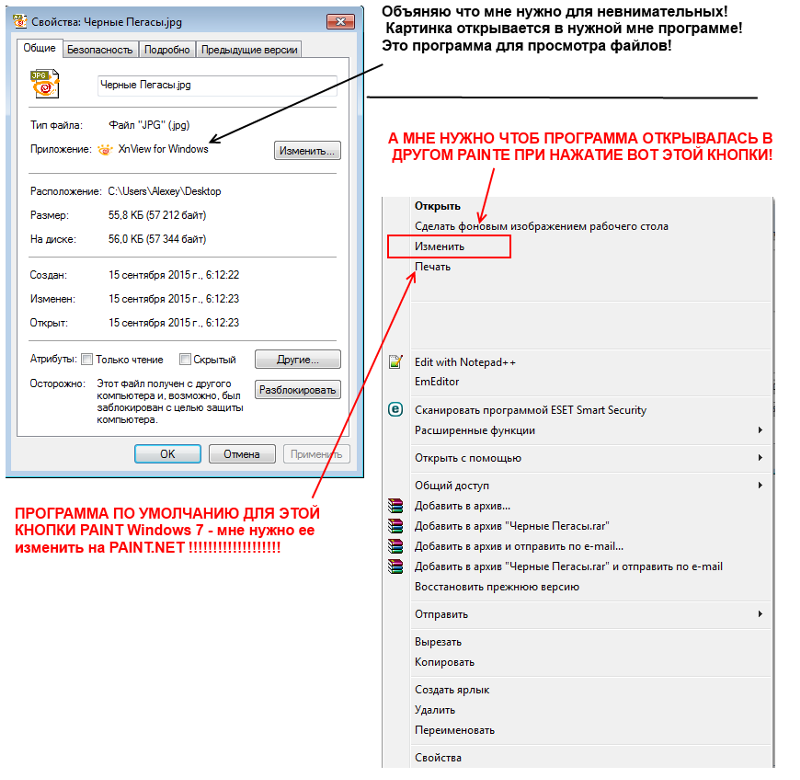 Если получилось, то пересохраните его в любом из доступных в утилите форматов.
Если получилось, то пересохраните его в любом из доступных в утилите форматов.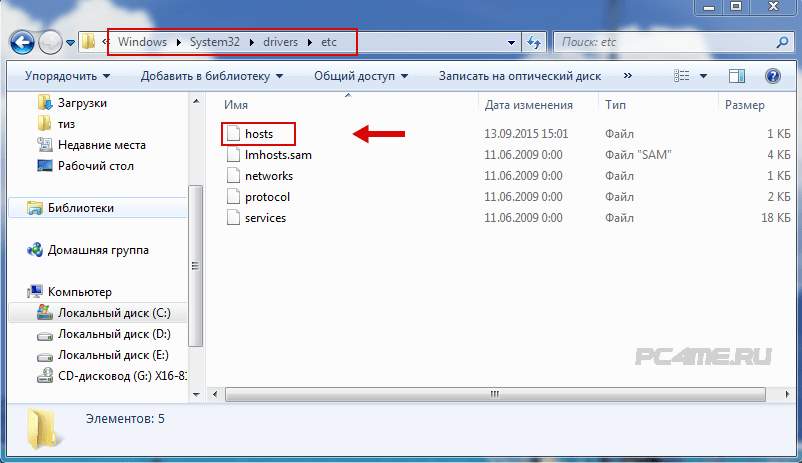
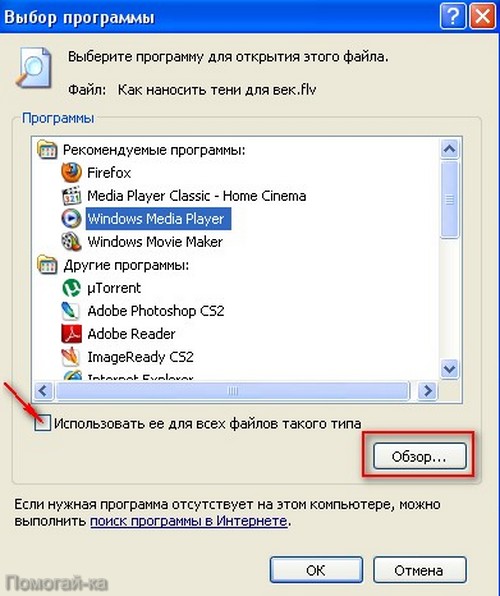
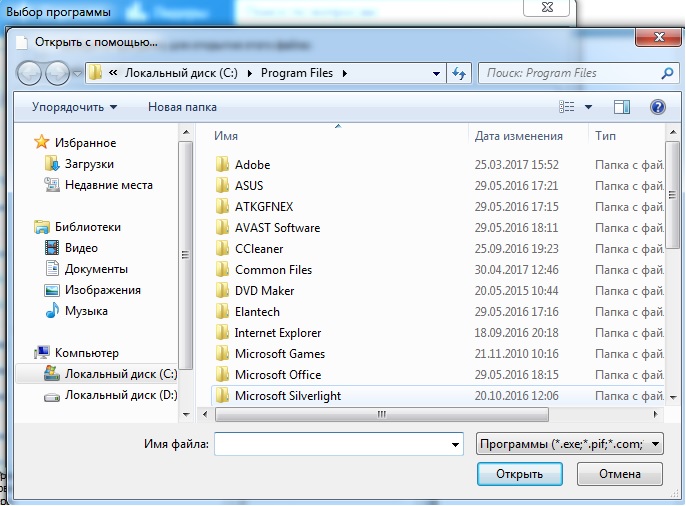

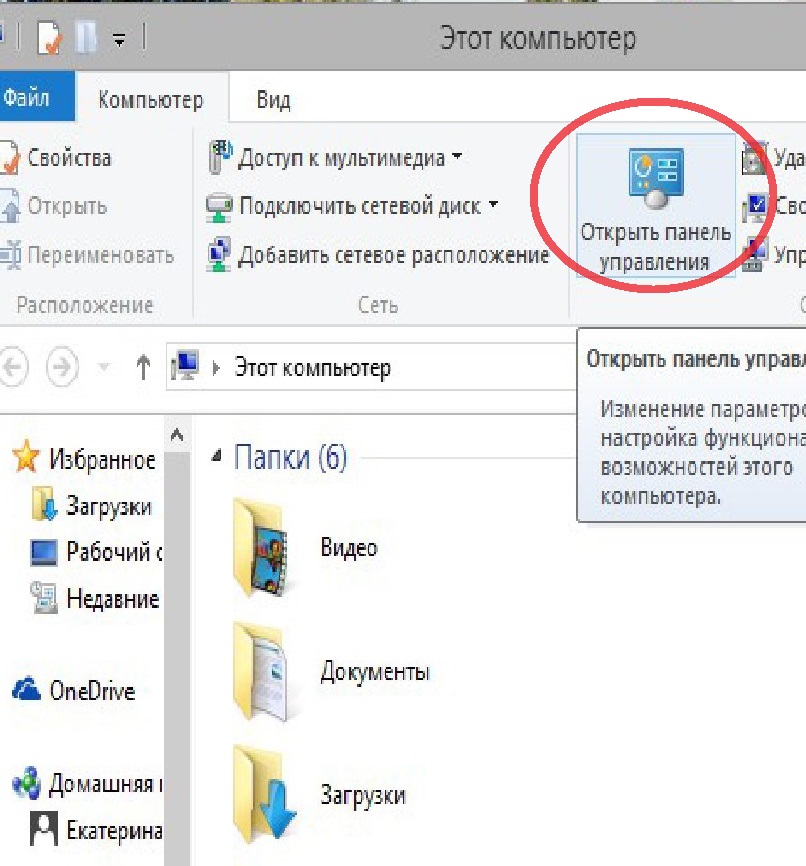
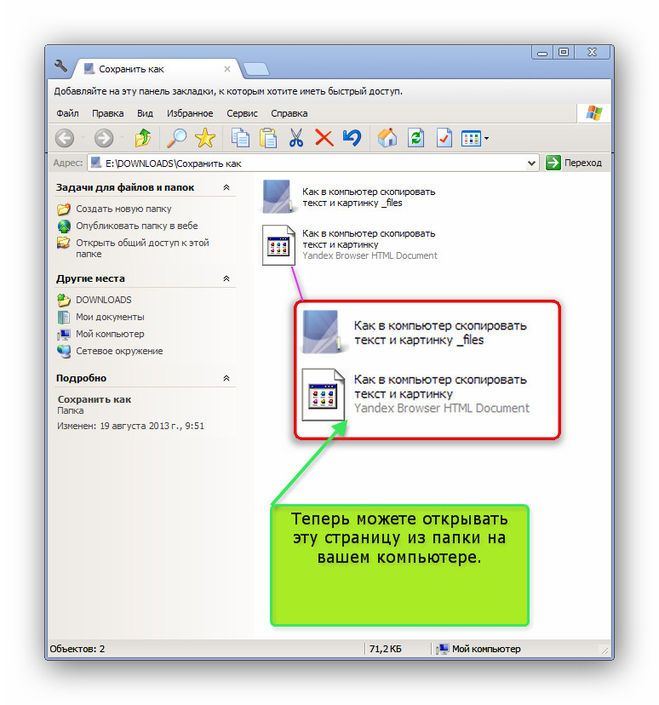 Щелкните Отключить все .
Щелкните Отключить все .