Не открываются фото на компьютере Windows 7: решение
Распространенная проблема, возникающая на компьютере с Windows 7 — не открываются фото и картинки в популярном формате jpg и прочих. Связано это может быть с несколькими факторами, о коих и поговорим ниже, собрав всю доступную информацию о неполадке на разнообразных, посвященных компьютерной тематике, и, в частности, Windows 7, форумах.
Причинами того, что изображения на компьютере под руководством «семерки» не открываются, могут быть следующие:
- изменено расширение файлов, например, на *.exe, вследствие чего пользователь запускает скопированный с флешки или находящийся на ней вирус, вместо графического файла;
- с графическими файлами ассоциирована программа, которую юзер удалил;
- ваш аккаунт не является владельцем файлов или каталога с фото, а доступ к нему ограничен.
Ниже рассмотрим способы решения каждой проблемы в частности.
Изменено разрешение
Наверное, не нужно рассказывать, что существуют вирусы, скрывающие файлы на съемных носителях, а на место расположенных там объектов копируют себя с именами скрытых каталогов и файлов.
Первое, что необходимо предпринять, это сканирование каталога с проблемными фото при помощи надежной антивирусной программы, к примеру, Dr.Web CureIt!.
Вторым шагом является активация опции отображения расширений для известных типов документов. Для этого выполняем несколько действий.
- Идем в «Упорядочить» в главном меню проводника Виндовс 7 и выбираем пункт «Параметры папок».
- Переходим на вкладку «Вид».
- Убираем флажок возле опции «Скрывать расширения…», как показано на скриншоте.
- Применяем изменения и проверяем расширения фото, которые не открываются.
Если все в порядке, переходим к следующему разделу.
Ассоциации графических файлов
Бывает, что программа просмотра графики в Windows 7 случайно или намеренно удаляется юзером, вследствие чего при открытии изображения ничего не происходит или появляется окно для выбора такого приложения.
- Вызываем «Панель управления».
- Вызываем ее элемент «Программы по умолчанию».
- Жмем на ссылку «Задание приложений по умолчанию».
- Выбираем одну из последних утилит в списке – «Средство просмотра фото» и кликаем «Выбрать умолчания…».
- Отмечаем флажками типы графических файлов, которые будут открываться на компьютере с помощью стандартного средства просмотра графики.
Если предпочитаете альтернативные приложения, такие как FastStone, InfanView, XnView или прочие, и они инсталлированы на Windows 7, вместо стандартной утилиты выбирайте стороннее решение.
- Жмем сохранить и проверяем, открываются ли графические документы указанной утилитой.
Открываем доступ к фотографиям для активной учетной записи
После переустановки ОС, как правило, переименовывается и аккаунт с администраторскими правами. А если он был владельцем каких-либо данных, например, каталога с фото, в большинстве случаев другие пользователи не имеют к нему доступа (потому файлы и не открываются), если не воспользоваться одним простым приемом – замена владельца.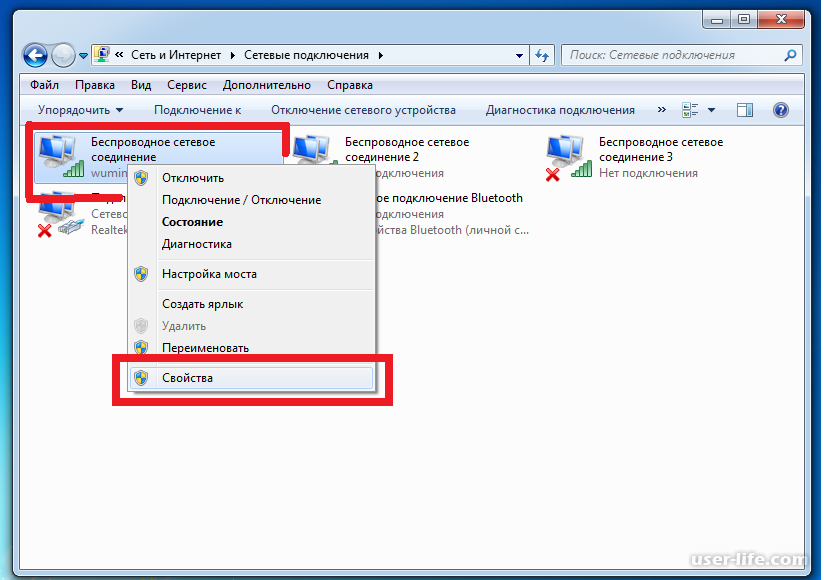
- Запускаем «Проводник» и вызываем «Параметры папок» через пункт меню «Упорядочить».
- На вкладке «Вид» деактивируем опцию «Использовать мастер общего…» и сохраняем результат.
- Вызываем «Свойства» через контекстное меню каталога с проблемными картинками, переходим во вкладку «Безопасность».
- Кликаем по кнопке «Дополнительно» и переходим во вкладку «Владелец».
- Жмем «Изменить» и выбираем свою учетную запись.
При ее отсутствии идем в «Другие пользователи…» → «Дополнительно» → «Поиск» и в его результатах выбираем требуемый аккаунт.
- Жмем «Применить», отметив функцию «Заменить владельца…», закрываем все окна при помощи кнопок «Ок» и утвердительно отвечаем на появляющиеся запросы или предупреждения, если они появятся.
Рекомендации от Microsoft
Разработчики Виндовс 7 предлагают еще один инструмент, позволяющий разрешить проблемы с воспроизведением слайд-шоу, отображением картинок, даже если они не открываются. Это Launch FixIt. Он понадобится для исправления следующих неполадок:
Это Launch FixIt. Он понадобится для исправления следующих неполадок:
- невозможно установить картинку в качестве заставки;
- не включается функция предпросмотра фото;
- в эскизах и окне предпросмотра цвета картинок визуализируются в инверсном порядке;
- артефакты и прерывания меду перелистыванием слайдов.
На этом поиск проблем с отображением пиксельных изображений на компьютере можно заканчивать.
Некоторые JPEG-изображения не отображаются после установки обновления 2670838 на компьютер под управлением Windows 7 с пакетом обновления 1 (SP1) или Windows Server 2008 R2 с пакетом обновления 1 (SP1)
Windows 7 Service Pack 1 Windows 7 Enterprise Windows 7 Home Basic Windows 7 Home Premium Windows 7 Professional Windows 7 Starter Windows 7 Ultimate Windows Server 2008 R2 Service Pack 1 Windows Server 2008 R2 Datacenter Windows Server 2008 R2 Enterprise Windows Server 2008 R2 Foundation Windows Server 2008 R2 Standard Windows Server 2008 R2 Web Edition Еще.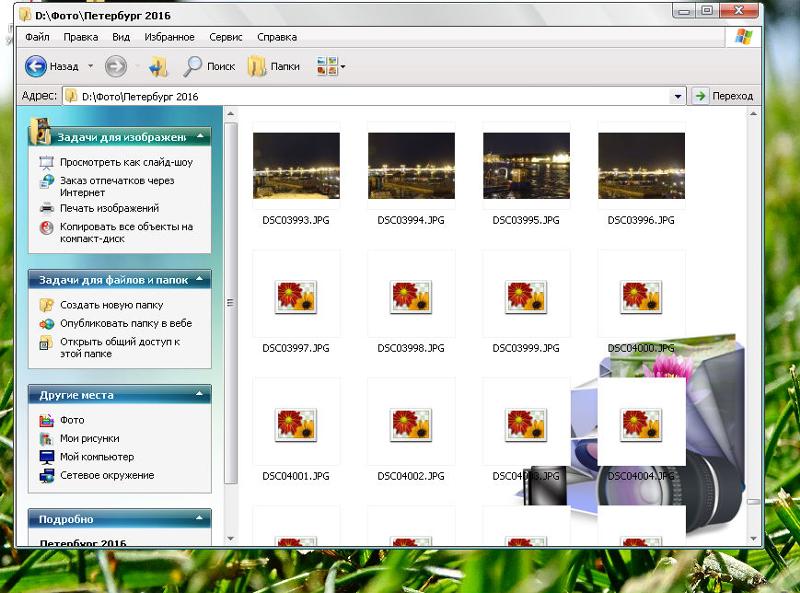 ..Меньше
..Меньше
Проблема
Допустим, вы установили обновление 2670838 на компьютер под управлением Windows 7 с пакетом обновления 1 (SP1) или Windows Server 2008 R2 с пакетом обновления 1 (SP1). Приложение, которым вы пытаетесь открыть JPEG-изображение, не может его декодировать. В результате JPEG-изображение не отображается.
Эта проблема возникает при попытке открыть непоследовательные сжатые JPEG-изображения, чьи компоненты могут быть просканированы несколько раз.
Решение
Сведения об обновлении
Получение обновления
Центр обновления Windows
Это обновление доступно на веб-сайте Центра обновления Windows:
Центр загрузки Майкрософт
. Указанные ниже файлы можно загрузить с Центра загрузки Майкрософт.
Указанные ниже файлы можно загрузить с Центра загрузки Майкрософт.
|
Операционная система |
Обновление |
|---|---|
|
Все поддерживаемые 32-разрядные (x86) версии Windows 7 |
Загрузить пакет обновления. |
|
Все поддерживаемые 64-разрядные (x64) версии Windows 7 |
Загрузить пакет обновления. |
|
Все поддерживаемые 64-разрядные (x64) версии Windows Server 2008 R2 |
Загрузить пакет обновления. |
Дополнительные сведения о загрузке файлов поддержки см. в следующей статье базы знаний Майкрософт:
119591 Загрузка файлов поддержки корпорации Майкрософт из Интернета Корпорация Майкрософт проверила этот файл на наличие вирусов. Корпорация Майкрософт использовала последнее на момент публикации файла программное обеспечение для обнаружения вирусов. Файл хранится на защищенном сервере, предотвращающем несанкционированное изменение файла.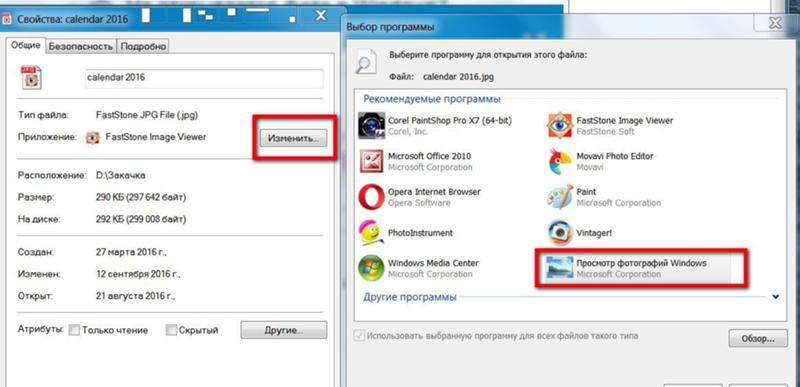
Необходимые условия
Чтобы установить это исправление, требуется наличие Windows 7 с пакетом обновления 1 (SP1) или Windows Server 2008 R2 с пакетом обновления 1 (SP1). Подробные сведения о получении пакета обновления для Windows 7 или Windows Server 2008 R2 см. в следующей статье базы знаний Майкрософт:
976932 Сведения о пакете обновления 1 (SP1) для Windows 7 и Windows Server 2008 R2
Сведения о внесении изменений в реестр
Для применения этого исправления вносить изменения в реестр не требуется.
Необходимость перезагрузки
После установки этого исправления необходимо перезагрузить компьютер.Сведения о замене исправлений
Это исправление не заменяет ранее выпущенные.
Глобальная версия этого исправления устанавливает файлы с атрибутами, которые указаны в приведенных ниже таблицах. Дата и время для файлов указаны в формате UTC. Дата и время для этих файлов на локальном компьютере отображаются с учетом часового пояса и перехода на летнее время. Кроме того, при выполнении определенных операций с файлами даты и время могут изменяться.
Заметки к сведениям о файлах для Windows 7 и Windows Server 2008 R2Важно! Исправления для Windows 7 и Windows Server 2008 R2 включены в одни и те же пакеты. Однако на странице Hotfix Request (Запрос исправления) они указаны отдельно для каждой из операционных систем. Чтобы запросить исправление для одной или обеих операционных систем, выберите его в разделе «Windows 7/Windows Server 2008 R2». Сведения о том, для каких операционных систем предназначено исправление, см. в статье, посвященной этому исправлению, в разделе «Информация в данной статье относится к следующим продуктам».
-
Файлы, относящиеся к определенному продукту, вехе разработки (RTM, SPn) или направлению поддержки (LDR, GDR), можно определить по номерам версий, указанным в приведенной ниже таблице.
Версия
Направление поддержки
6.2.9200.16548
GDR
6.2.9200.20652
LDR
org/ListItem»>
-
Файлы с расширениями MANIFEST и MUM, устанавливаемые для каждой среды, указаны отдельно в разделе «Сведения о дополнительных файлах для Windows 7 и Windows Server 2008 R2». Эти файлы, а также связанные CAT-файлы каталога безопасности, критически важны для отслеживания состояния обновляемого компонента. Файлы каталога безопасности (атрибуты которых не указаны) подписаны цифровой подписью Майкрософт.
В выпусках обновлений для общего распространения (GDR) содержатся только общедоступные исправления, которые предназначены для устранения часто встречающихся критических проблем. В выпусках обновлений LDR помимо общедоступных содержатся дополнительные исправления.
Для всех поддерживаемых 32-разрядных (х86) версий Windows 7
|
File name |
File version |
File size |
Date |
Time |
Platform |
|---|---|---|---|---|---|
|
Windowscodecs. |
6.2.9200.16548 |
1,338,880 |
12-Apr-2013 |
08:18 |
x86 |
|
Windowscodecs.dll |
6.2.9200.20652 |
1,319,424 |
12-Apr-2013 |
08:18 |
x86 |
Для всех поддерживаемых 64-разрядных (x64) версий Windows 7 и Windows Server 2008 R2
|
File name |
File version |
File size |
Date |
Time |
Platform |
|---|---|---|---|---|---|
|
Windowscodecs. |
6.2.9200.16548 |
1,627,648 |
04-Apr-2013 |
06:32 |
x64 |
|
Windowscodecs.dll |
6.2.9200.20652 |
1,589,760 |
04-Apr-2013 |
06:33 |
x64 |
|
Windowscodecs. |
6.2.9200.16548 |
1,338,880 |
12-Apr-2013 |
08:18 |
x86 |
|
Windowscodecs.dll |
6.2.9200.20652 |
1,319,424 |
12-Apr-2013 |
08:18 |
x86 |
Статус
Данное поведение — это известная ошибка продуктов Майкрософт, перечисленных в разделе «Информация в данной статье относится к следующим продуктам».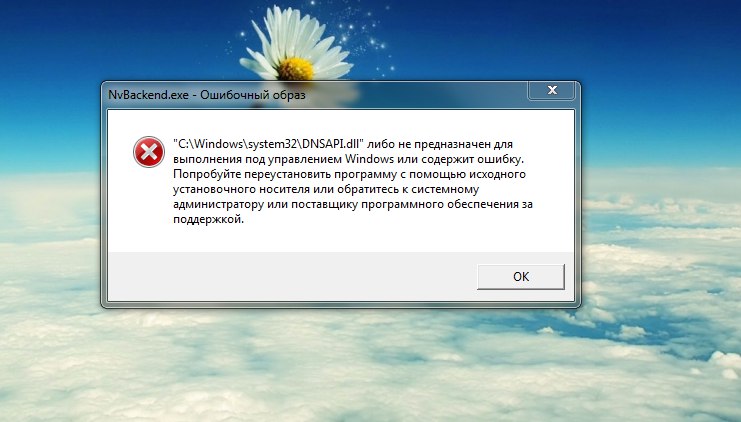
Дополнительная информация
Подробные сведения о терминологии, используемой при описании обновлений программного обеспечения Майкрософт, см. в следующей статье базы знаний Майкрософт:
824684 Стандартные термины, используемые для описания обновлений программного обеспечения Майкрософт
Дополнительные сведения об обновлении 2670838 см. в следующей статье базы знаний Майкрософт:
2670838 Доступно обновление платформы Windows 7 с пакетом обновления 1 (SP1) и Windows Server 2008 R2 с пакетом обновления 1 (SP1)
Сведения о дополнительных файлах
Как исправить, что изображения не загружаются в Chrome
Исправить несложно
По умолчанию Google Chrome настроен на отображение изображений на сайтах, которые вы посещаете в этом браузере. Если вы обнаружите, что браузер не отображает изображения для сайта, на этом сайте могут возникнуть проблемы с отображением изображений.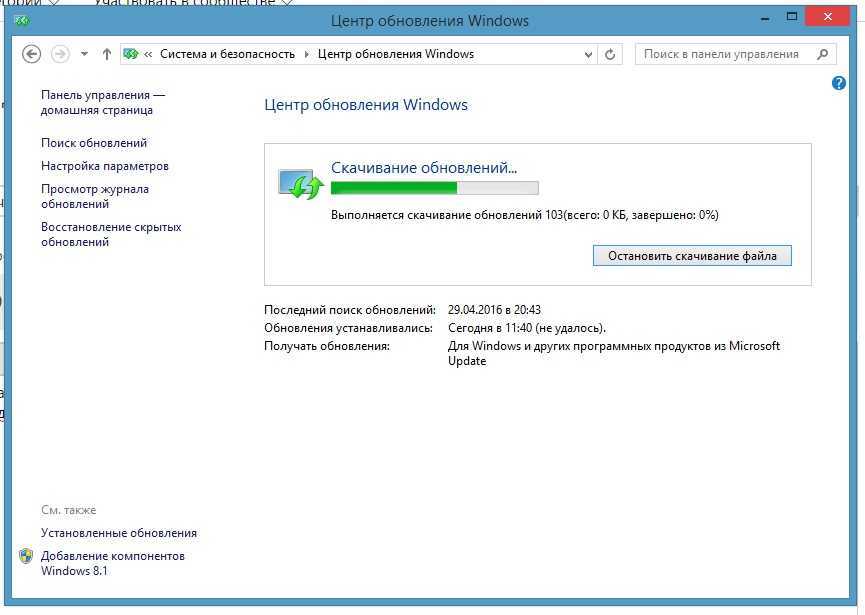 Если проблема сохраняется на других сайтах, проблема может быть в вашем браузере.
Если проблема сохраняется на других сайтах, проблема может быть в вашем браузере.
Возможно, вы или кто-то еще отключил параметр загрузки изображений в Chrome, отключил JavaScript, или одно из ваших расширений может быть причиной того, что Chrome не загружает ваши изображения. В этом руководстве будут рассмотрены возможные способы решения вашей проблемы.
Содержание
Если Chrome не отображает изображения на сайте, переключитесь на другой веб-браузер на своем компьютере и посмотрите, сможете ли вы загрузить изображения. Вы можете попробовать другие браузеры, такие как Microsoft Edge, Mozilla Firefox, Vivaldi или Opera.
Если изображения вашего сайта загружаются в других веб-браузерах, проблема в браузере Chrome. В этом случае читайте дальше, чтобы узнать больше об исправлениях.
Если другие браузеры также не загружают изображения, это значит, что сайт неисправен.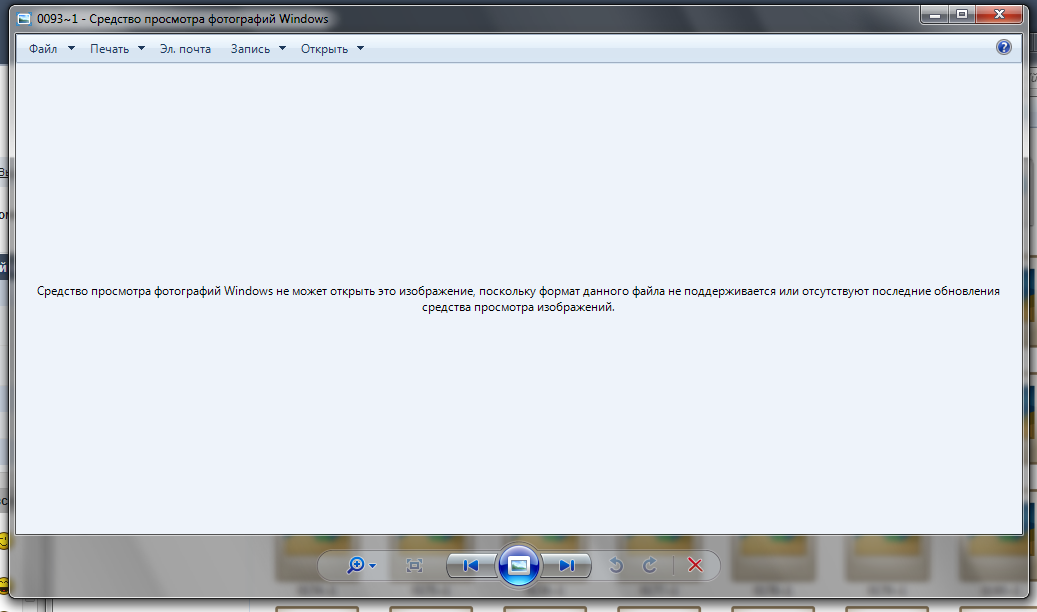 В этом случае администратор сайта должен будет включить загрузку изображений или устранить проблемы, препятствующие показу изображений.
В этом случае администратор сайта должен будет включить загрузку изображений или устранить проблемы, препятствующие показу изображений.
Chrome предлагает возможность отключать и включать загрузку изображений в веб-браузере. Если вы или кто-то еще отключил эту опцию, вам придется снова включить ее, чтобы увидеть фотографии на своих сайтах.
Этот параметр можно быстро и легко включить в Chrome. Вот как.
- Откройте Chrome , выберите три точки в правом верхнем углу и выберите Настройки .
- Выберите Конфиденциальность и безопасность слева и Настройки сайта справа.
- Прокрутите страницу вниз и выберите Изображения .
- Активируйте опцию Sites can show images .
- Перезапустите Chrome и откройте свой сайт.
 Изображения вашего сайта должны загружаться без проблем.
Изображения вашего сайта должны загружаться без проблем.
Некоторые сайты используют JavaScript для показа изображений, и если вы отключили эту функцию в Chrome, вам придется включить эту опцию, чтобы увидеть ваши изображения.
Вы можете включить JavaScript в Chrome следующим образом:
- Запустить Chrome , выбрать три точки в правом верхнем углу и выбрать Настройки .
- Выберите Конфиденциальность и безопасность слева и Настройки сайта справа.
- Прокрутите вниз и выберите JavaScript .
- Включить параметр Сайты могут использовать JavaScript .
- Повторное открытие Chrome , и ваша проблема должна быть решена.
Режим инкогнито Chrome изолирует ваш текущий сеанс просмотра от других ваших сеансов просмотра и ваших прошлых данных просмотра.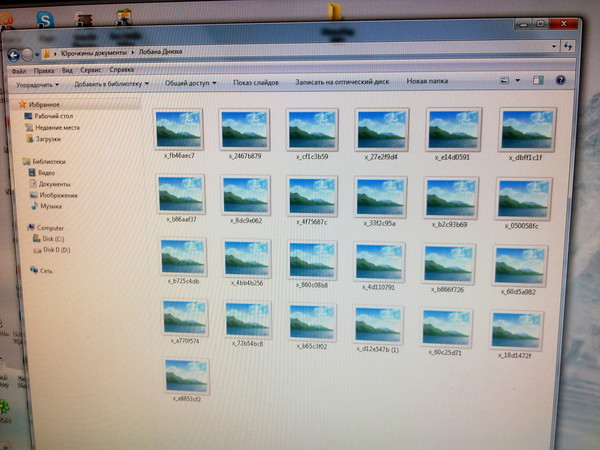 Стоит использовать этот режим, чтобы увидеть, не мешают ли данные вашего браузера изображениям вашего сайта.
Стоит использовать этот режим, чтобы увидеть, не мешают ли данные вашего браузера изображениям вашего сайта.
- Выберите три точки в правом верхнем углу Chrome и выберите Новое окно в режиме инкогнито .
- Откройте свой сайт в открывшемся новом окне.
Если изображения вашего сайта загружаются в окне в режиме инкогнито, могут возникнуть проблемы с историей просмотра или расширениями Chrome. В этом случае воспользуйтесь следующими способами для решения проблемы.
Отключить расширения ChromeChrome позволяет вам устанавливать расширения, чтобы вы могли максимально эффективно использовать свой любимый веб-браузер. Иногда одно или несколько из этих расширений становятся проблематичными, вызывая различные проблемы с браузером.
Стоит отключить ваши расширения, чтобы посмотреть, решит ли это проблему с загрузкой изображения. Вы можете отключить одно расширение за раз, чтобы найти виновника.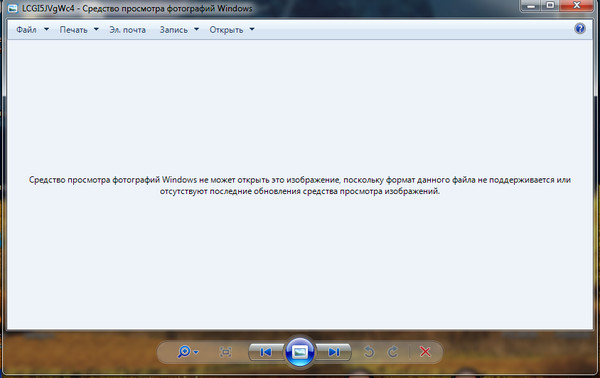
- Запустите Chrome , выберите три точки в правом верхнем углу и выберите Дополнительные инструменты > Расширения .
- Отключите все расширения, доступные на вашем экране.
- Запустите свой сайт и посмотрите, загружаются ли ваши фотографии. Если это так, включайте по одному расширению за раз, чтобы найти проблемное.
- Когда вы найдете расширение-виновник, удалите это расширение, выбрав Удалить на странице Chrome Extensions .
Chrome сохраняет кэш и другие файлы браузера, чтобы ускорить и улучшить работу в Интернете. Когда эти файлы повреждаются или становятся проблематичными, ваш браузер начинает страдать.
Поэтому стоит очистить кеш браузера и другие данные, чтобы посмотреть, поможет ли это решить проблему с загрузкой изображений.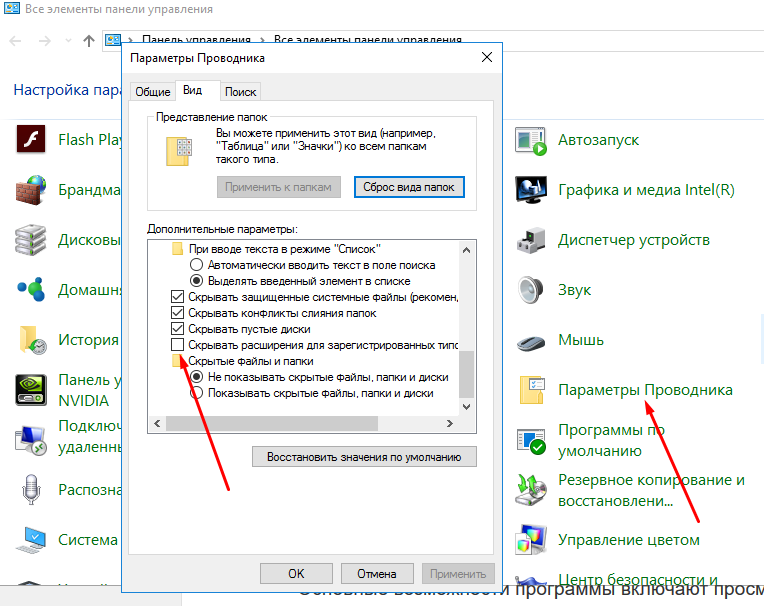
- Нажмите на три точки в правом верхнем углу Chrome и выберите История > История .
- Выберите Очистить данные просмотра на боковой панели слева.
- Выберите элементы браузера, которые вы можете потерять, и выберите Очистить данные .
- Закройте и снова откройте Chrome , и изображения вашего сайта должны загрузиться.
Одним из способов решения многих проблем с Chrome является переименование папки данных браузера. Chrome сохраняет конфигурацию вашего браузера в этой папке, и переименование папки заставляет Chrome воссоздать конфигурацию.
Это помогает решить многие проблемы с Chrome.
- Закройте Google Chrome на вашем компьютере.
- Откройте окно Проводника на своем ПК и перейдите в следующий каталог.
 Этот путь предполагает, что вы установили Windows на диск C , а Mahesh — это ваше имя пользователя. Замените эти элементы, если они не совпадают с вашими.
Этот путь предполагает, что вы установили Windows на диск C , а Mahesh — это ваше имя пользователя. Замените эти элементы, если они не совпадают с вашими.
C:\Users\Mahesh\AppData\Local\Google\Chrome - Щелкните правой кнопкой мыши папку User Data и выберите Переименовать .
- Используйте BK-User Data в качестве имени новой папки и нажмите Введите .
- Откройте Chrome , и ваш браузер перенастроит параметры.
Если вы используете компьютер Mac, папка данных Chrome находится по следующему пути:
Users/
В Linux вы Найдите папку данных Chrome здесь:
/home/
Устаревшая версия любого приложения может вызывать различные проблемы.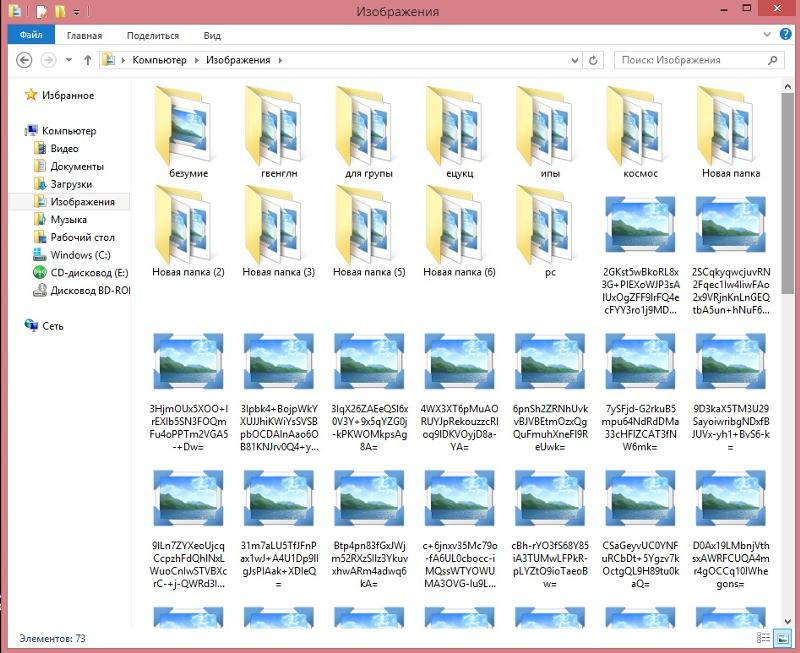 Если вы давно не обновляли Chrome, изображения вашего сайта не загружаются из-за более старой версии Chrome.
Если вы давно не обновляли Chrome, изображения вашего сайта не загружаются из-за более старой версии Chrome.
Chrome автоматически получает и устанавливает все обновления браузера. Если по какой-то причине этого не произошло, вы можете запустить ручную проверку, чтобы найти и установить последние обновления.
- Выберите три точки в правом верхнем углу в Chrome и выберите Справка > О Google Chrome .
- Chrome автоматически проверит и установит доступные обновления.
- Закройте и снова откройте Chrome , чтобы обновления вступили в силу.
Проблема с загрузкой изображений в Chrome не так уж сложна для решения. Ошибка обычно возникает, когда вы неправильно настроили параметр в браузере или данные вашего браузера были повреждены. После того, как вы исправите эти элементы, ваш браузер начнет отображать изображения вашего сайта в обычном режиме.
‘;document.getElementsByClassName(«post-ad-top»)[0].outerHTML=»;tocEl.outerHTML=tocHTML+newHTML;}}catch(e){console.log(e)}
Махеш был одержим технологиями с тех пор, как десять лет назад у него появился первый гаджет. За последние несколько лет он написал ряд технических статей для различных онлайн-изданий, включая, помимо прочего, MakeTechEasier и Android AppStorm. Прочитайте полную биографию Махеша
Подпишитесь на YouTube!
Вам понравился этот совет? Если это так, загляните на наш собственный канал на YouTube, где мы рассказываем о Windows, Mac, программном обеспечении и приложениях, а также предлагаем множество советов по устранению неполадок и видео с практическими рекомендациями. Нажмите на кнопку ниже, чтобы подписаться!
Подписывайся
9 Исправлений, когда изображения не загружаются в Chrome
Вы когда-нибудь посещали веб-страницу только для того, чтобы обнаружить, что ни одно из изображений на странице не загружается? Изображения, которые не загружаются в Chrome, могут быть вызваны несколькими причинами.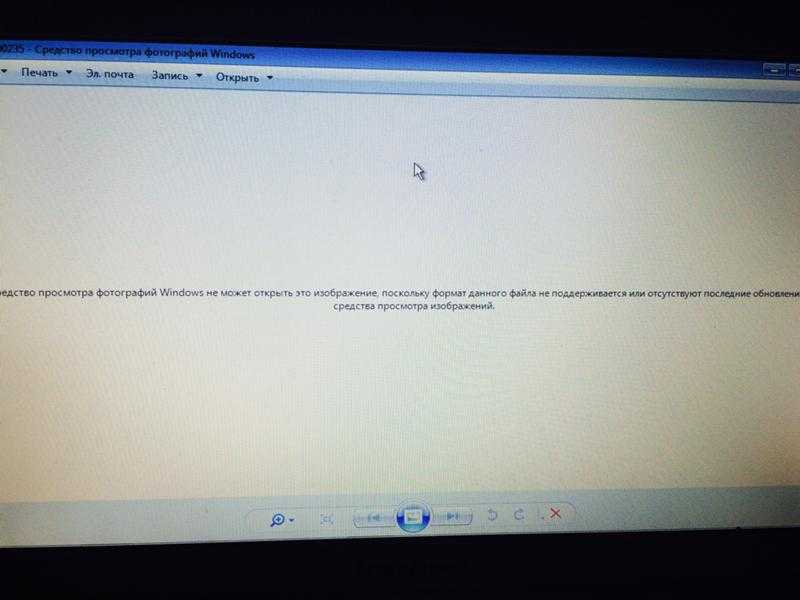
В этой статье вы узнаете некоторые из первых вещей, которые нужно проверить, чтобы быстро решить эту проблему. Если это не так, есть несколько более продвинутых вариантов, которые можно попробовать в последней части статьи.
Содержание
Почему изображения не загружаются в Chrome
При использовании Chrome изображения могут не загружаться на веб-страницах по многим причинам.
- Ваше интернет-соединение прервано, и Chrome загружает кэшированную страницу.
- Параметр Chrome блокирует изображения.
- Проблемы с сайтом, который вы пытаетесь загрузить.
- Расширение браузера может мешать загрузке страницы.
- Ваше антивирусное программное обеспечение блокирует изображения.
Как вы понимаете, при таком множестве причин найти настоящую проблему не всегда просто. Однако это пошаговое руководство должно помочь вам решить проблему.
1. Попробуйте другой браузер
Первое, что нужно проверить, это проблема только в вашем браузере Chrome или в любом браузере.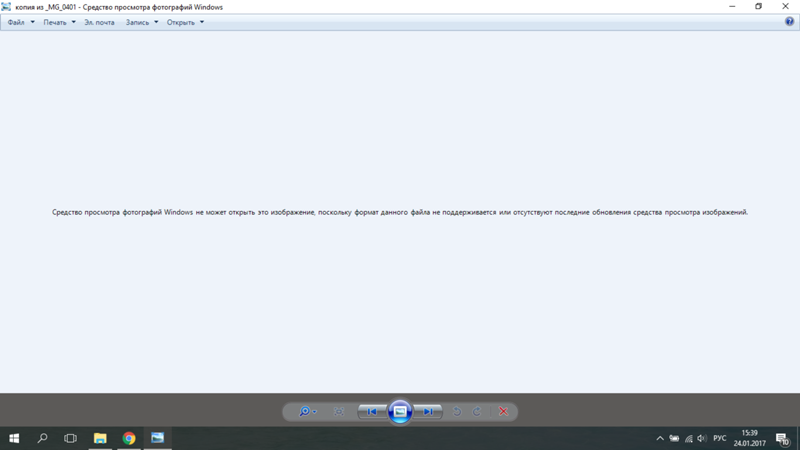 Почему это важно? Каждый браузер использует свой собственный браузерный движок для обработки входящего кода веб-страницы.
Почему это важно? Каждый браузер использует свой собственный браузерный движок для обработки входящего кода веб-страницы.
Chrome использует движок Chromium. Итак, первый тест, который нужно попробовать, — это использовать другой браузер на основе Chromium, такой как Vivaldi.
Если изображения не загружаются в Vivaldi, это может быть связано либо с подключением к Интернету, либо с движком Chromium на вашем ПК.
Еще один хороший тест — запустить Firefox и посетить ту же веб-страницу.
Firefox использует совершенно другой движок рендеринга браузера под названием Gecko, работающий под управлением нового кодового имени Quantum.
Если Firefox также не загружает изображения, проблема может быть в вашем интернет-соединении. Если это так, вам нужно будет поработать над устранением неполадок с подключением к Интернету.
2. Установите флажок «Показать все изображения».
Если другие браузеры работают нормально, скорее всего, проблема связана с Google Chrome.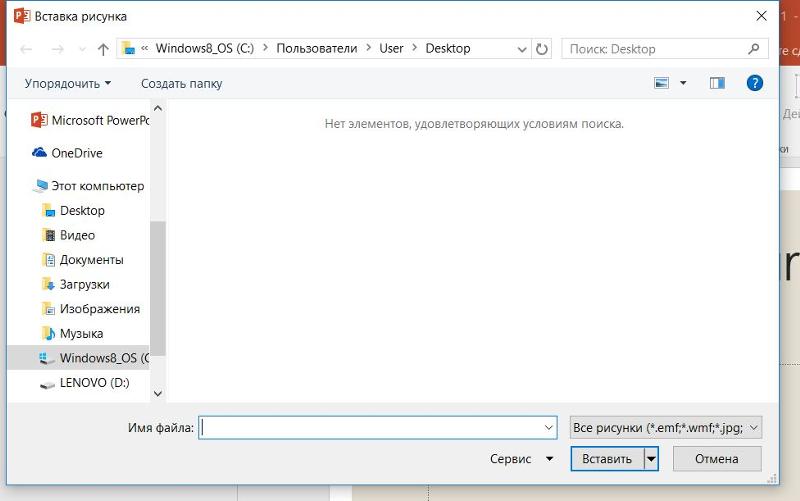 Поэтому пришло время приступить к устранению неполадок в Chrome.
Поэтому пришло время приступить к устранению неполадок в Chrome.
Сначала убедитесь, что параметры, которые могут остановить загрузку изображений, настроены неправильно. Первая настройка, которую нужно проверить, — это настройка Показать все изображения Chrome.
Чтобы найти это:
1. Нажмите на три точки справа, чтобы открыть меню, и выберите Настройки .
2. Прокрутите вниз до раздела Конфиденциальность и безопасность и выберите Настройки сайта .
3. В меню «Настройки сайта» прокрутите вниз до раздела Содержимое и выберите Изображения .
4. В меню Изображения убедитесь, что параметр Сайты могут показывать изображения включен.
Этот параметр является одной из наиболее распространенных причин, по которой люди видят поврежденные значки изображений при открытии веб-страниц. Надеюсь, эта настройка устранила вашу проблему.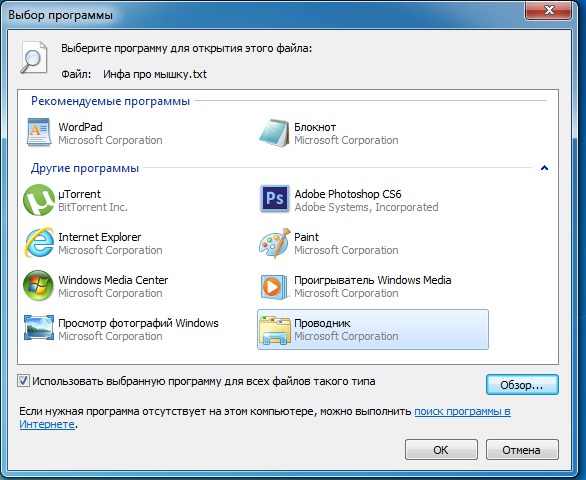
3. Проверьте настройки JavaScript
Некоторые веб-страницы используют код JavaScript для загрузки изображений на веб-страницу. Из-за этого, если вы отключили JavaScript в Chrome, не осознавая этого, изображения не будут загружаться на эту веб-страницу.
Вы можете убедиться, что JavaScript включен в Chrome, чтобы увидеть, не в этом ли проблема. Для этого используйте тот же процесс, что и выше, чтобы открыть настройки Chrome. Прокрутите вниз до раздела Content и выберите JavaScript , чтобы увидеть настройки Chrome JavaScript.
В настройках JavaScript убедитесь, что Сайты могут использовать JavaScript включен. Это гарантирует, что если веб-страница использует JavaScript для загрузки изображений, она будет работать в Chrome.
Перезапустите браузер Chrome и попробуйте повторно открыть страницу. Если проблема была в этом параметре, веб-страница должна загрузить изображения сейчас.
4. Проверьте отсутствие расширений с помощью Incognito
Еще одна проблема, которая может вызвать проблемы с загрузкой изображений в Chrome, — это расширения браузера.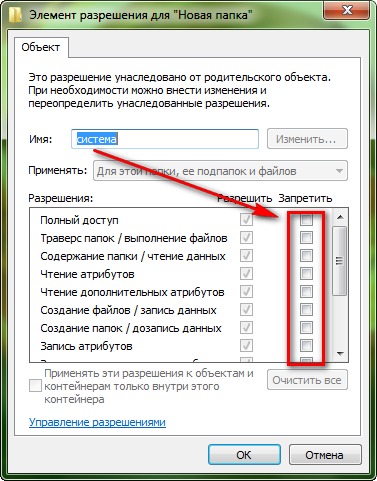 Трудно определить, какое расширение вызывает проблему, особенно если вы используете их много.
Трудно определить, какое расширение вызывает проблему, особенно если вы используете их много.
Самый простой способ проверить это — запустить Chrome в режиме инкогнито. Это запустит браузер без загруженных расширений. Для этого просто выберите три точки в правом верхнем углу, чтобы открыть меню Chrome, и выберите Новое окно в режиме инкогнито .
Попробуйте загрузить проблемную веб-страницу в этом новом окне в режиме инкогнито. Если страницы загружаются, проблема, скорее всего, в одном из ваших расширений. В этом случае закройте режим инкогнито и откройте обычное окно браузера.
Войдите в меню расширений, открыв настройки, выберите Дополнительные инструменты , а затем выберите Расширения .
Отключайте активные расширения по одному и продолжайте тестировать веб-страницу.
Как только вы отключите одно из них и веб-страница сможет загружать изображения, вы поймете, что проблема заключается в расширении.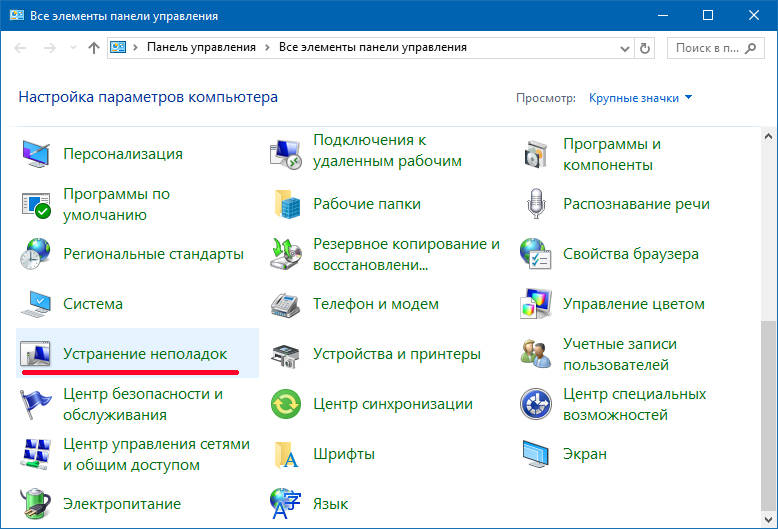 Попробуйте выбрать Удалить , чтобы полностью удалить его из Chrome.
Попробуйте выбрать Удалить , чтобы полностью удалить его из Chrome.
5. Очистите кэш Google Chrome
Возможно, Google кэшировал версию веб-страницы, когда изображения не работали. Пока кеш не будет обновлен, кешированная версия страницы будет продолжать загружаться.
Очистите кеш, чтобы получить самую новую версию веб-страницы, чтобы проверить, не является ли проблема в кеше Chrome.
1. Введите chrome://history/ в поле URL вашего браузера и нажмите Введите .
2. В левом меню выберите Очистить данные браузера .
3. Откроется окно Очистить данные просмотра . Убедитесь, что выбрано как минимум Очистить изображения и файлы , и выберите Очистить данные .
4. Другой способ сделать это — выбрать вкладку Advanced . Убедитесь, что выбрано Кэшированные изображения и файлы , и нажмите кнопку Очистить данные .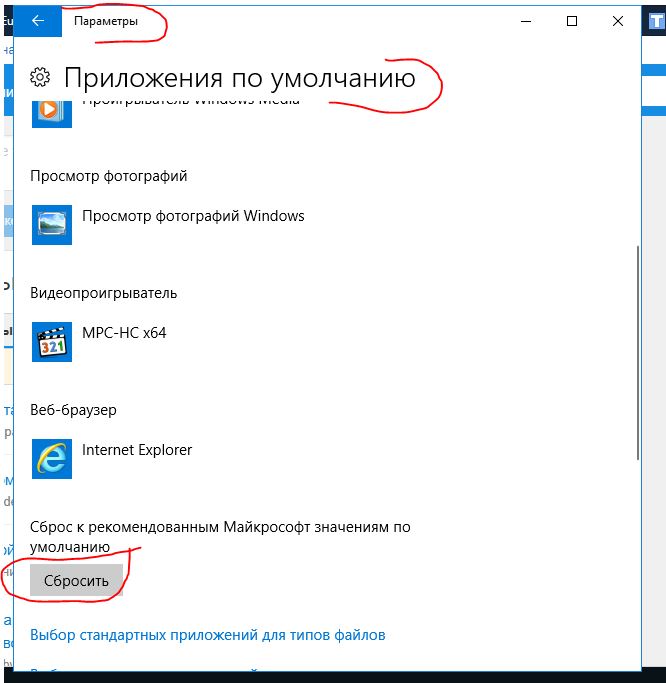
Любой из них будет работать. Как только кешированные изображения и файлы будут удалены, перезапустите браузер и попробуйте перезагрузить страницу. Если проблема была в кеше Chrome, теперь веб-страница должна загружать все изображения.
6. Убедитесь, что Chrome обновлен
Устаревший браузер Chrome может легко привести к проблемам с загрузкой веб-страниц, включая загрузку изображений. Это особенно верно, если веб-страница была недавно обновлена и использует последний веб-код, для которого требуется последняя версия механизма рендеринга Chromium.
Обновить Chrome легко и быстро. Просто выберите три точки в правом верхнем углу и выберите Справка в меню. Затем выберите О Google Chrome .
Когда откроется страница «О Chrome», Chrome автоматически проверит, полностью ли он обновлен.
Если это не так, он автоматически обновится до последней сборки. Подождите, пока сообщение Проверка обновлений не изменится на Google Chrome обновлен .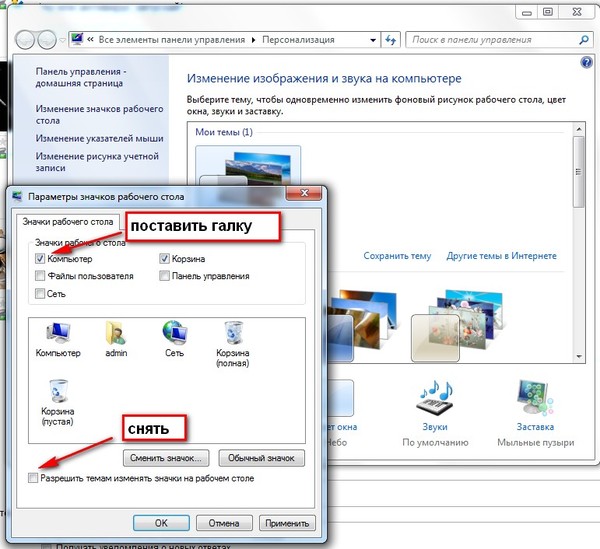 Как только вы увидите это сообщение, перезапустите браузер и снова проверьте веб-страницу.
Как только вы увидите это сообщение, перезапустите браузер и снова проверьте веб-страницу.
7. Попробуйте переименовать папку данных Chrome
По мнению многих пользователей Chrome, проблема с папкой данных Chrome (файлы удалены или повреждены) может привести к тому, что изображения не будут загружаться в Chrome.
Вы можете проверить, не в этом ли проблема, и исправить ее, переименовав папку данных по умолчанию.
1. Выберите меню «Пуск», введите «Выполнить», и выберите приложение «Выполнить ».
2. В поле Открыть введите %localappdata% и нажмите кнопку OK .
3. В открывшемся окне браузера Windows перейдите к //AppData/Local/Google/Chrome/User Data .
Переименуйте папку Default во что-нибудь другое. Затем перезапустите Chrome. Chrome воссоздаст новую папку Default внутри User Data .
Если проблема была вызвана старой папкой по умолчанию, теперь вы должны видеть изображения при посещении проблемной веб-страницы.
8. Сброс настроек браузера Chrome
Если вы перепробовали все указанные выше настройки, но ничего не работает, сброс всех настроек Chrome до значений по умолчанию может решить проблему.
Откройте окно настроек Chrome, выберите Дополнительно и прокрутите вниз до раздела Сброс и очистка . Выберите Восстановить исходные настройки по умолчанию .
Это приведет к сбросу всех настроек браузера Chrome. Перезапустите браузер Chrome и снова попробуйте открыть веб-страницу. Если изображения загружаются, вы знаете, что проблема была вызвана одной из многих настроек браузера Chrome.
9. Попробуйте разные DNS-серверы
Последнее, что вы можете попробовать, — это проверить, подключившись к Интернету с помощью разных DNS-серверов. Когда веб-страница пытается загрузить изображения, она использует URL-ссылку на эти изображения. Если сайт, который вы посещаете, использует службу сети доставки контента (CDN) (которая обслуживает изображения с разных серверов по всему миру), DNS-сервер, который вы используете, имеет значение.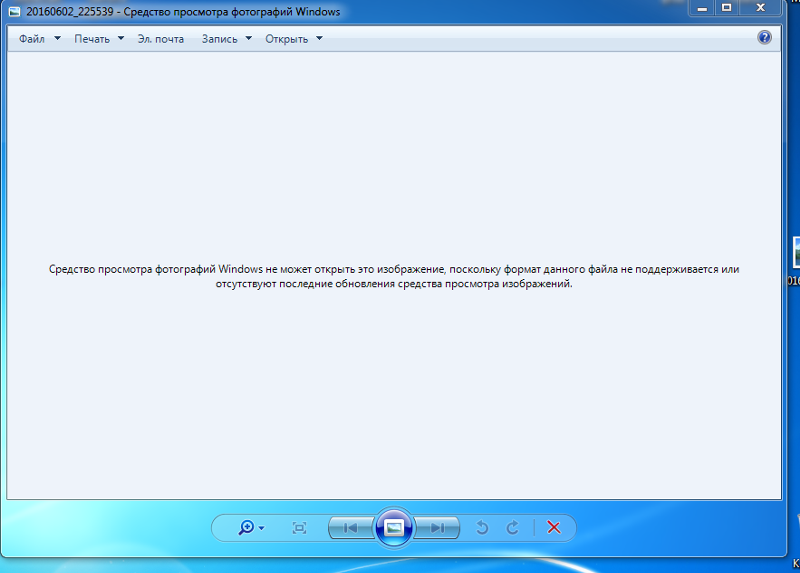
Если ваши текущие DNS-серверы имеют неправильный IP-адрес для ваших локальных CDN-серверов, ваш браузер не будет загружать изображения.
Чтобы проверить, не в этом ли проблема, попробуйте изменить свои DNS-серверы на DNS-серверы Google.
- Откройте панель управления Windows и выберите Просмотр состояния сети и задач в разделе Сеть и Интернет.
2. В левом навигационном меню выберите Изменить настройки адаптера .
3. Вы увидите список всех сетевых адаптеров. Щелкните правой кнопкой мыши активный сетевой адаптер, который вы используете, и выберите 9.0012 Свойства из меню.
4. В окне свойств Wi-Fi выберите Интернет-протокол версии 4 (TCP/IPv4) в разделе Это соединение использует следующие элементы . Нажмите кнопку Properties под этим.
5. Выберите Использовать следующий адрес DNS-сервера . Введите 8.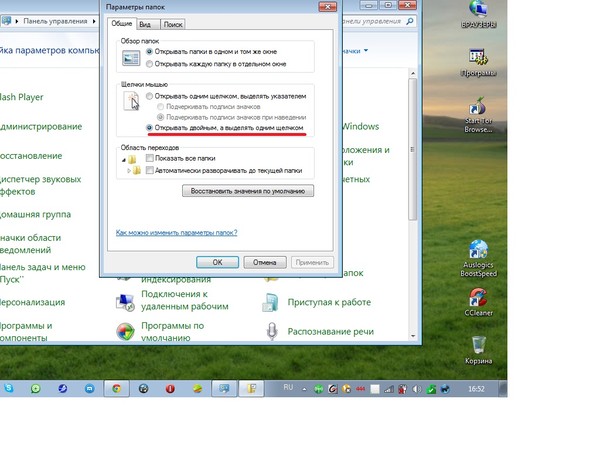


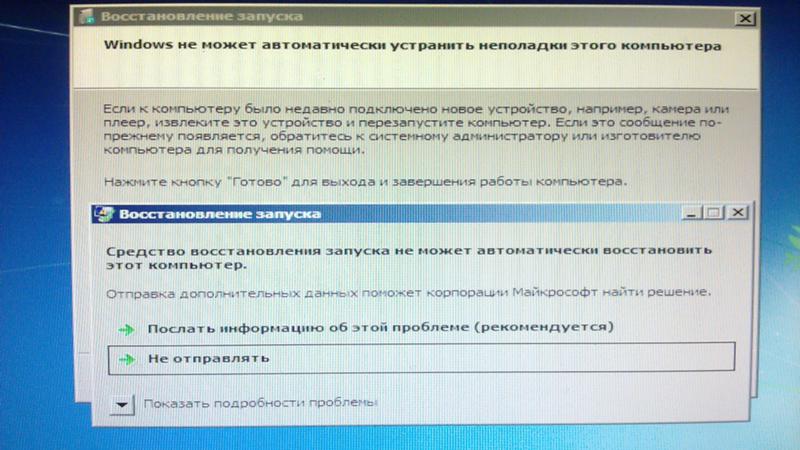 dll
dll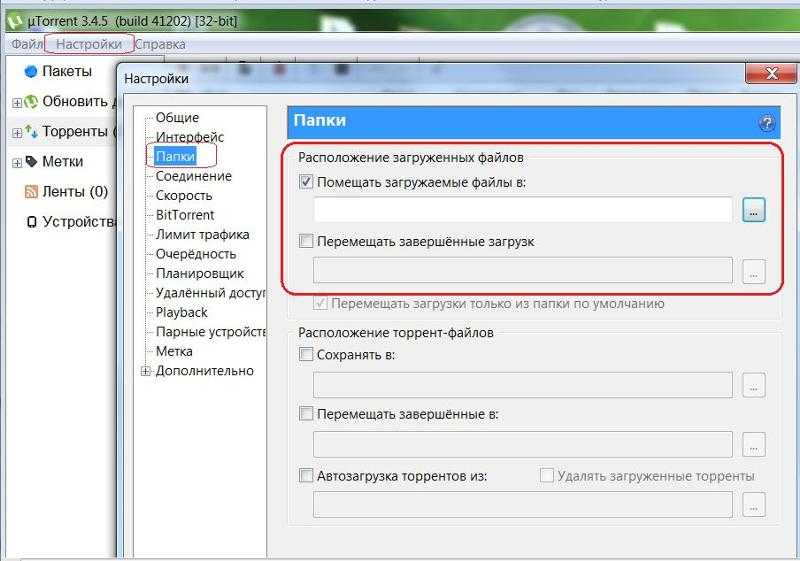 dll
dll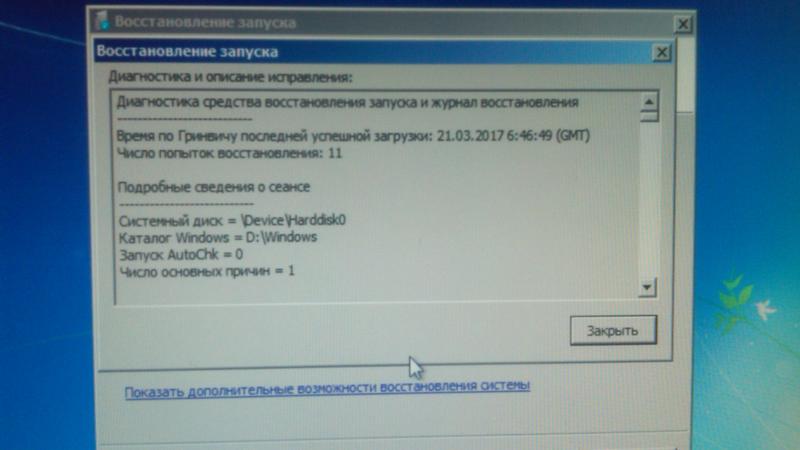 dll
dll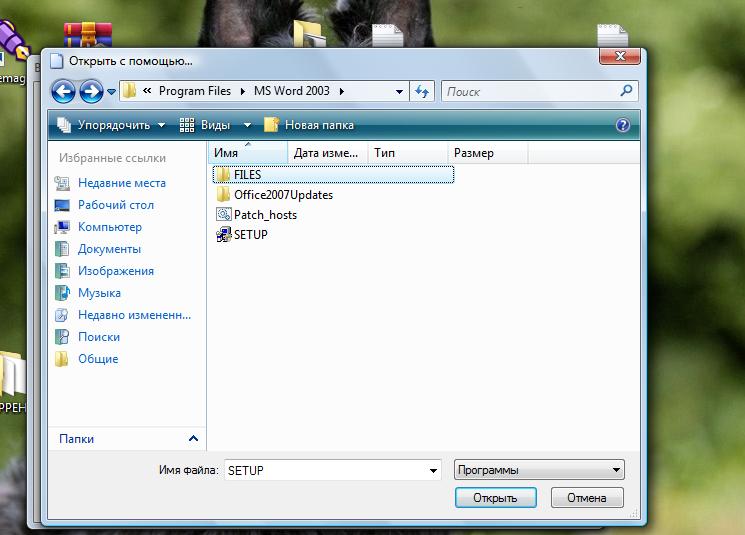 Изображения вашего сайта должны загружаться без проблем.
Изображения вашего сайта должны загружаться без проблем. Этот путь предполагает, что вы установили Windows на диск C , а Mahesh — это ваше имя пользователя. Замените эти элементы, если они не совпадают с вашими.
Этот путь предполагает, что вы установили Windows на диск C , а Mahesh — это ваше имя пользователя. Замените эти элементы, если они не совпадают с вашими.