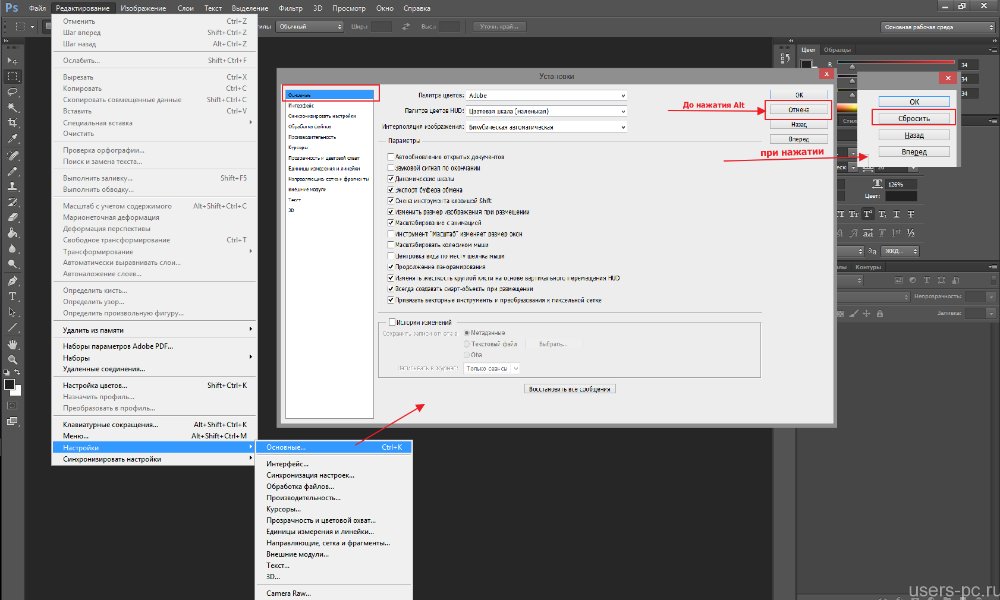Почему не могу перетащить картинку в фотошоп
В фотошоп не перетаскиваются файлы. Что делать? Решение!
Обновившись до Windows 10 столкнулся с проблемой — перестали перетаскиваться файлы в фотошоп! Приходится открывать файл через меню, что очень неудобно и долго.
Поиски решения привели к результатам которыми хочу поделится с вами. Забирайте, пригодится.
Первое, простое решение:Если в фотошоп не перетаскиваются файлы нужно проверить права доступа. Для этого нажимаем на ярлыке программы правую кнопку мыши и переходим на вкладку «Свойства» где ставим галочку «Выполнять эту программу от имени Администратора».
Сразу скажу, мне этот способ не помог, в этом случае есть второе решение:1. Заходим в Пуск и в поисковой строке внизу вставляем команду: regedit
2. Далее идем по поти: HKEY_LOCAL_MACHINE > SOFTWARE > Microsoft > Windows > CurrentVersion > Policies > System
3. Находим раздел EnableLUA. Открываем его двойным кликом и меняем переменную с 1 на 0. Сохраняем. Компьютер попросит перезагрузку. Соглашаемся или перезагружаем вручную. Радуемся – теперь файлы перетаскиваются в Photoshop.
Открываем его двойным кликом и меняем переменную с 1 на 0. Сохраняем. Компьютер попросит перезагрузку. Соглашаемся или перезагружаем вручную. Радуемся – теперь файлы перетаскиваются в Photoshop.
Проверено лично на:
1. Windows 10 Photoshop CS6 x64
2. Windows 8 Photoshop CS6 x64
3. Windows 7 Photoshop CS6 x64
Благодаря нашему пользователю по имени Artem было найдено ещё одно решение:
Photoshop не перетаскиваются файлы
Разное ПО
Вчера на новой системе установил Photoshop CS6 и захотел пообрабатывать фотки, но фотки ни как не хотели переносится на созданный документ, при перетаскивании постоянно горел перечеркнутый круг (как на данном скриншоте:)
Данную проблему я решил только таким способом:
- Входим в реестор
- Пуск вводим строке поиска regedit.
Идем по пути: HKEY_LOCAL_MACHINE > SOFTWARE > Microsoft > Windows > CurrentVersion > Policies > System - Находим строку EnableLUA
- Меняем переменную с 1 на 0.

- Перегружаем компьютер
- Радуемся жизни
В интернете есть еще один способ, суть которого заключается в том, что нужно нужно запустить Photoshop под Администратором, а это можно сделать двумя вариантами:
- Зажимаете SHIFT и кликаете правой мышкой по ярлыку Photoshop и из выпадающего списка выбираете пункт Запуск от имени Администратора
- А второй способ это что бы постоянно не зажимать Shift, в ярлыке ставится галка что бы при запуске этой программы через этот ярлык он запускался от имени Администратора. Для этого на ярлыке Photoshop нажимаем правой кнопкой мыши, выбираем пункт Свойство переходим в закладку Совместимость и ставим галку в поле Уровень прав.
В фотошоп не перетаскиваются файлы. Что делать?
Буквально вчера решил обносить старый третий фотошоп, на последний- шестой CS6. Все установилось, насладиться свежей версией как то не получилось.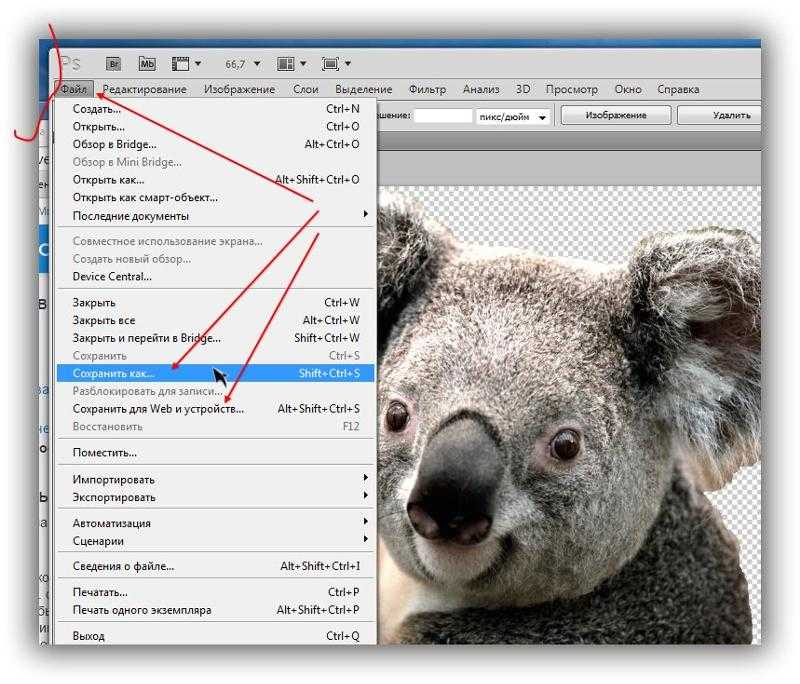 Как всегда отличилась винда. Видимо с каждой новой версией сюрпризов будет больше.
Как всегда отличилась винда. Видимо с каждой новой версией сюрпризов будет больше.
Первый запуск моего Photoshop sc6 привел к ошибке. Мне не хватало прав, для запуска программы. Запускать программу от имени администрато на каждый раз не очень комфортная процедура. От имени администратора фотошоп все ж был запущен, но приключения на этом не окончились. Тут же выяснилось, что банальное и удобной действием, как перетаскивание файла в программу, чтоб он открылся, почему то не работает. Опять засада, чтоб будем решать проблемы по мере их поступления.
Решение первое, самое простое
Если при запуске фотошопа вам выдается ошибка, а так же ваши файлы не перетаскиваются. необходимо проверить права доступа. Посмотреть их можно во вкладке свойства (правая кнопка на ярлыке фотошопа). Далее проверяем наличие галочки в закладке Совместимость- уровень прав. Если галочка стоит, ее надо убрать (см. рис).
Конкретно мне, этот способ не помог, так как галочка у меня не стояла.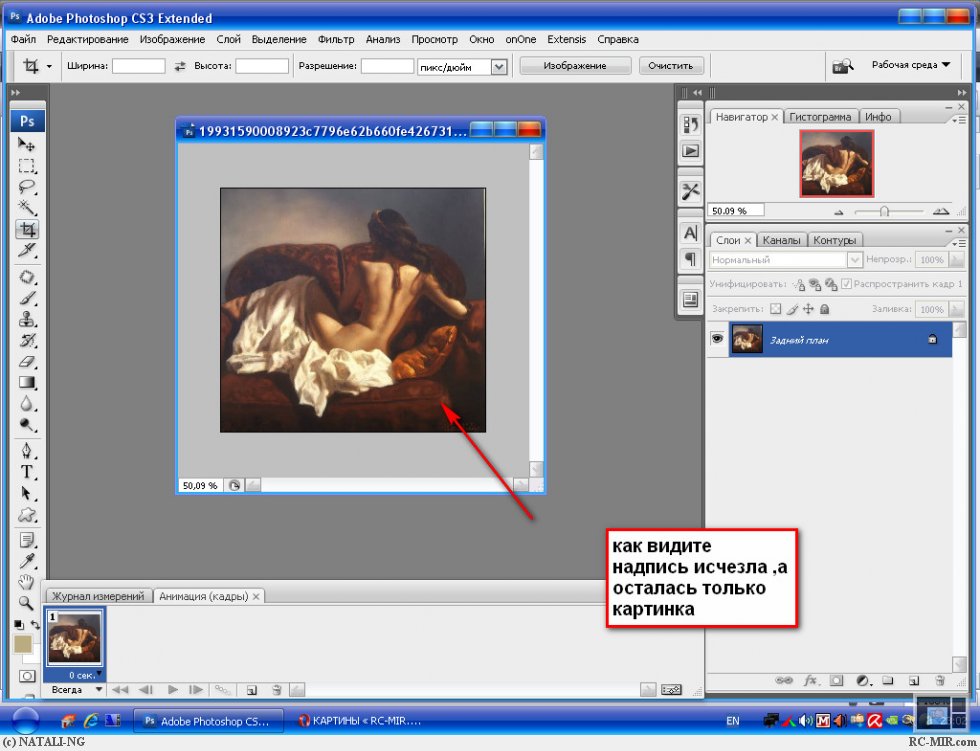 Чтож, продолжаем решать проблему.
Чтож, продолжаем решать проблему.
Решение второе, посложнее
Скажу сразу, это мне помогло. Решение очень и очень просте.
1.Через команду «Выполнить» ввести regedit.
2. Там пройти по пути: HKEY_LOCAL_MACHINE > SOFTWARE > Microsoft > Windows > CurrentVersion > Policies > System
3. Находим EnableLUA Двойным кликом по ней. Меняем переменную с 1 на 0. И все работает.
Проверено на следующий ОС
1. Win8 Photoshop CS6 x64.
2. Win7 Photoshop CS6 x64
Это тоже стоит посмотреть
Инфракрасная фотография в Photoshop
Пошаговый урок по тонировке фото
Не перетаскиваются файлы в фотошоп?
Сегодня пришлось переустановить фотошоп и случилось неладное, не учитывая то, что полетели все настройки, я не смог перетаскивать в него файлы ни с рабочего стола, ни с папок. Приходилось открывать изображения через файл, что ужасно бесит… Ну бывает
Что делать, если в фотошоп не перетаскиваются файлы
Перекопав все настройки в редакторе, я по прежнему не мог перетаскивать файлы, как оказалось, проблема легко решается.
Закройте Фотошоп, если он открыт, и кликните правой кнопкой мыши « Свойства » на ярлыке нашей любимой программы. Там будет вкладка « Совместимость », в самом низу есть « Уровень прав », если поставлена галочка, уберите ее…
Собственно, вот и все, теперь файлы должны перекидываться в Фотошоп… в моем случае это CS 6 на win 7 x64 . Если проблема не решится, пишите в комментарии, есть еще варианты, я обязательно вам отвечу!
windows 7 — Canon Digital Photo Professional 4.0 не будет «переноситься в фотошоп»
Задавать вопрос
спросил
Изменено 8 лет, 6 месяцев назад
Просмотрено 1к раз
После редактирования необработанного изображения в DPP я не могу использовать опцию «перенести в фотошоп».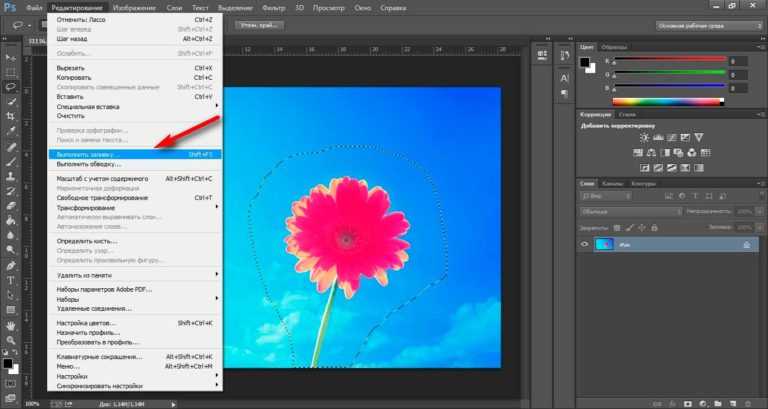 Все, что я получаю, не удалось запустить фотошоп. Я использую Windows 7 Ultimate, PS CS5.1 и Canon DPP 4.0 64bit.
Все, что я получаю, не удалось запустить фотошоп. Я использую Windows 7 Ultimate, PS CS5.1 и Canon DPP 4.0 64bit.
После нескольких часов поиска в Интернете оказалось, что мне нужно что-то изменить в реестре. Если я это сделаю, каковы риски облажаться… есть ли безопасный способ сделать резервную копию реестра?
Спасибо Sue
Вот инструкции
Откройте реестр Windows с помощью программы «regedit» (нажмите «Пуск» и в текстовом поле введите «regedit»).
Если в вашем реестре нет следующей ветки, создайте ее: [HKEY_LOCAL_MACHINE\SOFTWARE\Wow6432Node\Adobe\Photoshop\12.0]
Внутри ветки «12.0» создайте строковое значение с именем «ApplicationPath» и задайте ему в качестве значения путь к 64-битной версии Photsoshop (C:\Program Files\Adobe\Adobe Photoshop CS6 (64 Bit)). Вы можете сделать это, щелкнув правой кнопкой мыши раздел «12.0», а затем выберите «Создать» -> «Строковое значение»
.Внутри ветки «12.
 0″ создайте строковое значение с именем «PluginPath» и задайте ему путь к папке 64-битного плагина Photsoshop (C:\Program Files\Adobe\Adobe Photoshop CS6 (64 Bit)\Plug-Ins ).
0″ создайте строковое значение с именем «PluginPath» и задайте ему путь к папке 64-битного плагина Photsoshop (C:\Program Files\Adobe\Adobe Photoshop CS6 (64 Bit)\Plug-Ins ).Закрыть regedit.
Перезапустите DPP и попробуйте сочетание клавиш ALT-P
- windows-7
- adobe-photoshop
Несмотря на то, что изменение реестра рискованно, вы всегда можете сделать резервную копию любой записи. Для этого: откройте regedit (наберите в нем regedit win + r), найдите запись реестра, которую нужно отредактировать, и на значке папки щелкните правой кнопкой мыши, затем найдите «экспорт», если что-то пойдет не так, вы всегда можете импортировать его снова, просто дважды щелкните новый файл.
0
Зарегистрируйтесь или войдите в систему
Зарегистрируйтесь с помощью Google
Зарегистрироваться через Facebook
Зарегистрируйтесь, используя электронную почту и пароль
Опубликовать как гость
Электронная почта
Требуется, но не отображается
Опубликовать как гость
Электронная почта
Требуется, но не отображается
Нажимая «Опубликовать свой ответ», вы соглашаетесь с нашими условиями обслуживания, политикой конфиденциальности и политикой использования файлов cookie
.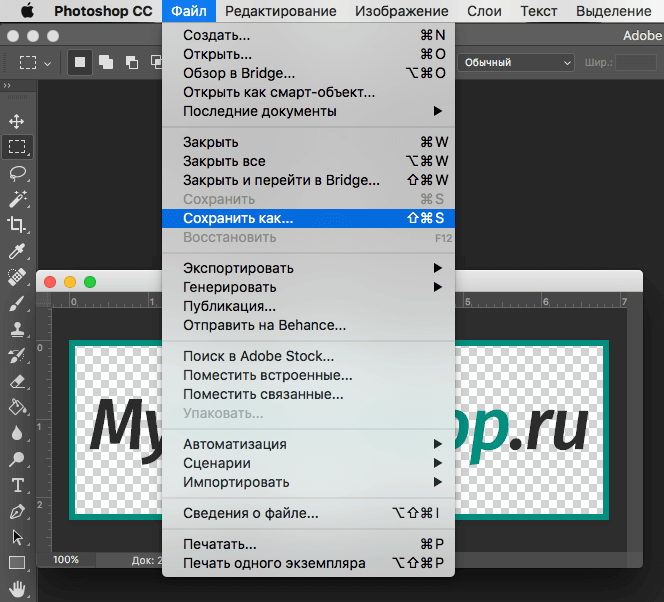
Как создать 3D-сферу в Adobe Photoshop
Трехмерные изображения можно создавать в Photoshop либо с нуля, используя предварительно настроенные формы Photoshop, либо путем импорта каркасов и визуализированных изображений из 3D-приложений, таких как 3D Studio Max или Maya. . 3D-моделирование в Photoshop сильно загружает процессор, поэтому, если вы увидели сообщение при запуске Photoshop о недостатке vRAM, вы не сможете работать в 3D. Имейте в виду, что 3D-моделирование — сложная тема, и об этом написано много томов, поэтому этот учебник — просто введение, в котором 3D-объект будет создан с использованием второго изображения над слоем фонового изображения.
Эта функция работает одинаково в версиях Adobe Photoshop CS6 и CC. Photoshop CS5 также имеет 3D-возможности, но изменился интерфейс.
- Перейдите к Edit > Preferences > Performance и убедитесь, что установлен флажок Use Graphics Processor .
 Если этот параметр неактивен, ваша система не поддерживает Open GL, поэтому ваши возможности 3D будут ограничены и очень медленны.
Если этот параметр неактивен, ваша система не поддерживает Open GL, поэтому ваши возможности 3D будут ограничены и очень медленны. - При создании 3D-объекта изображение из слоя под 3D-слоем будет обернуто вокруг объекта. Чтобы сохранить фоновое изображение нетронутым, я создал векторный прямоугольник поверх всего изображения с шагом
- Чтобы создать 3D-объект, перейдите в 3D > Новая сетка из слоя > Предустановка сетки и выберите Сфера .
- Нажмите «Да», когда появится сообщение с вопросом, хотите ли вы переключиться на трехмерное рабочее пространство.
- Окно изображения будет отображать Ground Plane и Secondary View . Нажмите кнопку Close View в верхнем левом углу панели, чтобы закрыть Вторичный вид .
- На панели 3D в панели Dock щелкните Sphere Material .

- Затем перейдите на панель Properties , щелкните меню Diffuse и выберите Replace Texture . В открывшемся каталоге выберите нужное изображение.
- Чтобы повернуть изображение вокруг трехмерного каркаса, вернитесь к панели 3D и щелкните Сфера .
- Инструмент 3D Axes появится в окне изображения с тремя «плечами» для осей X, Y и Z. Наведите указатель мыши на различные разделы в каждой руке и внимательно следите за подсказками инструментов.
- Здесь 3D-объект был повернут вокруг всех трех осей:
- Чтобы переместить 3D-объект, перейдите на панель параметров и выберите инструмент 3D-перетаскивание объекта.
- Наведите указатель мыши сразу за пределы «куба», чтобы увидеть только значок «Перемещение» без каких-либо подсказок и плоскостей, выделенных на кубе, затем щелкните и перетащите 3D-объект в нужное место на изображении.
- Чтобы настроить тень, перейдите на панель 3D и нажмите Infinite Light 1 .
 Не переносится картинка в фотошопе cs6: В фотошоп не перетаскиваются файлы. Что делать?
Не переносится картинка в фотошопе cs6: В фотошоп не перетаскиваются файлы. Что делать?


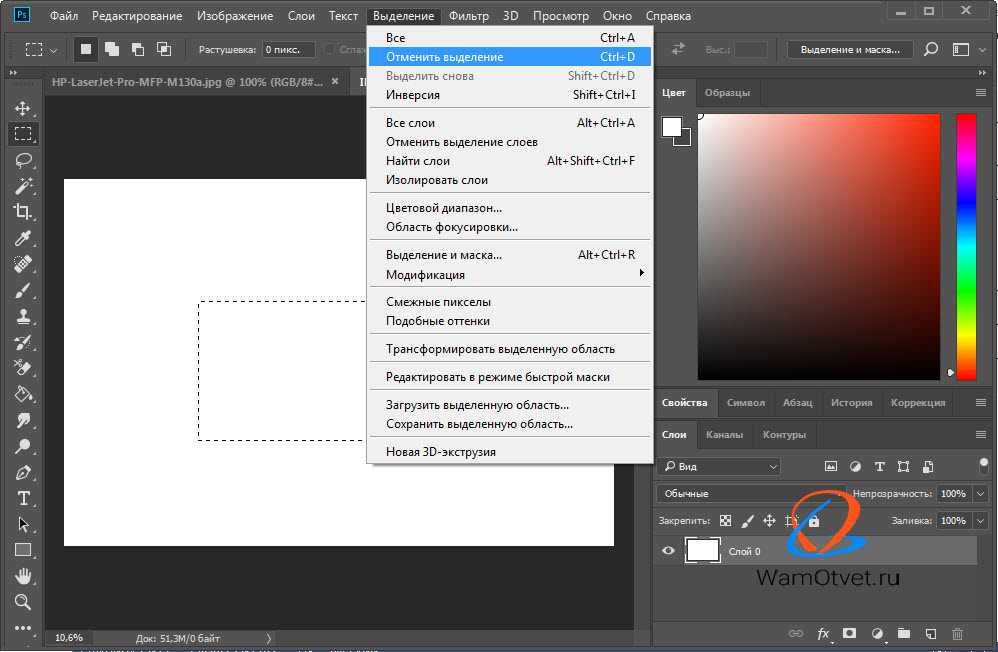 0″ создайте строковое значение с именем «PluginPath» и задайте ему путь к папке 64-битного плагина Photsoshop (C:\Program Files\Adobe\Adobe Photoshop CS6 (64 Bit)\Plug-Ins ).
0″ создайте строковое значение с именем «PluginPath» и задайте ему путь к папке 64-битного плагина Photsoshop (C:\Program Files\Adobe\Adobe Photoshop CS6 (64 Bit)\Plug-Ins ).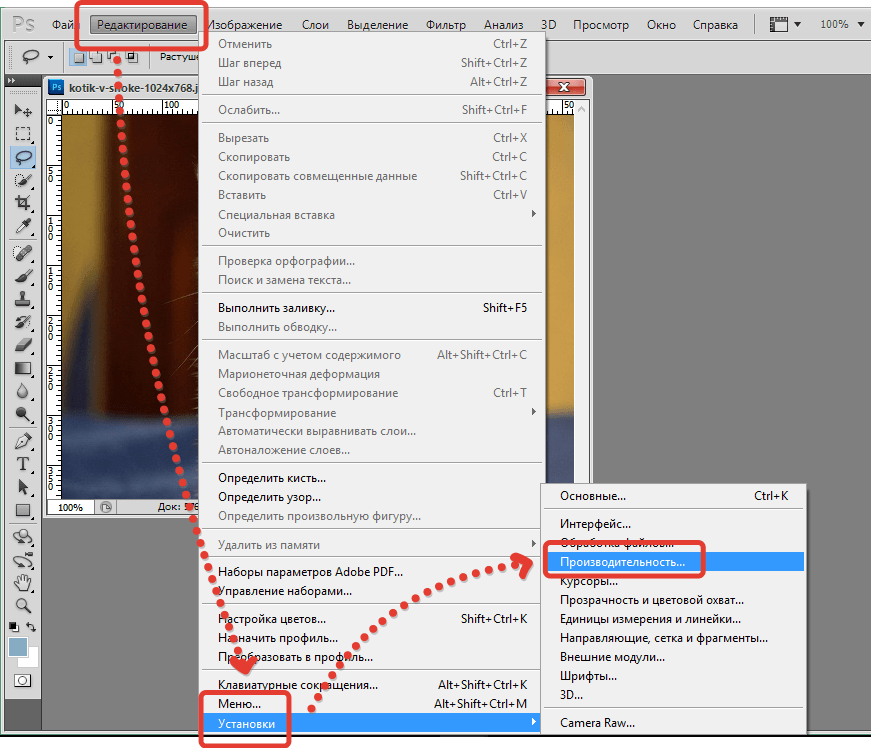 Если этот параметр неактивен, ваша система не поддерживает Open GL, поэтому ваши возможности 3D будут ограничены и очень медленны.
Если этот параметр неактивен, ваша система не поддерживает Open GL, поэтому ваши возможности 3D будут ограничены и очень медленны.