Не открывается фотошоп cs6. Photoshop установлен и запускается
Решение проблем, вызванных неисправным, неподдерживаемым или несовместимым ГП или графическим драйвером.
Если вы столкнулись с проблемами визуализации изображений, низкой производительностью или сбоем в работе, причина может заключаться в неисправном, неподдерживаемом или несовместимом графическом процессоре (также называемом графической платой, видеокартой или ГП ) или графическом драйвере. В частности, в этом документе приведены инструкции по устранению следующих проблем:
Внимание.
Если ваша видеокарта была выпущена после мая 2013 года, можно предположить, что приложение Photoshop будет поддерживать вашу карту. Выполните следующие действия для поиска и устранения неполадок
Обновите графический драйвер.
Обновление графического драйвера может исправить многие проблемы, например, сбой в работе, неправильную визуализацию изображений, проблемы производительности. Получите новые версии драйвера непосредственно у производителя вашей видеокарты:
После установки обновлений перезапустите Photoshop. Включите параметр , выбрав «Установки» > «Производительность» > «Использовать графический процессор» , и повторите действия, которые вызвали проблему.
Включите параметр , выбрав «Установки» > «Производительность» > «Использовать графический процессор» , и повторите действия, которые вызвали проблему.
Примечание.
Проверьте настроенные уровни кэша.
Если вы установили значение 1 для параметра «Уровень кэша» в установках Photoshop, то могут возникнуть проблемы с производительностью функций, которые используют графический процессор.
Восстановите значение параметра «Уровень кэша:» по умолчанию, то есть 4:
a. Выберите пункт меню «Редактирование» > «Установки» > «Производительность» (Windows) или «Photoshop» > «Установки»(Mac OS).
b. Установите 4 для параметра «Уровень кэша».
c. Закройте и перезапустите Photoshop.
После перезапуска Photoshop повторите действия, которые вызвали ошибку.
Выполните сброс установок.
При сбросе установок выполняется возврат к параметрам графического процессора по умолчанию. См. раздел «Восстановление установок по умолчанию» , где приводится дополнительная информация.
После восстановления установок запустите Photoshop и повторите действия, которые вызвали ошибку.
Измените режим рисования в дополнительных параметрах на базовый.
При базовом режиме рисования используется минимальный объем видеопамяти и включаются основные функции графического процессора:
a. Выберите меню «Редактирование» > «Установки» > «Производительность» (Windows) или Photoshop > «Установки» > «Производительность» (Mac OS).
b. На панели «Производительность» нажмите кнопку «Дополнительные параметры».
c. Выберите «Режим рисования» > «Базовый».
d. Закройте и перезапустите Photoshop.
Если эти действия устранили проблему, перейдите в нормальный режим рисования. Перезапустите Photoshop и проверьте, возникнет ли проблема снова. Если она возникает снова, вернитесь в базовый режим.
Дополнительную информацию о настройках графического процессора и об их оптимизации для вашего рабочего процесса можно найти в разделе «Часто задаваемые вопросы по графическому процессору (ГП) Photoshop» .
Примечание.
Если для устранения неполадки изменяются установки производительности, необходимо перезапускать Photoshop после каждого изменения.
При использовании нескольких графических карт с конфликтующими драйверами могут возникать проблемы с функциями Photoshop на графическом ускорителе и функциями, требующими включения ГП. Для получения наилучших результатов подключите два (или более) монитора к одной графической карте.
Если необходимо использовать несколько графических карт, извлеките или отключите менее мощные карты. Например, предположим, у вас есть 2 разные карты, для которых используются разные драйверы, — графическая карта NVIDIA и карта AMD. В этом случае убедитесь в том, что для Photoshop назначена графическая карта повышенной производительности, а не встроенная графическая карта или карта, работа которой направлена на энергосбережение.
а) щелкните правой кнопкой мыши в любой области Рабочего стола и выберите «Панель управления NVIDIA»;
б) нажмите «Управление настройками 3D»;
в) щелкните «Настройки программы» и добавьте Photoshop. exe и sniffer.exe.В качестве приоритетного графического процессора выберите Высокопроизводительный графический процессор NVIDIA
.
exe и sniffer.exe.В качестве приоритетного графического процессора выберите Высокопроизводительный графический процессор NVIDIA
.
… работал, работал и вдруг сегодня Фотошоп перестал запускаться:(.
Вначале шустренько так грузится, но на этапе «reading text global resources» — виснит. Приходится снимать задачу, нажимая «Ctrl+Alt+Del».
Несколько раз пробовал перезапускать, но всякий раз, он вис. Почистил реестр с помощью RegCleaner, перезапустил Windows, но это не помогло. Переустановил Фотошоп с лицензионного диска (не удаляя, а просто сделал repair), но к сожалению это тоже не помогло. А я на это все же надеялся.
Даже немного в сердце защемило. Ведь мне работать нужно. Как я буду делать макеты своим заказчикам?
Так как рядом никого не было, я решил спросить у Яндекса, набрав запрос «не запускается фотошоп reading text global resources». И кое-что нашёл.
Проблема
Когда запускается Adobe Photoshop CS2, он виснет когда в окне закрузки отображается сообщение «Reading Text Global Resources».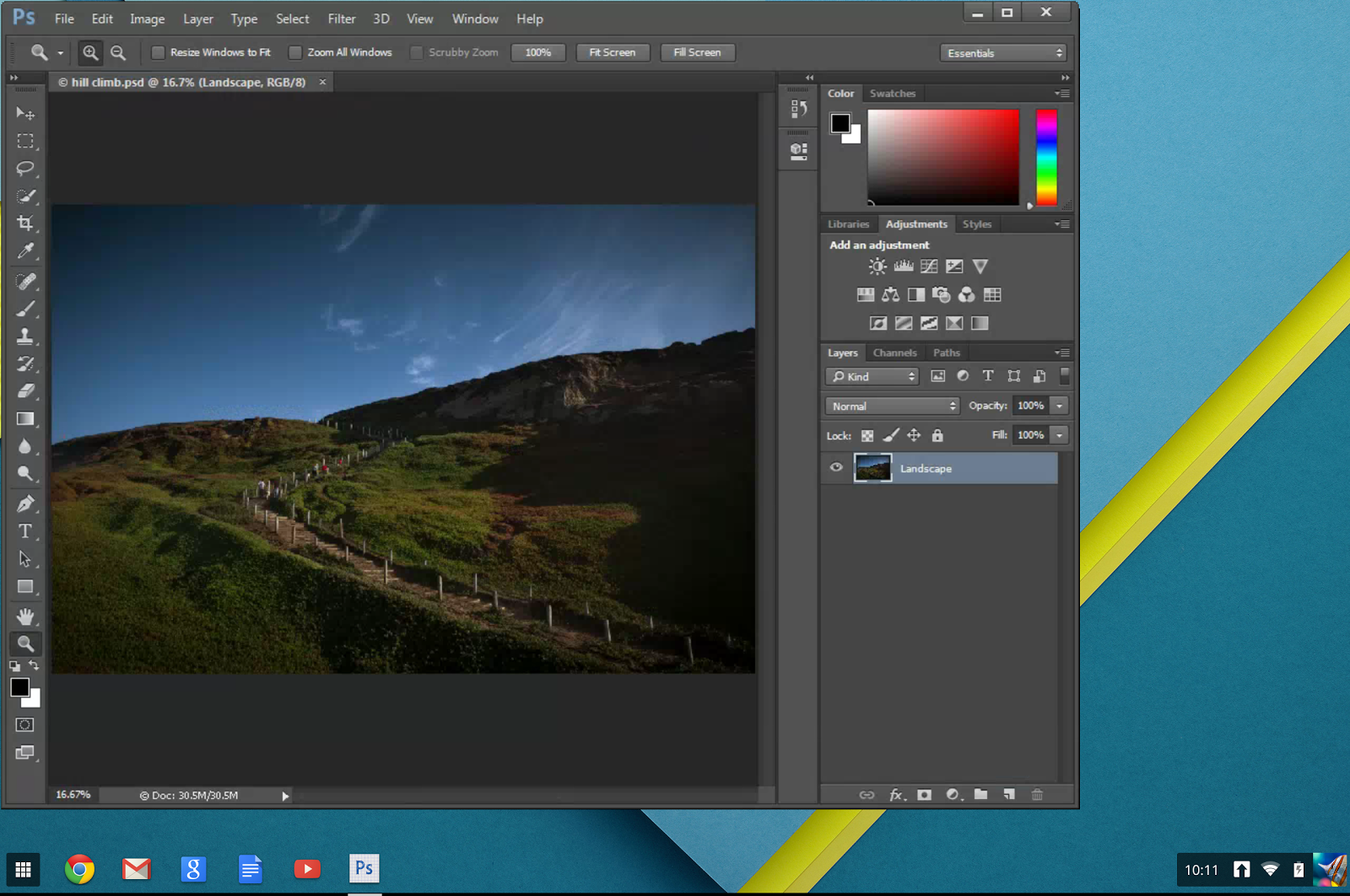
Причина зависания
Существуют предположения, что данная проблема возникает из-за установки новых нестандартных шрифтов или в результате изменений виндовых настроек текста. Я как раз в прошлый сеанс работы в Винде поставил сглаживание шрифтов.
Есть несколько решений. Как минимум три. В каментах можете написать, какой способ помог вам справиться с данной проблемой (это может понадобиться нашим коллегам, у которых также не запускается Фотошоп на этапе reading text global resources).
Решение 1
(мне не помогло)Удалить файл «New Doc Sizes.psp» и перезапустить Фотошоп.
Примечание: файл « New Doc Sizes.psp » обычно находится на диске
с:/Documents and Settings/[имя_пользователя_учётки]/Application Data/Adobe/Photoshop/9.0/Photoshop CS Settings .
При загрузке, Фотошоп создаст новый файл New Doc Sizes.psp .
Решение 2
(разрешило мою проблему)Удалить конфигурационный файл настроек « Adobe Photoshop CS Prefs. psp ».
psp ».
10 Dll файлы для всех браузеров
Вам потребуется войти в свой аккаунт администратора компьютера — распакуйте DLL (не забудьте извлечь его из папки! (95×109, 2Kb)) (507×67, 7Kb) Скопируйте и перенесите в: C: / / Windows / System, а также в C: / / Windows/System32 Для Windows 7 64-бит, вы должны поставить DLL C: / / system , system 32 , SysWOW64
Вложение:
2.Фильтры обновляются, как и версии к программам, но к ним не приходят обновления по интернету. Поэтому они не всегда совместимы с нашими версиями графических редакторов — Фотошоп и PSP.
Существует программа «Patch». Мы просто должны скачать ее и с помощью этой крохотной программы найти наши фильтры, которые не работают в нашей PSP или PS.ЭТА ПРОГРАММА СОВМЕСТИМА НЕ ТОЛЬКО С 7 ВЕРСИЕЙ ВИНДОУСА,НО И С XP,
Скачать ее
.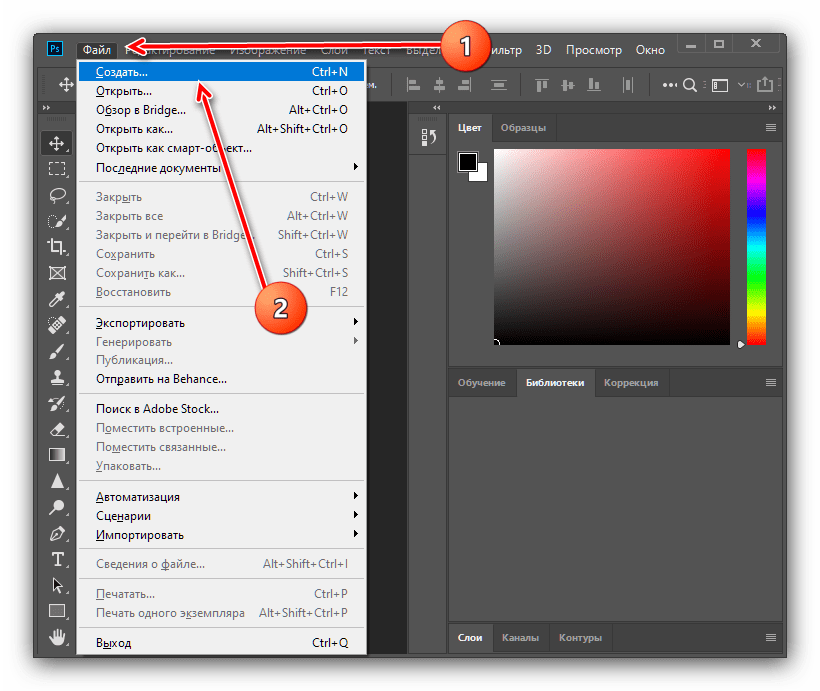 тут
тут
или тут.
А ТЕПЕРЬ НЕПОСРЕДСТВЕННО КАК НАСТРОИТЬ ФОТОШОП!
ИЗМЕНИТЕ СВОИ НАСТРОЙКИ ТАК КАК ПОКАЗАНО НА СКРИНАХ!
Урок подготовила Галина Соколова.
Чтобы настроить Фотошоп нужно обратиться к окну «Установки », которое вызывается нажатием горячих клавиш CTRL +K или же выполнением команды: Редактирование -Установки — Основные .
Шаг 1
В окне категории «Основные» настройки для оптимальной производительности Фотошопа CS 6 стоят параметры, которые предусмотрены по умолчанию, но для большего удобства работы вы можете добавить некоторые настройки, например, я добавила в своих настройках такую опцию, как
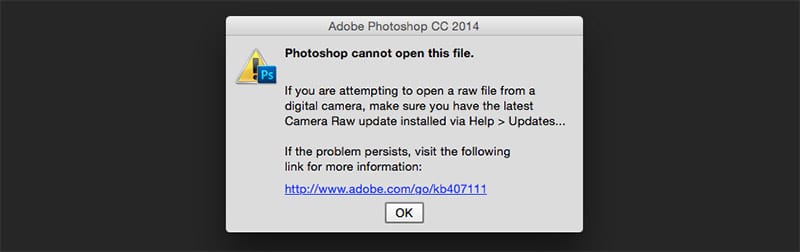
Данная установка даёт возможность быстрого переключения для изменения масштаба изображение, что очень удобно во время детальной обработки изображения, например, во время выделения сложного объекта,когда необходимо часто приближать и отдалять изображение.
Шаг 2
С помощью настроек интерфейса можно изменить внешний вид программы Фотошоп, например, по умолчанию интерфейс Фотошопа чёрного цвета, но можно изменить его на более светлый: тёмно-серый или же светло-серый.
Так же можно отключить некоторые опции, которые предусмотрены по умолчанию, но не настолько важны для работы, например, в группе «Граница» можно отключить опции «Тени», что позволит Фотошопу сохранить свои мощности для более важных задач.
Если вопрос о мощности компьютера стоит у вас особенно остро, то можно сбросить флажок и у такой опции как «Подсказки», что позволит высвободить дополнительную мощность, но это только в том случае, если вы досконально изучили все инструменты и меню Фотошопа.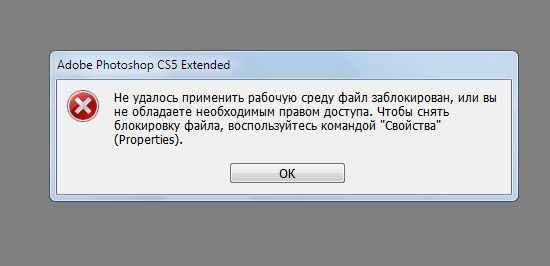
Здесь же можно выбрать язык интерфейса и, конечно, я всегда говорю, что для начинающих пользователей всегда нужно выбирать только русский язык, который позволит вам освоить Фотошоп в несколько раз быстрее, чем Фотошоп с английским языком.
Шаг 3
Благодаря элементам управления категории
При сохранении файлов предусматривается появление диалогового окна, где необходимо указать данные для сохранения изображения.
Так же здесь присутствует важнейшая опция:
«Автоматически сохранять информацию восстановлении — каждые 10 минут»
Такая установка даёт возможность не потерять информацию при сбоях Фотошопа и такой установки не было в более ранних версиях Фотошопа.
Ещё одна важная и очень удобная опция — это «Сохранить в фоне» , которая позволяет не ожидать пока Фотошоп сохранит файл и даёт возможность продолжать работать во время сохранения файла.
Шаг 4
С помощью настроек производительности можно повысить эффективность работы. Производительность программы Фотошоп напрямую зависит от объема памяти компьютера.
Группа «Использование памяти» имеет поле «Занято под Photoshop », в котором вы можете заранее определить, сколько процентов оперативной памяти будет использовать ваш Фотошоп, например, в моём Фотошопе этот процент достигает 88 %.
Полностью 100 % не следует отдавать Фотошопу, так как другим программам, установленным на вашем компьютере будет не хватать оперативной памяти.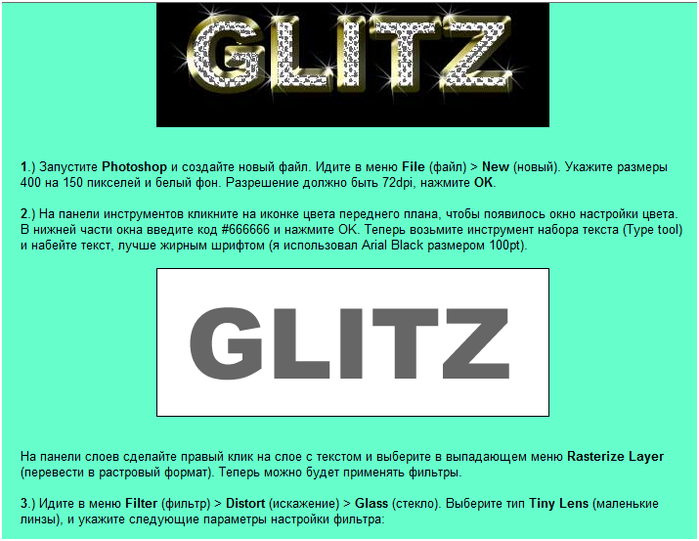
В группе «Рабочие диски» отмечен диск, на котором Фотошоп создаёт временные файлы и желательно, чтобы на этом диске не находился сам Фотошоп, такое распределение способствует более чёткой работе Фотошопа.
В группе «Оптимизация уровней кеширования и размеров фрагментов » устанавливается опция «История действий», которая характеризует глубину шагов истории и которую можно оптимально установить на 15-20 шагов.
Характеристика уровней кеша устанавливается максимальной — то есть равной 8 для того, чтобы можно было работать с изображениями больших размеров.
Так же Размер фрагмента кеша выбирается большой — в моём случае я выбрала 1024 кб.
В группе «Настройки графического процессора» необходимо выбрать вкладку «Использовать графический процессор» — данная опция отвечает за работу важных графических инструментов Фотошопа.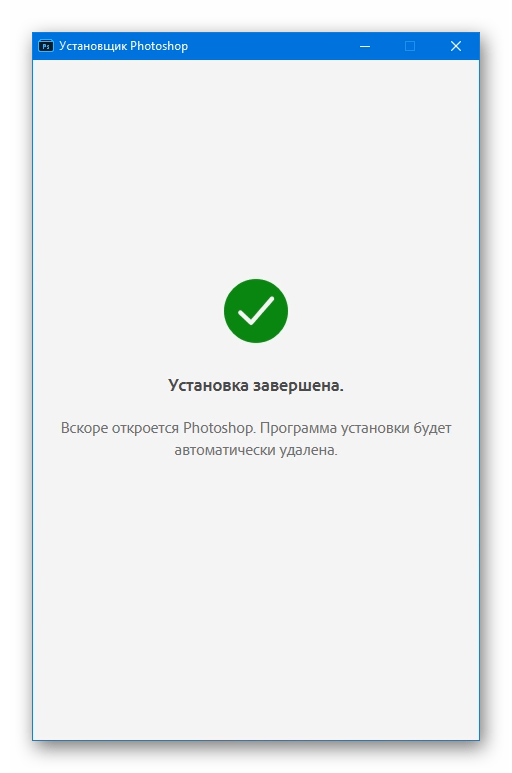
В дополнительных параметрах необходимо поставить галочки, как показано на скриншоте:
Шаг 5
В данной категории определяется вид курсора мыши, который используется при работе с изображениями. Вы можете выбрать тот курсор, который вам нравится использовать для работы.
Шаг 6
С помощью настроек этой категории корректируются прозрачные области. Так же как и настройки курсоров, параметры для прозрачных областей служат для косметических целей, поэтому необходимо провести эксперимент чтобы выбрать нужный вам вариант курсора.
Шаг 7
Настройки категории «Единицы измерения и линейки» определяют те единицы измерения, которыми вы будете пользоваться при работе в программе Фотошоп.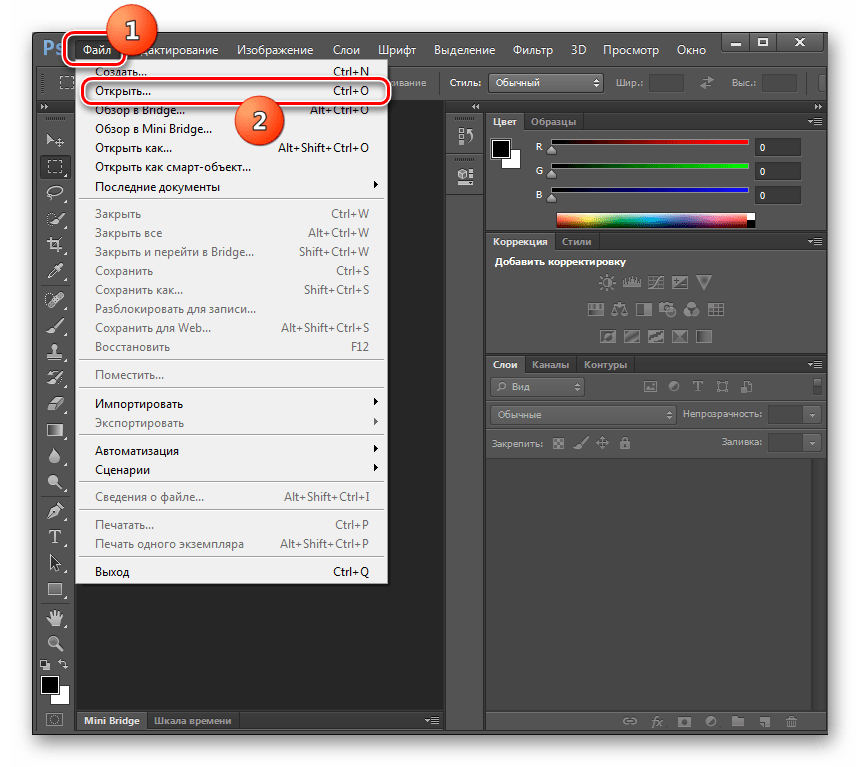 При желании вы можете воспользоваться для измерения не только пикселами, сантиметрами и миллиметрами, но так же и дюймами, пунктами, пиками и процентами.
При желании вы можете воспользоваться для измерения не только пикселами, сантиметрами и миллиметрами, но так же и дюймами, пунктами, пиками и процентами.
Шаг 8
С помощью настроек для этой группы можно выбирать цвет для направляющих, сеток и использовать установку интервалов между линиями сетки с определённым числом делений:
Шаг 9
В данной категории используются Внешние модули , которые устанавливаются в Фотошопе.
Для того чтобы Внешние модули могли работать без перебоев необходимо установить флажки, которые указаны на скриншоте:
Шаг 10
Категория «Шрифты» позволяет управлять режимом «Прямые кавычки», а также использовать для управления параметр «Размер образца для просмотра шрифта», который используется в меню шрифтoв на панели aтрибутов и на пaлитре «Символ».
Шаг 11
Настройки в категории «3D» позволяют управлять рабочей средой 3D . На скриншоте вы можете видеть, какие параметры должны быть установлены для работы среды 3 D :
Надеюсь, что я ответила на вопрос — как настроить Фотошоп .
еленан48966319 Oct 14, 2017 12:17 PM
Видела тут темы похожие, ответов не увидела, но, может быть, мне повезет.
Мой фотошоп оплачен, уже второй год им пользуюсь. Внезапно перестал открываться. Появлялось сообщение, что идет проверка лицензии на программное обеспечение. Потом я попробовала его обновить, почему-то Фотошоп мой стал пробной версией, по истечении срока, снова перестал открываться. То же сообщение, что идет проверка лицензии на программное обеспечение.
Я попробовала много чего, деактивировала приложение, удаляла, загружала снова, я проверяла хост-файлы, как советуют на официальном сайте. Ничего не помогает. Не знаю, с кем еще связаться с моей проблемой.
Представители Adobe, почему к вам невозможно достучаться? Где контакты, телефон русской технической поддержки? Почему ничего нет? Вы будете продолжать снимать деньги с моего счета, но проблему не решите?
У меня еще два месяца оплачено, получается, что они пропадут.
Помогите мне, пожалуйста, решить эту проблему! Я теряю работу, если не решу её.
- еленан48966319 Oct 14, 2017 2:00 PM
(in response to davescm)
Thank you for your attention but it doesn»t work for me
I»ve tried everything what they say in support theme but it»s no good. I»m terrified and I don»t know what to do now. And i»m scared it will happen with my Illustrator too. This is a catastrophe.
- Re: Не открывается Фотошоп! еленан48966319 Oct 15, 2017 3:23 AM
(in response to еленан48966319)
В общем, мою проблему решили.
 В чате службы поддержки Адоб мне помог человек, оперативно весьма. Честно, я уже не верила, что такое возможно.
В чате службы поддержки Адоб мне помог человек, оперативно весьма. Честно, я уже не верила, что такое возможно.Сама перепробовала всё! Всем советую, кто столкнулся с таким, обращаться в чат. Говорили на английском. Так что открывайте гугл переводчик, если не знаете язык совсем.
Мне предложили загрузить программку, чтобы удаленно самим распоряжаться моим компьютером, я просто сидела и следила, и минут через 15 все решилось. Он открывал СС, закрывал его, удалял в Диспетчере задач все связанное с Адобом, потом сам заходил на диске С в папки Адоб и удалил там штуки четыре папок. К сожалению, не углядела, какие именно. Но именно после этого все заработало.
Так что спасибо Авинашу Кумару! Очень благодарна.
Сама я бы не справилась.
… работал, работал и вдруг сегодня Фотошоп перестал запускаться:(.
Вначале шустренько так грузится, но на этапе «reading text global resources» — виснит. Приходится снимать задачу, нажимая «Ctrl+Alt+Del».
Несколько раз пробовал перезапускать, но всякий раз, он вис. Почистил реестр с помощью RegCleaner, перезапустил Windows, но это не помогло. Переустановил Фотошоп с лицензионного диска (не удаляя, а просто сделал repair), но к сожалению это тоже не помогло. А я на это все же надеялся.
Почистил реестр с помощью RegCleaner, перезапустил Windows, но это не помогло. Переустановил Фотошоп с лицензионного диска (не удаляя, а просто сделал repair), но к сожалению это тоже не помогло. А я на это все же надеялся.
Даже немного в сердце защемило. Ведь мне работать нужно. Как я буду делать макеты своим заказчикам?
Так как рядом никого не было, я решил спросить у Яндекса, набрав запрос «не запускается фотошоп reading text global resources». И кое-что нашёл.
Проблема
Когда запускается Adobe Photoshop CS2, он виснет когда в окне закрузки отображается сообщение «Reading Text Global Resources».
Причина зависания
Существуют предположения, что данная проблема возникает из-за установки новых нестандартных шрифтов или в результате изменений виндовых настроек текста. Я как раз в прошлый сеанс работы в Винде поставил сглаживание шрифтов.
Есть несколько решений. Как минимум три. В каментах можете написать, какой способ помог вам справиться с данной проблемой (это может понадобиться нашим коллегам, у которых также не запускается Фотошоп на этапе reading text global resources).
Решение 1
(мне не помогло)Удалить файл «New Doc Sizes.psp» и перезапустить Фотошоп.
Примечание: файл « New Doc Sizes.psp » обычно находится на диске
с:/Documents and Settings/[имя_пользователя_учётки]/Application Data/Adobe/Photoshop/9.0/Photoshop CS Settings .
При загрузке, Фотошоп создаст новый файл New Doc Sizes.psp .
Решение 2
(разрешило мою проблему)Удалить конфигурационный файл настроек « Adobe Photoshop CS Prefs.psp ».
Обновившись до Windows 10 столкнулся с проблемой — перестали перетаскиваться файлы в фотошоп! Приходится открывать файл через меню, что очень неудобно и долго.
Поиски решения привели к результатам которыми хочу поделится с вами. Забирайте, пригодится.
Первое, простое решение:Если в фотошоп не перетаскиваются файлы нужно проверить права доступа. Для этого нажимаем на ярлыке программы правую кнопку мыши и переходим на вкладку «Свойства» где ставим галочку «Выполнять эту программу от имени Администратора» .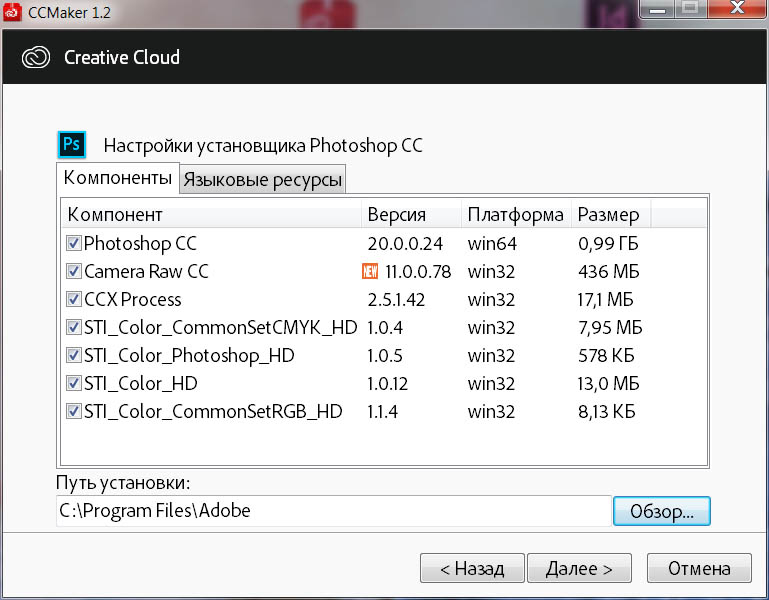
1. Заходим в Пуск и в поисковой строке внизу вставляем команду: regedit
2. Далее идем по поти: HKEY_LOCAL_MACHINE > SOFTWARE > Microsoft > Windows > CurrentVersion > Policies > System
3. Находим раздел EnableLUA. Открываем его двойным кликом и меняем переменную с 1 на 0. Сохраняем. Компьютер попросит перезагрузку. Соглашаемся или перезагружаем вручную. Радуемся – теперь файлы перетаскиваются в Photoshop.
Проверено лично на:
1. Windows 10 Photoshop CS6 x64
2. Windows 8 Photoshop CS6 x64
3. Windows 7 Photoshop CS6 x64
В Win10 Eng конкретно помогает только один способ — заходим в Propirties ярлыка во вкладку Compatibility (совместимость) идем вниз заходим в Change settings for all users убираем галку с Run this program as an administrator нажимаем Apply — и все, файлы перетаскиваются.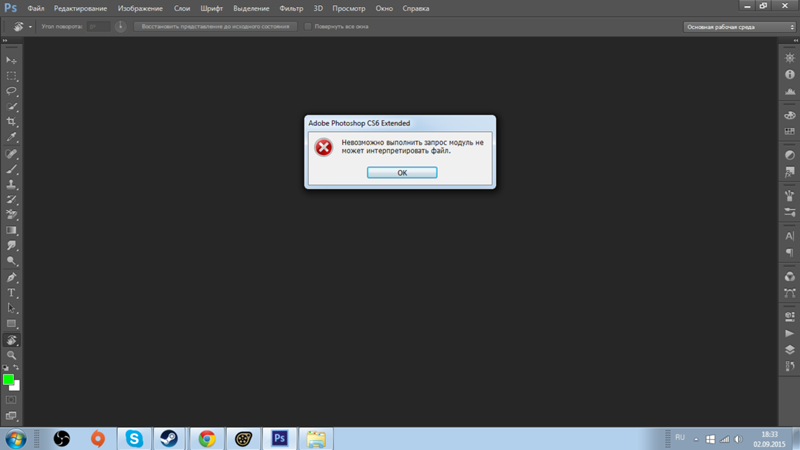 А все эти ваши Энабле ЛУА — это шляпа, после изменения на 0 не будут работать фотографии, музыка, видео, скайп и прочая виндовсовская чешуя. Вам оно надо?
А все эти ваши Энабле ЛУА — это шляпа, после изменения на 0 не будут работать фотографии, музыка, видео, скайп и прочая виндовсовская чешуя. Вам оно надо?
- Графические драйверы обновляются через обновления операционной системы. Убедитесь, что установлены последние обновления для Mac OS , выбрав пункт «Обновление программного обеспечения» в меню Apple или в разделе «Обновления» в App Store.
- Центр обновления Windows не всегда предоставляет последние и лучшие версии драйверов.Необходимо перейти непосредственно на веб-сайт производителя карты, чтобы проверить наличие обновлений драйвера.
- Обязательно выберите необходимый драйвер. Названия драйверов для ноутбуков иногда отличаются от названий аналогичных драйверов для настольных ПК.
- В случае использования видеоадаптеров некоторых производителей необходимо выполнить обновление дополнительного ПО помимо драйвера видеокарты. Внимательно прочитайте инструкции по обновлению и обратитесь напрямую к производителю видеоадаптера, если инструкции не понятны.
Есть специальные программы как раз для «битых» фотографий. Они по определённому алгоритму восстанавливают картинку.
Но по опыту могу сказать, что получается восстановить процентов 10-15, не больше.
ну тогда проще сходить в банк и там оформить спокойно и без всяких ошибок
а разница разве есть? всего лишь в написание есть, но формат один и тот же
Представляю вам бесплатную программу для конвертации RAW в JPG, а так же для просмотра подробных данных о снимках (EXIF) — ShowExif v0.06-16beta.
Просто сотри букву Е в расширении файла jpeg. И будет тебе счастье.
Как из JPEG сделать JPG? Win+R пиши слово cmd , жми ок. Пиши dir папка где фотографии . Пиши ren *.jpeg *.jpg . Все картинки станут ЙПГ.
На самом деле это один и тот же формат.
Его полное название Joint Photographic Experts Group — сокращение JPEG.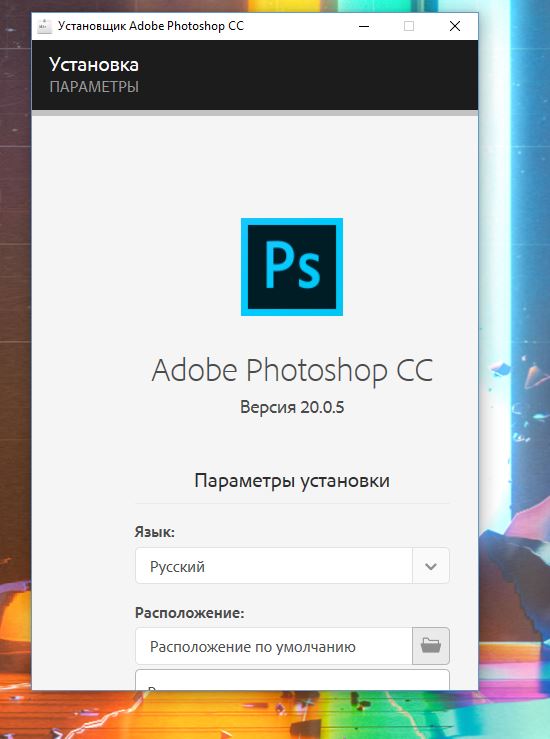
Но в старых операционных системах расширения файлов не могли быть больше 3-х букв. Поэтому расширение файлов этого формата сократили до 3 букв JPG.
А в других операционных системах этого ограничения нет, поэтому расширение не сокращали.
Вот и существует паралельно два стандарта расширений для одного и того же формата фалов.
Если думать только о смене формата, то Paint самое простое решение.
Ну или вместо.jpeg написать.JPG
говорит:
Ничем не отличается. JPG это сокращённое JPEG. Экспертная группа по фотографии:)
Как из JPEG сделать JPG? Win+R пиши слово cmd , жми ок. Пиши dir папка где фотографии. Пиши ren *.jpeg *.jpg. Все картинки станут ЙПГ.
Решение проблем, вызванных неисправным, неподдерживаемым или несовместимым ГП или графическим драйвером.
Обзор проблем, вызванных неисправным, неподдерживаемым или несовместимым графическим процессором или графическим драйвером
Если вы столкнулись с проблемами визуализации изображений, низкой производительностью или сбоем в работе, причина может заключаться в неисправном, неподдерживаемом или несовместимом графическом процессоре (также называемом графической платой, видеокартой или ГП ) или графическом драйвере. В частности, в этом документе приведены инструкции по устранению следующих проблем:
В частности, в этом документе приведены инструкции по устранению следующих проблем:
Внимание.
Если ваша видеокарта была выпущена после мая 2013 года, можно предположить, что приложение Photoshop будет поддерживать вашу карту. Выполните следующие действия для поиска и устранения неполадок
Обновите графический драйвер.
Обновление графического драйвера может исправить многие проблемы, например, сбой в работе, неправильную визуализацию изображений, проблемы производительности. Получите новые версии драйвера непосредственно у производителя вашей видеокарты:
После установки обновлений перезапустите Photoshop. Включите параметр, выбрав «Установки» > «Производительность» > «Использовать графический процессор» , и повторите действия, которые вызвали проблему.
Примечание.
Проверьте настроенные уровни кэша.
Если вы установили значение 1 для параметра «Уровень кэша» в установках Photoshop, то могут возникнуть проблемы с производительностью функций, которые используют графический процессор.
Восстановите значение параметра «Уровень кэша:» по умолчанию, то есть 4:
a. Выберите пункт меню «Редактирование» > «Установки» > «Производительность» (Windows) или «Photoshop» > «Установки»(Mac OS).
Выберите пункт меню «Редактирование» > «Установки» > «Производительность» (Windows) или «Photoshop» > «Установки»(Mac OS).
b. Установите 4 для параметра «Уровень кэша».
c. Закройте и перезапустите Photoshop.
После перезапуска Photoshop повторите действия, которые вызвали ошибку.
Выполните сброс установок.
При сбросе установок выполняется возврат к параметрам графического процессора по умолчанию. См. раздел «Восстановление установок по умолчанию» , где приводится дополнительная информация.
После восстановления установок запустите Photoshop и повторите действия, которые вызвали ошибку.
Измените режим рисования в дополнительных параметрах на базовый.
При базовом режиме рисования используется минимальный объем видеопамяти и включаются основные функции графического процессора:
a. Выберите меню «Редактирование» > «Установки» > «Производительность» (Windows) или Photoshop > «Установки» > «Производительность» (Mac OS).
b. На панели «Производительность» нажмите кнопку «Дополнительные параметры».
c. Выберите «Режим рисования» > «Базовый».
d. Закройте и перезапустите Photoshop.
Если эти действия устранили проблему, перейдите в нормальный режим рисования. Перезапустите Photoshop и проверьте, возникнет ли проблема снова. Если она возникает снова, вернитесь в базовый режим.
Дополнительную информацию о настройках графического процессора и об их оптимизации для вашего рабочего процесса можно найти в разделе «Часто задаваемые вопросы по графическому процессору (ГП) Photoshop» .
Примечание.
Если для устранения неполадки изменяются установки производительности, необходимо перезапускать Photoshop после каждого изменения.
При использовании нескольких графических карт с конфликтующими драйверами могут возникать проблемы с функциями Photoshop на графическом ускорителе и функциями, требующими включения ГП. Для получения наилучших результатов подключите два (или более) монитора к одной графической карте.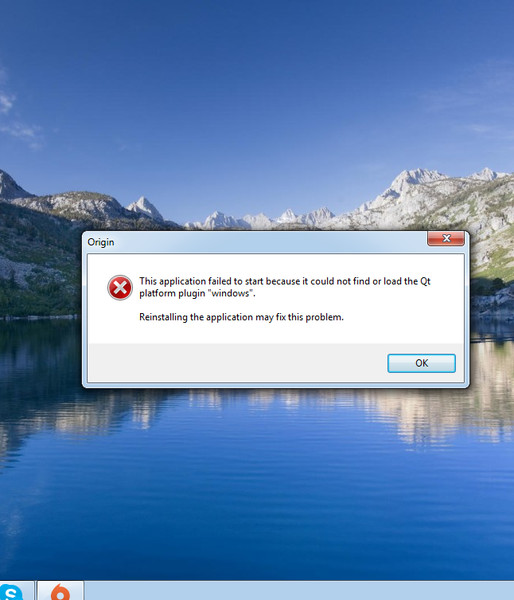
Если необходимо использовать несколько графических карт, извлеките или отключите менее мощные карты. Например, предположим, у вас есть 2 разные карты, для которых используются разные драйверы, — графическая карта NVIDIA и карта AMD. В этом случае убедитесь в том, что для Photoshop назначена графическая карта повышенной производительности, а не встроенная графическая карта или карта, работа которой направлена на энергосбережение.
а) щелкните правой кнопкой мыши в любой области Рабочего стола и выберите «Панель управления NVIDIA»;
б) нажмите «Управление настройками 3D»;
в) щелкните «Настройки программы» и добавьте Photoshop.exe и sniffer.exe.В качестве приоритетного графического процессора выберите Высокопроизводительный графический процессор NVIDIA .
Данный совет, применим для всех типов операционных систем, семейства Windows.
Часто бывает, что при установке и запуске программы Photoshop
, он «работает» –
без проблем. Но, стоит открыть любое изображение для редактирования, как Photoshop
неумолимо выдаёт
сообщение об ошибке. Важно и то, что это проблема присутствует не только в
пиратских/нелицензионных версиях программы, но и в лицензионных.
Соответственно, становиться понятным тот факт, что здесь, проблема вовсе не в
том, что используется нелицензионная или лицензионная версия программы Photoshop
. Часто, программPhotoshop
, выдаёт аварийное
завершение своей работы, по причине аппаратных и программных сбоев, самого
компьютера. Ниже, приведу несколько причин таких явлений и устранение этих явлений.
Важно и то, что это проблема присутствует не только в
пиратских/нелицензионных версиях программы, но и в лицензионных.
Соответственно, становиться понятным тот факт, что здесь, проблема вовсе не в
том, что используется нелицензионная или лицензионная версия программы Photoshop
. Часто, программPhotoshop
, выдаёт аварийное
завершение своей работы, по причине аппаратных и программных сбоев, самого
компьютера. Ниже, приведу несколько причин таких явлений и устранение этих явлений.
- Первая и самая простая причина –
низкие системные параметры компьютера. То есть, ваш компьютер, не соответствует
самым минимальны требованиям, для нормальной работы программы Photoshop
.Здесь, можно узнать о минимальных системных
требованиях для программы Photoshop
:
https://helpx.adobe.com/ru/photoshop/system-requirements.html .
Если ваш компьютер, не попадает под данные параметры, можно задуматься о
приобретении нового компьютера. Как альтернатива, можно попробовать
воспользоваться альтернативной программой GIMP
: http://www.
 gimp.org/downloads .
Данная программа, в отличии от «тяжеловесного» Photoshop
, прекрасно будет работать даже
на старых компьютерах, а по своему функционалу, не сильно уступает Photoshop
и имеет даже ряд
преимуществ. Конечно, если вы, занимаетесь профессиональным редактированием
фото, вам не обойтись без Photoshop
.
gimp.org/downloads .
Данная программа, в отличии от «тяжеловесного» Photoshop
, прекрасно будет работать даже
на старых компьютерах, а по своему функционалу, не сильно уступает Photoshop
и имеет даже ряд
преимуществ. Конечно, если вы, занимаетесь профессиональным редактированием
фото, вам не обойтись без Photoshop
. - Вторая, хоть и не частая но и не
редкая причина, аварийного завершения программы Photoshop
, использование нелицензионных
копий самой программы Photoshop
.
Хотя, ранее и писал, что «вылетают» не только пиратские/нелицензионные версии
программы Photoshop
, но
на пиратских сборках, такие явления «плохого поведения», значительно чаще
происходят. Задумайтесь о том, чтобы воспользоваться бесплатной пробной версией
Photoshop
, либо
совершенно бесплатно и легально, можно скачать старые версии (на английском
языке) с самого сайта компании Adobe. Чтобы получить доступ к установочным
файлам, лицензионным ключам и pdf-руководствам, необходимо иметь учетную запись
Adobe. Регистрация бесплатна.
 Создать учетную запись можно здесь: https://www.adobe.com/account/sign-in.adobedotcom.html .
Также, не забываем об альтернативе – GIMP
.
Создать учетную запись можно здесь: https://www.adobe.com/account/sign-in.adobedotcom.html .
Также, не забываем об альтернативе – GIMP
. - Как возможно и странно кому-то покажется, но одной из частых причин «зависаний» и «вылетов» программы Photoshop , это – вирусы. Проверти свой компьютер на вирусы, бесплатной и надёжной антивирусной утилитой Kaspersky Virus Removal Tool: http://free.kaspersky.com/ru .
- Также, в следствии вирусов,
использования различных «чистильщиков» и «оптимизаторов» систем, бывают
системные файлы, получают серьёзные повреждения. Нередко, такие повреждения,
есть и в «свежеустановленной» ОС Windows
, по причине использования пиратских сборок. Стоит отказаться
от сборок. Их нестабильность, давно доказана практикой. В случае, если у вас,
повреждены системные файлы ОС Windows
в следствии вирусов и других причин, проверти свою систему
на целостность всех системных файлов. По результатам проверки и в случае обнаружения
проблем, система попытается восстановить повреждённые файлы.
 Для проверки и
исправления повреждений, воспользуйтесь .
Для проверки и
исправления повреждений, воспользуйтесь . - В моей практике, бывали относительно редкие случаи, когда программа Photoshop , не хотела запускаться, либо завершала неожиданно свою работу, по причине отсутствия некоторых dll -библиотек.В таком случае, должна выводиться ошибка с сообщением о том, что программа не может дальше работать/прекращает свою работу по причине отсутствующего dll …-файла (у вас, он может называться по разному, ну например: ffp 23ie .dll ). В таком случае, загляните сюда и скачайте нужный файл dll -библиотеки. Далее, добавьте его в нужную папку. Подробней, как это сделать, читайте в самом конце .
- Виновником бед, может быть пиратская сборка ОС Windows. Если у вас установлена сборка, советую вам переустановить систему, установив чистую операционную систему, загруженную с официального сайта Microsoft. Для этого, можете воспользоваться утилитой .
- Ну и на последок. Частой и даже
очень распространённой причиной проблем в работе программы Photoshop
, с которой очень часто
сталкиваюсь – устаревшие, отсутствующие или, повреждённые драйвера на
видеоадаптер.
 В этом случае, стоит обновить/установить/переустановить драйвера,
на свой графический адаптер (видеоадаптер/видеокарта). Для этого, можете
воспользоваться бесплатной программой, которая найдёт нужные для вашей системы
и видеоадаптера драйвер и установит его. Программа для автоматического поиска и
обновления драйверов: http://drp.su/ru .
В этом случае, стоит обновить/установить/переустановить драйвера,
на свой графический адаптер (видеоадаптер/видеокарта). Для этого, можете
воспользоваться бесплатной программой, которая найдёт нужные для вашей системы
и видеоадаптера драйвер и установит его. Программа для автоматического поиска и
обновления драйверов: http://drp.su/ru .
Заключение.
Если всё, что описано выше, вам не помогло, попробуйте зайти в программу Photoshop и отключить режим ускорения/отрисовки Open GL . Для этого, выберите «Редактирование» — «Установки/Настойки» (в разных версиях Photoshop , данный параметр, называется по разному) — «Производительность». В открывшемся окне, снимите галочку (если она установлена/стоит) напротив пункта «Включить отрисовку Open GL /Включить аппаратное ускорение Open GL /включить использование графического устройства» (в разных версиях Photoshop , данный параметр, называется по разному). Пожалуй, это всё, что можно сделать.
Добавлено (19.02.2019)
Если у вас вылетает Photoshop при открытии файлов JPG и TIFF, ознакомьтесь со статьёй . Советы из данной заметки, будут полезны не только владельцам Photoshop CC 2019.
Советы из данной заметки, будут полезны не только владельцам Photoshop CC 2019.
Почему не запускается 3D моделирование в Photoshop? — Хабр Q&A
Версия Adobe Photoshop: 22.4.1 20210518.r.211 7b18b4f x64Количество запусков: 3
Операционная система: Windows 10 64-бит
Версия: 10 или больше 10.0.19041.928
Архитектура системы: cемейство процессоров AMD: 15, модель: 3, пошаговая обработка: 1 с MMX, SSE Integer, SSE FP, SSE2, SSE3, SSE4.1, SSE4.2
Счетчик физического процессора: 2
Частота процессора: 2895 МГц
Встроенная память: 7626 МБ
Свободная память: 6543 МБ
Память, доступная для программы Photoshop: 5077 МБ
Память, используемая программой Photoshop: 94 %
SAM SDK Version: 2.0.0-main.480
Состояние ACP.local:
– Версия пакета SDK: 1.45.1
– Состояние Core Sync: доступно и совместимо
– Запущенная версия Core Sync: 4.11.0.12
– Минимальная версия Core Sync: 4.3.28.24
Конфигурация кэша ACPL:
– Время жизни: 5184000 с
– Максимальный размер: 20480 МБ
– Процент очистки: 50 %
– Процент порогового уровня: 85 %
– Интервал очистки: 300 с
Версия SDK клиента с возможностью редактирования в реальном времени: 3.
 80.01
80.01Холст Manta: Включен.
Слои-псевдонимы: Отключено.
Палитра модификатора: Включен.
Highbeam: Включен.
Размер фрагмента изображения: 128 Кб
Уровней кэш-памяти изображений: 6
Просмотр шрифта: Средний
TextComposer: Латиница
——- GPU
Стабильный встроенный API: True
Стабильный API OpenGL: True
Стабильный API OpenCL: True
GPUDeny: 0
GPUForce: 0
useGPU: 0
useOpenCL: 0
isGPUCapable: 0
GPUName: Unknown GPU
GPUVendor: UNKNOWN
IsNativeGPUCapable: 0
IsOpenGLGPUCapable: 1
IsOpenCLGPUCapable: 1
HasSufficientRAM: 0
VRAM: 0 MB
Required VRAM: 1,500 MB
UseGraphicsProcessorChecked: 1
UseOpenCLChecked: 0
Windows remote desktop: 0
Обычный режим графического процессора: False
Расширенный режим графического процессора: False
Режим отрисовки графического процессора: Базовый
Экран: 1
Область отображения: сверху= 0, слева= 0, снизу= 768, справа= 1366
Start sniffer 2021-05-22 10:27:52
C:\Program Files\Adobe\Adobe Photoshop 2021\sniffer.
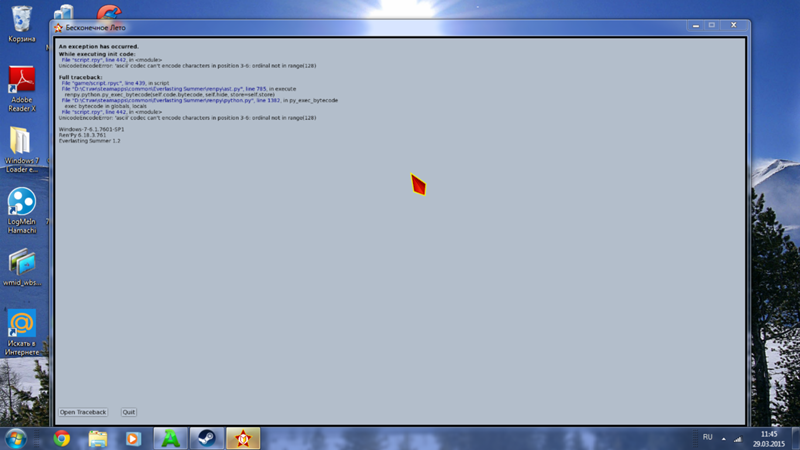 exe -app=Photoshop -verbose=1 -comment=Photoshop Version: Adobe Photoshop 22.4.1 20210518.r.211 7b18b4f x64
exe -app=Photoshop -verbose=1 -comment=Photoshop Version: Adobe Photoshop 22.4.1 20210518.r.211 7b18b4f x64# Photoshop Version: Adobe Photoshop 22.4.1 20210518.r.211 7b18b4f x64
Start platform native
# displays: 0
# devices: 0
End platform native
Start platform OpenGL
# displays: 1
Display 0
Display: \\.\DISPLAY1
Main: TRUE
Built in: FALSE
Stereo: FALSE
Bounds: ((0 0) -> (1,366 768), w=1,366, h=768)
Dimensions: (1,366 768)
Physical size: (0 0)
Pixel size: (0 0)
Dynamic range: (0 1)
Potential dynamic range: (0 1)
Reference dynamic range: (0 0)
Attached Device: (DeviceID name=AMD Radeon HD 8450G index=0 preferred=1)
# devices: 1
Device 0
Name: AMD Radeon HD 8450G
Preferred: TRUE
Power Envelope: INTEGRATED
Attachment: UNKNOWN
# attached displays: 1
\\. \DISPLAY1
\DISPLAY1
GPU accessible RAM: 2,629 MB
VRAM: 2,629 MB
Dedicated System RAM: 0 MB
Shared System RAM: 3,758 MB
API version: 4.5 (4.5.13399 Compatibility Profile Context 15.201.1151.1008)
Device version: 4.5 (4.5.13399 Compatibility Profile Context 15.201.1151.1008)
Vendor name: AMD
Driver:
amdxc64.dll
aticfx64.dll
Driver date: 2015-11-04 000000.000000-000
Driver age: 66 months
Driver version: 15.201.1151.1008
GLSL version: 4.40 (4.40)
End platform OpenGL
Start platform OpenCL
# displays: 0
# devices: 2
Device 0
Name: Scrapper
Preferred: FALSE
Power Envelope: INTEGRATED
Attachment: UNKNOWN
# attached displays: 0
GPU accessible RAM: 2,146 MB
VRAM: 2,146 MB
Dedicated System RAM: 0 MB
Shared System RAM: 0 MB
API version: 2. 0 (OpenCL 2.0 AMD-APP (1800.11))
0 (OpenCL 2.0 AMD-APP (1800.11))
Device version: 1.2 (OpenCL 1.2 AMD-APP (1800.11))
Vendor name: AMD
Driver: UNKNOWN
Driver date: UNKNOWN
Driver age: UNKNOWN
Driver version: UNKNOWN
Bandwidth: 16 GB / s
Compute score: 32.128
Device name string: Scrapper
Device vendor string: Advanced Micro Devices, Inc.
Platform name string: AMD Accelerated Parallel Processing
Platform vendor string: Advanced Micro Devices, Inc.
Device 1
Name: Oland
Preferred: TRUE
Power Envelope: DISCRETE
Attachment: UNKNOWN
# attached displays: 0
GPU accessible RAM: 2,147 MB
VRAM: 2,147 MB
Dedicated System RAM: 0 MB
Shared System RAM: 0 MB
API version: 2.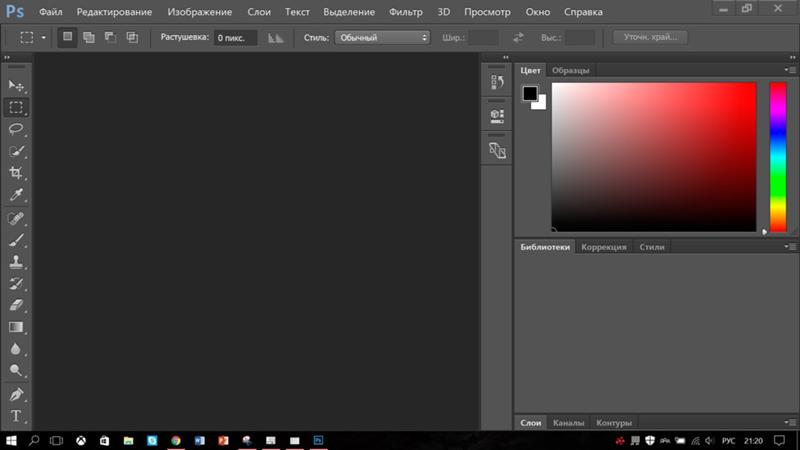 0 (OpenCL 2.0 AMD-APP (1800.11))
0 (OpenCL 2.0 AMD-APP (1800.11))
Device version: 1.2 (OpenCL 1.2 AMD-APP (1800.11))
Vendor name: AMD
Driver: UNKNOWN
Driver date: UNKNOWN
Driver age: UNKNOWN
Driver version: UNKNOWN
Bandwidth: 16 GB / s
Compute score: 142.316
Device name string: Oland
Device vendor string: Advanced Micro Devices, Inc.
Platform name string: AMD Accelerated Parallel Processing
Platform vendor string: Advanced Micro Devices, Inc.
End platform OpenCL
Photoshop установлен и запускается. Но, при открытии любого документа в Photoshop, он «вылетает» с ошибкой.
Данный совет, применим для всех типов операционных систем, семейства Windows.
Часто бывает, что при установке и запуске программы Photoshop, он «работает» –
без проблем. Но, стоит открыть любое изображение для редактирования, как Photoshop неумолимо выдаёт
сообщение об ошибке. Важно и то, что это проблема присутствует не только в
пиратских/нелицензионных версиях программы, но и в лицензионных.
Соответственно, становиться понятным тот факт, что здесь проблема вовсе не в
том, что используется нелицензионная или лицензионная версия программы Photoshop. Часто, программа Photoshop выдаёт аварийное
завершение своей работы, по причине аппаратных и программных сбоев самого
компьютера. Ниже, приведу несколько причин таких явлений и устранение этих явлений.
Важно и то, что это проблема присутствует не только в
пиратских/нелицензионных версиях программы, но и в лицензионных.
Соответственно, становиться понятным тот факт, что здесь проблема вовсе не в
том, что используется нелицензионная или лицензионная версия программы Photoshop. Часто, программа Photoshop выдаёт аварийное
завершение своей работы, по причине аппаратных и программных сбоев самого
компьютера. Ниже, приведу несколько причин таких явлений и устранение этих явлений.
- Первая и самая простая причина –
низкие системные параметры компьютера. То есть, ваш компьютер, не соответствует
самым минимальны требованиям, для нормальной работы программы Photoshop. Здесь, можно узнать о минимальных системных
требованиях для программы Photoshop.
Если ваш компьютер, не попадает под данные параметры, можно задуматься о
приобретении нового компьютера. Как альтернатива, можно попробовать
воспользоваться альтернативной программой GIMP: http://www.gimp.org/downloads.
Данная программа, в отличии от «тяжеловесного» Photoshop, прекрасно будет работать даже
на старых компьютерах, а по своему функционалу, не сильно уступает Photoshop и имеет даже ряд
преимуществ.
 Конечно, если вы, занимаетесь профессиональным редактированием
фото, вам не обойтись без Photoshop.
Конечно, если вы, занимаетесь профессиональным редактированием
фото, вам не обойтись без Photoshop. - Вторая, хоть и не частая но и не редкая причина, аварийного завершения программы Photoshop, использование нелицензионных копий самой программы Photoshop. Хотя, ранее и писал, что «вылетают» не только пиратские/нелицензионные версии программы Photoshop, но на пиратских сборках, такие явления «плохого поведения», значительно чаще происходят. Задумайтесь о том, чтобы воспользоваться бесплатной пробной версией Photoshop, либо совершенно бесплатно и легально, можно скачать старые версии (на английском языке) с самого сайта компании Adobe. Чтобы получить доступ к установочным файлам, лицензионным ключам и pdf-руководствам, необходимо иметь учетную запись Adobe. Регистрация бесплатна. Создать учетную запись можно здесь. Также, не забываем об альтернативе – GIMP.
- Как возможно и странно кому-то
покажется, но одной из частых причин «зависаний» и «вылетов» программы Photoshop, это – вирусы.
 Проверьте свой компьютер на вирусы, бесплатными и надёжными антивирусными сканерами: Kaspersky VirusRemoval Tool и после, проверьте данным сканером Malwarebytes Free. Также, в следствии вирусов,
использования различных «чистильщиков» и «оптимизаторов» систем, бывают
системные файлы, получают серьёзные повреждения. Нередко, такие повреждения,
есть и в «свежеустановленной» ОС Windows, по причине использования пиратских сборок. Стоит отказаться
от сборок. Их нестабильность, давно доказана практикой. В случае, если у вас повреждены системные файлы ОС Windowsв следствии вирусов и других причин, проверьте свою систему
на целостность всех системных файлов. По результатам проверки и в случае обнаружения
проблем, система попытается восстановить повреждённые файлы. Для проверки и
исправления повреждений, воспользуйтесь данной статьёй.
Проверьте свой компьютер на вирусы, бесплатными и надёжными антивирусными сканерами: Kaspersky VirusRemoval Tool и после, проверьте данным сканером Malwarebytes Free. Также, в следствии вирусов,
использования различных «чистильщиков» и «оптимизаторов» систем, бывают
системные файлы, получают серьёзные повреждения. Нередко, такие повреждения,
есть и в «свежеустановленной» ОС Windows, по причине использования пиратских сборок. Стоит отказаться
от сборок. Их нестабильность, давно доказана практикой. В случае, если у вас повреждены системные файлы ОС Windowsв следствии вирусов и других причин, проверьте свою систему
на целостность всех системных файлов. По результатам проверки и в случае обнаружения
проблем, система попытается восстановить повреждённые файлы. Для проверки и
исправления повреждений, воспользуйтесь данной статьёй. - В моей практике, бывали
относительно редкие случаи, когда программа Photoshop не хотела запускаться, либо завершала неожиданно свою
работу, по причине отсутствия некоторых dll-библиотек.
 В таком
случае, должна выводиться ошибка с сообщением о том, что программа не может
дальше работать/прекращает свою работу по причине отсутствующего dll…-файла (у вас, он может
называться по разному, ну например: ffp23ie.dll). В таком случае, загляните сюда и скачайте нужный файл dll-библиотеки. Далее,
добавьте его в нужную папку. Подробней как это сделать, читайте в самом конце
данной статьи.
В таком
случае, должна выводиться ошибка с сообщением о том, что программа не может
дальше работать/прекращает свою работу по причине отсутствующего dll…-файла (у вас, он может
называться по разному, ну например: ffp23ie.dll). В таком случае, загляните сюда и скачайте нужный файл dll-библиотеки. Далее,
добавьте его в нужную папку. Подробней как это сделать, читайте в самом конце
данной статьи. - Виновником бед, может быть пиратская сборка ОС Windows. Если у вас установлена сборка, советую вам переустановить систему, установив чистую операционную систему, загруженную с официального сайта Microsoft. Для этого, можете воспользоваться утилитой.
- Ну и напоследок. Частой и даже
очень распространённой причиной проблем в работе программы Photoshop, с которой очень часто
сталкиваюсь – устаревшие, отсутствующие или, повреждённые драйвера на
видеоадаптер. В этом случае, стоит обновить/установить/переустановить драйвера
на свой графический адаптер (видеоадаптер/видеокарта). Для этого, можете
воспользоваться бесплатной программой, которая найдёт нужные для вашей системы драйвер и установит его.
 Программа для автоматического поиска и
обновления драйверов: http://drp.su/ru.
Программа для автоматического поиска и
обновления драйверов: http://drp.su/ru.
При этом, настоятельно советую вам скачать драйвера в ручном режиме на официальных сайтах каждого оборудования.
Что еще сделать?
«Отключение ГП для быстрого сужения поиска причин возникшей проблемы».
Можно быстро определить, связана ли проблема с графическим процессором или драйвером, выполнив следующие действия:
- Запустите приложение Photoshop.
- Откройте меню Правка -> Настройки -> Производительность (Windows) или Photoshop -> Настройки -> Производительность (macOS).
- Снимите флажок «Использовать графический процессор».
- Закройте и перезапустите Photoshop.
Если проблема исчезла, то, скорее всего, она связана с графическим процессором или драйвером.
Проверьте настройку уровня кэша.Если вы установили значение 1 для параметра «Уровень кэша» в установках Photoshop, то могут возникнуть проблемы с производительностью функций, которые используют графический процессор.
- Выберите Правка -> Настройки -> Производительность (Windows) или Photoshop -> Настройки -> Производительность (macOS).
- Установите для параметра «Уровень кэша» значение 4.
- Закройте и перезапустите Photoshop.
Измените в дополнительных параметрах «Режим рисования» на «Базовый».
При базовом «Режиме рисования» используется минимальный объем видеопамяти и включаются основные функции графического процессора:
- Откройте меню Правка -> Настройки -> Производительность (Windows) или Photoshop -> Настройки -> Производительность (macOS).
- На панели «Производительность нажмите кнопку «Дополнительные параметры».
- Установите для параметра «Режим рисования» значение «Базовый».
- Закройте и перезапустите Photoshop.
Если эти действия устранили проблему, измените «Режим рисования» на «Нормальный». Перезапустите Photoshop и проверьте, возникнет ли проблема снова. Если проблема возникает снова, вернитесь в «Базовый» режим.
Перезапустите Photoshop и проверьте, возникнет ли проблема снова. Если проблема возникает снова, вернитесь в «Базовый» режим.
Заключение.
Если всё, что описано выше, вам не помогло, попробуйте зайти в программу Photoshop и отключить режим ускорения/отрисовки Open GL. Для этого, выберите «Редактирование» — «Установки/Настойки» (в разных версиях Photoshop, данный параметр, называется по разному) — «Производительность». В открывшемся окне, снимите галочку (если она установлена/стоит) напротив пункта «Включить отрисовку Open GL/Включить аппаратное ускорение Open GL/включить использование графического устройства» (в разных версиях Photoshop, данный параметр, называется по разному). Пожалуй это всё, что можно сделать.Добавлено (19.02.2019)
Если у вас вылетает Photoshop при открытии файлов JPG и TIFF, ознакомьтесь со статьёй Photoshop CC 2019 вылетает при открытии файлов JPG и TIFF. Советы из данной заметки, будут полезны не только владельцам Photoshop CC 2019.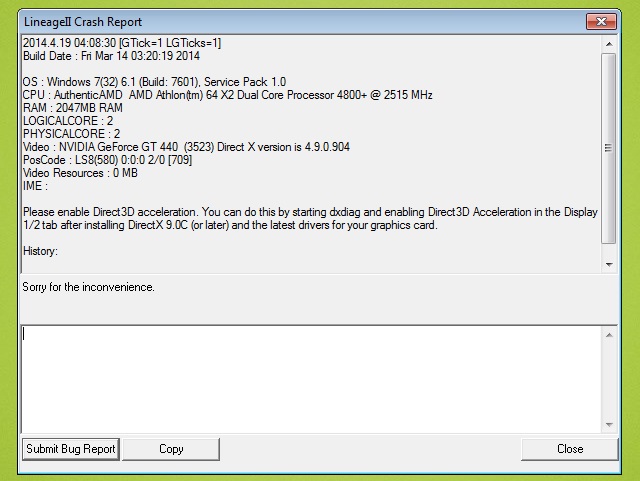
Также, обязательно посмотрите советы от Adobe:
Добавлено (01.11.2020)
Ошибка 16 при запуске Photoshop CS5
Многие пользователи старых версий Фотошопа сталкиваются с проблемами запуска программы, в частности, с ошибкой 16.
Одна из причин – отсутствие прав на изменение содержимого ключевых папок, к которым обращается программа при запуске и работе, а также полное отсутствие доступа к ним.
Решение
Без долгих предисловий начнем решать проблему.
Переходим в папку «Компьютер», нажимаем кнопку «Упорядочить» и находим пункт «Параметры папок и поиска».
В открывшемся окне настроек переходим на вкладку «Вид» и снимаем галку напротив пункта «Использовать мастер общего доступа».
Далее прокручиваем список вниз и ставим переключатель в положение «Показывать скрытые файлы, папки и диски».
После завершения настроек нажимаем «Применить» и ОК.
Теперь переходим в системный диск (чаще всего это С:/) и находим папку «ProgramData».
В ней переходим в папку «Adobe».
Интересующая нас папка называется «SLStore».
Для этой папки нам и нужно изменить права доступа.
Кликаем правой кнопкой мыши по папке и, в самом низу, находим пункт «Свойства». В открывшемся окне переходим на вкладку «Безопасность».
Далее для каждой группы пользователей меняем права на «Полный доступ». Делаем это везде, где возможно (позволяет система).
Выделяем в списке группу и нажимаем кнопку «Изменить».
В следующем окне ставим галку напротив «Полный доступ» в колонке «Разрешить».
Затем, в этом же окне, выставляем такие же права для всех групп пользователей.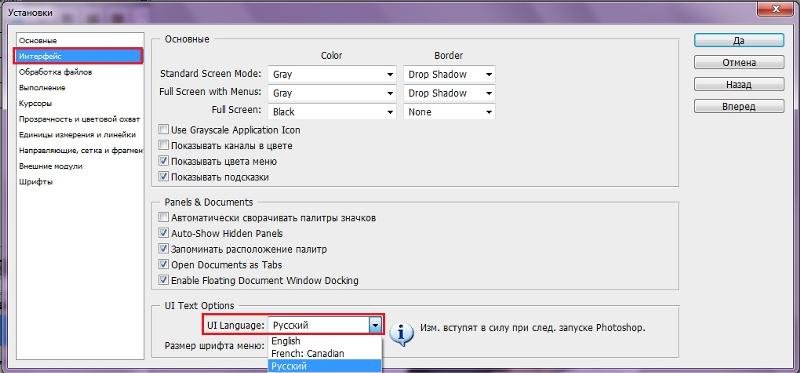 По завершению жмем «Применить» и ОК.
По завершению жмем «Применить» и ОК.
В большинстве случаев проблема бывает решена. Если этого не случилось, то необходимо проделать ту же процедуру и с исполняемым файлом программы. Найти его можно, кликнув правой кнопкой мыши по ярлыку на рабочем столе и выбрав Свойства.
На скриншоте ярлык Фотошопа CS6.
В окне свойств необходимо кликнуть по кнопке «Расположение файла». Данное действие откроет папку, содержащую файл Photoshop.exe.
Если у Вас возникает ошибка 16 при запуске Фотошопа CS5, то информация, содержащаяся в этой статье, поможет ее исправить.
Мы рады, что смогли помочь Вам в решении проблемы.Опишите, что у вас не получилось. Наши специалисты постараются ответить максимально быстро.
Помогла ли вам эта статья?
ДА НЕТДелать не работает фотошоп cs6. Не запускается Фотошоп reading text global resources.
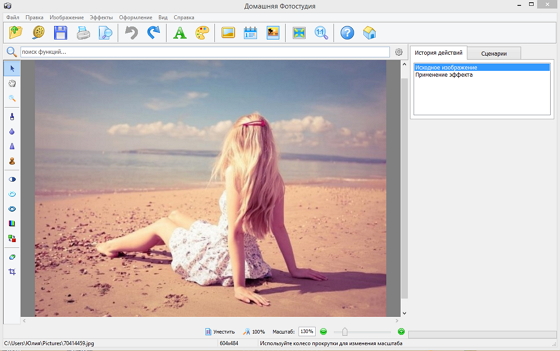 Не открывается Фотошоп
Не открывается ФотошопДанный совет, применим для всех типов операционных систем, семейства Windows.
Часто бывает, что при установке и запуске программы Photoshop , он «работает» – без проблем. Но, стоит открыть любое изображение для редактирования, как Photoshop неумолимо выдаёт сообщение об ошибке. Важно и то, что это проблема присутствует не только в пиратских/нелицензионных версиях программы, но и в лицензионных. Соответственно, становиться понятным тот факт, что здесь, проблема вовсе не в том, что используется нелицензионная или лицензионная версия программы Photoshop . Часто, программPhotoshop , выдаёт аварийное завершение своей работы, по причине аппаратных и программных сбоев, самого компьютера. Ниже, приведу несколько причин таких явлений и устранение этих явлений.
- Первая и самая простая причина –
низкие системные параметры компьютера. То есть, ваш компьютер, не соответствует
самым минимальны требованиям, для нормальной работы программы Photoshop
.
 Здесь, можно узнать о минимальных системных
требованиях для программы Photoshop
:
https://helpx.adobe.com/ru/photoshop/system-requirements.html .
Если ваш компьютер, не попадает под данные параметры, можно задуматься о
приобретении нового компьютера. Как альтернатива, можно попробовать
воспользоваться альтернативной программой GIMP
: http://www.gimp.org/downloads .
Данная программа, в отличии от «тяжеловесного» Photoshop
, прекрасно будет работать даже
на старых компьютерах, а по своему функционалу, не сильно уступает Photoshop
и имеет даже ряд
преимуществ. Конечно, если вы, занимаетесь профессиональным редактированием
фото, вам не обойтись без Photoshop
.
Здесь, можно узнать о минимальных системных
требованиях для программы Photoshop
:
https://helpx.adobe.com/ru/photoshop/system-requirements.html .
Если ваш компьютер, не попадает под данные параметры, можно задуматься о
приобретении нового компьютера. Как альтернатива, можно попробовать
воспользоваться альтернативной программой GIMP
: http://www.gimp.org/downloads .
Данная программа, в отличии от «тяжеловесного» Photoshop
, прекрасно будет работать даже
на старых компьютерах, а по своему функционалу, не сильно уступает Photoshop
и имеет даже ряд
преимуществ. Конечно, если вы, занимаетесь профессиональным редактированием
фото, вам не обойтись без Photoshop
. - Вторая, хоть и не частая но и не редкая причина, аварийного завершения программы Photoshop , использование нелицензионных копий самой программы Photoshop . Хотя, ранее и писал, что «вылетают» не только пиратские/нелицензионные версии программы Photoshop , но на пиратских сборках, такие явления «плохого поведения», значительно чаще происходят. Задумайтесь о том, чтобы воспользоваться бесплатной пробной версией Photoshop , либо совершенно бесплатно и легально, можно скачать старые версии (на английском языке) с самого сайта компании Adobe. Чтобы получить доступ к установочным файлам, лицензионным ключам и pdf-руководствам, необходимо иметь учетную запись Adobe. Регистрация бесплатна. Создать учетную запись можно здесь: https://www.adobe.com/account/sign-in.adobedotcom.html . Также, не забываем об альтернативе – GIMP .
- Как возможно и странно кому-то покажется, но одной из частых причин «зависаний» и «вылетов» программы Photoshop , это – вирусы. Проверти свой компьютер на вирусы, бесплатной и надёжной антивирусной утилитой Kaspersky Virus Removal Tool: http://free.kaspersky.com/ru .
- Также, в следствии вирусов, использования различных «чистильщиков» и «оптимизаторов» систем, бывают системные файлы, получают серьёзные повреждения. Нередко, такие повреждения, есть и в «свежеустановленной» ОС Windows , по причине использования пиратских сборок. Стоит отказаться от сборок. Их нестабильность, давно доказана практикой. В случае, если у вас, повреждены системные файлы ОС Windows в следствии вирусов и других причин, проверти свою систему на целостность всех системных файлов. По результатам проверки и в случае обнаружения проблем, система попытается восстановить повреждённые файлы. Для проверки и исправления повреждений, воспользуйтесь .
- В моей практике, бывали относительно редкие случаи, когда программа Photoshop , не хотела запускаться, либо завершала неожиданно свою работу, по причине отсутствия некоторых dll -библиотек.В таком случае, должна выводиться ошибка с сообщением о том, что программа не может дальше работать/прекращает свою работу по причине отсутствующего dll …-файла (у вас, он может называться по разному, ну например: ffp 23ie .dll ). В таком случае, загляните сюда и скачайте нужный файл dll -библиотеки. Далее, добавьте его в нужную папку. Подробней, как это сделать, читайте в самом конце .
- Виновником бед, может быть пиратская сборка ОС Windows. Если у вас установлена сборка, советую вам переустановить систему, установив чистую операционную систему, загруженную с официального сайта Microsoft. Для этого, можете воспользоваться утилитой .
- Ну и на последок. Частой и даже очень распространённой причиной проблем в работе программы Photoshop , с которой очень часто сталкиваюсь – устаревшие, отсутствующие или, повреждённые драйвера на видеоадаптер. В этом случае, стоит обновить/установить/переустановить драйвера, на свой графический адаптер (видеоадаптер/видеокарта). Для этого, можете воспользоваться бесплатной программой, которая найдёт нужные для вашей системы и видеоадаптера драйвер и установит его. Программа для автоматического поиска и обновления драйверов: http://drp.su/ru .
Заключение.
Если всё, что описано выше, вам не помогло, попробуйте зайти в программу Photoshop и отключить режим ускорения/отрисовки Open GL . Для этого, выберите «Редактирование» — «Установки/Настойки» (в разных версиях Photoshop , данный параметр, называется по разному) — «Производительность». В открывшемся окне, снимите галочку (если она установлена/стоит) напротив пункта «Включить отрисовку Open GL /Включить аппаратное ускорение Open GL /включить использование графического устройства» (в разных версиях Photoshop , данный параметр, называется по разному). Пожалуй, это всё, что можно сделать.
Добавлено (19.02.2019)
Если у вас вылетает Photoshop при открытии файлов JPG и TIFF, ознакомьтесь со статьёй . Советы из данной заметки, будут полезны не только владельцам Photoshop CC 2019.
… работал, работал и вдруг сегодня Фотошоп перестал запускаться:(.
Вначале шустренько так грузится, но на этапе «reading text global resources» — виснит. Приходится снимать задачу, нажимая «Ctrl+Alt+Del».
Несколько раз пробовал перезапускать, но всякий раз, он вис. Почистил реестр с помощью RegCleaner, перезапустил Windows, но это не помогло. Переустановил Фотошоп с лицензионного диска (не удаляя, а просто сделал repair), но к сожалению это тоже не помогло. А я на это все же надеялся.
Даже немного в сердце защемило. Ведь мне работать нужно. Как я буду делать макеты своим заказчикам?
Так как рядом никого не было, я решил спросить у Яндекса, набрав запрос «не запускается фотошоп reading text global resources». И кое-что нашёл.
Проблема
Когда запускается Adobe Photoshop CS2, он виснет когда в окне закрузки отображается сообщение «Reading Text Global Resources».
Причина зависания
Существуют предположения, что данная проблема возникает из-за установки новых нестандартных шрифтов или в результате изменений виндовых настроек текста. Я как раз в прошлый сеанс работы в Винде поставил сглаживание шрифтов.
Есть несколько решений. Как минимум три. В каментах можете написать, какой способ помог вам справиться с данной проблемой (это может понадобиться нашим коллегам, у которых также не запускается Фотошоп на этапе reading text global resources).
Решение 1
(мне не помогло)Удалить файл «New Doc Sizes.psp» и перезапустить Фотошоп.
Примечание: файл « New Doc Sizes.psp » обычно находится на диске
с:/Documents and Settings/[имя_пользователя_учётки]/Application Data/Adobe/Photoshop/9.0/Photoshop CS Settings .
При загрузке, Фотошоп создаст новый файл New Doc Sizes.psp .
Решение 2
(разрешило мою проблему)Удалить конфигурационный файл настроек « Adobe Photoshop CS Prefs.psp ».
еленан48966319 Oct 14, 2017 12:17 PM
Видела тут темы похожие, ответов не увидела, но, может быть, мне повезет.
Мой фотошоп оплачен, уже второй год им пользуюсь. Внезапно перестал открываться. Появлялось сообщение, что идет проверка лицензии на программное обеспечение. Потом я попробовала его обновить, почему-то Фотошоп мой стал пробной версией, по истечении срока, снова перестал открываться. То же сообщение, что идет проверка лицензии на программное обеспечение.
Я попробовала много чего, деактивировала приложение, удаляла, загружала снова, я проверяла хост-файлы, как советуют на официальном сайте. Ничего не помогает. Не знаю, с кем еще связаться с моей проблемой.
Представители Adobe, почему к вам невозможно достучаться? Где контакты, телефон русской технической поддержки? Почему ничего нет? Вы будете продолжать снимать деньги с моего счета, но проблему не решите?
У меня еще два месяца оплачено, получается, что они пропадут.
Помогите мне, пожалуйста, решить эту проблему! Я теряю работу, если не решу её.
- еленан48966319 Oct 14, 2017 2:00 PM
(in response to davescm)
Thank you for your attention but it doesn»t work for me
I»ve tried everything what they say in support theme but it»s no good. I»m terrified and I don»t know what to do now. And i»m scared it will happen with my Illustrator too. This is a catastrophe.
- Re: Не открывается Фотошоп! еленан48966319 Oct 15, 2017 3:23 AM
(in response to еленан48966319)
В общем, мою проблему решили. В чате службы поддержки Адоб мне помог человек, оперативно весьма. Честно, я уже не верила, что такое возможно.
Сама перепробовала всё! Всем советую, кто столкнулся с таким, обращаться в чат. Говорили на английском. Так что открывайте гугл переводчик, если не знаете язык совсем.
Мне предложили загрузить программку, чтобы удаленно самим распоряжаться моим компьютером, я просто сидела и следила, и минут через 15 все решилось. Он открывал СС, закрывал его, удалял в Диспетчере задач все связанное с Адобом, потом сам заходил на диске С в папки Адоб и удалил там штуки четыре папок. К сожалению, не углядела, какие именно. Но именно после этого все заработало.
Так что спасибо Авинашу Кумару! Очень благодарна.
Сама я бы не справилась.
… работал, работал и вдруг сегодня Фотошоп перестал запускаться:(.
Вначале шустренько так грузится, но на этапе «reading text global resources» — виснит. Приходится снимать задачу, нажимая «Ctrl+Alt+Del».
Несколько раз пробовал перезапускать, но всякий раз, он вис. Почистил реестр с помощью RegCleaner, перезапустил Windows, но это не помогло. Переустановил Фотошоп с лицензионного диска (не удаляя, а просто сделал repair), но к сожалению это тоже не помогло. А я на это все же надеялся.
Даже немного в сердце защемило. Ведь мне работать нужно. Как я буду делать макеты своим заказчикам?
Так как рядом никого не было, я решил спросить у Яндекса, набрав запрос «не запускается фотошоп reading text global resources». И кое-что нашёл.
Проблема
Когда запускается Adobe Photoshop CS2, он виснет когда в окне закрузки отображается сообщение «Reading Text Global Resources».
Причина зависания
Существуют предположения, что данная проблема возникает из-за установки новых нестандартных шрифтов или в результате изменений виндовых настроек текста. Я как раз в прошлый сеанс работы в Винде поставил сглаживание шрифтов.
Есть несколько решений. Как минимум три. В каментах можете написать, какой способ помог вам справиться с данной проблемой (это может понадобиться нашим коллегам, у которых также не запускается Фотошоп на этапе reading text global resources).
Решение 1
(мне не помогло)Удалить файл «New Doc Sizes.psp» и перезапустить Фотошоп.
Примечание: файл « New Doc Sizes.psp » обычно находится на диске
с:/Documents and Settings/[имя_пользователя_учётки]/Application Data/Adobe/Photoshop/9.0/Photoshop CS Settings .
При загрузке, Фотошоп создаст новый файл New Doc Sizes.psp .
Решение 2
(разрешило мою проблему)Удалить конфигурационный файл настроек « Adobe Photoshop CS Prefs.psp ».
Обновившись до Windows 10 столкнулся с проблемой — перестали перетаскиваться файлы в фотошоп! Приходится открывать файл через меню, что очень неудобно и долго.
Поиски решения привели к результатам которыми хочу поделится с вами. Забирайте, пригодится.
Первое, простое решение:Если в фотошоп не перетаскиваются файлы нужно проверить права доступа. Для этого нажимаем на ярлыке программы правую кнопку мыши и переходим на вкладку «Свойства» где ставим галочку «Выполнять эту программу от имени Администратора» .
Сразу скажу, мне этот способ не помог, в этом случае есть второе решение:1. Заходим в Пуск и в поисковой строке внизу вставляем команду: regedit
2. Далее идем по поти: HKEY_LOCAL_MACHINE > SOFTWARE > Microsoft > Windows > CurrentVersion > Policies > System
3. Находим раздел EnableLUA. Открываем его двойным кликом и меняем переменную с 1 на 0. Сохраняем. Компьютер попросит перезагрузку. Соглашаемся или перезагружаем вручную. Радуемся – теперь файлы перетаскиваются в Photoshop.
Проверено лично на:
1. Windows 10 Photoshop CS6 x64
2. Windows 8 Photoshop CS6 x64
3. Windows 7 Photoshop CS6 x64
В Win10 Eng конкретно помогает только один способ — заходим в Propirties ярлыка во вкладку Compatibility (совместимость) идем вниз заходим в Change settings for all users убираем галку с Run this program as an administrator нажимаем Apply — и все, файлы перетаскиваются. А все эти ваши Энабле ЛУА — это шляпа, после изменения на 0 не будут работать фотографии, музыка, видео, скайп и прочая виндовсовская чешуя. Вам оно надо?
- Центр обновления Windows не всегда предоставляет последние и лучшие версии драйверов.Необходимо перейти непосредственно на веб-сайт производителя карты, чтобы проверить наличие обновлений драйвера.
- Обязательно выберите необходимый драйвер. Названия драйверов для ноутбуков иногда отличаются от названий аналогичных драйверов для настольных ПК.
- В случае использования видеоадаптеров некоторых производителей необходимо выполнить обновление дополнительного ПО помимо драйвера видеокарты. Внимательно прочитайте инструкции по обновлению и обратитесь напрямую к производителю видеоадаптера, если инструкции не понятны.
Есть специальные программы как раз для «битых» фотографий. Они по определённому алгоритму восстанавливают картинку.
Но по опыту могу сказать, что получается восстановить процентов 10-15, не больше.
ну тогда проще сходить в банк и там оформить спокойно и без всяких ошибок
а разница разве есть? всего лишь в написание есть, но формат один и тот же
Представляю вам бесплатную программу для конвертации RAW в JPG, а так же для просмотра подробных данных о снимках (EXIF) — ShowExif v0.06-16beta.
Просто сотри букву Е в расширении файла jpeg. И будет тебе счастье.
Как из JPEG сделать JPG? Win+R пиши слово cmd , жми ок. Пиши dir папка где фотографии . Пиши ren *.jpeg *.jpg . Все картинки станут ЙПГ.
На самом деле это один и тот же формат.
Его полное название Joint Photographic Experts Group — сокращение JPEG.
Но в старых операционных системах расширения файлов не могли быть больше 3-х букв. Поэтому расширение файлов этого формата сократили до 3 букв JPG.
А в других операционных системах этого ограничения нет, поэтому расширение не сокращали.
Вот и существует паралельно два стандарта расширений для одного и того же формата фалов.
Если думать только о смене формата, то Paint самое простое решение.
Ну или вместо.jpeg написать.JPG
говорит:
Ничем не отличается. JPG это сокращённое JPEG. Экспертная группа по фотографии:)
Как из JPEG сделать JPG? Win+R пиши слово cmd , жми ок. Пиши dir папка где фотографии. Пиши ren *.jpeg *.jpg. Все картинки станут ЙПГ.
Решение проблем, вызванных неисправным, неподдерживаемым или несовместимым ГП или графическим драйвером.
Обзор проблем, вызванных неисправным, неподдерживаемым или несовместимым графическим процессором или графическим драйвером
Если вы столкнулись с проблемами визуализации изображений, низкой производительностью или сбоем в работе, причина может заключаться в неисправном, неподдерживаемом или несовместимом графическом процессоре (также называемом графической платой, видеокартой или ГП ) или графическом драйвере. В частности, в этом документе приведены инструкции по устранению следующих проблем:
Внимание.
Если ваша видеокарта была выпущена после мая 2013 года, можно предположить, что приложение Photoshop будет поддерживать вашу карту. Выполните следующие действия для поиска и устранения неполадок
Обновите графический драйвер.
Обновление графического драйвера может исправить многие проблемы, например, сбой в работе, неправильную визуализацию изображений, проблемы производительности. Получите новые версии драйвера непосредственно у производителя вашей видеокарты:
После установки обновлений перезапустите Photoshop. Включите параметр, выбрав «Установки» > «Производительность» > «Использовать графический процессор» , и повторите действия, которые вызвали проблему.
Примечание.
Проверьте настроенные уровни кэша.
Если вы установили значение 1 для параметра «Уровень кэша» в установках Photoshop, то могут возникнуть проблемы с производительностью функций, которые используют графический процессор.
Восстановите значение параметра «Уровень кэша:» по умолчанию, то есть 4:
a. Выберите пункт меню «Редактирование» > «Установки» > «Производительность» (Windows) или «Photoshop» > «Установки»(Mac OS).
b. Установите 4 для параметра «Уровень кэша».
c. Закройте и перезапустите Photoshop.
После перезапуска Photoshop повторите действия, которые вызвали ошибку.
Выполните сброс установок.
При сбросе установок выполняется возврат к параметрам графического процессора по умолчанию. См. раздел «Восстановление установок по умолчанию» , где приводится дополнительная информация.
После восстановления установок запустите Photoshop и повторите действия, которые вызвали ошибку.
Измените режим рисования в дополнительных параметрах на базовый.
При базовом режиме рисования используется минимальный объем видеопамяти и включаются основные функции графического процессора:
a. Выберите меню «Редактирование» > «Установки» > «Производительность» (Windows) или Photoshop > «Установки» > «Производительность» (Mac OS).
b. На панели «Производительность» нажмите кнопку «Дополнительные параметры».
c. Выберите «Режим рисования» > «Базовый».
d. Закройте и перезапустите Photoshop.
Если эти действия устранили проблему, перейдите в нормальный режим рисования. Перезапустите Photoshop и проверьте, возникнет ли проблема снова. Если она возникает снова, вернитесь в базовый режим.
Дополнительную информацию о настройках графического процессора и об их оптимизации для вашего рабочего процесса можно найти в разделе «Часто задаваемые вопросы по графическому процессору (ГП) Photoshop» .
Примечание.
Если для устранения неполадки изменяются установки производительности, необходимо перезапускать Photoshop после каждого изменения.
При использовании нескольких графических карт с конфликтующими драйверами могут возникать проблемы с функциями Photoshop на графическом ускорителе и функциями, требующими включения ГП. Для получения наилучших результатов подключите два (или более) монитора к одной графической карте.
Если необходимо использовать несколько графических карт, извлеките или отключите менее мощные карты. Например, предположим, у вас есть 2 разные карты, для которых используются разные драйверы, — графическая карта NVIDIA и карта AMD. В этом случае убедитесь в том, что для Photoshop назначена графическая карта повышенной производительности, а не встроенная графическая карта или карта, работа которой направлена на энергосбережение.
а) щелкните правой кнопкой мыши в любой области Рабочего стола и выберите «Панель управления NVIDIA»;
б) нажмите «Управление настройками 3D»;
в) щелкните «Настройки программы» и добавьте Photoshop.exe и sniffer.exe.В качестве приоритетного графического процессора выберите Высокопроизводительный графический процессор NVIDIA .
10 Dll файлы для всех браузеров
Вам потребуется войти в свой аккаунт администратора компьютера — распакуйте DLL (не забудьте извлечь его из папки! (95×109, 2Kb)) (507×67, 7Kb) Скопируйте и перенесите в: C: / / Windows / System, а также в C: / / Windows/System32 Для Windows 7 64-бит, вы должны поставить DLL C: / / system , system 32 , SysWOW64
Вложение:
2.Фильтры обновляются, как и версии к программам, но к ним не приходят обновления по интернету. Поэтому они не всегда совместимы с нашими версиями графических редакторов — Фотошоп и PSP.
Существует программа «Patch». Мы просто должны скачать ее и с помощью этой крохотной программы найти наши фильтры, которые не работают в нашей PSP или PS.ЭТА ПРОГРАММА СОВМЕСТИМА НЕ ТОЛЬКО С 7 ВЕРСИЕЙ ВИНДОУСА,НО И С XP,
Скачать ее . тут
или тут.
А ТЕПЕРЬ НЕПОСРЕДСТВЕННО КАК НАСТРОИТЬ ФОТОШОП!
ИЗМЕНИТЕ СВОИ НАСТРОЙКИ ТАК КАК ПОКАЗАНО НА СКРИНАХ!
Урок подготовила Галина Соколова.
Чтобы настроить Фотошоп нужно обратиться к окну «Установки », которое вызывается нажатием горячих клавиш CTRL +K или же выполнением команды: Редактирование -Установки — Основные .
Шаг 1
В окне категории «Основные» настройки для оптимальной производительности Фотошопа CS 6 стоят параметры, которые предусмотрены по умолчанию, но для большего удобства работы вы можете добавить некоторые настройки, например, я добавила в своих настройках такую опцию, как «Масштабировать колёсиком мыши».
Данная установка даёт возможность быстрого переключения для изменения масштаба изображение, что очень удобно во время детальной обработки изображения, например, во время выделения сложного объекта,когда необходимо часто приближать и отдалять изображение.
Шаг 2
С помощью настроек интерфейса можно изменить внешний вид программы Фотошоп, например, по умолчанию интерфейс Фотошопа чёрного цвета, но можно изменить его на более светлый: тёмно-серый или же светло-серый.
Так же можно отключить некоторые опции, которые предусмотрены по умолчанию, но не настолько важны для работы, например, в группе «Граница» можно отключить опции «Тени», что позволит Фотошопу сохранить свои мощности для более важных задач.
Если вопрос о мощности компьютера стоит у вас особенно остро, то можно сбросить флажок и у такой опции как «Подсказки», что позволит высвободить дополнительную мощность, но это только в том случае, если вы досконально изучили все инструменты и меню Фотошопа.
Здесь же можно выбрать язык интерфейса и, конечно, я всегда говорю, что для начинающих пользователей всегда нужно выбирать только русский язык, который позволит вам освоить Фотошоп в несколько раз быстрее, чем Фотошоп с английским языком.
Шаг 3
Благодаря элементам управления категории «Обработка файлов» контролируется открытие и сохранение файлов.
При сохранении файлов предусматривается появление диалогового окна, где необходимо указать данные для сохранения изображения.
Так же здесь присутствует важнейшая опция:
«Автоматически сохранять информацию восстановлении — каждые 10 минут»
Такая установка даёт возможность не потерять информацию при сбоях Фотошопа и такой установки не было в более ранних версиях Фотошопа.
Ещё одна важная и очень удобная опция — это «Сохранить в фоне» , которая позволяет не ожидать пока Фотошоп сохранит файл и даёт возможность продолжать работать во время сохранения файла.
Шаг 4
С помощью настроек производительности можно повысить эффективность работы. Производительность программы Фотошоп напрямую зависит от объема памяти компьютера.
Группа «Использование памяти» имеет поле «Занято под Photoshop », в котором вы можете заранее определить, сколько процентов оперативной памяти будет использовать ваш Фотошоп, например, в моём Фотошопе этот процент достигает 88 %.
Полностью 100 % не следует отдавать Фотошопу, так как другим программам, установленным на вашем компьютере будет не хватать оперативной памяти.
В группе «Рабочие диски» отмечен диск, на котором Фотошоп создаёт временные файлы и желательно, чтобы на этом диске не находился сам Фотошоп, такое распределение способствует более чёткой работе Фотошопа.
В группе «Оптимизация уровней кеширования и размеров фрагментов » устанавливается опция «История действий», которая характеризует глубину шагов истории и которую можно оптимально установить на 15-20 шагов.
Характеристика уровней кеша устанавливается максимальной — то есть равной 8 для того, чтобы можно было работать с изображениями больших размеров.
Так же Размер фрагмента кеша выбирается большой — в моём случае я выбрала 1024 кб.
В группе «Настройки графического процессора» необходимо выбрать вкладку «Использовать графический процессор» — данная опция отвечает за работу важных графических инструментов Фотошопа.
В дополнительных параметрах необходимо поставить галочки, как показано на скриншоте:
Шаг 5
В данной категории определяется вид курсора мыши, который используется при работе с изображениями. Вы можете выбрать тот курсор, который вам нравится использовать для работы.
Шаг 6
С помощью настроек этой категории корректируются прозрачные области. Так же как и настройки курсоров, параметры для прозрачных областей служат для косметических целей, поэтому необходимо провести эксперимент чтобы выбрать нужный вам вариант курсора.
Шаг 7
Настройки категории «Единицы измерения и линейки» определяют те единицы измерения, которыми вы будете пользоваться при работе в программе Фотошоп. При желании вы можете воспользоваться для измерения не только пикселами, сантиметрами и миллиметрами, но так же и дюймами, пунктами, пиками и процентами.
Шаг 8
С помощью настроек для этой группы можно выбирать цвет для направляющих, сеток и использовать установку интервалов между линиями сетки с определённым числом делений:
Шаг 9
В данной категории используются Внешние модули , которые устанавливаются в Фотошопе.
Для того чтобы Внешние модули могли работать без перебоев необходимо установить флажки, которые указаны на скриншоте:
Шаг 10
Категория «Шрифты» позволяет управлять режимом «Прямые кавычки», а также использовать для управления параметр «Размер образца для просмотра шрифта», который используется в меню шрифтoв на панели aтрибутов и на пaлитре «Символ».
Шаг 11
Настройки в категории «3D» позволяют управлять рабочей средой 3D . На скриншоте вы можете видеть, какие параметры должны быть установлены для работы среды 3 D :
Надеюсь, что я ответила на вопрос — как настроить Фотошоп .
Решение проблем, вызванных неисправным, неподдерживаемым или несовместимым ГП или графическим драйвером.
Обзор проблем, вызванных неисправным, неподдерживаемым или несовместимым графическим процессором или графическим драйвером
Если вы столкнулись с проблемами визуализации изображений, низкой производительностью или сбоем в работе, причина может заключаться в неисправном, неподдерживаемом или несовместимом графическом процессоре (также называемом графической платой, видеокартой или ГП ) или графическом драйвере. В частности, в этом документе приведены инструкции по устранению следующих проблем:
Внимание.
Если ваша видеокарта была выпущена после мая 2013 года, можно предположить, что приложение Photoshop будет поддерживать вашу карту. Выполните следующие действия для поиска и устранения неполадок
Обновите графический драйвер.
Обновление графического драйвера может исправить многие проблемы, например, сбой в работе, неправильную визуализацию изображений, проблемы производительности. Получите новые версии драйвера непосредственно у производителя вашей видеокарты:
- Графические драйверы обновляются через обновления операционной системы. Убедитесь, что установлены последние обновления для Mac OS , выбрав пункт «Обновление программного обеспечения» в меню Apple или в разделе «Обновления» в App Store.
После установки обновлений перезапустите Photoshop. Включите параметр , выбрав «Установки» > «Производительность» > «Использовать графический процессор» , и повторите действия, которые вызвали проблему.
Примечание.
- Центр обновления Windows не всегда предоставляет последние и лучшие версии драйверов.Необходимо перейти непосредственно на веб-сайт производителя карты, чтобы проверить наличие обновлений драйвера.
- Обязательно выберите необходимый драйвер. Названия драйверов для ноутбуков иногда отличаются от названий аналогичных драйверов для настольных ПК.
- В случае использования видеоадаптеров некоторых производителей необходимо выполнить обновление дополнительного ПО помимо драйвера видеокарты. Внимательно прочитайте инструкции по обновлению и обратитесь напрямую к производителю видеоадаптера, если инструкции не понятны.
Проверьте настроенные уровни кэша.
Если вы установили значение 1 для параметра «Уровень кэша» в установках Photoshop, то могут возникнуть проблемы с производительностью функций, которые используют графический процессор.
Восстановите значение параметра «Уровень кэша:» по умолчанию, то есть 4:
a. Выберите пункт меню «Редактирование» > «Установки» > «Производительность» (Windows) или «Photoshop» > «Установки»(Mac OS).
b. Установите 4 для параметра «Уровень кэша».
c. Закройте и перезапустите Photoshop.
После перезапуска Photoshop повторите действия, которые вызвали ошибку.
Выполните сброс установок.
При сбросе установок выполняется возврат к параметрам графического процессора по умолчанию. См. раздел «Восстановление установок по умолчанию» , где приводится дополнительная информация.
После восстановления установок запустите Photoshop и повторите действия, которые вызвали ошибку.
Измените режим рисования в дополнительных параметрах на базовый.
При базовом режиме рисования используется минимальный объем видеопамяти и включаются основные функции графического процессора:
a. Выберите меню «Редактирование» > «Установки» > «Производительность» (Windows) или Photoshop > «Установки» > «Производительность» (Mac OS).
b. На панели «Производительность» нажмите кнопку «Дополнительные параметры».
c. Выберите «Режим рисования» > «Базовый».
d. Закройте и перезапустите Photoshop.
Если эти действия устранили проблему, перейдите в нормальный режим рисования. Перезапустите Photoshop и проверьте, возникнет ли проблема снова. Если она возникает снова, вернитесь в базовый режим.
Дополнительную информацию о настройках графического процессора и об их оптимизации для вашего рабочего процесса можно найти в разделе «Часто задаваемые вопросы по графическому процессору (ГП) Photoshop» .
Примечание.
Если для устранения неполадки изменяются установки производительности, необходимо перезапускать Photoshop после каждого изменения.
При использовании нескольких графических карт с конфликтующими драйверами могут возникать проблемы с функциями Photoshop на графическом ускорителе и функциями, требующими включения ГП. Для получения наилучших результатов подключите два (или более) монитора к одной графической карте.
Если необходимо использовать несколько графических карт, извлеките или отключите менее мощные карты. Например, предположим, у вас есть 2 разные карты, для которых используются разные драйверы, — графическая карта NVIDIA и карта AMD. В этом случае убедитесь в том, что для Photoshop назначена графическая карта повышенной производительности, а не встроенная графическая карта или карта, работа которой направлена на энергосбережение.
а) щелкните правой кнопкой мыши в любой области Рабочего стола и выберите «Панель управления NVIDIA»;
б) нажмите «Управление настройками 3D»;
в) щелкните «Настройки программы» и добавьте Photoshop.exe и sniffer.exe.В качестве приоритетного графического процессора выберите Высокопроизводительный графический процессор NVIDIA .
Не запускается adobe photoshop. Photoshop установлен и запускается
… работал, работал и вдруг сегодня Фотошоп перестал запускаться:(.
Вначале шустренько так грузится, но на этапе «reading text global resources» — виснит. Приходится снимать задачу, нажимая «Ctrl+Alt+Del».
Несколько раз пробовал перезапускать, но всякий раз, он вис. Почистил реестр с помощью RegCleaner, перезапустил Windows, но это не помогло. Переустановил Фотошоп с лицензионного диска (не удаляя, а просто сделал repair), но к сожалению это тоже не помогло. А я на это все же надеялся.
Даже немного в сердце защемило. Ведь мне работать нужно. Как я буду делать макеты своим заказчикам?
Так как рядом никого не было, я решил спросить у Яндекса, набрав запрос «не запускается фотошоп reading text global resources». И кое-что нашёл.
Когда запускается Adobe Photoshop CS2, он виснет когда в окне закрузки отображается сообщение «Reading Text Global Resources».
Существуют предположения, что данная проблема возникает из-за установки новых нестандартных шрифтов или в результате изменений виндовых настроек текста. Я как раз в прошлый сеанс работы в Винде поставил сглаживание шрифтов.
Есть несколько решений. Как минимум три. В каментах можете написать, какой способ помог вам справиться с данной проблемой (это может понадобиться нашим коллегам, у которых также не запускается Фотошоп на этапе reading text global resources).
Удалить файл «New Doc Sizes.psp» и перезапустить Фотошоп.
Примечание: файл « New Doc Sizes.psp » обычно находится на диске
с:/Documents and Settings/[имя_пользователя_учётки]/Application Data/Adobe/Photoshop/9.0/Photoshop CS Settings .
При загрузке, Фотошоп создаст новый файл New Doc Sizes.psp .
Удалить конфигурационный файл настроек « Adobe Photoshop CS Prefs.psp ».
Решение проблем, вызванных неисправным, неподдерживаемым или несовместимым ГП или графическим драйвером.
Если вы столкнулись с проблемами визуализации изображений, низкой производительностью или сбоем в работе, причина может заключаться в неисправном, неподдерживаемом или несовместимом графическом процессоре (также называемом графической платой, видеокартой или ГП ) или графическом драйвере. В частности, в этом документе приведены инструкции по устранению следующих проблем:
Внимание.
Если ваша видеокарта была выпущена после мая 2013 года, можно предположить, что приложение Photoshop будет поддерживать вашу карту. Выполните следующие действия для поиска и устранения неполадок
Обновите графический драйвер.
Обновление графического драйвера может исправить многие проблемы, например, сбой в работе, неправильную визуализацию изображений, проблемы производительности. Получите новые версии драйвера непосредственно у производителя вашей видеокарты:
После установки обновлений перезапустите Photoshop. Включите параметр , выбрав «Установки» > «Производительность» > «Использовать графический процессор» , и повторите действия, которые вызвали проблему.
Примечание.
Проверьте настроенные уровни кэша.
Если вы установили значение 1 для параметра «Уровень кэша» в установках Photoshop, то могут возникнуть проблемы с производительностью функций, которые используют графический процессор.
Восстановите значение параметра «Уровень кэша:» по умолчанию, то есть 4:
a. Выберите пункт меню «Редактирование» > «Установки» > «Производительность» (Windows) или «Photoshop» > «Установки»(Mac OS).
b. Установите 4 для параметра «Уровень кэша».
c. Закройте и перезапустите Photoshop.
После перезапуска Photoshop повторите действия, которые вызвали ошибку.
Выполните сброс установок.
При сбросе установок выполняется возврат к параметрам графического процессора по умолчанию. См. раздел «Восстановление установок по умолчанию» , где приводится дополнительная информация.
После восстановления установок запустите Photoshop и повторите действия, которые вызвали ошибку.
Измените режим рисования в дополнительных параметрах на базовый.
При базовом режиме рисования используется минимальный объем видеопамяти и включаются основные функции графического процессора:
a. Выберите меню «Редактирование» > «Установки» > «Производительность» (Windows) или Photoshop > «Установки» > «Производительность» (Mac OS).
b. На панели «Производительность» нажмите кнопку «Дополнительные параметры».
c. Выберите «Режим рисования» > «Базовый».
d. Закройте и перезапустите Photoshop.
Если эти действия устранили проблему, перейдите в нормальный режим рисования. Перезапустите Photoshop и проверьте, возникнет ли проблема снова. Если она возникает снова, вернитесь в базовый режим.
Дополнительную информацию о настройках графического процессора и об их оптимизации для вашего рабочего процесса можно найти в разделе «Часто задаваемые вопросы по графическому процессору (ГП) Photoshop» .
Примечание.
Если для устранения неполадки изменяются установки производительности, необходимо перезапускать Photoshop после каждого изменения.
При использовании нескольких графических карт с конфликтующими драйверами могут возникать проблемы с функциями Photoshop на графическом ускорителе и функциями, требующими включения ГП. Для получения наилучших результатов подключите два (или более) монитора к одной графической карте.
Если необходимо использовать несколько графических карт, извлеките или отключите менее мощные карты. Например, предположим, у вас есть 2 разные карты, для которых используются разные драйверы, — графическая карта NVIDIA и карта AMD. В этом случае убедитесь в том, что для Photoshop назначена графическая карта повышенной производительности, а не встроенная графическая карта или карта, работа которой направлена на энергосбережение.
а) щелкните правой кнопкой мыши в любой области Рабочего стола и выберите «Панель управления NVIDIA»;
б) нажмите «Управление настройками 3D»;
в) щелкните «Настройки программы» и добавьте Photoshop.exe и sniffer.exe.В качестве приоритетного графического процессора выберите Высокопроизводительный графический процессор NVIDIA .
Данный совет, применим для всех типов операционных систем, семейства Windows.
Часто бывает, что при установке и запуске программы Photoshop , он «работает» – без проблем. Но, стоит открыть любое изображение для редактирования, как Photoshop неумолимо выдаёт сообщение об ошибке. Важно и то, что это проблема присутствует не только в пиратских/нелицензионных версиях программы, но и в лицензионных. Соответственно, становиться понятным тот факт, что здесь, проблема вовсе не в том, что используется нелицензионная или лицензионная версия программы Photoshop . Часто, программPhotoshop , выдаёт аварийное завершение своей работы, по причине аппаратных и программных сбоев, самого компьютера. Ниже, приведу несколько причин таких явлений и устранение этих явлений.
- Первая и самая простая причина – низкие системные параметры компьютера. То есть, ваш компьютер, не соответствует самым минимальны требованиям, для нормальной работы программы Photoshop .Здесь, можно узнать о минимальных системных требованиях для программы Photoshop : https://helpx.adobe.com/ru/photoshop/system-requirements.html . Если ваш компьютер, не попадает под данные параметры, можно задуматься о приобретении нового компьютера. Как альтернатива, можно попробовать воспользоваться альтернативной программой GIMP : http://www.gimp.org/downloads . Данная программа, в отличии от «тяжеловесного» Photoshop , прекрасно будет работать даже на старых компьютерах, а по своему функционалу, не сильно уступает Photoshop и имеет даже ряд преимуществ. Конечно, если вы, занимаетесь профессиональным редактированием фото, вам не обойтись без Photoshop .
- Вторая, хоть и не частая но и не редкая причина, аварийного завершения программы Photoshop , использование нелицензионных копий самой программы Photoshop . Хотя, ранее и писал, что «вылетают» не только пиратские/нелицензионные версии программы Photoshop , но на пиратских сборках, такие явления «плохого поведения», значительно чаще происходят. Задумайтесь о том, чтобы воспользоваться бесплатной пробной версией Photoshop , либо совершенно бесплатно и легально, можно скачать старые версии (на английском языке) с самого сайта компании Adobe. Чтобы получить доступ к установочным файлам, лицензионным ключам и pdf-руководствам, необходимо иметь учетную запись Adobe. Регистрация бесплатна. Создать учетную запись можно здесь: https://www.adobe.com/account/sign-in.adobedotcom.html . Также, не забываем об альтернативе – GIMP .
- Как возможно и странно кому-то покажется, но одной из частых причин «зависаний» и «вылетов» программы Photoshop , это – вирусы. Проверти свой компьютер на вирусы, бесплатной и надёжной антивирусной утилитой Kaspersky Virus Removal Tool: http://free.kaspersky.com/ru .
- Также, в следствии вирусов, использования различных «чистильщиков» и «оптимизаторов» систем, бывают системные файлы, получают серьёзные повреждения. Нередко, такие повреждения, есть и в «свежеустановленной» ОС Windows , по причине использования пиратских сборок. Стоит отказаться от сборок. Их нестабильность, давно доказана практикой. В случае, если у вас, повреждены системные файлы ОС Windows в следствии вирусов и других причин, проверти свою систему на целостность всех системных файлов. По результатам проверки и в случае обнаружения проблем, система попытается восстановить повреждённые файлы. Для проверки и исправления повреждений, воспользуйтесь .
- В моей практике, бывали относительно редкие случаи, когда программа Photoshop , не хотела запускаться, либо завершала неожиданно свою работу, по причине отсутствия некоторых dll -библиотек.В таком случае, должна выводиться ошибка с сообщением о том, что программа не может дальше работать/прекращает свою работу по причине отсутствующего dll …-файла (у вас, он может называться по разному, ну например: ffp 23ie .dll ). В таком случае, загляните сюда и скачайте нужный файл dll -библиотеки. Далее, добавьте его в нужную папку. Подробней, как это сделать, читайте в самом конце .
- Виновником бед, может быть пиратская сборка ОС Windows. Если у вас установлена сборка, советую вам переустановить систему, установив чистую операционную систему, загруженную с официального сайта Microsoft. Для этого, можете воспользоваться утилитой .
- Ну и на последок. Частой и даже очень распространённой причиной проблем в работе программы Photoshop , с которой очень часто сталкиваюсь – устаревшие, отсутствующие или, повреждённые драйвера на видеоадаптер. В этом случае, стоит обновить/установить/переустановить драйвера, на свой графический адаптер (видеоадаптер/видеокарта). Для этого, можете воспользоваться бесплатной программой, которая найдёт нужные для вашей системы и видеоадаптера драйвер и установит его. Программа для автоматического поиска и обновления драйверов: http://drp.su/ru .
Заключение.
Если всё, что описано выше, вам не помогло, попробуйте зайти в программу Photoshop и отключить режим ускорения/отрисовки Open GL . Для этого, выберите «Редактирование» — «Установки/Настойки» (в разных версиях Photoshop , данный параметр, называется по разному) — «Производительность». В открывшемся окне, снимите галочку (если она установлена/стоит) напротив пункта «Включить отрисовку Open GL /Включить аппаратное ускорение Open GL /включить использование графического устройства» (в разных версиях Photoshop , данный параметр, называется по разному). Пожалуй, это всё, что можно сделать.
Добавлено (19.02.2019)
Если у вас вылетает Photoshop при открытии файлов JPG и TIFF, ознакомьтесь со статьёй . Советы из данной заметки, будут полезны не только владельцам Photoshop CC 2019.
10 Dll файлы для всех браузеров
Вам потребуется войти в свой аккаунт администратора компьютера — распакуйте DLL (не забудьте извлечь его из папки! (95×109, 2Kb)) (507×67, 7Kb) Скопируйте и перенесите в: C: / / Windows / System, а также в C: / / Windows/System32 Для Windows 7 64-бит, вы должны поставить DLL C: / / system , system 32 , SysWOW64
Вложение:
2.Фильтры обновляются, как и версии к программам, но к ним не приходят обновления по интернету. Поэтому они не всегда совместимы с нашими версиями графических редакторов — Фотошоп и PSP.
Существует программа «Patch». Мы просто должны скачать ее и с помощью этой крохотной программы найти наши фильтры, которые не работают в нашей PSP или PS.ЭТА ПРОГРАММА СОВМЕСТИМА НЕ ТОЛЬКО С 7 ВЕРСИЕЙ ВИНДОУСА,НО И С XP,
Скачать ее . тут
или тут.
А ТЕПЕРЬ НЕПОСРЕДСТВЕННО КАК НАСТРОИТЬ ФОТОШОП!
ИЗМЕНИТЕ СВОИ НАСТРОЙКИ ТАК КАК ПОКАЗАНО НА СКРИНАХ!
Урок подготовила Галина Соколова.
Чтобы настроить Фотошоп нужно обратиться к окну «Установки », которое вызывается нажатием горячих клавиш CTRL +K или же выполнением команды: Редактирование -Установки — Основные .
Шаг 1
В окне категории «Основные» настройки для оптимальной производительности Фотошопа CS 6 стоят параметры, которые предусмотрены по умолчанию, но для большего удобства работы вы можете добавить некоторые настройки, например, я добавила в своих настройках такую опцию, как «Масштабировать колёсиком мыши».
Данная установка даёт возможность быстрого переключения для изменения масштаба изображение, что очень удобно во время детальной обработки изображения, например, во время выделения сложного объекта,когда необходимо часто приближать и отдалять изображение.
Шаг 2
С помощью настроек интерфейса можно изменить внешний вид программы Фотошоп, например, по умолчанию интерфейс Фотошопа чёрного цвета, но можно изменить его на более светлый: тёмно-серый или же светло-серый.
Так же можно отключить некоторые опции, которые предусмотрены по умолчанию, но не настолько важны для работы, например, в группе «Граница» можно отключить опции «Тени», что позволит Фотошопу сохранить свои мощности для более важных задач.
Если вопрос о мощности компьютера стоит у вас особенно остро, то можно сбросить флажок и у такой опции как «Подсказки», что позволит высвободить дополнительную мощность, но это только в том случае, если вы досконально изучили все инструменты и меню Фотошопа.
Здесь же можно выбрать язык интерфейса и, конечно, я всегда говорю, что для начинающих пользователей всегда нужно выбирать только русский язык, который позволит вам освоить Фотошоп в несколько раз быстрее, чем Фотошоп с английским языком.
Шаг 3
Благодаря элементам управления категории «Обработка файлов» контролируется открытие и сохранение файлов.
При сохранении файлов предусматривается появление диалогового окна, где необходимо указать данные для сохранения изображения.
Так же здесь присутствует важнейшая опция:
«Автоматически сохранять информацию восстановлении — каждые 10 минут»
Такая установка даёт возможность не потерять информацию при сбоях Фотошопа и такой установки не было в более ранних версиях Фотошопа.
Ещё одна важная и очень удобная опция — это «Сохранить в фоне» , которая позволяет не ожидать пока Фотошоп сохранит файл и даёт возможность продолжать работать во время сохранения файла.
Шаг 4
С помощью настроек производительности можно повысить эффективность работы. Производительность программы Фотошоп напрямую зависит от объема памяти компьютера.
Группа «Использование памяти» имеет поле «Занято под Photoshop », в котором вы можете заранее определить, сколько процентов оперативной памяти будет использовать ваш Фотошоп, например, в моём Фотошопе этот процент достигает 88 %.
Полностью 100 % не следует отдавать Фотошопу, так как другим программам, установленным на вашем компьютере будет не хватать оперативной памяти.
В группе «Рабочие диски» отмечен диск, на котором Фотошоп создаёт временные файлы и желательно, чтобы на этом диске не находился сам Фотошоп, такое распределение способствует более чёткой работе Фотошопа.
В группе «Оптимизация уровней кеширования и размеров фрагментов » устанавливается опция «История действий», которая характеризует глубину шагов истории и которую можно оптимально установить на 15-20 шагов.
Характеристика уровней кеша устанавливается максимальной — то есть равной 8 для того, чтобы можно было работать с изображениями больших размеров.
Так же Размер фрагмента кеша выбирается большой — в моём случае я выбрала 1024 кб.
В группе «Настройки графического процессора» необходимо выбрать вкладку «Использовать графический процессор» — данная опция отвечает за работу важных графических инструментов Фотошопа.
В дополнительных параметрах необходимо поставить галочки, как показано на скриншоте:
Шаг 5
В данной категории определяется вид курсора мыши, который используется при работе с изображениями. Вы можете выбрать тот курсор, который вам нравится использовать для работы.
Шаг 6
С помощью настроек этой категории корректируются прозрачные области. Так же как и настройки курсоров, параметры для прозрачных областей служат для косметических целей, поэтому необходимо провести эксперимент чтобы выбрать нужный вам вариант курсора.
Шаг 7
Настройки категории «Единицы измерения и линейки» определяют те единицы измерения, которыми вы будете пользоваться при работе в программе Фотошоп. При желании вы можете воспользоваться для измерения не только пикселами, сантиметрами и миллиметрами, но так же и дюймами, пунктами, пиками и процентами.
Шаг 8
С помощью настроек для этой группы можно выбирать цвет для направляющих, сеток и использовать установку интервалов между линиями сетки с определённым числом делений:
Шаг 9
В данной категории используются Внешние модули , которые устанавливаются в Фотошопе.
Для того чтобы Внешние модули могли работать без перебоев необходимо установить флажки, которые указаны на скриншоте:
Шаг 10
Категория «Шрифты» позволяет управлять режимом «Прямые кавычки», а также использовать для управления параметр «Размер образца для просмотра шрифта», который используется в меню шрифтoв на панели aтрибутов и на пaлитре «Символ».
Шаг 11
Настройки в категории «3D» позволяют управлять рабочей средой 3D . На скриншоте вы можете видеть, какие параметры должны быть установлены для работы среды 3 D :
Надеюсь, что я ответила на вопрос — как настроить Фотошоп .
Не запускается Фотошоп reading text global resources. В фотошоп не перетаскиваются файлы
Видела тут темы похожие, ответов не увидела, но, может быть, мне повезет.
Мой фотошоп оплачен, уже второй год им пользуюсь. Внезапно перестал открываться. Появлялось сообщение, что идет проверка лицензии на программное обеспечение. Потом я попробовала его обновить, почему-то Фотошоп мой стал пробной версией, по истечении срока, снова перестал открываться. То же сообщение, что идет проверка лицензии на программное обеспечение.
Я попробовала много чего, деактивировала приложение, удаляла, загружала снова, я проверяла хост-файлы, как советуют на официальном сайте. Ничего не помогает. Не знаю, с кем еще связаться с моей проблемой.
Представители Adobe, почему к вам невозможно достучаться? Где контакты, телефон русской технической поддержки? Почему ничего нет? Вы будете продолжать снимать деньги с моего счета, но проблему не решите?
У меня еще два месяца оплачено, получается, что они пропадут.
Помогите мне, пожалуйста, решить эту проблему! Я теряю работу, если не решу её.
Решение проблем, вызванных неисправным, неподдерживаемым или несовместимым ГП или графическим драйвером.
Если вы столкнулись с проблемами визуализации изображений, низкой производительностью или сбоем в работе, причина может заключаться в неисправном, неподдерживаемом или несовместимом графическом процессоре (также называемом графической платой, видеокартой или ГП ) или графическом драйвере. В частности, в этом документе приведены инструкции по устранению следующих проблем:
Внимание.
Если ваша видеокарта была выпущена после мая 2013 года, можно предположить, что приложение Photoshop будет поддерживать вашу карту. Выполните следующие действия для поиска и устранения неполадок
Обновите графический драйвер.
Обновление графического драйвера может исправить многие проблемы, например, сбой в работе, неправильную визуализацию изображений, проблемы производительности. Получите новые версии драйвера непосредственно у производителя вашей видеокарты:
После установки обновлений перезапустите Photoshop. Включите параметр , выбрав «Установки» > «Производительность» > «Использовать графический процессор» , и повторите действия, которые вызвали проблему.
Примечание.
Проверьте настроенные уровни кэша.
Если вы установили значение 1 для параметра «Уровень кэша» в установках Photoshop, то могут возникнуть проблемы с производительностью функций, которые используют графический процессор.
Восстановите значение параметра «Уровень кэша:» по умолчанию, то есть 4:
a. Выберите пункт меню «Редактирование» > «Установки» > «Производительность» (Windows) или «Photoshop» > «Установки»(Mac OS).
b. Установите 4 для параметра «Уровень кэша».
c. Закройте и перезапустите Photoshop.
После перезапуска Photoshop повторите действия, которые вызвали ошибку.
Выполните сброс установок.
При сбросе установок выполняется возврат к параметрам графического процессора по умолчанию. См. раздел «Восстановление установок по умолчанию» , где приводится дополнительная информация.
После восстановления установок запустите Photoshop и повторите действия, которые вызвали ошибку.
Измените режим рисования в дополнительных параметрах на базовый.
При базовом режиме рисования используется минимальный объем видеопамяти и включаются основные функции графического процессора:
a. Выберите меню «Редактирование» > «Установки» > «Производительность» (Windows) или Photoshop > «Установки» > «Производительность» (Mac OS).
b. На панели «Производительность» нажмите кнопку «Дополнительные параметры».
c. Выберите «Режим рисования» > «Базовый».
d. Закройте и перезапустите Photoshop.
Если эти действия устранили проблему, перейдите в нормальный режим рисования. Перезапустите Photoshop и проверьте, возникнет ли проблема снова. Если она возникает снова, вернитесь в базовый режим.
Дополнительную информацию о настройках графического процессора и об их оптимизации для вашего рабочего процесса можно найти в разделе «Часто задаваемые вопросы по графическому процессору (ГП) Photoshop» .
Примечание.
Если для устранения неполадки изменяются установки производительности, необходимо перезапускать Photoshop после каждого изменения.
При использовании нескольких графических карт с конфликтующими драйверами могут возникать проблемы с функциями Photoshop на графическом ускорителе и функциями, требующими включения ГП. Для получения наилучших результатов подключите два (или более) монитора к одной графической карте.
Если необходимо использовать несколько графических карт, извлеките или отключите менее мощные карты. Например, предположим, у вас есть 2 разные карты, для которых используются разные драйверы, — графическая карта NVIDIA и карта AMD. В этом случае убедитесь в том, что для Photoshop назначена графическая карта повышенной производительности, а не встроенная графическая карта или карта, работа которой направлена на энергосбережение.
а) щелкните правой кнопкой мыши в любой области Рабочего стола и выберите «Панель управления NVIDIA»;
б) нажмите «Управление настройками 3D»;
в) щелкните «Настройки программы» и добавьте Photoshop.exe и sniffer.exe.В качестве приоритетного графического процессора выберите Высокопроизводительный графический процессор NVIDIA .
Есть специальные программы как раз для «битых» фотографий. Они по определённому алгоритму восстанавливают картинку.
Но по опыту могу сказать, что получается восстановить процентов 10-15, не больше.
ну тогда проще сходить в банк и там оформить спокойно и без всяких ошибок
а разница разве есть? всего лишь в написание есть, но формат один и тот же
Представляю вам бесплатную программу для конвертации RAW в JPG, а так же для просмотра подробных данных о снимках (EXIF) — ShowExif v0.06-16beta.
Просто сотри букву Е в расширении файла jpeg. И будет тебе счастье.
Ничем не отличается. JPG это сокращённое JPEG. Экспертная группа по фотографии:)
Как из JPEG сделать JPG? Win+R пиши слово cmd , жми ок. Пиши dir папка где фотографии . Пиши ren *.jpeg *.jpg . Все картинки станут ЙПГ.
На самом деле это один и тот же формат.
Его полное название Joint Photographic Experts Group — сокращение JPEG.
Но в старых операционных системах расширения файлов не могли быть больше 3-х букв. Поэтому расширение файлов этого формата сократили до 3 букв JPG.
А в других операционных системах этого ограничения нет, поэтому расширение не сокращали.
Вот и существует паралельно два стандарта расширений для одного и того же формата фалов.
Если думать только о смене формата, то Paint самое простое решение.
Ну или вместо.jpeg написать.JPG
говорит:
Ничем не отличается. JPG это сокращённое JPEG. Экспертная группа по фотографии:)
Как из JPEG сделать JPG? Win+R пиши слово cmd , жми ок. Пиши dir папка где фотографии. Пиши ren *.jpeg *.jpg. Все картинки станут ЙПГ.
… работал, работал и вдруг сегодня Фотошоп перестал запускаться:(.
Вначале шустренько так грузится, но на этапе «reading text global resources» — виснит. Приходится снимать задачу, нажимая «Ctrl+Alt+Del».
Несколько раз пробовал перезапускать, но всякий раз, он вис. Почистил реестр с помощью RegCleaner, перезапустил Windows, но это не помогло. Переустановил Фотошоп с лицензионного диска (не удаляя, а просто сделал repair), но к сожалению это тоже не помогло. А я на это все же надеялся.
Даже немного в сердце защемило. Ведь мне работать нужно. Как я буду делать макеты своим заказчикам?
Так как рядом никого не было, я решил спросить у Яндекса, набрав запрос «не запускается фотошоп reading text global resources». И кое-что нашёл.
Проблема
Когда запускается Adobe Photoshop CS2, он виснет когда в окне закрузки отображается сообщение «Reading Text Global Resources».
Причина зависания
Существуют предположения, что данная проблема возникает из-за установки новых нестандартных шрифтов или в результате изменений виндовых настроек текста. Я как раз в прошлый сеанс работы в Винде поставил сглаживание шрифтов.
Есть несколько решений. Как минимум три. В каментах можете написать, какой способ помог вам справиться с данной проблемой (это может понадобиться нашим коллегам, у которых также не запускается Фотошоп на этапе reading text global resources).
Решение 1
(мне не помогло)Удалить файл «New Doc Sizes.psp» и перезапустить Фотошоп.
Примечание: файл « New Doc Sizes.psp » обычно находится на диске
с:/Documents and Settings/[имя_пользователя_учётки]/Application Data/Adobe/Photoshop/9.0/Photoshop CS Settings .
При загрузке, Фотошоп создаст новый файл New Doc Sizes.psp .
Решение 2
(разрешило мою проблему)Удалить конфигурационный файл настроек « Adobe Photoshop CS Prefs.psp ».
Обновившись до Windows 10 столкнулся с проблемой — перестали перетаскиваться файлы в фотошоп! Приходится открывать файл через меню, что очень неудобно и долго.
Поиски решения привели к результатам которыми хочу поделится с вами. Забирайте, пригодится.
Первое, простое решение:Если в фотошоп не перетаскиваются файлы нужно проверить права доступа. Для этого нажимаем на ярлыке программы правую кнопку мыши и переходим на вкладку «Свойства» где ставим галочку «Выполнять эту программу от имени Администратора» .
Сразу скажу, мне этот способ не помог, в этом случае есть второе решение:1. Заходим в Пуск и в поисковой строке внизу вставляем команду: regedit
2. Далее идем по поти: HKEY_LOCAL_MACHINE > SOFTWARE > Microsoft > Windows > CurrentVersion > Policies > System
3. Находим раздел EnableLUA. Открываем его двойным кликом и меняем переменную с 1 на 0. Сохраняем. Компьютер попросит перезагрузку. Соглашаемся или перезагружаем вручную. Радуемся – теперь файлы перетаскиваются в Photoshop.
Проверено лично на:
1. Windows 10 Photoshop CS6 x64
2. Windows 8 Photoshop CS6 x64
3. Windows 7 Photoshop CS6 x64
В Win10 Eng конкретно помогает только один способ — заходим в Propirties ярлыка во вкладку Compatibility (совместимость) идем вниз заходим в Change settings for all users убираем галку с Run this program as an administrator нажимаем Apply — и все, файлы перетаскиваются. А все эти ваши Энабле ЛУА — это шляпа, после изменения на 0 не будут работать фотографии, музыка, видео, скайп и прочая виндовсовская чешуя. Вам оно надо?
Photoshop не запускается, файлы Psd не открываются — ИСПРАВЛЕНО!
Photoshop может не работать, потому что он может работать в фоновых процессах , у вас может быть поврежденный файл настроек , Photoshop может потребоваться разрешение администратора или вам нужно очистить диски хранения, чтобы освободить место.
Если ваш PSD-файл не открывается, это может быть из-за проблем, вызванных OpenGL, самого Photoshop, имеющего несколько поврежденных файлов , проблем в базе данных Launch Services или ваш PSD-файл поврежден.Просмотрите список решений ниже, чтобы найти решение вашей проблемы.
Причины, по которым Photoshop не запускается и не исправляет
Photoshop работает в фоновых процессах
Если Photoshop работает в фоновых процессах, он не открывается при нажатии на значок Photoshop. Чтобы он снова заработал, просто откройте диспетчер задач и посмотрите, работает ли здесь Photoshop , щелкните правой кнопкой мыши значок Photoshop и завершите задачу. Затем снова запустите Photoshop. Photoshop должен снова открыться как обычно.Вы также можете завершить другие ресурсоемкие программы , замедляющие работу вашего компьютера.
Файл настроек поврежден.
Если файл настроек поврежден, вы не сможете открыть Photoshop, пока файл не будет удален. Чтобы удалить настройки , щелкните значок Photoshop и одновременно нажмите «Control + Alt + Delete» для Windows и «Command + Option + Shift» для Mac, и вы получите запрос на удаление ваших настроек. После удаления настроек вы сможете успешно открыть Photoshop.
Вам нужен Adobe Creative Cloud Cleaner Tool
Creative Cloud Cleaner Tool — это решение для опытных пользователей программ Adobe, когда обычные решения, такие как удаление и повторная установка приложения или использование любого из вышеперечисленных решений, не работают.
CC Cleaner избавится от старых версий Photoshop, удалит поврежденные файлы и очистит все файлы хоста , которые могли блокировать доступ Photoshop к его серверам. Перед активацией Creative Cloud Cleaner лучше всего сделать резервные копии всех ваших данных, так как они могут быть потеряны во время очистки.
Photoshop требует доступа администратора для запуска.
Иногда с несколькими учетными записями на одном компьютере Photoshop может перестать работать с учетной записью, которая не является учетной записью администратора, потому что он не может получить доступ ко всем файлам, необходимым для выполнения определенных функций. В этом случае завершит работу Photoshop с помощью диспетчера задач, затем щелкните правой кнопкой мыши и выберите параметр «Запуск от имени администратора».
Вам необходимо связаться с командой Adobe
Если ни одно из вышеперечисленных решений не работает, вам следует связаться с Adobe через их форумы.Их команда свяжется с вами и попросит вас позволить им удаленно управлять вашим компьютером , чтобы их специалисты могли вникнуть в настройки компьютера и Photoshop и решить проблему. Многие пользователи сообщают, что, хотя на это ушло несколько часов, в конце концов все их проблемы с Photoshop были решены.
Создание пиксель-арта в Photoshop — это хорошо?
Причины, по которым файл PSD не открывается в Photoshop, и способы его устранения
Photoshop не отвечает
Если файл PSD не открывается, подождите минуту и попробуйте открыть его снова.Если он по-прежнему не открывается, выключите Photoshop, перезапустите его и повторите попытку.
OpenGL вызывает проблемы
OpenGL — это API, который необходим для связи с графическим процессором, но иногда он также может вызывать проблемы при открытии файлов PSD.
Чтобы решить проблему , перейдите в «Редактировать» и выберите «Настройки» , а затем нажмите «Выступления» . Это откроет новую панель, в которой вы должны снять флажок «Включить отображение OpenGL». Нажмите «ОК», а затем закройте Photoshop.
После перезапуска Photoshop и открытия файла PSD необходимо снова включить отображение OpenGL, иначе возникнут проблемы с другими программами, требующими OpenGL.
Ваш PSD-файл поврежден или поврежден
Это очень вероятно, если ваш компьютер выйдет из строя во время сохранения файла. Есть два способа обойти поврежденный PSD-файл. Первый метод — получить предыдущую версию вашего файла , а второй — извлечь временную версию файла, которую вы затем можете сохранить в формате PSD.Во-первых, давайте рассмотрим метод предыдущей версии.
Перейдите в File Explorer и щелкните правой кнопкой мыши файл PSD, который хотите открыть. В контекстном меню щелкните «Свойства» , а затем вкладку «Предыдущие версии» . Выберите версию, которую хотите открыть, и после открытия в Photoshop вы можете сохранить ее как отдельный файл. Поскольку это предыдущая версия, в ней не будет всех ваших последних правок, но это лучше, чем начинать с нуля заново.
Для извлечения временного файла снова откройте File Explorer и на панели навигации введите «% temp%» и нажмите Enter.Вы попадете в папку временных файлов. Найдите файл, который хотите открыть. Имейте в виду, что он будет в формате .TMP / .TEMP . Откройте его в Photoshop и используйте опцию «Сохранить как» , чтобы сохранить его как файл PSD.
Требуется перестройка базы данных Launch Services (только для MacOS)
Это расширенное решение, и его следует использовать только в том случае, если у вас есть опыт устранения проблем с компьютером или вы можете попросить кого-то более опытного помочь вам. Будьте внимательны, чтобы точно следовать инструкциям:
- Откройте приложение «Терминал», выбрав Приложения> Утилиты> Терминал.
- Вырежьте и вставьте следующую команду в кавычки (не вставляйте запятые в Терминал »:« /System/Library/Frameworks/CoreServices.framework/Frameworks/LaunchServices.framework/Support/lsregister -kill -r domain local -domain system -domain user »
- Нажмите « Return », закройте терминал и перезагрузите компьютер, прежде чем снова открыть файл PSD.
Драйвер графического процессора может быть поврежден или устарел
Драйвер для ваша видеокарта может быть устаревшей или поврежденной, и в этом случае вам следует удалить ее и установить самую последнюю версию.Вы также можете позволить Windows установить встроенный эквивалент.
Заключение
Photoshop может не открываться из-за того, что он работает в фоновом режиме, файл настроек поврежден, ему требуется доступ администратора или требуется расширенное исправление с помощью инструмента Creative Cloud Cleanup. С другой стороны, файл PSD может не открываться, потому что Photoshop требует перезагрузки, OpenGL может вызывать проблемы, у вас может быть устаревший драйвер графического процессора или ваш PSD-файл может быть поврежден.
Если ни одно из решений, приведенных в этой статье, не работает, вам нужно будет связаться с командой Adobe и дать разрешение их экспертам на удаленный доступ к вашему компьютеру и выяснение проблемы.
Узнайте, совместим ли Photoshop с вашим устройством.
Надеюсь, что вы нашли решение своей проблемы в списке выше.
Photoshop не открывает ошибку в Windows 7, 8, 10 »TechMaina
Привет, друзья, сегодня мы поговорим о том, как решить ошибку «Не открывается Photoshop» в ваших окнах:
Итак, не теряя времени, приступим к решению…
Adobe Photoshop — одна из лучших программ для обработки и редактирования фотографий.Эта программа широко используется дизайнерами и фотографами, чтобы их фотографии / изображения выглядели лучше.
Широкий спектр функций позволяет пользователям манипулировать фотографиями / изображениями в полной мере. Тем не менее, иногда у некоторых пользователей или (которые просто пытаются использовать Photoshop) возникают проблемы с открытием программы.
Эта проблема, безусловно, сбивает с толку некоторых пользователей. Автор тоже испытал то же самое. При двойном щелчке по программе Adobe Photoshop.
Программа загружается только на мгновение, но окно Photoshop не открывается вообще.Но у каждого пользователя должны быть разные проблемы.
Для получения дополнительных сведений рассмотрите некоторые причины и решения для устранения ошибок Photoshop, отсутствия ответа или невозможности открыть следующее.
Каковы причины ошибки Photoshop не открывается?Некоторые вещи, которые часто случаются с программой Photoshop, заключаются в том, что она не может быть открыта при двойном щелчке, не отвечает (перестала работать) и т.п.
Эта проблема может возникать в Photoshop CS3, CS4, CS5, CS6, CC 2014, CC 2015 до последней версии, в Windows 7, Windows 8, Windows 8.1 и Windows 10. Вот несколько причин;
- Есть служебные программы, которые не работают оптимально. Если у вас есть проблемы с открытием программы, но она не открывается. Возможно, сервисная программа работает не оптимально. Обычно после перезапуска программа может вернуться в нормальное состояние.
- Ноутбук не поддерживает вашу версию Photoshop. Кроме того, ваша система и компьютер несовместимы с используемой вами версией Photoshop.Ведь в конце концов, у Photoshop есть требования к оборудованию и программному обеспечению, которые должны быть соблюдены, чтобы программа могла работать оптимально.
- Неправильная установка программы. Неполная установка программы также может привести к невозможности открытия программы, ошибке или отсутствию ответа. Чтобы исправить это, вам необходимо восстановить / переустановить программу.
- Есть вирус / вредоносная программа. Кроме того, существует вредоносный вирус или вредоносная программа, которые делают Программу непригодной для использования. Вы можете использовать антивирус для тщательного сканирования системы и локального диска.
- Использование Photoshop для изменения результатов. Использование программы Photoshop для изменения результатов, как правило, также проблематично. Будет лучше, если вы скачаете программу с официального сайта.
- Локальный диск C заполнен. Программа Photoshop требует достаточного дискового пространства для оптимальной работы программы. Для этого вам необходимо убедиться, что ваш локальный диск C не заполнен / не красный. Для этой проблемы обычно появляются слова «Не удалось выполнить ваш запрос, потому что рабочий диск заполнен».
- Использование ОЗУ не оптимально. Помимо хранилища, использование ОЗУ также важно при запуске Photoshop. Убедитесь, что при открытии программы Photoshop достаточно памяти. Не открывайте слишком много других программ, если объем вашей оперативной памяти ограничен.
- И многое другое.
Чтобы решить эту проблему, вы можете сделать несколько советов. Например, с помощью функции «Запуск от имени администратора», перезагрузки компьютера, установки.СЕТЬ.
Последняя версия фреймворка, для переустановки программы. Я сделал это руководство с использованием Windows 10, если есть небольшая разница, вы можете ее настроить.
1. Откройте его через Запуск от имени администратораЕсли у вас возникли проблемы с открытием программы, она не загрузится. Попробуйте открыть его с помощью функции «Запуск от имени администратора».
Обычно с помощью этой функции можно открывать неработающие служебные программы.
- Перейдите в меню «Пуск» . »найдите программу Adobe Photoshop .
- Щелкните правой кнопкой мыши » Подробнее » Запуск от имени администратора .
- Если позже появится уведомление, вы можете нажать Да .
- Подождите несколько секунд, после чего откроется Photoshop.
- Готово.
Помимо меню «Пуск» Windows, вы также можете открывать программы с рабочего стола, щелкнув правой кнопкой мыши ярлык Adobe Photoshop »и выберите« Запуск от имени администратора ».
2. Перезагрузите компьютерПомимо использования функции «Запуск от имени администратора», вы также можете восстановить программу, перезагрузив компьютер / ноутбук.После перезагрузки компьютера обычно проблемные программы могут вернуться в нормальное состояние.
Существует вероятность того, что служебные программы / системы не работают оптимально. Может, потому, что его слишком долго не выключали.
Перед перезагрузкой компьютера я рекомендую очистить все ненужные файлы и реестр Windows с помощью CCleaner или другой программы Utilities.
Это сделано для того, чтобы сделать систему Windows более эффективной при запуске программы.
3. Ноутбук не поддерживает эту версию PhotoshopВозможно, портативный компьютер и используемая вами система не поддерживают версию Photoshop, которую вы устанавливаете.
Для этого вам нужно еще раз убедиться, что компьютер / ноутбук, который вы используете, соответствует требованиям программы.
Например, такой как Adobe Photoshop 2021 нельзя установить в Windows 7 и Windows 8.1. Вы можете увидеть объяснение здесь.
Я все еще использую Windows 7, каково же решение? Успокойтесь, вы все равно можете использовать старую версию Photoshop, такую как Adobe Photoshop CC 2014 — CC 2020.
Если вы настаиваете на использовании последней версии, в то время как операционная система ее не поддерживает, она может не работать оптимально, не отвечать, загружаться, чтобы принудительно закрыть.
4. Попробуйте установить .NET. Последняя версияСледующий совет, попробуйте установить .NET. Самая последняя версия фреймворка на данный момент. СЕТЬ. Framework функционирует как связующее звено между операционной системой, установленными программами и оборудованием.
Ошибка / повреждение NET. Фреймворк повлияет на систему и установленные программы. Последняя рекомендованная версия NET. Текущая структура — 4.8.
Чтобы получить его, вы можете бесплатно загрузить его с официального сайта Microsoft здесь.После загрузки установите .NET. Framework затем перезагрузите компьютер / ноутбук.
5. Переустановите PhotoshopЕсли все вышеперечисленные способы совсем не помогают, лучше удалите и переустановите Adobe Photoshop. Загрузите Adobe Photoshop, совместимый с используемой вами операционной системой.
- Щелкните Пуск »выберите значок Настройки .
- Выберите Приложения »Приложения и функции .
- Найдите и выберите программу Microsoft Office , выберите Удалить .
- Подтвердите с помощью . Удалите и следуйте инструкциям программы удаления для завершения.
- Готово.
После удаления программ очистите все файлы кеша и реестр Windows. Перезагрузите компьютер и переустановите Adobe Photoshop.
Часто задаваемые вопросы: ошибка Photoshop не открываетсяЧто делать, если значок Photoshop отсутствует на рабочем столе?
Если на рабочем столе нет значка, найдите его в поиске Windows.Хитрость заключается в том, чтобы щелкнуть логотип Windows в левом углу, затем ввести в поиске adobe photoshop и, наконец, щелкнуть правой кнопкой мыши Photoshop и выбрать запустить от имени администратора.
ЗаключениеРешение, которое я описал выше, действительно простое, оно не гарантирует, что проблема Adobe Photoshop, которую вы устанавливаете, может вернуться в нормальное состояние.
Важная вещь, которую нужно учитывать, это еще раз проверить, является ли программа, которую вы устанавливаете, неизмененной (модифицируемой).
Если да, то лучше скачать Adobe Photoshop, который лучше, и убедиться, что он поддерживает используемую вами операционную систему.
Делитесь статьями в социальных сетях, чтобы сделать их более полезными и полезными. Если есть что-то спросить или сказать, напишите об этом в комментариях ниже. Спасибо, удачи!
Photoshop не запускается из-за проблем с разрешениями! Знаю, почему? — Информация
Не удается запустить Photoshop?Несколько раз вы могли сталкиваться с проблемой неудачного запуска Photoshop.Это не новая проблема, и не редкость. Вы можете увидеть сообщение об ошибке во время запуска, при попытке открыть фотографию в приложении Photoshop или во время обработки изображения. Давайте глубже разберемся, почему Photoshop терпит неудачу? и что можно исправить для этих сбоев?
Вот некоторые из сообщений об ошибках, которые вы увидите во время работы в Photoshop:
«Не удалось открыть рабочий файл, потому что файл заблокирован»
или
«Не удалось инициализировать Photoshop, потому что файл заблокирован»
Или
« У вас нет необходимых прав доступа»
Поскольку вы читаете этот пост, я предполагаю, что вы тоже сталкивались с вышеупомянутыми сообщениями об ошибках.Вы озадачены и не можете понять, что происходит. Вы просто хотите заполучить инструмент и выполнить свою задачу. Что ж, этот пост поможет вам узнать и понять, почему Photoshop не запускается из-за проблем с разрешением.
Photoshop пытается создать временный файл на диске C: \. Учетная запись пользователя, через которую вы вошли, требует доступа для записи в корень диска C: \. Когда Photoshop запускается под учетной записью администратора, он запускается без каких-либо проблем. Здесь вы можете понять, что сложность в некоторой степени связана с правами доступа или привилегиями разрешений.Когда вы запускаете программное обеспечение с учетной записью администратора и вносите изменения в местоположение рабочего диска, изменения происходят в отношении пользователя-администратора, а не учетной записи пользователя, в которую вы вошли.
Можно с уверенностью заключить, что файл пользовательских настроек Photoshop поврежден. Также вероятно, что файл сохраняется в месте, где это запрещено или запрещено.
Теперь, когда мы знаем, в чем проблема и почему это происходит, давайте попробуем спасти ситуацию.
Чтобы избежать появления этой ошибки, пользователь должен перейти по следующему пути;
C: \ Users \ [USERNAME] \ AppData \ Roaming \ Adobe \ Adobe Photoshop CS5 \ Настройки Adobe Photoshop CS5
Вам также необходимо знать версию Photoshop, которую вы используете, и удалить следующие файлы:
Adobe Photoshop CS5 Prefs.psp (для 32-битной версии)
Adobe Photoshop X64 CS5 Prefs.psp (для 64-битной версии)
В Photoshop перейдите в Редактировать -> Настройки -> Производительность
В разделе «Рабочие диски»; убедитесь, что активным является D: \, а не C: \.Измените его, если это не так.
После перезапуска Photoshop проблема исчезнет.
Это исправление проблемы с запуском и ответ на вопрос, почему Photoshop не запускается и показывает ошибку. Прежде всего, вы должны иметь права администратора при использовании компьютера. Действия по устранению неполадок при запуске Photoshop решат вашу проблему.
Примечание: Если файл настроек снова будет поврежден, предыдущие шаги необходимо будет выполнить снова, чтобы предотвратить ошибки разрешений.Вы можете восстановить поврежденные файлы фотошопа, выполнив следующие действия.
Как исправить проблему Photoshop «Не удалось выполнить ваш запрос из-за ошибки программы»
AppleInsider поддерживается своей аудиторией и может получать комиссию как ассоциированный и аффилированный партнер Amazon за соответствующие покупки. Эти партнерские отношения не влияют на наши редакционные материалы.
Если Photoshop, кажется, борется с вами на каждом шагу, и вам постоянно говорят, что он «не может выполнить ваш запрос из-за ошибки программы», вот как исправить некоторые распространенные проблемы, чтобы помочь ему снова работать бесперебойно.
Может быть, это произошло внезапно после обновления, а может быть, это происходит какое-то время. Вы открываете файл в Photoshop, но вместо этого программа выдает ошибку, которая гласит: «Photoshop не может выполнить ваш запрос из-за ошибки программы». Если это звучит знакомо, не волнуйтесь — вы не одиноки. Оказывается, многие пользователи заметили, что эта проблема возникает в последние годы.
Одна из самых неприятных частей этой ошибки заключается в том, что она совершенно невзрачна и на самом деле ничего не говорит пользователю.Как выясняется, это может быть вызвано одной или несколькими проблемами.
Вот несколько виновников того, почему Photoshop ведет себя плохо:
- Конфликт настроек и настроек
- Устаревшая версия Photoshop
- Недостаточно ресурсов графического процессора
- Нестабильность графического процессора
- Поврежденные программные файлы
Ошибка может возникать на любом Mac, но, похоже, чаще возникает на Mac, на котором работает macOS Catalina или macOS Big Sur.Эта проблема также не уникальна для macOS — как оказалось, пользователи Windows тоже страдают.
Для пользователей Windows и macOS ошибка часто возникает, когда пользователи пытаются создать новый файл или открыть существующий. Однако некоторые пользователи отмечают, что это произошло при выполнении определенных функций в Photoshop, таких как объединение слоев или применение фильтров.
Проблема настолько распространена, что многие люди научились жить с ней, полагая, что это всего лишь часть того, как сейчас работает Photoshop.
Вы можете сказать, что все вернулось к норме, потому что Photoshop снова выдает мне сообщение «Не удалось выполнить запрос из-за ошибки программы»
— Эрик из Интернета (@torgospizza) 20 января 2021 г.
К счастью, так быть не должно. Для пользователей macOS мы здесь, чтобы показать вам некоторые из наиболее распространенных решений этой проблемы, а также объяснить, что их вызывает.
Немедленное, временное и быстрое решение
Если вы видите, что проблема возникает, когда вам нужно открыть или создать новый файл, перезагрузки Mac должно быть достаточно, чтобы решить проблему, хотя и временно.Это всего лишь быстрое решение, и когда у вас появится возможность, вы должны найти время, чтобы попробовать некоторые из решений, перечисленных ниже.
Ниже приведены несколько исправлений, которые могут устранить проблему, особенно если вы используете более старую машину.
Еще раз проверьте системные требования
Скорее всего, вы уже знаете, соответствуете ли вы минимальным требованиям для Photoshop или нет, но никогда не помешает убедиться в этом.
| Минимум | Рекомендуется | |
|---|---|---|
| Процессор | Процессор Intel с поддержкой 64-бит; Процессор с тактовой частотой 2 ГГц или выше с SSE 4.2 или новее | То же, что и минимум |
| Операционная система | macOS Mojave (версия 10.14) или более поздняя | macOS Big Sur (версия 11) macOS Catalina (версия 10.15) |
| 8 ГБ | 16 ГБ или более | |
| Графическая карта |
|
|
| Пространство на жестком диске | 4 ГБ свободного места на жестком диске; для установки требуется дополнительное пространство | Как минимум |
Ваша версия Photoshop устарела
Adobe Photoshop может быть немного непостоянным, и один из лучших способов сохранить его бесперебойную работу — это убедиться, что вы используете самую последнюю версию Adobe Photoshop.Самый простой способ сделать это — использовать приложение Adobe Creative Cloud, которое вы, вероятно, использовали для установки Adobe Photoshop.
- Закрыть Photoshop
- Открыть Adobe Creative Cloud
- На боковой панели щелкните Все приложения
- Убедитесь, что Photoshop обновлен
- Если это не так, щелкните Обновить
- Перезагрузите Mac
Отключение генератора
Плагин Generator позволяет пользователям создавать ресурсы изображений в реальном времени во время работы, избегая необходимости вручную копировать, нарезать и экспортировать каждый слой.К сожалению, иногда генератор может вызывать нестабильную работу Photoshop, особенно в системах со старыми графическими процессорами.
Отключение функции плагина Generator
Как отключить плагин Photoshop Generator
- Открыть Photoshop
- В верхней строке меню щелкните Photoshop
- Нажмите Настройки
- Нажмите Плагины
- Снять отметку Включить генератор
- Нажмите ОК
- Перезапустите Photoshop
Правильно установите уровни кэша
Если вы изменили уровни кэша в Photoshop, возможно, вы чрезмерно нагрузили свой графический процессор, особенно если для кэша установлено значение 1.Сброс их до значений по умолчанию может помочь устранить проблемы.
Уровень кэша Photoshop по умолчанию — «4»
Как сбросить уровни кэша по умолчанию в Photoshop
- Открыть Photoshop
- Щелкните Photoshop в верхней строке меню
- Нажмите Настройки
- Нажмите Производительность
- Установить уровни кэша на 4
- Нажмите ОК
- Перезапустить Photoshop
Отключить ускорение графического процессора
Ускорение графического процессора может улучшить работу Photoshop в новых системах, но при включении в старых системах может вызвать нестабильность, не позволяя программе создавать или открывать новые файлы.
Как отключить ускорение графического процессора в Photoshop
- Открыть Photoshop
- Щелкните Photoshop в верхней строке меню
- Нажмите Настройки
- Нажмите Производительность
- Снимите флажок Использовать графический процессор
- Нажмите ОК
- Перезапустить Photoshop
Если это решит проблему, вы можете снова включить ускорение графического процессора и использовать менее интенсивный режим рисования, который позволяет вам использовать ускорение графического процессора, но не так физически требователен к вашей системе .
Как изменить режим рисования в Photoshop
- Открыть Photoshop
- В верхней строке меню щелкните Photoshop
- Нажмите Настройки
- Нажмите Производительность
- Проверка Использовать графический процессор
- Нажмите Дополнительные настройки
- В появившемся раскрывающемся списке выберите Basic или Normal , а затем щелкните OK
- Нажмите ОК
- Перезапустить Photoshop
Сброс настроек Photoshop
Самый простой и эффективный способ сбросить настройки Photoshop — удалить папки пользовательских настроек и заставить Photoshop воссоздать их при следующем запуске.Это приведет к сбросу ваших настроек, что может раздражать, но, скорее всего, решит любые проблемы, вызванные ошибками пользователя.
Перетаскивание этих папок из папки настроек приведет к сбросу настроек Photoshop
Как сбросить все пользовательские настройки по умолчанию в Photoshop
- Закройте Photoshop
- Открыть Finder
- В верхней строке меню щелкните Перейти
- Нажмите Библиотека
- Перейдите и войдите в папку с именем Preferences
- Найти все помеченные Настройки Photoshop [Версия]
- Перетащите эти папки на свой Desktop , если вы хотите создать их резервную копию, или в корзину Trash , если вы решите не
- Перезагрузите Mac
- Открыть Photoshop
Необычные ситуации
Есть пара необычных ситуаций, которые мы также хотели бы рассмотреть в этом совете.Сюда входят те, кто сохранил ту же установку при переходе с 32-разрядной на 64-разрядную версию, введенную в macOS Catalina, и тех, кто использует версии Adobe Photoshop до Creative Suite.
Примечание для предыдущих пользователей Мохаве
Если вы не переустанавливали Photoshop после перехода с Mojave на Catalina или Big Sur, вы можете избавиться от множества проблем, просто удалив и переустановив Photoshop. Как оказалось, переход от одной операционной системы к другой может вызвать некоторые проблемы с настройками.Если у вас есть время и силы для этого, возможно, стоит сначала попробовать.
Примечание для тех, кто использует более старые версии Photoshop
Если вы используете Photoshop CS6 или более раннюю версию, скорее всего, для вашей программы мало что можно сделать. Photoshop CS6 был выпущен в 2012 году и прекратил свое существование в 2016 году. Photoshop CS6 — это 32-разрядная программа, поэтому любой, кто использует любую операционную систему macOS, начиная с Catalina, не сможет ее использовать. Тем не менее, были некоторые сообразительные пользователи macOS Mojave, которым удалось установить и поддерживать работу Photoshop CS6 на своих машинах, так что это возможно — по крайней мере, на данный момент.
Как исправить Не удалось инициализировать Photoshop, потому что рабочие диски заполнены
Резюме: Этот пост может помочь вам исправить ошибку «Не удалось инициализировать Photoshop, потому что рабочие диски заполнены». Узнайте, как решить проблему рабочих дисков и как управлять разделами диска и оптимизировать жесткий диск.
«При открытии Adobe Photoshop CS6 на моем ПК с Windows 10 я столкнулся с ошибкой« Не удалось инициализировать Photoshop, потому что рабочие диски заполнены.«Кто-нибудь, пожалуйста, предложите решение? Спасибо за своевременную помощь ».
Photoshop — это универсальная программа для редактирования фотографий и видео, разработанная Adobe. Он используется во всем мире из-за расширенных функций редактирования графики. Но иногда вы можете столкнуться с непреднамеренными ошибками и сбоями, которые влияют на нормальную работу программного обеспечения.
В этом блоге мы сосредоточимся на ошибке «Не удалось инициализировать Photoshop, потому что рабочие диски заполнены», расскажем о причинах ее возникновения и комплексных решениях для устранения ошибки.
Что такое ошибка «рабочие диски заполнены»?Photoshop использует оперативную память компьютера для выполнения операций. Когда объем оперативной памяти становится низким, приложение временно переключает свои данные в виртуальную память — встроенный накопитель ПК, указанный в настройках Photoshop как рабочий диск. Для одного раздела на устройстве хранения рабочий диск является загрузочным диском, т. Е. Диском C :.
Но когда выделенное пространство рабочего диска становится мало для размещения большего количества данных, приложение выдает сообщение «Не удалось инициализировать Photoshop, потому что рабочие диски заполнены.”
Причины, по которым рабочие диски переполнены —Ошибка могла возникнуть из-за:
- Недостаточно места на рабочем диске по умолчанию (то есть, диск C:), который меняет местами данные Photoshop.
- Несколько рабочих дисков без назначения в настройках Photoshop, которые решают проблему нехватки места.
- Внезапное выключение ПК , в результате которого временные файлы Photoshop не удаляются и происходит засорение места.
- Несмежное или фрагментированное свободное пространство на рабочем диске , который не инициализирует приложение.
Попробуйте следующие методы для устранения ошибки:
Удалите временные файлыОткройте проводник, чтобы проверить, есть ли у вашего накопителя (C: диск, который является предпочтением рабочего диска по умолчанию) заполнен. Если он завершен, освободите место, удалив временные файлы, засоряющие диск.
Чтобы удалить временные файлы, выполните следующие действия:
- Нажмите клавиши Windows + R , чтобы открыть Выполнить .
- Введите % temp% и щелкните OK .
- В папке Temp нажмите Control + A , чтобы выбрать все временные файлы.
- Нажмите Shift + Удалите комбинацию клавиш , затем нажмите Да для подтверждения.
- Если какие-то действия не удается выполнить, закройте все открытые приложения.
- Установите флажок « Сделать это для всех текущих элементов » и нажмите « Повторить попытку ».”
- Если по какой-то причине не удается удалить несколько файлов, можно нажать Пропустить .
Выполните вышеуказанные шаги еще раз, набрав temp в Run вместо % temp% . На вашем диске C: теперь будет больше свободного места. Еще раз запустите приложение Photoshop. Если в приложении достаточно свободного места, оно не выдаст ошибку. В противном случае перейдите к следующему способу устранения неполадок.
Запустите Photoshop, удерживая клавиши Control + Alt —Поскольку ваше приложение Photoshop с ошибкой не открывается на компьютере с Windows 10 из-за переполнения рабочих дисков, вы должны сделать следующее:
- Запустите Photoshop app и сразу нажмите и удерживайте Control + Alt При запуске приложения открывается диалоговое окно « Scratch Disk Preferences ».
- В разделе Рабочие диски укажите первое место на рабочем диске, на котором достаточно свободного места (например, D: Диск).
3. Если у вас есть несколько разделов на вашем внутреннем накопителе, выделите более одного диска в качестве рабочих дисков, чтобы освободить место на первом рабочем диске. После этого нажмите ОК .
Теперь запустите приложение Photoshop без ошибок.
Создать отдельный раздел дискаЕсли на вашем устройстве хранения только один раздел, вы можете создать отдельный раздел для рабочего диска Photoshop.Шаги следующие:
- Щелкните правой кнопкой мыши логотип Windows на панели задач и выберите « Disk Management ».
- В окне «Управление дисками» щелкните правой кнопкой мыши C: Drive и выберите « Shrink Volume ».
- В диалоговом окне Shrink C: щелкните Shrink , не беспокоясь о пространстве для сжатия.
- Щелкните правой кнопкой мыши незанятое пространство в окне «Управление дисками» и выберите « New Simple Volume .”
- В мастере создания простого тома щелкните Далее . Укажите « Простой размер тома в МБ » и нажмите Далее . Щелкните Next , чтобы назначить указанную букву диска. Затем нажмите Next , чтобы отформатировать том с указанными настройками — вы можете переименовать « Volume label » из New Volume. Наконец, нажмите Finish .
- После создания раздела запустите Photoshop, удерживая Control + Alt
- Выберите вновь созданный раздел в качестве рабочего диска в меню.
Photoshop требует непрерывного или нефрагментированного свободного места на рабочем диске. Для этого вам необходимо оптимизировать свой жесткий диск.
Примечание : этот метод не применим для твердотельных накопителей (SSD), так как он не требует дефрагментации.
Для оптимизации жесткого диска выполните следующие действия:
- Нажмите кнопку Window и введите « defragment », затем выберите приложение « Defragment and Optimize Drives ».
- В окне «Оптимизация дисков» выберите диск (например, C: Drive), затем щелкните Analyze .
- После завершения анализа и фрагментации диска щелкните Оптимизировать , чтобы дефрагментировать жесткий диск и обеспечить эффективную работу компьютера.
Даже увеличение предела ОЗУ может свести к минимуму подкачку данных Photoshop в виртуальную память (или рабочий диск). Увеличение предела использования ОЗУ устранит ошибку.
Чтобы увеличить ограничение ОЗУ в Photoshop, выполните следующие действия:
- Откройте Photoshop и перейдите в Edit > Preferences > Performance . На этом шаге открывается окно настроек с экраном производительности.
- В разделе «Использование памяти» перейдите к параметру « Разрешить Photoshop использовать » и введите или перетащите курсор, чтобы настроить желаемое использование ОЗУ. Щелкните ОК .
Мы надеемся, что общие методы помогут вам устранить ошибку Photoshop на компьютере с Windows 10.Вы можете начать процесс устранения неполадок с удаления временных файлов, выделения другого места на рабочем диске и создания отдельного раздела на диске для Photoshop (если вы опытный пользователь). Если на вашем компьютере есть жесткий диск, вы можете оптимизировать его, чтобы сделать его непрерывным и нефрагментированным. Даже увеличьте ограничение ОЗУ для Photoshop, чтобы устранить ошибку инициализации.
Не теряйте надежды, если отредактированные файлы Photoshop испортились. Используйте программное обеспечение для восстановления фотографий, чтобы устранить проблему с повреждением.
Дополнительные сведения см. В этом видео
Чтобы восстановить файлы фотографий, выполните следующие действия:
- Загрузите и установите программное обеспечение Stellar Repair for Photo на свой компьютер с Windows.
- Запустите программное обеспечение и щелкните Добавить файл на главном экране.
- Укажите поврежденные файлы Photoshop и нажмите «Восстановить».
- Разрешите программе восстановить выбранные фотографии.
- После завершения процесса восстановления просмотрите файлы.
- Для файлов Photoshop, которые не восстанавливаются, щелкните ссылку «Предварительное восстановление».
- Добавить образцы файлов, созданных в Photoshop.
- Щелкните « Сохранить восстановленные файлы ».
- Щелкните ссылку « Щелкните здесь », чтобы открыть папку, содержащую сохраненные восстановленные файлы.
Просто загрузите и запустите пробную версию Stellar Repair for Photo на своем ПК или Mac и выполните три простых шага — добавить файл, восстановить и просмотреть и сохранить.
Photoshop не может выполнить ваш запрос из-за ошибки программы
Сообщение об ошибке « Photoshop не может выполнить ваш запрос из-за ошибки программы » часто вызвано плагином генератора или настройками Photoshop вместе с расширение файлов изображений. Сообщение об ошибке появляется, когда вы пытаетесь открыть файл PSD. Указанное сообщение об ошибке в редких случаях может быть очень сложно решить, поскольку приложение выдает указанное сообщение об ошибке всякий раз, когда что-то или что-то не так.Это может относиться к настройкам приложения или, возможно, даже к повреждению файла изображения.
Photoshop не может выполнить ваш запрос из-за ошибки программы.В некоторых сценариях сообщение об ошибке может быть ограничено только конкретным файлом изображения, в то время как другие файлы изображений загружаются отлично. Тем не менее, мы подробно обсудим различные причины указанного сообщения об ошибке ниже. Итак, давайте рассмотрим это.
Почему появляется сообщение об ошибке «Photoshop не может выполнить ваш запрос из-за ошибки программы»?Поскольку сообщение об ошибке является произвольным, оно часто может быть вызвано следующими факторами:
- Настройки Photoshop: Это наиболее частая причина сообщения об ошибке.В большинстве случаев проблема связана с настройками вашего Photoshop. Это происходит, когда сообщение об ошибке появляется в каждом файле изображения, который вы пытаетесь открыть.
- Расширение файла изображения: Другой причиной указанного сообщения об ошибке может быть расширение файла изображения. Это можно легко определить, когда сообщение об ошибке появляется в отдельном файле изображения. В таком случае изменение расширения файла изображения с .psd на .jpeg или .png часто решает проблему. В противном случае файл образа поврежден.
- Заблокированная папка библиотеки: Заблокированная папка библиотеки также может вызывать указанное сообщение об ошибке. Это можно легко исправить, разблокировав папку библиотеки.
- Плагин генератора: В некоторых случаях плагин генератора, найденный в окне настроек, также может вызывать указанное сообщение об ошибке. Отключение часто может решить проблему.
Теперь, когда мы закончили с этим, давайте перейдем к решениям и устраним вашу проблему.
Решение 1. Измените расширение файла образаПрежде чем мы перейдем к более техническим вопросам, первое, что вы должны попробовать, — это изменить расширение файла образа.Это предлагается, как мы упоминали ранее, когда сообщение об ошибке появляется в определенном файле изображения. Если все остальные файлы изображений загружаются плавно, попробуйте изменить расширение вызывающего проблемы файла изображения на .jpeg или .png. Эти форматы довольно общие, и обычно изображения сохраняются в этом формате.
Если изменение расширения вручную не решает проблему, вы можете попробовать использовать опцию Export в Adobe Photoshop . Перед тем как нажать «Сохранить», убедитесь, что формат файла — .jpeg или .png, , а затем нажмите Сохранить .
Если проблема сохраняется даже после изменения формата изображения, это означает, что файл образа поврежден, и вам придется отказаться от него или использовать резервную копию, если это важно.
Решение 2. Отключение параметра графического процессора
Этот параметр может заставить ваш Photoshop работать и обрабатывать фотографии немного медленнее, чем обычно, потому что вы в основном отключаете Аппаратное ускорение для Photoshop, однако большинство людей сообщают, что это может исправить проблема.
- Откройте Adobe Photoshop .
- После открытия Adobe Photoshop нажмите одновременно клавиши «Control + K», чтобы открыть настройки.
- Перейдите в раздел «Производительность» и снимите флажок «Использовать графический процессор». Снимите флажок «Использовать графический процессор».
- Теперь перезапустите свой Adobe Photoshop , и все готово. Если проблема не устранена, попробуйте другие решения.
Следующим шагом к решению проблемы будет отключение подключаемого модуля генератора, который находится в окне «Настройки».Сообщается, что это устранило проблему для нескольких пользователей. Вот как это сделать:
- Откройте Adobe Photoshop .
- Щелкните раскрывающееся меню Edit и выберите Preferences .
- Переключитесь на вкладку Plug — ins и снимите флажок « Enable Generator ». Отключение генератора
- После этого нажмите OK .
- Перезапустите Photoshop и посмотрите, решит ли он проблему.
Заблокированная папка библиотеки также может вызывать появление сообщения об ошибке. В таком случае вам придется разблокировать папку библиотеки. Сделать это довольно просто. Вот как это сделать:
- Откройте Finder и перейдите в свой каталог пользователя. Вы можете сделать это, выполнив поиск ~ / Library / в поле поиска.
- Как только вы увидите папку Library , щелкните ее правой кнопкой мыши или просто удерживайте клавишу Ctrl , щелкая папку, чтобы отобразить раскрывающееся меню.
- Щелкните на опции Get Info .
- Снимите флажок « Locked » в разделе сведений о папке. Разблокировка папки
- Посмотрите, решит ли это проблему для вас.
Если вышеуказанные решения не работают для вас, вам придется сбросить настройки приложения Photoshop в качестве последнего средства. Сброс настроек обычно устраняет странные проблемы с приложением, так что это, скорее всего, решит проблему и для вас.Рекомендуется сделать это вручную, так как это не повлияет на настройки цвета и рабочего пространства. Однако, если вы сбросите настройки с помощью метода нажатия клавиш, это приведет к сбросу настроек цвета и рабочего пространства, а также некоторых других.
Таким образом, ручной способ — лучший способ. Вот как это сделать:
Если вы используете macOS , это довольно просто:
- Просто перейдите в каталог ~ / Library / Preferences / Adobe Photoshop CSx Settings / .
- Оказавшись там, переместите файл CS6 Prefs.psp на рабочий стол. Здесь CS6 — это версия, поэтому в вашем случае она может быть другой, но вы поняли идею. Файл настроек Photoshop
- Вот и все.
Для пользователей Windows выполните следующие действия:
- Нажмите клавишу Windows + R , чтобы открыть диалоговое окно Run .
- Введите % AppData% и нажмите Введите . Вы попадете в каталог AppData .
- Там перейдите в каталог Roaming / Adobe / Adobe Photoshop CSx / Adobe Photoshop Settings / .
- Когда вы окажетесь там, переместите файлы Adobe Photoshop CS6 Prefs.psp и Adobe Photoshop CS6 X64 Prefs.psp на рабочий стол . Файл настроек Photoshop
После этого запустите Adobe Photoshop еще раз и посмотрите, решена ли ваша проблема.
Как решить, когда Photoshop не запускает PSD?
«Я создал изображение с несколькими слоями с помощью Adobe Photoshop и сохранило его на своем компьютере.Теперь, когда я пытаюсь открыть изображение, Photoshop перестает работать и завершает свою работу. Это создало огромные проблемы, потому что изображение PSD — важный документ, и у меня нет времени, чтобы создать его снова. Я даже пытался открыть это изображение на нескольких других компьютерах, но конечный результат был таким же. Есть ли способ восстановить этот документ Photoshop, который не открывается? »
Adobe Photoshop — это наиболее часто используемый инструмент для редактирования графики, позволяющий создавать потрясающие изображения и осторожно редактировать их.Это многоплатформенное приложение, поддерживающее операционные системы Windows и Mac. Однако это приложение может перестать отвечать при открытии любого изображения в нем по разным причинам. Наиболее распространенные сценарии, при которых Adobe Photoshop может перестать запускаться:
- Попытка открыть неправильно отредактированное изображение Photoshop
- При загрузке не полностью сжатого документа PSD
- В случае открытия несовместимого файла образа
- Попытка открыть зараженный вирусом PSD-документ
- Попытка открыть поврежденный файл PSD после повреждения заголовка, слоя и т. Д.
Помимо этих проблем с файлом PSD, есть еще один жизненно важный фактор, который может или не может остановить запуск Photoshop i.е. Проблемы с приложением Adobe Photoshop. Иногда неправильное обновление Photoshop, сбои в работе Photoshop из-за отсутствия файлов, связанных с программой, и другие конфликты программного обеспечения могут помешать Photoshop открыть любой файл изображения. Но такая ситуация может быть решена, если приложение Adobe Photoshop переустановить без ошибок. Однако, если это не дает хороших результатов, и если Photoshop по-прежнему перестает загружать какой-либо файл изображения, очевидно, что документ PSD может быть поврежден и его необходимо восстановить с помощью надежного инструмента восстановления Photoshop.
Программа для восстановления PSD, которая не запускается в Photoshop:
Yodot PSD Repair — отличное программное обеспечение для исправления, когда Photoshop не запускает файлы PSD из-за их повреждения или повреждения. Он может исправить многослойный PSD, а также изображение Photoshop с различными цветовыми режимами, такими как CMYK, Bitmap, Duotone, GrayScale, RGB и так далее. Помимо этого, он также имеет калибр для исправления различных ошибок Adobe Photoshop PSD, таких как неожиданная ошибка конца файла, не может инициализировать ошибку Photoshop, не может проанализировать ошибку файла, Photoshop не может прочитать ошибку составных данных и т. Д.Он может исправить поврежденный файл PSD на компьютерах с ОС Windows 7, Windows 8, Windows 8.1, Windows Vista, Windows XP, Windows Server 2008 и 2003. С другой стороны, версия инструмента для Mac поддерживает операционные системы Mac Snow Leopard, Lion, Mountain Lion и Mavericks Mac.
Вот шаги, которые необходимо выполнить для запуска инструмента восстановления PSD:
- Загрузите инструмент восстановления Yodot PSD на свой компьютер с Windows / Mac
- Установите и запустите приложение, войдя в систему как системный администратор
- На главном экране просмотрите системный жесткий диск, чтобы выбрать требуемый файл PSD
- После выбора необходимого файла PSD нажмите кнопку «Восстановить», чтобы начать процесс сканирования
- Дождитесь полного сканирования документа и устранения всех проблем
- Позже просмотрите детали восстановленного файла PSD вместе с полной информацией о слое
- Если вас устраивают результаты ремонта, сохраните исправленный файл PSD в новом целевом местоположении
Необходимые советы:
- Избегайте прерываний при перемещении важного файла PSD из одного места в другое
- Используйте хороший антивирус, чтобы избавиться от вредоносных вирусов с диска компьютера
- Не используйте запрещенные приложения для открытия / редактирования файлов Photoshop

 В чате службы поддержки Адоб мне помог человек, оперативно весьма. Честно, я уже не верила, что такое возможно.
В чате службы поддержки Адоб мне помог человек, оперативно весьма. Честно, я уже не верила, что такое возможно.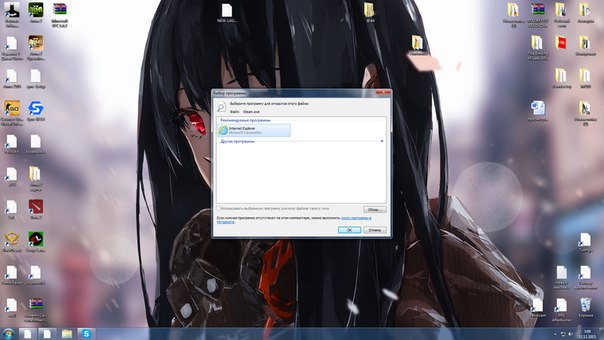 gimp.org/downloads .
Данная программа, в отличии от «тяжеловесного» Photoshop
, прекрасно будет работать даже
на старых компьютерах, а по своему функционалу, не сильно уступает Photoshop
и имеет даже ряд
преимуществ. Конечно, если вы, занимаетесь профессиональным редактированием
фото, вам не обойтись без Photoshop
.
gimp.org/downloads .
Данная программа, в отличии от «тяжеловесного» Photoshop
, прекрасно будет работать даже
на старых компьютерах, а по своему функционалу, не сильно уступает Photoshop
и имеет даже ряд
преимуществ. Конечно, если вы, занимаетесь профессиональным редактированием
фото, вам не обойтись без Photoshop
. Создать учетную запись можно здесь: https://www.adobe.com/account/sign-in.adobedotcom.html .
Также, не забываем об альтернативе – GIMP
.
Создать учетную запись можно здесь: https://www.adobe.com/account/sign-in.adobedotcom.html .
Также, не забываем об альтернативе – GIMP
. Для проверки и
исправления повреждений, воспользуйтесь .
Для проверки и
исправления повреждений, воспользуйтесь .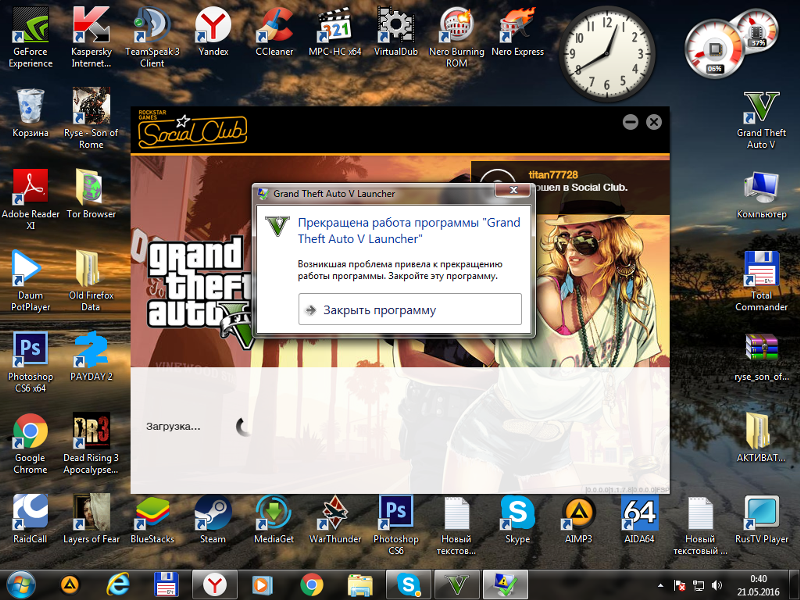 В этом случае, стоит обновить/установить/переустановить драйвера,
на свой графический адаптер (видеоадаптер/видеокарта). Для этого, можете
воспользоваться бесплатной программой, которая найдёт нужные для вашей системы
и видеоадаптера драйвер и установит его. Программа для автоматического поиска и
обновления драйверов: http://drp.su/ru .
В этом случае, стоит обновить/установить/переустановить драйвера,
на свой графический адаптер (видеоадаптер/видеокарта). Для этого, можете
воспользоваться бесплатной программой, которая найдёт нужные для вашей системы
и видеоадаптера драйвер и установит его. Программа для автоматического поиска и
обновления драйверов: http://drp.su/ru . Конечно, если вы, занимаетесь профессиональным редактированием
фото, вам не обойтись без Photoshop.
Конечно, если вы, занимаетесь профессиональным редактированием
фото, вам не обойтись без Photoshop.  Проверьте свой компьютер на вирусы, бесплатными и надёжными антивирусными сканерами: Kaspersky VirusRemoval Tool и после, проверьте данным сканером Malwarebytes Free. Также, в следствии вирусов,
использования различных «чистильщиков» и «оптимизаторов» систем, бывают
системные файлы, получают серьёзные повреждения. Нередко, такие повреждения,
есть и в «свежеустановленной» ОС Windows, по причине использования пиратских сборок. Стоит отказаться
от сборок. Их нестабильность, давно доказана практикой. В случае, если у вас повреждены системные файлы ОС Windowsв следствии вирусов и других причин, проверьте свою систему
на целостность всех системных файлов. По результатам проверки и в случае обнаружения
проблем, система попытается восстановить повреждённые файлы. Для проверки и
исправления повреждений, воспользуйтесь данной статьёй.
Проверьте свой компьютер на вирусы, бесплатными и надёжными антивирусными сканерами: Kaspersky VirusRemoval Tool и после, проверьте данным сканером Malwarebytes Free. Также, в следствии вирусов,
использования различных «чистильщиков» и «оптимизаторов» систем, бывают
системные файлы, получают серьёзные повреждения. Нередко, такие повреждения,
есть и в «свежеустановленной» ОС Windows, по причине использования пиратских сборок. Стоит отказаться
от сборок. Их нестабильность, давно доказана практикой. В случае, если у вас повреждены системные файлы ОС Windowsв следствии вирусов и других причин, проверьте свою систему
на целостность всех системных файлов. По результатам проверки и в случае обнаружения
проблем, система попытается восстановить повреждённые файлы. Для проверки и
исправления повреждений, воспользуйтесь данной статьёй. 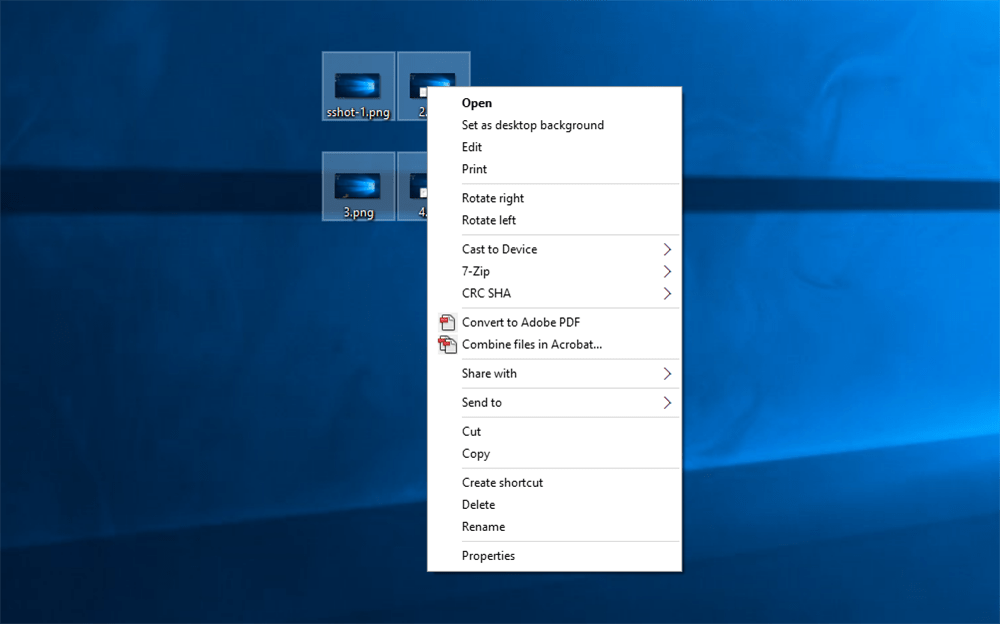 В таком
случае, должна выводиться ошибка с сообщением о том, что программа не может
дальше работать/прекращает свою работу по причине отсутствующего dll…-файла (у вас, он может
называться по разному, ну например: ffp23ie.dll). В таком случае, загляните сюда и скачайте нужный файл dll-библиотеки. Далее,
добавьте его в нужную папку. Подробней как это сделать, читайте в самом конце
данной статьи.
В таком
случае, должна выводиться ошибка с сообщением о том, что программа не может
дальше работать/прекращает свою работу по причине отсутствующего dll…-файла (у вас, он может
называться по разному, ну например: ffp23ie.dll). В таком случае, загляните сюда и скачайте нужный файл dll-библиотеки. Далее,
добавьте его в нужную папку. Подробней как это сделать, читайте в самом конце
данной статьи.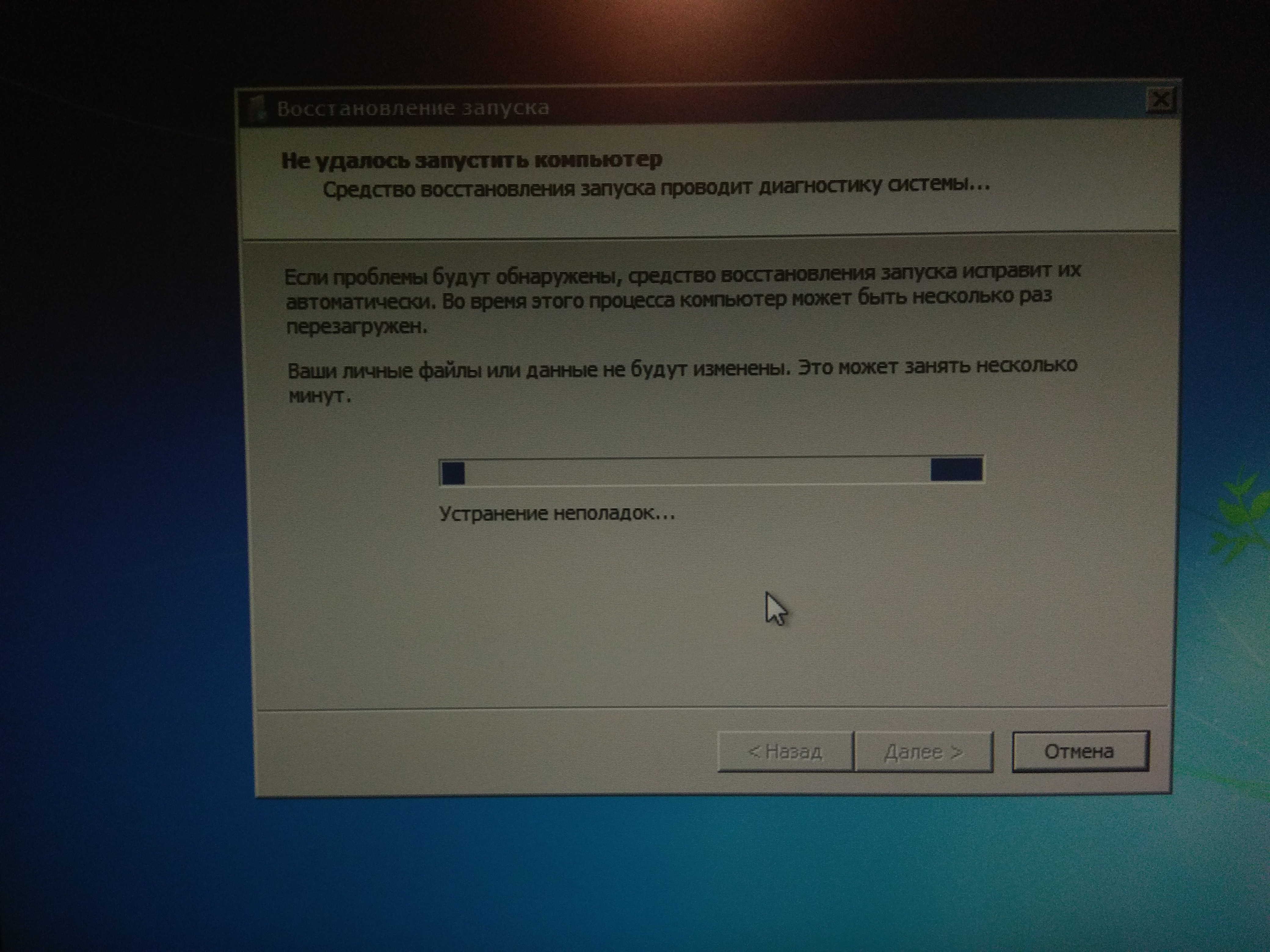 Программа для автоматического поиска и
обновления драйверов: http://drp.su/ru.
Программа для автоматического поиска и
обновления драйверов: http://drp.su/ru. 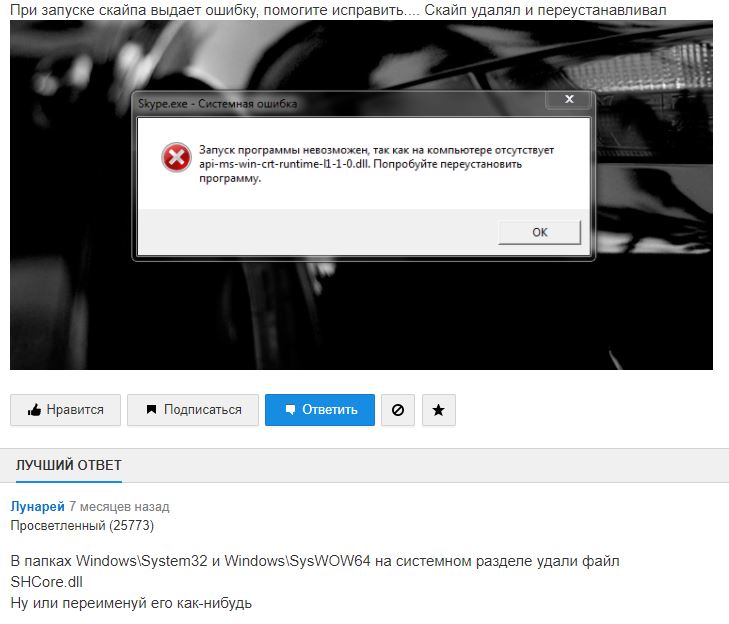 Здесь, можно узнать о минимальных системных
требованиях для программы Photoshop
:
https://helpx.adobe.com/ru/photoshop/system-requirements.html .
Если ваш компьютер, не попадает под данные параметры, можно задуматься о
приобретении нового компьютера. Как альтернатива, можно попробовать
воспользоваться альтернативной программой GIMP
: http://www.gimp.org/downloads .
Данная программа, в отличии от «тяжеловесного» Photoshop
, прекрасно будет работать даже
на старых компьютерах, а по своему функционалу, не сильно уступает Photoshop
и имеет даже ряд
преимуществ. Конечно, если вы, занимаетесь профессиональным редактированием
фото, вам не обойтись без Photoshop
.
Здесь, можно узнать о минимальных системных
требованиях для программы Photoshop
:
https://helpx.adobe.com/ru/photoshop/system-requirements.html .
Если ваш компьютер, не попадает под данные параметры, можно задуматься о
приобретении нового компьютера. Как альтернатива, можно попробовать
воспользоваться альтернативной программой GIMP
: http://www.gimp.org/downloads .
Данная программа, в отличии от «тяжеловесного» Photoshop
, прекрасно будет работать даже
на старых компьютерах, а по своему функционалу, не сильно уступает Photoshop
и имеет даже ряд
преимуществ. Конечно, если вы, занимаетесь профессиональным редактированием
фото, вам не обойтись без Photoshop
.