Как заменить небо в Фотошопе
В этом уроке вы научитесь, как поменять небо на фото в Adobe Photoshop.
Пример HTML-страницыШаг 1.
Работаем с изображением
Откройте ваше фото в Photoshop.
Затем перетяните фото с небом для замены в документ, измените размер, если нужно (Ctrl + Т) и поместите в верхней части картинки. Далее временно отключите видимость слоя, нажав на иконку «глаз» справа на панели слоев.
Шаг 2.
Работаем с изображением
Убедитесь, что ваш фоновый слой выбран на панели слоев. Затем перейдите в меню Выделение > Цветовой диапазон (Select > Color Range). В открывшемся окне Цветовой диапазон (Color Range) возьмите «пипетку +» справа. Поставьте галочку в окошке Локализованные наборы цветов (Localized Color Clusters) и установите значение Разброс (Fuzziness) 8.
Далее кликните и потяните по всей ширине неба, чтобы создать выделение.
Если необходимо, откорректируйте значение Разброс (Fuzziness) так, чтобы кроме неба было выделено как можно меньше других частей изображения. Затем нажмите ОК.
Шаг 3.
Работаем с изображением
Теперь нам нужно убрать выделение с некоторых лишних областей. Вы можете сделать это в Режиме быстрой маски (quick mask mode) (чтобы перейти в этот режим, нажмите Q) с помощью Инструмента Быстрое выделение — Quick Selection Tool (W), а также разными другими способами. В уроке я покажу вариант с использованием Инструмента Быстрое выделение — Quick Selection Tool (W).
Возьмите Инструмент Быстрое выделение — Quick Selection Tool (W) (он находится в наборе Инструмента Волшебная палочка — Magic Wand tool (W)
Теперь, удерживая клавишу Alt, кликните и потяните в тех частях изображения, с которых вы хотите убрать выделение.
Шаг 4.
Работаем с изображениемПриблизьте изображение в тех областях, где небо соприкасается с крышами зданий.
Уменьшите размер кисти Инструмента Быстрое выделение — Quick Selection Tool (W) до примерно 10 пикселей, и снова удерживая Alt, кликните и потяните, чтобы убрать выделение с частей зданий.
В процессе работы кистью выделение может показаться немного неточным, но когда вы отпустите клавишу мыши, все будет в порядке.
Шаг 5.
Работаем с изображением
Кликните по изображению правой кнопкой мыши и выберите пункт Уточнить край (Refine Edge).
Примените следующие настройки:
— Радиус (Radius):0 пикселей
— Сгладить (Smooth): 2
— Растушевка (Feather): 0 пикселей
— Контрастность (Contrast): 0%
— Сместить край (Shift Edge): 50%
— снимите галочку в окошке Очистить цвета (Decontaminate Colors)
— Выход в (Output To): Выделение (Selection)
Таким образом вы сгладите и немного сместите выделение, чтобы оно перекрывало края зданий. Это обеспечит более плавный переход между оригинальным изображением и замененным небом.
Это обеспечит более плавный переход между оригинальным изображением и замененным небом.
Шаг 6.
Работаем с изображениемК текущему моменту почти все, что мы делали, было связано с выделением. Теперь мы используем это выделение, чтобы создать маску слоя с новым небом.
Выделите слой с новым небом и затем кликните на иконку Добавить маску слоя (Add layer mask) внизу панели слоев.
Включите видимость слоя с новым небом и вы увидите, что старое, скучное небо заменилось на новое.
Шаг 7.
Работаем с изображениемДважды кликните по слою с новым небом, чтобы открыть диалоговое окно Стили слоя (Layer Style).
Примените стиль Наложение градиента (Gradient Overlay) со следующими настройками:
— режим наложения Осветление (Screen)
— снимите галочку Размыть (Dither)
— Непрозрачность (Opacity): 75%
градиент от белого к черному цвету
— поставьте галочку Обратить (Reverse)
— Стиль (Style): Линейный (Linear)
— поставьте галочку Выровнять со слоем (Align with Layer)
— Угол (Angle): 90
— Масштаб (Scale): 35%
Примечание: при открытом окне Стили слоя (Layer Style) вы можете кликнуть на изображение и перетягивать мышью градиент.
Шаг 8.
Работаем с изображениемДалее перейдите в меню Слой > Новый корректирующий слой > Кривые (Layer > New Adjustment Layer > Curves) и немного измените кривую, как показано на рисунке, чтобы сгладить переход между оригинальным изображением и слоем нового неба.
Шаг 9.
Финальное изображениеРеалистичность эффекта зависит от того, насколько точным было ваше выделение. И поскольку мы использовали маску, вы всегда можете подкорректировать переход, пока не получите наилучший результат.
Ссылка на источник
Пошаговая инструкция и вердикт – Сей-Хай
В долгожданном октябрьском обновлении Photoshop появилось несколько новых функций. Наиболее интересным обновлением для фотографов является функция Sky Replacement. У Luminar эта функция появилась около года назад, и, наконец, мы можем использовать ее в Adobe.
У меня есть достаточно сложное изображение водопада, снятое в пасмурный день, и я очень хочу протестировать новую функцию на этом небе. Сможет ли алгоритм распознать небо на изображении? Как Photoshop обработает ветки, загораживающие небо? Обработка неба вручную с использованием методов маскирования, скорее всего, потребовала бы очень много времени.
Снимок сделан в национальном парке Рондане, Норвегия, в конце сентября 2020 года. Это панорама с нескольких вертикалей.
Ниже вы можете видеть крупный план неба и большое количество перекрывающих его веток.
Новое небоПора заменить исходное небо. Вы найдете опцию Sky Replacement в Edit –> Sky Replacement.
Далее появится всплывающее окно, в котором предлагаются различные настройки и варианты замены неба.
Первое, что я сделал, это выбрал подходящее небо. Photoshop предлагает изображения с небом разных цветов, с облаками или без и так далее. Также, вы можете загрузить дополнительные изображения. Из предложенных мне вариантов я выбрал холодное голубое небо.
Из предложенных мне вариантов я выбрал холодное голубое небо.
На этом этапе нужно уделить внимание корректировке настроек. Выберите оптимальные настройки неба и переднего плана. Не бойтесь ошибиться и поэкспериментируйте с разными ползунками, чтобы понять, как именно они влияют на изображение. Вы можете затемнить передний план или сделать небо ярче. Если хотите, поиграйте с температурой неба. Поскольку изображение водопада представляет собой панораму, мне пришлось немного увеличить новое небо, чтобы оно перекрыло старое.
Я также использовал ползунки Fade Edge и Shift Edge, чтобы откорректировать ветви, закрывающие небо. Кроме этого, есть возможность поворота монтируемого неба. Этот вариант очень удобен, если вы хотите получить закат, но направление света в исходном изображении не совпадает.
Ползунки переднего плана помогут отрегулировать ближайшую к небу область. Ползунок яркости неба и ползунок яркости переднего плана также являются важными настройками.
Пришло время увеличить изображение и изучить результат.
Предварительный просмотр отключен:
Предварительный просмотр включен:
Photoshop отлично справился с заменой старого неба. Я был доволен результатом и нажал ОК.
Sky Replacement GroupPhotoshop аккуратно собирает все настройки в группу.
Теперь вы можете настроить прозрачность всей группы или добавить маску группы. При необходимости вы можете использовать белую групповую маску, чтобы закрасить нежелательные эффекты черной кистью. Каждый слой в группе можно отрегулировать на свое усмотрение. Вот что произошло, когда я дважды щелкнул значок температуры неба.
На экране появились дополнительные настройки корректирующего слоя Color Balance. Стрелка вниз означает, что корректирующий слой прикреплен именно к этому слою и его настройка никак не повлияет на остальные слои.
Чтобы увидеть действие маски неба, щелкните на маску, удерживая Alt/Opt:
Теперь легко увидеть, как маска выделяет небо. Если хотите, можете дополнительно отрегулировать маску. С помощью кисти черного или белого цвета в Overlay Blending Mode вы можете усилить темные и светлые тона.
Мне было интересно сделать небо теплых тонов. Как считаете, для этого фото подходит больше теплое или холодное небо?
ВердиктДостаточно пары минут, чтобы понять, как использовать функцию Sky Replacement. Уверен, что вам не составит труда разобраться что к чему, поскольку она максимально интуитивно понятна. Для этого эксперимента я использовал достаточно сложное изображение и Photoshop отлично справился с добавлением нового неба. Могу только представить, как легко будет заменить небо на фотографии, где горы или здания составляют почти ровную линию. В целом, я очень доволен результатом и без колебаний воспользуюсь этой новой функцией при необходимости.
Читайте также:
4 совета по сторителлингу: как прокачать свои фото
Как корректировать насыщенность в Lightroom: 3 простых способа
Естественный свет в фотографии: 6 правил, которые помогут делать качественные снимки
Источник
App Store: Lightleap от Lightricks
Получите именно такую фотографию, которую вы задумали. Lightleap (ранее Quickshot) — это фоторедактор, доказывающий, что больше не нужно быть профессиональным фотографом, чтобы делать потрясающие фотографии. Вы можете положиться на искусственный интеллект новых инструментов Lightleap, которые помогут быстро сделать снимок идеальным.
Кто-то лишний случайно попал в кадр? Не заметили при съемке маленькую деталь, а теперь она раздражает? Селфи получилось отличным, но погода оставляет желать лучшего? С помощью инструментов Lightleap вы сможете создать тот самый идеальный кадр, даже если ему что-то помешало в реальности.
От компании Lightricks — разработчиков Enlight Photofox и Enlight Videoleap — приложений 2017-го года по версии Apple.
Редактируйте снимки, чтобы сохранить яркие ощущения на долгие годы.
Заплатка
Быстро и легко удаляйте с фото ненужные объекты, случайных людей и другой визуальный шум.
Небо
Измените небо на фотографии за пару секунд. Более 60 вариантов «неба» на любой случай: рассветные оттенки, резкие полуденные цвета, яркие закаты, сумерки и ночь в пустыне. Подберите цвет неба в тон ландшафту, добавьте облака или эффект легкого бриза.
Комбо
Измените настроение фотографии в один клик. Создайте узнаваемый стиль для вашего инстаграма, используя функцию «комбо» — готовые комбинации фильтров и эффектов, тщательно подобранные нашими дизайнерами
Не просто фильтры, а праймеры!
Насыщенные пресеты для искателей приключений, которые живут яркой жизнью. Сохраните лучшие моменты жизни в красивых тонах — такими, какими вы их видели.
Обработка нескольких фото одновременно
Экономьте время — редактируйте несколько снимков сразу. Применяйте собственные эффекты к нескольким снимкам. Выберите и настройте параметры — фильтр, яркость, глубину, тени, оттенки, оттенок, сочность, виньетку — а затем примените единый стиль сразу ко всем нужным снимкам.
A также фильтры, эффекты и другие инструменты профессионального редактирования фотографий.
Скачайте приложение, чтобы научиться обрабатывать фотографии в считаные минуты.
Подписка
— Подписка даёт вам неограниченный доступ ко всем возможностям и контенту Lightleap.
— Оплата взимается в соответствии с условиями выбранного тарифного плана — ежемесячно или ежегодно. Также существует возможность совершить единоразовую покупку без оформления подписки.
— Подписка автоматически продлевается, если не отключить автопродление раньше, чем за 24 часа до завершения текущего оплаченного периода. Стоимость подписки равна стоимости текущего выбранного пакета. Деньги списываются с карты, привязанной к учётной записи iTunes, в момент подтверждения покупки. Отключить автопродление купленной подписки можно в параметрах учётной записи. В соответствии с политикой Apple отменить уже оплаченный и активный период подписки невозможно. После покупки возмещение стоимости любого неиспользованного ресурса невозможно.
Деньги списываются с карты, привязанной к учётной записи iTunes, в момент подтверждения покупки. Отключить автопродление купленной подписки можно в параметрах учётной записи. В соответствии с политикой Apple отменить уже оплаченный и активный период подписки невозможно. После покупки возмещение стоимости любого неиспользованного ресурса невозможно.
— Условия использования: https://static.lightricks.com/legal/terms-of-use.pdf
— Политика конфиденциальности:https://static.lightricks.com/legal/privacy-policy.pdf
130 бесплатных звездных наложений для Photoshop
130 бесплатных звездных наложений для Photoshop — лучший способ легко и быстро сделать красивое ночное небо в Photoshop. Звездные наложения сохраняются в формате .JPEG, поддерживаемом Adobe Photoshop, Creative Cloud, GIMP, Paint Магазин Про и любым программным обеспечением, позволяющим работать со слоями. Совместимость с большинством современных ПК и Mac. Наложение ночного неба, предназначенное для работы с форматами изображений JPG и RAW.
Наложение звезд №1 «The Milky Way»
Звездная накладка №2 «Sparks in the Sky»
Звездные накладки №3 «Purple Lights»
Наложение ночного неба №4 «Majestic Night»
Наложение звезд в Photoshop №5 «Reaching for the Stars»
Наложение звезд №6 «A Starry Skyline»
Наложение звезд на прозрачный # 7 «Gazing at the Moon»
Прозрачная звездная накладка №8 «Northern Lights»
Наложение звезд в Photoshop # 9 «Swirling Night Sky»
Бесплатный Photoshop Наложение Ночного Неба # 10 «Fairytale Starlight»
Наложение ночного неба бесплатно # 11 «Wishes Coming True»
Наложение звезд прозрачное №12 «Celestial Whirlpool»
Наложение звезды в Photoshop №13 «Borders из Unknown»
Наложение звездного неба №14 «New Hope»
Звездные оверлеи для фотошопа №15 «Magical Constellations»
Наложение ночного неба в Photoshop # 16 «Memories из Moonlight»
Прозрачная накладка со звездами # 17 «Faraway Dreams»
Звездные накладки на прозрачные # 18 «Shooting Stars»
Наложение фотошопа «Ночное небо» №19 «Ungraspable»
Наложения ночного неба №20 «Empyrean Jewels»
Наложение ночного неба для фотошопа # 21 «Signs из Providence»
Бесплатные накладки на ночное небо №22 «Starry Night»
Оверлей «Звезды» №23 «Other Worlds»
Оверлей со звездой № 24 «Unreachable Tomorrow»
Звездные накладки №25 «Cosmic Harmony»
Наложение ночного неба №26 «Whirling Ways»
Наложение звезд в Photoshop # 27 «Mesmerizing Light»
Оверлей Звезды №28 «Heavenly Gates»
Наложение звезд на прозрачное # 29 «Desert из Eternity»
Прозрачная накладка со звездой №30 «Enchanting Starlight»
вашем ночном фото нет звездочек? Используя эти звездные наложения для Photoshop, вы можете представить целую армию блестящих звезд с эффектом боке, благодаря которому небо будет выглядеть так, как будто оно залито рождественскими огнями. Наши звездные накладки для Photoshop были созданы, чтобы добавить волшебную атмосферу фону ваших фотографий, выделив их в любом портфолио.
Наши звездные накладки для Photoshop были созданы, чтобы добавить волшебную атмосферу фону ваших фотографий, выделив их в любом портфолио.
Наложение звезд в Photoshop # 31 «Sky»
Бесплатный Photoshop Наложение Ночного Неба # 32 «Clouds»
Наложение ночного неба бесплатно # 33 «Star Bokeh»
Наложение звезд прозрачное №34 «Sky Background»
Накладка звездного неба №35 «Rainbow»
Наложения звезд для фотошопа №36 «Natural Bokeh»
Советы по наложению ночного неба
Этот бесплатный набор Stars Overlay окажется незаменимым в коллекции для редактирования фотографий как для опытных, так и для начинающих фотографов. Все, что вам нужно, — это базовые знания Photoshop, необработанные ночные фотографии и немного творчества.
Все, что вам нужно, — это базовые знания Photoshop, необработанные ночные фотографии и немного творчества.
- Используйте наложение звездочек для пейзажных фотографий, снятых в безветренную погоду.
- Установите «плотность» звезд на изображении в зависимости от соотношения неба и города.
- Используйте наложение ночного неба на изображениях городского пейзажа, которые включают уличные фонари и другие источники освещения.
- Для получения более реалистичного эффекта мы рекомендуем использовать наложение звездочки Photoshop на фотографиях с эффектом боке или добавлять его позже в Photoshop во время редактирования изображения.
- Дает лучший результат при использовании фотографий с горизонтом.
Коллекция Free Night Sky Overlay разработана для создания реалистичных и сказочных фотографий природы. Эти эффекты наложения звезд в Photoshop идеально подходят для редактирования вечерних и ночных фотосессий, а также свадебных фотографий.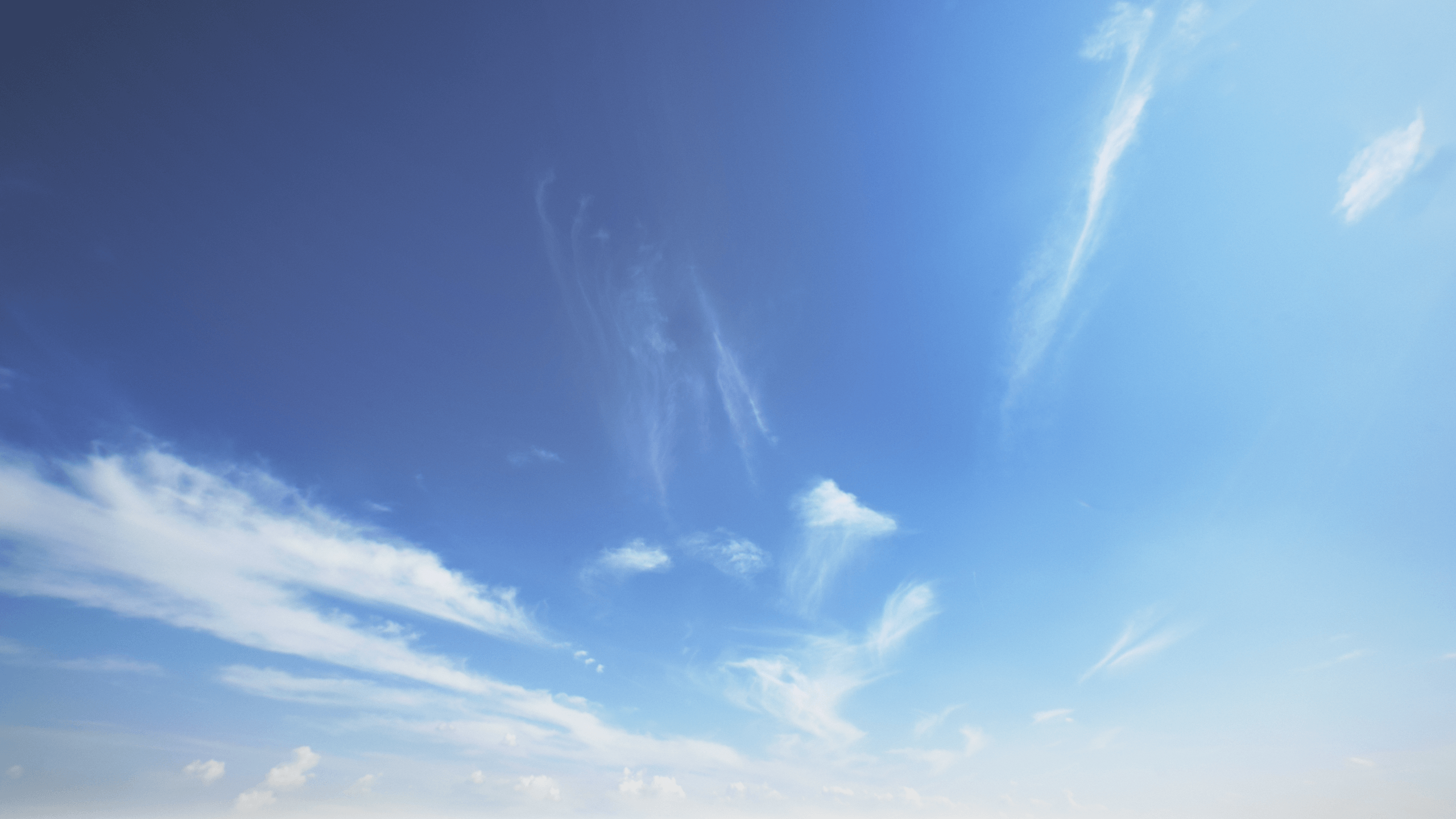 В этой коллекции представлены различные наложения, которые подходят для всех видов изображений, поскольку каждое наложение имеет разное количество, размер и расположение звездочек. Вы можете легко добавить немного волшебства к своим изображениям, добавив к ночному небу настоящий метеоритный дождь.
В этой коллекции представлены различные наложения, которые подходят для всех видов изображений, поскольку каждое наложение имеет разное количество, размер и расположение звездочек. Вы можете легко добавить немного волшебства к своим изображениям, добавив к ночному небу настоящий метеоритный дождь.
Наши звездные наложения Photoshop позволят вам передать атмосферу, которая вам нравится, в сопровождении только звезд и звуков дикой природы и ветра вокруг вас.
Как исправить плохое небо в Adobe Photoshop
Иногда, когда вы делаете снимки на улице , небо может выглядеть тусклым или размытым. К счастью, в Photoshop можно заменить небо с помощью компоновки изображений или использования фильтра облаков.
Инструкции в этой статье относятся к Photoshop CC 2019 для Windows и Mac.
Как исправить плохое небо с помощью фильтра Photoshop Cloud
Чтобы заменить небо на фотографии с помощью фильтра облаков:
Выберите инструмент быстрого выбора на панели инструментов.

Нажмите и перетащите область, подлежащую замене, затем отпустите кнопку мыши, чтобы выбрать небо.
Если инструмент быстрого выбора пропускает часть неба, нажмите клавишу Shift и щелкните пропущенные участки, чтобы добавить их в выбор.
Выберите образцы цвета в левом нижнем углу рабочего пространства, а затем установите цвет переднего плана на синий и на Цвет фона на белый .
Выберите « Фильтр» > « Рендеринг» > « Облака» .
Выбор будет заменен новым небом с облаками. Щелкните правой кнопкой мыши новое небо и выберите Облака, чтобы повторно применить фильтр с другим рисунком.
С выбранным небом, перейдите в Edit > Transform > Perspective .
Нажмите и перетащите маркер в верхнем левом углу влево, чтобы облака выглядели так, как будто они катятся при изменении перспективы.

Как заменить небо другим в фотошопе
Хотя фильтр облаков может дать убедительные результаты, замена неба другим реальным небом обычно выглядит более естественно.
Откройте целевое изображение и выберите инструмент « Быстрый выбор» .
Нажмите и перетащите область, подлежащую замене, затем отпустите кнопку мыши, чтобы выбрать небо.
Чтобы избежать попадания случайных пикселей вдоль края выделения, выберите «Выделение» > « Изменить» > « Развернуть» , затем увеличьте значение « Развернуть на значение» и выберите « ОК» .
Откройте изображение для замены и выберите инструмент « Прямоугольная область» .
Выберите область неба, затем перейдите в « Правка» > « Копировать» .

Вернитесь к целевому изображению и выберите « Правка» > « Специальная вставка» > « Вставить в» .
Исходное небо будет заменено небом, скопированным с другого изображения.
Небо для фотошопа закат: Attention Required!
Заменяем небо в Фотошоп / Creativo.one
Ничто не убивает атмосферу на фото так, как скучное и серое небо. И безоблачная синева, и однотонное серое полотно делают снимок «мертвым». А замена неба в Photoshop это отличный способ создать атмосферу и улучшить привлекательность фото. Этот полезный трюк пригодится каждому фотографу.
Процесс замены неба очень простой и состоит из двух этапов: копирования неба на новый слой и доработка стыков с помощью ластика (Е) или маски. Но такой способ подходит только для фото с ровной линией горизонта, без деталей и с одинаковым освещением. Если дополнительные элементы нарушают целостность горизонта, а небеса разительно отличаются, придется применять более продвинутые техники фотоманипуляции, чтобы получить качественный результат.
Для этого урока мы поставили довольно сложную задачу – добавить яркое закатное небо на фото, сделанное в пасмурный день. Работа с подобным материалом должна включать значительную цветокоррекцию, но зато результат получится яркий и эмоциональный.
Сначала потренируйтесь на исходниках из урока, которые можно скачать по ссылке ниже. После выполнения урока, вы сможете проделать такие же манипуляции со своими собственными снимками.
Скачать архив с материалами к уроку
1. Открываем основное фото и новое небо
Переходим File – Open (Файл – Открыть) и открываем в Photoshop картинку, на которой будем заменять небо. После этого переходим на панель слоев Window – Layers (Окно – Слои). Зажимаем клавишу Alt и дважды кликаем по названию слоя «Background» (Фон). В результате он превратится в обычный слой с именем «Layer 0» (Слой 0). Теперь снова переходим в меню File – Open (Файл – Открыть) и загружаем в программу фото с закатом из дополнительных материалов (или любое другое).
Теперь снова переходим в меню File – Open (Файл – Открыть) и загружаем в программу фото с закатом из дополнительных материалов (или любое другое).
После этого жмем Ctrl+A, чтобы выделить весь документ, затем копируем его Ctrl+C и закрываем Ctrl+W. Возвращаемся на основной рабочий документ и жмем Ctrl+V, чтобы вставить скопированный закат. Обратите внимание, что основной снимок с пасмурным небом должен находиться выше фото с закатом. Поэтому на панели слоев перетаскиваем скопированный закат ниже. Затем кликаем по верхнему слою, чтобы сделать его активным.
2. Выделяем небо
Чтобы проявить новое небо, нам нужно вырезать часть основного. На простом фото можно воспользоваться ластиком (Е), но на детализированных работах придется создавать точное выделение. Автоматические инструменты выделения – Magic Wand Tool (W) (Волшебная палочка) и Quick Selection Tool (W) (Быстрое выделение) – могут сработать на небе с четкими границами, но мы будем делать все вручную.
С помощью сочетания клавиш Ctrl+ увеличиваем масштаб фото, чтобы лучше видеть детали, которые нужно выделить. Берем Pen Tool (P) (Перо) и начинаем создавать контур с левого края. Кликаем по точке горизонта, затем перемещаем мышку к центру, чтобы создать аккуратные кривые, повторяющие очертания неба. Дойдя до деталей, например, людей в центре, аккуратно обводим их по контуру.
3. Завершаем выделение
Продолжаем до крайней правой точки горизонта, затем обводим всю верхнюю часть фото, захватив небо. Доходим до самой первой точки. Когда вы наведете на нее мышкой, то рядом с курсором появится маленький символ «О». Кликаем по этой точке пером и контур замкнется автоматически.
На данный момент выделение является векторным контуром. Чтобы превратить его в обычное выделение, кликаем по нему правой кнопкой мышки и выбираем Make Selection (Создать выделение). В открывшемся диалоговом окне мы устанавливаем Feather Radius (Радиус растушевки) на 0,3 пикселя и проверяем, чтобы была выбрана опция New Selection (Новая выделенная область). Жмем ОК и видим марширующих муравьев вокруг неба. Если вы уделили достаточно времени проработке контура с помощью Pen Tool (P) (Перо), то в результате получите очень точное выделение.
Жмем ОК и видим марширующих муравьев вокруг неба. Если вы уделили достаточно времени проработке контура с помощью Pen Tool (P) (Перо), то в результате получите очень точное выделение.
4. Добавляем маску
Выделение неба готово, но на данном этапе нам нужно инвертировать его, чтобы выделить передний план и лошадей. Для этого мы переходим Select – Inverse (Выделение – Инвертировать) или жмем Ctrl+Shift+I. В нижней части панели слоев нажимаем на кнопку Add Layer Mask (Добавить слой-маску) и мы увидим наше новое небо.
Если у вас с первого раза не получилось, и вы удалили не ту часть изображения, не волнуйтесь. Чтобы исправить это уже после применения маски, просто кликаем левой кнопкой мышки по маске на панели слоев и инвертируем ее комбинацией клавиш Ctrl+I. В результате черные участки станут белыми, а белые – черными. Это гораздо быстрее и проще, чем отменять последние действия и заново возиться с выделением.
Совет эксперта: добавьте отражение
Если на переднем плане основного снимка есть лужи или ручьи, то с помощью отражения можно связать два фото вместе.
Для этого выбираем слой с новым небом, затем дублируем его Ctrl+J. Перемещаем копию в самый верх панели слоев и меняем ее режим наложения на Overlay (Перекрытие). Уменьшаем Opacity (непрозрачность) примерно до 50%, затем активируем режим свободной трансформации (Ctrl+T). Центральную верхнюю точку перемещаем в самый низ документа, чтобы отразить копию по вертикали и покрыть ею воду. Убираем резкие края с помощью фильтра Filter – Blur – Motion Blur (Фильтр – Размытие – Размытие в движении). В поле Distance (Смещение) вводим 5-10 пикселей и устанавливаем Angle (Угол) на 0.
Чтобы удалить отражение в тех местах, где нет воды, добавляем маску на слой. Затем активируем Brush Tool (B) (Кисть) и выбираем мягкую черную кисточку размером примерно 300-400 пикселей. Проводим кисточкой вокруг воды, где нужно удалить отражение. Затем уменьшаем непрозрачность слоя, чтобы эффект не выглядел перенасыщенным.
Проводим кисточкой вокруг воды, где нужно удалить отражение. Затем уменьшаем непрозрачность слоя, чтобы эффект не выглядел перенасыщенным.
5. Корректируем размер нового неба
Теперь мы видим новое небо, но оно выглядит не очень реалистично. Давайте это исправим.
На панели слоев выбираем слой с небом и активируем свободную трансформацию (Ctrl+T). Тянем за рамку трансформации, чтобы подобрать идеальное положение неба. Можете увеличить небо и использовать только его часть или растянуть по горизонтали и получить драматичный эффект. На примере из урока мы слегка растянули нижнюю часть неба, чтобы на финальном результате было больше ярких красивых облаков.
Закончив с положением неба, жмем Enter или дважды кликаем внутри рамки трансформации, чтобы применить изменения.
6. Настраиваем контрастность
Сейчас небо все еще выглядит не на своем месте. Причина в том, что контрастность и цвета оригинального фото отличаются от закатного снимка. Цвета должны быть гораздо теплее, а контрастность – гораздо выше.
Кликаем по слою с передним планом, чтобы активировать его, затем в нижней части панели слоев нажимаем на кнопку Create new fill or adjustment layer (Создать новую заливку или корректирующий слой) и выбираем Curves (Кривые). В открывшемся окне в нижней части нажимаем на кнопку Clip Layer (Обтравочная маска), чтобы все изменения затрагивали только слой ниже. Тянем кривую вниз до тех пор, пока наездники не превратятся в полусилуэты. Чтобы тени были глубже и насыщеннее, тянем черную точку чуть правее.
7. Цветокоррекция
Не закрывая панель Curves (Кривые), нажимаем на надпись RGB и выбираем канал Red (Красный). Тянем кривую чуть выше, чтобы увеличить насыщенность красных оттенков. Далее выбираем канал Blue (Синий). Тянем кривую в противоположном направлении, чтобы добавить желтоватых оттенков. Красные и желтые тона смешаются и добавят приятную теплую тонировку, которая гармонирует с закатом.
Красные и желтые тона смешаются и добавят приятную теплую тонировку, которая гармонирует с закатом.
Так как мы пользуемся корректирующими слоями, в любое время вы можете вернуться и поправить их настройки. Для этого дважды кликаем по значку корректирующего слоя на панели слоев, чтобы снова открыть его параметры.
8. Добавляем новое солнце
Теперь мы можем добавить солнце, которое будет притягивать внимание зрителя.
Выбираем самый верхний слой, затем жмем Ctrl+Shift+Alt+N, чтобы создать новый чистый слой. Нажатием клавиши D сбрасываем цвета на стандартные черный и белый и заливаем новый слой черным цветом (Alt+Backspace). После этого в верхней части панели слоев нажимаем на слово Normal (Нормальный) и выбираем режим наложения Screen (Осветление).
Далее переходим Filter – Render – Lens Flare (Фильтр – Рендеринг – Блик). Lens Type (Тип объектива) устанавливаем на 50-300mm Zoom (Трансфокатор 50-300 мм), а Brightness (Яркость) – на 100%. Кликаем в окне предпросмотра, чтобы выбрать положение блика. Закончив, нажимаем ОК, затем с помощью Move Tool (V) (Перемещение) размещаем блик на месте солнца.
Кликаем в окне предпросмотра, чтобы выбрать положение блика. Закончив, нажимаем ОК, затем с помощью Move Tool (V) (Перемещение) размещаем блик на месте солнца.
9. Создаем мягкую тень
В последнем шаге мы создадим мягкие тени. Но, возможно, вам стоит пропустить этот шаг. Все зависит от вашего исходного фото.
Берем Lasso Tool (L) (Лассо) и рисуем выделение в нижней части документа по форме тени, отбрасываемой объектом композиции. В нашем случае это лошадь слева. Убедитесь, что тень падает в соответствии с направлением источника света. Закончив с первым выделением, зажимаем клавишу Shift и рисуем тень, отбрасываемую следующей лошадью.
Далее на верхней панели нажимаем на кнопку Select and Mask (Выделение и маска) (в старых версиях Refine Edge (Уточнить край)). В открывшемся диалоговом окне перемещаем ползунок Feather (Растушевка) вправо. Это сгладит края выделения. Жмем ОК, затем в нижней части нажимаем на кнопку Create new fill or adjustment layer (Создать новую заливку или корректирующий слой) и выбираем Curves (Кривые). Тянем кривую вниз, чтобы затемнить выделенные области и создать эффект теней от лошадей.
Это сгладит края выделения. Жмем ОК, затем в нижней части нажимаем на кнопку Create new fill or adjustment layer (Создать новую заливку или корректирующий слой) и выбираем Curves (Кривые). Тянем кривую вниз, чтобы затемнить выделенные области и создать эффект теней от лошадей.
Совет эксперта: как улучшить солнце
Далее вы узнаете, как создать вспышку на источнике света. Выбираем слой с солнцем и создаем новый слой Ctrl+Alt+Shift+N. Жмем D, чтобы сбросить цвета на стандартные, и X, чтобы поменять их местами. Затем активируем Pencil Tool (B) (Карандаш). Устанавливаем его размер на 6 пикселей, с зажатой клавишей Shift кликаем в центре солнца и проводим линию влево. Не отпуская клавишу Shift и кнопку мышки, на такое же расстояние проводим линию вправо.
После этого применяем фильтр Filter – Blur – Motion Blur (Фильтр – Размытие – Размытие в движении). Устанавливаем Distance (Смещение) на 250 пикселей и Angle (Угол) – на 0 градусов. Дублируем (Ctrl+J) этот слой и активируем трансформацию (Ctrl+T). Хватаем мышкой за угловой узелок и с зажатой клавишей Shift поворачиваем копию на 90 градусов. Жмем Enter, чтобы принять изменения. Затем объединяем оба слоя вместе (Ctrl+E) и получаем белый крест. Дублируем (Ctrl+J) его и активируем трансформацию (Ctrl+T). Поворачиваем копию на 45 градусов (с зажатой клавишей Shift это будет сделать гораздо проще) и жмем Enter, чтобы принять изменения. В конце снова объединяем (Ctrl+E) оба слоя вместе.
Устанавливаем Distance (Смещение) на 250 пикселей и Angle (Угол) – на 0 градусов. Дублируем (Ctrl+J) этот слой и активируем трансформацию (Ctrl+T). Хватаем мышкой за угловой узелок и с зажатой клавишей Shift поворачиваем копию на 90 градусов. Жмем Enter, чтобы принять изменения. Затем объединяем оба слоя вместе (Ctrl+E) и получаем белый крест. Дублируем (Ctrl+J) его и активируем трансформацию (Ctrl+T). Поворачиваем копию на 45 градусов (с зажатой клавишей Shift это будет сделать гораздо проще) и жмем Enter, чтобы принять изменения. В конце снова объединяем (Ctrl+E) оба слоя вместе.
Автор: Jon Adams
Источник:
www.digitalcameraworld.com
Как сделать красивое драматичное небо в фотошопе?
Иногда при фотосъемке портрета, пейзажа или города небо на вашем снимке может выглядеть скучно. Это происходит, когда небо само по себе чистое, без облаков или когда оно переcвечено. Но не спешите удалять эту фотографию – вы можете заменить невыразительное небо в несколько простых шагов с помощью Photoshop.
В этой статье расскажем вам о процессе замены неба в Photoshop двумя способами.
МЕТОД 1: как заменить небо в фотошопе?
Первый способ довольно прост, и вам потребуется маска слоя и несколько настроек, чтобы соединить два изображения вместе.
Выберите фотографию, на которой вы хотите заменить небо. Важно помнить, что время суток, направление солнца и уровень горизонта должны быть практически одинаковыми на обоих изображениях. Не забывайте о правилах композиции даже во время простых манипуляций в редакторе Photoshop.
Вот красивый морской закат с девушкой на пирсе, но небо здесь довольно скучноватое. Давайте изменим небо, взяв его с совершенно другой фотографии.
Начнем с быстрой и простой техники. Найдем на фотобанке фотографию с розовым закатом и пустым небом. Цвета теплые, как и на исходной картинке. На это потребуется немного времени и терпения. Но в результате можно найти действительно очень подходящий фон.
Откройте фотографию, которую вы хотите изменить, в Photoshop.
Также откройте фото закатного неба в Фотошопе.
И тогда вам нужно вставить его поверх исходной картинки. Нажмите Ctrl + A, Ctrl + C, чтобы выделить и скопировать его, а затем нажмите Ctrl + V, чтобы вставить его в окно с изображением девушки.
Выберите Редактирование -> Свободное трансформирование, чтобы изменить размеры изображения заката. Совместите вставленное изображение с исходным, зажав клавишу Shift, чтобы размеры изображений совпали, а пропорции сохранились.
Уменьшите прозрачность слоя, чтобы была видна линия горизонта на обоих изображениях.
Добавьте Маску слоя, используя панель в правом нижнем углу.
Нажмите G для градиентной маски и раскрасьте передний план от прозрачного до черного.
Затем удерживайте Shift и перейдите от нижней части изображения вверх, чтобы заменить небо. Если вы хотите отменить какое-либо действие в Photoshop, нажмите Ctrl + Z (или Ctrl + Alt + Z, чтобы отменить многочисленные действия). Вот что получилось:
Если замененное небо перекрывает ваш объект (девушку в данном случае), выберите инструмент Кисть и черный цвет, чтобы стереть с нее небо. Увеличьте объект, чтобы было удобнее.
Увеличьте объект, чтобы было удобнее.
Сохраняйте горизонт так же, как на исходном изображении, но добавляйте детали к верхней части фотографии (корабли с исходного снимка), чтобы она выглядела реалистично. Если небо немного светлее на горизонте, это даже лучше.
Изображения по умолчанию связаны с Маской слоя; Вы можете отсоединить их, чтобы переместить ваш градиент вверх и вниз. Просто нажмите на значок цепочки. Если эти слои связаны, они будут двигаться вместе. Теперь вы можете перемещать свое небо вверх и вниз.
Чтобы сделать эти два изображения более подходящими, а готовое изображение правдоподобным, нужно осветлить небо при помощи Кривых.
Убедитесь, что нажали Alt + Ctrl + G, что ваши настройки Кривых применились только к изображению с небом. Если вы этого не сделаете, вы измените цвета всего изображения.
Если у вас контрастное изображение неба, важно сделать его ярче. Если хотите сделать фото реалистичным. Но это не сработает с темным небом.
Теперь можно еще больше объединить эти два изображения, применив одинаковую цветовую коррекцию.
Выберите Цветовой баланс и перетащите ползунок, чтобы получить эффект, которого хочется достичь. Сделаем это фото более красно-желтым, так как это закат, и эти цвета будут выглядеть фантастически.
Есть множество способов добиться этого в Photoshop, но этот – один из самых простых. Эта техника поможет вам, когда вы хотите заменить небо быстро и без усилий.
Вот результат:
МЕТОД 2: как сделать красивое закатное небо в фотошопе?
Откройте в Adobe Photoshop фотографию, которую вы хотите изменить.
Возьмем красивый городской пейзаж во время заката с теплыми солнечными цветами, водой и почти полностью пустым небом.
Обведите здания на горизонте с помощью инструмента Быстрого выделения.
Инструмент выделяет объекты по контуру автоматически, но если он захватил большую площадь, вы можете скорректировать выделенную область при помощи этого же инструмента, но удерживая клавишу Alt.
Затем снова выберите Маску слоя в правом углу.
Нажмите Ctrl + I, чтобы сделать инверсию обтравочной маски. Вы получите следующий результат:
Затем откройте изображение с небом, которое вы хотите использовать для фона исходного изображения в Photoshop. Скопируйте и вставьте его в окно с исходным снимком. Нажмите Ctrl + [(открывающая квадратная скобка), чтобы поменять слои местами.
Чтобы сохранить реалистичность изображения, нужно понять, откуда исходит солнечный свет. На этом изображении солнце светит из левого верхнего угла, потому что здания отражают свет. Но на снимке с закатом солнце идет справа, поэтому его нужно отразить по горизонтали с помощью инструмента Трансформирование->Отражение.
Затем трансформируйте и отрегулируйте изображение неба, чтобы оно лучше соответствовало исходному.
Выберите Кисть и сотрите фон на исходном изображении, чтобы избежать пробелов по контуру зданий. Уменьшите прозрачность вашей Кисти до 70%, чтобы получилось более аккуратно. Для этого потребуется увеличить изображение.
Почти идеально, но еще стоит сделать несколько небольших корректировок.
Выберите инструмент Кривые и поместите слой прямо над изображением заката. Ваши настройки не должны влиять на исходное изображение, а только на слой с небом.
Затем поиграйте с яркостью и контрастом, чтобы объединить эти изображения.
Посмотрите на результат:
Какой способ и ход действий применять, чтобы получить красивое небо, решать вам.
А какая техника вам нравится больше и почему? Не стесняйтесь поделиться своей фотографией с замененным небом в комментариях.
А если вам хочется узнать больше приемов и способов создания красивых фотографий в фотошопе, приходите на курс по арт-обработке фотографий в Минске или в Гродно.
Поделиться в социальных сетях
Вконтакте
4350
Чем прекрасен второй закат? Ловите вдохновение!
Второй закат — это вспышка света, которая наполняет небо и облака яркими и теплыми оттенками после того, как солнце садится за горизонт. Вторая часть начинается обычно приблизительно через 15 минут после заката, иногда раньше, иногда чуть позже. Яркое сияние вечернего неба при переходе в глубокие сумерки малиновым и оранжевым цветом может смениться не менее ярким пурпурным, смешанным с глубоким синим оттенком.
iPhone 4S @ 4,28 мм, ISO 50, 1/152, f/2,4
Одна из многих радостей фотографирования при свете второго заката заключается в том, что свет почти всегда будет другим с точки зрения бликов, теней, цветов, настроения, узоров облаков и интерпретаций. Таким образом, при правильных условиях фотограф может потенциально создать уникальное произведение искусства, и профессиональный фотограф Рик Келлер (Rick Keller) материале делится секретами успеха.
NIKON Z 7 + NIKKOR Z 24 мм f/1,8 S @ 24 мм, ISO 64, 5 с, f/11,0. Второй закат на ипподроме Плайя. Фотограф: Назим Мансуров
Появление второго заката зависит от множества факторов, включая время года, географическое положение, преобладающий облачный покров и даже количество твердых частиц в атмосфере. Среди этих факторов приоритетное значение чаще всего имеет именно облачный покров. Физика закатов — интересная и сложная тема, но проверенный временем принцип рэлеевского рассеяния объясняет, как небо на закате обогащается теплыми цветами.
iPhone 4S @ 4,28 мм, ISO 80, 1/120, f/2,4
С одной стороны, чрезмерный облачный покров может фактически подавить второй закат, особенно с плотной облачностью над горизонтом. С другой стороны, определенные шаблоны менее плотного облачного покрова могут служить подсказкой, что вскоре после первого заката, должен прийти второй. То есть когда в начале дня появляются определенные узоры облаков, интуиция подскажет опытному фотографу, что есть шанс, что в этот раз природа создаст впечатляющий световой эффект на закате. Это наблюдение чисто эмпирическое. Избыток водяного пара в небе, вызванный недавним ливнем, или твердые частицы, вызванные загрязнением неба, могут дать красивому второму закату больше шансов.
По своей природе свет второго заката чаще всего будет иметь вид подсветки с яркими бликами, глубокими тенями и резким контрастом. В зависимости от того, как фотограф составляет композиционно снимок и создает экспозицию, эффект силуэта может быть заметным элементом.
В зависимости от преобладающего облачного покрова, освещенности и времени экспозиции, существует возможность создания изображения, которое улавливает глубокие голубые оттенки ночного неба, что может обеспечить приятный контраст с более теплыми цветами.
Мамия 7II, 43мм f/4,5 л, Fujichrome Velvia 50, Hoya HMC 85C. Обратите внимание на цветовую палитру малинового, оранжевого и пурпурного, отражения и силуэт
С эстетической и технической точки зрения одним из самых приятных инструментов, которые фотограф может использовать для съемки второго заката — цветная слайд-пленка Fujichrome Velvia 50, которая была и остается заветным инструментом для фотографов-пейзажистов. Помимо присущей ей легендарной высокой цветовой насыщенности, уникальной цветовой палитры и высокой контрастности в реалистичном и эмоциональном опыте просмотра ярких цветов есть нечто особенное. Как будто вы встречаете свою первую любовь.
Рассмотрим следующую фотографию, где Рик представил теплые цвета и сильный контраст, создаваемый подсветкой и заметными силуэтами сосен на переднем плане. Цветовой взрыв, запах сосны и далекие ломающиеся волны — все это пересекалось, создавая сюрреалистическое настроение и опыт.
Мамия 7II, 80мм ф / 4 л, Fujichrome Velvia 50, Hoya HMC 85C
В дополнение к использованию Velvia 50 для захвата насыщенных и ярких цветов, Рик Келлер использует сильные теплые фильтры, такие как 85C, для понижения цветовой температуры света, чтобы увеличить тепло сцены.
Для снимка, который вы видите ниже, его вдохновили изысканный облачный покров и качество света вечером в середине декабря вдоль прибрежной Калифорнии. После 10 недель без облаков в небе на закате, в начале недели прошел дождь. Судя по облачности в начале дня, созрели условия для великолепного светового представления на закате.
Рик визуализировал заметный силуэт скалы на переднем плане вместе с силуэтом полуострова Ла-Холья на расстоянии. Природа не подвела. Холодный тихоокеанский воздух периодически дует, охлаждая ваш лоб, щеки и уши. Грохот прилива внизу отражается в ваших ушных раковинах. Запах прибрежного шалфея пронизывает воздух. В течение 15 минут заката — великолепное отображение ярких бликов, темно-красного, золотого, розового, пурпурного и глубокого синего ночного неба. Свет вспыхнул, как мини-сверхновая в замедленном движении.
Икеда Анба 4×5, Nikkor-SW 90мм ф / 8, Кодак Эктар 100, Хойя HMC 85C, Тиффен CC30M
Для тех фотографов, которые используют пленку, не всегда нужно использовать цветную слайд-пленку, чтобы запечатлеть яркие цвета. В данном случае Рик решил использовать цветную негативную пленку Kodak Ektar, которая способна создавать сравнительно яркие и насыщенные цвета с восхитительной цветовой палитрой. Чтобы выполнить визуализацию для сцены, фотограф использовал пурпурный фильтр с «компенсацией цвета», чтобы подчеркнуть фиолетовые оттенки, которые материализовались бы во время захватывающей световой картины.
Если условия освещения и облачности согласованы, у фотографа есть возможность создавать интересные абстрактные фотографии, в которых свет и облака пересекаются, создавая необычные узоры, которые могут пленить воображение зрителя.
Рассмотрим следующее изображение, сделанное вдоль побережья Сан-Диего, штат Калифорния, зимой. Сцена была сюрреалистичной и напоминает о небесных явлениях, таких как туманность, или, возможно, остаток далекой и древней сверхновой, простирающейся на световые годы.
Мамия 7II, 43мм f/4,5 л, Fujichrome Velvia 50, Hoya HMC 85C
Для следующего изображения, которое создавалось в процессе поисков абстракции, фотограф использовал длиннофокусный объектив, чтобы помочь в создании композиции, которая воплотила бы видение его «внутреннего художника» в реальность. В этот особенный зимний вечер, задолго до того, как солнце растворилось в океане, Келлер изучал свет на горизонте, пока не увидел то, что искал. Нечто более глубокое, чем свет, тень или физический цвет. Он видел и чувствовал сопоставление двух контрастирующих миров и эмоций — огненного падения и водопада, сосуществующих в мире и гармонии. Фотограф видел тонкое движение в облаках и интерпретировал его как аккуратный поток огня и воды в отдельных колоннах… В решающий момент затвор был открыт, свет и эмоция уступили место исполнению художника.
Nikon F6, Nikkor 70-200 мм f/4 G ED VR, Kodak Ektar 100, Hoya HMC 81C
Nikon F6, Nikkor 70-200 мм f/4 G ED VR, Kodak Portra 400, Hoya HMC 81C
Свет от второго заката представляет из себя особое качество освещения, которое лелеют фотографы и визуальные художники, чтобы создавать прекрасные произведения искусства. Если погодные условия правильные, в процессе визуализации можно манипулировать яркими цветами и насыщенной подсветкой, чтобы перенести зрителя в мир таким, каким вы его видели и ощущали в тот момент. С неограниченными вариациями пересечения света, неба, моря и земли, потенциал для создания драматических и уникальных изображений, которые захватывают ваше зрение, неограничен.
NIKON Z 7 + NIKKOR Z 85 мм f/1,8 S @ 85 мм, ISO 64, 1/2 с, f/8,0. Второй закат в Мескитовых дюнах. Фотограф: Назим Мансуров
Пошаговая инструкция и вердикт – Сей-Хай
В долгожданном октябрьском обновлении Photoshop появилось несколько новых функций. Наиболее интересным обновлением для фотографов является функция Sky Replacement. У Luminar эта функция появилась около года назад, и, наконец, мы можем использовать ее в Adobe.
У меня есть достаточно сложное изображение водопада, снятое в пасмурный день, и я очень хочу протестировать новую функцию на этом небе. Сможет ли алгоритм распознать небо на изображении? Как Photoshop обработает ветки, загораживающие небо? Обработка неба вручную с использованием методов маскирования, скорее всего, потребовала бы очень много времени.
Снимок сделан в национальном парке Рондане, Норвегия, в конце сентября 2020 года. Это панорама с нескольких вертикалей.
Ниже вы можете видеть крупный план неба и большое количество перекрывающих его веток.
Новое небо
Пора заменить исходное небо. Вы найдете опцию Sky Replacement в Edit –> Sky Replacement.
Далее появится всплывающее окно, в котором предлагаются различные настройки и варианты замены неба.
Первое, что я сделал, это выбрал подходящее небо. Photoshop предлагает изображения с небом разных цветов, с облаками или без и так далее. Также, вы можете загрузить дополнительные изображения. Из предложенных мне вариантов я выбрал холодное голубое небо.
Детальные настройки
На этом этапе нужно уделить внимание корректировке настроек. Выберите оптимальные настройки неба и переднего плана. Не бойтесь ошибиться и поэкспериментируйте с разными ползунками, чтобы понять, как именно они влияют на изображение. Вы можете затемнить передний план или сделать небо ярче. Если хотите, поиграйте с температурой неба. Поскольку изображение водопада представляет собой панораму, мне пришлось немного увеличить новое небо, чтобы оно перекрыло старое.
Я также использовал ползунки Fade Edge и Shift Edge, чтобы откорректировать ветви, закрывающие небо. Кроме этого, есть возможность поворота монтируемого неба. Этот вариант очень удобен, если вы хотите получить закат, но направление света в исходном изображении не совпадает.
Ползунки переднего плана помогут отрегулировать ближайшую к небу область. Ползунок яркости неба и ползунок яркости переднего плана также являются важными настройками. Они позволяют убрать неестественное свечение на границе между небом и, например, горой.
Пришло время увеличить изображение и изучить результат.
Предварительный просмотр отключен:
Предварительный просмотр включен:
Photoshop отлично справился с заменой старого неба. Я был доволен результатом и нажал ОК.
Sky Replacement Group
Photoshop аккуратно собирает все настройки в группу.
Теперь вы можете настроить прозрачность всей группы или добавить маску группы. При необходимости вы можете использовать белую групповую маску, чтобы закрасить нежелательные эффекты черной кистью. Каждый слой в группе можно отрегулировать на свое усмотрение. Вот что произошло, когда я дважды щелкнул значок температуры неба.
На экране появились дополнительные настройки корректирующего слоя Color Balance. Стрелка вниз означает, что корректирующий слой прикреплен именно к этому слою и его настройка никак не повлияет на остальные слои.
Чтобы увидеть действие маски неба, щелкните на маску, удерживая Alt/Opt:
Теперь легко увидеть, как маска выделяет небо. Если хотите, можете дополнительно отрегулировать маску. С помощью кисти черного или белого цвета в Overlay Blending Mode вы можете усилить темные и светлые тона.
Мне было интересно сделать небо теплых тонов. Как считаете, для этого фото подходит больше теплое или холодное небо?
Вердикт
Достаточно пары минут, чтобы понять, как использовать функцию Sky Replacement. Уверен, что вам не составит труда разобраться что к чему, поскольку она максимально интуитивно понятна. Для этого эксперимента я использовал достаточно сложное изображение и Photoshop отлично справился с добавлением нового неба. Могу только представить, как легко будет заменить небо на фотографии, где горы или здания составляют почти ровную линию. В целом, я очень доволен результатом и без колебаний воспользуюсь этой новой функцией при необходимости. А как вы оцениваете полученный результат?
Читайте также:
4 совета по сторителлингу: как прокачать свои фото
Как корректировать насыщенность в Lightroom: 3 простых способа
Естественный свет в фотографии: 6 правил, которые помогут делать качественные снимки
Источник
App Store: Lightleap от Lightricks
Получите именно такую фотографию, которую вы задумали. Lightleap (ранее Quickshot) — это фоторедактор, доказывающий, что больше не нужно быть профессиональным фотографом, чтобы делать потрясающие фотографии. Вы можете положиться на искусственный интеллект новых инструментов Lightleap, которые помогут быстро сделать снимок идеальным.
Кто-то лишний случайно попал в кадр? Не заметили при съемке маленькую деталь, а теперь она раздражает? Селфи получилось отличным, но погода оставляет желать лучшего? С помощью инструментов Lightleap вы сможете создать тот самый идеальный кадр, даже если ему что-то помешало в реальности.
От компании Lightricks — разработчиков Enlight Photofox и Enlight Videoleap — приложений 2017-го года по версии Apple.
Редактируйте снимки, чтобы сохранить яркие ощущения на долгие годы.
Заплатка
Быстро и легко удаляйте с фото ненужные объекты, случайных людей и другой визуальный шум.
Небо
Измените небо на фотографии за пару секунд. Более 60 вариантов «неба» на любой случай: рассветные оттенки, резкие полуденные цвета, яркие закаты, сумерки и ночь в пустыне. Подберите цвет неба в тон ландшафту, добавьте облака или эффект легкого бриза.
Комбо
Измените настроение фотографии в один клик. Создайте узнаваемый стиль для вашего инстаграма, используя функцию «комбо» — готовые комбинации фильтров и эффектов, тщательно подобранные нашими дизайнерами
Не просто фильтры, а праймеры!
Насыщенные пресеты для искателей приключений, которые живут яркой жизнью. Сохраните лучшие моменты жизни в красивых тонах — такими, какими вы их видели.
Обработка нескольких фото одновременно
Экономьте время — редактируйте несколько снимков сразу. Применяйте собственные эффекты к нескольким снимкам. Выберите и настройте параметры — фильтр, яркость, глубину, тени, оттенки, оттенок, сочность, виньетку — а затем примените единый стиль сразу ко всем нужным снимкам.
A также фильтры, эффекты и другие инструменты профессионального редактирования фотографий.
Скачайте приложение, чтобы научиться обрабатывать фотографии в считаные минуты.
Подписка
— Подписка даёт вам неограниченный доступ ко всем возможностям и контенту Lightleap.
— Оплата взимается в соответствии с условиями выбранного тарифного плана — ежемесячно или ежегодно. Также существует возможность совершить единоразовую покупку без оформления подписки.
— Подписка автоматически продлевается, если не отключить автопродление раньше, чем за 24 часа до завершения текущего оплаченного периода. Стоимость подписки равна стоимости текущего выбранного пакета. Деньги списываются с карты, привязанной к учётной записи iTunes, в момент подтверждения покупки. Отключить автопродление купленной подписки можно в параметрах учётной записи. В соответствии с политикой Apple отменить уже оплаченный и активный период подписки невозможно. После покупки возмещение стоимости любого неиспользованного ресурса невозможно.
— Условия использования: https://static.lightricks.com/legal/terms-of-use.pdf
— Политика конфиденциальности:https://static.lightricks.com/legal/privacy-policy.pdf
Обработка фотографии заката в colorflex pro photoshop
Каждый уважающий себя фотолюбитель имеет в своей коллекции потрясающие фотографии заката, как правило эти снимки чаще всего вызывают «вау эффект». Правильные техники фотографирования не всегда позволяют получить желаемый результат, его можно добиться путем обработки raw фотографии заката в photoshop, в том числе с использованием специальных плагинов ( colorflex pro).
Пример представлен ниже:
Снято на Nikon D810
Диафрагма: f/16
Выдержка: 1/4
ISO: 64
Фокусное расстояние: 14 мм
Фильтры
colorflex pro используемые при обработка фотографии заката
Разберем фильтры colorflex pro photoshop на примере одной из фотографий, снятых на Nikon D810 с использованием объектива 14mm.
Эта камера обладает колоссальным динамическим диапазоном, тени и света вытягиваются практически из любого кадра, даже если вы немного ошиблись по экспозиции.
Этот закат фотограф снимал на озере Лазурное (Красноярский край), все небо было затянуто тучами, и только вдалеке на горизонте была узкая полоска ясного пространства. Солнце выглянуло из-за туч и подсветило все озеро, деревья и их корни красно желтыми лучами заката.
Получился технически довольно сложный кадр. Предстояло много работы по расширению динамического диапазона.
После первоначальной обработки в Adobe Lightroom кадр открыт в Photoshop и запустил Color Ffex.
Использовалась только часть фильтров плагина, применительно к каждой фотографии некоторые фильтры не подходят, но общий набор, который рекомендуется добавить в избранное выглядит как на этом скриншоте слева.
Первый фильтр — «Поляризация (Polarization)» немного похож на эффект поляризационного фильтра на небе, появляется контраст между облаками и синим небом.
Второй фильтр — «Затемнение/осветление центра (Darken/light center)» — один из самый простых способ привлечь внимание на определенную область в кадре, а все остальное затемнить, такой dodge & burn в упрощенном варианте. В настройках можно выбрать центр осветления, увеличить/уменьшить область осветления, увеличить/уменьшить яркость осветления. На этом кадре условным центром всей композиции является солнце и его лучи — это первое за что цепляется глаз, поэтому я в подобных кадрах нужно найти противовес солнцу — второй объект, который бы уравновешивал весь кадр. В данном случае — это корни деревьев и трава на переднем плане подсвеченные закатным солнцем, эта область и есть центр нашего осветления.
Эффект от этого фильтра достаточно сильный, поэтому желательно уменьшить его прозрачность до 50-70 процентов, а также с помощью «контрольных точек» сделать локальную коррекцию убирая излишнее затемнение.
Следующий фильтр — «Листва (Foliage)» — усиление насыщенности в зеленых и желтых цветах. Тут все понятно, усиливаем цвет на траве и корнях на переднем плане.
Еще один интересный фильтр — «Скайлайт (Skylight filter)» — усиливает контраст в светлых участках на небе, очень хорошо подходит для солнечных фото, усиливая краски заката или рассвета.
Следующий фильтр — «Тональный контраст (Tonal contrast)» — здесь можно «играться» с контрастом отдельно в светлых, средних и темных участках. Этот фильтр также вносит очень серьезные коррекции в обработку, поэтому использовать его нужно крайне аккуратно.
Фильтр «Классический мягкий фокус (Classical soft focus)» чем-то похож на популярный среди пейзажных фотографов эффект Ортона (используется фильтр размытия по Гаусу). Это эффект придает мягкости и воздушности снимкам, как будто пейзаж нарисовали масляными красками. Но тут нужно быть очень аккуратным в использовании этого эффекта, если подобные фильтры используются чрезмерно, появляются ореолы на резких границах темных и светлых участков кадра (к примеру на границе неба и гор). Также побочным эффектом подобных фильтров является понижение контраста, особенно на малоконтрасных участках, таких как пасмурное небо.
Последний фильтр, примененный в обработке с помощью Color Ffex — «Блеск софита (Glamour glow)» — этот фильтр также придает мягкости в обработки, но еще он немного повышает точку черного в кривых, тем самым делая тени на фотографии приятнее для восприятия. Окончательных вариант обработки фотографии доведен уже в Photoshop. В заключение нужно отметить, что Color Efex от Nik Collection очень сильный инструмент, пробуйте разные фильтры и разбирайтесь с их дополнительными настройками, создавайте свой уникальный стиль в обработке!
Уроки по photoshop. Закат солнца — полезные статьи: Работа с графикой — Ячайник
На дворе ноябрь, за окном снег с дождем… А как хочется вернуться назад в лето… Солнце, море, вечерние прогулки на закате… Почему бы нам с вами не сотворить закат солнца самим?
{mosloadposition debug}
Выберем для этого подходящую фотографию, на которой вам бы хотелось видеть закат.
И фотографию на которой изображено небо на закате.
С помощью инcтрумента «Move» переместим изображение закатного неба на редактируемый файл, в данном конкретном случае на фотографию города.
Обратите внимание у нас в файле стало 2 слоя.
Теперь, чтобы нашему городу передать все краски закатного неба выполним Image – Adjastments – Match Color. (при этом обратите активным должен быть корректируемый слой. В нашем случае слой с городом. А слой с небом не виден).
Откроется следующее диалоговое окно:
Мы видим много разных настроек, начнем с ними разбираться по-порядку.
Во-первых, обратимся к нижней части окна — «Image Statistics». Здесь можно выбрать файл или отдельный слой, цвета которого мы хотим использовать. В конкретно нашем случае я обе фотографии расположила в одном файле, но в разных слоях. В пункте «Source» автоматически выбирается редактируемый файл, если этого не произошло, кликните на кнопку с изображением стрелки и выберите ваш файл. В пункте «Layer» выберите слой с закатным небом, цвета которого мы хотим применить к слою с городом.
Установите галочку напротив «Preview», чтобы сразу отображались все происходящие изменения.
Теперь обратимся к верхней части окна «Image Options». Здесь можно более точно подобрать цветовую гамму обоих изображений изменяя значения следующих параметров: «Luminance» (Яркость), «Color Intensity» (Диапазон цветов) и «Fade» (Общий оттенок).
Вот что у меня получилось:
На фотографии кроме применения Match Color, я так же сделала слой с облаками видимым, изменила его режим наложения на «Lighten color» и с помощью маски слоя спрятала небо, которое располагалось непосредственно на зданиях.
Этим же примером можно и цвет кожи человека изменить.
Если у вас несколько файлов для обработки и цветокоррекции, то чтобы каждый раз не проделывать все манипуляции заново, вы просто можете сохранить данные настройки для этого конкретного «донорного» (закатное небо) слоя воспользовавшись «Save Statistics». Данные будут записаны в отдельный файл, которые можно применить в будущем загрузив «Load Statistics».
Одним словам область применения этой функции достаточно большая.
Специально для Ячайник, Елена Долженкова.
{mosloadposition cpanel}
{mosloadposition debug}
Инструмент для замены неба в Photoshop упрощает создание идеального заката.
Adobe готовится добавить в Photoshop инструмент для замены неба на базе искусственного интеллекта, который упростит замену неба на любом изображении всего несколькими щелчками мыши. Компания анонсировала инструмент на YouTube перед конференцией Adobe Max, запланированной на 20–22 октября.
Инструмент использует машинное обучение для автоматического определения переднего и заднего планов изображения, избавляя людей от создания сложных масок для разделения этих двух.Вы можете загрузить несколько впечатляющих предустановок неба, и алгоритмы автоматически настроят теплоту и температуру переднего плана в соответствии с новым небом. Например, если вы добавите теплый золотой закат, цвет остальной части изображения будет обновлен.
Photoshop — не первый редактор изображений, способный заменить skies
.
Adobe — не первая компания, предлагающая такие инструменты. Например, с прошлого года редактор изображений на базе искусственного интеллекта Luminar предлагает замену неба одним щелчком мыши.Но это последний пример того, как Adobe улучшила свой главный редактор изображений с помощью машинного обучения.
У художников Verge были смешанные чувства по поводу инструмента. Они думали, что сопоставление цветов выглядело хорошо, но осторожно оценивали функцию из простого демонстрационного видео. Как и любая компания, демонстрирующая новый продукт, Adobe будет выбирать только самые лестные примеры. Однако они также отметили, что инструменты Adobe для автоматического вырезания в целом работают довольно хорошо и определенно сделают такой вид редактирования намного проще.
Функция замены неба может быть особенно полезной для влиятельных лиц Instagram, всегда стремящихся создать идеальный снимок из путешествия. В прошлом году один влиятельный человек подвергся критике после того, как было замечено, что она использовала на своих фотографиях искусственные облака. Позже она сказала, что всегда открыто редактировала свои изображения, но, возможно, ей нужно было больше разнообразия. «Может, мне просто нужно изменить небо, которое я выбираю, но мне нравится то, что я использую!» она добавила. Фотошоп может помочь.
Adobe не сообщила, когда эта новая функция будет добавлена в Photoshop, но вы можете ожидать услышать более подробную информацию на предстоящей конференции компании Max.
Теплые золотые закаты с градиентными картами
Перед тем, как мы начнем … Эта версия нашего руководства «Теплые золотые закаты» предназначена для Photoshop CS5 и более ранних версий. Для Photoshop CC и CS6 см. Нашу полностью обновленную версию, которая включает видео этого урока.
Автор Стив Паттерсон.
В этом уроке Photoshop Effects мы рассмотрим, как легко улучшить и улучшить фотографию заката с помощью карты градиента ! Когда я думаю об идеальной фотографии заката, мой разум сразу же наполняется множеством теплых красных, оранжевых и желтых оттенков, когда солнце мягко садится над водой или за холмами.Закаты — один из наиболее часто фотографируемых аспектов природы, и тем не менее на фотографиях редко удается запечатлеть их яркую красоту. То, что когда-то было небом, наполненным богатыми золотыми оттенками, часто в конечном итоге выглядит холоднее, менее ярким и в конечном итоге менее интересным.
Вот фото, которое я сделал одним летним вечером на пляже:
Исходное фото.
Мне нравится, как солнце готовится опускаться за горизонт, когда лодка плывет по озеру, но цвета довольно приглушенные и тусклые.Им определенно нужна небольшая помощь.
Вот как будет выглядеть фотография после быстрой и простой настройки с помощью карты градиента:
Улучшенный эффект заката.
Этот урок из нашей серии «Фотоэффекты». Давайте начнем!
Загрузите это руководство в виде готового к печати PDF-файла!
Шаг 1. Добавьте корректирующий слой «Карта градиента»
Если вы какое-то время следили за нашими руководствами, то знаете, что в большинстве случаев первое, что мы делаем, — это дублируем фоновый слой, что позволяет нам работать с изображением без ущерба для исходной информации о пикселях.Однако в этом случае мы собираемся использовать один из корректирующих слоев Photoshop, и одна из замечательных особенностей корректирующих слоев заключается в том, что они позволяют нам работать неразрушающим образом. Другими словами, мы можем работать с изображением, фактически не касаясь его! Photoshop дает нам полный предварительный просмотр того, как изображение выглядит после внесения наших корректировок, независимо от того, используем ли мы корректирующий слой Уровни или Кривые для улучшения общей контрастности изображения, корректирующий слой Цветовой тон / Насыщенность для раскрашивания изображения или корректирующий слой Порог чтобы найти самые светлые и самые темные части изображения, но на самом деле вся работа выполняется внутри самого корректирующего слоя.Ничего из этого не делается непосредственно с изображением.
Мы сохраним большое обсуждение корректирующих слоев для другого урока, а пока просто знайте, что ничего, что мы делаем с корректирующим слоем Gradient Map, который мы собираемся добавить, никоим образом не повредит изображению, поэтому нет сначала нужно продублировать наш фоновый слой.
Прежде чем мы сможем что-либо сделать с нашим корректирующим слоем, нам сначала нужно добавить его, поэтому щелкните значок New Adjustment Layer в нижней части палитры слоев:
Щелкнув значок «Новый корректирующий слой».
Затем выберите Gradient Map из появившегося списка корректирующих слоев:
Выберите «Градиентная карта» из списка.
Шаг 2. Щелкните область предварительного просмотра градиента, чтобы отредактировать градиент.
Откроется диалоговое окно «Карта градиента» Photoshop:
Диалоговое окно «Карта градиента».
Функция карты градиента
Photoshop получила свое название от того, что она делает. Это позволяет нам «отображать» или назначать разные цвета разным тональным значениям изображения. Мы можем использовать карту градиентов, чтобы сделать все темные области изображения одним цветом, все светлые области — другим цветом, а все области средних тонов — другим цветом.Мы можем сказать, например, «Я хочу, чтобы все темные области были синими» или «Я хочу, чтобы все светлые области были красными, а все средние тона были зелеными». Я, конечно, просто использую случайные примеры. Вы можете выбрать любой понравившийся вам цвет! Фактически, вы можете разделить тональный диапазон изображения на радугу цветов, если хотите, и, поскольку мы работаем с градиентами (отсюда и название «Градиентная карта»), Photoshop создаст для нас плавные переходы между цветами.
Когда появится диалоговое окно «Карта градиента», оно, скорее всего, будет установлено на градиент «от переднего плана к фону», как мы видим выше, переходя от черного слева к белому справа (при условии, что ваши цвета переднего плана и фона в настоящее время установить значения по умолчанию).Если бы мы сопоставили этот градиент с нашим изображением, мы бы мгновенно преобразовали наше изображение в черно-белое. Фактически, если вы посмотрите на свое изображение в окне документа, вы увидите, что весь цвет исчез (пока в диалоговом окне выбран параметр Предварительный просмотр):
Изображение выглядит черно-белым с градиентом по умолчанию.
Конечно, это не то, что нам нужно. Мы хотим добавить к закату красные, оранжевые и желтые тона, а не преобразовывать его в черно-белый, поэтому первое, что нам нужно сделать, это отредактировать градиент.Для этого щелкните прямо в области предварительного просмотра градиента:
Отредактируйте градиент, щелкнув непосредственно в области предварительного просмотра.
Это вызовет редактор градиента, который мы рассмотрим дальше.
Шаг 3: Установите темные области на изображении на красный
Когда появится редактор градиентов Photoshop, вы увидите еще одну область предварительного просмотра градиента в нижней половине диалогового окна. Мы собираемся изменить цвета градиента, начиная с черного цвета слева. Дважды щелкните по черному ограничителю цвета в нижнем левом углу области предварительного просмотра градиента:
Дважды щелкните по черному ограничителю цвета.
Откроется палитра цветов Photoshop. Выберите красивый красный цвет для темных областей изображения:
Выбор красного в палитре цветов.
Вы увидите, что все темные области изображения станут красными в окне документа:
Темные области изображения теперь красные.
Щелкните OK, чтобы выйти из палитры цветов, когда вы закончите, но пока не выходите из редактора градиентов. Нам еще предстоит изменить цвет светлых участков.
Шаг 4: Установите светлые области на изображении на желтый
Далее мы собираемся изменить цвет светлых областей на изображении.Дважды щелкните белый ограничитель цвета в правом нижнем углу области предварительного просмотра градиента:
Дважды щелкните по черному ограничителю цвета.
Палитра цветов появится снова. На этот раз выберите ярко-желтый для светлых участков:
.
Выбор желтого цвета из палитры цветов.
Нажмите «ОК», чтобы выйти из палитры цветов после того, как вы выбрали цвет. Если мы сейчас посмотрим на нашу область предварительного просмотра градиента в редакторе градиентов, мы увидим, что мы изменили градиент с черного и белого на красный и желтый, при этом Photoshop смешивает два цвета вместе для нас, давая нам красивый оранжевый цвет в средние тона:
Цвета градиента изменены.
Нажмите «ОК», чтобы выйти из редактора градиента на этом этапе, а затем нажмите «ОК», чтобы выйти из диалогового окна «Карта градиента». Вот как выглядит наше изображение после редактирования градиента:
Изображение после редактирования цветов в градиенте.
К сожалению, цвета на самом деле не так хорошо сочетаются с фотографией, но мы собираемся исправить это, используя режимы наложения слоев Photoshop и параметр «Непрозрачность».
Шаг 5. Измените режим наложения слоя карты градиента на «Наложение».
Мы добавили наш корректирующий слой «Карта градиента» и успешно отредактировали цвета, которые отображаются на нашей фотографии заката, с помощью редактора градиентов Photoshop.Единственная проблема сейчас в том, что цвета слишком яркие. Есть две вещи, которые мы можем сделать, чтобы исправить это, и мы собираемся объединить их обе, чтобы дать нам полный контроль над конечным результатом.
Во-первых, нам нужно изменить режим наложения корректирующего слоя Gradient Map. Если мы посмотрим на нашу палитру слоев, мы увидим, что теперь у нас есть два слоя — фоновый слой, который содержит нашу фотографию, и корректирующий слой Gradient Map над ним. Убедитесь, что у вас выбран слой «Карта градиента», затем перейдите к параметру режима наложения в верхнем левом углу палитры «Слои», щелкните стрелку, направленную вниз, справа от слова «Нормальный» и выберите «Наложение» в список отображаемых режимов наложения:
Измените режим наложения корректирующего слоя «Карта градиента» на «Наложение».
Если вы помните из нашего недавнего руководства по пяти основным режимам наложения слоев в Photoshop, режим наложения Overlay является частью группы режимов наложения «Контрастность», и одна из его основных целей — повысить контрастность изображения, делая светлые области светлее и темные участки темнее. Если мы посмотрим на наше изображение сейчас, то увидим, что контраст определенно увеличился. Красные, оранжевые и желтые цвета нашего градиента лучше сочетаются с фотографией на этом этапе, но цвета все еще слишком интенсивны:
Изображение после изменения режима наложения слоя Gradient Map на «Overlay».
Шаг 6: Уменьшите непрозрачность слоя карты градиента
Чтобы уменьшить интенсивность цветов, чтобы он больше походил на закат, а не на ядерный взрыв, все, что нам нужно сделать, это уменьшить непрозрачность слоя Gradient Map. Параметр « Непрозрачность» расположен в верхней части палитры «Слои», прямо справа от параметра режима наложения. Я собираюсь снизить непрозрачность до 40%. Возможно, вам придется установить другое значение в зависимости от вашего изображения:
Уменьшите непрозрачность слоя «Карта градиента», чтобы уменьшить интенсивность цвета.
После того, как вы снизили непрозрачность корректирующего слоя для точной настройки результата, все готово! Вот мое исходное изображение еще раз для сравнения:
Еще раз исходное изображение.
И вот наш окончательный результат «теплый, золотой закат»:
Окончательный результат.
И вот оно! Вот как использовать карту градиента для улучшения закатов на ваших изображениях с помощью Photoshop! Посетите наш раздел «Фотоэффекты», чтобы получить больше уроков по эффектам Photoshop!
10 НАКЛАДКИ С НЕБО НА ЗАКАТЕ / Фотография заката Скрапбукинг
Наложения фотографий в формате Jpeg для фотографов, цифрового искусства и скрапбукинга.
10 красивых наложений закатного неба, которые оживят вашу фотографию! Это все органические закаты, сделанные на холмах Аделаиды в Южной Австралии.
Каждое наложение имеет разрешение 300 точек на дюйм, большинство из них — около 4000×6000.
Они могут немного отличаться в зависимости от того, как я кадрировал изображение.
Это в формате Jpeg и в высоком разрешении. В среднем они составляют от 4 до 7 МБ на каждую текстуру, что упрощает печать большего размера.
Вы также можете просто распечатать фотографии, как они есть, или использовать их в качестве фона для вашего цифрового скрапбукинга!
Найдите больше отличных оверлеев и текстур в моем магазине! https: // www.etsy.com/shop/ATPTextures
*** ПОЖАЛУЙСТА, ОБРАТИТЕ ВНИМАНИЕ ***
Вам необходимо иметь промежуточное представление о Photoshop или его элементах, при этом очень важно знать, как добавлять и использовать слои и маски.
Хорошее понимание инструмента ПРЕОБРАЗОВАНИЯ в Photoshop также будет очень полезно для создания реалистичного вида. (Перспектива является ключевым элементом.)
Есть 4 Zip-файла, которые вам нужно будет загрузить после обработки вашего платежа.
** ДЛЯ ЗАГРУЗКИ МОБИЛЬНОГО УСТРОЙСТВА **
ОТПРАВИТЬ МНЕ КОНВО, если вам нужны файлы для вашего МОБИЛЬНОГО УСТРОЙСТВА.Я могу отправить вам прямую ссылку в сообщениях или по электронной почте. (например, с помощью приложения Photoshop Mix.)
В противном случае вам нужно будет загрузить эти файлы на свой настольный компьютер. Etsy не разрешает прямую загрузку со своего веб-сайта на мобильные устройства.
Никаких проблем с загрузкой ПОЖАЛУЙСТА, свяжитесь со мной! Рад помочь!
Поскольку файлы представляют собой цифровой продукт, покупки не подлежат возврату.
*** ОТНОСИТЕЛЬНО ИСПОЛЬЗОВАНИЯ ***
Все мои оверлеи доступны для личного использования.
+ Вы можете включить их в свою фотографию в виде наложения в плоском состоянии без коммерческой лицензии. Вам нужно будет добавить ссылку на ATP-текстуры с вашим листингом при продаже или рекламе вашей работы в Интернете, например. Etsy, Facebook или Instagram. Если вы профессиональный фотограф, предоставляющий клиентам готовую распечатанную фотографию, вам НЕ нужно указывать текстуры ATP.
+ Чтобы использовать их в коммерческих целях, вам необходимо приобрести СТАНДАРТНУЮ или РАСШИРЕННУЮ коммерческую лицензию.https://www.etsy.com/au/listing/591073701/standard-commercial-licence-for-textures
+ Вы не можете создавать цифровые документы, открытки, приглашения, оверлеи, принты, фоны или маркетинговые материалы, которые вы будете повторно использовать. -продавать населению без коммерческой лицензии.
+ Эти оверлеи лицензированы только для одного бизнеса / фотографа / студии и не могут быть скопированы, распространены, перепроданы или переданы в любой другой форме, физической или цифровой.
Большое спасибо за посещение моего магазина, хорошего дня!
*** Небольшое примечание.***
Наложения и текстуры НЕ являются действиями Photoshop. Они могут создавать потрясающие эффекты для ваших изображений, но вам нужно наложить их на свое изображение. Это файлы JPEG, а НЕ файлы ATN.
Ваши файлы заархивированы. Вам нужно разархивировать их, чтобы получить доступ к файлам.
Оцените это описание
Считаете ли вы приведенное выше описание полезным? Сообщите Etsy.
Да, это полезно
Нет, это бесполезно
(БЕСПЛАТНО) Градиенты заката (Photoshop GRD и JPG)
Тропический закат
Градиенты заката , которые можно скачать бесплатно.Используйте эти градиенты Photoshop, чтобы сделать фон заката .
Фоны заката (градиенты PS и изображения JPG)
Когда вы загружаете этот пакет из бесплатных градиентов заката , вы получаете:
- 20 градиентов заката в Photoshop (файл GRD)
- 10 фонов заката (файлы JPG )
Как создать градиент в Photoshop
Используйте инструмент Gradient Tool от до и создайте собственный градиент в Photoshop .
Чтобы узнать, как создать градиент в Photoshop всего за несколько простых шагов, прочтите этот урок для начинающих.
Вот шаги для создания настраиваемого градиента в Photoshop :
- Выберите инструмент «Градиент »
- Щелкните, чтобы отредактировать градиент
- Создайте градиент; установите цвета , местоположение и непрозрачность
- Выберите nam e для градиента и нажмите кнопку New , чтобы добавить градиент в список
- Используйте кнопку Save , если вы хотите сохранить градиент как файл GRD
Вы можете использовать изображения для создания градиентов.Эти градиенты заката созданы с использованием фотографии заката .
Просто используйте инструмент Eyedropper Tool , чтобы выбрать цвета заката из изображения заката, которое вам нравится.
Попробуйте, и вы убедитесь, что сделать закат в Photoshop довольно просто!
Как использовать градиент в Photoshop
При загрузке градиентов Photoshop вы получаете файл с расширением GRD .
Чтобы использовать градиенты, вы должны загрузить файл GRD в Photoshop .Перейдите в Edit> Preset Manager и выберите Gradients из раскрывающегося списка. Щелкните файл GRD , чтобы загрузить его.
Чтобы использовать градиенты Photoshop , у вас есть следующие инструменты / настройки:
- Инструмент градиента (G)
- Градиент корректирующий слой
- Градиентная карта корректирующий слой
- Наложение градиента стиль слоя
Итак, используя эти градиенты заката , вы можете быстро и легко создать закатный фон неба .Например, градиенты очень полезны для создания фона неба векторного пейзажа.
Я также рекомендую вам мои бесплатные Sky Gradients, если вы хотите создать фон неба всего за несколько секунд.
Наложение градиента
Если вы хотите создать крутой фотоэффект градиента , используйте эти градиенты заката. Добавьте наложение градиента поверх фотографии и измените режим наложения на Screen .
В качестве альтернативы Photoshop вы можете сделать тот же эффект онлайн с помощью старинного фоторедактора MockoFun , выполнив те же действия.Добавьте фото градиент поверх изображения и используйте режим наложения Screen .
О градиентах Photoshop
Если вы никогда раньше не использовали градиенты Photoshop и не знаете, как их использовать, уделите пару минут и ознакомьтесь с этими замечательными ресурсами:
Эти наборы настроек Photoshop не так популярны, как другие. например кисти или стили слоев, но они являются отличными инструментами, если вы знаете, как их использовать.
Детали предмета
Этот бесплатный пакет содержит 1 файл GRD и 10 файлов JPG
Другие ресурсы, которые могут вам понравиться:
Уловка Photoshop: добавление вспышки цвета к закатам и рассветам
Practical Photography — лучший в мире журнал для фотографов, которые хотят улучшить свои навыки работы с камерой.Независимо от того, являетесь ли вы абсолютным новичком, опытным энтузиастом или начинающим профессионалом, вы найдете все навыки, методы и идеи, которые вам понадобятся, чтобы вывести свою страсть на новый уровень. Подпишитесь на greatmagazines.co.uk/pp
Вы все это слышали раньше, но никуда не денешься тот факт, что лучше всего снимать пейзажи на восходе и закате. В это время дня свет мягкий и драматичный, а небо часто бывает ярким.
Иногда проблема может заключаться в преобразовании того, что мы видим, в то, что записывает камера, поскольку часто то, что выглядит фантастически для глаза, не всегда переводится в окончательное изображение. Дело не в том, что камера вышла из строя, на самом деле результаты намного более соответствуют действительности, чем мы думаем. Но разве не было бы здорово сделать так, чтобы небо выглядело так же хорошо, как в нашей памяти об этой сцене?
Улучшение восхода или заката — простительная уловка, которую никто никогда не поймет, если вы не скажете им, что сделали это.Используя выборку цвета, уже существующего в небе, этот метод добавит естественный всплеск цвета. И хотя вы обманываете (хотя и немного!), Это одна из самых популярных ландшафтных техник, используемых сегодня.
Так что не позволяйте вашим снимкам восхода и захода солнца быть безупречными. Воспользуйтесь этой техникой и сделайте свои снимки на шаг ближе к профессионалам благодаря яркому светящемуся небу.
1. Создайте пустой новый слой
Откройте изображение восхода или заката в Photoshop и удерживайте Ctrl + Shift + N, чтобы создать пустой Новый слой.Назовите Layer Sky и нажмите OK. Нажмите «i» на клавиатуре, чтобы активировать инструмент «Пипетка», и в левом верхнем углу окна Photoshop убедитесь, что для размера образца установлено значение 3 на 3 в среднем. Теперь щелкните левой кнопкой мыши по разноцветным участкам неба, чтобы выбрать естественный цвет. Мы выбрали светло-розовый.
2. Выберите дополнительный цвет
Выбранный цвет появится как цвет переднего плана на палитре инструментов. Дважды щелкните по нему, чтобы открыть диалоговое окно «Палитра цветов», и выберите более темный и насыщенный тон ранее выбранного цвета.Причина этого в том, что мы хотим улучшить цвета, уже присутствующие в изображении, для получения естественного конечного результата. Добавление новых цветов никогда не помогает, поэтому лучше этого избегать.
3. Закрасьте небо
Нажмите B на клавиатуре, чтобы выбрать инструмент «Кисть» и установите размер кисти примерно на 700 пикселей с мягким краем, используя раскрывающееся меню в верхнем левом углу окна Photoshop. Он находится слева от значка папки с кистями спереди. Нажмите Caps Lock, чтобы показать кисть в виде круга.Теперь закрасьте все небо и используйте Ластик, если вы ошиблись. Измените режим наложения слоя с Нормального на Перекрытие.
4. Используйте «Применить изображение», чтобы уточнить маску слоя.
Перейдите на палитру слоев и щелкните значок маски слоя — это прямоугольник с кружком в центре. Затем перейдите в Image> Apply Image. Настройки по умолчанию обычно правильные, но убедитесь, что они такие же, как указано выше, за исключением источника (это будет ваше собственное изображение). Это заставит цвет больше сфокусироваться на светлых участках и меньше на средних и теневых областях неба.Ues Apply Image столько раз, сколько необходимо.
5. Настройте непрозрачность слоя
На этом этапе вы можете быть довольны достигнутым результатом, поэтому, если да, вы можете сохранить свое изображение и перейти к следующему. Но если вы хотите еще больше уменьшить эффект, просто убедитесь, что слой неба активен, и уменьшите непрозрачность с помощью ползунка в верхней части палитры слоев. Если вам действительно нужно уменьшить непрозрачность, чаще всего подходит около 80%. Слишком сильное снижение ослабляет эффект.
Вот наши до и после:
Мы надеемся, что этот простой урок по Photoshop оказался для вас полезным! Помните, насколько сильно вы хотите применить этот эффект, зависит от вас, но нет ничего плохого в улучшении фотографии до тех пор, пока она не будет выглядеть так же эффектно, как сцена, которую вы вспоминаете в своей голове.
Если у вас есть вопросы, не стесняйтесь оставлять их в комментариях. И не забудьте получить здесь бесплатный цифровой выпуск журнала Practical Photography !
Связанные
Как удалить и заменить небо на пейзажной фотографии с помощью Photoshop CC
Ничто так не убивает настроение кадра, как тусклое мягкое небо.Будь то безоблачное пространство однородного синего цвета или тусклый белый лист ничего, нависающий над вашей сценой, мертвое небо часто означает мертвую картину.
Дополнительные руководства по редактированию фотографий
Добавление нового неба в постобработку — верный способ изменить настроение и повысить привлекательность изображения. Поскольку это исправление Photoshop очень полезно, это уловка, которую должен знать каждый фотограф.
В своей простейшей форме для трансплантации неба не требуется ничего, кроме вставки лучшего на новый слой и смешивания двух слоев вместе с помощью инструмента «Ластик» (или маски слоя) для создания бесшовного соединения.Это будет успешно работать с плоским, непрерывным горизонтом и небом, снятым в одинаковых условиях освещения, но когда элементы выступают над горизонтом или когда новое небо резко отличается по характеру от старого, необходимы более продвинутые методы, чтобы получить хорошее изображение. ищу результат.
Здесь мы выбрали непростой проект, добавив яркий закат в сцену, снятую в пасмурный день. Чтобы два снимка работали вместе, требуется несколько значительных изменений контраста и цвета, но конечный результат повышает эмоциональную привлекательность и направляет изображение в другом направлении.
Попробуйте наши стартовые изображения, которые вы можете скачать по приведенной ниже ссылке. После того, как вы выполните все шаги, вы будете готовы проверить свои собственные снимки с тусклым небом и посмотреть, как вы можете их преобразовать.
• Пейзажная фотография советы и приемы
• Лучшие камеры для пейзажей
• Лучшие объективы для пейзажей
Загрузите стартовые файлы здесь , если вы хотите выполнить шаги на ваш собственный компьютер
Шаг за шагом: измените свой внешний вид
1.Откройте ваше изображение и новое небо.
Перейдите в File> Open и загрузите изображение, в которое вы хотите вставить новое небо. Теперь откройте панель «Слои» («Окно»> «Слои»). Удерживая клавишу Alt, дважды щелкните имя фонового слоя. Это превратит его в слой 0 и сделает его редактируемым. Теперь вернитесь в File> Open и загрузите закатное небо, которое вы хотите использовать (или наше собственное начальное изображение Sunset.jpg).
Когда он на экране, нажмите Ctrl / Cmd + A, чтобы выбрать его, Ctrl / Cmd + C, чтобы скопировать, и Ctrl / Cmd + W, чтобы закрыть.Вы вернетесь к основному изображению, поэтому теперь нажмите Ctrl / Cmd + V, чтобы вставить закат. Вам нужно, чтобы основное изображение было над небом, поэтому перетащите небо вниз на панели «Слои», чтобы оно находилось под передним планом в стопке слоев. Теперь снова щелкните верхний слой, чтобы сделать его активным.
2. Выберите существующее небо.
Вам нужно создать отверстие в изображении, чтобы сквозь него просвечивало новое небо. Для простых изображений можно использовать инструмент «Ластик», но для более сложных изображений потребуется точный выбор.Автоматические инструменты, такие как Magic Wand или Quick Selection Brush, могут работать с изображениями с хорошо разделенным небом и резкими краями, но мы сделаем это вручную.
Увеличьте масштаб с помощью Ctrl / Cmd + Plus, чтобы хорошо рассмотреть край элемента, который вы хотите выделить. Теперь с помощью инструмента «Перо», начиная с крайнего левого угла, щелкните по горизонту, перетаскивая мышь в направлении движения, чтобы создать плавные кривые. Когда вы доберетесь до каких-либо препятствий (например, рисунков выше), осторожно щелкните вокруг них, оставаясь прямо на их краях.
3. Завершите выделение
Продолжайте движение до правой стороны горизонта, затем щелкните в самом верху изображения, охватывая все небо. Вернитесь к исходной точке на левом горизонте; при наведении курсора на него вы увидите маленькую букву «О». Щелкните еще раз, и путь, созданный с помощью инструмента «Перо», будет замкнут и завершен.
В настоящее время это векторный путь. Чтобы превратить его в обычное выделение, щелкните правой кнопкой мыши в любом месте контура и выберите «Сделать выделение».В диалоговом окне используйте радиус растушевки 0,3 пикселя и убедитесь, что выбрано «Новое выделение». Нажмите OK, и вы увидите, что небо окружают марширующих муравьев. Если вы не торопились с инструментом «Перо», теперь у вас будет очень точный выбор.
4. Добавьте маску слоя
В настоящее время выбрано небо, но для следующего этапа вам потребуется обратное. В нашем примере это выберет передний план и лошадей. Чтобы поменять выделение на эту часть, перейдите в Select> Inverse или нажмите Ctrl / Cmd + Shift + I.Щелкните значок «Добавить маску слоя» на панели «Слои», и сквозь изображение отобразится небо.
Если вы сделаете этот шаг неправильно и вместо этого покажете нижний слой через неправильную часть изображения, не волнуйтесь. Чтобы исправить это после применения маски, все, что вам нужно сделать, это щелкнуть миниатюру маски на панели «Слои», чтобы сделать ее активной, и нажать Ctrl / Cmd + I, чтобы превратить черный в белый, а белый в черный. Это всегда быстрее, чем возврат, чтобы выделить правую часть изображения.
Совет эксперта — совершенствуйте свои отражения
Если у вас есть лужи или ручьи на переднем плане, отражение вашего нового неба в этих областях поможет объединить ваше изображение.
Для этого щелкните слой с небом, затем нажмите Ctrl / Cmd + J, чтобы скопировать его. Перетащите этот новый слой в верхнюю часть стопки слоев, затем измените режим наложения на Overlay. Уменьшите непрозрачность слоя примерно до 50%, затем нажмите Ctrl / Cmd + T, чтобы войти в режим свободного преобразования. Потяните верхнюю ручку вниз за нижнюю ручку, чтобы перевернуть ее вверх дном, и расположите отраженное небо так, чтобы оно закрывало воду.Чтобы уменьшить отражение, выберите «Фильтр»> «Размытие»> «Размытие в движении» и добавьте величину 5–10 пикселей с углом 0.
Чтобы удалить отражение от областей, где нет воды, щелкните значок «Добавить маску слоя». Вы увидите белый прямоугольник рядом с перевернутым небом. Выберите инструмент «Кисть» и используйте черную кисть с мягкими краями размером около 300-400 пикселей. Закрасьте изображение, чтобы замаскировать участки земли вокруг воды. Уменьшите непрозрачность, пока он не станет правильным.
5.Измените размер нового неба.
Небо теперь видно сквозь изображение, но оно не выглядит отдаленно реалистичным.
Чтобы придать ему правильную форму, щелкните слой неба на панели «Слои», чтобы сделать его активным, затем нажмите Ctrl / Cmd + T, чтобы войти в режим свободного преобразования. Перетащите ручки ограничительной рамки, чтобы адаптировать небо к вашему изображению. Вы можете увеличить его, чтобы использовать только часть неба, или растянуть, чтобы получить драматический эффект. В этом примере мы потянули вверх нижнюю часть неба, чтобы втиснуть в изображение больше деталей и цвета облаков.
Когда вы будете довольны положением неба, нажмите Return или дважды щелкните внутри ограничительной рамки Free Transform, чтобы сохранить изменения.
6. Измените контрастность изображения
Основная причина, по которой новое небо выглядит неуместным, заключается в том, что цвета и контраст в исходной сцене не подходят для освещения в стиле заката. Контраст должен быть намного сильнее, а цвета — намного теплее.
Чтобы устранить контраст, щелкните слой с передним планом, чтобы сделать его активным, затем щелкните значок корректирующего слоя.В раскрывающемся списке выберите «Кривые» и в диалоговом окне щелкните значок «Обрезать слой», чтобы убедиться, что изменения касаются только этого слоя. Теперь перетащите линию вниз, чтобы сделать изображение темнее, пока объекты не станут полу-силуэтами. Вы также можете переместить черную точку немного вправо, чтобы сделать тени более глубокими.
7. Отрегулируйте цвета.
Оставаясь в палитре кривых, щелкните там, где написано RGB, и выберите красный канал. Слегка сдвиньте кривую вверх, чтобы увеличить содержание красного в изображении.Теперь щелкните там, где написано «Красный», и выберите канал «Синий». Потяните кривую в противоположном направлении, чтобы добавить к изображению оттенок желтого цвета. Красный и желтый оттенки смешаются вместе, чтобы получить теплый цветовой баланс, который лучше подходит для добавленного вами фона заката.
Поскольку это корректирующий слой, ничего не фиксировано, поэтому вы можете настроить кривые в любое время, дважды щелкнув значок «Кривые» слева от белого прямоугольника.
8. Добавьте новое солнце
Пришло время добавить «солнце», чтобы привлечь внимание.
Щелкните верхний слой, чтобы сделать его активным, затем нажмите Ctrl / Cmd + Alt + Shift + N, чтобы создать новый пустой слой над ним. Нажмите D, чтобы сбросить цвета на черный и белый, затем нажмите Alt + Backspace, чтобы заполнить новый слой черным. Изображение будет затемнено, но щелкните там, где указано Нормальное, и выберите режим смешивания экрана, и оно будет отображаться через черный слой.
Перейдите в Filter> Render> Lens Flare. Используя опцию масштабирования 50–300 мм с яркостью 100%, щелкните предварительный просмотр там, где вы хотите, чтобы ваше солнце появилось.Нажмите «ОК», затем используйте инструмент «Перемещение» или клавиши курсора для точной настройки положения вашего солнца.
9. Создайте несколько тонких теней
Последним шагом в нашем примере изображения является создание тонких теней. Конечно, вам может не понадобиться делать это с вашим изображением, в зависимости от его содержимого.
С помощью инструмента «Лассо» нарисуйте выделение внизу изображения в форме тени, отбрасываемой вашим объектом; здесь лошадь слева. Убедитесь, что он веет в соответствии с положением вашего цифрового солнца.После того, как вы нарисуете свою первую форму тени, удерживайте Shift, чтобы добавить к выделению, и нарисуйте дополнительные формы тени от любых других объектов.
Затем нажмите кнопку «Выделить и замаскировать» на панели параметров инструмента в верхней части экрана; в диалоговом окне переместите ползунок «Растушевка» вправо. Это смягчит края вашего выделения. Щелкните OK, затем щелкните значок корректирующего слоя, выбрав Кривые из списка. Потяните кривую вниз, чтобы увидеть, как выделенные области затемняются, создавая эффект теней, отбрасываемых лошадьми.
10. Совет эксперта — Как улучшить ваше солнце
Вот как добавить звездообразование к источнику света. Щелкните слой с солнцем и нажмите Ctrl / Cmd + Alt + Shift + N, чтобы создать новый слой. Нажмите D, затем X, чтобы сделать белый цвет передним планом, и выберите инструмент «Карандаш». Карандашом размером 6 пикселей щелкните по центру солнца и, удерживая Shift, проведите линию влево. Продолжая удерживать Shift и не отпуская мышь, вытяните эту линию на такое же расстояние вправо.
Перейдите в Filter> Blur> Motion Blur и используйте расстояние 250 пикселей и угол 0 градусов. Скопируйте этот слой с помощью Ctrl / Cmd + J и нажмите Ctrl / Cmd + T. Удерживая курсор за пределами ограничительной рамки, удерживая Shift, поверните линию до вертикального положения. Нажмите Return, чтобы подтвердить изменения, затем нажмите Ctrl / Cmd + E, чтобы объединить слои, образуя белый крест. Нажмите Ctrl / Cmd + J, чтобы скопировать слой, и нажмите Ctrl / Cmd + T еще раз. Поверните этот слой на 45 градусов (удерживайте Shift, чтобы упростить задачу) и нажмите Return.Снова нажмите Ctrl / Cmd + E, чтобы объединить слои.
СОРТИРОВАТЬ По месяцам (по убыванию) Стоимость в месяц (по убыванию) Название продукта (от А до Я) Название продукта (от Я до А)
Подробнее:
• Лучшее программное обеспечение для редактирования фотографий
• Лучшие ноутбуки для фотографов
• Лучшие настольные компьютеры для редактирования фотографий
• 11 домашних фотопроектов
• 72 подсказки, которые нужно вырезать и сохранить
• Советы по фотографии для начинающих
• Лучшие бюджетные ноутбуки
• Лучшие Chromebook
• Лучшие столы для домашней работы
• Лучшие приложения для видеоконференцсвязи
50 Закатное небо наложений Photoshop Скачать бесплатно
D amp Element Object amp Web
3D и элемент, объект и сеть
Абстрактный фон
Абстрактный фон
Абстрактный фон Stock Image
Абстрактный фон Stock Image
Действия Pattern amp Стили Photoshop
Экшены, узоры и стили Photoshop
Животные и мультфильм
Животные и мультфильмы
Изображение животных и природы
Животные и природа Stock Image
Художественный рисунок и живопись
Художественный рисунок и живопись
Искусство Рисования Живопись Stock Image
Искусство, рисунок, живопись Stock Image
Фон усилитель PSD Исходник Photoshop
Фон и PSD исходник Photoshop
Баннер и макет шаблона Photoshop
Шаблон баннера и мокапа Photoshop
Баннер Наклейка Лента
Баннер, Наклейка, Лента
Брошюра amp Magazine
Брошюра и журнал
Кисти и градиент Photoshop
Кисти и градиент Photoshop
Деловая инфографика
Бизнес-инфографика
Изображение для бизнеса
Business Stock Image
Город Загородное Здание Stock Image
Город, страна, здание Stock Image
Карта города и здание
Город, карта и здание
Одежда amp Fashion
Одежда и мода
Обложка DVD Photoshop
Обложка DVD Photoshop
Образование Stock Image
Образование Stock Image
Образование и школа
Образование и школа
Fire Light Water amp Эффект
Огонь, свет, вода и эффекты
Огненная вода и облако — изображение запаса
Огонь, вода и облако Стоковое Изображение
Цветы Трава Листья Дерево
Цветы, Трава, Листья, Дерево
Цветы, деревья и листья.
Цветы, деревья и листья Стоковое Изображение
Шаблоны флаеров и меню Photoshop
Шаблоны флаеров и меню Photoshop
Шрифт
Шрифт
Еда Fruit amp Напиток Stock Image
Еда, фрукты и напитки Stock Image
Здравоохранение amp Medical
Здравоохранение и медицина
Healthcare amp Medical Stock Image
Здравоохранение и медицина Stock Image
Праздничная вечеринка и Рождество
Праздник, вечеринка и Рождество
Логотип Icon amp
Значок и логотип
Indesign
Indesign
Love Valentine amp Music
Любовь Валентина и музыка
Природа и пейзажи
Природа и пейзажи
Объекты amp Elements Stock Image
Объекты и элементы Stock Image
Люди и семья Stock Image
Люди и семья Stock Image
Фотошоп
Photoshop
Открытки и Бизнес Открытка Фотошоп
Открытки и визитки Photoshop
Открытки и канцелярские товары
Открытки и канцелярские товары
Резюме amp CV Photoshop
Резюме и CV Photoshop
Силуэты и люди
Силуэты и люди
Спорт Stock Image
Спорт Stock Image
Изображение запаса
Стоковое изображение
Татуировка Дизайн
Тату Дизайн
Технология Stock Image
Технология Stock Image
Текстуры и паттерны
Текстуры и узоры
Текстуры amp Шаблоны Stock Image
Текстуры и узоры Stock Image
Наборы инструментов Документы и объекты Photoshop
Наборы инструментов, документы и объекты Photoshop
Вектор
Вектор
Транспортные средства и спорт
Транспорт и спорт
Verhicles amp Transport Stock Image
Автомобили и транспорт Stock Image
Винтажные интерьеры усилителей Stock Image
Винтаж и интерьеры Stock Image
Винтажный усилитель Retro Life
Винтаж и ретро жизнь
VIP
VIP
Веб-элементы Photoshop
Веб-элементы Photoshop
.
Фотошоп и небо на фотографиях
Хочу одновременно и поделиться своим опытом и выяснить мнение профессионалов (для меня фотошоп — только хобби) о техниках, которые я использую для улучшения фотографий, с отсутствующим (засвеченным) небом.Это фото было сделано в Ирландии, в одном из парков. К сожалению, в этой зеленой стране чаще всего (300 дней в году!) преобладает однообразное серо-белое небо, которое на фото выходит в виде однотонной засветки, даже если в руках хороший профессиональный фотоаппарат. Такие фото приходится дорабатывать. Более того, замечено, что ясная солнечная погода в Ирландии выпадает исключительно на те дни, когда ты занят на работе и никуда поехать не можешь…
«Поместье Пауэрскорт, Ирландия» на Яндекс.Фотках
Чтобы не сильно зависеть от погоды, я обычно фотографирую несколько снимков неба отдельно и затем накладываю их на фото. В данном случае с фото были проведены следующие манипуляции:
1. На отдельный слой сделана рабочая копия, у которой была до предела увеличена контрастность. В итоге небо превратилось в сплошной белый фон который я вырезал на отдельный слой выделением белого цвета (диапазон нужно подбирать экспериментально). В итоге получилось два рабочих слоя, которые можно использовать для выделения отдельно неба и всего остального. На слое неба пришлось ластиком стереть лишнее — брызги фонтана, блики и пр.
2. На новый слой сделана еще одна копия фотографии. Этот слой я поднял на самый верх и удалил небо, выделив его по созданному ранее рабочему слою.
3. Под него я подложил еще один слой — отдельно сфотографированное небо. В тех местах, где были заметны белые контуры, оставшиеся от «оригинального» неба, я добавил немного белизны краем кисти с нулевой жесткостью — совсем немного, чтобы скрыть дефекты.
4. Далее я отдельно для неба и всего остального отредактировал яркость, контрастность (обычно я пользуюсь инструментом «уровни») и насыщенность, чтобы получить «сочное» красивое фото.
5. Финальный аккорд — при вырезании неба пострадала та часть фонтана, которая находится на фоне неба. Ничего страшного, просто дорисовываем ее.
Как вам результат?
Как использовать Sky Replacement
Ползунки маскирования регулируют края изображения неба.
Используйте ползунок Shift Edge, чтобы создать расстояние между изображением переднего плана и небом. Перетащите ползунок вправо, чтобы увеличить слой. Перетащите его влево, чтобы растянуть маску дальше от края исходного изображения для создания эффекта ореола. Вы можете сделать небо резким или размытым с помощью ползунка Fade Edge.
Увеличьте свое новое небо.
Если новое небо не покрывает фон так хорошо, как хотелось бы, или оно перетекает в исходное изображение, просто нажмите «Масштаб» и используйте инструмент «Кисть», чтобы закрасить (показать больше) или вычесть (скрыть) изображение новое небо. Вы также можете использовать инструмент «Перемещение» в окне «Замена неба», чтобы контролировать положение неба, если оно требует некоторой корректировки.
Настройте настроение с помощью корректировки неба.
Сделайте небо ярче или темнее с помощью ползунка «Яркость».Это становится слоем яркости и контраста. Чтобы сделать небо теплее или прохладнее, используйте ползунок «Температура». Это становится слоем регулировки цветового баланса.
Ползунок «Масштаб» позволяет уменьшать или увеличивать изображение неба. Вы также можете перевернуть небо по горизонтали, чтобы оно соответствовало направлению света на изображении переднего плана. Для этого установите флажок «Перевернуть».
Управляйте исходным изображением с помощью настроек переднего плана.
Раскрывающийся список «Режим освещения» — это обычный пикселизатор, который регулирует яркость изображения.Выберите «Умножить», чтобы затемнить, и «Экран», чтобы светлее. Используйте ползунок регулировки освещения, чтобы осветлить или затемнить фон исходного изображения, где оно соединяется с новым небом, чтобы оно сливалось с новым небом.
Вы также можете создать корректирующий слой кривой для гармонизации цветов с помощью ползунка настройки цвета. Он берет цвета из нового изображения неба и применяет их к исходному изображению на переднем плане.
Сделайте последние штрихи.
Независимо от того, является ли ваша цель естественным или сюрреалистическим небом, настройка поиска цвета поможет вам сопоставить небо с вашим изображением. «После замены неба вы можете выполнить цветовую коррекцию нового изображения с помощью корректирующего слоя Color Lookup», — говорит Рамирес. «Это поможет вашему изображению на переднем плане выглядеть реалистично, а небо будет выглядеть так, как вам нужно».
1. Новый корректирующий слой ›Поиск цвета.
2. Выберите 3DLUT в раскрывающемся меню файла.Чтобы добиться ночного вида, выберите либо Moonlight.3DL, либо NightFromDay.CUBE.
3. Добавьте корректирующий слой «Оттенок» и «Насыщенность» или используйте «Кривые», чтобы улучшить фотографию и добиться желаемого результата.
ЛЕГКИХ замен неба в Photoshop! НОВЫЙ A.I. Технология
Сделать замену неба в Photoshop еще никогда не было так просто! Оцените этот потрясающий новый инструмент, который позволяет легко заменять небеса с помощью искусственного интеллекта.
PTC Custom Skies
Вы можете загрузить два нестандартных неба PTC здесь.
Обязательно посмотрите мое интервью подкаст «Он стреляет, он рисует»!
Sky Замена панели полностью объяснена
Sky Replacement — это новая функция в Photoshop 2021, которая использует Adobe Sensei , искусственный интеллект (AI), для анализа изображения и выбора неба.
Вы можете найти его в Select > Sky .
Но есть еще более впечатляющая функция, которая использует ту же технологию для замены неба на вашем изображении.
Чтобы начать использовать эту новую функцию замены неба, выберите Edit > Sky Replacement .
В раскрывающемся списке Небо вы можете выбрать новое небо для своей фотографии из коллекции небес в трех категориях: Голубое небо, Захватывающее и Закат .
Вы также можете загрузить свои собственные изображения неба, как вы увидите позже в этом руководстве.
Самое лучшее в этой функции замены неба в Photoshop — это то, что все ползунки и элементы управления будут генерировать соответствующий корректирующий слой или маску слоя.
Описание ползунков маскировки
Первый набор ползунков на панели Sky Replacement позволяет управлять маской, генерируемой AI,
Shift Edge расширяет или сжимает край маски неба.
Fade Edge управляет размытием или повышением резкости края маски.
Объяснение кисти неба
Кисть Sky Brush управляет маскированием, позволяя закрашивать области, которые вы хотите добавить или вычесть из маски.
Вы можете думать об этом как о рисовании на маске слоя, чтобы показать или скрыть больше пикселей на выбранном слое.
В этом случае добавление к маске покажет больше нового неба, а вычитание из маски скроет новое небо.
Объяснение элементов управления регулировкой неба
Раздел Sky Adjustments содержит ползунки Яркость, , Температура, и Масштаб , которые регулируют внешний вид неба и помогают добиться реалистичного вида.
- Яркость — управляет яркостью или темнотой неба и становится слоем регулировки яркости / контрастности.
- Температура — контролирует прохладу и теплоту цвета неба и становится корректирующим слоем «Цветовой баланс».
- Масштаб — контролирует размер нового неба.
Примечание. Позиционированием можно управлять с помощью инструмента «Перемещение» в окне «Замена неба».
Флажок Flip переворачивает изображение неба по горизонтали, что позволяет согласовать направление света.
Объяснение элементов управления регулировкой переднего плана
Коррекция переднего плана управляет изображением переднего плана, в этом уроке он управляет внешним видом холма, крошечного домика и деревьев.
Режим освещения делает передний план темнее или ярче, чтобы лучше слиться с фоном. В раскрывающемся списке есть два варианта: «Умножить», который затемняет передний план, и «Экран», который делает передний план светлее.
Ползунок регулировки освещения затемнит или осветлит основное фоновое изображение там, где оно сливается с новым небом.В качестве вывода он будет отображаться как слой серых пикселей и смешиваться в зависимости от выбранного режима освещения .
Ползунок регулировки цвета позволяет согласовать цвета фона и переднего плана. Он будет выведен как корректирующий слой Curves .
Установите Output на New Layers , чтобы все можно было редактировать.
Выходные слои для замены неба
После применения замены неба вы должны увидеть группу на панели слоев, которая содержит все корректирующие слои и маски, созданные в результате этой коррекции.
С этого момента вы можете настроить любой из этих слоев, чтобы улучшить замену неба в Photoshop.
Как импортировать изображения неба в Photoshop Sky Replacement
Чтобы импортировать собственные изображения неба, выберите Edit > Sky Replacement .
Один из способов — щелкнуть значок Gear (вы можете получить к нему доступ через раскрывающееся меню для Параметры неба ) и выбрать Import Skies , который импортирует только .Тип файла SKY .
Щелкните здесь, чтобы загрузить набор неба, используемый в этом руководстве!
Импорт изображений неба .jpg или .png
Чтобы вместо этого импортировать изображения с типами файлов .JPEG или .PNG, щелкните значок +. Затем разместите свои изображения на своем компьютере. В настоящее время в Photoshop 2021 вы можете импортировать только одно изображение за раз в Sky Replacement.
Используйте замену неба для реалистичного преобразования дня в ночь
Чтобы сделать реалистичное преобразование дня в ночь, вы можете использовать замену неба в Photoshop.
Большинство техник замены неба выглядят неестественно, потому что они никогда не принимают во внимание небо. Но, как вы увидите, даже с простой цветовой оценкой и заменой неба вы получите ОТЛИЧНЫЕ результаты!
Начните с цветокоррекции изображения с помощью корректирующего слоя Color Lookup .
Перейдите к значку New Adjustment Layer и выберите Color Lookup .
Затем щелкните раскрывающееся меню 3DLUT File , и выберите Moonlight.3DL или NightFromDay.CUBE , чтобы начать преобразование дня в ночь.
В зависимости от вашего изображения вам, возможно, придется дополнительно настроить этот эффект с помощью корректирующего слоя Hue and Saturation или Curves.
В этом случае я использовал корректирующий слой «Оттенок» и «Насыщенность», чтобы обесцветить изображение, и корректирующий слой «Кривые», чтобы затемнить изображение.
Затем вы можете выбрать исходное фоновое изображение, перейти в Sky Replacement и добавить изображение ночного неба.Затем настройте элементы управления в соответствии с фоном и выведите слои, когда закончите.
Чтобы сделать действительно убедительный ночной композит после применения Sky Replacement, вы можете создать светящиеся окна от внутреннего освещения и мягкий светящийся горизонт, имитирующий свет на расстоянии.
Замена неба в видео с помощью Photoshop
«Замена неба» в Photoshop — очень мощный инструмент, но, к сожалению, он не работает с видеослоями или видеогруппами.
Но мы можем обманом заставить Photoshop применить замену неба к видео с помощью смарт-объекта!
Выберите Файл > Откройте и выберите файл в окне.Вы можете использовать только видео, которое было снято на штатив, не двигаясь. Photoshop не может отслеживать фон.
Если у вас более сложный снимок, попробуйте использовать Adobe After Effects для замены неба на видео.
На панели «Слои» щелкните правой кнопкой мыши на видео и преобразуйте его в смарт-объект. Как смарт-объект, фотошоп проанализирует видеослой и применит замену неба.
Затем вы можете выбрать Edit > Sky Replacement , и он заменит небо, как это было бы с фотографией.Вы также можете редактировать настройки для улучшения пейзажа.
Чтобы сделать сцену более привлекательной, вы можете добавить отражение неба в речной воде, выбрав слой Sky и нажав Ctrl J (Windows) или Command J (macOS) для дублирования.
Выберите исходный слой и разорвите его связь, щелкнув значок «Отменить связь» в нижней части панели «Слои».
Затем удалите маску слоя .
Теперь у вас есть только небо, которое вы можете преобразовать, чтобы перевернуть по вертикали, добавить маску слоя и использовать инструмент «Кисть», чтобы постепенно выявить «отражение неба».”
Затем измените непрозрачность слоя на Overlay .
Для дополнительного эффекта откройте окно «Стиль слоя», чтобы использовать параметр « Blend-If », чтобы скрыть небо над темными пикселями в воде.
Для этого перетащите черную точку нижележащего слоя влево.
Затем удерживайте Alt (Windows) или Option (macOS) , чтобы разделить точку пополам и раздвинуть ее, чтобы добиться постепенного перехода.
Когда вы закончите редактирование видео, щелкните значок всплывающего меню и выберите Визуализировать видео .
С новым обновлением Photoshop вы можете легко улучшить любое из ваших пейзажных изображений или изменить настройки любого пейзажа!
Если вам понравилось это руководство, обязательно подпишитесь на PTC на YouTube! А если вы создадите что-то с помощью этого урока, поделитесь им в социальных сетях с хэштегом #PTCvids, чтобы получить шанс стать участником!
Окончательное изображение
Перетащите ползунок, чтобы увидеть до и после
Как использовать Новые функции Photoshop Sky Replacement (август 2021 г.) и бесплатные пакеты неба от Adobe
Photoshop только что получил обновление, и есть некоторые обновления для замены неба.Теперь мы можем добавить несколько небес, плюс у нас есть куча свободного неба. Позвольте мне показать вам, как это сделать прямо сейчас. Посмотрите короткое видео выше и выполните указанные ниже действия для Photoshop CC 2021 и новее. Если вы работаете в Photoshop CS6, вы можете поменять местами небо другим способом, см. Руководство здесь.
Это руководство состоит из 2 частей. В первой части я покажу вам, как получить дополнительные небеса и загрузить их в Photoshop (это новая часть). Во второй части я покажу вам, как использовать замену неба для замены неба и создания отражения.
Как добавить фотографии к замене неба и получить дополнительные бесплатные небеса для замены неба в Photoshop
Выберите «Редактировать»> «Замена неба».
Выберите: получить больше неба.
Итак, мы перейдем в Adobe Creative Cloud, а затем мы увидим здесь несколько разных коллекций.
Итак, вот куча небес, которую нам дает Adobe.
Щелкните «Загрузить», чтобы загрузить их.
И, кстати, если вы хотите что-нибудь из моих, просто зайдите на photoshopcafe.com/vault и вы сможете скачать мой Sky Pack. (Если вы уже включены в список рассылки, просмотрите предыдущий информационный бюллетень, вы увидите ссылку, по которой вы можете загрузить их прямо из хранилища).
Теперь вы скачали небеса. Давайте представим им замену в небе.
Нажмите еще раз на маленькую стрелку, выберите шестеренку и на этот раз импортируйте небеса, и мы собираемся перейти от пресетов неба для Adobe или «Из изображений» для любых других, в том числе из хранилища.
Перейдите к нашим загруженным Небесам. Чтобы выбрать несколько, выберите первый, удерживайте клавишу Shift, выберите последний. (Одновременное отображение нескольких небес — это новая функция).
выбрать открытый.
Прокрутите и посмотрите, какие новые коллекции были добавлены.
Как заменить небо ночным небом в Photoshop
Вот снимок, который я сделал с помощью дрона в Ньюпорт-Бич, Калифорния. Хочу заменить небо на что-нибудь поинтереснее.
Выберите «Правка»> «Замена неба».
Эта функция не нова, но в ней есть новые функции, поэтому я сделаю это руководство очень простым. Более продвинутое руководство по замене Sky находится здесь.
Вы увидите диалоговое окно «Замена неба». Щелкните стрелку справа от миниатюры, чтобы просмотреть доступные вам небеса. (позже в этом уроке я покажу вам, как добавить больше).
Вот одна из новинок от Adobe. Это ночное небо с красивым звездным полем. Обратите внимание, что это вертикальное фото, и на нашем изображении мы видим небольшую часть этой палатки.
Пока эта панель открыта, мы все еще можем перетащить вниз, чтобы изменить положение неба.
Щелкните OK, чтобы применить
Crete отражение неба в воде
Так почему бы нам не создать красивое отражение от звездного поля.
Щелкните слой Sky.
Удерживая нажатой клавишу Alt / Option, перетащите вверх из этой группы, пока не увидите синюю линию. Отпустите, и теперь мы сделали копию этого слоя.
Перед тем, как мы начнем манипулировать новым слоем, удерживая клавишу Shift, нажмите на эту ссылку цепи, и это разорвет связь. В противном случае любое изменение повлияет на все связанные слои.
Нажмите Control / Cmd + T для свободного преобразования,
щелкните правой кнопкой мыши и выберите «Отразить по вертикали».
Просто потяните немного вниз, и я удерживаю клавишу Shift, чтобы удерживать ее в нужном положении.
Обратите внимание, что мы не можем видеть отражение, и это из-за маски слоя.
Щелкните маску слоя, нажмите Control / Command + I, чтобы инвертировать ее.
Теперь мы можем видеть наше звездное поле внизу. А если мы хотим изменить его положение, просто перетащите его вниз, пока не получите красивое зеркальное отображение.
Теперь, чтобы смешать фотографию с фотографией, давайте воспользуемся режимом наложения.
Там, где написано «Нормально», щелкните и выберите затемнение,
Обратите внимание, что отражение неба скрыто темными областями, поэтому вам не нужно заходить и маскировать его.
Итак, теперь мы можем увидеть небольшое отражение в воде. Если хотите, немного уменьшите непрозрачность. (Здесь 80%)
И последнее, что вы могли бы сделать, чтобы немного скрасить это. (Это на видео выше)
Создайте корректировку кривых, и в разделе «Свойства» возьмем средние и темные тона. Давайте поднимем их, сделаем немного ярче.
Инвертировать эту маску. (Control или Command I)
Возьмите кисть, установите белый цвет переднего плана, закрасьте область, которую хотите сохранить, или просто сделайте немного ярче.
Итак, это привлекает внимание к центру нашей фотографии.
В любом случае, вы находите это полезным? Тогда дайте мне знать в комментариях внизу. Кроме того, вы, ребята, любите замену неба или нет? Лично мне это нравится, но я хотел бы знать, что вы думаете.
Если вы новичок здесь. Добро пожаловать на photoshopCAFE.com. Спасибо, что присоединились к нам.
Рассмотрите возможность присоединиться к нашему списку рассылки, чтобы не пропустить ни одного из моих руководств.
Чтобы узнать больше, подпишитесь на нас в социальных сетях
И в любом случае, ребята, до следующего раза увидимся в кафе.
Колин Смит
Как освоить замену неба с помощью Photoshop CC
Заменяет небо за считанные минуты с помощью функции замены неба в Photoshop CC и этих полезных советов для получения идеальных результатов каждый раз.
Вы можете подумать, что новый инструмент Photoshop CC для замены неба — это универсальная функция, которая может творить чудеса. По большому счету, вы были бы правы. Он использует технологию искусственного интеллекта для сканирования ваших изображений и создания сложных масок с наложением некоторых из предустановленных небес, уже установленных в программном обеспечении.Но иногда все может пойти наперекосяк, как и все, что связано с технологиями, и ваше небо может в конечном итоге выглядеть не впечатляющим или, что еще хуже, совершенно нереальным.
Это нормально, потому что Adobe подумала об этом, предоставив нам пользователям несколько полезных элементов управления и ползунков, чтобы немного помочь этой функции. Тем не менее, есть некоторые вещи, на которые следует обратить внимание при сопоставлении фотографий и предустановок неба, о которых я расскажу ниже.
Выберите подходящего кандидата
Первое серьезное препятствие — найти фотографию, подходящую для замены неба.Не каждая фотография будет подходящей, например, мой пример выше тумана, накатывающего на горы. Это очень затрудняет понимание ИИ, и, как вы можете видеть, он в конечном итоге делает довольно плохую работу, несмотря на все свои попытки растворить это в тумане. Я думаю, что даже опытному редактору изображений пришлось бы сократить свою работу, чтобы сделать блестящую замену неба для такого рода снимков. Другие изображения, которые, вероятно, не будут работать так хорошо, — это все, где передний план и фон особенно не в фокусе (подумайте о малой глубине резкости), потому что Photoshop потребуются данные изображения для выполнения своих расчетов.
Старт Sky Replacement
Я выбрал этот снимок для замены неба по нескольким причинам. Во-первых, небо немного тусклое и не особо улучшает сцену, несмотря на то, что занимает большую часть кадра. Деревья создают сложные очертания с множеством крошечных промежутков между листьями, с которыми, если бы вы традиционно маскировались, могли потребоваться часы. Кроме того, это было сделано на закате, поэтому у нас есть более теплые желтые и фиолетовые тона в небе, которые явно поглощаются зданиями и деревьями, даже если они находятся в тени.Чтобы начать замену неба, перейдите в Edit> Sky Replacement.
Сопоставьте небо и сцену
Как я уже упоминал, этот снимок был сделан на закате, поэтому мы ожидаем теплых тонов. Функция Sky Replacement предлагает множество предустановок неба на выбор, и первым, что открылось на моем ноутбуке, было это небо, которое было четко снято в сумерках после того, как солнце уже прошло за горизонт. Синие тона действительно совсем не соответствуют окружающей сцене, и Photoshop явно с трудом пытается смягчить эффект на деревьях и зданиях.Вместо этого нам понадобится что-то более яркое и теплое.
Соответствующее соответствие неба
Перебрав несколько вариантов, я остановился на этой сцене. Облака создают богатую текстуру, которая так необходима для этого обширного вида неба, и имеют насыщенные оранжевые оттенки, напоминающие закат. Облака даже слегка подсвечены сзади, что примерно соответствует тому месту, где фактически находилось солнце на исходной фотографии. Теперь, когда у нас есть цвета и освещение, довольно близкие к оригиналу, пришло время уточнить настройки.
Fade the Edge
Инструмент «Замена неба» имеет несколько настроек, позволяющих плавно переходить от неба к окружающей среде. Сверху вниз у нас есть Shift Edge, который позволяет вручную контролировать, где маска рисуется вокруг объектов переднего плана. Далее идет Fade Edge, который смешает небо с остальной частью сцены. Я решил уменьшить это значение со 100 до 65 здесь, потому что я хотел, чтобы это сочетание было немного более резким. Исходное затухание на 100 показало небольшое свечение вокруг сцены, что меня не устраивало.
Под этими настройками можно найтинастроек неба, которые предоставляют ползунки яркости и температуры, которые помогают согласовать экспозицию и баланс белого на исходной фотографии. Масштабирование увеличивает или уменьшает масштаб фонового изображения неба, что полезно для согласования размера неба с близостью переднего плана.
Изменить другие параметры
Есть специальные элементы управления настройкой переднего плана, которые мне не нужно было использовать в этом снимке, но следующим по важности элементом управления является поле вывода в нижней части окна.Вы можете переключаться между заменой неба на новом слое или дублированным слоем. Новый слой позволит вам переключаться между замаскированным небом и исходной фотографией на отдельном слое, и это дает возможность вручную уточнить маску, если вы захотите это сделать. Дублируя слой, вы получаете новый слой с примененной заменой неба, который немного менее гибкий.
Если вам нужно закончить полировку, я рекомендую экспортировать ее в Lightroom для окончательной обработки экспозиции, тона и цвета.Но если у вас нет Lightroom, вы всегда можете использовать корректирующие слои в Photoshop, которые позволяют неразрушающе редактировать вашу фотографию, которую можно изменить в любой момент.
Главный шаг, который следует помнить при использовании функции замены неба в Photoshop CC, — это найти фотографию с достаточным количеством неба в кадре для достойной замены, лишенной какого-либо затемнения из-за тумана или тумана. Это упростит программному обеспечению выполнение своей работы. Выберите предустановку неба, которая примерно соответствует сцене на исходной фотографии, включая цветовой баланс, значения экспозиции и направление света.Внесите простые корректировки в элементы управления, доступные в функции замены неба, и не заходите слишком сильно; Если вы обнаружите, что перемещаете ползунки в любой конец для каждой настройки, возможно, стоит переключить небо или повторно отредактировать исходную фотографию. Затем, наконец, выберите метод, которым вы хотите вывести результат, будь то дублирование исходного слоя с наложенным небом или на новый слой, с которого нужно редактировать и изменять маску, или включать и выключать ее, поскольку этот параметр также позволяет переход между небесами, регулируя непрозрачность слоя.
Как сделать простую замену неба в Adobe Photoshop
Как сделать простую замену неба в Adobe Photoshop www.sleeklens.com
Ярко-синее небо всегда отлично подходит для фотографирования. Однако не всегда они у вас будут, но ваши фотографии не обязательно должны быть мрачными и непривлекательными. Вы можете легко заменить небо с помощью Adobe Photoshop, выполнив несколько простых шагов. При замене неба всегда важно сочетать некоторые цвета, чтобы оно выглядело более реалистично.Узнайте, как это легко сделать
Начните с нажатия на инструмент быстрого выбора или нажмите и удерживайте волшебную палочку, а затем выберите инструмент быстрого выбора. Как только это будет сделано, выберите все небо, а затем переверните и инвертируйте это выделение, чтобы выбрать другие части изображения, а не небо. Нажмите выбрать, инвертировать, а затем используйте инструмент «Уточнение кромки».
Щелкните свое изображение и небо, которое вы собираетесь использовать. Переместите небо вниз, чтобы оно не отображало исходное изображение.Это легко сделать, поскольку здесь нет определения. Вы можете использовать для этого инструмент «волшебная палочка» и выбрать все небо, которое в данный момент находится в разделе, прежде чем создавать новую обложку, а затем залить выбранную часть сплошным цветом. У вас есть несколько вариантов, и вы можете выбрать черный или белый фон для большей контрастности
Самое лучшее в инструменте Magic Wand — это то, что он обеспечивает отличную переносимость различных цветов, которые вы можете подобрать во время замены неба. Как только вы выберете инструмент, можно будет легко уменьшить или увеличить оттенок, изменив цифры вверху.Некоторым изображениям может потребоваться меньший допуск, в то время как другим потребуется более высокий допуск, чтобы работать идеально.
Клипсирующая маска Когда вы закончите второй шаг, выберите слой с небом и поместите его поверх слоя с плотной заливкой. Затем нажмите CTRL / CMD, Shift + G или выберите «Слой», а затем перейдите к «Создать обтравочную маску». Это поместит слой неба внутри слоя сплошной заливки. Вы можете перемещать его, пока он не займет подходящее положение.
Возможно, вы захотите уточнить неровности, созданные волшебной палочкой.Для этого выделите лист сплошной заливки, нажмите CTRL / CMD и нажмите на предварительный просмотр слоя. При этом будет выделен эскиз конструкции. С помощью выбранного инструмента выделения щелкните правой кнопкой мыши и выберите «Уточнить края». Слегка смягчите неровные края с помощью инструментов.
После сглаживания немного увеличьте масштаб и затем используйте маску слоя, чтобы создать новый слой, чтобы вырезать остальную часть изображения. Для этого просто выберите слой неба, который вы воспроизвели, а затем обведите маленькую квадратную рамку, которая действует как инструмент «Добавить маску слоя» и находится в нижней части панели слоев.Внутри должен быть кружок. Эта кнопка работает так же, как слой с обтравочной маской, позволяя вам видеть части вашего облачного слоя через маску.
После того, как вы приведете в порядок свое изображение и поместите базовую замену неба, переместите небо сразу за исходный слой, чтобы убедиться, что оно находится в правильном положении. Как только это будет сделано, добавьте цвет к небу, чтобы оно соответствовало теплу, и убедитесь, что все сливается вместе. Вы можете использовать балансировку цвета, но самый простой способ — это фотофильтр.Выберите фильтр потепления, чтобы поиграть с ним, пока вы не получите нужную смесь, которая сделает небо на изображении оригинальным и привлекательным.
Другие варианты замены небаВо время некоторых проектов по замене неба инструмент «Волшебная палочка» может не работать, особенно если сложно выделить сразу всю фотографию или на ней есть облака. Однако вам не стоит беспокоиться, поскольку есть другие инструменты, которые вы можете использовать для достижения желаемых результатов. Если это ваша проблема, вы можете заполнить поля, как указано ниже.
Заполнение зазоровЧтобы использовать эту технику, вы начнете с создания дублирующего слоя неба, а затем скроете его. Основная цель этого подхода — заполнить все пробелы, которые инструмент Magic Wand не смог выделить. Просто определите пробелы в изображении, а затем выберите основную фотографию, прежде чем переходить к «Выбрать»> «Цветовой диапазон». Затем выберите тени в промежутках с помощью инструмента «Пипетка». Перемещая ползунок размытости, вы сможете охватить наиболее идеальный выбор для использования в вашем проекте.На этом этапе вы должны перейти к «выбрать предварительный просмотр» и выбрать «быструю маску», чтобы вы могли получить правильный предварительный просмотр для выбранных областей. Как только это будет сделано, вы можете вернуться к этапу маски слоя выше.
Когда вы закончите, важно внимательно посмотреть на свое изображение и убедиться, что между ландшафтом и небом нет белой линии, которая явно видна. Такая линия просто показывает, что изображение представляет собой комбинацию разных сцен, и явно выдает ваши навыки.Если вы его видите, просто используйте инструмент Clone Stamp, чтобы избавиться от него. Вы можете сделать это, выбрав инструмент «Штамп» и нажав Ctrl +, чтобы увеличить изображение. Поработайте над различными областями края, удаляя очевидную белую линию.
При замене неба всегда важно следить за тем, что может обмануть ваши усилия. Например, если вы заменяете чистое голубое небо облаками, всегда важно обращать внимание на любые отражения в лужах, стекле или других блестящих объектах и поверхностях.Вы не хотите заменять небо тусклым, облачным слоем, но оставляйте эти отражения очевидными, так как это ясно покажет, что изображения были изменены. Всегда убирайте эти тускло-серые отблески перед выполнением задания.
Хотите узнать, как сделать воду яркой в Photoshop?
Рейтинг: 012345 0 на основе 0 Рейтинги
Следующие две вкладки изменяют содержимое ниже.Я занимаюсь недвижимостью и пейзажной фотографией, а также графическим дизайнером из Северной Каролины, США.Моя страсть к фотографии началась с того, что я фотографировал наведи и снимал, и теперь у меня есть успешный фотографический бизнес. Моя цель — помочь другим научиться искусству фотографии, развить свои творческие способности и просто повеселиться.
Самые популярные посты ноября
Инструмент для замены неба в Photoshop упрощает создание идеального заката.
Adobe готовится добавить в Photoshop инструмент для замены неба на базе искусственного интеллекта, который упростит замену неба на любом изображении всего несколькими щелчками мыши.Компания анонсировала инструмент на YouTube перед конференцией Adobe Max, запланированной на 20–22 октября.
Инструмент использует машинное обучение для автоматического определения переднего и заднего планов изображения, избавляя людей от создания сложных масок для разделения этих двух. Вы можете загрузить несколько впечатляющих предустановок неба, и алгоритмы автоматически настроят теплоту и температуру переднего плана в соответствии с новым небом. Например, если вы добавите теплый золотой закат, цвет остальной части изображения изменится.
Photoshop — не первый редактор изображений, способный заменить небо
Adobe — не первая компания, предлагающая такие инструменты. Например, с прошлого года редактор изображений на базе искусственного интеллекта Luminar предлагает замену неба одним щелчком мыши. Но это последний пример того, как Adobe улучшила свой главный редактор изображений с помощью машинного обучения.
У художников Verge были смешанные чувства по поводу этого инструмента. Они думали, что сопоставление цветов выглядело хорошо, но осторожно оценивали функцию из простого демонстрационного видео.Как и любая компания, демонстрирующая новый продукт, Adobe будет выбирать только самые лестные примеры. Однако они также отметили, что инструменты Adobe для автоматического вырезания в целом работают довольно хорошо и определенно сделают такой вид редактирования намного проще.
Функция замены неба может быть особенно полезна для влиятельных лиц Instagram, всегда стремящихся создать идеальный снимок из путешествия. В прошлом году один влиятельный человек подвергся критике после того, как было замечено, что она использовала искусственные облака на своих фотографиях.Позже она сказала, что всегда открыто редактировала свои изображения, но, возможно, ей нужно было больше разнообразия. «Может, мне просто нужно изменить небо, которое я выбираю, но мне нравится то, что я использую!» она добавила. Фотошоп может помочь.
Adobe не сообщила, когда эта новая функция будет добавлена в Photoshop, но вы можете ожидать услышать более подробную информацию на предстоящей конференции компании Max.
Улучшенная замена неба в Adobe Photoshop делает солнечным, когда небо серое
Adobe Photoshop имеет обновления, доступные для настольных ПК и iPad.Здесь мы сосредоточимся на изменениях рабочего стола, но вы можете перейти на наш дочерний сайт iMore, чтобы прочитать об огромном обновлении Photoshop для iPad. Adobe описывает все изменения в недавнем сообщении в блоге.
Обновление настольных версий Photoshop улучшает функцию замены неба. Теперь вы можете импортировать до 5000 небес одновременно. Вот описание функции Adobe:
Все под солнцем готово для вас с новой опцией Get More Skies. Эта ссылка, также расположенная внутри диалогового окна «Замена неба» в Photoshop, ведет на сайт Adobe Discover, где вы можете загрузить группы профессиональных высококачественных предустановок неба.Мы приносим вам луну и звезды… буквально! Ночные сцены, фейерверки и потрясающие закаты на расстоянии одного клика.
Когда вы заменяете небо в Photoshop, вы можете настроить его положение, температуру и другие элементы, чтобы они соответствовали вашей фотографии. Вы также можете изменить передний план изображения, чтобы добавить цвета нового неба в остальную часть изображения.
Функция Transform Warp также улучшена с обновлением:
Возьмите на себя команду Transform Warp с независимым движением ручки Безье.Это точно настроенное сочетание клавиш доступно для краев и точек разделения деформации, что дает людям, например дизайнерам упаковки, которым необходимо растягивать и сгибать изображения на бутылки, коробки и другие, возможность создавать ранее невозможные преобразования.
Adobe подчеркивает, что эту функцию можно использовать вместе с новыми параметрами цвета и непрозрачности для рекомендаций по деформации, которые были выпущены ранее в этом году.
По данным Adobe, всего доступно более 500 исправлений.Вот некоторые из них:
ВПо заявке:
- Более плавное движение полотна при максимальном увеличении
- Улучшения визуализации сетки марионеточной основы
- Более плавная обработка непрозрачности дрожания при рисовании
- Ошибка заполнения рабочего диска содержит ссылку на документ по устранению неполадок
Нейронные фильтры:
- Предустановленные изображения теперь включены для передачи стилей, чтобы обеспечить отправную точку
- Используйте любое собственное изображение и примените стиль этого изображения к вашему документу
- Superzoom теперь работает со всем слоем, а не только с обрезанной частью изображения.Используйте «Вывод»> «Новый документ», чтобы применить суперзум ко всему документу.
Photoshop также есть новая панель «Обнаружение», которая делает более доступным поиск контента, связанного с тем, над чем вы работаете.
Если вы хотите протестировать новые функции перед их выпуском, у Adobe есть программа Photoshop Beta, которая запускается в этом месяце. Вы можете скачать бета-версию Photoshop с веб-сайта Adobe, если вы являетесь участником Creative Cloud.
Photoshop доступен за 10 долларов в месяц. Если вы студент или преподаватель, вы можете получить весь пакет Adobe за 20 долларов в месяц.
Мы можем получать комиссию за покупки, используя наши ссылки. Учить больше.
.


