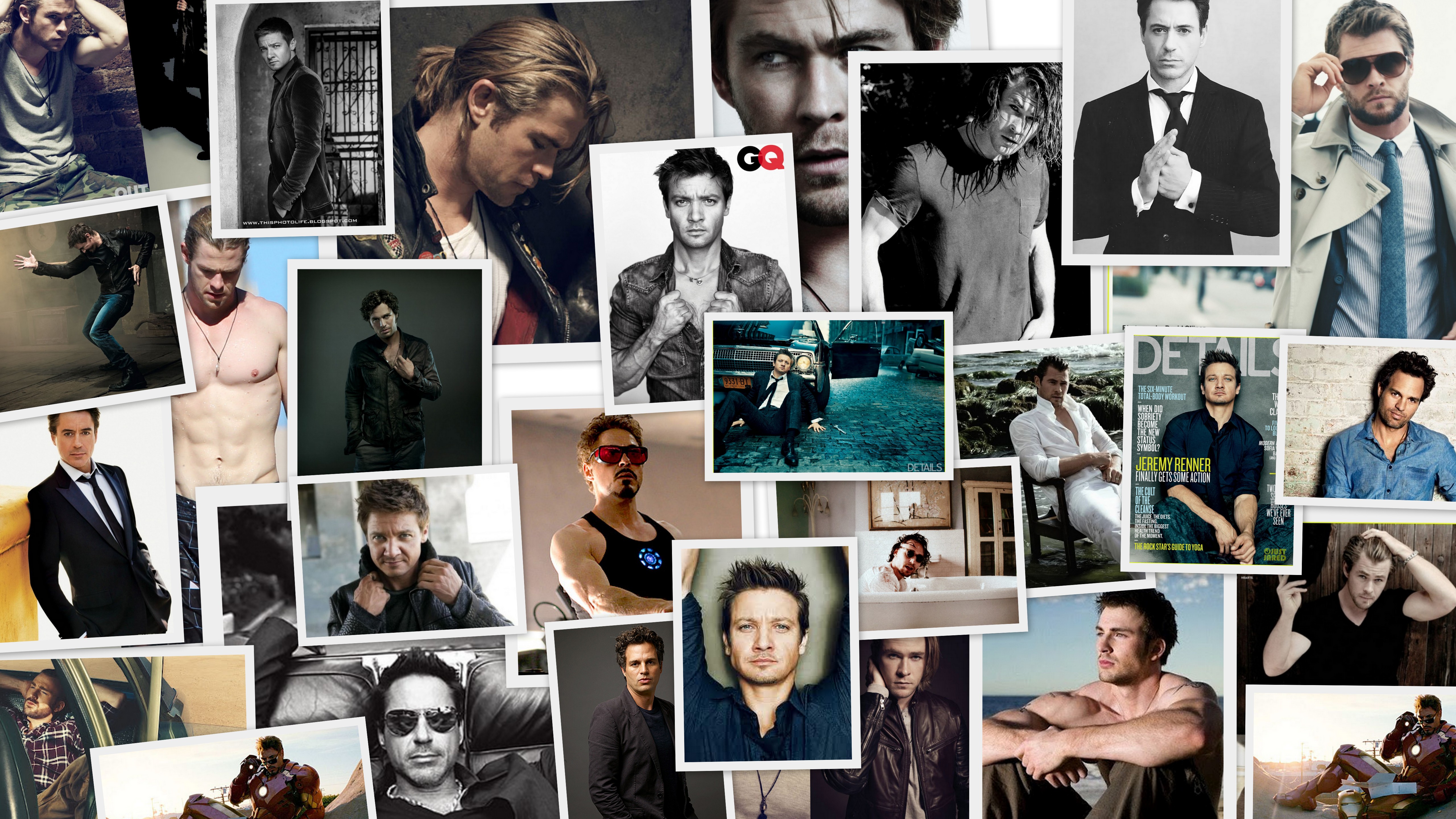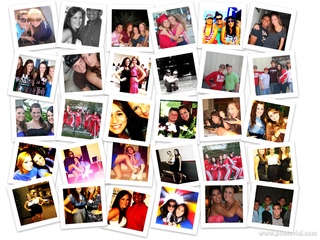Как соединить два фото в одно
Способ №2: простой фотомонтаж
Чтобы объединить две фотографии, можно воспользоваться инструментом «Фотомонтаж», в котором реализована самая простая работа со слоями и масками. Благодаря тонкой подстройке параметров можно создать на фоновом слое эффект старой бумаги, красиво обрезать края или придать объектам мистическое свечение. Наш фоторедактор обладает удобным поиском функций, и инструмент для объединения фото легко найти по запросу «Соединить» или «Фотомонтаж». Из краткой инструкции вы узнаете, как соединить два фото в одно с помощью нашей программы.
Добавляйте поверх фотографий новые элементы, например, мультяшных героев
Шаг 1. Устанавливаем программу
Для этого потребуется её загрузить. Установочный файл скачать можно тут. После установки потребуется пара фото, которые вы хотите обработать и немного времени. Рекомендуем сделать копии этих изображений на случай, если что-то пойдёт не так и случайно сохранится неудачный вариант корректировки.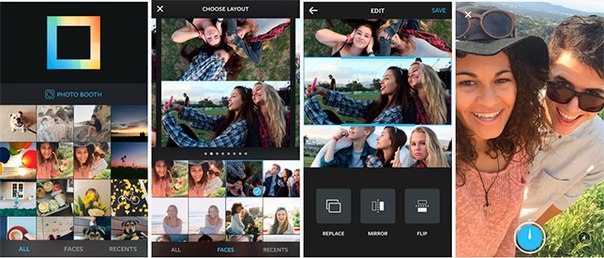
Шаг 2. Выбираем способ добавления фото
Нажимаем кнопку «Открыть фотографию», чтобы выбрать нужное изображение. В качестве альтернативы можно ввести в строку поиска внизу списка «Соединить» или «Фотомонтаж» (без кавычек). Можно также использовать одну из картинок, которые недавно редактировались – они будут отображаться над поисковой строкой.
Запустите программы и в стартовом окне выберите нужный пункт
Шаг 3. Добавляем фото в программу
Выбираем фото, которое станет фоновым слоем. Можно выбрать только один вариант изображения. В этом режиме показываются основные характеристики картинки и в окне предпросмотра вы увидите, что на ней изображено. Это очень удобно, если у вас много фото и в папке настроено отображение мелких значков, таблицы или списка.
Укажите путь к снимку, который хотите отредактировать
Шаг 4. Переходим в режим «Фотомонтаж»
Если вы работали через кнопку «Открыть фотографию», то в программе отобразится выбранная вами картинка.
Активируйте функцию «Фотомонтаж»
Шаг 5. Работа со слоями
Чтобы выбрать второе фото, которое ляжет поверх фонового, нажмите кнопку «Добавить слой» и выберите один из вариантов в выпадающем меню. В каталогах украшений, фонов и текстур находятся базовые изображения, поставляемые вместе с программой. Для того, чтобы воспользоваться другой картинкой, нажмите на «Фотографию».
Добавьте второе изображение
Шаг 6. Выбираем и редактируем накладываемый кадр
Вот так выглядит интерфейс выбора второго фото. После выбора картинки, она будет сразу же помещена поверх фона в виде нового слоя. Её можно двигать левой кнопкой мышки, растягивать, наклонять под разными углами, задавать прозрачность.
При необходимости воспользуйтесь инструментом обрезки
Шаг 7. Сохранение результата
После нажатия кнопки «Применить» или «Сохранить в файл» в окне режима «Фотомонтаж» все внесённые изменения на фото будут сохранены, и откатить их уже не удастся. Поэтому не забывайте про запасные копии оригинальных картинок. В любом случае, программа выведет вас в своё основное окно, где можно будет отретушировать фото и сохранить его на память. Также можно попробовать поэкспериментировать и узнать, Как сделать из фото мультяшный рисунок с помощью настроек меню «Стилизация».
Сохраните получившуюся композицию в нужном вам формате
3 метода добавления нескольких фотографий в одну историю в Instagram
Хотите сделать незаурядную и выделяющуюся из общей массы историю в Инстаграме? Прочитайте это руководство, чтобы узнать, как разместить несколько фотографий в одной инстаграм-истории на Android и iOS в 2021 году.
Истории стали неотъемлемой частью повседневной жизни большинства пользователей Инстаграма. Причина, по которой они стали таким популярным — это общение в режиме реального времени, которое в одно мгновение позволяет нам легко приобщиться к жизни людей, которые нам небезразличны. Сегодня с помощью инстаграм-историй Вы можете быстро привлечь внимание аудитории, а это, в свою очередь, быстрый способ получить популярность в Инстаграме. Итак, если Вы хотите выделиться в Инстаграме, кажется необходимым узнать, как сделать свои истории лучше.
Именно поэтому, мы пишем данный блог, чтобы показать Вам, как добавлять несколько фотографий на одну инстаграм-историю в 2021 году. Есть 3 способа, которые подойдут любому из Вас, и неважно кто Вы — пользователь Android или iOS. Вы можете найти для себя любимые способы и использовать их в дальнейшем.
Почему люди размещают несколько фотографий на одной истории в Инстаграме?
Более привлекательно — Нельзя отрицать, что регулярное размещение историй в Инстаграме является одной из замечательных идей для привлечения подписчиков. Научившись добавлять несколько фотографий в одну инстаграм-историю, Вы сможете сделать ее более интересной и привлечь больше людей. Как Вы видите, многие известные люди тоже стали размещать на своих инстаграм-историях по несколько фотографий и видео.
Научившись добавлять несколько фотографий в одну инстаграм-историю, Вы сможете сделать ее более интересной и привлечь больше людей. Как Вы видите, многие известные люди тоже стали размещать на своих инстаграм-историях по несколько фотографий и видео.
Менее утомительно — Конечно, больше контента может привлечь больше внимания за короткое время, которое отводиться на инстаграм-истории. Но как же сделать так, чтобы Ваша информация на множестве страниц с историями была воспринята другими. Чтобы решить эту проблему, Вы можете разместить несколько фотографий на одну страницу с историей, чтобы общее количество страниц с Вашими историями уменьшилось.
Как добавить несколько фотографий на одну инстаграм-историю [Стикеры]
Вот очень простой способ, как поместить несколько фотографий на одну инстаграм-историю (работает как на Android, так и на iOS). Этот способ сделает Вашу историю более яркой.
В первую очередь: Запустите Инстаграм на своем телефоне и нажмите на значок, чтобы создать новую историю.
Затем: Выберите фотографию, которую Вы хотите опубликовать в качестве основной.
Далее: Нажмите на стикеры и найдите значок камеры и фото, как обведено на картинке.
Если Вы выберете левый значок, камеру, Вы сможете сделать снимок и добавить его к исходной фотографии с рамкой на выбор.
Если Вы выберете правый значок, фотографию, Вы сможете добавить фотографию или видео из Вашей фотопленки. Но видео сделает Вашу историю особенно яркой.
Кроме того, данный способ позволяет Вам пальцами гибко настраивать размер и направление того, что Вы добавляете.
И наконец: Вы закончили создавать инстаграм-историю, содержащую несколько фотографий. Вы можете нажать кнопку «Поделиться», чтобы опубликовать свою историю с несколькими фотографиями.
Как поместить несколько фотографий на одну историю в Инстаграме [Коллаж]
Еще один способ, как разместить несколько фотографий в одной инстаграм-истории на Android или iOS — это воспользоваться встроенным инструментом редактирования. Коллаж — это очень полезный инструмент для объединения нескольких фотографий. Вы можете либо скачать приложение Layout (Коллаж), чтобы воспользоваться всеми функциями, либо можете использовать встроенный режим коллажа в Инстаграме, который в некоторой степени также сможет удовлетворить Ваши потребности. Учитывая удобство, в данной статье я просто советую, как использовать встроенную функцию коллажа.
Коллаж — это очень полезный инструмент для объединения нескольких фотографий. Вы можете либо скачать приложение Layout (Коллаж), чтобы воспользоваться всеми функциями, либо можете использовать встроенный режим коллажа в Инстаграме, который в некоторой степени также сможет удовлетворить Ваши потребности. Учитывая удобство, в данной статье я просто советую, как использовать встроенную функцию коллажа.
(Layout доступен на Android и iOS)
Для начала: запустите Инстаграм на своем мобильном телефоне и создайте новую историю.
Затем: Найдите значок “Коллаж” в нижней части экрана. Вы увидите — там есть 6 видов рамок, подготовленных для Вас.
Далее: Вам нужно заполнить весь коллаж по кусочкам, один за другим. Вы можете выбрать: сделать снимок или выбрать фотографию из фотопленки.
Причем, после того как Вы закончите формировать свою историю с несколькими фотографиями в режиме коллажа, Вы можете воспользоваться Методом № 1 (стикеры), чтобы добавить фотографии или видео.
Дополнительные шаги для Инстаграма
Прежде чем опубликовать свою историю в Инстаграме, Вы можете добавить пару штрихов, чтобы увеличить вовлеченность в свой инстаграм-аккаунт. Помимо коллажа, в Инстаграме есть также много встроенных функций для редактирования, которые Вы можете использовать, чтобы украсить свою историю.
Теги местоположения
Теги товаров
Написание текста
Упоминание других аккаунтов
Эмодзи
Как добавить несколько фотографий в инстаграм-историю [приложение — Mojo]
Многие приложения могут помочь Вам добавить несколько фотографий на одну инстаграм-историю. Но я хочу поделиться одним из них, который специализируется на создании историй в Инстаграме – приложение Mojo.
(Доступно для Android и iOS)
Сначала: Вам нужно установить и запустить Mojo на своем мобильном телефоне.
Затем: Выберите подходящий шаблон, который Вам нравится и который может вместить все Ваши фотографии. Как видите, там представлено множество анимированных шаблонов.
Как видите, там представлено множество анимированных шаблонов.
Далее: После того, как Вы выберете, Вам нужно будет вставить в него свои фотографии. Mojo позволяет Вам использовать различные виды белых рамок, и Вам не нужно добавлять их самостоятельно. Кроме того, в приложении для Вас подготовлено еще больше функций по редактированию.
Шаблон
Цвет
Фон
Музыка
Формат
Медиа
Текст
Вы можете внести некоторые свои корректировки, чтобы сделать историю более интересной и привлекательной, как Вам нравится. Кроме того, чтобы опубликовать свою историю одним кликом, нажмите кнопку «Сохранить».
Бонусный совет: Увеличьте количество пользователей, которые просматривают Ваши истории, и повысьте вовлеченность в свой инстаграм-аккаунт
Хотите получить больше подписчиков и лайков в Инстаграме? Хотите больше внимания к историям в Инстаграме? Узнав, как добавить несколько фотографий в одну инстаграм-историю, неужели есть и другой способ заработать себе популярность? Да! Просто попробуйте GetinsupGetInsitaGetInsta, одно из лучших приложений по увеличению количества подписчиков в Инстаграме. GetinsupGetInsitaGetInsta, собирая множество реальных и активных пользователей Инстаграма для того, чтобы они ставили друг другу лайки и подписывались друг на друга, позволяет Вам мгновенно получать неограниченное количество подписчиков бесплатно. С GetinsupGetInsitaGetInsta Вы можете сильно увеличить вовлеченность в Ваш инстаграм-аккаунт. GetinsupGetInsitaGetInsta гарантирует использование без паролей, без верификации и без опроса. Просто введите имя пользователя Инстаграма в соответствующем поле, чтобы посмотреть своих текущих подписчиков и заполучить новых.
GetinsupGetInsitaGetInsta, собирая множество реальных и активных пользователей Инстаграма для того, чтобы они ставили друг другу лайки и подписывались друг на друга, позволяет Вам мгновенно получать неограниченное количество подписчиков бесплатно. С GetinsupGetInsitaGetInsta Вы можете сильно увеличить вовлеченность в Ваш инстаграм-аккаунт. GetinsupGetInsitaGetInsta гарантирует использование без паролей, без верификации и без опроса. Просто введите имя пользователя Инстаграма в соответствующем поле, чтобы посмотреть своих текущих подписчиков и заполучить новых.
Подводя итог
Следуя моим рекомендациям, довольно легко научиться размещать несколько фотографий в одну инстаграм-историю на Android или iOS. Вы можете попробовать 3 способа и выбрать любимый для создания своей истории в Инстаграме. Но есть несколько советов, которые Вы могли бы взять на заметку:
Не добавляйте слишком много или слишком мало фотографий в одну историю.
Научитесь регулировать размеры или направление фотографий в одной истории.

Добавление нескольких видео в одну историю может сделать ее более яркой.
Уделяйте больше внимания цветовому балансу.
Как поместить несколько фотографий в одну историю Instagram ▷ ➡️ Creative Stop ▷ ➡️
Как поместить несколько фотографий в одну историю Instagram
Функция » Истории «из Instagram Это один из ваших любимых. На самом деле, вам действительно нравится делиться фотографиями и видео ваших дней с людьми, которые следят за вами в известной фотографической социальной сети. Однако есть только одна небольшая проблема: вы не смогли понять, как опубликовать несколько фотографий в одной истории, и поэтому вам нужна помощь для достижения этой цели. Так это правда? Так что знайте: если хотите, я здесь, чтобы помочь.
Фактически, в Instagram это можно сделать, воспользовавшись некоторыми функциями Instagram, которые были специально разработаны для поместите несколько фотографий в одну историю в Instagram, некоторые второстепенные функции известной фотографической социальной сети и даже некоторые сторонние приложения, которые можно использовать для этой цели без особых трудностей.
Итак, вы хотите углубиться в эту тему? Ага? Отлично! Устройтесь поудобнее, уделите время чтению следующих абзацев и, самое главное, постарайтесь применить на практике инструкции, которые я вам дам, чтобы не иметь проблем с публикацией нескольких изображений в одной и той же истории Instagram. . Желаю вам хорошего чтения и веселья!
- Как разместить несколько фотографий в одной истории Instagram в Android
- Как разместить несколько фотографий в одной истории Instagram в iPhone
- Как разместить несколько фотографий в одной истории Instagram на ПК
Как разместить несколько фотографий в одной истории Instagram на Android
Если хочешь поместите несколько фотографий в одну историю Instagram на Android, вы можете воспользоваться специальной функцией дизайна, встроенной в приложение социальной сети для фотографий. Чтобы использовать его, войдите в Instagram из официального приложения, нажмите кнопку (+) поместите на фото вашего профиля (вверху слева), а затем прокрутите различные доступные режимы съемки, чтобы выбрать тот, который называется дизайн.
Чтобы использовать его, войдите в Instagram из официального приложения, нажмите кнопку (+) поместите на фото вашего профиля (вверху слева), а затем прокрутите различные доступные режимы съемки, чтобы выбрать тот, который называется дизайн.
Если хотите, вы также можете использовать Instagram дизайн : это полностью бесплатное решение (также доступно для iOS), благодаря которому можно создавать коллажи фотографий для публикации в ваших рассказах (и не только).
После установки и запуска Layout из Instagram на вашем устройстве посетите соответствующий раздел Play Маркет (просто нажмите на ссылку, которую я вам только что дал) и нажмите кнопку
На данный момент, выбрать состав вы предпочитаете: пролистайте шаблоны вверху и коснитесь того, который вас интересует. На открывшемся экране нажмите на одну из интересующих вас фотографий и, если хотите, измените ее размер, перетащив одну из синие полосы, которые используются для увеличения или уменьшения области, доступной для выбранной фотографии.
Однако с помощью кнопок внизу экрана вы можете заменить выбранное изображение другим ( замещать ), отразите это ( Зеркальный эффект ), переверните его вверх дном ( Обойти ), а также решить, применять ли к коллажу белую рамку ( доска ).
Когда вы закончите составлять фото, коснитесь объекта экономить расположен в правом верхнем углу, нажмите кнопку Instagram расположенный в левом нижнем углу, нажмите кнопку (+) История и, как только приложение Instagram откроется на вашем устройстве, опубликуйте вставленные вами фотографии, выбрав элемент Твоя история размещен внизу слева.
Если, с другой стороны, вы хотите «вставить» свое селфи в фотографию, чтобы опубликовать ее в истории Instagram, вы можете использовать наклейку, которая позволяет это сделать. Для этого на экране создания истории коснитесь значка 
Затем коснитесь фотографии, чтобы выбрать шаблон, который вы предпочитаете, и, при необходимости, повторите операцию, чтобы вставить другие изображения. Когда вы будете готовы сделать это, опубликуйте фотографии, добавленные в историю, нажав на элемент Твоя история расположен в нижнем левом углу. Простая правда?
Другой клей, который может быть использован для этой цели, — это клей тоннель (тот, что с круглым значком и изображением горы), но доступен не всем, что позволяет «вставить» фотографию из Галереи мобильный телефон в истории, которую вы создаете — вы можете использовать ее, выполнив те же действия, что и для наклейки выше.
Как ты скажешь? Хотели бы вы опубликовать несколько фотографий в нескольких историях, чтобы ваши подписчики могли видеть их последовательно? В этом случае после открытия Приложение Instagram на вашем смартфоне найдите историю, которую вы уже сделали и которая находится в разделе истории (вверху), сделайте долгое нажатие на Ваше изображение профиля и нажмите кнопку Добавьте что-нибудь в свою историю чтобы загрузить новый контент в сам рассказ.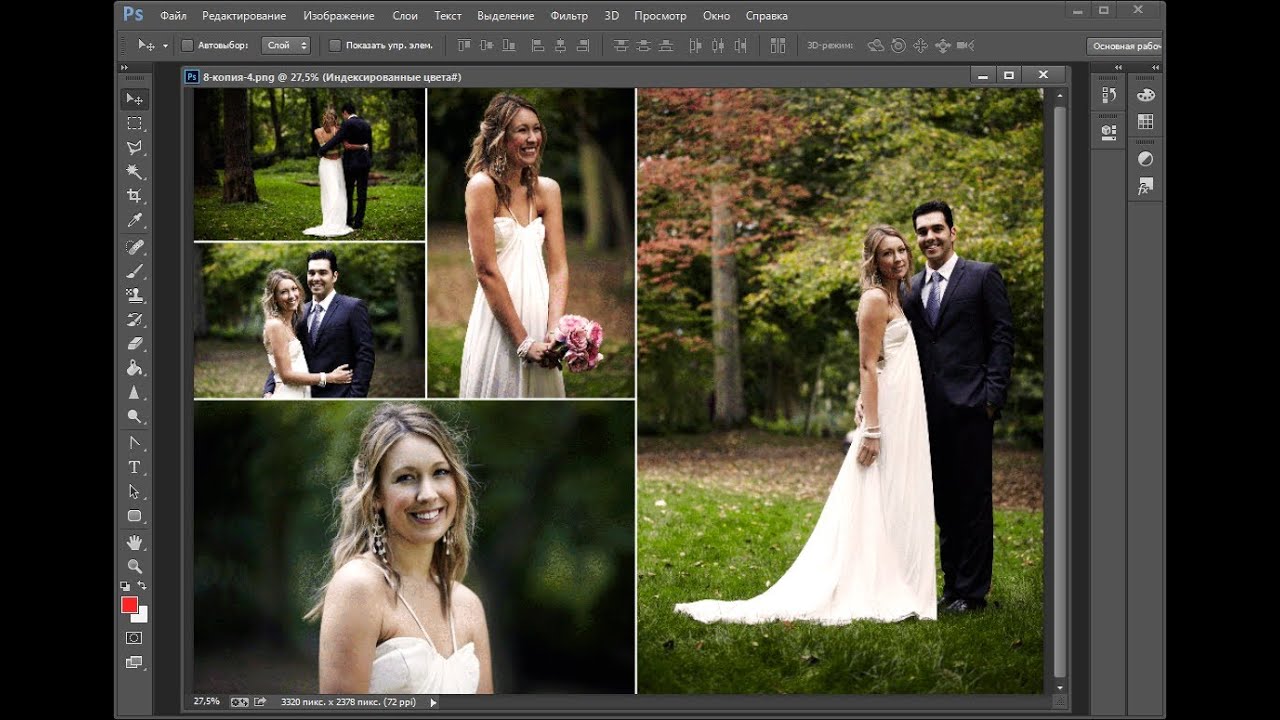
Если вам нужна дополнительная информация о том, как создавать больше историй в Instagram, не стесняйтесь обращаться к подробному исследованию, которое я только что связал с вами. Я уверен, что это будет вам полезно.
Как разместить несколько фотографий в одной истории в Instagram на iPhone
Если хочешь поместите несколько фотографий в одну историю Instagram на iPhone, вы можете воспользоваться специальной функцией Layout в фотографической социальной сети. Чтобы использовать его, войдите в Instagram из официального приложения, нажмите кнопку (+) который находится на фотографии вашего профиля (вверху слева), а затем прокрутите различные режимы съемки среди доступных в приложении, выбрав тот, который называется дизайн.
Теперь выберите тип сетка вы хотите использовать для создания коллажа, нажмите кнопку центральный чтобы сделать фото и / или нажмите кнопку (+) расположен в нижнем левом углу, чтобы выбрать изображение из рулона. Чтобы опубликовать коллаж, нажмите кнопку (✓), затем коснитесь элемента Твоя история расположен в нижнем левом углу и все.
Чтобы опубликовать коллаж, нажмите кнопку (✓), затем коснитесь элемента Твоя история расположен в нижнем левом углу и все.
Как я уже говорил в предыдущей главе, вы также можете воспользоваться упомянутыми Instagram дизайн и наклейки взять selfies и импортировать фотографии из галереи : его работа аналогична тому, что только что было замечено для систем Android.
В iOS также можно добавлять фотографии в историю Instagram другим способом. В виде? Просто скопируйте фотографию, присутствующую в другом приложении (например, фото ), перейдите на экран создания истории в Instagram, нажмите и удерживайте любую часть фотографии, которая используется в качестве «фона», и выберите элемент. Поймать в открывшемся меню. Поэтому повторите операцию, чтобы другие фотографии были включены в историю, а затем опубликуйте ее, щелкнув элемент Твоя история расположен в нижнем левом углу. Удобно, правда?
Удобно, правда?
В качестве альтернативы вы можете связаться с Сделанный, полусвободное приложение, которое позволяет создавать фотоколлажи, оптимизированные для публикации в Instagram. Я определяю это решение как полусвободное, потому что, хотя я могу использовать его бесплатно, доступ ко всем его более продвинутым шаблонам зарезервирован для пользователей, подписанных на версию Premium, стоимость которой начинается с 5,49 евро в месяц.
После запуска и установки Made на ваш «iPhone by» нажмите кнопку Начало помещенный в центр экрана (внизу), а затем нажмите (Х) в левом верхнем углу, чтобы закрыть экран, предлагающий подписаться на Премиум-версию приложения (вы всегда можете сделать это позже). На этом этапе щелкните предварительный просмотр одного из множества доступных шаблонов, помня, что только те, у которых есть метка бесплатно они бесплатны.
В этот момент нажмите кнопку (+) расположен в одной из рамок выбранного шаблона, и выберите фотографии, которые хотите добавить в коллаж. Выбрав интересующие фотографии, нажмите кнопку (✓) расположен в правом верхнем углу, чтобы продолжить.
Выбрав интересующие фотографии, нажмите кнопку (✓) расположен в правом верхнем углу, чтобы продолжить.
При желании вы также можете настроить коллаж. За редактировать одну из фотографий в последнем, например, нажмите на фото интересующего вас, и проведите по нему пальцем, чтобы увеличить, уменьшить или переместить. Затем нажмите кнопку i два перекрывающихся листа, чтобы заменить фото, на значок две регулировочные полосы ретушировать снимок и так далее три наклонные линии применить фильтр.
Однако с помощью кнопок внизу вы можете добавить текст в коллаж, изменить фон, добавить страницу и предварительно просмотреть свою работу. Чтобы поделиться коллажем с историей в Instagram, коснитесь элемента Поделиться в правом верхнем углу выберите элемент Поделиться страницей в Instagram в меню, которое появляется внизу, и в приложении Instagram, которое должно было открыться автоматически, выберите пункт Твоя история присутствует в левом нижнем углу экрана.
Если, наоборот, вы намерены просто разместить больше фотографий в большем количестве историй, чтобы показывать их последовательно своим подписчикам, после открытия Приложение Instagram на своем устройстве найдите уже созданную историю, которая должна быть в разделе истории вверху и долгим нажатием на Ваше изображение профиля, Затем нажмите кнопку Добавьте что-нибудь в свою историю, чтобы загрузить новый контент в рассматриваемую историю, и все. Больше информации здесь.
Как разместить несколько фотографий в одной истории Instagram на ПК
пожелания поместите несколько фотографий в одну историю Instagram на ПК ? Знайте, что это тоже возможно. Для этого вам понадобится ПК с Окна 10 и некоторые решения для создания фотоколлажей (например, веб-приложение или полезное программное обеспечение для этой цели).
Что касается изготовления коллажа, советую попробовать FotoJet, онлайн-сервис, работающий без регистрации. Чтобы использовать его, перейдите на свою домашнюю страницу и нажмите кнопку Сделать коллаж размещен внизу. Затем выберите один из множества доступных шаблонов, которые разделены на несколько категорий: Классический коллаж, чтобы можно было персонализировать «традиционные» коллажи по своему вкусу; Творческий коллажК делать коллажи творческий или Разное, чтобы использовать забавные шаблоны коллажей.
Выбрав интересующую модель, выберите один из элементов, расположенных в меню слева, чтобы настроить композицию; дизайн, чтобы использовать другой макет; фотозагружать изображения; Текст, для вставки текста и т. д. Когда закончите, нажмите кнопку скачать сохранить коллаж локально.
Помните, что для имени файла вывода выберите формат для загрузки (JPG o PNG) и нажимайте на кнопки скачать, Выполнять сейчас бесплатно а потом по ссылке скачать здесь. На открывшейся странице щелкните правой кнопкой мыши полученное изображение и нажмите на элемент Сохранить изображение в раскрывающемся меню.
На открывшейся странице щелкните правой кнопкой мыши полученное изображение и нажмите на элемент Сохранить изображение в раскрывающемся меню.
Когда коллаж будет готов, запустите приложение Instagram, чтобы Окна 10, войдите в свою учетную запись (при необходимости), нажмите кнопку (+) расположенный в Ваше изображение профилящелкните значок открытка помещается в нижнем левом углу, и после выбора коллажа для публикации в истории нажмите кнопку Отправить в> вашу историю.
Для получения дополнительной информации о том, как создавать истории в Instagram с вашего компьютера, я отсылаю вас к углубленному исследованию, которое я полностью посвятил этой теме и которое я только что связал с вами.
Узнаем как изготовить несколько фотографий в одной, используя домашний компьютер?
Коллаж – это интересная идея оформления фотоснимков и иных изображений. Современные технологии позволяют самостоятельно сделать подобную красоту тем, кто недостаточно хорошо разбирается в сложных компьютерных программах. Готовую работу можно распечатать и с гордостью вставить в рамочку или опубликовать в социальной сети. Использоваться коллажи могут и для печати на разных поверхностях (изготовление сувениров) или в качестве поздравительных открыток. Вы еще не знаете, как сделать несколько фотографий в одной? Тогда эта инструкция для вас.
Современные технологии позволяют самостоятельно сделать подобную красоту тем, кто недостаточно хорошо разбирается в сложных компьютерных программах. Готовую работу можно распечатать и с гордостью вставить в рамочку или опубликовать в социальной сети. Использоваться коллажи могут и для печати на разных поверхностях (изготовление сувениров) или в качестве поздравительных открыток. Вы еще не знаете, как сделать несколько фотографий в одной? Тогда эта инструкция для вас.
Выбираем изображения
Заранее решите, для чего вам нужен коллаж. Если вы планируете распечатать свою работу, нужно создать файл подходящего размера, сохранив качество и четкость каждого снимка. Проще создавать коллажи «для себя» или публикации на различных сайтах. Общий размер изображения может быть небольшим. Ориентируйтесь на то, как он смотрится на вашем мониторе. Для работы нам потребуется компьютер, графический редактор, установленный на нем, и изображения.
Несколько фотографий в одной лучше смотрятся, когда подобраны они по какому-то смыслу. Используя коллаж, можно наглядно показать, как выросло какое-то растение или изменился за прожитые годы человек. Можно следовать и принципу ассоциаций: совместив фотографию чашки кофе, пейзажа за окном и своего завтрака вы вполне можете охарактеризовать собственное утро. Проявите фантазию, отберите нужные снимки. Фотографии должны быть четкими и красивыми.
Используя коллаж, можно наглядно показать, как выросло какое-то растение или изменился за прожитые годы человек. Можно следовать и принципу ассоциаций: совместив фотографию чашки кофе, пейзажа за окном и своего завтрака вы вполне можете охарактеризовать собственное утро. Проявите фантазию, отберите нужные снимки. Фотографии должны быть четкими и красивыми.
Создаем композицию
Как размещать отдельные изображения относительно друг друга, решать только вам. Они могут быть одного размера и располагаться в ряд. Или перекрывать друг друга. Можно часть изображений расположить строго вертикально или горизонтально относительно листа, а другую — с некоторым наклоном. Для креативных фотографий иногда допустимо и размещение части элементов «вверх ногами» относительно прочих. Если особых идей и пожеланий у вас нет, не бойтесь — вдохновение придет во время работы. А теперь самое время узнать, как сделать несколько фотографий в одной своими руками.
Коллаж в Photoshop
«Фотошоп» – это графический редактор, название которого давно стало нарицательным. Открываем программу и создаем новый файл (фон) нужного размера. Если фотографии будут закрывать его полностью, можно оставить его прозрачным. Альтернативный вариант – цветная заливка (соответствующий пункт меню действий). В качестве фона можно использовать и какое-то изображение, главное, чтоб оно подошло по размеру.
Открываем программу и создаем новый файл (фон) нужного размера. Если фотографии будут закрывать его полностью, можно оставить его прозрачным. Альтернативный вариант – цветная заливка (соответствующий пункт меню действий). В качестве фона можно использовать и какое-то изображение, главное, чтоб оно подошло по размеру.
После этого отдельно открываем нужные файлы фотографий. Обрезаем их и редактируем на свой вкус. Когда каждый снимок готов, переходим к окну с одним из них. Выделяем изображение по периметру, выбираем функцию «вырезать». Переходим к окну с фоном, выбираем в меню действие «вставить». После этого изображение появится в этом окне, поверх фона. При желании его можно развернуть, переместить, увеличить или уменьшить. Так же поступаем со всеми прочими снимками. Когда наш фотоколлаж из нескольких фотографий готов, сохраняем результат и наслаждаемся своей работой.
Коллаж в редакторе Photoscape
«Фотошоп» предпочитают использовать люди, хоть насколько-то увлекающиеся созданием и обработкой фотографий. Новичку понадобится некоторое время, чтобы освоиться в программе и научиться выполнять даже простейшие действия. По этой причине многие стремятся выбрать ограниченный по функциональным возможностям редактор с простым интерфейсом. Хороший пример программ этой категории – Photoscape. Как сделать несколько фотографий в одной в этом редакторе? В главном меню выберете функцию «комбинация». Далее определитесь с вариантом размещения изображений – программа предложит готовые шаблоны. После этого нужно будет только добавить нужные снимки и разместить их по своему вкусу.
Новичку понадобится некоторое время, чтобы освоиться в программе и научиться выполнять даже простейшие действия. По этой причине многие стремятся выбрать ограниченный по функциональным возможностям редактор с простым интерфейсом. Хороший пример программ этой категории – Photoscape. Как сделать несколько фотографий в одной в этом редакторе? В главном меню выберете функцию «комбинация». Далее определитесь с вариантом размещения изображений – программа предложит готовые шаблоны. После этого нужно будет только добавить нужные снимки и разместить их по своему вкусу.
Как сделать несколько фотографий в одной без специального ПО?
Что делать, если коллаж нужен срочно, а возможности скачать и установить подходящий графический редактор нет? В этом случае можно воспользоваться одним из онлайн-сервисов обработки фотографий. Существуют сегодня даже специальные программы для смартфонов, позволяющие обрабатывать изображения и делать коллажи. Для умных телефонов есть самые продвинутые и удобные клиенты, поддерживающие работу с социальной сетью Instagram.
Онлайн-сервисов, позволяющих обработать фото в сети и сохранить на свой компьютер, великое множество. Принцип действия у всех один. Чтобы создать фотографию из нескольких фотографий, нужно загрузить на сайт исходные файлы, далее скомбинировать их в одном из предложенных шаблонов. Преимущества интернет-сервисов очевидны: меню у них очень простое и понятное, нет необходимости устанавливать ПО на свой компьютер. Разумеется, по своим функциональным возможностям ни один из таких ресурсов не сравнится с программой Photoshop. Но для создания коллажа у любого из них есть все необходимое.
Как добавить несколько фотографий в один инстаграм-пост
22 февраля 2017 года Instagram анонсировал новую функцию – «карусель» в Инстаграм. Эта опция позволяет добавлять сразу несколько фото и видео (на данный момент до 10) в один инстаграм-пост. Добавляя новый пост, нажмите на специальный значок «выбрать несколько» (обозначается двумя наложенными друг на друга квадратами) и добавьте несколько фото из галереи.
Вот как это делается:
Раньше так можно было делать при создании таргетированной рекламы, а теперь в обычном посте.
Если раньше вас бесили десятки одинаковых фотографий из отпуска, которыми ваши друзья заполняли ленту, теперь этому придёт конец. Все 100500 фоток ребёнка с разных ракурсов в одном посте! И если вы не хотите, можете их не листать.
Чтобы изменить порядок изображений, редактировать фото или добавить фильтр, нужно нажать на картинку и удерживать палец. Когда ваш пост появится в ленте, на первой фотографии будет специальный значок, чтобы читатели догадались – есть ещё фотки, полистай!
Пока к подобным постам можно добавить только одну подпись.
Если зайти в Инстаграм с компьютера, то подобные «карусельные» посты отображаются со специальным значочком. Внутри поста фото можно перелистывать.
На первый взгляд может показаться, что это какая-то очередная инста-блаж. Но вообще-то новая функция очень полезная и не только, если вы не хотите спамить.
Мульти-фото вместо коллажей
Коллажи в аккаунте смотрятся не очень эстетично, а сами фотографии получаются слишком мелкие, чтобы что-то рассмотреть. Вместо коллажа теперь вы можете добавить в один пост несколько фотографий вашего товара с разных ракурсов. И каждая фотография будет красивая и крупная, и общая стилистика аккаунта сохранится.
Фотографии «до» и «после»
Тоже альтернатива коллажу, только теперь будет больше интриги. Ведь смотря на фото «до», вы пока не знаете, что же там «после».
По такому же принципу можно загадывать загадки. Если раньше для публикации отгадки нужно было публиковать новый пост, то теперь вы просто можете добавить вторую фотографию к посту.
По этому принципу сделано много постов на Adme.
Пошаговый мастер-класс или путь до пункта самовывоза
Если нужно объяснить, как добраться от метро до пункта самовывоза, вы можете написать один пост и добавить в него несколько фото, чтобы читатель представил своё путь.
Так же пошагово можно показать, как собрать ваш конструктор или сшить игрушку.
Общие вопросы печати
-
Откройте публикацию, которую вы хотите распечатать, например наклейки.
-
На вкладке Файл выберите пункт Печать.
-
В разделе Параметры щелкните Одна страница на листе, а затем выберите в списке значение Несколько копий на листе.
-
В поле Число копий каждой страницы введите количество копий, которое вы хотите распечатать.

Совет: Если вы хотите распечатать материалы на бумаге конкретного производителя, например на листе наклеек, выполните пробную печать на чистом листе бумаги, чтобы убедиться, что публикация будет размещена правильно.
Размещение на листе большего числа копий
Если не нужно, чтобы распечатка была выровнена относительно специальной бумаги, можно увеличить или уменьшить число копий публикации, размещенных на одном листе. Для этого следует настроить боковое и верхнее поля, а также горизонтальный и вертикальный просветы.
Чтобы изменить поля, а также горизонтальный и вертикальный просветы, сделайте следующее:
-
На вкладке Файл выберите пункт Печать.
-
В разделе Параметры щелкните Одна страница на листе, а затем выберите в списке значение Несколько копий на листе.

-
Нажмите кнопку Параметры разметки и настройте поля и просветы.
Размеры бумаги
Можно также изменить число копий, которые будут напечатаны на каждом листе, используя бумагу другого размера. Для печати нескольких копий на листе бумаги необходимо, чтобы размер страницы публикации был меньше размера бумаги. Например, чтобы можно было распечатать две копии страницы на каждом листе бумаги, размер листа должен по крайней мере в два раза превышать размер страницы.
Чтобы изменить размер бумаги, используемой для печати, сделайте следующее:
-
На вкладке Файл выберите пункт Печать.
-
В разделе Параметры выберите нужный размер бумаги.

-
Щелкните Одна страница на листе, а затем выберите в списке значение Несколько копий на листе.
-
В поле Число копий каждой страницы введите количество копий, которое вы хотите распечатать.
Примечание: Если ваш принтер поддерживает настраиваемые размеры бумаги, чтобы задать такой размер, нажмите кнопку Свойства принтера. Точные инструкции по добавлению настраиваемых размеров бумаги см. в руководстве пользователя принтера.
-
Откройте публикацию, которую вы хотите распечатать, например наклейки.
-
В меню Файл выберите команду Печать, а затем откройте вкладку Параметры публикации и бумаги.

-
Щелкните Несколько копий на листе.
Совет: Если вы хотите распечатать материалы на бумаге конкретного производителя, например на листе наклеек, выполните пробную печать на чистом листе бумаги, чтобы убедиться, что публикация будет размещена правильно.
Размещение на листе большего числа копий
Если не нужно, чтобы распечатка была выровнена относительно специальной бумаги, можно увеличить или уменьшить число копий публикации, размещенных на одном листе. Для этого следует настроить боковое и верхнее поля, а также горизонтальный и вертикальный просветы.
Чтобы изменить поля, а также горизонтальный и вертикальный просветы, сделайте следующее:
-
В меню Файл выберите команду Настройка печати, а затем щелкните Несколько копий на листе.

-
В разделе Дополнительные параметры печати настройте поля и просветы.
Размеры бумаги
Можно также изменить число копий, которые будут напечатаны на каждом листе, используя бумагу другого размера. Для печати нескольких копий на листе бумаги необходимо, чтобы размер страницы публикации был меньше размера бумаги. Например, чтобы можно было распечатать две копии страницы на каждом листе бумаги, размер листа должен по крайней мере в два раза превышать размер страницы.
Размеры бумаги, которые можно использовать, определяется принтером. Чтобы проверить размеры бумаги, доступные принтеру для печати, проконсультируйтесь с его руководством или ознакомьтесь с текущими размерами бумаги, доступными для принтера, в диалоговом окне «Настройка печати».
Чтобы изменить размер бумаги, используемой для печати, сделайте следующее:
-
В меню Файл выберите Настройка печати.
-
В диалоговом окне Настройка печати в разделе Бумага щелкните стрелку рядом со списком Размер, чтобы увидеть, какие размеры можно выбрать.
-
Выберите нужный размер бумаги.
Примечание: Если ваш принтер поддерживает настраиваемые размеры бумаги, чтобы задать такой размер, нажмите кнопку Свойства. Точные инструкции по добавлению настраиваемых размеров бумаги см. в руководстве пользователя принтера.
разместить много картинок в одной
Видели наверно: когда фотограф отснял много кадров, потом распечатывает их на фотопринтере и показывает вам один лист формата A4, на котором размещается вся раскадровка фотосессии — от четырёх до нескольких десятков фотографий. В фотолабораториях тоже так делают перед печатью фотографий. Назвать этот документ можно по-разному: превью, обзорный лист, контрольный лист.
В фотолабораториях тоже так делают перед печатью фотографий. Назвать этот документ можно по-разному: превью, обзорный лист, контрольный лист.
Для тех или иных целей и у вас может возникнуть необходимость расположить несколько картинок на одной большой. Как же сделать контрольный лист в Photoshop?
Версия Photoshop CS3 была последней, в которой процедура создания контрольного листа фотографий являлась необременительной. Существовал стандартный плагин (File -> Automate -> Contact Sheet II), который позволял объединять много маленьких картинок в одну большую. Из Photoshop CS4/CS5 плагин «Contact Sheet II» убрали.
Тем не менее сейчас существет сразу две возможности сделать обзорный лист из фотографий:
- воспользоваться опциональными дополнениями для Photoshop CS4/CS5 , среди которых есть полюбившийся многими плагин «Contact Sheet II»;
- создать контрольный лист через Adobe Bridge.
Рассмотрим оба способа в деталях.
1. Опциональные плагины от Adobe
Это плагины, которые существовали в ранних версиях Photoshop, но в силу каких-либо обстоятельств были исключены и программы (Legacy plug-ins). Сейчас Adobe распространяет их в виде бесплатных опциональных дополнений. Набор плагинов можно скачать с сайта Adobe:
Сейчас Adobe распространяет их в виде бесплатных опциональных дополнений. Набор плагинов можно скачать с сайта Adobe:
- Photoshop CS5 — Windows : http://www.adobe.com/go/ps_cs5_plugins_win_en ,
- опциональные плагины, расширения, файлы для Photoshop CS5 — Mac OS : http://www.adobe.com/go/ps_cs5_plugins_mac_en .
ContactSheetII
Texture presets for Texturizer
Layer Comps to WPG
Web Photo Gallery (WebContactSheetII)
Распаковываем архив, ищем расширение ContactSheetII.8LI для нужной версии Windows/MaxOS (x86/x64), копируем в папку плагинов Photoshop. У меня на компьютере это такая папка:
C:\Program Files\Adobe\Adobe Photoshop CS5 (64 Bit)\Plug-ins\Automate
Перед нами окно плагина.
- Выбираем папку где лежат картинки (Browse ) или в выпадающем меню указываем: Current Open Documents (контрольный лист будет формироваться из открытых непосредственно в Photoshop изображений).
- Устанавливаем размер выходного файла в пикселях (Width , Height ), задаем разрешение если нужно (Resolution ).

- Определяем количество столбцов и строк (Columns и Rows ) и указываем расчёт величины пространства между изображениями автоматическим (галка Use Auto-Spacing ) либо задаём вручную.
- Галочку Use Filename As Caption (добавлять заголовки на основе имени файла) я тоже снял. Посмотрите направо: там показывается примерный внешний вид получаемого изображения, а также написаны размеры маленьких картинок из которых состоит большая.
- Нажимаем кнопку «OK». Photoshop думает, производит необходимые действия и формирует картинку (см. в качестве примера изображение в самом верху статьи).
Разобрались как объединить много картинок в одну большую с помощью плагина Contact Sheet II . Именно этот путь выбрал я. Как сделать то же самое с помощью Adobe Bridge я опишу вкратце и сопровожу весь материал видеороликом.
2. Контрольный лист средствами Adobe Bridge
Не случайно вышеописанный плагин убрали из стандартной поставки Adobe Photoshop. Выбран новый вектор развития, согласно которому процедуры, описанные выше, должна делать программа Adobe Bridge.
Выбран новый вектор развития, согласно которому процедуры, описанные выше, должна делать программа Adobe Bridge.
Новые возможности в частности по формированию большого изображения из множества маленьких станут появляться именно в ней.
- Выбираем нужные изображения. В том порядке, в котором отмечаем с помощью Ctrl, и будут располагаться картинки (в отличие от плагина Contact Sheet II, который, если не ошибаюсь, располагает картинки согласно дате изменения файлов).
- Нажимаем кнопку Output .
- Выбираем формат PDF (не бойтесь, потом формат.pdf легко можно редактировать в Photoshop).
- Точно также выставляем нужные опции (самые важные Columns и Rows — число столбцов и строк), формируем большое изображение (сохраняется в формате.pdf).
Таким образом можно создавать одну большую картинку из десятков других средствами Photoshop. На последок видео.
Кросс-пост с ishmuradov.ru,
Или делаем сводный лист
для себя, для печати, для сайта
Очень часто фотолюбители сталкиваются с проблемой – как сделать каталог фотографий или как разместить несколько фотографий компактно, для дальнейшей демонстрации коллегам, на одном листе.
Сделать это можно с помощью различных фоторедакторов или с помощью принтера, если вам необходимо распечатать такой лист. Многие современные принтеры имеют дополнительное ПО для компоновки фото.
Рассмотрим сегодня один такой замечательный фото редактор – . С его помощью мы сделаем разные варианты размещения фотографии на одном листе. Называется взято с l_ady-win.ru*взято с la*dy-win.ru такой лист – СВОДНЫЙ ЛИСТ.
Открываем менеджер фотографий ACDSee, выделяем мышкой необходимые изображения. В верхней строке меню нажимаем «Создать» => «Сводный лист».
(Некоторые картинки увеличиваются по клику)
В открывшемся окне важен практически каждый пункт.
Слева выбираем количество столбцов и рядов. Ниже — будет ли использована подпись. Шрифт – размер и цвет шрифта. Метаданные – выведет название к каждой фотографии, размер и многое другое.
Справа – выбираем размер листа и чуть ниже поля-отступы до изображения. Ниже необходимо задать путь к папке при сохранении. «Вывести HTML» — редактор сделает веб страничку для сайта, этот параметр рассмотрим чуть ниже более подробно.
«Вывести HTML» — редактор сделает веб страничку для сайта, этот параметр рассмотрим чуть ниже более подробно.
Здесь можно не использовать метаданные, а подписать каждую фотографию одной фразой.
Далее, можно украсить эскиз путем добавления к нему тени и выставить фоном определенное фото. Выглядеть будет более эффектно, чем заливка сплошным цветом. Чтобы фон отобразился одной цельной фотографией – выставите справа ее точные параметры.
Верхний колонтитул – прописывает заголовок
Нижним – можно дописать «страница» и выставить номер страницы.
Делаем красивый сводный лист в формате 3D
Для этого нам потребуется всего лишь фотография для заднего плана с эффектом размытия. Сделать такой расплывчатый фон в ACDSee можно при помощи эффекта «Виньетка». Выставляем параметры примерно, как у меня и получаем… взя_то с lady-win.r_u*взято с сайт
не размытый маленький круг по центру))) Если он вам мешает, можно его отодвинуть в сторону, но можно и сделать следующее….
Идем «Изменить» => «Режим редактирования» => «Восстановление фото». Инструмент «Заживить» => кликаем правой кнопкой мышки возле кружка, а с зажатой левой кнопкой закрашиваем дефект. Этим инструментом можно .
После этого в редакторе сводного листа выбираем наш размытый фон… В итоге получаем красивый каталог изображений в формате 3D.
Простой вариант нескольких фотографий на одном листе
Если вам нет необходимости украшать свой каталог или совершенно нет времени, то можно сделать простой сводный лист.
Убираем колонтитулы взято с сайт_в_зято *с сайт и подписи, справа выставляем поля на ноль, регулируем количество столбцов и рядов по принципу «лишь бы вошли».
Пример без подписей:
Пример с подписями:
Фотогалерея для сайта с помощью ACDSee
При создании сводного листа для себя, для своего каталога, есть возможность создать фотогалерею и для сайта, поставив всего лишь галочку напротив соответствующей надписи – «Вывести HTML карту изображения».
Так называемая карта изображения появится у вас в папке в виде веб странички и откроется в браузере для просмотра. Для того, чтобы поставить эту карту-галерею к себе на сайт делаем так:
- Загружаем все фотографии на свой хостинг, взято _с lady-win. можно использовать и любой другой.
- Нажимаем правой кнопкой на нашей веб страничке, выбираем открыть с помощью блокнота.
- Меняем пути к картинкам на те, которые вы получили в результате загрузки фото на хостинг.
- Копируем и далее вставляем полученный код к себе на страницу.
Например такой код:
Все, что выделено красным необходимо поменять на свой вариант пути к файлу изображения. Самая первая картинка, у меня это 003.jpg – наш взято с *сайт_взято с lady-win._ru фон блюр, размытый фон.
Как напечатать несколько фотографий
на одном листе
В менеджере выделяем необходимые изображения и идем «Файл» => «Печать»
В окне редакторе «Печать» уже есть необходимые шаблоны для компоновки фотографий.
Но если выбрать пункт «Сводный лист» — у вас появятся все те возможности, что я описывала выше. Справа на вкладке «Параметры страницы» будет доступна печать без полей, если вы проставите все параметры по нолям.
Как сделать несколько фотографий
в виде PDF файла
PDF формат уже очень давно популярен во многих взято с_ сайт_взято_ с сайт странах. Безопасный и удобный для создания электронных книг, и каталогов. Поэтому рекомендую воспользоваться этим вариантом, тем более, что наш фоторедактор ACDSee делает его за считанные минуты.
Выделяем изображения в менеджере, идем «Создать» => «Создать файл PDF». Далее выбираем необходимые пункты и нажимаем на «далее». Делается все очень просто и быстро.
Нажав на готовый файл, его автоматически откроет .
Версии программы могут отличаться, но страницы открываются, в основном, всегда слева.
Можно листать с помощью колесика мышки, а можно и сразу все страницы слева посмотреть.![]()
Очень удобный электронный вариант каталога изображений.
И на десерт – прикольная фишка взято с сайт*взят_о с* сайт от ACDSee
В ACDSee Pro можно послать тайное звуковое послание вместе с фотографией. Услышать его можно только в фоторедакторе ACDSee. Послание тайное, потому, что оно никак и нигде не отображается, а при изменении изображения сохраняется.
Итак, открываем фото, щелкаем по значку «динамик-рупор» => «Правка»
Сохраните эту картинку к себе на компьютер и нажмите на «Динамик» в ACDSee.
взято с lady-win_.
Инструкция
В один коллаж можно собрать снимки, объединенные общей темой: событием или объектом. Итоговая картинка будет выглядеть интереснее, если в нее войдут как общие планы, так и крупные. В качестве фона подойдет качественная фотография, на которой отсутствуют детали, привлекающие внимание. Это может быть однообразный пейзаж, или листья, снятые крупным планом.
Возьмите лист бумаги, совпадающий по соотношению сторон с фоновой картинкой, и нарисуйте приблизительное расположение снимков. Для создания коллажа достаточно одной крупной фотографии , которая будет задавать настроение всей композиции, и четырех-пяти дополнительных снимков. Их можно сделать меньше главного изображения.
Для создания коллажа достаточно одной крупной фотографии , которая будет задавать настроение всей композиции, и четырех-пяти дополнительных снимков. Их можно сделать меньше главного изображения.
Опцией Open меню File загрузите будущий фон коллажа в Photoshop и сделайте из него шаблон, в который потом подставите остальные картинки. Для этого разблокируйте загруженное изображение опцией Layer from Background группы New меню Layer. Кликнув по находящейся в нижней области палитры слоев кнопке Add layer mask, добавьте маску к фоновому снимку.
Включите инструмент Rectangular Marquee в режиме Add to selection и выделите области, куда будут вставлены снимки. Если вы задумали использовать не прямоугольные картинки, а круглые или овальные, выберите инструмент Elliptical Marquee. Если нужно, опцией Grid группы Show меню View включите сетку, которая поможет ровно расположить создаваемые выделения.
Перейдите к маске слоя и залейте ее в выделенных областях черным цветом. Это можно сделать, применив инструмент Paint Bucket.
В качестве дополнительного оформления картинки примените обводку, которая поможет отделить снимки от фона. Опцией Stroke группы Layer Style меню Layer откройте параметры стиля и настройте позицию, ширину и цвет обводки.
Опцией Place меню File подгрузите в документ снимки, из которых будет собран коллаж. К каждому изображению, открытому таким способом, примените опцию Smart Object группы Rasterize меню Layer.
Перетащите фотографии под слой с фоновой картинкой, воспользовавшись мышкой. Инструментом Move Tool переместите снимки так, чтобы фрагменты, предназначенные для коллажа, показались в прозрачных окошках, созданных в фоне маской. Если нужно, уменьшите или поверните фото, применив опцию Free Transform меню Edit. Если под несколькими прозрачными фрагментами фона видны части одного и того же изображения, сотрите лишние участки снимка инструментом Eraser.
Добавьте подпись к коллажу. Включив инструмент Horizontal Type, кликните по месту на картинке, с которого будет начинаться текст и введите надпись. В качестве цвета букв выберите окраску обводки, примененной к фону.
В качестве цвета букв выберите окраску обводки, примененной к фону.
Сохраните коллаж в файл jpg опцией Save As меню File.
Источники:
- Простой коллаж
- несколько фотографий в одной
Творческая фантазия – немаловажная вещь при работе с изображениями. Слегка пофантазировав, можно обнаружить, что для объединения нескольких графий в одну картинку не обязательно путем сложных манипуляций отделять объекты от фона, рисовать тени и проделывать прочие сложные операции. Достаточно подобрать общий фон, подогнать размеры фотографий и сделать обводку.
Вам понадобится
- — программа Photoshop;
- — фотографии.
Инструкция
Загрузите фотографии, с которыми будете работать, в графический редактор. Сделать это вам поможет команда Open («Открыть») из меню File («Файл»). Кликните по иконкам нужных файлов, зажав клавишу Ctrl, и нажмите кнопку «Открыть».
Конечно, вы можете использовать любые изображения, но результат получится более интересным, если вы используете картинки, имеющее что-то общее между собой. Это могут быть четыре фотографии одного и того же человека, животного, предмета или действия. Ваши фото могут быть сняты в разное время на одном и том же месте или, наоборот, в одно и то же время в разных местах. Выбор зависит только от вашей фантазии.
Это могут быть четыре фотографии одного и того же человека, животного, предмета или действия. Ваши фото могут быть сняты в разное время на одном и том же месте или, наоборот, в одно и то же время в разных местах. Выбор зависит только от вашей фантазии.
Создайте новый документ произвольного размера в цветовом режиме RGB командой New («Новый») из меню File («Файл»). Создайте в нем фон для ваших фотографий. Для этого залейте фон подходящим к вашим фотографиям цветом или фактурой, выбрав в палитре инструментов Paint Bucket Tool («Заливка»). По умолчанию этот инструмент заполняет слой цветом переднего плана. Если вы хотите залить слой текстурой, смените в панели настроек инструмента под главным меню Foreground color («Цвет переднего плана») на Pattern («Текстура»). Выберите подходящую текстуру в окне справа от типа заливки.
Можете использовать в качестве фона одно из своих изображений. Для того чтобы это сделать, откройте файл с этим изображением в Photoshop и перетащите картинку в окно созданного документа инструментом Move Tool («Перемещение»). Отрегулируйте размер фона при помощи команды Free Transform («Свободное трансформирование»). Вы найдете эту команду в меню Edit («Редактирование»).
Отрегулируйте размер фона при помощи команды Free Transform («Свободное трансформирование»). Вы найдете эту команду в меню Edit («Редактирование»).
Перетащите фотографии на подготовленный фон инструментом «Перемещение». Подгоните их размер командой Scale («Размер») из группы Transform («Трансформировать») меню Edit («Редактирование»).
Дополнительно оформите слои при помощи стиля слоя. Для этого кликните по любому из слоев с картинками правой кнопкой мышки. Выберите Blending Options («Опции наложения»). Кликните по пункту Stroke («Обводка»). В окне настроек параметра установите цвет и ширину обводки. Из раскрывающегося списка Position («Позиция») выберите Inside («Внутри»). Примените стиль нажатием кнопки ОК. Примените этот стиль к остальным слоям.
Подпишите серию изображений. Для этого выберите инструмент Horizontal Text Tool («Горизонтальный текст») и сделайте надпись. В качестве цвета шрифта неплохо будет смотреться цвет обводки.
Сохраните картинку в формате jpg командой Save («Сохранить») или Save for Web («Сохранить для сети») из меню File («Файл»).
Источники:
- Объединение нескольких фотографий на одном фоне в 2018
Современные цифровые фотоаппараты позволяют снимки с большим разрешением. При этом детализация мелких объектов широких планов и групповых фото весьма высока. В ряде случаев это дает возможность сделать из одной фотографии несколько изображений, тем самым выделив наиболее удачные ее части в самостоятельные фото-композиции.
Вам понадобится
- Бесплатный графический редактор GIMP, доступный для загрузки на сайте gimp.org.
Инструкция
Установите подходящий масштаб отображения фотографии . Выберите пункты меню «Вид», «Масштаб», а затем — нужный масштаб.
Выделите . Выберите инструмент «Прямоугольное выделение». Для выбора инструмента нажмите соответствующую кнопку на панели инструментов, либо последовательно выберите в меню пункты «Инструменты», «Выделение», «Прямоугольное выделение». Можно также нажать клавишу R. Подведите курсор мыши к любому месту . Нажмите и удерживайте левую кнопку мыши. Двигайте курсор над изображением, растягивая появившуюся . Отпустите кнопку мыши. Скорректируйте область выделения, перемещая его края и углы методом перетаскивания мышью.
Нажмите и удерживайте левую кнопку мыши. Двигайте курсор над изображением, растягивая появившуюся . Отпустите кнопку мыши. Скорректируйте область выделения, перемещая его края и углы методом перетаскивания мышью.
Обратите внимание
Сохраняя изображения, будьте внимательны. Вы можете случайно сохранить исходное изображение. Если изображение было сжато алгоритмом с потерей качества (например, jpeg), то при случайном его сохранении с параметрами сжатия, установленными пользователем, качество может еще более ухудшиться.
Полезный совет
Используйте инструмент кадрирования на созданных из буфера обмена изображениях для более точной их подгонки к желаемым размерам.
Источники:
- Руководство пользователя GIMP в 2018
Невозможно точно сказать, как много значат фотографии для человека. Эти маленькие фрагменты прошлого позволяют нам запомнить самые яркие моменты. С плоского изображения фотографии смотрят на нас любящими глазами наши родные и близкие люди. Каждому приятно окружить себя любовью и теплыми воспоминаниями, для этого можно развесить фотографии на стенах вашей комнаты или всей квартиры.
Каждому приятно окружить себя любовью и теплыми воспоминаниями, для этого можно развесить фотографии на стенах вашей комнаты или всей квартиры.
Вам понадобится
- — молоток
- — маленькие гвозди
- — плотная нитка
- — скотч
- — иголочки
- — клепки
- — специальные маленькие шпажки
Инструкция
Фотографии можно вставить в красивые рамки из древа и керамики. Как же разместить их на стенах? Используя небольшие гвоздики и молоток, сделайте несколько крючочков в самых хорошо освещаемых частях вашей квартиры. Если на рамке уже была сделана петелька, то просто прикрепите ее на гвоздик. Если же петелек не было, их можно сделать самому. Для этого необходимо взять плотную нитку, открыть рамку и закрепить нитку снимающейся частью рамки, предварительно вставив фотографию.
Фотографии можно крепить и на голые стены, без использования рамок. В этом деле главное не испортить обои. Для крепления фотографий можно использовать скотч, иголочки, клепки или специальные маленькие шпажки. Просто, придерживая фотографию в нужном вам положении и месте, свободной рукой зафиксируйте ее одной клепкой (или другим средством, предложенном выше) по центру или же, для более хорошего результата, четырьмя клепками (с каждого угла фотографии ).
Просто, придерживая фотографию в нужном вам положении и месте, свободной рукой зафиксируйте ее одной клепкой (или другим средством, предложенном выше) по центру или же, для более хорошего результата, четырьмя клепками (с каждого угла фотографии ).
Намного интереснее смотрятся фотографии , предварительно соединенные между собой, а затем повешенные на стену. Выберите одну вертикальную картинку, с помощью скотча прикрепите к ней с разных концов две горизонтальных и, таким образом, продолжайте конструкцию.
Также можно приобрести специальное настенное поле, предназначенное для вывешивания фотографий и прочих памятных вещей. Такое поле представляет собой большую рамку, внутренняя часть которой изготовлена из мягкого материала, предназначенного специально для иголок. Благодаря такому простому способу, вы сможете предостеречь свои обои от повреждений.Не бойтесь творить. Экспериментируйте! Пусть ваши близкие всегда будут рядом с вами, даже если вас разделяет большое расстояние.
Связанная статья
В последние годы графия стала доступным и массовым увлечением. Практически у каждого есть цифровой фотоаппарат, а многие идут еще дальше – посещают курсы фотографов, покупают хорошую технику и любыми путями совершенствуют свое мастерство. Естественно, самые лучшие фотографии хочется продемонстрировать всем знакомым. Но для этого их нужно еще и удачно вписать в интерьер.
Вам понадобится
- — рамки
- — паспарту
- — ракушки
- — засушенные цветы
- — мелкие камни
- — акриловая краска
- — журналы
- — оберточная бумага
- — веревка
- — прищепки.
Инструкция
Самый сильный акцент на фотографии делается в том случае, если она одна. Возьмите самую дорогую для вас фотографию и повесьте на стену. Важно, чтобы стена была максимально незагроможденной, на ней не висели полки, часы и прочие предметы интерьера. Также для единственной фотографии можно подобрать вычурную, бросающуюся в глаза рамку, что нежелательно делать, если вы решили повесить несколько фото.
Если вы вернулись из поездки и собираетесь еще долго предаваться воспоминаниям о ней, отберите несколько фотографий, которые вы привезли из путешествия, и украсьте стену ими. Для оформления фотографий приобретите в магазине пустые деревянные рамки и преобразите их. Лучше всего, если вы будете использовать ракушки, засушенные цветы и красивые камушки, привезенные вами с поездки. Также можете разрисовать рамки акриловыми красками. К примеру, если вы хотите повесить фотографию с изображением моря, рамку можно покрасить в голубой цвет, нарисовать на ней волны и рыб.
Если вы решили повесить детские фотографии , подойдут яркие рамки и паспарту. Вы можете сделать их сами из старых журналов или яркой оберточной бумаги.
Если вам не жаль отдать всю стену под фотографии , распечатайте стопку фото одинакового размера, а затем, словно плиткой, «облицуйте» ими всю стену. Такую композицию лучше устроить в коридоре или гостиной.
Из фотографий можно сделать не просто удачное дополнение интерьера, но и дать на них яркий акцент. Подберите рамки в тон занавескам, или напротив, выберите цвет, который будет резко контрастировать с цветом обоев
Очень часто фотолюбители сталкиваются с проблемой – как сделать каталог фотографий или как разместить несколько фотографий компактно, для дальнейшей демонстрации коллегам, на одном листе.
Сделать это можно с помощью различных фоторедакторов или с помощью принтера, если вам необходимо распечатать такой лист. Многие современные принтеры имеют дополнительное ПО для компоновки фото.
Рассмотрим сегодня один такой замечательный фото редактор – ACDSee Pro . С его помощью мы сделаем разные варианты размещения фотографии на одном листе. Называется взят*о с lady-win.r*u*взято с lady-win.ru такой лист – СВОДНЫЙ ЛИСТ.
Открываем менеджер фотографий ACDSee, выделяем мышкой необходимые изображения. В верхней строке меню нажимаем «Создать» => «Сводный лист».
(Некоторые картинки увеличиваются по клику)
В открывшемся окне важен практически каждый пункт.
Слева выбираем количество столбцов и рядов. Ниже — будет ли использована подпись. Шрифт – размер и цвет шрифта. Метаданные – выведет название к каждой фотографии, размер и многое другое.
Справа – выбираем размер листа и чуть ниже поля-отступы до изображения. Ниже необходимо задать путь к папке при сохранении. «Вывести HTML» — редактор сделает веб страничку для сайта, этот параметр рассмотрим чуть ниже более подробно.
взято с lady-win.ru*вз*ято с la*dy-win.ruЗдесь можно не использовать метаданные, а подписать каждую фотографию одной фразой.
Далее, можно украсить эскиз путем добавления к нему тени и выставить фоном определенное фото. Выглядеть будет более эффектно, чем заливка сплошным цветом. Чтобы фон отобразился одной цельной фотографией – выставите справа ее точные параметры.
Верхний колонтитул – прописывает заголовок
Нижним – можно дописать «страница» и выставить номер страницы.
Делаем красивый сводный лист в формате 3D
Для этого нам потребуется всего лишь фотография для заднего плана с эффектом размытия. Сделать такой расплывчатый фон в ACDSee можно при помощи эффекта «Виньетка». Выставляем параметры примерно, как у меня и получаем… взято с lady-win.ru*_взято с la*dy-win.ru не размытый маленький круг по центру))) Если он вам мешает, можно его отодвинуть в сторону, но можно и сделать следующее….
Идем «Изменить» => «Режим редактирования» => «Восстановление фото». Инструмент «Заживить» => кликаем правой кнопкой мышки возле кружка, а с зажатой левой кнопкой закрашиваем дефект. Этим инструментом можно стирать надписи и наоборот-рисовать .
После этого в редакторе сводного листа выбираем наш размытый фон… В итоге получаем красивый каталог изображений в формате 3D.
Простой вариант нескольких фотографий на одном листе
Если вам нет необходимости украшать свой каталог или совершенно нет времени, то можно сделать простой сводный лист.
Убираем колонтитулы взято с lady-win.ru_*взято *с lady-win.ru и подписи, справа выставляем поля на ноль, регулируем количество столбцов и рядов по принципу «лишь бы вошли».
Пример без подписей:
Пример с подписями:
Фотогалерея для сайта с помощью ACDSee
При создании сводного листа для себя, для своего каталога, есть возможность создать фотогалерею и для сайта, поставив всего лишь галочку напротив соответствующей надписи – «Вывести HTML карту изображения».
Так называемая карта изображения появится у вас в папке в виде веб странички и откроется в браузере для просмотра. Для того, чтобы поставить эту карту-галерею к себе на сайт делаем так:
- Загружаем все фотографии на свой хостинг, взято с lady-win.ru*взят_о с lad_y-win.ru можно использовать и любой другой.
- Нажимаем правой кнопкой на нашей веб страничке, выбираем открыть с помощью блокнота.
- Меняем пути к картинкам на те, которые вы получили в результате загрузки фото на хостинг.
- Копируем и далее вставляем полученный код к себе на страницу.
Например такой код:
Все, что выделено красным необходимо поменять на свой вариант пути к файлу изображения. Самая первая картинка, у меня это 003.jpg – наш взято с la*dy-win.ru*взят_о с lady-win.ru фон блюр, размытый фон.
Как напечатать несколько фотографий
на одном листе
В менеджере выделяем необходимые изображения и идем «Файл» => «Печать»
В окне редакторе «Печать» уже есть необходимые шаблоны для компоновки фотографий.
Но если выбрать пункт «Сводный лист» — у вас появятся все те возможности, что я описывала выше. Справа на вкладке «Параметры страницы» будет доступна печать без полей, если вы проставите все параметры по нолям.
Как сделать несколько фотографий
в виде PDF файла
PDF формат уже очень давно популярен во многих взято с lady-win.ru_взято с _lady-win.*ru странах. Безопасный и удобный для создания электронных книг, органайзеров и каталогов. Поэтому рекомендую воспользоваться этим вариантом, тем более, что наш фоторедактор ACDSee делает его за считанные минуты.
Выделяем изображения в менеджере, идем «Создать» => «Создать файл PDF». Далее выбираем необходимые пункты и нажимаем на «далее». Делается все очень просто и быстро.
Нажав на готовый файл, его автоматически откроет Adobe Reader .
Версии программы могут отличаться, но страницы открываются, в основном, всегда слева.
Можно листать с помощью колесика мышки, а можно и сразу все страницы слева посмотреть.
Очень удобный электронный вариант каталога изображений.
И на десерт – прикольная фишка взя*то с lad_y-win.ru*взято с lady-win.ru от ACDSee
В ACDSee Pro можно послать тайное звуковое послание вместе с фотографией. Услышать его можно только в фоторедакторе ACDSee. Послание тайное, потому, что оно никак и нигде не отображается, а при изменении изображения сохраняется.
Итак, открываем фото, щелкаем по значку «динамик-рупор» => «Правка»
Сохраните эту картинку к себе на компьютер и нажмите на «Динамик» в ACDSee.
Мы все любим иногда пролистать старые фотографии и зарядиться положительными эмоциями. Снимки с семейных праздников, отдыха с друзьями или же просто удачная фотосессия – всё это спрятано в безликие папки в памяти компьютера. Как оживить воспоминания? Попробуйте объединить серию цифровых снимков в красочный коллаж! С программой «ФотоКОЛЛАЖ» это очень легко. Узнаем, как на одном листе разместить несколько фотографий с компьютера, чтобы это смотрелось стильно и оригинально.
Шаг 1. Коллаж с чистого листа
Для начала работы скачайте «ФотоКОЛЛАЖ» и установите на ваш ПК. Инсталляция занимает считанные минуты, просто следуйте подсказкам Мастера установки . Несколько кликов – и уже готова к работе. Создадим коллаж с нуля. Для этого в стартовом окне нажмите «Создать новый проект» и далее выберите вариант «Чистый проект» .
Выберите вариант «Чистый проект», чтобы сделать коллаж с нуля
Теперь необходимо определить размер и ориентацию листа. Вы можете выбрать фиксированный формат или задать свои параметры. Разрешение в 300 dpi позволит вам распечатать коллаж в отличном качестве.
Отрегулируйте формат страницы, а также её ориентацию по своему вкусу
Шаг 2. Подбираем фон, загружаем фото
Фотографии на белом листе – это скучно. Чтобы добавить вашей подложке креативности, откройте вкладку «Фон» . Отметьте в списке подходящий тип оформления страницы, варианты – на любой вкус. Настройте заливку однотонным цветом или градиентом, наложите текстуру из каталога программы или загрузите изображение с вашего компьютера.
В каталоге представлены универсальные и тематические картинки, которые подойдут для фона
Следующий этап – самый ответственный! Необходимо заполнить фоновую страницу снимками. Для удобства отберите материал для коллажа заранее и сохраните в отдельную папку. В окне программы откройте вкладку «Фотографии» и найдите файлы в верхней панели. Добавить на лист несколько фотографий очень легко! Просто перетащите снимки по одному на фоновую страницу. Отрегулируйте размер, потянув за края выделения. Если вы хотите обрезать фото, выполните кадрирование с помощью кнопки на панели инструментов (см. фото ниже) .
Обрежьте всё лишнее на фото с помощью опции «Кадрирование»
Шаг 3. Добавляем эффекты и рамки
Основа для коллажа готова! Теперь поработаем над деталями. Программа предлагает множество способов креативно оформить ваши снимки. Добавьте объём с помощью контура и тени, используйте фильтры, украсьте рамкой или наложите маску. Результат зависит только от вашей фантазии и вкуса. Убедимся в этом на практике.
Для настройки контура и тени выберите фото и дважды кликнете по нему. В появившемся окне найдите раздел «Эффекты» и поставьте галочку рядом с нужным вариантом. Выберите цвет и ширину для контура, определите длину и мягкость эффекта тени. При желании вы можете применить оба эффекта сразу.
Придайте снимку объём, добавив тень с редакторе
Откройте вкладку «Эффекты и рамки» . С помощью эффектов в разделе «Фильтры» вы можете состарить фото, обесцветить, затемнить, увеличить яркость или контраст. Выберите подходящий вариант и кликнете по нему дважды. В окне «Настройки фильтра» зайдите в раздел «Расширенная настройка» и отрегулируйте параметры. Для удобства перетащите окно в сторону. Так будет удобнее наблюдать за результатом.
При желании вы можете стилизовать или перекрасить снимок, добавив ему изюминку
Во вкладке «Эффекты и рамки» подберите для изображений маску или рамку. В программе есть как универсальные варианты оформления, так и тематические. Чтобы применить выбранный элемент, просто перетащите его на нужное изображение. Не нашли подходящего варианта? Добавьте свой файл, нажав «Создать новую рамку» . Загруженные вами материалы автоматически сохранятся в памяти программы.
Выберите рамку из каталога и перетащите её на нужный снимок
Шаг 4. Клипарт и текст
Для хорошего коллажа недостаточно просто разместить несколько фотографий на одном листе. Оживите ваш проект, добавив забавные подписи, фигуры и тематические рисунки. Для этого зайдите во вкладку «Текст и украшения» .
Введите текст, нажмите «Добавить» – и ваша надпись появится на коллаже. Кликните на «Настройки текста» , в появившемся окне отрегулируйте стиль оформления и положение надписи на листе. В качестве заливки для текста вы можете использовать цвет, градиент или текстуру, вы также можете добавить тень или контур.
Добавьте текст на коллаж, подберите для него шрифт, размер и способ заливки
В разделе «Клипарт» вы найдёте большую коллекцию изображений. Украсьте летний коллаж цветами, праздничный – воздушными шарами, а новогодний – снежинками. Добавьте подходящий вариант двойным щелчком мыши. При желании загрузите свой файл, нажав «Создать новый клипарт» . Настройте добавленные элементы по вкусу, измените размер и положение на странице, отрегулируйте степень прозрачности и угол поворота. Для этого откройте «Свойства» , дважды кликнув по объекту.
При желании украсьте коллаж клипартом ил каталога или добавьте свои изображения
Дополнительно вы можете украсить коллаж, добавив объект из раздела «Фигуры» . Разместите на странице стрелки, круги, звёзды – просто выберите элемент и способ заливки. Теперь готово! Оценим результат.
С программой «ФотоКОЛЛАЖ» вы сможете добиться подобного результата за пару минут
Коллаж получился романтичный и интересный! Можете смело сохранять проект или готовить в печать. Теперь вы знаете, как на листе А4 разместить несколько фотографий и можете радовать себя и близких красочными работами. Вы можете создать в программе стильный или Дню Святого Валентина, сделать подборку фото на годовщину свадьбы или юбилей. Оригинальный коллаж, сделанный своими руками, станет отличным подарком!
Читайте также…
Pic Stitch — редактор коллажей в App Store
* Одно из 7 лучших фотоприложений и 100 лучших приложений ВСЕГДА по версии Mashable *
Pic Stitch — это многофункциональная программа для создания коллажей, которая объединяет фотографии вместе с более чем 300 макетами коллажей, 20+ пакетами фильтров, 10+ пакетами рамок, надежные инструменты для редактирования видео и позволяют добавлять музыку в свои воспоминания.
Pic Stitch — это простой дизайн с мощным фоторедактором, который дает вам все, что вы можете пожелать, чтобы сделать ваши фотографии просто потрясающими.Используйте Pic Stitch, чтобы создать последовательность до и после, объединить отличные фотографии в коллаж или создать серию фотографий. Быстро объединяйте несколько фотографий и видео в одно изображение с красивой рамкой. Затем поделитесь своим шедевром в своих любимых социальных сетях, включая Facebook, Twitter и Instagram.
Pic Stitch известен среди фотографов как лучший редактор фотографий с мощными инструментами и шаблонами для создания коллажей. Если вы когда-нибудь задумывались, как влиятельные лица социальных сетей, блоггеры или создатели контента объединяют несколько изображений в один гламурный кадр, это секретный инструмент, который они все используют, чтобы сделать свои фотографии популярными!
Обзор:
— Изучите обои виджета главного экрана iOS с вашими последними коллажами
— Откройте для себя последние макеты социальных сетей
— Просмотрите более 300 различных макетов
— Работает с фотографиями и видео
— 15 различных соотношений сторон фотографий, оптимизированных для публикации ( я.е. Формат 9×16 для социальных историй)
— Добавление собственной музыки из Apple Music / iTunes
— Настройка границ фотографий
— Простой в использовании пользовательский интерфейс
— Великолепные фильтры FX для фотографий
— Панорамирование, поворот, отражение, зеркальное отображение и масштабирование
— Опубликовать в Facebook , Twitter, Instagram и др.
— Сохранение в фотоальбом
— Экспорт в высоком разрешении
Функции редактирования фотографий:
— Быстрое улучшение: высокое разрешение, пейзаж, еда, портрет, ночь
— Пакеты фильтров: еда, стиль, сияние , романтика, нуар, солей, игрушечный фотоаппарат, страна чудес, поп-арт, мистика, ностальгия, тонкий, tital, wanderlust, jetset, весна, лето, пляж, layer pro, cabin pro, гранж, кисти, visual fx, eeeeeats
— эффекты : экспозиция, яркость, контраст, структура, теплота, насыщенность, выцветание, блики, тени, виньетка, резкость
— Наклейки: украсьте свой фотоколлаж своими любимыми наклейками на основе Giphy
— Текстовый редактор: вставьте текстовые наложения и выберите нужный стили шрифтов, цвета, фон, тень s и др.
— Audio Editor: добавляйте свои любимые песни из Apple Music / iTunes, чтобы оживить ваши фотографии
— Drawing Editor: добавьте свой штрих к каждой фотографии, выбрав любой инструмент рисования
— Meme Editor: включите фотоколлаж в мем с простым шаблоном, который добавляет текст там, где это наиболее важно
— Редактор водяных знаков: добавляйте собственные логотипы бренда или создавайте собственные водяные знаки с текстом, отметками даты и времени
— Редактор кадров: белый, черный, вертикальный, горизонтальный, баннеры, полосы
— Редактор наложения: круги, пятиугольники, квадраты, прямоугольники, ромбы, линии сетки
— Повернуть и отразить: влево, вправо, горизонтально, вертикально
— Редакторы портретов: дефекты, размытие, отбеливание, красные глаза, всплески, резкость, focus
— Инструмент кадрирования: 1×1, 1×2, 2×1, 4×6, 6×4, 3×4, 4×3, 5×7, 7×5, 8×10, 10×8, 9×16, 16×9
Ознакомьтесь с нашими Условиями обслуживания по адресу: https: // maplemedia.io / terms-of-service /
Ознакомьтесь с нашей Политикой конфиденциальности по адресу: https://maplemedia.io/privacy/
Ваш отзыв поможет нам сделать приложение лучше! Если у вас есть комментарии или предложения, напишите нам по адресу [email protected]
* Mashable Mentions *
http://mashable.com/2015/12/13/best-iphone-photo-apps-of-all-time
http://mashable.com/2015/12/08/100-best-iphone-apps
Добавить несколько фотографий в одну историю в Instagram двумя способами
Подпишитесь на этот блог, и вы узнаете два простых способа легко разместить несколько изображений в одной истории Instagram.Давайте начнем!
С помощью историй Instagram блоггеры могут загружать более интересный контент, чтобы привлечь больше поклонников, а бизнесмены могут привлекать потенциальных клиентов. Функция истории в Instagram приносит пользу многим. Тем не менее, люди критиковали невозможность загрузить несколько фотографий в одну историю в Instagram.
Прошли те времена, когда пользователям Instagram нужно было снова и снова возвращаться к Camera Roll, чтобы выбрать только одну фотографию и загрузить! Теперь просто загрузить несколько фотографий в истории Instagram.Проверьте два метода ниже.
Также читайте: Получите лучшую фоновую музыку для видеороликов Instagram здесь
Метод 1. Добавьте несколько фотографий в одну историю Instagram в самом приложении
Прошли те времена, когда вам нужно было полагаться на стикер с фотографиями, чтобы создать коллаж для совместное использование нескольких фотографий в одной истории Instagram. Теперь доступна опция ВЫБРАТЬ НЕСКОЛЬКО.
Если вы используете последнюю версию Instagram, этот вариант может быть неочевидным.
Шаг 1
Войдите в систему и перейдите в Instagram Stories.
Шаг 2
Сделайте снимок или выберите фотографию из Фотопленки.
Шаг 3
Удерживайте фото на другом фото или видео. Теперь у вас есть история в Instagram с несколькими фотографиями.
Если вы используете старую версию Instagram, шаги по добавлению нескольких фотографий в Instagram Story следующие.
Шаг 1
Войдите в систему и перейдите в Instagram Stories.
Шаг 2
Сделайте снимок или загрузите изображение из Фотопленки.
Шаг 3
Коснитесь значка ВЫБРАТЬ НЕСКОЛЬКО. Эта опция может быть в правом нижнем углу, на фотографии или в правом верхнем углу, в зависимости от вашего телефона и версии Instagram.
Шаг 4
Выберите больше фотографий, измените их положение или отполируйте.
Шаг 5
Нажмите «Далее», чтобы загрузить в свою историю в Instagram.
1. С помощью этого метода вы можете добавить не более 10 фото и видео в Instagram Story.
2.Перед публикацией вы также можете внести простые изменения в фотографию, например добавить подписи, смайлики. Дополнительные возможности редактирования см. В Методе 2.Метод 2. Поместите несколько изображений в историю Instagram с помощью FlexClip.
Как упоминалось в примечании, в историю Instagram можно добавить не более 10 фотографий! Что делать, если у вас больше 10 фотографий? Что делать, если вы хотите внести больше правок в фотографии? FlexClip — это то, к чему вы можете обратиться.
FlexClip — это онлайн-программа для создания слайд-шоу, которая превращает ваши фотографии в красивые 15-секундные видеоролики.Он имеет множество инструментов для редактирования видео. В клики вы можете добавлять динамические тексты, виджеты, музыку, переходы или вносить другие изменения. Этот онлайн-редактор видео также предоставляет бесплатные фотографии, видео и музыку, которые помогут повысить уровень ваших историй в Instagram. Кроме того, вы можете бесплатно использовать существующие шаблоны видео слайд-шоу!
Летняя модная коллекция
Слайд-шоу к годовщинеОбъявление туристического агентства
Выше представлены отличные шаблоны слайд-шоу в Instagram.Нажмите кнопку «Просмотр шаблонов» ниже, чтобы просмотреть более качественный шаблон. Если вы хотите начать прямо сейчас, без колебаний нажмите на кнопку «Создать видео»!
Шаг 1
Перетащите все свои фотографии в раздел «Медиа». При необходимости используйте бесплатные видео и фото со стоковых носителей.
Поместите несколько фотографий в историю Instagram — Шаг 1
Шаг 2
Щелкните Текст в строке меню, чтобы добавить текст нужного размера и шрифта.
Поместите несколько фотографий в историю Instagram — Шаг 2
Шаг 3
Щелкните «Музыка», чтобы добавить фоновую музыку к видео.
Поместите несколько фотографий в историю Instagram — Шаг 3
Шаг 4
Добавьте больше эффектов и смайликов к своему фото-видео, чтобы получить больше лайков и комментариев.
Поместите несколько фотографий в историю Instagram — Шаг 4
Шаг 5
Предварительный просмотр и сохранение. Если вас устраивает ваше видео, сохраните его на свой компьютер в разрешении 480p, 720p, 1080p HD, а затем опубликуйте его в Instagram.
1. Видео-истории в Instagram длится менее 15 секунд.
2.Вы можете настроить продолжительность каждого изображения под окном раскадровки.
3. Вам не нужно беспокоиться о качестве видео. Вы можете выбрать разрешение экспорта.
4. Вам не нужно платить ни копейки, чтобы использовать FlexClip или получить доступ к медиатеке. Все это бесплатно.
The Bottom Line
Вот и все, как добавить несколько фотографий в одну историю в Instagram двумя способами. Вы можете опубликовать несколько фотографий в виде коллажа в Instagram или сделать видео из истории Instagram из изображений.Попробуйте эти два метода. Кстати, FlexClip также может создавать для вас другие типы видео, такие как видео с YouTube, видео о днях рождения. Перейдите на его главную страницу и получите бесплатную пробную версию.
Елена /Член PearlMountain Limited. Страдает манией редактирования видео. Люблю делиться советами и идеями по фото / видеосъемке.
Как добавить несколько фотографий в одну историю в Instagram
Функция истории вInstagram — отличный способ заинтересовать вашу аудиторию. Вы можете легко загрузить несколько изображений или видео из своей галереи.Однако, если вы любите коллажи или фотографии в стиле старой фотобудки, вам понравится то, чем мы поделимся. Теперь вы можете добавить несколько фотографий в одну историю в Instagram несколькими способами. Давай начнем.
Добавить несколько фотографий в одну историю в Instagram
Мы поделимся приложениями для платформы Android и iOS и четко обозначим их в заголовке. Повеселись.
1. Фото-стикер Instagram (iOS и Android)
В недавнем обновлении Instagram представил возможность наклеек с фотографиями.Он позволяет вам добавлять несколько фотографий из вашей галереи в виде наклеек в одну историю Instagram. Давайте посмотрим, как использовать этот стикер и добавить несколько фотографий в одну историю.
1. Откройте Instagram и создайте историю. В данном случае я создал сплошной цвет фона с помощью параметра Create . Как только вы это сделаете, нажмите на значок стикера вверху.
2. В меню стикеров прокрутите вниз и коснитесь опции фото стикера (+ знак двумя карточками).В том же окне откроется галерея телефона. Затем нажмите на изображение по вашему выбору, чтобы открыть его на фоне истории. Повторяя один и тот же процесс, вы можете легко добавить несколько фотографий в одну историю. У вас также есть возможность изменить размер и переместить эти изображения в любое место на холсте истории.
Помните, что ваши фотографии будут отображаться в исходной ориентации, будь то альбомная или портретная фотография. В настоящее время количество загружаемых фотографий не ограничено.Я попробовал загрузить более десяти картинок в один рассказ, и у меня не возникло никаких проблем. Если у вас по-прежнему нет обновления наклеек для фотографий Instagram, попробуйте выполнить указанные ниже действия.
2. Трюк с копированием / вставкой приложения «Фотографии» (iOS)
Это одна из многих причин, почему iOS лучше Android. Трюк с копированием / вставкой приложения «Фото» позволяет добавлять несколько изображений в историю Instagram прямо из галереи. Все, что вам нужно сделать, это добавить картинку к рассказу. Затем перейдите в приложение «Фото» и нажмите на изображение, чтобы выбрать его.Теперь скопируйте картинку и снова откройте Instagram. Нажмите на текстовое поле (Aa) в правом верхнем углу и вставьте изображение. Вот и все, вы можете просто ущипнуть и увеличить или переместить изображения и проявить творческий подход.
3. Макет из Instagram
Это официальный способ Instagram добавить несколько фотографий в одну историю. В отличие от предыдущего метода, вам нужно добавить фотографии в один коллаж. Итак, считайте это простым в использовании приложением для создания коллажей. Вы можете добавить несколько фотографий, перетащить фотографии, чтобы поменять их местами, а также использовать опцию быстрого изменения размера.
Если вы не хотите свободно перемещать или изменять размер изображений на холсте истории, попробуйте Макет.
У вас также есть раздел «Лица» в приложении, который разделяет все изображения с человеческим лицом. Это пригодится при обмене воспоминаниями с друзьями. Кроме того, вы можете отразить / перевернуть изображение, а также легко добавить границы.
Получить макет для iOS | Android
4. SwiftKey (сторонняя клавиатура)
Если вы уже используете стороннюю клавиатуру, вы можете сразу попробовать этот метод.Если у вас его нет, вы можете установить SwiftKey, который я использовал для этого метода. Вот пошаговое руководство, которому вы можете следовать.
1. Загрузите и откройте SwiftKey. Нажмите на Включить SwiftKey и выберите Microsoft SwiftKey Keyboard . Точно так же нажмите Выберите Swiftkey и выберите изменение клавиатуры по умолчанию.
Если вы хотите использовать эту клавиатуру в качестве клавиатуры по умолчанию, войдите в систему, используя свою учетную запись Microsoft или Google. Вы также можете использовать его без входа в систему.
2. Откройте Instagram и добавьте изображение в историю. Теперь ущипните, чтобы изменить размер изображения. Нажмите на текстовый значок в правом верхнем углу, чтобы открыть SwiftKey.
3. Выберите значок наклейки и нажмите кнопку с булавкой внизу. Теперь коснитесь значка камеры и разрешите хранение. Это позволит получить доступ к галерее вашего телефона.
4. Выберите фотографию, которую хотите использовать, и все готово. Теперь вы можете сжимать и масштабировать, перетаскивать изображения и легко создавать коллаж.
5. Используйте фоторедактор
Вы также можете легко добавить несколько изображений к одному с помощью редактора фотографий. Таким образом вы обойдете присущие Layout ограничения. Большую часть времени я редактирую в Snapseed, но вы можете выбрать другие приложения для редактирования фотографий для iOS и Android.
6. Режим камеры Photobooth
Photobooth — это встроенная функция, которая позволяет добавлять четыре фотографии в один рассказ. Вы можете переключить этот режим с камеры во время загрузки истории.Когда вы нажимаете кнопку записи, он делает 4 снимка за один раз. Кроме того, вы также получаете различные варианты фильтров, такие как VHS, кинопленка, винтаж и т. Д.
Заключение: добавление нескольких фотографий в одну историю Instagram
В основном я использую приложение Layout. Во-первых, это сделано в Instagram, что значительно упрощает установку предустановленных соотношений сторон. Во-вторых, он прост в использовании, поскольку позволяет редактировать фотографии, перетаскивая их для перемещения и изменения размера. Я также рекомендую использовать стороннюю клавиатуру для Android, так как ее нет.
Также читайте: Как узнать, заблокировал ли вас кто-то в Instagram
Как разместить несколько изображений в одной истории Instagram Android, iOS
Узнайте, как разместить несколько изображений в одной истории Instagram для Android, iOS и как добавить несколько фотографий в одну историю Instagram без макета в 2021 году.
историй стали неотъемлемой частью повседневной жизни большинства пользователей Instagram. Причина, по которой он становится настолько популярным, — это своевременное общение, которое позволяет нам легко влиться в жизнь людей, которые нам небезразличны в какой-то момент.В настоящее время с помощью историй IG вы можете быстро привлечь внимание аудитории. Поэтому, если вы хотите выделиться в Instagram, кажется необходимым узнать, как улучшить свою историю в Instagram.
Таким образом, мы пишем этот блог, чтобы показать вам , как разместить несколько изображений в одной истории Instagram Android или iOS в 2021 . Есть 3 способа , которые подходят любому из вас, пользователи. И вы можете найти свои любимые методы.
Почему вы должны добавлять несколько изображений в одну историю в Instagram?
Более привлекательный — Нельзя отрицать, что регулярная публикация историй в Instagram — одна из хороших идей для привлечения подписчиков.Узнав, как добавить несколько фотографий в одну историю в Instagram, вы сможете сделать ее более интересной и привлечь больше бесплатных подписчиков в Instagram. Как видите, многие известные люди тоже привыкли размещать более одной фотографии и видео в своей истории в Instagram.
Меньше утомления — Несомненно, большее количество контента может привлечь больше внимания за такое короткое время историй в Instagram. Но как сделать так, чтобы ваша информация на большом количестве страниц рассказа была принята другими. Чтобы решить эту проблему, вы можете поместить несколько изображений на одну страницу, чтобы ваши страницы историй уменьшились.
Как добавить несколько фотографий в историю Instagram: встроенный инструмент
Как разместить несколько фотографий в одной истории Instagram Android и iOS? Первый простой способ — использовать метод наклеек. Если вы просто хотите смешать несколько изображений, встроенный инструмент может быть наиболее подходящим способом помочь вам. Позвольте мне показать вам, как его использовать:
Шаг 1. Запустите Instagram на своем телефоне и щелкните историю, чтобы создать новую.
Шаг 2. Выберите фотографию, которую хотите опубликовать в качестве основной.
Шаг 3: Нажмите на наклейки и найдите камеру и фотографию, как я обвел.
Если вы выберете левую камеру, вы можете сделать снимок и добавить его к исходной фотографии с рамками, которые вы можете выбрать.
Если вы выберете правильную фотографию, вы можете добавить текущую фотографию или видео из вашей фотопленки. Тем более, что видео сделает вашу историю яркой.
Совет: Он позволяет гибко настраивать размер и направление добавляемых пальцев.
И после того, как вы создали историю Instagram, содержащую несколько фотографий. Вы можете нажать «Поделиться», чтобы опубликовать свою историю из нескольких фотографий.
Как добавить несколько фотографий в одну историю Instagram [без макета]
Если вы ищете лучший способ сделать это, чем Layout, вы можете попробовать стороннее приложение. Многие приложения могут помочь вам с , как добавить несколько фотографий в одну историю Instagram без Layout . И есть одно приложение для вас, которое концентрируется на создании историй в Instagram, Mojo.
(Доступно для Android и iOS)
Первый: Вам необходимо установить и запустить Mojo на своем мобильном телефоне.
Тогда: Выберите подходящий, который вам нравится, и в него поместятся все ваши фотографии. Как видите, существует множество видов анимированных шаблонов.
Далее: После того, как вы сделаете выбор, вам нужно поместить в него свои фотографии. Mojo позволяет вам использовать разные виды белых рамок, и вам не нужно добавлять их самостоятельно. Кроме того, для вас подготовлено больше функций редактирования.
Шаблон
Цвет
Фон
Музыка
Формат
Медиа
Текст
Теги местоположения
Теги продуктов
Написание текста
Другие учетные записи
Emoji
Не добавляйте слишком много или мало фотографий в один рассказ.
Научитесь настраивать размер или направление фотографий в одном рассказе.
Добавление видео в одну историю может сделать ее более яркой.
Уделяйте больше внимания цветовому балансу.
Вы можете внести дополнительные изменения интересно и привлекательно как угодно. Кроме того, нажмите «Сохранить», чтобы опубликовать эту историю одним щелчком мыши.
Помимо смешивания картинок в своих историях, вы можете попробовать лучший сменщик шрифтов в Instagram, чтобы выделить его.Отличный шрифт очень поможет. Таким образом, вы можете легко привлечь больше подписчиков и популярность в Instagram. Но если вы хотите легко получить бесплатных подписчиков в Instagram, вы можете попробовать лучший мод APK и приложение для подписчиков Instagram в 2021 году.Как разместить несколько изображений в Instagram Story на Android и iOS: Layout
Другой способ размещения нескольких изображений в одной истории Instagram Android или iOS с помощью Layout. Это очень полезный инструмент для объединения нескольких фотографий.Вы можете загрузить приложение Layout, чтобы испытать все функции, или вы можете использовать встроенный инструмент Layout в Instagram, который также может удовлетворить ваши потребности. Вот основные шаги по использованию встроенного макета.
(Макет доступен для Android и iOS)
Первый: Запустите Instagram на своем мобильном телефоне и создайте новую историю.
Тогда: Найдите «МАКЕТ» внизу этой страницы. Как вы смотрите, для вас приготовлено 6 видов рамок.
Далее: вам нужно закончить каждый кусок все по одному. И вы можете сделать снимок или выбрать фотографию из фотопленки.
Более того, после того, как вы закончили свою историю с несколькими фотографиями с помощью Layout, вы можете использовать Метод 1 для добавления фотографий или видео.
Как разместить несколько изображений в одной истории Instagram Android — встроенная функция
Есть другой способ добавить несколько фотографий в одну историю Instagram без макета, и это очень просто, всего на 1 нажатие, чем делиться своими публикациями в ленте.Давайте посмотрим на простые 3 шага.
Запустите Instagram на своем телефоне, коснитесь фотографии своего профиля на странице канала.
Прокрутите страницу вверх и выберите значок «Несколько».
Выберите, чтобы поделиться в «Вашей истории».
Одновременно в Instagram Story можно добавить не более 10 фото или видео.
Дополнительные шаги для Instagram
Перед тем, как опубликовать свою историю в Instagram, вы можете внести некоторые изменения, чтобы повысить вовлеченность в своем Instagram. Помимо макета, есть также множество встроенных функций редактирования, с помощью которых вы можете украсить свою историю.
Бонус Наконечник для увеличения популярности Instagram ? Сделать выдающийся — действительно хороший способ. Помимо изучения того, как разместить несколько изображений в одной истории Instagram для Android и iOS, есть ли еще один способ заработать популярность? Да! Просто попробуйте GetinsupGetInsitaGetInsta, один из лучших инструментов для увеличения числа подписчиков в Instagram.GetinsupGetInsitaGetInsta, собирая здесь множество реальных и активных пользователей Instagram, чтобы лайкать и подписываться друг на друга, позволяет мгновенно получить неограниченное количество бесплатных подписчиков. С GetinsupGetInsitaGetInsta вы можете привлечь больше внимания в Instagram. GetinsupGetInsitaGetInsta не гарантирует ни паролей, ни проверки, ни опроса. Просто введите имя пользователя Instagram в следующем поле, чтобы проверить своих текущих бесплатных подписчиков в Instagram и получить новых.
Bottom Line
В качестве шагов, которые я рекомендую, довольно легко научиться , как разместить несколько изображений в одной истории Instagram Android или iOS.Вы можете попробовать 3 метода и выбрать свой любимый способ создать свою историю в Instagram. Но есть один совет, которому вы можете следовать:
Как разместить несколько фотографий в Instagram Story
Одна из наиболее широко используемых социальных сетей, Instagram, постоянно приспосабливается к нашим постоянно сокращающимся объемам внимания.Платформа предлагает множество вдохновляющих инструментов, которые помогут нам улучшить нашу игру в социальных сетях, но ничто не было настолько эффективным, как внедрение Instagram Stories.
Snapchat и его последователи серьезно пострадали из-за решения Instagram включить Stories, поскольку это было приложение, принадлежащее Snap Inc., которое придумало концепцию в первые дни. На таком конкурентном рынке ни одна широко известная функция не остается эксклюзивной надолго, как и концепция сюжетов, чувствительных ко времени. Теперь Facebook, WhatsApp и даже Twitter переняли эту идею, и ожидается, что раньше, чем позже, она появится и в других приложениях.
Instagram Stories дает вам возможность поделиться фрагментом своей жизни со всем миром, и вы должны иметь полный контроль над ним. Многократный обмен историями — одна из ключевых особенностей в этом отношении, и сегодня мы расскажем вам об этом все.
Связано: Что означает черное сердце в Instagram
Сколько историй вы можете добавить в Instagram?
Поскольку мы имеем дело с добавлением нескольких историй, важно знать верхний предел для них.
Инстаграмподтвердил Mashable, что пользователи могут добавлять до 100 историй — фото или видео — в 24-часовом окне, чего должно хватить почти для всех — если, конечно, вы не загружаете свой свадебный альбом целиком.
Связано: Как делать анонимные вопросы в Instagram
Как загрузить несколько фотографий в свою историю в Instagram?
На Android и iOS вы можете загрузить несколько фотографий в качестве истории в Instagram. Они будут появляться на экране ваших зрителей последовательно — в соответствии с вашим порядком загрузки — одно изображение / видео за другим.
Чтобы добавить сразу несколько слайдов в свою историю в Instagram, сначала войдите в Instagram и нажмите значок камеры в верхнем левом углу.
Нажмите на квадрат в нижнем левом углу, чтобы добавить изображения из вашей галереи. Когда откроется ваша галерея, нажмите значок «Несколько фотографий» в правом верхнем углу.
Теперь выберите несколько фотографий и нажмите «Далее». Настройте добавленные изображения и снова нажмите «Далее».
На следующем экране нажмите «Поделиться» рядом с «Your story.’
Вот и все! Все добавленные вами изображения станут вашей историей.
Связано: Как включить уведомления о публикациях в Instagram
Как добавить несколько фотографий в одну историю в Instagram?
Добавление нескольких фотографий в историю на iPhone и iPad
Если вы пользователь iPhone, вы можете добавить несколько изображений в историю Instagram за считанные секунды. Сначала запустите приложение Instagram, коснитесь значка камеры в верхнем левом углу и добавьте фон для будущего монтажа.
Теперь перейдите в галерею своего устройства, откройте фотографию и скопируйте ее. После успешного копирования используйте переключатель задач, чтобы вернуться в Instagram. Скопированное изображение появится в виде стикера. Нажмите на него, чтобы добавить изображение в свою историю. Изменяйте размер, перемещайте и добавляйте эффекты по своему усмотрению. Точно так же вы можете добавить больше таких изображений и сделать их идеальными.
Связанный: Как исправить ошибку Instagram продолжает вылетать в 2020 году раз и навсегда
Добавьте несколько фотографий в одну историю на Android с помощью Swiftkey
Как уже упоминалось, возможность добавлять несколько фотографий в одну историю Instagram в настоящее время доступна только на iOS.Однако есть несколько способов добиться желаемых результатов и на Android.
Для этого вам понадобится популярное приложение для клавиатуры SwiftKey. Загрузите приложение из Google Play Store бесплатно, установите его в качестве приложения для клавиатуры по умолчанию и предоставьте ему разрешения, необходимые для начала работы.
После того, как вы закончите, просто перейдите в Instagram и нажмите значок камеры в правом верхнем углу пользовательского интерфейса. Теперь выберите изображение, которое вы хотите использовать в качестве основы коллажа.
Теперь нажмите кнопку с текстом «Aa», чтобы открыть клавиатуру SwiftKey.
Затем нажмите значок смайлика на клавиатуре и перейдите на вкладку «Закрепить».
Нажмите на маленький значок камеры в правом верхнем углу пользовательского интерфейса SwiftKey и выберите изображение из своей галереи.
Нажмите на значок бумажного самолетика, чтобы добавить его к основному изображению. Перемещайте, изменяйте размер и повторяйте.
Связано: Как «провести вверх» в Instagram
Добавьте несколько фотографий в одну историю на Android с помощью клавиатуры Samsung
Если вы являетесь владельцем смартфона Samsung, вам не нужно загружать SwiftKey, чтобы добавить несколько изображений к одной фотографии.Вы можете легко сделать это с помощью собственного приложения Samsung Keyboard. Клавиатура Samsung закрепляет все ваши скриншоты в своем «буфере обмена». Итак, пока вы снимаете скриншоты — даже с измененным размером — своих любимых изображений, вы сможете использовать их как часть своей истории в Instagram.
Чтобы добавить несколько изображений в одну историю с помощью клавиатуры Samsung, начните с добавления базового изображения вашей истории в Insta.
Нажмите на текстовый значок «Aa» в правом верхнем углу, чтобы открыть клавиатуру Samsung.Теперь нажмите значок «…» и перейдите в «Буфер обмена».
Выберите изображение, которое вы сделали ранее, и оно будет добавлено к вашему базовому изображению.
Перемещайте, изменяйте размер и повторяйте, чтобы добавить несколько изображений.
Другой вариант: создать коллаж с помощью приложения Instagram Layout
Instagram Layout — это собственный инструмент платформы для создания коллажей, который позволяет добавлять несколько изображений в вашу историю в структурированном формате. Вы можете добавить до 10 изображений в один коллаж и выбрать макет по своему усмотрению.
Для начала вам нужно скачать приложение из Google Play или App Store. Затем запустите приложение, выберите несколько изображений и выберите макет.
На следующем экране вы увидите варианты «Заменить» слайд, «Отразить» или «Отразить» их и даже добавить «Границы». После этого нажмите «Сохранить».
Итак, какой ваш любимый метод добавления нескольких фотографий в историю Instagram?
СВЯЗАННЫЕ:
Как разместить в Instagram несколько изображений разного размера
При публикации альбома Instagram требует, чтобы изображения имели одинаковое соотношение сторон.В этом посте я опишу, как вы можете опубликовать несколько фотографий или видео разных размеров, предварительно изменив их размер до квадрата.
В Instagram невозможно опубликовать альбом — несколько фотографий или видео в одном сообщении, которое вы пролистываете — с несколькими разными пропорциями. Например, если вы хотите опубликовать альбомное изображение и портретное изображение одновременно, вам нужно обрезать одно или другое (или вы можете обрезать оба изображения до квадрата). Instagram требует, чтобы ваши фотографии имели одинаковое соотношение сторон.
При публикации нескольких фотографий или видео все кадрируются до квадратаКак опубликовать несколько фотографий или видео с разными размерами
Чтобы опубликовать в Instagram несколько разных фотографий или видео с разными размерами, вам нужно использовать инструмент , чтобы сначала изменить их размер . Чтобы не обрезать контент, добавьте белый фон, чтобы каждое фото или видео было квадратным. Затем вы можете опубликовать альбом, не обрезая и не изменяя размер изображения. Вот пошаговое руководство:
1.Загрузите свои фото / видео в Kapwing Studio.Откройте Kapwing Studio и по очереди загрузите фотографии, которые хотите опубликовать. Kapwing’s Studio можно использовать бесплатно в Интернете, поэтому вам не нужно загружать приложение. Он поддерживает изображения, GIF и видео.
( GHOST_URL /content/images/2021/01/Screen-Shot-2021-01-04-at-2.59.08-PM.png)
2. Добавьте белый фон позади каждого сообщенияВыберите 1: 1 в разделе «Размер вывода» для Instagram (Kapwing также поддерживает размер 9:16 для историй и других форматов) и выберите белый цвет для фона.Вы можете использовать инструменты масштабирования и позиционирования Kapwing для увеличения, обрезки или добавления границы. Нажмите Export Image , как только предварительный просмотр будет соответствовать тому, как вы хотите, чтобы ваше сообщение выглядело!
( GHOST_URL /content/images/2021/01/Screen-Shot-2021-01-04-at-2.59.31-PM.png)
3. Загрузите и разместите в Instagram( GHOST_URL /content/images/2021/06/kapwing-insta-3.png)
Изменив размер своих сообщений, вы можете загрузить их и поделиться ими в Instagram как альбомом.Поскольку каждая фотография / видео теперь имеет соотношение сторон 1: 1, вы можете публиковать их без обрезки.
Если вы не вошли в учетную запись Kapwing, войдите в систему или зарегистрируйтесь , используя свою учетную запись Google или Facebook — после того, как вы вошли в учетную запись Kapwing, водяной знак в правом нижнем углу будет удален с вашего окончательного изображения. .
Чтобы получить больше идей, руководств и функций, зайдите на страницу ресурсов Kapwing или наш канал YouTube! И не забудьте пометить нас тегами @KapwingApp 9017 когда вы поделитесь своим контентом в социальных сетях 9017 чтобы увидеть, чем увлечены наши создатели!
Статьи по теме:
• Как подписывать видео с помощью веток Instagram
• Как загружать чьи-либо истории из Instagram
• Как создавать слайд-шоу социальной справедливости для Instagram
• Как загружать ролики из Instagram
Как объединить несколько фотографий в одну фоторамку на телефоне
Благодаря удобству приложений на телефоне, мы можем легко и быстро создавать коллажи, коллажи и редактировать их, не уступая программному обеспечению для редактирования изображений на компьютере..
1. Создайте коллаж с помощью приложения PicArt
Чтобы объединить несколько фотографий в фоторамку на вашем телефоне, мы используем PicArt — красивое мобильное приложение для редактирования фотографий с множеством привлекательных функций. Ссылка на скачивание PicArt здесь:
— Для моделей с операционной системой iOS: https://apps.apple.com/us/app/picsart-photo-editor-collage/id587366035
— Для моделей с операционной системой Android: https://play.google.com/store/apps/details?id=com.picsart.studio & hl = en
Шаг 1 : После установки откройте приложение PicArt. При первом запуске приложения вам будет предложено создать учетную запись или использовать свои учетные записи Facebook и Snapchat для подключения к приложению. Если вы не хотите входить в свою учетную запись, выберите Пропустить к следующему шагу.
Шаг 2: PicArt запросит доступ к фотоальбому, нажмите OK , чтобы продолжить.Приложение PicArt содержит множество креативных фото-шаблонов, которые мы можем выбрать, как показано ниже. Чтобы создать коллаж из нескольких фотографий в фоторамку, выберите Коллаж => Сетка .
Шаг 3: Теперь вам просто нужно выбрать фотографии для сопряжения, и следующая работа PicArt поможет вам. Выбрав изображения, нажмите Далее , чтобы перейти к следующему шагу.
Шаг 4: Выберите типы расположения фотографий в соответствии с вашими предпочтениями (1) , а затем нажмите Далее (2) и Далее (3) .
Шаг 5: После создания желаемого коллажа сохраните его. Нажмите Сохранить (1) => Сохраните фотографии на свое устройство (2) , чтобы сохранить только что созданный коллаж в фотоальбоме.
2. Создайте коллаж с помощью приложения Google Фото
Давайте сначала загрузим приложение Google Фото для телефонов здесь:
— На телефонах Android: https://play.google.com / store / apps / details? id = com.google.android.apps.photos & hl = en
.— На телефонах iOS: https://apps.apple.com/en/app/google-photos/id962194608?l=en
Шаг 1: Для первого доступа к Google Фото требуется доступ к Фотоальбомам . Вы нажимаете ОК , чтобы согласиться. Затем войдите в свою учетную запись Google в приложение.
Шаг 2: Коснитесь значка с тремя точками в правом верхнем углу (1) => выберите Коллаж (2) .Затем выберите фотографии для объединения (до 9 фотографий) (3) и нажмите Создать (4) для завершения.
Шаг 3: Вы касаетесь значка облака, чтобы сохранить фотографии в Google Фото готово.
Как создавать коллажи с помощью PicArt, Google Фото на устройствах Android также работает аналогично с PicArt, Google Фото iOS.