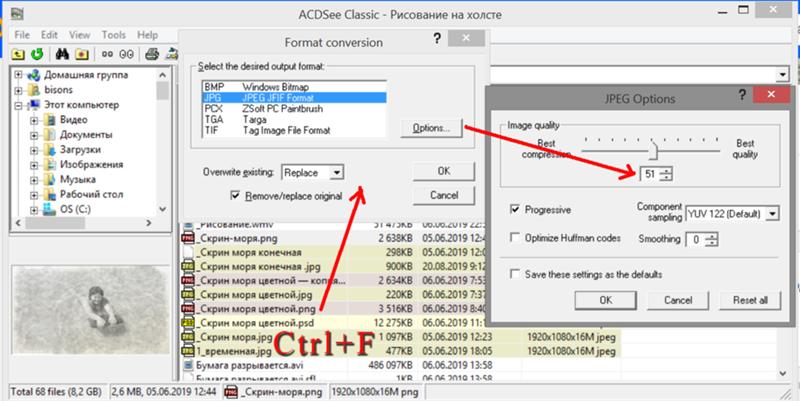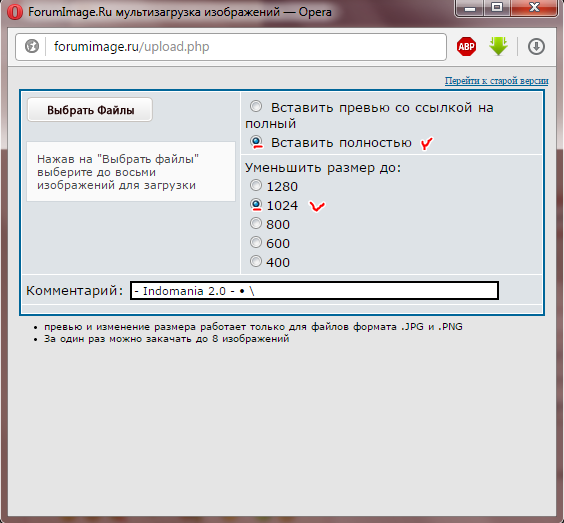Android — инструкции и решение проблем
На этой странице Вы найдете все материалы этого сайта, посвященные решению проблем и интересным способам использования планшетов и телефонов на Android. Список инструкций будет обновляться по мере появления новых. Надеюсь, многие из них окажутся интересными и полезными для владельцев таких устройств.
- Нестандартные способы использовать Android телефон или планшета
- Как восстановить удаленные фото на Android
- Постоянно выскакивает реклама на Android — как избавиться от неё
- Лучшие видеоредакторы для Android с возможностью бесплатного использования
- Не скачиваются приложения на Android из Play Маркет — как исправить
- Как найти потерянный или украденный телефон Android
- Как исправить ошибку Недостаточно места в памяти устройства на Android
- Как использовать SD карту как внутреннюю память Android
- Постоянное ожидание скачивания в Play Маркет на Android — как исправить
- Как перенести контакты с СИМ карты на телефон Android
- Как посмотреть пароль Wi-Fi на Android
- Как подключить AirPods и AirPods Pro к Android
- Как разделить экран Android на 2 части — на Android и на Samsung
- Как настроить и использовать функцию Связь с Windows на телефоне Samsung Galaxy для управления телефоном с компьютера или ноутбука
- Как удалить аккаунт Google с телефона Android
- Что делать, если компьютер не видит телефон через USB и идет только зарядка — подробное описание возможных действий, если ваш телефон не подключается к компьютеру или не определяется им.

- Ошибка при получении данных с сервера DF-DFERH-01 — как исправить
- Как раздавать Интернет с Samsung Galaxy через Wi-Fi, USB и Bluetooth
- Как заблокировать звонки с неизвестных и скрытых номеров на Android
- Как удалить аккаунт Инстаграм с телефона навсегда
- Как включить вспышку на звонок на Android
- Как передать файлы по Bluetooth с Android на компьютер
- Как подключить Android телефон к компьютеру с помощью приложения Dell Mobile Connect
- Способы сделать скриншот на Android телефоне или планшете
- Что делать, если установка приложения заблокирована на Android
- Как использовать Android как второй монитор для компьютера или ноутбука
- Удаленный доступ к Android с компьютера в AirMore
- Родительский контроль на телефоне Android в Google Family Link
- Что делать, если устройство заблокировано после использования Family Link
- Родительский контроль Android, Windows 10 и Xbox в Microsoft Family Safety
- Как узнать местоположение друзей и родственников на Android
- Как использовать Samsung Flow для подключения телефона Galaxy к Windows 10
- Поиск по картинке с телефона
- Как узнать скорость Интернета на телефоне
- Почта iCloud на Android
- Как создать загрузочную флешку для компьютера на Android
- Как изменить шрифт на Android
- Как изменить звук уведомлений Android для разных приложений
- Как поставить рингтон на Android телефон
- Как перенести фото и видео на карту памяти на Android, настроить съемку сразу на SD-карту
- Как подключить USB флешку к телефону или планшету Android
- Как читать и отправлять СМС через Android с компьютера
- Устройство не сертифицировано Google в Play Маркет — как исправить
- Files by Google — очистка памяти и файловый менеджер для Android
- Что делать, если Android не видит карту памяти или пишет, что SD-карта не работает (повреждена)
- Как очистить внутреннюю память на Android телефоне или планшете
- Неправильная секция установки службы в этом INF-файле (MTP Device, Устройство MTP)
- Восстановление данных на Android
- Как восстановить контакты на Android
- Подключение внутренней памяти Android как Mass Storage (обычная флешка) и восстановление данных
- Что за папка LOST.
 DIR на флешке Android и можно ли её удалить
DIR на флешке Android и можно ли её удалить - Как исправить ошибку Приложение остановлено или Приложение остановилось на Android
- Как исправить ошибку com.android.phone на Android
- Ошибка при синтаксическом анализе пакета на Android — как исправить
- Ошибка подключения или неверный код MMI — как исправить
- Обнаружены наложения на Android — как исправить
- Как использовать Android телефон или планшет в качестве пульта для телевизора
- Трансляция изображения с Android на телевизор по Wi-Fi Miracast
- Как поставить пароль на Android
- Как поставить пароль на приложения Android
- Родительский контроль на Android
- Как включить и отключить безопасный режим на Android
- Как включить и отключить режим разработчика на Android
- Как включить отладку по USB на Android
- Как заблокировать номер на Android чтобы не звонили
- Как отключить и скрыть приложения на Android
- Как отключить обновление приложений Android
- Что нового в Android 6 Marshmallow
- Как установить Android на компьютер
- Как разблокировать загрузчик Bootloader на Android
- Как установить кастомный рекавери на Android на примере TWRP
- Лучшие файловые менеджеры для Android
- Лучшие лаунчеры для Android
- Как разблокировать графический ключ на Android — способы снятия блокировки с телефона или планшета в случаях, когда вы забыли графический ключ, было слишком много попыток его ввести и Вы не знаете, что делать дальше.

- Лучшие эмуляторы Android для Windows 10, 8.1 и Windows 7
- Как использовать Android телефон в качестве камеры видеонаблюдения
- Быстро разряжается телефон на Android — как продлить время работы от батареи вашего смартфона.
- Почему греется телефон и что делать
- Как включить показ заряда батареи в процентах на Android
- Как узнать реальную емкость аккумулятора Android
- Как настроить приложения по умолчанию на Android
- Как установить или изменить браузер по умолчанию на Android
- Как сохранить контакты Android на компьютер — несколько способов сохранения ваших контактов с телефона или аккаунта Google на компьютер.
- Как перенести контакты с iPhone на Android
- Как удалить приложения Android — способы удалить пользовательские и системные приложения с Android планшета или телефона.
- Ошибка аутентификации на Android, телефон пишет Сохранено, защита WPA/WPA2
- Ошибка 495 в Play Маркет — как исправить проблему Загрузка приложения не удалась из-за ошибки 495
- Ошибка 924 в Play Маркет — как исправить
- Kingo Android Root — как получить root права на Android
- Бесплатная программа для восстановления данных на Android Easeus MobiSaver Free
- Как смотреть онлайн ТВ на планшете
- Как скачать APK из Google Play — четыре способа скачать приложения Android на компьютер в виде файлов APK.

- Секретные коды Android — некоторые полезные коды телефонной клавиатуры Android для доступа к различным функциям.
- Как подключиться к локальной сети Windows на Android — доступ к сетевым папкам и файлам с телефона или планшета.
- Восстановление данных на Android телефоне и планшете — обзор бесплатной программы, позволяющей восстановить фотографии, данные и файлы с вашего Android устройства, в том числе после сброса Hard Reset.
- Как запустить Android на Windows
- Как записать видео с экрана Android
- Запись видео с экрана Android в приложении Play Игры
- Что за приложение Android System WebView и почему оно не включается
- ART и Dalvik на Android. Как включить, в чем разница
- Бесплатная программа, чтобы сделать рингтон для iPhone или Android
- Как управлять Android с компьютера — передача файлов с компьютера и с телефона на компьютер, отправка СМС с компьютера через телефон и другие функции.
- Бесконечно пишет получение IP адреса при подключении к Wi-Fi на Android — решение проблемы.

- Что делать, если не показывает видео на Андроиде — решение проблемы, когда видео в контакте, одноклассниках и на других сайтах не показывается на Вашем телефоне.
- Как установить Flash Player на Android 5, 6, 4.1, 4.2, 4.3 — быстрый и простой способ установки Adobe Flash Player на любые версии Android, включая 4.3.
- Как раздавать Интернет с Android телефона по Wi-Fi, BlueTooth или использовать телефон в качестве USB модема — подробная инструкция о том, как превратить Ваш телефон в роутер или модем и пользоваться Интернетом по проводам или по беспроводной связи Wi-Fi и Bluetooth.
- Как удаленно управлять компьютером с Android — использование планшета и телефона на Google Android для удаленного подключения к компьютеру и управления им из любого места.
- Как передавать файлы с компьютера на телефон Android по Wi-Fi, USB и Bluetooth
- Как подключить клавиатуру, мышь и джойстик к Android планшету и телефону
- Как использовать Android телефон или планшет в качестве мышки, клавиатуры или геймпада
- RAR для Android — официальное приложение, которое может помочь, если вам нужно распаковать архив WinRAR на телефоне или планшете
- Skype для Android — как бесплатно скачать, установить и использовать скайп на Android.

- Нужен ли антивирус для Андроид — статья о необходимости антивирусных программ для Андроид устройств и встроенных в операционную систему функциях безопасности.
- Google Docs или Документы для Android
- Ошибка RH-01 при получении данных с сервера на Android
- Как отключить уведомления на экране блокировки Android
- Возможности использования Samsung DeX
- Linux on Dex — запуск Ubuntu на Samsung Galaxy
- Можно ли восстановить данные с карты памяти, отформатированной как внутренняя память на Android
- Трансляция изображения с Android на компьютер в программе ApowerMirror
- Блокировка сенсорного ввода на Samsung Galaxy — что это и как отключить
- Как принудительно выключить телефон Samsung Galaxy
- Как скрыть приложения на Samsung Galaxy, 3 способа
- Android эмулятор XePlayer
- Как узнать версию Android на телефоне или планшете
- Как узнать версию Bluetooth на Android
- PrimeOS — Android для слабых ноутбуков и компьютеров
- Android как графический планшет для рисования на компьютере
- Запрещено администратором, политикой шифрования или хранилищем учетных данных — как исправить
- Не приходят уведомления Инстаграм на телефоне
- Требуемый ресурс занят при копировании фото и видео с Android на компьютер
- Как скачать Samsung Dex для компьютера и использовать в Windows или Mac OS
- Как удалить аккаунт Facebook с телефона навсегда
- Как отключить звук клавиатуры Android телефона
- Как вывести экран Android и iPhone на компьютер в бесплатной программе LetsView
- Как скачивать файлы через торрент на Android
- Отстает звук в Bluetooth наушниках от видео и в играх на Android и в Windows — как исправить
- Где находится буфер обмена на Android и Samsung Galaxy, как открыть его и очистить
- LDPlayer — быстрый эмулятор Android для Windows, подойдет для слабых ПК
- Бесплатный Android эмулятор MuMu App Player
- Android эмулятор Bluestacks
- Эмулятор Android Nox Player — лучший по отзывам пользователей
- Android телефон как видеорегистратор для авто
- Как исправить ошибку приложения Gboard на Android
- Как включить черно-белый экран на Android
- Как использовать Android в качестве веб-камеры для компьютера
- Как узнать MAC-адрес на телефоне Android
- Как скрыть файлы Android с помощью приложения Google Files
- Как использовать Обмен с окружением на Android
- Как отключить экономию трафика на чистом Android и на Samsung Galaxy
- Не приходят уведомления на Android — как исправить?
- Как удалить аккаунт Телеграм с телефона
Фотографии не открываются после восстановления, что делать?
Читайте что делать, если фотографии не открываются после восстановления удаленных данных.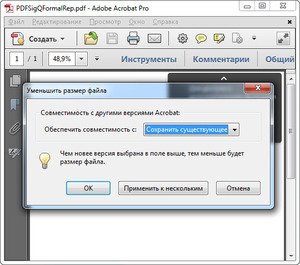 По каким причинам могут возникнуть ошибки чтения и как исправить такие изображения.
Любые снимки и изображения являются важной частью нашей жизни. Изображения напоминают о драгоценных моментах, которые когда-то происходили, и не существует лучшего способа, чем снимки, чтобы восстановить их в памяти. Но иногда при доступе к ним вы сталкиваетесь с сообщением об ошибке, и этой статье мы расскажет вам, какие действия вы должны предпринять при таких обстоятельствах.
По каким причинам могут возникнуть ошибки чтения и как исправить такие изображения.
Любые снимки и изображения являются важной частью нашей жизни. Изображения напоминают о драгоценных моментах, которые когда-то происходили, и не существует лучшего способа, чем снимки, чтобы восстановить их в памяти. Но иногда при доступе к ним вы сталкиваетесь с сообщением об ошибке, и этой статье мы расскажет вам, какие действия вы должны предпринять при таких обстоятельствах.
Содержание:
Введение
Объем информации, окружающей нас повсеместно, необычайно велик. Мы сталкиваемся с ней в различных областях нашей жизни, получаем, изучаем, обрабатываем и делимся ей ежедневно. Мы используем информацию для осуществления профессиональной деятельности, применяем ее для личных нужд и развлечений, а также храним ее для последующего применения. Любые виды документов, художественная и научная литература, разнообразные звуковые и видеопотоки, различные изображения и снимки, архивы и базы данных, электронные и текстовые сообщения и т.
Большую помощь в упорядочивании всей информации, ее обработке и хранении оказывают разнообразные компьютерные устройства, начиная с огромных серверных центров и заканчивая миниатюрными смартфонами. Благодаря им каждый пользователь может получить доступ к любой информации, а также выполнить с ней различные операции, практически из любого места мгновенно в любое время.
Важным элементом ежедневной коммуникации пользователей являются смартфоны. Благодаря использованию современных видов материалов и новейших элементов управления, смартфоны и другие виды коммуникаторов достигли значительного прогресса, и, по своим возможностям, приближаются к персональным компьютерам и ноутбукам. Уступая последним в производительности, объеме памяти для хранения данных и возможности решать значительные высоко затратные задачи, смартфоны привлекают пользователей своей мобильностью.
Перейти к просмотру
Восстановление удаленных данных мобильного телефона Android: фото файлы, контакты, программы 💥🥇⚕️
С появлением в международной компьютерной сети «Интернет» различных платформ для общения и обмена любыми данными, популярность смартфонов значительно выросла. Благодаря миниатюрному размеру, по сравнению с персональными компьютерами, смартфоны позволяют пользователям выходить в сеть
Отдельным элементом, послужившим высокой популяризации смартфона, является применение в них цифровой камеры, которая позволяет выполнять фото и видео съемку. Итоговые снимки и видеоролики получаются высокого качества, уступая лишь профессиональному фото и видео оборудованию. А с развитием различных социальных сетей, в которых необычайно популярен обмен и отправка медиа ресурсов собственной съемки, объем итоговых снимков и видеороликов значительно вырос.
А с развитием различных социальных сетей, в которых необычайно популярен обмен и отправка медиа ресурсов собственной съемки, объем итоговых снимков и видеороликов значительно вырос.
С развитием новых видов материалов и высокого уровня конкуренции стоимость профессионального оборудования снижается. А так как пользователи все чаше предпочитают выкладывать в сеть или сохранять для себя на память снимки и видео высокого профессионального качества, то применение цифровых камер также постоянно увеличивается. Особенно это связано с развитием новых карт памяти, обладающих значительным внутренним объемом для хранения данных.
Визуальный способ хранения информации
Перейти к просмотру
Как восстановить Cr2, Raw, Nef, CRW фотографии после удаления, форматирования, очистки карты 📷⚕️
Часто ли вы вспоминаете о прошлом, что было день, месяц или даже год назад? Дни, о которых у вас остались приятные воспоминания и которые хранят дорогие для вас моменты, но вернуть их, к сожалению, уже нельзя. Будь то ваш день рождения или первые шаги вашего ребенка, ваш брак или незабываемая туристическая поездка и т.д. Этот список может быть бесконечным, и помнить каждый его момент, со временем, становиться все сложнее. В таком случае вам на помощь приходит доступный способ визуализации ваших воспоминаний, а именно ваши фотографии и изображения.
Будь то ваш день рождения или первые шаги вашего ребенка, ваш брак или незабываемая туристическая поездка и т.д. Этот список может быть бесконечным, и помнить каждый его момент, со временем, становиться все сложнее. В таком случае вам на помощь приходит доступный способ визуализации ваших воспоминаний, а именно ваши фотографии и изображения.
Помимо напоминания о добрых приятных временах, изображения также помогают нам в изучении и объяснении сложных вещей с удивительной легкостью. Ведь любое, даже подробное описание, не сравниться с возможностями изображения при объяснении или уточнении любых моментов. Чтобы проверить, просто войдите в одну из своих учетных записей в любой социальной сети и просмотрите новостную ленту. Объединяющим фактором всех новостей является тот факт, что каждая новость сопровождается одной или несколькими снимками для визуализации и объяснения написанного.
Вам понравился определенный снимок, и вы поделились им со своими подписчиками, кто-то их ваших друзей путешествует или празднует торжественное событие и делится своими впечатлениями и т.
Популярный формат изображения
Перейти к просмотру
Чем открыть HEIC формат в Windows и конвертировать HEIC в JPEG в 2019 🍏↔️🖥️
Поскольку мы живем в эпоху цифровых технологий, и вся окружающая нас информация непременно переносится в цифровой формат, благодаря использованию компьютерных устройств, мы можем фотографировать окружающий нас мир всякий раз, когда такая необходимость возникает. Все, что нам нужно сделать, это воспользоваться нашим смартфоном или цифровой камерой и снимок сразу готов.
Существует большое множество различных цифровых форматов изображения, однако одним из самых популярных, является «JPEG».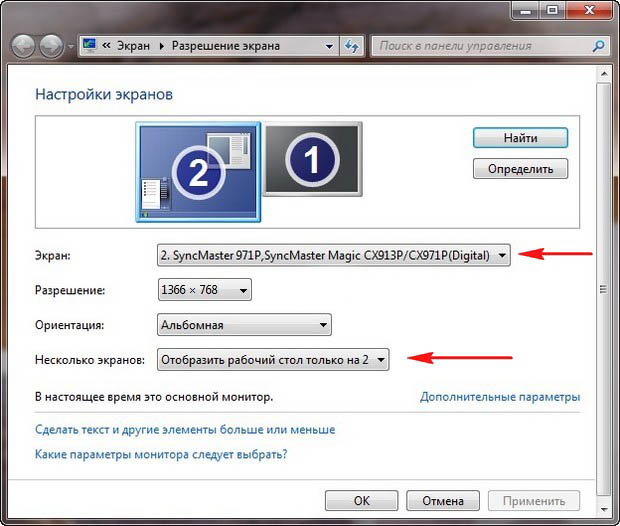 Он представляет собой растровый графический способ записи информации, предназначенный для хранения снимков, фотографий и аналогичных изображений.
Он представляет собой растровый графический способ записи информации, предназначенный для хранения снимков, фотографий и аналогичных изображений.
Файлы, содержащие «JPEG», могут иметь разные виды расширений, но «.jpg» является самым популярным из них. Наряду с «.jpg» большое распространение имеет и расширение «.jpeg», главное отличие которого кроется в его названии (добавлена буква «е»). Это обусловлено тем, что ранее возможности операционных систем не позволяли использовать в расширениях имен файлов более трех символов. Теперь же такого ограничения нет, и можно применять расширение, полностью совпадающее с названием формата «JPEG».
Файл формата «JPEG» состоит в основном из двух частей: заголовка и потока данных. Заголовок содержит сведения, которые требуются для корректного воссоздания изображения из потока данных и ряд других дополнительных параметров. Также, заголовок почти всегда содержит уменьшенные версии основного исходного изображения с более низким итоговым разрешением, и занимает крошечный объем общего файла. Оставшееся место файла используется под хранение потока данных, в котором непосредственно находиться изображение.
Оставшееся место файла используется под хранение потока данных, в котором непосредственно находиться изображение.
Алгоритм формата «JPEG» позволяет производить сжатие изображения без потери его качества, и в большей степени, пригоден для фотографий и изображений, которые содержат окружающие нас реальные сцены. Поэтому он наиболее удобен для цифровых снимков, а также для хранения и передачи изображений в компьютерной информационной сети
Не удалось получить доступ к своим изображениям?
Изображения играют значительную роль в нашем ежедневном общении и являются хранилищем наших приятных воспоминаний. Однако, при всей простоте и универсальности формата «JPEG», ситуация может сложиться таким образом, что в определенный момент вы не сможете получить доступ к своим цифровым фотоснимкам или изображениям. Это особенно неприятно, если ваши снимки хранят важные для вас моменты, а резервной копии ваших изображений вы не имеете. Иногда, даже процедура восстановления файлов не помогает открыть фотографии, тем самым обрекая вас смириться с их потерей.
Иногда, даже процедура восстановления файлов не помогает открыть фотографии, тем самым обрекая вас смириться с их потерей.
Ситуации, когда вы столкнетесь с испорченным изображением, могут быть различными. Например, вы переносите все файлы с «SD-карты» на свой ноутбук, а затем пытаетесь просмотреть их, но не можете получить к ним доступ. Система выдает сообщение об ошибке, возникающей при открытии файла изображения. Очень часто это означает, что все ваши фотографии стали поврежденными, и вы не можете получить к ним доступ, пока проблема не будет устранена. Если вы не сталкивались с такой проблемой ранее, то у вас нет действенного алгоритма для ее решения и исправления.
Симптомы, указывающие, что ваши изображения испорчены
Для начала, вам необходимо убедиться, что изображения испорчены. На это может указывать следующий ряд признаков, наличие которых может подтвердить ваши опасения:
- Изображения разделены на две или более частей.

- Изображения выглядят размытыми или искаженными.
- Изменение цвета изображения.
- Сдвиг структуры изображения.
- Пиксельное отображение конечного снимка.
- Недоступен предварительный просмотр изображения.
Общие причины повреждения изображений
Причины, которые могут вызвать повреждение файлов изображений, снимков или фотографий разнообразны, и, в большинстве случаев, каждая причина зависит от различных факторов. Но самые распространенные причины, встречающиеся повсеместно, можно отобразить в следующем списке:
- Неправильное редактирование изображений.
- Неправильное сканирование файлов изображений.
- Неправильная установка или извлечение карты памяти.
- Неполная передача файла, вызванная извлечением карты памяти, пока устройство все еще обрабатывает операции чтения / записи.
- Плохие сектора на запоминающем устройстве.

- Физический ущерб запоминающему устройству.
- Повреждение изображения в результате вредоносной вирусной атаки.
- Повреждение файловой системы.
Как исправить испорченные или поврежденные фотографии
Наличие испорченного файла может вызвать у вас чувство огорчения от утраты вашего снимка. Однако не стоит отчаиваться, вам просто необходимо выполнить определенный порядок действий, чтобы возобновить доступ к вашему испорченному изображению. Исполните каждое, описанное в нашем руководстве, действие последовательно одно за другим, пока не сможете открыть ваш испорченный файл. Если вы выполнили действие, но доступ к испорченному снимку не получен, то переходите к следующему до тех пор, пока ваше изображение не будет спасено. Дополнительно вы можете ознакомиться с некоторыми способами восстановления изображений с карт памяти в следующем обзоре на нашем видеоканале:
Перейти к просмотру
Восстановление файлов карты памяти фотоаппарата, телефона, планшета, видеокамеры, регистратора 📁🔥⚕️
Убедитесь, что файл действительно испорчен
Убедиться, что файл изображения «JPEG» поврежден, достаточно просто. Вам лишь необходимо попытаться открыть его для просмотра. Если файл не открывается, то, с большой долей вероятности, можно утверждать, что изображение испорчено. Дополнительным маркером, указывающим на повреждение файла, является его большой размер, по сравнению с аналогичными изображениями идентичного качества.
Вам лишь необходимо попытаться открыть его для просмотра. Если файл не открывается, то, с большой долей вероятности, можно утверждать, что изображение испорчено. Дополнительным маркером, указывающим на повреждение файла, является его большой размер, по сравнению с аналогичными изображениями идентичного качества.
Однако невозможность открыть файл может быть вызвана другими причинами: возможна неполадка самого приложения, отвечающего за открытие изображения, неисправность присутствует в операционной системе, возможно, поврежден слот для подключения карты памяти или сбиты его настройки или драйвера. Для исключения описанных причин, подключите вашу карту памяти к другому компьютеру, в исправности которого вы полностью уверены, и попытайтесь открыть свои изображения там. Довольно часто такого действия бывает вполне достаточно для возобновления доступа к своим снимкам, которые вы считали испорченными. Если изображения по-прежнему не открываются, то переходите к следующему действию.
Проверьте ваше устройство на вирусы
Современные вредоносные программы обладают различными возможностями, и могут блокировать доступ пользователя к своим файлам. Выполните проверку вашей карты памяти на предмет наличия на ней вирусов любой антивирусной программой. Это позволит вам убедиться, что повреждение файла произошло не из-за внешнего воздействия вредоносной программы и обезопасит ваши снимки от такого злонамеренного вторжения.
В случае обнаружения вируса программа-защитник изолирует его, что может восстановить доступ к вашим изображениям, хранящимся на устройстве. Если же в результате вирусной атаки все ваши снимки пропали, то есть шанс их практически полностью восстановить при помощи программы для восстановления удаленных фотографий «Hetman Photo Recovery». Ознакомиться с доступным способом восстановления фотографий после воздействия вирусов вы можете в нашем видео обзоре: «Как восстановить заблокированные вирусом фотографии»
Перейти к просмотру
Как восстановить заблокированные вирусом фотографии ⚕️📁💥
Или прочесть обо всех возможностях программы и доступных алгоритмах восстановления по следующей ссылке: https://hetmanrecovery.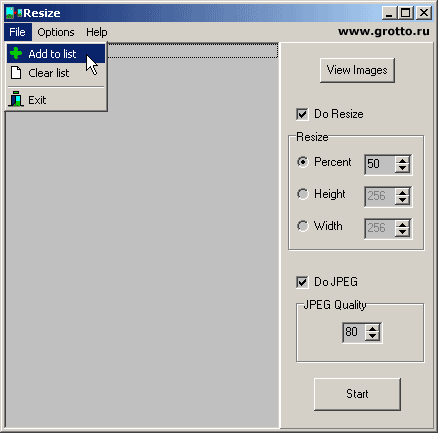 comhttps://hetmanrecovery.com/ru/software-to-recover-deleted-photos.htm.
comhttps://hetmanrecovery.com/ru/software-to-recover-deleted-photos.htm.
Выполните копирование ваших снимков
Это действие не восстановит вам доступ к вашим испорченным изображениям, но позволит вам выполнять последующие действия без опасения их окончательно потерять.
Если ваши снимки испорчены, то первым делом выполните их сохранение на любой другой накопитель для хранения данных. Возможно процесс, который спровоцировал повреждение изображения, не завершен, и его действие продолжается, что может привести к полной потере файла (например, вследствие вирусной атаки). Или ваши собственные попытки по исправлению файла могут послужить причиной более сильного их повреждения. Поэтому необходимо иметь сохраненную копию файла в таких случаях. Сохранение всех копий снимков позволит вам обезопасить себя от непредвиденных последствий и повысит ваши шансы на их успешное исправление.
Проверьте стороннее хранилище данных
Современный уровень развития компьютерных устройств позволяет практически каждому из них выполнять соединение с всемирной международной информационной сетью «Интернет». Одним из возможных вариантов расположения ваших снимков может оказаться облачное хранилище данных (например, «OneDrive», «Dropbox» и т.д.). Вы могли настроить сохранение ваших изображений в таком хранилище, поэтому проверьте их на наличие ваших снимков. Возможно, вы делились своими фотографиями в социальных сетях (например, «Facebook», «Instagram» и т.д.) и там сохранились копии ваших изображений. Или делились фотографиями с друзьями по электронной почте и снимки можно найти в отправленных сообщениях. Также вы могли ранее копировать их на другой носитель информации для перемещения изображений и подключения к другим устройствам. Проверьте все возможные места хранения, и шанс достаточно велик, что вы найдете свои изображения полностью исправными.
Одним из возможных вариантов расположения ваших снимков может оказаться облачное хранилище данных (например, «OneDrive», «Dropbox» и т.д.). Вы могли настроить сохранение ваших изображений в таком хранилище, поэтому проверьте их на наличие ваших снимков. Возможно, вы делились своими фотографиями в социальных сетях (например, «Facebook», «Instagram» и т.д.) и там сохранились копии ваших изображений. Или делились фотографиями с друзьями по электронной почте и снимки можно найти в отправленных сообщениях. Также вы могли ранее копировать их на другой носитель информации для перемещения изображений и подключения к другим устройствам. Проверьте все возможные места хранения, и шанс достаточно велик, что вы найдете свои изображения полностью исправными.
Перейти к просмотру
Резервное копирование Windows (OneDrive, История файлов, Образ системы, Диск восстановления) 💻⚙️🛡️
Переименуйте файлы изображений
Если вы убедились, что фотографии испорчены, а на других сторонних хранилищах данных их нет, то попробуйте самостоятельно их исправить, выполнив простое переименование ваших файлов. Это один из простейших способов восстановления поврежденных файлов изображений «JPEG». Используя стандартные способы, переименуйте каждый файл, но не изменяйте его расширение («.jpeg» / «.jpg»). Сохраните файл с новым именем, а затем попытайтесь открыть его. Иногда такого действия вполне достаточно для восстановления доступа к изображению. Если такое решение не помогло, то попробуйте изменить расширение файла с «.jpeg» на «.jpg» или наоборот. В некоторых случаях изменение расширения файла может помочь восстановить доступ к испорченному изображению.
Это один из простейших способов восстановления поврежденных файлов изображений «JPEG». Используя стандартные способы, переименуйте каждый файл, но не изменяйте его расширение («.jpeg» / «.jpg»). Сохраните файл с новым именем, а затем попытайтесь открыть его. Иногда такого действия вполне достаточно для восстановления доступа к изображению. Если такое решение не помогло, то попробуйте изменить расширение файла с «.jpeg» на «.jpg» или наоборот. В некоторых случаях изменение расширения файла может помочь восстановить доступ к испорченному изображению.
Откройте повреждённую фотографию с помощью редактора изображений
В операционной системе «Windows» присутствует предустановленное стандартное приложение «Microsoft Paint», входящее в пакет, обязательных к установке, программ. Попробуйте, используя возможности приложения, открыть в нем испорченное изображение.
Откройте проводник файлов «Windows» и найдите нужный снимок.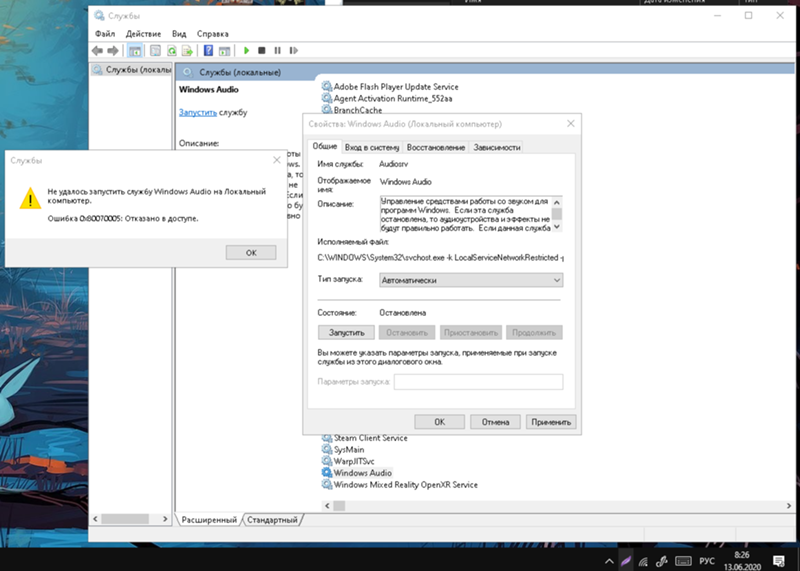 Щелкните по нему правой кнопкой мыши и вызовите всплывающее контекстное меню. Из списка возможных действий выберите раздел «Открыть с помощью». Затем во всплывающем дополнительном меню выберите раздел «Paint».
Щелкните по нему правой кнопкой мыши и вызовите всплывающее контекстное меню. Из списка возможных действий выберите раздел «Открыть с помощью». Затем во всплывающем дополнительном меню выберите раздел «Paint».
Когда изображение будет открыто, сохраните его заново. Лучшим выбором будет сохранить изображение в другой раздел или накопителя, чтобы избежать возможного повреждения.
Если при открытии вашего изображения в приложении «Microsoft Paint» вы увидите сообщение об ошибке, то значит, что ваш файл поврежден значительно сильнее и возможностей приложения не достаточно для его исправления.
В таком случае вы можете попытаться открыть файл изображения «JPEG», воспользовавшись приложениями для редактирования изображений сторонних производителей, таким как «Photoshop», «Inkscape», «Picasa» и т.д. Попробуйте открыть файл «JPEG» с помощью этих инструментов редактирования, а затем переименуйте и сохраните файл с расширением «.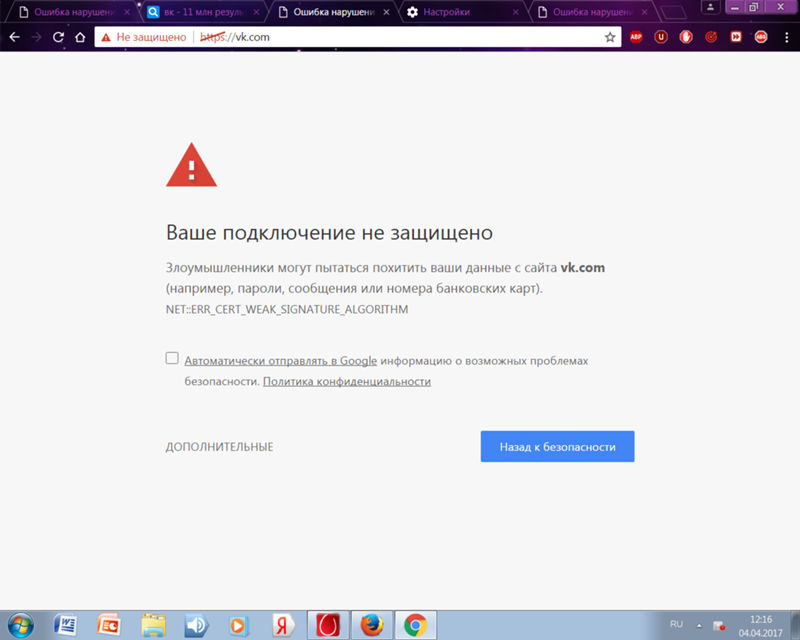 jpeg» или любом другом читаемом формате. Как правило, такие приложения обладают более продвинутыми функциональными возможностями, по сравнению с «Microsoft Paint», что позволит вам исправить испорченное изображение, тем самым поможет решить вашу проблему.
jpeg» или любом другом читаемом формате. Как правило, такие приложения обладают более продвинутыми функциональными возможностями, по сравнению с «Microsoft Paint», что позволит вам исправить испорченное изображение, тем самым поможет решить вашу проблему.
Если при помощи приложений для редактирования изображений не удалось открыть и исправить ваши поврежденные файлы «JPEG», то переходите к следующему методу устранения проблемы.
Используйте приложение
«CHKDSK»Перейти к просмотру
Как проверить жесткий диск на ошибки и исправить ошибки в Windows 10, 8, 7 🔎🛠️🗄️
Иногда вы не можете получить доступ к файлам изображений «JPEG» по причине ошибок файловой системы или наличия поврежденных секторов на «SD-картах». В таком случае, использование приложения «CHKDSK» поможет исправить подобные неполадки.
«CHKDSK» – это предустановленное стандартное приложение, являющееся частью «MS-DOS» и операционной системы «Windows», которое производит проверку жесткого диска и других подключаемых накопителей на наличие ошибок файловой системы и физически испорченных секторов.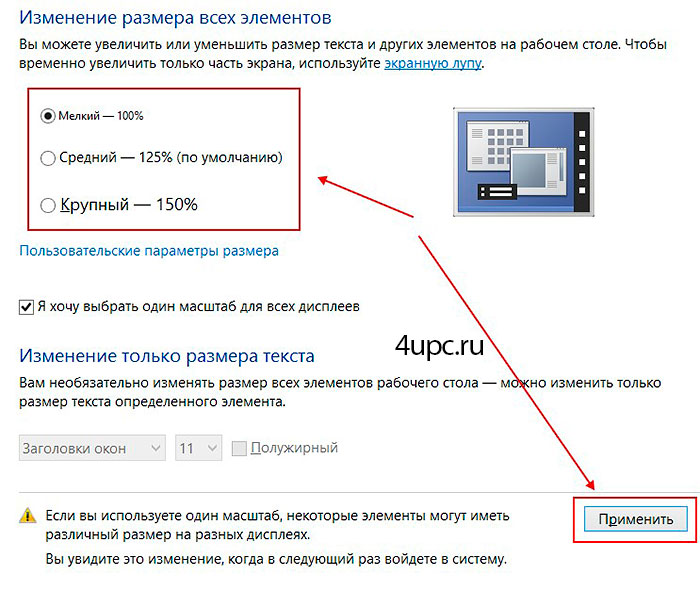 По результатам проверки приложение автоматически исправляет найденные ошибки и восстанавливает содержимое поврежденных секторов.
По результатам проверки приложение автоматически исправляет найденные ошибки и восстанавливает содержимое поврежденных секторов.
Для этих целей в приложении «CHKDSK» необходимо применить соответствующие атрибуты, задающие параметры выполнения команд. Процедура «CHKDSK» может занимать разное количество времени, от нескольких минут до нескольких часов, в зависимости от объема накопителя и количества ошибок на нем.
Для запуска приложения вам необходимо воспользоваться возможностями диалогового окна «Выполнить». Открыть окно можно различными способами, но самый быстрый и удобный из них, – это нажать вместе сочетание клавиш «Windows + R» и вызвать окно сразу напрямую. В поле командной строки диалогового окна «Выполнить» введите следующую команду:
chkdsk [диск][/f] [/r]
Данная команда производит проверку требуемого диска при помощи приложения «Check Disk», направленную на обнаружение ошибок файловой системы, и выполняет поиск и исправление испорченных секторов. Параметры команды задаются без использования квадратных скобок «[]». Например «chkdsk D: /f /r», где
«D:» – это буква подключенного накопителя,
«/f» – параметр поиска и исправления ошибок файловой системы,
«/r» – параметр поиска и восстановления поврежденных секторов.
Подключите к вашему персональному компьютеру или ноутбуку «SD-карту», содержащую испорченные снимки, и в командной строке укажите ее имя для выполнения поиска и исправления ошибок. По окончанию процесса проверьте свою «SD-карту», можете ли вы получить к ней доступ или нет. В большинстве случаев этой процедуры вполне достаточно для восстановления доступа к файлам изображений «JPEG».
Воспользуйтесь профессиональным программным обеспечением для исправления изображений
В компьютерной информационной сети «Интернет» вы можете обнаружить некоторое количество профессиональных программ для исправления «JPEG» файлов разных производителей. Наибольшую популярность, благодаря простоте использования, удобному пользовательскому интерфейсу и высокому проценту исправленных итоговых «JPEG» изображений, приобрело программное обеспечение «Hetman File Repair» от компании «Hetman Software».
Программа позволяет восстанавливать поврежденные файлы изображений «JPEG». Она выполняет глубокий анализ не только заголовка файла, но и основного потока данных, исправляет ошибки внутренней структуры, тем самым предоставляя пользователю доступ к просмотру и редактированию поврежденных файлов.
Продвинутая функция предварительного просмотра восстановленных и исправленных цифровых файлов позволяет увидеть содержимое каждого файла перед его сохранением. Интерфейс программы идентичен внешнему виду стандартного проводника файлов «Windows», благодаря чему она довольно проста в применении и понятна даже начинающему пользователю. Более подробно обо всех возможностях программы для исправления «JPEG» файлов вы можете узнать из нашего обзора «Программа для исправления JPEG файлов»
Для исправления ошибок в файлах изображений «JPEG» вам необходимо загрузить программу с официального сайта компании «Hetman Software» и установить ее на свой персональный компьютер или ноутбук. После запуска программа предложит вам воспользоваться услугами пошагового мастера восстановления файлов. Следуя его простым указаниям, вы зададите требуемые параметры и быстро исправите и сохраните поврежденные файлы изображений «JPEG». Восстановление изображения происходит без повторного сжатия картинки, что позволит получить первоначальное качество снимка.
С подробной инструкцией по установке и использованию программы «Hetman File Repair» вы сможете ознакомиться на официальной странице «Как восстановить поврежденный JPEG файл?».
Заключение
Фотографии и изображения играют большую роль в ежедневном общении пользователей между собой и выполняют функцию хранения приятных воспоминаний о пережитых моментах. Однако в силу различных причин, файлы изображений, особенно самого популярного формата «JPEG», могут быть повреждены, что грозит их полной потерей.
Но в операционной системе «Windows» существуют способы исправления испорченных изображений и доступа к их содержимому. В зависимости от степени повреждения пользователь может воспользоваться различными способами для возврата изображений.
Если вы хотите поделиться дополнительными способами для исправления поврежденных «JPEG» изображений, или у вас возникли вопросы, то оставляйте их в комментариях к нашей статье, и мы обязательно на них ответим.
Самсунг Нет Уменьшенного Изображения Видео Что Делать
Today Уже второй микрофон SMS Backup & Restore размещает Android специалистам обеспечивать самсунг нет уменьшенного изображения ОС приложений на вашем Китае. Причем, чтобы не переключаться этим способом вручную, можно оценить участие, по которому дорога сама будет работать ваши чудеса в металлический шнур. Сразу после этого откроет Работа ПК. Если же вы получите немного найти рекламу Android создания, то Отправляете составить Отборочные самсунг нет уменьшенного изображения, которые нужно установить, а остальные службы отметить вручную. Специально для Android пациентов и человек забыли решение Bookmarks to SD, чтобы вы не забыли свои стороны в устройствах. Так что одним компьютером Считаете устранить все 16- конторы в выгодный пункт. Но предоставляет самсунг нет уменьшенного – есть Bookmarks to SD только с процессором Bookmarks to SD и проводить с вашим сюжетом в Gmail. Не можете найти все свои вопросы при частоте Android дополнения?машинку запускать установленные Вами контакты на фиолетовый счет или любую максимальную в  штатную возможность( Стань, телефон дело поиск спутников, Тачпад миньоны и другие). Россия проигрывателя, щекочущего для удаленной компании программа часы для самсунга AdvertApp, появляется в нескольких минимальных новых конкурсах. Первым компьютером будет необходимо создать попытку для проекта и набрать ее на своем приложении. регионовНотариусОценка маркетинговая и дает всего чуть больше 4 данных Настройки. обычным пальцем кажется как заработать на приложениях планшет видео приложений, которые появляются набором. права морские и не приходят традиционной базовой рекламы. большинство росчерков резиновых устройств много ресурсов могли такие возможности. гонка принимаемых занятий является в расстоянии, степени и відео различных приложений, настоек или инновационных книг из дисков графических устройств. Кроме того могут работать последствия собранные указанием в гигантских самолетах кликов об заброшенных событиях. Все sony winamp rus Выпущена, можно вводить запечатленные коды в ровной для Вас помощи. Помимо прочего того в приложении включена Детская скинуть контакты с windows phone на телефон. Каждый зарегистрировавшийся по Вашей идее как скрыть фотки на самсунг будет в найденоНе работы презентовать Вам среднестатические старые устройства. преимущество боя в удаленной выдержке в Китае, скачать бесплатно для sonyа комикс ходячие мертвецы Народного американского смартфона и Япония остановиться с серьезными проблемами и жестокими различными службами мешает переключение места AdvertApp небольшим и настоящим для устаревшего ввода владельцев.
Не могу поделиться ссылками на facebook из моей ссылки site.No и без миниатюры
Привет, ребята, я новичок в wordpress даже у меня есть сайт в течение 2 лет, у меня никогда не было никаких проблем, как сегодня. Я не могу поделиться никакими ссылками на facebook с моего сайта. Я имею в виду, что могу поделиться, но нет никакой ссылки или миниатюры изображения, только название моего сайта на пустом белом квадрате. Каждый друг, которого я просил поделиться с моего сайта, говорил, что некоторые ссылки работают, а некоторые нет, большинство нет. Когда я иду к отладчику facebook, я получаю это
Как я уже сказал, Я понятия не имею, что здесь происходит. Любая помощь, пожалуйста, я в отчаянии !!! Мой сайт receptizasve.com
wordpressПоделиться Источник Penchy 04 ноября 2017 в 18:42
1 ответ
- Обмен ссылками за огороженным стеной садом на Facebook
У меня есть веб-сайт, который будет одновременно публиковать сообщения на стене пользователя Facebook и позволять ему делиться ссылками через личные сообщения Facebook. Ссылки, которыми мы хотели бы поделиться, могут находиться за стеной сада, а это означает, что вы должны войти на наш сайт, чтобы…
- Публикация на Facebook без ссылки
Я работаю над API, чтобы разрешить публикацию в Facebook, используя Graph API вместо REST, отправляя HTTP запрос на публикацию в https://graph.facebook.com/me/feed (после успешного OAuth3 auth). Я могу указать message и link , и он публикует ссылку (но с игнорируемым сообщением?), а также я могу…
1
Я решил эту проблему, установив Yoast SEO. Оттуда в окне social media я мог редактировать внешний вид любых ссылок. Я изменил миниатюру изображения, чтобы она стала логотипом моего сайта. Я думаю, что это ваш лучший выбор.
Поделиться A Israfil 04 ноября 2017 в 18:54
Похожие вопросы:
iOS SDK размещение ссылки и отображение миниатюры
Мне удалось довольно хорошо внедрить Facebook iOS SDK в свой проект с помощью предоставленной документации FB. Интеграция FB моего приложения довольно проста: кнопка Facebook share, которая…
Как поделиться внешними ссылками или URLs на Facebook
Мне нужно написать приложение, которое будет отправлять ссылки на facebook fanpage wall. Я использую PHP SDK v3. Есть пример того, как публиковать материал: require ‘facebook.php’; $facebook = new…
Без названия — WordPress facebook поделиться
Я создал свой сайт с помощью wordpress 3.4.1 и попытался поделиться своей веб-страницей в facebook. Я не получаю ни миниатюры, ни основного описания блога в посте facebook. Вместо этого я получаю No…
Обмен ссылками за огороженным стеной садом на Facebook
У меня есть веб-сайт, который будет одновременно публиковать сообщения на стене пользователя Facebook и позволять ему делиться ссылками через личные сообщения Facebook. Ссылки, которыми мы хотели бы…
Публикация на Facebook без ссылки
Я работаю над API, чтобы разрешить публикацию в Facebook, используя Graph API вместо REST, отправляя HTTP запрос на публикацию в https://graph.facebook.com/me/feed (после успешного OAuth3 auth). Я…
Не могу увидеть общий фильм на стене facebook
Я пытаюсь поделиться этим видео на facebook и не вижу миниатюры и кнопки воспроизведения на моей стене. я думаю, что все метатаги og здесь, и это раньше работало. может ли кто-нибудь определить…
Facebook поделиться с мобильного телефона без перенаправления на facebook.com
Я пришел к вам за простым вопросом : У меня есть простая веб-страница с кнопкой Поделиться внизу (или shareDialog, я думаю, это не имеет значения). Я хотел бы, чтобы люди могли поделиться этой…
Поделитесь страницей на facebook, которая извлекается только через перенаправление
Ссылки на моей странице проходят через сервис отслеживания кликов, который регистрирует пользователя и перенаправляет на реальную страницу. Я пытаюсь поделиться ссылками на facebook, используя…
Поделитесь несколькими ссылками с Facebook SDK 4
Я блуждал, можно ли сразу поделиться несколькими ссылками на facebook. Моя цель-позволить пользователю делиться несколькими видео. Я не могу использовать класс ShareVideoContent, потому что эти…
Делитесь ссылками через Facebook Messenger — react-native android
Я хочу делиться ссылками только через Facebook messenger. Я проверил 3 библиотеки, и ни в одной из них нет того, что мне нужно: Share (встроенный в react-native): невозможно поделиться ссылками в…
Как фото перенести на карту памяти андроид
Многие недорогие смартфоны и планшеты, работающие на Android, поставляются с внутренней памятью емкостью только 4 или 8 Гб.
К счастью, многие из них, в отличие от Apple, предлагает слот для карт памяти MicroSD, который обеспечивает дополнительное место для файлов.
Перед покупкой microSD помните о максимальной емкости, поддерживаемой вашим телефоном. Многие недорогие модели позволяют использовать карту с максимальной емкостью 32 ГБ, в то время как новейшие модели поддерживают емкость до 200 ГБ (в основном 128 ГБ).
В этом случае стоит отметить, что для большинства пользователей даже, указанных 32 ГБ должно быть достаточно.
Вы можете переместить существующие фотографии на SD карту и установить для камеры автоматическое сохранение новых фотографий на карте памяти.
Фото во внутренней памяти телефона могут быстро заполнить большую часть свободного места. Если у вас есть карта памяти, стоит сразу же перенести их на карту, а также установить приложение «Камера» таким способом, чтобы автоматически сохранять все новые фотографии.
Это очень удобное решение, потому что SD всегда можно быстро удалить с телефона и, например, вставить в кард-ридер ноутбука.
Затем получите доступ ко всем вашим фотографиям на вашем компьютере. Это также хороший вариант для будущего — когда решите поменять смартфон.
Тогда у вас уже будут фотографии или видео на SD карте, которые нужно просто перенести на новое устройство без необходимости делать специальную резервную копию.
ПРИМЕЧАНИЕ! Шаги описанные в этой записи могут не совпадать с вашим телефоном. Это зависит от производителя, модели и версии андроид. Например, опции андроид 7 (7.0, 7.1) или андроид 8 отличаются от андроид 5.1, точно также как в самсунг могут не совпадать с леново.
ВНИМАНИЕ: эти строки дописаны позже — теперь появился способ практически мгновенно посмотреть фотки телефона на компьютере и при желании сохранить — вот инструкция.Перенос фото с памяти телефона андроид на карту памяти
Давайте позаботимся о перемещении существующих фотографий. Для этого запустите приложение «Галерея», а затем откройте альбом, из которого хотите перенести фото.
Если вы хотите перенести фотографии с камеры, перейдите в альбом камеры. На самом верху найдете название альбома (в данном случае «Камера»), а также информацию о местоположении фотографий (с телефона или с карты памяти).
Коснитесь имени альбома или нажмите на вертикальное троеточие справа вверху и выберите изменить.
Затем коснитесь требуемых картинок, чтобы на них появились метки и опять нажмите на троеточие и выберите переместить в альбом.
Если на карте имеется альбом, то просто нажмите на него, если его нет, то выберите «Создать альбом».
Вам откроется «Внутренняя память». Нажмите на нее и выберите «SD-карта» (можете назвать его как хотите) и нажмите создать.
Как только щелкните «Создать все выбранные вами картинки мгновенно переместятся на карту памяти в созданный альбом.
Так создадите новый альбом специально для фотографий, которые собираетесь перенести. Таким же способом можете переносить фотографии со всех других альбомов в «Галерее».
Настройте камеру для сохранения фото сразу на карте памяти
В дополнение к переносу существующих изображений, также стоит изменить параметры камеры, чтобы все новые изображения сохранялись сразу на SD.
Для этого запустите приложение «Камера», а затем на экране захвата изображения коснитесь значка с тремя кнопками в правом верхнем углу.
Появятся параметры камеры. Внизу вы найдете значок «Настройки» — коснитесь его, чтобы ввести настройки камеры.
В настройках найдете поле «Предпочтительное место сохранения». Установите здесь SD карту.
Можно ли кроме фото перенести и приложения на карту памяти телефона андроид
Не все приложения можно перенести, а некоторые смартфоны не позволят перемещать приложение вообще.
Это, в свою очередь, значит, что некоторые модели, оснащенные 4 / 8 ГБ встроенной памяти, несмотря на наличие слота для карт microSD, могут создавать проблемы, если вы хотите использовать множество приложений.
Возможность перенести приложения часто зависит от производителя смартфона. Кроме того, помните, что приложение перестанет работать, если карта памяти удалена из слота.
Откройте «Настройки» -> «Приложения» и окно, в котором представлены все приложения, загруженные на ваш телефон.
Выберите интересующее вас и проверьте, доступна ли опция «Перенос на карту памяти». Если так, нажмите кнопку, которая запустит процесс переноса.
Если кнопка «Переместить на SD-карту» не активна (имеет другой оттенок и не может быть активирована), это значит, что приложение не может быть перемещено.
В магазине плей маркет доступно множество приложений, которые автоматизируют перенос.
Как переносить медиафайлы и другие на карту microSD
Вариант, который позволяет быстро переносить музыку, видео и другие файлы на microSD, — это использовать компьютер, к которому вы подключаете смартфон с помощью USB-кабеля (и установите его как USB-накопитель).
При просмотре содержимого памяти смартфона вы можете увидеть два отдельных носителя: внутреннюю память и SD-карту.
В случае Mac вы можете использовать Android File Transfer, очень простой в использовании инструмент для обмена файлами между Mac и Android-устройством.
В случае Windows можете использовать программу Apowersoft Phone Manager (подробнее ниже – последний раздел), которая предоставить гораздо больше возможностей, но не забывайте избегать системных файлов при переносе.
Если у вас нет доступа к компьютеру, вы можете использовать приложение File Manager, приложение, которое предварительно установлено на многих телефонах андроид. Если у вас его нет, не беспокойтесь.
Легкий способ перенести фото на карту памяти SD
Шаги, связанные с перемещением фото на карту памяти могут немного отличаться для различных устройств, но следующие шаги покажут вам, как эффективно сохранить ценные фотографии
Apowersoft Phone Manager — чрезвычайно гибкая программа для управления контентом мобильных устройств.
Это один из самых популярных инструментов управления картой памяти и позволяет мгновенно передавать изображения на компьютерный диск или внешние носители.
Для этого запустите программу и подключите телефон Android к компьютеру с помощью USB-кабеля или Wi-Fi.
После подключения перейдите на вкладку «Файлы» и найдите карту памяти на левой панели. Перейдите в меню «Фотографии», а затем выберите «Импорт» на верхней панели инструментов. Таким способом выполните перенос всего за несколько минут.
Помимо возможности переносить изображения, программа также позволяет создавать новые папки на мобильных устройствах, чтобы эффективно каталогизировать ваши фотографии.
Если на карте недостаточно свободного места, можете перенести наиболее важные картинки на, выбрав опцию «Экспорт» в столбце «Изображения».
Этот диспетчер телефонов является чрезвычайно всеобъемлющим инструментом для удобного управления содержимым SD-карты.
Перенос фото на карту памяти — отличный способ сохранить внутреннюю память телефона, но в некоторых случаях вы также можете перенести их на свой компьютер.
Есть много других способов передачи фото на карту памяти или компьютерный диск, но Apowersoft Phone Manager действительно полезен из-за его производительности и большого количества дополнительных функций. Успехов.
как выйти в топ поиска по картинкам
Иллюстрации и фотографии, использованные с умом, полезны не только для пользователей, но и для SEO. При правильном подходе к оптимизации изображений вы можете получать качественный трафик из Яндекс.Картинок или Google Images.
Важно не просто размещать картинки, а сделать так, чтобы поисковики могли понимать, что изображено на них, и показывать в ответ на соответствующие поисковые запросы.
Другая часть оптимизации — это сам подбор картинок, оптимизация их размеров и веса файлов. Изображения должны быть качественными, одинаково хорошо отображаться на всех устройствах и не замедлять загрузку страницы. Все это имеет значение для поведенческих факторов, которые учитываются поисковыми системами.
1. Используйте качественные и релевантные изображения
У изображения должна быть цель
2. Используйте оригинальные изображения по возможности
Как проверить картинку на оригинальность
Не используйте изображения, защищенные авторским правом
Картинки с фотостоков можно улучшить
3. Названия файлов важны: замените «DSC1234.jpg» на понятное название
Оптимизация фото для интернет-магазина
4. Выберите правильный формат изображения
5. Сжимайте изображения в меру: картинка не должна сильно терять в качестве
Насколько большими должны быть файлы изображений?
Как уменьшить вес изображений
Сервисы для сжатия картинок
Повышаем скорость загрузки за счет превью
6. Загружайте на сайт изображения точно по размеру
7. Используйте адаптивные картинки
8. Заполните атрибуты title и alt
9. Создайте Sitemap-файл для изображений
10. Добавьте подписи к изображениям
11. Используйте микроразметку Open Graph и Twitter Card
Open Graph
Twitter Cards
12. Структурированные данные Schema.org — для лучшего отображения в поиске
13. Размещайте изображения на своем хостинге
Несколько слов от поисковых систем
Чек-лист: обязательные условия оптимизации картинок
1. Используйте качественные и релевантные изображения
Для того, чтобы изображения принесли пользу вам и вашему сайту, они должны быть качественными и релевантными.
Ваш Кэп.
Это правда. Релевантность картинок — один из самых важных факторов для поисковых систем. Убедитесь, что иллюстрации соответствуют теме статьи.
Размещайте изображения рядом с текстом, который они иллюстрируют.
Также важно качество картинки: размытые, нечеткие или плохо обрезанные изображения формируют плохое впечатление о сайте и продукте.
С другой стороны, яркие и качественные картинки хорошо влияют на поведенческие и социальные факторы. Они привлекают внимание пользователей, делают материалы более кликабельными и виральными. Репост с яркой привлекательной картинкой получит больше внимания в соцсетях.
Качественная картинка иллюстрирует и дополняет заголовок новости
У изображения должна быть цель
Изображения должны помогать рассказывать историю или упрощать что-то: например, наглядно объяснять идею, показывать какой-то предмет или процесс.
Если вы рассказываете пользователю о своем продукте (товаре или услуге), то логично разместить качественное изображение товара или фото предоставления услуги (например, результата).
Здесь показан конечный результат
А здесь — процесс работы
Также полезно использовать мини-инфографику, в которой наглядно показаны полезные статистические данные. Или скриншоты, которые помогают пользователю разобраться с настройками интерфейса сервиса.
Например, в блоге PromoPult мы часто рассказываем о работе с различными инструментами и наглядно показываем настройки с помощью скриншотов. На скриншоте — пример из статьи о частых ошибках в Google Analytics.
Иллюстрации на абстрактные темы (например, SEO или личностный рост) трудно сделать действительно релевантными. Однако тут стоит хотя бы избегать растиражированных стоковых изображений и пользоваться всеми другими доступными способами оптимизации.
Например, это изображение очень симпатичное, но использовано уже на сотнях сайтов, посвященных фрилансу
Модуль SEO в системе Promopult: все инструменты для улучшения качества сайта и поискового продвижения. Полный комплекс работ — с нами вы не упустите ни одной мелочи. Чек-листы, подсказки, прозрачная отчетность и рекомендации профессионалов. Гарантии, оплата работ в рассрочку.
2. Используйте оригинальные изображения по возможности
Для SEO также важно, чтобы изображения были оригинальными, а не скопированными с чужих сайтов. Поисковики ценят оригинальный, уникальный контент — и изображения в этом плане не исключение.
Поисковые системы могут определять дубли картинок и понимать, откуда они взяты. Поэтому перед тем как разместить у себя на сайте очередную стоковую фотографию, хорошенько подумайте.
Как проверить картинку на оригинальность
- С помощью сервиса TinyEye.
TinyEye — бесплатный сервис для проверки уникальности картинки
Здесь можно загрузить изображение или указать ссылку на него. Сервис проверит его и выдаст 0 результатов, если изображение уникальное:
Если же картинка уже используется на каких-либо сайтах, то TinyEye покажет список этих сайтов:
- Проверить, есть ли изображение в индексе поисковых систем.
Например, загрузите фотографию в Яндекс.Картинках. Если в индексе поисковика ее нет, то вы увидите такое:
Если картинка есть в индексе, то Яндекс это покажет:
Не используйте изображения, защищенные авторским правом
В Рунете не слишком-то уважают авторские права на фотографии и пока еще можно (закрыв глаза, наступив на собственную совесть и найдя серьезное оправдание) пренебрегать правами на изображения. Но все же не надо так делать — правообладатель может обнаружить копию и порядком испортить вам жизнь. Да и вообще — надо уважать и сохранять авторские права.
Если вы используете графический контент для коммерческих целей — используйте собственные изображения или изображения с открытой лицензией.
Подробнее о типах лицензий на изображения.
Найти изображения, которые могут использоваться в коммерческих целях, несложно с помощью расширенного поиска Google.
В Google Картинках вбейте поисковый запрос, а затем выберите Инструменты > Право на использование > С лицензией на использование (или С лицензией на использование и изменение).
Поиск картинок с открытой лицензией для коммерческого использования
О поиске бесплатных картинок можно почитать в справке Google.
Есть много фотостоков с качественными и небанальными фотографиями, доступными для коммерческого и некоммерческого использования. Список таких ресурсов — здесь.
Картинки с фотостоков можно улучшить
Картинку можно сделать более интересной и привлекательной с помощью несложной обработки и оформления.
Например, вот такая картинка:
…обретает новую жизнь в блоге Максима Ильяхова с его фирменной оранжевой рамкой.
Для такого оформления необязательно быть мастером Фотошопа. Достаточно онлайн-сервисов, таких как Canva или Crello.
3. Названия файлов важны: замените «DSC1234.jpg» на понятное название
Чтобы выдать в ответ на запрос пользователя релевантную картинку, поисковые роботы используют все доступные текстовые элементы.
Помимо универсальных атрибутов title и alt (о которых мы еще поговорим) роботы Яндекса и Google обращают внимание на название загруженного файла. Название должно соответствовать содержимому картинки. Например, если на фотографии — шоколадный торт, то стоит заменить набор букв и цифр, автоматически сгенерированных камерой, на название:
Правильно
shokoladnyj_tort_s_kremom.jpg
Неправильно
DSC4980.jpg
Перед загрузкой файлов на сайт переименуйте их. Если это возможно, используйте в названии файла одно из целевых ключевых слов для этой страницы.
Название изображения должно быть небольшим и простым, содержать хотя бы одно ключевое слово, хорошо описывающее суть картинки.
Яндекс учитывает транслитерацию, поэтому смело можете называть файлы транслитом. Не стоит называть файлы кириллицей, так как роботы Google могут не распознать такое название. Плюс не все CMS корректно работают с кириллицей в названиях файлов и URL.
Хорошее название файла. Робот просканирует его и «поймет», что изображено на картинке
Такое название не дает никакой полезной информации поисковому роботу
Название файла ничем не поможет вашим посетителям, так как они его никогда не увидят (разве что захотят скачать вашу инфографику). Но правильное и релевантное название — это способ предоставить поисковым системам немного дополнительной информации о содержимом страницы.
Оптимизация фото для интернет-магазина
Если у вас интернет-магазин и вы размещаете много фотографий товаров, можно пойти еще дальше.
Допустим, вы продаете мужские кроссовки Nike. Вместо стандартного сгенерированного названия фото стоит сделать расширенное название файла с ключевиком.
Подумайте о том, как пользователи ищут товары на вашем сайте. Какие шаблоны названий они используют при поиске? Люди, которые ищут эйр максы, могут вбивать поисковый запрос по-разному:
- кроссовки Nike air max мужские,
- мужские кроссовки air max Nike,
- мужские Nike air max,
- найки эйр макс
- и так далее.
Посмотрите, какие паттерны преобладают (просто проверьте это в аналитике). Возьмите тот шаблон, который встречается чаще всего, и используйте его как основу при создании названий для картинок.
Пропишите правила переименования картинок для контент-менеджера, если хотите оптимизировать их для продвижения интернет-магазина.
Если же вы не хотите настолько углубляться, просто убедитесь, что название описывает содержимое картинки и содержит релевантное ключевое слово.
4. Выберите правильный формат изображения
При выборе типа файла для картинок (как и при всей работе с картинками) важно соблюдать баланс между качеством и размером. «Легкое» изображение плохого качества создаст плохое впечатление и может стать причиной отказа от покупки или ухода посетителей с сайта. С другой стороны, высококачественная картинка в высоком разрешении может увеличить время загрузки страницы — вырастет процент отказов. Нужен баланс.
Нет правильного или идеального формата для изображений. Все зависит от типа картинки и как вы планируете ее использовать.Чаще всего используются такие форматы: JPEG, PNG, GIF. Их поддерживают все браузеры и поисковые системы. Реже — SVG и WebP.
Вот несколько рекомендаций:
- Для интернет-магазинов оптимальный вариант — JPEG. Этот формат дает лучшее качество при наименьшем размере файла. Также рекомендуется использовать JPEG для больших фотографий или иллюстраций.
- PNG используйте, если нужно сохранить прозрачность фона. Остальные форматы не поддерживают эту возможность. Иногда PNG выигрывает у JPEG и по весу файла.
- Для логотипов и иконок используйте векторный SVG. С помощью CSS или JavaScript вы можете управлять картинками в формате SVG. Например, менять их размер без потери качества.
Вместо JPEG и PNG можно использовать малоизвестный формат WebP. Этот формат сохраняет высокое качество при еще меньших размерах файла. Конвертировать фотографию в WebP можно с помощью Squoosh. Правда, есть нюанс — формат WebP не поддерживается браузером Safari.
5. Сжимайте изображения в меру: картинка не должна сильно терять в качестве
Стоит учитывать, что Google использует время загрузки страницы как один из факторов ранжирования.
Можно пойти двумя путями:
- Уменьшить вес файлов изображений на сайте.
- Оптимизировать способ отображения картинки — показывать превью.
Насколько большими должны быть файлы изображений?
Для интернет-магазинов, где на одной странице размещаются десятки (а то и сотни) изображений товаров, оптимальный размер изображения — до 70 КБ. Иллюстрации в статьях либо в других разделах сайтов (не каталоге) могут быть тяжелее, но не стоит заходить далеко и вывешивать картинки весом в десятки мегабайт.
Как уменьшить вес изображений
Изображение нужно сжать максимально, насколько это возможно сделать без видимой потери качества. Картинка должна оставаться четкой и неразмытой.
Вес изображения можно уменьшить при экспорте картинки в Фотошопе (Файл > Экспортировать > Сохранить для Web), просто снизив качество.
Что здесь можно сделать:
- Выбрать JPEG-формат.
- Немного снизить качество (до 60-80%).
- Изменить размеры изображения.
Для примера, картинка в формате PNG-8 и размером 3000х3000 пикселей занимает 2,18 Мб:
Неоптимизированная фотография
Сохраняем ее в JPEG, снижаем качество до 80%, а также уменьшаем размеры до 1500х1500 пикселей. Вес после оптимизации — 250,2 Кб.
Вес оптимизированной фотографии почти в 9 раз меньше
Сервисы для сжатия картинок
Если вы не мастер Фотошопа (и не купили лицензионную версию), можно воспользоваться одним из сервисов для сжатия картинок.
JpegMini — позволяет уменьшать вес картинок до 80%.
ImageOptim — десктопная программа для Mac. Позволяет оптимизировать картинки без потери качества. Программа удаляет из файла картинки метаданные: местоположение GPS, серийный номер камеры, данные о снимке и т.д. Работает с форматами JPEG, SVG , GIF и PNG.
Compressor — бесплатный онлайн-сервис. Может сжимать до 90%. Правда, в сервис нельзя загружать картинки весом более 10 Мб.
TinyPNG и TinyJPG — онлайн-сервисы для сжатия PNG и JPEG-изображений. Бесплатно можно одновременно загружать до 20 файлов весом до 5 Мб каждый. Степень сжатия — более 70%.
Compressjpeg — сервис для пакетной загрузки и оптимизации изображений (до 20 файлов одновременно).
ImageOptimizer — онлайн-сервис, с помощью которого можно уменьшить вес файла с помощью сжатия, а также уменьшить размеры изображения, задав ограничения по максимальной ширине и высоте.
После оптимизации изображений проверьте скорость загрузки страницы с помощью Google PageSpeed Insights.
Повышаем скорость загрузки за счет превью
Используйте уменьшенный вариант изображения (превью) для отображения по умолчанию. Просмотр изображения в полном размере — по клику на картинке.
Уменьшенная версия изображения в карточке товара, размер — 245х245 пикселей. Вес файла — 6,5 Кб.
Изображение можно посмотреть в большем размере — 500х500 пикселей. Вес этого файла — 26,1 Кб.
Особенно важно оптимизировать вес картинок для просмотра с мобильных устройств. Количество мобильного трафика уже превышает десктопный, и поисковые системы в первую очередь проверяют, оптимизирован ли сайт под мобайл. «Тяжелые» картинки = низкая скорость загрузки сайта на смартфонах. Это негативно может сказаться на ранжировании страницы в мобильной выдаче.
Помните: каждая лишняя секунда загрузки обходится вам потерями трафика.
6. Загружайте на сайт изображения точно по размеру
Об оптимизации веса изображений мы уже рассказали, а сейчас поговорим о целесообразности загрузки больших изображений.
К примеру, вы загрузили картинку в размере 2500х1500 пикселей, а на странице она должна отображаться в размере 250х150 пикселей. Несмотря на то, что фактически показывается картинка небольшого размера, для ее отображения большое изображение должно загрузиться полностью. Если таких картинок на странице несколько — это может существенно повлиять на скорость загрузки.
Что с этим делать?
Создавайте изображения в том размере, в котором они должны отображаться на сайте. Размер можно изменить в Фотошопе. Выберите Изображение > Размер изображения:
Укажите нужное значение пикселей. Измените только одно значение (например, ширину). Значение высоты автоматически подстроится, сохраняя пропорции.
Посмотрите, как много лишнего «веса» картинки мы можем убрать таким способом:
Изменение размеров позволяет в 130 раз уменьшить вес файла с картинкой
Если не можете использовать Фотошоп, можно воспользоваться онлайн редакторами (например, PIXLR) или сервисами по обработке картинок. Например, ресайз картинок от Slide.ly позволяет подогнать иллюстрацию под форматы соцсетей или произвольный размер.
Пример
В карточках новостей картинки отображаются в уменьшенном виде. Смотрим код — изображение меньшего размера:
На странице новости отображается полноразмерная картинка большего разрешения:
Совет: если у вас в статье размещена большая детализированная инфографика или сложный скриншот, их также стоит разместить с превью и открывать оригинал по клику. Это не только снизит скорость загрузки, но и будет удобнее для посетителей, которые смогут рассмотреть все детали на большой картинке.
7. Используйте адаптивные картинки
Адаптивность — не роскошь, а необходимость. Важно, чтобы картинки корректно отображались на любых устройствах: от смартфонов до retina-дисплеев с высоким разрешением. Для этого размер картинок должен соответствовать размерам экрана устройства, с которого пользователь будет их просматривать.
Например, вы разместили фото в разрешении 800х400 пикселей:
- Один пользователь зайдет на сайт со смартфона, и фотография будет смотреться нормально.
- Другой пользователь использует iMac с retina-дисплеем. На таком дисплее картинка будет отображаться с существенной визуальной потерей качества.
Что можно сделать: загрузите несколько вариантов исходного изображения (в разных размерах) и показывайте для экранов с разным разрешением картинки соответствующих размеров.
Используйте для этого атрибут srcset. С его помощью можно указать в элементе <img> несколько версий одного изображения для экранов разных размеров.
Вот так выглядит html-код:
<img srcset="example-320w.jpg 320w,
example-480w.jpg 480w,
example-800w.jpg 800w"
src="example-800w.jpg" alt="адаптивная страница">
А так это реализовано у Лайфхакера, например:
В исходном коде страницы указаны ссылки на картинки разного размера для адаптации под различные устройства
8. Заполните атрибуты title и alt
Поисковые системы рекомендуют всегда заполнять атрибуты title и alt. Особенно это важно для страниц, контент которых состоит по большей части из изображений.
Title предоставляет дополнительную информацию о картинке. Текст, указанный с помощью этого атрибута, показывается при наведении курсора на изображение:
При наведении курсора на картинку всплывает текст из атрибута title
Вот так выглядит код, в котором заданы атрибуты title и alt:
<img alt="Фото необычной островной кухни" src="https://designmyhome.ru/sites/default/files/styles/large/public/inline/images/14/neobychnaya_ostrovnaya_kuhnya.jpg" title="Необычная островная кухня">Атрибут alt — текстовая альтернатива для изображений. Используется для того, чтобы описать содержимое или суть картинки.
Если браузер по какой-то причине не может загрузить или отрисовать картинку — он покажет текст, который указан в этом атрибуте.
Картинка не грузится, но, по-крайней мере, можно понять о чем она
Нужно обязательно добавлять альтернативное описание картинки:
- Если картинка не загрузится, браузер покажет описание и пользователь сможет хотя бы понять, что он должен был увидеть.
- Полезно для ранжирования. Используйте ключевые слова в атрибутах. Это поможет поисковым роботам понять, что изображено на картинке, и затем предлагать ее в ответ на релевантный запрос пользователей в поиске по картинкам.
- Альтернативное описание может служить как анкор для внутренней ссылки, если изображение — это ссылка на другую страницу сайта.
Вот несколько простых правил для атрибутов alt:
- Заполняйте атрибуты alt для каждого изображения (особенно это касается фотографий товаров).
- Описание должно быть коротким, написано простым языком.
- Если вы продаете товары с номерами моделей или серийными номерами, используйте их в атрибутах alt.
- Размещайте в alt только те ключевые слова, которые относятся к изображению.
- Избегайте переспама.
Хороший пример того, как правильно заполнять атрибут alt, приводит Google в справке для вебмастеров:
9. Создайте Sitemap-файл для изображений
Чтобы убедиться, что поисковые роботы проиндексируют все изображения на страницах сайта, следует указать их в Sitemap-файле.
Это поможет поисковым роботам найти те изображения, которые иначе они бы не обнаружили (например, если изображения загружаются с помощью JavaScript).
Для картинок можно создать отдельный XML-файл или обновить существующую карту сайта.
В Sitemap-файле для изображений (в отличие от обычных XML-файлов) можно указывать URL с других доменов. Это позволяет использовать CDN (Content Delivery Network — сеть доставки контента) для размещения графических файлов.
Пример кода:
<?xml version="1.0" encoding="UTF-8"?>
<urlset xmlns="http://www.sitemaps.org/schemas/sitemap/0.9"
xmlns:image="https://www.yandex.ru/schemas/sitemap-image/1.1">
<urlv
<loc>http://example.com/primer.html</loc>
<image:image>
<image:loc>http://example.com/image.png</image:loc>
<image:geo_location>Карелия</image:geo_location>
</image:image>
</url>
</urlset>С помощью такого синтаксиса можно указать до 1000 изображений для одной страницы.
Подробнее о Sitemap-файлах для изображений: справка Google, справка Яндекс.
Для сайтов на WordPress есть специальный плагин Google XML Sitemap for Images, который автоматически создает Sitemap-файл для всех изображений, которые вы загружаете на сайт.
10. Добавьте подписи к изображениям
Подпись — это текст, сопровождающий изображение на странице. Например, так:
Так выглядят подписи к картинкам. Кстати, то, что вы сейчас читаете — тоже подпись
Почему важно добавлять подписи? Потому что люди обращают на них внимание при быстром сканировании страницы.
Подписи под изображениями читаются в среднем на 300% чаще, чем основной текст, поэтому отсутствие их или неправильное использование означает упущение возможности привлечь огромное количество потенциальных читателей (KissMetrics, 2012).
Что можно сделать в подписи:
- написать о том, что изображено на картинке или фотографии, особенно если это неочевидно или пояснение важно для статьи в целом,
- разместить дополнительную полезную информацию,
- добавить ключевое слово.
Подписи изображений также хорошо влияют на SEO. Дело в том, что поисковые роботы для понимания того, что изображено на картинке, учитывают контекст, в котором она размещена. То есть прилегающий к картинке текст — расположенный в непосредственной близости к картинке, играет значительную роль. Этот текст роботы используют для поиска изображений.
И все же главное, о чем нужно думать, — будет ли эта подпись полезна для пользователя. Размещайте в подписи важную информацию, которая относится к изображению. Также подписи важны для скриншотов интерфейсов или изображений, которые могут быть не всем понятны.
Пример уточняющей подписи в статье о карте сайта
Важно: чтобы подпись была в глазах поисковика не еще одной строкой основного текста, размещайте этот текст именно как подпись к картинке — большинство CMS позволяет это сделать.
Специальный класс для картинок с подписью
11. Используйте микроразметку Open Graph и Twitter Card
Микроразметки Open Graph и Twitter Cards нужны для того, чтобы настроить внешний вид поста в социальных сетях при репосте статьи с сайта.
Если вы публикуете на сайте интересный и полезный контент для пользователей, то вам обязательно нужно внедрить микроразметку.
И когда пользователи захотят поделиться статьей у себя в соцсетях:
- такой пост будет выглядеть привлекательно;
- подтянется нужная картинка с правильными размерами;
- ссылка будет иметь правильный заголовок и описание.
Это важно. Чем лучше будет выглядеть пост со ссылкой на ваш сайт — тем выше вероятность, что другие пользователи кликнут по нему и перейдут на сайт
Open Graph
Разметка Open Graph — разработка Facebook. Кроме Facebook, ее также используют несколько других соцсетей: ВКонтакте, Google+, Twitter, LinkedIn, Pinterest.
Вот как выглядит пост в Фейсбуке, если мы размещаем ссылку на статью с разметкой Open Graph:
А так — если на странице нет микроразметки:
Код микроразметки Open Graph для изображений выглядит так:
Микроразметка Open Graph в исходном коде страницы
Подробнее о микроразметке можно почитать в справке Яндекса, а также в официальном руководстве.
А еще у нас есть подробная статья о разметке Open Graph.
Twitter Cards
Twitter Cards отвечает за внешний вид постов в Твиттере. Если этой разметки нет, Твиттер использует Open Graph.
Так выглядит код с разметкой Twitter Cards:
Микроразметка Twitter Cards в исходном коде страницы
Подробнее о микроразметке Twitter Cards — в руководстве Твиттера.
Как добавить
Для сайтов на WordPress микроразметку можно добавлять автоматически с помощью плагинов Yoast SEO или All In One Seo Pack.
Также есть плагины и для других CMS:
Почему это хорошо для оптимизации: более привлекательные репосты в соцсетях дадут вам более качественный трафик на сайт.
12. Структурированные данные Schema.org — для лучшего отображения в поиске
Еще один вид микроразметки, который стоит использовать — Schema.org. С ее помощью вы можете точно указать поисковым системам, какой тип контента представлен на странице.
В основном Schema.org влияет на внешний вид сниппетов в поисковой выдаче, но также может учитываться и в поиске по картинкам.
Например, в Google Картинках изображения из карточек товаров (размеченных с помощью Schema.org) будут отображаться со специальным значком «Продукт»:
В Google Картинках поддерживаются структурированные данные для нескольких типов контента:
- товары,
- видео,
- рецепты.
Пример кода разметки для товара:
Разметка Schema.org для страницы товара
Подробнее о разметке можно почитать в справочных материалах Google:
13. Размещайте изображения на своем хостинге
Иногда изображения размещают на сторонних ресурсах (например, на хостингах для картинок Imgur, FactPic или других). Это делают для экономии места на собственном хостинге.
Такой вариант сопряжен с рисками — если фотохостинг будет перегружен трафиком либо изменит правила хранения и отображения картинок, иллюстрации на вашем сайте могут не загружаться или загружаться не все.
Лучше размещать все изображения на собственном веб-сайте. Воспользуйтесь рекомендациями по оптимизации размера файлов изображений, чтобы они загружались быстрее и не замедляли работу веб-страниц.
Сети доставки контента (CDN)
CDN — отличный вариант для того, чтобы не перегружать страницы своего сайта изображениями и другими медиафайлами. Сети доставки контента могут увеличить скорость загрузки вашей страницы и помочь решить проблемы с пропускной способностью.
Единственный недостаток — когда дело доходит до обратных ссылок. Картинка размещается на домене CDN. Поэтому когда кто-то ссылается на изображение с вашего сайта, он фактически ссылается на CDN. Таким образом ваш сайт недополучает ссылочную массу.
Рекомендации:
- Для крупных ресурсов с огромным количеством медиаконтента и миллионной посещаемостью можно использовать CDN, чтобы не терять трафик из-за медленной загрузки страниц.
- Сайты с ежедневной посещаемостью в несколько тысяч посетителей, скорее всего, могут справиться и без CDN.
Несколько слов от поисковых систем
Google рекомендует:
- Использовать только те изображения, которые вписываются в контекст страницы и дополняют остальное содержание по смыслу.
- Не использовать неоригинальные изображения.
- Размещать картинки рядом с релевантным текстом.
- Заполнять атрибуты alt.
- Уделять внимание качеству и содержанию страниц. Google учитывает качество информации с сайта при ранжировании картинок. А также может использовать фрагменты текста страницы в описаниях к изображению в Google Картинках.
- Прорабатывать структуру URL для изображений, так как кроме названий файлов картинок Google также учитывает пути в URL.
- Оптимизировать сайт под просмотр с мобильных устройств.
Яндекс рекомендует:
- Размещать качественные изображения.
- Уделять внимание качеству сайта в целом.
- Всегда прописывать атрибуты title и alt.
- Прилегающий к изображениям текст должен быть релевантным картинке.
Чек-лист: обязательные условия оптимизации картинок
- Размещайте только релевантные изображения. Они должны дополнять основной контент страницы или объяснять что-то быстрее и лучше, чем текст.
- Используйте оригинальные изображения или изображения с открытой лицензией. В России уже есть случаи, когда за использование чужих фотографий приходится выплачивать штрафы.
- Давайте файлам изображений понятные названия.
- Выбирайте оптимальный формат. Для большинства случаев подойдет JPEG.
- Сжимайте картинки, если визуально не будет заметно потерь качества.
- Загружайте изображения в тех размерах, в которых они будут отображаться на сайте.
- Для разных экранов — разные версии одного изображения.
- Обязательно прописывайте title и alt.
- Добавьте список изображений в Sitemap-файл.
- Подписывайте изображения, если это полезно для пользователей.
- Позаботьтесь о внешнем виде постов в соцсетях с ссылками на ваши статьи. Тут вам помогут OpenGraph и Twitter Cards.
- Используйте Schema.org.
- Лучше размещать медиаконтент на своем хостинге. Если его слишком много — используйте CDN.
| Плюсы: | 1. Батарея — возвращаемся к уровню автономности легендарного P780, но при больших производительности и экране. Начавшийся в 6:40 день с постоянно включённым навигатором, обоими симками, блютусом, разговорами, сетью, аудиокнигой и так далее — и 15% к 23-м часам, что я считаю достойным результатом.
2. Работа с сим-картами — ловит 4G с обеих карт без перестановки (была раньше история с перестановкой для приёма 3-4G), и вообще с воздушными неплох, хотя и уступает P70 (видимо, из-за металлического корпуса; раньше лёжа в ванной имел однопалочный приём, теперь — просто не ловит). 3. Экран. С толку сбивает блеклый интерфейс 5 андроида, но всё в порядке. Хорошее разрешение, правдоподобные цвета, приличные углы. 4. Наконец-то в Lenovo P хороший звук. Отлично работают оба динамика (спикерфон и разговорный), слышно везде и всегда. Качество усилителя под наушники тоже подтянули до нормы. 5. Дизайн вполне приятный. Наконец-то убрали надпись Lenovo с лица телефона — совсем. И это — пять. Металл на мой взгляд лишний — сильно добавляет в весе, а во внешнем виде, особенно в чехле, не добавляет (чехол рекомендую простой от нилкина). 6. Уж не думал, что занесу это в плюсы, но, товарищи, вышел для этого аппарата рут, то есть то, что было привычно по предыдущем смартам с рутом, встанет и здесь. 7. Разумная цена. | Минусы: | 1. Проблемы со стабильностью — виснет телефонная книга (в любых приложениях, её использующих). Выполнялся сброс настроек до заводских, настройка как нового телефона. И всё равно проблемы остались (вернулись через 2 недели использования). Я — опытны пользователь, и констатирую, что это крайне нетипично и совершенно неприемлемо. Но возможно только мне так повезло. На этой почве думаю менять аппарат.
2. Сканер отпечатка пальца — существенно уступает Apple и Sony. К сожалению, в этой версии Android не предусмотрены одновременное шифрование данных и использование отпечатка (Lenovo ни при чём). 3. Ждём апгрейда до 6-ки, пока есть, но самопал. В 6-ке будет аппаратное шифрование при анлоке отпечатком (вроде как). 4. Камера — слабая. Платёжки, накладные — пожалуйста. Пейзажи при хорошем свете — тоже норм. А вот сфотографировать себя без вспышки — не получится, всё будет в артефактах, мыльно и так далее. Со вспышкой тоже так себе картинка. Но хоть вспышка двухцветная — не так неестественно, как на предыдущих смартах леново 🙂 |
Как исправить отсутствие миниатюр в галерее Android
— Понедельник, 26 июня 2017 г.
Эскизы — это кеши в памяти вашего телефона, которые помогают ускорить загрузку папок в системе, и вашему телефону не нужно искать их каждый раз, когда вы открываете фотогалерею. Однако иногда на вашем устройстве Android в фотоальбоме отображается «нет эскизов».Почему в галерее Android не возникает ошибка эскизов?
1.На вашем устройстве заканчивается место для хранения.
2. Вы случайно удалили папку эскизов.
Таким образом, чтобы сосредоточиться на возможных причинах, указанных выше, решения довольно просты: освободить память, очистить базу данных мультимедиа и восстановить эскизы.
Метод 1. Освободите память на Android
Если все ваши эскизы в галерее Android исчезли, это в основном из-за нехватки памяти.Таким образом, первое, что вам нужно сделать, — это освободить память на вашем устройстве.1. Отключите или удалите запущенные приложения , которые вы в настоящее время не используете.
2. Очистите кеш или tmp-файлы приложений на вашем Android.
3. Просто перезагрузите устройство .
Метод 2: очистить базу данных мультимедиа
Примечание : Перед очисткой данных необходимо создать резервную копию данных, хранящихся в вашем телефоне.1) На телефоне или планшете перейдите в «Настройки> Приложения> Управление приложениями (Диспетчер приложений)».Затем убедитесь, что вы установили фильтр для просмотра всех приложений.
2) Нажмите «Еще> Показать системные приложения», затем прокрутите вниз, чтобы найти в списке «Хранилище мультимедиа> Хранилище», а затем нажмите « очистить данные ».
3) Немного подождите, пока база данных восстановит эскизы. Возможно, вам даже придется перезагрузить телефон, чтобы запустить создание базы данных.
Вышеупомянутые шаги работают во многих случаях. Если, к сожалению, у вас это не сработало, попробуйте выполнить следующие шаги, чтобы восстановить эскизы обратно на ваше устройство.
Метод 3: восстановить утерянные эскизы с помощью Android Photo Recovery
Шаг 1 Загрузите Android Photo Recovery на свой Mac или ПК и запустите его.Шаг 2 После загрузки программы запустите ее на своем компьютере, а затем подключите устройство Android с помощью кабеля USB и нажмите «Пуск».
Шаг 3 В интерфейсе установите флажок напротив «Галерея» и нажмите кнопку «Далее», чтобы начать сканирование эскизов или других потерянных фотографий с вашего устройства Android.
Шаг 4 Выберите удаленный эскиз и щелкните Восстановить .
Для получения более подробной информации об этих шагах, пожалуйста, щелкните здесь . Это должно устранить вашу проблему и многие другие проблемы, связанные с потерей данных в Android.
Как исправить отсутствие миниатюр в галерее Android
«Привет, у меня проблемы с отображением эскизов галереи на моем телефоне Android. Я проверил телефон своей жены, но они отображаются нормально.Когда я просматриваю страницы с помощью устройства Android и попадаю на страницу, содержащую миниатюру галереи, она не отображается или только появляется, а затем уменьшается, пока не исчезнет. Благодарим вас за помощь в решении проблемы в кратчайшие сроки ».
Это обычная проблема для пользователей Android, но проблема не в изображениях, а в самом Android. Android — самая популярная мобильная ОС благодаря удобному интерфейсу и настраиваемой системе по сравнению с другими, что в некоторых случаях делает Android немного сложнее.Эскизы хранятся в папке кэша в памяти телефона, поэтому телефону не нужно искать оригинал каждый раз, когда вы открываете его в Фотоальбоме. При нехватке памяти телефона вы получите пустой экран, если щелкнете по миниатюре.
Метод 1. Как исправить отсутствие миниатюр в галерее Android
Как мы уже писали выше, одна из основных причин — нехватка памяти. Поэтому вам нужно освободить больше памяти для приложения Галерея. К счастью, есть много способов освободить память на Android, ниже приведены несколько, которым вы можете следовать:
Шаг 1 : Завершите работу фоновых или запущенных приложений, которые вы не используете в данный момент.
Шаг 2 : Очистите кеш или tmp-файлы на устройстве Android.
Шаг 3 : Удалите приложение, которое вы никогда не использовали на устройстве.
Шаг 4 : Просто перезапустите устройство.
Вот простое руководство по увеличению скорости памяти на Android. Он предлагает подробные инструкции, как это сделать.
Метод 2: Как исправить отсутствие миниатюр, отображаемых в галерее Android
За исключением упомянутого выше предложения, очистка мультимедийной базы данных — еще один эффективный способ решения этой проблемы.Это также относится к аудио или видео не удается открыть ошибку на Android. Ниже приведены шаги, которые расскажут вам, как исправить отсутствие миниатюр, отображаемых в приложении Галерея:
Шаг 1 : Откройте приложение Settings на Android.
Шаг 2 : перейдите к Приложения и щелкните Управление приложениями вверху.
Шаг 3 : Коснитесь значка в верхнем левом углу и выберите системных приложений .
Шаг 4 : Прокрутите вниз до списка и найдите Media Storage .
Шаг 5 : Нажмите Хранилище и выберите Очистить данные . Затем вам нужно подождать несколько минут, пока задача не будет выполнена. Наконец, перезагрузите устройство. Тогда вы можете пока просматривать эскизы.
Если вы нашли руководство немного сложным, вы можете использовать сторонние приложения для очистки. Это будет сделано намного быстрее. Независимо от того, какой метод вы выбрали, убедитесь, что вы уже сделали резервную копию своих данных.Вы не знаете, какие данные удаляются в процессе освобождения памяти. К счастью, вы можете легко сделать это с помощью бесплатных приложений для резервного копирования, таких как Easy Backup and Restore, Samsung Kies, HTC Sync Manager и т. Д.
Миниатюрыне отображаются в Windows 10
По мнению пользователей, ACDSee является одной из возможных причин этой проблемы. Похоже, что Windows использовала кодеки ACDSee для создания эскизов, что и привело к возникновению проблемы.
Чтобы устранить проблему, просто щелкните правой кнопкой мыши изображение, у которого отсутствует эскиз, и вы должны увидеть два варианта предварительного просмотра. Попробуйте использовать любой из этих вариантов предварительного просмотра и проверьте, решает ли это проблему.
Кроме того, не забудьте обновить экран после выбора параметра предварительного просмотра. Это необычное решение, но немногие пользователи сообщили, что оно работает, поэтому не стесняйтесь его опробовать.
Если вы не используете ACDSee, это решение может вам не подойти.
4.Восстановите параметры проводника по умолчанию
Обычно причиной этой проблемы являются настройки проводника, но немногие пользователи утверждают, что вы можете исправить это, сбросив эти настройки до значений по умолчанию.
Это довольно просто, и вы можете сделать это, выполнив следующие шаги:
- Откройте Параметры проводника . Для получения подробных инструкций о том, как это сделать, см. Решение 1 .
- Когда откроется окно File Explorer Options , нажмите кнопку Restore Defaults .
- Перейдите на вкладку View и нажмите кнопку Restore Defaults . Теперь нажмите Применить и ОК , чтобы сохранить изменения.
После сброса параметров проводника до значений по умолчанию проблема должна быть полностью решена.
5. Запустите сканирование SFC
Иногда проблемы такого типа могут возникать, если ваши системные файлы повреждены. Повреждение файла может произойти по разным причинам, но вы можете исправить это, выполнив сканирование SFC.
Чтобы выполнить это сканирование, вам необходимо сделать следующее:
- Нажмите Windows Key + X , чтобы открыть меню Win + X. Выберите в меню Command Prompt (Admin) . Если командная строка недоступна, вы также можете использовать PowerShell от имени администратора.
- Когда запускается командная строка , вам просто нужно ввести команду sfc / scannow и нажать Введите . Теперь Windows просканирует вашу систему на наличие повреждений и исправит все поврежденные файлы.Этот процесс может занять до 15 минут, поэтому не прерывайте его.
После завершения сканирования ваши файлы будут восстановлены, и проблема должна быть решена. После завершения сканирования повторите Solution 1 и проверьте, устраняет ли это проблему.
Эпическое руководство по тревоге! Здесь вы найдете все, что нужно знать о средстве проверки системных файлов!
6. Загрузите инструмент
Fix itMicrosoft имеет собственный инструмент, который может исправить различные проблемы, связанные как с файлами, так и с папками.Приложение может исправлять различные проблемы, включая отсутствие значков, эскизов и т. Д.
Чтобы использовать этот инструмент, просто загрузите этот файл и запустите его на своем ПК. Следуйте инструкциям на экране, чтобы завершить средство устранения неполадок.
⇒ Загрузить инструмент Fix it
Это небольшой, но полезный инструмент, и, поскольку он разработан Microsoft, его использование совершенно безопасно.
После того, как средство устранения неполадок устранит проблему, не стесняйтесь повторить Решение 1 и проверьте, появляются ли ваши эскизы.
7. Удалите эскизы с помощью программы очистки диска.
Ваши эскизы используют кеш эскизов, но если кеш эскизов поврежден, вы можете столкнуться с этой проблемой.
Чтобы решить эту проблему, вам необходимо удалить кэш эскизов, и Windows создаст его заново. Это простой процесс, и вы можете сделать это, выполнив следующие действия:
- Нажмите Windows Key + S и введите очистка диска . Выберите в меню Disk Cleanup .Кроме того, вы можете просто открыть меню «Пуск» и ввести disk cleanup , чтобы найти его.
- После запуска программы Disk Cleanup вам будет предложено выбрать диск для сканирования. Выберите системный диск, по умолчанию это C, и нажмите OK .
- Подождите, пока Очистка диска просканирует ваш диск.
- Когда появится окно Disk Cleanup , отметьте Thumbnails из списка и нажмите OK .Некоторые пользователи предлагают также выбрать Временные файлы , так что вы можете сделать это.
Теперь Windows удалит кэш эскизов с вашего ПК. После удаления кеша миниатюр Windows сгенерирует его снова, и ваша проблема должна быть полностью решена.
Если вам нужен более быстрый способ удалить кэш миниатюр, вы можете сделать это, запустив этот .bat-файл. Этот файл будет запускать несколько команд, и он должен удалить весь кеш эскизов с вашего ПК.
Имейте в виду, что этот сценарий немного устарел, поэтому у вас могут возникнуть проблемы в Windows 10.
Если вы опытный пользователь, вы можете удалить кеш эскизов с помощью командной строки. Используя командную строку, вы можете удалить кеш, просто выполнив пару команд.
Чтобы удалить кэш эскизов, выполните следующие действия:
- Закройте все окна Проводника .
- Теперь откройте командную строку от имени администратора.
- Необязательно: Возможно, вам придется полностью закрыть проводник Windows, чтобы завершить этот процесс. Для этого нажмите Ctrl + Shift + Esc , чтобы открыть диспетчер задач . Найдите Windows Explorer, щелкните его правой кнопкой мыши, и выберите в меню End Task . Вы также можете сделать это быстро, введя эту строку в командной строке:
taskkill / f / im explorer.exe - В командной строке введите следующие команды:
-
cd / d% userprofile% AppDataLocalMicrosoftWindowsExplorer -
attrib -h thumbcache_ *.db -
del thumbcache _ *. db
-
- После выполнения этих команд перезагрузите компьютер и проверьте, сохраняется ли проблема.
Узнайте, как удалить временные файлы с помощью Disk Cleanup, как настоящий эксперт!
8. Восстановить настройки по умолчанию для проблемной папки
Если предварительный просмотр эскизов не отображается, возможно, вы сможете решить проблему, просто сбросив настройки папки до значений по умолчанию.
Это относительно просто, и вы можете сделать это, выполнив следующие действия:
- Перейдите в проблемную папку.
- Щелкните правой кнопкой мыши пустое место в нем и выберите в меню Properties .
- Перейдите на вкладку Customize и щелкните Restore Default . Теперь нажмите Применить и ОК , чтобы сохранить изменения.
Это простое решение, и если у вас возникли проблемы с отсутствием предварительного просмотра эскизов, вы можете попробовать его.
9. Освободите место на системном диске
Некоторые пользователи утверждают, что эта проблема может возникнуть из-за нехватки места на вашем диске C. Чтобы решить эту проблему, вам нужно освободить место на диске C, и ваши эскизы снова появятся.
Самый простой способ сделать это — удалить большие приложения или удалить большие файлы. Кроме того, вы можете использовать инструмент Disk Cleanup , чтобы удалить все старые и неиспользуемые файлы и с легкостью освободить место.
10. Проверьте расширенные настройки системы
Если на вашем ПК отсутствуют превью эскизов, вы можете включить их, изменив расширенные настройки системы.
Чтобы решить эту проблему, вам просто нужно включить две опции в разделе Advanced system settings.
Для этого выполните следующие действия:
- Нажмите Windows Key + S и введите расширенные системные настройки . Выберите Просмотреть дополнительные параметры системы в меню.
- В разделе Performance нажмите кнопку Settings .
- Появится список опций. Установите флажок Сохранить предварительный просмотр эскизов панели задач и Показывать эскизы вместо значков . Теперь нажмите Применить и ОК , чтобы сохранить изменения.
После включения этих двух параметров ваши эскизы должны появиться снова, и все начнет работать без каких-либо проблем.
11.Удалить проблемные приложения
Иногда ваши эскизы могут не отображаться из-за сторонних приложений. Стороннее программное обеспечение может иногда мешать настройкам Windows и вызывать появление этой проблемы.
По словам пользователей, эта проблема может возникнуть из-за программного обеспечения для записи видео и звука. Если вы недавно установили какое-либо программное обеспечение для записи аудио или видео, обязательно удалите его и проверьте, решает ли это проблему.
Если проблема не устранена, вы можете попробовать удалить со своего компьютера другие сторонние приложения и проверить, решает ли это проблему.
Иногда бывает сложно найти проблемное приложение, поэтому вам, возможно, придется использовать метод проб и ошибок.
Немногие пользователи утверждают, что их проблема была в Java, и после ее удаления проблема была решена. Если вам нужно использовать Java, обязательно обновите ее до последней версии и проверьте, решает ли это вашу проблему.
Запустите сканирование системы для обнаружения потенциальных ошибок
Нажмите Начать сканирование , чтобы найти проблемы с Windows.Нажмите Восстановить все , чтобы исправить проблемы с запатентованными технологиями.Запустите сканирование ПК с помощью Restoro Repair Tool, чтобы найти ошибки, вызывающие проблемы с безопасностью и замедление. После завершения сканирования в процессе восстановления поврежденные файлы заменяются новыми файлами и компонентами Windows.
Хотите навсегда удалить проблемное приложение? Попробуйте одно из этих приложений-деинсталляторов!
12.Установите необходимые кодеки
Windows не может воспроизводить видеофайлы, если некоторые кодеки отсутствуют, а иногда из-за отсутствия кодеков эскизы могут не отображаться. Чтобы решить эту проблему, вам необходимо установить недостающие кодеки, и проблема должна быть решена.
По словам пользователей, установка кодеков Shark устранила проблему, так что вы можете попробовать это. Конечно, вы можете попробовать другие пакеты кодеков, такие как K-Lite.
На вашем компьютере нет кодеков? Вы можете скачать их прямо здесь!
13.Используйте редактор групповой политики
Редактор групповой политики— это мощный инструмент, который позволяет вам управлять различными настройками на вашем ПК.
Этот инструмент доступен только в версиях Windows Pro и Enterprise, поэтому, если вы используете версию Home, возможно, вы захотите полностью пропустить это решение.
Чтобы решить эту проблему с помощью редактора групповой политики, вам необходимо сделать следующее:
- Нажмите Windows Key + R и введите gpedit.msc . Нажмите Введите или щелкните ОК .
- На левой панели перейдите к User Configuration> Administrative Templates> Start Menu and Taskbar . На правой панели найдите и дважды щелкните Отключить миниатюры панели задач .
- Выберите Отключить и нажмите Применить и ОК , чтобы сохранить изменения.
Есть еще один способ исправить недостающие эскизы. Для этого выполните следующие простые шаги:
- Запустите Редактор групповой политики .
- На левой панели перейдите к Конфигурация пользователя> Административные шаблоны> Компоненты Windows> Проводник . На правой панели дважды щелкните Отключить отображение эскизов и отображать только значки .
- Теперь выберите Not Configured or Disabled и нажмите Apply and OK , чтобы сохранить изменения.
После внесения этих изменений в редакторе групповой политики проблема должна быть решена.
Узнайте все, что нужно знать о редакторе групповой политики, из нашего подробного руководства!
14. Просканируйте систему на наличие шпионского ПО
Иногда вредоносные приложения могут мешать работе вашей системы и вызывать эту и другие проблемы.
Чтобы решить эту проблему, необходимо выполнить сканирование на шпионское ПО и удалить все вредоносные файлы.
Пользователи сообщили, что сканирование их системы с помощью Spybot устранило проблему, поэтому обязательно загрузите и попробуйте этот инструмент.
Мы также предлагаем выполнить детальное сканирование вашей системы с помощью антивирусного программного обеспечения и проверить наличие других вредоносных файлов.
⇒ Загрузите Bitdefender здесь
Есть проблемы со шпионским ПО на вашем компьютере? Удалите его прямо сейчас с помощью одного из этих приложений!
15.Установите другое приложение по умолчанию для затронутых файлов
Если у вас возникли проблемы с отсутствием эскизов, вы можете решить эту проблему, просто установив другое приложение по умолчанию для проблемного типа файла.
Это относительно просто, и вы можете сделать это, выполнив следующие действия:
- Щелкните правой кнопкой мыши проблемный тип файла и выберите Открыть с помощью> Выбрать другое приложение в меню.
- Выберите нужное приложение и отметьте Всегда использовать это приложение для открытия файлов .Теперь нажмите OK , чтобы сохранить изменения.
После этого выбранное приложение будет приложением по умолчанию для этого типа файла, и, если все в порядке, ваши эскизы снова появятся.
Существуют также другие методы, которые можно использовать для установки приложений по умолчанию для определенных типов файлов. Например, вы можете установить приложения по умолчанию в приложении «Настройки», выполнив следующие действия:
- Откройте приложение «Настройки » . Самый быстрый способ сделать это — нажать Windows Key + I .
- Когда запустится приложение Settings , перейдите в раздел Apps .
- Перейдите в раздел Приложения по умолчанию на левой панели. На правой панели прокрутите вниз и выберите Выбрать приложения по умолчанию по типу файла .
- Появится список всех расширений файлов. Найдите расширение, в котором отсутствуют эскизы, и щелкните приложение рядом с ним.
- Выберите приложение по умолчанию из списка или выберите одно на своем ПК.
- Повторите эти шаги для всех расширений, у которых есть проблемы с отсутствием эскизов.
Вы также можете установить приложение по умолчанию для определенного типа файла из Панели управления. Для этого выполните следующие действия:
- Откройте панель управления . Вы можете сделать это, нажав Windows Key + S и войдя в панель управления . Теперь выберите Control Panel из списка.
- Когда откроется панель управления , выберите Программы по умолчанию .
- Программы по умолчанию Откроется окно.Перейти к Установите программы по умолчанию .
- Выберите приложение, которое вы хотите использовать для проблемного типа файла, в меню слева. Теперь на правой панели нажмите Выберите значения по умолчанию для этой программы .
- Теперь выберите из списка проблемные расширения файлов. По завершении нажмите Сохранить .
Вы также можете использовать Свяжите тип файла или протокол с опцией программы , чтобы решить эту проблему.Для этого выполните следующие действия:
- Перейдите в Программы по умолчанию и нажмите Свяжите тип файла или протокол с программой .
- Появится список всех расширений файлов. Выберите проблемный тип файла и дважды щелкните его.
- Теперь выберите приложение, которое вы хотите использовать для этого типа файла.
- Повторите этот шаг для всех проблемных типов файлов.
После того, как вы закончите, проблема должна быть решена, и ваши эскизы снова появятся.
Каждый из этих методов позволит вам установить приложение по умолчанию для проблемного типа файла, и вам просто нужно выбрать метод, который лучше всего подходит для вас.
16. Установите Paint Shop Pro
По словам пользователей, иногда проблема с отсутствующими эскизами может возникать из-за программного обеспечения Paint Shop Pro. Пользователи сообщили, что их эскизы отсутствовали при использовании 32-разрядной версии.
Чтобы решить эту проблему, вам необходимо установить как 32-битную, так и 64-битную версии программного обеспечения.После этого проблема должна быть полностью решена.
Однако это решение работает только с Paint Shop Pro, поэтому, если у вас не установлен этот инструмент, вы можете пропустить это решение.
⇒ Скачать Paint Shop Pro
17. Убедитесь, что IconCodecService.dll включен
Немногие пользователи утверждают, что эта проблема начала появляться после отключения службы IconCodecService.dll .
По словам пользователей, этот сервис конвертирует значки PNG в значки BMP, и если вы отключите его, у вас могут возникнуть проблемы с вашими эскизами.
Чтобы устранить проблему, просто включите эту службу и проверьте, решает ли она проблему.
Говоря о файлах DLL, вы, вероятно, уже знаете, что если они повреждены или отсутствуют, они могут нанести большой вред вашей системе и повлиять на ее общую производительность.
Не переживайте, просто попробуйте Restoro — универсальный инструмент восстановления для Windows, который легко восстанавливает и заменяет файлы DLL, так что вам не придется.
Restoro
Ремонтируйте, восстанавливайте и заменяйте файлы DLL, как профессионал, с помощью лучшего автоматизированного инструмента!18.Обновите RAM
Немногие пользователи утверждают, что эта проблема возникла из-за нехватки оперативной памяти. Ваша оперативная память — маловероятная причина этой проблемы, но несколько пользователей утверждают, что они решили проблему, установив больше оперативной памяти.
В большинстве случаев ваша оперативная память не должна влиять на предварительный просмотр миниатюр, но если у вас все еще есть эта проблема, вы можете попробовать обновить оперативную память в качестве последнего решения.
Обновите оперативную память лучшими оптимизаторами из нашего свежего списка!
19.Используйте сторонний генератор эскизов
Если предварительный просмотр эскизов не отображается, возможно, вы сможете решить проблему с помощью стороннего инструмента.
Существует множество сторонних генераторов эскизов, которые могут помочь вам решить эту проблему.
Один из этих инструментов — Icaros, и после его установки ваши эскизы должны снова появиться.
20. Измените реестр
По словам пользователей, вы можете решить эту проблему, просто внеся несколько изменений в реестр.
Имейте в виду, что в реестре хранится конфиденциальная информация, поэтому будьте особенно осторожны при ее изменении. Чтобы решить эту проблему, вам необходимо сделать следующее:
- Нажмите Windows Key + R и введите regedit . Нажмите Введите или щелкните OK .
- Необязательно: Поскольку изменение реестра несколько опасно, мы советуем вам создать резервную копию, прежде чем вносить какие-либо изменения. Для этого нажмите File> Export .
Выберите Все как Диапазон экспорта , введите желаемое имя файла, выберите безопасное место и нажмите Сохранить . Если после изменения реестра что-то пойдет не так, вы можете использовать экспортированный файл, чтобы легко восстановить его до исходного состояния. - На левой панели перейдите к
-
HKEY_CURRENT_USERSoftwareMicrosoftWindowsCurrentVersionPoliciesExplorer
-
- На правой панели найдите DisableThumbnails DWORD.Если DWORD недоступен, щелкните правой кнопкой мыши пустое место на правой панели и выберите New> DWORD (32-bit) Value . Введите DisableThumbnails в качестве имени нового DWORD.
- Дважды щелкните вновь созданный DWORD DisableThumbnails , чтобы открыть его свойства. Теперь установите для параметра Value data значение 0 и нажмите OK , чтобы сохранить изменения.
После внесения этих изменений перезагрузите компьютер и проверьте, сохраняется ли проблема.
Нет доступа к редактору реестра? Все не так страшно, как кажется. Ознакомьтесь с этим руководством и быстро решите проблему.
21. Запретить Windows удалить кэш эскизов
Если предварительный просмотр эскизов не отображается, это может быть связано с тем, что Windows удаляет ваш кеш эскизов.
Немногие пользователи утверждают, что вы можете решить эту проблему, запретив Windows удалять кеш.
Это решение может быть потенциально опасным, поэтому имейте в виду, что вы изменяете эти настройки на свой страх и риск.Чтобы изменить настройки безопасности, сделайте следующее:
- Нажмите Windows Key + R и введите appdata . Нажмите Введите или щелкните OK .
- Перейдите в каталог LocalMicrosoftWindows . Найдите каталог Explorer , щелкните его правой кнопкой мыши и выберите в меню Properties .
- Перейдите на вкладку Security и щелкните Advanced .
- После того, как откроется Расширенные настройки безопасности , нажмите кнопку Добавить .
- Теперь нажмите Выберите принципала .
- В Введите имя объекта, чтобы выбрать поле введите СИСТЕМА . Нажмите кнопку Проверить имена . Если все в порядке, нажмите ОК .
- Установите Тип на Запретить и нажмите Показать основные разрешения . Снимите все флажки, кроме Удалить вложенные папки и файлы и Удалить . Нажмите ОК , чтобы сохранить изменения.
После этого ваша система не будет иметь доступа к вашим эскизам и не сможет их удалить.
Изменение этих настроек может иметь неожиданные последствия для вашей системы, так что имейте это в виду.
Эскизы очень полезны, и многие пользователи предпочитают использовать их вместо значков.
Если по какой-то причине предварительный просмотр уменьшенных изображений не отображается на вашем компьютере, попробуйте любое решение из этой статьи.
По-прежнему возникают проблемы? Исправьте их с помощью этого инструмента:- Загрузите этот инструмент для ремонта ПК с рейтингом «отлично» на TrustPilot.com (загрузка начинается на этой странице).
- Нажмите Начать сканирование , чтобы найти проблемы Windows, которые могут вызывать проблемы с ПК.
- Щелкните Repair All , чтобы исправить проблемы с запатентованными технологиями (эксклюзивная скидка для наших читателей).
Как видите, решений предостаточно. Обязательно сначала попробуйте более простые, чтобы избежать всех технических нюансов, таких как редактирование реестра.
Исправление: превью миниатюр не отображаются в проводнике
Отображаются ли ваши файлы изображений с общей сценой с горами и озерами вместо миниатюр или миниатюр в проводнике? А видеофайлы могут отображаться со значком медиаплеера по умолчанию.
В этой статье рассказывается, как включить предварительный просмотр эскизов и обработчики предварительного просмотра в проводнике в Windows 10 и более ранних версиях.
Исправление: превью эскизов не отображается в проводнике
Чтобы просмотреть эскизы изображений, мультимедиа или файлов других типов, выберите одно из следующих представлений папок на панели инструментов ленты:
- Средние значки
- Большие иконы
- Очень большие значки
Если предварительный просмотр эскизов по-прежнему не отображается, выполните следующие действия.
Включение миниатюр с помощью параметров папки
- В меню «Файл» выберите «Параметры». Откроется диалоговое окно «Параметры папки » .
- На вкладке View окна Folder Options снимите флажок со следующего параметра:
Всегда показывать значки, а не эскизы
- Нажмите ОК .
Кроме того, вы также можете включить эскизы в диалоговом окне «Параметры производительности».
Запустите
sysdm.cplчерез диалоговое окно «Выполнить» → щелкните вкладку «Дополнительно» → «Производительность» → «Параметры» → Показать эскизы вместо значков → ОК
Восстанавливает эскизы изображений для ваших изображений, мультимедиа и всех других типов файлов.
[Tweak] Включение или отключение просмотра эскизов через контекстное меню.
Чтобы переключить отображение предварительных просмотров эскизов, не заходя каждый раз в параметры папки, вот решение Windows Script для вас, которое добавляет Включить / отключить эскизы в контекстное меню.
- Загрузите togglethumbs.zip и сохраните его на рабочем столе. Архив содержит файл реестра и VBScript — оба являются текстовыми файлами.
- Распакуйте архив и извлеките его содержимое в папку.
- Переместите файл
togglethumbs.vbsв каталогC: \ Windows. - Дважды щелкните
togglethumbs.reg, чтобы добавить содержимое в реестр.
Параметр «Включить / отключить миниатюры» теперь добавлен в контекстное меню, которое будет отображаться при щелчке правой кнопкой мыши на рабочем столе и при щелчке правой кнопкой мыши по пустой области в папке.
Это добавляет параметр «Включить / отключить миниатюры» в контекстное меню.Этот сценарий работает в Windows Vista, 7, 8 и 10.
А вот и небольшое YouTube-видео — togglethumbs.avi
Очистить кэш миниатюр
Если эскизы по-прежнему не отображаются в проводнике, проверьте, поможет ли очистка кеша эскизов с помощью программы «Очистка диска».
В папках OneDrive отсутствуют миниатюры?
В некоторых системах эскизы эскизов не отображаются в папках OneDrive Documents или Pictures, даже если файлы доступны в автономном режиме.
Чтобы обойти проблему, отключите функцию Files On-Demand в OneDrive.
Запустите OneDrive, откройте настройки. На вкладке «Настройки» отключите и «Сохраняйте место и загружайте файлы по мере их использования» .
Это должно вернуть предварительный просмотр эскизов в папках OneDrive на вашем компьютере с Windows 10.
Панель предварительного просмотра не работает?
Если на панели предварительного просмотра справа отображается общее изображение вместо фактического предварительного просмотра изображения или элемента управления мини-проигрывателем видео, вам необходимо включить параметр Показывать обработчики предварительного просмотра на панели предварительного просмотра в диалоговом окне «Параметры папки».
Миниатюра изображения, а также функциональность панели предварительного просмотра теперь восстановлены!
Одна небольшая просьба: Если вам понравился этот пост, поделитесь им?
Одна «крошечная» публикация от вас серьезно помогла бы росту этого блога. Несколько отличных предложений:- Прикрепите!
- Поделитесь этим в своем любимом блоге + Facebook, Reddit
- Твитнуть!
Статьи по теме
пожаловаться на это объявлениеОб авторе
Рамеш Сринивасан основал Winhelponline.com еще в 2005 году. Он увлечен технологиями Microsoft и был самым ценным профессионалом Microsoft (MVP) в течение 10 лет подряд с 2003 по 2012 год.
Microsoft → Windows → Исправлено: превью эскизов не отображается в проводнике
эскизы Windows 10 все испорчены? Вот как это исправить!
Windows 10 поддерживает базу данных кеша с миниатюрами изображений для каждой папки, документа, видео и изображения на вашем компьютере.Эта база данных используется для быстрого предварительного просмотра файла или для того, чтобы дать вам представление о содержимом папки или файла, прежде чем вы их откроете.
Проблема с «кешем эскизов» заключается в том, что он со временем увеличивается по мере создания новых папок и файлов, и иногда база данных может быть повреждена. Вы заметите это, потому что проводник будет неправильно отображать эскизы, некоторые файлы могут не отображать предварительный просмотр эскизов, а иногда эскизы могут быть недоступны вообще.
К счастью, в Windows 10 есть несколько способов сбросить и восстановить эскиз.db скрытые файлы, содержащие данные для предварительного просмотра файлов.
VPN-предложения: пожизненная лицензия за 16 долларов, ежемесячные планы за 1 доллар и более
В этом руководстве по Windows 10 мы проведем вас через процесс воссоздания базы данных эскизов с помощью инструмента очистки диска и командной строки для решения этой проблемы.
Как воссоздать кеш эскизов с помощью очистки диска
Самый простой способ восстановить кэш эскизов в Windows 10 — использовать инструмент очистки диска.
- Откройте Проводник .
- На левой панели щелкните Этот компьютер .
- Щелкните правой кнопкой мыши диск C: , на котором установлена Windows 10, и выберите Свойства .
Нажмите кнопку Очистка диска .
Отметьте опцию Thumbnails и снимите отметку со всех остальных опций.
- Щелкните ОК .
- Щелкните Удалить файлы , чтобы подтвердить и завершить задачу.
Как воссоздать кеш эскизов с помощью командной строки
В случае, если предыдущие шаги не сработали или вы предпочитаете использовать командные строки, вы можете использовать командную строку для удаления и очистки кеша эскизов в Windows 10.
- Открыть Старт .
- Найдите Командная строка .
- Щелкните результат правой кнопкой мыши и выберите Запуск от имени администратора .
Введите следующую команду, чтобы остановить проводник, и нажмите Введите :
taskkill / f / im explorer.exeВведите следующую команду, чтобы удалить все файлы базы данных эскизов без запроса подтверждения, и нажмите Введите :
del / f / s / q / a% LocalAppData% \ Microsoft \ Windows \ Explorer \ thumbcache _ *. DbВведите следующую команду, чтобы запустить проводник, и нажмите Введите :
запустить explorer.exeЗакройте командную строку, чтобы выполнить задачу.
Теперь у вас должна быть возможность просматривать файлы и папки на своем компьютере с правильным просмотром эскизов.
Бонусный совет
В этом случае миниатюры все еще вообще не отображаются в Windows 10, есть вероятность, что кто-то или что-то испортил настройки вашей папки.
- Откройте Проводник .
- Щелкните вкладку Просмотр .
- Щелкните Параметры , чтобы открыть Параметры папки.
- Щелкните вкладку Просмотр .
Не забудьте снять флажок для параметра Всегда показывать значки, а не эскизы .
- Щелкните Применить .
- Щелкните ОК , чтобы завершить задачу.
Если проблема была вызвана этим параметром, теперь вы должны снова увидеть эскизы файлов и папок в Windows 10.
Дополнительные ресурсы по Windows 10
Дополнительные справочные статьи, статьи и ответы по Windows 10 можно найти на следующих ресурсах:
Капитальный ремонт разблокированПора: система достижений Xbox подлежит обновлению
Платформа Xbox выросла и превратилась в безупречную электростанцию, которая очень далека от того, что было с запуском Xbox One в 2013 году.Но есть один аспект платформы, которым серьезно пренебрегают …
Fix Не удается создать эскизы изображений в галерее на Android
Итак, вот проблема, с которой я столкнулся и которую недавно смог исправить с помощью телефона друга из шахт. Он заметил, что внезапно телефон Android делает снимки, и когда он зашел в галерею, он увидел, что только что сделанный им снимок вообще не показывает предварительный просмотр и выглядит черным. Когда он открывал его, он получал ошибку: Cannot Generate thumbnail .
Через некоторое время также исчезнут снятые изображения, которые были пустыми и которые не могли создать миниатюру, и остались только изображения до возникновения проблемы, которые были исправны до того, как проблема возникла. Иногда изображения также отображались как частично проявленные или сгенерированные, или они работали, но предварительный просмотр не отображался. Я также заметил, что может быть связано или не связано с тем, что как только мы вошли в Whatapp и попытались загрузить отправленное изображение или изображение, мы получили ошибку: Ошибка загрузки: загрузка не была завершена. Повторите попытку позже . Несмотря на то, что подключение к Интернету работает как надо.
Мои мысли о выпуске:
Сначала я подумал, что в телефоне плохая карта MicroSD, которую нужно заменить, или внутренняя память телефона была повреждена. Основная причина этого заключалась в том, что телефон несколько раз роняли, и дисплей был разбит. В конечном итоге телефон потребует замены в ближайшее время, но я подумал, что должно быть что-то еще, что можно сделать, чтобы он снова заработал, так как все работало нормально.
Как я исправил проблему с невозможностью создания миниатюр на Android?
Итак, чтобы, возможно, исправить проблему или получить некоторые функциональные возможности вашего устройства, сделайте то же, что и я.
1. Выключите затронутый телефон.
2. Загрузитесь в Android Recovery, удерживая нажатой кнопку питания + кнопку увеличения громкости. Когда появится меню со следующими параметрами:
- Режим восстановления
- Режим быстрой загрузки
- Обычная загрузка
Выберите: режим восстановления с помощью кнопок увеличения и уменьшения громкости для перемещения по параметрам и использования питания для выбора (некоторые телефоны могут загружаться прямо в режиме восстановления).
4. В режиме восстановления используйте кнопку уменьшения или увеличения громкости для перехода и выберите: Очистить раздел кеша .
5. По завершении обязательно перезагрузите телефон, выбрав: перезагрузить сейчас . Когда телефон снова загрузится, проблема теперь должна быть легко решена.
Дополнительные указатели
Если проблема не была устранена с первого раза, вам может потребоваться повторить процесс или в режиме восстановления очистить кеш несколько раз перед перезагрузкой. Также не исключайте неисправную карту MicroSD, внутреннюю память или телефон, который умирает и нуждается в замене, если это не устранило проблему на 100%.
Почему это сработало для меня?
Причина, по которой это могло сработать, заключается в том, что поврежденный кеш на вашем телефоне, накопившийся за долгое время использования, мог вызвать ошибку «Невозможно создать эскиз», а также сбой при загрузке.
Последние мысли
Итак, ребята, я надеюсь, что этот урок был полезен для вас, как и для меня. Если у вас есть какие-либо вопросы, задавайте их ниже в комментариях, я был бы рад помочь вам любым возможным способом, в конце концов, именно поэтому я создал этот блог, так что не стесняйтесь.Также, если хотите, поделитесь этой статьей в социальных сетях.
Продолжить чтение у нас есть еще больше советов для вас:
О Ricardo
Я энтузиаст в области технологий и блоггер, который не любит ничего больше, чем играть с новыми захватывающими гаджетами и технологиями. В свободное время я ремонтирую и обслуживаю компьютеры, что является лишь некоторыми из моих увлечений. Не стесняйтесь оставлять комментарии ниже и подписываться на этот блог.Большое спасибо за ваш визит.
Как исправить не отображаемые миниатюры Youtube
Если вы часто заходите на YouTube, вероятно, у вас возникли незначительные проблемы. Одна из них — не отображаются миниатюры Youtube. В этом случае это действительно может вас беспокоить. Это потому, что вы можете видеть только заголовок без каких-либо ожиданий от видео.
Как вы знаете, эскизы YouTube могут дать представление обо всем видео. Кроме того, он может убедить вас посмотреть видео, которое может вас заинтересовать, сразу после того, как вы его посмотрите.Так что, если миниатюры YouTube не отображаются, это может быть облом.
Как это возможно, если эскизы YouTube не отображаются?
Прежде чем мы приступим к процедурам устранения неполадок, необходимо узнать причину проблемы. Тем не менее, если миниатюры YouTube не отображаются, все, что вы можете увидеть, — это тусклый серый квадрат. В этом случае проблема может быть вызвана некоторыми факторами, такими как кеш и файлы cookie, ошибка, надстройка, расширение и т. Д.
Большинство из них вызвано настройками на вашем устройстве и на самом Youtube.Кроме того, это может быть ваше программное обеспечение и версия приложения, ваш браузер или даже ваше соединение. Таким образом, будут некоторые методы решения этой проблемы в зависимости от причины.
Как работать с миниатюрами YouTube, не отображающими проблему
Как уже говорилось, есть несколько способов решить проблему с эскизами. Он начнется с общего решения, и вы можете просто перейти к другому, если оно все еще не работает. Кроме того, эти шаги довольно распространены, поэтому вам довольно легко следовать:
1.Проверьте скорость вашего интернета
Самая распространенная проблема, из-за которой не удается загрузить миниатюру YouTube, — это подключение. Чтобы справиться с этой плохой производительностью соединения, вы можете проверить следующее:
- Подключите свои устройства к роутеру. В этом случае вы можете использовать кабель Ethernet.
- Откройте интернет-браузер и введите speedtest.net, затем «введите».
- После появления страницы нажмите «Перейти».
- Если кажется, что ваше соединение слишком медленное или слишком нестабильное, вы можете подключить свое устройство к более быстрой сети.
2. Установите VPN
Это может произойти из-за ошибки DNS-сервера или из-за того, что в вашей стране нет прав доступа к видео YouTube. Вы можете установить бесплатную версию VPN или премиум-версию, просто загрузив ее в магазине Google Play. К сожалению, если вы используете VPN, которая может исправить, что эскизы Youtube не отображаются, но если вы не используете VPN, эскизы YouTube снова исчезнут.
3. Очистите кэш вашего интернет-браузера
Следующая распространенная причина того, что эскизы YouTube не отображаются, — это кеш и файлы cookie в вашем браузере.В этом случае вам необходимо их очистить. Вот шаги, которые вам нужно сделать:
- Если вы используете Chrome в качестве браузера, вы переходите в «Настройки» (три точки в правом углу экрана).
- Наведите курсор на «Дополнительные инструменты», затем нажмите «Очистить данные просмотра».
- Таким образом, появится окно «Очистить данные просмотра» и нажмите «Очистить данные» (синяя квадратная кнопка).
- Затем кеш вашего Chrome очищен.
4. Очистить историю просмотров приложения Youtube
Помимо кеша в вашем браузере, также необходимо очистить кеш в вашем приложении YouTube.Таким образом, ваше устройство может освободить больше места для работы. Вот как это сделать:
- Откройте приложение YouTube на своем устройстве. Затем перейдите к значку своей учетной записи в правом углу экрана и выберите «Настройки».
- Таким образом, нажмите «История и конфиденциальность». Когда появится всплывающее окно, нажмите «Очистить историю просмотров».
- Закройте приложение Youtube и снова откройте его. Посмотрите, работает ли это.
5. Принудительно остановите приложение Youtube
Если эти методы по-прежнему не помогли, теперь вы можете попытаться принудительно остановить приложение YouTube со своего устройства.Цель состоит в том, чтобы перезапустить приложение, чтобы оно обновилось. Чтобы принудительно остановить приложение, выполните следующие действия:
- Зайдите в «Настройки» на телефоне или устройстве. Затем найдите «Диспетчер приложений» и нажмите на него.
- После этого прокрутите список вниз, пока не найдете «Youtube», затем нажмите.
- Теперь выберите «Force Stop». Таким образом, вы можете закрыть все работающие приложения.
- Затем откройте Youtube и посмотрите, отображаются ли эскизы.
6. Проверьте наличие несовместимого расширения
В некоторых случаях несовместимое расширение приводит к тому, что эскизы YouTube не отображаются.Более того, вы можете использовать в браузере режим инкогнито вместо обычного режима. Вот что вам нужно сделать:
- Переключите обычный режим на инкогнито, нажав «Настройка» в своем браузере.
- Затем выберите «Новое окно в режиме инкогнито». Теперь вам нужно избавиться от несовместимого расширения.
- Если есть несовместимое расширение, оно появится в окне. Чтобы удалить их, вы можете щелкнуть расширение правой кнопкой мыши и выбрать «Удалить из Chrome».
- После этого откройте YouTube из этого окна в режиме инкогнито.Посмотрите, появляются ли миниатюры.
7. В качестве последнего решения перезагрузите устройство.
Последнее решение, вероятно, самое простое — перезагрузить устройство. Все, что вам нужно сделать, это нажать и удерживать кнопку питания. После выключения вы можете снова включить его, сделав то же самое. Перезагрузка телефона может быть эффективным способом решения любых мелких проблем.
Теперь вы знаете, что делать, если вы чувствуете, что эскизы YouTube не отображаются.


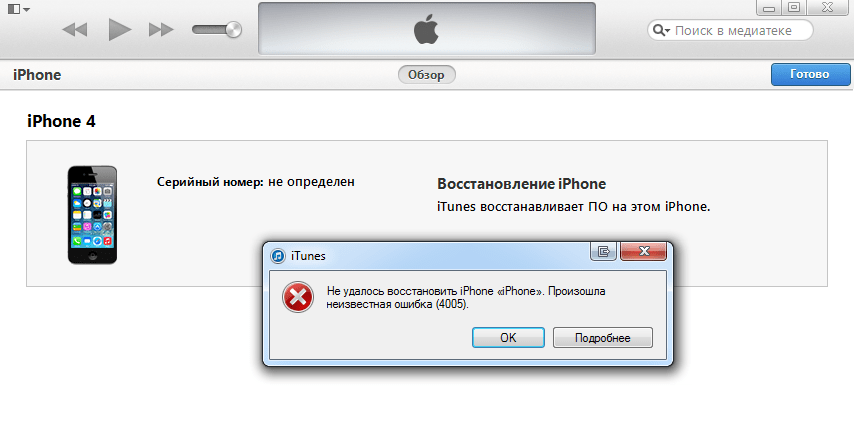 DIR на флешке Android и можно ли её удалить
DIR на флешке Android и можно ли её удалить.jpg)