Советы по устранению неполадок сканера при использовании Acrobat
Распространенные сообщения об ошибках при сканировании
Измените способ передачи данных в разделе «Параметры сканера»: вместо значения «Режим памяти» выберите «Собственный режим». В режиме памяти используется один и тот же способ передачи данных, как в предыдущих версиях Acrobat, в результате которого отсканированные материалы отправляются непосредственно в память компьютера. В собственном режиме сканирование выполняется прямо в файл, и этот способ считается более совместимым с большинством сканеров.
Измените интерфейс пользователя в параметрах сканера: вместо значения «Скрыть собственный интерфейс сканера» выберите «Показать собственный интерфейс сканера». При выборе параметра «Показать собственный интерфейс сканера» используется тот же способ сканирования, что и в предыдущих версиях Acrobat. С его помощью драйвер сканера может управлять сканером. При выборе «Скрыть собственный интерфейс сканера» выполняется попытка непосредственного использования драйвера TWAIN.
 Таким образом, можно устранить сообщения об ошибке, особенно при сканировании нескольких листов бумаги. Если ни одно из этих решений не сработало, может потребоваться выполнить определенные действия. См. Решение 8 в разделе «Общие задачи поиска и устранения неполадок» или свяжитесь со своим поставщиков оборудования, чтобы получить обновленную версию драйвера.
Таким образом, можно устранить сообщения об ошибке, особенно при сканировании нескольких листов бумаги. Если ни одно из этих решений не сработало, может потребоваться выполнить определенные действия. См. Решение 8 в разделе «Общие задачи поиска и устранения неполадок» или свяжитесь со своим поставщиков оборудования, чтобы получить обновленную версию драйвера.
Общие задачи поиска и устранения неполадок
Выполните следующие действия, чтобы определить, что вызывает проблему — неполадки сканера, системные настройки или ошибки драйвера.
1. Убедитесь в том, что сканер работает, выполнив сканирование в другом приложении.
Убедитесь в том, что сканер работает правильно, выполнив сканирование в другое приложение (например, Microsoft Word), используя те же настройки, с которыми возникает проблема в Acrobat.
Примечание. Photoshop и Photoshop Elements не всегда дают хорошие результаты при тестировании. Производители сканеров разрабатывают программное обеспечение специально для определенных продуктов, чтобы снизить вероятность возникновения проблем.
Если проблема при сканировании в другое приложение все же возникает, свяжитесь с производителем сканера.
2. Выполните сканирование с помощью Службы загрузки изображений Windows (WIA) вместо TWAIN (только для Windows XP).
Acrobat поддерживает драйверы Службы загрузки изображений Windows (WIA). Если сканер поддерживает оба драйвера, выберите драйвер WIA в меню устройства в диалоговом окне «Создать PDF-файл из сканера». Отсканируйте документ.
3. Установите самый последний драйвер сканера.
Если файл TWAIN отсутствует или поврежден, в приложении Acrobat при попытке просмотра с помощью интерфейса TWAIN появится сообщение об ошибке. Если переустановить драйвер сканера, TWAIN-файл будет заменен.
Для получения последней версии драйвера свяжитесь с поставщиком оборудования. Чтобы переустановить драйвер, удалите все файлы и папки, имена которых начинаются с Twain (например, «Twain_32.dll») в папке Windows или Winnt. Затем перезапустите Windows и установите последний драйвер сканера с соблюдением инструкций разработчика.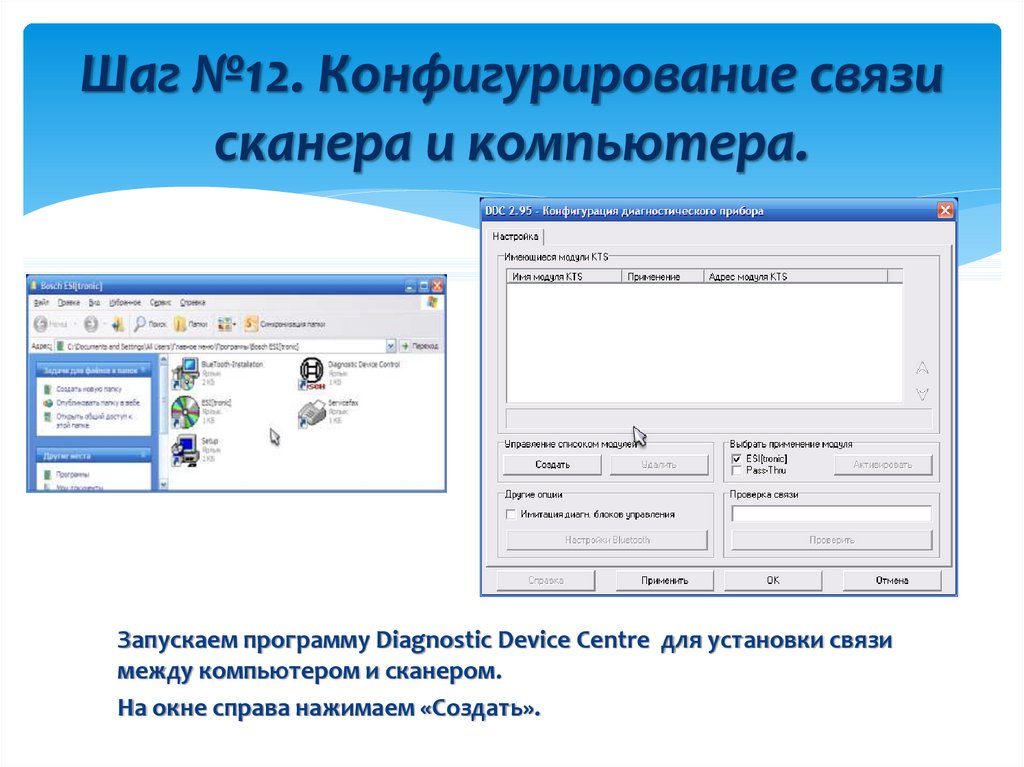
4. Перезагрузите компьютер с отключенными элементами автозагрузки.
Некоторые программы при одновременной работе с Adobe Acrobat могут вызывать системные ошибки или зависания. Перед запуском Acrobat отключите другие приложения, включая элементы автозагрузки (которые загружаются автоматически вместе с Windows).
Чтобы отключить элементы автозагрузки в Windows XP, выполните следующие действия:
Выйдите из всех программ.
Выберите «Пуск» > «Выполнить». В поле «Открыть» введите msconfig и затем нажмите кнопку «OK».
В диалоговом окне «Настройка системы» перейдите на вкладку «Автозагрузка» и выберите пункт «Отключить все».
Нажмите кнопку «ОК» и перезапустите Windows.
Чтобы включить элементы автозагрузки, выполните следующие действия:
Выберите «Пуск» > «Выполнить». В поле «Открыть» введите msconfig и нажмите кнопку «OK».

В диалоговом окне «Настройка системы» перейдите на вкладку «Автозагрузка» и выберите пункт «Включить все».
Нажмите кнопку «ОК» и перезапустите Windows.
5. Повторно отсканируйте изображение в другом цветовом режиме.
Сканирование в Acrobat в некоторых цветовых режимах может вызывать проблемы при использовании определенных сканеров. Инструкции по сканированию в Acrobat с использованием различных цветовых режимов приведены в документации, поставляемой вместе со сканером.
6. Укажите размер изображения на панели просмотра в программном обеспечении сканера.
Если отсканированное изображение обрезано или отображается в неправильном размере, укажите размер изображения на панели просмотра в программном обеспечении сканера. Инструкции по указанию размера изображения приведены в документации, поставляемой вместе со сканером.
7. Войдите в систему, используя данные новой учетной записи.
Если ранее вам без проблем удавалось выполнять сканирование в Acrobat, возможно, ваша учетная запись повреждена, что и вызывает неполадки во время сканирования. Создайте учетную запись пользователя с правами администратора, затем войдите в систему Windows, используя новую учетную запись.
Создайте учетную запись пользователя с правами администратора, затем войдите в систему Windows, используя новую учетную запись.
8. Отсканируйте изображение в другое приложение, например TIFFfile, и преобразуйте файл TIFF в PDF.
Чтобы преобразовать файл TIFF в PDF, выполните одно из следующих действий:
- Перетащите файл TIFF на значок Acrobat.
- В программе Acrobat выберите пункт меню «Файл» > «Создать PDF» > «Из файла», выберите файл TIFF, а затем нажмите кнопку «Открыть».
- В программном обеспечении сканера выполните печать TIFF-файла на принтере Adobe PDF.
Как настроить сканер на компьютере, если принтер работает и подключен: все варианты
В этой статье расскажем и покажем: как настроить сканер на компьютере, если принтер уже работает и был подключен ранее, как установить и добавить отдельное сканирующее устройство (не МФУ) в Windows 7, 8, 10. А также дадим несколько рекомендаций по правильному включению разных моделей Canon, HP, Samsung и работе с документами разного типа. По настройкам будут рассмотрены популярные проблемы: поиск места на диске по умолчанию для сохранения сканов, вывод ярлыка программы сканирования на рабочий стол.
По настройкам будут рассмотрены популярные проблемы: поиск места на диске по умолчанию для сохранения сканов, вывод ярлыка программы сканирования на рабочий стол.
Какую операционную систему Вы используете?
- Windows 10
- Windows 7
- Windows 8.1
- Windows XP
Poll Options are limited because JavaScript is disabled in your browser.
Содержание статьи:
- 1 Подключение техники
- 2 Установка
- 2.1 Драйвера сканера
- 2.2 Если нет диска
- 2.3 Если принтер ране уже был установлен
- 2.4 Особенности Виндовс 8
- 2.5 Как включить сканер на МФУ Canon, HP и другие
- 2.6 Возможные проблемы
- 3 Настройка сканера
- 3.
 1 Параметры сканирования
1 Параметры сканирования - 3.2 Выводим ярлык на рабочий стол
- 3.3 Путь сохранения сканов по умолчанию
- 3.
- 4 Как работать со сканером
Подключение техники
Первым делом для техники нужно выделить специальное отдельное место в комнате дома или офисе. Доступ к устройству должен быть легким. Шнуры выбирайте с запасом, чтобы не нужно было их натягивать или перекручивать. А также подумайте о самом процессе, а точнее о загрузке бумаги в устройство. Особенно это актуально для сканеров с вертикальной загрузкой. Обеспечьте свободный ход листов.
Перед подключением к сети корпус аппарата осмотрите на наличие трещин и сколов. А также уберите все защитные пленки и пластиковые накладки, если таковые имеются. Убедитесь, что в комплекте есть кабеля для подключения к электричеству и компьютеру. Целостность шнуров также важна в плане безопасности. Особое внимание к сетевому проводу.
Если предварительная работа проведена, то можете подключать технику к электросети и персональному компьютеру или ноутбуку.
Не забудьте включить питания кнопкой на корпусе устройства.
Установка
Драйвера сканера
В коробке с техники поищите диск. Именно на нем находится программное обеспечение для правильной работы устройства. Вставьте его в дисковод и запустите установочный файл двойным кликом мышки, если тот не запустится автоматически сам. Дальше следуйте указаниям мастера установки драйверов и вспомогательных программ. По завершении работы следует перезагрузить компьютер полностью.
Не получится использовать диск по двум причинам:
- Его нет в наличии.
- На ПК или ноутбуке не установлен дисковод.
Если нет диска
Если диск отсутствует или потерян, то возможность установить драйвер без него тоже существует. Для этого можно использовать два способа:
Для этого можно использовать два способа:
- Скачать файлы инсталляции с интернета. Лучше это делать через сайт компании производителя Вашего сканера. Это надежно и безопасно. Зайдите в центр загрузок, найдите нужный пакет по имени модели, скачивайте версию подходящую под операционную систему и ее разрядность.
- Загрузить ПО с центра обновлений или базы драйверов Виндовс. О том, как это сделать расскажем дальше.
Установка без диска (пошаговый план):
- Любым известным Вам способом зайдите в раздел панели инструментов «Устройства и принтеры».
- Найдите кнопку «Добавить» и нажмите ее.
- Дождитесь загрузки списка, а в нем кликните по пиктограмме «Сканер».
- Выберите тип подключения.
- Теперь нужно указать марку и модель устройства, чтобы система смогла найти его драйвер в своей базе.
А также Вы можете скачать драйвер для своего сканера с нашего сайта.
Если принтер ране уже был установлен
Этот вариант развития событий актуален для МФУ (многофункциональных аппаратов).
Действуйте так:
- Точно узнайте модель своей техники. Такие данные указаны на лицевой стороне корпуса или наклейке.
- Откройте сайт производителя. Введите в поисковой системе его название.
- Перейдите в раздел загрузок. Поищите ссылку на него в главном меню сайта компании.
- В строке поиска введите название сканера.
- На странице со списком файлов найдите драйвер именно для сканера. Он будет обозначен словами «Scan» или «Scaner».
- Скачайте, а потом установите как обычную программу.
- Перезагрузите компьютер и пробуйте сканировать.
Особенности Виндовс 8
В ОС Windows 8 для установки драйвера на устройство требуется специальная цифровая подпись. Потому и не проходит автоматическая их установка, а пользователь видит сообщение «Не удается подключить сканер». Чтобы обойти это ошибку выполните ряд таких несложных действий:
Потому и не проходит автоматическая их установка, а пользователь видит сообщение «Не удается подключить сканер». Чтобы обойти это ошибку выполните ряд таких несложных действий:
- Через боковое меню справа рабочего стола зайдите в «Параметры».
- Оттуда в «Изменение параметров компьютера».
- Далее двигаемся по пути «Обновление и восстановление», а после «Восстановление».
- Теперь зажмите и не отпускайте кнопку «Shift» и перезагрузите свой компьютер.
- После перезагрузки в меню «Диагностика» выберите пункт «Параметры загрузки».
- В списке параметров найдите строчку «Подключить обязательную проверку подписей драйверов». Отметьте ее и снова перезагрузите ПК.
- После включения в параметрах загрузки выберите пункт номер «7».
- Попробуйте снова установить драйвер сканера.
Как включить сканер на МФУ Canon, HP и другие
Если Вы используете именно многофункциональное устройство, то дополнительных действий для включения сканера на нем не требуется.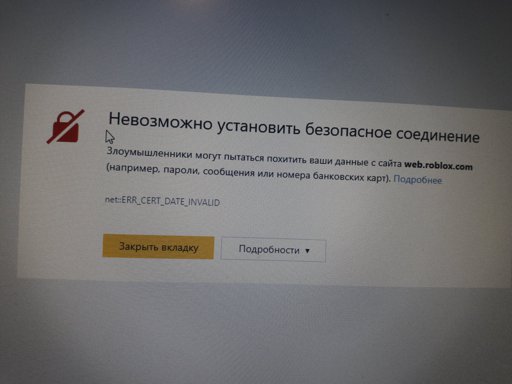 Кнопка включения активирует технику целиком. Когда требуется выполнить сканирование без привлечения компьютера, то используйте часть меню на корпусе, которое «отвечает» за работу в этом направлении. Если Ваш аппарат — это сугубо только сканер, то его включение производится кнопкой на корпусе. Предварительно техника должна быть подсоединена к электросети.
Кнопка включения активирует технику целиком. Когда требуется выполнить сканирование без привлечения компьютера, то используйте часть меню на корпусе, которое «отвечает» за работу в этом направлении. Если Ваш аппарат — это сугубо только сканер, то его включение производится кнопкой на корпусе. Предварительно техника должна быть подсоединена к электросети.
Но нелишним будет обратиться к инструкции от оборудования, чтобы убедиться в правильности своих мыслей по включению.
Возможные проблемы
- Одной из основных проблем является некорректная установка драйвера. Чтобы это исправить, его нужно переустановить наново. Рекомендуем по очереди применить несколько вариантов до получения положительного результата: с диска, через установку в Виндовс, скачать с сайта производителя обновленный пакет. Но перед этим попробуйте просто перезагрузить систему. Возможно возник разовый сбой в работе.
- Второй по популярности причиной является плохое соединение кабелями питания или USB проводами.
 Последний не стоит подключать в передний разъем компьютера. А также не забывайте активировать кнопку питания на корпусе сканера. Обратите внимание на цвет и формат индикации лампочек на панели управления устройства. Мигание, оранжевый или красный цвет могут сигнализировать о проблемах.
Последний не стоит подключать в передний разъем компьютера. А также не забывайте активировать кнопку питания на корпусе сканера. Обратите внимание на цвет и формат индикации лампочек на панели управления устройства. Мигание, оранжевый или красный цвет могут сигнализировать о проблемах. - Даже у новых аппаратов могут быть сбои или поломки. Его можно вернуть по гарантии продавцу. Если «глючить» начало старое устройство, то самостоятельно его ремонтировать без наличия опыта не рекомендуется.
Настройка сканера
Параметры сканирования
В настройках сканирования пользователь должен указать как минимум три важных параметра:
- Цветность. Это может быть цветное изображение, если сканируется фотография, картинка, изображение или черно-белое для обычного текста.
- Разрешение. По сути, это указание качества, с которым нужно сохранить результат сканирования. Чем больше значение, тем четче будет отображение текста или рисунка на листе.
 Стоит «отталкиваться» от минимального значения в 300 dpi. Максимум зависит от возможностей сканера. Это может быть показатель в 600, 1200 и более «dpi».
Стоит «отталкиваться» от минимального значения в 300 dpi. Максимум зависит от возможностей сканера. Это может быть показатель в 600, 1200 и более «dpi». - Тип файла, в который будет сохранен документ. Самые распространенные варианты: doc, pdf, jpeg, png.
Выводим ярлык на рабочий стол
Чтобы было удобней пользоваться сканером, ярлык программы сканирования лучше вывести на рабочий стол или в панель быстрого запуска. Чтобы это сделать, нужно сначала найти ее среди всех остальных. Нажмите пуск и/или в строке поиска введите «Сканирование», «Scan», название программы. Далее правой клавишей мыши вызовите контекстное меню. Выберите пункт «Создать ярлык». Или нажмите левую кнопку и не отпуская ее тяните на рабочий стол. А потом отпустите.
Путь сохранения сканов по умолчанию
Если пользователь в параметрах программы не вносил изменений в стандартные настройки, то искать сканы следует в папке «Мои документы» во вложенной директории с упоминанием о сканированных документах в названии.
Как работать со сканером
Если подключение удачно выполнено и Вы настроили все параметры для работы, то самое время приступать непосредственно к сканированию. На нашем сайте есть несколько разных инструкций для возможных ситуаций.
Помогла наша инструкция — раскажите друзьям
Остались вопросы — задайте в комментариях.
Epson Scan не может связаться со сканером [решено]
Сканеры Epson — лучшие и самые популярные сканеры документов, доступные на рынке. Но иногда несколько проблем и неполадок мешают вашему сканеру Epson обмениваться данными с приложением сканирования Epson. Это одна из самых распространенных проблем, с которой сталкиваются пользователи сканеров Epson. Когда приложению сканирования Epson не удается установить связь со сканером. Тогда это означает, что нет возможности передачи данных между сканером и компьютером. В большинстве случаев проблемы с аппаратным и программным обеспечением возникают, если ваш « Epson scan не может связаться со сканером «.
Теперь вам может быть интересно, как решить проблему неправильного обмена данными со сканером на вашем принтере. Ниже мы указали несколько распространенных причин, почему Epson scan не взаимодействует со сканером?
- Принтер, ошибка, связанная с драйвером сканера
- Поврежденный драйвер принтера может вызвать проблемы связи со сканером Epson .
- Иногда неправильная или неправильная конфигурация сканера может вызвать ошибку связи со сканером.
- Проблемы с настройками сканера Epson, проблемы с сетью и проблемы, связанные с разрешениями администратора, могут привести ваш сканер в состояние ошибки.
Если вы используете неправильный или устаревший драйвер сканера. Затем может возникнуть эта проблема. В этом случае вам необходимо обновить драйвер сканера и проверить, решает ли это проблему связи. Вы можете автоматически сделать это с помощью Driver Simple, если у вас нет времени, терпения или опыта для обновления драйвера вручную.
Driver Simple автоматически идентифицирует ваше устройство и находит подходящие для него драйверы. Вам не обязательно знать об этом точно. Вам не нужно бояться, беспокоиться о загрузке и установке неправильного драйвера или совершении ошибки в чем-либо. Простой драйвер управляет всем.
- Нажмите «Сканировать сейчас», чтобы загрузить и установить Driver Simple. Затем Driver Simple выполнит поиск в вашем сканере всевозможных проблем, связанных с драйверами, и обнаружит их.
- Для автоматической загрузки и установки правильной версии всех отсутствующих или устаревших драйверов на вашем устройстве. Нажмите «Обновить все» (для этого требуется версия Pro; при нажатии «Обновить все» вам будет предложено выполнить обновление).
- Чтобы изменения вступили в силу, перезагрузите компьютер. Проверьте, может ли EPSON Scan взаимодействовать со сканером. Если да, то проблема решена.
Читайте также: Ошибка связи с принтером Epson или ошибка 1131 настройки утилиты принтера Epson
Ниже мы указали лучшие и наиболее полезные методы, которые могут решить проблемы со связью на вашем сканере Epson. Взгляните на эти методы.
Взгляните на эти методы.
- Правильный IP-адрес
Введите правильный IP-адрес в разделе Настройки сканера Epson. Поскольку неверный IP-адрес может отключить связь EPSON Scan со сканером. Исправьте проблему с неправильным IP-адресом в настройках сканера Epson, выполнив указанные ниже действия.
- Одновременно нажмите клавишу «Логотип Windows и E» на клавиатуре компьютера.
- Перейдите в меню «Диски» на компьютере и щелкните правой кнопкой мыши сканер Epson.
- Теперь во всплывающем меню выберите опцию «Свойства».
- Через секунду откроется окно «Свойства» сканера Epson.
- На этом этапе скопируйте IP-адрес вашего устройства из нижней части этого окна.
- Теперь откройте окно настроек сканирования Epson.
- Удалите существующие сканеры, нажав кнопку «Удалить», которую вы видите в разделе «Адрес сетевого сканера».
- После этого нажмите на кнопку «Добавить».

- Вставьте скопированный IP-адрес желаемого устройства в соответствующее поле рядом с полем «Введите адрес».
- Теперь нажмите кнопку «ОК».
- Можно проверить, устранена ли ошибка связи со сканером Epson. Это можно сделать, щелкнув параметр «Тест» в разделе «Статус сканера» в окне «Настройки ошибок Epson».
- Запустите Epson Scan с правами администратора
Даже если ваш сканер Epson является автономным устройством или интегрирован с принтером Epson. Он должен взаимодействовать с приложением сканирования Epson, чтобы обеспечить высокое качество сканирования и стабильность работы вашего сканера. Если вы столкнулись с ошибкой связи со сканером Epson. Затем, используя упомянутые шаги, вы сможете поддерживать бесперебойную работу сканера.
- Во-первых, вам нужно будет перейти к сканированию Epson и щелкнуть по нему правой кнопкой мыши.
- Теперь перейдите на вкладку «Свойства».
 появится окно «Свойства Epson Scan».
появится окно «Свойства Epson Scan». - После этого выберите вкладку Совместимость.
- Отметьте флажок, который вы видите после параметра «Запустить эту программу в режиме совместимости для».
- Откройте раскрывающееся меню под этой опцией и выберите ОС Windows, установленную на вашем ПК. (Например, Windows 7 или 10).
- Установите флажок перед параметром «Выполнять эту программу от имени администратора», а затем нажмите кнопку «ОК».
- Теперь проверьте, решена ли проблема «EPSON Scan не может связаться со сканером
».
Все приложения и программы, которым требуется информация или входные данные из источника вывода, обычно требуют прав управления с вашей стороны как администратора. Именно поэтому важно запускать приложения с правами администратора. Чтобы вы могли выполнять задачи без каких-либо ограничений или проверок безопасности при их выполнении.
Убедитесь, что у вашей учетной записи есть права администратора. В противном случае вы не сможете принять это исправление для своего сканера. Надеюсь, описанный выше метод будет работать с вашим сканером Epson. Вы сможете продолжить свои обычные задания по сканированию.
В противном случае вы не сможете принять это исправление для своего сканера. Надеюсь, описанный выше метод будет работать с вашим сканером Epson. Вы сможете продолжить свои обычные задания по сканированию.
- Обновите драйвер сканера Epson
Если срок действия вашего сканера истек, устарели или повреждены вредоносные драйверы. Затем он может помешать Epson scan обмениваться данными со сканером. Следовательно, выполните следующие действия, чтобы быстро решить эту проблему ниже.
- Чтобы открыть диалоговое окно «Выполнить», одновременно нажмите клавиши Windows + R на клавиатуре ПК.
- Вы можете ввести команду «devmgmt.MSc» в поле команды и нажать клавишу «Enter».
- Откроется окно диспетчера устройств вашего компьютера.
- Нажмите «Устройства», а затем «Устройства обработки изображений».
- Теперь перейдите к значку оборудования вашего сканера и щелкните его правой кнопкой мыши.

- Нажмите «Обновить драйвер».
- После этого во всплывающем меню выберите опцию «Как вы хотите искать драйверы».
- Следуйте инструкциям, отображаемым на экране вашего компьютера, и после завершения процесса установки перезагрузите компьютер, чтобы изменения вступили в силу.
Если ваш сканер интегрирован с вашим принтером, вам следует обновить драйвер принтера.
Описанные выше методы являются лучшими способами быстрого устранения проблем со связью со сканером Epson. Помимо них, если вы все еще боретесь с той же проблемой или у вас недостаточно терпения, навыков или времени для таких исправлений, вы можете обратиться в службу технической поддержки принтеров и сканеров Epson . Они помогут вам решить все виды мелких и серьезных проблем со сканером Epson.
Читайте также: Epson Connect Services
Epson Scan не может связаться со сканером
Кевин Эрроуз 11 мая 2022 г.
7 минут чтения
Кевин — сертифицированный сетевой инженер и корпоративные офисы по всему миру. Сканеры Epson могут быть автономными или интегрированными с принтером. Они известны своей надежностью и способностью сканировать четкие документы и изображения.
Возникла проблема со сканерами Epson, из-за которой приложение сканера не сканировало какие-либо документы. Эта проблема может быть связана с целым рядом различных причин, начиная от проблем с драйверами сканера и заканчивая неправильной настройкой сети.
Примечание: Эта статья предназначена для всех операционных систем (Windows 10, 8 и 7). Он также включает обходные пути, когда после обновления до Windows 10 сканер не работает.
Решение 1. Запуск программного обеспечения сканера с правами администратора Прежде всего следует попробовать запустить приложение сканирования с правами администратора. Многие приложения, требующие ввода из внешнего источника, требуют, чтобы вы предоставили им административные привилегии, чтобы они могли выполнять все свои операции без каких-либо помех или проверок безопасности. Вам следует изменить настройки приложения и разрешить административный доступ.
Вам следует изменить настройки приложения и разрешить административный доступ.
- Щелкните правой кнопкой мыши Epson Scan и выберите «Свойства ».
- Зайдя в свойства, выберите « Совместимость » вкладку и отметьте ‘ Запустить эту программу от имени администратора ’. Вы также можете запустить приложение в режиме совместимости позже, если только права администратора не решают проблему.
- Нажмите Применить , чтобы сохранить изменения и выйти. Теперь выключите сканер и отключите USB-кабель от сети. Через несколько минут снова настройте сканер и посмотрите, сможете ли вы успешно сканировать.
Примечание. Для выполнения этого метода у вашей учетной записи должны быть права администратора. Убедитесь, что ваша учетная запись администратора, прежде чем попробовать это.
Решение 2. Исправление беспроводного подключения
Исправление беспроводного подключения Во многих случаях приложению сканирования Epson не удается автоматически связать сканер с сетевым адресом локальной сети. Эта проблема возникает, если вы подключаетесь к сканеру через беспроводную сеть. Хотя вы все еще можете автоматически искать адреса в приложении, в большинстве случаев это не удается. Чтобы решить эту проблему, мы можем вручную добавить адрес, выбрав его из командной строки, и ваш сканер снова заработает в кратчайшие сроки.
- Запуск Настройки сканирования Epson . Вы можете либо открыть приложение с помощью ярлыка, либо найти его с помощью поиска Windows.
- В настройках сканирования нажмите Добавить под Адрес сетевого сканера . Убедитесь, что вы выбираете правильный сканер, используя параметр в верхней части окна.
- Теперь вас встретит такой экран. Теперь мы перейдем к командной строке, получим правильный адрес и вставим его в Введите адрес
- Щелкните значок Windows, введите « cmd » в диалоговом окне и откройте приложение.

- Введите команду « ipconfig » в командной строке и нажмите Enter. В командной строке скопируйте поле « Default Gateway ».
- Теперь введите этот шлюз по умолчанию в браузере и получите доступ к маршрутизатору. Административный интерфейс вашего маршрутизатора может отличаться от других маршрутизаторов. После того, как вы вошли в свой маршрутизатор, проверьте список из подключенных устройств к сети .
Как видите, в данном случае IP-адрес сканера — «192.168.0.195». Вы можете ввести этот адрес в свой браузер, и в случае успеха вы сможете открыть свойства сканера.
- Теперь вернитесь в приложение «Сканер», введите адрес сканера и нажмите «Применить». В случае успеха ваш сканер будет успешно добавлен, и вы сможете без проблем использовать утилиту сканирования.
- Вы также можете нажать кнопку « Test » и проверить, успешно ли установлено соединение.

Решение 3. Использование более коротких USB-кабелей
Хотя многие производители техники заявляют, что их устройства можно подключать с помощью очень длинных USB-кабелей, лишь немногие из них соответствуют их словам. Короче говоря, чем больше вы удлиняете USB-кабель для соединения сканера с компьютером, тем больше потерь сигнала.
При этом, если вы используете сканер в другом конце комнаты, вам следует взять другой USB-кабель меньшей длины и попробовать подключить сканер. Переместите его ближе к себе временно и проверьте, работает ли этот обходной путь. Если это так, это означает, что произошла потеря сигналов, из-за которой компьютер не мог общаться.
Решение 4. Перезапуск службы обнаружения оборудования оболочки Служба обнаружения оборудования оболочки отслеживает и предоставляет уведомления об аппаратных событиях Autoplay. Эта служба используется в качестве основного инструмента для обнаружения подключения другого оборудования к вашей системе. Эта служба отвечает за обнаружение сканеров, принтеров, съемных запоминающих устройств и т. д. Если с этой службой возникла проблема, ваш компьютер может не обнаружить сканер. Мы можем попробовать перезапустить эту службу и снова подключить сканер и посмотреть, как это работает.
Эта служба отвечает за обнаружение сканеров, принтеров, съемных запоминающих устройств и т. д. Если с этой службой возникла проблема, ваш компьютер может не обнаружить сканер. Мы можем попробовать перезапустить эту службу и снова подключить сканер и посмотреть, как это работает.
- Нажмите Windows + R, введите « services. msc » в диалоговом окне и нажмите Enter.
- Поиск службы « Shell Hardware Detection ». Щелкните по нему правой кнопкой мыши и выберите «Свойства ».
- Убедитесь, что тип запуска установлен на « Автоматический ». Теперь закройте окно, еще раз щелкните правой кнопкой мыши службу и выберите « Restart ».
- Теперь отключите/отсоедините сканер от компьютера. Подождите пару минут, прежде чем снова подключить его. Если проблема была в обнаружении оборудования Shell, ваш компьютер должен немедленно распознать сканер.

- Также попробуйте таким же образом перезапустить службу получения образов Windows.
Общий доступ, защищенный паролем, — это механизм безопасности, обеспечивающий безопасный общий доступ к файлам и папкам по сети. Если он включен, люди в вашей сети не смогут получить доступ к файлам на вашем компьютере, если они не введут пароль, предоставленный вами вручную. Сообщалось о частых случаях, когда именно этот механизм вызывал проблемы с подключением сканера. Мы можем отключить этот механизм, переподключить сканер и посмотреть, как пойдет. Вы всегда откатываете изменения, если что-то идет не так. Мы также проверим, включено ли обнаружение принтеров.
- Нажмите Windows + S, введите « расширенный общий доступ » в диалоговом окне и откройте приложение.
- Нажмите Private и проверьте опцию Включите общий доступ к файлам и принтерам .
 Сделайте то же самое для гостевой или общедоступной сети.
Сделайте то же самое для гостевой или общедоступной сети.
- Теперь нажмите Все сети и отключите общий доступ, защищенный паролем, проверив ‘ Отключите общий доступ, защищенный паролем ’.
- Нажмите Сохранить изменения в нижней части экрана. Теперь отключите/отсоедините сканер от компьютера. Подождите пару минут, прежде чем снова подключить его. Теперь проверьте, можете ли вы без проблем использовать утилиту сканера.
Терминалы линейной печати относятся к довольно старой технологии подключения принтеров и сканеров к вашему компьютеру. В настоящее время большинство принтеров перешли с LPT на USB. Мы можем попробовать изменить порты принтера и посмотреть, будет ли это иметь какое-либо значение. Эта проблема особенно актуальна для пользователей, которые потеряли функциональность сканера после перехода на Windows 10.
- Нажмите Windows + R, введите « панель управления » в диалоговом окне и нажмите Enter.
- В панели управления нажмите на опцию « Крупные значки » в верхней правой части экрана и выберите « Устройство и принтеры ».
- Щелкните правой кнопкой мыши принтер и выберите « Свойства ».
- Теперь нажмите « Ports » и измените порты с « LPT1 » на « USB 001 9».0004».
- Теперь отключите сканер от компьютера. Подождите пару минут, прежде чем снова подключить его. Теперь проверьте, можете ли вы без проблем использовать утилиту сканера.
Другой обходной путь, который мы можем попробовать перед обновлением драйверов сканера, — это сброс службы Windows Image Acquisition. Эта услуга связана с захватом изображений при сканировании с помощью компьютера. Это интерфейс прикладного программирования (API), который позволяет графическому программному обеспечению взаимодействовать с оборудованием обработки изображений, таким как сканеры.
Это интерфейс прикладного программирования (API), который позволяет графическому программному обеспечению взаимодействовать с оборудованием обработки изображений, таким как сканеры.
Этот процесс является основной частью загрузки необходимого документа сканера на ваш компьютер. Сброс этой службы может решить любые проблемы, если она была неисправна.
- Нажмите Windows + R, введите « services. msc » в диалоговом окне и нажмите Enter.
- Оказавшись в службах, просмотрите все записи, пока не найдете « Windows Image Acquisition ». Щелкните правой кнопкой мыши службу и выберите « Перезапустить ».
- Теперь отключите сканер от компьютера. Подождите пару минут, прежде чем снова подключить его. Теперь проверьте, можете ли вы без проблем использовать утилиту сканера
. Вы также можете попробовать остановить службу и запустить ее позже вручную, если сброс не работает.
Если все вышеперечисленные решения не работают, мы можем попробовать обновить драйверы сканера. Вам следует перейти на веб-сайт производителя и загрузить последние доступные драйверы сканера. Обязательно загрузите именно те драйверы, которые предназначены для вашего принтера. Номер модели можно найти на передней панели принтера или на его коробке.
Примечание: В некоторых случаях более новый драйвер не работает. В этом случае загрузите более старую версию драйвера и установите ее тем же способом, который описан ниже.
- Нажмите Windows + R , чтобы запустить Выполнить Введите « devmgmt.msc » в диалоговом окне и нажмите Enter. Это запустит диспетчер устройств вашего компьютера. Введите devmgmt.msc и нажмите Enter, чтобы открыть диспетчер устройств
- . Перейдите по всему оборудованию, откройте подменю «9».
 0003 Устройства обработки изображений », щелкните правой кнопкой мыши аппаратное обеспечение сканера и выберите « Обновить драйвер ».
0003 Устройства обработки изображений », щелкните правой кнопкой мыши аппаратное обеспечение сканера и выберите « Обновить драйвер ».
Примечание: Если ваш сканер встроен в принтер, вам следует обновить драйверы вашего принтера, используя тот же метод, который описан ниже. В этом случае вам следует заглянуть в категорию «Очереди печати».
- Теперь Windows откроет диалоговое окно с вопросом, каким образом вы хотите обновить драйвер. Выберите второй вариант ( Поиск драйвера на моем компьютере ) и продолжайте.
Выберите загруженный файл драйвера с помощью кнопки обзора, когда он появится, и обновите его соответствующим образом.
- Перезагрузите компьютер и проверьте, решена ли проблема.
Примечание: Если обновление драйверов не работает, следует закрыть все приложения сканера и соответствующим образом удалить их.


 1 Параметры сканирования
1 Параметры сканирования Не забудьте включить питания кнопкой на корпусе устройства.
Не забудьте включить питания кнопкой на корпусе устройства. Последний не стоит подключать в передний разъем компьютера. А также не забывайте активировать кнопку питания на корпусе сканера. Обратите внимание на цвет и формат индикации лампочек на панели управления устройства. Мигание, оранжевый или красный цвет могут сигнализировать о проблемах.
Последний не стоит подключать в передний разъем компьютера. А также не забывайте активировать кнопку питания на корпусе сканера. Обратите внимание на цвет и формат индикации лампочек на панели управления устройства. Мигание, оранжевый или красный цвет могут сигнализировать о проблемах. Стоит «отталкиваться» от минимального значения в 300 dpi. Максимум зависит от возможностей сканера. Это может быть показатель в 600, 1200 и более «dpi».
Стоит «отталкиваться» от минимального значения в 300 dpi. Максимум зависит от возможностей сканера. Это может быть показатель в 600, 1200 и более «dpi».