Невозможно выполнить файл во временном каталоге
Во время запуска игры или программы, при попытке установить ПО и сторонний софт пользователь Windows 10 может столкнуться с ошибкой Невозможно выполнить файл во временном каталоге, которая указывает на неверно заданные настройки разрешений для папки софта или исполнительного файла.
Читайте также: Не удается воспроизвести видео на Windows 10 из-за ошибки 0xc00d36c4
Если вы столкнулись с сообщением об ошибке Невозможно выполнить файл во временном каталоге, то в первую очередь необходимо попробовать запустить софт от имени Администратора. Для этого нужно нажать на установочном файле или на ярлыке программы правой кнопкой мыши и выбрать «Запустить с правами Администратора».
Если запуск с повышенными правами не решил проблему, тогда стоит попробовать пересоздать временную папку. Для этого стоит выполнить следующие действия:
- Открываем диск С, на котором расположена Windows 10. Если у вас она расположена на другом диске, то отрываем его.

- Теперь нажимаем комбинацию клавиш «Win+R» и вводим «sysdm.cpl».
- Откроется окно «Свойства системы». Переходим во вкладку «Дополнительно» и нажимаем «Переменные среды».
- В новом окне нужно дважды кликнуть по папке TMP. В графе «Значение переменных» нужно указать путь к ранее созданной новой папке TEMP.
- Сохраняем изменения и перезагружаем систему.
Для этой созданной временной папки (если вы новую не создавали, можно попробовать данные манипуляции со старой директорией) нужно задать верные разрешения. Для этого нужно перейти по ветке C:\Users\%username%\AppData\Local. Здесь находим папку Temp. Нажимаем на ней правой кнопкой мыши и выбираем «Свойства».
Переходим во вкладку «Безопасность». В разделе «Группы…» выбираем «Система» и кликаем «Изменить». Появится новое окно. Если нет группы «Все», то нужно нажать на кнопке «Добавить». Если группа «Все» есть, то предоставьте ей полный доступ.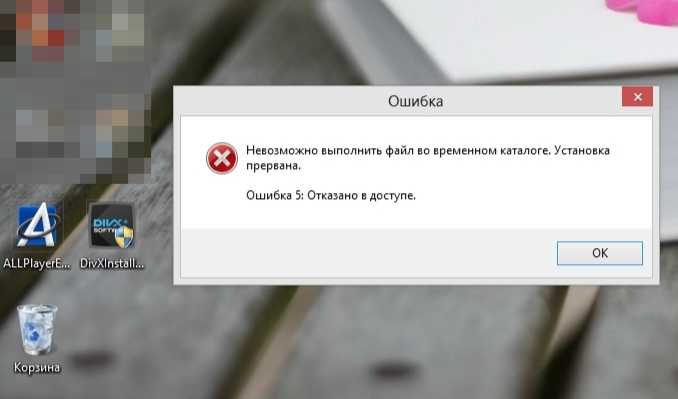
Сохраняем изменения и перезагружаем систему, чтобы изменения вступили в силу.
Ошибка Невозможно выполнить файл во временном каталоге также может появиться, если владельцем диска не является администратор или пользователь, а только «TrustedInstaller». В данном случае нужно нажать на локальном диске С и выбрать «Свойства». Вновь переходим во вкладку «Безопасность». Здесь необходимо сменить «TrustedInstaller» на свою учетную запись. При этом для своей учетной записи нужно выставить все разрешения.
Если вышеописанные методы не помогли исправить ошибку, нужно проверить систему на вирусы, а также целостность файлов. Для проверки последних можно использовать такие команды:
- sfc /scannow
- DISM.exe /Online /Cleanup-image /Restorehealth
Их можно запустить в командной строке с правами Администратора.
Если и проверка Windows не дала результатов и ошибка продолжает появляться, стоит переустановить софт или откатить систему до более раннего состояния.
Ошибка 5: Отказано в доступе Windows 11/10
Опубликовано: 12.01.2021 Обновлено: 27.08.2022 Категория: windows Автор: myWEBpc
Когда в Windows 11 и 10 пользователь запускает какой-либо установщик исполняемого файла, то может столкнуться с сообщением об ошибке «Невозможно выполнить файл во временном каталоге». Ошибка 5: Отказано в доступе.
Данная проблема, когда файл не выполняется во временной папке, может быть из-за неправильно настроенных разрешений на папке или, когда пользователь пытается запускать приложения из учетной записи « Гость«.
В первую очередь, попробуйте запустить или установить «.exe» файл от имени администратора.
1. Отключите антивирус
Если вы устанавливаете игру или программу скаченную с не официального сайта, к примеру с торрента, то с большей вероятностью, антивирус заблокировал файлы установки и система выдала ошибку 5.
- Отключите на время антивирус и повторите установку
2. Включить встроенную учетную запись администратора
Ошибка 5 с отказом в доступе может возникнуть, если у вас имеются проблемы с правами доступа текущей учетной записи. В Windows 11/10 имеется встроенная учетная запись администратора, которая имеет высокие привилегии. Чтобы её активировать, запустите командную строку от имени администратора и введите:
net user администратор /active:yes
Установите программу или игру, после чего отключите встроенную учетную запись админа введя ниже команду:
net user администратор /active:no
3. Отключить UAC
Отключите на время контроль учетных записей, установите игру или программу, после чего включите UAC обратно. Это должно позволить обойти ошибку 5.
- Нажмите Win+R и введите UserAccountControlSettings
4. Новая папка Temp
Неверные зависимости или повреждение самой папке TEMP могут вызывать ошибку 5 с отказом в доступе.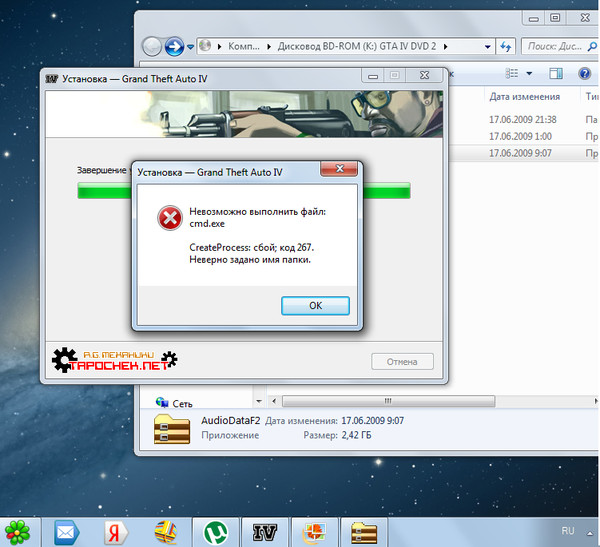
Далее нажмите Win+R на клавиатуре и введите sysdm.cpl, чтобы быстро открыть свойства системы.
- Перейдите во вкладку «Дополнительно» и снизу нажмите на «Переменные среды«.
- В новом окне в пункте переменные среды для пользователя, нажмите дважды по TMP.
- Далее в графе значение переменной, задайте путь к созданной папке TEMP на диске C.
5. Разрешение временной папки
Если каким-либо образом сбились разрешения на временную папку, то будет отказ в доступе с ошибкой 5. Чтобы проверить и исправить, нажмите Win+R и введите следующий путь C:\Users\%username%\AppData\Local, чтобы быстро перейти к нему независимо от имени пользователя. Далее найдите папку TEMP и:
- Нажмите правой кнопкой по папке Temp и выберите «Свойства«.

- Перейдите во вкладку «Безопасность» и нажмите «Изменить«.
- Если нет группы «Все«, то нажмите «Добавить«. Если есть, то разрешите полный доступ.
- В новом окне просто напишите «Все» и нажмите проверить имя, после чего нажмите OK.
- У вас появится группа все, где вы должны в графе «Разрешить» установить все галочки.
6. Изменить наследуемый объект Temp
Если выше способ не помог, и ошибка 5 «Служба в настоящее время не может принимать команды» все еще появляется, то попробуем проверить наследуемый объект папки Temp. Для этого:
- Нажмите Win+R и введите следующий путь C:\Users\%username%\AppData\Local
- Нажмите правой кнопкой по папке Temp и выберите «
- Перейдите во вкладку «Безопасность» и снизу нажмите на «Дополнительно»
- В новом коне проверьте, установлена «Включено ли наследование» и установлена ли галочка на дочерние объекты.

7. Системные файлы
Если системные файлы повреждены, то могут быть различные ошибки, в том числе и проблемы, когда служба не может принимать команды. Запустите командную от имени администратора и введите ниже две команды по очереди, нажимая Enter после каждой.
sfc /scannowDISM.exe /Online /Cleanup-image /Restorehealth
8. Владелец диска TrustedInstaller
Так как ошибка «Невозможно выполнить файл во временном каталоге. Установка прервана. Ошибка 5: Отказано в доступе» связана с разрешением привилегий учетной записи в системе Windows 11/10, то логичным будет проверить владельца диска. Скорее всего, владелец TrustedInstaller, а некоторым программам нужен более высокий доступ на изменения системных файлов.
- Если запускаемая программа находиться на системном диске, то нажмите правой кнопкой мыши по локальному диску C и выберите «Свойства«.

- Перейдите во вкладку «Безопасность» и смените TrustedInstaller на свою учетную запись.
- Убедитесь, что в столбце «Разрешить» установлены все галочки для вашей учетной записи.
Важно: Если не знаете как сменить владельца, то смотрите данное руководство.
Как исправить «Файл не может быть выполнен, потому что у вас нет соответствующих прав доступа» в macOS
- Home
- Mac OS X
 command, это в основном набор команд, предназначенных для запуска в Терминале. Файл избавит вас от необходимости записывать команду каждый раз, когда вам нужно ее запустить. Это достаточно просто, но если у вас есть скрипт .command, который вы пытаетесь запустить, и вы продолжаете получать «Файл не может быть выполнен, потому что у вас нет соответствующих прав доступа», ваш скрипт должен быть авторизован для запуска.
command, это в основном набор команд, предназначенных для запуска в Терминале. Файл избавит вас от необходимости записывать команду каждый раз, когда вам нужно ее запустить. Это достаточно просто, но если у вас есть скрипт .command, который вы пытаетесь запустить, и вы продолжаете получать «Файл не может быть выполнен, потому что у вас нет соответствующих прав доступа», ваш скрипт должен быть авторизован для запуска.Что бесполезно в этой ошибке, так это то, что она указывает на худшее место для ее исправления; окно «Получить информацию». Это ничем не поможет. Вот что вам нужно сделать.
Откройте терминал и выполните следующую команду. Замените «Путь к файлу» на полный путь к файлу .command, который вы пытаетесь запустить. При появлении запроса введите пароль пользователя.
Синтаксис
chmod u+x "путь к файлу"
Пример
chmod u+x /Users/Fatimawahab/Desktop/script.command
После выполнения команды рассматриваемый файл получит разрешение, необходимое для запуска. Дважды щелкните его, и он должен работать без каких-либо сообщений об ошибках.
Дважды щелкните его, и он должен работать без каких-либо сообщений об ошибках.
Это разрешение устанавливается для каждого файла отдельно. Это означает, что, хотя вы можете использовать команду для запуска файла, к которому вы ввели путь, вы не сможете суммарно запустить все файлы .command. Для каждого файла .command, который вы хотите запустить, вам сначала нужно будет предоставить ему разрешение. Кроме того, это задается для каждого пользователя, поэтому файл может запускаться только тем пользователем, которому он предоставил разрешение. Тем не менее, вы можете изменить команду, чтобы разрешить запуск сценария для всех пользователей. Просто замените «u» в команде на «a».
Синтаксис
chmod a+x "путь к файлу"
На этот раз вам, конечно, нужно будет ввести пароль администратора, потому что изменение вносится для всех пользователей, что не может сделать обычный пользователь.
Если вы когда-нибудь захотите отозвать разрешение на доступ к файлу, выполните следующую команду.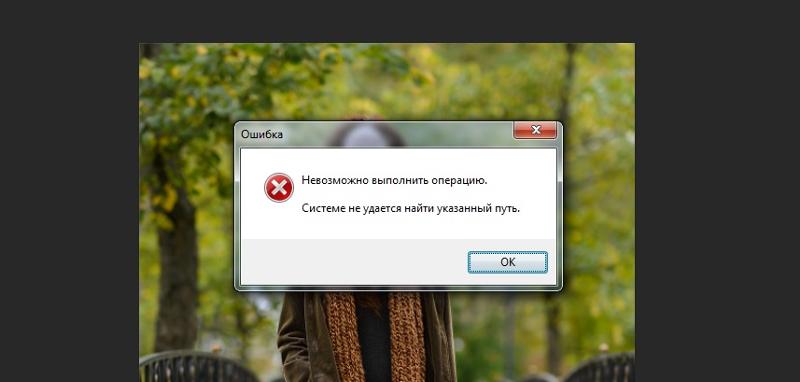
Синтаксис
chmod -x "путь к файлу"
Пример
chmod -x /Users/Fatimawahab/Desktop/script.command
Символ «x» в команде фактически делает файл «исполняемым». Знак минус, который предшествует ему в последней команде, отменяет это разрешение.
WinRAR не может выполнить ошибку файла [4 быстрых решения]
by Клаудиу Андоне
Клаудиу Андоне
Эксперт по Windows и программному обеспечению
Старожил в технологической и научной прессе, Клаудиу сосредоточен на всем, что приходит от Microsoft. Его внезапный интерес к компьютерам начался, когда он увидел первый Дом… читать далее
Обновлено
Раскрытие информации о партнерах
- Если вы пытаетесь извлечь файл и получаете, что WinRAR не может извлечь файл, это в основном проблема программного обеспечения.

- Это руководство расскажет о некоторых из лучших вариантов, которые у вас есть, если вы окажетесь в этом затруднительном положении.
- Если вам нужны другие утилиты, посетите наш обширный раздел Программное обеспечение.
- Наш технический центр по устранению неполадок ждет вас с множеством руководств и решений для любой проблемы.
Файлы RAR, а также ZIP-файлы — отличный способ сжать важные данные и сохранить их. Вы даже можете зашифровать их, защитить паролем, и, самое главное, они сэкономят вам много места на вашем диске.
Однако очень неприятно иметь важные файлы и не иметь возможности их извлечь только потому, что вы получаете ошибку « WinRAR не может выполнить файл» . Эта проблема может быть вызвана проблемой повреждения файла или даже самим WinRAR.
Если WinRAR не может извлечь файл, мы постараемся помочь вам шаг за шагом помочь вам решить эту ужасную ситуацию в вашу пользу.
Как исправить невозможность выполнения диагностического сообщения WinRAR?
1.
 Убедитесь, что файл действительно является архивом
Убедитесь, что файл действительно является архивомWinRAR не может выполнить файл Ошибка также может появиться, если вы пытаетесь разархивировать файл, который не является архивом. Файл .exe или .bin может быть неархивным и не может быть извлечен.
Ваш файл должен иметь расширение архива, такое как ZIP, RAR, ISO, GZ, 7Z, TAR GZ, TAR или другое.
- Найдите архив на своем компьютере.
- Щелкните архив правой кнопкой мыши и выберите Извлечь файлы или Извлечь сюда .
- Если вы выбрали первый вариант, вам нужно будет указать путь или выбрать местоположение из дерева.
- Если выбрать «Извлечь сюда», файлы будут извлечены в текущую папку архива.
3. Откройте файл с помощью Проводника 3.
- Нажмите на архив.
- Нажмите на Свойства из вкладка Главная и откройте ее.
- На вкладке Общие установите Открыть в проводнике .

- Разблокируйте параметр безопасности и нажмите OK внизу страницы.
- Перейдите к Извлечь на вкладке Вид выбранного файла и нажмите Извлечь все .
4. Вместо этого используйте WinZip
Прежде всего, если вам надоели ошибки WinRAR, рекомендуется попробовать WinZip, лучшее программное обеспечение для архивирования, которое вы можете найти.
Эта рекомендация основана на том факте, что этот инструмент поддерживает более 24 самых популярных форматов, включая файлы RAR, поэтому у вас будет отличный шанс немедленно устранить эту ошибку.
И если архив каким-то образом поврежден, WinZip также поставляется с функцией восстановления архива, которая может легко это исправить. И после того, как проблема будет устранена, вы можете продолжать использовать этот замечательный инструмент, который предлагает множество других преимуществ, таких как шифрование файлов, разделение файлов, преобразование PDF в Word и многое другое.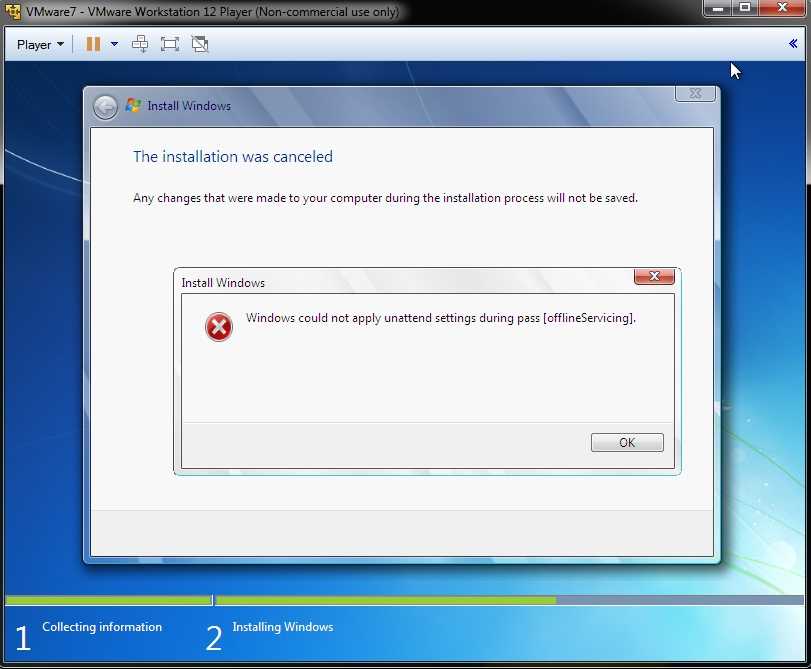
Если у вас недостаточно причин для перехода на WinZip, вы можете использовать этот отличный инструмент для выполнения операций резервного копирования файлов. Это удобно благодаря поддержке обмена файлами и встроенному облачному хранилищу.
Если вы еще не уверены, нажмите кнопку ниже и получите бесплатную пробную версию. Тогда вы наверняка сможете принять решение.
WinZip
WinZip поможет вам забыть обо всех ошибках WinRAR благодаря универсальности и высокой производительности.
Бесплатная пробная версия Посетите веб-сайт
Это все, что вы можете сделать, когда получаете сообщение об ошибке WinRAR не может выполнить файл . Мы уверены, что с помощью безошибочного инструмента, такого как WinZip, вы решите эту проблему, но вы также можете использовать другие наши решения.
Мы надеемся, что один из них помог вам решить эту проблему, но если у вас есть какие-либо дополнения или предложения, сообщите нам об этом в разделе комментариев ниже.






