Наложить фото на фото бесплатно
Простой онлайн-конструктор Ellty поможет вам соединить несколько фотографий в одну за несколько минут.
Большая коллекция готовых шаблонов
Быстро и легко накладывайте фото на фото без какого-либо опыта в дизайне.
Все шаблоныКак склеить несколько фото
Выберите дизайн
Вдохновитесь большой библиотекой разнообразных шаблонов коллажей на любую тематику созданных профессиональными дизайнерами Ellty.
Персонализируйте шаблон
Сделайте свой коллаж из нескольких картинок особенным добавив в него свои фотографий. Используте бесплатную базу стикеров и элементов чтобы добавить яркие акценты в дизайне.
Сохраните
Когда закончите с созданием композиции из нескольких фотографий, сохраните ее в формате JPG или PNG и опубликуйте с компьютера или мобильного телефона в ваши любимые соцсети.
Как склеить несколько фото
Подойдите к созданию творчески
Используйте свои фотографии и добавляйте стильные стикеры, графические элементы или профессиональные иллюстрации в один клик.
Выберите лучший вариант из тысяч шаблонов
Библиотека готовых шаблонов на любой вкус и тематику, каждая из которых поможет воплотить в жизнь даже самые креативные идеи, почувствуйте себя дизайнером.
Создать дизайнНе нужно ничего устанавливать
Ellty легко поможет решить задачу, не вникая в особенности сложных и дорогих дизайнерских программ, и даже без установки. Все, что необходимо – подключение к сети и личный аккаунт.
Создать дизайнРазмер картинки из нескольких фото
Все зависит от ваших целей, композиция из склеенных фотографий может быть абсолютно разных форм и размеров. Все размеры шаблонов Ellty уже имеют правильный размер, поэтому вам не нужно беспокоиться о размерах.
Формат картинки из нескольких фото
Идеальный формат картинки из нескольких фотографий — JPG или PNG, скачайте ее в самом высоком разрешении для лучшего качества отображения. Если создаете для печати — скачайте ее в формате PDF чтобы отдать в печать.
Зачем нужно соеденять фотографии
Случаются ситуации когда нужно объединить несколько фото в одно, например вы хотите запечатлеть памятные моменты жизни на одной фотографии, без труда создавайте запоминающиеся изображения с помощью онлайн-сервиса Ellty.
Легко склеивайте несколько фотографий в одну
Внесите уникальность и креативность в ваши фотографии.
Готовые макеты и интуитивно понятный интерфейс редактора поможет вам создать дизайн за несколько минут
Впечатляющий выбор шаблонов различного формата, тематики, стиля и цвета для любого случая
Создайте профессиональный дизайн с бесплатной библиотекой шаблонов и графических элементов
Другие форматы дизайна
VK PostTransparent BackgroundPinterest PinPhoto CollageInstagram StoryYoutube BannerWatermark
Сделайте изображение из нескольких фото за пару минут
Всё что нужно для создания отличного контента
Этот веб-сайт использует файлы Cookie для улучшения пользовательского опыта. Используя наш веб-сайт, вы даете согласие на использование всех файлов Cookie в соответствии с нашей
Используя наш веб-сайт, вы даете согласие на использование всех файлов Cookie в соответствии с нашей
Политика Cookie .
👉 Как соединить две фотографии в Instagram Stories
Купить последователей Instagram
оценивается в 4.57 из 5
1,49(€ – 599,00(€- Сделка!
Лайки + автоматические просмотры в Instagram
оценивается в 4.21 из 5
От: 19,99(€ / месяц - Сделка!
Купить лайки Instagram
оценивается в 4.68 из 5
0,79(€ – 249,99(€ - Сделка!
Автоподписчики в Instagram
оценивается в 4.67 из 5
От: 2,99(€ в неделю с бесплатной пробной версией на 1 неделю
Вокруг истории Instagram, в Интернете очень востребован вопрос: как соединить две фотографии в рассказ о Instagram? И кажется, что многие пользователи ускользнули от различных режимов захвата, которые позволяет эта функция. Однако, если вы один из них, не волнуйтесь, потому что здесь мы объясним, как это сделать шаг за шагом. Независимо от того, есть ли у вас телефон Android, вы можете воспользоваться инструментом Instagram Stories или если у вас есть iPhone и вы хотите пойти дальше. Вы можете создавать всевозможные коллажи и монтажи, а также иметь все подробности о том, как разместить две фотографии в историях Instagram.
Однако, если вы один из них, не волнуйтесь, потому что здесь мы объясним, как это сделать шаг за шагом. Независимо от того, есть ли у вас телефон Android, вы можете воспользоваться инструментом Instagram Stories или если у вас есть iPhone и вы хотите пойти дальше. Вы можете создавать всевозможные коллажи и монтажи, а также иметь все подробности о том, как разместить две фотографии в историях Instagram.
Соедините две фотографии в Instagram Stories с Android
Если вы используете Android, легко ответить, как соединить две фотографии в Instagram Stories. По сути, вы должны использовать шаблон дизайна Instagram Stories, чтобы создать свой любимый коллаж. Нет необходимости использовать другие приложения или другие инструменты. Так что вам вообще ничего не нужно скачивать.
Все, что вам нужно сделать, это зайти в Instagram Stories, чтобы регулярно делать снимки. Вы уже знаете, что вам нужно нажать на верхний левый угол на главном экране Instagram или провести пальцем слева направо, чтобы получить доступ к этому разделу. Здесь, прежде чем стрелять, взгляните на инструменты слева. Среди них третий называется «Дизайн», он представляет собой форму коллажа. Щелкните по нему, чтобы использовать.
Здесь, прежде чем стрелять, взгляните на инструменты слева. Среди них третий называется «Дизайн», он представляет собой форму коллажа. Щелкните по нему, чтобы использовать.
В это время экран разделен на четыре части в соответствии с обычным расположением. Однако, если вы ищете, как объединить две фотографии в Instagram Stories, вам следует щелкнуть значок в разделе «Дизайн», на одной из которых есть сетка. Это вызовет подменю с различными вариантами коллажа. Два из них позволяют разделить экран пополам, чтобы поместить две фотографии в историю Instagram. Один вертикальный и один горизонтальный. Выберите тот, который вам больше нравится: вертикальный или узкий или горизонтальный и широкий.
Купить подписчиков на Youtube
оценивается в 4.33 из 5
7,00(€ – 3.849,00(€Купить подписчиков в Твиттере
оценивается в 3.86 из 5
1,49(€ – 900,00(€Базовый пакет содержимого
оценивается в 4.
40,00(€ 00 из 5
00 из 5Пакет профессионального контента
оценивается в 4.00 из 5
74,99(€
Таким образом, вы увидите, что экран разделен на один из этих двух макетов. Что ж, теперь остается только загвоздка. Используйте триггер Instagram один за другим обычным способом. Это текущий метод размещения двух фотографий в Instagram Stories. Помните, что вы можете применять фильтры, эффекты и добавлять анимацию GIF, музыку и т. Д. позже.
Помните, вы можете перекомпоновать изображение по вкусу фотографии. Щелкните место, где вы хотите выбрать фотографию, а затем используйте жест сжатия, чтобы увеличить или уменьшить фотографию по своему усмотрению, но всегда покрывайте все пространство. Когда все будет готово, нажмите кнопку «Опубликовать».
Соедините две фотографии в Instagram Stories с iOS
Конечно, размещение двух фотографий в Instagram Stories не имеет никакого значения, когда речь идет об Android и iPhone.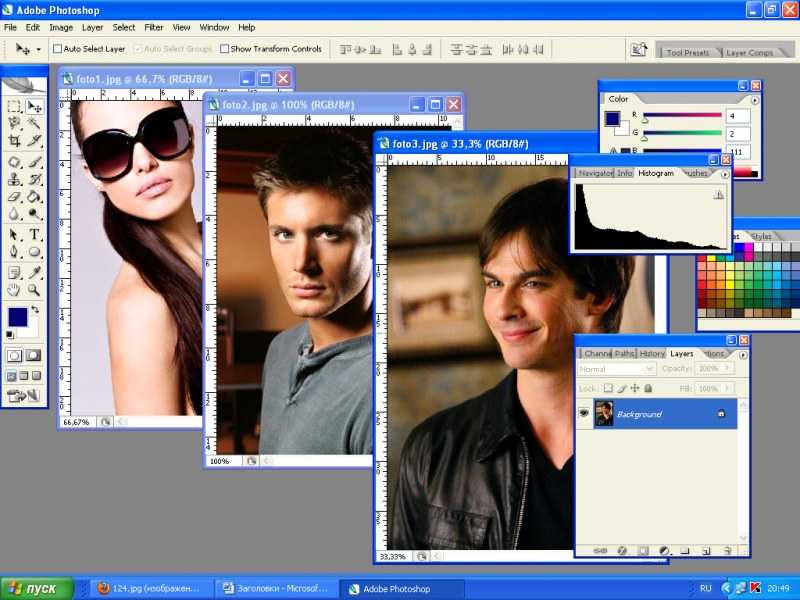 Другими словами, на своем iPhone вы также можете использовать инструмент дизайна историй Instagram, как описано в предыдущем уроке, и добавить два захваченных изображения или два изображения, которые у вас были ранее в галерее. Вам просто нужно выбрать опцию «Макет», а затем выбрать форму сетки. Но здесь, используя iPhone, есть еще один очень полезный и любопытный способ ответить, как поместить две фотографии в историю Instagram.
Другими словами, на своем iPhone вы также можете использовать инструмент дизайна историй Instagram, как описано в предыдущем уроке, и добавить два захваченных изображения или два изображения, которые у вас были ранее в галерее. Вам просто нужно выбрать опцию «Макет», а затем выбрать форму сетки. Но здесь, используя iPhone, есть еще один очень полезный и любопытный способ ответить, как поместить две фотографии в историю Instagram.
Включает использование буфера обмена. На телефонах Apple этот инструмент может не только копировать и вставлять текст, например ссылки или сообщения. Он также скопирует изображение. Таким образом, вы можете перейти в мобильную галерею и скопировать фотографии, которые вы ранее сделали или загрузили.
Затем зайдите в Instagram Stories и регулярно делайте снимки. Не нужно использовать инструменты дизайна. После публикации и перед публикацией нажмите и удерживайте и вставьте ранее скопированную фотографию. Смотри, у тебя в истории в Инстаграм одновременно будет две фотографии. Вторая фотография (вставленная) ведет себя как наклейка, поэтому вы можете переместить ее в любое место на экране, а также увеличить или уменьшить масштаб с помощью жеста сжатия. Конечно, всегда поверх другой фотографии, то есть фотографии, которую вы сделали с помощью Instagram Stories, и эта фотография останется в качестве фона. Теперь вам просто нужно выбрать музыку, смайлики, текст или все, что вы хотите добавить в историю. И готов к запуску.
Вторая фотография (вставленная) ведет себя как наклейка, поэтому вы можете переместить ее в любое место на экране, а также увеличить или уменьшить масштаб с помощью жеста сжатия. Конечно, всегда поверх другой фотографии, то есть фотографии, которую вы сделали с помощью Instagram Stories, и эта фотография останется в качестве фона. Теперь вам просто нужно выбрать музыку, смайлики, текст или все, что вы хотите добавить в историю. И готов к запуску.
Поместите несколько фотографий в одну историю в Instagram
Однако, если вы хотите знать, как добавить несколько фотографий в одну и ту же историю Instagram, ответ возвращается к инструменту дизайна. Помните, что перед публикацией у вас будут разные варианты. Другими словами, вы можете выбрать одновременно две или до шести фотографий на одном изображении. Конечно, это довольно ограниченный инструмент. Вы можете делать снимки экрана или добавлять фотографии из галереи, но не редактируйте сетку с помощью цветов и не ищите нестандартные и более яркие рисунки. Так что, если вы очень креативный пользователь, у вас может быть мало вариантов.
Так что, если вы очень креативный пользователь, у вас может быть мало вариантов.
Если вы хотите поместить несколько фотографий в ту же историю Instagram, но имеете больше свободы для творчества, вам следует использовать другое приложение. Хорошим примером является бесплатное приложение Canvas для Android и iPhone. Среди них вы найдете заранее созданные художественные шаблоны и рисунки, и вы можете собрать несколько фотографий или даже несколько видеороликов в одном посте. Все это включает в себя дополнительный контент, такой как шрифты и анимированный текст, а также другие варианты дизайна.
Конечно, в этом случае процесс более сложный. Вам нужно будет создать контент в Canvas, произвести его и экспортировать, а затем, наконец, загрузить его в Instagram Stories, как если бы это была фотография или видео в галерее. Однако у вас, по крайней мере, будет сильная сила решения выбирать изысканные декоративные элементы, не разбираясь в эстетике, искусстве и цвете. Приложение Canvas сделало свое грязное дело.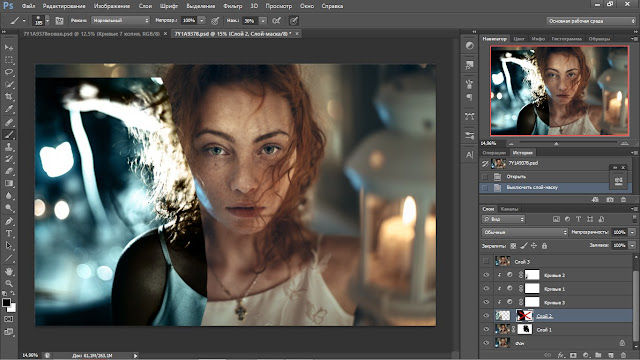
Таким образом, вы уже знаете, как создавать более креативные и интересные публикации, прибегая к размещению нескольких фотографий в одной и той же истории Instagram, что является наиболее часто используемой функцией сегодня в социальной платформе. Фактически, для многих это предпочтительный вариант по сравнению с публикацией обычных фотографий или катушек.
7 способов объединить две фотографии вместе на телефонах Android
Объединение фотографий больше не является рутиной, требующей помощи эксперта по фотографии. Теперь вы можете объединить две фотографии вместе с комфортом вашего телефона Android, используя различные сторонние приложения и онлайн-инструменты. Тем не менее, давайте рассмотрим несколько методов комбинирования одного и того же с помощью вашего устройства Android в этом объяснении. Кроме того, вы можете научиться украшать свои фотографии с помощью нового редактора Google Фото.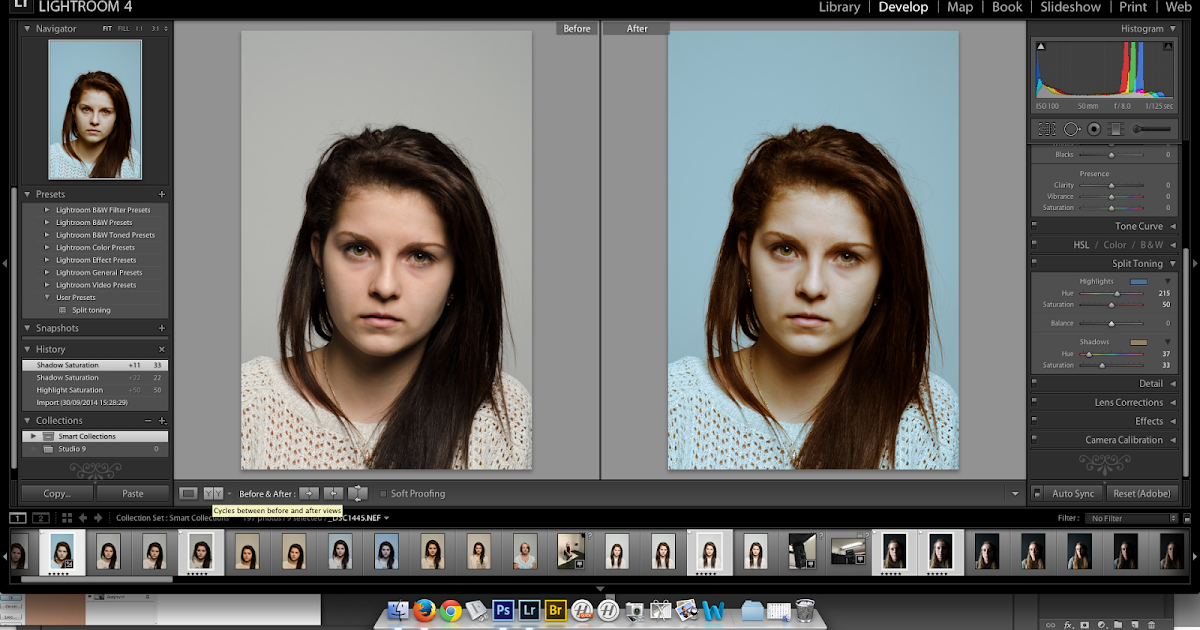
Как объединить две фотографии вместе на Android?
Содержание
Android предлагает большую гибкость благодаря подходу с открытым исходным кодом. С помощью этого мы придумали семь методов, которые вы можете использовать для объединения изображений на Android.
Объединение двух фотографий с помощью приложения Google Фото
Помимо нескольких отличных функций приложения Google Фото, вы можете легко объединить два изображения, используя параметры в приложении. Вот как:
1. Установите приложение Google Фото на свое устройство Android (если оно еще не установлено) и откройте его.
2. Перейдите на вкладку Библиотека в правом нижнем углу и нажмите кнопку Утилита , чтобы просмотреть дополнительные параметры.
3. Затем нажмите на Коллаж и выберите два изображения, которые вы хотите объединить с вашего устройства.
4. Выбрав , нажмите кнопку «Создать» в правом верхнем углу, чтобы создать новый коллаж.
5. Наконец, выберите нужную ориентацию коллажа из доступных вариантов и нажмите кнопку Сохранить , чтобы экспортировать объединенные изображения на телефон Android.
Используйте редактор Instagram для объединения двух фотографий
Еще один быстрый способ легко объединить две фотографии — использовать редактор историй Instagram . Выполните следующие действия, чтобы объединить одно и то же:
1. Откройте приложение Instagram на устройстве Android и проведите пальцем влево, чтобы создать новую историю Instagram.
2. Затем выберите первое изображение с вашего устройства и сведите пальцы, чтобы уменьшить масштаб фотографии. Перетащите эту уменьшенную фотографию на одну сторону рамки.
3. Далее нажмите кнопку Наклейка вверху и нажмите + наклейка , чтобы добавить новую фотографию.
4. Наконец, уменьшите масштаб и переместите второе изображение, чтобы объединить его по горизонтали. Вот и все! Нажмите Кнопка загрузки вверху, чтобы экспортировать комбинированное изображение на ваш телефон Android.
У нас есть подробное руководство, из которого вы можете узнать 4 способа сделать коллаж в Instagram бесплатно.
Используйте приложение Canva Photo Editor для объединения фотографий
Canva Photo Editor — еще одно мощное приложение для редактирования фотографий, которое помогает создавать потрясающие фотографии, видео и коллажи с помощью творческих шаблонов и предустановок. Вот как вы можете использовать это приложение для объединения двух фотографий на вашем Android-устройстве:
Вот как вы можете использовать это приложение для объединения двух фотографий на вашем Android-устройстве:
1. Установите приложение Canva Photo Editor (Google Play Store) на свой телефон Android.
2. Затем войдите в приложение и нажмите кнопку «Дополнительно» на панели инструментов вверху.
3. Выберите параметр Фотоколлаж и выберите нужную ориентацию изображения из доступных шаблонов.
4. Далее нажмите на первое изображение и нажмите кнопку Заменить , чтобы добавить свое первое изображение в шаблон.
5. Аналогичным образом добавьте второе изображение, нажав кнопку Заменить .
6. Наконец, нажмите кнопку «Поделиться» в правом верхнем углу и выберите «Загрузить », чтобы сохранить объединенное изображение на свой телефон Android. Вы можете найти это загруженное изображение в приложении Галерея.
Вы можете найти это загруженное изображение в приложении Галерея.
Объедините две фотографии с помощью приложения Image Combiner
В дополнение к Canva, приложение Image Combiner представляет собой ценную альтернативу, которая объединяет две фотографии с помощью нескольких нажатий. Выполните следующие действия, чтобы получить то же самое:
1. Перейдите в Google Play Store и найдите приложение Image Combiner, чтобы установить его.
2. Примите политику конфиденциальности приложения и коснитесь Кнопка коллажа для создания нового комбинированного изображения.
3. Затем нажмите кнопку Добавить изображение и выберите нужные изображения для объединения с опцией галереи .
4. Здесь нажмите кнопку Объединить изображения и выберите нужную ориентацию изображения, то есть вертикальную или горизонтальную.
Здесь нажмите кнопку Объединить изображения и выберите нужную ориентацию изображения, то есть вертикальную или горизонтальную.
5. Наконец, нажмите кнопку Сохранить и укажите желаемое имя для объединенного изображения.
Онлайн-инструменты для объединения двух фотографий
Если вы не хотите устанавливать какое-либо стороннее приложение на свой телефон Android, вы можете объединить два нужных изображения, используя веб-сайты в Интернете вашего телефона. браузер. Вот как:
1. Посетите веб-сайт ImgOnline в браузере.
2. Нажмите на кнопку Выбрать файл , чтобы загрузить два изображения.
3. Затем выберите ориентацию объединения и нажмите кнопку OK , чтобы объединить загруженные изображения.
4. Наконец, нажмите на ссылку Загрузить обработанное изображение , чтобы загрузить изображение.
Используйте Adobe Photoshop Express Photo Editor
Adobe Photoshop Express Editor — известное имя в области редактирования фотографий. С помощью этого приложения вы можете создавать высококачественные изображения и комбинировать разные фотографии с помощью простых в использовании инструментов дизайна. Выполните следующие действия, чтобы использовать это приложение в своих интересах:
1. Установите приложение Photoshop Express Photo Editor из магазина Google Play и войдите в систему, используя свои учетные данные.
2. Предоставьте приложению необходимые права доступа к файлам и выберите два изображения, которые вы хотите объединить вместе.
3. Затем выберите нужную ориентацию слияния из доступных предустановок и нажмите кнопку «Поделиться» в правом верхнем углу в правом верхнем углу.
4. Наконец, нажмите кнопку Сохранить в галерее , чтобы экспортировать объединенное изображение на телефон.
Используйте Inshot Photo Editor
И последнее, но не менее важное: вы можете использовать Приложение Inshot Photo Editor для быстрого объединения двух изображений в желаемой ориентации. Выполните следующие шаги, чтобы сделать это:
1. Перейдите в магазин Google Play, чтобы установить приложение Inshot Photo Editor.
2. Затем нажмите кнопку Коллаж и выберите нужные изображения, чтобы объединить их по горизонтали.
3. Наконец, нажмите кнопку Сохранить в правом верхнем углу, чтобы экспортировать объединенное изображение на ваше устройство. Вы также можете поделиться им на различных платформах социальных сетей, нажав на их значки.
Наконец, нажмите кнопку Сохранить в правом верхнем углу, чтобы экспортировать объединенное изображение на ваше устройство. Вы также можете поделиться им на различных платформах социальных сетей, нажав на их значки.
Дополнительный совет: объедините две фотографии в Windows и macOS
Помимо Android, вы можете комбинировать нужные фотографии на разных платформах, таких как Windows и macOS. Вы можете ознакомиться с нашим подробным руководством по объединению фотографий вместе на Windows и Mac, чтобы узнать больше об одном и том же.
Часто задаваемые вопросы
В: Как совместить две фотографии в одном кадре онлайн?
A: Вы можете использовать инструмент ImageOnline в браузере вашего телефона, чтобы объединить две фотографии в один кадр онлайн. Следуйте пятому методу, упомянутому в этом объяснении, чтобы узнать подробные шаги о том же.
В: Можно ли объединить две фотографии на Android?
A: Да, вы можете использовать различные сторонние инструменты, такие как Google Photos, Instagram Editor, Canva, Adobe Photoshop Express и Inshot, чтобы быстро объединить две фотографии на Android. Обратитесь к шагам, упомянутым выше, чтобы научиться использовать эти приложения.
Обратитесь к шагам, упомянутым выше, чтобы научиться использовать эти приложения.
В: Как объединить две фотографии в приложении Галерея?
A: Хотя некоторые смартфоны изначально предлагают функцию объединения фотографий в стоковой галерее, вы можете использовать приложение Google Photos, если ваше приложение его не поддерживает. Следуйте подробным инструкциям для приложения Google Фото, чтобы объединить две фотографии.
Завершение: комбинируйте фотографии как профессионал!
Вот и все, что нужно для объединения двух фотографий вместе на телефонах Android. Если вы найдете это объяснение полезным, поделитесь им с друзьями, чтобы помочь им редактировать и объединять свои фотографии. Ознакомьтесь с другими советами, указанными ниже, и следите за обновлениями GadgetsToUse, чтобы узнать больше советов и рекомендаций.
Вам может быть интересно следующее:
- 4 способа конвертировать фотографии в PDF на iPhone и iPad
- 7 лучших советов и рекомендаций по редактированию видео в Google Фото на мобильном устройстве
- 6 способов определить, было ли изображение отредактировано или обработано в Photoshop
- 4 способа просмотра полноразмерных фотографий профиля Instagram на телефоне и компьютере
или чтобы получать советы и рекомендации, обзоры смартфонов и гаджетов, присоединяйтесь к GadgetsToUse Telegram Group или для получения последних видеообзоров подпишитесь на канал GadgetsToUse Youtube.

Лучшее приложение для смешивания фотографий
Хотите, чтобы ваши проекты всегда выглядели свежими? Объединение двух изображений вместе — отличный способ создать совершенно новую фотографию с добавленной перспективой, цветом и глубиной. Если вы хотите создать сенсационные селфи или снимки героев продуктов, Bazaart позволяет легко объединять фотографии, объединять несколько фотографий в одну или смешивать изображение с фоном в одно мгновение.
Шаг 1: Выберите фотографию из галереи
Bazaart предлагает самый быстрый процесс объединения изображений, доступный сегодня. Готовы начать создавать? Выберите фотографию из своей фотогалереи или сделайте новую с помощью камеры телефона. Если вы не хотите использовать свою собственную оригинальную фотографию, вы можете найти красивые бесплатные изображения в библиотеке стоковых фотографий Bazaart (подробнее об этом позже).
Если вы не хотите использовать свою собственную оригинальную фотографию, вы можете найти красивые бесплатные изображения в библиотеке стоковых фотографий Bazaart (подробнее об этом позже).
Убедитесь, что выбранная вами фотография качественная (вы создаете шедевр, помните?). Вы также должны выбрать фотографию, которая, вероятно, хорошо сочетается с другой фотографией. Имейте в виду, что следующим шагом в процессе объединения изображений является удаление фона вашей фотографии, поэтому выберите фотографию, на которой объект находится в центре внимания и занимает центральное место.
Шаг 2. Автоматическое удаление фона
Пришло время удалить фон с изображения. Не паникуйте: функция удаления фона AI от Bazaart, Magic Tool, здесь, чтобы сделать всю тяжелую работу. Magic Tool автоматически обнаруживает объект на вашей фотографии и хирургически обрезает его, сохраняя края выреза гладкими и аккуратными.
Готовы к действию? Коснитесь волшебного значка в нижнем меню и наблюдайте, как фон растворяется (пуф!). Теперь у вас есть фотография с новым прозрачным фоном, которую можно легко смешать с любой фотографией по вашему выбору.
Теперь у вас есть фотография с новым прозрачным фоном, которую можно легко смешать с любой фотографией по вашему выбору.
Удаление фона с изображения открывает захватывающий мир вариантов смешивания фотографий. Бесплатная библиотека стоковых фотографий Bazaart предлагает широкий выбор профессиональных фонов, которые могут сделать любую фотографию от хорошей до потрясающей (что подводит нас к следующему пункту).
Шаг 3. Добавьте стоковые изображения в свой проект
Через несколько секунд вы получите новый шедевр. Теперь выберите новый фон для вашего изображения. Удивительная библиотека стоковых фотографий Bazaart предлагает десятки профессиональных высококачественных изображений, гарантируя, что у вас никогда не закончатся идеи продуктов, селфи или портретных фонов.
Библиотека стоковых фотографий Bazaart с подлинными стоковыми фотографиями в десятках категорий — идеальное решение для любого творческого проекта. Откройте для себя потрясающие пейзажные фотографии, просмотрите зимнюю погоду или жаркую тропическую погоду, посетите сельские районы, чтобы соединиться с природой, или сделайте это реальным с классической городской цыпочкой.

 00 из 5
00 из 5